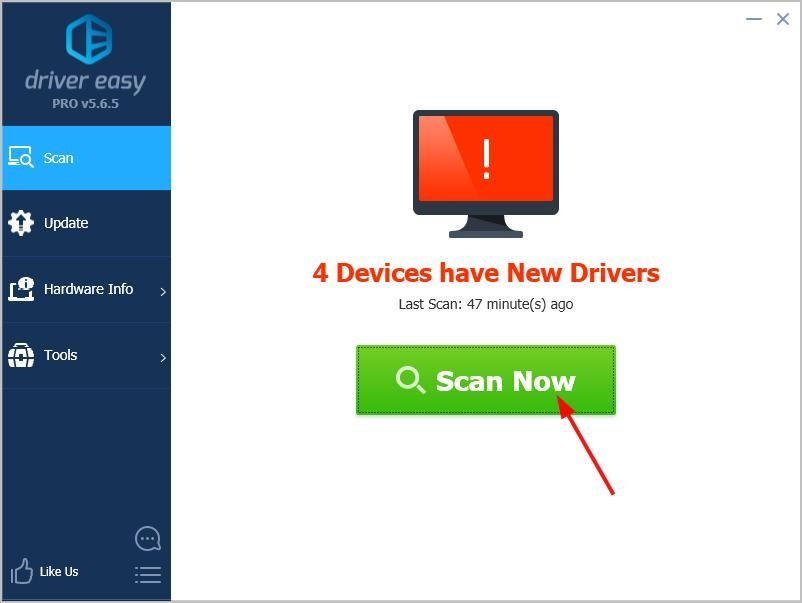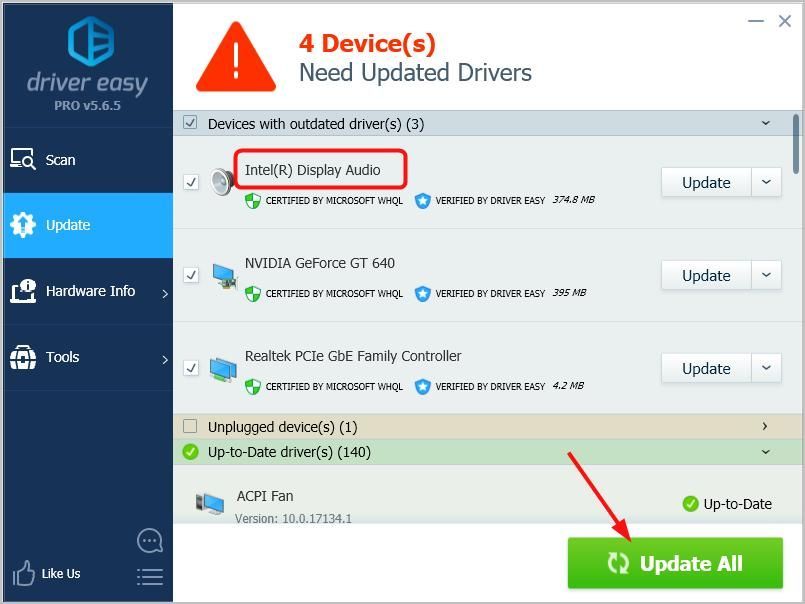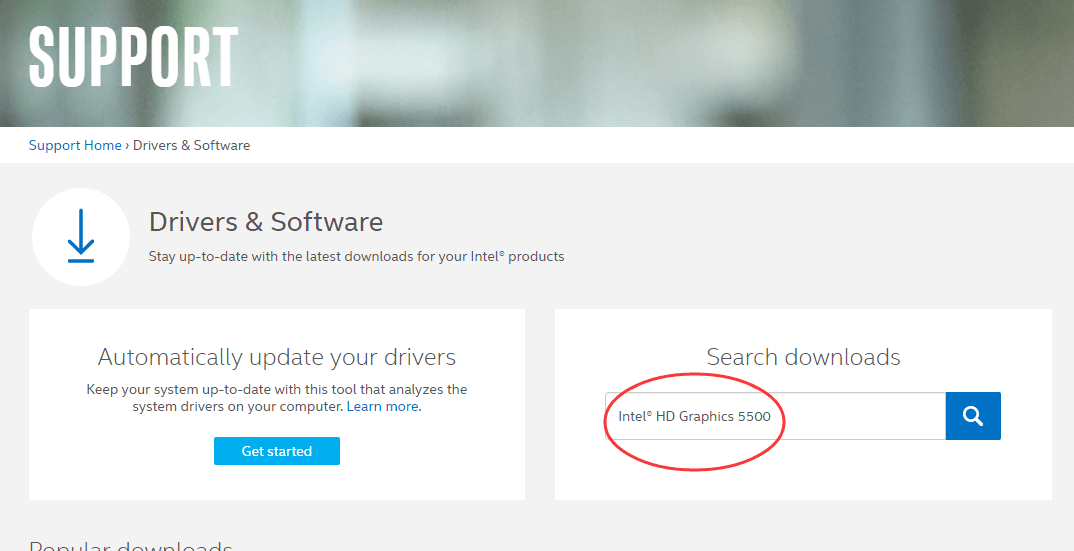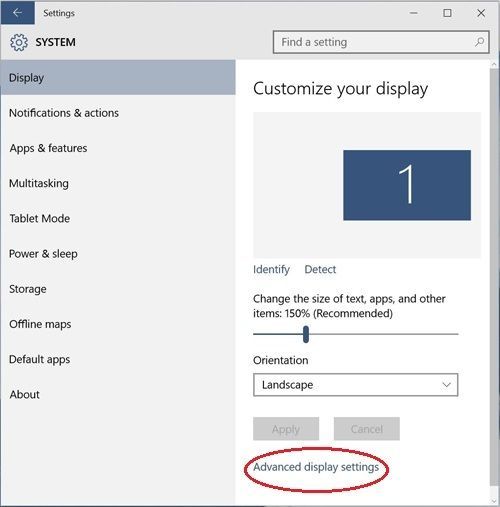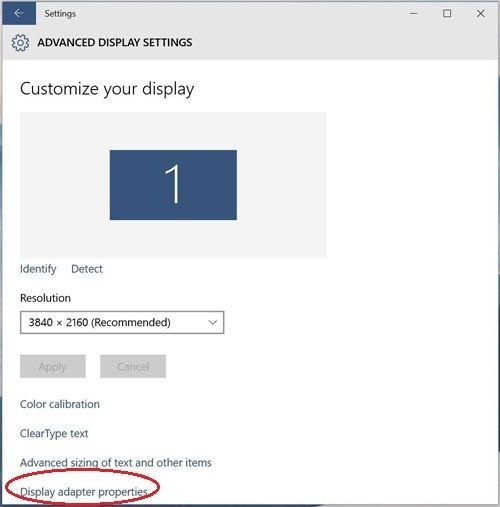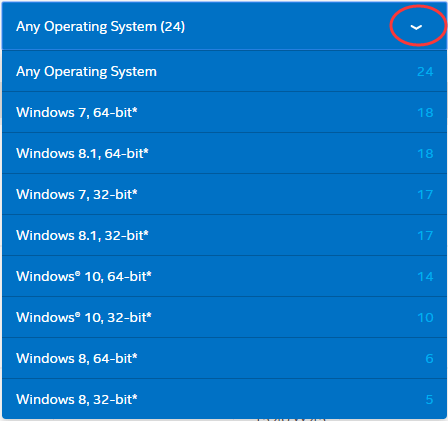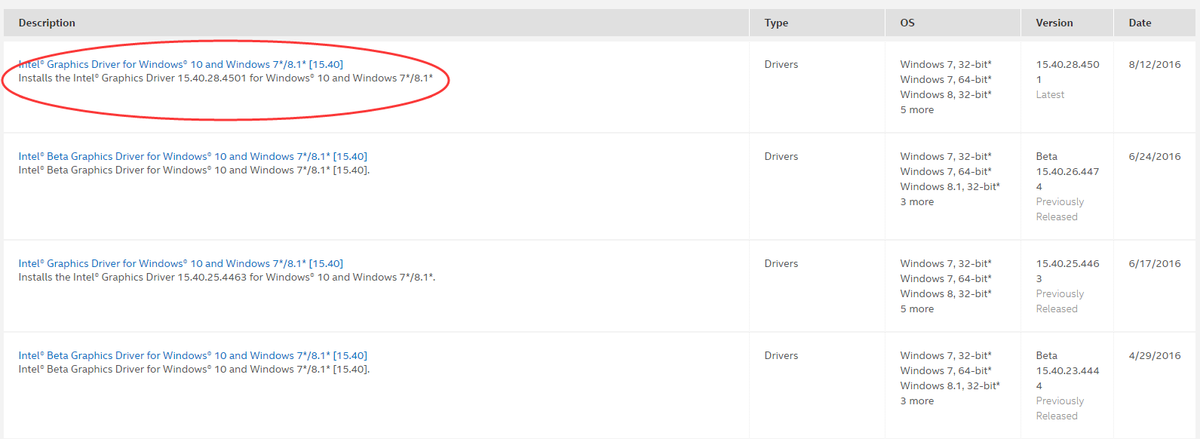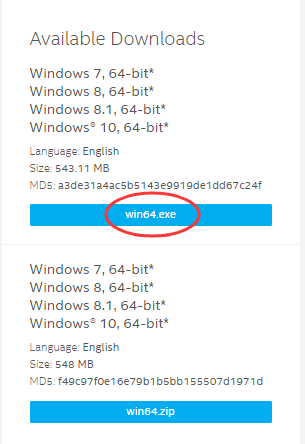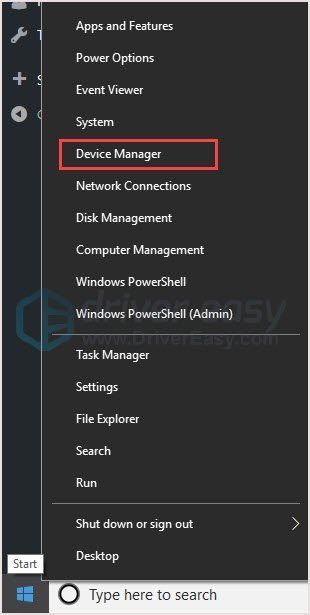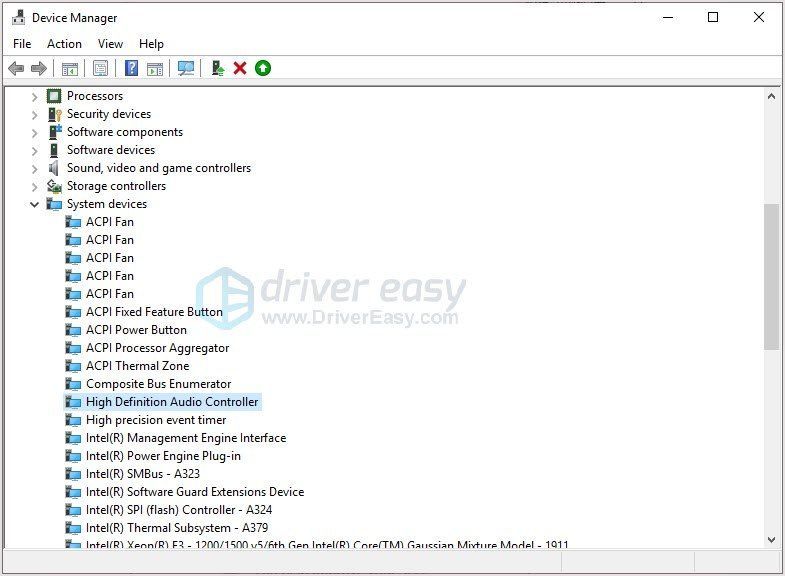На чтение 4 мин. Просмотров 3.1k. Опубликовано 14.06.2021
122
Вероятно, вы просто устанавливаете последнее обновление Windows , если теперь у вас, как и у многих других пользователей Windows 10, проблемы со звуком на вашем компьютере, например, нет звука через HDMI, и вы ищете для правильного драйвера Intel High Definition Audio вы попали в нужное место. Прочтите этот пост, и вы узнаете, как загрузить правильный драйвер Intel High Definition Audio для вашей Windows 10 за секунду.
Содержание
- Выберите способ, который вам больше нравится:
- Метод 1: Обновите аудиодрайвер Intel High Definition Audio с помощью Driver Easy автоматически
- Метод 2: Загрузите и установите правильный аудиодрайвер Intel High Definition вручную
- Метод 3. Откатите драйвер
Выберите способ, который вам больше нравится:
Примечание. Драйвер Intel High Definition Audio может относиться к Intel Отобразите аудиодрайвер или драйвер аудиоконтроллера .
- Автоматическое обновление аудиодрайвера Intel High Definition (рекомендуется)
- Загрузить и установить правильный драйвер Intel High Definition Audio Driver вручную
- Откатите драйвер
Метод 1: Обновите аудиодрайвер Intel High Definition Audio с помощью Driver Easy автоматически
Если у вас нет времени, терпения или компьютерных навыков для обновления драйвера Intel High Definition Audio вручную , вы можете сделать это автоматически с помощью Driver Easy .
Driver Easy автоматически распознает вашу систему и найдет для нее правильные драйверы. Вам не нужно точно знать, в какой системе работает ваш компьютер, вам не нужно рисковать загрузкой и установкой неправильного драйвера, и вам не нужно беспокоиться об ошибке при установке.
Вы можете автоматически обновлять драйверы с помощью версии Driver Easy FREE или Pro . Но с версией Pro требуется всего 2 клика:
- Загрузить и установить Driver Easy.
- Запустить Driver Easy и нажмите кнопку Сканировать сейчас. Затем Driver Easy просканирует ваш компьютер и обнаружит все проблемные драйверы.
- Нажмите Обновить все , чтобы автоматически загрузить и установить правильную версию всех драйверов, которые отсутствуют или устарели в вашей системе (для этого требуется версия Pro – вам будет предложено выполнить обновление, когда вы нажмете «Обновить все»).
Примечание : вы можете сделать это бесплатно, если хотите, но частично вручную.
Версия драйвера Pro Easy поставляется с полной технической поддержкой.
Если вам нужна помощь, обратитесь в службу поддержки Driver Easy по адресу support@drivereasy.com.
Метод 2: Загрузите и установите правильный аудиодрайвер Intel High Definition вручную
Не запрашивая помощи у средства обновления драйвера, вы также можете напрямую загрузить драйвер для вашей звуковой карты и аудиоконтроллера вручную с веб-сайта производителя. Или, если вы используете брендовый ноутбук, вы можете загрузить драйверы с официального сайта вашего ноутбука.
Здесь мы возьмем аудиодрайвер дисплея Intel в качестве примера для покажет, как загрузить и установить драйвер вручную.
Примечание. Intel предлагает аудиодрайверы вместе с драйверами видеокарты. Поэтому загрузите графический драйвер, чтобы получить аудиодрайвер.
- Перейдите в Центр загрузок Intel .
- Введите Intel HD Graphics + номер модели в поле поиска . Затем нажмите Enter .
- В раскрывающемся меню выберите 64-разрядная версия Windows 10 или 32-разрядная версия Windows 10 (в зависимости от вашего ПК) . .
- Выберите первый элемент страницы как есть последняя версия.
- Щелкните файл .exe , чтобы загрузить и легко установить с помощью подсказок.
- Перезагрузите компьютер, чтобы изменения вступили в силу.
Метод 3. Откатите драйвер
Если обновление драйверов не поможет , откат вашего драйвера может сработать для вас.
- Щелкните правой кнопкой мыши кнопку «Пуск» и выберите «Диспетчер устройств».
- Прокрутите вниз и найдите Системные устройства . Щелкните по нему и найдите свою аудиопрограмму. Это может быть аудиоконтроллер Intel (R) Smart Sound Technology или аудиоконтроллер высокого разрешения .
- Щелкните его правой кнопкой мыши и перейдите на вкладку Драйвер . Нажмите Откатить драйвер .
Примечание . Если параметр «Откатить драйвер» неактивен, вы можете загрузить предыдущий драйвер с веб-сайта производителя и установите его на свой компьютер. - После перезагрузки проблема должна быть решена.
Надеюсь, это поможет. Не стесняйтесь комментировать ниже, если у вас есть какие-либо вопросы.

Возможно, вы просто устанавливаете последнее обновление Windows. , если теперь у вас возникают проблемы со звуком на вашем компьютере, как и у многих других пользователей Windows 10, например, нет звука через HDMI, и вы ищете правильный Драйвер Intel High Definition Audio , вы попали в нужное место.Прочтите этот пост, и вы узнаете, как за секунду загрузить правильный драйвер Intel High Definition Audio для вашей Windows 10.
Выберите способ, который вам больше нравится:
Заметка: Драйвер Intel High Definition Audio может относиться к Драйвер Intel Display Audio или же драйвер вашего аудиоконтроллера .
- Автоматическое обновление драйвера Intel High Definition Audio (рекомендуется)
- Загрузите и установите правильный драйвер Intel High Definition Audio вручную
- Откатите свой драйвер
Метод 1. Обновите аудиодрайвер Intel High Definition Audio с помощью Driver Easy автоматически
Если у вас нет времени, терпения или навыков работы с компьютером, чтобы обновить Драйвер Intel High Definition Audio вручную, вы можете сделать это автоматически с помощью Водитель Easy .
Driver Easy автоматически распознает вашу систему и найдет для нее подходящие драйверы. Вам не нужно точно знать, на какой системе работает ваш компьютер, вам не нужно рисковать, загружая и устанавливая неправильный драйвер, и вам не нужно беспокоиться о том, чтобы сделать ошибку при установке.
Вы можете автоматически обновлять драйверы с помощью СВОБОДНЫЙ или За версия Driver Easy. Но с версией Pro это займет всего 2 клика:
- Скачать и установите Driver Easy.
- Запустите Driver Easy и нажмите кнопку Сканировать сейчас. Driver Easy просканирует ваш компьютер и обнаружит проблемы с драйверами.
- Нажмите Обновить все для автоматической загрузки и установки правильной версии всех драйверов, которые отсутствуют или устарели в вашей системе (для этого требуется Pro версия — вам будет предложено выполнить обновление, когда вы нажмете «Обновить все»).
Запись : Вы можете сделать это бесплатно, если хотите, но отчасти это делается вручную.
Профессиональная версия Driver Easy поставляется с полной технической поддержкой.
Если вам нужна помощь, обращайтесь Служба поддержки Driver Easy в support@drivereasy.com .
Метод 2: Загрузите и установите правильный драйвер Intel High Definition Audio вручную
Не обращаясь за помощью к программе обновления драйверов, вы также можете напрямую загрузить драйвер для своей звуковой карты и аудиоконтроллера вручную с веб-сайта производителя. Или, если вы используете брендовый ноутбук, вы можете загрузить драйверы с официального сайта ноутбука.
Здесь мы берем Аудиодрайвер дисплея Intel в качестве примера, чтобы показать вам, как загрузить и установить драйвер вручную.
Заметка: Intel предлагает аудиодрайверы вместе с драйверами видеокарты. Итак, загрузите графический драйвер, чтобы получить аудиодрайвер.
- Идти к Центр загрузок Intel .
- Тип Intel HD Graphics + Номер модели в Поиск коробка.Затем нажмите Войти .
(Вот возьми Intel HD Графика 5500 Например)
Заметка: Если вы не знаете модель своей видеокарты Intel, выполните следующие действия, чтобы проверить ее.
а) Щелкните правой кнопкой мыши любую пустую область на рабочем столе, чтобы выбрать Настройки отображения
б) Щелкните Расширенные настройки дисплея.
c) Щелкните Свойства адаптера дисплея.
г) См. номер графической модели на Тип адаптера раздел Адаптер таб.
- выберите 64-разрядная версия Windows 10 или же 32-разрядная версия Windows 10 (в зависимости от вашего ПК) из раскрывающегося меню.
- Выбрать первый элемент страницы, так как это последняя версия.
- Щелкните значок .Exe файл для загрузки и установки по подсказкам легко.
- Перезагрузите компьютер, чтобы изменения вступили в силу.
Метод 3: откатите драйвер
Если обновление драйверов не поможет, возможно, вам подойдет откат драйвера.
- Щелкните правой кнопкой мыши кнопку «Пуск» и выберите «Диспетчер устройств».
- Прокрутите вниз и найдите Системные устройства . Щелкните по нему и найдите свою аудиопрограмму. Возможно Аудиоконтроллер Intel (R) Smart Sound Technology или же Аудиоконтроллер высокой четкости .
- Щелкните его правой кнопкой мыши и перейдите к Водитель таб. Нажмите Откат драйвера .
Запись : Если параметр «Откатить драйвер» выделен серым цветом, вы можете загрузить предыдущий драйвер с веб-сайта производителя и установить его на свой компьютер. - После перезагрузки проблема должна быть решена.
Надеюсь, это поможет. Не стесняйтесь комментировать ниже, если у вас есть какие-либо вопросы.
Содержание
- Способ 1: Устранение конфликта драйверов
- Способ 2: Установка корректной версии драйвера
- Способ 3: Установка драйверов в режиме совместимости
- Способ 5: Проверка целостности системных файлов
- Способ 6: Устранение аппаратных проблем
- Вопросы и ответы
Звуковые кодеки Realtek HD сейчас присутствуют почти в каждом компьютере. Обычно с ними не возникает проблем, однако иногда программное обеспечение для этих устройств отказывается устанавливаться.
Способ 1: Устранение конфликта драйверов
Основная причина подобных сбоев – драйвер Реалтек конфликтует с каким-то другим экземпляром служебного ПО. Зачастую источником конфликта выступает софт для видеокарты. Алгоритм устранения выглядит следующим образом:
- Первый шаг заключается в удалении программного обеспечения графической карты. Нажмите сочетание клавиш Win+R, дальше введите в окно запрос
devmgmt.mscи нажмите «ОК». - В «Диспетчере задач» найдите запись GPU вашей материнской платы – ориентируйтесь на категорию «Видеоадаптеры» и ищите внутри неё устройство, в имени которого присутствует название вашей видеокарты. Выделите нужную позицию, после чего кликните правой кнопкой мыши и выберите в меню пункт «Удалить устройство».
В появившемся контекстном меню отметьте опцию «Удалить программы драйверов для этого устройства».
- Подождите, пока произойдёт удаление.
Внимание! Перезапускать компьютер не нужно!
- Далее скачайте и установите драйвера GPU любым удобным способом – например, воспользуйтесь инструкцией по ссылке далее.
Подробнее: Пример установки драйверов для видеокарты
После инсталляции ПО повторите установку Realtek HD – на этот раз всё должно пройти гладко.
Способ 2: Установка корректной версии драйвера
Нередко причиной рассматриваемой проблемы является сбойная или несовместимая версия софта для Realtek HD. Наиболее часто с этим сталкиваются пользователи ноутбуков, поскольку в таких устройствах используются модифицированные материнские платы, к которым не подходят стандартные варианты ПО.
Подробнее:
Установка драйверов Realtek HD
Установка драйверов для ноутбуков
Способ 3: Установка драйверов в режиме совместимости
В некоторых случаях софт для работы Realtek HD может не устанавливаться по причине несовместимости – в частности, подобная проблема возможна на свежих ревизиях «десятки» (1903 и 1909). Метод устранения заключается в установке сбойного компонента в режиме совместимости.
- Откройте папку, в которой находится файл инсталлятора Реалтек ХД. Кликните по нему ПКМ и выберите «Отправить» – «Рабочий стол (создать ярлык)».
- Перейдите к «Рабочему столу» и найдите на нём ярлык инсталлятора. Вызовите его контекстное меню и воспользуйтесь пунктом «Свойства».
- Откройте вкладку «Совместимость». Найдите на ней блок «Режим совместимости» и отметьте в нём опцию «Запустить в режиме совместимости».
- Станет активным выпадающее меню с выбором операционных систем, установите в нём позицию «Windows 8».
Кликните «Применить» и «ОК», после чего закройте «Свойства» и попробуйте инсталлировать драйвера.
- Если инсталляция снова выдаёт ошибку, повторите действия из шагов 3-5, только на этапе выбора ОС укажите «Windows 7».
Запуск в режиме совместимости позволяет устранить сбой, если причина заключалась именно в этом.
Способ 5: Проверка целостности системных файлов
Порой рассматриваемая проблема встречается из-за сбоев в работе системных файлов. Так что если ни один из приведённых выше методов не помогает, попробуйте проверить целостность компонентов ОС. Если диагностика покажет, что с ними не всё в порядке, произведите восстановление – это должно устранить сбой.
Подробнее: Проверка и восстановление целостности системных файлов в Windows 10
Способ 6: Устранение аппаратных проблем
Наиболее редкой, но и самой неприятной причиной рассматриваемой проблемы являются аппаратные неполадки со звуковым чипом. Проверить наличие или отсутствие таковых можно через «Диспетчер устройств».
- Вызовите «Диспетчер устройств» любым удобным методом – например, через контекстное меню кнопки «Пуск».
Читайте также: Запуск «Диспетчера устройств» в Windows 10
- Найдите в окне запись устройства и посмотрите, нет ли на его иконке значка ошибки. Если таковая наблюдается, откройте контекстное меню и перейдите к «Свойствам».
Посмотрите, какой код ошибки отображается – если он указан как 39, скорее всего, вы столкнулись с аппаратным повреждением.
Читайте также: Устранение ошибки драйверов с кодом 39
Единственным решением в такой ситуации будет отправка материнской платы в ремонт.
Мы рассмотрели причины, по которым может не устанавливаться ПО Realtek HD, и методы устранения этой проблемы. Как видим, её характер может быть как программным, так и аппаратным.
Еще статьи по данной теме:
Помогла ли Вам статья?
Содержание
- 1 Выберите способ, который вы предпочитаете:
- 1.1 Метод 1: Автоматическое обновление драйвера Intel High Definition Audio через Driver Easy
- 1.2 Способ 2: скачать установите правильный драйвер Intel High Definition Audio вручную
Возможно, вы просто устанавливаете последнее обновление Windows, если сейчас у вас проблемы со звуком на вашем компьютере, как и у многих других пользователей Windows 10, например отсутствие звука через HDMI и поиск нужного Драйвер Intel High Definition Audio, Вы попали в нужное место. Пройдя по этой статье, вы узнаете, как загрузить правильный драйвер Intel High Definition Audio для Windows 10 за секунду.
Выберите способ, который вы предпочитаете:
Замечания: Драйвер Intel High Definition Audio может относиться либо к Драйвер Intel Display Audio или же ваш драйвер звукового контроллера.
- Обновите аудио драйвер Intel High Definition автоматически (рекомендуется)
- Скачать установите правильный драйвер Intel High Definition Audio вручную
Метод 1: Автоматическое обновление драйвера Intel High Definition Audio через Driver Easy
Если у вас нет времени, терпения или навыков работы с компьютером, чтобы обновить Драйвер Intel High Definition Audio вручную, вы можете сделать это автоматически с Водитель Легко.
Driver Easy автоматически распознает вашу систему и найдет для нее правильные драйверы. Вам не нужно точно знать, на какой системе работает ваш компьютер, вам не нужно рисковать загрузкой и установкой неправильного драйвера, и вам не нужно беспокоиться об ошибках при установке.
Вы можете обновить драйверы автоматически с помощью СВОБОДНО или профессионал версия Driver Easy. Но в версии Pro это займет всего 2 клика:
- Скачать и установите Driver Easy.
- Запустите Driver Easy и нажмите кнопку «Сканировать сейчас». Driver Easy проверит ваш компьютер и обнаружит проблемы с драйверами.
- Нажмите Обновить все для автоматической загрузки и установки правильной версии всех драйверов, которые отсутствуют или устарели в вашей системе (для этого требуется Pro версия — вам будет предложено обновить, когда вы нажмете Обновить все).
Заметка: Вы можете сделать это бесплатно, если хотите, но это частично руководство.
Способ 2: скачать установите правильный драйвер Intel High Definition Audio вручную
Не обращаясь за помощью к обновителю драйвера, вы также можете напрямую загрузить драйвер для вашей звуковой карты и аудиоконтроллера вручную с веб-сайта производителя. Или, если вы используете фирменный ноутбук, вы можете скачать драйверы с официального сайта вашего ноутбука.
Здесь мы берем Драйвер дисплея Intel для аудио В качестве примера, чтобы показать вам, как загрузить и установить драйвер вручную.
Замечания: Intel предлагает аудио драйвер вместе с драйвером видеокарты. Так что скачайте графический драйвер, чтобы получить аудио драйвер.
- Идти к Центр загрузок Intel.
- Тип Intel HD Graphics + номер модели в Поиск коробка. Затем нажмите Войти.
- выберите Windows 10 64-битная или же Windows 10 32-битная (в зависимости от вашего ПК) из выпадающего меню.
- Выбрать первый элемент страницы, так как это последняя версия.
- Нажмите на .EXE файл для загрузки и установки по подсказкам легко.
- Перезагрузите компьютер, чтобы изменения вступили в силу.
Надеюсь, это поможет. Не стесняйтесь комментировать ниже, если у вас есть какие-либо вопросы.
На чтение 6 мин. Просмотров 4.5k. Опубликовано 03.09.2019
- Запуск сканирования SFC
- Устранение неполадок с драйвером аудиодисплея
- Переустановите драйверы звука .
- Обновление драйверов аудио Intel вручную
- Запустите проверку службы Windows Audio .
- Запустите обновление Windows
Возникают ли проблемы с звуком дисплея Intel ? Не паникуйте, мы покажем, как решить эту проблему.
Некоторые пользователи Windows сообщали о том, что Intel не отображает звук при работе с играми или при доступе к многопользовательским онлайн-играм. Эта ошибка не позволяет пользователям «слышать» фоновую музыку, а также в некоторых случаях приводит к тому, что игра перестает отвечать на запросы.
Однако причиной этой ошибки могут быть несовместимые драйверы, поврежденные системные драйверы и/или неработающий реестр Windows. Проблемы со звуком всегда были записаны в нескольких версиях Windows, и Windows 10 не является исключением.
Если у вас возникли проблемы с отображением звука Intel, команда разработчиков отчетов Windows ответила на проблему с отображением звука Intel, предложив германские решения этой проблемы.
Содержание
- Решено: Intel отображает проблемы со звуком
- Решение 1. Запустите SFC Scan
- Решение 2. Устраните неполадки драйвера дисплея
- Решение 3. Переустановите драйверы звука
- Решение 4. Обновите аудио драйверы Intel вручную
- Решение 5. Запустите проверку службы Windows Audio
- Решение 6. Запустите обновление Windows
Решено: Intel отображает проблемы со звуком
Решение 1. Запустите SFC Scan
Последствия вредоносного или вирусного заражения могут привести к отсутствию системных файлов, что приводит к проблеме «Intel display audio not working». Даже если антивирусное программное обеспечение может использоваться для устранения повреждения, системные файлы могут быть перезаписаны, повреждены или даже повреждены.
Таким образом, чтобы восстановить важные системные файлы, которые предотвратят проблему «Intel display audio not working», необходимо запустить сканирование System File Checker (SFC). Утилита проверки системных файлов проверяет подлинность всех системных файлов и впоследствии исправляет проблемные файлы.
Вот как запустить сканирование SFC в Windows 10:
-
Перейдите в Пуск> введите cmd> щелкните правой кнопкой мыши Командная строка> выберите Запуск от имени администратора.
-
Теперь введите команду sfc/scannow и нажмите клавишу «Ввод».
- Подождите, пока процесс сканирования завершится, а затем перезагрузите компьютер. Все поврежденные файлы будут заменены при перезагрузке.
- ЧИТАЙТЕ ТАКЖЕ : исправьте проблемы со звуком в Windows 10
Кроме того, вы также можете запустить DISM, чтобы решить проблему с «Intel Display Audio не работает». Обслуживание образов развертывания и управление ими также могут исправить поврежденные системные файлы.
Вот как запустить DISM в Windows:
- Нажмите клавишу Windows + X и запустите командную строку (Admin).
-
Скопируйте и вставьте в командную строку следующую команду:
- exe /Online/Cleanup-image/Restorehealth

-
Если DISM не может получить файлы в Интернете, попробуйте использовать установочный USB или DVD. Вставьте носитель и введите следующую команду:
- DISM.exe/Online/Cleanup-Image/RestoreHealth/Источник: C: RepairSourceWindows/LimitAccess
- Обязательно замените путь C: RepairSourceWindows на вашем DVD или USB.
Примечание . Убедитесь, что вы заменили исходный путь восстановления своим собственным.
- ЧИТАЙТЕ ТАКЖЕ : Полное исправление: драйвер перестал отвечать на запросы и восстановился в Windows 10
Решение 2. Устраните неполадки драйвера дисплея
Еще один метод исправления «Intel Display Audio не работает» – запуск средства устранения неполадок для анализа и устранения проблемы.
Выполните следующие действия для запуска средства устранения неполадок:
- Нажмите клавиши Windows + W, введите поиск неисправностей в поле поиска и нажмите Enter.
-
Нажмите «Просмотреть все», а затем нажмите «Воспроизведение аудио».
- Следуйте инструкциям по устранению неполадок, чтобы устранить проблему.
Тем не менее, если вы все еще испытываете проблему с «Intel display audio not working», вы можете перейти к следующему решению.
Решение 3. Переустановите драйверы звука
Если у вас на ПК с Windows 10 повреждены аудиодрайверы Intel, более вероятно, что у вас возникнет проблема «Intel display audio not working». Поэтому вам необходимо переустановить драйверы обратно в состояние по умолчанию из «Диспетчера устройств».
Вот как это сделать:
После выполнения описанных выше действий по переустановке драйверов проблема «Intel display audio not working» должна быть решена.
- СВЯЗАННЫЕ: исправлено: ошибка «Аудиоустройство отключено» в Windows 10
Решение 4. Обновите аудио драйверы Intel вручную
В качестве альтернативы, поскольку устаревшие системные драйверы могут вызывать проблему «Intel display audio not working». Поэтому вам следует обновить аудиодрайверы Intel, чтобы решить проблему с драйверами Intel.
Примечание . Перед продолжением необходимо загрузить драйвер с официального сайта Intel, а затем распаковать его в любую папку на компьютере.
Выполните следующие шаги, чтобы обновить аудио драйверы Intel вручную:
Кроме того, вы можете использовать автоматизированный инструмент для обновления драйверов Intel, чтобы устранить проблему «Intel display audio not working». Мы настоятельно рекомендуем TweakBit Driver Updater (одобрен Microsoft и Norton) для автоматической загрузки всех устаревших драйверов на ваш компьютер.
Решение 5. Запустите проверку службы Windows Audio
Иногда служба Windows Audio может быть отключена, что приводит к появлению запроса «Intel display audio not working». Поэтому вам необходимо проверить, отключена ли служба или нет; но если он отключен, то вы должны включить его.
Вот как проверить состояние службы Windows Audio:
Это решение должно, в конечном счете, решить проблему «неработающий дисплей Intel».
Решение 6. Запустите обновление Windows
Microsoft часто выпускает обновления Windows, чтобы улучшить ОС и исправить различные проблемы с драйверами, такие как звуковые драйверы Intel. Таким образом, вы можете запустить обновление Windows, чтобы решить проблему «Intel Display Audio не работает».
- ЧИТАЙТЕ ТАКЖЕ : Полное исправление: проблемы со звуком в Windows 10, 8.1, 7
Вот как запустить обновление Windows:
Помните, что вы можете использовать обходные пути, представленные в этой статье, для решения проблем с драйверами, а не только те, которые мы рассмотрели сегодня. Если у вас есть какие-либо вопросы или предложения, раздел комментариев ниже.
Для получения дополнительной информации об обходах драйверов Windows и дополнительной информации обязательно посетите наш центр драйверов Windows 10.

В этой инструкции подробно о наиболее часто встречающихся причинах ошибок «Выходное аудио устройство не установлено» и «Наушники или динамики не подключены» в Windows и о том, как исправить ситуацию и вернуть нормальное воспроизведение звука. Если проблема возникла после обновления Windows 10 до новой версии, рекомендую сначала попробовать методы из инструкции Не работает звук Windows 10, а затем вернуться к текущему руководству.
Проверка подключения выходных аудио устройств
В первую очередь при появлении рассматриваемой ошибки стоит проверить фактическое подключение динамиков или наушников, даже если вы уверены, что они подключены и подключены правильно.
Сначала убедитесь, что они действительно подключены (так как бывает, что кто-то или что-то случайно выдергивает кабель, а вы об этом не знаете), далее учитывайте следующие моменты
- Если вы впервые подключили наушники или динамики к передней панели ПК, попробуйте подключить к выходу звуковой карты на задней панели — проблема может заключаться в том, что разъемы на передней панели не подключены к материнской плате (см. Как подключить разъемы передней панели ПК к материнской плате).
- Проверьте, что устройство воспроизведения подключено к нужному разъему (обычно — зеленого цвета, если все разъемы одного цвета, то выход для наушников/стандартрых динамиков обычно бывает выделен, например, обведён).
- Поврежденные провода, штекер на наушниках или колонках, поврежденный разъем (в том числе в результате разрядов статического электричества) могут быть причиной проблемы. Если есть подозрения на это — попробуйте подключить любые другие наушники, в том числе от вашего телефона.
Проверка аудиовходов и аудиовыходов в диспетчере устройств
Возможно, этот пункт можно было поставить и первым в теме про «Выходное аудио устройство не установлено»
- Нажмите клавиши Win+R, введите devmgmt.msc в окно «Выполнить» и нажмите Enter — это откроет диспетчер устройств в Windows 10, 8 и Windows
- Обычно при появлении проблем со звуком, пользователь смотрит на раздел «Звуковые, игровые и видеоустройства» и ищет там наличие своей звуковой карты — High Definition Audio, Realtek HD, Realtek Audio и др. Однако, в контексте проблемы «Выходное аудио устройство не установлено» более важным является раздел «Аудиовходы и аудиовыходы». Проверьте, есть ли этот раздел в наличии и присутствуют ли там выходы на динамики и не отключены ли они (для отключенных устройство отображается стрелочка «вниз»).
- При наличии отключенных устройств — нажмите правой кнопкой мыши по такому устройству и выберите пункт «Включить устройство».
- Если в списке в диспетчере устройств есть какие-либо неизвестные устройства или устройства с ошибками (отмечены желтым значком) — попробуйте удалить их (правый клик — удалить), а затем в меню диспетчера устройств выбрать «Действие» — «Обновить конфигурацию оборудования».
Драйверы звуковой карты
Следующий шаг, который следует попробовать — убедиться, что установлены необходимые драйверы звуковой карты и они работают, при этом начинающему пользователю следует учитывать такие моменты:
- Если в диспетчере устройств в разделе «Звуковые, игровые и видеоустройства» вы видите только пункты наподобие NVIDIA High Definition Audio, AMD HD Audio, Аудио Intel для дисплеев — по всей видимости, звуковая карта или отключена в БИОС (на некоторых материнских платах и ноутбуках это возможно) или на нее не установлены необходимые драйверы, а то, что вы видите — это устройства для вывода звука по HDMI или Display Port, т.е. работающие с выходами видеокарты.
- Если вы нажали правой кнопкой мыши по звуковой карте в диспетчере устройств, выбрали «Обновить драйвер» и после автоматического поиска обновленных драйверов вам сообщили, что «Наиболее подходящие драйверы для данного устройства уже установлены» — это не дает полезных сведений о том, что установлены правильные драйверы: просто в центре обновлений Windows не нашлось других подходящих.
- Стандартные драйверы аудио Realtek и прочие могут успешно устанавливаться из различных драйвер-паков, но не всегда адекватно работают — следует использовать драйверы производителя конкретного оборудования (ноутбука или материнской платы).
В общем случае, если звуковая карта отображается в диспетчере устройств, самые верные шаги по установке правильного драйвера на нее будут выглядеть следующим образом:
- Зайдите на официальную страницу вашей материнской платы (как узнать модель материнской платы) или вашей модели ноутбука и в разделе «поддержка» найдите и загрузите имеющиеся драйверы для звука, обычно отмечены как Audio, могут — Realtek, Sound и т.п. Если, к примеру, у вас установлена Windows 10, а на оф. сайте драйверы только для Windows 7 или 8, смело скачивайте их.
- Зайдите в диспетчер устройств и удалите в разделе «Звуковые, игровые и видеоустройства» вашу звуковую карту (правый клик — удалить — установить отметку «Удалить программы драйверов для этого устройства», если таковая появится).
- После удаления запустите установку драйвера, который был скачан на первом шаге.
По завершении установки, проверьте, была ли решена проблема.
Дополнительный, иногда срабатывающий метод (при условии, что «только вчера» всё работало) — заглянуть в свойства звуковой карты на вкладку «Драйвер» и, если там активна кнопка «Откатить», нажать её (иногда Windows может автоматически обновить драйверы не на те, что нужно).
Примечание: если в диспетчере устройств нет ни звуковой карты, ни неизвестных устройств, есть вероятность, что звуковая карта отключена в БИОС компьютера или ноутбука. Поищите в БИОС (UEFI) в разделах Advanced/Peripherals/Onboard Devices что-то связанное с Onboard Audio и убедитесь, что оно включено (Enabled).
Настройка устройств воспроизведения
Настройка устройств воспроизведения также может помочь, особенно часто, если у вас к компьютеру монитор (или ТВ) подключены по HDMI или Display Port, особенно, если через какой-либо адаптер.
Обновление: В Windows 10 версии 1903, 1809 и 1803 для того, чтобы открыть устройства записи и воспроизведения (первый шаг в инструкции ниже), зайдите в Панель управления (можно открыть через поиск на панели задач) в поле просмотр установите «Значки» и откройте пункт «Звук». Второй способ — правый клик по значку динамика — «Открыть параметры звука», а затем пункт «Панель управления звуком» в правом верхнем углу (или внизу списка настроек при изменении ширины окна) параметров звука.
- Нажмите правой кнопкой мыши по значку динамика в области уведомлений Windows и откройте пункт «Устройства воспроизведения».
- В списке устройств воспроизведения нажмите правой кнопкой мыши и отметьте пункты «Показать отключенные устройства» и «Показать отсоединенные устройства».
- Убедитесь, что в качестве устройства вывода аудио по умолчанию выбраны нужные динамики (не HDMI выход и т.п.). При необходимости изменить устройство по умолчанию — нажмите по нему и выберите «Использовать по умолчанию» (также разумно включить «Использовать устройство связи по умолчанию»).
- Если необходимое устройство отключено, нажмите по нему правой кнопкой мыши и выберите пункт контекстного меню «Включить».
Дополнительные способы исправить проблему «Выходное аудио устройство не установлено»
В завершение — несколько дополнительных, иногда срабатывающих, методов исправить ситуацию со звуком, если предыдущие способы не помогли.
- Если в диспетчере устройств в «Аудиовыходах» отображаются выходные аудиоустройства, попробуйте их удалить, а затем в меню выбрать Действие — Обновить конфигурацию оборудования.
- Если у вас звуковая карта Realtek, загляните в раздел «Динамики» приложения Realtek HD. Включите правильную конфигурацию (например, стерео), а в «дополнительные настройки устройства» установите отметку на «Отключить определение гнезд передней панели» (даже если проблемы возникают при подключении к задней панели).
- Если у вас какая-то особенная звуковая карта с собственным ПО для управления, проверьте, нет ли в этом ПО каких-то параметров, которые могут вызывать проблему.
- Если у вас более одной звуковой карты, попробуйте отключить в диспетчере устройств неиспользуемую
- Если проблема появилась после обновления Windows 10, а варианты решения с драйверами не помогли, попробуйте выполнить восстановление целостности системных файлов с помощью dism.exe /Online /Cleanup-image /RestoreHealth (см. Как проверить целостность системных файлов Windows 10).
- Попробуйте использовать точки восстановления системы, если ранее звук работал исправно.
Примечание: в инструкции не описывается метод автоматического устранение неполадок Windows со звуком, поскольку, вероятнее всего вы и так его попробовали (если нет — попробуйте, оно может сработать).
Устранение неполадок автоматически запускается по двойному нажатию на значке динамика, перечёркнутому красным крестиком, также можно запустить его и вручную, см., например, устранение неполадок Windows 10.
В общем проблема началась с того, что недавно пересев со старенького ноутбука на новый кастомный ПК, я заметил ощутимое ухудшение звучания (сижу через наушники). В делах звука я полный ноль, поэтому стал потихоньку перебирать варианты: вставлял наушники и в переднюю и заднюю панель корпуса, поковырялся в стандартных настройках звука (безуспешно). Тут же вспоминаю, что раньше на ноутбуке был в трее интерфейс управления Realtek HD Audio. И если его тут нет, значит и драйверов Realtek тоже нет. И действительно, зайдя в диспетчер устройств, в разделе звуковых устройств вижу «Устройство с поддержкой high definition audio», в сведениях поставщик — Microsoft. В гугле советовали с сайта материнской платы скачать аудио драйвер (материнка — Asus TUF B450M-PRO GAMING), но установив его, никаких улучшений не последовало. Подумав, раз звуковая карта у меня Realtek ALC1220, то и драйвера с самого сайта реалтек должны подойти. И тут начинаются проблемы с установкой.
Если нажать обновить драйвер через диспетчер устройств, указав путь в папку с драйвером, Windows сообщит что «наиболее подходящее программное обеспечение уже установлено» и не установит ничего. Если же попытаться установить через Setup.exe, то установщик удаляет текущий драйвер и устанавливает новый, НО перед завершением процесса установки, он просит перезагрузить систему и во время перезагрузки Windows автоматом ставит свои майкрософтовские драйвера обратно и происходит сбой (error -0001). Удалял вручную драйвер и запускал установщик — тоже самое, для завершения установки всё равно потребуется перезагрузка, во время которой накатятся дефолтные драйвера. Собственно вопрос: Как всё таки установить драйвер Realtek? Как то ограничить автоматическую установку драйверов Windows?
ОС Windows 10 Домашняя x64 19042 Лицензия
P.S. Еще в гугле советовали попытаться установить драйвер, через указание пути к .inf файлу драйвера. В папке драйвера есть inf-файлы, но их очень много и я не знаю какой нужный.
__________________
Помощь в написании контрольных, курсовых и дипломных работ, диссертаций здесь