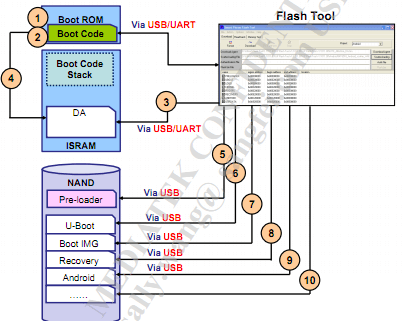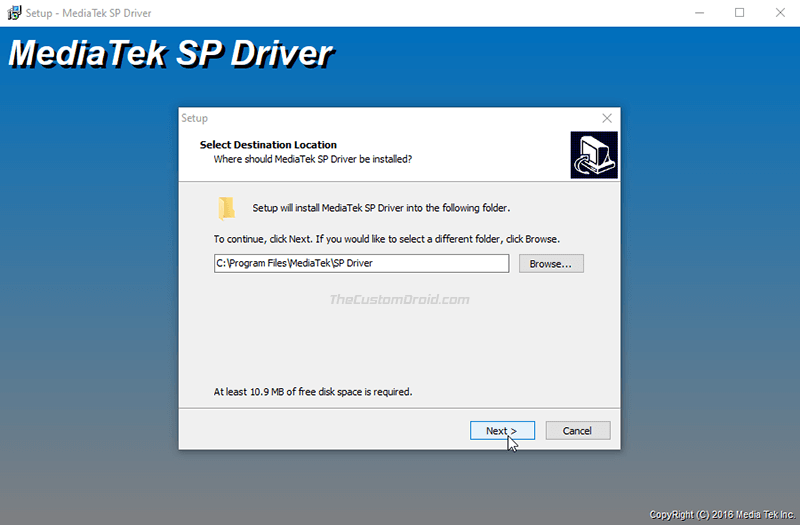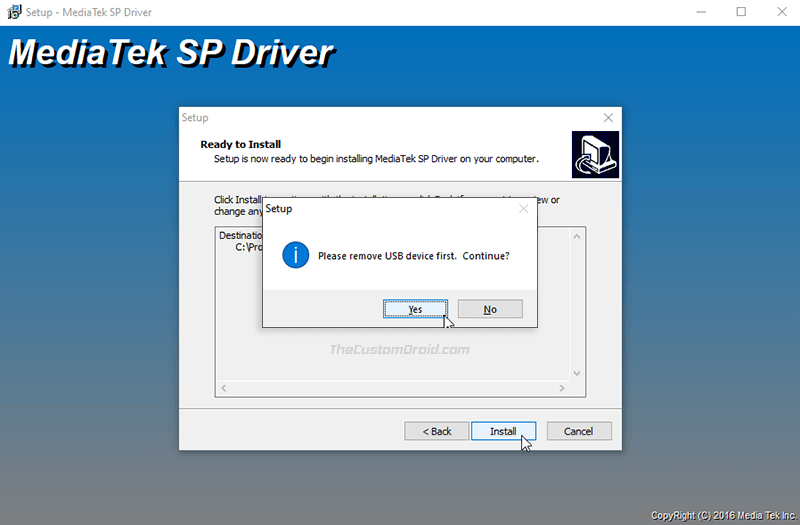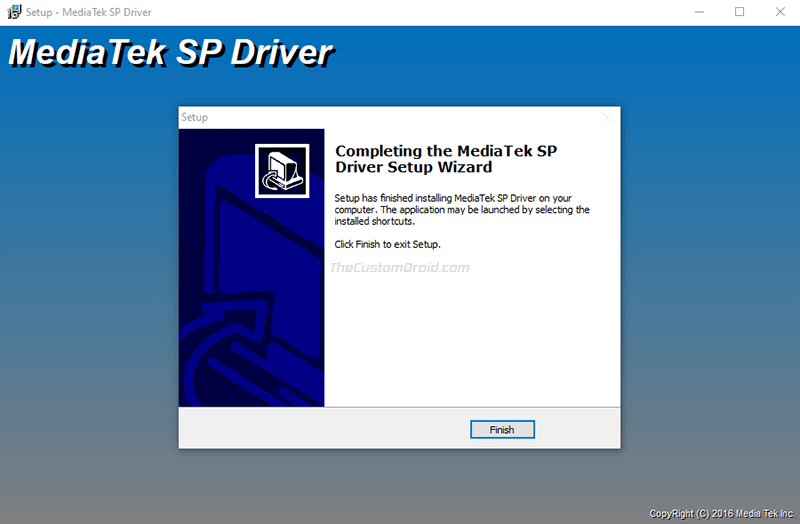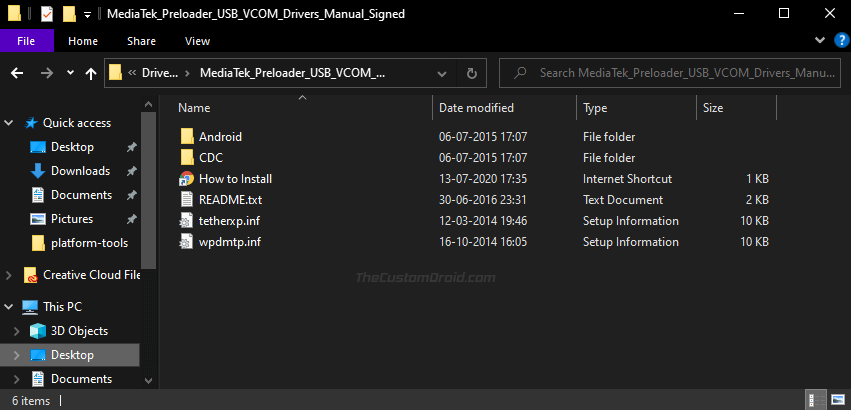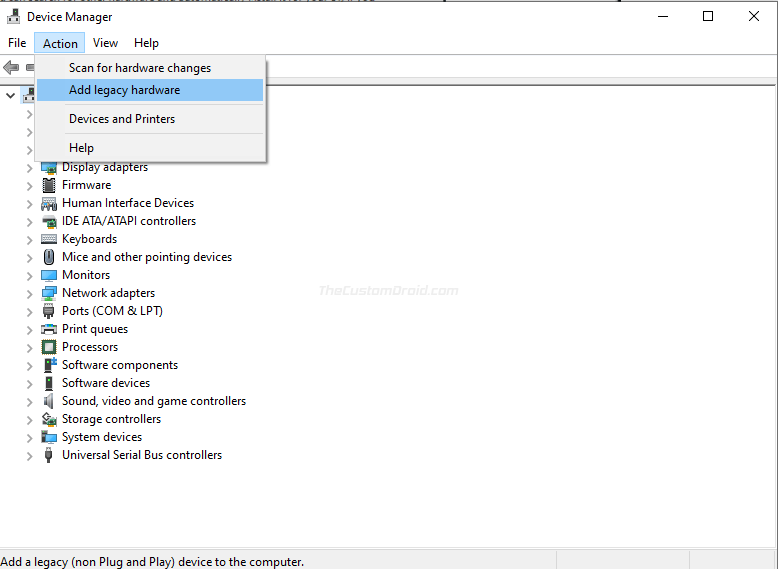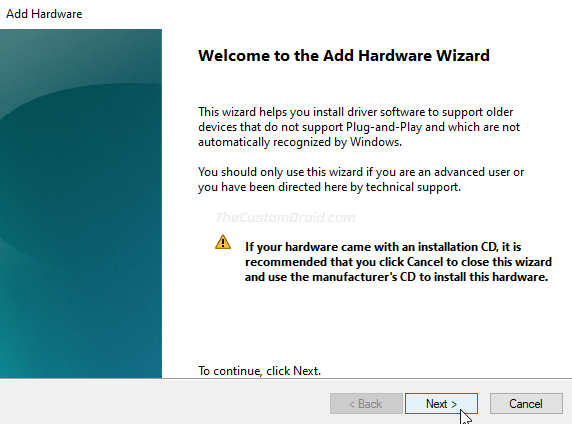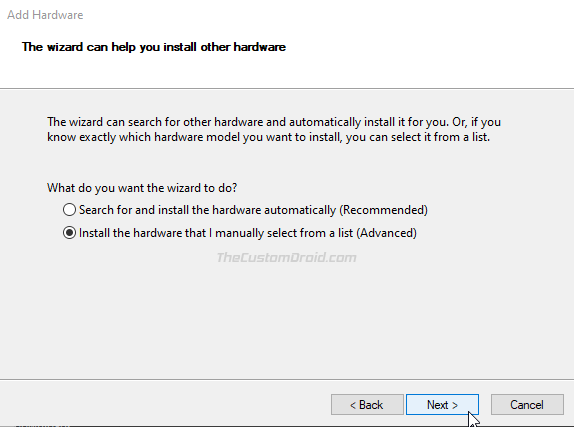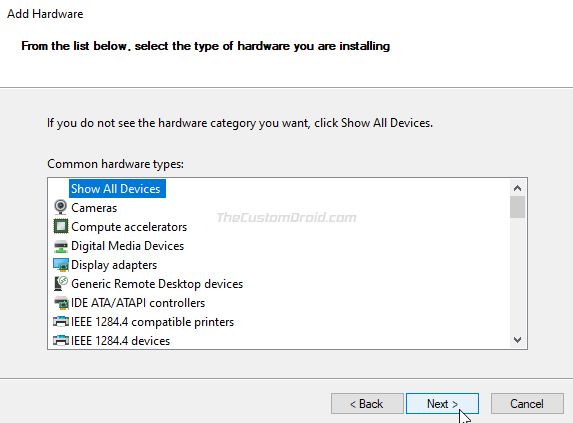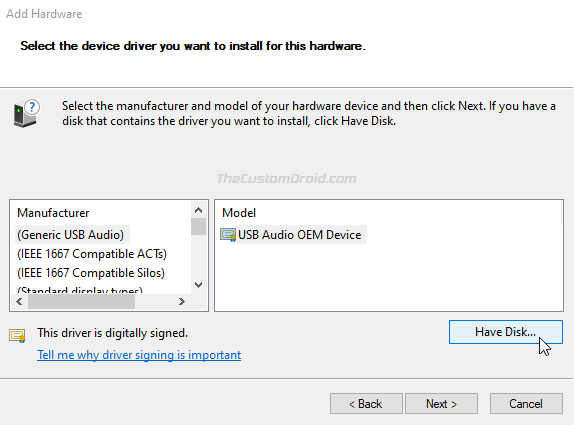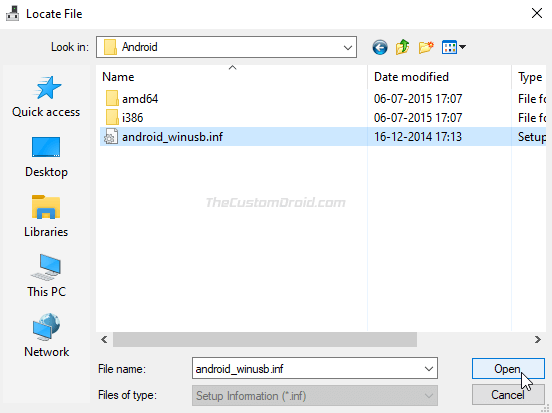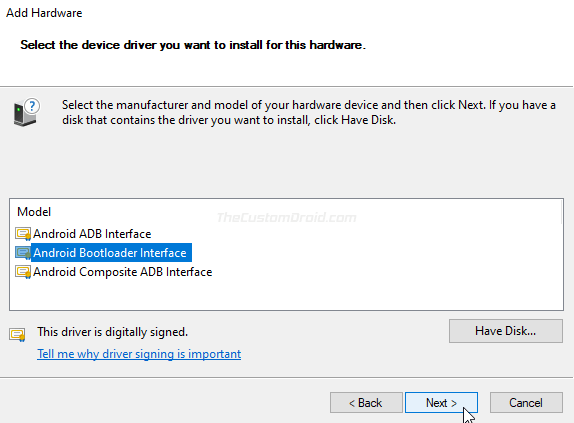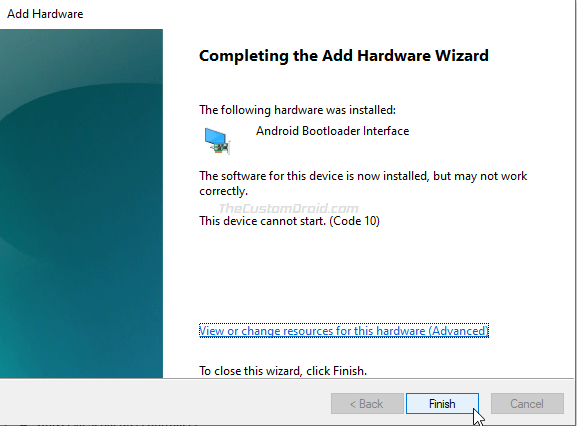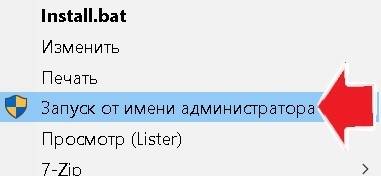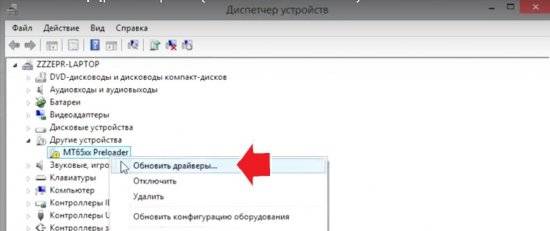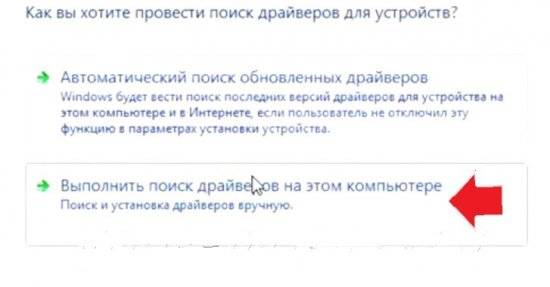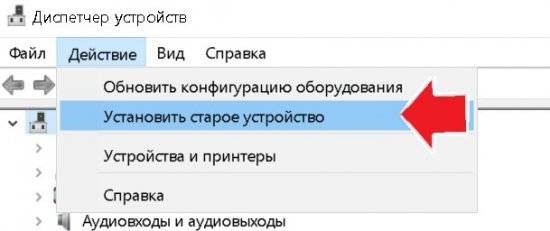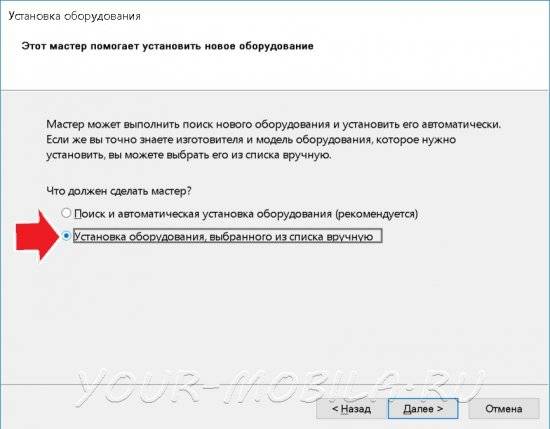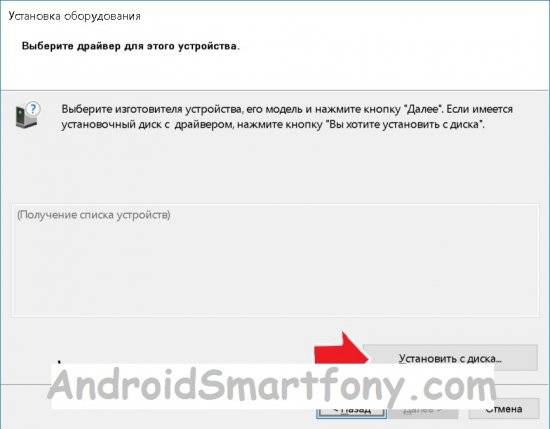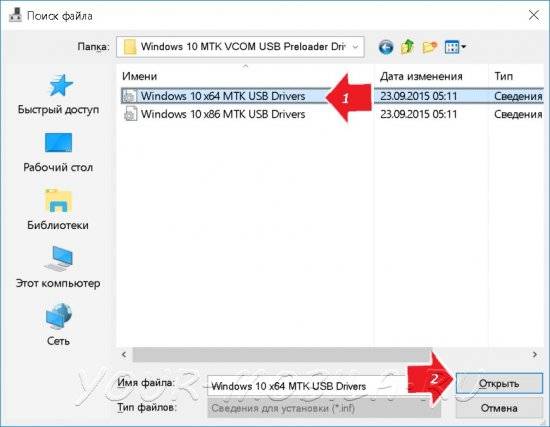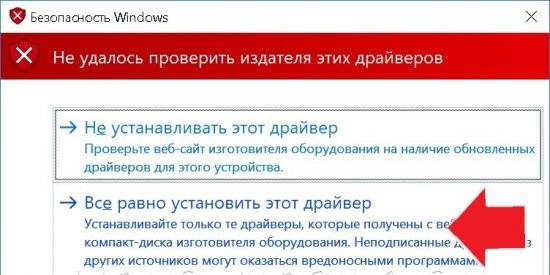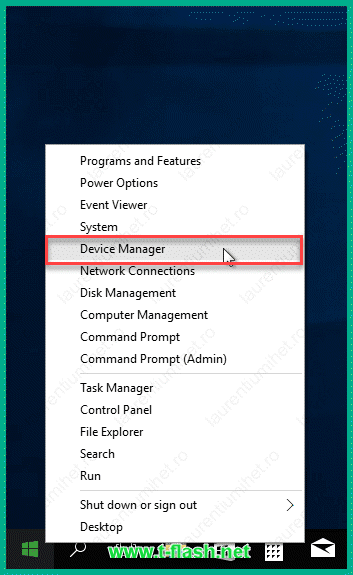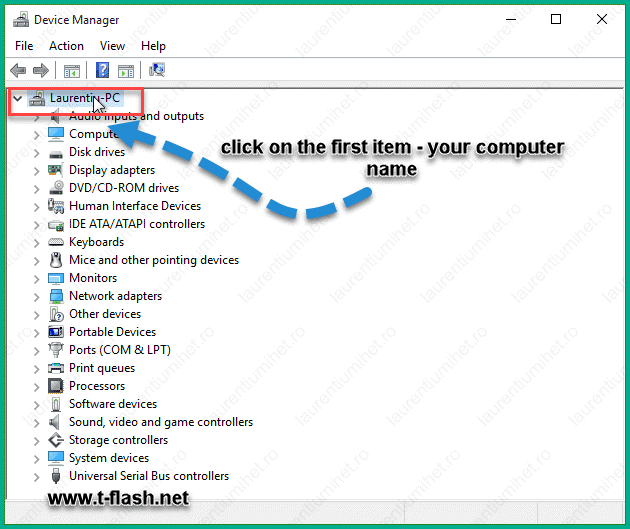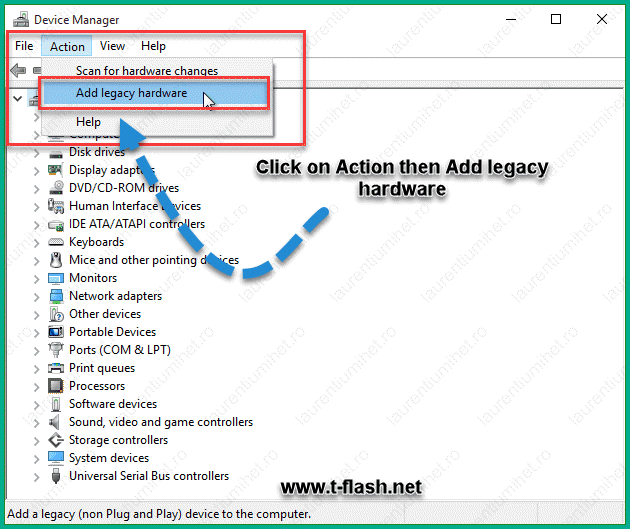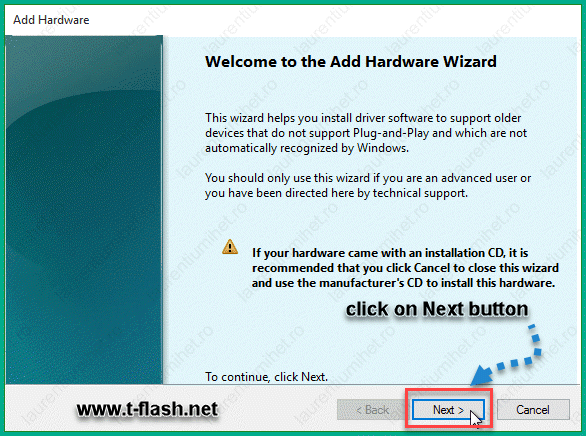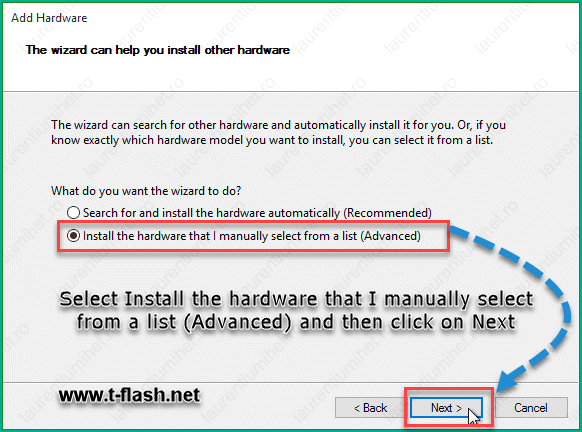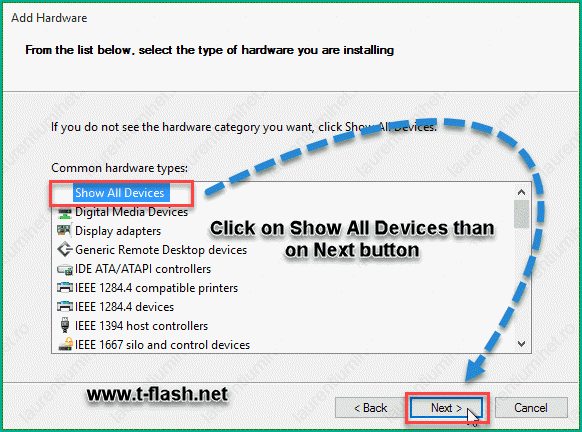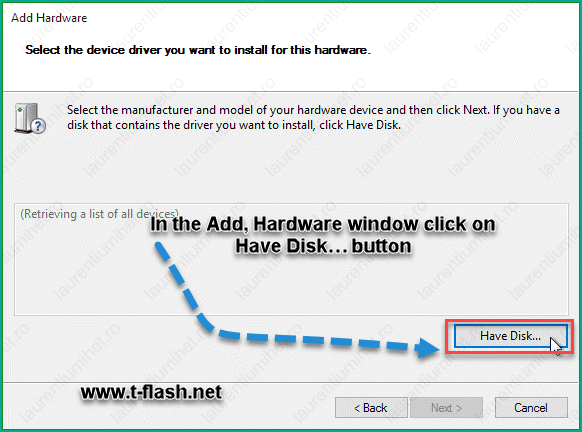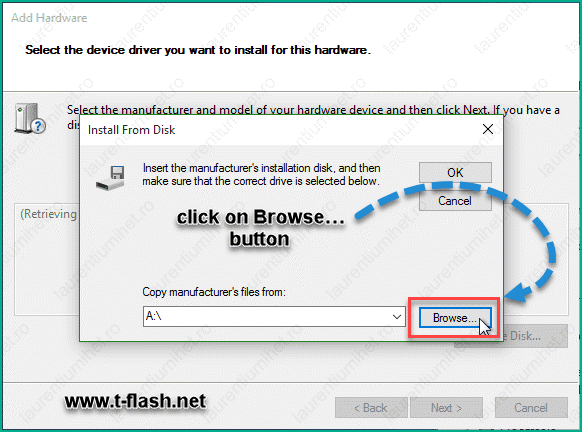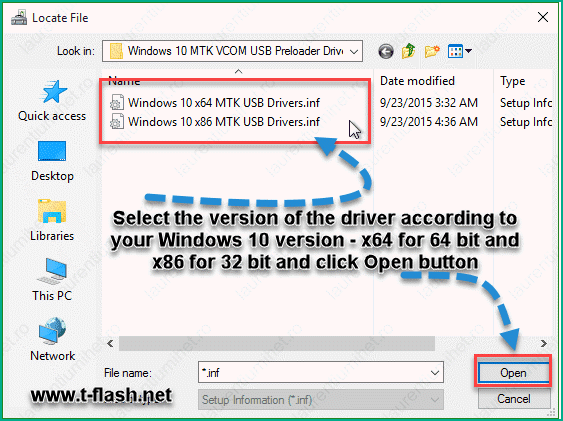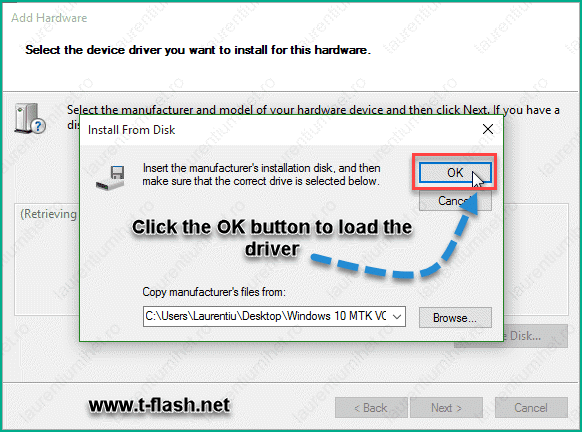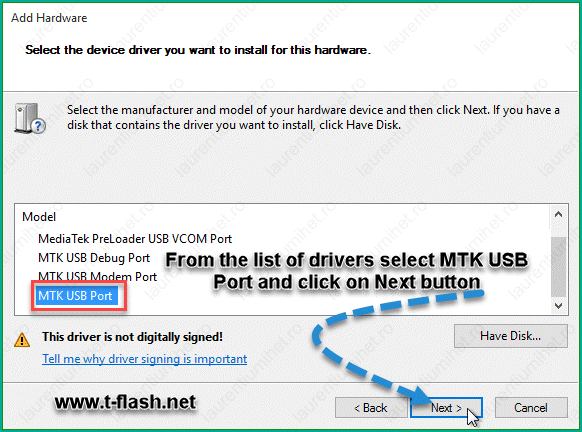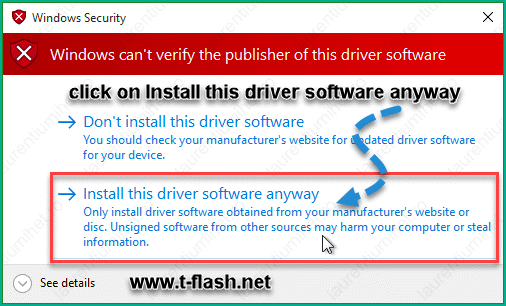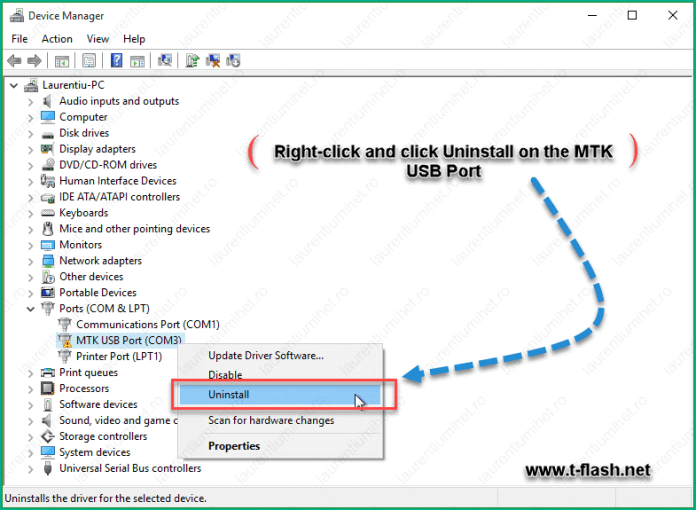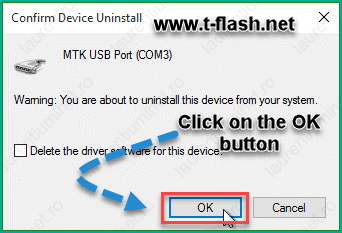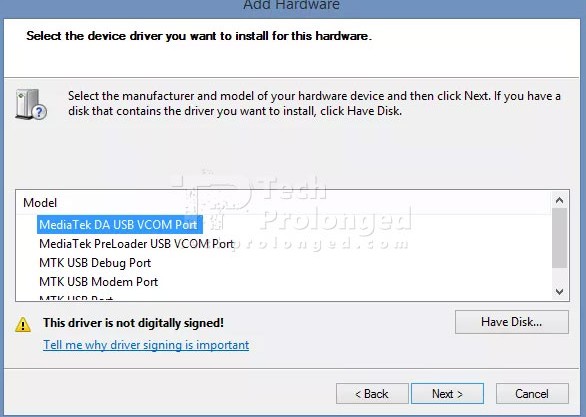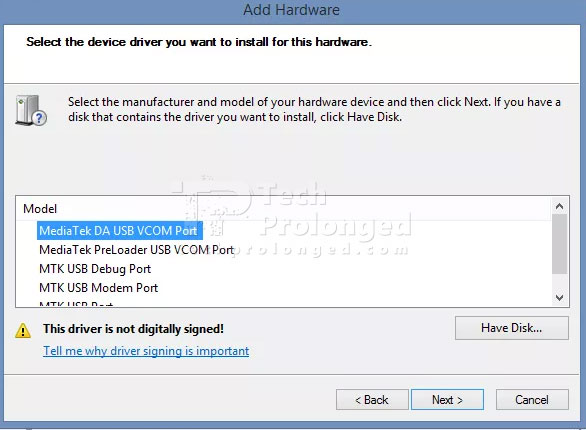-
04.01.2015, 22:42
Brick Top
- Регистрация:
- 03.07.2013
- Сообщений:
- 13,825
- Репутация:
6951
Краткая инструкция по установке USB VCOM драйвера для прошивки устройств на чипсете MT65xx через SP Flash Tool
1. Если у вас Windows 88.1 или windows 10, то отключите проверку цифровой подписи драйвера по данной инструкции: Отключение проверки цифровой подписи драйверов на Windows 8 | Отключение обязательной проверки подписи драйвера на windows 10 в параметрах загрузки . Если Windows 7 или другая система, то можно пропустить данный пункт
2. Если вы уже устанавливали драйвер, но что-то пошло не так и хотите переустановить его, то удалите драйвер по данной инструкции: Как полностью удалить драйвера для «чистой» переустановки? [Инструкция]
3. Скачайте из вложений архив с драйверами и распакуйте его. Я не гарантируют что данный драйвер подойдёт именно к вашему устройству (по-идее на всех MT65xx должен работать), так что возможно вам придётся найти архив именно для вашего устройства, однако способ установки будет точно такой же как описан тут. Если в архиве с драйверами который вы нашли для вашего устройства, находятся только exe файлы, то эта инструкция не по установке exe. В данной инструкции описывается установка драйверов в формате .inf, которые устанавливаются вручную через диспетчер устройств (загляните в распакованный архив и убедитесь что там находятся разные файлы в формате .inf)
4. Запустите диспетчер устройств на вашем ПК (мой компьютер -> свойства -> диспетчер устройств). Далее выключите устройство, вытащите из него батарею и вставьте её обратно, однако устройство не включайте. Если батарея несъёмная, то просто выключите устройство
5. Теперь внимательно смотрим на диспетчер устройств и в это же время подключаем к компьютеру наше выключенное устройство. Как только там отобразится новое подключённое устройство под названием MT65xx Preloader (название может чуть отличаться, если не ошибаюсь, но будет присутствовать слово Preloader), делаем правый клик по устройству и выбираем обновить драйвер, затем поиск драйвера на компьютере, потом кнопка обзор и указываем путь куда мы распаковали наши драйвера (папка извлечённая из архива где находятся файлы .inf)
6. После установки драйвера желательно перезагрузить ПК. Если драйвер установится, то Flash Tool будет распознавать ваше устройство и прошивка пойдёт
Если я что-то написал не так, то пожалуйста поправьте меня, сам устанавливал таким образом драйвер на устройство на MT65xx только пару раз, возможно есть еще подводные камни.
Для тех кто «в БРОНЕПОЕЗДЕ» вот инструкция в картинках:
Инструкция по установке драйверов для SP Flash Tool на Windows 10 <- данный способ установки драйверов подходит для любой версии ОС Windows, т.е. не только для десятки
UPD: добавил архивы с драйверами, в который присутствует автоустановщик, а также архив с универсальными драйверами для всех систем Windows (архив Windows+10_MTK_VCOM_USB_Preloader_Drivers.zip)
- Ошибки SP Flash Tool
- Краткая инструкция по установке стоковой прошивки через SP Flash Tool
- Как сделать бэкап для SP Flash Tool с помощью MTK Droid Tools [инструкция]
- Инструкция по установке recovery.img через SP Flash Tool и получению Root прав
- Как отформатировать смартфон на чипсете MediaTek через программу SP Flash Tool
-
04.01.2015, 22:47
Fish
- Регистрация:
- 17.08.2013
- Сообщений:
- 34,065
- Репутация:
13198
Сообщение от Brick Top
Если я что-то написал не так, то пожалуйста поправьте меня, сам устанавливал таким образом драйвер на устройство на MT65xx только пару раз, возможно есть еще подводные камни.
делаю всё также всегда, всё работает, флэштул видит и т.д.
-
14.01.2015, 16:26
Vovi
- Регистрация:
- 13.01.2015
- Сообщений:
- 33
- Репутация:
4
5. Теперь внимательно смотрим на диспетчер устройств и в это же время подключаем к компьютеру наше выключенное устройство. Как только там отобразится новое подключённое устройство под названием MT65xx Preloader (название может чуть отличаться, если не ошибаюсь, но будет присутствовать слово Preloader), делаем правый клик по устройству и выбираем обновить драйвер, затем поиск драйвера на компьютере, потом кнопка обзор и указываем путь куда мы распаковали наши драйвера (папка извлечённая из архива где находятся файлы .inf)
При подключении телефона появляется устройство в диспетчере задач, на телефоне появляется логотип и потом показывает зарядку. Устройство в ДЗ пропадает. Убираю батарею — снова появляется.
Указываю на папку с дровами, не видит их (тоже у Вас скачивал на Lenovo A328. Архив MTK_USB_Driver_v1.1032.0).
В итоге не могу приступить к прошивке не установив драйвера. -
14.01.2015, 16:32
Brick Top
- Регистрация:
- 03.07.2013
- Сообщений:
- 13,825
- Репутация:
6951
Сообщение от Vovi
5. Теперь внимательно смотрим на диспетчер устройств и в это же время подключаем к компьютеру наше выключенное устройство. Как только там отобразится новое подключённое устройство под названием MT65xx Preloader (название может чуть отличаться, если не ошибаюсь, но будет присутствовать слово Preloader), делаем правый клик по устройству и выбираем обновить драйвер, затем поиск драйвера на компьютере, потом кнопка обзор и указываем путь куда мы распаковали наши драйвера (папка извлечённая из архива где находятся файлы .inf)
При подключении телефона появляется устройство в диспетчере задач, на телефоне появляется логотип и потом показывает зарядку. Устройство в ДЗ пропадает. Убираю батарею — снова появляется.
Указываю на папку с дровами, не видит их (тоже у Вас скачивал на Lenovo A328. Архив MTK_USB_Driver_v1.1032.0).
В итоге не могу приступить к прошивке не установив драйвера.попробуй с вытащенной батареей полностью поставить драйвер. когда подключаешь без батареи аппарат, что диспетчер задач говорит? не появляется вообще Preloader? или на пару секунд?
-
14.01.2015, 19:21
Vovi
- Регистрация:
- 13.01.2015
- Сообщений:
- 33
- Репутация:
4
Сообщение от Brick Top
попробуй с вытащенной батареей полностью поставить драйвер. когда подключаешь без батареи аппарат, что диспетчер задач говорит? не появляется вообще Preloader? или на пару секунд?
идет звук соединения и отсоединения. постоянно, пока идешь к дровам. дров все равноне видит
-
14.01.2015, 19:42
Fish
- Регистрация:
- 17.08.2013
- Сообщений:
- 34,065
- Репутация:
13198
Сообщение от Vovi
идет звук соединения и отсоединения. постоянно, пока идешь к дровам. дров все равноне видит
так разве не выходит? сперва открываешь диспетчер устройств, затем только подключаешь телефон и «ловишь» своё устройство для установки драйвера, если не споймал, тогда отключаешь и подключаешь снова
Сообщение от Brick Top
5. Теперь внимательно смотрим на диспетчер устройств и в это же время подключаем к компьютеру наше выключенное устройство. Как только там отобразится новое подключённое устройство под названием MT65xx Preloader (название может чуть отличаться, если не ошибаюсь, но будет присутствовать слово Preloader), делаем правый клик по устройству и выбираем обновить драйвер, затем поиск драйвера на компьютере, потом кнопка обзор и указываем путь куда мы распаковали наши драйвера (папка извлечённая из архива где находятся файлы .inf)
-
14.01.2015, 19:52
Brick Top
- Регистрация:
- 03.07.2013
- Сообщений:
- 13,825
- Репутация:
6951
Сообщение от Vovi
идет звук соединения и отсоединения. постоянно, пока идешь к дровам. дров все равноне видит
возможно драйвер уже установлен, flash tool всё равно не шьёт? попробуй
-
14.01.2015, 20:58
Vovi
- Регистрация:
- 13.01.2015
- Сообщений:
- 33
- Репутация:
4
Сообщение от Fish
так разве не выходит? сперва открываешь диспетчер устройств, затем только подключаешь телефон и «ловишь» своё устройство для установки драйвера, если не споймал, тогда отключаешь и подключаешь снова
Совершенно верно. А вот пока «делаем правый клик по устройству и выбираем обновить драйвер, затем поиск драйвера на компьютере, потом кнопка обзор и указываем путь куда мы распаковали наши драйвера», он успевает отключиться. И потом появляется только тогда, когда удалишь батарею. В ДЗ телефонвиден, но дров все равно не видит
-
14.01.2015, 21:00
Vovi
- Регистрация:
- 13.01.2015
- Сообщений:
- 33
- Репутация:
4
Сообщение от Brick Top
возможно драйвер уже установлен, flash tool всё равно не шьёт? попробуй
Не запорю? Хуже не будет? Если на какой нибудь стадии будет сбой, может вообще операционка сбиться?
-
14.01.2015, 21:19
Brick Top
- Регистрация:
- 03.07.2013
- Сообщений:
- 13,825
- Репутация:
6951
Сообщение от Vovi
Не запорю? Хуже не будет? Если на какой нибудь стадии будет сбой, может вообще операционка сбиться?
если драйвер не установился, то прошивка просто не стартонёт во флештул. ты просто описал что мол подключаешь выключенный смартфон к ПК, и в диспетчере задач то включается, то отключается, так бывает когда драйвер для прошивки через флеш тул уже установлен
-
14.01.2015, 21:40
Vovi
- Регистрация:
- 13.01.2015
- Сообщений:
- 33
- Репутация:
4
Сообщение от Brick Top
если драйвер не установился, то прошивка просто не стартонёт во флештул. ты просто описал что мол подключаешь выключенный смартфон к ПК, и в диспетчере задач то включается, то отключается, так бывает когда драйвер для прошивки через флеш тул уже установлен
«после этого в таком вот выключенном состоянии подключаем аппарат к ПК и в окне Flash Tool должны будут «побежать» строки прошивки» — никакой реакции
-
14.01.2015, 21:47
Brick Top
- Регистрация:
- 03.07.2013
- Сообщений:
- 13,825
- Репутация:
6951
Сообщение от Vovi
«после этого в таком вот выключенном состоянии подключаем аппарат к ПК и в окне Flash Tool должны будут «побежать» строки прошивки» — никакой реакции
а ну знач драйвер не установился
пробуй удалять его, и ставить заново. как удалить ссылка есть в инструкции
-
14.01.2015, 21:49
Vovi
- Регистрация:
- 13.01.2015
- Сообщений:
- 33
- Репутация:
4
есть другой способ установить драйвера? или может на другом компе попробовать?
-
14.01.2015, 21:55
Vovi
- Регистрация:
- 13.01.2015
- Сообщений:
- 33
- Репутация:
4
пишет, что эта версия USBDeview не поддерживатся виндой
-
14.01.2015, 22:27
Fish
- Регистрация:
- 17.08.2013
- Сообщений:
- 34,065
- Репутация:
13198
Сообщение от Vovi
есть другой способ установить драйвера?
можно попробовать установить этот драйвер, он с установщиком
Сообщение от Vovi
или может на другом компе попробовать?
можно попробовать, если ОС отличается
или вот ещё архив с драйвером, может какой-то и станет… а вообще проще установить через диспетчер, просто нужно словить телефон
Cкачать:
MTK_USB_Driver_v1.0948.0.rar
-
15.01.2015, 05:53
Vovi
- Регистрация:
- 13.01.2015
- Сообщений:
- 33
- Репутация:
4
на другом компе та же история. На обоих Win 7. SP_Flash_Tool_Driver_Auto_Installer_v1.1236.00 на одном компе ошибку постоянно выдавал, на другом вроде установился, но все равно безрезультатно
-
15.01.2015, 09:17
Fish
- Регистрация:
- 17.08.2013
- Сообщений:
- 34,065
- Репутация:
13198
Сообщение от Vovi
на другом компе та же история. На обоих Win 7. SP_Flash_Tool_Driver_Auto_Installer_v1.1236.00 на одном компе ошибку постоянно выдавал, на другом вроде установился, но все равно безрезультатно
там словить его указать путь нужно пару секунд, да и когда вы нажимаете обновить драйвер для устройства, уже устройство не пропадёт, проверено на личном опыте много раз
-
16.01.2015, 05:13
Vovi
- Регистрация:
- 13.01.2015
- Сообщений:
- 33
- Репутация:
4
Пробовал на ХР. Телефон ПК видит и держит стабильно, а вот дров все равно не обнаруживает. Причем ни в одном из архивов
-
16.01.2015, 11:19
Fish
- Регистрация:
- 17.08.2013
- Сообщений:
- 34,065
- Репутация:
13198
Сообщение от Vovi
Пробовал на ХР. Телефон ПК видит и держит стабильно, а вот дров все равно не обнаруживает. Причем ни в одном из архивов
нужно его самому выбрать, а не давать винде его искать в папке, да и архивы все должны быть распакованы, выбирать нужно usb2ser_(твоя ОС).inf из папки для твоей ОС самому!!
-
16.01.2015, 12:16
Vovi
- Регистрация:
- 13.01.2015
- Сообщений:
- 33
- Репутация:
4
Сообщение от Fish
нужно его самому выбрать, а не давать винде его искать в папке, да и архивы все должны быть распакованы, выбирать нужно usb2ser_(твоя ОС).inf из папки для твоей ОС самому!!
Ну есно сам путь указывал. только там диалог такой, что не файл выбираешь, а указываешь папку, где его взять. А он его там не находит
Содержание
- Как устанавливать USB VCOM драйвера для прошивки устройств на чипсете MT65xx через SP Flash Tool
- Краткая инструкция по установке USB VCOM драйвера для прошивки устройств на чипсете MT65xx через SP Flash Tool
- Загрузите драйверы MediaTek USB VCOM (для MT65xx, MT67xx и MT68xx Chipest)
- Что такое драйверы MediaTek USB VCOM?
- Скачать драйверы MediaTek USB VCOM
- Как установить драйверы MediaTek USB VCOM
- Метод 1: автоматическая и прямая установка
- Метод 2: установка вручную
- FAQs: Часто задаваемые вопросы
Краткая инструкция по установке USB VCOM драйвера для прошивки устройств на чипсете MT65xx через SP Flash Tool
1. Если у вас Windows 88.1 или windows 10, то отключите проверку цифровой подписи драйвера по данной инструкции: Отключение проверки цифровой подписи драйверов на Windows 8 | Отключение обязательной проверки подписи драйвера на windows 10 в параметрах загрузки . Если Windows 7 или другая система, то можно пропустить данный пункт
2. Если вы уже устанавливали драйвер, но что-то пошло не так и хотите переустановить его, то удалите драйвер по данной инструкции: Как полностью удалить драйвера для «чистой» переустановки? [Инструкция]
3. Скачайте из вложений архив с драйверами и распакуйте его. Я не гарантируют что данный драйвер подойдёт именно к вашему устройству (по-идее на всех MT65xx должен работать), так что возможно вам придётся найти архив именно для вашего устройства, однако способ установки будет точно такой же как описан тут. Если в архиве с драйверами который вы нашли для вашего устройства, находятся только exe файлы, то эта инструкция не по установке exe. В данной инструкции описывается установка драйверов в формате .inf, которые устанавливаются вручную через диспетчер устройств (загляните в распакованный архив и убедитесь что там находятся разные файлы в формате .inf)
4. Запустите диспетчер устройств на вашем ПК (мой компьютер -> свойства -> диспетчер устройств). Далее выключите устройство, вытащите из него батарею и вставьте её обратно, однако устройство не включайте. Если батарея несъёмная, то просто выключите устройство
5. Теперь внимательно смотрим на диспетчер устройств и в это же время подключаем к компьютеру наше выключенное устройство. Как только там отобразится новое подключённое устройство под названием MT65xx Preloader (название может чуть отличаться, если не ошибаюсь, но будет присутствовать слово Preloader), делаем правый клик по устройству и выбираем обновить драйвер, затем поиск драйвера на компьютере, потом кнопка обзор и указываем путь куда мы распаковали наши драйвера (папка извлечённая из архива где находятся файлы .inf)
6. После установки драйвера желательно перезагрузить ПК. Если драйвер установится, то Flash Tool будет распознавать ваше устройство и прошивка пойдёт
Если я что-то написал не так, то пожалуйста поправьте меня, сам устанавливал таким образом драйвер на устройство на MT65xx только пару раз, возможно есть еще подводные камни.
Для тех кто «в БРОНЕПОЕЗДЕ» вот инструкция в картинках: Инструкция по установке драйверов для SP Flash Tool на Windows 10 данный способ установки драйверов подходит для любой версии ОС Windows, т.е. не только для десятки
Источник
На этой странице вы можете загрузить последнюю версию драйверов MediaTek USB VCOM для устройств Android с чипсетами MT65xx, MT67xx и MT68xx. Кроме того, мы также расскажем, как установить драйверы MediaTek USB VCOM на любой ПК с Windows 10 до XP двумя разными способами.
MediaTek USB VCOM Drivers — это набор программ, которые позволяют установить USB-соединение между Android-устройство на базе MediaTek и компьютер.
Итак, зачем и когда вам нужно устанавливать драйверы MediaTek USB на свой компьютер? Основная цель этих драйверов — помочь вашему ПК с Windows распознать предварительный загрузчик устройства для прошивки стандартных ПЗУ или пользовательских двоичных файлов с помощью SmartPhone Flash Tool. Чтобы лучше понять это, давайте сначала взглянем на что такое «прелоадер».
Все устройства Android поставляются с загрузчик который выполняет ядро и определяет, как загружается система Android (известный как «Процесс загрузки»). Когда дело доходит до устройств MTK Android, это называется «Preloader», проприетарный загрузчик, разработанный MediaTek. Помимо того, что он отвечает за процесс загрузки, Preloader на устройствах MediaTek также может выступать в качестве интерфейса для загрузки / прошивки файлов прошивки в NAND-память устройства, то есть там, где находится ОС Android. Что-то очень похожее на режим EDL на устройствах Qualcomm Android.
На приведенном ниже рисунке показано, как предварительный загрузчик на устройствах Android под управлением MediaTek может взаимодействовать с инструментом флэш-памяти SP через USB (любезно предоставлено mcgrady_tracy в CSDN).
Итак, вам нужно будет установить драйверы MediaTek USB VCOM (или Драйверы MediaTek Preloader) на вашем ПК, чтобы иметь возможность прошивать файлы прошивки на любом устройстве MTK Android с помощью SP Flash Tool. Это может позволить вам перепрограммировать стандартное ПЗУ для разблокировки устройства или обновления программного обеспечения на нем. Он даже может помочь вам установить пользовательские двоичные файлы, такие как восстановление TWRP, Magisk Root и другие.
Кроме того, они также играют важную роль, когда и если вам нужно передавать файлы на / с вашего устройства Android по протоколу MTP, а также при работе с Инструменты Android, такие как ADB и Fastboot.
Ниже вы найдете ссылки для загрузки последних драйверов MediaTek USB VCOM для устройств с чипсетами MT65xx, MT67xx и MT68xx. Убедитесь, что вы загружаете пакет драйверов в соответствии с выбранным методом установки.
Автоматическая / прямая установка
| Имя файла: | MediaTek_Preloader_USB_VCOM_Drivers_Setup_Signed.zip |
| Размер файла: | 8,85 МБ |
| Загружено: | 25 сентября 2020 г. |
| Ссылка для скачивания: | Нажмите сюда для того, чтобы скачать |
Ручная установка
| Имя файла: | MediaTek_Preloader_USB_VCOM_Drivers.zip |
| Размер файла: | 8,39 МБ |
| Загружено: | 25 сентября 2020 г. |
| Ссылка для скачивания: | Нажмите сюда для того, чтобы скачать |
Предоставляемые USB-драйверы MediaTek могут быть установлены на любой ПК с Windows 10, Windows 8.1 / 8, Windows 7, Windows Vista и Windows XP двумя разными способами. Первый метод основан на автоматическом и прямом подходе и позволяет вам установить указанные драйверы, просто используя мастер установки. Это самый простой и рекомендуемый способ установки драйверов MediaTek USB VCOM на ваш компьютер.
Однако, если вы обнаружите, что это не работает, и ваше конкретное устройство MTK Android по-прежнему не обнаруживается компьютером, вы можете использовать второй метод, который требует ручного подхода к установке.
Метод 1: автоматическая и прямая установка
- Загрузите ZIP-пакет драйверов MediaTek Preloader USB VCOM на свой ПК с Windows.
- Перейдите в каталог, в который был загружен файл, и извлеките его содержимое с помощью утилиты для архивирования, например 7-молния.
- Теперь дважды щелкните значок «MediaTek_Preloader_USB_VCOM_Drivers.exe» запускаемый файл.
- Если вы работаете на ПК с Windows 10 или Windows 8, вам будет предложено разрешить «Контроль учетных записей пользователей«. Нажмите на «да«.
- Мастер InstallShield предложит вам выбрать папку назначения, в которую должны быть установлены драйверы USB. По умолчанию они установлены в «C: Program Files MediaTek Драйвер SP«. Если вы хотите изменить папку, вы можете сделать это, нажав «Просматривать«.
- Нажмите на «следующий»После того, как вы завершили создание папки назначения.
- Теперь нажмите «Установить», Чтобы начать установку драйверов MediaTek Preloader USB VCOM на ПК с Windows.
- Если при установке предлагается сначала отключить USB-устройства, убедитесь, что вы отключили устройство MTK Android от ПК, и нажмите «да«.
- По завершении установки нажмите «ОК», а затем «Готово», чтобы закрыть мастер установки.
- Наконец, перезагрузите компьютер.
Это оно! Драйверы MediaTek USB VCOM теперь успешно установлены на вашем ПК с Windows.
Метод 2: установка вручную
Если автоматический метод не работает, и ваш компьютер по-прежнему не распознает ваше устройство MTK Android, вы можете выполнить следующие действия, чтобы вручную установить драйверы MediaTek USB VCOM в Windows.
Шаг 1: Загрузите пакет «MediaTek_Preloader_USB_VCOM_Drivers.zip» на свой компьютер. Затем извлеките содержимое загруженного файла в подходящее место. Извлеченная папка должна содержать файлы информации о драйверах Windows.
Шаг 2: Перейдите в «Панель управления»> «Диспетчер устройств» на ПК с Windows. Щелкните имя своего ПК в самом верху списка диспетчера устройств, затем щелкните «Действие» и выберите «Добавить устаревшее оборудование».
Шаг 3: Мастер установки оборудования должен быть запущен на вашем ПК, нажмите «Далее».
Шаг 4: Затем выберите в меню «Установить оборудование, которое я выбираю вручную из списка» и нажмите «Далее».
Шаг 5: Выберите «Показать все устройства» в верхней части показанного списка и нажмите «Далее».
Шаг 6: Мастер оборудования предложит вам выбрать драйвер устройства, который вы хотите установить. Для этого нажмите «Установить с диска».
Шаг 5: Теперь нажмите «Обзор» и перейдите к месту, где был извлечен пакет драйвера USB. Откройте папку «Android», выберите файл «android_winusb.inf» и нажмите «Открыть».
Шаг 6: Теперь вы должны увидеть список драйверов устройств, доступных для установки. В зависимости от вашего варианта использования выберите драйвер и нажмите «Далее».
Например, если вы работаете с ADB и вам нужны драйверы ADB, выберите «Android ADB Interface». С другой стороны, если вы хотите прошить файл прошивки на вашем устройстве с помощью SP Flash Tool, выберите «Android Bootloader Interface».
Шаг 7: Теперь мастер оборудования должен быть готов к установке драйвера. Наконец, нажмите «Далее», чтобы начать установку драйверов MediaTek USB VCOM.
Это оно! После завершения установки драйвера нажмите «Готово» и перезагрузите компьютер.
FAQs: Часто задаваемые вопросы
Перед тем, как вы уйдете, мы постарались ответить на некоторые из наиболее часто задаваемых вопросов, касающихся драйверов MediaTek USB VCOM.
Вопрос 1: Я столкнулся с сообщением об ошибке «Код 10» ближе к концу процесса установки, что мне делать?
- Ответ: Если вы видите сообщение об ошибке «Код 10», в котором говорится: «Программное обеспечение для этого устройства теперь установлено, но может работать некорректно», то вы можете проигнорировать его. Убедитесь, что вы перезагрузили компьютер после установки драйверов USB.
Вопрос 2: Я установил драйверы USB, но мое устройство MediaTek Android по-прежнему не распознается компьютером, что мне делать?
- Ответ: В редких случаях драйверы могут не работать, поскольку они обнаруживают предыдущую установку другого набора драйверов. Это означает, что на вашем компьютере установлено несколько USB-драйверов MediaTek.
В таком случае вам нужно будет удалить все USB-драйверы MediaTek с вашего ПК (мы рекомендуем использовать USB Deview для этого). После этого вы можете переустановить драйверы USB сверху.
Вопрос 3: Я использую инструмент командной строки Android ADB, где я могу скачать драйверы MediaTek ADB?
- Ответ: Драйверы MediaTek ADB уже включены в пакет драйверов USB, представленный на этой странице, поэтому вам не нужно устанавливать их отдельно. Если вы выбрали ручную установку, не забудьте выбрать «Android ADB Interface» для установки драйверов ADB.
Вопрос 4: Установка драйвера завершается ошибкой и отображается следующее: «Сторонний INF не содержит информации о цифровой подписи, что мне делать?
- Ответ: Все приведенные здесь драйверы USB имеют цифровую подпись. Хотя вы можете не столкнуться с этой ошибкой, если вы это сделаете, вам нужно будет отключить принудительное использование подписи драйверов на вашем ПК с Windows 8 или 10. Мы предлагаем следующие это руководство сделать это.
Итак, поехали! Вы только что смогли загрузить драйверы MediaTek USB VCOM и узнали, как их установить двумя разными способами. Теперь вы можете продолжить, передавать файлы, работать с ADB или прошивать стандартную прошивку с помощью SP Flash Tool для разблокировки или обновления вашего телефона.
Если у вас есть какие-либо вопросы относительно драйверов или шагов по установке, опубликованных на этой странице, сообщите нам об этом в разделе комментариев ниже.
Также загрузите OEM-драйверы USB для:
Источник
С помощью следующего руководства вы узнаете для установки драйвера USB-порта vcom MTK65xx Preloader в Windows 10, 8 и 7 , один из многих методов установить драйверы Android-планшета или мобильного телефона на ПК . Это, безусловно, очень простой процесс, но он обычно вызывает сомнения у пользователей мобильных устройств Android.
Большинство современных мобильных телефонов обычно не требуют установки этих драйверов, но если у вас более старая версия Android, вам, скорее всего, будет полезно установить эти драйверы.
Первое, что нужно сделать, это попытаться установить драйвер обычным способом то есть, запустив типичный EXE-файл. Это явно будет зависеть от дистрибутива вашего драйвера, так как в зависимости от устройства могут быть некоторые различия.
В любом случае, если у вас нет драйвера MTK65xx, вы можете скачать его общую версию прямо по следующей ссылке: скачать драйвер MTK65xx .
После того, как вы успешно загрузили драйвер, первое, что вам нужно сделать, это разархивировать файл с помощью одного из лучшие программы для открытия сжатых файлов ZIP . После вышесказанного вам просто нужно запустить установщик. Для этого дважды щелкните InstallDriver.exe.
После выполнения вышеуказанного процесс установки начнется, когда появится сообщение Появится сообщение «Установить драйвер USB для Microsoft Professional успешно», процесс будет успешно завершен.
Как установить драйвер USB-порта vcom MTK65xx Preloader в Windows 10, 8 и 7
Установка драйвера MTK65xx обычно необходима для выполнения таких действий, как просмотр экрана мобильного телефона Android на ПК с помощью кабеля USB , но часто возникают сбои при автоматической установке драйверов. Поэтому, если указанный выше метод не работает, вы можете сделать это вручную, выполнив шаги, которые мы покажем ниже.
Вам нужно будет зайти в диспетчер устройств Windows, для этого перейдите в автозагрузку Windows и введите «Диспетчер устройств» . После того, как программа появится, нажмите на нее, отобразятся все устройства, установленные на компьютере.
Важно, чтобы вы щелкнули по названию вашего компьютера, которое отображается вверху (DESKTOP). После этого перейдите в Раздел «Действие» находится вверху администратора. Там выберите вариант «Добавить устаревшее оборудование» .
Ручная установка
Нажмите на опцию «Далее» и выберите опцию «Установить вручную выбранное оборудование из списка (дополнительно)». Нажмите еще раз на «следующий» вариант. В правой нижней части диалогового окна вы увидите опцию «Есть диск» , нажмите здесь.
Новое диалоговое окно под названием Появится «Установить с диска» , все, что вам нужно сделать, это выбрать здесь опцию «Обзор». Имя папки будет зависеть от вашего дистрибутива драйвера, в любом случае вам необходимо убедиться, что вы выбрали правильную версию.
Учитывая это, попробуйте выбрать правильный драйвер для вашей системы, поэтому вам следует узнать, какая у вас операционная система 32 или 64 бит , если указано. Более того, вам также необходимо выбрать ту, которая подходит для вашей версии Windows.
Просто перейдите в папку, в которую вы скачали драйвер, и выберите его. После этого программа автоматически выберет INF файл , нажмите «Открыть». Чтобы завершить этот процесс, нажмите «ОК».
Все, что вам нужно сделать, это выбрать опцию USB-порт MTK и нажмите «Далее». Дождитесь завершения установки. Если есть проблема, вам может потребоваться запустить безопасный режим в Windows 10 и попытаться переустановить программное обеспечение.
Если по какой-то причине вам нужно установить в безопасном режиме, не беспокойтесь, процесс такой же, как мы показали ранее, поэтому вы можете еще раз просмотреть предыдущие шаги.
Драйверы предзагрузчика MT65xx очень важны и полезны для пользователей телефонов MediaTek. Здесь вы можете скачать драйверы предзагрузчика MT65xx для Windows 7/8/10. А также вы узнаете о порядке его установки. Так что, если вы плохо знакомы с драйверами, это руководство вам поможет.
Что такое драйверы предзагрузчика MT65xx?
Это драйверы предварительной загрузки, также называемые драйверами VCOM. Они используются для подключения телефонов MediaTek к ПК даже без батареи внутри телефона. Он сообщает компьютеру, что телефон MediaTek подключен в выключенном режиме. Таким образом, он такой же, как и другие драйверы USB, но работает в другом случае.
Это позволяет ПК с Windows обнаруживать телефоны MediaTek с помощью различных инструментов для прошивки (например, SP Flash Tool) для прошивки файлов или внесения других изменений. Это удобно, когда телефон MediaTek находится в цикле загрузки или застрял на загрузочном логотипе, тогда вы можете легко подключить свой телефон к компьютеру, и он будет обнаружен.
Характеристики USB-драйвера предзагрузчика MT65xx
- Unbrick MediaTek Phones : помогает разблокировать кирпичные устройства (устройства в загрузочном цикле), подключая устройство к ПК и, таким образом, распознавая устройство для инструментов для прошивки.
- Разблокировать загрузчик : драйверы загрузчика также играют важную роль в разблокировке загрузчика с помощью инструмента.
- Прошивка прошивки : также помогает прошивать прошивку на телефонах MediaTek даже в мертвом состоянии.
- Резервное копирование прошивки : с помощью драйвера пользователи могут сделать резервную копию текущей прошивки на телефонах MediaTek.
Итак, теперь у вас есть представление об использовании драйвера предварительного загрузчика MT65xx и о том, зачем он вам нужен. И теперь вы можете скачать драйверы из раздела загрузок ниже.
Скачать драйверы предзагрузчика MT65xx
Ознакомьтесь с системными требованиями для использования драйверов MT65xx Preloader.
Требования:
- ОС: Windows Vista, Windows XP, Windows 7/8/10/11
- Архитектура: 32- и 64-битная
- Оперативная память: 500 МБ или больше
Ссылка для скачивания:
Скачать драйверы предзагрузчика MT65xx
Загрузите драйвер и перейдите к следующему разделу, чтобы узнать о процессе установки.
Как установить драйверы USB-загрузчика MT65xx
- Скачайте MT65xx_Preloader_Drivers.zip по ссылке.
- Распакуйте загруженный zip-файл и откройте папку.
- Дважды щелкните InstallDriver.exe, чтобы запустить установщик.
- Подождите несколько секунд, и появится сообщение об успешном завершении.
- Вот и все драйверы предзагрузчика MT65xx теперь установлены на вашем ПК с Windows.
Действия будут одинаковыми для всех версий Windows (Vista, XP, 7, 8, 10, 11). И после установки перезагрузка не требуется, но я рекомендую перезагрузку. Помните, что этот драйвер предназначен только для телефонов MediaTek, а не для Snapdragon, Exynos или Kirin.
Теперь вы можете использовать драйвер для подключения смартфонов на базе чипсета MediaTek MT65xx. Загрузите SP Flash Tool на свои окна и прошейте прошивку, пользовательское восстановление, пользовательское ПЗУ или другие zip-файлы на свой телефон. Если у вас есть какие-либо вопросы по прошивке, драйверам, инструментам и руту, вы можете задать их в разделе комментариев. Вы также можете использовать Facebook, чтобы задавать вопросы, мы ответим через минуту.
На этой странице вы можете загрузить последнюю версию драйверов MediaTek USB VCOM для устройств Android с чипсетами MT65xx, MT67xx и MT68xx. Кроме того, мы также расскажем, как установить драйверы MediaTek USB VCOM на любой ПК с Windows 10 до XP двумя разными способами.
MediaTek USB VCOM Drivers — это набор программ, которые позволяют установить USB-соединение между Android-устройство на базе MediaTek и компьютер.
Итак, зачем и когда вам нужно устанавливать драйверы MediaTek USB на свой компьютер? Основная цель этих драйверов — помочь вашему ПК с Windows распознать предварительный загрузчик устройства для прошивки стандартных ПЗУ или пользовательских двоичных файлов с помощью SmartPhone Flash Tool. Чтобы лучше понять это, давайте сначала взглянем на что такое «прелоадер».
Все устройства Android поставляются с загрузчик который выполняет ядро и определяет, как загружается система Android (известный как «Процесс загрузки»). Когда дело доходит до устройств MTK Android, это называется «Preloader», проприетарный загрузчик, разработанный MediaTek. Помимо того, что он отвечает за процесс загрузки, Preloader на устройствах MediaTek также может выступать в качестве интерфейса для загрузки / прошивки файлов прошивки в NAND-память устройства, то есть там, где находится ОС Android. Что-то очень похожее на режим EDL на устройствах Qualcomm Android.
На приведенном ниже рисунке показано, как предварительный загрузчик на устройствах Android под управлением MediaTek может взаимодействовать с инструментом флэш-памяти SP через USB (любезно предоставлено mcgrady_tracy в CSDN).
Итак, вам нужно будет установить драйверы MediaTek USB VCOM (или Драйверы MediaTek Preloader) на вашем ПК, чтобы иметь возможность прошивать файлы прошивки на любом устройстве MTK Android с помощью SP Flash Tool. Это может позволить вам перепрограммировать стандартное ПЗУ для разблокировки устройства или обновления программного обеспечения на нем. Он даже может помочь вам установить пользовательские двоичные файлы, такие как восстановление TWRP, Magisk Root и другие.
Кроме того, они также играют важную роль, когда и если вам нужно передавать файлы на / с вашего устройства Android по протоколу MTP, а также при работе с Инструменты Android, такие как ADB и Fastboot.
Скачать драйверы MediaTek USB VCOM
Ниже вы найдете ссылки для загрузки последних драйверов MediaTek USB VCOM для устройств с чипсетами MT65xx, MT67xx и MT68xx. Убедитесь, что вы загружаете пакет драйверов в соответствии с выбранным методом установки.
Автоматическая / прямая установка
Ручная установка
Как установить драйверы MediaTek USB VCOM
Предоставляемые USB-драйверы MediaTek могут быть установлены на любой ПК с Windows 10, Windows 8.1 / 8, Windows 7, Windows Vista и Windows XP двумя разными способами. Первый метод основан на автоматическом и прямом подходе и позволяет вам установить указанные драйверы, просто используя мастер установки. Это самый простой и рекомендуемый способ установки драйверов MediaTek USB VCOM на ваш компьютер.
Однако, если вы обнаружите, что это не работает, и ваше конкретное устройство MTK Android по-прежнему не обнаруживается компьютером, вы можете использовать второй метод, который требует ручного подхода к установке.
Метод 1: автоматическая и прямая установка
- Загрузите ZIP-пакет драйверов MediaTek Preloader USB VCOM на свой ПК с Windows.
- Перейдите в каталог, в который был загружен файл, и извлеките его содержимое с помощью утилиты для архивирования, например 7-молния.
- Теперь дважды щелкните значок «MediaTek_Preloader_USB_VCOM_Drivers.exe» запускаемый файл.
- Если вы работаете на ПК с Windows 10 или Windows 8, вам будет предложено разрешить «Контроль учетных записей пользователей«. Нажмите на «да«.
- Мастер InstallShield предложит вам выбрать папку назначения, в которую должны быть установлены драйверы USB. По умолчанию они установлены в «C: Program Files MediaTek Драйвер SP«. Если вы хотите изменить папку, вы можете сделать это, нажав «Просматривать«.
- Нажмите на «следующий»После того, как вы завершили создание папки назначения.
- Теперь нажмите «Установить», Чтобы начать установку драйверов MediaTek Preloader USB VCOM на ПК с Windows.
- Если при установке предлагается сначала отключить USB-устройства, убедитесь, что вы отключили устройство MTK Android от ПК, и нажмите «да«.
- По завершении установки нажмите «ОК», а затем «Готово», чтобы закрыть мастер установки.
- Наконец, перезагрузите компьютер.
Это оно! Драйверы MediaTek USB VCOM теперь успешно установлены на вашем ПК с Windows.
Метод 2: установка вручную
Если автоматический метод не работает, и ваш компьютер по-прежнему не распознает ваше устройство MTK Android, вы можете выполнить следующие действия, чтобы вручную установить драйверы MediaTek USB VCOM в Windows.
Шаг 1: Загрузите пакет «MediaTek_Preloader_USB_VCOM_Drivers.zip» на свой компьютер. Затем извлеките содержимое загруженного файла в подходящее место. Извлеченная папка должна содержать файлы информации о драйверах Windows.
Шаг 2: Перейдите в «Панель управления»> «Диспетчер устройств» на ПК с Windows. Щелкните имя своего ПК в самом верху списка диспетчера устройств, затем щелкните «Действие» и выберите «Добавить устаревшее оборудование».
Шаг 3: Мастер установки оборудования должен быть запущен на вашем ПК, нажмите «Далее».
Шаг 4: Затем выберите в меню «Установить оборудование, которое я выбираю вручную из списка» и нажмите «Далее».
Шаг 5: Выберите «Показать все устройства» в верхней части показанного списка и нажмите «Далее».
Шаг 6: Мастер оборудования предложит вам выбрать драйвер устройства, который вы хотите установить. Для этого нажмите «Установить с диска».
Шаг 5: Теперь нажмите «Обзор» и перейдите к месту, где был извлечен пакет драйвера USB. Откройте папку «Android», выберите файл «android_winusb.inf» и нажмите «Открыть».
Шаг 6: Теперь вы должны увидеть список драйверов устройств, доступных для установки. В зависимости от вашего варианта использования выберите драйвер и нажмите «Далее».
Например, если вы работаете с ADB и вам нужны драйверы ADB, выберите «Android ADB Interface». С другой стороны, если вы хотите прошить файл прошивки на вашем устройстве с помощью SP Flash Tool, выберите «Android Bootloader Interface».
Шаг 7: Теперь мастер оборудования должен быть готов к установке драйвера. Наконец, нажмите «Далее», чтобы начать установку драйверов MediaTek USB VCOM.
Это оно! После завершения установки драйвера нажмите «Готово» и перезагрузите компьютер.
FAQs: Часто задаваемые вопросы
Перед тем, как вы уйдете, мы постарались ответить на некоторые из наиболее часто задаваемых вопросов, касающихся драйверов MediaTek USB VCOM.
Вопрос 1: Я столкнулся с сообщением об ошибке «Код 10» ближе к концу процесса установки, что мне делать?
- Ответ: Если вы видите сообщение об ошибке «Код 10», в котором говорится: «Программное обеспечение для этого устройства теперь установлено, но может работать некорректно», то вы можете проигнорировать его. Убедитесь, что вы перезагрузили компьютер после установки драйверов USB.
Вопрос 2: Я установил драйверы USB, но мое устройство MediaTek Android по-прежнему не распознается компьютером, что мне делать?
- Ответ: В редких случаях драйверы могут не работать, поскольку они обнаруживают предыдущую установку другого набора драйверов. Это означает, что на вашем компьютере установлено несколько USB-драйверов MediaTek.
В таком случае вам нужно будет удалить все USB-драйверы MediaTek с вашего ПК (мы рекомендуем использовать USB Deview для этого). После этого вы можете переустановить драйверы USB сверху.
Вопрос 3: Я использую инструмент командной строки Android ADB, где я могу скачать драйверы MediaTek ADB?
- Ответ: Драйверы MediaTek ADB уже включены в пакет драйверов USB, представленный на этой странице, поэтому вам не нужно устанавливать их отдельно. Если вы выбрали ручную установку, не забудьте выбрать «Android ADB Interface» для установки драйверов ADB.
Вопрос 4: Установка драйвера завершается ошибкой и отображается следующее: «Сторонний INF не содержит информации о цифровой подписи, что мне делать?
- Ответ: Все приведенные здесь драйверы USB имеют цифровую подпись. Хотя вы можете не столкнуться с этой ошибкой, если вы это сделаете, вам нужно будет отключить принудительное использование подписи драйверов на вашем ПК с Windows 8 или 10. Мы предлагаем следующие это руководство сделать это.
Итак, поехали! Вы только что смогли загрузить драйверы MediaTek USB VCOM и узнали, как их установить двумя разными способами. Теперь вы можете продолжить, передавать файлы, работать с ADB или прошивать стандартную прошивку с помощью SP Flash Tool для разблокировки или обновления вашего телефона.
Если у вас есть какие-либо вопросы относительно драйверов или шагов по установке, опубликованных на этой странице, сообщите нам об этом в разделе комментариев ниже.
Также загрузите OEM-драйверы USB для:
Содержание
- 1 Способ 1. Автоматическая установка драйвера
- 2 Способ 2.
- 3 Способ 3. Ручная установка драйвера MTK Preloader
- 4 Обновление прошивки LG G Pro 2
- 5 Huawei Ascend Y320 — Официальная прошивка
- 6 Прошивка Asus Transformer Pad Infinity TF700T
- 7 Прошивка Google Nexus 7 (2012) Wi-Fi
- 8 Как отключить проверку цифровых подписей драйверов в Windows 7, 8, 10
- 9 Как на Vertex Impress X сбросить Google аккаунт (обход Google FRP)
- 10 Сравнительный обзор LG G7 ThinQ и LG V30
- 11 Часы Samsung Gear S4 могут выйти в двух размерах
- 12 SP FlashTool – программа для прошивки смартфонов и планшетов на процессорах Mediatek (MTK).
- 13 What is MediaTek USB driver?
- 14 Download MediaTek USB Drivers
- 15 MTK VCOM USB Drivers for Windows 10 32 & 64 bit
Установка драйвера для устройств на базе МТК
5-05-2018, 13:07
- 80
- 1
- 2
- 3
- 4
- 5
<center> </center> Частая проблема при прошивке устройств на базе МТК — некорректная установка USB драйверов. Вы собираетесь прошить свой смартфон при помощи SP_flash_tool, подключаете свой девайс к компьютеру, но он просто не видит ваше устройство и никак не реагирует на его подключение. При такой проблеме нужно проверить, правильность установки драйверов. Мы расскажем о трех основных способах установки.В Windows 10 установка драйвера МТК для корректной работы SP_flashtool требуется не всегда, чаще всего он там предустановлен.
Способ 1. Автоматическая установка драйвера
- Скачайте и разархивируйте драйвера для вашей модели смартфона. Можно попробовать использовать универсальные — mtk_driver_auto_installer_v5.1453.rar [9,32 Mb] (cкачиваний: 30185) или driver_auto_installer_sp_drivers_20160804.rar [8,87 Mb] (cкачиваний: 11493) или drivers.rar [17,89 Mb] (cкачиваний: 23973)
- Для Windows 8 и Windows 10 — перед запуском установочного файла, нужно отключить проверку цифровых подписей драйверов
- Зайдите в папку с драйверами и найдите файл автоматической установки. Он может называться примерно так:
- Install.bat
- MTK_DriverInstall.exe
- MTK Driver Auto Installer.exe
- install_driver.exe
- installdrv64.exe
- dpinst.exe
- Кликните правой кнопкой мышки по файлу и выберите «Запуск от имени Администратора»
- Начнется процесс установки драйвера. Согласитесь со всеми уведомлениями и предупреждениями которые появятся в процессе.
- После окончания установки драйвера, желательно перезагрузить компьютер.
Если автоматическая установка драйвера мтк через .exe или .bat инсталятор не помогла, либо в папке с драйверами нет .exe или .bat файла и SP_Flash_tool продолжает игнорировать ваш смартфон, то попробуйте ручной метод установки драйвера МТК.
- Скачайте и разахривируйте драйвера конкретно для вашей модели смартфона или универсальные — hm_drivers.rar [17,58 Mb] (cкачиваний: 5594) или sp_drivers_v2.0.rar [8,37 Mb] (cкачиваний: 3443)
- Для Windows 8 и Windows 10 — обязательно нужно отключить проверку цифровых подписей драйверов
- Откройте Диспетчер устройств
- Выключите полностью ваш смартфон (если возможно, то извлеките аккумулятор) и подсоедините его к ПК
- На 2-3 секунды в Диспетчере устройств появится новое устройство под названием «Неизвестное устройство» либо «MTK Preloader»
- Теперь нужно быстро, пока это устройство не исчезло, кликнуть по нему правой кнопкой мыши и в появившемся меню выбрать пункт «Обновить драйверы». Если вы не успели это сделать, то отсоедините телефон от компьютера, убедитесь что он полностью выключен и заново подключите его к компьютеру
драйвера мтк прелоадер
- В появившемся окне выберите «Выполнить поиск драйверов на этом компьютере»
андроид мтк драйвер
- Через Обзор и выберите папку с драйверамидрайвера для мтк процессоров
- Убедитесь, что активирована галка «Включая вложенные папки»
- Нажмите Далее.
- Появится уведомление об успешной установке драйвера, закройте окно
- Смартфон отключите от компьютера, драйвер установлен.
Видеоинструкция установки мтк драйвера
<iframe>
Способ 3. Ручная установка драйвера MTK Preloader
- Скачайте и разархивируйте драйвера конкретно для вашей модели смартфона или универсальные — windows10_mtk_vcom_usb_preloader_drivers.zip [15,61 Kb] (cкачиваний: 3078)
- Для Windows 8 и 10 — перед установкой, обязательно нужно отключить проверку цифровых подписей драйверов
- Откройте Диспетчер устройств
- В диспетчере устройств установите курсор на любом пункте из списка, затем нажмите Действие > Установить старое устройство
мтк юсб драйвер
- Нажмите Далее и выберите пункт «Установка оборудования, выбранного из списка вручную». Нажмите Далее
скачать мтк usb драйвер
- Пункт «Показать все устройства» — Далее
-
«Установить с диска»
мтк драйвер виндовс 10
-
Обзор, найдите разархивированную папку с драйвером и выберите файл драйвера в зависимости от разрядности вашей операционной системы (x64, либо x32 — она же x86). Например, универсальный драйвер для Windows 10 64x — «Windows 10 x64 MTK USB Drivers»
Windows 10 MTK driver
- Ок
- Выберите «MediaTek Preloader USB VCOM Port» из списка. Нажмите Далее несколько раз
- В процессе установки драйвера нажмите «Всё равно установить этот драйвер». В конце — Готово.
установка драйвера мтк
- В диспетчере устройств появится новое устройство со знаком восклицания. Кликните правой кнопкой мыши по нему и нажмите «Удалить устройство»
скачать драйвер мтк preloader
- Убедитесь, что галка «Удалить программы драйверов этого устройства» НЕ АКТИВИРОВАНА
- Всё, установка драйвера выполнена. Теперь можно работать с программой SP Flashtool и подключить смартфон к ПК.
Видео-инструкция
<iframe> Windows Похожие новости:
Обновление прошивки LG G Pro 2
Huawei Ascend Y320 — Официальная прошивка
Прошивка Asus Transformer Pad Infinity TF700T
Прошивка Google Nexus 7 (2012) Wi-Fi
Рекомендуемые новости:
Как отключить проверку цифровых подписей драйверов в Windows 7, 8, 10
Как на Vertex Impress X сбросить Google аккаунт (обход Google FRP)
Сравнительный обзор LG G7 ThinQ и LG V30
Часы Samsung Gear S4 могут выйти в двух размерах
Комментарии:
SP FlashTool
SP FlashTool – программа для прошивки смартфонов и планшетов на процессорах Mediatek (MTK).
- SP FlashTool v5.1844.00.000 (скачать)
- SP FlashTool v5.1816.00.000 (скачать)
- SP FlashTool v5.1744.00.000 (скачать)
- SP FlashTool v5.1728.00.000 (скачать)
- SP FlashTool v5.1716.00.000 (скачать)
- SP FlashTool v5.1708.00.000 (скачать)
- SP FlashTool v5.1644.00.000 (скачать)
- SP FlashTool v5.1612.00.000 (скачать)
- SP FlashTool v5.1604.00.000 (скачать)
- SP FlashTool v5.1540.00.000 (скачать)
- SP FlashTool v5.1520.00.000 (скачать)
- SP FlashTool v5.1512.00.000 (скачать)
- SP FlashTool v5.1505.02.000 (скачать)
- SP FlashTool v5.1444.00.000 (скачать) – для аппаратов на процессорах MT67xx использовать FlashTool ниже этой версии не рекомендуется.
- SP FlashTool v3.1344.0.212 (скачать)
USB драйверы Mediatek
USB драйверы для прошивки смартфонов и планшетов на процессорах Mediatek (MTK).
- Driver Auto Installer v5.1632.00 (скачать) – эта версия драйвера подходит для Windows 10 (необходимо отключить проверку цифровой подписи драйверов)
- Driver Auto Installer v5.1524.00 (скачать)
- Driver Auto Installer v5.1453.03 (скачать)
- Driver Auto Installer v5.1453.00 (скачать) – Win8
- Driver Auto Installer v5.1453.00 (скачать) – WinXP, Win7
- Driver_Auto_Installer_v1.1612.00 (скачать)
- Driver_Auto_Installer_v1.1352.00 (скачать)
- Driver_Auto_Installer_v1.1236.00 (скачать)
- SP_Drivers_v2.0 (скачать) – ручная установка (через диспетчер устройств)
- SP_Drivers_v1.6 (скачать) – ручная установка (через диспетчер устройств)
- LenovoUsbDriver_autorun_1.0.15 (скачать)
- LenovoUsbDriver_autorun_1.0.13 (скачать)
What is MediaTek USB driver?
MediaTek USB drivers are very important files that allow you to connect your device with your PC so, if you want to transfer data between your device and your PC you should install MTK drivers to let your computer detect your phone, it also important to detect your phone for flashing stock ROM or flashing IMEI.
How To Download and install MTK Drivers (VCOM or CDC) on Windows 10?
First, you need to download MTK drivers(download link at the end of tutorial)
Second, Follow Next Tutorial.
Download the drivers and extract it to your desktop and follow next steps:
# step 1: Right-click on Start and select Device Manager
# step 2: click on the first item (your computer name)
# step 3: Select Action Section then Add legacy hardware
# step 4: Click on Next button
# step 5: Select second option then click on Next button
# step 6: Select Show All Devices and Next button
# step 7: Click on Have Disk.
# step 8: Click on Browse button and browse for the folder on the desktop (The folder you had extracted it at the beginning)
# step 9: Select the version of the driver x64 for 64 bit and x86 for 32 bit and click Open.
# step 10: Click the OK button.
# step 11: Select MTK USB Port then click on Next button.
,# step 12: Click Install this driver software anyway, If you see warning window.
Now the following drivers added to the operating system:
*NOTE: Now we need to remove the device that we have installed but leave the drivers in the operating system.
To do that, in the Device Manager window we expand Ports (COM & LPT) section
# step 13: Right-click and click Uninstall on the MTK USB Port
# step 14: Click OK button.
Weldone, you successfully installed the drivers.The USB Drivers you have installed work withINFINIX, Lenovo, HTC, HUAWEI, Alcatel, OPPO, TECNO, Samsung, InnJoo, G-TIDE, Archos, ZTE And Any CPU MediaTek (MTK) Phone.
Download MediaTek USB Drivers
MTK VCOM USB Drivers for Windows 10 32 & 64 bit
Используемые источники:
- https://androidsmartfony.com/3022-ustanovka-drayvera-dlya-ustroystv-na-baze-mtk.html
- https://power-on.tech/программа-sp-flashtool-и-драйвера-для-процессор/
- https://www.t-flash.net/mediatek-usb-drivers/
Если вы используете устройство с процессором MediaTek серии MT65xx, то велика вероятность, что вам потребуется установить рабочий драйвер прелоадера на вашем компьютере, чтобы иметь возможность использовать программное обеспечение FlashTool — иначе оно не распознает устройство — для прошивки прошивки, пользовательского восстановления или чего-либо еще, что делает Flashtool.
Что ж, у нас есть руководство, чтобы решить именно эту проблему. Это известная проблема с телефонами с питанием от MediaTek, будь то OEM, Micromax, Xolo, Huawei, Vivo, Oppo, Phillips или кто-то еще.
Вам необходимо установить драйвер прелоадера описанным ниже способом, особенно для Windows 8.1. Итак, если ваше устройство работает на базе процессора 6572, 6582 или 6592, то руководство определенно поможет. Это может нормально работать даже на новых устройствах.
Как вы узнаете ниже, это не такая уж простая работа. Прежде всего, вам нужно будет настроить параметры Windows для установки драйвера. В любом случае установить драйверы прелоадера интересно, и давайте сейчас посмотрим на это во что бы то ни стало.
Как установить драйвер Preloader для устройств с процессором MediaTek
Загрузки
Поддерживаемые устройства
- Устройства с питанием от MediaTek процессор, MT6572, MT6582 и MT6592
- Не пробуйте это ни на одном другом устройстве!
Предупреждение: Гарантия на ваше устройство может быть аннулирована, если вы будете следовать процедурам, приведенным на этой странице. Только вы несете ответственность за свое устройство. Мы не несем ответственности в случае повреждения вашего устройства и / или его компонентов.
Резервное копирование важные файлы, хранящиеся на вашем устройстве, прежде чем продолжить действия, описанные ниже, чтобы на случай, если что-то пойдет не так, у вас будет резервная копия всех важных файлов.
- Скачать небольшое решение размером 3 КБ файла драйвера (MT65xx Preloader.rar) сверху.
- Извлекать файл пакета драйвера в новую папку.
- Переименуйте папку как mtk-драйверы.
- Если вы используете Windows 8, 8.1 или новее, вам необходимо перезапустить окна с помощью этой опции «Отключить принудительное использование подписи драйверов». Сделай это:
- На вашем ПК перезагрузите компьютер, но при нажатии на кнопку перезагрузки удерживайте клавишу Shift.
- Windows предложит вам вариант перезагрузки, выберите «Устранение неполадок», затем «Дополнительные параметры», затем «Параметры запуска» и нажмите «Перезагрузить».
- Теперь выберите опцию 7 «Отключить принудительное использование подписи драйверов». Используйте соответствующую клавишу, как указано на этом экране. После этого дайте ПК перезагрузиться.
- Теперь возьмите устройство, выключите его, а затем Удалить аккумулятор от устройства.
- При вынутой батарее соединять подключите устройство к ПК с помощью кабеля ПК.
- Перейти к Диспетчер устройств на вашем ПК.
- Под заголовком «другие устройства» найдите список с названием «MT65XX preloader». Щелкните его правой кнопкой мыши и выберите «Обновить драйвер».
- Нажмите кнопку «Обзор», перейдите в папку «mtk-drivers» и выберите ее. Теперь нажмите кнопку «Далее».
- Как только вы это сделаете, Windows будет искать драйверы для вашего телефона в папке mtk-drivers и, когда найдет их, начнет их установку.
Вот и все. Если вы чувствуете благодарность, выразите свою благодарность , предоставивший загрузку вышеуказанного пакета драйверов.

MT65xx Preloader USB drivers are required to be correctly installed on Windows for flashing devices running on MediaTek chipset with custom or stock compatible Android ROM.
For non-techies, flashing, however is another job which is performed by another tool such as for MediaTek devices, SP Flash Tool is most common utility software among consumers. Such tools first need to detect and communicate with the device which is going to be flashed. That’s where most of the beginners fail having successfully connected their devices to the computer so does the flashing tool. If you are a beginner, this tutorial will help you pass connecting your MediaTek powered smartphone successfully .
Note: This tutorial is not for flashing devices but just for making your device ready to be flashed.
Install MediaTek VCOM Drivers on Windows
Note: If you are on 64-bit Windows or Windows 8 or later versions, you will need to disable digital driver signature enforcement as told in prerequisites below. Or otherwise, Windows XP, Vista (32-bit) or Windows 7 (32-bit) users should ignore the prerequisites section and proceed to the steps to install VCOM drivers as there as unsigned drivers installation will be allowed on those PC.
Prerequisites: (Only for Windows 8, Windows 10 or later)
64-bit Windows editions require digitally signed drivers. As many devices ship with unsigned drivers.
Restart computer with Advanced Startup Options
(Windows 8 or later):
- A simple trick is to Shift+Restart – then wait till the computer restarts with advanced startup options. (Usually you need to go through System settings to advanced startup.
- Once restarted with Advanced Startup Options, Choose Troubleshoot > Advanced options > Startup Settings > Restart – (your computer will restart again with a list options)
- Press 7 to initiate a reboot with “Disable driver signature enforcement”.
Windows Vista 64-bit or Windows 7 64-bit:
- You can normal restart your PC and press F8 on the startup. Then you can choose “disable driver signature enforcement“
Windows will now restart and will allow you to install unsigned drivers. You can now perform following steps without any trouble.
Steps: to install MediaTek VCOM drivers
- First of all, download drivers (.zip).
- Extract the downloaded zip file in some folder.
- You can now do one of the following:
- From the extracted zip file, you can run InstallDriver.exe with administrative rights (Run as Administrator) to install the drivers automatically.
- You will be prompted with a security warning to install unsigned drivers; You must accept that and continue with installation by clicking Install Anyway. Otherwise the drivers won’t install.
- After using this step to install driver automatically, you don’t need to continue with following steps as the drivers have been installed.
- OR the recommended way to continue with the following steps to install drivers manually via device manager.
- From the extracted zip file, you can run InstallDriver.exe with administrative rights (Run as Administrator) to install the drivers automatically.
- Open Device Manager – you can open device manager by many ways; one is to Right-click my computer > properties > device manager.
- While in Device Manager, right-click on the top node (PC name) and choose Add legacy hardware
- Follow the on screen instructions to “install the hardware that I manually select from a list“. Then choose “Show All Devices” and then “Have Disk“
- Now in Have Disk, browse to the folder (you have extracted in 2nd step above) and open the folder according to your Windows version.
- 2K_XP_COM – for Windows XP and earlier versions
- Vista – for Windows Vista
- Win7 – for Windows 7 and later inc. 8 and 10
- Once in a folder, click Open again to select the folder.
- A list of drivers will be provided to install, Just click Next > on the wizard to install drivers.
You will be prompted with a security warning to install unsigned drivers; You must accept that and continue with installation by clicking Install Anyway. Otherwise the drivers won’t install. - That’s it. MediaTek drivers have been installed. You may need to restart the computer.
You can comment below and ask about any trouble.
- Related Articles
-
More By Noaman Rasheed
-
More In Flashing
-
MediaTek set to Power Premium Gaming Smartphones in Pakistan
Press ReleasePakistan, November 27, 2020: MediaTek, the world’s 4th largest global fabless…
November 27, 2020
5 min read
-
Infinix Zero 8 Unboxing & Review – Perfect Gaming in Budget with Helio G90T
Profile: 168.7×76.1×9.1mm, 205 grams; Design: Glass front and plastic body/frame…
October 8, 2020
1 min read
-
OPPO, Ericsson and MediaTek conduct a successful VoNR call on 5G network
OPPO, in partnership with Ericsson and MediaTek, has successfully conducted voice and vide…
Load More Related Articles
-
WhatsApp adds Money Heist Sticker Pack for the Netflix series fans
The popular Netflix show Money Heist has gathered a significant fan following since its fi…
September 3, 2021
2 min read
-
Vivo X70 to features in-house Image Signal Processor, V1 – A Vivo Tablet coming next year
Vivo has officially confirmed that the company has built its in-house image signal process…
August 27, 2021
2 min read
-
Infinix Note 8 Full Review – Camera, Gaming, Performance and Battery
Infinix Note 8 and Note 8i were launched just last week and we did an unboxing and provide…
December 1, 2020
2 min read
Load More By Noaman Rasheed
-
Install Android 7.1.2 Nougat [LinageOS 14.1] on Infinix Note 2 X600 [Unofficial ROM]
Infinix has a good reputation in its software support for a couple of its devices currentl…
August 1, 2017
9 min read
-
Install Nokia 3 Stock ROM – How to Unbrick or fix anything on your phone
Official Android 7 Nougat Firmware for Nokia 3 MediaTek MT6737M. Install Nokia 3 Stock ROM…
-
[How To] Upgrade Infinix Note 2 X600 to Infinix XOS Android 6 Marshmallow
Infinix Mobility is really up with its production of devices. Likewise the company is doin…
September 10, 2016
6 min read

 пробуй удалять его, и ставить заново. как удалить ссылка есть в инструкции
пробуй удалять его, и ставить заново. как удалить ссылка есть в инструкции MTK_USB_Driver_v1.0948.0.rar
MTK_USB_Driver_v1.0948.0.rar