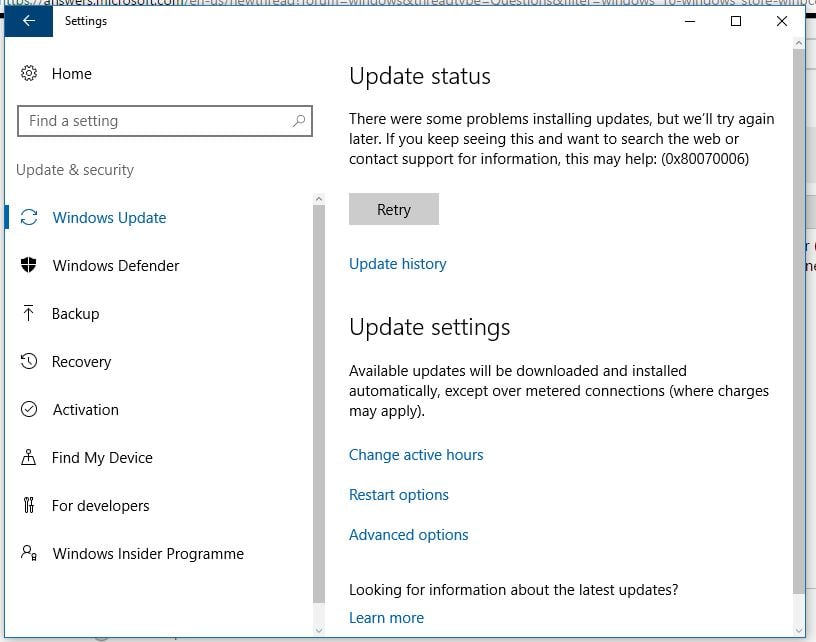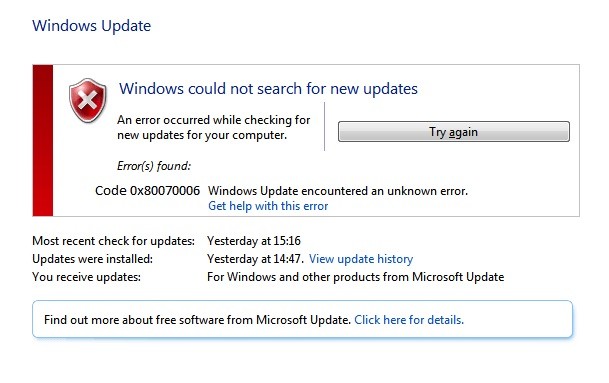Программа установки Windows 10 может время от времени сталкиваться с ошибками по разным причинам. Одной из таких ошибок является код 0x80070006. В этом посте я расскажу, как можно исправить ошибку установки Windows 10 с кодом 0x80070006 .
Ошибка говорит
Windows не может установить необходимые файлы. Проблемы с сетью могут препятствовать доступу Windows к файлу. Убедитесь, что компьютер подключен к сети, и перезапустите установку. Код ошибки: 0x80070006.
Как говорится в сообщении об ошибке, оно вызвано нестабильной/ненадежной сетью. Кроме того, проблемы с сетевым оборудованием могут вызвать его. Аппаратное обеспечение включает в себя сетевые адаптеры, а также сетевые маршрутизаторы. Давайте посмотрим на исправления для этого.

Содержание
- Код ошибки установки Windows 10 0x80070006
- 1] Проверьте ваш роутер и интернет соединение
- 2] Запустите средство устранения неполадок с сетью.
- 3] Используйте другой порт USB
- 4] Создайте загрузочный USB-накопитель.
- 5] Получить новый файл образа Windows
Код ошибки установки Windows 10 0x80070006
Некоторые из эффективных способов исправить ошибку установки Windows 10 с кодом 0x80070006:
- Проверьте свой роутер и интернет соединение.
- Запустите средство устранения неполадок с сетью
- Используйте другой порт USB.
- Восстановите загрузочный USB-накопитель.
- Получите новый файл образа Windows.
Код ошибки 0x80070006 возникает при установке Windows 10.
1] Проверьте ваш роутер и интернет соединение
Ненадежная сеть является одной из важных причин, которые нарушают установку Windows 10. Первое, что вы должны сделать, это проверить, стабильно ли ваше интернет-соединение и имеет ли он достаточную скорость. Если соединение медленное, процесс установки не удастся. Во-вторых, перезагрузите маршрутизатор с его панели администратора или просто вручную выключите его и включите через 10 секунд, чтобы полностью перезагрузить его. Наконец, проверьте, правильно ли он подключен. Возможно, что маршрутизатор постоянно включается и выключается из-за слабого соединения.
2] Запустите средство устранения неполадок с сетью.
Windows 10 предлагает встроенное средство устранения неполадок в сети. Это может сбросить адаптеры, удалить любые кэшированные настройки и так далее. Обязательно запустите его, а затем попробуйте снова загрузить установочный файл.
3] Используйте другой порт USB
Если вы используете загрузочное USB-устройство хранения данных для запуска программы установки Windows 10, рекомендуется проверить целостность USB-порта, к которому подключено устройство. Переключите USB-порт или попробуйте использовать другое загрузочное USB-устройство и проверьте, это исправит ваши проблемы.
4] Создайте загрузочный USB-накопитель.
Возможно, что используемый вами загрузочный USB-накопитель столкнулся с некоторыми проблемами. Снова создайте еще один загрузочный USB-диск с правильной конфигурацией и проверьте, устраняет ли это ваши проблемы.
5] Получить новый файл образа Windows
Если описанный выше способ не работает должным образом, вы можете попытаться получить более новый установочный образ с помощью Media Creation Tool, а затем создать загрузочный USB-накопитель. После завершения установите Windows 10, используя его, чтобы увидеть, если проблема не устранена.
Помогли ли эти советы устранить ошибку установки Windows 10 с кодом 0x80070006? Дайте нам знать в комментариях.
Download PC Repair Tool to quickly find & fix Windows errors automatically
Windows Setup may encounter errors at times for various reasons. One such error is code 0x80070006. In this post, I will share how you can fix Windows 10 Setup Error code 0x80070006.
The error says-
Windows cannot install required files. Network problems may be preventing Windows from accessing the file. Make sure the computer is connected to the network and restart the installation. Error code: 0x80070006.
As said by the error message, it is caused due to an unstable/unreliable network. Also, issues with network hardware can trigger it. The hardware includes the network adapters as well as the network routers. Let’s look at the fixes for this.
Some of the effective methods to fix the Windows 11 or Windows 10 Setup Error code 0x80070006:
- Check your router and internet connection.
- Run Network troubleshooter
- Use a different USB Port.
- Recreate the Bootable USB Drive.
- Get a new Windows image file.
The error code 0x80070006 occurs when installing Windows 11/10.
1] Check your router and internet connection
An unreliable network is one of the significant causes that disrupt Windows 10 Setup. The first thing you should do is check if your internet connection is stable, and has enough speed. If the connection is slow, the setup process will fail. Second, reboot your router from its admin panel or just manually turn it off and turn it on after 10 seconds to restart it completely. Lastly, check if it’s plugged in correctly. It is possible that the router is continuously turning on and off because of a loose connection.
2] Run Network troubleshooter
Windows 10 offers an inbuilt network troubleshooter. It can reset the adapters, remove any cached settings and so on. Make sure to run it, and then try downloading the setup file again.
3] Use a different USB Port
If you are using a bootable USB storage device to run the Windows 10 Setup, it’s a good idea to check the integrity of the USB port that you have the device plugged in. Switch the USB port or try using another bootable USB device and check if this fixes your issues.
4] Recreate the Bootable USB drive
There might be chances that the bootable USB Drive that you are using might have encountered some problems. Create another bootable USB again with proper configurations and check if that fixes your issues.
5] Get a new Windows image file
If the above method does not work as well, you can try to get a newer installation image using the Media Creation Tool and then create the bootable USB drive. Once complete, install Windows 11/10 using it to see if the issue persists.
Did these tips help you resolve Windows Setup Error code 0x80070006? Let us know in the comments.
Ayush has been a Windows enthusiast since the day he got his first PC with Windows 98SE. He is an active Windows Insider since Day 1 and has been a Windows Insider MVP.
Download PC Repair Tool to quickly find & fix Windows errors automatically
Windows Setup may encounter errors at times for various reasons. One such error is code 0x80070006. In this post, I will share how you can fix Windows 10 Setup Error code 0x80070006.
The error says-
Windows cannot install required files. Network problems may be preventing Windows from accessing the file. Make sure the computer is connected to the network and restart the installation. Error code: 0x80070006.
As said by the error message, it is caused due to an unstable/unreliable network. Also, issues with network hardware can trigger it. The hardware includes the network adapters as well as the network routers. Let’s look at the fixes for this.
Some of the effective methods to fix the Windows 11 or Windows 10 Setup Error code 0x80070006:
- Check your router and internet connection.
- Run Network troubleshooter
- Use a different USB Port.
- Recreate the Bootable USB Drive.
- Get a new Windows image file.
The error code 0x80070006 occurs when installing Windows 11/10.
1] Check your router and internet connection
An unreliable network is one of the significant causes that disrupt Windows 10 Setup. The first thing you should do is check if your internet connection is stable, and has enough speed. If the connection is slow, the setup process will fail. Second, reboot your router from its admin panel or just manually turn it off and turn it on after 10 seconds to restart it completely. Lastly, check if it’s plugged in correctly. It is possible that the router is continuously turning on and off because of a loose connection.
2] Run Network troubleshooter
Windows 10 offers an inbuilt network troubleshooter. It can reset the adapters, remove any cached settings and so on. Make sure to run it, and then try downloading the setup file again.
3] Use a different USB Port
If you are using a bootable USB storage device to run the Windows 10 Setup, it’s a good idea to check the integrity of the USB port that you have the device plugged in. Switch the USB port or try using another bootable USB device and check if this fixes your issues.
4] Recreate the Bootable USB drive
There might be chances that the bootable USB Drive that you are using might have encountered some problems. Create another bootable USB again with proper configurations and check if that fixes your issues.
5] Get a new Windows image file
If the above method does not work as well, you can try to get a newer installation image using the Media Creation Tool and then create the bootable USB drive. Once complete, install Windows 11/10 using it to see if the issue persists.
Did these tips help you resolve Windows Setup Error code 0x80070006? Let us know in the comments.
Ayush has been a Windows enthusiast since the day he got his first PC with Windows 98SE. He is an active Windows Insider since Day 1 and has been a Windows Insider MVP.
Содержание
- Код ошибки установки Windows 10 0x80070006
- Код ошибки установки Windows 10 0x80070006
- 1]Проверьте свой маршрутизатор и подключение к Интернету.
- 2]Запустите средство устранения неполадок сети.
- 3]Используйте другой порт USB
- 4]Восстановите загрузочный USB-накопитель.
- 5]Получите новый файл образа Windows
- Исправьте ошибку установки Windows 10 с кодом 0x80070006
- Код ошибки установки Windows 10 0x80070006
- 1] Проверьте ваш роутер и интернет соединение
- 2] Запустите средство устранения неполадок с сетью.
- 3] Используйте другой порт USB
- 4] Создайте загрузочный USB-накопитель.
- 5] Получить новый файл образа Windows
- Методы решения ошибки 0x80070006
- Как исправить ошибку 0x80070006?
- ИСПРАВЛЕНИЕ: Ошибка установки Windows 10 0x80070006. Windows не может установить необходимые файлы.
- Как исправить ошибку установки Windows 10 0x80070006: сетевые проблемы могут препятствовать доступу Windows к файлу. Ошибка: 0x80070006
- Шаг 1. Загрузите Windows 10 в формате ISO.
- Шаг 2. Загрузите Rufus Utility.
- Шаг 3. Создайте установочный носитель Windows 10 с помощью RUFUS.
Код ошибки установки Windows 10 0x80070006
Программа установки Windows 10 может иногда сталкиваться с ошибками по разным причинам. Одна из таких ошибок — код 0x80070006. В этом посте я расскажу, как исправить ошибку установки Windows 10 с кодом 0x80070006.
Windows не может установить необходимые файлы. Проблемы с сетью могут препятствовать доступу Windows к файлу. Убедитесь, что компьютер подключен к сети, и перезапустите установку. Код ошибки: 0x80070006.
Как сказано в сообщении об ошибке, это вызвано нестабильной / ненадежной сетью. Кроме того, его могут вызвать проблемы с сетевым оборудованием. Аппаратное обеспечение включает сетевые адаптеры, а также сетевые маршрутизаторы. Давайте посмотрим, как исправить это.
Программы для Windows, мобильные приложения, игры — ВСЁ БЕСПЛАТНО, в нашем закрытом телеграмм канале — Подписывайтесь:)
Код ошибки установки Windows 10 0x80070006
Некоторые из эффективных методов исправления ошибки установки Windows 10 с кодом 0x80070006:
- Проверьте свой маршрутизатор и подключение к Интернету.
- Запустите средство устранения неполадок сети
- Используйте другой порт USB.
- Восстановите загрузочный USB-накопитель.
- Получите новый файл образа Windows.
Код ошибки 0x80070006 возникает при установке Windows 10.
1]Проверьте свой маршрутизатор и подключение к Интернету.
Ненадежная сеть — одна из важных причин, нарушающих установку Windows 10. Первое, что вам нужно сделать, это проверить, стабильно ли ваше интернет-соединение и достаточно ли оно скорости. Если соединение медленное, процесс установки завершится ошибкой. Во-вторых, перезагрузите маршрутизатор из его панели администратора или просто выключите его вручную и включите через 10 секунд, чтобы полностью перезапустить. Наконец, проверьте, правильно ли он подключен. Возможно, роутер постоянно включается и выключается из-за плохого соединения.
2]Запустите средство устранения неполадок сети.
Windows 10 предлагает встроенное средство устранения неполадок сети. Он может сбросить адаптеры, удалить все кешированные настройки и так далее. Обязательно запустите его, а затем попробуйте снова загрузить установочный файл.
3]Используйте другой порт USB
Если вы используете загрузочное USB-устройство хранения данных для запуска установки Windows 10, рекомендуется проверить целостность USB-порта, к которому вы подключили устройство. Переключите USB-порт или попробуйте использовать другое загрузочное USB-устройство и убедитесь, что это решает ваши проблемы.
4]Восстановите загрузочный USB-накопитель.
Возможно, с загрузочным USB-накопителем, который вы используете, возникли проблемы. Снова создайте еще один загрузочный USB-накопитель с соответствующими настройками и проверьте, решает ли это ваши проблемы.
5]Получите новый файл образа Windows
Если описанный выше метод не работает, вы можете попробовать получить более новый установочный образ с помощью Media Creation Tool, а затем создать загрузочный USB-накопитель. После завершения установите Windows 10, чтобы проверить, сохраняется ли проблема.
Помогли ли эти советы решить проблему с кодом ошибки установки Windows 10 0x80070006? Дайте нам знать об этом в комментариях.

Программы для Windows, мобильные приложения, игры — ВСЁ БЕСПЛАТНО, в нашем закрытом телеграмм канале — Подписывайтесь:)
Источник
Исправьте ошибку установки Windows 10 с кодом 0x80070006
Программа установки Windows 10 может время от времени сталкиваться с ошибками по разным причинам. Одной из таких ошибок является код 0x80070006. В этом посте я расскажу, как можно исправить ошибку установки Windows 10 с кодом 0x80070006 .
Windows не может установить необходимые файлы. Проблемы с сетью могут препятствовать доступу Windows к файлу. Убедитесь, что компьютер подключен к сети, и перезапустите установку. Код ошибки: 0x80070006.
Как говорится в сообщении об ошибке, оно вызвано нестабильной/ненадежной сетью. Кроме того, проблемы с сетевым оборудованием могут вызвать его. Аппаратное обеспечение включает в себя сетевые адаптеры, а также сетевые маршрутизаторы. Давайте посмотрим на исправления для этого.
Код ошибки установки Windows 10 0x80070006
Некоторые из эффективных способов исправить ошибку установки Windows 10 с кодом 0x80070006:
- Проверьте свой роутер и интернет соединение.
- Запустите средство устранения неполадок с сетью
- Используйте другой порт USB.
- Восстановите загрузочный USB-накопитель.
- Получите новый файл образа Windows.
Код ошибки 0x80070006 возникает при установке Windows 10.
1] Проверьте ваш роутер и интернет соединение
Ненадежная сеть является одной из важных причин, которые нарушают установку Windows 10. Первое, что вы должны сделать, это проверить, стабильно ли ваше интернет-соединение и имеет ли он достаточную скорость. Если соединение медленное, процесс установки не удастся. Во-вторых, перезагрузите маршрутизатор с его панели администратора или просто вручную выключите его и включите через 10 секунд, чтобы полностью перезагрузить его. Наконец, проверьте, правильно ли он подключен. Возможно, что маршрутизатор постоянно включается и выключается из-за слабого соединения.
2] Запустите средство устранения неполадок с сетью.
Windows 10 предлагает встроенное средство устранения неполадок в сети. Это может сбросить адаптеры, удалить любые кэшированные настройки и так далее. Обязательно запустите его, а затем попробуйте снова загрузить установочный файл.
3] Используйте другой порт USB
Если вы используете загрузочное USB-устройство хранения данных для запуска программы установки Windows 10, рекомендуется проверить целостность USB-порта, к которому подключено устройство. Переключите USB-порт или попробуйте использовать другое загрузочное USB-устройство и проверьте, это исправит ваши проблемы.
4] Создайте загрузочный USB-накопитель.
Возможно, что используемый вами загрузочный USB-накопитель столкнулся с некоторыми проблемами. Снова создайте еще один загрузочный USB-диск с правильной конфигурацией и проверьте, устраняет ли это ваши проблемы.
5] Получить новый файл образа Windows
Если описанный выше способ не работает должным образом, вы можете попытаться получить более новый установочный образ с помощью Media Creation Tool, а затем создать загрузочный USB-накопитель. После завершения установите Windows 10, используя его, чтобы увидеть, если проблема не устранена.
Помогли ли эти советы устранить ошибку установки Windows 10 с кодом 0x80070006? Дайте нам знать в комментариях.
Источник
Методы решения ошибки 0x80070006
Сообщение о невозможности инсталляции апдейтов для десятой версии Windows может сопровождаться ошибкой 0x80070006. Она вызывается следующими причинами:
- сбой процесса, обновляющего Windows;
- проблемы с накопителем;
- некорректное поведение антивирусного ПО.
Гораздо реже эта ошибка появляется не во время обновления ОС, а при загрузке приложений из Windows Store и их установке на флеш-накопитель. Если проблема возникает в таком случае, то следует инсталлировать программу на основной диск.
Как исправить ошибку 0x80070006?
В первую очередь убедитесь, что неисправность не вызвана антивирусом. Проверьте, что он полностью выключен и в Диспетчере задач нет процессов, обозначение которых подобно к вашему антивирусу. Еще не будет лишним провести антивирусную проверку всех локальных дисков. Далее пробуйте следующие способы:
- Скидывание настроек служб обновлений. После запуска Командной строки с правами администратора вводите и подтверждайте нажатием на Enter следующие запросы, а в самом конце перегрузите Виндовс:
net stop bits;
net stop wuauserv;
net stop appidsvc;
net stop cryptsvc;
Del “%ALLUSERSPROFILE%Application DataMicrosoftNetworkDownloaderqmgr*.dat”;
cd /d %windir%system32;
netsh winsock reset;
netsh winhttp reset proxy;
net start bits;
net start wuauserv;
net start appidsvc;
net start cryptsvc.
- sc query wuauserv — если в появившемся окне, в строке Type: первое число будет равняться 10, то обязательно вводите ниже указанный запрос;
- sc config wuauserv type= share.
Источник
ИСПРАВЛЕНИЕ: Ошибка установки Windows 10 0x80070006. Windows не может установить необходимые файлы.
В этом руководстве содержатся инструкции по устранению следующей ошибки установки Windows 10: «Windows не может установить необходимые файлы. Проблемы с сетью могут препятствовать доступу Windows к файлу. Код ошибки: 0x80070006»
На первом этапе установки Windows 10 (с USB-накопителя) появляется проблема установки Windows «Windows не может установить требуемые файлы. Возможно, проблемы с сетью не позволяют Windows получить доступ к файлу», а полное сообщение об ошибке было следующим: «Установка была отменена. Любые изменения, сделанные на вашем компьютере, не будут сохранены », после чего следует сообщение« Windows не может установить необходимые файлы. Возможно, из-за проблем с сетью компьютер не может получить доступ к файлу. Убедитесь, что компьютер подключен к сети, и перезапустите установку. Код ошибки : 0x80070006. «
Как исправить ошибку установки Windows 10 0x80070006: сетевые проблемы могут препятствовать доступу Windows к файлу. Ошибка: 0x80070006
Способ 1. Установите Windows с DVD.
Способ 2. Используйте другой порт USB.
Способ 3. Создайте Windows 10 USB Media для устаревшей (MBR) системы.
Способ 1. Установите Windows с DVD.
Сначала я пишу это решение, потому что в большинстве случаев ошибки (проблемы) установки Windows не появляются, когда установка выполняется с установочного DVD-носителя. Итак, продолжайте, и с помощью Media Creation Tool загрузите и запишите Windows 10 на DVD-носитель, а затем установите Windows с этого DVD-носителя. *
* Примечание. Если в вашей системе нет устройства DVD, создайте новый загрузочный носитель USB с помощью другого флэш-накопителя USB (чтобы убедиться, что диск не поврежден).
Способ 2. Используйте другой порт USB.
Второе решение, позволяющее обойти «Windows не может установить необходимые файлы. Проблемы с сетью могут препятствовать доступу Windows к файлу» во время установки Windows 10, это подключить USB-носитель к другому USB-порту, а лучше — к порту USB v2.0 (если ваш компьютер имеет порт USB v.2.0).
Способ 3. Создайте Windows 10 USB Media для устаревшей (MBR) системы.
Шаг 1. Загрузите Windows 10 в формате ISO.
1. Загрузите и запустите инструмент создания медиа.
2. Примите лицензионное соглашение, когда будет предложено.
3. выберите Создайте установочный носитель (USB, DVD или ISO) для другого ПК.
4. На следующем экране снимите флажок «Использовать рекомендуемые параметры для этого ПК» и выберите нужную версию Windows 10 язык для скачивания. Когда закончите, нажмите Следующий.

5. щелчок Файл ISO и нажмите следующий.
6. Сохраните файл «Windows.iso» на свой компьютер.
7. Теперь подождите, пока загрузка не будет завершена.
Шаг 2. Загрузите Rufus Utility.
1. Перейти к официальному Руфус страница загрузки и скачать последнюю версию RUFUS USB Bootable Creator Utility.
Шаг 3. Создайте установочный носитель Windows 10 с помощью RUFUS.
1. Удалите все USB-накопители из вашего компьютера и подключите EMPTY* USB-накопитель (минимум 4 ГБ) на пустой USB-порт.
* Внимание: НЕ оставляйте свои файлы на USB-накопителе, так как все файлы будут удалены во время этой операции.
2. В настоящее время двойной щелчок запустить приложение «Руфус».
3. В приложении Rufus примените следующие настройки:
1. Выберите пустую флешку, которую вы подключили к компьютеру.
2. Нажмите «Выбрать» и выберите образ «Windows.iso», который вы загрузили на шаге 1.
3. В Схема перегородок, выберите: MBR
4. В Целевая система, выберите: BIOS (или UEFI-CSM)
5. В Метка тома, Вы можете ввести любое имя тома для USB-диска (например, «Win10»)
6. В Файловая система, выберите: NTFS.
7. В Размер кластера, оставить размер по умолчанию: 4096 байт.
8. Наконец нажмите Начало.
4. Затем нажмите хорошо в предупреждающем сообщении.
5. Подождите, пока RUFUS создаст установочный носитель USB.
6. Когда закончите, используйте созданный USB-накопитель, чтобы установить Windows. *
* Примечание: если вы не можете загрузиться с USB-накопителя, то:
1. Введите Настройка BIOS (CMOS) Настройки.
2. Установите Режим конфигурации загрузки в наследие.
3. Отключить Безопасная загрузка.
4. Установить как Первичное загрузочное устройство USB флеш накопитель.
5. Сохранить и выйти из настройки BIOS.
Это оно! Дайте мне знать, если это руководство помогло вам, оставив свой комментарий о том, какой метод работает для вас. Пожалуйста, любите и делитесь этим руководством, чтобы помочь другим.
Источник
В этом руководстве содержатся инструкции по устранению следующей ошибки установки Windows 10: «Windows не может установить необходимые файлы. Проблемы с сетью могут препятствовать доступу Windows к файлу. Код ошибки: 0x80070006»
На первом этапе установки Windows 10 (с USB-накопителя) появляется проблема установки Windows «Windows не может установить требуемые файлы. Возможно, проблемы с сетью не позволяют Windows получить доступ к файлу», а полное сообщение об ошибке было следующим: «Установка была отменена. Любые изменения, сделанные на вашем компьютере, не будут сохранены », после чего следует сообщение« Windows не может установить необходимые файлы. Возможно, из-за проблем с сетью компьютер не может получить доступ к файлу. Убедитесь, что компьютер подключен к сети, и перезапустите установку. Код ошибки : 0x80070006. «
Как исправить ошибку установки Windows 10 0x80070006: сетевые проблемы могут препятствовать доступу Windows к файлу. Ошибка: 0x80070006
Способ 1. Установите Windows с DVD.
Способ 2. Используйте другой порт USB.
Способ 3. Создайте Windows 10 USB Media для устаревшей (MBR) системы.
Способ 1. Установите Windows с DVD.
Сначала я пишу это решение, потому что в большинстве случаев ошибки (проблемы) установки Windows не появляются, когда установка выполняется с установочного DVD-носителя. Итак, продолжайте, и с помощью Media Creation Tool загрузите и запишите Windows 10 на DVD-носитель, а затем установите Windows с этого DVD-носителя. *
* Примечание. Если в вашей системе нет устройства DVD, создайте новый загрузочный носитель USB с помощью другого флэш-накопителя USB (чтобы убедиться, что диск не поврежден).
Способ 2. Используйте другой порт USB.
Второе решение, позволяющее обойти «Windows не может установить необходимые файлы. Проблемы с сетью могут препятствовать доступу Windows к файлу» во время установки Windows 10, это подключить USB-носитель к другому USB-порту, а лучше — к порту USB v2.0 (если ваш компьютер имеет порт USB v.2.0).
Способ 3. Создайте Windows 10 USB Media для устаревшей (MBR) системы.
Шаг 1. Загрузите Windows 10 в формате ISO.
1. Загрузите и запустите инструмент создания медиа.
2. Примите лицензионное соглашение, когда будет предложено.
3. выберите Создайте установочный носитель (USB, DVD или ISO) для другого ПК.
4. На следующем экране снимите флажок «Использовать рекомендуемые параметры для этого ПК» и выберите нужную версию Windows 10 язык для скачивания. Когда закончите, нажмите Следующий.

5. щелчок Файл ISO и нажмите следующий.
6. Сохраните файл «Windows.iso» на свой компьютер.
7. Теперь подождите, пока загрузка не будет завершена.
Шаг 2. Загрузите Rufus Utility.
1. Перейти к официальному Руфус страница загрузки и скачать последнюю версию RUFUS USB Bootable Creator Utility.
Шаг 3. Создайте установочный носитель Windows 10 с помощью RUFUS.
1. Удалите все USB-накопители из вашего компьютера и подключите EMPTY* USB-накопитель (минимум 4 ГБ) на пустой USB-порт.
* Внимание: НЕ оставляйте свои файлы на USB-накопителе, так как все файлы будут удалены во время этой операции.
2. В настоящее время двойной щелчок запустить приложение «Руфус».
3. В приложении Rufus примените следующие настройки:
1. Выберите пустую флешку, которую вы подключили к компьютеру.
2. Нажмите «Выбрать» и выберите образ «Windows.iso», который вы загрузили на шаге 1.
3. В Схема перегородок, выберите: MBR
4. В Целевая система, выберите: BIOS (или UEFI-CSM)
5. В Метка тома, Вы можете ввести любое имя тома для USB-диска (например, «Win10»)
6. В Файловая система, выберите: NTFS.
7. В Размер кластера, оставить размер по умолчанию: 4096 байт.
8. Наконец нажмите Начало.
4. Затем нажмите хорошо в предупреждающем сообщении.
5. Подождите, пока RUFUS создаст установочный носитель USB.
6. Когда закончите, используйте созданный USB-накопитель, чтобы установить Windows. *
* Примечание: если вы не можете загрузиться с USB-накопителя, то:
1. Введите Настройка BIOS (CMOS) Настройки.
2. Установите Режим конфигурации загрузки в наследие.
3. Отключить Безопасная загрузка.
4. Установить как Первичное загрузочное устройство USB флеш накопитель.
5. Сохранить и выйти из настройки BIOS.
Это оно! Дайте мне знать, если это руководство помогло вам, оставив свой комментарий о том, какой метод работает для вас. Пожалуйста, любите и делитесь этим руководством, чтобы помочь другим.
Установка Windows 10 немного сложна, поэтому редко встречаются ошибки на этом пути. Одной из этих ошибок, с которой вы можете столкнуться при запуске программы установки Windows, является код ошибки 0x80070006. Если вы пытаетесь исправить эту ошибку, вы попали в нужное место, поскольку в этом посте вы узнаете, как это сделать.
Когда вы получите код ошибки 0x80070006, вы увидите следующее сообщение об ошибке:
«Windows не может установить необходимые файлы. Проблемы с сетью могут препятствовать доступу Windows к файлу. Убедитесь, что компьютер подключен к сети, и перезапустите установку. Код ошибки: 0x80070006. »
Как указано в сообщении об ошибке, такая ошибка в программе установки Windows возникает из-за нестабильного или ненадежного сетевого подключения. Такие проблемы также могут быть вызваны сетевым оборудованием, которое включает сетевые адаптеры и сетевые маршрутизаторы. Чтобы исправить эту ошибку, вам необходимо проверить подключение к Интернету и маршрутизатор или запустить встроенное средство устранения неполадок сети. Вы также можете попробовать использовать другой USB-порт или воссоздать загрузочный USB-накопитель, а также получить новый файл образа Windows.
Вариант 1. Попробуйте проверить подключение к Интернету и маршрутизатор.
Как уже упоминалось, эта ошибка установки Windows 10 может быть связана с нестабильным подключением к Интернету. Чтобы это исправить, первое, что вам нужно сделать, это проверить состояние вашего интернет-соединения и посмотреть, стабильно ли оно и достаточно ли оно для запуска установки. Если он медленный, то неудивительно, что процесс установки не удался. Чтобы это исправить, вы можете попытаться перезагрузить маршрутизатор с его панели администратора или просто выключить его вручную, а затем снова включить через пару секунд. Кроме того, вы также должны проверить, правильно ли он подключен.
Вариант 2. Попробуйте запустить средство устранения неполадок сетевого адаптера.
Следующее, что вы можете сделать, это запустить средство устранения неполадок сетевого адаптера. Это встроенное средство устранения неполадок может помочь решить любые проблемы с сетью. Он может сбросить адаптеры, удалить кэшированные настройки и многое другое. Чтобы запустить его, выполните следующие действия:
- Перейдите в «Настройки»> «Обновление и безопасность» и выберите «Устранение неполадок».
- Затем прокрутите вниз и выберите параметр «Сетевой адаптер» на правой панели.
- Затем нажмите кнопку «Выполнить устранение неполадок».
- После этого ваш компьютер проверит все возможные ошибки и, если возможно, определит причину проблемы.
Вариант 3. Попробуйте использовать другой порт USB.
Возможно, вы захотите проверить целостность USB-порта, к которому подключено устройство, если вы используете загрузочный USB-накопитель для запуска установки для Windows 10. Все, что вам нужно сделать, — это переключить USB-порт или попробовать использовать другое загрузочное USB-устройство. и посмотрим, решит ли это проблему.
Вариант 4. Попробуйте воссоздать установочный USB-накопитель Windows 10.
Воссоздание установочного USB 10 для Windows 10 может помочь в устранении проблемы. Для этого вы можете использовать USB-накопитель, но убедитесь, что он имеет высокую скорость чтения-записи. Следуйте приведенным ниже инструкциям, чтобы восстановить USB XNUMX для установки Windows ».
- Нажмите ссылке а затем нажмите кнопку Загрузить инструмент сейчас.
- Затем нажмите «Использовать инструмент для создания установочного носителя (USB-накопитель, DVD или файл ISO)…» и следуйте приведенным ниже инструкциям на экране.
- Теперь выберите вариант файла ISO на шаге 5.
- После этого у вас должен появиться файл ISO.
- Затем перейдите в папку, в которую вы загрузили файл ISO.
- Затем щелкните правой кнопкой мыши ISO-файл Windows 10 и выберите параметр «Открыть с помощью», а затем выберите «Проводник».
- Теперь нажмите «setup.exe» и следуйте инструкциям, появляющимся на экране. При появлении запроса вы должны выбрать «Ничего» (чистая установка) или «Сохранить только личные файлы». Обратите внимание, что вы не должны выбирать «Сохранять личные файлы, приложения и настройки Windows, так как это на самом деле не работает.
Вариант 5. Попробуйте получить новый файл образа Windows.
Если ни один из четырех указанных выше вариантов не помог, вы можете получить более новый установочный образ с помощью инструмента создания Windows Media. После этого создайте загрузочный USB-накопитель и после завершения попробуйте снова запустить установку Windows 10.
Расширенный ремонт системы Pro
Автоматизированное решение для ремонта ПК в один клик
С Advanced System Repair Pro вы можете легко
Замените поврежденные файлы
Восстановить производительность
Удалить вредоносные программы
СКАЧАТЬ
Advanced System Repair Pro совместим со всеми версиями Microsoft Windows, включая Windows 11.
Поделиться этой статьей:
Вас также может заинтересовать
Если вы получаете эту ошибку, даже если STEAM.EXE присутствует в вашей системе, следуйте простому руководству, чтобы решить проблему.
-
Сканируйте свою систему на наличие вредоносных программ
Просканируйте всю вашу систему на наличие вирусов и других вредоносных программ. Если все сканы отрицательные, переходите к следующему шагу.
-
Отключите антивирусное программное обеспечение
Некоторые антивирусные программы и программы для защиты от вредоносных программ могут обнаружить Steam как потенциальную угрозу и заблокировать ее. Выключите защитное программное обеспечение и попробуйте запустить Steam, когда вся ваша защита будет отключена. Если это сработает, вам нужно будет либо поместить Steam в список исключений приложений, либо перейти на другую программу защиты.
-
Удалите права администратора из Steam-клиента
Щелкните правой кнопкой мыши steam.exe и выберите «Свойства», перейдите на вкладку «Совместимость» и снимите флажок «Запускать эту программу от имени администратора». Попробуйте снова запустить Steam.
-
Удалить значение реестра Steam
Если все остальное не помогло, попробуйте удалить значение реестра для Steam. Откройте редактор реестра и найдите ключ:
Варианты исполнения HKEY_LOCAL_MACHINE SOFTWARE Microsoft Windows NT CurrentVersion образа
Дважды щелкните Выполнение файла изображения, найдите Steam слева, щелкните его правой кнопкой мыши и выберите «Удалить». Сохраните и выйдите из редактора реестра.
Узнать больше
Что такое код ошибки 0x80004001?
0x80004001 — это код ошибки, с которым пользователи Windows сталкиваются довольно часто.
Эта ошибка обычно возникает, когда пользователи пытаются обновить старое приложение Windows или пытаются запустить определенное приложение. Когда эта ошибка появляется на экране, система автоматически перезагружается, чтобы остановить дальнейшую обработку. Ошибка приводит к появлению синего экрана после загрузки системы.
Этот синий экран известен как синий экран смерти.
Причины ошибок
В операционной системе Windows есть разные файлы, отвечающие за ее бесперебойную работу. Иногда такие проблемы, как вирусы или неправильные записи реестра, повреждают или повреждают эти файлы. Это когда появляется ошибка 0x80004001.
Проще говоря, некоторые из наиболее распространенных причин, которые вызывают ошибку 0x80004001, перечислены ниже следующим образом.
- Поврежденные или поврежденные EXE, VXD, DLL файлы Windows
- Неправильная запись файлов реестра
- Присутствие вирусы или вредоносное ПО в системе
- Поврежденные или поврежденные системные файлы
- Незавершенная установка приложения
Независимо от того, что вызывает эту ошибку, крайне важно устранить ее как можно скорее.
Дополнительная информация и ручной ремонт
Хотя существует несколько способов устранения этой ошибки, два наиболее полезных подхода перечислены ниже.
- Это решение для опытных пользователей. Запустите вашу систему и войдите в нее как администратор. Щелкните по кнопке «Пуск». Теперь выберите Все программы-> Стандартные-> Системные инструменты. Наконец, нажмите на Восстановить, В новом окне выберите опцию «Восстановить мой компьютер раньше». Теперь нажмите на Далее. Список точек восстановления будет отображаться. Выберите самую последнюю точку восстановления из этого списка и нажмите «Далее». Теперь нажмите далее в окне подтверждения еще раз. После завершения восстановления компьютер перезагрузится, и вы увидите, что ошибка больше не появляется.
- Это решение для начинающих или начинающих пользователей. Скачать утилита для исправления ошибок 0x80004001, доступная в Интернете. Установите эту программу на свой компьютер и используйте ее для поиска ошибок в вашей системе. Когда сканирование завершится, выясните, позволяет ли какая-либо функция исправлять ошибки. Если да, щелкните по нему. Теперь снова перезагрузите компьютер. Вы заметите, что вирус исчез. Рекомендуется использовать служебные программы для исправления ошибок, поскольку они сканируют систему, диагностируют ошибку и затем выполняют исправление.
Используйте один из методов, перечисленных выше, чтобы раз и навсегда избавиться от ошибки 0x80004001.
Узнать больше
Код ошибки 0x80070422 — Что это?
Код ошибки 0x80070422 можно найти во многих версиях операционной системы Windows, включая Windows 7, Windows 8 и 8.1, а также Windows 10. Причина ее возникновения может различаться, однако, в зависимости от версии операционной системы, которую вы используете.
В случае кода ошибки 0x80070422 в Windows 8 это часто происходит, когда пользователи пытаются обновить свой брандмауэр или загрузить приложения из магазина Windows. При возникновении этой ошибки пользователь не может завершить обновления, и ему необходимо применить различные решения для устранения проблемы.
Решения
 Причины ошибок
Причины ошибок
Всякий раз, когда код ошибки 0x80070422 встречается в Windows 8 или 8.1, это может быть результатом различных факторов. К этим кодам ошибок относятся:
- Ошибки реестра — это происходит, когда новые программы устанавливаются поверх старых
- Вредоносное программное обеспечение, такое как рекламное ПО, шпионское ПО и / или вирусы.
Дополнительная информация и ручной ремонт
Вам не нужно быть экспертом по Windows, чтобы пытаться решить такие ошибки, как код ошибки 0x80070422 Windows 8. Просто попробуйте решения ниже. Однако, если вы считаете, что вам нужна помощь профессионала, обратитесь к сертифицированному специалисту по Windows.
-
Проверьте наличие вирусов или вредоносного программного обеспечения
Вирусы и другое вредоносное ПО часто являются причиной различных проблем на ПК. По этой причине обязательно проверьте свой компьютер на предмет возможного заражения вирусом. Если вы не можете использовать свое антивирусное программное обеспечение или его нет, вам может потребоваться загрузить автоматизированный инструмент, который предлагает полное восстановление и другие решения.
-
Отключить сторонние приложения безопасности
Еще один шаг, который вы можете предпринять, это отключить сторонние приложения безопасности. Когда эти приложения загружаются на ваше устройство, это может привести к отключению брандмауэра и невозможности загрузки другими приложениями вашего устройства. Если это источник кода ошибки 0x80070422 на вашем компьютере, проблема будет решена после отключения сторонних приложений и перезагрузки компьютера.
-
Отключить межсетевой экран
Если при попытке обновить брандмауэр Windows произошел код ошибки 0x80070422 в Windows 8 или 8.1, одно из лучших решений, которое вы можете попробовать, — отключить брандмауэр. Однако обратите внимание, что отключение брандмауэра должно быть временным, поскольку оно защищает ваш компьютер от червей, а также от хакеров, которые могут заразить или скомпрометировать ваш компьютер. Чтобы получить доступ к брандмауэру, проведите пальцем прямо по экрану, а затем выполните поиск «брандмауэр». Нажмите «Брандмауэр Windows», затем выберите «Отключить брандмауэр Windows».
-
Выполняет чистую загрузку
Другой вариант — выполнить чистую загрузку. Это просто относится к перезагрузке в Windows, где используется только минимальный набор драйверов и программ. Чистая загрузка может помочь решить проблемы, связанные с конфликтом программного обеспечения, который может возникнуть, когда пользователи Windows устанавливают программы или обновления или просто запускают программу. Обратите внимание, что вы должны войти в систему с правами администратора. В противном случае вы не сможете выполнить чистую загрузку.
-
Чистый реестр
Источник многих ошибок, связанных с Windows, может лежать в реестре. Это потому, что реестр участвует во всех аспектах работы компьютера с Windows. Если в файлах реестра есть проблема или она была взломана, ваш компьютер не будет работать. По этой причине, начните с регулярной очистки реестра. Чтобы очистить наш реестр, используйте мощный инструмент, который заслуживает уважения и удобен для пользователя. Прежде чем сделать выбор, изучите свой вариант, так как выбор неправильного инструмента может привести к еще большему количеству ошибок или сбоям в работе компьютера.
-
Установите Центр обновления Windows на Автоматический
Еще один важный метод решения проблем, связанных с кодом ошибки 0x80070422 в Windows 8 или 8.1, — это служба Windows Update. Хотя вы, возможно, никогда не замечали эту функцию раньше, службы Центра обновления Windows позволяют владельцам ПК автоматически получать доступ к обновлениям своей операционной системы. Это приводит к исправному функционированию ПК, поскольку на вашем компьютере всегда будут доступны новейшие функции и инструменты. Однако, если настройка неверна, на вашем компьютере может возникнуть код ошибки 0x80070422. Проверьте, является ли это источником ваших проблем, проверив, являются ли ваши настройки Центра обновления Windows автоматическими. Как только настройки станут автоматическими, перезагрузите компьютер, чтобы компьютер реагировал на изменения.
-
Скачать инструмент автоматизации
Всегда будьте готовы к возможности других ошибок. Вы можете сделать это загрузка мощного программного обеспечения, Это позволяет пользователям регулярно проверять наличие проблем, которые могут вызвать ошибки на их устройстве Windows.
Узнать больше
Панель инструментов для энтузиастов садоводства — это еще один продукт, который рекламируется как полезное дополнение к вашему просмотру, когда на самом деле это не более чем программное обеспечение, которое вы должны удалить как можно скорее. Он рекламируется как панель инструментов, которая предоставит вам много полезных советов по садоводству. Это крючок, который заставит вас установить его. Но, по правде говоря, единственное, что он делает, это предоставляет вам ссылки на популярные сайты по садоводству, которые вы можете легко найти в любой поисковой системе.
После установки расширение изменит поисковую систему по умолчанию и домашнюю страницу на MyWay.com.
Просматривая Интернет с этим расширением, вы увидите дополнительные рекламные объявления и ссылки на протяжении всего сеанса просмотра.
Антивирусные приложения пометили это расширение как Browser Hijacker и поэтому помечаются для удаления. Хотя это и не считается вредоносным ПО, тот факт, что многие пользователи считают, что он снижает производительность браузера, привел к его обнаружению и пометке для необязательного удаления.
О браузере угонщиков
Взлом браузера означает, что вредоносный программный код контролирует и изменяет настройки вашего браузера без вашего разрешения. Практически все угонщики браузеров созданы в маркетинговых или рекламных целях. Обычно злоумышленники совершают принудительные посещения сайтов по своему усмотрению либо для увеличения веб-трафика, что приводит к более высоким доходам от рекламы, либо для получения комиссии за каждого посетившего их пользователя. Тем не менее, это не так уж и безобидно. Ваша интернет-безопасность находится под угрозой, и это очень раздражает. Как только вредоносное ПО атакует ваш ноутбук или компьютер, оно начинает портить все, что замедляет ваш компьютер до полного сканирования. В худшем случае вам также придется бороться с серьезными угрозами вредоносного ПО.
Симптомы угона браузера
Типичные симптомы, указывающие на наличие этой вредоносной программы на вашем компьютере, следующие: ваша домашняя страница была сброшена на какой-то незнакомый веб-сайт; Вы видите новые нежелательные избранное или закладки, добавленные, как правило, направлены на рекламные заполненные или порнографических сайтов; поисковая система по умолчанию была изменена, а параметры безопасности веб-браузера были понижены без вашего ведома; найти новые панели инструментов, которые вы не добавляли; вы замечаете много всплывающих окон на экране; ваш браузер работает медленно, глючит, часто дает сбой; Невозможность перехода на определенные сайты, особенно на веб-страницы антивирусного ПО, а также на другие веб-страницы с программным обеспечением безопасности.
Как браузер угонщик находит свой путь к вашему ПК
Угонщик браузера может быть установлен на ваш компьютер, когда вы переходите на зараженный сайт, щелкаете вложение электронной почты или загружаете что-либо с веб-сайта обмена файлами. Они могут быть включены в панели инструментов, BHO, надстройки, плагины или расширения браузера. В других случаях вы могли случайно принять угонщик браузера как часть программного пакета (обычно бесплатного или условно-бесплатного). Примерами популярных угонщиков браузера являются Fireball, Ask Toolbar, GoSave, CoolWebSearch, Babylon Toolbar и RocketTab. Угонщики браузера могут записывать нажатия клавиш пользователя для сбора потенциально бесценной информации, которая приводит к проблемам с конфиденциальностью, вызывает нестабильность на компьютерах, значительно нарушает работу пользователя в Интернете и, в конечном итоге, замедляет работу ПК до такой степени, что он становится непригодным для использования.
Удаление угонщиков браузера
Определенный взлом браузера можно легко отменить, выявив и удалив соответствующее вредоносное приложение с панели управления. К сожалению, многие программные продукты, используемые для взлома интернет-браузера, специально разработаны таким образом, чтобы их было трудно обнаружить или избавиться от них. Вы должны думать о выполнении ручных исправлений, только если вы технически подкованы, так как риски связаны с изменением реестра компьютера и файла HOSTS. Угонщики браузера можно эффективно удалить, установив антивирусное программное обеспечение на пораженный компьютер. Если вам нужно эффективно удалить постоянные угонщики, установите удостоенный наград инструмент защиты от вредоносных программ Safebytes Anti-Malware. И используйте системный оптимизатор, такой как Total System Care, чтобы удалить все связанные файлы в реестре и исправить проблемы с браузером.
Как устранить вредоносные программы, предотвращающие установку антивирусных программ?
Все вредоносные программы по своей природе вредны, но одни виды вредоносных программ наносят больший вред вашему компьютеру или ноутбуку, чем другие. Некоторые типы вредоносных программ изменяют настройки интернет-браузера, включая прокси-сервер, или изменяют настройки конфигурации DNS компьютера. Когда это произойдет, вы не сможете посещать некоторые или все сайты и, следовательно, не сможете загрузить или установить необходимое программное обеспечение безопасности, чтобы избавиться от компьютерного вируса. Если вы читаете это, скорее всего, вы застряли с вирусной инфекцией, которая мешает вам загрузить и / или установить программное обеспечение Safebytes Anti-Malware на свой компьютер. Несмотря на то, что решить эту проблему труднее, вы можете предпринять некоторые шаги.
Удалить вирусы в безопасном режиме
Безопасный режим — это специальная базовая версия Microsoft Windows, в которой загружаются только минимальные службы для предотвращения загрузки вирусов и других проблемных приложений. В случае если вредоносная программа настроена на загрузку немедленно при загрузке ПК, переход в этот конкретный режим может помешать ей сделать это. Чтобы войти в безопасный режим или безопасный режим с загрузкой сетевых драйверов, нажмите F8 во время загрузки ПК или запустите MSCONFIG и найдите параметры «Безопасная загрузка» на вкладке «Загрузка». После перезагрузки в безопасном режиме с загрузкой сетевых драйверов вы можете загружать, устанавливать и обновлять антивирусное программное обеспечение оттуда. На этом этапе вы можете запустить антивирусное сканирование для удаления вирусов и вредоносных программ без какого-либо вмешательства со стороны другого приложения.
Переключиться на альтернативный интернет-браузер
Вредоносный код может использовать уязвимости в определенном браузере и блокировать доступ ко всем веб-сайтам антивирусного программного обеспечения. Если вы подозреваете, что ваш Internet Explorer был захвачен вирусом или иным образом скомпрометирован киберпреступниками, наиболее эффективным вариантом будет переключиться на другой браузер, например Firefox, Chrome или Safari, чтобы загрузить выбранную вами компьютерную безопасность. программное обеспечение — Safebytes Anti-Malware.
Установите программное обеспечение безопасности на флешку
Чтобы успешно избавиться от вредоносного ПО, вам необходимо подойти к проблеме установки антивирусной программы на пораженную компьютерную систему с другой точки зрения. Чтобы запустить антивирус с USB-накопителя, выполните следующие простые меры:
1) Используйте другой безвирусный компьютер для загрузки Safebytes Anti-Malware.
2) Подключите USB-накопитель к чистому компьютеру.
3) Дважды щелкните загруженный файл, чтобы открыть мастер установки.
4) Когда появится запрос, выберите местоположение флеш-накопителя в качестве места, в котором вы хотите сохранить файлы программного обеспечения. Следуйте инструкциям по активации.
5) Отключите перьевой привод. Теперь вы можете использовать этот портативный антивирус на зараженном компьютере.
6) Дважды щелкните EXE-файл антивирусной программы на диске.
7) Нажмите «Сканировать сейчас», чтобы запустить полную проверку зараженного компьютера на вирусы.
Преимущества и особенности SafeBytes Security Suite
Если вы планируете приобрести антивирусное ПО для своего рабочего стола, вам следует рассмотреть множество брендов и утилит. Некоторые из них стоят ваших денег, но большинство — нет. Вы должны выбрать компанию, которая создает лучшее в отрасли антивирусное ПО и заслужила репутацию надежной компании. Среди немногих хороших приложений SafeBytes Anti-Malware является наиболее рекомендуемой программой для людей, заботящихся о безопасности. Антивредоносное ПО SafeBytes — очень эффективное и простое в использовании средство защиты, предназначенное для конечных пользователей с любым уровнем ИТ-грамотности. Используя передовую технологию, это приложение поможет вам избавиться от нескольких типов вредоносных программ, таких как вирусы, черви, ПНП, трояны, рекламное ПО, программы-вымогатели и угонщики браузера.
Защита от вредоносных программ SafeBytes выводит защиту ПК на совершенно новый уровень благодаря своим расширенным функциям. Вот некоторые функции, которые вам понравятся в SafeBytes.
Защита от вредоносного ПО: Этот инструмент для удаления вредоносных программ, созданный на основе хорошо зарекомендовавшего себя антивирусного ядра, может обнаруживать и удалять несколько устойчивых вредоносных угроз, таких как угонщики браузера, потенциально нежелательные программы и программы-вымогатели, которые могут пропустить другие типичные антивирусные программы.
Реагирование на угрозы в реальном времени: SafeBytes предлагает активный контроль и защиту в реальном времени от всех известных вирусов и вредоносных программ. Он будет постоянно контролировать ваш компьютер на предмет хакерской активности, а также предоставляет конечным пользователям сложную защиту с помощью брандмауэра.
Безопасный просмотр: Safebytes присваивает всем сайтам уникальный рейтинг безопасности, который помогает вам понять, безопасен ли веб-сайт, который вы собираетесь посетить, для просмотра или известен ли он как фишинговый.
Легкий вес: SafeBytes известен своим низким влиянием на вычислительную мощность и высокой скоростью обнаружения бесчисленных угроз. Он работает бесшумно и эффективно в фоновом режиме, поэтому вы всегда можете использовать свой персональный компьютер на полную мощность.
Премиум-поддержка 24/7: Вы получите техническую поддержку 24/7, чтобы быстро решить любую проблему с вашим программным обеспечением безопасности. SafeBytes автоматически защитит ваш персональный компьютер от новейших вредоносных программ, практически не требуя от вас никакого вмешательства. Проблемы с вредоносным ПО уйдут в прошлое, как только вы начнете использовать это программное обеспечение. Вы получите лучшую всестороннюю защиту за деньги, которые вы потратите на подписку SafeBytes Anti-Malware, в этом нет никаких сомнений.
Технические детали и удаление вручную (для опытных пользователей)
Если вы не хотите использовать программное обеспечение для удаления вредоносных программ и хотите удалить Gardening Enthusiast вручную, вы можете сделать это, перейдя в меню «Установка и удаление программ» на панели управления и удалив программу-нарушитель; в случае надстроек браузера вы можете удалить их, посетив диспетчер надстроек/расширений браузера. Вы также можете сбросить настройки домашней страницы и поставщиков поисковых систем, а также удалить историю посещенных страниц, временные файлы и интернет-куки. Чтобы убедиться в полном удалении, найдите следующие записи реестра Windows на своем компьютере и удалите их или сбросьте значения соответствующим образом. Однако редактирование реестра Windows — действительно сложная работа, и только опытные пользователи компьютеров и профессионалы должны пытаться решить эту проблему. Кроме того, некоторые вредоносные программы продолжают реплицироваться, что затрудняет их устранение. Рекомендуется выполнять эту задачу в безопасном режиме.
Папки:
C: Program Files GardeningEnthusiast_7j
файлы:
Search and Delete:
7jbar.dll
7jhighin.exe
7jmedint.exe
7jregfft.dll
7jregiet.dll
7jhkstub.dll
7jreghk.dll
7jSrcAs.dll
7jSrchMn.exe
NP7jStub.dll
7jPlugin.dll
7jauxstb.dll
7jbprtct.dll
7jdlghk.dll
7jradio.dll
7jieovr.dll
INSTALL.RDF
Узнать больше
Каждый раз, когда вы выполняете команду на своем компьютере, она учитывает количество файлов и пространство для кода в фоновом режиме для выполнения команды. Таким образом, выполнение команды не так просто, поэтому вы можете столкнуться с некоторыми ошибками по пути из-за различных ограничений или плохого распределения памяти и так далее. Одна из ошибок, с которой вы можете столкнуться при выполнении команды в Windows 10 и Windows Server, — это «Недостаточно памяти для обработки этой команды». Есть несколько возможных исправлений, которые вы можете проверить, чтобы исправить эту ошибку. Чтобы исправить эту ошибку, вы можете попробовать удалить временные файлы на вашем компьютере, запустить инструмент DISM или применить некоторые настройки реестра. Для получения более подробной информации обратитесь к каждому из приведенных ниже вариантов.
Вариант 1 — Попробуйте удалить временные файлы
Ошибка может быть вызвана некоторыми временными или ненужными файлами на вашем компьютере, поэтому вам нужно их очистить, чтобы устранить проблему. Вы можете достичь этого, используя функцию Storage Sense.
- Откройте «Настройки»> «Система»> «Хранилище» в меню WinX.
- Оттуда вы увидите список всех локальных и подключенных запоминающих устройств, а также информацию о свободном пространстве. Убедитесь, что функция Storage Sense включена.
- Затем найдите ссылку «Free Up Space» и нажмите на нее, чтобы открыть.
- После этого появится экран, который является встроенной программой в Windows 10, и просканирует ваш компьютер на наличие следующих нежелательных файлов, чтобы вы могли освободить место на диске:
- Файлы журнала обновления Windows
- Системные файлы отчетов об ошибках Windows
- Эскизы
- Temporary Internet Files
- Предыдущие установочные файлы Windows
- Файлы оптимизации доставки
- DirectX Shader Cache
- Выберите файлы, от которых вы хотите избавиться, а затем нажмите на опцию удаления файлов. Обратите внимание, что вы будете иметь представление об общем размере при выборе любого из ненужных файлов, перечисленных выше.
- Теперь перейдите в раздел «Освободить место сейчас» и нажмите кнопку «Очистить сейчас». Это избавит вас от всех временных или ненужных файлов на вашем компьютере и, надеюсь, исправит ошибку 1310.
Вариант 2 — Запустите инструмент DISM
Вы также можете запустить DISM Tool, так как он также может помочь исправить ошибку «Недостаточно памяти для обработки этой команды» в Windows 10. Используя этот встроенный инструмент, у вас есть различные опции, такие как «/ ScanHealth», «/ CheckHealth» и «/ RestoreHealth», которые могут помочь в исправлении ошибки 0x80246019.
- Вы можете запустить средство DISM через Дополнительные параметры запуска или загрузить компьютер в состояние чистой загрузки, а затем выбрать «Командная строка».
- Откройте командную строку с правами администратора.
- Затем введите следующие команды и обязательно нажмите Enter сразу после ввода каждой из них:
- Dism / Online / Очистка-изображение / CheckHealth
- Dism / Online / Очистка-изображение / ScanHealth
- exe / Online / Cleanup-image / Восстановление здоровья
- Не закрывайте окно, если процесс занимает некоторое время, поскольку, вероятно, он займет несколько минут. Как только это будет сделано, перезагрузите компьютер и попробуйте снова. Если это не сработало, вы можете попробовать использовать параметр «/ StartComponentCleanup»: Dism / Online / Cleanup-Image / StartComponentCleanup
Вариант 3. Попробуйте использовать редактор реестра.
Диапазон памяти, выделяемый для выполнения задач и команд, связан с параметром IRPStackSize DWORD. Таким образом, чтобы исправить ошибку, вам нужно расширить диапазон, применив некоторые настройки реестра. Прежде чем продолжить, убедитесь, что вы сначала создали точку восстановления системы. Как только вы закончите, выполните следующие действия:
- Нажмите клавиши Win + R, чтобы открыть диалоговое окно «Выполнить», введите в поле «Regedit» и нажмите «Ввод», чтобы открыть редактор реестра.
- Далее перейдите к этому разделу реестра: ComputerHKEY_LOCAL_MACHINESYSTEMCurrentControlSetServicesLanmanServerParameters
- Оттуда найдите DWORD с именем «IRPStackSize» и щелкните его правой кнопкой мыши. Если вы не можете найти этот DWORD, просто щелкните правой кнопкой мыши любое пустое место и выберите New> DWORD (32-bit) Value.
- Введите «IRPStackSize» в качестве имени DWORD и дважды щелкните по нему и установите его значение «Значение» больше значения по умолчанию. Обратите внимание, что максимально допустимое значение равно «0xc», а диапазон начинается с «0x1».
- Теперь нажмите OK и выйдите из редактора реестра, а затем перезагрузите компьютер и посмотрите, исправлена ли ошибка.
Узнать больше
Ошибка 0X800F080C связана с поврежденными системными файлами и проблемами .NET Framework. В этой статье мы сосредоточимся на том, как это исправить, начав сначала с исправлений .NET, а затем перейдя к системным. Следуйте пошаговым инструкциям, чтобы быстро и легко исправить эту ошибку.
Используйте стороннее автоматическое решение
Если вы не разбираетесь в технологиях или не хотите вручную разбираться с системой Windows, вы можете использовать RESTORO (руководство и ссылка для скачивания ниже), чтобы автоматически исправить эту ошибку. RESTORO автоматически просканирует вашу систему и исправит все ошибки одним щелчком мыши. Если вы хотите исправить ошибку вручную, продолжайте читать.
Проблемы с .NET
Как указывалось ранее, ошибка 0X800F080C может возникать из-за проблем с .NET framework, если быть более точным, с платформой 3.5, и есть два способа исправить эту ошибку. Следуйте приведенному ниже руководству, как представлено:
-
Установите платформу .NET 3.5 из компонентов Windows
Прежде всего, попробуйте установить фреймворк из функций Windows. Иногда установка и активация .NET 3.5 другими способами может привести к этой ошибке. Чтобы установить его, сделайте следующее: Нажмите ⊞ ОКНА + R чтобы открыть диалоговое окно запуска. Внутри запуска введите appwiz.cpl и нажмите ENTER чтобы открыть меню «Программы и компоненты» внутри Программы и компоненты меню нажмите на Включение или отключение компонентов Windows. Установите флажок, связанный с .NET Framework 3.5 (этот пакет включает в себя .NET 2.0 и 3.0) Нажмите OK Нажмите YES и подождите, пока пакет будет установлен, затем перезагрузите компьютер.
-
Запустите средство восстановления .NET.
Если предыдущий шаг не увенчался успехом или у вас уже установлена .NET 3.5, запустите средство устранения неполадок, чтобы устранить проблемы. Перейдите на официальный веб-сайт средства восстановления платформы Microsoft .NET. здесь и скачать его. После загрузки установите инструмент и следуйте инструкциям на экране.
Поврежденные системные файлы
Если предыдущее решение не дало результатов, значит, у вас есть повреждение системного файла, которое необходимо исправить. Переходите от одного решения к другому, как показано ниже:
-
Запуск сканирования SFC
SFC-сканирование — это встроенный инструмент Windows для решения проблем с поврежденными системными файлами, он полностью автоматизирован и не требует от пользователя каких-либо знаний или информации. Чтобы запустить его и просканировать систему, сделайте следующее: Нажмите ⊞ ОКНА + X чтобы открыть секретное меню Щелкните левой кнопкой мыши на командная строка (администратор)
В командной строке введите SFC / SCANNOW и нажмите ENTER
Дождитесь завершения процесса, не прерывайте его, и как только он будет завершен, перезагрузите компьютер. -
Запустить сканирование DISM
Сканирование DISM похоже на сканирование SFC, но оно устраняет различные типы повреждения системных файлов, и его рекомендуется запускать также после завершения SFC. Обратите внимание, что для успешного сканирования DISM вам потребуется стабильное подключение к Интернету, поскольку DISM заменит поврежденные файлы новыми, загруженными из Microsoft. Чтобы запустить его, сделайте следующее: Нажмите ⊞ ОКНА + X чтобы открыть секретное меню Щелкните левой кнопкой мыши на командная строка (администратор)
внутри командной строки введите: exe / онлайн / очистка изображения / scanhealth последующей ENTER, затем введите: Dism.exe / online / cleanup-image / restorehealth также последовал ENTER. Оставьте сканирование для завершения и перезагрузите компьютер.
Узнать больше
Когда вы подключаете телевизор с помощью кабеля HDMI, Windows распознает его как другой монитор и будет управлять настройками дисплея для вашего подключения HDMI. В большинстве случаев его использование в качестве расширенного рабочего стола будет работать нормально, при воспроизведении на нем видео возникнут проблемы. Приложения для воспроизведения видео могут переопределять настройки Windows, что может приводить к странным результатам на экране. В этом руководстве мы рассмотрим причины и решения этой конкретной проблемы. Предоставленные решения не предназначены для того, чтобы следовать им в том виде, в котором они представлены, но, как правило, они идут от наиболее распространенного до наиболее редкого, поэтому рекомендуется попробовать их в представленном порядке.
УСТРАНЕНИЕ ПРОБЛЕМ РАЗРЕШЕНИЯ
Первое, что нужно сделать при возникновении проблем с разрешением на телевизоре, подключенном к ПК, — это проверить Настройки ТВ. Вполне вероятно, что вам потребуется вручную настроить параметры изображения на самом телевизоре с помощью элементов управления телевизора. На более старых моделях телевизоров есть опция переразвертки, которая может привести к разным разрешениям и размерам экрана. Overscan — это технология, которая использовалась для того, чтобы помочь создателям контента создавать согласованные изображения на экранах разных размеров и с разными соотношениями сторон, но по мере того, как технология развивалась и все, включая соотношение сторон, было стандартизировано, сам overscan стал пережитком прошлого. Если вы не можете получить доступ к краям своего рабочего стола или не видите их на экране телевизора, весьма вероятно, что проблема заключается в чрезмерном сканировании. Чтобы исправить это, обязательно выберите Соотношение сторон HDTV для соответствия размеру экрана настройка в настройках изображения. К сожалению, наличие этой опции на вашем телевизоре будет отличаться от производителя к производителю и даже от модели к модели одного и того же производителя, поэтому мы не можем охватить все модели, но в большинстве случаев эта опция находится в настройках изображения или дополнительных параметрах. Иногда вы будете сталкиваться даже с другими настройками развертки вместо классических параметров ft to screen, в этом случае поэкспериментируйте с настройкой, пока не найдете ту, которая будет работать. Если он у вас есть, найдите настройки в руководстве пользователя вашего телевизора. К счастью, вам удалось найти правильный вариант на вашем телевизоре и выбрать правильное соотношение сторон экрана. Если все работает нормально, следующий шаг не требуется, но если разрешение на вашем телевизоре отличается от желаемого, следуйте следующему руководству о том, как изменить разрешение телевизора на вашем ПК.
- Нажмите ⊞ Окна и введите Изменить настройки дисплея. Нажмите на верхний результат.
- Как только появится строка Приложение «Настройки дисплея» откроется, вы увидите два экрана (или больше, если у вас подключено несколько выходов HDMI). Убедитесь, что вы выбрали правильный дисплей для телевизора HDMI, прежде чем вносить какие-либо изменения. Вы можете сделать это, нажав на Идентифицировать.
- Вы увидите номер со скриншота выше, отображаемый на мониторах в течение короткого периода времени. В зависимости от того, какой экран установлен для вашего основного дисплея, обязательно измените настройки для монитора HDMI.
- Выберите HDMI монитор из доступных дисплеев.
- Прокрутите вниз, пока не увидите текущие настройки разрешения для вашего монитора HDMI.
- Вы можете изменить настройки разрешения и протестировать различные значения, соответствующие конфигурации вашего телевизора HDMI.
- После изменения параметра Windows будет применять новое разрешение в течение ограниченного времени и вернется, если вы не примете новый параметр.
- Найдя лучшее разрешение для своего телевизора, выберите Хранить изменения сохранить новую резолюцию.
Теперь все готово, убедитесь, что в вашей системе установлены последние версии драйверов, и вам нравится использовать телевизор в качестве второго монитора.
Узнать больше
Итак, вы только что включили свой компьютер и обнаружили, что ваше устройство, которое вчера отлично работало, больше не работает. Эта ситуация может быть очень стрессовой и разочаровывающей, но не отчаивайтесь, прежде чем выбросить свое устройство в окно, знайте, что такое поведение может быть связано с проблемой программного обеспечения. В этой статье мы дадим вам советы о том, что делать и на что обратить внимание, когда происходит что-то подобное, чтобы вы вернули устройство в рабочее состояние.
-
Убедитесь, что это не аппаратная неисправность
Чтобы сэкономить время и избавиться от ненужных разочарований при работе с Windows, сначала осмотрите устройство, чтобы убедиться, что оно действительно работает должным образом, проверьте все светодиодные лампы, которые могут указывать на то, что устройство работает и получает питание, и, если это внутреннее устройство, попробуйте открыть корпус и визуально проверьте, нет ли на нем признаков работы, например вращающихся вентиляторов или светодиодных ламп.
-
Проверить кабели
Если это внешнее устройство перестало работать, попробуйте проверить силовые кабели и кабели, идущие к вашему компьютеру, и проверьте, надежно ли они подключены. Если это внутреннее устройство, также проверьте кабели, подтолкните их и, если возможно, отсоедините и очистите их.
-
Отключите и снова подключите устройство
Попробуйте это решение, чтобы увидеть, снова ли Windows зарегистрирует устройство и запустит его.
-
Центр обновления Windows
Если обновление Windows не установлено, установите его и посмотрите, заработает ли устройство.
-
Обновление драйверов устройств
Перейдите в диспетчер устройств и обновите драйвер устройства до последней версии или перейдите на сайт производителя и загрузите последнюю версию драйвера.
-
Переустановите устройство
В диспетчере устройств удалите драйвер устройства и перезагрузите Windows. При загрузке Windows она распознает устройство и установит для него необходимые драйверы.
-
Отключить антивирус и брандмауэр
Иногда антивирус может препятствовать правильной работе определенных устройств, особенно если они полагаются на некоторые системные файлы, к которым антивирус или брандмауэр заблокировал доступ. Попробуйте отключить защиту вашего ПК, чтобы увидеть, решит ли это проблему.
-
Используйте специальное программное обеспечение для устранения ошибок
Используйте ДРАЙВЕРФИКС для автоматического поиска и устранения проблем с драйверами.
Узнать больше
7 апреля Microsoft выпустила сборку Windows 21354 для своей флагманской ОС, и обновления выходят. Наряду с новыми сборками обновлений Microsoft решила создать и выпустить сборку Windows 21354 в виде устанавливаемого ISO-образа для всех, кто хочет выполнить чистую установку Windows без необходимости обновлять ее после установки. Мы давно не видели такого шага со стороны Microsoft, и, честно говоря, мы приветствуем его, всегда лучше иметь обновленную сборку ISO для Windows, чем устанавливать старую версию и сидеть в течение часа или более обновлений. Если вы заинтересованы в получении этого ISO-образа и являетесь участником инсайдерской программы, вы можете загрузить его с здесь. Если вы хотите читать более полезный статьи и советы о посещении различного программного и аппаратного обеспечения errortools.com в день.
Узнать больше
Системные прерывания — это процессы операционной системы, которые функционируют как система оповещения для ЦП. Поэтому всякий раз, когда сценарий требует внимания ЦП, он предупреждает об этом ЦП. В свою очередь, ЦП приостанавливает свою работу, сохраняет ее, а затем берет на себя эту важную работу, и как только эта работа завершена, он возвращается к тому, что он делал. Это указывает на то, что хотя системные прерывания выглядят как процесс, на самом деле это не так. На самом деле, это похоже на менеджера, который сообщает ЦП обо всех прерываниях, которые происходят на аппаратном уровне, например аппаратные прерывания. А если прерываний много, то это означает, что на аппаратном уровне могут возникать различные ошибки. В результате может потребоваться много системных ресурсов. И если вы думаете об отключении системных прерываний, остановитесь прямо сейчас, так как без них ваш компьютер станет почти бесполезным. Поэтому, если вы видите, что системные прерывания потребляют высокую загрузку ЦП на вашем компьютере с Windows 10, вы можете исправить это, не отключая его и не вызывая больше проблем. Если системные прерывания занимают от 5 до 10% процессорного времени, у вас определенно есть проблема. Это может происходить из-за проблем с оборудованием или драйверами. Первое, что вы можете сделать, это попробовать перезагрузить компьютер один раз и посмотреть, вернется ли проблема или нет. Высокая загрузка ЦП системными прерываниями является огромным отставанием для ЦП, и он остается в курсе. Если простой перезапуск системы не устранил проблему, вот несколько советов, которые вы можете попробовать.
Вариант 1. Попробуйте обновить драйверы оборудования.
Как уже говорилось, проблема может быть связана с драйверами оборудования, поэтому вы можете попробовать обновить эти драйверы и посмотреть, работает ли он.
- Перезагрузите компьютер в безопасном режиме с поддержкой сети.
- Нажмите клавиши Win + R на клавиатуре, чтобы открыть диалоговое окно «Выполнить».
- После этого введите «devmgmt.msc»И нажмите« Ввод »или« ОК », чтобы открыть диспетчер устройств.
- После открытия диспетчера устройств обновите все устаревшие драйверы оборудования на вашем компьютере.
- Затем щелкните правой кнопкой мыши все записи драйверов, которые имеют соответствующие метки, и выберите параметр «Обновить драйвер».
- Теперь перезагрузите компьютер и проверьте, исправлена ли ошибка BSOD или нет.
Примечание: С другой стороны, если недавнее обновление вызвало высокую загрузку ЦП системными прерываниями, вы можете откатить драйверы оборудования до их предыдущих версий. Вы можете проверить историю обновлений Windows, чтобы проверить все последние обновления, а также предыдущие.
Вариант 2. Попробуйте отключить и снова подключить все оборудование и кабели.
Многие пользователи сообщили, что они смогли решить проблему, отсоединив и повторно подключив кабели и оборудование, такое как сканеры, принтеры, камеры, которые могут помочь в решении проблемы. Кроме того, вы также можете загрузить свой компьютер в чистом состоянии загрузки, чтобы вы могли найти проблемное оборудование методом проб и ошибок. Для этого выполните следующие шаги:
- Войдите на свой компьютер как администратор.
- Введите MSConfig в Начальном поиске, чтобы открыть утилиту конфигурации системы.
- Оттуда перейдите на вкладку Общие и нажмите «Выборочный запуск».
- Снимите флажок «Загрузить элементы запуска» и убедитесь, что установлены флажки «Загрузить системные службы» и «Использовать исходную конфигурацию загрузки».
- Затем щелкните вкладку «Службы» и установите флажок «Скрыть все службы Microsoft».
- Нажмите Отключить все.
- Нажмите Apply / OK и перезагрузите компьютер. (Это переведет ваш компьютер в состояние чистой загрузки. И настройте Windows на обычный запуск, просто отмените изменения.)
Вариант 3. Попробуйте включить или отключить оборудование.
Если вы не хотите удалять оборудование, вы можете просто отключить их с помощью диспетчера устройств. Обратите внимание, что это также можно применить к внутреннему оборудованию.
- Нажмите клавиши Win + X + M, чтобы открыть диспетчер устройств.
- Затем перейдите к устройству, которое вы хотите отключить.
- Затем щелкните его правой кнопкой мыши и выберите отключение устройства.
Примечание: Убедитесь, что вы отключаете одно устройство за раз, а затем дайте ему пару минут и проверяйте, есть ли какие-либо изменения в использовании ЦП, чтобы точно определить оборудование. И если нет никаких изменений, вам нужно включить устройство, которое вы только что отключили, а затем перейти к отключению следующего аппаратного устройства. Если есть изменения, то, вероятно, виноват. Просто имейте в виду, что вы не должны отключать какие-либо устройства, которые необходимы для поддержания вашей системы в рабочем состоянии.
Вариант 4 — Попробуйте обновить BIOS / UEFI
Обновление BIOS / UEFI может помочь вам исправить высокую загрузку ЦП системных прерываний, но, как вы знаете, BIOS является чувствительной частью компьютера. Хотя это программный компонент, функционирование аппаратного обеспечения во многом зависит от него. Таким образом, вы должны быть осторожны при изменении чего-либо в BIOS. Так что, если вы не знаете об этом много, лучше, если вы пропустите эту опцию и попробуете другие. Однако, если вы хорошо разбираетесь в навигации по BIOS, выполните следующие действия.
- Нажмите клавиши Win + R, чтобы открыть диалоговое окно «Выполнить».
- Далее введите «msinfo32”И нажмите Enter, чтобы открыть информацию о системе.
- Оттуда вы должны найти поле поиска в нижней части, где вы должны искать версию BIOS, а затем нажмите Enter.
- После этого вы должны увидеть разработчика и версию BIOS, установленную на вашем ПК.
- Перейдите на сайт производителя и загрузите последнюю версию BIOS на свой компьютер.
- Если вы используете ноутбук, убедитесь, что он включен, пока вы не обновите BIOS.
- Теперь дважды щелкните загруженный файл и установите новую версию BIOS на свой компьютер.
- Перезагрузите компьютер, чтобы применить сделанные изменения.
Вариант 5. Запустите средство устранения неполадок оборудования и устройств или средство устранения неполадок производительности.
Устранение неполадок оборудования и устройств:
- Первое, что вам нужно сделать, это нажать на Пуск, а затем на иконку в виде шестеренки, чтобы открыть окно настроек.
- После открытия настроек найдите параметр «Обновление и безопасность» и выберите его.
- Оттуда перейдите к варианту устранения неполадок, расположенному в левой части списка.
- Далее выберите «Оборудование и устройства» из списка, откройте средство устранения неполадок и запустите его. Когда он выполнит свою работу, подождите, пока он завершит процесс, а затем перезапустите систему.
- После перезагрузки системы проверьте, не устранена ли проблема. Если нет, обратитесь к следующей опции, приведенной ниже.
Устранение неполадок производительности:
- Нажмите клавиши Win + R, чтобы открыть диалоговое окно «Выполнить».
- Тип «exe / id PerformanceDiagnostic”И нажмите Enter, чтобы открыть средство устранения неполадок с производительностью.
- Затем нажмите Next, чтобы начать. Подождите, пока процесс не будет завершен.
Узнать больше
Авторское право © 2022, ErrorTools, Все права защищены
Товарные знаки: логотипы Microsoft Windows являются зарегистрированными товарными знаками Microsoft. Отказ от ответственности: ErrorTools.com не аффилирован с Microsoft и не претендует на прямую аффилированность.
Информация на этой странице предоставлена исключительно в информационных целях.
Ремонт вашего ПК одним щелчком мыши
Имейте в виду, что наше программное обеспечение необходимо установить на ПК с ОС Windows. Откройте этот веб-сайт на настольном ПК и загрузите программное обеспечение для простого и быстрого устранения ваших проблем.
Ошибка 0x80070006 – довольно старая проблема, которая начала появляется у пользователей Windows 10 еще со времен установки этой операционной системы, т.е. пару лет назад.
К счастью, баг был исправлен и люди могут устанавливать свои «десятки» без получения данной ошибки. В противоположность только что сказанному, ошибка 0x80070006 все еще может появляться у многих пользователей во время поиска обновлений или попыткой их установки.
В обычном случае, ошибки Центра обновлений Windows возникают из-за некорректной работы служб этого сервиса или из-за антивирусного программного обеспечения. Как раз исправлением этого мы сейчас и займемся.
Заметка: некоторые люди уведомляют, что ошибка 0x80070006 отбирает у них возможность загружать приложения через Windows Store и сохранять их на карты Micro SD, установленные в Windows Phone. Если ваша ситуация обстоит именно так, то попробуйте сохранить их на внутреннее хранилище. Большинству людей с этим багом помогает именно этот шаг.
Решения для ошибки 0x80070006
Метод №1 Запуск Поиска и исправления проблем для Центра обновления Windows
- Нажмите комбинацию клавиш Win+X и выберите пункт «Панель управления».
- Выберите «Просмотра – Категории».
- Под пунктом «Система и безопасность», нажмите на «Поиск и исправление проблем».
- Затем нажмите на ссылку «Устранение неполадок с помощью Центра обновления Windows».
Дождитесь окончания процесса исправления проблем, а затем проверьте наличие ошибки 0x80070006 в Центре обновления Windows.
Метод №2 Отключение Антивируса и проверка настроек Брандмауэра Windows
Антивирусное программное обеспечение, особенно то, которое является разработкой сторонних разработчиков, довольно часто создает конфликты с внутренними программами Windows, что приводит к невозможности загрузок обновления с Центра обновления Windows. В связи с этим, мы рекомендуем вам временно отключить ваш Антивирус и проверить корректность настроек Брандмауэра Windows.
- Нажмите комбинацию клавиш Win+R, впишите Firewall.cpl и нажмите Enter.
- Выберите опцию «Включение или отключение брандмауэра Windows».
- Выставьте следующие настройки:
- «Параметры для частной сети – Отключить брандмауэр Windows(не рекомендуется)»
- «Параметры для общественной сети – Отключить брандмауэр Windows(не рекомендуется)»
- Затем нажмите «ОК» и проверьте наличие ошибки 0x80070006 в Центре обновления Windows.
Метод №3 Сброс компонентов Центра обновления Windows
Мы рекомендуем вам создать бэкап своего Реестра Windows, прежде чем выполнять следующие действия:
- Нажмите правой кнопкой мыши на «Пуск» и выберите «Командная строка(администратор)».
- Введите следующие команды для приостановки служб BITS, Центра обновления Windows, Криптографии, Установщика Windows:
- net stop bits
- net stop wuauserv
- net stop appidsvc
- net stop cryptsvc
- Затем впишите команду Del “%ALLUSERSPROFILE%Application DataMicrosoftNetworkDownloaderqmgr* и нажмите Enter.
- После введения предыдущей команды, введите cd /d %windir%system32 и нажмите Enter.
- Теперь вам нужно выполнить повторную регистрацию файлов Центра обновления и BITS. Вписывайте следующие команды и нажимайте Enter после каждой из них:
- regsvr32.exe atl.dll
- regsvr32.exe urlmon.dll
- regsvr32.exe mshtml.dll
- regsvr32.exe shdocvw.dll
- regsvr32.exe browseui.dll
- regsvr32.exe jscript.dll
- regsvr32.exe vbscript.dll
- regsvr32.exe scrrun.dll
- regsvr32.exe msxml.dll
- regsvr32.exe msxml3.dll
- regsvr32.exe msxml6.dll
- regsvr32.exe actxprxy.dll
- regsvr32.exe softpub.dll
- regsvr32.exe wintrust.dll
- regsvr32.exe dssenh.dll
- regsvr32.exe rsaenh.dll
- regsvr32.exe gpkcsp.dll
- regsvr32.exe sccbase.dll
- regsvr32.exe slbcsp.dll
- regsvr32.exe cryptdlg.dll
- regsvr32.exe oleaut32.dll
- regsvr32.exe ole32.dll
- regsvr32.exe shell32.dll
- regsvr32.exe initpki.dll
- regsvr32.exe wuapi.dll
- regsvr32.exe wuaueng.dll
- regsvr32.exe wuaueng1.dll
- regsvr32.exe wucltui.dll
- regsvr32.exe wups.dll
- regsvr32.exe wups2.dll
- regsvr32.exe wuweb.dll
- regsvr32.exe qmgr.dll
- regsvr32.exe qmgrprxy.dll
- regsvr32.exe wucltux.dll
- regsvr32.exe muweb.dll
- regsvr32.exe wuwebv.dll
- Теперь вам нужно сбросить каталог Winsock. Впишите команду netsh winsock reset, а затем команду netsh winhttp reset proxy.
- И напоследок, вам нужно заново запустить службы BITS, Центра обновления Windows, Криптографии, Установщика Windows:
- net start bits
- net start wuauserv
- net start appidsvc
- net start cryptsvc
После этих многочисленных операций в Командной строке, проверьте, были ли наконец-то исправлена ошибка 0x80070006, которая беспокоила вас во время установки обновлений в Центре обновления Windows.
Обновлено 2023 января: перестаньте получать сообщения об ошибках и замедлите работу вашей системы с помощью нашего инструмента оптимизации. Получить сейчас в эту ссылку
- Скачайте и установите инструмент для ремонта здесь.
- Пусть он просканирует ваш компьютер.
- Затем инструмент почини свой компьютер.
Ошибки обновления Windows очень хорошо знакомы пользователям Windows, и при попытке установить обновления может появиться несколько ошибок. Одной из наиболее распространенных ошибок на компьютерах с Windows 10 является ошибка 0x80070006. Поэтому, когда вы пытаетесь проверить наличие обновлений на компьютерах с Windows 10, компьютер запрашивает ошибку 0x80070006 вместо проверки обновлений.
Это сообщение появляется:
При установке обновлений возникли проблемы, но мы попробуем позже. Если вы продолжаете видеть это и хотите найти информацию в Интернете или обратиться в службу поддержки, это может помочь: (0x80070006)
Как исправить ошибку обновления Windows 0x80070006?
Чтобы устранить проблему с ошибкой обновления Windows 0x80070006, выполните следующие действия. Проверьте, что проблема была решена после каждого шага устранения неполадок. Если проблема не устранена, вы можете продолжить устранение неполадок.
Обновление за январь 2023 года:
Теперь вы можете предотвратить проблемы с ПК с помощью этого инструмента, например, защитить вас от потери файлов и вредоносных программ. Кроме того, это отличный способ оптимизировать ваш компьютер для достижения максимальной производительности. Программа с легкостью исправляет типичные ошибки, которые могут возникнуть в системах Windows — нет необходимости часами искать и устранять неполадки, если у вас под рукой есть идеальное решение:
- Шаг 1: Скачать PC Repair & Optimizer Tool (Windows 10, 8, 7, XP, Vista — Microsoft Gold Certified).
- Шаг 2: Нажмите «Начать сканирование”, Чтобы найти проблемы реестра Windows, которые могут вызывать проблемы с ПК.
- Шаг 3: Нажмите «Починить все», Чтобы исправить все проблемы.
Этот метод работает большую часть времени и исправляет ошибку обновления 0x80070006 без какой-либо сложности. Очень легко выполнить Устранение неполадок Центра обновления Windows, и вот полные шаги, чтобы сделать это.
1. Перейдите в меню «Пуск», найдите средство устранения неполадок и выберите «Устранение неполадок» в результатах поиска.
2. Нажмите на Исправить проблемы обновления Windows. Он находится под ссылкой «Система и безопасность».
3. Запустится мастер устранения неполадок Центра обновления Windows. Следуйте инструкциям на экране и нажмите Далее. Когда процесс завершится, попробуйте переустановить обновление. Вы, вероятно, не получите ошибку 0x80070006.
Восстановите службу Windows Update в реестр.
Основная причина, по которой Служба обновления Windows не включена в список служб Windows 10, — это отсутствие (или уничтожение) ключа реестра Центра обновления Windows (wuauserv). Чтобы восстановить или исправить раздел реестра службы «wuauserv», следуйте приведенным ниже инструкциям:
1. Откройте редактор реестра. Для этого:
а. В то же время нажмите образ Windows + клавиши R, чтобы открыть окно команд.
б. Введите regedit и нажмите Enter.
2. на левой панели перейдите к следующему разделу реестра и раскройте ключ Services:
HKEY_LOCAL_MACHINE SYSTEM CurrentControlSet Services
3. под ключом «Services», если вы видите регистрационный ключ «wuauserv»:
а. Щелкните правой кнопкой мыши и выберите «Экспорт», чтобы сохранить ключ в целях безопасности.
б. Сохраните ключ на рабочем столе как «Win10UpdateOld.reg».
c. Затем снова щелкните правой кнопкой мыши кнопку «wuauserv» и нажмите «Удалить».
4. закройте редактор реестра.
Выполнение чистой загрузки
- Нажмите Windows + R на клавиатуре.
- Введите msconfig в диалоговом окне «Выполнить» и нажмите «ОК».
- В окне «Конфигурация системы» перейдите на вкладку «Службы», установите флажок «Скрыть все службы Microsoft» и снимите флажок «Все».
- Перейдите на вкладку «Пуск», нажмите «Открыть диспетчер задач».
- Выберите каждый элемент автозагрузки, затем нажмите «Отключить».
- Выход из диспетчера задач.
- Перезагрузите компьютер.
https://answers.microsoft.com/en-us/insider/forum/all/windows-update-error-0x80070006-w10-slow-ring/08393480-7409-4b49-b60b-b6e452a627fe
Совет экспертов: Этот инструмент восстановления сканирует репозитории и заменяет поврежденные или отсутствующие файлы, если ни один из этих методов не сработал. Это хорошо работает в большинстве случаев, когда проблема связана с повреждением системы. Этот инструмент также оптимизирует вашу систему, чтобы максимизировать производительность. Его можно скачать по Щелчок Здесь
CCNA, веб-разработчик, ПК для устранения неполадок
Я компьютерный энтузиаст и практикующий ИТ-специалист. У меня за плечами многолетний опыт работы в области компьютерного программирования, устранения неисправностей и ремонта оборудования. Я специализируюсь на веб-разработке и дизайне баз данных. У меня также есть сертификат CCNA для проектирования сетей и устранения неполадок.
Сообщение Просмотров: 178
Статья обновлена: 13 января 2023
ID: 15704
Статья относится к:
- Kaspersky Security 11.0.1 for Windows Server (версия 11.0.1.897);
- Kaspersky Security 11.0.0 for Windows Server (версия 11.0.0.480).
Проблема
После установки Kaspersky Security для Windows Server на Windows Server 2016 вы можете столкнуться с проблемой при установке обновлений в Центре обновления Windows. Код ошибки 0x80070006.
Причина
Ошибка возникает из-за установщика Kaspersky Security для Windows Server, который меняет фоновую интеллектуальную службу передачи (BITS) и службу обновления Windows (WUAUSERV): %systemroot%system32svchost.exe -k netsvcs на %systemroot%system32svchost.exe -k wuausvcs.
Это происходит независимо от того, установлен ли компонент Контроль запуска программ.
Решение
- Откройте командную строку.
- Выполните команду:
sc config bits binPath=»C:WindowsSystem32svchost.exe -k netsvcs»
- Затем выполните команду:
sc config wuauserv binPath=»C:Windowssystem32svchost.exe -k netsvcs»
- Перезагрузите сервер.
Если проблему не удалось устранить, отправьте запрос с подробным описанием ситуации в техническую поддержку «Лаборатории Касперского» через Kaspersky CompanyAccount. Перед обращением ознакомьтесь с информацией, необходимой для создания запроса, в разделе базы знаний.
Вам помогла эта страница?





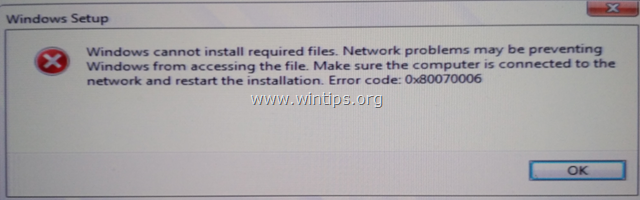
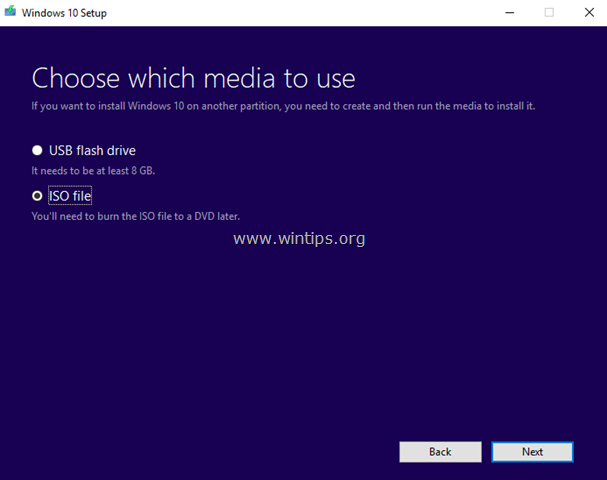
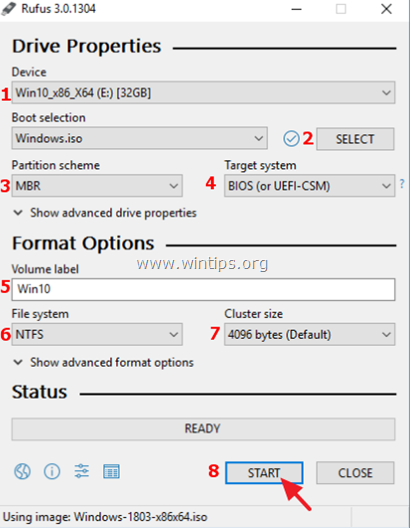
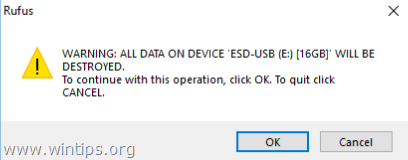

 Причины ошибок
Причины ошибок