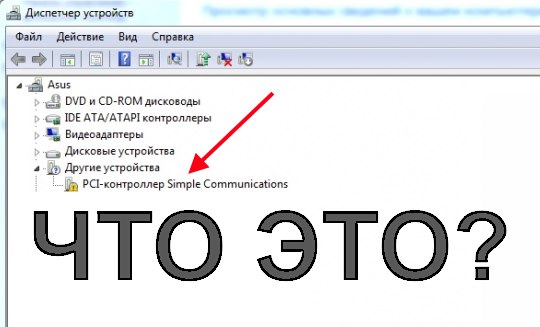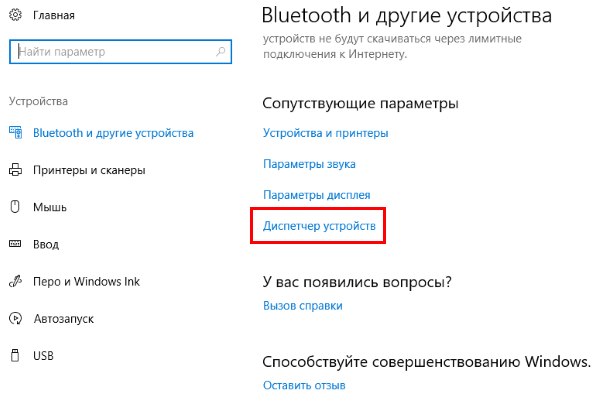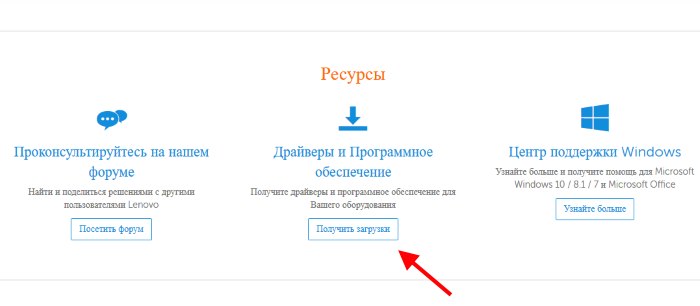Download PC Repair Tool to quickly find & fix Windows errors automatically
Some users are reporting that they are unable to install PCI Serial Port Driver on their PC. In this guide, we have a few solutions to fix PCI Serial Port Driver is not installing on Windows 11/10.
What is PCI Serial Port?

PCI Serial Port is an industry-standard bus to attach peripheral components to the computer. PCI in the name stands for Peripheral Component Interconnect. Some users are facing difficulty in installing its driver on their PC. It might be due to many reasons such as non-compatible driver, corrupted or missing system files, malware blocking the installation, etc. There are a few solutions that can help you install the PCI Serial port driver easily. Let’s see what they are and fix the issue.
- Run Hardware and Devices Troubleshooter
- Install PCI Serial Port Driver manually
- Run Antivirus or antimalware tool
- Run SFC and DISM Scans
- Perform Clean Boot
Let’s get into the details of the fixes.
1] Run Hardware and Devices Troubleshooter
The troubleshooters that are available on Windows 11/10 are great tools to fix any issues internally on your PC easily. Running a Hardware and Devices troubleshooter might fix the issues with PCI Serial Port drivers not installing. The troubleshooter will find the issues and fix them automatically.
2] Install PCI Serial Port Driver Manually
Check for Windows updates if there are any available and install them. PCI Serial Port Drivers might get installed along with the Windows update. Also, you can install drivers via Device Manager, or a third-party program that installs and updates drivers on your PC. You can also install the PCI Serial Port driver by downloading it from the official site of the manufacturer and install it.
PCI Serial Port drivers might also be failing to install as they are not compatible with your PC. You have to download the driver which suits your PC according to the configuration on the manufacturer’s site.
3] Run antimalware tool
There is a chance that malware present on your PC might be blocking the installation of the PCI Serial Port driver. You have to make sure your PC is safe from malware and any such content. Run antivirus and antimalware programs installed on your PC to find the malware and deal with it.
4] Run SFC and DISM Scans
If you are unable to install the PCI Serial Port drivers due to missing or corrupted system files or Windows Image date, you have to run the System File Checker (SFC) scan first and then run Deployment Imaging and Servicing Management (DISM) tool to fix any such issues and continue with installing the driver.
5] Perform Clean Boot
If none of the above fixes worked in resolving the issue, you have to find if the issue is caused by a third-party program you have installed on your PC or corrupted Windows installation. You can know this by performing a Clean Boot where only the essential programs and drivers run. If you are able to install PCI Serial Port drivers without any issue in Clean Boot Mode, the issue is caused by third-party software. If not, it is caused by Windows and its components. You need to identify the offender by the trial-and-error method.
This is how you can fix PCI Serial Port Driver is not installing on Windows 11/10 easily.
How do I fix Windows was unable to install PCI serial port?
You can run Hardware and Devices troubleshooter, manually download and install the drivers, or use third-party software to install the driver.
How do I fix PCI serial port?
You can fix the issues with the PCI Serial port by updating the drivers, running hardware and devices troubleshooter, running antivirus or malware scan, etc.
Related Read: An error occurred during port configuration on Windows.
Guru Mandadi is a tech enthusiast and a movie buff who loves writing about computers and movies. He dreams of living a month devoid of all tech and modern-day advancements in a forest.
Download PC Repair Tool to quickly find & fix Windows errors automatically
Some users are reporting that they are unable to install PCI Serial Port Driver on their PC. In this guide, we have a few solutions to fix PCI Serial Port Driver is not installing on Windows 11/10.
What is PCI Serial Port?

PCI Serial Port is an industry-standard bus to attach peripheral components to the computer. PCI in the name stands for Peripheral Component Interconnect. Some users are facing difficulty in installing its driver on their PC. It might be due to many reasons such as non-compatible driver, corrupted or missing system files, malware blocking the installation, etc. There are a few solutions that can help you install the PCI Serial port driver easily. Let’s see what they are and fix the issue.
- Run Hardware and Devices Troubleshooter
- Install PCI Serial Port Driver manually
- Run Antivirus or antimalware tool
- Run SFC and DISM Scans
- Perform Clean Boot
Let’s get into the details of the fixes.
1] Run Hardware and Devices Troubleshooter
The troubleshooters that are available on Windows 11/10 are great tools to fix any issues internally on your PC easily. Running a Hardware and Devices troubleshooter might fix the issues with PCI Serial Port drivers not installing. The troubleshooter will find the issues and fix them automatically.
2] Install PCI Serial Port Driver Manually
Check for Windows updates if there are any available and install them. PCI Serial Port Drivers might get installed along with the Windows update. Also, you can install drivers via Device Manager, or a third-party program that installs and updates drivers on your PC. You can also install the PCI Serial Port driver by downloading it from the official site of the manufacturer and install it.
PCI Serial Port drivers might also be failing to install as they are not compatible with your PC. You have to download the driver which suits your PC according to the configuration on the manufacturer’s site.
3] Run antimalware tool
There is a chance that malware present on your PC might be blocking the installation of the PCI Serial Port driver. You have to make sure your PC is safe from malware and any such content. Run antivirus and antimalware programs installed on your PC to find the malware and deal with it.
4] Run SFC and DISM Scans
If you are unable to install the PCI Serial Port drivers due to missing or corrupted system files or Windows Image date, you have to run the System File Checker (SFC) scan first and then run Deployment Imaging and Servicing Management (DISM) tool to fix any such issues and continue with installing the driver.
5] Perform Clean Boot
If none of the above fixes worked in resolving the issue, you have to find if the issue is caused by a third-party program you have installed on your PC or corrupted Windows installation. You can know this by performing a Clean Boot where only the essential programs and drivers run. If you are able to install PCI Serial Port drivers without any issue in Clean Boot Mode, the issue is caused by third-party software. If not, it is caused by Windows and its components. You need to identify the offender by the trial-and-error method.
This is how you can fix PCI Serial Port Driver is not installing on Windows 11/10 easily.
How do I fix Windows was unable to install PCI serial port?
You can run Hardware and Devices troubleshooter, manually download and install the drivers, or use third-party software to install the driver.
How do I fix PCI serial port?
You can fix the issues with the PCI Serial port by updating the drivers, running hardware and devices troubleshooter, running antivirus or malware scan, etc.
Related Read: An error occurred during port configuration on Windows.
Guru Mandadi is a tech enthusiast and a movie buff who loves writing about computers and movies. He dreams of living a month devoid of all tech and modern-day advancements in a forest.
Interconnect Peripheral Component Interconnect (PCI) — это компьютерная шина, используемая для подключения аппаратных устройств к вашему ПК в стандартизированном формате. Однако пользователи сообщают об ошибках с контроллером PCI Simple Communications Controller, продолжайте читать, чтобы найти решение.
Слоты PCI на компьютере предназначены для таких устройств, как видеокарты и интернет-модемы. Для того, чтобы эти устройства работали должным образом, на них должен быть установлен драйвер для управления ими.
Что такое простой коммуникационный контроллер PCI?
Контроллер PCI Simple Communications Controller используется с устройствами PCI, такими как модемы, USB-устройства, видеокарты и т. д., для обеспечения их правильной работы. Этот PCI Simple Communications Controller обычно используется с устройствами, несовместимыми со стандартными портами и драйверами.
Однако есть сообщения о том, что PCI-устройство не распознается на ПК и обычно обозначается желтым флажком рядом с ним в диспетчере устройств. Попробуйте приведенные ниже решения, чтобы устранить эту проблему.
Как исправить ошибку драйвера PCI Communications Controller в Windows?
1. Обновите драйвер
- Нажмите «Пуск», найдите «Панель управления» и нажмите Enter.
- Выберите «Оборудование и звук».
- В разделе «Устройства и принтеры» нажмите «Диспетчер устройств».
- Найдите устройство в разделе «Другие устройства», затем щелкните его правой кнопкой мыши и выберите «Свойства».
- В разделе Общие выберите Обновить драйвер.
- Во всплывающем окне нажмите Автоматический поиск обновленного программного обеспечения драйвера.
Если драйвер для вашего PCI Simple Communications Controller не был обновлен, могут возникнуть проблемы. Выполните описанные выше шаги, чтобы проверить наличие обновлений драйверов.
2. Через стороннее средство обновления драйверов
DriverFix — это программный пакет для мониторинга и обновления драйверов для Windows, который предоставит подробный отчет обо всех ваших обновленных и устаревших драйверах устройств.
Он сканирует все драйверы устройств и ищет в Интернете последние обновления. Там, где это применимо, это позволяет вам немедленно обновить их или загрузить отсутствующие.
Чтобы получить DriverFix, необходимо сначала скачать установочный файл с официального сайта. Вы можете скачать бесплатный файл или платную версию в зависимости от вашего выбора.
С помощью этого средства обновления драйверов вы можете использовать функцию сканирования, чтобы проверить драйверы вашего ПК и убедиться, что они всегда под контролем. Например, вы можете настроить автоматическое сканирование каждый раз при перезагрузке компьютера. Таким образом, вы гарантируете, что ваши драйверы всегда будут обновлены.
3. Найдите и установите соответствующий драйвер
- Нажмите «Пуск», найдите «Панель управления» и нажмите Enter.
- Выберите «Оборудование и звук».
- В разделе «Устройства и принтеры» нажмите «Диспетчер устройств».
- Найдите устройство в разделе «Другие устройства», затем щелкните его правой кнопкой мыши и выберите «Свойства».
- Перейдите на вкладку «Сведения» и в разделе «Свойства» измените его на «Идентификаторы оборудования».
- Выберите самый длинный идентификатор оборудования из списка значений и щелкните его правой кнопкой мыши, затем нажмите «Копировать».
- Откройте браузер и вставьте идентификатор оборудования в строку поиска.
- Следуйте инструкциям, чтобы загрузить драйвер.
Если для одного из ваших PCI-устройств не установлен драйвер, скорее всего, возникнет ошибка. Обычно эта ошибка появляется в диспетчере устройств и предлагает пользователям установить соответствующий драйвер. Пользователи могут найти и установить правильный драйвер для своей Windows 10 или 11 в Интернете.
Такие веб-сайты, как PCI Lookup, значительно упростят процесс поиска диска.
Как найти драйверы для PCI Simple Communications Controller?
- Нажмите «Пуск», найдите «Панель управления» и нажмите Enter.
- Выберите «Оборудование и звук».
- В разделе «Устройства и принтеры» нажмите «Диспетчер устройств».
- Найдите PCI Simple Communications Controller в разделе «Другие устройства», затем щелкните устройство правой кнопкой мыши и выберите «Свойства».
- Перейдите на вкладку «Сведения» и в разделе «Свойства» измените его на «Идентификаторы оборудования».
Это идентификаторы драйверов для вашего PCI Simple Communications Controller. Обычно самое длинное значение нужно использовать при поиске драйвера в Интернете.
Пользователи также могут обнаружить, что драйвер их ПК имеет диск с драйверами материнской платы. Вставка компакт-диска позволит пользователям установить любые драйверы набора микросхем. Чипсет позволяет ОС Windows обнаруживать устройства, встроенные в материнскую плату. Диск с драйверами материнской платы также обновит все необходимые драйверы.
Мы надеемся, что одно из приведенных выше решений помогло вам исправить любые ошибки PCI Simple Communications Controller. Если у вас возникли проблемы с неизвестными устройствами в Диспетчере устройств, у нас также есть руководство по этому поводу.
Также мы рекомендуем использовать Outbyte PC Repair Tool — это надежное стороннее программное решение, которое может помочь вам исправить многочисленные ошибки на вашем ПК. Он может исправить все системные ошибки или ошибки, связанные с драйверами, всего за несколько кликов.
Сообщите нам в комментариях ниже, какое решение сработало для вас, или если у вас есть предложение по другому решению.
Некоторые пользователи сообщают, что не могут установить драйвер последовательного порта PCI на свой компьютер. В этом руководстве у нас есть несколько решений, позволяющих исправить драйвер последовательного порта PCI, который не устанавливается в Windows 11/10.
Что такое последовательный порт PCI?

Последовательный порт PCI — это стандартная шина для подключения периферийных компонентов к компьютеру. PCI в названии расшифровывается как Peripheral Component Interconnect. Некоторые пользователи сталкиваются с трудностями при установке драйвера на свой компьютер. Это может быть связано со многими причинами, такими как несовместимый драйвер, поврежденные или отсутствующие системные файлы, вредоносное ПО, блокирующее установку, и т. Д. Есть несколько решений, которые помогут вам легко установить драйвер последовательного порта PCI. Посмотрим, что это такое, и исправим проблему.
- Запустите средство устранения неполадок оборудования и устройств
- Установите драйвер последовательного порта PCI вручную
- Запустите антивирус или средство защиты от вредоносных программ.
- Запустите сканирование SFC и DISM
- Выполните чистую загрузку
Давайте подробно рассмотрим исправления.
1]Запустите средство устранения неполадок оборудования и устройств
Средства устранения неполадок, доступные в Windows 11/10, являются отличными инструментами, позволяющими легко исправить любые внутренние проблемы на вашем компьютере. Запуск средства устранения неполадок оборудования и устройств может решить проблемы с неустановленными драйверами последовательного порта PCI. Средство устранения неполадок найдет проблемы и устранит их автоматически.
2]Установите драйвер последовательного порта PCI вручную
Проверьте наличие обновлений Windows, если они доступны, и установите их. Драйверы последовательного порта PCI могут быть установлены вместе с обновлением Windows. Кроме того, вы можете установить драйверы через Диспетчер устройств или стороннюю программу, которая устанавливает и обновляет драйверы на вашем ПК. Вы также можете установить драйвер последовательного порта PCI, скачав его с официального сайта производителя и установив.
Драйверы последовательного порта PCI также могут не устанавливаться, поскольку они несовместимы с вашим ПК. Вам необходимо скачать драйвер, который подходит для вашего ПК в соответствии с конфигурацией на сайте производителя.
3]Запустите средство защиты от вредоносных программ.
Есть вероятность, что вредоносное ПО, присутствующее на вашем компьютере, может блокировать установку драйвера последовательного порта PCI. Вы должны убедиться, что ваш компьютер защищен от вредоносных программ и любого подобного контента. Запустите антивирусные программы и программы защиты от вредоносных программ, установленные на вашем компьютере, чтобы найти вредоносное ПО и разобраться с ним.
4]Запустите сканирование SFC и DISM
Если вы не можете установить драйверы последовательного порта PCI из-за отсутствия или повреждения системных файлов или даты образа Windows, вам необходимо сначала запустить сканирование System File Checker (SFC), а затем запустить инструмент Deployment Imaging and Servicing Management (DISM), чтобы исправить любые подобные проблемы и продолжайте установку драйвера.
5]Выполните чистую загрузку
Если ни одно из вышеперечисленных исправлений не помогло решить проблему, вам необходимо выяснить, вызвана ли проблема сторонней программой, установленной на вашем компьютере, или поврежденной установкой Windows. Вы можете узнать это, выполнив чистую загрузку, при которой выполняются только основные программы и драйверы. Если вы можете установить драйверы последовательного порта PCI без каких-либо проблем в режиме чистой загрузки, проблема вызвана сторонним программным обеспечением. В противном случае это вызвано Windows и ее компонентами.
Вот как вы можете исправить драйвер последовательного порта PCI, который не устанавливается в Windows 11/10 легко.
Как исправить, что Windows не смогла установить последовательный порт PCI?
Вы можете запустить средство устранения неполадок оборудования и устройств, вручную загрузить и установить драйверы или использовать стороннее программное обеспечение для установки драйвера.
Как исправить последовательный порт PCI?
Вы можете решить проблемы с последовательным портом PCI, обновив драйверы, запустив средство устранения неполадок оборудования и устройств, запустив антивирус или сканирование на наличие вредоносных программ и т. Д.
Связанное чтение: Произошла ошибка во время настройки порта в Windows.
 .
.
Содержание
- Ищем и устанавливаем драйверы для неизвестного PCI-устройства
- Способ 1: Сайт производителя материнской платы
- Способ 2: Фирменное программное обеспечение
- Способ 3: Онлайн-сервис от разработчиков
- Способ 4: Софт для установки драйверов от независимых разработчиков
- Способ 5: ID неизвестного PCI-устройства
- Способ 6: Автоматический поиск драйверов в Windows
- Вопросы и ответы
Обычно все драйверы для используемого в ПК оборудования устанавливаются без каких-либо проблем, однако иногда пользователи сталкиваются с достаточно сложной ситуацией — отображением в «Диспетчере устройств» неизвестного PCI-устройства. После поисков в интернете оказывается, что получить информацию об этом комплектующем достаточно сложно, соответственно, подобрать подходящий драйвер просто невозможно. Сегодня мы предлагаем ознакомиться с несколькими доступными вариантами инсталляции ПО к неизвестному PCI-оборудованию, каждый из которых будет полезен в определенных ситуациях.
Операционная система не может распознать упомянутое устройство как раз по причине отсутствия драйвера, иногда это приводит даже к тому, что нельзя получить аппаратный идентификатор, который и служит определителем железа. Если уведомление об этом девайсе не пропало после комплексной инсталляции ПО, например, из идущего в комплекте диска, значит что-то установилось неправильно или вовсе было пропущено. Поэтому придется вручную разбираться с этой проблемой.
Перед началом выполнения следующих инструкций обладателям материнских плат на базе Intel советуем ознакомиться с отдельной нашей статьей по следующей ссылке. Там показана процедура поиска и установки драйверов для PCI-контроллера Simple Communications, которые иногда не входят в стандартный набор и не добавляются в Windows автоматически. Возможно, Intel Management Engine — это именно тот компонент, что и находится в состоянии неизвестного на данный момент.
Подробнее: Поиск и инсталляция драйверов для PCI-контроллера Simple Communications
Способ 1: Сайт производителя материнской платы
Любое оборудование, подключаемое через порт PCI, располагается на самой системной плате, соответственно, подходящий драйвер должен быть доступен на официальном сайте разработчика материнки или ноутбука. Мы возьмем за пример сайт ASUS, чтобы показать пример поиска и загрузки необходимых компонентов.
- Откройте главную страницу нужного сайта, где перейдите в раздел поддержки, щелкнув на соответствующую кнопку.
- Через поиск отыщите требуемую модель лэптопа или материнской платы, указав модель.
- На странице продукта переместитесь в раздел «Драйверы и Утилиты».
- Обязательно определите текущую версию операционной системы, чтобы получить только совместимые драйверы.
- Нельзя дать точный ответ, какого именно драйвера не хватает, поэтому придется отыскать его вручную путем подбора. Рекомендованное, но не обязательное ПО находится в «Others», потому раскройте список, чтобы просмотреть все компоненты.
- Как видите, каждый драйвер имеет разное название и предназначен под определенный чип на материнской плате. Скачайте по очереди все доступные файлы, а особое внимание обратите на Intel(R) Trusted Execution Engine Interface.
- По завершении загрузки запустите EXE-файл или архив.
- В случае с архивом Setup.exe находится в корне, достаточно будет запустить его и дождаться окончания инсталляции.

Такой метод считается самым безопасным, однако он не всегда эффективен в этой ситуации и вызывает трудности у некоторых пользователей. Поэтому в случае нерезультативности подбора драйверов мы советуем перейти к альтернативным вариантам.
Способ 2: Фирменное программное обеспечение
Производители материнских плат и лэптопов заинтересованы в том, чтобы у обладателей их продукции возникало как можно меньше трудностей при ее использовании. Поэтому они стараются всячески помогать юзерам, создавая отдел технической поддержки и выкладывая на сайт различные инструкции. Однако самым важным и полезным решением считается фирменное программное обеспечение, в функциональность которого входит и инструмент по автоматическому обновлению драйверов. По ссылке ниже вы найдете руководство по работе в ASUS Live Update.
Подробнее: Поиск и инсталляция драйверов через ASUS Live Update
Если ASUS активно занимается производством и системных плат, и ноутбуков, то HP показала себя только в последнем типе девайсов. Эта компания тоже представляет подобный вспомогательный софт, работающий примерно по такому же принципу. Всю информацию по этой теме ищите в материале далее.
Подробнее: Поиск и инсталляция драйверов через HP Support Assistant
Способ 3: Онлайн-сервис от разработчиков
Онлайн-сервисом для инсталляции ПО известна компания Lenovo, знаменитая своими ноутбуками с демократичными ценниками. Конечно, такое решение по поиску драйверов намного удобнее тех, о которых шла речь ранее, но сейчас такие веб-ресурсы непопулярны, поэтому этот вариант и находится на третьем месте в нашем списке. Если вы являетесь владельцем Lenovo, обратите внимание на приведенный ниже материал.
Подробнее: Официальный онлайн-сервис от Lenovo
Способ 4: Софт для установки драйверов от независимых разработчиков
В Способе 2 вы были ознакомлены с фирменными утилитами по поиску и инсталляции драйверов, но не каждая фирма заинтересована в выпуске подобного софта. Если же вам не удалось отыскать его, советуем ознакомиться с ПО от сторонних разработчиков, которые поддерживают работу практически со всем встроенным и периферийным оборудованием. Выбранный инструмент автоматически проведет сканирование системы, загрузит и установит недостающие файлы. От пользователя требуется только вручную задать параметры анализа и запустить выполнение операции.
Подробнее: Лучшие программы для установки драйверов
Что касается конкретных решений, то мы можем порекомендовать обратить внимание на DriverPack Solution. Программа корректно взаимодействует даже со старыми комплектующими и часто находит подходящие файлы для неизвестных PCI-устройств, используя их идентификационный номер или другие сведения. Детальное руководство по обновлению драйверов через DriverPack вы найдете в статье от другого нашего автора по следующей ссылке.
Подробнее: Как обновить драйверы на компьютере с помощью DriverPack Solution
Способ 5: ID неизвестного PCI-устройства
Каждое оборудование имеет свой уникальный номер, выступающий аппаратным идентификатором в операционной системе. Однако в случае с неизвестным PCI-устройством этого сведения недостаточно для корректного отображения в Windows. Поэтому мы предлагаем задействовать этот код, чтобы самостоятельно отыскать совместимые драйверы через специализированные онлайн-сервисы. Развернутые инструкции по этой теме вы найдете в отдельном нашем материале, где весь процесс показан на примере нескольких веб-ресурсов.
Подробнее: Поиск драйверов по ID оборудования
Способ 6: Автоматический поиск драйверов в Windows
Порой встроенное средство Виндовс позволяет обойтись без применения дополнительных средств, касается это и случая с PCI-устройством. Нужно лишь самостоятельно запустить поиск драйверов, предварительно убедившись в наличии активного подключения к интернету. Вся процедура осуществляется буквально в несколько кликов:
- Щелкните ПКМ по кнопке «Пуск» и выберите «Диспетчер устройств» или откройте этот раздел любым другим удобным методом.
- Найдите необходимое PCI-устройство, кликните на названии ПКМ и отыщите пункт «Обновить драйвер».
- Запустите операцию автоматического поиска обновленных драйверов.
- Дождитесь завершения поиска драйверов в сети.
- Вы будете уведомлены о результатах операции. Если ПО для установки найти не удалось, воспользуйтесь другими методами, которые были рассмотрены ранее.

Проблема с отображением неизвестного PCI-устройства чаще всего возникает при отсутствии необходимых драйверов. Поэтому выше мы продемонстрировали все доступные варианты решения этой неполадки. Вам остается только выбрать работающий метод, после чего комплектующее должно корректно взаимодействовать с операционной системой.
На чтение 8 мин. Просмотров 6.4k. Опубликовано 03.09.2019
Ошибки «Синего экрана смерти» – одна из самых проблемных ошибок в Windows 10. Такие ошибки, как PCI BUS DRIVER INTERNAL, могут вызвать много проблем, но, к счастью для вас, есть способ исправить эту ошибку.
Как исправить ошибки PCI BUS DRIVER Внутренние
- Обновить Windows 10
- Обновите драйверы
- Запустите средство устранения неполадок оборудования
- Запустить сканирование SFC
- Запустите DISM
- Удалить настройки разгона
- Удалить проблемное программное обеспечение
- Сбросить Windows 10
- Проверьте ваше оборудование
Шаги по исправлению PCI BUS DRIVER ВНУТРЕННИЙ
Решение 1. Обновление Windows 10 .
Прежде чем мы начнем исправлять эту ошибку, важно, чтобы ваша Windows 10 была обновленной. Microsoft усердно работает над Windows 10, и новые обновления часто выпускаются через Центр обновления Windows.
Многие из этих обновлений решают определенные проблемы с аппаратным и программным обеспечением, и для предотвращения ошибок BSoD, таких как ошибка PCI_BUS_DRIVER_INTERNAL, не забудьте регулярно обновлять Windows 10.
Решение 2. Обновите драйверы
Установка обновлений Windows имеет решающее значение для стабильности и безопасности системы, но важны и драйверы для ПК. Windows 10 использует эти драйверы для связи с вашим оборудованием, и в случае, если определенный драйвер устарел или не совместим с Windows 10, это может привести к появлению ошибки PCI BUS DRIVER INTERNAL. Вы можете легко исправить эти ошибки, обновив драйверы, и для этого вам просто нужно зайти на сайт производителя вашего оборудования и загрузить все необходимые драйверы.
Обновлять драйверы автоматически
Поиск драйверов самостоятельно может занять много времени. Поэтому мы советуем вам использовать инструмент, который сделает это автоматически. Использование автоматического средства обновления драйверов, безусловно, избавит вас от необходимости поиска драйверов вручную и всегда будет поддерживать вашу систему в курсе последних версий драйверов.
Модуль обновления драйверов Tweakbit (одобрен Microsoft и Norton Antivirus) поможет вам автоматически обновлять драйверы и предотвращать повреждение ПК, вызванное установкой неправильных версий драйверов. После нескольких тестов наша команда пришла к выводу, что это наиболее автоматизированный решение.
Вот краткое руководство о том, как его использовать:
-
Загрузите и установите средство обновления драйверов TweakBit
-
После установки программа начнет сканирование вашего компьютера на наличие устаревших драйверов автоматически. Driver Updater проверит установленные вами версии драйверов по своей облачной базе данных последних версий и порекомендует правильные обновления. Все, что вам нужно сделать, это дождаться завершения сканирования.
-
По завершении сканирования вы получите отчет обо всех проблемных драйверах, найденных на вашем ПК. Просмотрите список и посмотрите, хотите ли вы обновить каждый драйвер по отдельности или все сразу. Чтобы обновить один драйвер за раз, нажмите ссылку «Обновить драйвер» рядом с именем драйвера. Или просто нажмите кнопку «Обновить все» внизу, чтобы автоматически установить все рекомендуемые обновления.
Примечание. Некоторые драйверы необходимо установить в несколько этапов, поэтому вам придется нажмите кнопку «Обновить» несколько раз, пока все его компоненты не будут установлены.
Решение 3. Запустите средство устранения неполадок оборудования .
Теперь мы собираемся попробовать средства устранения неполадок Windows 10. Первый инструмент, который мы собираемся использовать, также самый простой. Это встроенное средство устранения неполадок Windows 10. Этот инструмент может использоваться для решения различных проблем, включая проблемы BSOD.
Вот как запустить средство устранения неполадок Windows 10:
- Откройте приложение Настройки и перейдите в раздел Обновление и безопасность .
- Выберите «Устранение неполадок» в меню слева.
-
Выберите BSOD на правой панели и нажмите Запустить средство устранения неполадок .
- Следуйте инструкциям на экране для устранения неполадок.
Решение 4. Запустите сканирование SFC
Если встроенный инструмент устранения неполадок не помог решить проблему, попробуйте выполнить сканирование SFC. Этот инструмент командной строки сканирует вашу систему и ищет потенциальные проблемы. Сканирование SFC автоматически разрешит любую проблему, если решение возможно.
Вот как запустить сканирование SFC в Windows 10:
- Щелкните правой кнопкой мыши кнопку «Пуск» и откройте Командную строку (Admin).
-
Введите следующую строку и нажмите Enter: SFC/SCANNOW
- Подождите, пока процесс не будет завершен (это может занять некоторое время).
- Если решение найдено, оно будет применено автоматически.
- Теперь закройте командную строку и перезагрузите компьютер.
Решение 5. Запустите DISM .
И, наконец, если ни один из предыдущих специалистов по устранению неполадок не решил проблему, то последним, который мы собираемся попробовать, является DISM. Обслуживание образов развертывания и управление ими (DISM) – это инструмент, который перезагружает образ системы, и возможные проблемы могут быть устранены по пути. Таким образом, запуск этого инструмента может исправить ошибку PCI_BUS_DRIVER_INTERNAL.
Мы рассмотрим как стандартные, так и процедуры, которые используют установочный носитель ниже:
- Стандартный способ
- Щелкните правой кнопкой мыши Пуск и откройте командную строку (администратор).
-
Вставьте следующую команду и нажмите Enter:
-
-
DISM/Online/Cleanup-Image/RestoreHealth
-
DISM/Online/Cleanup-Image/RestoreHealth
-
- Подождите, пока сканирование не закончится.
- Перезагрузите компьютер и попробуйте обновить снова.
- С установочного носителя Windows
- Вставьте установочный носитель Windows.
- Щелкните правой кнопкой мыши меню «Пуск» и выберите в меню «Командная строка» («Администратор»).
-
В командной строке введите следующие команды и нажмите Enter после каждого:
- dism/online/cleanup-image/scanhealth
- dism/online/cleanup-image/restorehealth
-
Теперь введите следующую команду и нажмите Enter:
- DISM/Online/Cleanup-Image/RestoreHealth /source:WIM:X:SourcesInstall.wim:1/LimitAccess
- Обязательно измените значение X с буквой подключенного диска при установке Windows 10.
- После завершения процедуры перезагрузите компьютер.
Решение 6. Удаление настроек разгона
Используя программное обеспечение для разгона, вы можете изменить работу определенного оборудования и добиться более высокой производительности, но разгон вашего оборудования сопряжен с определенными рисками. Разгоняя ваше оборудование, вы можете повредить компьютер, а также вызвать нестабильность системы и ошибки BSoD, такие как PCI_BUS_DRIVER_INTERNAL.
Немногие пользователи сообщили, что им удалось исправить эту ошибку, установив для часов памяти значение по умолчанию, но имейте в виду, что почти любой параметр разгона может вызвать ошибки такого типа, поэтому обязательно удалите все параметры разгона и проверьте, исправляет ли это ошибка.
Решение 7. Удалите проблемное программное обеспечение .
Ошибки Blue Screen of Death могут быть вызваны несовместимым программным обеспечением, и в этом случае настоятельно рекомендуется найти и удалить это программное обеспечение. Известно, что VPN-клиенты могут вызывать такие ошибки, поэтому, если вы используете эти программы, обязательно удалите их.
- ЧИТАЙТЕ ТАКЖЕ: исправьте ошибку «Что-то случилось» в Windows 10
Другим типом программного обеспечения, которое вызывает эти типы ошибок, является ваш антивирус. Многие антивирусные программы могут вызывать ошибку PCI_BUS_DRIVER_INTERNAL, и для решения этой проблемы рекомендуется удалить все антивирусные программы с вашего компьютера. Даже если вы удалите все сторонние антивирусные программы, вы все равно будете защищены Защитником Windows, поэтому ваш компьютер не будет полностью беззащитен. Стоит отметить, что антивирусное программное обеспечение часто оставляет некоторые файлы и записи реестра после удаления, а иногда даже эти файлы могут вызывать ошибки BSoD. Чтобы полностью удалить определенный антивирус, рекомендуется использовать специальные средства удаления. Все основные антивирусные компании имеют инструменты для удаления своего программного обеспечения, доступные для загрузки, поэтому обязательно загрузите один из этих инструментов.
Решение 8. Сброс Windows 10
Если ошибка PCI_BUS_DRIVER_INTERNAL вызвана программным обеспечением, вы можете исправить ее, выполнив сброс Windows 10. Эта процедура аналогична чистой установке и удалит все файлы из раздела C, поэтому перед началом сброса Windows 10 настоятельно рекомендуем создать резервную копию важных файлов. Стоит также упомянуть, что для этой процедуры может потребоваться установочный носитель Windows 10, и вы легко можете создать загрузочный USB-накопитель с помощью Media Creation Tool. Для сброса Windows 10 необходимо сделать следующее:
-
Перезагрузите компьютер во время загрузки несколько раз, чтобы запустить автоматическое восстановление. В качестве альтернативы вы можете нажать и удерживать клавишу Shift и нажать кнопку Перезагрузить .
- Выберите Устранение неполадок> Сбросить этот компьютер> Удалить все . Вас могут попросить вставить установочный носитель Windows 10, так что будьте готовы сделать это.
- Выберите Только диск, на котором установлена Windows> Просто удалите мои файлы и нажмите кнопку Сбросить .
- Следуйте инструкциям и дождитесь завершения процесса сброса.
После завершения процесса сброса все файлы с диска C будут удалены вместе с любой программной причиной ошибки BSoD. Если ошибка BSoD появляется снова, наиболее вероятно, что проблема вызвана неисправным оборудованием.
Решение 9. Проверьте свое оборудование
Ошибка PCI_BUS_DRIVER_INTERNAL может быть вызвана несовместимым оборудованием, и, если вы недавно установили новое оборудование, обязательно удалите его или замените. Если новое оборудование не полностью совместимо с вашим ПК, это может привести к нестабильности системы и ошибкам BSoD, поэтому обязательно удалите все недавно установленное оборудование. Если проблема не связана с новым оборудованием, обязательно проверьте все основные компоненты оборудования, такие как оперативная память, материнская плата, жесткий диск и т. Д.
Эта ошибка обычно вызвана проблемным драйвером или разгоном, поэтому обязательно обновите все драйверы и удалите все параметры разгона, чтобы исправить эту ошибку.
Примечание редактора . Этот пост был первоначально опубликован в июне 2016 года и с тех пор был полностью переработан и обновлен для обеспечения свежести, точности и полноты.
Interconnect Peripheral Component Interconnect (PCI) — это компьютерная шина, используемая для подключения аппаратных устройств к вашему ПК в стандартизированном формате. Однако пользователи сообщают об ошибках с контроллером PCI Simple Communications Controller, продолжайте читать, чтобы найти решение.
Слоты PCI на компьютере предназначены для таких устройств, как видеокарты и интернет-модемы. Для того, чтобы эти устройства работали должным образом, на них должен быть установлен драйвер для управления ими.
Что такое простой коммуникационный контроллер PCI?
Контроллер PCI Simple Communications Controller используется с устройствами PCI, такими как модемы, USB-устройства, видеокарты и т. д., для обеспечения их правильной работы. Этот PCI Simple Communications Controller обычно используется с устройствами, несовместимыми со стандартными портами и драйверами.
Однако есть сообщения о том, что PCI-устройство не распознается на ПК и обычно обозначается желтым флажком рядом с ним в диспетчере устройств. Попробуйте приведенные ниже решения, чтобы устранить эту проблему.
Как исправить ошибку драйвера PCI Communications Controller в Windows?
1. Обновите драйвер
- Нажмите «Пуск», найдите «Панель управления» и нажмите Enter.
- Выберите «Оборудование и звук».
- В разделе «Устройства и принтеры» нажмите «Диспетчер устройств».
- Найдите устройство в разделе «Другие устройства», затем щелкните его правой кнопкой мыши и выберите «Свойства».
- В разделе Общие выберите Обновить драйвер.
- Во всплывающем окне нажмите Автоматический поиск обновленного программного обеспечения драйвера.
Если драйвер для вашего PCI Simple Communications Controller не был обновлен, могут возникнуть проблемы. Выполните описанные выше шаги, чтобы проверить наличие обновлений драйверов.
2. Через стороннее средство обновления драйверов
DriverFix — это программный пакет для мониторинга и обновления драйверов для Windows, который предоставит подробный отчет обо всех ваших обновленных и устаревших драйверах устройств.
Он сканирует все драйверы устройств и ищет в Интернете последние обновления. Там, где это применимо, это позволяет вам немедленно обновить их или загрузить отсутствующие.
Чтобы получить DriverFix, необходимо сначала скачать установочный файл с официального сайта. Вы можете скачать бесплатный файл или платную версию в зависимости от вашего выбора.
С помощью этого средства обновления драйверов вы можете использовать функцию сканирования, чтобы проверить драйверы вашего ПК и убедиться, что они всегда под контролем. Например, вы можете настроить автоматическое сканирование каждый раз при перезагрузке компьютера. Таким образом, вы гарантируете, что ваши драйверы всегда будут обновлены.
3. Найдите и установите соответствующий драйвер
- Нажмите «Пуск», найдите «Панель управления» и нажмите Enter.
- Выберите «Оборудование и звук».
- В разделе «Устройства и принтеры» нажмите «Диспетчер устройств».
- Найдите устройство в разделе «Другие устройства», затем щелкните его правой кнопкой мыши и выберите «Свойства».
- Перейдите на вкладку «Сведения» и в разделе «Свойства» измените его на «Идентификаторы оборудования».
- Выберите самый длинный идентификатор оборудования из списка значений и щелкните его правой кнопкой мыши, затем нажмите «Копировать».
- Откройте браузер и вставьте идентификатор оборудования в строку поиска.
- Следуйте инструкциям, чтобы загрузить драйвер.
Если для одного из ваших PCI-устройств не установлен драйвер, скорее всего, возникнет ошибка. Обычно эта ошибка появляется в диспетчере устройств и предлагает пользователям установить соответствующий драйвер. Пользователи могут найти и установить правильный драйвер для своей Windows 10 или 11 в Интернете.
Такие веб-сайты, как PCI Lookup, значительно упростят процесс поиска диска.
Как найти драйверы для PCI Simple Communications Controller?
- Нажмите «Пуск», найдите «Панель управления» и нажмите Enter.
- Выберите «Оборудование и звук».
- В разделе «Устройства и принтеры» нажмите «Диспетчер устройств».
- Найдите PCI Simple Communications Controller в разделе «Другие устройства», затем щелкните устройство правой кнопкой мыши и выберите «Свойства».
- Перейдите на вкладку «Сведения» и в разделе «Свойства» измените его на «Идентификаторы оборудования».
Это идентификаторы драйверов для вашего PCI Simple Communications Controller. Обычно самое длинное значение нужно использовать при поиске драйвера в Интернете.
Пользователи также могут обнаружить, что драйвер их ПК имеет диск с драйверами материнской платы. Вставка компакт-диска позволит пользователям установить любые драйверы набора микросхем. Чипсет позволяет ОС Windows обнаруживать устройства, встроенные в материнскую плату. Диск с драйверами материнской платы также обновит все необходимые драйверы.
Мы надеемся, что одно из приведенных выше решений помогло вам исправить любые ошибки PCI Simple Communications Controller. Если у вас возникли проблемы с неизвестными устройствами в Диспетчере устройств, у нас также есть руководство по этому поводу.
Также мы рекомендуем использовать Outbyte PC Repair Tool — это надежное стороннее программное решение, которое может помочь вам исправить многочисленные ошибки на вашем ПК. Он может исправить все системные ошибки или ошибки, связанные с драйверами, всего за несколько кликов.
Сообщите нам в комментариях ниже, какое решение сработало для вас, или если у вас есть предложение по другому решению.
Содержание
- Ищем и устанавливаем драйверы для неизвестного PCI-устройства
- Способ 1: Сайт производителя материнской платы
- Способ 2: Фирменное программное обеспечение
- Способ 3: Онлайн-сервис от разработчиков
- Способ 4: Софт для установки драйверов от независимых разработчиков
- Способ 5: ID неизвестного PCI-устройства
- Способ 6: Автоматический поиск драйверов в Windows
- Вопросы и ответы
Обычно все драйверы для используемого в ПК оборудования устанавливаются без каких-либо проблем, однако иногда пользователи сталкиваются с достаточно сложной ситуацией — отображением в «Диспетчере устройств» неизвестного PCI-устройства. После поисков в интернете оказывается, что получить информацию об этом комплектующем достаточно сложно, соответственно, подобрать подходящий драйвер просто невозможно. Сегодня мы предлагаем ознакомиться с несколькими доступными вариантами инсталляции ПО к неизвестному PCI-оборудованию, каждый из которых будет полезен в определенных ситуациях.
Операционная система не может распознать упомянутое устройство как раз по причине отсутствия драйвера, иногда это приводит даже к тому, что нельзя получить аппаратный идентификатор, который и служит определителем железа. Если уведомление об этом девайсе не пропало после комплексной инсталляции ПО, например, из идущего в комплекте диска, значит что-то установилось неправильно или вовсе было пропущено. Поэтому придется вручную разбираться с этой проблемой.
Перед началом выполнения следующих инструкций обладателям материнских плат на базе Intel советуем ознакомиться с отдельной нашей статьей по следующей ссылке. Там показана процедура поиска и установки драйверов для PCI-контроллера Simple Communications, которые иногда не входят в стандартный набор и не добавляются в Windows автоматически. Возможно, Intel Management Engine — это именно тот компонент, что и находится в состоянии неизвестного на данный момент.
Подробнее: Поиск и инсталляция драйверов для PCI-контроллера Simple Communications
Способ 1: Сайт производителя материнской платы
Любое оборудование, подключаемое через порт PCI, располагается на самой системной плате, соответственно, подходящий драйвер должен быть доступен на официальном сайте разработчика материнки или ноутбука. Мы возьмем за пример сайт ASUS, чтобы показать пример поиска и загрузки необходимых компонентов.
- Откройте главную страницу нужного сайта, где перейдите в раздел поддержки, щелкнув на соответствующую кнопку.
- Через поиск отыщите требуемую модель лэптопа или материнской платы, указав модель.
- На странице продукта переместитесь в раздел «Драйверы и Утилиты».
- Обязательно определите текущую версию операционной системы, чтобы получить только совместимые драйверы.
- Нельзя дать точный ответ, какого именно драйвера не хватает, поэтому придется отыскать его вручную путем подбора. Рекомендованное, но не обязательное ПО находится в «Others», потому раскройте список, чтобы просмотреть все компоненты.
- Как видите, каждый драйвер имеет разное название и предназначен под определенный чип на материнской плате. Скачайте по очереди все доступные файлы, а особое внимание обратите на Intel(R) Trusted Execution Engine Interface.
- По завершении загрузки запустите EXE-файл или архив.
- В случае с архивом Setup.exe находится в корне, достаточно будет запустить его и дождаться окончания инсталляции.

Такой метод считается самым безопасным, однако он не всегда эффективен в этой ситуации и вызывает трудности у некоторых пользователей. Поэтому в случае нерезультативности подбора драйверов мы советуем перейти к альтернативным вариантам.
Способ 2: Фирменное программное обеспечение
Производители материнских плат и лэптопов заинтересованы в том, чтобы у обладателей их продукции возникало как можно меньше трудностей при ее использовании. Поэтому они стараются всячески помогать юзерам, создавая отдел технической поддержки и выкладывая на сайт различные инструкции. Однако самым важным и полезным решением считается фирменное программное обеспечение, в функциональность которого входит и инструмент по автоматическому обновлению драйверов. По ссылке ниже вы найдете руководство по работе в ASUS Live Update.
Подробнее: Поиск и инсталляция драйверов через ASUS Live Update
Если ASUS активно занимается производством и системных плат, и ноутбуков, то HP показала себя только в последнем типе девайсов. Эта компания тоже представляет подобный вспомогательный софт, работающий примерно по такому же принципу. Всю информацию по этой теме ищите в материале далее.
Подробнее: Поиск и инсталляция драйверов через HP Support Assistant
Способ 3: Онлайн-сервис от разработчиков
Онлайн-сервисом для инсталляции ПО известна компания Lenovo, знаменитая своими ноутбуками с демократичными ценниками. Конечно, такое решение по поиску драйверов намного удобнее тех, о которых шла речь ранее, но сейчас такие веб-ресурсы непопулярны, поэтому этот вариант и находится на третьем месте в нашем списке. Если вы являетесь владельцем Lenovo, обратите внимание на приведенный ниже материал.
Подробнее: Официальный онлайн-сервис от Lenovo
Способ 4: Софт для установки драйверов от независимых разработчиков
В Способе 2 вы были ознакомлены с фирменными утилитами по поиску и инсталляции драйверов, но не каждая фирма заинтересована в выпуске подобного софта. Если же вам не удалось отыскать его, советуем ознакомиться с ПО от сторонних разработчиков, которые поддерживают работу практически со всем встроенным и периферийным оборудованием. Выбранный инструмент автоматически проведет сканирование системы, загрузит и установит недостающие файлы. От пользователя требуется только вручную задать параметры анализа и запустить выполнение операции.
Подробнее: Лучшие программы для установки драйверов
Что касается конкретных решений, то мы можем порекомендовать обратить внимание на DriverPack Solution. Программа корректно взаимодействует даже со старыми комплектующими и часто находит подходящие файлы для неизвестных PCI-устройств, используя их идентификационный номер или другие сведения. Детальное руководство по обновлению драйверов через DriverPack вы найдете в статье от другого нашего автора по следующей ссылке.
Подробнее: Как обновить драйверы на компьютере с помощью DriverPack Solution
Способ 5: ID неизвестного PCI-устройства
Каждое оборудование имеет свой уникальный номер, выступающий аппаратным идентификатором в операционной системе. Однако в случае с неизвестным PCI-устройством этого сведения недостаточно для корректного отображения в Windows. Поэтому мы предлагаем задействовать этот код, чтобы самостоятельно отыскать совместимые драйверы через специализированные онлайн-сервисы. Развернутые инструкции по этой теме вы найдете в отдельном нашем материале, где весь процесс показан на примере нескольких веб-ресурсов.
Подробнее: Поиск драйверов по ID оборудования
Способ 6: Автоматический поиск драйверов в Windows
Порой встроенное средство Виндовс позволяет обойтись без применения дополнительных средств, касается это и случая с PCI-устройством. Нужно лишь самостоятельно запустить поиск драйверов, предварительно убедившись в наличии активного подключения к интернету. Вся процедура осуществляется буквально в несколько кликов:
- Щелкните ПКМ по кнопке «Пуск» и выберите «Диспетчер устройств» или откройте этот раздел любым другим удобным методом.
- Найдите необходимое PCI-устройство, кликните на названии ПКМ и отыщите пункт «Обновить драйвер».
- Запустите операцию автоматического поиска обновленных драйверов.
- Дождитесь завершения поиска драйверов в сети.
- Вы будете уведомлены о результатах операции. Если ПО для установки найти не удалось, воспользуйтесь другими методами, которые были рассмотрены ранее.

Проблема с отображением неизвестного PCI-устройства чаще всего возникает при отсутствии необходимых драйверов. Поэтому выше мы продемонстрировали все доступные варианты решения этой неполадки. Вам остается только выбрать работающий метод, после чего комплектующее должно корректно взаимодействовать с операционной системой.
Вопрос от пользователя
Здравствуйте.
Подскажите, как узнать название драйвера и где его загрузить, если устройство никак не называется (неизвестно)?
При переходе в его свойства, можно заметить, что система выдает код ошибки — 28 (это в диспетчере устройств). Подозреваю, что из-за этого на ноутбуке не работает Bluetooth-адаптер (не могу подключить телефон). Напишите, что можно сделать…
Здравствуйте!
Да, вы правы, если в диспетчере устройств показывается ошибка с кодом 28 — то для этого устройства в ОС Windows нет драйвера и оно работать не будет!
Разумеется, чтобы исправить это — нужно найти и установить подходящий драйвер. Ниже рассмотрим несколько вариантов, как это можно сделать.
И так…
*
Содержание статьи
- 1 Устранение ошибки с кодом-28
- 1.1 👉 Вариант 1
- 1.2 👉 Вариант 2
- 1.3 👉 Вариант 3
→ Задать вопрос | дополнить
Устранение ошибки с кодом-28
👉 Вариант 1
Вообще, современная ОС Windows 10 достаточно «умная» система, и во многих случаях может обновить драйвер самостоятельно (хоть это и не всегда хорошая затея, но как временная мера — вполне!).
Обратите внимание, что в свойствах устройства (для которого не установлен драйвер) — есть спец. кнопка «Обновить драйвер». Нажмите ее!
Диспетчер устройств — обновить драйвер
Далее попробуйте запустить автоматический поиск драйвера. Как правило, Windows находит если не полную, то хотя бы какую-нибудь «урезанную» версию драйвера, позволяющую начать работу с устройством (иногда, некоторые функции могут быть недоступны. Рекомендуется после, когда узнаете название устройства, загрузить для него драйверы с офиц. сайта производителя).
Автоматический поиск драйвера
Если авто-обновление не «сработало» — проверьте на всякий случай, разрешено ли ОС загружать и устанавливать ПО для устройств.
Для этого нужно открыть 👉 панель управления Windows и перейти в раздел «Оборудование и звук / Устройства и принтеры». После кликнуть правой кнопкой мышки по значку ПК, и открыть параметры установки устройств.
Параметры установки устройств
Затем установить ползунок в режим «Да», сохранить настройки и попробовать заново запустить обновление драйвера в диспетчере устройств.
Скачивать автоматически!
*
👉 Вариант 2
Разумеется, есть более эффективные утилиты для обновления драйверов, чем диспетчер устройств. Например, мне импонирует 👉 Driver Booster. В ее базе огромная библиотека драйверов — поэтому, она может подобрать драйвер для 99,9% неизвестных устройств в системе!
Кстати, при ее использовании — все действия идут в автоматическом режиме, вам только нужно будет отметить галочками, что обновлять, а что нет. 👇
Driver Booster — найдено 9 устаревших драйверов, и 4 игровых компонента
Кроме того, Driver Booster обновляет не только драйверы, но и самые необходимые библиотеки для игр и работы другого ПО (например, Visual C++, DirectX, Net FrameWork и пр.).
Важно!
Если на вашем компьютере нет доступа к Интернет — то процесс обновления драйверов с помощью утилит подобного толка невозможен…
В этом случае попробуйте:
1) подключить 👉 к ПК телефон и раздать интернет с него (временно, для поиска и установки драйвера. После, см. п.1, 2 выше);
2) найти ПК, где работает интернет, и загрузить на флешку полную версию пакета 👉 Snappy Driver Installer (ему для работы не нужно подключение к сети). После эту флешку подключить к проблемному ПК и запустить сканирование системы;
3) воспользоваться 👉 рекомендациями из этой заметки.
*
👉 Вариант 3
Найти драйвер для большинства неизвестных устройств можно «вручную»: с помощью спец. идентификаторов VID/PID (у каждого оборудования они свои, уникальные).
Для этого в 👉 диспетчере устройств откройте свойства «проблемного» устройства и во вкладке «Сведения» посмотрите «ИД оборудования» — длинную строку с кодом нужно скопировать (либо переписать в блокнот).
Копируем строчку с ID оборудованием
Далее эту строку нужно вставить в поисковик Google/Яндекс — и в результатах вам будут предложены десятки сайтов с драйвером для этого устройства. Загрузку, всё же, рекомендую начать с сайта DevID.info: на нем легко и быстро отсортировать все драйверы под 👉 нужную версию ОС Windows.
Находим сайт, где можно загрузить драйвер (например, Devid.info)
Собственно, после загрузки архива с драйвером — вам нужно будет его распаковать и запустить установочный файл…
Запускаем установку!
Кстати!
При работе с драйверами для некоторых устройств — вы можете столкнуться с тем, что установочного файла (из распакованного архива) не будет.
В этом случае — нужно зайти в диспетчер устройств, и запустить «ручное» обновление драйвера (см. скрин ниже 👇).
Выполнить поиск драйвера на этом ПК
Далее нужно будет самостоятельно указать папку с загруженным драйвером и согласиться на его установку (пример ниже). После, ОС установит предложенный вами драйвер и устройство должно начать работать… 👌
Указываем папку с драйвером и начинаем установку!
*
Если вы решили вопрос как-то иначе — чиркните хоть пару слов в комментариях!
Заранее благодарю!
Всего доброго!
👋


Полезный софт:
-
- Видео-Монтаж
Отличное ПО для создания своих первых видеороликов (все действия идут по шагам!).
Видео сделает даже новичок!
-
- Ускоритель компьютера
Программа для очистки Windows от «мусора» (удаляет временные файлы, ускоряет систему, оптимизирует реестр).
Содержание
- Windows не удалось установить pci контроллер памяти
- PCI контроллер — Как решить эту проблему:
- Как сделали мы.
- PCI контроллер Simple Communications что это за драйвер
- Для чего предназначено PCI Controller Simple Communication
- Что такое Intel Management Engine?
- Как установить драйвер для PCI Controller SC
- Поиск программного обеспечения вручную
- Драйвер для PCI Controller SC в ноутбуках Lenovo
- Где найти и скачать драйвер pci controller simple communications
- Что такое PCI-controller Simple Communications
- Как и откуда скачать нужный драйвер pci контроллер simple communications
- Не установлен драйвер для PCI-контроллер памяти
- Внутренняя ошибка драйвера шины PCI в Windows 10
- Как исправить ошибки PCI BUS DRIVER Внутренние
- Шаги по исправлению PCI BUS DRIVER ВНУТРЕННИЙ
Windows не удалось установить pci контроллер памяти
Здравствуйте. Хотим рассказать как решить проблему при установке драйвера PCI контроллер.
Недавно к нам принесли ноутбук Asus, после установки драйвера Trusted Execution Engine Interface выяснилось, что драйвер работает не корректно.
Необходимо было установить операционную систему Windows 7. После установки операционной системы были установлены последовательно, как положено с перезагрузкой, все драйвера. Драйвера устанавливались с официального сайта asus.
Обнаружилась такая проблема. Драйвер для устройства Trusted Execution Engine Interface работает не корректно. Обновление драйвера результатов не дало, все осталось без изменений.
Было решено удалить драйвера для этого устройства полностью. После удаления и перезагрузки система показала, что нет драйверов для — PCI контроллер шифрации/дешифрации.
Коротко PCI контроллер — это универсальная шина для подключения различных устройств, стали искать решение проблемы в этом направлении.
PCI контроллер — Как решить эту проблему:
Первый вариант решения этой проблемы, выставить в настройках BIOS в разделе Advanced параметр OS Selection, операционную систему, ту которую устанавливаете, в нашем случае windows 7. Если этой опции нет то необходимо обновить BIOS.
Затем там же в BIOS функцию Boot Option UEFI ставим Disabled, отключаем ее. Теперь устанавливаем операционную систему с вашего носителя DVD или USB не имеет значения.
После установки операционной системы устанавливаем драйвера кроме драйвера Intel(R) Trusted Execution Engine Interface.
Скачать его можно с официального сайта microsoft
или у нас с яндекс диска, версия для х64, версия для х86.
Затем устанавливаем драйвера для Intel(R) Trusted Execution Engine Interface или PCI устройство шифрации/дешифрации.
Как сделали мы.
В нашем случае переустановка операционной системы не производилась и даже не вносились изменения в BIOS мы просто удалили драйвера, для этого устройства, затем скачали и установили обновление о котором говорилось выше. Все больше мы ничего не делали драйвера определились системой и установились автоматически. Просто перезагрузили ноутбук после окончания обновления.
Надеюсь эта информация вам помогла в решении вашего вопроса.
Источник
PCI контроллер Simple Communications что это за драйвер
Время от времени пользователям необходимо переустанавливать свою систему на компьютере. При распаковке пакетов во время процесса установки система устанавливает большинство стандартных драйверов для опознанных устройств. Те устройства, для которых драйверов в базе не нашлось, будут отображаться в диспетчере задач с восклицательным знаком. Чтобы исправить это, необходимо самостоятельно найти нужное ПО в интернете или установить драйвер с компакт-диска. Часто этот восклицательный знак пользователи видят рядом с устройством PCI контроллер Simple Communication. Для чего этот драйвер и где его можно найти — об этом пойдет речь далее в статье.
Для чего предназначено PCI Controller Simple Communication
Это устройство с отсутствующим драйвером отображается в диспетчере устройств на продукции от компании Intel (Asus). На самом деле значок показывает то, что драйвера не были установлены для другого модуля — Intel Management Engine.
| Неисправность | Решение |
|---|---|
| Отсутствует драйвер устройства PCI контроллер Simple Communications. | Если драйвер Intel Management Engine установлен неверно, в Диспетчере устройств будет отображена ошибка контроллера PCI Simple Communications Controller. Для решения данной проблемы установите новейший драйвер IME. |
| Пользователи также могут видеть, что в диспетчере задач нет драйверов для устройств из раздела « Другие устройства ». | Это общая проблема. После установки драйверов для Intel Management Engine, в диспетчере задач пропадут значки отсутствия драйверов из упомянутых разделов. |
Что такое Intel Management Engine?
По заявлениям представителей компании Intel, подсистема обеспечивает лучшую производительность устройств компьютера. Принцип её работы нигде не описан, даже на официальном ресурсе Intel. У конкурента данной компании — AMD есть также своя подсистема этого же назначения. Называется она AMD Secure Technology.
Как установить драйвер для PCI Controller SC
Чтобы загрузить и установить драйвер для PCI контроллера Simple Communications можно использовать разные способы. Для того, чтобы найти нужный драйвер, мы будем использовать самый универсальный способ — диспетчер устройств. Чтобы открыть его в Windows XP, выберите правой кнопкой мыши (ПКМ) иконку на рабочем столе «Мой компьютер». Найдите здесь этот пункт и выберите. Если в контекстном отсутствует строка «Диспетчер устройств», то нажмите пункт «Управление» и выберите его оттуда.
В Windows 10 ДУ открывается при помощи пункта «Параметры». Нажмите вместе WIN+I или выберите значок Windows внизу экрана слева и нажмите на шестеренку.
Выберите пункт «Устройства», и опустите окно в самый низ.
Здесь среди прочих пунктов найдите строку «Диспетчер устройств»:
Через некоторое время система попытается найти нужный драйвер на серверах Microsoft. Если он есть в базе, то он будет загружен и установлен автоматически. Если система установит нужное ПО, значки с восклицательным знаком исчезнут и устройства заработают.
Поиск программного обеспечения вручную
Вы можете самостоятельно найти нужное программное обеспечение в интернете. Для этого понадобиться специальный код, который есть у каждого устройства компьютера. Он поможет при поиске недостающих компонентов вашей ОС.
Чтобы найти драйвер:
Если вам не помог предыдущий способ найти драйвер при помощи системы, то ресурс из инструкции выше должен помочь. На devid.info хранится просто огромный архив ПО практически для любого устройства компьютера.
Драйвер для PCI Controller SC в ноутбуках Lenovo
Для тех, кто столкнулся с отсутствием драйвера PCI контроллера Simple Communication на нетбуках и ноутбуках Lenovo, есть возможность найти его на сайте https://support.lenovo.com/se/ru/. Для этого нужно прокрутить главное окно вниз и найти ссылку «Драйверы и программное обеспечение». Нажав на неё, вы попадете на строку поиска, где нужно ввести модель своего устройства. После этого нужно будет указать свою версию Windows и загрузить нужные драйвера.
На подобных сайтах драйвер для PCI контроллера Simple Communication и других устройств можно найти в разделе поддержки. Если вы попали на англоязычную страницу сайта, попробуйте найти раздел «Language» или открыть ссылку в браузере Google Chrome. В нём есть функция перевода всей страницы.
Источник
Где найти и скачать драйвер pci controller simple communications
В этой статье мы разберемся, для чего нужен драйвер PCI контроллер Simple Communications, что это вообще такое и по какой причине он может не устанавливаться.
Исходя из своего опыта, я думаю, что большинство пользователей настольных ПК и ноутбуков, сталкивались с проблемой не установки драйверов PCI Simple Communications Controller.
Чаще всего это происходить при замене оборудования, переустановке операционной системы и установке драйверов скачанных самостоятельно, так как диск с дровами или папка, идущие в комплекте с материнкой или ноутбуком утеряны.
Что такое PCI-controller Simple Communications
Это драйверы чипсета для PCI-контроллера Simple Communications от компании Intel. Они входят в состав подсистемы Management Engine Interface или сокращенно MEI. Требуются для установки на все версии Windows, начиная с XP и заканчивая 10 версией. Скорее всего будут нужны и в 11 Винде.
Intel Management Engine Interface это целый комплекс различных микропрограмм. Находиться в рабочем состоянии, даже когда комп выключен. Встроенный в чипсеты Intel MEI, обеспечивает температурный контроль системы для настольных компьютеров и ноутбуков, обеспечивает работу режимов энергопотребления и энергосбережения, переходы в режим сна и гибернации, лицензированием некоторых программ и других функций.
Как вы понимаете, качественное охлаждение ноутбука очень важно, и если драйвер PCI-контроллера Simple Communications не установлен, то и регулирования скорости вращения вентиляторов не будет, что может привести к перегреву и выходу из строя устройства.
Так же часто у ноутбуков возникает проблема, что у него постоянно работает кулер на полную мощность. Это может возникать как из-за загрязнения кулера и перегрева, так и отсутствия драйвера Intel ME Interface.
Для каждой серии чипсетов Интел создаются новые версии MEI. А различных версий чипсетов очень много и по этой причине, при попытке установить не подходящую версию драйвера, операционная система выдает оповещение: “Эта система не удовлетворяет минимальным требованиям для установки программного обеспечения”.
Как и откуда скачать нужный драйвер pci контроллер simple communications
Ошибка установки оборудования в диспетчере задач PCI Simple Communications Controller встречается только на настольных ПК и ноутбуках, оснащенных системной логикой от Intel. Системы AMD эту технологию не поддерживают, но у них есть собственная разработка — Secure Technology.
Есть мнение, что технология MEI от Intel и Secure Technology от AMD шпионят за пользователями и предают какие-то данные, но это не доказано. Слухи эти возникли из-за того, что нигде нет четких инструкций, что эти технологии конкретно делают, а так же у них есть возможность выхода в сеть для скачивания и передачи данных.
Для устранения проблемы с драйвером pci контроллер simple communications и поиска подходящей версии в центре загрузки Intel, необходимо четко знать поколение либо модель чипсета/процессора вашего ПК, а также версию ОС.
Определить какой у вас CPU, чипсет и версия ОС, можно при помощи ПО Speccy, AIDA64 или HWiNFO64.
Наименование чипсета Intel в программе Speccy
Если у вас ноутбук, то лучше скачать последнюю глобальную версию на сайте производителя. Драйвер может быть как отдельно, так и входить в состав дров для Chipset. Все зависит от модели ноута и даты его выпуска.
Драйвер pci контроллер simple communications в составе чипсета для ноутбука lenovo
Если на официальном сайте не получилось найти, то тогда загружаем утилиту Intel Driver & Support Assistant с сайта Интел, и уже с помощью нее находим и скачиваем нужный драйвер. Этот способ будет лучшим и для настольных ПК.
Так же можно попробовать автоматически обновиться через диспетчер устройств, как показано на этом видео ⇓
По большому счету, работоспособность от не установленного драйвера pci контроллер simple communications не зависит. Настольные ПК точно нормально работают и без него, а вот у ноутбуков могут возникнуть проблемы. Все зависит от модели и оборудования.
Источник
Не установлен драйвер для PCI-контроллер памяти
Исправлено пользователем shapokliak (18.08.20 12:40)
он точно ненормальный
18.08.20 13:05 Ответ на сообщение Не установлен драйвер для PCI-контроллер памяти пользователя shapokliak
19.08.20 13:23 Ответ на сообщение Re: Не установлен драйвер для PCI-контроллер памяти пользователя Алексий
19.08.20 14:01 Ответ на сообщение Не установлен драйвер для PCI-контроллер памяти пользователя shapokliak
он точно ненормальный
19.08.20 14:56 Ответ на сообщение Re: Не установлен драйвер для PCI-контроллер памяти пользователя SSH78
20.08.20 16:22 Ответ на сообщение Re: Не установлен драйвер для PCI-контроллер памяти пользователя Алексий
21.08.20 16:10 Ответ на сообщение Не установлен драйвер для PCI-контроллер памяти пользователя shapokliak
Исправлено пользователем shapokliak (21.08.20 16:11)
Источник
Внутренняя ошибка драйвера шины PCI в Windows 10
Ошибки «Синего экрана смерти» – одна из самых проблемных ошибок в Windows 10. Такие ошибки, как PCI BUS DRIVER INTERNAL, могут вызвать много проблем, но, к счастью для вас, есть способ исправить эту ошибку.
Как исправить ошибки PCI BUS DRIVER Внутренние
Шаги по исправлению PCI BUS DRIVER ВНУТРЕННИЙ
Прежде чем мы начнем исправлять эту ошибку, важно, чтобы ваша Windows 10 была обновленной. Microsoft усердно работает над Windows 10, и новые обновления часто выпускаются через Центр обновления Windows.
Многие из этих обновлений решают определенные проблемы с аппаратным и программным обеспечением, и для предотвращения ошибок BSoD, таких как ошибка PCI_BUS_DRIVER_INTERNAL, не забудьте регулярно обновлять Windows 10.
Решение 2. Обновите драйверы
Установка обновлений Windows имеет решающее значение для стабильности и безопасности системы, но важны и драйверы для ПК. Windows 10 использует эти драйверы для связи с вашим оборудованием, и в случае, если определенный драйвер устарел или не совместим с Windows 10, это может привести к появлению ошибки PCI BUS DRIVER INTERNAL. Вы можете легко исправить эти ошибки, обновив драйверы, и для этого вам просто нужно зайти на сайт производителя вашего оборудования и загрузить все необходимые драйверы.
Обновлять драйверы автоматически
Поиск драйверов самостоятельно может занять много времени. Поэтому мы советуем вам использовать инструмент, который сделает это автоматически. Использование автоматического средства обновления драйверов, безусловно, избавит вас от необходимости поиска драйверов вручную и всегда будет поддерживать вашу систему в курсе последних версий драйверов.
Модуль обновления драйверов Tweakbit (одобрен Microsoft и Norton Antivirus) поможет вам автоматически обновлять драйверы и предотвращать повреждение ПК, вызванное установкой неправильных версий драйверов. После нескольких тестов наша команда пришла к выводу, что это наиболее автоматизированный решение.
Вот краткое руководство о том, как его использовать:
Теперь мы собираемся попробовать средства устранения неполадок Windows 10. Первый инструмент, который мы собираемся использовать, также самый простой. Это встроенное средство устранения неполадок Windows 10. Этот инструмент может использоваться для решения различных проблем, включая проблемы BSOD.
Вот как запустить средство устранения неполадок Windows 10:
Решение 4. Запустите сканирование SFC
Если встроенный инструмент устранения неполадок не помог решить проблему, попробуйте выполнить сканирование SFC. Этот инструмент командной строки сканирует вашу систему и ищет потенциальные проблемы. Сканирование SFC автоматически разрешит любую проблему, если решение возможно.
Вот как запустить сканирование SFC в Windows 10:
И, наконец, если ни один из предыдущих специалистов по устранению неполадок не решил проблему, то последним, который мы собираемся попробовать, является DISM. Обслуживание образов развертывания и управление ими (DISM) – это инструмент, который перезагружает образ системы, и возможные проблемы могут быть устранены по пути. Таким образом, запуск этого инструмента может исправить ошибку PCI_BUS_DRIVER_INTERNAL.
Мы рассмотрим как стандартные, так и процедуры, которые используют установочный носитель ниже:
Решение 6. Удаление настроек разгона
Используя программное обеспечение для разгона, вы можете изменить работу определенного оборудования и добиться более высокой производительности, но разгон вашего оборудования сопряжен с определенными рисками. Разгоняя ваше оборудование, вы можете повредить компьютер, а также вызвать нестабильность системы и ошибки BSoD, такие как PCI_BUS_DRIVER_INTERNAL.
Немногие пользователи сообщили, что им удалось исправить эту ошибку, установив для часов памяти значение по умолчанию, но имейте в виду, что почти любой параметр разгона может вызвать ошибки такого типа, поэтому обязательно удалите все параметры разгона и проверьте, исправляет ли это ошибка.
Ошибки Blue Screen of Death могут быть вызваны несовместимым программным обеспечением, и в этом случае настоятельно рекомендуется найти и удалить это программное обеспечение. Известно, что VPN-клиенты могут вызывать такие ошибки, поэтому, если вы используете эти программы, обязательно удалите их.
Другим типом программного обеспечения, которое вызывает эти типы ошибок, является ваш антивирус. Многие антивирусные программы могут вызывать ошибку PCI_BUS_DRIVER_INTERNAL, и для решения этой проблемы рекомендуется удалить все антивирусные программы с вашего компьютера. Даже если вы удалите все сторонние антивирусные программы, вы все равно будете защищены Защитником Windows, поэтому ваш компьютер не будет полностью беззащитен. Стоит отметить, что антивирусное программное обеспечение часто оставляет некоторые файлы и записи реестра после удаления, а иногда даже эти файлы могут вызывать ошибки BSoD. Чтобы полностью удалить определенный антивирус, рекомендуется использовать специальные средства удаления. Все основные антивирусные компании имеют инструменты для удаления своего программного обеспечения, доступные для загрузки, поэтому обязательно загрузите один из этих инструментов.
Решение 8. Сброс Windows 10
Если ошибка PCI_BUS_DRIVER_INTERNAL вызвана программным обеспечением, вы можете исправить ее, выполнив сброс Windows 10. Эта процедура аналогична чистой установке и удалит все файлы из раздела C, поэтому перед началом сброса Windows 10 настоятельно рекомендуем создать резервную копию важных файлов. Стоит также упомянуть, что для этой процедуры может потребоваться установочный носитель Windows 10, и вы легко можете создать загрузочный USB-накопитель с помощью Media Creation Tool. Для сброса Windows 10 необходимо сделать следующее:
После завершения процесса сброса все файлы с диска C будут удалены вместе с любой программной причиной ошибки BSoD. Если ошибка BSoD появляется снова, наиболее вероятно, что проблема вызвана неисправным оборудованием.
Решение 9. Проверьте свое оборудование
Ошибка PCI_BUS_DRIVER_INTERNAL может быть вызвана несовместимым оборудованием, и, если вы недавно установили новое оборудование, обязательно удалите его или замените. Если новое оборудование не полностью совместимо с вашим ПК, это может привести к нестабильности системы и ошибкам BSoD, поэтому обязательно удалите все недавно установленное оборудование. Если проблема не связана с новым оборудованием, обязательно проверьте все основные компоненты оборудования, такие как оперативная память, материнская плата, жесткий диск и т. Д.
Эта ошибка обычно вызвана проблемным драйвером или разгоном, поэтому обязательно обновите все драйверы и удалите все параметры разгона, чтобы исправить эту ошибку.
Источник