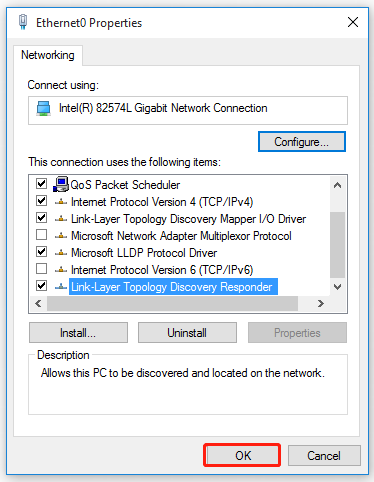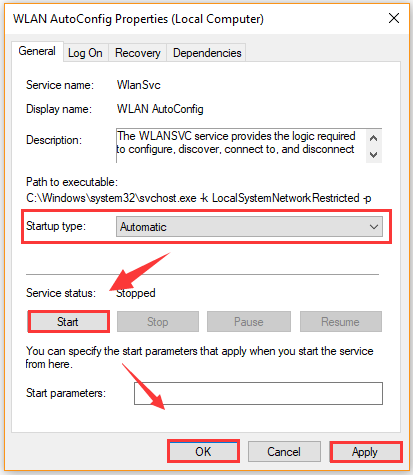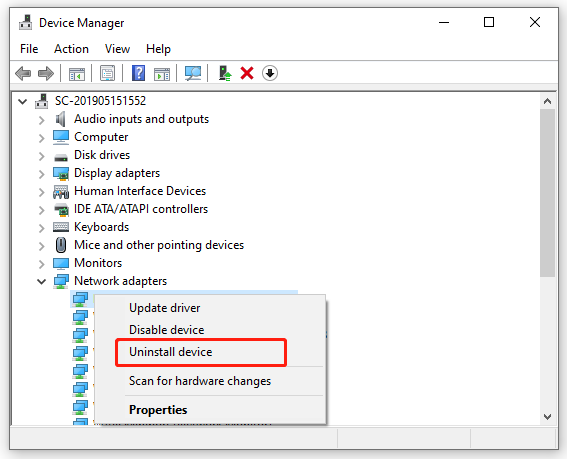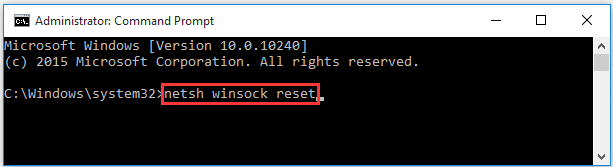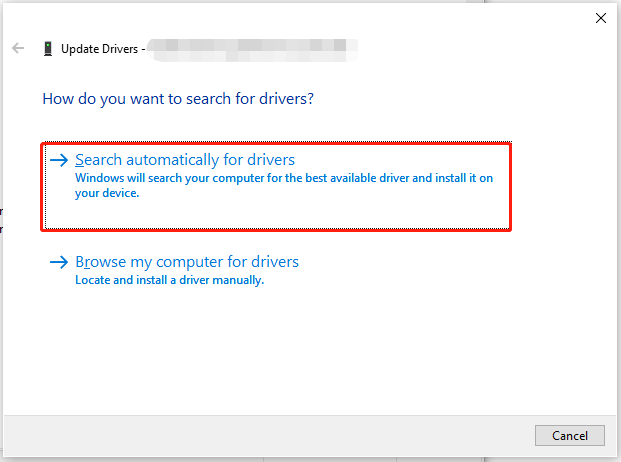СОВЕТУЕМ: Нажмите здесь, чтобы исправить ошибки Windows и оптимизировать производительность системы
Некоторые пользователи сообщают об ошибке « Windows не может автоматически связать стек протоколов IP с сетевым адаптером » после попытки исправить свое беспроводное соединение с помощью средства устранения неполадок Windows. Большинство затронутых пользователей сообщают, что проблема начала возникать после неудачного обновления Windows или после удаления программного обеспечения VPN.
Windows не может автоматически связать стек протоколов IP с сетевым адаптером
Если вы обратите внимание на детали, сообщение об ошибке слегка указывает вам на источник проблемы. Мы исследовали эту конкретную проблему, просмотрев различные пользовательские отчеты и исправления, которые они использовали для решения проблемы. Из того, что мы собрали, есть несколько преступников, о которых часто сообщают, что они ответственны за появление этой проблемы:
- Windows не может получить IP-адрес с помощью DHCP — при выполнении определенных сценариев Windows может иметь проблемы с получением IP-адреса с помощью протокола динамической конфигурации хоста (из-за плохого драйвера или некоторых сетевых инструментов, которые конфликтуют).
- Клиент виртуальной частной сети (VPN) вмешивается в соединение — это одна из наиболее распространенных причин возникновения этой конкретной ошибки. Этот сценарий часто встречается, когда пользователь пытается удалить VPN-клиент, не переходя по официальным каналам.
- Неподдерживаемое программное обеспечение VPN устанавливается во время обновления. Если вы недавно выполнили обновление до Windows 10, программное обеспечение виртуальной частной сети, такое как Cisco VPN, могло оставить некоторые файлы, которые мешают вашему беспроводному соединению.
- Служба WLan AutoConfig отключена — некоторые приложения или плохое обновление Windows могут помешать запуску этой службы при каждом запуске системы.
Если вы пытаетесь решить эту конкретную проблему, эта статья поможет вам решить эту проблему. Ниже представлен набор исправлений, которые другие пользователи в аналогичной ситуации использовали для решения проблемы.
Для достижения наилучших результатов следуйте приведенным ниже методам в том порядке, в котором они представлены, пока не найдете исправление, эффективное для решения проблемы в вашем конкретном сценарии.
Способ 1: возврат к настройкам свойств сетевого адаптера по умолчанию
Давайте начнем с простого — убедившись, что нет никаких других элементов сети, которые мешают соединению (кроме стандартных). Вероятно, эта проблема возникает из-за того, что сторонний сетевой клиент (VPN, сетевой драйвер виртуальной машины или что-то еще) вызывает сбой вашего беспроводного соединения.
Как правило, вы можете устранить любой тип помех такого рода, убедившись, что соединение Wi-Fi использует только необходимые элементы. Вот краткое руководство о том, как это сделать:
- Нажмите клавишу Windows + R, чтобы открыть диалоговое окно « Выполнить ». Затем введите « ncpa.cpl » и нажмите Enter, чтобы открыть вкладку « Сетевые подключения ».
Диалог запуска: ncpa.cpl
- На вкладке « Сетевые подключения » щелкните правой кнопкой мыши сетевой адаптер Wi-Fi, который отказывается работать, и выберите « Свойства» .
Щелкните правой кнопкой мыши свою сеть Wi-Fi и выберите «Свойства».
- На экране свойств Wi-Fi убедитесь, что вы находитесь на вкладке Сеть . Затем перейдите к отключению флажка, связанного с каждой записью, не упомянутой ниже, и нажмите « ОК» . Примечание. Но прежде чем сделать это, найдите время, чтобы сделать снимок экрана с текущей конфигурацией, чтобы вы знали, к каким настройкам следует вернуться в случае, если этот метод не удался.
Общий доступ к файлам и принтерам для сетей Microsoft
Планировщик пакетов QoS
Ответчик обнаружения топологии канального уровня
Интернет-протокол версии 4 (TCP / IPv4)
Драйвер ввода-вывода Discovery Mapper для топологии канального уровня
Интернет-протокол версии 6 (TCP / IPv6)
Драйвер протокола Microsoft LLDP
Клиент для сетей Microsoft
Обеспечение того, что соединение не использует сторонние элементы
- Снова подключите компьютер к домашней (или рабочей) сети и проверьте, устранена ли теперь ошибка.
Если вы все еще сталкиваетесь с ошибкой « Windows не может автоматически связать стек протоколов IP с сетевым адаптером », перейдите к следующему способу ниже.
Способ 2. Использование редактора реестра для добавления значения DhcpConnEnableBcastFlagToggle
Есть еще одно популярное исправление, которое, похоже, помогло многим пользователям устранить ошибку « Windows не может автоматически связать стек протоколов IP с сетевым адаптером ».
Этот метод включает использование редактора реестра для перехода к ключу NetworkCards и извлечения данных о значении адаптера, отображающего ошибку. Затем мы будем использовать эти данные значения адаптера для перехода к его строке ServiceName и создания нового DWORD с именем DhcpConnEnableBcastFlagToggle.
Это может показаться сложным методом для репликации, поскольку все это делается в редакторе реестра, но на самом деле это довольно легко сделать. Эта процедура не удалит ничего из вашего реестра, поэтому вы не рискуете повредить любой другой компонент, если будете следовать приведенным ниже инструкциям к письму.
Вот что вам нужно сделать:
- Нажмите клавишу Windows + R, чтобы открыть диалоговое окно «Выполнить». Затем введите « regedit » и нажмите Enter, чтобы открыть редактор реестра. По запросу UAC (Контроль учетных записей пользователей) нажмите Да, чтобы предоставить административные привилегии.
- В редакторе реестра используйте правую панель, чтобы перейти к разделу реестра ниже. Вы можете вставить этот путь непосредственно в собственное окно редактора реестра или перейти туда вручную.
HKEY_LOCAL_MACHINE ПРОГРАММНОЕ ОБЕСПЕЧЕНИЕ Microsoft Windows NT CurrentVersion NetworkCards
- Внутри раздела реестра NetworkCards у вас должно быть 2 (или более) подраздела. Имейте в виду, что каждый из этих подразделов соответствует адаптеру. Теперь, чтобы выяснить, какой подраздел соответствует адаптеру, который создает нам проблему, выберите каждую папку (2, 3 и т. Д.) И проверьте значение данных в описании, чтобы точно определить нашего виновника.
- Как только вам удастся определить, какой подраздел соответствует вашему адаптеру беспроводной сети, выберите его, а затем используйте правую панель, чтобы дважды щелкнуть имя ServiceName .
- Открыв значение ServiceName, скопируйте все данные значения в буфер обмена.
- Перейдите к следующему разделу реестра вручную или вставив местоположение внутри панели навигации и нажав Enter:
HKEY_LOCAL_MACHINE SYSTEM CurrentControlSet Services Tcpip Parameters Interfaces [Значение данных]
Примечание . Имейте в виду, что [Значение данных] является просто заполнителем для значения, которое вы скопировали на шаге 5. Не забудьте заменить его своими собственными данными.
- Достигнув этого места, перейдите на правую панель, щелкните правой кнопкой мыши пустое пространство и выберите «Создать»> «Значение DWORD» (32-разрядное). Затем назовите только что созданный реестр DWORD DhcpConnEnableBcastFlagToggle.
- Дважды щелкните DhcpConnEnableBcastFlagToggle, установите для параметра «Значение данных» значение 1 и нажмите кнопку « ОК» .
- Перезагрузите компьютер и посмотрите, была ли ошибка устранена при следующем запуске.
Решение «Windows Coud не связывает автоматически IP-протокол» с помощью редактора реестра
Если вы все еще сталкиваетесь с ошибкой « Windows не может автоматически связать стек протоколов IP с сетевым адаптером », перейдите к следующему способу ниже.
Способ 3: удаление мешающих ключей реестра CISCO VPN
Согласно различным пользовательским отчетам, кажется, что более старые версии Cisco VPN часто ответственны за возникновение этой конкретной ошибки. Существует множество предположений пользователей о том, что это происходит из-за того, что старые сборки Cisco VPN не рассчитаны на то, чтобы работать с последними обновлениями Windows 10 (Anniversary update и Creators Update).
По-видимому, приложение Cisco VPN может оставить некоторый раздел реестра (этот вызывает ошибку), даже если программа удалена. К счастью, вы можете легко решить эту проблему, выполнив административную команду CMD. Вот краткое руководство о том, как это сделать:
- Нажмите клавишу Windows + R, чтобы открыть диалоговое окно «Выполнить». Затем введите « cmd » и нажмите Ctrl + Shift + Enter, чтобы открыть окно командной строки с повышенными правами. В ответ на запрос UAC (Контроль учетных записей) нажмите Да, чтобы предоставить права администратора.
Диалог запуска: cmd
- В окне CMD с повышенными правами введите или вставьте следующую команду и нажмите Enter, чтобы удалить проблемный ключ.
reg delete HKCR CLSID {988248f3-a1ad-49bf-9170-676cbbc36ba3} / fПримечание. Имейте в виду, что если ключ уже удален из вашей системы, вы получите сообщение об ошибке «Системе не удалось найти указанный ключ или значение реестра ».
- Вставьте следующую команду и нажмите Enter, чтобы завершить удаление ключа:
netcfg -v -u dni_dne
- Перезагрузите компьютер и посмотрите, была ли ошибка устранена при следующем запуске.
Если вы все еще видите ошибку « Windows не может автоматически связать стек протоколов IP с сетевым адаптером », перейдите к следующему способу ниже.
Способ 4. Изменение типа запуска AutoConfig на автоматический
Несколько пользователей сообщили, что ошибка « Windows не может автоматически связать стек протоколов IP с сетевым адаптером » была устранена после того, как они изменили тип запуска службы AutoConfig на «Автоматический».
Хотя эта служба должна включаться по умолчанию при каждом запуске, стороннее приложение или процесс обновления, который прошел неудачно, может изменить стандартное поведение. Вот краткое руководство по включению типа запуска AutoConfig :
- Нажмите клавишу Windows + R, чтобы открыть диалоговое окно «Выполнить». Затем введите « services.msc » и нажмите Enter, чтобы открыть экран «Службы».
Диалог запуска: services.msc
- На экране «Службы» прокрутите вниз список локальных служб и найдите WLAN AutoConfig . Как только вы увидите это, дважды щелкните по нему.
На экране «Службы» дважды щелкните значок WLAN AutoConfig.
- На экране « Свойства» перейдите на вкладку « Общие » и установите тип запуска « Автоматический» в раскрывающемся меню. Затем нажмите Применить, чтобы сохранить изменения.
Установите Тип запуска на Автоматический, затем нажмите Применить, чтобы сохранить изменения
- Перезагрузите свою машину. При следующем запуске Windows должна автоматически запустить службу автоконфигурации WLAN и решить проблему.
Если вам по-прежнему запрещен доступ к Интернету через Wi-Fi, перейдите к следующему способу ниже.
Метод 5: Использование точки восстановления системы
Если вы зашли так далеко безрезультатно, вы, вероятно, сможете решить проблему, если у вас будет сохраненная точка восстановления системы, датированная до того, как вы начали испытывать проблему.
Некоторые пользователи в аналогичной ситуации сообщили, что восстановление системы сделало это для них после плохого обновления Windows или неудачного удаления программного обеспечения VPN.
Старая точка восстановления системы вернет ваш компьютер в состояние, в котором адаптер Wi-Fi работал нормально. Вот краткое руководство о том, как это сделать:
- Нажмите клавишу Windows + R, чтобы открыть диалоговое окно «Выполнить». Затем введите « rstrui » и нажмите Enter, чтобы открыть мастер восстановления системы .
Диалог запуска: rstrui
- Дождитесь запуска утилиты, затем выберите « Выбрать другую точку восстановления» и нажмите « Далее» в первом окне.
Выберите пункт «Выбрать другую точку восстановления» и нажмите «Далее».
- На следующем экране установите флажок « Показать больше точек восстановления», чтобы получить полный список точек восстановления. Затем выберите точку восстановления с датой, предшествующей возникновению этой проблемы, и снова нажмите кнопку « Далее» .
Выберите более старую точку восстановления системы и нажмите Далее
- После нажатия кнопки « Готово» ваш компьютер будет перезагружен, и прежнее состояние машины будет восстановлено.
При следующем запуске вы должны заметить, что ваше беспроводное соединение работает, и вы больше не сталкиваетесь с ошибкой « Windows не может автоматически связать стек протоколов IP с сетевым адаптером ».
When running the Network Adapter troubleshooter, many users encounter the Windows couldn’t automatically bind the IP protocol stack to the network adapter error. If you are also bothered by it, this post of MiniTool is what you need.
According to user reports, Windows couldn’t automatically bind the IP error often appears after a failed Windows updates or a VPN program uninstallation. The error is often related to the disabled WLAN AutoConfig service. In addition, improper network adapter settings, DNS Cache, and incompatible device drivers are responsible for causing Windows couldn’t automatically bind the IP windows 10.
Fix 1. Revert to the Default Network Adapter Settings
One of the most common troubleshooting methods is to revert your Windows to the default network adapter properties settings. By doing so, your network connection only uses the required items. This solution has been proven by many users to be useful. Let’s have a try.
Step 1. Press Win + R keys to open the Run dialog box, and then type ncpa.cpl and hit Enter to open the Network Connections windows.
Step 2. Right-click the affected network adapter and select Properties.
Step 3. Navigate to the Networking tab, and then only tick the checkboxes next to associated items that are mentioned below and click on OK to save changes.
- File and Printer Sharing for Microsoft Networks
- QoS packet scheduler
- Link-Layer Topology Discovery Responder
- Internet Protocol Version 4 (TCP/IPv4)
- Link-Layer Topology Discovery Mapper I/O driver
- Internet Protocol Version 6 (TCP/IPv6)
- Microsoft LLDP Protocol Driver
- Client for Microsoft Networks
Now, you can connect your PC to the home network and see if the Windows couldn’t automatically bind the IP protocol stack to the network adapter error persists.
Fix 2. Change the Startup Type of WLAN AutoConfig Service
Disabled WLAN AutoConfig service can cause various network issues like Windows couldn’t automatically bind the IP protocol stack to the network adapter. If you recently install a third-party network application, this service might be affected. To fix it, you can follow the steps below to re-enable the WLAN AutoConfig service.
Step 1. Press Win + R keys to open the Run dialog box, and then type services.msc in the box and hit Enter.
Step 2. Scroll down the right sidebar and double-click on the WLAN AutoConfig service.
Step 3. Change the Startup type to Automatic and click on the Start button.
Step 4. Click on OK and Apply to save the change.
After that, restart your computer and check if the Windows couldn’t automatically bind the IP windows 10 issue is fixed.
Fix 3. Disable the ANOD Network Security Filter Drivers
Some users reported that the error can be resolved by disabling the ANOD Network Security Filter Drivers in Windows 1903. Probably this is because the network driver is not compatible with your current Windows version. Here you can try it.
Step 1. Open the Run dialog box again, and then type devmgmt.msc in the box and hit Enter.
Step 2. In the Device Manager window, expand the Network Adapter category, and then right-click on the ANOD Network Security Filter Driver and select Uninstall device.
Tip: If you don’t want to uninstall this network adapter driver, you can select Disable device.
Step 3. Click on Uninstall to confirm and follow the on-screen prompts to complete this uninstallation.
Once uninstalled, restart your computer and see if Windows couldn’t automatically bind the IP protocol stack to the network adapter error disappears.
Fix 4. Reset the Winsock and Flush the DNS Cache
Winsock plays an important role in supporting your Windows network software to access network service. Once its data get corrupted, you may encounter Windows couldn’t automatically bind the IP protocol stack to the network adapter.
Here you can try resetting the Winsock and clear DNS cache. For that:
Step 1. Type cmd in the search box on the taskbar. And then right-click the Command Prompt app and select Run as administrator.
Step 2. In the elevated command prompt, type the following commands one by one and hit Enter after each one.
- netsh winsock reset
- netsh int ip reset
Step 3. Restart your computer and open the elevated Command Prompt again. Then run the following commands one by one to flush DNS cache.
- ipconfig /release
- ipconfig /flushdns
- ipconfig /renew
Fix 5. Update Your Network Adapter
As mentioned above, the error can be caused by an outdated or old network adapter driver. In this case, you can fix it by automatically updating your network driver to the latest version. Here’s how:
Step 1. Open the Device Manager window again by step 1 in Fix 3.
Step 2. Expand the Network Adapter category, and then right-click the affected network adapter driver and select Update driver.
Step 3.Select the Search automatically for updated driver software option and follow the on-screen instruction to update the driver automatically.
Fix 6. Revert Your System to an Earlier State
If you encounter the error after a failed Windows update or VPN software uninstallation, you can perform a system restore to revert your system to an earlier state where the network adapter function properly. To know more detailed steps, you can read this post.
When running the Network Adapter troubleshooter, many users encounter the Windows couldn’t automatically bind the IP protocol stack to the network adapter error. If you are also bothered by it, this post of MiniTool is what you need.
According to user reports, Windows couldn’t automatically bind the IP error often appears after a failed Windows updates or a VPN program uninstallation. The error is often related to the disabled WLAN AutoConfig service. In addition, improper network adapter settings, DNS Cache, and incompatible device drivers are responsible for causing Windows couldn’t automatically bind the IP windows 10.
Fix 1. Revert to the Default Network Adapter Settings
One of the most common troubleshooting methods is to revert your Windows to the default network adapter properties settings. By doing so, your network connection only uses the required items. This solution has been proven by many users to be useful. Let’s have a try.
Step 1. Press Win + R keys to open the Run dialog box, and then type ncpa.cpl and hit Enter to open the Network Connections windows.
Step 2. Right-click the affected network adapter and select Properties.
Step 3. Navigate to the Networking tab, and then only tick the checkboxes next to associated items that are mentioned below and click on OK to save changes.
- File and Printer Sharing for Microsoft Networks
- QoS packet scheduler
- Link-Layer Topology Discovery Responder
- Internet Protocol Version 4 (TCP/IPv4)
- Link-Layer Topology Discovery Mapper I/O driver
- Internet Protocol Version 6 (TCP/IPv6)
- Microsoft LLDP Protocol Driver
- Client for Microsoft Networks
Now, you can connect your PC to the home network and see if the Windows couldn’t automatically bind the IP protocol stack to the network adapter error persists.
Fix 2. Change the Startup Type of WLAN AutoConfig Service
Disabled WLAN AutoConfig service can cause various network issues like Windows couldn’t automatically bind the IP protocol stack to the network adapter. If you recently install a third-party network application, this service might be affected. To fix it, you can follow the steps below to re-enable the WLAN AutoConfig service.
Step 1. Press Win + R keys to open the Run dialog box, and then type services.msc in the box and hit Enter.
Step 2. Scroll down the right sidebar and double-click on the WLAN AutoConfig service.
Step 3. Change the Startup type to Automatic and click on the Start button.
Step 4. Click on OK and Apply to save the change.
After that, restart your computer and check if the Windows couldn’t automatically bind the IP windows 10 issue is fixed.
Fix 3. Disable the ANOD Network Security Filter Drivers
Some users reported that the error can be resolved by disabling the ANOD Network Security Filter Drivers in Windows 1903. Probably this is because the network driver is not compatible with your current Windows version. Here you can try it.
Step 1. Open the Run dialog box again, and then type devmgmt.msc in the box and hit Enter.
Step 2. In the Device Manager window, expand the Network Adapter category, and then right-click on the ANOD Network Security Filter Driver and select Uninstall device.
Tip: If you don’t want to uninstall this network adapter driver, you can select Disable device.
Step 3. Click on Uninstall to confirm and follow the on-screen prompts to complete this uninstallation.
Once uninstalled, restart your computer and see if Windows couldn’t automatically bind the IP protocol stack to the network adapter error disappears.
Fix 4. Reset the Winsock and Flush the DNS Cache
Winsock plays an important role in supporting your Windows network software to access network service. Once its data get corrupted, you may encounter Windows couldn’t automatically bind the IP protocol stack to the network adapter.
Here you can try resetting the Winsock and clear DNS cache. For that:
Step 1. Type cmd in the search box on the taskbar. And then right-click the Command Prompt app and select Run as administrator.
Step 2. In the elevated command prompt, type the following commands one by one and hit Enter after each one.
- netsh winsock reset
- netsh int ip reset
Step 3. Restart your computer and open the elevated Command Prompt again. Then run the following commands one by one to flush DNS cache.
- ipconfig /release
- ipconfig /flushdns
- ipconfig /renew
Fix 5. Update Your Network Adapter
As mentioned above, the error can be caused by an outdated or old network adapter driver. In this case, you can fix it by automatically updating your network driver to the latest version. Here’s how:
Step 1. Open the Device Manager window again by step 1 in Fix 3.
Step 2. Expand the Network Adapter category, and then right-click the affected network adapter driver and select Update driver.
Step 3.Select the Search automatically for updated driver software option and follow the on-screen instruction to update the driver automatically.
Fix 6. Revert Your System to an Earlier State
If you encounter the error after a failed Windows update or VPN software uninstallation, you can perform a system restore to revert your system to an earlier state where the network adapter function properly. To know more detailed steps, you can read this post.
Вопрос
Проблема: [Fix] Windows не могла автоматически привязать стек IP-протокола к сетевому адаптеру.
Привет. После установки последних версий драйверов для моего адаптера Wi-Fi я получил ошибку «Windows не может автоматически привязать стек протокола IP к сетевому адаптеру». Есть идеи, как решить эту проблему?
Решенный ответ
Windows — одна из самых популярных операционных систем, созданных Microsoft. Он имеет встроенные средства устранения неполадок, предназначенные для быстрой диагностики и автоматического решения различных компьютерных проблем, связанных с подключением к Интернету, Bluetooth, звуком, печатью, обновлениями и многим другим. Средства устранения неполадок просты в понимании и использовании, и они очень помогают.
Средства устранения неполадок встроены в панель управления Windows 10, 8 и 7, поэтому почти все пользователи Windows могут ими воспользоваться. В Windows 10 Creators Update,[1] большинство средств устранения неполадок доступны в приложении «Настройки».
В большинстве случаев специалисты по устранению неполадок могут устранять проблемы автоматически. Однако они тоже могут выдавать ошибки, а не исправлять их. Пользователи сталкивались с сообщением «Возможно, проблема с драйвером для адаптера Wi-Fi» (или Ethernet адаптер), в котором говорится, что «Windows не может» автоматически привязать стек протокола IP к сети. адаптер ».
В этом случае у пользователей возникают проблемы с подключением к Интернету, а средство устранения неполадок не может решить проблему и не предлагает никаких решений. Следовательно, это означает, что людям необходимо определить причину и исправить ее вручную. В большинстве случаев проблема начиналась после обновления драйверов, Windows и установки стороннего программного обеспечения VPN.[2] Если проблема заключается в VPN, вам может потребоваться отключить VPN-клиент или полностью удалить его.
![[Исправлено] Windows не могла автоматически привязать стек протокола IP к сетевому адаптеру [Исправлено] Windows не могла автоматически привязать стек протокола IP к сетевому адаптеру](https://reviensmedia.com/f/1a7f4bfaeb527324b99e8aaf31b09237.jpg)
Перебор всех возможных решений может занять некоторое время, поэтому вы можете попробовать использовать автоматическое решение. ReimageСтиральная машина Mac X9 — инструмент для ремонта, который может определить поврежденные компоненты системы, исправить синий экран смерти,[3] и проблемы с реестром при сканировании системы. Это программное обеспечение также можно использовать для освобождения места за счет очистки файлов cookie и кеша, что должно повысить производительность устройства.
В этом руководстве вы найдете несколько ручных методов, которые могут исправить ошибку «Windows не может автоматически привязать стек протокола IP к сетевому адаптеру». Имейте в виду, что это может занять некоторое время, поэтому наберитесь терпения и внимательно следуйте инструкциям:
Решение 1. Вернуться к настройкам сетевого адаптера по умолчанию
Исправить это сейчас!Исправить это сейчас!
Для восстановления поврежденной системы необходимо приобрести лицензионную версию Reimage Reimage.
Один из наиболее распространенных методов устранения неполадок — вернуть Windows к настройкам свойств сетевого адаптера по умолчанию. Таким образом, ваше сетевое соединение использует только необходимые элементы:
- Нажмите Windows + R открыть Бегать коробка
- Тип ncpa.cpl и ударил Входить открыть Сетевые соединения окна
- Щелкните правой кнопкой мыши сетевой адаптер и выберите Характеристики
- Выбрать Сети вкладка и установите флажки рядом с элементами, перечисленными ниже:
Общий доступ к файлам и принтерам в сетях Microsoft
Планировщик пакетов QoS
Ответчик обнаружения топологии канального уровня
Интернет-протокол версии 4 (TCP / IPv4)
Драйвер ввода-вывода Link-Layer Topology Discovery Mapper
Интернет-протокол версии 6 (TCP / IPv6)
Драйвер протокола Microsoft LLDP
Клиент для сетей Microsoft
- Нажмите В ПОРЯДКЕ сохранить изменения
- Подключите ваш компьютер к сети
Решение 2. Сбросить IP и очистить кеш DNS
Исправить это сейчас!Исправить это сейчас!
Для восстановления поврежденной системы необходимо приобрести лицензионную версию Reimage Reimage.
- Тип Командная строка в поиске и выберите Запустить от имени администратора
-
Введите эти команды в окне и нажмите Входить после каждого:
сброс WinSock Netsh
netsh int ip сброс - Начать сначала
- Введите эти команды и нажмите Входить после каждого:
ipconfig / release
ipconfig / flushdns
ipconfig / обновить - Начать сначала компьютер и попробуйте подключиться к сети
Решение 3. Измените тип запуска службы автонастройки WLAN
Исправить это сейчас!Исправить это сейчас!
Для восстановления поврежденной системы необходимо приобрести лицензионную версию Reimage Reimage.
Отключенная служба автонастройки WLAN может вызывать различные проблемы с сетью. Если вы недавно установили стороннее сетевое приложение, эта служба может быть затронута:
- Нажмите Windows + R ключи, чтобы открыть Бегать коробка
- Тип services.msc в коробке и ударил Входить
- Дважды щелкните значок Автонастройка WLAN услуга
- Изменить Тип запуска к Автоматическая
- Нажать на Начинать кнопка
- Нажмите В ПОРЯДКЕ и Применять сохранить изменения
- Начать сначала
Решение 4. Отключите драйверы фильтра сетевой безопасности ANOD
Исправить это сейчас!Исправить это сейчас!
Для восстановления поврежденной системы необходимо приобрести лицензионную версию Reimage Reimage.
Некоторые пользователи сообщили, что ошибка может быть вызвана тем, что сетевой драйвер несовместим с вашей текущей версией Windows:
- Нажмите Windows + R открыть Бегать коробка
- Тип devmgmt.msc и ударил Входить.
- в Диспетчер устройств окно, разверните Сетевой адаптер категория
- Щелкните правой кнопкой мыши Драйвер фильтра сетевой безопасности ANOD
- Выбирать Удалить устройство
- Нажмите на Удалить для подтверждения и следуйте инструкциям на экране, чтобы завершить удаление
- Начать сначала
Решение 5. Обновите сетевой адаптер
Исправить это сейчас!Исправить это сейчас!
Для восстановления поврежденной системы необходимо приобрести лицензионную версию Reimage Reimage.
Причиной ошибки может быть устаревший драйвер сетевого адаптера. В этом случае вы можете исправить это автоматически, используя DriverFix, который просканирует ваш компьютер на предмет отсутствующих и устаревших драйверов устройств. Или вы можете обновить сетевой драйвер до последней версии вручную:
- Нажмите Windows + R ключи, чтобы открыть Бегать коробка
- Тип devmgmt.msc и ударил Входить открыть Диспетчер устройств
- Разверните Сетевой адаптер категория
- Щелкните правой кнопкой мыши драйвер сетевого адаптера и выберите Обновить драйвер
- Выберите Автоматический поиск обновленного программного обеспечения драйвера вариант и следуйте инструкциям на экране
Решение 6. Удалите ключи реестра CISCO VPN
Исправить это сейчас!Исправить это сейчас!
Для восстановления поврежденной системы необходимо приобрести лицензионную версию Reimage Reimage.
Согласно различным отчетам пользователей, более старые версии Cisco VPN часто вызывают эту конкретную ошибку. Многие пользователи предполагают, что это происходит из-за того, что старые сборки Cisco VPN не предназначены для работы с последними обновлениями Windows 10. Cisco VPN может оставить некоторые ключи реестра, даже если программа будет удалена:
- Нажмите Клавиша Windows + R открыть Бегать коробка
- Тип cmd и нажмите Ctrl + Shift + Enter открыть Командная строка окно
- Нажмите да предоставить права администратора

- Скопируйте и вставьте команду и нажмите Входить:
reg удалить HKCR \ CLSID \ {988248f3-a1ad-49bf-9170-676cbbc36ba3} / f
Если ключа нет в вашей системе, вы увидите ошибку «Системе не удалось найти указанный раздел или значение реестра».
- Вставьте следующую команду и нажмите Входить:
netcfg -v -u dni_dne
- Начать сначала
Решение 7. Вернуть Windows 10 в более раннее состояние
Исправить это сейчас!Исправить это сейчас!
Для восстановления поврежденной системы необходимо приобрести лицензионную версию Reimage Reimage.
- Нажмите Windows + R открыть Бегать коробка
- Тип cmd и нажмите Ctrl + Shift + Enter ключи, чтобы открыть надземный Командная строка
- Нажмите да предоставить права администратора
- Тип rstrui.exe командовать и ударить Входить
- Нажмите Следующий на Восстановление системы окно
- В списке всех точек восстановления системы выберите Точка восстановления который вы предпочитаете, и нажмите Следующий кнопка
- Щелкните значок Заканчивать кнопка
Вам также могут быть интересны следующие темы:
- Ошибка «У WiFi неверная конфигурация IP» в Windows
- Windows 10 не подключается к Wi-Fi автоматически
- Включите беспроводную связь в Windows
- Защитите вашу конфиденциальность в общедоступных сетях Wi-Fi
Исправляйте ошибки автоматически
Команда ugetfix.com делает все возможное, чтобы помочь пользователям найти лучшие решения для устранения их ошибок. Если вы не хотите бороться с методами ручного ремонта, используйте автоматическое программное обеспечение. Все рекомендованные продукты были протестированы и одобрены нашими профессионалами. Инструменты, которые можно использовать для исправления ошибки, перечислены ниже:
Предложение
сделай это сейчас!
Скачать Fix
Счастье
Гарантия
сделай это сейчас!
Скачать Fix
Счастье
Гарантия
Совместим с Майкрософт ВиндоусСовместим с OS X По-прежнему возникают проблемы?
Если вам не удалось исправить ошибку с помощью Reimage, обратитесь за помощью в нашу службу поддержки. Сообщите нам все подробности, которые, по вашему мнению, нам следует знать о вашей проблеме.
Reimage — запатентованная специализированная программа восстановления Windows. Он диагностирует ваш поврежденный компьютер. Он просканирует все системные файлы, библиотеки DLL и ключи реестра, которые были повреждены угрозами безопасности.Reimage — запатентованная специализированная программа восстановления Mac OS X. Он диагностирует ваш поврежденный компьютер. Он просканирует все системные файлы и ключи реестра, которые были повреждены угрозами безопасности.
Этот запатентованный процесс восстановления использует базу данных из 25 миллионов компонентов, которые могут заменить любой поврежденный или отсутствующий файл на компьютере пользователя.
Для восстановления поврежденной системы необходимо приобрести лицензионную версию Reimage инструмент для удаления вредоносных программ.
Нажмите
Условия использования Reimage | Политика конфиденциальности Reimage | Политика возврата денег за товар | Нажмите
VPN имеет решающее значение, когда дело доходит до конфиденциальность пользователя. Онлайн-трекеры, такие как файлы cookie, могут использоваться не только платформами социальных сетей и другими веб-сайтами, но также вашим интернет-провайдером и правительством. Даже если вы примените самые безопасные настройки через веб-браузер, вас все равно можно будет отслеживать через приложения, подключенные к Интернету. Кроме того, браузеры, ориентированные на конфиденциальность, такие как Tor, не являются оптимальным выбором из-за пониженной скорости соединения. Лучшее решение для вашей максимальной конфиденциальности — это Частный доступ в Интернет — быть анонимным и безопасным в сети.
Программное обеспечение для восстановления данных — один из вариантов, который может вам помочь восстановить ваши файлы. После удаления файла он не исчезает в воздухе — он остается в вашей системе до тех пор, пока поверх него не записываются новые данные. Восстановление данных Pro это программа для восстановления, которая ищет рабочие копии удаленных файлов на вашем жестком диске. Используя этот инструмент, вы можете предотвратить потерю ценных документов, школьных заданий, личных фотографий и других важных файлов.
Содержание
- Причина, по которой Windows не может автоматически привязать ошибку стека IP-протокола
Несколько пользователей сообщают, что получили «Windows не могла автоматически привязать стек IP-протокола к сетевому адаптеру»После попытки исправить свое беспроводное соединение, запустив средство устранения неполадок Windows. Большинство затронутых пользователей сообщают, что проблема начала возникать после неудачного обновления Windows или после удаления программного обеспечения VPN.
Если вы обратите внимание на детали, сообщение об ошибке немного указывает на источник проблемы. Мы исследовали эту конкретную проблему, просмотрев различные отчеты пользователей и исправления, которые они использовали для решения проблемы. Из того, что мы собрали, есть несколько виновников, о которых часто сообщают, что они ответственны за появление этой проблемы:
- Windows не может получить IP-адрес с помощью DHCP — При выполнении определенных сценариев у Windows могут возникнуть проблемы с получением IP-адреса с использованием протокола динамической конфигурации хоста (из-за плохого драйвера или некоторых конфликтующих сетевых инструментов).
- Клиент виртуальной частной сети (VPN) мешает подключению — Это одна из наиболее частых причин, по которой возникает именно эта ошибка. Этот сценарий часто встречается, когда пользователь пытается удалить VPN-клиент, не следуя официальным каналам.
- Во время обновления установлено неподдерживаемое программное обеспечение VPN. — Если вы недавно выполнили обновление до Windows 10, программное обеспечение виртуальной частной сети, такое как Cisco VPN, могло оставить некоторые остаточные файлы, которые мешают вашему беспроводному подключению.
- Служба WLan AutoConfig отключена — Некоторые приложения или плохое обновление Windows могут мешать запуску этой службы при каждом запуске системы.
Если вы не можете решить эту конкретную проблему, эта статья поможет вам устранить ее. Ниже у вас есть набор исправлений, которые другие пользователи в аналогичной ситуации использовали для решения проблемы.
Для достижения наилучших результатов следуйте приведенным ниже методам в том порядке, в котором они представлены, пока не найдете исправление, которое эффективно решает проблему в вашем конкретном сценарии.
Метод 1. Возврат к настройкам свойств сетевого адаптера по умолчанию
Начнем с простого — убедимся, что никакие другие сетевые элементы не мешают соединению (кроме стандартных). Вероятно, вы заметили, что эта проблема возникает из-за того, что сторонний сетевой клиент (VPN, драйвер виртуальной машины или что-то еще) вызывает сбой вашего беспроводного подключения.
Обычно вы можете устранить любой тип помех такого рода, убедившись, что соединение Wi-Fi использует только необходимые элементы, которые ему нужны. Вот краткое руководство, как это сделать:
- Нажмите Клавиша Windows + R открыть Бегать диалоговое окно. Затем введите «ncpa.cpl»И нажмите Войти открыть Сетевые соединения таб.
- Внутри Сетевые соединения на вкладке, щелкните правой кнопкой мыши сетевой адаптер Wi-Fi, который отказывается работать, и выберите Свойства.
- На экране свойств Wi-Fi убедитесь, что вы находитесь внутри Сети таб. Затем снимите флажок, связанный с каждой записью, не упомянутой ниже, и нажмите Хорошо.Примечание: Но прежде чем вы это сделаете, найдите время, чтобы сделать снимок экрана с текущей конфигурацией, чтобы вы знали, к каким настройкам следует вернуться в случае неудачи этого метода.
Общий доступ к файлам и принтерам в сетях Microsoft
Планировщик пакетов QoS
Ответчик обнаружения топологии канального уровня
Интернет-протокол версии 4 (TCP / IPv4)
Драйвер ввода-вывода Link-Layer Topology Discovery Mapper
Интернет-протокол версии 6 (TCP / IPv6)
Драйвер протокола Microsoft LLDP
Клиент для сетей Microsoft - Снова подключите компьютер к домашней (или рабочей) сети и посмотрите, устранена ли ошибка.
Если вы все еще сталкиваетесь с «Windows не могла автоматически привязать стек IP-протокола к сетевому адаптеру”, Перейдите к следующему способу ниже.
Метод 2. Использование редактора реестра для добавления значения DhcpConnEnableBcastFlagToggle
Есть еще одно популярное исправление, которое, похоже, помогло многим пользователям решить проблему «Windows не могла автоматически привязать стек IP-протокола к сетевому адаптеру» ошибка.
Этот метод включает использование редактора реестра для перехода к Сетевые карты key и получение данных значения адаптера, отображающего ошибку. Затем мы воспользуемся данными значений этого адаптера, чтобы перейти к его Наименование услуги строка и создайте новый DWORD с именем DhcpConnEnableBcastFlagToggle.
Этот метод может показаться сложным для воспроизведения, поскольку все это делается в редакторе реестра, но на самом деле это довольно просто. Эта процедура не удалит ничего из вашего реестра, поэтому вы не рискуете повредить какой-либо другой компонент, если будете строго следовать приведенным ниже инструкциям.
Вот что вам нужно сделать:
- Нажмите Клавиша Windows + R , чтобы открыть диалоговое окно «Выполнить». Затем введите «regedit»И ударил Войти , чтобы открыть редактор реестра. По запросу UAC (Контроль учетных записей пользователей) щелкнуть да для предоставления административных привилегий.
- В редакторе реестра используйте правую панель, чтобы перейти к разделу реестра ниже. Вы можете вставить этот путь прямо в собственное окно редактора реестра или перейти туда вручную.
HKEY_LOCAL_MACHINE SOFTWARE Microsoft Windows NT CurrentVersion NetworkCards
- Внутри Сетевые карты раздел реестра, у вас должно быть 2 (или более) подраздела. Имейте в виду, что каждый из этих подключей соответствует адаптеру. Теперь, чтобы выяснить, какой подключ соответствует адаптеру, из-за которого возникает проблема, выберите каждую папку (2, 3 и т. Д.) И проверьте Значение данных из Описание чтобы определить нашего виновника.
- Как только вам удастся определить, какой подключ соответствует вашему беспроводному сетевому адаптеру, выберите его, затем используйте правую панель, чтобы дважды щелкнуть по Наименование услуги.
- С Наименование услуги значение открыто, скопируйте его целиком Данные значения в буфер обмена.
- Перейдите к следующему разделу реестра вручную или путем вставки местоположения внутри панели навигации и нажатия Enter:
HKEY_LOCAL_MACHINE SYSTEM CurrentControlSet Services Tcpip Parameters Interfaces [Значение данных]
Заметка: Имейте в виду, что [Значение данных] является просто заполнителем для значения, которое вы скопировали на шаге 5. Не забудьте заменить его своими данными.
- Когда вы окажетесь в этом месте, перейдите на правую панель, щелкните правой кнопкой мыши пустое место и выберите «Создать»> «Значение DWORD (32-разрядное)». Затем назовите вновь созданный DWORD реестра как DhcpConnEnableBcastFlagToggle.
- Дважды щелкните на DhcpConnEnableBcastFlagToggle и установите значение 1 и нажмите Хорошо.
- Перезагрузите компьютер и посмотрите, будет ли устранена ошибка при следующем запуске.
Если вы все еще сталкиваетесь с «Windows не могла автоматически привязать стек IP-протокола к сетевому адаптеру”, Перейдите к следующему способу ниже.
Метод 3: Удаление мешающих ключей реестра CISCO VPN
Согласно различным отчетам пользователей, похоже, что более старые версии Cisco VPN часто вызывают эту конкретную ошибку. Многие пользователи предполагают, что это происходит из-за того, что старые сборки Cisco VPN не предназначены для работы с последними обновлениями Windows 10 (Anniversary update и Creators Update).
По-видимому, приложение Cisco VPN может оставить какой-то ключ реестра (он вызывает ошибку), даже если программа была удалена. К счастью, вы можете легко решить эту проблему, выполнив административную команду CMD. Вот краткое руководство, как это сделать:
- Нажмите Клавиша Windows + R , чтобы открыть диалоговое окно «Выполнить». Затем введите «cmd»И нажмите Ctrl + Shift + Enter , чтобы открыть окно командной строки с повышенными правами. По запросу UAC (Контроль учетных записей пользователей)нажмите да предоставить права администратора.
- Внутри расширенного окна CMD введите или вставьте следующую команду и нажмите Войти удалить проблемный ключ.
reg удалить HKCR CLSID {988248f3-a1ad-49bf-9170-676cbbc36ba3} / f
Примечание: Помните, что если ключ уже удален из вашей системы, вы получите сообщение «Системе не удалось найти указанный ключ или значение реестра.» ошибка.
- Вставьте следующую команду и нажмите Войти чтобы завершить удаление ключа:
netcfg -v -u dni_dne
- Перезагрузите компьютер и посмотрите, устранена ли ошибка при следующем запуске.
Если вы все еще видите значок «Windows не могла автоматически привязать стек IP-протокола к сетевому адаптеру”, Перейдите к следующему способу ниже.
Метод 4: изменение типа запуска AutoConfig на автоматический
Несколько пользователей сообщили, что «Windows не могла автоматически привязать стек IP-протокола к сетевому адаптеру”Ошибка была устранена после того, как они изменили тип запуска службы AutoConfig на автоматический.
Хотя эта служба должна быть включена по умолчанию при каждом запуске, стороннее приложение или неудачный процесс обновления могут изменить стандартное поведение. Вот краткое руководство, как убедиться, что Тип запуска из AutoConfig включен:
- Нажмите Клавиша Windows + R , чтобы открыть диалоговое окно «Выполнить». Затем введите «services.msc»И нажмите Войти , чтобы открыть экран Services.
- На экране «Службы» прокрутите список локальных служб и найдите Автонастройка WLAN. Как только вы его увидите, дважды щелкните по нему.
- Внутри Свойства экран, перейдите к Общее вкладка и установите Тип запуска к Автоматический с помощью раскрывающегося меню. Затем нажмите Подать заявление чтобы сохранить изменения.
- Перезагрузите вашу машину. При следующем запуске Windows должна автоматически запустить Автонастройка WLAN сервис и решить проблему.
Если вам по-прежнему не удается получить доступ к Интернету через Wi-Fi, перейдите к следующему способу ниже.
Метод 5: Использование точки восстановления системы
Если вы зашли так далеко без результата, вы, вероятно, сможете решить проблему, если у вас есть сохраненная точка восстановления системы, датированная до того, как у вас возникла проблема.
Некоторые пользователи в аналогичной ситуации сообщили, что восстановление системы сделало это за них после плохого обновления Windows или неудачного удаления программного обеспечения VPN.
Более старая точка восстановления системы вернет ваш компьютер в состояние, при котором ваш адаптер Wi-Fi работал правильно. Вот краткое руководство, как это сделать:
- Нажмите Клавиша Windows + R , чтобы открыть диалоговое окно «Выполнить». Затем введите «Rstrui»И нажмите Войти открыть Восстановление системы волшебник.
- Подождите, пока запустится утилита, затем выберите Выберите другую точку восстановления и нажмите следующий при первой же подсказке.
- На следующем экране установите флажок, связанный с Показать больше точек восстановления чтобы получить полный список точек восстановления. Затем выберите точку восстановления, датированную до того, как у вас возникла эта проблема, и нажмите следующий кнопку еще раз.
- При нажатии финиш, ваш компьютер перезагрузится, и старое состояние компьютера будет восстановлено.
При следующем запуске вы должны заметить, что ваше беспроводное соединение работает, и вы больше не сталкиваетесь сWindows не могла автоматически привязать стек IP-протокола к сетевому адаптеру» ошибка.
Содержание
- Ошибка драйвера сетевого адаптера
- Решение
- Исправлено: Windows не могла автоматически связать стек протоколов IP с сетевым адаптером —
- Из-за чего Windows не может автоматически связать ошибку стека протоколов IP
- Способ 1: возврат к настройкам свойств сетевого адаптера по умолчанию
- Способ 2. Использование редактора реестра для добавления значения DhcpConnEnableBcastFlagToggle
- Способ 3: удаление мешающих ключей реестра CISCO VPN
- Способ 4. Изменение типа запуска AutoConfig на автоматический
- Метод 5: Использование точки восстановления системы
- Возможно, проблема с драйвером для адаптера Ethernet/Wi-Fi.
- Windows не может автоматически связать стек протоколов IP с сетевым адаптером
- Возможно, проблема с драйвером для адаптера Ethernet/Wi-Fi.
- Windows не могла автоматически привязать стек протокола IP к сетевому адаптеру
- Windows не могла автоматически привязать стек протокола IP к сетевому адаптеру
- помогите не работает интернет на ноуте
Ошибка драйвера сетевого адаптера
Помощь в написании контрольных, курсовых и дипломных работ здесь.
Нет сетевого адаптера
Приветствую всех, в общем, такая проблема. Комп не видит сетевой адаптер, после переустановки.
Свойства компонентов сетевого адаптера
В общем, все началось с того, что нужно было поменять днс. И вот свойства просто не открываются. А.
Сбои в работе сетевого адаптера
Периодически перестает работать wi-fi при серфе в интернете или просто работая за компьютером. В.
Как из Windows NT/2000 посмотреть MAC-адрес сетевого адаптера?
Добрый день! Есть вопрос. Как из Windows NT/2000 посмотреть MAC-адрес сетевого адаптера? В Windows.
Решение
Добавлено через 2 минуты
Вырубил выше предложенный фильтр и всё заработало.
Спасибо большое за помощь.
Добавлено через 2 минуты
Вырубил выше предложенный фильтр и всё заработало.
Спасибо большое за помощь.
Для поиска другим:
В сведениях о сетевом подключении пустота
В сведениях о сетевом подключении ничего нет
Нет сети и интернета ни через одну сеть
Пусто во вкладке сведения
Аналогичная проблема, пустое окно Сведения сетевого подключения.
При запуске диагностики «ОС Видновс не удалось выполнить автоматическую привязку стека протокола IP к сетевому адаптеру». Бэкап системы есть и он на пароле, обладатель ноута пароль не помнит((
Пробовал:
-Сброс настроек стека tcpip
-Диагностика (ОС Видновс не удалось выполнить автоматическую привязку стека протокола IP к сетевому адаптеру)
-Лишных компонентов в свойствах подключения у меня нет.
-Переустановка драйверов
-отключение антивируса и фаервола
-пробовал искать драйвера от Mi Router Pc App используя Installeddriverslist от Nirsoft’а, но безрезультатно.
Добавлено через 5 минут
-Служба автонастройки WLAN запущена
Источник
Исправлено: Windows не могла автоматически связать стек протоколов IP с сетевым адаптером —
Несколько пользователей сообщают о получении «Windows не может автоматически связать стек протоколов IP с сетевым адаптером«Ошибка после того, как они пытаются исправить свое беспроводное соединение с помощью средства устранения неполадок Windows. Большинство затронутых пользователей сообщают, что проблема начала возникать после неудачного обновления Windows или после удаления программного обеспечения VPN.
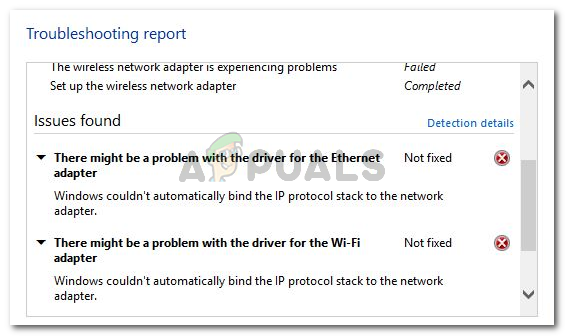
Из-за чего Windows не может автоматически связать ошибку стека протоколов IP
Если вы обратите внимание на детали, сообщение об ошибке слегка указывает вам на источник проблемы. Мы исследовали эту конкретную проблему, просмотрев различные пользовательские отчеты и исправления, которые они использовали для решения проблемы. Из того, что мы собрали, есть несколько преступников, о которых часто сообщают, что они ответственны за появление этой проблемы:
Если вы пытаетесь решить эту конкретную проблему, эта статья поможет вам решить проблему. Ниже представлен набор исправлений, которые другие пользователи в аналогичной ситуации использовали для решения проблемы.
Для достижения наилучших результатов следуйте приведенным ниже методам в том порядке, в котором они представлены, пока не найдете исправление, эффективное для решения проблемы в вашем конкретном сценарии.
Способ 1: возврат к настройкам свойств сетевого адаптера по умолчанию
Давайте начнем с простого — убедившись, что нет никаких других элементов сети, которые мешают соединению (кроме стандартных). Вероятно, эта проблема возникает из-за того, что сторонний сетевой клиент (VPN, сетевой драйвер виртуальной машины или что-то еще) вызывает сбой вашего беспроводного соединения.
Как правило, вы можете устранить любой тип помех такого рода, убедившись, что соединение Wi-Fi использует только необходимые элементы. Вот краткое руководство о том, как это сделать:
Общий доступ к файлам и принтерам для сетей Microsoft
Планировщик пакетов QoS
Ответчик обнаружения топологии канального уровня
Интернет-протокол версии 4 (TCP / IPv4)
Драйвер ввода-вывода Discovery Mapper для топологии канального уровня
Интернет-протокол версии 6 (TCP / IPv6)
Драйвер протокола Microsoft LLDP
Клиент для сетей Microsoft
Если вы все еще сталкиваетесь сWindows не может автоматически связать стек протоколов IP с сетевым адаптером», Перейдите к следующему способу ниже.
Способ 2. Использование редактора реестра для добавления значения DhcpConnEnableBcastFlagToggle
Есть еще одно популярное исправление, которое, похоже, помогло многим пользователям решить «Windows не может автоматически связать стек протоколов IP с сетевым адаптером» ошибка.
Этот метод предполагает использование редактора реестра для перехода к NetworkCards ключ и выборка данных значения адаптера, который отображает ошибку. Затем мы будем использовать эти значения адаптера для перехода к его Наименование услуги строка и создайте новый DWORD с именем DhcpConnEnableBcastFlagToggle.
Это может показаться трудным методом для репликации, поскольку все это делается в редакторе реестра, но на самом деле это довольно легко сделать. Эта процедура не удалит ничего из вашего реестра, поэтому вы не рискуете повредить любой другой компонент, если будете следовать приведенным ниже инструкциям к письму.
Вот что вам нужно сделать:
Заметка: Имейте в виду, что [Значение данных] это просто заполнитель для значения, которое вы скопировали на шаге 5. Не забудьте заменить его своими данными.

Если вы все еще сталкиваетесь сWindows не может автоматически связать стек протоколов IP с сетевым адаптером», Перейдите к следующему способу ниже.
Способ 3: удаление мешающих ключей реестра CISCO VPN
Согласно различным пользовательским отчетам, кажется, что более старые версии Cisco VPN часто ответственны за возникновение этой конкретной ошибки. Существует множество предположений пользователей о том, что это происходит из-за того, что более ранние сборки Cisco VPN не предназначены для удобной работы с последними обновлениями Windows 10 (Anniversary update и Creators Update).
По-видимому, приложение Cisco VPN может оставить некоторый раздел реестра (этот вызывает ошибку), даже если программа удалена. К счастью, вы можете легко решить эту проблему, выполнив административную команду CMD. Вот краткое руководство о том, как это сделать:
Замечания: Имейте в виду, что если ключ уже удален из вашей системы, вы получитеСистеме не удалось найти указанный раздел реестра или значение» ошибка.
Если вы все еще видите «Windows не может автоматически связать стек протоколов IP с сетевым адаптером», Перейдите к следующему способу ниже.
Способ 4. Изменение типа запуска AutoConfig на автоматический
Несколько пользователей сообщили, что «Windows не может автоматически связать стек протоколов IP с сетевым адаптером»Ошибка была устранена после того, как они изменили тип запуска службы AutoConfig на автоматический.
Хотя эта служба должна включаться по умолчанию при каждом запуске, стороннее приложение или процесс обновления, который прошел неудачно, может изменить стандартное поведение. Вот краткое руководство по обеспечению того, чтобы Тип запуска из автонастройки включен:
Если вам по-прежнему запрещен доступ к Интернету через Wi-Fi, перейдите к следующему способу ниже.
Метод 5: Использование точки восстановления системы
Если вы зашли так далеко безрезультатно, вы, вероятно, сможете решить проблему, если у вас будет сохраненная точка восстановления системы, датированная до того, как вы начали испытывать проблему.
Некоторые пользователи в аналогичной ситуации сообщили, что восстановление системы сделало это для них после плохого обновления Windows или неудачного удаления программного обеспечения VPN.
Старая точка восстановления системы вернет ваш компьютер в состояние, в котором адаптер Wi-Fi работал нормально. Вот краткое руководство о том, как это сделать:
При следующем запуске вы должны заметить, что ваше беспроводное соединение работает, и вы больше не сталкиваетесь сWindows не может автоматически связать стек протоколов IP с сетевым адаптером» ошибка.
Источник
Возможно, проблема с драйвером для адаптера Ethernet/Wi-Fi.
Microsoft создает интеллектуальные и сложные средства устранения неполадок, которые могут обнаружить основную причину проблемы с системой и, если возможно, устранить ее автоматически. Возможная проблема с сетевым подключением – это когда модем и маршрутизатор работают нормально, а все другие устройства, кроме компьютера, подключаются к Интернету и подключаются через один и тот же маршрутизатор. После запуска средства диагностики сети в Windows выдает следующую ошибку:
Возможно, проблема с драйвером для адаптера Ethernet/Wi-Fi. Windows не может автоматически связать стек протоколов IP с сетевым адаптером.
Windows не может автоматически связать стек протоколов IP с сетевым адаптером
В этом случае встроенное средство устранения неполадок выдало ошибку, а не исправило проблему, а это значит, что мы должны были бы исправить это вручную. Считается, что эта ошибка возникает после того, как пользователь вносит изменения в сетевые настройки компьютера. Если вы столкнулись с этой ошибкой, я предлагаю вам просмотреть список исправлений и посмотреть, какие вы хотите попробовать и в каком порядке.
Возможно, проблема с драйвером для адаптера Ethernet/Wi-Fi.
1: обновить Windows
Проблема может быть с драйверами, как указано в ошибке. Чтобы изолировать эту вероятность, вы можете обновить Windows и перезагрузить систему. Обновление Windows, а также обновление драйверов.
2. Обновите драйверы с сайта производителя.
Поскольку в сообщении об ошибке указывается, что проблема связана с драйверами, прежде чем двигаться дальше, мы должны быть уверены, что эта причина изолирована. Если Центр обновления Windows не устранил проблему, попробуйте переустановить сетевые адаптеры с веб-сайта производителя. Пожалуйста, свяжитесь с производителем для получения дополнительной информации о том же.
3. Сброс настроек сетевого адаптера
Настройки сетевого адаптера могли измениться совсем недавно. Чтобы восстановить их по умолчанию, вы можете сбросить TCP/IP и посмотреть, работает ли он для вас.
4: изменить несколько настроек адаптера
Если сброс настроек адаптера не работает, вы можете попробовать изменить некоторые из них на наиболее рекомендуемые. Процесс будет следующим:
2] Нажмите Изменить настройки адаптера на левой панели. Щелкните правой кнопкой мыши используемый адаптер (Ethernet или Wi-Fi) и выберите Свойства.
В заголовках списка « Сеть использует следующие элементы », убедитесь, что следующие элементы отмечены, и снимите все остальные параметры:
5. Отключите вспомогательную службу IP.
2] Список услуг расположен в алфавитном порядке. Выделите IP Helper Service и щелкните его правой кнопкой мыши. Выберите Свойства.
Источник
Windows не могла автоматически привязать стек протокола IP к сетевому адаптеру
Microsoft разрабатывает интеллектуальные и сложные средства устранения неполадок, которые могут обнаружить основную причину проблемы с системой и, если возможно, исправить ее автоматически. Возможная проблема с сетевым подключением заключается в том, что модем и маршрутизатор работают нормально, а все другие устройства, за исключением компьютера, подключаются к Интернету, подключаясь через один и тот же маршрутизатор. После запуска средства устранения неполадок сетевой диагностики в Windows это приводит к следующей ошибке:
There might be a problem with the driver for the Ethernet/Wi-Fi adapter. Windows couldn’t automatically bind the IP protocol stack to the network adapter.
Windows не могла автоматически привязать стек протокола IP к сетевому адаптеру
В этом случае встроенный инструмент устранения неполадок дал ошибку вместо исправления проблемы, а это значит, что мы должны были бы исправить ее вручную. Считается, что эта ошибка возникает после внесения пользователем изменений в сетевые настройки компьютера. Если вы столкнулись с этой ошибкой, я предлагаю вам ознакомиться с списком исправлений и посмотреть, что вы хотите попробовать и в каком порядке.
1: Обновление Windows
Проблема может быть связана с драйверами, как указано в ошибке. Чтобы изолировать эту вероятность, вы можете обновить Windows и перезагрузить систему. Обновление Windows, обновление драйверов.
2: Обновление драйверов с веб-сайта производителя
Поскольку сообщение об ошибке указывает, что проблема связана с драйверами, прежде чем двигаться дальше, мы должны быть уверены, что эта причина изолирована. Если Windows Update не устраняет проблему, попробуйте переустановить сетевые адаптеры с веб-сайта производителя. Для получения дополнительной информации обратитесь к производителю.
3: Сброс настроек сетевого адаптера
Настройки сетевого адаптера могут быть изменены совсем недавно. Чтобы восстановить их по умолчанию, вы можете сбросить TCP / IP и посмотреть, работает ли это для вас.
4: измените несколько настроек адаптера
Если сброс настроек адаптера не работает, вы можете попробовать изменить некоторые из них на наиболее рекомендуемые. Этот процесс будет следующим:
1] Нажмите Win + X, и в появившемся списке выберите «Панель управления». Открой Центр коммуникаций и передачи данных, Это может быть категория Сеть и Интернет.
2] Нажмите Смените настройки адаптера в левой панели. Щелкните правой кнопкой мыши используемый адаптер (Ethernet или Wi-Fi) и выберите «Свойства».
В списке названий «Сеть использует следующие элементы:, «Убедитесь, что отмечены следующие пункты, и снимите все остальные опции:
5: Отключите службу IP-помощника
1] Нажмите Win + R и введите «services.msc» в Бежать окно. Нажмите Ввод.
2] Список услуг расположен в алфавитном порядке. Выделите службу IP-помощника и щелкните ее правой кнопкой мыши. Выберите «Свойства».
3] Установите для типа запуска значение «инвалид«И нажмите Применять для сохранения настроек.
4] Измените статус службы на Стоп и сохраните настройки, нажав Хорошо.
Источник
помогите не работает интернет на ноуте
04 Dec 2013 в 16:50
04 Dec 2013 в 16:50 #1
Пишет типо что проблема с сетевыми драйверами,может недавно они обновились и сбились настройки,вай-фай ротутер
ОС вииндовс не удалось выполнить автоматическую привязку стёка протокола IP к стетевому адаптеру
04 Dec 2013 в 16:50 #2
04 Dec 2013 в 16:51 #3
с этого ноута робит,а с другого нет
04 Dec 2013 в 16:52 #4
Просто пробейте вручную IP.
04 Dec 2013 в 16:52 #5
1) по беспроводке или по кабелю?
удалите сетевой адаптер и перезагрузит ноут
04 Dec 2013 в 16:52 #6
Вот что пишут в гугле:
Просто пробейте вручную IP.
напиши как плиз я тупой(и какой айпи)
04 Dec 2013 в 16:53 #7
Проблему решил! Удалил каспера переустановил софт и дрова.
04 Dec 2013 в 16:54 #8
1) по беспроводке или по кабелю?
удалите сетевой адаптер и перезагрузит ноут
беспроводка,напиши что и как делать,я не умею
Проблему решил! Удалил каспера переустановил софт и дрова.
04 Dec 2013 в 16:56 #9
04 Dec 2013 в 16:57 #10
04 Dec 2013 в 17:14 #11
копирнуть нельзя а писать дофига
там нет кнопки сеть
а какой айпи псать?тут 3 колонки
04 Dec 2013 в 17:18 #12
04 Dec 2013 в 17:22 #13
04 Dec 2013 в 17:46 #14
ПОМОГИТЕ ЖЕЕЕЕЕ ПЛИИИИИИИИИИИИЗ
04 Dec 2013 в 17:50 #15
а какую ты инфу дал что бы тебе помагать?
Иди на форум компьютерщиков, просто спецом не буду писать даже в чем проблема, что бы учились темы оформлять.
04 Dec 2013 в 17:54 #16
а какую ты инфу дал что бы тебе помагать?
Иди на форум компьютерщиков, просто спецом не буду писать даже в чем проблема, что бы учились темы оформлять.
04 Dec 2013 в 17:55 #17
Обьясняю популярно, для тех кто в «лоуприорити»
1. Какая винда
2. Какая сетевка
3. Какие службы включены
4. Какие дрова стоят?
Минимальная инфа для оказания помощи.
Еще в винде есть такая комбинация клавиш ALT+PrinScr которая делает СКИРНШОТ екрана. Воспользуйся ею правильно
04 Dec 2013 в 17:59 #18
фирма и модель ноута в студию, а так вообще откатись на тот период когда он работал и будет тебе счастье)
04 Dec 2013 в 18:09 #19
Нефиг было дрова обновлять.
фирма и модель ноута в студию, а так вообще откатись на тот период когда он работал и будет тебе счастье)
Как откатить комп на вчера?у меня была отрублена защита вин 7 записей нет
Источник
Многие пользователи сообщают о проблеме, из-за которой они не могут получить доступ к Интернету, и средство устранения неполадок сети Windows также не может дать решение этой проблемы. Было замечено, что когда средство устранения неполадок запускается для исправления сетевого подключения, оно отображает ошибку, в которой говорится, что «Windows не могла автоматически привязать стек IP-протокола к сетевому адаптеру».
Если вы один из них, столкнувшись с этой ошибкой при устранении неполадок в сети, проверьте исправления, перечисленные в этой статье, чтобы устранить эту ошибку. Если в вашей системе установлен VPN, отключите его или полностью удалите и проверьте, помогает ли он решить эту ошибку.
Оглавление
Исправление 1 — сброс IP и очистка кеша DNS
1. Нажмите Окна и R ключ, чтобы открыть Бегать диалог.
2. Тип cmd и нажмите Ctrl + Shift + Enter открыть Командная строка как администратор.
3. Выполните следующие команды одну за другой.
netsh winsock сбросить netsh int ip reset
4. Начать сначала твой компьютер.
5. Открыть Командная строка от имени администратора снова.
6. Введите следующие команды и выполните их одну за другой.
ipconfig / выпустить ipconfig / flushdns ipconfig / обновить
7. Перезагрузите компьютер. Теперь проверьте, исправлена ли ошибка после запуска системы.
Исправление 2 — проверьте параметры сетевого адаптера
1. Нажмите Windows + R открыть Бегать диалог.
2. Тип ncpa.cpl и ударил Входить открыть Сетевые соединения.
3. Щелкните правой кнопкой мыши на текущий сетевой адаптер который сталкивается с этой ошибкой и выберите Характеристики.
4. в Характеристики окно, внизу Это соединение использует следующие элементы раздел, чек поле, связанное с упомянутыми ниже:
- Клиент для сетей Microsoft
- Общий доступ к файлам и принтерам в сетях Microsoft
- Планировщик пакетов QoS
- Драйвер моста
- Интернет-протокол версии 4 (TCP / IPv4)
- Драйвер протокола Microsoft LLDP
- Интернет-протокол версии 6 (TCP / IPv6)
- Драйвер ввода-вывода Link-Layer Topology Discovery Mapper
- Ответчик обнаружения топологии канального уровня
5. Убедитесь, что те, которые не упомянуты в списке выше, не отмечены.
6. Нажмите на В ПОРЯДКЕ для подтверждения изменений настроек.
7. Проверьте, решена ли проблема.
Исправление 3 — Обновите сетевой адаптер
1. Используя другой компьютер с подключением к Интернету, посетите веб-сайт производителя вашего сетевого адаптера. Найдите последние версии сетевых драйверов, загрузите и сохраните их на USB.
2. Чтобы открыть Бегать диалог используйте Окна и R комбинация клавиш.
3. Тип devmgmt.msc открыть Диспетчер устройств.
4. Расширять Сетевые адаптеры в списке, щелкнув по нему.
5. Щелкните правой кнопкой мыши на текущем Сетевой адаптер. Здесь выберите вариант Обновить драйвер.
6. Нажмите на Найдите на моем компьютере драйверы в окне, которое спрашивает Как вы хотите искать драйверы?
7. Просматривать в папку с загруженным драйвером на USB. Нажмите на Следующий для завершения обновления драйвера, следуя инструкциям на экране.
8. Как только процесс будет завершен, перезагружать ваш компьютер, чтобы изменения вступили в силу.
9. Проверьте, удалось ли вам сбросить ошибку.
Исправление 4. Изменение типа запуска службы автонастройки WLAN.
1. Ударь Окна ключ и тип Сервисы в поле поиска.
2. Выберите Услуги приложение в списке результатов поиска.
3. Прокрутите вниз и найдите Автонастройка WLAN в списке.
4. Щелкните правой кнопкой мыши на сервисе и выберите Характеристики.
5. в Характеристики окно, используйте раскрывающийся список, связанный с Тип запуска. Выберите вариант Автоматическая.
6. Нажмите на Применять а потом В ПОРЯДКЕ.
7. Начать сначала свой компьютер и проверьте, помогло ли это исправить ошибку.
Исправление 5 — Завершение работы системы с помощью клавиши Shift
В случае, если вы выполнили перезагрузку или выключили компьютер обычным способом, подумайте об использовании клавиши Shift при завершении работы. Многие пользователи обнаружили, что это исправление помогло им преодолеть ошибку.
Вы должны щелкнуть на Неисправность вариант при наличии Сдвиг нажата клавиша. После выключения системы подождите некоторое время, а затем включите ее. Проверьте, помогает ли это устранить ошибку.
Исправление 6 — Внесите изменения в реестр
1. Просто нажмите Окнаи R ключи, чтобы открыть Бегать коробка.
2. Тип regedit и нажмите на В ПОРЯДКЕ открыть Редактор реестра.
3. Нажмите на да когда вам предложат Контроль учетных записей пользователей.
4. Перейдите в указанное ниже место или скопируйте и вставьте его в панель навигации реестра.
HKEY_LOCAL_MACHINE SOFTWARE Microsoft Windows NT CurrentVersion NetworkCards
5. Двойной щелчок на Сетевые карты чтобы расширить его.
6. Здесь вы найдете пронумерованные папки 2, 3, 4 и т. Д. У нас всего 3 и 4.
7. Чтобы найти свой адаптер, выберите пронумерованный папка. На правой панели см. Описание запись, и вы найдете имя своего сетевого адаптера в Данные поле.
8. Двойной щелчок на Наименование услуги запись, соответствующая вашему адаптеру.
9. Скопируйте текст в Данные значения поле с помощью Ctrl + C комбинация клавиш.
10. Теперь скопируйте и вставьте путь ниже в панель навигации реестра.
HKEY_LOCAL_MACHINE SYSTEM CurrentControlSet Services Tcpip Parameters Interfaces ServiceName_string_Value
Примечание: заменить ServiceName_string_Value с текстом, скопированным в Шаг 9 выше.
11. Щелкните правой кнопкой мыши справа и выберите опцию Новое -> DWORD (32-битное) значение.
12. Назовите эту запись как DhcpConnEnableBcastFlagToggle.
13. Открыть эту запись двойной щелчок в теме.
14. Введите значение 1 в Данные значения поле. Нажмите на В ПОРЯДКЕ.
15. Закройте реестр. Перезагрузить вашей системе и проверьте, устранена ли ошибка.
Вот и все!
Теперь вы должны иметь доступ к Интернету без каких-либо ошибок. Прокомментируйте и дайте нам знать, какое исправление сработало для вас.
Microsoft разрабатывает интеллектуальные и сложные средства устранения неполадок, которые могут обнаружить основную причину проблемы с системой и, если возможно, исправить ее автоматически. Возможная проблема с сетевым подключением заключается в том, что модем и маршрутизатор работают нормально, а все другие устройства, за исключением компьютера, подключаются к Интернету, подключаясь через один и тот же маршрутизатор. После запуска Устранение неполадок диагностики сети on Windows, это дает следующую ошибку:
Возможно, проблема связана с драйвером адаптера Ethernet / Wi-Fi. Windows не удалось автоматически привязать стек протокола IP к сетевому адаптеру.

Windows не удалось автоматически привязать стек IP-протокола к сетевому адаптеру
В этом случае встроенный инструмент устранения неполадок дал ошибку вместо исправления проблемы, а это значит, что мы должны были бы исправить ее вручную. Считается, что эта ошибка возникает после внесения пользователем изменений в сетевые настройки компьютера. Если вы столкнулись с этой ошибкой, я предлагаю вам ознакомиться с списком исправлений и посмотреть, что вы хотите попробовать и в каком порядке.
1: Обновить Windows
Проблема может быть связана с драйверами, как указано в ошибке. Чтобы изолировать эту вероятность, вы могли бы обновление Windows и перезапустите систему. Обновление Windows, также обновляет драйверы.
2: обновление драйверов с веб-сайта производителя
Поскольку в сообщении об ошибке указано, что проблема связана с драйверами, прежде чем двигаться дальше, мы должны убедиться, что эта причина изолирована. Если Windows Обновление не устраняет проблему, попробуйте переустановить сетевые адаптеры с сайта производителя. Пожалуйста, свяжитесь с производителем для получения более подробной информации.
3: сброс настроек сетевого адаптера
Настройки сетевого адаптера могут быть изменены совсем недавно. Чтобы восстановить их по умолчанию, вы можете сбросить TCP / IP и посмотреть, работает ли это для вас.
4: изменение нескольких настроек адаптера
Если сброс настроек адаптера не работает, вы можете попробовать изменить некоторые из них на наиболее рекомендуемые. Этот процесс будет следующим:
1] Нажмите Win + X, и в появившемся списке выберите «Панель управления». Открой Центр управления сетями и общим доступом, Это может быть категория Сеть и Интернет.
2] Нажмите Изменение параметров адаптера в левой панели. Щелкните правой кнопкой мыши используемый адаптер (Ethernet или Wi-Fi) и выберите «Свойства». 
В списке названий «Сеть использует следующие элементы:, «Убедитесь, что отмечены следующие пункты, и снимите все остальные опции:
- Клиент для сетей Microsoft
- Планировщик пакетов QoS
- Общий доступ к файлам и принтерам
- Интернет-протокол v6
- Интернет-протокол v4
- Драйвер ввода-вывода карт топологий Link-Layer
- Напоминание об обнаружении топологии Link-Layer.
5: отключить службу IP-помощника
1] Нажмите Win + R и введите «services.msc» в Run окно. Нажмите Ввод.
2] Список услуг расположен в алфавитном порядке. Выделите службу IP-помощника и щелкните ее правой кнопкой мыши. Выберите «Свойства».
3] Задайте тип запуска «Запрещено«И нажмите Применить для сохранения настроек.
4] Измените статус службы на Stop и сохраните настройки, нажав OK.

Я уверен, что что-то здесь поможет вам.
Всего наилучшего!
Источник
Аналогичная проблема, пустое окно Сведения сетевого подключения.
При запуске диагностики «ОС Видновс не удалось выполнить автоматическую привязку стека протокола IP к сетевому адаптеру». Бэкап системы есть и он на пароле, обладатель ноута пароль не помнит((
Пробовал:
-Сброс настроек стека tcpip
-Диагностика (ОС Видновс не удалось выполнить автоматическую привязку стека протокола IP к сетевому адаптеру)
-Лишных компонентов в свойствах подключения у меня нет.
-Переустановка драйверов
-отключение антивируса и фаервола
-пробовал искать драйвера от Mi Router Pc App используя Installeddriverslist от Nirsoft’а, но безрезультатно.
Частичное решение проблемы — удаление всех сетевых адаптеров и при загрузке создались нормальные подключения. Но осталась проблема с Wifi подключением, окно Сведения по прежнему пустое.
Проблемы началась после установки Xiaomi Mi Router Pc App и его неудачного удаления сторонней программой, т.к. родной деинсталлер был битый.
Добавлено через 5 минут
-Служба автонастройки WLAN запущена


 Диалог запуска: ncpa.cpl
Диалог запуска: ncpa.cpl Щелкните правой кнопкой мыши свою сеть Wi-Fi и выберите «Свойства».
Щелкните правой кнопкой мыши свою сеть Wi-Fi и выберите «Свойства». Обеспечение того, что соединение не использует сторонние элементы
Обеспечение того, что соединение не использует сторонние элементы
 Диалог запуска: cmd
Диалог запуска: cmd Диалог запуска: services.msc
Диалог запуска: services.msc На экране «Службы» дважды щелкните значок WLAN AutoConfig.
На экране «Службы» дважды щелкните значок WLAN AutoConfig. Установите Тип запуска на Автоматический, затем нажмите Применить, чтобы сохранить изменения
Установите Тип запуска на Автоматический, затем нажмите Применить, чтобы сохранить изменения Диалог запуска: rstrui
Диалог запуска: rstrui Выберите пункт «Выбрать другую точку восстановления» и нажмите «Далее».
Выберите пункт «Выбрать другую точку восстановления» и нажмите «Далее». Выберите более старую точку восстановления системы и нажмите Далее
Выберите более старую точку восстановления системы и нажмите Далее