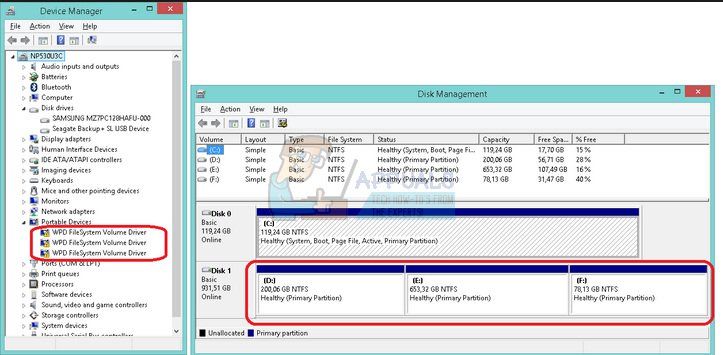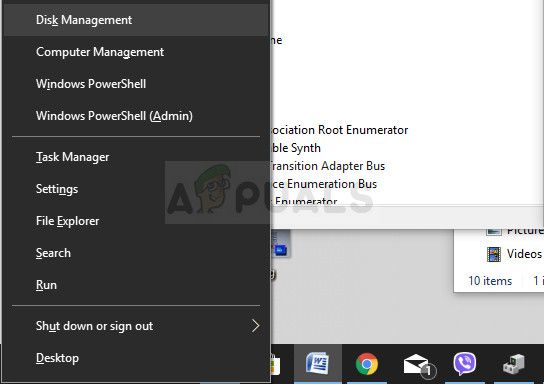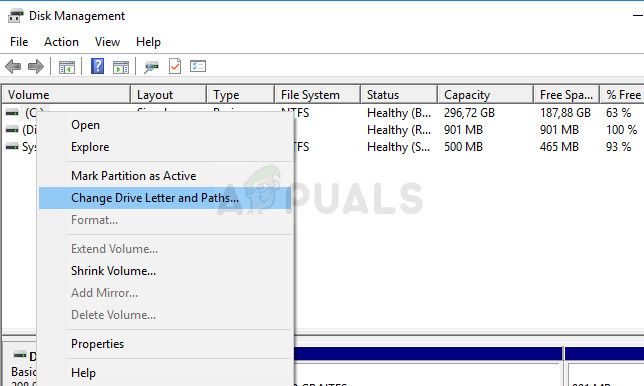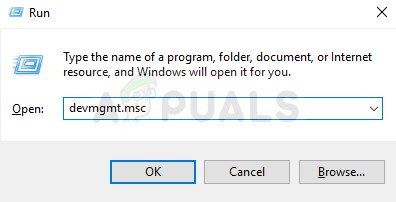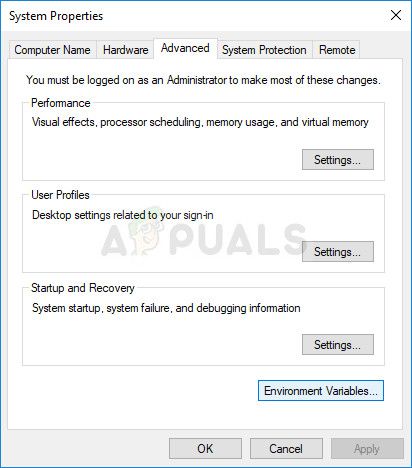Не первый раз сталкиваюсь со следующей ситуацией. После борьбы с вирусами на компьютере с установленной Windows XP при подключении к компьютеру флешки или внешнего USB диска в трее появляется всплывающее окошко с сообщением о том, что найдено новое оборудование Volume и появляется диалоговое окно с такой ошибкой:
«Windows не удается загрузить программу для установки Volume. Обратитесь к поставщику» (ели Windows XP английская, то: «Windows could not load the installer for volume. Contact your hardware vendor for assistance».
С одной стороны никаких серьезных проблем эта ошибка не создает, после закрытия окна с ошибкой доступ к внешним носителям присутствует, но как-то не хочется оставлять работу незавершенной. Поэтому найдем способ решения этой проблемы.
Поскольку ошибка возникает при подключении нового устройства, вполне логично предположить, что проблема возникает с установкой драйверов для этого устройства. Чтобы узнать что вызывает ошибку посмотрим лог подключения внешних устройств (он расположен в папке C:WINDOWS и называется setupapi.log . Находим в конце этого файла следующие сообщения:
#E144 Не удалось загрузить модуль «C:WINDOWSsystem32syssetup.dll». Ошибка 126: Не найден указанный модуль.
Windows не удается загрузить программу для установки Volume. Обратитесь к поставщику. Ошибка 126: Не найден указанный модуль.
#I060 Установка выбранного драйвера.
#-147 Загрузка модуля установщика классов для «Тома запоминающих устройств».
#E144 Не удалось загрузить модуль «C:WINDOWSsystem32syssetup.dll». Ошибка 126: Не найден указанный модуль.
#E161 Ошибка при обработке вызова установщика класса. Ошибка 0xe000020d: Недопустимая запись установщика класса в реестре.
Итак, как выяснилось, операционка ругается на отсутствие библиотеки C:WINDOWSsystem32syssetup.dll. Видимо файл или был поврежден вирусом или удален антивирусной программой в процессе борьбы с вирусной угрозой (да, не все антивирусы могут предложить вам лечить файл, некоторые могут удалить объект без спроса).
Для восстановления этого файла можно поискать его в папке C:WINDOWSsystem32dllcache (не забываем, что папка dllcache является системной и скрытой) и скопировать (с заменой) его оттуда в папку C:WINDOWSsystem32. Также файл может находиться в папке C:WindowsServicePackFilesi386.
Можно конечно перенести этот файл с другого компьютера с установленной аналогичной операционной системой. Теперь перезагружаем систему и проверяем возникновение ошибки при установке флешки. В некоторых случаях ошибка продолжает появляться и после копирования этого файла, в этом случае нежно скопировать с заменой еще 2 файла – sfcfiles.dll и storprop.dll
Теперь после решения этой проблемы мы можем заняться нашими текущими делами и не бояться, что форматирование флешки в нашей системе может произойти с ошибкой из-за того, что неправильно или не полностью установлены драйвера для нашего внешнего накопителя.
Содержание
- Windows не удается загрузить программу для установки wpd
- Windows не удается загрузить программу для установки wpd
- Исправлено: драйвер тома файловой системы WPD (код 10) или желтый восклицательный знак —
- Решение 1. Назначьте буквы дисков в диспетчере дисков
- Решение 2. Удалите все неиспользуемые скрытые устройства в диспетчере устройств
- Решение 3. Переустановите драйвер тома файловой системы Microsoft WPD вручную
- Как исправить проблемы с драйвером тома файловой системы WPD?
- Как исправить проблемы с драйвером тома файловой системы WPD
- Что такое драйвер тома файловой системы WPD?
- Как устранить ошибку драйвера тома файловой системы WPD (код 31)
- Как исправить проблемы с драйвером тома файловой системы WPD (код 10)
- Обновите соответствующие драйверы устройств
- Обновите драйверы вручную
- Автоматическое обновление драйверов
- Обновите драйверы с помощью диспетчера устройств
- Назначьте буквы дисков портативным устройствам
- Вот как просмотреть все устройства и удалить ненужные с вашего ПК:
- Вот как использовать инструмент:
- Windows не удаётся загрузить программу для установки Volume (решение)
Windows не удается загрузить программу для установки wpd
Сообщения: 52162
Благодарности: 15059
balsagoth, в безопасном режиме тоже не открывается?
Помимо CurrentControlSet проверьте в ControlSet001 и ControlSet002.
» width=»100%» style=»BORDER-RIGHT: #719bd9 1px solid; BORDER-LEFT: #719bd9 1px solid; BORDER-BOTTOM: #719bd9 1px solid» cellpadding=»6″ cellspacing=»0″ border=»0″>
Сообщения: 52162
Благодарности: 15059
Сообщения: 52162
Благодарности: 15059
» width=»100%» style=»BORDER-RIGHT: #719bd9 1px solid; BORDER-LEFT: #719bd9 1px solid; BORDER-BOTTOM: #719bd9 1px solid» cellpadding=»6″ cellspacing=»0″ border=»0″> Источник
Windows не удается загрузить программу для установки wpd
Сообщения: 52162
Благодарности: 15059
assk76, в разделе реестра
HKEY_LOCAL_MACHINESYSTEMCurrentControlSetControlClass
удалите параметры LowerFilters и UpperFilters (если есть) и перезагрузитесь.
Еще несколько вариантов в этой теме.
Если же вы забыли свой пароль на форуме, то воспользуйтесь данной ссылкой для восстановления пароля.
» width=»100%» style=»BORDER-RIGHT: #719bd9 1px solid; BORDER-LEFT: #719bd9 1px solid; BORDER-BOTTOM: #719bd9 1px solid» cellpadding=»6″ cellspacing=»0″ border=»0″>
Сообщения: 16
Благодарности: 1
Сообщения: 16
Благодарности: 1
» width=»100%» style=»BORDER-RIGHT: #719bd9 1px solid; BORDER-LEFT: #719bd9 1px solid; BORDER-BOTTOM: #719bd9 1px solid» cellpadding=»6″ cellspacing=»0″ border=»0″> » width=»100%» style=»BORDER-RIGHT: #719bd9 1px solid; BORDER-LEFT: #719bd9 1px solid; BORDER-BOTTOM: #719bd9 1px solid» cellpadding=»6″ cellspacing=»0″ border=»0″>
Сообщения: 16
Благодарности: 1
Сообщения: 2
Благодарности: 1
Источник
Исправлено: драйвер тома файловой системы WPD (код 10) или желтый восклицательный знак —
Том-драйвер WPD FileSystem — это один из драйверов, о которых вы никогда не услышите, пока они не начали плохо себя вести и отображали различные сообщения об ошибках на вашем компьютере. Существует довольно много разных проблем, которые могут возникнуть с драйвером тома WPD FileSystem Volume, и некоторые из них встречаются чаще, чем другие.
Все эти проблемы имеют сходные методы и решения, которые можно использовать для решения проблемы, поэтому обязательно просмотрите всю статью, чтобы найти решение, которое работает лучше всего для вас.
Решение 1. Назначьте буквы дисков в диспетчере дисков
Наиболее распространенные ошибки, связанные с драйвером тома WPD FileSystem Volume, такие как ошибка Code 10 или просто желтый восклицательный знак рядом с ним, сигнализирующий о том, что что-то не так, могут быть исправлены следующим способом, который состоит просто в назначении букв дисков каждому устройству хранения на ваш компьютер, особенно тот, который вызывает проблемы при подключении.
После завершения этого процесса пришло время перейти к диспетчеру устройств и перезапустить наше устройство. Следуйте инструкциям ниже:
Решение 2. Удалите все неиспользуемые скрытые устройства в диспетчере устройств
Честно говоря, даже несмотря на то, что в окнах диспетчера устройств есть кнопка, которая отображает скрытые устройства, Windows фактически не отображает все скрытые устройства, и есть три типа устройств, которые не будут отображаться даже после выбора этой опции. Единственный способ просмотреть и удалить эти устройства — создать новую переменную среды.
Решение 3. Переустановите драйвер тома файловой системы Microsoft WPD вручную
Если что-то не так с драйвером, который управляет переносными устройствами, подключенными к вашему компьютеру, то лучше решить проблему с ним напрямую, а не консультироваться с другими. Проблему можно решить, просто переустановив этот драйвер вручную с помощью диспетчера устройств.
Источник
Как исправить проблемы с драйвером тома файловой системы WPD?
Как исправить проблемы с драйвером тома файловой системы WPD
Переносные устройства, вероятно, проще всего подключить к компьютеру с Windows. Большинство из них являются PnP (Plug and Play), то есть вы просто подключаете один и, при условии, что драйвер устройства уже установлен на машине, выполняете любую операцию, которую хотите с ним делать. Иногда вам, возможно, придется перепрыгнуть через несколько обручей, чтобы настроить портативное устройство в первый раз. После этого обычно все идет гладко.
То есть, пока вы не увидите сообщение драйвера тома WPD FileSystem Volume Driver в диспетчере устройств. Ваше подключенное устройство отображается без правильной метки. Вместо этого вы получите желтый треугольник или желтый восклицательный знак рядом с неопознанным драйвером в разделе «Портативные устройства». Чтобы усугубить проблему, удаление драйвера и перезагрузка компьютера ничего не делают. Он просто снова появляется во всей своей желтой красе, из-за чего вы не можете использовать свое портативное устройство.
В этом руководстве объясняется, что это за метка, почему она появляется и как ее исправить. Вы можете просмотреть предлагаемые решения в указанном порядке или просто перейти к тому, которое, по вашему мнению, лучше всего подойдет вам.
Что такое драйвер тома файловой системы WPD?
WPD означает портативное устройство Windows. Это общее имя, присвоенное операционной системой портативному устройству, которое она не может распознать. Windows знает, что данное устройство можно использовать в качестве портативного хранилища. Он также знает, что использует поддерживаемый формат файловой системы. Но он не знает точно, что это за устройство и что с ним делать, поэтому дает ему общее название. Если устройство, которое вы только что подключили к компьютеру, имеет проблемы, вы, вероятно, увидите метку драйвера тома файловой системы WPD в узле «Переносные устройства».
Итак, в следующий раз, когда вы решите посетить Диспетчер устройств и увидеть метку драйвера тома WPD FileSystem Volume Driver в разделе Portable Devices, не паникуйте слишком сильно. Тысячи людей столкнулись с одной и той же проблемой и решили ее, попробовав одно из исправлений, которые мы представили в этом руководстве.
WPD FileSystem Volume Driver ошибка поставляется с несколькими кодами ошибок. Наиболее распространенными являются Код 10 и Код 31. Хотя оба относятся к проблемам с драйвером оборудования, оба запускаются несколько разными условиями.
Код 10: Это устройство не запускается. Попробуйте обновить драйверы для этого устройства. (Код 10)
Код 31: это устройство не работает должным образом, потому что Windows не может загрузить драйверы, необходимые для этого устройства. (Код 31)
Другие похожие коды ошибок, вызывающие такое же поведение:
Код 37: Windows не может инициализировать драйвер устройства для этого оборудования. (Код 37)
Код 43: Windows остановила это устройство, поскольку оно сообщило о проблемах. (Код 43)
Код 52: Windows не может проверить цифровую подпись для драйверов, необходимых для этого устройства. В результате недавнего изменения оборудования или программного обеспечения может быть установлен файл, который подписан неправильно или поврежден, или это может быть вредоносное программное обеспечение из неизвестного источника. (Код 52)
Как устранить ошибку драйвера тома файловой системы WPD (код 31)
Иногда конкретная проблема с портативным устройством, которое вы пытаетесь подключить к компьютеру, проявляется в виде ошибки Code 31. Эта ошибка возникает чаще в старых, чем в более поздних версиях Windows, но есть вероятность, что пользователи Windows 10 также получат ее, если будут использовать устройства чтения карт.
Когда вы получаете сообщение об ошибке Code 31 после подключения устройства или установки драйвера устройства, средство просмотра событий Windows обычно сообщает вам, что доступ к устройству после установки драйверов невозможен. Другими словами, только что установленный драйвер поврежден или несовместим с устройством, для которого он предназначен.
С этим ваша проблема с кодом 31 драйвера тома файловой системы WPD должна исчезнуть навсегда. Это также может применяться для связанных кодов ошибок, если они также связаны с драйверами устройств. Когда вы снова откроете Диспетчер устройств, вы должны увидеть, что желтый восклицательный знак исчез, а метка драйвера тома файловой системы WPD была заменена фактическим именем рассматриваемого портативного устройства.
Если диспетчер устройств показывает ошибку для нескольких портативных устройств, просто повторите шаги, описанные выше, для каждого по очереди. Если ошибка не исчезает после того, как вы все сделали и перезагрузили компьютер, или если вместо этого возникла новая ошибка с кодом 10, следуйте инструкциям в следующем разделе.
Как исправить проблемы с драйвером тома файловой системы WPD (код 10)
К счастью для вас, с помощью проверенных шагов, представленных ниже, вы можете избавиться от проблем с кодом 10 и связанных с ним ошибок в мгновение ока. Вы можете обновить драйверы, изменить буквы дисков или удалить скрытые устройства.
Обновите соответствующие драйверы устройств
То же правило распространяется на любое другое портативное устройство и подключаемое устройство, будь то USB-накопитель, внешний жесткий диск, камера, адаптер Bluetooth, проводная гарнитура или что-то еще. Вы можете использовать метод, описанный в разделе об ошибках драйвера устройства Code 31, чтобы удалить и установить последнюю версию драйвера.
Однако есть вероятность, что Windows не найдет некоторые из этих драйверов с помощью функции «Обновить драйвер» в диспетчере устройств. Таким образом, чтобы избавиться от ошибок кода 10 драйвера тома WPD FileSystem Volume Driver Code 10 на вашем компьютере, у вас остается два варианта: вы можете обновить драйверы вручную или сделать это с помощью программного обеспечения для автоматического обновления драйверов.
Обновите драйверы вручную
Производители устройств заинтересованы в том, чтобы производимое ими оборудование работало как можно лучше. С этой целью они регулярно выпускают обновления драйверов для своих устройств, чтобы они могли работать на новых компьютерах и более новых версиях операционных систем.
Имея это в виду, не так уж сложно загрузить драйвер вручную, если то, что вы ищете, прочно закрепилось в вашей голове. Сайт производителя устройства в большинстве случаев легко доступен. Со своей стороны убедитесь, что у вас правильное имя и модель вашего оборудования, чтобы вы не загрузили неправильную вещь со страницы загрузки программного обеспечения OEM.
Само собой разумеется, что это может быть сложным и утомительным предприятием, особенно если вы обновляете несколько драйверов устройств, разработанных разными производителями. Более того, добраться до Марса проще, чем найти некоторых из этих производителей в Интернете. А это значит, что добраться до их водителей легче сказать, чем сделать. Даже в этом случае, когда есть желание, есть способ. Пока вы можете упорствовать до конца, вы, вероятно, получите то, что вам нужно.
Когда вы посетили OEM-сайт и загрузили то, что вам нужно, распакуйте файл (если он в формате архива) и запустите установку. Промойте и повторите для каждого файла драйвера, который вы загружаете таким образом.
После перезагрузки ваши драйверы будут обновлены, и вы можете быть уверены, что больше не столкнетесь с неприятными проблемами с драйверами тома.
Автоматическое обновление драйверов
Программа обновления драйверов Auslogics заменяет отсутствующие или поврежденные драйверы только более новыми версиями, которые производитель рекомендует использовать для данной версии ОС и модели оборудования. Таким образом, вероятность конфликта драйверов сведена к минимуму.
Скачайте инструмент и легко обновите системные драйверы. Если вам нравится то, что вы видите, полная версия открывает еще больше функций, таких как возможность обновления всех отсутствующих драйверов одним щелчком мыши.
Обновите драйверы с помощью диспетчера устройств
Есть еще один инструмент, который можно использовать для обновления драйверов устройств. Это старый добрый Диспетчер устройств в Windows. Использование этого метода застрахует вас от опасного программного обеспечения, поскольку все установленное уже одобрено Microsoft.
Кроме того, им легко пользоваться. Здесь нет крутой кривой обучения, в которой можно потеряться. Вы просто открываете Диспетчер устройств, находите устройство и позволяете Windows искать самые последние версии драйверов. Обратная сторона? Не всегда получается. Windows может не найти драйвер или установить не самую последнюю версию драйвера.
Если по какой-то причине вы решили использовать диспетчер устройств для обновления видеокарты, вот как это сделать:
Независимо от того, какой метод вы используете для обновления драйверов, требуется перезагрузка системы, чтобы внесенные вами изменения вступили в силу.
Назначьте буквы дисков портативным устройствам
Иногда код 10 и связанные с ним проблемы с кодом ошибки, которые влияют на портативные устройства, возникают из-за того, что система не присвоила им буквы файлов. Также может быть, что текущая буква файла, назначенная портативному устройству, страдающему от проблемы с драйвером тома файловой системы WPD, конфликтует со схемой управления внутренним устройством в Windows. Ситуация, когда двум устройствам по ошибке назначена одна и та же буква диска, также приведет к ошибкам.
Очевидным решением здесь является присвоение букв дисков всем портативным устройствам, которые демонстрируют такое проблемное поведение. Однако обратите внимание, что некоторые буквы, такие как C, не следует использовать, поскольку они автоматически назначаются системой. На всякий случай используйте буквы начиная с J.
Вот как заставить Windows распознавать ваши портативные устройства, назначая каждому букву диска:
После того, как Windows установит драйвер, если он найдет его, вам будет предложено перезагрузить компьютер. Сделайте это и вернитесь в Диспетчер устройств, чтобы проверить, не стал ли драйвер тома WPD FileSystem Volume в прошлом. Если он действительно пропал, повторите шаги для любого другого портативного устройства, которое выдает ошибку кода 10 или 31.
Иногда драйвер устройства, которое в настоящее время не подключено к вашему компьютеру, заявляет или отмечает COM-порт для этого устройства. Это означает, что когда вы пытаетесь подключить другое портативное устройство к этому порту, Windows уведомит вас о том, что устройство используется, хотя в это время к этому порту больше ничего не подключено физически. Это результат того, что определенные порты автоматически настраиваются для использования только определенными устройствами.
Вот как просмотреть все устройства и удалить ненужные с вашего ПК:
Все драйверы устройств, удерживающие любой COM-порт в заложниках, будут удалены с вашего ПК. Теперь ваше портативное запоминающее устройство может без проблем использовать порт. Когда вы вернетесь в диспетчер устройств, метка драйвера тома файловой системы исчезнет.
Кроме того, вы можете использовать утилиту очистки устройства для Windows, чтобы автоматически удалить все неиспользуемые драйверы, которые занимают порты и вызывают проблемы. В качестве бонуса он также решает вашу ошибку драйвера тома файловой системы WPD.
Вот как использовать инструмент:
выключение / ф / с / т 0
cd c: x64
devicecleanupcmd *
Когда вы закончите, подключите портативный USB-порт и убедитесь, что все проблемы исчезли.
Мы ценим мнение пользователей и отзывы. Итак, если у вас есть какие-либо предложения или лакомые кусочки, не забудьте сообщить нам об этом в комментариях.
Источник
Windows не удаётся загрузить программу для установки Volume (решение)
Автор: Робин · Опубликовано 07.08.2010 · Обновлено 07.03.2017
Данная проблема может возникнуть в Windows XP при подключении оборудования накопительного типа как через SATA — порты, так и через USB – порты. Это может быть встроенный жесткий диск (винчестер), внешний жесткий диск, подключаемый через разъем USB, флешка и т.д.
Что это за проблема и что же делать в этом случае?
Далее я постарался как можно подробнее изложить решение этой проблемы, чтобы даже неискушенные пользователи смогли ее решить…
Раньше я с подобной проблемой не сталкивался – как-то не приходилось. Но вот вставляю в компьютер внешний жесткий диск и всё — приехали: выскакивает следующее окно с надписью:
Windows не удаётся загрузить программу для установки Volume. Обратитесь к поставщику.
Что же произошло и что же можно сделать?
1. Нужно быть абсолютно уверенным в работоспособности подключаемого устройства, может быть оно действительно не работает. Как в этом убедиться?
Для проверки работоспособности устройства можно воспользоваться консолью управления дисками. Вызвать консоль управления можно из панели управления Пуск – Панель управления – Администрирование – Управление компьютером, как на рисунках ниже.
Открывается консоль управления компьютером:
Также можно щелкнуть правой кнопкой мыши на значке «Мой компьютер» на рабочем столе и в открывшемся динамическом меню выбрать пункт «Управление», как на рисунке ниже.
В открывшейся консоли управления выбираем пункт «Управление дисками», см. рис.
Далее, если мы видим, как на примере ниже (обведено желтым цветом) логические диски подключенного устройства (в данном случае их два – примером был внешний жесткий диск, разбитый на два логических диска), но без назначенных логических имен (букв латинского алфавита), то оборудование скорее всего работает – проблема в Windows.
Для пущей убежденности можно их подключить – назначить им логические имена. Для этого щелкаем правой кнопкой мыши на выбранном диске и в выпадающем динамическом меню выбираем пункт «Изменить букву диска или путь к диску…», как изображено ниже
Следом открывается окно «Изменение буквы диска или путей ARC», жмем кнопку «Добавить» и выбираем любую понравившуюся еще свободную букву диска:
Все, буквы (логические имена) назначены, с диском можно работать. Но опять же, если открыть «Мой компьютер», то диск (диски) не виден (видны).
2. Если устройства рабочее, то убеждаемся в отсутствии одного из двух файлов sfc_os.dll или sfcfiles.dll, которые должны присутствовать в C:WINDOWSsystem32, а может и обоих сразу. Их нужно восстановить. Может случиться, что они присутствуют, но повреждены. А проблема заключается именно в их отстутствии.
Для этого воспользуется поиском файлов: «Пуск» — «Поиск». Откроется окно поиска (см. рис)
Жмем мышкой на «Файлы и папки» слева и в открывшемся поле пишем через точку с запятой имена интересующих нас файлов: sfc_os.dll;sfcfiles.dll, а в дополнительных параметрах поиска устанавливаем галочки на «Поиск в системных папках» и «Поиск в скрытых файлах и папках» (см. рис.)
Жмем кнопочку «Найти» и нам через некоторое время выдаются результаты примерно следующего вида:
При нормальном раскладе вещей, как показано на изображении, оба файла должны обязательно присутствовать в папке «C:WINDOWSsystem32». Если нет, то можно скопировать туда отсутствующий файл из другой папки. Только в этом случае следуем иметь в виду следующее:
В папке «C:WINDOWS$NtServicePackUninstall$» содержатся предыдущие версии этих файлов, до обновления Windows на следующий Service Pack (SP). Как видно из окна поиска – у этих файлов размер и дата создания отличаются. Лучше все — же найти и скопировать соответствующие текущему обновлению Windows файлы. Это может быть папка «C:WINDOWSServicePackFilesi386» или «C:WINDOWSsystem32dllcache».
У каждого обновления Windows эти библиотеки имеют свои версии:
Для W_XP — 5.1.2600.0
Для W_XP_SP1 — 5.1.2600.1106
Для W_XP_SP2 — 5.1.2600.2180
Для W_XP_SP3 — 5.1.2600.5512
Но может случиться (а так обязательно будет), что этих файлов в других папках вы не найдете.
После этого должно все заработать! Решено!
3. Почему это произошло?
В основном это результат вирусного заражения, хотя могут быть и другие причины этого (например несовместимость нескольких продуктов, работающих с таблицами разделов).
Но все же в большинстве своем это последствия вирусной активности.
Источник
Adblock
detector
» width=»100%» style=»BORDER-RIGHT: #719bd9 1px solid; BORDER-LEFT: #719bd9 1px solid; BORDER-BOTTOM: #719bd9 1px solid» cellpadding=»6″ cellspacing=»0″ border=»0″>
- Remove From My Forums
-
Вопрос
-
Здравствуйте люди добрые!Помогите кто чем может!При загрузке компьютера выходит следующее сообщение Windows не удается загрузить программу для установки mouse.Обратитесь к поставщику услуг! В итоге не работает колесико на мышке! Мышь Defender df2330b через PC вход! Купил мышь Genius gm04003a xscroll через USB, так она вообще не работает!
-
Перемещено
Vinokurov Yuriy
28 июля 2009 г. 5:05
(От:Где задавать вопрос?)
-
Перемещено
Все ответы
-
1) разместите это сообщение в той ветке, где ведется обсуждение Вашей версии Windows
2) PC вход? Не знаю такого. Может быть, PS/2?
3) Другие устройства через USB работают?
http://komatozo.blogspot.com
-
Конечно вход PS/2! Другие устройства работают! Что-то либо с драйверами либо с программой установки! где взять или восстановить это все можно!?
-
если ps/2 другую мышь пробовали?
если мышь также не работает значит проблема в контроллере материнской платы обновите прошивку материнки взять можно на сайте производителя-
Предложено в качестве ответа
Dzuga
28 июля 2009 г. 8:21
-
Предложено в качестве ответа
-
Друшую мышь пробовал! Такая же проблема не работает колесико! А почему через USB мышь не работает!? Поточнее не можете сказать как обновить прошивку!
-
-
Предложено в качестве ответа
Dzuga
31 июля 2009 г. 12:21
-
Предложено в качестве ответа
-
Понятно! Попробую! Но вот еще что! Если в тот же USB вход вставить флешку или еще что , то все нормально работает!
-
Там что-то все страшно описано! Это не повредит компьютеру!
-
Если будете строго следовать указаниям, то ничего страшного не случится
Все вышесказанное является моим личным мнением, не имеющим отношения к корпорации Майкрософт
-
сделал! Но все продолжается! Через PS2 у мыши не работает колесико! А через usb пишет обнаружено новое оборудование ищет драйвера, ничего не находит и пишет что оборудование не установлено и все заново начинает!
-
Вручную для USB-мыши подсуньте драйвер. В диспетчере устройств найдите эту самую мышь, зайдите в ее свойства и нажмите Обновить драйвер. В появившемся диалоге скажите, что найдете драйвер сами. Далее дойдете до списка имеющихся драйверов. Снимаете галочку Показать только совместимые устройства и из списка выбираете подходящего мыша. Не обращая внимания на предупреждения ставите драйвер и смотрите, что получилось.
Все вышесказанное является моим личным мнением, не имеющим отношения к корпорации Майкрософт
-
При попытке зайти в свойства пишет что windjws не удается загрузить программу для установки mouse обратитесь к поставщику! и ничего не появляется! а в диспетчере обе мыши видны, но нет данных о них
-
Ноутбук?
aka Pupus -(Porter)-
Вам помогло? Нажмите «Пометить как ответ», по хорошему
Заходите на мой сайт: http://bugreport.ru -
В диспетчере устройств, правой кнопкой по мыши — Свойства. Что показывает?
Все вышесказанное является моим личным мнением, не имеющим отношения к корпорации Майкрософт
-
Свойства открылись, но прежде появляется надпись на английском, что типа некоторые мыши плохо работают обратитесь в майкрософт!
-
Раз открылись — нажмите Обновить драйвер. В появившемся диалоге скажите, что найдете драйвер сами. Далее дойдете до списка имеющихся драйверов. Снимаете галочку Показать только совместимые устройства и из списка выбираете подходящего мыша. Не обращая внимания на предупреждения ставите драйвер и смотрите, что получилось.
Все вышесказанное является моим личным мнением, не имеющим отношения к корпорации Майкрософт
-
Когда нажимаешь обновить драйвер, то высвечивается надпись Windows не удается загрузить программу для установки mouse.Обратитесь к поставщику услуг! и ничего не открывается!
-
Удалите устройство. Зайдите в панель управления и запустите мастер установки оборудования. В ручную укажите, что хотите установить мышку. Не бойтесь — сломать вы там ничего не сможете, главное — внимательно читайте то, что написано в окнах
Все вышесказанное является моим личным мнением, не имеющим отношения к корпорации Майкрософт
-
Удалить тоже не могу! Пишет что оборудование необходимо длявыполнения загрузки компьютера! А при установке пишет что ошибка программы установки устройства!
-
Жестко… Откатите систему на тот день, когда все нормально работало. После этого проверьте компьютер на вирусы чем-нибудь посерьезнее Nod32 и Avira
Все вышесказанное является моим личным мнением, не имеющим отношения к корпорации Майкрософт
-
Поподробнее объясните как это сделать! Я что-то подобное пытался сделать и не получилось! Что-то типа нет сохранений пишет!
-
«Нет точек восстановления»? Запускать восстановление так: Пуск — Программы — Стандартные — Служебные — Восстановление системы. Если при запуске этого инструмента вам выдается, что нет точек восстановления — значит восстановление системы у вас просто отключено. На вирусы проверять систему пробовали?
Все вышесказанное является моим личным мнением, не имеющим отношения к корпорации Майкрософт
-
Восстановление было отключено! На вирусы проверял! Вроде нет!
-
Мда… В таком случае кроме переустановки вам вряд ли что-то поможет. По крайней мере, это самый быстрый способ)) На будущее, не отключайте восстановление системы. Просто ради любопытства — у вас стоит какая-то сборка или лицензия?
Все вышесказанное является моим личным мнением, не имеющим отношения к корпорации Майкрософт
-
Стоит сборка! А вот переустанавливать не очень-то охото!
-
А вам, собственно говоря, деваться уже некуда. Что там в сборке навертели и зачем они это сделали — неизвестно. Восстановление отключено… разве что попробуйте последний способ: в меню Пуск — Программы -Стандартные запустите командную строку, введите sfc /scannow нажмите Enter и смотрите, что получится. Если это не поможет — переставляйте систему.
Все вышесказанное является моим личным мнением, не имеющим отношения к корпорации Майкрософт
-
Сделал! И вот что получилось! Защита файлов windоws не смогла запустить сканирование защищенных системных файлов. Код ошибки: 0x000006ba [Cервер RPG не доступен]
Что-то я не пойму у меня почему-то в свойствах мыши нет параметров на колесико! Может что-то в этом не так! -
Сделал! И вот что получилось! Защита файлов windоws не смогла запустить сканирование защищенных системных файлов. Код ошибки: 0x000006ba [Cервер RPG не доступен]
Что-то я не пойму у меня почему-то в свойствах мыши нет параметров на колесико! Может что-то в этом не так!Тэкс… по вашей ошибке смотрите вот эту статью. Она по Win2000, но рекомендации абсолютно такие же.
Потому параметров и нет, что мышь корректно не установлена. Сперва почините службу RPC, потом снова sfc /scannow, ну а потом, если все пройдет успешно, проблема должна будет самоликвидироваться))
Все вышесказанное является моим личным мнением, не имеющим отношения к корпорации Майкрософт
-
Сделал все как указано в статье! Но ничего не вышло! Данный сертификат не был удален! В свойствах указано, что срок действия этого сертификата прошел или еще не наступил! И то что он тдействует с 1997 по 2004 год! А я windows около 4 месяцев назад устанавливал!
-
Все выполнил как в инструкции, но ничего не получилось! В свойствах сертификата указано, что срок действия его не наступил или уже прошел! А еще указано, что срок действия с 1997 по 2004 год! Хотя я установил windows 4 месяца назад!
-
Та же проблема появилась после установки и удаления Каспера 2010
-
Нашел проблему отсутствовал файл sfc_oc.dll как то так нашел его на диске винды все норм заработало
-
Такая же беда как у топик-стартера. Только у меня пишет Windows не удается загрузить программу для установки keyboard . Соответственно напротив клавиатуры в диспетчере устройств написано «неизвестное устройство». Симптомы остальные все те же, хотя sfc_os.dll присутствует. Появилась ошибка после нескольких некорректных перезагрузок. Вирусов в системе нет. Дополнительные симпотом: когда выбираешь при установке драйвера пункт «Не нужно производить поиск. Я выберу нужный драйвер сам.», нажимаешь далее и ничего не происходит, можно хоть унажиматься, остается эта же страница.
Эта сборка винды пашет на 2-х других компах без проблем.
Службы запущены все что и на компах на которых проблемы нету.
ChkDisk проблем не нашел.
sfc не пашет с той же ошибкой.Еще в одном месте нашел аналогичную проблему, но так же без решения. Порылся везде где только можно, причин такого поведения найти не смог. Так что винду переставлять придется.
-
<Нашел проблему отсутствовал файл sfc_oc.dll как то так нашел его на диске винды все норм заработало>
можно по-подробнее как найти и какие потом шаги?
Давно уже столкнулся с этой ошибкой, но как-то руки не доходили. Появляется она при подключении к компьютеру USB-накопителей, в частности, флэшек. В моем случае ошибка появлялась при подключении телефона к компьютеру в режиме съемного диска. Но серьезных проблем она не доставляла – единственное, не работал автозапуск. Как говорится: «Жрать не просит, да и ладно!»
Но ошибка есть ошибка, и желательно от них избавляться. Опишу симптомы. При подключении USB-накопителей высвечивается окошко со следующим текстом: «Windows не удается загрузить программу для установки Volume. Обратитесь к поставщику» и с единственной кнопкой ОК.
Также сопровождается вот такой вот картинкой в трее:
Дело в том, что для некоторых USB-накопителей требуются дополнительные компоненты драйверов. Не столь важные, но необходимые для спокойствия системы. А библиотека, хранящая эти самые компоненты, повреждена, либо подменена. Узнать об этом мы сможем, просмотрев лог подключения внешних устройств — C:WINDOWSsetupapi.log.
Для исправления этого недоразумения, нужно просто-напросто скопировать 3 файла:
sfcfiles.dll
storprop.dll
syssetup.dll
из папки C:WINDOWSsystem32dllcache в папку C:WINDOWSsystem32.
У неопытных пользователей могут возникнуть некоторые трудности. Во-первых, буква диска может быть не обязательно C, можете использовать вместо C:WINDOWS папку %windir% для пущей уверенности (например, %windir%system32dllcache). Во-вторых, в проводнике Вы можете не увидеть папки dllcache, она по умолчанию скрытая и системная, поэтому, чтобы попасть в папку dllcache, просто допишите ее название в адресной строке и нажмите Enter:
В третьих, при копировании файлов, обязательно отвечайте «Да» на вопрос о замене существующих файлов. Ну вот, в принципе, и все. Компьютер перезагружать нет необходимости, просто подключите устройство, страдающее подобной ошибкой и все драйвера установятся автоматически, после чего Volume вас больше не побеспокоит.
З.Ы. Кстати, подобным образом лечится ошибка при подключении мыши: «Windows не удается загрузить программу для установки Mouse. Обратитесь к поставщику».
Сисадминский анекдот:
Когда я был в первом классе, ко мне подошел старшеклассник и предложил писать с ним программу на Бейсике. Я стал отказываться, но он меня заставил. С тех пор я пишу программы только на Бейсике. Иногда, когда родители уходят, мы собираемся группой по 6-8 ребят и пишем программы на Бейсике вместе. Год назад я познакомился с девушкой, и она предложила мне писать программу на Паскале. У меня ничего не вышло, да и потом долго болела голова. Зовут меня Валерий Павлович, в сентябре мне исполнится 47 лет. Моя жизнь сломана…
Windows не удается загрузить программу для установки wpd
Давно уже столкнулся с этой ошибкой, но как-то руки не доходили. Появляется она при подключении к компьютеру USB-накопителей, в частности, флэшек. В моем случае ошибка появлялась при подключении телефона к компьютеру в режиме съемного диска. Но серьезных проблем она не доставляла – единственное, не работал автозапуск. Как говорится: «Жрать не просит, да и ладно!»
Но ошибка есть ошибка, и желательно от них избавляться. Опишу симптомы. При подключении USB-накопителей высвечивается окошко со следующим текстом: «Windows не удается загрузить программу для установки Volume. Обратитесь к поставщику» и с единственной кнопкой ОК.
Также сопровождается вот такой вот картинкой в трее:
Дело в том, что для некоторых USB-накопителей требуются дополнительные компоненты драйверов. Не столь важные, но необходимые для спокойствия системы. А библиотека, хранящая эти самые компоненты, повреждена, либо подменена. Узнать об этом мы сможем, просмотрев лог подключения внешних устройств — C:WINDOWSsetupapi.log.
Для исправления этого недоразумения, нужно просто-напросто скопировать 3 файла:
из папки C:WINDOWSsystem32dllcache в папку C:WINDOWSsystem32.
У неопытных пользователей могут возникнуть некоторые трудности. Во-первых, буква диска может быть не обязательно C, можете использовать вместо C:WINDOWS папку %windir% для пущей уверенности (например, %windir%system32dllcache). Во-вторых, в проводнике Вы можете не увидеть папки dllcache, она по умолчанию скрытая и системная, поэтому, чтобы попасть в папку dllcache, просто допишите ее название в адресной строке и нажмите Enter:
В третьих, при копировании файлов, обязательно отвечайте «Да» на вопрос о замене существующих файлов. Ну вот, в принципе, и все. Компьютер перезагружать нет необходимости, просто подключите устройство, страдающее подобной ошибкой и все драйвера установятся автоматически, после чего Volume вас больше не побеспокоит.
З.Ы. Кстати, подобным образом лечится ошибка при подключении мыши: «Windows не удается загрузить программу для установки Mouse. Обратитесь к поставщику».
Когда я был в первом классе, ко мне подошел старшеклассник и предложил писать с ним программу на Бейсике. Я стал отказываться, но он меня заставил. С тех пор я пишу программы только на Бейсике. Иногда, когда родители уходят, мы собираемся группой по 6-8 ребят и пишем программы на Бейсике вместе. Год назад я познакомился с девушкой, и она предложила мне писать программу на Паскале. У меня ничего не вышло, да и потом долго болела голова. Зовут меня Валерий Павлович, в сентябре мне исполнится 47 лет. Моя жизнь сломана…
Источник
Windows не удаётся загрузить программу для установки Volume (решение)
Автор: Робин · Опубликовано 07.08.2010 · Обновлено 07.03.2017
Данная проблема может возникнуть в Windows XP при подключении оборудования накопительного типа как через SATA — порты, так и через USB – порты. Это может быть встроенный жесткий диск (винчестер), внешний жесткий диск, подключаемый через разъем USB, флешка и т.д.
Что это за проблема и что же делать в этом случае?
Далее я постарался как можно подробнее изложить решение этой проблемы, чтобы даже неискушенные пользователи смогли ее решить…
Раньше я с подобной проблемой не сталкивался – как-то не приходилось. Но вот вставляю в компьютер внешний жесткий диск и всё — приехали: выскакивает следующее окно с надписью:
Windows не удаётся загрузить программу для установки Volume. Обратитесь к поставщику.
Что же произошло и что же можно сделать?
1. Нужно быть абсолютно уверенным в работоспособности подключаемого устройства, может быть оно действительно не работает. Как в этом убедиться?
Для проверки работоспособности устройства можно воспользоваться консолью управления дисками. Вызвать консоль управления можно из панели управления Пуск – Панель управления – Администрирование – Управление компьютером, как на рисунках ниже.
Открывается консоль управления компьютером:
Также можно щелкнуть правой кнопкой мыши на значке «Мой компьютер» на рабочем столе и в открывшемся динамическом меню выбрать пункт «Управление», как на рисунке ниже.
В открывшейся консоли управления выбираем пункт «Управление дисками», см. рис.
Далее, если мы видим, как на примере ниже (обведено желтым цветом) логические диски подключенного устройства (в данном случае их два – примером был внешний жесткий диск, разбитый на два логических диска), но без назначенных логических имен (букв латинского алфавита), то оборудование скорее всего работает – проблема в Windows.
Для пущей убежденности можно их подключить – назначить им логические имена. Для этого щелкаем правой кнопкой мыши на выбранном диске и в выпадающем динамическом меню выбираем пункт «Изменить букву диска или путь к диску…», как изображено ниже
Следом открывается окно «Изменение буквы диска или путей ARC», жмем кнопку «Добавить» и выбираем любую понравившуюся еще свободную букву диска:
Все, буквы (логические имена) назначены, с диском можно работать. Но опять же, если открыть «Мой компьютер», то диск (диски) не виден (видны).
2. Если устройства рабочее, то убеждаемся в отсутствии одного из двух файлов sfc_os.dll или sfcfiles.dll, которые должны присутствовать в C:WINDOWSsystem32, а может и обоих сразу. Их нужно восстановить. Может случиться, что они присутствуют, но повреждены. А проблема заключается именно в их отстутствии.
Для этого воспользуется поиском файлов: «Пуск» — «Поиск». Откроется окно поиска (см. рис)
Жмем мышкой на «Файлы и папки» слева и в открывшемся поле пишем через точку с запятой имена интересующих нас файлов: sfc_os.dll;sfcfiles.dll, а в дополнительных параметрах поиска устанавливаем галочки на «Поиск в системных папках» и «Поиск в скрытых файлах и папках» (см. рис.)
Жмем кнопочку «Найти» и нам через некоторое время выдаются результаты примерно следующего вида:
При нормальном раскладе вещей, как показано на изображении, оба файла должны обязательно присутствовать в папке «C:WINDOWSsystem32». Если нет, то можно скопировать туда отсутствующий файл из другой папки. Только в этом случае следуем иметь в виду следующее:
В папке «C:WINDOWS$NtServicePackUninstall$» содержатся предыдущие версии этих файлов, до обновления Windows на следующий Service Pack (SP). Как видно из окна поиска – у этих файлов размер и дата создания отличаются. Лучше все — же найти и скопировать соответствующие текущему обновлению Windows файлы. Это может быть папка «C:WINDOWSServicePackFilesi386» или «C:WINDOWSsystem32dllcache».
У каждого обновления Windows эти библиотеки имеют свои версии:
Для W_XP — 5.1.2600.0
Для W_XP_SP1 — 5.1.2600.1106
Для W_XP_SP2 — 5.1.2600.2180
Для W_XP_SP3 — 5.1.2600.5512
Но может случиться (а так обязательно будет), что этих файлов в других папках вы не найдете.
- Можно у соседа из компьютера с установленной операционной системой Windows и тем же обновлением (Service Pack).
- Можно распаковать из вашего дистрибутива (установочного комплекта — диска) Windows, с которого устанавливалась ваша система. (Они находятся там в папке «I386» в архивном виде под именами «SFC_OS.DL_» и «SFCFILES.DL_». Их нужно скопировать и затем распаковать каким-нибудь архиватором).
- Можно скачать у нас на сайте по следующей ссылке: «Файлы библиотек sfcfiles.dll и sfc_os.dll» (240 Кб)
После этого должно все заработать! Решено!
3. Почему это произошло?
В основном это результат вирусного заражения, хотя могут быть и другие причины этого (например несовместимость нескольких продуктов, работающих с таблицами разделов).
Но все же в большинстве своем это последствия вирусной активности.
Источник
Windows не удается загрузить программу для установки wpd
Сообщения: 51415
Благодарности: 14733
| Конфигурация компьютера | |
| Материнская плата: ASUS P8Z77-V LE PLUS | |
| HDD: Samsung SSD 850 PRO 256 Гб, WD Green WD20EZRX 2 Тб | |
| Звук: Realtek ALC889 HD Audio | |
| CD/DVD: ASUS DRW-24B5ST | |
| ОС: Windows 8.1 Pro x64 | |
| Прочее: корпус: Fractal Design Define R4 |
balsagoth, в безопасном режиме тоже не открывается?
Помимо CurrentControlSet проверьте в ControlSet001 и ControlSet002.
Сообщения: 51415
Благодарности: 14733
| Конфигурация компьютера | |
| Материнская плата: ASUS P8Z77-V LE PLUS | |
| HDD: Samsung SSD 850 PRO 256 Гб, WD Green WD20EZRX 2 Тб | |
| Звук: Realtek ALC889 HD Audio | |
| CD/DVD: ASUS DRW-24B5ST | |
| ОС: Windows 8.1 Pro x64 | |
| Прочее: корпус: Fractal Design Define R4 |
Сообщения: 51415
Благодарности: 14733
| Конфигурация компьютера | |
| Материнская плата: ASUS P8Z77-V LE PLUS | |
| HDD: Samsung SSD 850 PRO 256 Гб, WD Green WD20EZRX 2 Тб | |
| Звук: Realtek ALC889 HD Audio | |
| CD/DVD: ASUS DRW-24B5ST | |
| ОС: Windows 8.1 Pro x64 | |
| Прочее: корпус: Fractal Design Define R4 |