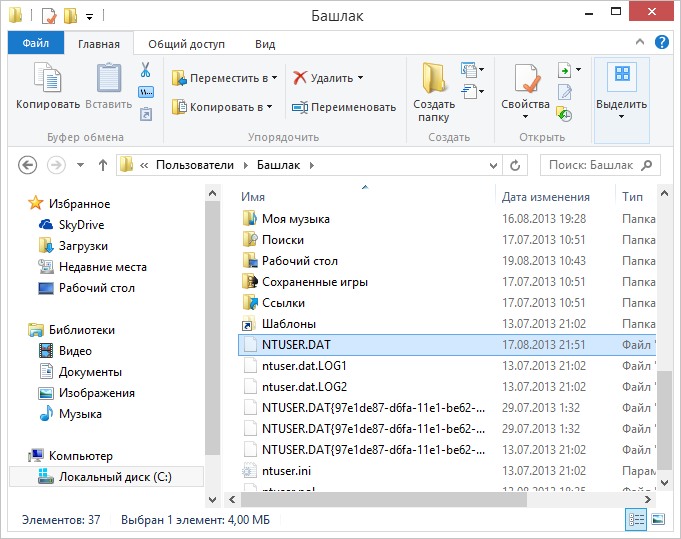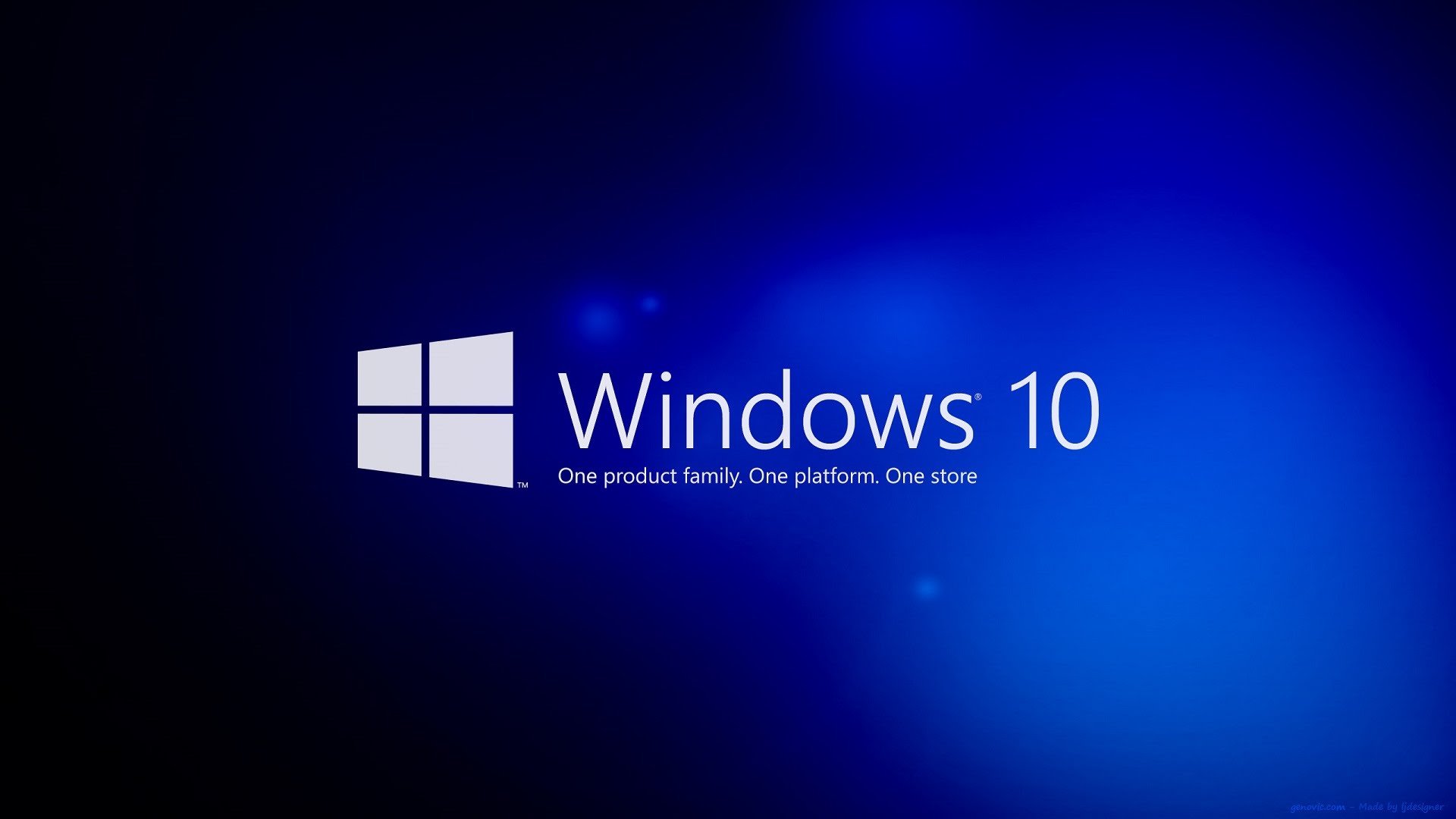Содержание
- Способ 1: Замена файла NTUSER.DAT
- Способ 2: Права на папку «Default»
- Способ 3: Правка реестра
- Нет доступа к рабочему столу
- Способ 4: Создание нового пользователя
- Способ 5: Точка восстановления
- Вопросы и ответы
Способ 1: Замена файла NTUSER.DAT
Одной из самых распространенных причин указанной ошибки является повреждение расположенного по адресу C:UsersDefault файла NTUSER.DAT. Соответственно, устранить неполадку можно, скопировав его из рабочей системы той же версии и заменив им поврежденный.
- Скопируйте файл «NTUSER.DAT» на флешку с любого рабочего ПК с той же операционной системой. Для этого перейдите в расположение
C:Users, переключитесь в «Проводнике» на вкладку «Вид» и включите отображение скрытых элементов. - Подключите переносной накопитель к компьютеру с проблемной учетной записью, включите его и загрузитесь во временную учетную запись, которую будет предложено создать после нажатия кнопки «ОК» на экране с сообщением о невозможности входа. Если на ПК имеется другая учетная запись, используйте ее.
- Войдите в папку «Default» и переименуйте файл «NTUSER.DAT» в «NTUSER.DAT.bak», после чего скопируйте в текущее расположение файл «NTUSER.DAT», позаимствованный с другого ПК.
- Удалите файл «NTUSER.DAT.bak» и перезагрузите компьютер.
Если второй учетной записи администратора нет или система не может создать временный профиль юзера, для получения доступа к директории «Default» придется использовать любой загрузочный спасательный диск с файловым менеджером на борту.
Способ 2: Права на папку «Default»
Ошибка загрузки профиля может вызываться отсутствием необходимых прав на каталог «Default». Данная проблема чаще возникает на серверах, но нельзя исключать ее появления и на клиентских компьютерах.
- Получите доступ папке «Default» как было показано в Способе 1 и откройте ее «Свойства».
- В окошке свойств переключитесь на вкладку «Безопасность», выберите проблемного пользователя и посмотрите, имеет ли он разрешения на чтение, выполнение и получение списка содержимого.
- В противном случае нажмите «Дополнительно», чтобы открыть окно дополнительных параметров.
- В открывшемся окне нажмите «Изменить разрешения».
- В следующем окне выберите проблемного юзера и нажмите «Изменить».
- Установите разрешения «Чтение и выполнение», «Список содержимого папки» и «Чтение», последовательно сохраните настройки и перезагрузите ПК.

Способ 3: Правка реестра
Наряду с повреждением файла NTUSER.DAT, распространенной причиной ошибки является повреждение параметров профиля пользователя в реестре.
- Загрузив компьютер с другой учетной записи администратора, откройте «PowerShell» или «Командную строку».
- Выполните команду
wmic useraccount get domain,name,sid. Запомните или запишите SID пользователя, вход которого в систему вызывает ошибку. - Откройте «Редактор реестра» командой
regedit, выполненной в вызванном нажатием клавиш Win + R диалоговом окошке. - Разверните ветку
HKEY_LOCAL_MACHINESOFTWAREMicrosoftWindows NTCurrentVersionProfileListи найдите подраздел, имеющий то же название, что и SID пользователя, полученный в первом пункте инструкции. - Если в конце названия SID имеется расширение «bak», удалите его. Если обнаружатся два подраздела с именем SID – один с расширением «bak», а другой без расширения, переименуйте подраздел без «bak», добавив в нему расширение «old» или «backup». И напротив, удалите расширение у папки профиля с «bak».
- После переименования справа найдите параметры с именами «RefCount» и «State» и обнулите их значения. Для этого откройте двойным кликом окошко редактирования и установите значение «0». В случае отсутствия указанных параметров создайте их вручную из контекстного меню. Тип они должны иметь DWORD.
- Убедитесь, что в качестве значения параметра «ProfileImagePath» указан путь к правильному каталогу профиля пользователя в папке
C:Users. В противном случае задайте его.

Нет доступа к рабочему столу
Если на ПК отсутствует вторая учетная запись, и получить доступ к рабочему столу не удается, редактировать реестр придется в режиме offline, загрузившись с установочного диска с Windows 10.
- Загрузив компьютер с установочного носителя, нажмите Shift + F10, чтобы запустить «Командную строку».
- Откройте «Редактор реестра», для чего выполните в консоли команду
regedit. - Выделите мышкой раздел
HKEY_LOCAL_MACHINEи выберите в меню «Файл» опцию «Загрузить куст». - В открывшемся окне обзора укажите файл «SOFTWARE», расположенный по адресу
C:WindowsSystem32config. Обратите внимание, что буква загрузочного диска может быть другой. - Присвойте временному разделу произвольное название и нажмите «OK».
- Зайдите во временный подраздел, разверните ветку
MicrosoftWindows NTCurrentVersionProfileListи повторите действия, описанные в Способе 3, начиная с третьего пункта. - Выделите временный подраздел мышкой и выберите из меню «Файл» опцию «Выгрузить куст».
- Подтвердите выгрузку куста.

Закройте реестр и загрузите компьютер в обычном режиме.
Способ 4: Создание нового пользователя
Альтернативное решение заключается в создании нового пользователя с последующим переносом данных в новую учетную запись. Выполнять эту операцию желательно в безопасном режиме, из среды восстановления, попасть в которую можно путем перезагрузки компьютера с зажатой клавишей Shift.
Подробнее: Вход в безопасный режим в Windows 10
- Откройте оснастку управления пользователями, выполнив команду
netplwizв диалоговом окошке, вызванном нажатием клавиш Win + R. - Нажмите в открывшемся окошке кнопку «Добавить».
- Откроется интерфейс создания нового локального пользователя. Придумайте для новой учетной записи имя, пароль и нажмите «Далее».
- Подтвердите создание учетной записи нажатием «Готово».
- В окне «Учетные записи пользователи» выделите нового юзера и нажмите «Свойства».
- В окне свойств переключитесь на вкладку «Членство в группах» и назначьте пользователя администратором. Сохраните настройки.

Загрузив компьютер в обычном режиме, перенесите личные файлы в новый профиль. К сожалению, данный способ имеет ряд недостатков: во-первых, в профиле нового пользователя некоторые программы могут оказаться недоступными, во-вторых, если проблема с входом в учетную запись была вызвана повреждением файла NTUSER.DAT, войти в новую учетную запись не удастся.
Способ 5: Точка восстановления
Простым, но достаточно эффективным решением проблемы является откат системы к ближайшей точке восстановления.
- Перезагрузите ПК с экрана входа систему, зажав клавишу Shift.
- Попав в среду восстановления, перейдите в раздел «Поиск и устранение неисправностей» → «Дополнительные параметры» → «Восстановление системы».
- Нажмите в окне запустившегося мастера отката кнопку «Далее» и проследуйте указаниям.


В ходе отката будут восстановлены параметры реестра и все ключевые файлы, включая конфигурационный файл NTUSER.DAT.
Подробнее: Откат к точке восстановления в Windows 10
Еще статьи по данной теме:
Помогла ли Вам статья?
В этой статье мы рассмотрим все варианты решения ошибки загрузки профиля пользователя на Windows 7, Windows 10 и линейке Windows Server, начиная с 2008 (чаще всего на RDS серверах). Ошибка довольно распространена, связана обычно с повреждением каталога с профилем пользователя, но исправляется относительно легко.
Проблемы выглядит следующим образом: служба профилей пользователей (ProfSvc) не может загрузить профиль пользователя Windows, соответственно пользователь компьютера не может войти в систему, а после ввода учетных данных появляется окно с ошибкой:
Службе “Служба профилей пользователей” не удалось войти в систему.
Невозможно загрузить профиль пользователя.
The User Profile Service failed the sign-in.
User profile cannot be loaded.
Ошибка загрузки профиля в подавляющем большинстве случае связана с повреждением профиля пользователя или прав на каталог профиля. Это может произойти из-за некорректного завершения работы системы, обновления системы, некорректных изменений в реестре или других сбоев.
Рассмотрим все способы для решения проблемы, начиная с самых простых. Практически для всех вариантов решения вам потребуется учетная запись с правами локального администратора на компьютере. Если у вас нет другой учетной записи на компьютере, где возникает эта ошибка и вы не можете зайти под временным профилем, то вам потребуется загрузиться с загрузочной флешки и создать новую учетную запись.
Проблема может возникнуть по разным причинам, поэтому мы рассматриваем все возможные варианты решения. Если вам не помогает один вариант, переходите к следующему.
1. Редактирование параметров профиля в реестре
Запустите редактор реестра regedit с правами администратора и перейдите в ветку реестра HKEY_LOCAL_MACHINESOFTWAREMicrosoftWindows NTCurrentVersionProfileList.
Вы увидите список разделов (профилей) с названием в виде S-1-5-21-xxxxxxx. Это идентификаторы (SID) пользователей, по любому из них можно узнать имя учетной записи (например, следующей командой можно вывести список локальных пользователей и их SID:
wmic useraccount get domain,name,sid
).
Можно просто найти профиль проблемного пользователя, последовательно перебрав все ветки с SID в разделе ProfileList. В нужной ветке учетная запись пользователя должна присутствовать в пути к профилю в параметре реестра ProfileImagePath.
Есть несколько вариантов:
- Имя ветки с нужным вам профилем пользователя оканчивается на .bak. В этом случае просто переименуйте ветку, убрав .bak;
- Вы нашли две ветки, указывающих на ваш профиль: с окончанием .bak и без. В этом случае переименуйте ветку без .bak, добавив в конце небольшой суффикс, например, S-1-5-21-xxxxx.backup. А у профиля с окончанием .bak удалите .bak в имени ветки реестра.
После того как вы переименовали ветку нужного профиля, нужно отредактировать значение параметров RefCount и State. Установите для них значения 0. Если у вас нет таких параметров, создайте их вручную (тип DWORD).
Убедитесь, что в значении ProfileImagePath указан путь к правильному каталогу профиля, а папка сама с профилем присутствует на диске и имеет такое же название, как и в ProfileImagePath. В моём случае это C:Usersroot.
После этого перезагрузите компьютер и попробуйте войти под профилем пользователя.
2. Восстановление Default профиля заменой поврежденного файла NTUSER.DAT
Если ошибка “Невозможно загрузить профиль пользователя” возникла при первом входе пользователя в систему, значит проблема с загрузкой профиля может быть связана с поврежденным файлом NTUSER.DAT в Default профиле. В этом файле хранятся настройки пользователя, те параметры, которые загружаются в ветку реестра HKEY_CURRENT_USER при входе пользователя. При создании профиля для нового пользователя этот файл копируется в каталог с созданным профилем пользователя. Если файл NTUSER.DAT удален или поврежден, служба User Profile Service не может создать профиль для нового пользователя.
Перейдите в каталог C:UsersDefault. В ней будет находиться файл NTUSER.DAT, переименуйте его, например, в NTUSER.DAT2. Далее вам нужно будет заменить этот файл аналогичным файлом с профиля другого пользователя, либо файлом с другого компьютера (с такой же версией Windows). После этого перезагрузите систему, и если проблема была в испорченном NTUSER.DAT, то всё должно заработать.
В интернете так же встречается совет заменить всю папку C:UsersDefault, но суть остаётся та же, дело в замене файла NTUSER.DAT, который меняется и при замене папки.
3. Восстановление Windows из точки восстановления
Если у вас в Windows включены и настроены точки восстановления, можно попробовать решить ошибку через восстановление на предыдущую точку восстановления.
В панели управления зайдите в раздел Recovery.
Далее жмите Open System Restore.
И следуйте указаниям мастера (несколько раз нажать далее), после чего система начнет восстановление.
Вы также можете увидеть подобную ошибку
Это значит, что у вас не настроены точки восстановления. В этом случае воспользоваться этим методом не выйдет.
4. Создание нового пользователя и перенос старых данных
Если другие варианты вам не помогли, можно создать нового пользователя и перенести в него данные из старого профиля. Этот способ обязательно сработает, так как мы будем создавать нового пользователя с новым профилем.
- Запустите командную строку с правами администратора и введите
netplwiz
; - В открывшейся оснастке нажмите Add;
Пункты 3 и 4 относятся к Windows 10, если у вас Windows 7, то просто пропустите их и перейдите к пункту 5.
- Выберите Sign in without a Microsoft account;
- Выберите Local account;
- Введите логин и пароль и нажмите Finish;
- Скопируйте все папки из каталога старого профиля (включая AppData) и вставьте (с заменой) в каталог профиля свежесозданного пользователя.
Не забудьте включить отображение скрытых файлов и папок.
При таком способе восстановления вы не теряете данные, которые были в старом профиле. Если при копировании возникли проблемы, вы всегда можете получить доступ к данным со старого профиля просто зайдя в C:usersваш_старый_профиль
После того как как вы успешно зайдете под новым профилем, убедитесь, что у вас есть доступ к старым файлам, например, в папке Загрузки или Документы. Если доступа нет (выскакивает ошибка с запретом доступа), необходимо будет дать RW или FullControl права на эти папки вашему новому пользователю.
5. Права на чтение каталога C:UsersDefault
Проблем с отсутствием прав на чтение профиля пользователя Default чаще встречается в Windows Server. При попытке зайти в систему на Windows Server 2008 и выше, может встретиться подобная ошибка. В журнале ошибок вы можете увидеть соответствующую ошибку с ID 1509.
Для исправления просто дайте группе Users права на чтение C:UsersDefault, как указано ниже.
Если ошибка не решится, проверьте журнал ошибок Windows на предмет похожих ошибок, например, ID 1500, которая связана с повреждением файла NTUSER.DAT (решается вариантом #2 в этой статье).
Рекомендации по устранению проблемы
Практически всегда проблема с загрузкой профиля связано с некорректными данными профиля в реестре, или поврежденим файла NTUSER.DAT, поэтому устранение ошибки связано с восстановлением этих ресурсов в прежнее состояние.
Следуя этой статье, первым делом попробуйте исправить пути к профилю в реестре и файл ntuser.dat. Обычно этих шагов достаточно, чтобы восстановить работоспособность профиля. В некоторых статьях рекомендуют заходить в безопасном режиме, но в этом нет никакой необходимости, так как эта проблема не связана с драйверами.
Самый сложный вариант — это когда вы не можете попасть в ваш профиль, у вас нет другого административного аккаунта, и система не создает временный профиль. То есть, вы никак не можете войти в Windows. Для решения проблемы вам понадобится загрузочная флешка (или хотя бы установочный диск) с вашей версией Windows, вам нужно загрузится с него и создать новый аккаунт с правами администратора. Затем следуйте описанным в статье шагам.
Наверное многие сталкивались с данной проблемой на Windows XP, когда профиль перестает загружаться и винда грузит дефолтный. В инете есть несколько вариантов решения проблемы, я их здесь опишу (мне помог последний).
Сканирование диска
- загружаемся в безопасном режиме под админом и в консоли вводим «chkdsk c: /f» (c: — имя диска, на котором установлена винда)
- возможно винда скажет, что не может просканировать, т.к. диск занят и спросит сканировать ли при следующей загрузке. Отвечаем «да» и перегружаемся
- еще одна версия — это восстановление системных файлов: загружаемся в безопасном режиме под админом и в консоли вводим «sfc /scannow». Вот только при этом потребуется установочный диск от винды
Не помогло (скорее всего) — едем дальше. Наиболее вероятная проблема — это повреждение файла NTUSER.DAT в папке пользователя. Этот файл содержит ветку реестра HKEY_CURRENT_USER. Попытаемся ее восстановить.
Восстановление NTUSER.DAT — попытка №1
- загружаемся в безопасном режиме под админом (или любым другим пользователем, отличным от «поломанного», но с правами админа) и в консоли вводим «regedit» (т.е. открываем реестр)
- подгружаем дополнительным кустом (Файл -> Загрузить куст) файл NTUSER.DAT «поломанного» пользователя в ветку HKEY_USERS
- винда может увидеть повреждения в файле и предложит их починить — соглашайтесь
- после этого выгружаем куст и перегружаемся нормально в «поломанного» пользователя
Но и это не помогло — либо винда не увидела повреждений либо вообще не смогла подгрузить куст, значит с кустом и правда все плохо. Используем еще один вариант.
Восстановление NTUSER.DAT — попытка №2
- сработает только если в системе не отключено автоматическое восстановление! Раньше я всегда его отключал, позднее просто оставлял немного места под него
- винда хранит копии системных файлов в папке c:System Volume Information (где c: — диск, на котором установлена винда)
- ищем в этой папке паку типа «_restore{<набор цифр и букв>}» (самую свежую до момента обнаружения проблемы). В ней папку типа «RP<три цифры>» (тоже самую свежую до момента обнаружения проблемы). В ней папку snapshot, а в ней файл копии нужной ветки реестра. Выглядит он так: _REGISTRY_USER_NTUSER_<номер>, где <номер> — это идентификатор пользователя. Т.е. нужно найти нужный идентификатор в реестре либо (как я сделал) открывать эти файлы обычным блокнотом и искать в начале файла имя нужного пользователя, типа «a n d S e t t i n g s u s e r n t u s e r . d a t»
- оригинальный файл NTUSER.DAT переименовываем во что-то типа FAILED_NTUSER.DAT, файл _REGISTRY_USER_NTUSER_<номер> копируем в папку рядом с бывшим NTUSER.DAT и, соответственно, переименовываем его в NTUSER.DAT
- перегружаемся
Надеюсь вам это поможет, мне помогло
Ссылки, которые мне помогли: раз, два, три
Одной из распространенных проблем в Виндовс 10 становится сложность входа в учетную запись. Система выдает ошибку, где указано, что невозможно загрузить профиль пользователя. Причин появления этой неполадки несколько, в основном, они связаны с настройками системы или действиями юзера. Постараемся выяснить, по какой причине невозможно загрузить профиль пользователя на компьютере с ОС Windows 10 и как устранить проблему.
Почему невозможно загрузить профиль пользователя в Windows 10
Под профилем пользователя понимают системный набор файлов и папок. Вносить изменения в настройки могут только пользователи с правами Администратора. Профиль пользователя хранится на системном диске. Сервис Profsvc отвечает за выгрузку и загрузку профиля. Иногда служба может быть отключена. Это препятствует входу в аккаунт.
Появление системного уведомления «Невозможно загрузить профиль пользователя» происходит по разным причинам. На официальном сайте «Майкрософт» основным источником проблемы указаны вирусные атаки на операционную систему.
К самым распространенным причинам относятся:
- некорректно установленные обновления системы;
- повреждение файлов профиля;
- аварийное выключение или перезагрузка ПК;
- деятельность вирусов в системе.
Частой причиной появления неполадки становятся неверные параметры профиля в реестре Profilelist или выход из системы во время проверки ее защитным средством. Устранить такой сбой пользователь может своими силами, руководствуясь инструкцией.
Что делать, чтобы решить проблему?
При появлении соответствующей ошибки владельцу устройства, в первую очередь, нужно выполнить перезагрузку компьютера. Это наиболее простой способ избавиться от проблемы. Не рекомендуется использовать кнопку «Перезагрузка». Желательно полностью выключить гаджет, подождать несколько минут и включить снова. Если неполадка не была устранена, не стоит паниковать, а лучше перейти к более действенным методам.
Редактирование параметров профиля в реестре
Основной причиной, по которой юзеру не удалось войти в систему, обычно выступает повреждение учетки. Корректировки в реестре помогут устранить неполадку. Желательно заранее создать резервную копию ОС.
Все действия выполняются через безопасный режим:
- Перезапустить ПК несколько раз во время загрузки.
- Выбрать «Устранение неполадок».
- Перейти в «Дополнительные параметры».
- Нажать на «Параметры запуска».
- Кликнуть «Перезагрузить».
- Для входа выбрать пункт «Безопасный режим».
Для запуска Редактора нужно выполнить следующее:
- Нажать: «Win + R».
- Ввести команду: «regedit».
- Перейти: «HKEY_LOCAL_MACHINESOFTWAREMicrosoftWindows NTCurrentVersionProfileList».
- Открыть ветку «ProfileList».
- Откроется список разделов, начинающийся на: S-1-5-21…
- Найти профиль проблемного пользователя в разделе.
- Проверить строку «ProfileImagePath».
- Изменить название папок, заканчивающихся на .bak. Например, указать окончание «backup».
- Кликнуть дважды по параметрам «RefCount» и «State», установить значение «0». Если они отсутствуют, создать их.
- Закрыть Редактор реестра.
После нужно перезагрузить устройство, проверить вход в профиль.
Восстановление Default профиля заменой поврежденного файла NTUSER.DAT
Способ менее остальных помогает решить описываемую проблему, но все равно часто используется владельцами гаджетов. Суть проблемы заключается в повреждении файла, который требуется поменять на рабочую версию.
Пошаговая инструкция:
- Перейти: «C:UsersDefault».
- Найти NTUSER.DAT, задать новое имя.
- Заменить файл тем же элементом с другого аккаунта или устройства.
- Перезагрузить ПК.
Если причина заключалась в поврежденном файле, то после выполнения инструкции все должно вернуться в рабочий режим.
Восстановление Windows из точки восстановления
Если юзер заранее создал точки отката на ПК, он может вернуть состояние «десятки» до того момента, когда ошибка не появлялась. Восстановить ОС можно несколькими способами, рассмотрим самый простой из них – откат системы через интерфейс Виндовса.
Пошаговая инструкция:
- Кликнуть ПКМ по кнопке «Пуск».
- Выбрать «Панель управления».
- Перейти в раздел «Система и безопасность».
- Далее – «Система».
- Перейти в подраздел «Защита системы».
- Тапнуть по кнопке «Восстановить».
- Откроется окно Мастера, кликнуть «Далее».
- Выполнять указания Мастера.
- Кликнуть «Готово», начнется процесс восстановления.
После юзеру останется перезагрузить ОС.
Создание нового пользователя и перенос старых данных
Пользователь может создать новый профиль для устранения неполадки. Из поврежденной учетки файлы переносятся в новую. Для выполнения операции используется безопасный режим:
- Открыть «Настройки».
- Перейти в «Аккаунты».
- Выбрать вкладку «Семья и другие пользователи».
- Кликнуть «Добавить кого-то еще на этот компьютер».
- Нажать «У меня нет информации для входа этого человека».
- Добавить аккаунт, ввести данные и нажать «Далее».
Владельцу девайса останется войти в ОС под новым именем. Если все работает исправно, перенести данные из старого аккаунта в новую учетку.
Права на чтение каталога C:UsersDefault
При попытке входа в «десятку» часто встречается сбой, связанный с отсутствием прав на чтение пользователя. В журнале отображается код 1509. Для устранения неполадки юзеру достаточно в группе «Пользователи» установить права.
Восстановление ресурсов профиля в реестре и файла NTUSER.DAT обычно помогает устранить возникшую ошибку «Невозможно загрузить профиль пользователя». Если эти решения все же не помогают, владелец цифровой техники может откатить ОС до точки восстановления.
Иногда в операционной системе (весьма устаревшей на текущий момент) случается такая вот ошибка:
Windows не удалось загрузить локально сохраняемый профиль. Возможные причины этой ошибки – недостаточные права безопасности или повреждённый локальный профиль. Если проблема не устраняется, обратитесь к администратору.
Эта ошибка может возникнуть по ряду причин, среди которых наиболее часто встречается ошибка файла-улья реестра текущего пользователя.
Физически файл расположен в каталоге %USERPROFILE%ntuser.dat, где %USERPROFILE% – это путь к каталогу профиля. Файл может банально отсутствовать, но это вряд-ли, так как в системе существует механизм восстановления файла из резервной копии.
Как устранить невозможность загрузки локального профиля
Если нет возможности обратиться к специалистам своего дела (аутсорсинг IT – можно найти варианты в Яндекс. Например vse-rabotaet.ru), то будем решать проблема самостоятельно.
Первым делом загружаемся в какой-нибудь LiveCD пусть виндовый или линуксовый. неважно. Нам нужно получить доступ в каталог профиля.
Запускаем какую-нибудь программу для снятия пароля с учётных записей (я использую Active@ Password Changer), смотрим имя пользователя и RID. Нас интересует имя пользователя User, поэтому в соответствующем поле запоминаем RID = 0x3EB, преобразуем это число из 16-ричной системы счисления в 10-ичную, получаем 1003.
Открываем каталог со снимками реестра C:System Volume Information_restore{….}]RP[наибольший номер]snapshop. Нас интересует файл _REGISTRY_USER_NTUSER_S-1-5-…. в конце файла стоит RID 1003 – то, что нужно.
В другом окне Total открываем каталог C:Documents and SettingsUser, открыто с левой стороны. Видим там файл NTUSER.DAT. Делаем резервную копию (например NTUSER.DAT.OLD) на всякий случай, а затем копируем файл из каталога …snapshot… в каталог профиля, переименовываем его в NTUSER.DAT
Когда файл будет скопирован, можем перезагрузить систему.
Система загружается без проблем!
Друзья! Вступайте в нашу группу Вконтакте, чтобы не пропустить новые статьи! Также, подписывайтесь на наш канал в YouTube!
В момент загрузки операционной системы, а также входа в учетную запись Windows загружает в память из файлов реестра различные настройки. Если в этот момент произойдет ошибка, с большей долей вероятности система не сможет загрузить часть данных, что в свою очередь приведет к проблемам. Неполадка эта не всегда фатальна, вы можете ее даже не заметить и только потом, просматривая журнал событий, обнаружить, что в процессе загрузки данных реестра имел место сбой.
Ошибка эта имеет код 1508 и описание «Windows не удалось загрузить реестр. Обычно это происходит из-за нехватки памяти…», при этом система чаще всего ссылается на повреждение или отсутствие доступа к файлу ntuser.dat — одному из кустов реестра, хранящему данные учетной записи конкретного пользователя.
Память здесь обычно ни при чём, чаще всего ошибка вызывается повреждением профиля пользователя, в частности, файла UsrClass.dat, хранящего локальные настройки профиля.
И хотя внешне ошибка «Windows не удалось загрузить реестр» может себя не проявлять, ее появление всегда служит поводом для создания резервной копии важных данных, хранящихся непосредственно в папках профиля. Что касается устранения ошибки, здесь можно попробовать следующее.
Проверьте систему на предмет поврежденных файлов
Для начала можно проверить Windows на предмет поврежденных или удаленных системных файлов. Для этого в запущенной от имени администратора командной строке выполняем команду sfc /scannow и ждем результатов.
Если в процессе сканирования будут обнаружены ошибки, утилита устранит их, восстановив файлы из локального хранилища компонентов. Если же ошибку выдаст сама SFC, потребуется восстановление самого хранилища компонентов командой dism.exe /online /cleanup-image /restorehealth.
Удалите файл UsrClass.dat
В том случае, если ошибка «Windows не удалось загрузить реестр» сопровождается проблемами в работе встроенного поиска и меню Пуск, включите в системе показ скрытых папок и файлов, перейдите в Проводнике в расположение %userprofile%AppDataLocalMicrosoftWindows и удалите файл UsrClass.dat, а затем перезагрузите компьютер.
Так как файл этот обычно удерживается системой, удалять его нужно либо из-под другой учетной записи администратора, либо из-под LiveCD.
Создайте новый профиль пользователя
Это решение избавит вас от ошибки загрузки реестра, если она была вызвана повреждением файлов профиля, особенно файла куста реестра ntuser.dat.
Минус решения — потеря всех настроек персонализации и программ, которые были установлены для проблемной учетной записи.
Выполните откат к системной точке восстановления
Наконец, вы всегда можете прибегнуть к универсальному способу решения проблем — откату к системной точке восстановления, если, конечно, в вашей Windows включена функция защиты разделов. В процессе отката система восстанавливает все ключевые файлы конфигурации, включая кусты реестра из папки System32, файлы ntuser.dat и UsrClass.dat, равно как и большую часть содержимого каталогов Local, LocalLow и Roaming.
Загрузка…
Во время рассмотрения различных файлов ОС Windows может появиться вопрос: ntuser dat – что это за файл? Интерес к нему появляется из-за нестандартного расширения, которое встречается в системе крайне редко. Сам файл весит мало, от 0,25 до 8 мегабайт памяти. Но он представлен не в одном экземпляре, в десятке как минимум 4-6 штук. В статье будет рассмотрено, что представляет собой файл, зачем он нужен и можно ли убрать ntuser dat.
Содержание
- Файл NTUSER.DAT:
- Что это такое?
- Для чего он нужен?
- В каких случаях появляются ошибки в файлах типа DAT?
- Частые сообщения об ошибках в NTUSER.DAT
- Причины ошибок
- Как открыть NTUSER.DAT?
- Для просмотра
- Для редактирования
- Как восстановить файл?
- В Windows XP
- В Windows 7
- В Windows 10
- Можно ли удалить файл NTUSER.DAT?
- Как удалить NTUSER.DAT?
Файл NTUSER.DAT:
Его особенность в непривычном расширении, которое напрямую указывает на предназначение.
Что это такое?
Расширение dat обозначает, что данный файл относится к реестру. То есть, посмотреть его можно исключительно через редактор.
На самом деле одноименных файлов в системе несколько:
- в папке профиля C:/user/user;
- внутри системного раздела Windows – «ServiceProfile» – «LocalService». Аналог можно найти в «NetworkService»;
- в каталоге предустановленного пользователя ОС, который доступен по умолчанию;
- в разделе с общедоступным профилем Windows;
- в папке «ProgramData».
В конкретной ОС Windows количество мест нахождения файла отличается. Система может содержать как всего один экземпляр, так и их десяток.
Есть и другие файлы с аналогичными названиями:
- ntuser.dat.log – это своеобразная инструкция для восстановления рассматриваемого документа. Обычно находится недалеко от Ntuser.dat. Если элемент реестра повреждён, тогда система из лога берёт данные, которые помогают вернуть файл в рабочее состояние.
- ntuser.dat с приставкой regtrans-ms или blf – это компоненты ОС, включающие записи о проведенных операциях с реестром. Они появляются после создания точки восстановления системы.
- Аналогичные файлы с приставками iobit или bak относятся к конкретной программе. Скорее всего, это чистильщик ОС или утилита для сканирования системы на вирусы.
Для чего он нужен?
В данном файле реестра сохраняется пользовательская и системная информация о профиле. Сюда относятся различные настройки Windows и программы, параметры совместимости и прочие аналогичные данные. Вся перечисленная информация крайне важна, без нее нормально работать с системой невозможно.
Чтобы изучить содержимое файла, нужно иметь хотя бы базовые навыки работы с реестром. А можно воспользоваться инструкцией в соответствующем пункте статьи. Контент документа в редакторе называется HKEY_CURRENT_USER.
В каких случаях появляются ошибки в файлах типа DAT?
Неисправности, в которых есть файлы с расширением dat, проявляются при включении ПК, открытии приложения или запуске конкретного элемента расширения: печать, справка и прочее.
Частые сообщения об ошибках в NTUSER.DAT
Чаще всего проблема с NTUSER.DAT выражается в следующих сообщениях:
- “ошибка в файле ntuser.dat”;
- “отсутствует файл ntuser.dat”;
- “ntuser.dat не найден”;
- “не удалось загрузить ntuser.dat”;
- “не удалось зарегистрировать ntuser.dat”;
- “ошибка выполнения: ntuser.dat”;
- “ошибка загрузки ntuser.dat”.
Вызывать перечисленные неисправности могут практически любые приложения и компоненты Windows. Чаще всего – это редактор реестра или другие программы, непосредственно работающие с библиотекой системы. Иногда ошибка проявляется в процессе инсталляции Windows или подключении конкретного элемента ОС.
Причины ошибок
Частым источником неполадок является повреждение файла или его полное отсутствие. Этому виной могут быть вирусы или неверная пользовательская настройка.
Почему появляются ошибки:
- нарушение целостности отдельных записей реестра, которые часто относятся к системе;
- вирусное повреждение файла;
- намеренное или случайное удаление ntuser сторонними приложениями;
- конфликт утилиты от стороннего разработчика с Windows;
- незавершенная установка системы или ошибка во время ее инсталляции.
Как открыть NTUSER.DAT?
У пользователя есть возможность открыть файл для изучения информации или ее изменения.
Для просмотра
Посмотреть содержимое файла легко:
- Нажать комбинацию клавиш Win + R.
- В окно «Выполнить» ввести regedit и нажать Ввод.
- Внутри каталога «Компьютер» найти папку «HKEY_CURRENT_USER» – это и есть все содержимое рассматриваемого dat-файла.
Для редактирования
Чтобы изменить файл, также потребуется редактор реестра, но дополнительно нужно сделать еще пару действий:
- Выполнить манипуляции из пунктов 1-2 прошлой инструкции.
- Выделить каталог «HKEY_USERS».
- Нажать кнопку «Файл», а в выпадающем меню выбрать «Загрузить куст».
- Указать путь к данному файлу (речь идет о том экземпляре, что находится в папке C:/Users/имя_профиля) и задать ему любое имя.
- Теперь можно скопировать, изменить, удалить или добавить любые значения.
- После завершения редактирования выделить созданную папку, кликнуть вкладку «Файл» и активировать функцию «Выгрузить куст».
- Внесенные коррективы автоматически сохраняются в документе.
- Сохранить изменения и перезагрузить ПК.
Важно! Любые манипуляции с реестром опасны – неверная настройка часто приводит к выходу из строя отдельных компонентов системы или всех Windows. Чтобы обезопасить свою ОС, перед началом редактирования лучше создать точку восстановления. Если что-то пойдет не так, то всегда будет возможность восстановить работу системы.
Данная инструкция позволяет менять параметры для любого пользователя Windows, не переходя в нее через окно входа.
Как восстановить файл?
Если появляется любая из перечисленных ошибок, то данный элемент реестра нужно восстанавливать. Как это сделать в разных версиях ОС описано ниже.
В Windows XP
Принцип следующий:
- Запустить в безопасном режиме (F8 при загрузке ПК).
- Далее “Пуск” и нажать значок профиля.
- Перейти в раздел для создания дополнительного профиля и задать ему права администратора.
- Следовать по пути: C:Documents and Settingsник, где вместо ника выбрать папку с именем только что созданного пользователя.
- Копировать ntuser, возвратиться назад на один шаг и открыть каталог пользователя с ошибкой.
- Вставить файл с заменой.
- Выключить и включить компьютер.
В Windows 7
В седьмой версии Виндовс есть несколько вариантов восстановления:
- использование инструкции для Windows XP, но файл находится в разделе C:Usersник;
- применение специальных программ для восстановления реестра, вроде Registry Recovery Toolbox или Windows Repair;
- запуск утилиты сканирования системы – sfc /scannow (команда для консоли).
В Windows 10
Все методы для седьмой версии применимы и к , поэтому можно использовать прошлую инструкцию.
Можно ли удалить файл NTUSER.DAT?
Убрать его можно, но нежелательно. Это повлечет за собой выход из строя Windows. Результат процедуры непредсказуемый, но практически на 100% негативный. Необходимости удалять компонент системы нет даже с целью освобождения места, ведь он занимает считанные мегабайты памяти.
Как удалить NTUSER.DAT?
Если все-таки есть стойкое желание деинсталлировать файл, это следует сделать так:
- Нажать кнопку «Пуск», кликнуть на стрелку рядом с «Завершение работы» и выбрать «Сменить пользователя».
- Авторизоваться в другом профиле, у которого есть права администратора.
- Найти рассматриваемый файл в папке с личными данными иного пользователя.
- Нажать ПКМ на компонент и выбрать «Удалить».
Файл ntuser.dat важен для корректной работы Windows. Поэтому редактировать или удалять его категорически нельзя. Это допустимо только при наличии большого опыта в работе реестра и в случае обратимости всех действий (заранее сделана точка восстановления). Создавать бекап стоит всегда. Если все выполнить по инструкции, то система должна начать или продолжить работать исправно и без каких-либо ошибок.