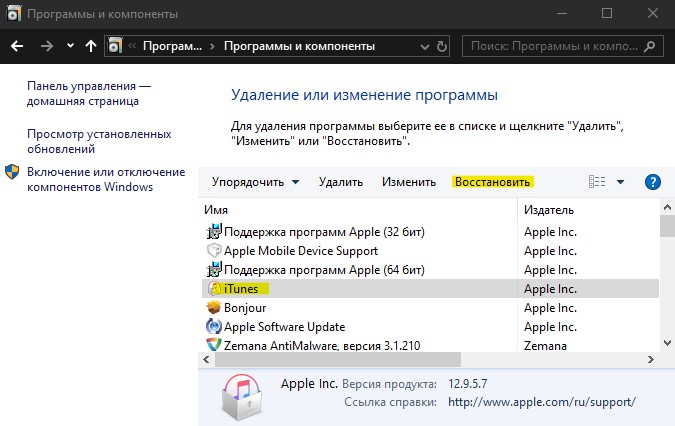Обновлено 04.10.2018

Причины ошибки «Windows не удается запустить это устройство (Код 19)»
Прежде, чем мы с вами быстро решим данную ситуацию с проблемным оборудованием, я бы хотел бегло рассмотреть, основные, что означает код 19 (Code 19).
- Если мы говорим, о проблемах с клавиатурой, CD-ROM, флешками, то в первую очередь нет ли физических повреждений. Простой пример с оптическим приводом, код 19 очень часто встречается именно с ним, проверьте его внутреннее подключение, все шлейфы, вытащите его и удостоверьтесь, что там ничего не трясется.
- В случае с флешками, чуть сложнее, но самый простой способ, это пере воткнуть ее в другой USB порт, на материнской плате.
- Если проблема с видеокартой или звуковой картой, то тут можно при наличии другого порта PCI, подключить к нему.
- Повреждены ветки реестра
- Проблема с драйверами
- Конфликт оборудования
- Вирусы
- Обновление Windows
Решаем ошибку: Не удалось запустить это устройство код 19
Переходим от слов к делу, так сказать к практической части. Напоминаю, что вы можете встретить эту ошибку с такими устройствами:
- Внутренний CD-ROM. Выглядит это вот так. Вы открываете диспетчер устройств Windiws, в списке DVD и CD-ROM дисководы, вы видите желтое уведомление, что есть проблемы.
Зайдя в свойства данного устройства, на вкладке «Общие», вы обнаружите вот такое состояние:
Windows не удалось запустить это устройство, поскольку информация, о его конфигурации в реестре неполна или повреждена. (Код 19)
- о поврежденных записях в реестре с кодом 19, вы можете увидеть на звуковых картах, видеокартах
- Классический вариант, это проблема с клавиатурой, которая либо не работает, через USB. или работает очень плохо и частично. В диспетчере устройств, вы так же можете видеть этот код события.
Windows cannot start this hardware device because its configuration information (in the registry) is complete or damaged. (Code 19)
Как исправить код 19
Чтобы исправить ошибку «Windows не удалось запустить это устройство, поскольку информация, о его конфигурации в реестре неполна или повреждена. (Код 19)», существует несколько работающих методов.
Первый метод
Как ни странно, но большая часть проблем с аппаратной и программной частью в операционных системах семейства Windows, решается простой и банальной перезагрузкой, семь бед, один ресет. Например, после перезагрузки, легко может пропасть код 19 у клавиатуры. Так, что пробуем в первую очередь этот метод.
Второй метод
Второй метод заключается в том, что вы должны в диспетчере устройств Windows, удалить сбойное оборудование. У меня, это не рабочий CD-ROM, но все то же самое делается и для видеокарты или клавиатуры. Для этого щелкаем по нему правым кликом и из контекстного меню выбираем пункт «Удалить».
Из вашей конфигурации устройств, данный девайс будет удален.
Теперь нужно заново обновить конфигурацию вашего оборудования, чтобы Windows переопределила все устройства. которые есть у нее и заново установила на нужные из них, пакеты рабочих драйверов. Для этого перейдите в корень всех устройств, щелкните по нему правым кликом и выберите пункт «Обновить конфигурацию оборудования».
У вас будет обновлен список устройств «Plug ang Play», в результате чего в 50-60% случаев, это позволит исправить код 19, у клавиатуры, или сд-рома. с USB, это то же помогает, но чуть реже. Для пущей уверенности перезагрузитесь.
Третий способ
К сожалению, первые два методы, это не панацея от этой ситуации, так что переходим к третьему варианту. Исправления некоторых ключей в реестре операционной системы. Открываем редактор реестра Windows. Если не помните, как это делать, то подробнее можно посмотреть по ссылке, если бегло, то нажмите одновременно клавиши, WIN и R. Введите в окне выполнить слово «regedit» и нажмите Enter.
У вас откроется редактор реестра Windows. Нас тут будет интересовать ветка:
HKEY_LOCAL_MACHINESYSTEMCurrentControlSetControlClass{4D36E965-E325-11CE-BFC1-08002BE10318}
Чтобы быстро ее найти, нажмите одновременно CTRL и F, в окне поиска введите {4D36E965-E325-11CE-BFC1-08002BE10318}.
Перед тем. как делать любые манипуляции, сделайте резервную копию ветки реестра, где мы будем удалять некоторые ключи
Делаем экспорт куста.Что мне помогло:
- Если не работает клавиатура, то удаляем вот такой ключ:
Для клавиатуры: HKEY_LOCAL_MACHINESYSTEMCurrentControlSetControlClass{4D36E96B-E325-11CE-BFC1-08002BE10318}. В ней не должно быть Lowerfilters (удалить, если есть). и должен быть UpperFilters=kbdclass
- Если не работает vsirf, то удаляем вот такой ключ:
Для мыши HKEY_LOCAL_MACHINESYSTEMCurrentControlSetControlClass{4D36E96F-E325-11CE-BFC1-08002BE10318}UpperFilters=mouclass. В дополнение можете еще переименовать ключ LowerFilters, в любое имя.
Перезагружаем систему. После этого, ошибка «Код 19: Windows не удалось запустить это устройство, поскольку информация о его конфигурации в реестре неполна или повреждена» будет устранена. В 99% случаев.
Дополнительные методы по исправлению кода 19
Если вышеописанные методики вам не помогли, то пробуем прибегнуть к дополнительным мерам диагностики и устранения проблем.
- Во первых произведите установку всех доступных обновлений в вашей операционной системе Windows, так как могут прилететь исправления для вашего случая. Можете посмотреть, как обновлять Windows 10 или еще, как устанавливать обновления в Windows 7 и 8.1.
- Произведите установку обновлений на все ваши устройства и комплектующие, для этого определите, вашу модель материнской платы, чипсета и других устройств и обновите их, скачав драйвера с сайта производителя, либо же можете произвести установку апдейтов, с помощью готовых сборников, в которых все уже есть и все будет автоматически определено.
- Если проблема началась после установки обновления или какого-либо программного обеспечения, то попробуйте его удалить
- Можно попробовать произвести откат к последней удачной конфигурации
- Если у вас Windows 10, то можно вернуть компьютер в исходное состояние. Для это вы можете загрузиться в режиме диагностика, там дополнительные параметры — восстановление (ссылка на исходное состояние, чуть выше), либо же вернув классическую F8 и последнюю удачную конфигурацию.
- Можно открыть командную строку и выполнить команду по поиску проблем с системой и системными файлами, для автоматического их восстановления. Для этого выполните в командной строке команду sfc /scannow. Обязательно дождаться окончания ее выполнения.
- Если код 19, у вас вызывает флешка, то можно попробовать ее перепрошить с помощью официальных утилит от производителя, такое я то же встречал.
- Иногда, ошибка с кодом 19, может вызываться программой iTunes, чтобы ее исправить, откройте «Панель управления Windows», там найдите программы и компоненты, можете кстати в них попасть сразу введя в окне выполнить команду appwiz.cpl. Найдите iTunes, нажмите на нее правой кнопкой мыши и выберите «Изменить», пройдите по мастеру, прощелкивая далее, после чего перезагрузите систему. После этого ошибка должна уйти.
Надеюсь вам удалось запустить это устройство с кодом 19, и ваша клавиатура, мышка, флешка, CD-ROM или другое устройство, теперь корректно работают в системе. С ами был Иван Семин автор и создатель, IT блога Pyatilistnik.org.
Дополнительные коды ошибок
- Ошибка с кодом 28
- Сбой запроса дескриптора устройства код 43
- Ошибка error code 10

В этой инструкции подробно о том, как исправить ошибку с кодом 19 «Windows не удается запустить это устройство» несколькими способами.
- Простые способы решения проблемы
- Как исправить ошибку Код 19 в редакторе реестра
- Видео инструкция
Простые методы исправления ошибки в Windows 10, 8.1 и Windows 7
Сначала несколько простых способов решения проблемы Код 19, «Windows не удается запустить это устройство, так как информация о его конфигурации в реестре неполна или повреждена», возможно, один из них сработает и вам не потребуется выполнять каких-то дополнительных манипуляций:
- Попробуйте выполнить простую перезагрузку вашего компьютера или ноутбука. Важно: в случае Windows 10 или 8.1 нужно использовать именно пункт «Перезагрузка», а не «Завершение работы» с повторным включением, эти два действия отличаются по результату.
- Зайдите в Панель управления. Для этого можно нажать клавиши Win+R на клавиатуре и ввести control, а затем нажать Ok или Enter. А если клавиатура не работает, запустить диалоговое меню «Выполнить» через правый клик по кнопке «Пуск» (в Windows 10) или из меню Пуск, а затем ввести control с помощью экранной клавиатуры, которую вы найдете в папке «Специальные возможности» в стандартных программах.
- Перейдите в пункт «Восстановление» и выберите пункт «Запуск восстановления системы».
- Проверьте, есть ли точки восстановления системы на дату, когда проблема с кодом 19 в диспетчере устройств не наблюдалась. При ее наличии, выберите такую точку восстановления и примените её.
- Если проблема возникла не с каким-то стандартным устройством, попробуйте скачать драйверы для него с официального сайта производителя и установить их. При этом если у вас Windows 10, а драйверы для предыдущих версий системы, все равно попробуйте их установить.
- Можно попробовать следующий метод: в диспетчере устройств нажмите правой кнопкой мыши по устройству с ошибкой и выберите пункт «Удалить». Подтвердите удаление устройства, а затем в главном меню диспетчера устройств выберите «Действие» — «Обновить конфигурацию оборудования» и проверьте, решило ли это проблему.
Еще один метод, впрочем не очень часто срабатывающий — использование встроенных средств устранения неполадок, которые в Windows 10 можно найти в Параметры — Обновление и безопасность — Устранение неполадок — Дополнительные средства устранения неполадок, а в предыдущих системах в соответствующем пункте панели управления (подробнее: Устранение неполадок Windows 10).
В списке доступных инструментов устранения неполадок выберите тот, которые соответствует устройству с ошибкой (при наличии) и запустите средство восстановления неполадок.
Исправление ошибки Windows не удается запустить это устройство Код 19 в редакторе реестра
В случае, если предыдущие попытки не привели к результату, можно попробовать исправить ошибку с помощью редактора реестра. Перед этим рекомендую создать точку восстановления системы для быстрого отката сделанных изменений при необходимости. Шаги будут следующими:
- Запустите редактор реестра, для этого можно нажать клавиши Win+R и ввести regedit, а если клавиатура не работает, то использовать экранную клавиатуру, как это было описано в шаге 2 в предыдущем разделе инструкции.
- Перейдите к разделу реестра (папки слева)
HKEY_LOCAL_MACHINESYSTEMCurrentControlSetControlClass
- В зависимости от того, с каким устройством у вас возникла проблема, перейдите к одному из следующий подразделов:
-
- {4d36e972-e325-11ce-bfc1-08002be10318} — сетевые адаптеры
- {4d36e968-e325-11ce-bfc1-08002be10318} — видеокарты
- {4d36e96c-e325-11ce-bfc1-08002be10318} — аудио и видео устройства
- {4d36e96f-e325-11ce-bfc1-08002be10318} — мыши
- {4d36e96b-e325-11ce-bfc1-08002be10318} — клавиатуры
- {6bdd1fc6-810f-11d0-bec7-08002be2092f} — камеры и сканеры
- {4d36e967-e325-11ce-bfc1-08002be10318} — жесткие диски
- {4d36e96a-e325-11ce-bfc1-08002be10318} — контроллеры жестких дисков
- {4d36e96d-e325-11ce-bfc1-08002be10318} — модемы
- {4d36e978-e325-11ce-bfc1-08002be10318} — последовательные и параллельные порты
- {4d36e97b-e325-11ce-bfc1-08002be10318} — контроллеры SCSI и RAID
- {4d36e97d-e325-11ce-bfc1-08002be10318} — системные шины и мосты
- {36fc9e60-c465-11cf-8056-444553540000} — USB устройства, такие как флешки и внешние диски
- {745a17a0-74d3-11d0-b6fe-00a0c90f57da} — некоторые USB-устройства ввода
- {EEC5AD98-8080-425F-922A-DABF3DE3F69A} — MTP-устройства (смартфоны, плееры, некоторые камеры)
- Проверьте, есть ли в этом разделе параметры UpperFilters и LowerFilters (в правой панели редактора реестра). Для клавиатуры в UpperFilters должно быть указано kbdclass, для мыши — mouclass. Если это не так, дважды нажмите по значению и измените его (ввод можно выполнять с помощью экранной клавиатуры, если клавиатура не работает). LowerFilters удалите (при наличии). Для других устройств попробуйте удалить параметры UpperFilters и LowerFilters.
- Закройте редактор реестра и перезагрузите компьютер.
После перезагрузки проверьте, была ли исправлена ошибка «Код 19» в диспетчере устройств и работает ли устройство теперь.
Видео инструкция
И, завершая статью, помните, что в крайнем случае вы можете использовать встроенную возможность сброса системы Windows 10.
Windows не удалось запустить это устройство, поскольку информация о его конфигурации в реестре неполна или повреждена. (Код 19).
Описание ошибки:
Ошибка возникает, когда операционной системе Windows не удается запустить устройство (обычно DVD-ROM. Далее пойдет речь именно об этом устройстве), из-за повреждения реестра Windows, либо устройство использует несколько служб. Также могла возникнуть ошибка при открытии элемента реестра службы, либо из элемента реестра службы не удалось получить имя драйвера.
Возможные решения проблем с DVD-ROM Код 19:
1. Откройте «Диспетчер устройств». Найдите строку «DVD и CD-ROM дисководы» и нажмите на стрелочку слева от нее. Откроется список ваших DVD и CD-устройств. Выделите ваш привод и нажмите правую кнопку мыши и выберите пункт «Удалить». На вопрос системы о подтверждении действия, нажмите .
После удаления устройства, в «Диспетчере устройств» выделите строчку с именем вашего компьютера, нажмите правую кнопку мыши и выберете пункт «Обновить конфигурацию оборудования». Система обнаружит новое устройство и установит его.
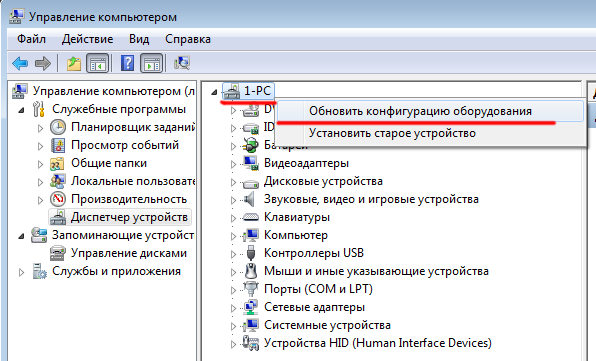
Реклама
2. Перезагрузите ваш компьютер в безопасном режиме. Для этого сразу после заставки BIOS или прохождения тестов нажимайте (либо просто удерживайте клавишу ). Если вы все сделали правильно, отобразиться экран выбора вариантов загрузки операционной системы. Выберете режим «Последняя удачная конфигурация (дополнительно)». В Windows XP этот пункт называется «Загрузка последней удачной конфигурации (с работоспособными параметрами)».
Этот параметр загрузки относится к оборудованию. При выборе этого пункта происходит «откат» конфигурации устройств на один шаг назад.
3. Если предыдущие два пункта не помогли вам запустить ваш CD-DVD привод и устранить ошибку Код 19, то попытайтесь выполнить этот пункт. Он заключается в правке реестра программой Regedit.
Внимание! Неправильное обращение с реестром, ваша невнимательность, неаккуратность и неопытность, может стать причиной выхода операционной системы из строя. Если вы не уверены, что сможете самостоятельно проделать нижеописанные действия, неОшибка.Ру настоятельно рекомендует Вам обратиться за помощью к более опытному пользователю или к специалисту.
Нажмите комбинацию клавиш WIN+R и во открывшемся окне введите: regedit
Далее в открывшемся окне поочередно начните открывать разделы реестра в следующем порядке:
HKEY_LOCAL_MACHINE= > SYSTEM = >CurrentControlSet = >
Control = > Class = > {4D36E965-E325-11CE-BFC1-08002BE10318}
В правой части окна найдите и удалите два параметра UpperFilters и LowerFilters (возможно будет присутствовать только один). После этого перезагрузитесь и выполните пункт 1 этого поста.
4. Можно еще экспортировать этот куст реестра с другой — рабочей машины. Для этого, на другом компьютере на котором нет ошибки с кодом 19 нажмите комбинацию клавиш WIN+R и во открывшемся окне введите: regedit нажав на строку {4D36E965-E325-11CE-BFC1-08002BE10318} правой кнопкой мыши и выбрать «Экспортировать» . В открывшемся окне нужно указать имя файла для сохранения и нажмите кнопку сохранить.
Созданный файл скопируйте на Flash-карту. Откройте накопитель на компьютере с ошибкой код 19. Дважды щелкните левой кнопкой мыши на файле реестра. На вопрос системы, действительно ли вы хотите внести эти данные в реестр, Ответьте утвердительно. После этого выполните пункт 1 этого поста.
ПРИМЕЧАНИЕ. Некоторые программы (не все) такие как Alcohol 120%, UltraISO, Daemon Tools, AnyDVD и .т.п., создающие виртуальные приводы (эмулирующие CD-DVD) делают свои записи в этот же раздел реестра. Если вы пользуетесь подобной программой, то желательно ее на время восстановления компьютера удалить.
При работе с компьютером пользователь может столкнуться с проблемами внутренних системных компонентов, отображаемых в «Диспетчере устройств» с восклицательным знаком. Раскрыв свойства проблемного устройства можно увидеть уведомление: «Windows не удается запустить это устройство, так как информация о его конфигурации в реестре неполна или повреждена» с кодом 19. Давайте разберемся, как решить данную проблему.
Содержание
- Причины ошибки с кодом 19, когда Windows не удалось запустить устройство
- Способ №1. Перезагрузка PC для устранения проблемы
- Способ №2. Отказ от последних изменений в системе
- Способ №3. Удаление переменных реестра UpperFilters и LowerFilters
- Способ №4. Переустановка «Apple iTunes» при ошибке с кодом 19
- Способ №5. Переустановка драйвера к проблемному устройству
- Способ №6. Функция системного восстановления Windows
- Способ №7. Замена проблемного устройства, если информация о нем в реестре повреждена
- Заключение
Причины ошибки с кодом 19, когда Windows не удалось запустить устройство
Обычно проблемное сообщение о коде ошибки 19 отображается в системе в трёх основных формах:
| № | Вид ошибки |
|---|---|
| 1 | Стандартное уведомление об ошибке как на изображении выше. |
| 2 | Уведомление с предложением деинсталлировать, а затем вновь установить проблемное устройство. |
| 3 | Сообщение с кодом 19 с предложением запустить мастер устранения неполадок. |
Причиной сообщения о том, что не удалось запустить это устройство, является проблемы с целостностью и корректностью данных реестра ОС Windows, в котором содержаться сведения об аппаратных составляющих ПК и соответствующих драйверах.
Ошибка №19 может касаться практически любого устройства в «Диспетчере устройств», но наиболее часто она встречается в контексте оптических СД и ДВД приводов, устройств ЮСБ и клавиатур.
Ниже я приведу способы, позволяющие исправить проблему, когда информация о конфигурации устройства в реестре неполна или повреждена.
Читайте также: Как обновить функции Windows 10 до версии 1809.
Способ №1. Перезагрузка PC для устранения проблемы
Если причиной ошибки 19 стал случайный сбой в работе вашего ПК, рекомендуется просто перезагрузить вашу систему. Самый простой способ подчас является довольно эффективным.
Способ №2. Отказ от последних изменений в системе
Если вы недавно установили в системе новое устройство или внесли различные виды изменений в «Диспетчер устройств», то рекомендуется отказаться от упомянутых изменений и откатить настройки ПК до ранних корректных значений.
К примеру:
- Отключите или проведите реконфигурацию недавно установленного в систему устройства;
- Откажитесь от выполненных ранее изменений в системном реестре;
- Откатите драйвера до предыдущего стабильного состояния.
Способ №3. Удаление переменных реестра UpperFilters и LowerFilters
Переменные системного реестра «UpperFilters» и «LowerFilters» довольно часто ответственны за наличие множества ошибок в Диспетчере Устройств (№19, 31, 32, 37, 39, 41). Время от времени их корректные значения бывают повреждены, что может вызвать появление ошибки №19 и других аналогичных дисфункций.
Выполните следующее:
- Нажмите на Win+R, впишите там regedit и нажмите ввод;
- В открывшемся окне реестра перейдите по пути:
- Дважды кликните на «Class» для открытия полного перечня ключей.
- Найдите там ключ и кликните на нём:
- В панели справа найдите ключи «UpperFilters» и «LowerFilters», и удалите их, для чего наведите на ключ курсор, нажмите ПКМ, и кликните на «Удалить»;
Удалите указанные ключи - Закройте реестр, при необходимости подтвердите изменения, а затем перезагрузите ваш ПК.
Это может быть полезным: Ошибка обновления 0x80070020 в Windows 10.
Способ №4. Переустановка «Apple iTunes» при ошибке с кодом 19
Установленная на компьютере программы «АйТюнс» для работы с яблочным хардом может вызывать ошибку №19. Рекомендуется удалить данный софт с компьютера стандартным путём, после чего перезагрузить PC, и заново установить данный программный продукт.
Способ №5. Переустановка драйвера к проблемному устройству
Решить ошибку «Windows не удается запустить это устройство» вам поможет переустановка драйвера к проблемному девайсу. Соответствующий драйвер рекомендуется поискать на сайте производителя данного устройства, или воспользоваться специальными автоматическими программами уровня «ДрайверПак Солюшн» и аналогов.
Способ №6. Функция системного восстановления Windows
В некоторых случаях избавиться от ошибки код 19 позволял откат системы на более раннюю точку восстановления:
- Нажмите на Win+R, наберите там rstrui и нажмите на «Enter»;
- Выберите точку восстановления, при которой в системе проблем не наблюдалось, и откатите систему на стабильное состояние.
Способ №7. Замена проблемного устройства, если информация о нем в реестре повреждена
Если ни один из перечисленных методов не помог, попробуйте заменить проблемное устройство, вызывающее ошибку 19. В ряде случаев такое устройство могло выйти из строя, или оказаться несовместимым с вашей версией ОС.
Рекомендуем к прочтению: Needs Windows 7 service Pack 1 Platform Update — что делать, если вышла ошибка?
Заключение
Исправить ошибку «Windows не удается запустить это устройство, так как информация о его конфигурации в реестре неполна или повреждена» с кодом 19 вам позволят способы, перечисленные в данном материале. Среди всех перечисленных альтернатив наибольшую эффективность продемонстрировал способ №3, позволяющий удалить проблемные переменные системного реестра и исправить возникшую ошибку. Воспользуйтесь указанным алгоритмом для решения дисфункции на вашем ПК.
Что такое код ошибки реестра 19?
Код 19 — это код ошибки ПК с Windows, который указывает на повреждение или повреждение реестра. Этот код обычно появляется при попытке запустить подключенное устройство, привод DVD / CD ROM. Код 19 — это тип кода ошибки диспетчера устройств.
При использовании кода 19 сообщение об ошибке отображается на экране Windows в любом из следующих форматов:
«Windows не может запустить это аппаратное устройство, так как информация о его конфигурации (в реестре) неполная или повреждена. Чтобы решить эту проблему, необходимо удалить, а затем переустановить аппаратное устройство. (Код 19)»
«Windows не может запустить это аппаратное устройство, так как информация о его конфигурации (в реестре) неполная или повреждена. Чтобы решить эту проблему, вы можете сначала попробовать запустить мастер устранения неполадок. Если это не сработает, вам следует удалить, а затем переустановить аппаратное устройство. (Код 19)»
Вы можете столкнуться с другими сообщениями об ошибках, такими как Код ошибки 42.
Причины ошибок
Обычно основной причиной этого кода ошибки являются проблемы в реестре. Ошибка должна быть исправлена своевременно, без каких-либо задержек, прежде чем возникнет ущерб. Проблемы с реестром — это критические ошибки ПК. Если не решить, это может привести к зависанию системы, сбою или отказу.
Скорее всего, вы потеряете все свои важные данные.
Дополнительная информация и ручной ремонт
Если вы столкнулись с этой ошибкой на вашем компьютере, вам не нужно паниковать.
Хотя это серьезная проблема, но хорошая новость заключается в том, что ее легко решить. Вам не нужно быть компьютерным программистом, технически грамотным или нанимать специалиста, чтобы исправить ошибку в вашей системе.
Вот несколько способов решить эту проблему:
1. Удалите, а затем снова установите привод DVD / CD ROM.
Для этого вам нужно сделать следующее: просто щелкните меню «Пуск», введите «Диспетчер устройств» в поле поиска и нажмите «Ввод». Когда откроется окно диспетчера устройств, найдите приводы DVD / CD ROM.
Нажмите на + знак, чтобы расширить его. Теперь щелкните правой кнопкой мыши DVD-привод и нажмите «Удалить». После этого перезагрузите компьютер. При перезагрузке Windows должна автоматически обнаружить и переустановить драйвер DVD. После завершения установки драйвера посмотрите, работает ли DVD-привод.
Если ошибка все еще появляется, то вам нужно восстановить реестр, удалив поврежденные записи реестра. Вы можете загрузить драйверы автоматически с помощью такой инструмент, как Restoro.
2. Метод устранения неполадок для удаления поврежденных записей реестра
Чтобы удалить поврежденные записи реестра, нажмите «Пуск» и выберите «Выполнить».
Введите Regedit и нажмите клавишу ВВОД, чтобы открыть окна редактора реестра. Для продолжения вам может быть предложено ввести пароль администратора, введите его, чтобы продолжить. Теперь откроется окно реестра.
Здесь найдите раздел реестра HKEY_LOCAL_MACHINE, затем перейдите к следующему разделу реестра HKEY_LOCAL_MACHINESYSTEMCurrentControlSetControlClass {4D36E965-E325-11CE-BFC1-08002BE10318}
Здесь вы увидите запись реестра с верхними фильтрами на правой панели. Щелкните правой кнопкой мыши верхний фильтр и выберите удалить. Вам будет предложено подтвердить удаление. Щелкните вкладку «Да» для подтверждения. Закройте редактор и перезагрузите компьютер.
Если вы технически не здоровы, это может немного сбить вас с толку, и, кроме того, это не гарантирует решения всех проблем с реестром на вашем ПК, поэтому есть вероятность, что ошибка кода 19 может появиться снова через короткое время.
Чтобы устранить проблемы с реестром в течение длительного времени и гарантировать, что такие ошибки, как Код 19, не всплывают то и дело, вам необходимо выполнить правильную и глубокую очистку реестра. Для этого желательно скачать Restoro.
Расширенный ремонт системы Pro
Автоматизированное решение для ремонта ПК в один клик
С Advanced System Repair Pro вы можете легко
Замените поврежденные файлы
Восстановить производительность
Удалить вредоносные программы
СКАЧАТЬ
Advanced System Repair Pro совместим со всеми версиями Microsoft Windows, включая Windows 11.
Поделиться этой статьей:
Вас также может заинтересовать
Осенняя распродажа в Steam все еще бушует, и другие магазины, такие как EPIC и GOG, тоже добились успеха, и по мере того, как год медленно закрывается, мы размышляем о лучших играх, выпущенных в этом году.
Представленные игры не расположены в каком-то определенном порядке, и, поскольку продажи все еще бушуют, выберите одну для себя, чтобы хорошо провести время.
Менеджер F1 22
Если вы увлекаетесь формульными гонками, мы искренне рекомендуем этого нового менеджера. Как много времени прошло с тех пор, как хороший менеджер Формулы-1 был освобожден, это глоток свежего воздуха. Мастерски сделано и весело играть, а также лицензированы с реальными командами и автомобилями. https://store.steampowered.com/app/1708520/F1_Manager_2022/
Stray (Бездомный)
Мне нравятся кошки, но эта игра на другом уровне по сравнению с конкурентами. Уникальный подход, отличный сюжет и, конечно же, рыжий кот в роли главного героя! Находясь в среде киберпанка, следуя истории некоторых несчастных андроидов, вы можете делать большинство кошачьих вещей, например, играть в коробках и т. Д., Но по сути игра представляет собой платформер-головоломку, что, на мой взгляд, отличная вещь. Мяуй свои вещи и получи игру, пока на нее действует скидка: https://store.steampowered.com/app/1332010/Stray/
Неоновый белый
Mirror’s Edge была очень уникальной игрой, когда она была выпущена, вводя паркур в игровой мир, а Neon white поднимает его на один уровень выше. Благодаря соревновательному геймплею FPS с паркуром эта игра отлично подходит для того, чтобы убить время и посоревноваться с друзьями, но больше всего в ней весело играть. Получи это здесь: https://store.steampowered.com/app/1533420/Neon_White/
Черепашки-ниндзя: Месть Шреддера
Месть Шреддера — это любовное письмо к классическим играм в стиле beat-the-up, которые можно найти в старых пыльных игровых автоматах в старые времена. Быстрый безумный экшн, пиксельная графика и море веселья!!! Получите это сейчас и начните вечеринку, как это было в 1980 году: https://store.steampowered.com/app/1361510/Teenage_Mutant_Ninja_Turtles_Shredders_Revenge/
Страна чудес крошечной Тины
Эту игру нужно испытать, чтобы полностью понять ее масштабы и причудливость. Создатели Borderlands представляют новый сплав фэнтези, оружия и сумасшедших идей, воплощенный в ролевом шутере с узнаваемым графическим стилем Borderlands. https://store.steampowered.com/app/1286680/Tiny_Tinas_Wonderlands/
Norco
Обладатель множества наград, Norco — это классическая приключенческая игра в жанре «укажи и щелкни» с великолепным научно-фантастическим сюжетом, в котором большое внимание уделяется окружающей среде. Сюжет и атмосфера — главные аргументы в пользу игры, и если вам нравятся хорошие истории с интересными персонажами, попробуйте эту: https://store.steampowered.com/app/1221250/NORCO/
Final Fantasy 14: Endwalker (последняя фантазия)
Расширение для массовой многопользовательской ролевой онлайн-игры приносит так много всего, что мы просто не могли его не заметить и отложить в сторону. Технически это не полноценная игра, так как это расширение, которое по-прежнему работает на многих фронтах, и поскольку оно предположительно является последним дополнением, сейчас самое подходящее время, чтобы взять его и попробовать Final Fantasy 14: https://store.steampowered.com/app/1592500/FINAL_FANTASY_XIV_Endwalker/
Elden Ring
Конечно, список был бы неполным, если бы мы не включили Elden Ring, отличный пример того, как сложная, но хорошо выполненная игра может идти дальше и дальше. Эта игра с сюжетом наравне с великими эпосами и компактностью, как в дарк соулс, подарит вам много часов геймплея и контента. https://store.steampowered.com/app/1245620/ELDEN_RING/
Узнать больше
Если при сканировании документа на вашем компьютере внезапно появляется сообщение об ошибке «Проблема не позволила отсканировать документ», то вы попали в нужное место, так как этот пост расскажет вам, как именно вы можете решить проблему. Многие пользователи сообщают, что они получают двухуровневое сообщение об ошибке при попытке отсканировать свои документы — на первом экране отображается сообщение об ошибке «Ошибка применения настроек к драйверу», а следующее сообщение об ошибке гласит: «Проблема предотвратил сканирование документа». В результате сканирование не будет завершено, что сводит на нет весь процесс покупки принтера со сканером. Как вы можете видеть, два сообщения об ошибке указывают на две разные ситуации, в то время как другое указывает на драйвер, второе указывает на проблему сканирования. Чтобы решить эти проблемы, есть несколько предложений, которые необходимо проверить, например:
Вариант 1. Запустите средство устранения неполадок принтера
Одним из первых основных способов устранения неполадок, которые можно выполнить для устранения проблемы с принтером, является запуск средства устранения неполадок принтера. Это встроенное средство устранения неполадок может обнаружить и автоматически устранить проблему для вас. Чтобы использовать его, выполните следующие действия:
- Нажмите клавиши Win + R, чтобы открыть диалоговое окно «Выполнить».
- Далее введите «MSDT.exe / id PrinterDiagnostic»И нажмите кнопку« ОК »или нажмите« Ввод », чтобы открыть средство устранения неполадок принтера.
- Затем нажмите кнопку «Далее» и следуйте инструкциям на экране, чтобы устранить проблему с принтером.
Вариант 2. Попробуйте обновить драйверы принтера.
Вы также можете попробовать обновить драйверы вашего принтера. Все, что вам нужно сделать, это найти составное USB-устройство. Для получения полной информации выполните следующие действия.
- Сначала нажмите кнопку «Пуск» и введите «диспетчер устройств».
- Затем нажмите «Диспетчер устройств» в результатах поиска, чтобы открыть его.
- Оттуда найдите опцию USB Composite Device, щелкните ее правой кнопкой мыши и выберите Обновить драйвер из опций.
- Перезагрузите компьютер и нажмите «Автоматически искать обновленное программное обеспечение драйвера».
Примечание: У вас также есть возможность загрузить последнюю версию вашего принтера с веб-сайта производителя.
Вариант 3. Попробуйте сбросить настройки принтера или переустановить его.
Если ни один из двух приведенных выше вариантов не сработал, вы можете попытаться сбросить настройки принтера или переустановить принтер, чтобы он мог вернуться в состояние по умолчанию. Однако, если он не работает, вы можете попытаться удалить принтер и связанные с ним драйверы. Для этого выполните следующие действия:
- Сначала перейдите в «Настройки»> «Устройства»> «Принтеры и сканеры».
- После этого выберите принтер и выберите параметр «Удалить устройство».
- После этого перезагрузите компьютер и снова проверьте, исправлена ли ошибка.
Вариант 4. Попробуйте изменить настройки реестра для устройств с неподвижным изображением.
Если вы не знаете, в Windows есть настройки реестра для устройств с неподвижным изображением, таких как сканеры и принтеры. И эти устройства имеют настройки, зависящие от производителя, и если в конечном итоге они будут повреждены или неправильно настроены, вы, скорее всего, столкнетесь с такими ошибками, как «Проблема помешала сканированию документа». Таким образом, чтобы исправить эту ошибку, вы можете попробовать изменить параметры реестра устройств Still Image, и для этого вам необходимо выполнить приведенные ниже инструкции, но перед этим убедитесь, что вы сначала создали точку восстановления системы.
- Создав точку восстановления системы, нажмите клавиши Win + R, чтобы открыть диалоговое окно «Выполнить», и введите в поле «Regedit», а затем нажмите Enter, чтобы открыть редактор реестра.
- Затем перейдите к этому разделу реестра: HKEY_LOCAL_MACHINESYSTEMCurrentControlSetControlStillImage
- Оттуда щелкните правой кнопкой мыши раздел реестра «StillImage» и удалите его.
- После этого выйдите из редактора реестра и перезагрузите компьютер.
- После перезагрузки компьютера Windows восстановит настройки устройств с неподвижными изображениями до значений по умолчанию.
Узнать больше
Если вы пытаетесь скопировать папку или файл на свой компьютер с Windows 10, но столкнулись с ошибкой «Недостаточно места на диске для завершения операции», то вы попали в нужное место, так как этот пост расскажет вам, как вы можете исправить ошибку. Такая проблема может быть связана с нехваткой места на диске, повреждением диска и многими другими причинами. В таких случаях эта ошибка обычно появляется при перемещении или копировании файла или папки в определенное место. Есть несколько возможных исправлений, которые вы можете проверить, чтобы исправить эту ошибку. Вы можете попробовать запустить контроль памяти или очистку диска или попытаться скопировать или переместить файл в состоянии чистой загрузки. Вы также можете попробовать отформатировать данный раздел в NTFS. Для получения дополнительной информации обратитесь к каждому из вариантов, представленных ниже.
Вариант 1 — Попробуйте удалить временные файлы
Ошибка может быть вызвана некоторыми временными или ненужными файлами на вашем компьютере, поэтому вам нужно их очистить, чтобы устранить проблему. Вы можете достичь этого, используя функцию Storage Sense.
- Откройте «Настройки»> «Система»> «Хранилище» в меню WinX.
- Оттуда вы увидите список всех локальных и подключенных запоминающих устройств, а также информацию о свободном пространстве. Убедитесь, что функция Storage Sense включена.
- Затем найдите ссылку «Free Up Space» и нажмите на нее, чтобы открыть.
- После этого появится экран, который является встроенной программой в Windows 10, и просканирует ваш компьютер на наличие следующих нежелательных файлов, чтобы вы могли освободить место на диске:
- Файлы журнала обновления Windows
- Система создала файлы отчетов об ошибках Windows
- Эскизы
- Temporary Internet Files
- Предыдущие установочные файлы Windows
- Файлы оптимизации доставки
- DirectX Shader Cache
- Выберите файлы, от которых вы хотите избавиться, а затем нажмите на опцию удаления файлов. Обратите внимание, что вы будете иметь представление об общем размере при выборе любого из ненужных файлов, перечисленных выше.
- Теперь перейдите в раздел «Освободить место сейчас» и нажмите кнопку «Очистить сейчас». Это позволит избавиться от всех временных или ненужных файлов на вашем компьютере и, надеюсь, поможет исправить ошибку «Недостаточно места на диске для завершения операции».
Вариант 2. Перезагрузите компьютер в состоянии чистой загрузки.
Если первые параметры не сработали, но при копировании папки или файлов вы по-прежнему видите ошибку «Недостаточно места на диске для завершения операции», вы можете попробовать перевести компьютер в состояние чистой загрузки, а затем снова.
- Войдите на свой компьютер как администратор.
- Введите MSConfig в Начальном поиске, чтобы открыть утилиту конфигурации системы.
- Оттуда перейдите на вкладку Общие и нажмите «Выборочный запуск».
- Снимите флажок «Загрузить элементы запуска» и убедитесь, что установлены флажки «Загрузить системные службы» и «Использовать исходную конфигурацию загрузки».
- Затем щелкните вкладку «Службы» и установите флажок «Скрыть все службы Microsoft».
- Нажмите Отключить все.
- Нажмите Apply / OK и перезагрузите компьютер. (Это переведет ваш компьютер в состояние чистой загрузки. И настройте Windows на обычный запуск, просто отмените изменения.)
- Теперь попробуйте подключиться, скопируйте папку или файл еще раз и проверьте, не исчезла ли ошибка.
Вариант 3. Попробуйте отформатировать данный раздел в NTFS.
Несмотря на то, что этот вариант может занять у вас много времени, доказано, что он исправляет ошибку «Недостаточно места на диске для завершения операции», о чем сообщали многие пользователи, которые также столкнулись с той же дилеммой. Поэтому, если съемный диск показывает одно и то же сообщение об ошибке, независимо от того, в какой компьютер вы его вставляете, вам, возможно, придется отформатировать диск с помощью командной строки. Но прежде чем вы это сделаете, вы должны знать, что все содержимое вашего диска будет окончательно удалено после того, как вы его отформатируете.
- Нажмите Win + R, чтобы запустить Run.
- Введите CMD и затем нажмите Enter или нажмите OK, чтобы открыть командную строку.
- И в окне командной строки с повышенными правами введите следующую команду:
формат F: / fs: ntfs
В приведенной выше команде «F» — это буква диска, а «NTFS» — это нужная файловая система. Просто не забудьте заменить «F» буквой диска, который вы хотите отформатировать, а также файловой системой, которую вы предпочитаете. Приготовьтесь, так как этот процесс может занять довольно много времени, даже если у вас есть только USB-накопитель на 4 ГБ — поэтому вы не должны закрывать окно ни при каких обстоятельствах, так как диск может быть поврежден, и дождаться завершения процесса.
Узнать больше
Что такое код ошибки 0x80070103?
При посещении веб-сайта Центра обновления Windows или веб-узла Центра обновления Майкрософт для загрузки последнего обновления для аппаратных дисков вы можете получить код ошибки 0x80070103 при нажатии на драйвер обновления. Этот код ошибки возникает, когда Windows пытается загрузить часть идентичного оборудования во второй раз. Это также может произойти, когда Windows пытается обновить установленный драйвер до неподходящей версии этого драйвера.
Решения
 Дополнительная информация и ручной ремонт
Дополнительная информация и ручной ремонт
Существует не так много способов решить эту проблему. Ниже приведены два способа исправления кода ошибки 0x80070103.
Метод 1:
- Посетить Веб-сайт Центра обновления Майкрософт
- После завершения «сканирования обновлений» щелкните страницу «Добро пожаловать» или «Пользовательская».
- Затем нажмите «Оборудование» на панели навигации, а затем на вкладке «Обновления дополнительного оборудования» клиент обновления отобразит доступные обновления.
- Для видеокарты отсканируйте второе обновление, после чего щелкните, чтобы выбрать параметр «Больше не показывать это обновление».
- Нажмите кнопку «Просмотреть и установить обновления».
- Убедитесь, что второго обновления для видеокарты нет, затем перейдите к установке обновлений.
- Нажмите кнопку «Пуск», выберите «Все программы», а затем нажмите «Центр обновления Windows».
- Перейдите на вкладку «Проверить наличие обновлений».
- После завершения «поиска обновлений» нажмите ссылку «Необязательные обновления».
- В разделе «Выберите обновления, которые вы хотите установить» щелкните правой кнопкой мыши ненужное обновление и скройте их.
- Нажмите кнопку ОК.
- Чтобы установить любые выбранные дополнительные обновления, нажмите «Установить обновления». Закройте Центр обновления Windows, если другие обновления не выбраны,
- Для сенсорных экранов проведите пальцем от правого края экрана, коснитесь «Поиск» (или наведите указатель мыши на правый верхний угол экрана, если вы используете мышь, переместив указатель вниз, прежде чем нажимать «Поиск»). Введите «Обновления Windows» в поле поиска, нажмите «Настройки», а затем нажмите «Проверить наличие обновлений».
- После завершения сканирования нажмите ссылку «Доступны дополнительные обновления».
- Щелкните правой кнопкой мыши или коснитесь и удерживайте обновление, которое хотите скрыть, выберите «Скрыть обновление», а затем выберите «ОК».
- Если доступны какие-либо другие обновления, сохраните всю работу в «других программах», после чего перезагрузите компьютер для установки обновлений; в противном случае откажитесь от окна Центра обновления Windows.
Откройте окно поиска и введите «Центр обновления Windows» в поле поиска.
Метод 2:
При попытке исправить код ошибки 0x80070103, если вам трудно следовать первому методу, вы можете напрямую связаться с Microsoft. Позвоните по номеру справочного центра, указанному на их веб-сайте, и технический специалист сможет помочь вам убедиться, что программа обновления не пытается загрузить несколько копий оборудования или установить непригодные обновления на ваш компьютер. Поскольку средство обновления Windows настроено на общий метод поиска обновлений, оно может быть не настроено на оптимизацию параметров персонального компьютера. Вот почему вы должны выбрать все дополнительные параметры обновления и почему этот процесс такой долгий. Это может быть проще, если специалист по ремонту компьютеров проведет вас через это. Однако, если вы хотите автоматизировать процесс решения этой проблемы, вы можете использовать мощный инструмент чтобы выполнить работу.
Узнать больше
Наиболее распространенные ошибки Microsoft Outlook
Когда у вас есть программа, вы знаете, еще до того, как начнете ее использовать или даже знаете как, что у вас возникнут проблемы с ней. Всегда будут сообщения об ошибках и вещи, которые не работают в любой программе, которую вы покупаете или загружаете; гарантировано. Даже некоторые из самых известных разработчиков программ в мире время от времени допускают ошибки, и это небольшая цена за программы, которые вы получаете, и это факт. Майкрософт Outlook похож на любую другую программу; у него есть свои ошибки. Вот некоторые из наиболее распространенных ошибок для Microsoft Outlook на вашем компьютере.
1. Проблема с получением писем
Иногда вы можете ждать действительно важных писем. Это действительно бесит, когда вы знаете, что они были отправлены, однако каждый раз, когда вы проверяете свой почтовый ящик, там ничего нет! Ваш почтовый ящик пуст, и ваше терпение на исходе, возможно, это ошибка Microsoft Outlook? Есть большая вероятность, что проблема именно в этом. Иногда программа может немного тормозить при получении писем, часто даже по дням. Это может быть вызвано множеством причин, будь то слишком много писем или слишком много писем в вашем почтовом ящике. Если вы нажмете ‘отправить и получить’ вверху, однако это должно ускорить получение ваших электронных писем, так что попробуйте, если вы ждете, когда что-нибудь придет. Однако, если это не сработает, ваш почтовый ящик может быть переполнен. Попробуйте навсегда удалить некоторые бесполезные сообщения, а затем снова нажмите «Отправить и получить». Тогда все ваши электронные письма должны пройти!
2. Общая медленная производительность
Outlook, несмотря на свои преимущества, часто может быть очень медленным. Вероятно, это медленнее, чем некоторые другие программы электронной почты, которым требуется браузер, но доступ к ней быстрее, что может компенсировать этот факт. Однако иногда вялая производительность может сильно раздражать, поэтому, возможно, имеет смысл попробовать почини это если вы можете. Одна из причин, по которой он может работать медленно, заключается в том, что у вас открыто слишком много других приложений Windows. Приложения, которые могут повлиять на скорость вашего Outlook, могут быть любыми, от Microsoft Word до Windows Live Messenger. Если какие-либо из них открыты, попробуйте закрыть их и посмотреть, поможет ли это решить проблему со скоростью.
3. Поврежденные файлы
Файлы .dbx недоступны для Microsoft Outlook. Следовательно, они могут вызвать проблемы с вашими электронными письмами, если они у вас есть. Чтобы решить эту проблему, вам, возможно, придется удалить все прикрепленные учетные записи электронной почты, а затем снова подключить их, прежде чем вы сможете снова открыть свои электронные письма. Эти поврежденные файлы также могут привести к тому, что вы не сможете удалить электронные письма. Вам нужно будет перенести эти удаленные поврежденные файлы в отдельную папку для удаления, поскольку это обычно вызвано повреждением папки. Однако из всех других наиболее частых проблем с Microsoft Outlook это, вероятно, происходит с наименьшей вероятностью, что показывает, как мало проблем с этим приложением на самом деле после всего этого!
Заключение
Так что есть наиболее распространенные проблемы с Microsoft Outlook! Ничего страшного, не так ли?
Узнать больше
HPQTRA08.exe — Что это?
HPQTRA08.exe (Hewlett Packard Tray 08) является задачей Hewlett Packard Digital Imaging Monitor. Он устанавливается вместе с драйверами таких продуктов HP, как принтеры PhotoSmart.
Он непрерывно отслеживает и отображает состояние соединения с любым узнаваемым продуктом HP.
Проще говоря, HPQTRA08.exe — это исполняемый файл EXE, который содержит пошаговые инструкции, которым компьютер следует для выполнения функции.
Код ошибки HPQTRA08.exe отображается в любом из следующих форматов:
- «Ошибка приложения Hpqtra08.exe.»
- «Не удается найти hpqtra08.exe».
- «Hpqtra08.exe не найден».
- «Ошибка запуска программы: hpqtra08.exe».
- «Hpqtra08.exe не является допустимым приложением Win32».
- «Hpqtra08.exe не удалось».
- «Неверный путь к приложению: hpqtra08.exe».
- «Hpqtra08.exe столкнулся с проблемой и должен быть закрыт. Приносим извинения за неудобства.»
- «Hpqtra08.exe не запущен».
Решения
 Причины ошибок
Причины ошибок
Код ошибки HPQTRA08.exe может возникать по нескольким причинам. Однако некоторые из наиболее распространенных причин включают:
- Поврежденные ключи реестра Windows
- Вирусные инфекции
- Удаленный, поврежденный или поврежденный файл HPQTRA08.exe
- Конфликт файла HPQTRA08.exe
- Поврежденная или неполная установка Hp Digital Imaging
Желательно немедленно исправить код ошибки HPQTRA08.exe на вашем компьютере. Задержки могут привести к серьезным проблемам, особенно если основная причина ошибки связана с повреждением реестра.
Дополнительная информация и ручной ремонт
Чтобы устранить эту ошибку на вашем компьютере, вам не нужно нанимать профессионала и платить за ремонт сотни долларов. Просто попробуйте методы DIY, перечисленные ниже, чтобы сразу решить проблему.
Способ 1. Загрузите и установите файл HPQTRA08.exe
Если причина ошибки связана с удаленным, поврежденным или поврежденным файлом HPQTRA08.exe, лучший способ решить проблему — установить файл HPQTRA08.exe на ваш компьютер.
Однако сначала убедитесь, что сайт, с которого вы хотите загрузить файл, является надежным и надежным.
Загружая с ненадежного веб-сайта, вы можете подвергнуть свой компьютер потенциальным вредоносным программам и подвергнуть риску свою безопасность данных.
Способ 2 — удалить все вирусы
Иногда вирусы и вредоносные программы имеют тенденцию маскироваться в виде EXE-файлов, таких как файл HPQTRA08.exe.
В такой ситуации просканируйте весь компьютер на наличие вирусов и вредоносных программ с помощью мощного антивируса. Удалите все обнаруженные вредоносные программы, чтобы устранить проблему.
Способ 3 — очистить и восстановить реестр
В реестре сохраняются все действия и информация, связанные с ПК, включая важные и устаревшие файлы, такие как файлы cookie, неправильные записи реестра, недействительные ключи, историю Интернета и ненужные файлы.
Если эти файлы не удаляются из реестра часто, они накапливаются в реестре и повреждаются, вызывая появление кодов ошибок. Код ошибки HPQTRA08.exe генерируется, когда поврежденные ключи реестра Windows связаны с файлом HPQTRA08.exe.
Чтобы решить эту проблему, очистите реестр и исправьте его. Хотя это можно сделать вручную, это может занять много времени и проблем, особенно если вы технически не здоровы, поэтому рекомендуется загрузить Restoro.
Открыть чтобы загрузить Restoro и устранить ошибку HPQTRA08.exe.
Способ 4 — найти и установить драйвер
Как было указано, вам может потребоваться переустановить драйвер принтера снова. С помощью ДрайверFIXвы сможете автоматически обновлять компьютерную систему и устанавливать драйверы, необходимые для нормальной работы компьютера.
Узнать больше
Как вы знаете, операционная система Windows 10 поддерживает выделенный высокопроизводительный графический процессор, который предоставляет возможности для поддержки графических карт от NVIDIA или AMD. Это помогает операционной системе работать намного лучше, разделяя графически интенсивные операции от ЦП до выделенного процессора. Однако бывают случаи, когда он также испытывает некоторые проблемы, которые приводят к некоторым ошибкам, таким как ошибка «Не удалось создать графическое устройство». Возможно, ваш компьютер имеет более одного экрана или видеокарты, поэтому вы получаете эту ошибку. Чтобы исправить это, вам нужно попробовать переустановить DirectX или переустановить драйвер видеокарты. Вы также можете попробовать вручную проверить аппаратное обеспечение или цикл питания вашего компьютера. Чтобы начать устранение ошибки «Не удалось создать графическое устройство», следуйте приведенным ниже рекомендациям.
Вариант 1. Попробуйте запустить средство диагностики DirectX.
Поскольку ошибка связана с графическими API-интерфейсами DirectX, вы можете запустить средство диагностики DirectX, чтобы решить эту проблему.
Вариант 2. Попробуйте обновить или переустановить DirectX.
Если инструмент диагностики DirectX не работает, вы можете попробовать обновить или переустановить DirectX. Это может помочь в устранении проблемы, поскольку при переустановке или обновлении DirectX он заменит несовместимые или поврежденные компоненты DirectX с вашего компьютера.
Вариант 3. Обновите или переустановите драйверы видеокарты.
- Сначала загрузите компьютер в безопасном режиме.
- После этого нажмите клавиши Win + R, чтобы запустить Run.
- Введите MSC в поле и нажмите Enter или нажмите OK, чтобы открыть диспетчер устройств.
- После этого отобразится список драйверов устройств. Оттуда найдите адаптеры дисплея и щелкните по ним.
- После этого щелкните правой кнопкой мыши каждую запись в разделе «Видеоадаптеры» и выберите в меню пункт «Удалить устройство».
- Теперь перезагрузите компьютер.
- После перезагрузки компьютера перейдите в приложение «Настройки» и проверьте наличие обновлений в разделе «Центр обновления Windows».
Примечание: У вас также есть возможность перейти непосредственно на веб-сайт производителей ваших видеокарт, таких как NVIDIA, Intel или AMD, и перейти в раздел под названием Драйверы, а затем проверить, есть ли новое доступное обновление — если оно есть, загрузите и установите его.
Вариант 4. Попробуйте физически проверить оборудование вашего компьютера.
Вы также можете проверить физическое состояние оборудования на вашем компьютере. Вы можете удалить пыль с аппаратных компонентов, таких как видеокарта компьютера. При этом вы должны использовать небольшую воздуходувку или мягкую ткань и аккуратно запускать компоненты. Убедитесь, что вы не повредите какие-либо детали влагой и не нанесете вреда любым цепям во время выполнения этой задачи.
Вариант 5. Попробуйте выключить и снова включить компьютер.
Вы также можете попробовать выключить и снова включить компьютер, чтобы исправить ошибку. Для этого вы должны выключить компьютер таким образом, чтобы питание было полностью отключено, а все свежие конфигурации файлов загружались при загрузке вашего компьютера. Первое, что вам нужно сделать, это выключить компьютер, а если вы используете ноутбук со съемным аккумулятором, вы должны вынуть аккумулятор на пару минут, прежде чем снова подключить его и загрузить ноутбук. С другой стороны, если вы используете настольный компьютер, нажмите и удерживайте кнопку питания, пока процессор не выключится, выньте кабель питания на минуту или около того, а затем снова подключите его. Загрузите компьютер и посмотрите, есть ли ошибка было решено.
Узнать больше
Если вы не знали, новая Windows 10 v1903 принесла множество новых функций, связанных с обновлениями Windows 10. Одной из таких функций является возможность автоматической настройки активных часов в зависимости от активности вашего компьютера. Эта функция действительно полезна, поскольку она сообщает операционной системе, когда устанавливать обновления Windows. Многие пользователи используют функцию Active Hours, чтобы гарантировать, что Центр обновления Windows не заставит их перезагружать компьютеры для установки обновления. Поэтому, если ваш компьютер включен, он не будет применять обновление в течение указанных вами часов активности. Кроме того, часы активности у многих пользователей меняются, и они не такие строгие. Например, если вы установите активные часы с 10:5 до XNUMX:XNUMX, Центр обновления Windows не будет заставлять вас перезагружать компьютер для установки обновлений в это время.
Обратите внимание, что Центр обновления Windows позволяет включить параметр, с помощью которого он может отслеживать активные часы на вашем компьютере и изменять его. Чтобы настроить этот параметр, вам нужно сделать следующее:
- Во-первых, перейдите в Настройки> Обновление и безопасность> Центр обновления Windows.
- Затем запишите текущие активные часы и нажмите на ссылку «Изменить активные часы».
- Затем переключите параметр «Автоматически настраивать активные часы для этого устройства в зависимости от активности». Это изменит активные часы, и если вы сопоставите их с предыдущими, они должны отличаться.
Как вы можете видеть на изображении, приведенном выше, ранее активные часы были с 8:00 до 17:00 и были изменены на 11:00 до 19:00. Если вы какое-то время использовали эту функцию, вы обнаружите, насколько она полезна и удобна, особенно когда вы используете свой компьютер и не хотите, чтобы какие-либо уведомления, такие как подсказки для обновлений Windows, беспокоили вас во время работы.
Узнать больше
Некоторые пользователи Windows сталкиваются с Ошибка 0x800705b3 код после того, как не удалось установить ожидающее обновление в Windows 10. Чаще всего эта конкретная проблема возникает с обновлениями встроенных драйверов веб-камеры и обновлениями драйверов адаптера Bluetooth. Следуйте приведенному ниже руководству, чтобы решить проблему и успешно обновить Windows.
Запуск средства устранения неполадок Центра обновления Windows
Большинство пользователей, которые сталкивались с этой проблемой, сообщили, что проблема была устранена после того, как они запустили Средство устранения неполадок Windows Update и применил рекомендованное исправление.
- Открыть Run диалоговое окно, нажав ⊞ ОКНА + R. Внутри текстового поля введите ‘ms-settings: устранение неполадок’ и нажмите ENTER открыть Решение Проблем меню. Открытие вкладки «Устранение неполадок» в Windows 10
- Как только вы окажетесь на вкладке Устранение неполадок, перейдите в правую часть экрана и нажмите Центр обновления Windows (В соответствии с Вставай и беги). Затем в появившемся контекстном меню нажмите на Запустите средство устранения неполадок.
- Как только вы окажетесь внутри Центр обновления Windows Средство устранения неполадок, дождитесь завершения первоначального сканирования и посмотрите, найдена ли жизнеспособная стратегия восстановления.
- Если сканирование выявило стратегию, которая может решить вашу текущую проблему, нажмите Применить это исправление и дождитесь завершения процедуры. Применение исправления
Примечание: В зависимости от типа исправления, которое было рекомендовано, вам может потребоваться выполнить дополнительный набор инструкций, прежде чем исправление будет правильно применено. - После этого перезагрузите компьютер и дождитесь завершения следующего запуска.
- Откройте Центр обновления Windows еще раз и посмотрите, успешна ли установка этого ожидающего обновления.
Установка ожидающего обновления вручную
Независимо от того, сталкиваетесь ли вы с этой проблемой со встроенным драйвером веб-камеры или с чем-либо еще, есть вероятность, что вы сможете обойти появление Ошибка 0x800705b3 с помощью каталога Центра обновления Майкрософт, чтобы найти, загрузить и установить ожидающее обновление вручную.
- Откройте браузер по умолчанию и перейдите к корневая веб-страница каталога Центра обновления Майкрософт.
- Находясь в каталоге Центра обновления Майкрософт, используйте функцию поиска (в правом верхнем углу экрана), чтобы найти обновление, которое не работает.
- После завершения поиска и получения списка результатов найдите обновленную версию драйвера, совместимую с вашей версией Windows и архитектурой процессора.
- Как только вам удастся определить правильный Центр обновления Windows, щелкните гиперссылку, связанную с обновлением, которое вы хотите установить, затем щелкните значок Скачать Нажмите кнопку и дождитесь завершения процесса.
- После завершения загрузки с помощью проводника перейдите в папку, в которую вы ранее загрузили обновление.
- Когда вы перейдете в нужное место, щелкните правой кнопкой мыши файл .inf и выберите «Установить» в появившемся контекстном меню.
Примечание: Если у вас есть несколько неудачных обновлений с одинаковым 0x800705b3, повторяйте приведенные выше инструкции с каждым Центр обновления Windows что у вас возникли проблемы с установкой. - По окончании этой операции перезагрузите компьютер и посмотрите, будет ли проблема устранена при следующем запуске компьютера.
Включение службы установщика Windows
Служба установщика Windows отвечает за установку ожидающих обновлений, которые загружаются компонентом Windows Update. Если эта служба отключена в вашей конфигурации, ни одно из обновлений, ожидающих установки, не будет завершено.
- Нажмите ⊞ ОКНА + R открыть Run чат. Внутри текстового поля введите ‘services.msc’ и нажмите ENTER открыть Услуги утилита.
- Как только вы окажетесь внутри Услуги экрана, перейдите к правой вкладке экрана, прокрутите список услуг и найдите Установщик Windows услуга. Когда вы найдете его, щелкните его правой кнопкой мыши и выберите Свойства из только что появившегося контекстного меню.
- Как только вы окажетесь внутри Свойства экрана служб установщика Windows, откройте Общие , нажмите Начать кнопку для принудительного запуска службы.
Примечание: Если можете, также измените Тип запуска в Автоматически через соответствующее раскрывающееся меню. Однако, в зависимости от настроек вашего администратора, это может быть невозможно. - Перезагрузите компьютер и дождитесь завершения следующего запуска. После того, как ваш компьютер загрузится, попробуйте переустановить драйвер, который ранее запускал 0x800705b3 ошибка и посмотрите, исправлена ли проблема.
Выполнение сброса Winsock
В том случае, 0x800705b3 ошибка связана с какой-то несогласованность сети (связанные с TCP или IP), вы можете столкнуться со сбоем обновлений Windows из-за неверных данных, которые вынуждают Windows прервать установку новых ожидающих обновлений. В этом случае вам следует выполнить полную процедуру сброса Winsock, чтобы исправить большинство проблем, связанных с сокетами и временными данными, которые могут вызывать такое поведение. Несколько затронутых пользователей подтвердили, что этот метод был единственным, что позволило им окончательно решить проблему с Центром обновления Windows и нормально установить ожидающие обновления. Вот несколько пошаговых инструкций, которые проведут вас через процесс выполнения сброса Winsock:
- Откройте Run диалоговое окно, нажав ⊞ ОКНА + R. Внутри текстового поля введите ‘cmd’, затем нажмите CTRL + SHIFT + ENTER чтобы открыть командную строку с повышенными привилегиями. Доступ к приглашению CMD с повышенными привилегиями
Примечание: По запросу UAC (Контроль учетных записей пользователей) подсказка, нажмите Да чтобы предоставить доступ администратора. - В командной строке CMD с повышенными правами введите и попробуйте следующие команды по порядку и нажмите ENTER после каждого, чтобы эффективно сбросить данные TCP и IP, которые могут быть ответственны за появление кода ошибки 0x800705b3:
nbtstat -R nbtstat -RR netsh int reset all netsh int ip reset netsh winsock reset
- После того, как каждая команда, указанная выше, будет успешно обработана, вы можете продолжить, закрыть командную строку с повышенными привилегиями и перезагрузить компьютер.
- После завершения следующего запуска повторите установку Центра обновления Windows, которая ранее завершалась ошибкой, и посмотрите, устранена ли проблема.
Выполнение сканирования SFC и DISM
Если ни одна из «поверхностных» причин не сработала в вашем случае, вам следует начать рассматривать какой-либо тип повреждения системы, который может повлиять на способность вашего компьютера завершать ожидающие обновления, которые в настоящее время ожидают установки. Если вы окажетесь в этом конкретном сценарии, вам следует запустить пару встроенных утилит, способных исправить поврежденные экземпляры, которые в настоящее время могут влиять на компонент Центра обновления Windows. Наша рекомендация — начать с простая проверка системных файлов сканировать. An Сканирование SFC будет перекрестно проверять каждый файл Windows на соответствие локальному архиву, который поддерживает работоспособные копии. В случае обнаружения поврежденных экземпляров эта утилита заменит поврежденный экземпляр исправным эквивалентом.
Выполнение сканирования SFC
После завершения сканирования SFC перезагрузите компьютер и дождитесь завершения следующего запуска. После того, как ваш компьютер снова загрузится, инициируйте DISM сканирование. Эта утилита работает иначе в том смысле, что использует подкомпонент Центра обновления Windows для загрузки исправных копий поврежденных файлов Windows, которые необходимо заменить. По этой причине важно убедиться, что у вас есть надежное подключение к Интернету, прежде чем начинать эту операцию.
Выполнение сканирования DISM
После завершения сканирования DISM перезагрузите компьютер в последний раз и посмотрите, будет ли проблема устранена после завершения следующего запуска.
Узнать больше
Быть популярным стримером — это очень требовательный вызов, требующий больших технических знаний, и одно из них — настройка оборудования вашей веб-камеры. В Интернете вы можете найти, как установить определенные устройства и зарегистрировать их в Windows, но практически без информации о том, как настроить все для потоковой передачи. В этой статье мы постараемся решить как можно больше проблем, чтобы вы могли сразу же начать пользоваться камерой.
Особенности веб-камеры Logitech C922 Pro Stream
В упаковке вашей веб-камеры Logitech C922 Pro Stream вы должны иметь саму камеру с USB-подключением, штатив и руководство пользователя. Штатив, конечно же, предназначен для стабилизации камеры при съемке с использованием высоких значений зума, чтобы исключить визуальное дрожание изображения. Сама камера захватывает естественное освещение без каких-либо искажений в формате Full HD, а при размещении поверх монитора ее поле зрения позволяет снимать двух человек. Кроме того, в комнате с плохим освещением автофокус корректирует свет и делает изображение более резким, чтобы компенсировать недостаток света. Камера также оснащена двойным микрофоном для четкости звука.
Сборка веб-камеры Logitech C922
Конечно, первое, что нужно сделать при распаковке камеры — это ее собрать. Собственно камеру можно собрать двумя способами:
- Сверху монитора и
- На штативе
В следующем разделе мы рассмотрим обе сборки.
Крепление камеры к монитору:
Веб-камеру Logitech C922 Pro Stream можно использовать для захвата изображений или видео крупным планом с любого компьютерного монитора или телевизора. Чтобы установить веб-камеру Logitech C922 поверх монитора или телевизора:
- Полностью выдвиньте монтажную подставку, пока она не достигнет верхней ширины монитора или телевизора.
- Поверните нижнюю часть монтажной подставки так, чтобы она соответствовала углу задней части монитора или телевизора.
- Поместите монтажную подставку на монитор или телевизор и затяните планки, пока они не будут на одном уровне с каждой поверхностью.
- Поверните веб-камеру вверх, вниз или в стороны, чтобы отцентрировать угол обзора камеры.
После того, как вы надежно закрепили C922 на мониторе или телевизоре, он готов к подключению и использованию с любым записывающим приложением на вашем компьютере.
Установка камеры на штатив
Вы можете настроить веб-камеру Logitech C922 Pro Stream для записи 78-градусного обзора комнаты для презентаций или прямых трансляций, прикрепив ее к штативу. Чтобы установить веб-камеру Logitech C922 со штативом:
- Разложите и вытяните ножки штатива
- Поместите веб-камеру на штатив, совместив поворотный болт с монтажным отверстием веб-камеры.
- Поверните болт, повернув небольшую ручку на штативе.
Установив веб-камеру Logitech C922 Pro Stream на штатив, подключите ее к компьютеру и загрузите свое любимое приложение для записи.
Как можно использовать потоковую камеру Logitech C922 Pro Stream?
Несмотря на то, что эта камера спроектирована и построена для использования в среде прямой трансляции, ее также можно использовать для записи видео в автономном режиме в файл. В следующем сегменте мы рассмотрим другие приложения, в которых предполагается использовать камеру.
Живое видео
Веб-камера Logitech C922 Pro Stream позволяет создателям контента обмениваться контентом в высоком разрешении с тысячами зрителей в режиме реального времени. Потоковая передача в формате 1080p со скоростью 30 кадров в секунду и 720p со скоростью 60 кадров в секунду в прямом эфире на таких платформах, как Twitch или YouTube.
- Транслируйте видеоигры или развлечения в режиме реального времени
- Создавайте живые презентации для работы, клиентов или подписчиков
- Обсуждайте интересующие вас вопросы в ток-шоу или подкастах в прямом эфире
- Видеозвонок родным или друзьям в Skype, Facetime или Google Hangouts
- Снимайте кристально чистое видео с углом обзора 78 градусов с помощью автофокусного объектива Logitech C922. С двумя микрофонами, прикрепленными на каждом конце, вы можете транслировать любое живое видео практически без потери звука.
Автономные записи
Веб-камеру Logitech C922 Pro Stream можно использовать с настольным программным обеспечением для записи для создания профессиональных видео или снимков. После того, как вы закончили запись, вы можете редактировать определенные места в видео и добавлять пользовательские детали презентации.
- Демонстрации продуктов и учебные пособия
- Образовательные или рекламные презентации
- Видеоигры или развлекательные видео
- Личные видеоблоги
- Ток-шоу или подкасты
- Технические пошаговые инструкции для настольных компьютеров или ноутбуков
- Полная автономная запись в высоком разрешении 1080p. Используйте QuickTime Player (Mac) или приложение Microsoft Camera (Windows), чтобы делать фотографии или записывать видео в автономном режиме.
Настройка камеры Logitech C922 Pro Stream с помощью XSplit Broadcaster
XSplit Broadcaster предлагает поддержку прямых трансляций для нескольких платформ, включая Facebook Live, YouTube Live и Twitch. После того, как вы подключите веб-камеру и создадите профили для каждой платформы, вы можете начать прямую трансляцию с XSplit Broadcaster.
Twitch Streaming
- Включить двухфакторную аутентификацию на Twitch: перейдите к настройкам вашего профиля и Безопасность и конфиденциальность таб. Прежде чем вы сможете начать трансляцию с XSplit, вы должны настроить двухфакторную аутентификацию.
- Настройте профиль потоковой передачи Twitch в XSplit: в XSplit Broadcaster перейдите к Трансляция> Настроить новый выход> Twitch. Выберите учетную запись для авторизации с помощью XSplit и продолжайте.
- XSplit автоматически выбирает разрешение для записи в зависимости от качества соединения с целевым сервером.
- Перед завершением настройки открывается окно настроек, которое позволяет настроить сервер и параметры записи видео. После завершения настройки ваш профиль Twitch будет настроен в XSplit. Вы можете начать трансляцию, вернувшись к Вещать и щелкнув новый профиль Twitch.
Потоковое вещание на YouTube
- Включение потоковой передачи YouTube в прямом эфире: нажмите на изображение своего профиля YouTube, чтобы открыть раскрывающийся список, и нажмите Бета-версия Творческой студии YouTube.
- В левой части страницы перейдите к Другие особенности и нажмите на Живые события в раскрывающемся списке.
- Нажмите на Включить прямую трансляцию чтобы настроить прямую трансляцию для вашего профиля YouTube.
- Настройте профиль потоковой передачи YouTube в XSplit: в XSplit Broadcaster перейдите к Трансляция> Настроить новый выход> YouTube. Выберите учетную запись для авторизации с помощью XSplit и продолжайте.
- Когда появится окно свойств YouTube Live, нажмите санкционировать для подключения вашей учетной записи Google. Вы также можете изменить любые настройки по мере необходимости, прежде чем начать прямую трансляцию. Когда вы будете готовы к прямой трансляции с XSplit, вернитесь к Вещать и щелкните свой новый профиль YouTube Live.
Прямая трансляция на Facebook
- Настройте профиль прямой трансляции Facebook в XSplit: в XSplit Broadcaster перейдите к Трансляция> Настроить новый выход> Facebook Live.
- В XSplit открывается запрос для входа в свой профиль Facebook.
- Войдите в систему и настройте разрешения и параметры публикации, как вы хотите, чтобы они отображались всякий раз, когда вы транслируете прямую трансляцию на Facebook. После завершения процесса разрешения ваш профиль Facebook Live готов к использованию в XSplit. Вы можете в любой момент вернуться к Вещать и выберите свой новый профиль Facebook Live в XSplit, чтобы начать прямую трансляцию.
Использование OBS с веб-камерой Logitech C922 Pro Stream
Приложение потоковой передачи OBS предлагает высококачественное воспроизведение звука и видео, а также захват видео в реальном времени. Это приложение предлагает полный контроль над каждой деталью, и это очень хороший выбор для обоих случаев.
Настройка Logitech C922 с OBS
- Добавьте Logitech C922 в качестве устройства захвата: щелкните значок + под Источники раздел. Как только вы окажетесь в раскрывающемся меню, выберите Устройство видеозахвата.
- Когда появится это меню, нажмите Создать новый и нажмите OK.
- Из Устройство панели, вы можете выбрать Logitech C922 в качестве устройства видеозахвата по умолчанию. Настройте любые конфигурации так, как вы хотите, и нажмите OK перед выходом.
- Изменение разрешения или кадров в секунду: в открытом OBS нажмите Настройки в правом нижнем углу экрана, а затем на Видео вкладку на следующей странице. Здесь вы можете настроить разрешение экрана, фильтр уменьшения масштаба и значения кадров в секунду по умолчанию для всех видео, записанных с помощью OBS. Нажмите Применить перед выходом.
- После того, как вы закончите применять начальные настройки, вы можете начать запись или потоковую передачу в правом нижнем углу главного меню.
Узнать больше
Авторское право © 2022, ErrorTools, Все права защищены
Товарные знаки: логотипы Microsoft Windows являются зарегистрированными товарными знаками Microsoft. Отказ от ответственности: ErrorTools.com не аффилирован с Microsoft и не претендует на прямую аффилированность.
Информация на этой странице предоставлена исключительно в информационных целях.
Ремонт вашего ПК одним щелчком мыши
Имейте в виду, что наше программное обеспечение необходимо установить на ПК с ОС Windows. Откройте этот веб-сайт на настольном ПК и загрузите программное обеспечение для простого и быстрого устранения ваших проблем.
Код 19: Windows не удается запустить это устройство — одна из самых масштабных ошибок в диспетчере устройств. Эта проблема относится к аппаратным устройствам, таким как CD/DVD приводы, клавиатуры, мышь и другие USB-устройства. В основном, код ошибки 19 возникает из-за не правильного предоставления ключа реестра, ключ просто не открывается (поврежден), или когда определяющее устройство показывает не одну службу, а две.
Для начало просто перезагрузите ПК и проверьте устранена ли ошибка. И прежде чем приступить к исправлениям, создайте точку восстановления системы, чтобы в случае чего можно было восстановить систему к предыдущему состоянию.
1. Обновить драйвер устройства
Шаг 1. Переустановим сам драйвер проблемного устройства. Нажмите сочетание кнопок Win + R и введите devmgmt.msc, чтобы открыть диспетчер устройств. В диспетчере устройств найдите проблемное устройство, которое выдает код ошибки 19, и удалите его. Также не забудьте поставить галочку «Удалить программы драйверов для этого устройства».
Шаг 2. Далее перезагрузите ПК и, когда ваш компьютер перезагружается, есть две возможности:
- Windows 10 автоматически обнаружит устройство и установит его драйвер.
- Операционная система сама обнаружит устройство, но не сможет установить его драйвер. В таком случае вам следует перейти на сайт производителя устройства, скачать и установить его.
2. Скрытые устройства
К примеру, когда вы за определенный промежуток времени использовали и подключали к ПК 5 клавиатур. Все эти 5 клавиатур сохраняются и могут мешать основной. По этому нужно удалить неиспользуемые старые устройства. Нажмите Win + R и введите devmgmt.msc, чтобы открыть диспетчер устройств. В диспетчере устройств нажмите на вкладку «Вид» и выберите «Показать скрытые устройства«. Все старые устройства, которые были подключены к вашему ПК будут помечены прозрачным цветом. Удалите их все и перезагрузите ПК.
3. Проблема iTunes
Несмотря на то, что iTunes является довольно популярным программным обеспечением, оно создает беспорядок в реестре. Если вы используете его, это может быть причиной проблемы Кода 19.
Вариант при использовании классического приложения Win32. Если вы используете обычное классическое приложение iTunes, то перейдите «Панель управление» > «Удаление программ«, найдите в списке программу iTunes и нажмите кнопку «Восстановить» на верхней панели инструментов. Следуйте указаниям мастера до конца и перезагрузите ПК.
Вариант, если у вас установлен UWP iTunes. Также есть и UWP приложение, которое загружается из магазина Windows Store. Откройте «Параметры» > «Приложения» > «Приложения и возможности» > справа найдите iTunes, выделите его и нажмите на «Дополнительные параметры«. В следующим окне нажмите «Исправить» и если это не решило проблему, то «Сбросить«.
Если не помогло, то просто удалите полностью все связанные службы и программы с iTunes, перезагрузите ПК и проверьте устранена ли ошибка код 19, когда Windows 10 не удается запустить это устройство.
4. Код 19 в устройстве CD/DVD
Код 19 чаще всего обнаруживается в CD или DVD устройстве. Если у вас так, то нажмите Win + R и введите regedit, чтобы открыть редактор реестра. В реестре перейдите по пути:
- HKEY_LOCAL_MACHINESYSTEMCurrentControlSetControlClass
- Раздвиньте список папки Class и найдите там значение {4D36E965-E325-11CE-BFC1-08002BE10318}
- Если с правой стороны у вас есть два ключа UpperFilters и LowerFilters, то удалите их. Ниже на скрине их нет. У вас должно быть также.
5. Замените устройства
Если все вышеперечисленные обходные пути не могут решить Код 19 — Windows не может запустить это оборудование, у вас нет другого выбора, кроме как заменить устройство. Нельзя исключать возможность несовместимости. Итак, удалите проблемное устройство и замените его на совместимое с Windows 10.
Смотрите еще:
- Не удалось инициализировать драйвер этого устройства (Код 37)
- Ошибка LoadLibrary с кодом 1114 в Windows 10
- Ошибка DistributedCOM Код события 10016 Windows 10
- Как исправить код ошибки 0x800F081F в Windows 10
- Как исправить код ошибки 0xC0000225 в Windows 10
[ Telegram | Поддержать ]
В этой статье мы собираемся обсудить методы исправления кода ошибки диспетчера устройств 19 в Windows 11/10. Код ошибки 19 является одним из кодов ошибок диспетчера устройств в Windows 10, и одной из основных причин возникновения этой ошибки является неправильная конфигурация устройства в реестре. Код ошибки 19 в основном показывает одно из двух сообщений об ошибке, как указано ниже:
Windows не может запустить это оборудование, потому что информация о его конфигурации (в реестре) неполна или повреждена. Чтобы решить эту проблему, вы должны удалить, а затем переустановить аппаратное устройство. (Код 19)
или,
Windows не может запустить это оборудование, потому что информация о его конфигурации (в реестре) неполна или повреждена. Чтобы решить эту проблему, вы можете сначала попробовать запустить мастер устранения неполадок. Если это не сработает, вам следует удалить, а затем переустановить аппаратное устройство. (Код 19)
Если вы также сталкиваетесь с той же ошибкой, не смотрите дальше. Здесь мы расскажем о возможных решениях по исправлению кода ошибки 19 в Windows 10. Давайте посмотрим на них!
- Удалите недавно установленный драйвер или отмените все недавние изменения, внесенные в драйвер.
- Переустановите драйвер устройства.
- Запустите средство устранения неполадок оборудования и устройств.
- Удалите значения реестра UpperFilters и LowerFilters.
- Выполните восстановление системы.
Давайте подробно обсудим эти методы!
1]Перезагрузите компьютер
Если есть временная проблема с реестром или сбой, который приводит к сбою вашего устройства и отображению кода ошибки 19, вам следует сначала попробовать перезагрузить компьютер. Просто перезагрузите компьютер, и проблема может быть решена. Если нет, воспользуйтесь другим методом из этого списка.
2]Удалите недавно установленный драйвер или отмените все недавние изменения, внесенные в драйвер.
Если вы начали замечать код ошибки 19 после установки драйвера или внесения некоторых изменений в диспетчер устройств, вам следует отменить все изменения, сделанные недавно.
3]Переустановите драйвер устройства
Удалите драйвер, вызывающий ошибку с кодом 19, а затем заново установите его. Это решение работает для многих пользователей и должно исправить ошибку и для вас.
Возможно, вам потребуется скачать драйвер с сайта производителя.
4]Запустите средство устранения неполадок оборудования и устройств
Вы можете запустить средство устранения неполадок оборудования и устройств в разделе «Настройки»> «Обновление и безопасность». Это может исправить ошибку за вас.
Если он отсутствует на вашем компьютере, вы можете запустить средство устранения неполадок оборудования и устройств через командную строку. Для этого выполните следующие действия:
- Откройте командную строку с помощью параметра поиска на панели задач.
- Введите в CMD следующую команду: msdt.exe -id DeviceDiagnostic.
- Теперь подождите некоторое время, пока не увидите Оборудование и устройства окно средства устранения неполадок.
- В этом окне нажмите кнопку «Далее».
- Теперь Windows будет устранять проблемы с оборудованием или устройствами и пытаться исправить их за вас.
После устранения неполадок проверьте, исчез ли код ошибки 19.
6]Удалите значения реестра UpperFilters и LowerFilters.
Если ничего не работает, вы можете попробовать настроить реестр, чтобы исправить код ошибки 19. Хотя мы не рекомендуем вносить изменения в реестр вручную, некоторые пользователи, как сообщается, исправили ошибку с помощью этого метода. Однако, чтобы убедиться, что вы можете восстановить реестр в случае проблем, сделайте резервную копию данных реестра. Но учтите, что прибегайте к этому методу ТОЛЬКО, если ничего не работает.
Вам необходимо удалить значения реестра UpperFilters и LowerFilters. Чаще всего эти значения в классе дисководов DVD / CD-ROM могут вызывать ошибки диспетчера устройств, включая код ошибки 19. Итак, удалите эти значения реестра, выполнив следующие действия:
Во-первых, откройте редактор реестра и перейдите по следующему адресу:
HKEY_LOCAL_MACHINE System CurrentControlSet Control Class
Теперь в развернутой папке Class выберите ключ {4d36e967-e325-11ce-bfc1-08002be10318}.
Затем в правом разделе найдите ключи UpperFilters и LowerFilters и удалите их оба. Вам нужно будет щелкнуть правой кнопкой мыши по ключу, а затем выбрать Удалить возможность удалить эти ключи.
Затем подтвердите удаление, и когда ключи будут удалены, закройте редактор реестра и перезагрузите компьютер, чтобы изменения вступили в силу.
Посмотрите, исчезла ли ошибка после перезагрузки компьютера.
6]Выполните восстановление системы
Вы помните, когда в последний раз ваш компьютер не обнаруживал этот код ошибки 19 и работал нормально? Если да, попробуйте восстановить свой компьютер до того времени, когда вы не сталкивались с этой ошибкой, используя точку восстановления системы. Это может устранить код ошибки 19.
Вот и все!
Теперь прочтите:
.

















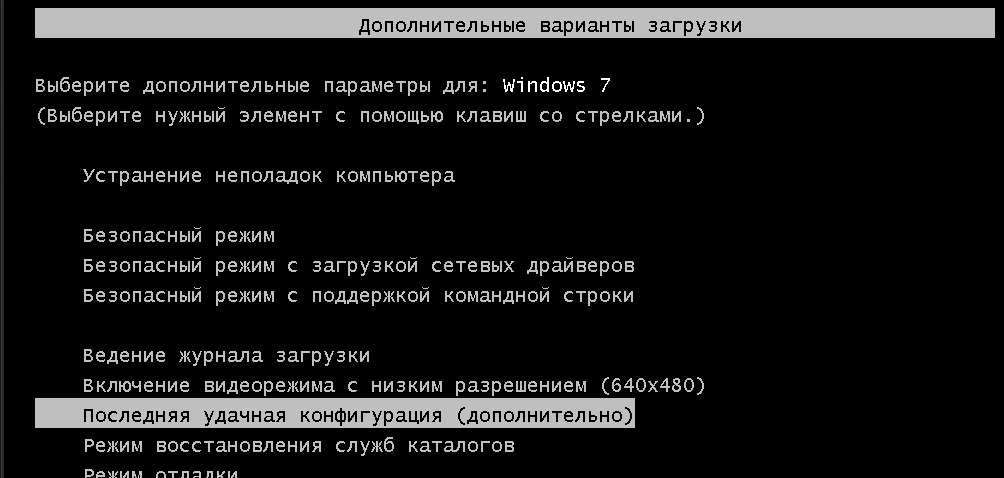
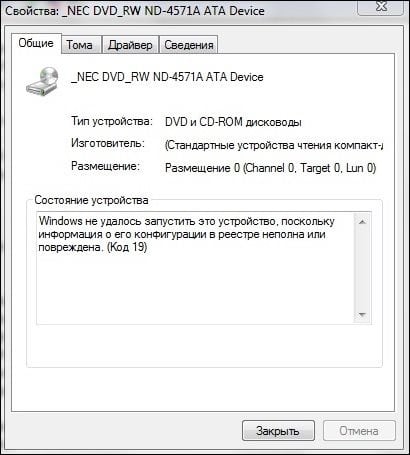
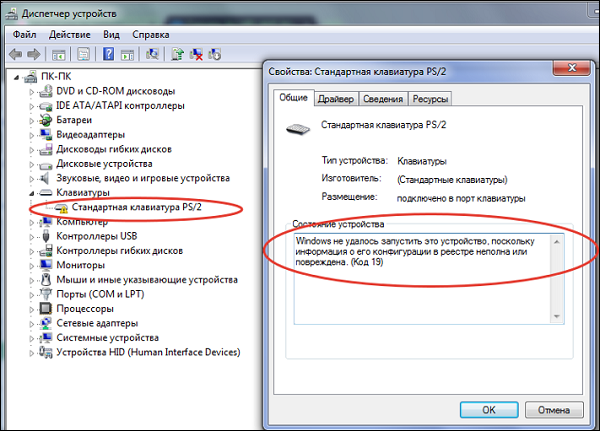
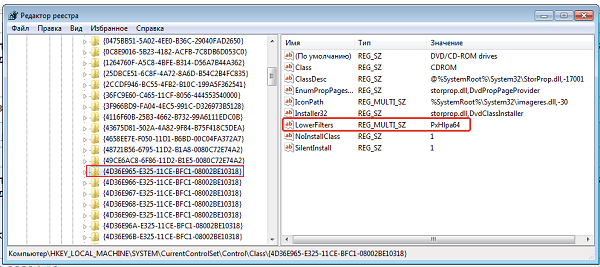
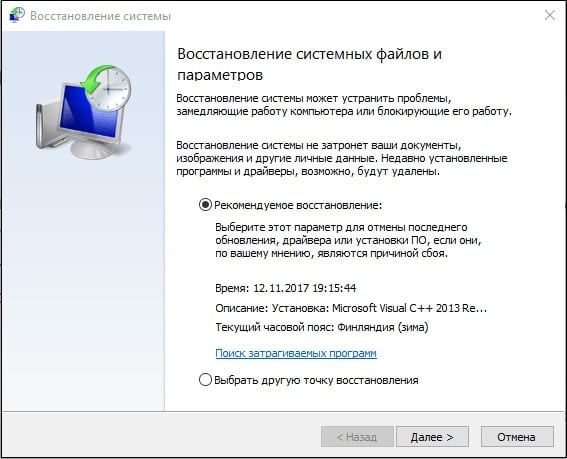









 Дополнительная информация и ручной ремонт
Дополнительная информация и ручной ремонт