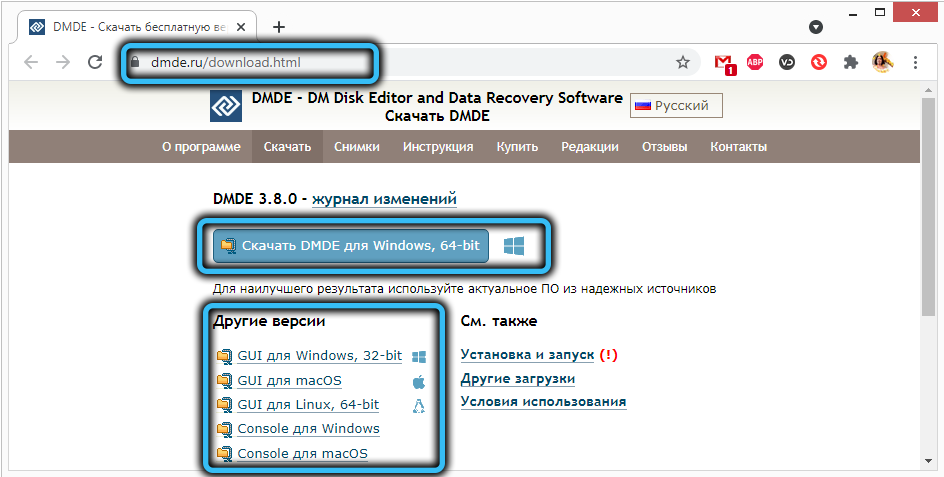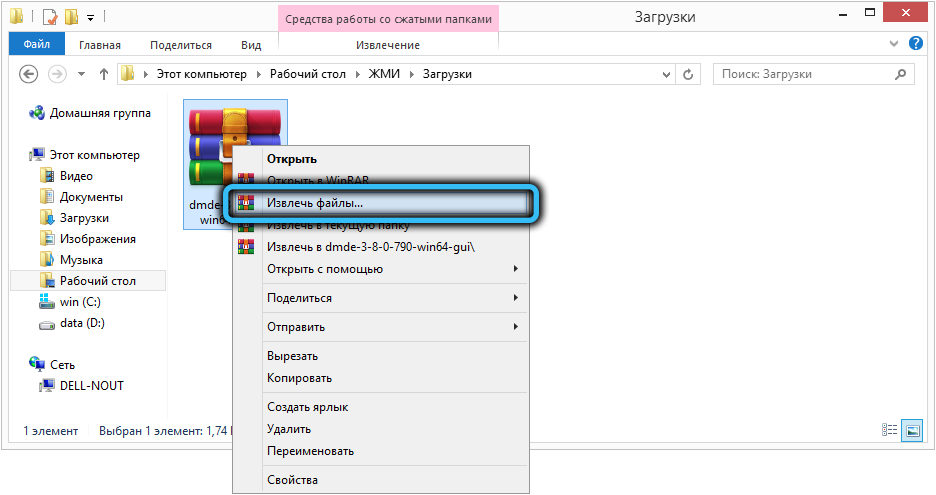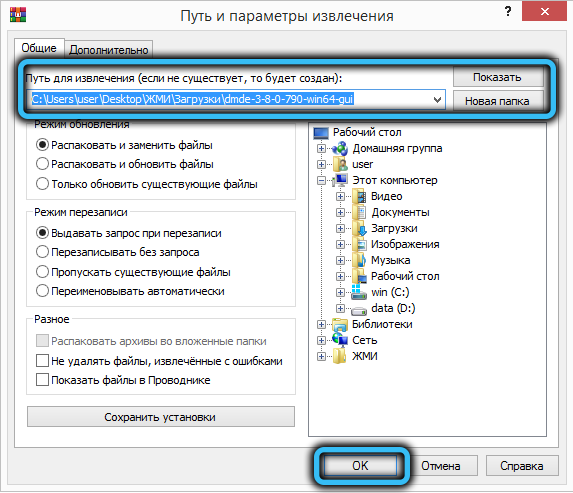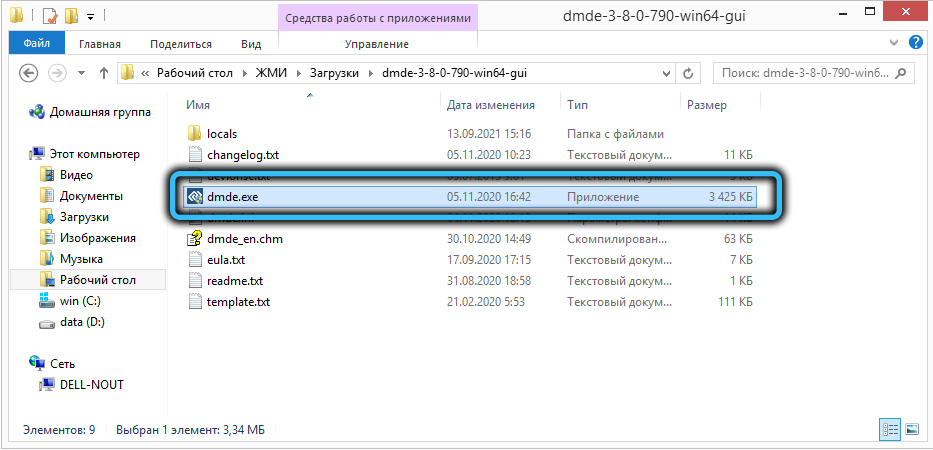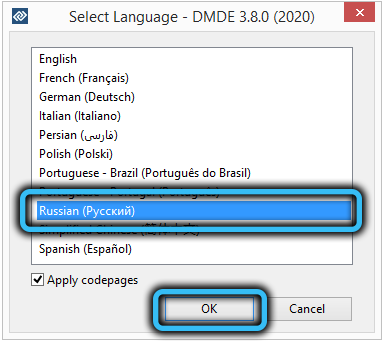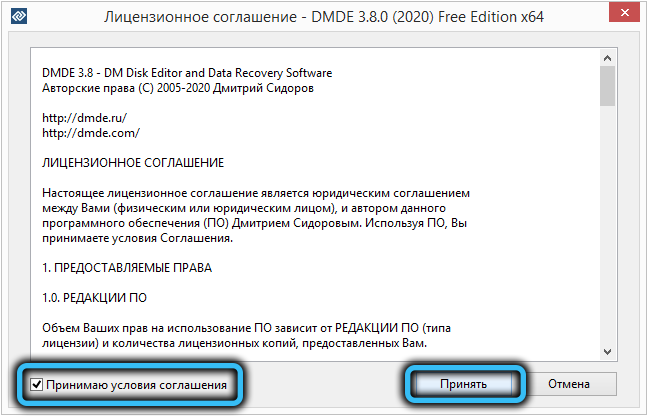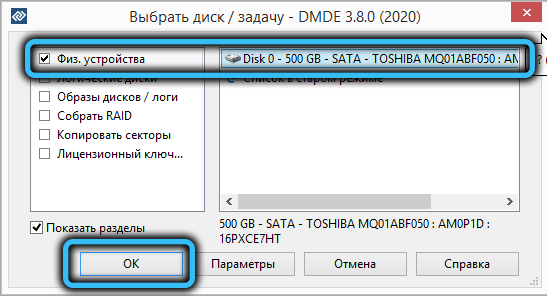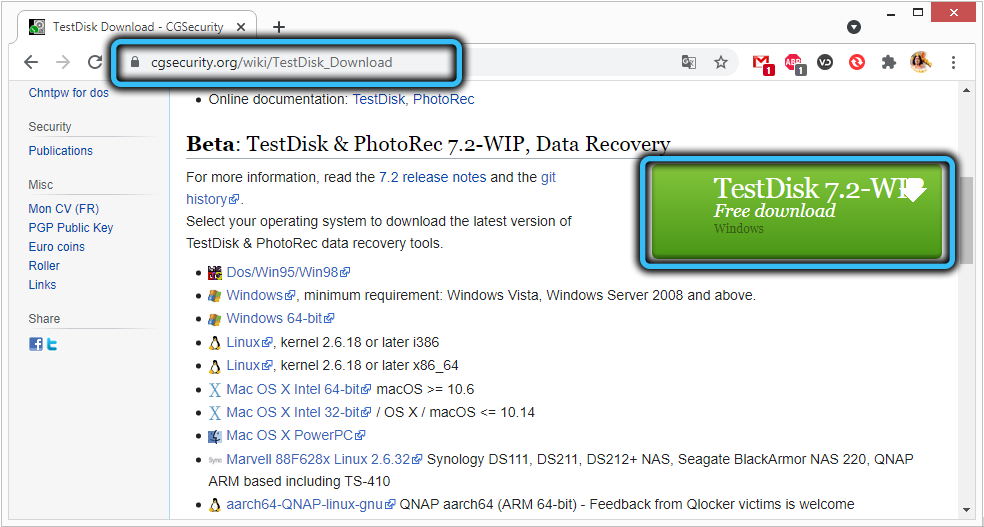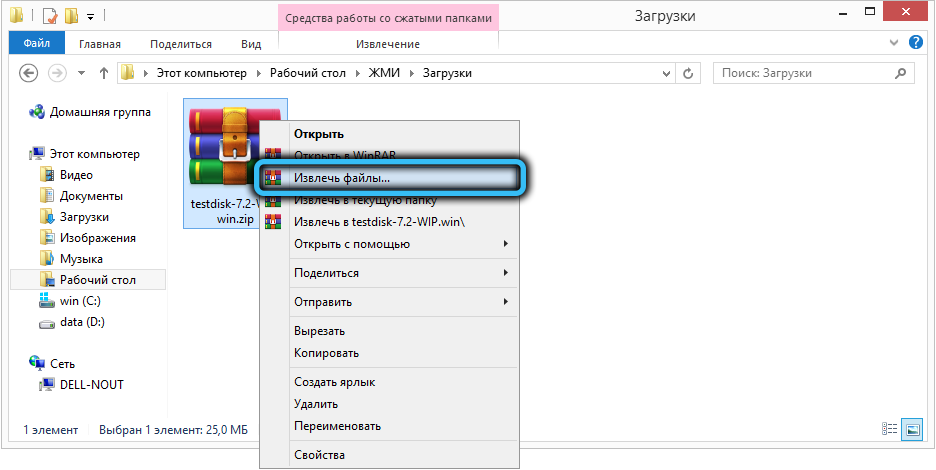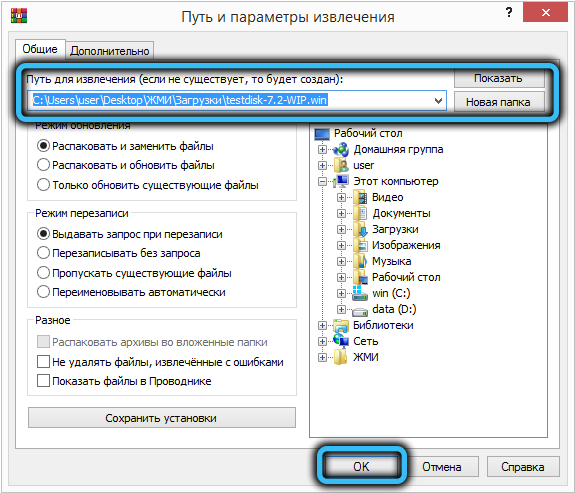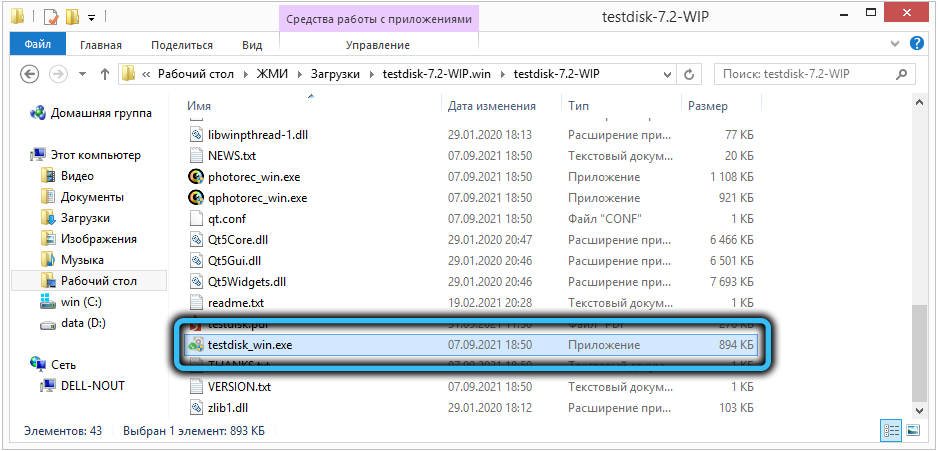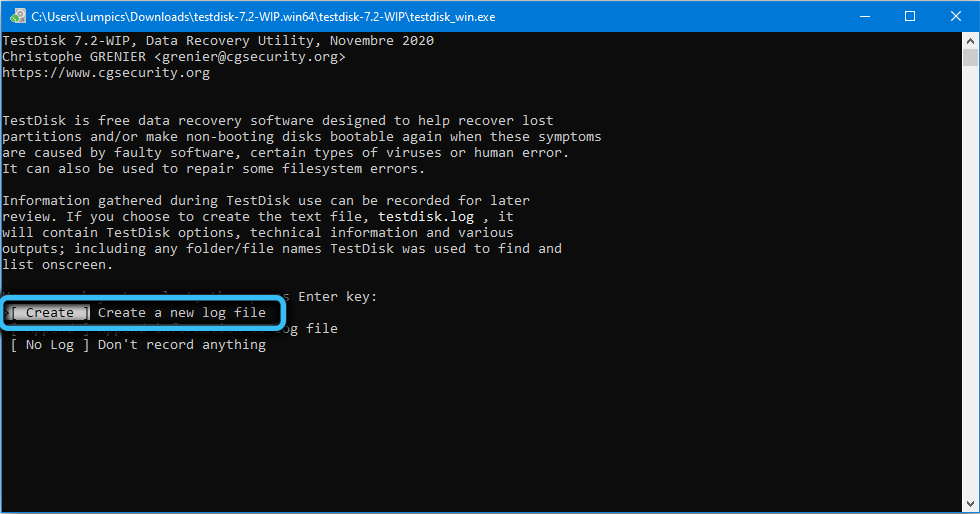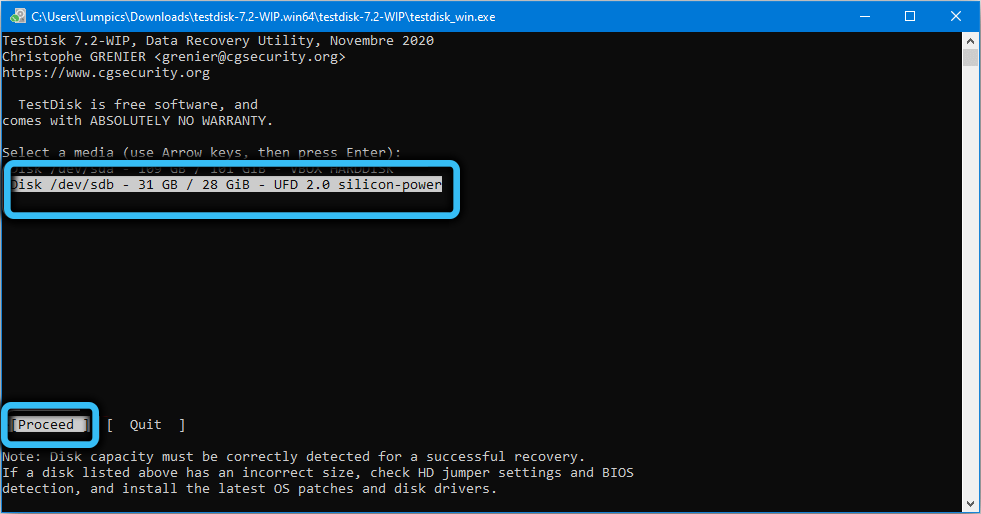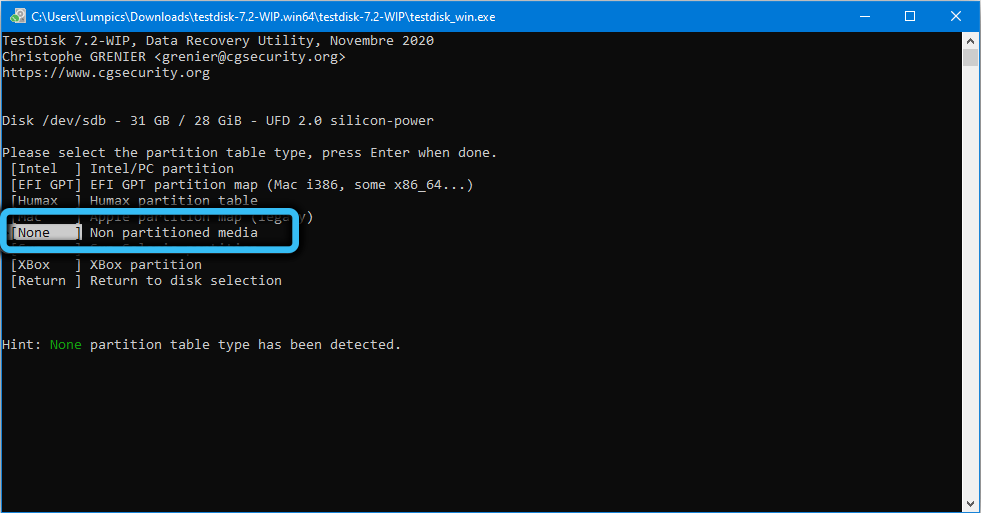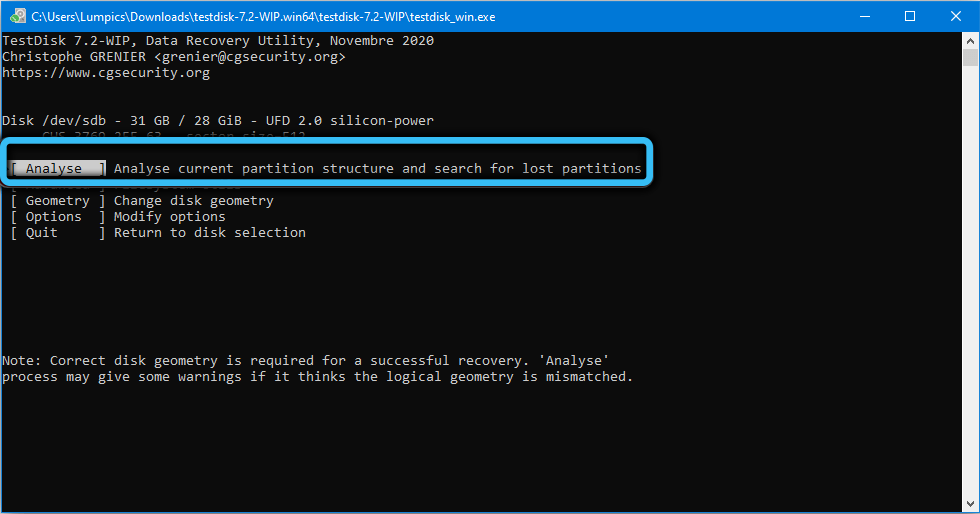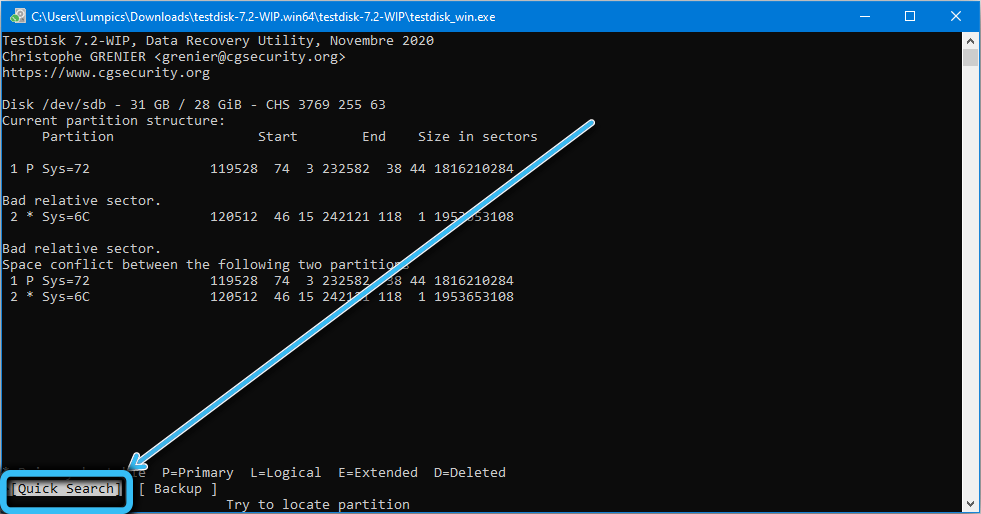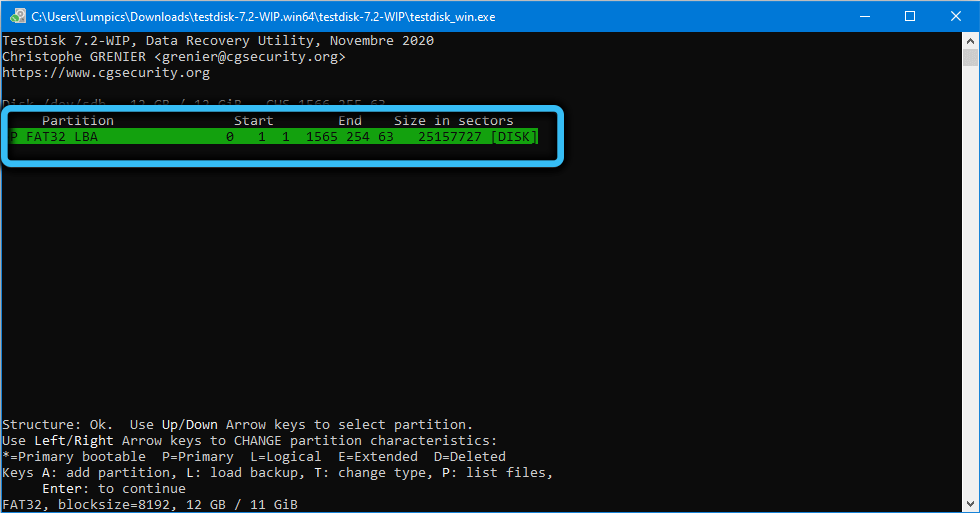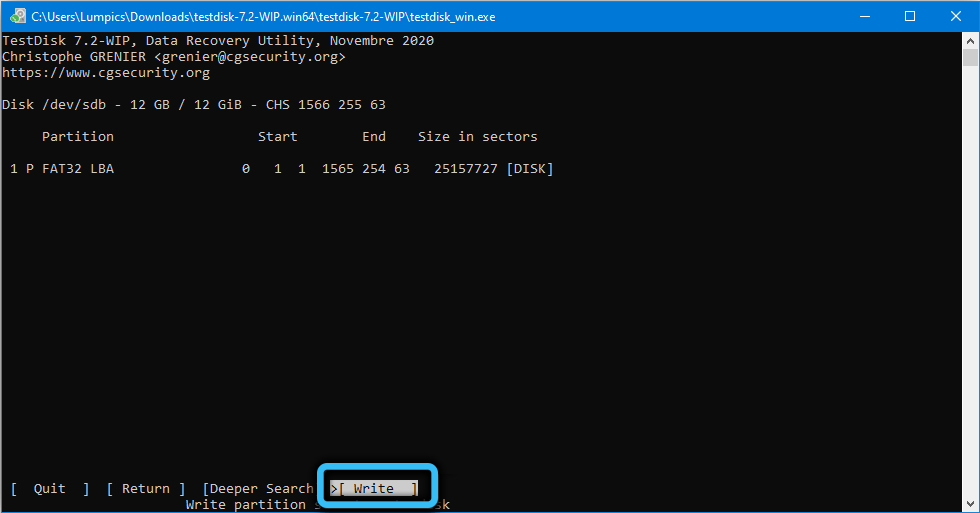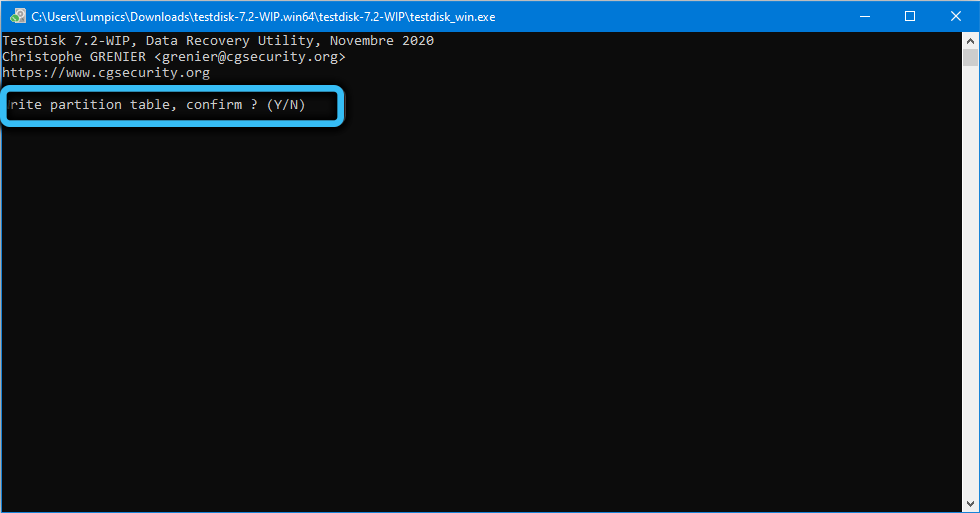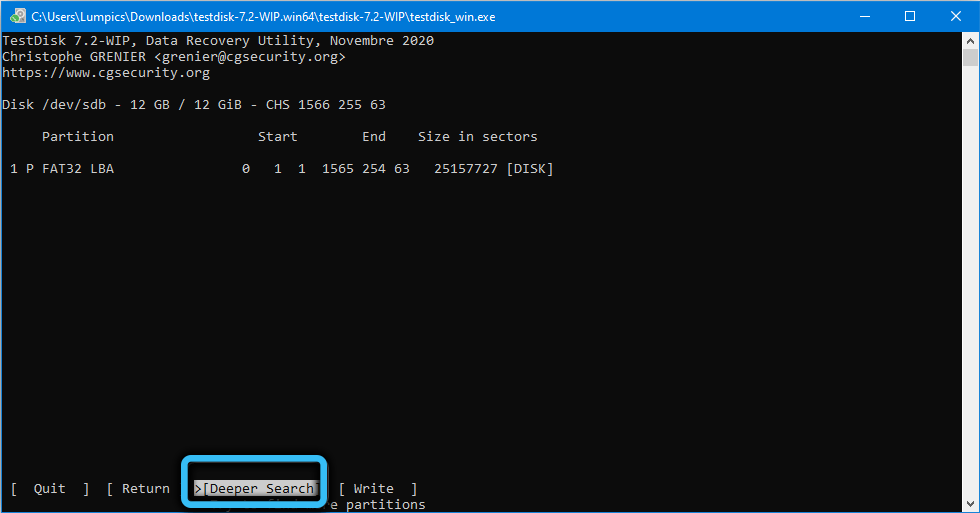|
Всегда онлайн 1082 / 786 / 295 Регистрация: 07.04.2013 Сообщений: 2,703 |
|
|
1 |
|
|
05.09.2015, 16:03. Показов 3495. Ответов 21
Здравствуйте! В последнее время ПК начал намертво зависать при большой нагрузке. Полез гуглить. Сначала посмотрел не перегревается ли процессор. Через AIDA64 посмотрел температуры. Макс. температура: 49 градусов для каждого ядра. Решил проверить диск на битые сектора. Полез проверять средствами Windows. (через Проверку диска). В конце — Windows не удалось завершить проверку диска. Что делать?
0 |
|
3135 / 1901 / 323 Регистрация: 25.10.2011 Сообщений: 5,527 |
|
|
05.09.2015, 18:18 |
2 |
|
Нужен полный smart.
1 |
|
Всегда онлайн 1082 / 786 / 295 Регистрация: 07.04.2013 Сообщений: 2,703 |
|
|
05.09.2015, 18:23 [ТС] |
3 |
|
Linoge, вся важная инфа на диске E. На диске D — так себе. Добавлено через 49 секунд
0 |
|
Всегда онлайн 1082 / 786 / 295 Регистрация: 07.04.2013 Сообщений: 2,703 |
|
|
05.09.2015, 18:26 [ТС] |
4 |
|
Full-smart:
0 |
|
3135 / 1901 / 323 Регистрация: 25.10.2011 Сообщений: 5,527 |
|
|
05.09.2015, 18:34 |
5 |
|
Эти сектора физически повреждены и их адреса заменены на сектора из резервной области.
1 |
|
Всегда онлайн 1082 / 786 / 295 Регистрация: 07.04.2013 Сообщений: 2,703 |
|
|
05.09.2015, 18:40 [ТС] |
6 |
|
Linoge, эх… жаль. Хотя он уже почти 10 лет у меня
0 |
|
Почетный модератор 28037 / 15768 / 981 Регистрация: 15.09.2009 Сообщений: 67,753 Записей в блоге: 78 |
|
|
05.09.2015, 18:43 |
7 |
|
10 лет очень приличный срок… пора на п
енсию.
0 |
|
Всегда онлайн 1082 / 786 / 295 Регистрация: 07.04.2013 Сообщений: 2,703 |
|
|
05.09.2015, 20:51 [ТС] |
9 |
|
Linoge, сделал тест Викторией. Лог прикрепил. Коротко:
LBA: 0..488397167 Лог (упаковал):
0 |
|
Всегда онлайн 1082 / 786 / 295 Регистрация: 07.04.2013 Сообщений: 2,703 |
|
|
05.09.2015, 23:05 [ТС] |
10 |
|
Linoge, а не может ли здесь remap битых секторов?
0 |
|
Всегда онлайн 1082 / 786 / 295 Регистрация: 07.04.2013 Сообщений: 2,703 |
|
|
08.09.2015, 16:40 [ТС] |
11 |
|
И я так понял лучше это делать Викторией for DOS? Добавлено через 8 часов 9 минут Добавлено через 1 час 11 минут Добавлено через 14 минут
Структура файловой системы на диск повреждена и не может использоваться. Запустите программу CHKDSK на томе C:. Добавлено через 21 час 0 минут
0 |
|
Всегда онлайн 1082 / 786 / 295 Регистрация: 07.04.2013 Сообщений: 2,703 |
|
|
09.09.2015, 18:28 [ТС] |
12 |
|
Актуально
0 |
|
3135 / 1901 / 323 Регистрация: 25.10.2011 Сообщений: 5,527 |
|
|
16.09.2015, 22:01 |
13 |
|
Битые уже были отремаплены — см параметр 05.
0 |
|
Всегда онлайн 1082 / 786 / 295 Регистрация: 07.04.2013 Сообщений: 2,703 |
|
|
13.11.2015, 21:38 [ТС] |
14 |
|
Linoge, стало RAW значение переназначенных секторов 3C
0 |
|
3135 / 1901 / 323 Регистрация: 25.10.2011 Сообщений: 5,527 |
|
|
13.11.2015, 23:03 |
15 |
|
стало RAW значение переназначенных секторов 3C +1 сектор, что ж у меня есть диск на котором >2800 таких и работает. Но я знаю где они находятся и заранее отрезал убитую область. Будет быстрый рост 05 меняйте.
1 |
|
Всегда онлайн 1082 / 786 / 295 Регистрация: 07.04.2013 Сообщений: 2,703 |
|
|
14.11.2015, 23:07 [ТС] |
16 |
|
Linoge, у меня еще пропадает место на диске во время работы (Во время работы пропадает место на диске). Я так понимаю есть битый сектор на каком то системном файле, и вот оно мне такое выдает. Поможет ли форматирование диска?
0 |
|
3135 / 1901 / 323 Регистрация: 25.10.2011 Сообщений: 5,527 |
|
|
15.11.2015, 13:43 |
17 |
|
Если бы сектор был в месте хранения системного файла — он(файл) был бы потерян. Если файл важный скорее всего синий экран и восстановление штатными средствами, если возможно.
Вот сижу в ТК, каждые 3 секунды уходят несколько КБ. Отключить инет и проверить закачка или лог. Сносить все доп процессы включая дрова по одному и смотреть — будет ли уход? Перестановка винды поможет, но интересно же найти виновника.
0 |
|
Всегда онлайн 1082 / 786 / 295 Регистрация: 07.04.2013 Сообщений: 2,703 |
|
|
16.11.2015, 13:23 [ТС] |
18 |
|
Linoge, отключал инет — не качается. Через Process Hacker смотрел — пишет процесс ntkrnlpa.exe (Системный модуль ядра Windows NT)
0 |
|
3135 / 1901 / 323 Регистрация: 25.10.2011 Сообщений: 5,527 |
|
|
16.11.2015, 13:48 |
19 |
|
MrOnlineCoder, ну снести процесс и файл грохнуть(забекапить).
0 |
|
Всегда онлайн 1082 / 786 / 295 Регистрация: 07.04.2013 Сообщений: 2,703 |
|
|
18.11.2015, 22:31 [ТС] |
20 |
|
Linoge, снести, в смысле завершить? Если я его убиваю, то идет перезагрузка. При этом файл в dllcache весит меньше чем в system32.
0 |
The error ‘Windows cannot Run Disk Checking on this Volume Because it is Write Protected’ is caused when your volume/drive is damaged or attributed to Read Only. CHKDSK is a command-line utility in Windows that lets you search for bad sectors in your volume and verify the integrity of system files stored on your drive.
Depending on the reason why you receive «Windows cannot run disk checking on this volume because it is write protected», the solutions to the problem vary. Five Fixes for Chkdsk Write Protected:
| Workable Solutions | Step-by-step Troubleshooting |
|---|---|
| Case 1. Chkdsk Write Protected Because Hard Drive Is Write Protected |
Fix 1. Remove Write Protection via CMD…Full steps |
| Case 2. Chkdsk Write Protected Because File System Corrupted |
Fix 4. Recover Files from Corrupted Hard Drive…Full steps |
«Tried to boot up my computer this morning and was given the message: ‘Startup Repair cannot repair this computer automatically.’ And it wouldn’t let me boot into the Safe Mode. Having no system restore points, then I ran the chkdsk command. But it gave me the ‘Windows cannot run disk checking on this volume because it is write protected’ error message. Is there any way to fix the issue? I’m running Windows 10 Professional.»
Chkdsk is a built-in Check Disk utility for Windows PC to help you fix disk errors or startup issues. But usually, when you run ‘chkdsk /r’ via a Command Prompt after getting the message: ‘Startup Repair cannot repair this computer automatically’, it will not work and at most times will give you the error message reads:
‘The type of the file system is NTFS.
Cannot lock current drive.
Windows cannot run disk checking on this volume because it is write protected’.
Why did you receive this error message? Generally, there are two common causes:
- The disk volume attribute is set to read-only
- The file system of the partition is corrupted or damaged.
If you happened to be caught in one of the two situations where you were unable to run CHKDSK to check and repair your disk, don’t get frustrated. We will show you effective ways to cope with it.
To enable chkdsk running again, you just need to remove write protection from your hard drive so to get rid of the «Windows cannot run disk checking on this volume because it is write protected» error.
Follow to learn how to remove write protection on a hard drive and make CHKDSK work properly in Windows 10/8/7. Except for PC hard disk, the tutorial is also applicable to an SD card, USB drive or other external memory devices.
Fix 1. Remove Write Protection via CMD
Step 1. Press «Windows + X» buttons to bring up the power users menu.
Step 2. In the power users menu, select the «Command Prompt (Admin)» option.
Step 3. Click «Yes» when you are presented with a UAC window requesting permission to launch the Command Prompt as Administrator.
Step 4. In the new Command Prompt window, type chkdsk E: /f /r /x and press «Enter». Here you should replace «E» with the drive letter of your PC hard drive, SD card or USB drive.
This command will unmount the disk, SD card or USB drive and remove any write protection status on the device. In this case, you can get CHKDSK working again and will no longer see ‘Windows cannot run disk checking on this volume because it is write protected’ error message.
If this tip won’t work, no worry. There are other ways to remove write protection.
Fix 2. Remove Write Protection via Diskpart
Via diskpart, you can clean the read-only attribute on your hard drive.
Step 1. Run «Command Prompt» as an administrator.
Step 2. Enter diskpart and click «Yes» in the prompt asking for notification.
Step 3. Enter the following command in order:
list disk
select disk X (Replace «X» with the number of your write-protected hard drive.)
attributes disk clear readonly
Step 4. If you get the message «Disk attributes cleared successfully», enter exit and then go back to CMD to run the chkdsk command. This time, you will be able to check and fix your disk error easily.
If you are not a professional in computing management and not familiar with command lines, don’t worry. EaseUS R&D team has promoted a fresh kit for helping you resolve the write-protection issue on your hard drive, external hard drive, USB or SD card, etc., devices.
EaseUS CleanGenius is a practical computer fixing tool that is safe and light-weighted. It’s a perfect alternative to the command line.
Use this one-click tool to solve the write-protection issues on your own:
If you don’t consider yourself a pro-computer user and you’re not familiar with command-lines, don’t worry. There are graphical-based solutions to help you remove write-protection from your hard drives, USB drives, and even SD cards.
EaseUS CleanGenius is one of these tools that helps you fix aforementioned issues on your drives without knowing a thing about command-line.
Here’s an easy-to-follow guide on how to use this tool to get your issues sorted:
Step 1: DOWNLOAD and install EaseUS CleanGenius (free) on your computer.
Step 2: Run EaseUS CleanGenius on your PC, select Optimization and choose the Write Protection mode.
Step 3: Select the device that is write-protected and click Disable to remove the protection.
Fix 3. Clear Read-Only in Registry Editor
Method 2 still won’t work? Don’t get upset, here is another way worth trying.
Step 1. Press «Windows + R» simultaneously and enter regedit. In the window asking for permission, click «Yes».
Step 2. Go to HKEY_LOCAL_MACHINESYSTEMCurrentControlSetControlStorageDevicePolicies.
Step 3. Find and right-click the «WriteProtect» key and set the value as «0».
Don’t see «StorageDevicePolicies» in the specific path? No worry, follow the steps below to achieve the same goal.
Step 1. In Registry Editor, go to HKEY_LOCAL_MACHINESYSTEMCurrentControlSetControl.
Step 2. On the right pane, right-click in the space and choose «New» > «Key». Name it as «StorageDevicePolicies».
Step 3. Make sure «StorageDevicePolicies» is selected. Go to the right pane, right-click and choose «DWORD (32-bit) Value».
Step 4. Input the name as «WriteProtect» and set its value as «0».
These are all the possible ways to remove write protection on a hard drive. In most of the cases, using one of the methods above could help to solve the issue «Windows cannot run disk checking on this volume because it is write protected». If the issue remains after trying the fixes, you should consider whether the chkdsk reports write protected due to file system errors or hard drive corruption.
Since the ways to repair corrupted hard drive have been provided, here you can only find the fixes for a hard drive with file system errors. When the file system of your hard drive is corrupted or damaged, you have no access to the data on it. It’s likely that you will receive the message «Windows cannot run disk checking on this volume because it is write protected» in such a case. To make your hard drive work normally again, you need to assign a file system to the hard drive by formatting. However, since the formatting will erase all the existing files on your disk, you are recommended to recover files first.
Fix 4. Recover Files from Hard Drive
With the EaseUS Data Recovery Wizard — EaseUS Data Recovery Wizard, you are able to retrieve files from disk with file system errors like disk becoming RAW, file system missing, and more. This professional software can rescue almost all existing file types from a computer, external hard drive, USB, memory card, and more after deletion, formatting, file system becoming RAW, etc.
Step 1. Select the drive where you lose your data and click «Scan».
Step 2. Use «Filter» or «Search» to find the lost files when the scan completes.
Step 3. Select all the files you want and click «Recover». Then, browse another secure location to save them.
Fix 5. Format the Volume
As you may know, there are many ways to format a hard drive. The easiest one is:
Step 1. Go to «This PC».
Step 2. Find and right-click your problematic hard drive partition.
Step 3. Choose «Format».
Step 4. Set the new file system and other options, then click «Start».
Conclusion
The causes leading to «Windows cannot run disk checking on this volume because it is write protected» are relatively specific. Thus, the ways to fix the error are clear, either by removing write protection or fixing file system errors. Hope one of the methods above can help you fix your problematic hard drive perfectly.
FAQs About Windows Cannot Run Disk Checking On This Volume
If you have more questions about Windows Disk Checking or CHKDSK on a locked drive, check the following questions and you may find the answers to listed questions may interest you somehow.
1. How do you fix Windows Cannot run checking on this volume because it is write protected?
The basic cause of this error is that the Windows disk checking command is disallowed for executing as the target device is write-protected. So the best way to resolve this issue is to remove write protection from your device.
There are 5 ways that can help to unlock a write-protected drive or device. For a detailed guide, you may revert back to the detailed operations of 5 Fixes on this page for help.
2. How do I remove write protection from a hard drive from command prompt?
To remove the write protection of a hard drive from Command Prompt, you should be careful while executing the following steps:
Step 1. Open Command Prompt as Administrator.
Step 2. Type diskpart in Command Prompt and hit Enter.
Step 3. Click «Yes» to open DiskPart.
Step 4. Type list volume, select volume X, attributes disk clear readonly and hit Enter each time. (Replace X with the volume drive of your hard drive.)
3. How do I run chkdsk on a locked drive?
To run CHKDSK on a locked drive, you should first unlock the drive by using CMD command or a third-part write-protection removal tool. You may refer to Remove Write Protection on Windows 10/8/7 for a guide.
After this, you can follow the next steps to run CHKDSK:
Step 1. Open Command Prompt as Administrator.
Step 2. Type: chkdsk E: /f /r /x and press «Enter». (Replace «E» with the drive letter of your hard drive.)
The error ‘Windows cannot Run Disk Checking on this Volume Because it is Write Protected’ is caused when your volume/drive is damaged or attributed to Read Only. CHKDSK is a command-line utility in Windows that lets you search for bad sectors in your volume and verify the integrity of system files stored on your drive.
Depending on the reason why you receive «Windows cannot run disk checking on this volume because it is write protected», the solutions to the problem vary. Five Fixes for Chkdsk Write Protected:
| Workable Solutions | Step-by-step Troubleshooting |
|---|---|
| Case 1. Chkdsk Write Protected Because Hard Drive Is Write Protected |
Fix 1. Remove Write Protection via CMD…Full steps |
| Case 2. Chkdsk Write Protected Because File System Corrupted |
Fix 4. Recover Files from Corrupted Hard Drive…Full steps |
«Tried to boot up my computer this morning and was given the message: ‘Startup Repair cannot repair this computer automatically.’ And it wouldn’t let me boot into the Safe Mode. Having no system restore points, then I ran the chkdsk command. But it gave me the ‘Windows cannot run disk checking on this volume because it is write protected’ error message. Is there any way to fix the issue? I’m running Windows 10 Professional.»
Chkdsk is a built-in Check Disk utility for Windows PC to help you fix disk errors or startup issues. But usually, when you run ‘chkdsk /r’ via a Command Prompt after getting the message: ‘Startup Repair cannot repair this computer automatically’, it will not work and at most times will give you the error message reads:
‘The type of the file system is NTFS.
Cannot lock current drive.
Windows cannot run disk checking on this volume because it is write protected’.
Why did you receive this error message? Generally, there are two common causes:
- The disk volume attribute is set to read-only
- The file system of the partition is corrupted or damaged.
If you happened to be caught in one of the two situations where you were unable to run CHKDSK to check and repair your disk, don’t get frustrated. We will show you effective ways to cope with it.
To enable chkdsk running again, you just need to remove write protection from your hard drive so to get rid of the «Windows cannot run disk checking on this volume because it is write protected» error.
Follow to learn how to remove write protection on a hard drive and make CHKDSK work properly in Windows 10/8/7. Except for PC hard disk, the tutorial is also applicable to an SD card, USB drive or other external memory devices.
Fix 1. Remove Write Protection via CMD
Step 1. Press «Windows + X» buttons to bring up the power users menu.
Step 2. In the power users menu, select the «Command Prompt (Admin)» option.
Step 3. Click «Yes» when you are presented with a UAC window requesting permission to launch the Command Prompt as Administrator.
Step 4. In the new Command Prompt window, type chkdsk E: /f /r /x and press «Enter». Here you should replace «E» with the drive letter of your PC hard drive, SD card or USB drive.
This command will unmount the disk, SD card or USB drive and remove any write protection status on the device. In this case, you can get CHKDSK working again and will no longer see ‘Windows cannot run disk checking on this volume because it is write protected’ error message.
If this tip won’t work, no worry. There are other ways to remove write protection.
Fix 2. Remove Write Protection via Diskpart
Via diskpart, you can clean the read-only attribute on your hard drive.
Step 1. Run «Command Prompt» as an administrator.
Step 2. Enter diskpart and click «Yes» in the prompt asking for notification.
Step 3. Enter the following command in order:
list disk
select disk X (Replace «X» with the number of your write-protected hard drive.)
attributes disk clear readonly
Step 4. If you get the message «Disk attributes cleared successfully», enter exit and then go back to CMD to run the chkdsk command. This time, you will be able to check and fix your disk error easily.
If you are not a professional in computing management and not familiar with command lines, don’t worry. EaseUS R&D team has promoted a fresh kit for helping you resolve the write-protection issue on your hard drive, external hard drive, USB or SD card, etc., devices.
EaseUS CleanGenius is a practical computer fixing tool that is safe and light-weighted. It’s a perfect alternative to the command line.
Use this one-click tool to solve the write-protection issues on your own:
If you don’t consider yourself a pro-computer user and you’re not familiar with command-lines, don’t worry. There are graphical-based solutions to help you remove write-protection from your hard drives, USB drives, and even SD cards.
EaseUS CleanGenius is one of these tools that helps you fix aforementioned issues on your drives without knowing a thing about command-line.
Here’s an easy-to-follow guide on how to use this tool to get your issues sorted:
Step 1: DOWNLOAD and install EaseUS CleanGenius (free) on your computer.
Step 2: Run EaseUS CleanGenius on your PC, select Optimization and choose the Write Protection mode.
Step 3: Select the device that is write-protected and click Disable to remove the protection.
Fix 3. Clear Read-Only in Registry Editor
Method 2 still won’t work? Don’t get upset, here is another way worth trying.
Step 1. Press «Windows + R» simultaneously and enter regedit. In the window asking for permission, click «Yes».
Step 2. Go to HKEY_LOCAL_MACHINESYSTEMCurrentControlSetControlStorageDevicePolicies.
Step 3. Find and right-click the «WriteProtect» key and set the value as «0».
Don’t see «StorageDevicePolicies» in the specific path? No worry, follow the steps below to achieve the same goal.
Step 1. In Registry Editor, go to HKEY_LOCAL_MACHINESYSTEMCurrentControlSetControl.
Step 2. On the right pane, right-click in the space and choose «New» > «Key». Name it as «StorageDevicePolicies».
Step 3. Make sure «StorageDevicePolicies» is selected. Go to the right pane, right-click and choose «DWORD (32-bit) Value».
Step 4. Input the name as «WriteProtect» and set its value as «0».
These are all the possible ways to remove write protection on a hard drive. In most of the cases, using one of the methods above could help to solve the issue «Windows cannot run disk checking on this volume because it is write protected». If the issue remains after trying the fixes, you should consider whether the chkdsk reports write protected due to file system errors or hard drive corruption.
Since the ways to repair corrupted hard drive have been provided, here you can only find the fixes for a hard drive with file system errors. When the file system of your hard drive is corrupted or damaged, you have no access to the data on it. It’s likely that you will receive the message «Windows cannot run disk checking on this volume because it is write protected» in such a case. To make your hard drive work normally again, you need to assign a file system to the hard drive by formatting. However, since the formatting will erase all the existing files on your disk, you are recommended to recover files first.
Fix 4. Recover Files from Hard Drive
With the EaseUS Data Recovery Wizard — EaseUS Data Recovery Wizard, you are able to retrieve files from disk with file system errors like disk becoming RAW, file system missing, and more. This professional software can rescue almost all existing file types from a computer, external hard drive, USB, memory card, and more after deletion, formatting, file system becoming RAW, etc.
Step 1. Select the drive where you lose your data and click «Scan».
Step 2. Use «Filter» or «Search» to find the lost files when the scan completes.
Step 3. Select all the files you want and click «Recover». Then, browse another secure location to save them.
Fix 5. Format the Volume
As you may know, there are many ways to format a hard drive. The easiest one is:
Step 1. Go to «This PC».
Step 2. Find and right-click your problematic hard drive partition.
Step 3. Choose «Format».
Step 4. Set the new file system and other options, then click «Start».
Conclusion
The causes leading to «Windows cannot run disk checking on this volume because it is write protected» are relatively specific. Thus, the ways to fix the error are clear, either by removing write protection or fixing file system errors. Hope one of the methods above can help you fix your problematic hard drive perfectly.
FAQs About Windows Cannot Run Disk Checking On This Volume
If you have more questions about Windows Disk Checking or CHKDSK on a locked drive, check the following questions and you may find the answers to listed questions may interest you somehow.
1. How do you fix Windows Cannot run checking on this volume because it is write protected?
The basic cause of this error is that the Windows disk checking command is disallowed for executing as the target device is write-protected. So the best way to resolve this issue is to remove write protection from your device.
There are 5 ways that can help to unlock a write-protected drive or device. For a detailed guide, you may revert back to the detailed operations of 5 Fixes on this page for help.
2. How do I remove write protection from a hard drive from command prompt?
To remove the write protection of a hard drive from Command Prompt, you should be careful while executing the following steps:
Step 1. Open Command Prompt as Administrator.
Step 2. Type diskpart in Command Prompt and hit Enter.
Step 3. Click «Yes» to open DiskPart.
Step 4. Type list volume, select volume X, attributes disk clear readonly and hit Enter each time. (Replace X with the volume drive of your hard drive.)
3. How do I run chkdsk on a locked drive?
To run CHKDSK on a locked drive, you should first unlock the drive by using CMD command or a third-part write-protection removal tool. You may refer to Remove Write Protection on Windows 10/8/7 for a guide.
After this, you can follow the next steps to run CHKDSK:
Step 1. Open Command Prompt as Administrator.
Step 2. Type: chkdsk E: /f /r /x and press «Enter». (Replace «E» with the drive letter of your hard drive.)
Просмотр полной версии : Проблемы при проверке диска
tolbazbI
07.11.2004, 19:22
открываем cвойство диска С, сервис, выполнить проверку, нажимаем запуск, начинается ЭТАП 1 и все, вылетает окно с предупреждением: Windows не удалось завершить проверку — OK. Другие диски проходят все нормально в 3 этапа. В чем может быть проблема? :help:
Посмотри системные логи. Надеюсь они не отключены?
tolbazbI
07.11.2004, 20:20
Это где: просмотр событий-система?
tolbazbI, какая файловая система? Посмотри параметры SMART’a.
Другие диски
Имеются ввиду разделы или действительно диски.
Во-первых, какая версия Windows?
Если 2000 или ХР, сделай проверку диска из командной строки.
Пуск|Выполнить|cmd|chkdsk c: /f /r
Ответь Y на вопрос о проверке диска при перезагрузке windows. Перезагрузи комп.
После загрузки компьютера, правой кнопкой на значок «Мой компьютер»/Управление/Журнал событий/ Смотри красные и желтые сообщения.
tolbazbI
07.11.2004, 21:38
Во-первых, какая версия Windows?
Если 2000 или ХР, сделай проверку диска из командной строки.
Пуск|Выполнить|cmd|chkdsk c: /f /r
Ответь Y на вопрос о проверке диска при перезагрузке windows. Перезагрузи комп.
После загрузки компьютера, правой кнопкой на значок «Мой компьютер»/Управление/Журнал событий/ Смотри красные и желтые сообщения.
THX, после перезагрузки проверку производит успешно, в событиях красным или желтым за последние часы нечего не пишется :yees:.
ламеру интересно в чем проблема была?
Ну, возможно какая-то прога (её компонент) мешала.
vBulletin® v3.8.5, Copyright ©2000-2023, Jelsoft Enterprises Ltd.
На чтение 4 мин. Просмотров 1.1k. Опубликовано 22.04.2021
Ошибка « Windows не может запустить проверку диска на этом томе, поскольку он защищен от записи » возникает, когда ваш том/диск поврежден или отнесен к категории «Только чтение». CHKDSK – это утилита командной строки в Windows, которая позволяет вам искать поврежденные секторы в вашем томе и проверять целостность системных файлов, хранящихся на вашем диске. Время от времени запуск утилиты может вызвать ошибку, которая означает, что диск либо поврежден, либо защищен от записи.
Если один из ваших дисков защищен от записи, это означает, что вы не сможете редактировать содержимое диска, включая редактирование файлов или их удаление. Проще говоря, защита от записи означает, что том предназначен только для чтения. Ярким примером может служить защита от записи USB-накопителей, которая время от времени возникает у всех, и в этом случае вы не можете скопировать содержимое USB-накопителя на компьютер или наоборот.
Содержание
- Причины, по которым Windows не запускается Проверка диска на этом томе, поскольку это ошибка защиты от записи?
- Решение 1. Разрешите CHKDSK в командной строке
- Решение 2. Измените атрибут через реестр
- Решение 3. Использование DiskPart
- Решение 4. Сканирование диска на наличие повреждений
Причины, по которым Windows не запускается Проверка диска на этом томе, поскольку это ошибка защиты от записи?
Не будет ошибкой сказать, что все время от времени сталкиваются с этой ошибкой, которая обычно вызвана –
- Защита от записи на вашем диске . Если ваш диск предназначен только для чтения, ошибка, естественно, появится из-за ограниченных разрешений.
- Поврежденный диск . Иногда, если ваш диск поврежден или поврежден из-за того, что на нем хранится плохой системный файл, это может вызвать всплывающее окно с ошибкой.
Вы можете применить решения упомянутый ниже, чтобы исправить вашу проблему.
Решение 1. Разрешите CHKDSK в командной строке
Чтобы начать с чего-нибудь простого, были сообщения, что ошибка была устранена с помощью другой команды chkdsk. Об этом посоветовала сама служба поддержки Microsoft, поэтому попробовать однозначно стоит. Что вам нужно сделать:
- Откройте командную строку с повышенными привилегиями, нажав Winkey + X и выбрав Командная строка ( Admin) из списка.
- Когда он откроется, введите следующее:
chkdsk D:/f/r/x
3. Где D: неисправный диск, замените его соответствующим образом.
Параметры означают следующее:
Параметр/f ищет на вашем диске любые ошибки и пытается их исправить.
/r параметр просканирует ваш диск на наличие сбойных секторов и устранит их. .
/x отключает ваш диск, что означает, что если ваш диск уже используется, его не будет больше, пока поиск не будет завершен.
Важно отметить, что некоторые пользователи сообщили, что их проблема не устранена даже после попытки, и в этом случае вам придется следовать другим решениям, упомянутым ниже..
Решение 2. Измените атрибут через реестр
Если решение, предоставленное Microsoft, не работает для вас, вы можете попробуйте снять защиту от записи с помощью реестра Windows. Реестр Windows может вызвать определенные критические проблемы, поэтому обязательно внимательно следуйте инструкциям. Вот что нужно сделать:
- Нажмите Winkey + R , чтобы открыть команду “Выполнить”.
- Введите regedit .
- После открытия реестра Windows вставьте следующее в адресную/адресную строку:
HKEY_LOCAL_MACHINE SYSTEM CurrentControlSet Control StorageDevicePolicies
4. Там дважды щелкните клавишу « WriteProtect » и измените значение с 1 на 0.
Если вы не можете найти папку StorageDevicePolicies в вашем реестре Windows, вот альтернативный способ для вас:
- Вставьте следующий путь в адресную строку:
HKEY_LOCAL_MACHINE SYSTEM CurrentControlSet Control
2. На средней панели щелкните правой кнопкой мыши и выберите New> Key .
3. Будет создана новая папка, назовите ее « StorageDevicePolicies ». Убедитесь, что вы правильно не ввели имя.
4. После этого выделите вновь созданную папку, щелкните правой кнопкой мыши среднюю панель и выберите Значение DWORD (32-битное) .
5. Назовите его WriteProtect и установите значение 0 .
Решение 3. Использование DiskPart
DiskPart – это утилита командной строки, которую вы можете использовать для создания разделов на вашем диске. Его также можно использовать для изменения атрибутов диска, что мы и собираемся здесь сделать. Вот как это использовать:
- Откройте меню «Пуск», введите « diskpart » и откройте его.
- После загрузки утилиты введите:
list volume
3. Будут перечислены тома на вашем жестком диске, теперь введите следующее:
select volume #
4. Вам нужно будет заменить # на алфавит вашего диска.
5. После этого введите следующее:
атрибуты disk clear только для чтения
6. Подождите, пока он завершится.
Решение 4. Сканирование диска на наличие повреждений
И последнее, что вы можете сделать, чтобы исправить это Ошибка заключается в сканировании вашего диска на наличие поврежденных файлов, что является одной из причин проблемы. Вот как это сделать:
- Откройте « This PC ».
- Щелкните правой кнопкой мыши неисправный диск и выберите Свойства .
- Перейдите на вкладку Инструменты .
- Оказавшись там, выберите вариант “ Проверить “.
- Если вы с запросом в диалоговом окне UAC выберите Да.
- Дождитесь завершения сканирования.
Вообщем вот такая ситуация имеем: HDD при подключении не определяется windows или же определяется но невозможно отформатировать так как ругается что диск защищен от записи.
Так вот запускаем cmd от администратора и смотрим список дисков:
C:Windowssystem32>diskpart
Microsoft DiskPart версии 6.3.9600
(С) Корпорация Майкрософт (Microsoft Corporation), 1999-2013.
На компьютере: HOME-I5
DISKPART> list disk
Диск ### Состояние Размер Свободно Дин GPT
-------- ------------- ------- ------- --- ---
Диск 0 В сети 931 Gбайт 0 байт
Диск 1 В сети 119 Gбайт 0 байт
Диск 2 В сети 465 Gбайт 0 байт
Диск 3 Нет носителя 0 байт 0 байт
Диск 4 В сети 298 Gбайт 0 байт
DISKPART>
в моем случаи это «диск 4», выбираем его и смотрим список разделов:
DISKPART> select disk 4
Выбран диск 4.
DISKPART> list part
Раздел ### Тип Размер Смещение
------------- ---------------- ------- -------
Раздел 1 Основной 298 Gб 1024 Kб
DISKPART>
Отлично, мы видим 1 раздел, выберем его и назначаем ему свободную букву диска в ручную:
DISKPART> select part 1
Выбран раздел 1.
DISKPART> assign letter=h
DiskPart: назначение имени диска или точки подключения выполнено успешно.
DISKPART> exit
Завершение работы DiskPart...
C:Windowssystem32>
Хорошо. Буква назначалась, но при попытке открыть его система говорит что «диск не готов», попробуем проверить файловую систему:
C:Windowssystem32>chkdsk /f h:
Тип файловой системы: NTFS.
Не удается прочитать первый загрузочный сектор NTFS.
Попытка чтения второго загрузочного сектора NTFS.
Windows не удается запустить проверку диска, так как он защищен от записи.
C:Windowssystem32>
Хм… возвращаемся в diskpart и смотрим атрибуты диска:
DISKPART> select disk 4
Выбран диск 4.
DISKPART> select part 1
Выбран раздел 1.
DISKPART> attrib volume
Только чтение : Да
Скрытый : Нет
Нет буквы диска по умолчанию: Да
Теневая копия : Нет
DISKPART>
А вот и наша проблема! Снимем атрибут «только чтение» и попробуем проверить FS снова:
DISKPART> attrib volume clear readonly
Атрибуты тома успешно очищены.
DISKPART> attrib volume
Только чтение : Нет
Скрытый : Нет
Нет буквы диска по умолчанию: Да
Теневая копия : Нет
DISKPART> exit
Завершение работы DiskPart...
C:Windowssystem32>chkdsk /f h:
Тип файловой системы: NTFS.
Не удается прочитать первый загрузочный сектор NTFS.
Попытка чтения второго загрузочного сектора NTFS.
Этап 1. Проверка базовой структуры файловой системы...
Ход выполнения: готово 0 из 16; стадия: 0%; всего: 0%; ETA: 0:00:02
C:Windowssystem32>
Форматируем диск и пробуем проверить вновь:
C:Windowssystem32>format h:
Тип файловой системы: NTFS.
Введите метку тома для диска H:
...
C:Windowssystem32>chkdsk /f h:
Тип файловой системы: NTFS.
Этап 1. Проверка базовой структуры файловой системы...
Обработано записей файлов: 256.
Проверка файлов завершена.
Обработано больших файловых записей: 0.
Обработано поврежденных файловых записей: 0.
Этап 2. Проверка связей имен файлов...
Обработано записей индекса: 276.
Проверка индексов завершена.
Проверено неиндексированных файлов: 0.
Восстановлено неиндексированных файлов: 0.
Этап 3. Проверка дескрипторов безопасности...
Проверка дескрипторов безопасности завершена.
Обработано файлов данных: 10.
Windows проверила файловую систему и не обнаружила проблем.
Дальнейшие действия не требуются.
312568831 КБ всего на диске.
58432 КБ в 6 файлах.
8 КБ в 12 индексах.
0 КБ в поврежденных секторах.
75743 КБ используется системой.
65536 КБ занято под файл журнала.
312434648 КБ свободно на диске.
4096 байт в каждой единице распределения.
Всего единиц распределения на диске: 78142207.
Доступно единиц распределения на диске: 78108662.
C:Windowssystem32>
Отлично, нам удалось оживить диск 🙂
Проблемы с дисками всегда появляются неожиданно, вводя неопытных пользователей в состояние, близкое к панике. Если на накопителе находятся важные данные, такое состояние вполне обосновано. Но… Ошибки бывают разные. В нашем случае с большой вероятностью диск, независимо от того, HDD это, SSD или флешка, физически исправен. А значит, есть шансы вернуть его в работоспособное состояние, в том числе без потери данных.
Как? Читайте дальше.
Причины ошибки
При появлении подобной надписи вероятнее всего нарушена структура раздела, но причины возникновения нештатной ситуации могут быть самыми разными:
- чаще всего сообщение «Невозможно проверить диск» появляется из-за частичного разрушения таблицы разделов;
- диск становится недоступным, если повреждены загрузочные блоки NTFS – основной файловой системы для ОС Windows;
- к таким же результатам приводит разрушение MFT – это основная часть файловой таблицы NTFS;
- возможно, диск был составной частью RAID массива (там используются свои форматы файловых систем), после его подключения как самостоятельного накопителя Windows не сможет его распознать;
- может попросту «слететь» драйвер диска, особенно если он нестандартный или вы используете устаревшую версию ОС непонятной сборки;
- очень часто к появлению такой ошибки приводит нештатное отключение ПК (нажатием кнопки Power или при пропадании электричества);
- если начали «хандрить» USB-порты (это проблема материнской платы);
- если не определяемый операционной системой диск – внешний, возможно, причина в потере работоспособности док-станции;
- не исключено, что ошибка возникла после того, как вы неправильно извлекли внешний HDD или флешку. Обычно это происходит, если вы что-то копировали на носитель, и после того, как строка прогресса дошла до конца, вы сразу же извлекли носитель. Этого делать нельзя – дело в том, что на самом деле Windows при копировании использует буфер, а сам процесс происходит в фоновом режиме. Это означает, что в момент извлечения диска операция может быть не завершена, что и приведёт к потере копируемой информации при самом оптимистическом раскладе, или к повреждению файловой системы NTFS, которая к подобным ошибкам критична. То есть в подобных случаях всегда нужно использовать функцию «Безопасное извлечение устройства».
Вне зависимости от причин появления ошибки существует несколько эффективных вариантов её исправления.
Решение проблемы
При появлении любых проблем с диском стандартный способ диагностики – использование проводника: щёлкаем ПКМ по сбойному диску, выбираем пункт меню «Свойства», заходим во вкладку «Сервис» и запускаем проверку нажатием соответствующей кнопки. В нашем случае, скорее всего, вы не найдёте в проводнике проблемный накопитель.
Можно воспользоваться альтернативным способом – утилитой chkdsk, запускаемой через командную строку с параметрами /f (попытка исправления обнаруженных ошибок) и /r (обнаружение повреждённых кластеров с их занесением в таблицу и переносом данных на неповреждённые кластеры, если это возможно). Команда chkdsk работает с текущим диском, поэтому перед её выполнением следует перейти на сбойный логический диск командой D:<Enter> или запускать утилиту с указанием этого диска (например, chkdsk C: /f /R).
Но с большой вероятностью при появлении ошибочного сообщения «Невозможно проверить диск, поскольку диск недоступен» встроенное средство диагностики не сработает. Что делать дальше? Есть два пути: форматирование диска или попытка использования утилит работы с проблемными дисками от сторонних производителей.
Форматирование накопителя
Самый радикальный и эффективный способ, позволяющий исправить любые логические ошибки структуры диска. Но, увы, с гарантированной полной потерей информации. Так что прибегать к этому способу следует только в тех случаях, когда на проблемном носителе отсутствуют критически важные для вас данные.
Форматирование рекомендуется производить не через проводник, а встроенным в Windows менеджером накопителей.
Пошаговый алгоритм:
Отметим, что если форматирование накопителя доступно, то проблема его неработоспособности будет гарантированно решена.
Использование программы DMDE
К сожалению, ситуация, когда на нечитаемом накопителе отсутствуют важные данные, встречается крайне редко. И совсем немного пользователей использует резервное копирование содержащейся на диске информации, по крайней мере, на регулярной основе. Так что форматирование для них – не выход.
Что же, в этом случае стоит попытаться использовать сторонний софт, а в качестве подходящей программы с относительно простым интерфейсом рекомендуем DMDE, скачать которую настоятельно рекомендуем с официального сайта.
Имеются версии для всех популярных операционных систем, причем с графическим и консольным интерфейсом. Поскольку данная статья предназначена для обычных юзеров, не являющихся гуру в компьютерной сфере, выбираем версию с графическим интерфейсом (GUI).
Утилита поставляется в портабельном варианте, то есть не требующем установки — запустил и работай. Единственный нюанс – сначала нужно её распаковать, поскольку она вместе с нужными компонентами находится в архиве.
При первом запуске программа сама определяет язык, используя данные системной локализации операционной системы, вам останется только подтвердить или сделать свой выбор.
Когда откроется окно Мастера восстановления, в левом блоке ставим галочку напротив пункта «Физические устройства», после чего в правом блоке появится перечень доступных дисков, из которых нужно выбрать проблемный.
Затем программа приступит к сканированию диска, чтобы определить наличие и количество томов (разделов). Если их окажется несколько, восстанавливать их нужно по отдельности, для чего кликаем мышкой по очередному разделу и жмём кнопку «Восстановить». Утилита попытается по имеющимся данным определить тип используемой файловой системы, а затем займётся восстановлением раздела.
Точно так же поступаем с остальными томами, причем без исключения – мы ведь не знаем, насколько серьёзным является сбой.
Разумеется, гарантировать исключительно положительный результат невозможно, и если DMDE с задачей не справилась, можно попробовать другой аналогичный софт. Подобный исход встречается нечасто, в основном на компьютерах с экзотическими накопителями.
Программа Testdisk
Это более функциональный продукт, нежели DMDE, но и работать с ним намного тяжелее, поскольку утилита имеет только консольное исполнение, требующее большой аккуратности при наборе команд.
Скачиваем последнюю стабильную версию Testdisk с официального сайта, на момент написания статьи это была версия 7.1, датированная июлем 2019 года. Программа распространяется на условиях открытого исходного кода, то есть бесплатно, и, как в предыдущем случае, не имеет инсталлятора и запакована в архив.
Распаковываем его и запускаем файл testdisk_win.exe.
Ещё раз отметим, что это консольная утилита, но её использование облегчает возможность делать выбор с помощью стрелок на клавиатуре. А вот мышка в окне консоли работать не будет.
После запуска программы в первом появившемся меню выбираем пункт «Создать» («Create») и жмём Enter. Появится перечень установленных в системе дисков, выбираем проблемный накопитель, перемещаем курсор на слово «Proceed» и снова жмём Enter.
Появится новое меню, в котором необходимо выбрать тип таблицы разделов, который зависит и от архитектуры компьютера, и от операционной системы. Программа умеет самостоятельно определять этот тип, так что если вы не в курсе, просто нажмите Enter.
И только теперь появится меню с перечнем доступных действий. Выбираем первую опцию – «Analyze», а затем просто жмём Enter на пункте меню «Quick Search». После того, как утилита проанализирует диск, высветится список разделов.
Выбираем нужный стрелками Вверх/Вниз, а затем используем горизонтальные стрелки Влево/Вправо для выбора характеристик раздела – нам нужно, чтобы первым символом стояла буква «Р», в этом случае вся строчка станет зелёной. Подтверждаем нажатием Enter.
На следующем экране стрелками выбираем пункт меню «Write» (запись структуры разделов на диск).
ВАЖНО. Утилита при попытке перезаписать неработающие разделы может столкнуться с неразрешимыми проблемами, в результате чего диск может окончательно «слететь», так что если есть возможность – перед использованием программы сделайте резервную копию важных данных.
После нажатия клавиши ввода на следующем экране нужно нажать Y для начала процесса исправления проблем и дождаться завершения работы утилиты.
Чтобы исправления вступили в силу, потребуется перезагрузка компьютера.
Если после выбора «Quick Search» Testdisk на найдёт ни одного раздела, это не фатально: просто выбираем диск, жмём Enter, а затем вместо «Write» выбираем «Deeper Search». Это режим углублённого поиска, который будет длиться больше быстрого поиска, но и намного качественнее.
В целом Testdisk в подавляющем большинстве случаев умеет исправлять ошибку «Невозможно проверить диск, так как диск недоступен», но из-за отсутствия русскоязычного интерфейса и консольного варианта исполнения работать с программой нужно очень осторожно.
Так что мы рекомендуем сначала попробовать DMDE, и если эта утилита не отработает как положено – только тогда воспользоваться более мощным, но менее удобным в использовании средством.