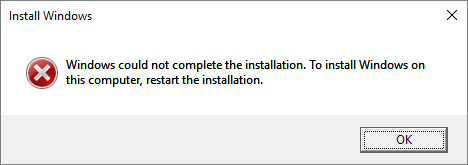Здравствуйте! Устанавливаю Windows 10 и выскакивает ошибка «Не удалось завершить процесс установки. Чтобы установить Windows, перезапустите программу установки». Жму «ОК» и ошибка выходит по новой. В сети советуют открыть консоль и ввести команду msoobe.exe, но у меня опять выходит ошибка ««msoobe.exe» не является внутренней или внешней командой, исполняемой программой или пакетным файлом». Что я делаю не так и как продолжить инсталляцию операционной системы?

Не удалось завершить процесс установки
Привет друзья! Если у вас в процессе установки Windows 10 вышла ошибка «Не удалось завершить процесс установки. Чтобы установить Windows, перезапустите программу установки», то в интернете можно прочитать советы, где утверждается, что нужно просто перезапустить системный файл msoobe.exe, но хочу сказать, помогает это далеко не всегда. Лично у меня есть другое решение и о нём я расскажу в конце этой небольшой статьи статьи.
Итак, для перезапуска системного файла msoobe.exe, вводить в консоли нужно не просто msoobe.exe, а прописать в команде полный путь к файлу вот таким образом: C:WindowsSystem32oobemsoobe.exe, сделать это можно так.
Не закрывая окно с ошибкой, жмем клавиатурное сочетание Shift и F10 и в открывшемся окне командной строки вводим команду:
oobemsoobe.exe
В результате автоматически продолжается установка OS, но часто дело дальше этого окна не продвигается и установка на этом застопоривается.
Если этот способ не поможет, то запустите процесс установки Windows 10 заново и в программе установки удалите все разделы на жёстком диске, устанавливая систему прямо в нераспределённое пространство. Это обязательно приведёт к успеху.

Если вы устанавливаете операционную систему Windows и получаете сообщение об ошибке « Windows не может завершить установку ‘, ты не одинок. Об этом сообщают многие пользователи.
Это неприятная проблема — и довольно страшная. Ваш компьютер совершенно непригоден для использования, если вы не можете установить операционную систему. Возможно, вы с тревогой думаете, что делать, чтобы избавиться от этой ошибки.
Но не волнуйтесь. Исправить эту ошибку возможно. Вот четыре исправления, которые вы можете попробовать:
- Продолжить установку с использованием расширенного восстановления
- Запустите мастер создания учетной записи Windows
- Переустановите вашу систему, не активируя ее
- Найдите другой источник установочного носителя
Способ 1. Продолжить установку с помощью автоматического восстановления
Когда процесс установки Windows останавливается из-за ошибки «не удалось завершить», одним из эффективных способов является продолжение процесса с помощью Advanced Recovery.
Этот метод взят из комментария ниже, оставленного I1t9t8o8. Это проверено многими пользователями как действительно полезно для устранения проблемы.
1) Включите компьютер, а затем, когда ваша Windows начнет загружаться, немедленно выключите его. Повторите это два-три раза, пока не увидите сообщение « Подготовка к автоматическому ремонту ‘.
2) Нажмите Расширенные настройки .
3) Выбрать Устранение неполадок .
4) Выбрать Сбросить этот компьютер .
5) Выбрать Храните мои файлы .
6) Нажмите отменить . (Нет, перезагружать компьютер не нужно. Просто нажмите отменить .)
7) Выбрать Продолжить .

Если вы исправили ошибку, не забудьте создать точку восстановления системы и обновите все драйверы вашего устройства чтобы предотвратить больше проблем. Обновить драйверы устройства можно вручную, но это может быть очень хлопотным и трудоемким процессом. Чтобы сэкономить ваше время и силы, рекомендуем использовать Водитель Easy .
Driver Easy автоматически распознает вашу систему и найдет для нее подходящие драйверы. Вам не нужно точно знать, в какой системе работает ваш компьютер, вам не нужно беспокоиться о неправильном драйвере, который вы будете загружать, и вам не нужно беспокоиться об ошибке при установке.
Вы можете загрузить и установить драйверы, используя бесплатную или профессиональную версию Driver Easy. Но с версией Pro это занимает всего 2 клика (и вы получаете полную поддержку и 30-дневную гарантию возврата денег):
1) Скачать и установите Driver Easy.
2) Запустите Driver Easy и щелкните Сканировать сейчас кнопка. Driver Easy просканирует ваш компьютер и обнаружит проблемы с драйверами.
3) Щелкните значок Обновить рядом с каждым из ваших устройств, чтобы загрузить последнюю версию драйвера для этого устройства. Вы также можете нажать кнопку «Обновить все» в правом нижнем углу, чтобы автоматически обновить все устаревшие или отсутствующие драйверы на вашем компьютере (для этого требуется Pro версия — вам будет предложено обновить, когда вы нажмете Обновить все ).
4) Перезагрузите компьютер, тогда на вашем компьютере уже установлены последние версии драйверов.
Эта ошибка также может возникать из-за того, что учетная запись Windows не создается нормально. Вы можете запустить мастер создания учетной записи, чтобы увидеть, решит ли это проблему. Для этого:
1) На экране с ошибкой нажмите кнопку Клавиша Shift и F10 в то же время на клавиатуре, чтобы вызвать командную строку.
2) Тип ‘ cd% windir% / system32 / oobe / »И нажмите Войти на клавиатуре.
3) Тип ‘ msoobe »И нажмите Войти на клавиатуре.
4) Настройте учетную запись и пароль в появившемся мастере создания учетной записи пользователя.
5) Перезагрузите компьютер и посмотрите, устранит ли это ошибку.
Метод 3: переустановите систему, не активируя ее
Иногда ошибка возникает, когда вы пытаетесь установить определенную версию Windows (например, Windows 10 Education). В этом случае вы можете попробовать переустановить вашу систему. Но на этот раз вам следует выбрать установку Домашней версии и не активировать ее во время установки. После завершения установки используйте ключ продукта для активации вашей системы. В настоящее время он должен работать нормально.
Метод 4. Найдите другой источник установочного носителя
Ошибка может быть вызвана используемым установщиком системы — возможно, он поврежден или неверен. Вы должны убедиться, что ваш установочный носитель взят из допустимого источника. Если это не так, попробуйте получить другой надежный установочный носитель от Microsoft и запустить его на своем компьютере. Затем проверьте, исчезла ли ошибка.
Windows could not complete the installation. To install Windows on this computer, restart the installation.
If you happen to receive the persistent «Windows could not complete the installation» error and system reboot loop over and over, you’re probably trying to install Windows 7/Windows 10 x64 operating system, or perhaps the fresh Windows installation is interrupted before a user account is created. Nevertheless, take it easy, you’re definitely not alone. On this page, we provided you with three simple solutions, all of which are tested with good results by real users.
Fix 1. Automatic Repair
If click OK does not help resume the system installation, let the Windows Automatic Repair work on this problem intelligently.
Step 1. Power on and off your computer three times.
Step 2. On the third time, your computer will prompt «Preparing Automatic Repair» and boot into the «Advanced Recovery» environment.
Step 3. Click «Advanced Options».
Step 4. Click «Troubleshoot».
Step 5. Click «Reset this PC».
Step 6. Click «Keep my files» and then click «Cancel» because you don’t need to reset your computer.
Step 7. Choose your account, enter your password and finally click Continue.
Step 8. Click Reset.
Over 60% of the victims resolved the «Windows could not complete the installation» issue perfectly by running the Automatic Repair and successfully finished the installation. Some were got stuck at another problem of Windows Automatic Repair loop, but this linking post finally helps them overcome the trouble in the middle of troubleshooting.
Fix 2. Shift + F10 Repair
As we’ve explained in the second paragraph, one of the causes of the incomplete Windows installation is from an interrupted Windows installation before a user account is created. So, you need to run the account creation wizard to make it all right.
Step 1. On the error screen, press Shift + F10 to display the command prompt.
Step 2. Type the command «cd %windir%/system32/oobe/» (without quotes) and press Enter.
Step 3. Type «msoobe» next and press Enter.
Step 4. Set up an account and decent password there on the user account creation wizard that appears.
Step 5. Restart your computer.
Files would be very likely to lose after changing the user account, if there are files on the drive you want to recover, download EaseUS free data recovery software and try an instant recovery.
Fix 3. System Transfer
Things would be much easier if you have a system backup at hand. Try to restore the previous version of Windows which doesn’t necessarily ask you for a troublesome fresh install. However, unfortunately, most people don’t have one. In this regard, you got two ways to head on.
1. Go to a working computer, download official Windows 10 ISO files, create a bootable creation media and perform a clean install from the scratch.
2. Go to a working computer, create a system image and transfer the system image to your own computer which cannot currently complete the installation.
Now, we pick up an easier solution for you. Download EaseUS Todo Backup and transfer system to dissimilar hardware.
Step 1. Create an emergency disk on a healthy computer
To save your time and energy, we’d like to suggest you create an emergency disk to a USB or external hard drive rather on a healthy computer with EaseUS Todo Backup.
1. Connect an empty USB flash drive or external hard drive with over than 100GB space to your PC.
2. Run EaseUS Todo Backup and click «Tools > Create Emergency Disk».
3. Choose USB as the disk location to create the emergency disk which will help you boot computer when it fails to boot or restore the system to dissimilar new PC.
4. Click «Create».
Step 2. Create a Windows system image backup for restoring to dissimilar hardware
1. Run EaseUS Todo Backup on the healthy computer and click «OS» on the main page to back it up.
2. Choose the Windows OS and specify the USB flash drive which contains the emergency disk as the destination disk to save system image.
If you are worried about data loss issue by saving the system image to the emergency disk drive, you may also save system backup to another empty external hard drive with over 100GB free space.
This will help you create a full backup of the whole Windows system and all installed programs, applications on your C drive to the selected device.
3. Click «Backup Now» to start creating a system backup image to the target device.
Step 3. Boot the dissimilar hardware/computer from EaseUS Todo Backup emergency disk
1. Connect the USB flash drive or external hard drive with emergency disk and system backup image to the new computer.
2. Restart PC and press F2/F8 to boot into BIOS.
3. Change boot drive and set the computer to boot from the EaseUS Todo Backup emergency disk.
Then you’ll enter EaseUS Todo Backup main interface.
Step 4. Transfer and recover the system to dissimilar hardware or new computer
1. On EaseUS Todo Backup main window, click «Tools» > «System Transfer».
2. Select the system image on your drive and click «OK» to continue.
3. Then click «Proceed» to start transferring system and even some installed programs on system C: drive to the new hardware computer now.
Step 5. Restart PC with transferred system
1. Change boot sequence in BIOS to set the computer to boot up from the drive with the transferred system.
2. Save all changes and restart your computer.
3. Update all drive drivers and programs to ensure all things will work just fine on the new computer.
By system transfer, you will no longer receive the «Windows could not complete the installation. To install Windows on this computer, restart the installation.» error message after restarting your computer. You need to use your own product key to activate Windows if asked.
Windows could not complete the installation. To install Windows on this computer, restart the installation.
If you happen to receive the persistent «Windows could not complete the installation» error and system reboot loop over and over, you’re probably trying to install Windows 7/Windows 10 x64 operating system, or perhaps the fresh Windows installation is interrupted before a user account is created. Nevertheless, take it easy, you’re definitely not alone. On this page, we provided you with three simple solutions, all of which are tested with good results by real users.
Fix 1. Automatic Repair
If click OK does not help resume the system installation, let the Windows Automatic Repair work on this problem intelligently.
Step 1. Power on and off your computer three times.
Step 2. On the third time, your computer will prompt «Preparing Automatic Repair» and boot into the «Advanced Recovery» environment.
Step 3. Click «Advanced Options».
Step 4. Click «Troubleshoot».
Step 5. Click «Reset this PC».
Step 6. Click «Keep my files» and then click «Cancel» because you don’t need to reset your computer.
Step 7. Choose your account, enter your password and finally click Continue.
Step 8. Click Reset.
Over 60% of the victims resolved the «Windows could not complete the installation» issue perfectly by running the Automatic Repair and successfully finished the installation. Some were got stuck at another problem of Windows Automatic Repair loop, but this linking post finally helps them overcome the trouble in the middle of troubleshooting.
Fix 2. Shift + F10 Repair
As we’ve explained in the second paragraph, one of the causes of the incomplete Windows installation is from an interrupted Windows installation before a user account is created. So, you need to run the account creation wizard to make it all right.
Step 1. On the error screen, press Shift + F10 to display the command prompt.
Step 2. Type the command «cd %windir%/system32/oobe/» (without quotes) and press Enter.
Step 3. Type «msoobe» next and press Enter.
Step 4. Set up an account and decent password there on the user account creation wizard that appears.
Step 5. Restart your computer.
Files would be very likely to lose after changing the user account, if there are files on the drive you want to recover, download EaseUS free data recovery software and try an instant recovery.
Fix 3. System Transfer
Things would be much easier if you have a system backup at hand. Try to restore the previous version of Windows which doesn’t necessarily ask you for a troublesome fresh install. However, unfortunately, most people don’t have one. In this regard, you got two ways to head on.
1. Go to a working computer, download official Windows 10 ISO files, create a bootable creation media and perform a clean install from the scratch.
2. Go to a working computer, create a system image and transfer the system image to your own computer which cannot currently complete the installation.
Now, we pick up an easier solution for you. Download EaseUS Todo Backup and transfer system to dissimilar hardware.
Step 1. Create an emergency disk on a healthy computer
To save your time and energy, we’d like to suggest you create an emergency disk to a USB or external hard drive rather on a healthy computer with EaseUS Todo Backup.
1. Connect an empty USB flash drive or external hard drive with over than 100GB space to your PC.
2. Run EaseUS Todo Backup and click «Tools > Create Emergency Disk».
3. Choose USB as the disk location to create the emergency disk which will help you boot computer when it fails to boot or restore the system to dissimilar new PC.
4. Click «Create».
Step 2. Create a Windows system image backup for restoring to dissimilar hardware
1. Run EaseUS Todo Backup on the healthy computer and click «OS» on the main page to back it up.
2. Choose the Windows OS and specify the USB flash drive which contains the emergency disk as the destination disk to save system image.
If you are worried about data loss issue by saving the system image to the emergency disk drive, you may also save system backup to another empty external hard drive with over 100GB free space.
This will help you create a full backup of the whole Windows system and all installed programs, applications on your C drive to the selected device.
3. Click «Backup Now» to start creating a system backup image to the target device.
Step 3. Boot the dissimilar hardware/computer from EaseUS Todo Backup emergency disk
1. Connect the USB flash drive or external hard drive with emergency disk and system backup image to the new computer.
2. Restart PC and press F2/F8 to boot into BIOS.
3. Change boot drive and set the computer to boot from the EaseUS Todo Backup emergency disk.
Then you’ll enter EaseUS Todo Backup main interface.
Step 4. Transfer and recover the system to dissimilar hardware or new computer
1. On EaseUS Todo Backup main window, click «Tools» > «System Transfer».
2. Select the system image on your drive and click «OK» to continue.
3. Then click «Proceed» to start transferring system and even some installed programs on system C: drive to the new hardware computer now.
Step 5. Restart PC with transferred system
1. Change boot sequence in BIOS to set the computer to boot up from the drive with the transferred system.
2. Save all changes and restart your computer.
3. Update all drive drivers and programs to ensure all things will work just fine on the new computer.
By system transfer, you will no longer receive the «Windows could not complete the installation. To install Windows on this computer, restart the installation.» error message after restarting your computer. You need to use your own product key to activate Windows if asked.
Если вы столкнулись с сообщением об ошибке Windows не может завершить установку на вашем компьютере с Windows 10, то этот пост призван помочь вам. В этом посте мы определим возможные причины, а также предложим наиболее подходящие решения, которые вы можете попробовать, чтобы помочь вам решить эту проблему.
Когда вы столкнетесь с этой проблемой. вы получите следующее полное сообщение об ошибке;
Windows не может завершить установку. Чтобы установить Windows на этот компьютер, перезапустите установку.
Вы можете столкнуться с этой проблемой, когда новая установка Windows прерывается до создания учетной записи пользователя. Эта ошибка также может возникать при обновлении с Windows 7 / 8.1 до Windows 10 или обновлении Windows 10 до более новой версии / сборки. В некоторых случаях вы можете столкнуться с этой проблемой при попытке сбросить Windows 10, о чем сообщают некоторые пользователи.
Однако эта ошибка по сути означает, что вы используете режим аудита для установки Windows, что является основной причиной этой ошибки. Когда Windows загружается в первый раз, она может загружаться либо в режиме OOBE, либо в режиме аудита.
Если вы столкнулись с этой проблемой, вы можете попробовать наши рекомендуемые ниже решения в произвольном порядке и посмотреть, поможет ли это решить проблему.
- Запустить автоматическое восстановление при загрузке
- Включить учетную запись администратора
- Запустить мастер создания учетной записи
- Требования к изменению пароля
- Измените некоторые значения ключей реестра
- Отключить режим аудита
Давайте посмотрим на описание процесса, связанного с каждым из перечисленных решений.
1]Запустить автоматическое восстановление при загрузке
Когда вы получаете сообщение об ошибке Windows не может завершить установку после / во время обновления / обновления Windows 10 вы можете попробовать запустить автоматическое восстановление при загрузке и посмотреть, будет ли проблема решена.
2]Включить учетную запись администратора
Сделайте следующее:
- На экране ошибки нажмите Shift + F10 открыть командную строку.
- Тип ммс и нажмите Enter.
- В открывшемся окне нажмите Файл> Добавить / удалить оснастку.
- Выбирать Управление компьютером а затем дважды щелкните по нему.
- В открывшемся новом окне выберите Локальный компьютер.
- Нажмите Заканчивать.
- Нажмите Ok.
- Затем дважды щелкните Управление компьютером (локальное)> Системные инструменты> Локальные пользователи и группы> Пользователи> Администратор.
- Обязательно снимите флажок Аккаунт отключен вариант.
- Нажмите Ok.
- Затем щелкните правой кнопкой мыши значок Администратор затем выберите Установка пароля и установите надежный пароль, чтобы начать работу.
Теперь вы можете выйти из консоли MMC, перезагрузить компьютер и посмотреть, решена ли проблема. В последнем случае перейдите к следующему решению.
3]Запуск мастера создания учетной записи
Сделайте следующее:
- Снова откройте командную строку на экране ошибки, нажав Shift + F10 комбинация клавиш.
- Введите путь к каталогу ниже и нажмите Enter.
cd C:windowssystem32oobe
- Затем введите msoobe и нажмите Enter.
Вышеупомянутый запускает мастер создания учетной записи пользователя, поэтому создайте общую учетную запись и ее пароль. Здесь может потребоваться ваш ключ продукта.
- После этого нажмите «Готово», закройте все и перезагрузите компьютер.
При загрузке проверьте, Windows не может завершить установку вопрос решен. В противном случае перейдите к следующему решению.
4]Изменение требований к паролю
Если вы находитесь в режиме аудита и компьютер только что был присоединен к домену, вы получите Windows не может завершить установку ошибка. Ошибка вызвана требованиями к паролю, добавленными в локальную политику безопасности. Обычно это включает минимальную длину пароля и сложность пароля.
Чтобы изменить требования к паролю, сделайте следующее:
- На экране ошибки нажмите Shift + F10 открыть командную строку.
- Тип secpol.msc и нажмите Enter.
- Перейдите к Политики учетной записи> Политика паролей.
- Теперь измени Минимальная длина пароля к 0 и отключить Пароль должен соответствовать требованиям сложности вариант.
- Примените изменения и выйдите из консоли политики безопасности.
- Нажмите Ok в сообщении об ошибке, чтобы перезагрузить компьютер.
Если проблема не исчезнет, попробуйте следующее решение.
5]Измените некоторые значения ключей реестра.
Сделайте следующее:
- На экране ошибки нажмите Shift + F10 комбинация клавиш, чтобы открыть командную строку.
- Тип regedit и нажмите Enter.
В открывшемся окне редактора реестра перейдите или перейдите к пути к ключу реестра ниже, а на правой панели дважды щелкните следующие разделы реестра один за другим и соответствующим образом измените поле данных значения:
ComputerHKEY_LOCAL_MACHINESYSTEMSetupStatus
Аудит: 0
HKEY_LOCAL_MACHINESYSTEMSetupStatusChildCompletion
setup.exe: 3
HKEY_LOCAL_MACHINESYSTEMSetupStatusChildCompletion
audit.exe: 0
HKEY_LOCAL_MACHINESYSTEMSetupStatusSysprepStatus
CleanupState: 2
HKEY_LOCAL_MACHINESYSTEMSetupStatusSysprepStatus
GeneralizationState: 7
HKEY_LOCAL_MACHINESYSTEMSetupStatusUnattendPasses
auditSystem: 0
После этого перезагрузите компьютер, и режим аудита будет отключен, а Windows 10 запустится нормально и загрузится в режиме Out of Box Experience.
6]Отключить режим аудита
Сделайте следующее:
- На экране ошибки нажмите Shift + F10 комбинация клавиш, чтобы открыть командную строку.
- Введите команду ниже и нажмите Enter.
sysprep /oobe /generalize
Это отключит режим аудита..
- Теперь выйдите из командной строки CMD и перезагрузите компьютер в обычном режиме.
В Windows не может завершить установку вопрос должен быть решен. Однако, если вы все еще сталкиваетесь с этой проблемой, снова откройте командную строку CMD и выполните следующие действия:
- Тип regedit и нажмите Enter.
- Перейдите к следующему разделу реестра:
HKEY_LOCAL_MACHINESOFTWAREMicrosoftWindowsCurrentVersionSetupState
- В нужном месте на правой панели щелкните правой кнопкой мыши значок ImageState запись и выберите Удалить.
- Выйдите из командной строки CMD и перезагрузите компьютер.
Надеюсь это поможет!
Где-то месяц назад знакомая принесла ноутбук с поломанной операционной системой. Я не стал задавать лишних вопрос о том, что именно произошло с ноутбуком, но загружаться он не хотел. К сожалению ошибку сейчас вспомнить не могу. Так как данные на жёстком диске ей были не нужны, «да и честно говоря там ничего не было кроме операционной системы», я подключил usb флешку, и приступил к установке операционной системе.
Установка операционной системы Windows 7 проходила в спокойном и обычном режиме, но на самом последнем этапе (на 100% установке) вдруг выскочила ошибка: Программе установки Windows не удалось настроить Windows для работы с оборудованием этого компьютера (Фото к сожалению не сделал)
Я не придал данной ошибке особого значения, и компьютер выполнил перезагрузку. Как оказалось чуть позже, Windows 7 отказался загружаться.
В очередной раз пришлось переустанавливать систему, но увы перед самым завершением получаю ту же ошибку «Программе установки Windows не удалось настроить Windows для работы с оборудованием этого компьютера «.
Первое решение
Во время установки Windows, как только выскочила данная ошибка, не нажимаем кнопку «Продолжить». Нажимаем на клавиатуре сочетание клавиш SHIFT+F10. У вас откроется окно с командной строкой.
Нам необходимо перейти в папку C:/Windows/System32/oobe/ и запустить приложение msoobe.exe . Для перехода между папками используем команду CD . Просто выполните все действий как на картинке, и у вас запуститься настройка Windows.
Cd /
— cd Windows/System32/oobe/ (Используем обратный слэш вместо /)
— msoobe.exe
Заполняем поля, и можем обычным способом завершить установку Windows.
Второе решение
На тот момент я ещё не знал, что ошибка может быть связана с настройками биос, но ни так давно я как раз столкнулся с подобной проблемой. Перед загрузкой Windows у меня
Некоторые пользователи Windows любят переустанавливать операционную систему, когда у них не получается совладать с ситуацией и самостоятельно найти решение проблемы. Например, в случае неудачной попытки развернуть обновление, приведшей к переходу компьютера в режим циклической перезагрузки с последующим появлением сообщений «Нам не удалось настроить обновления Windows. Выполняется отмена изменений» или «Нам не удалось завершить обновления. Отмена изменений. Не выключайте компьютер». Ноги, что у одной, что у другой растут ещё с Windows 7 и их всё никак не обрубят в «десятке». Но одолеть их всё же можно, и для этого вовсе необязательно сносить систему и ставить её заново. Достаточно прочитать данную инструкцию, в которой расписано, что нужно сделать, если ОС не смогла установить обновление Windows 10.
Оценка статьи:
Загрузка…