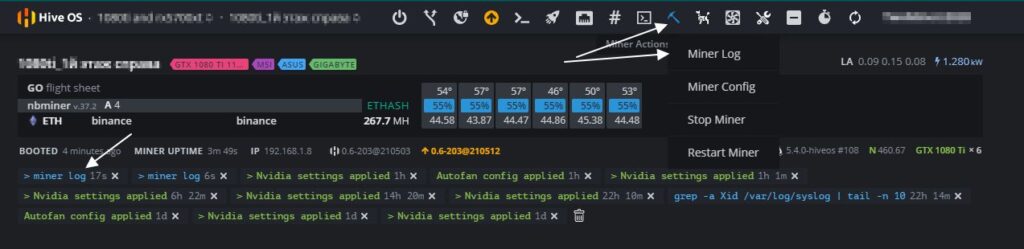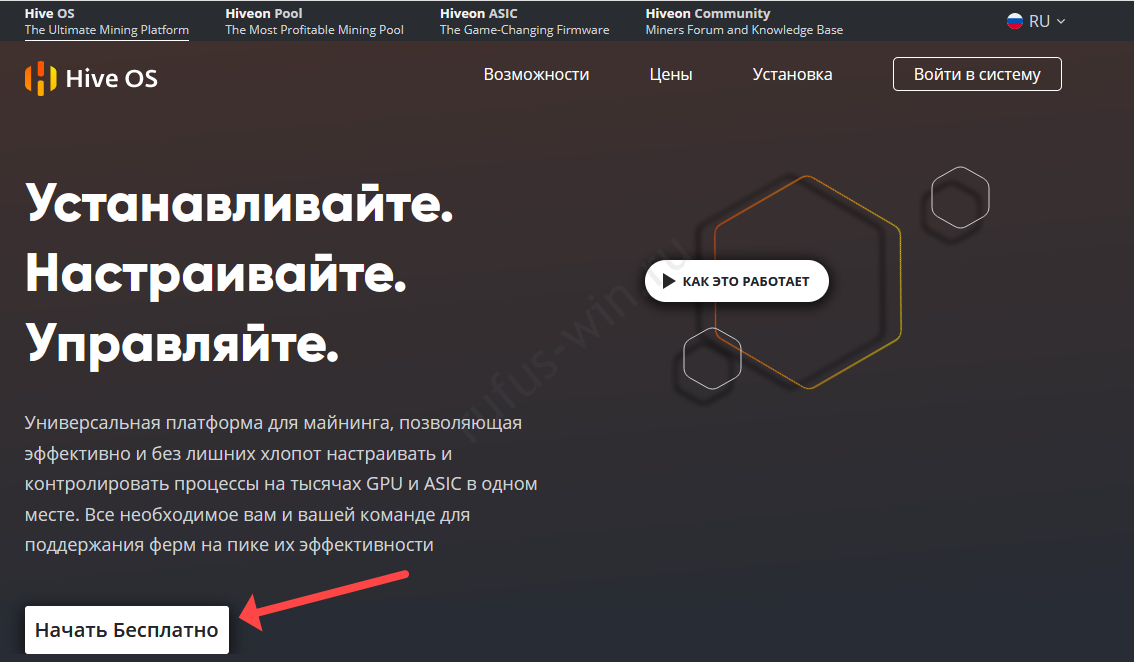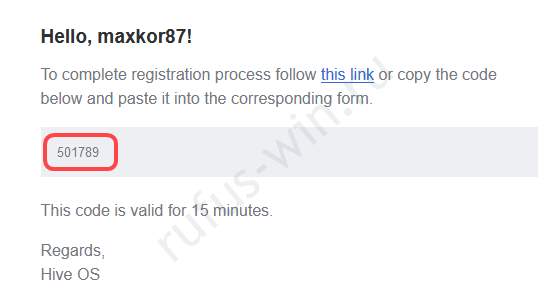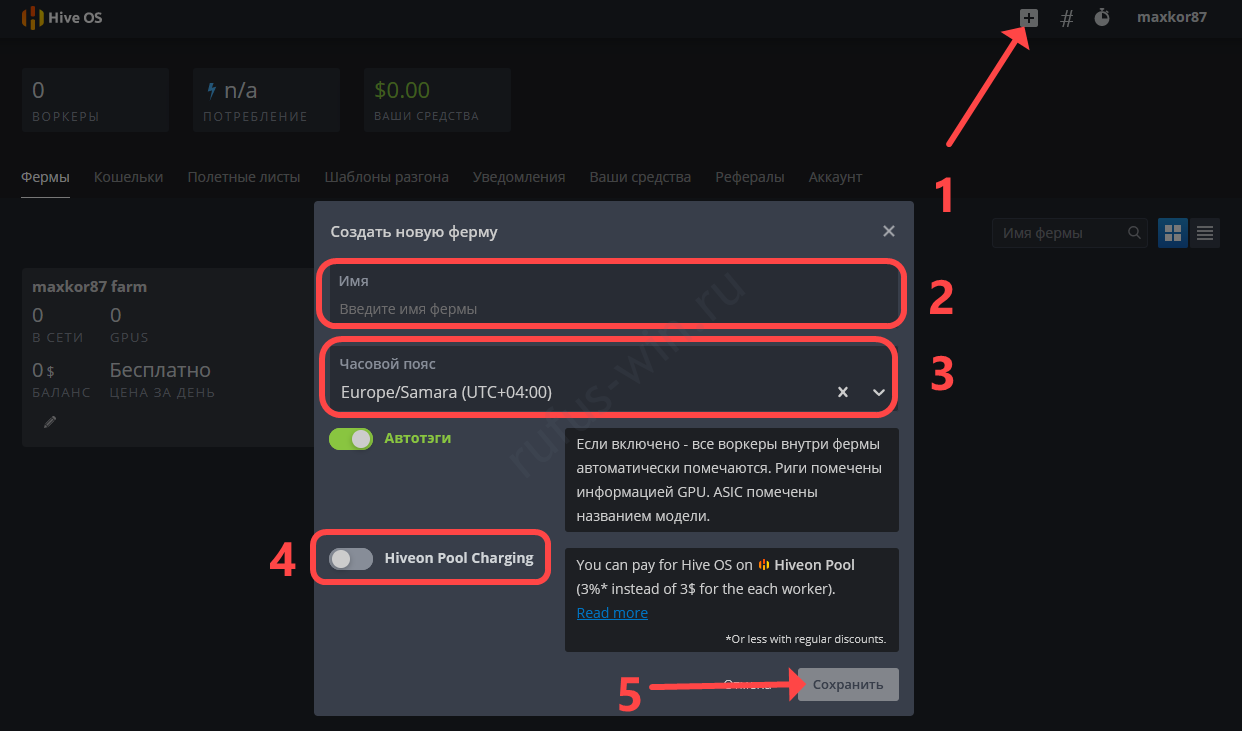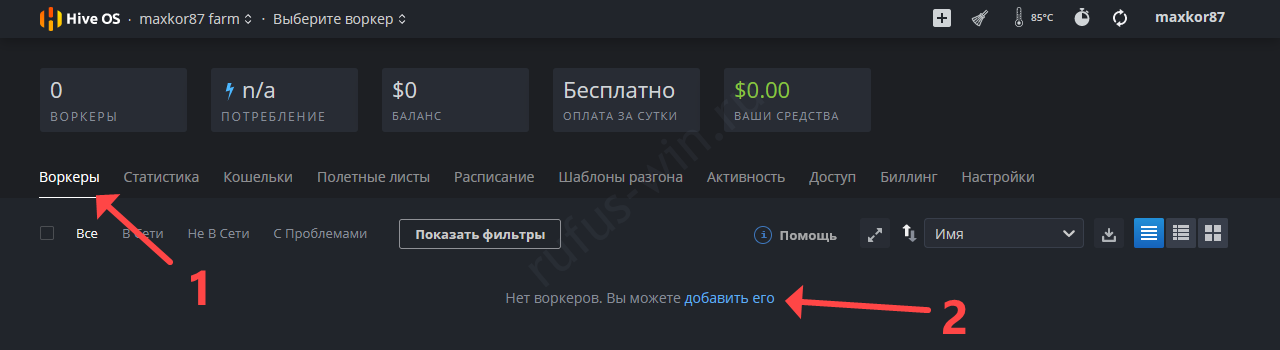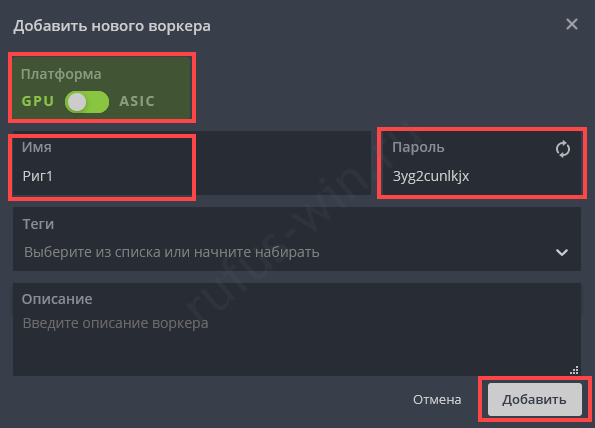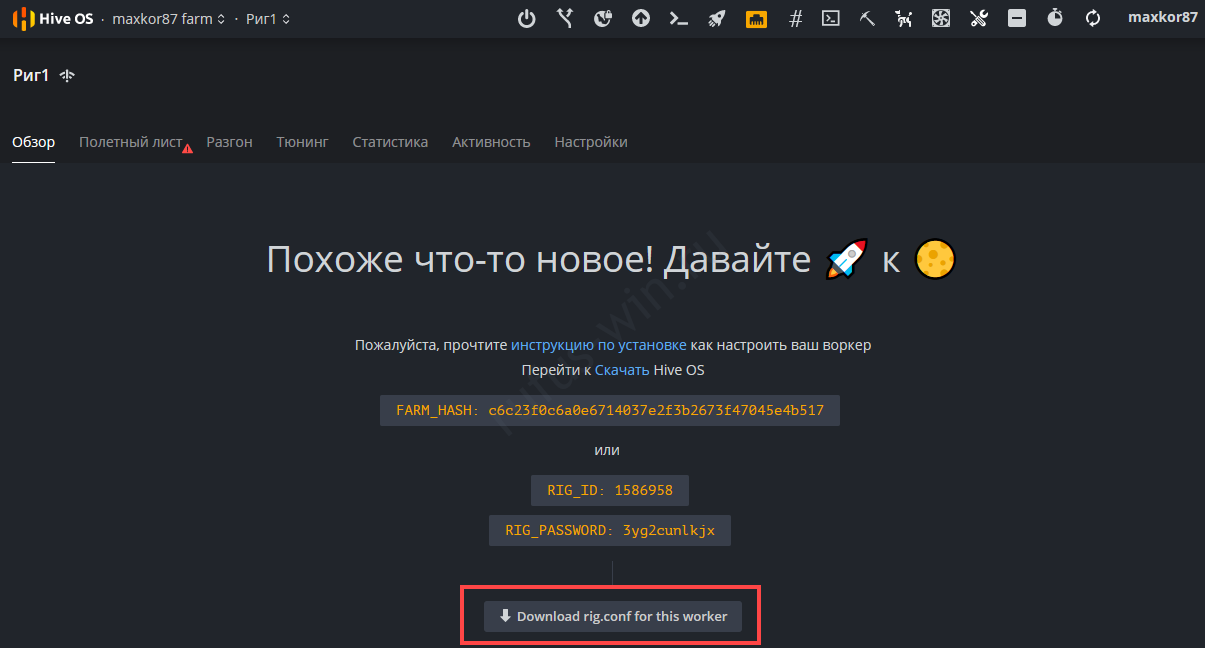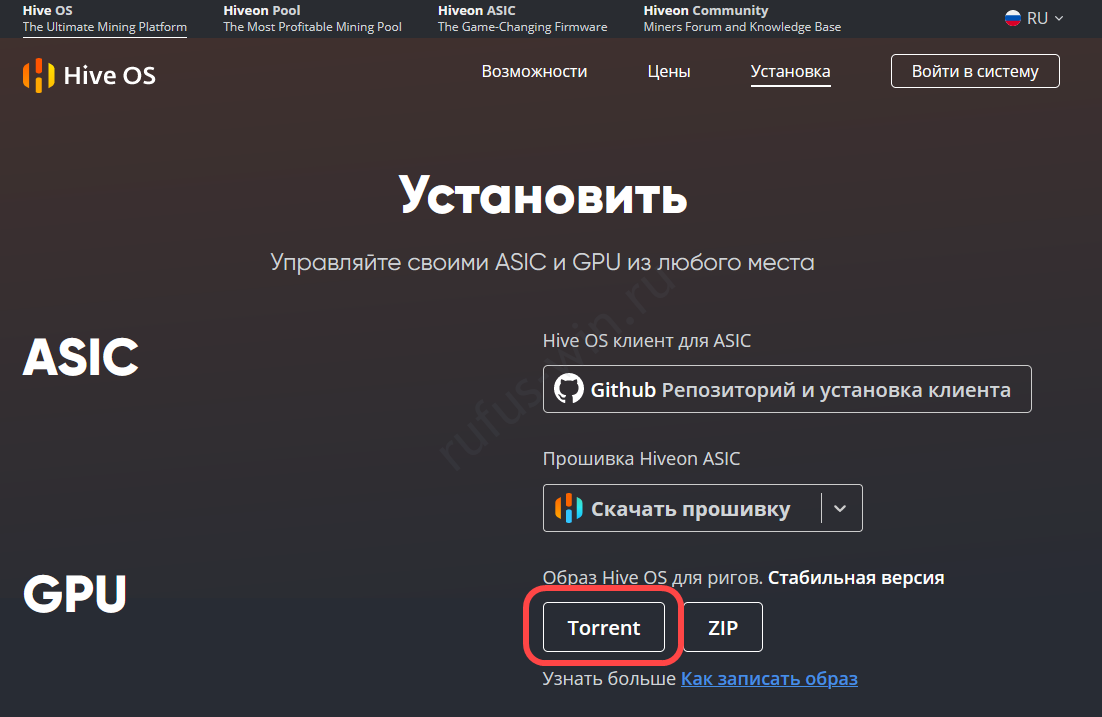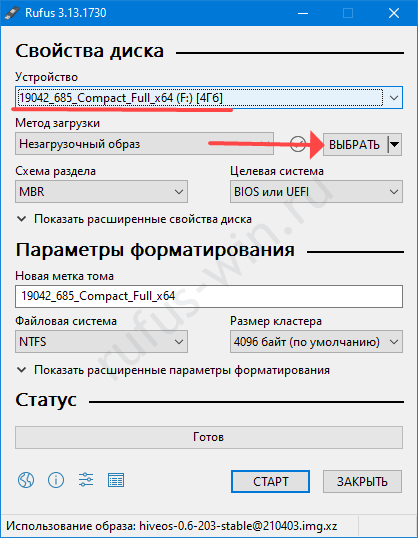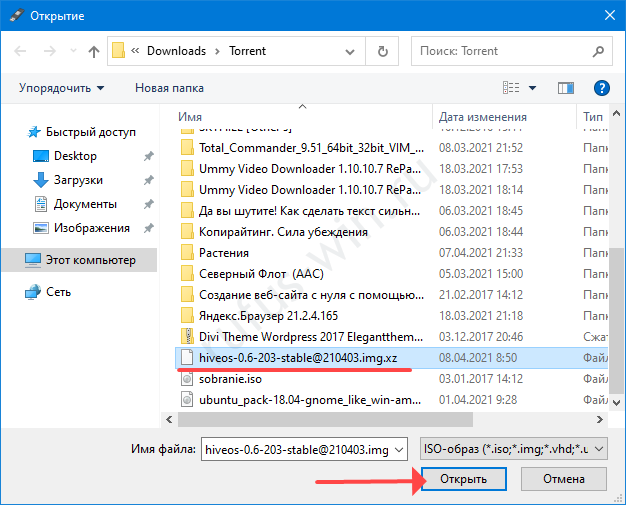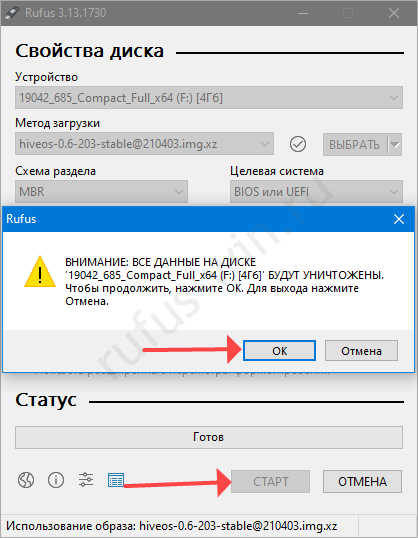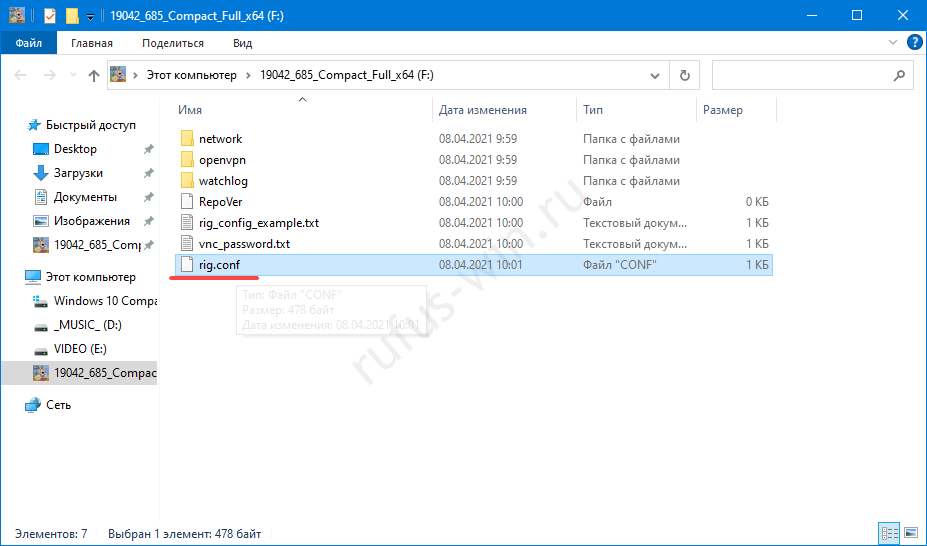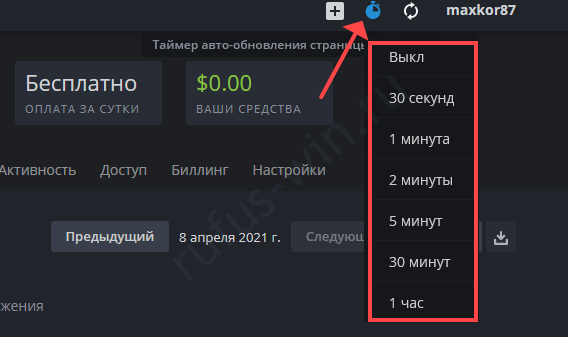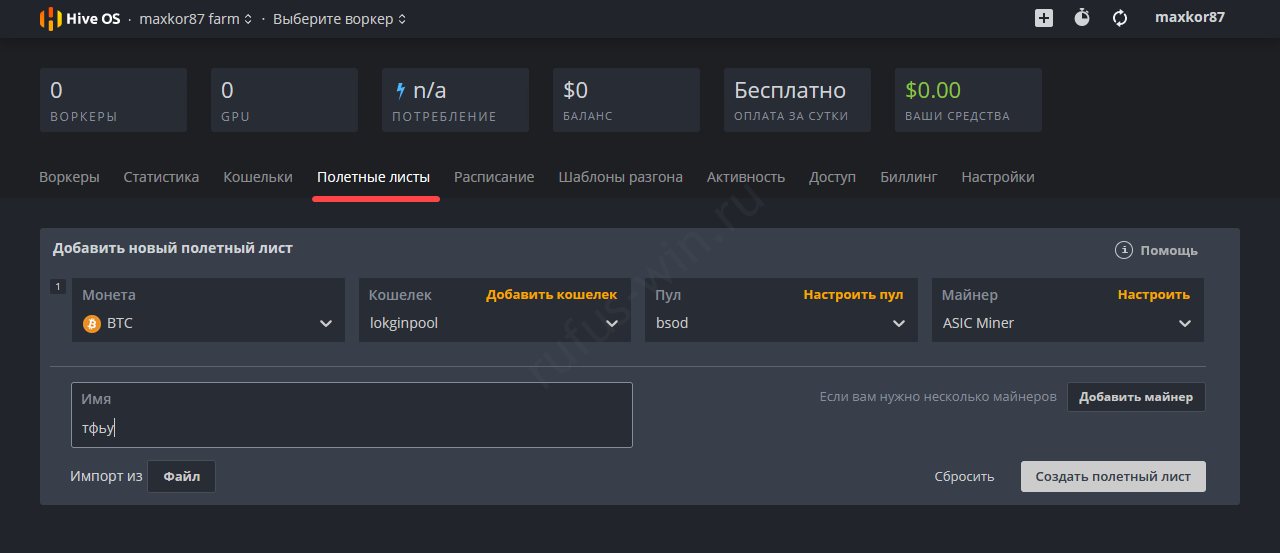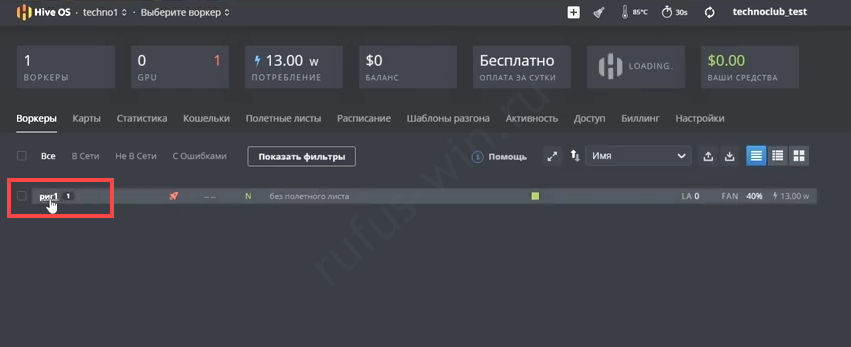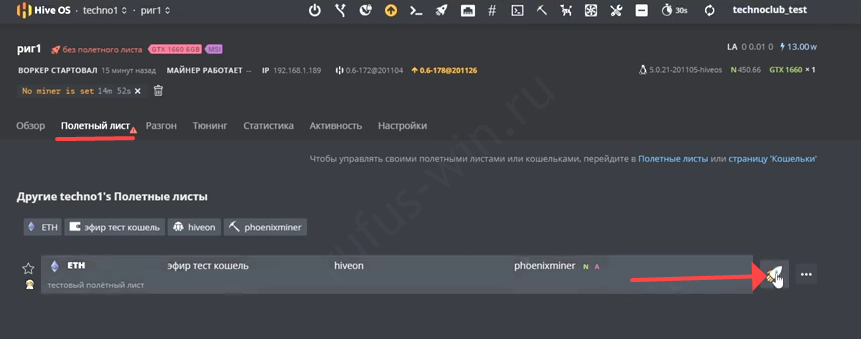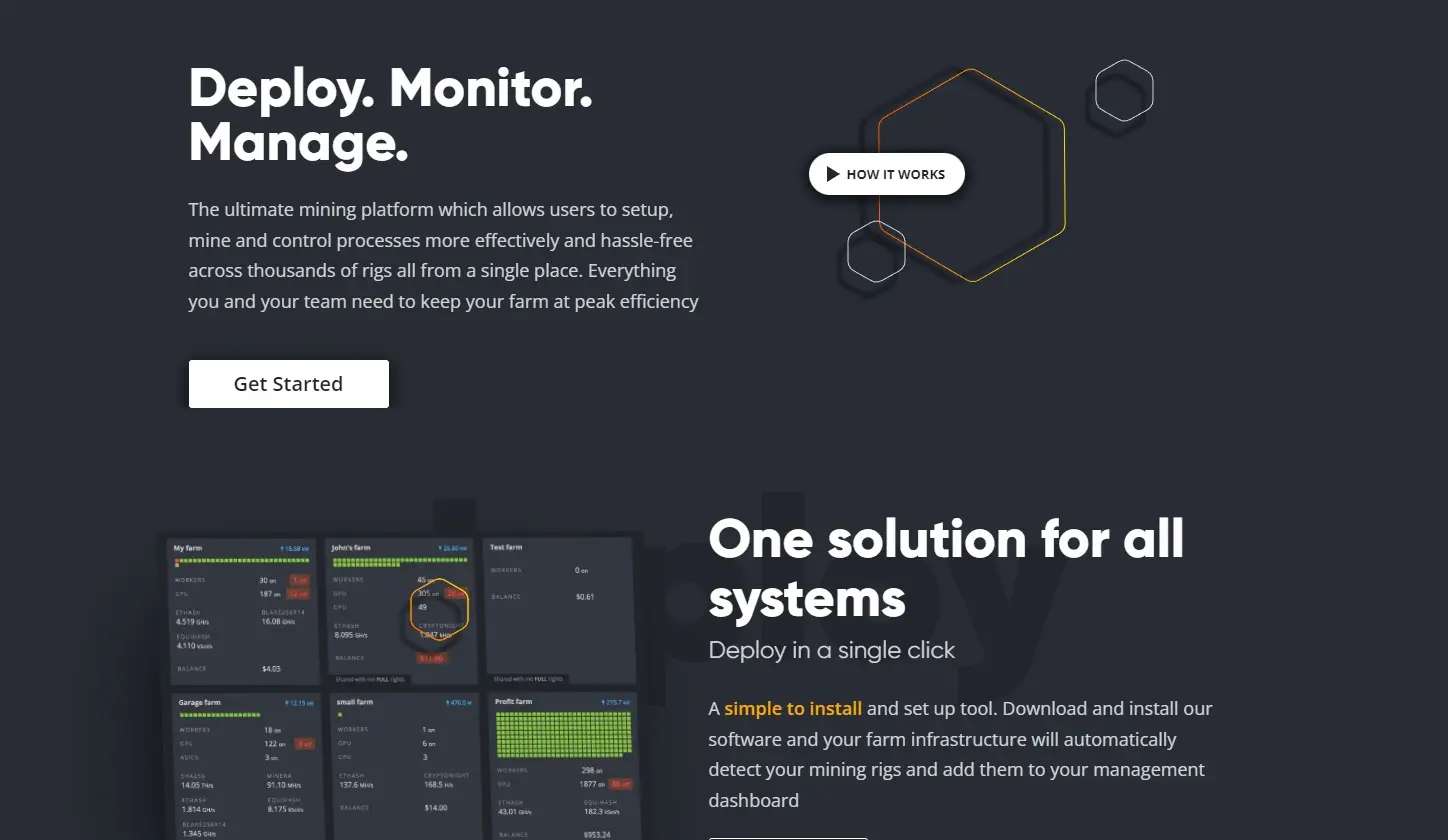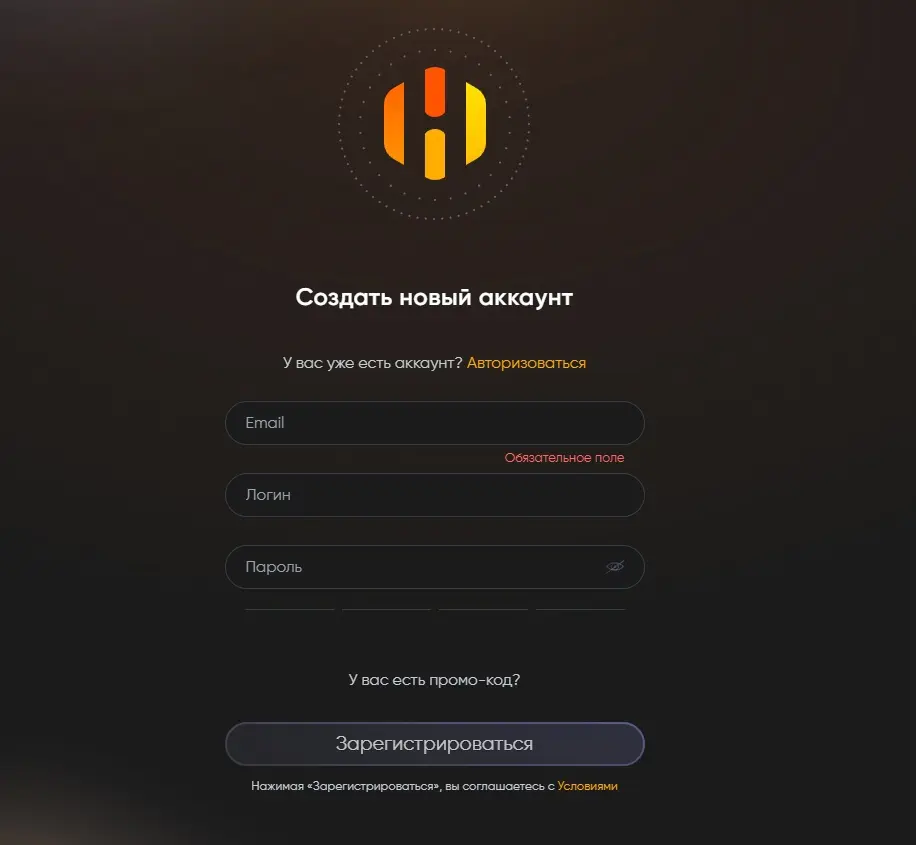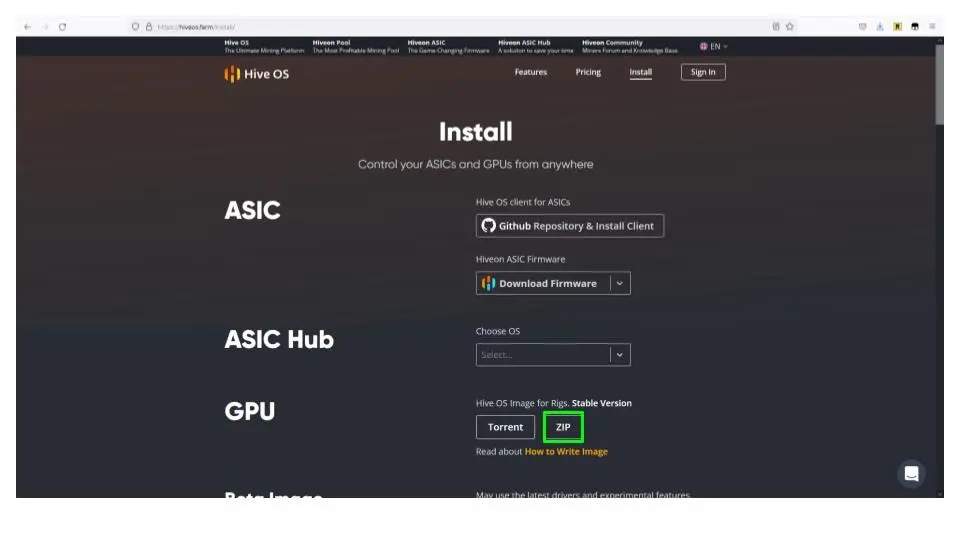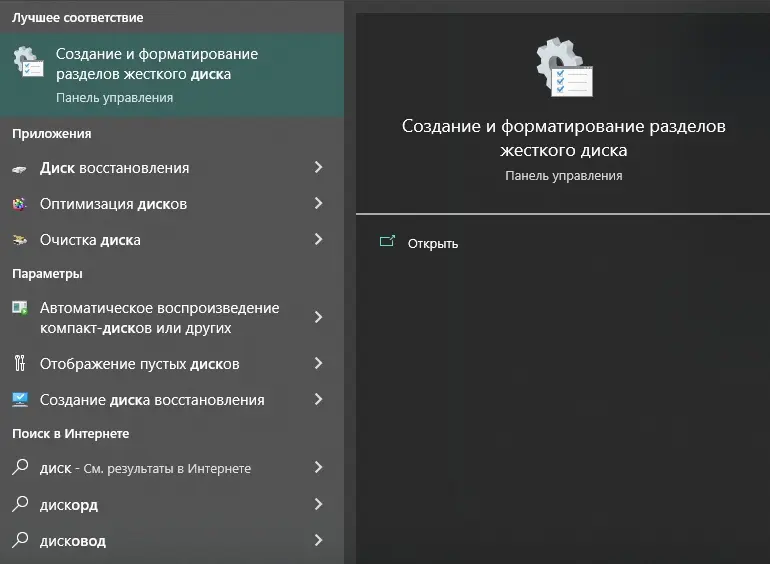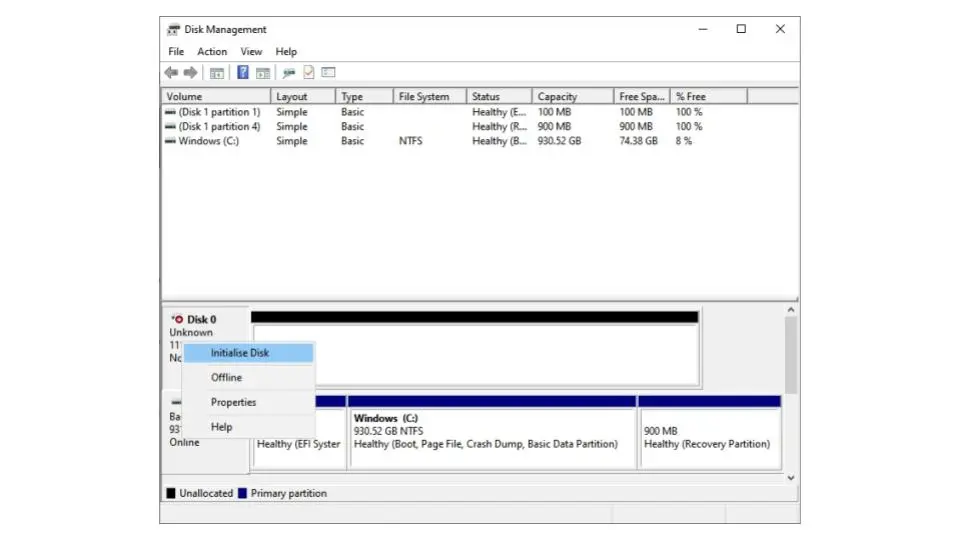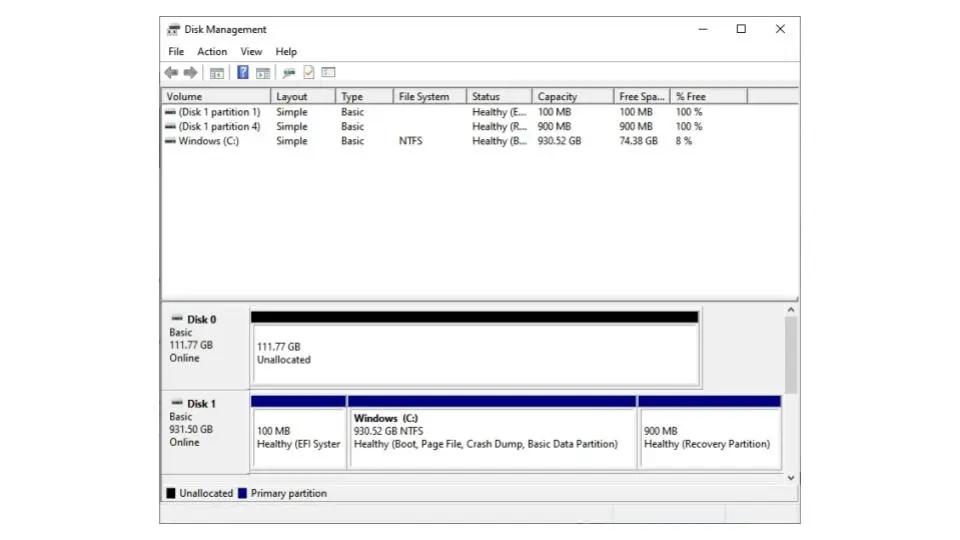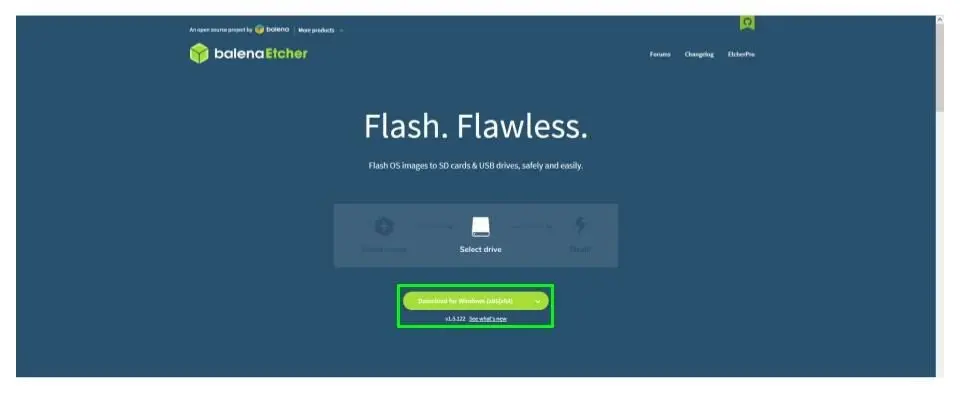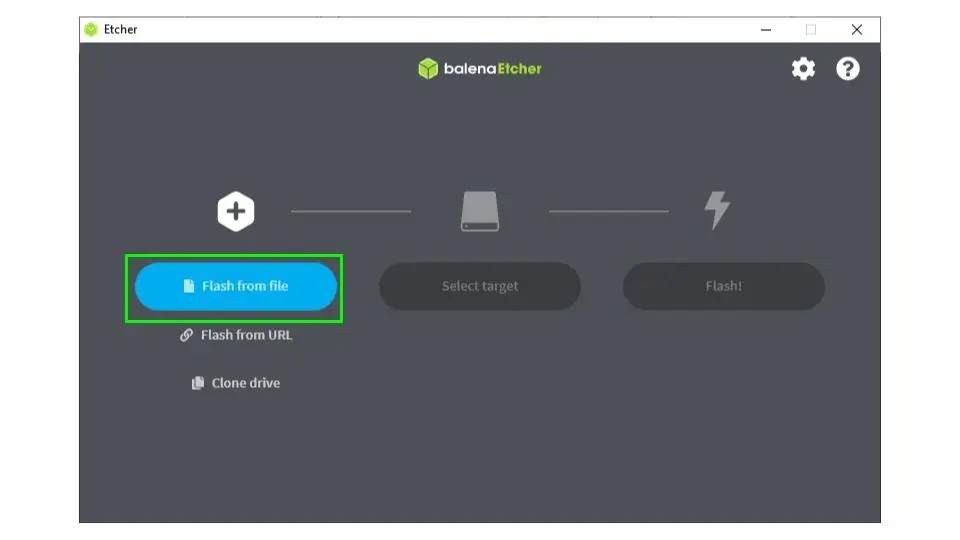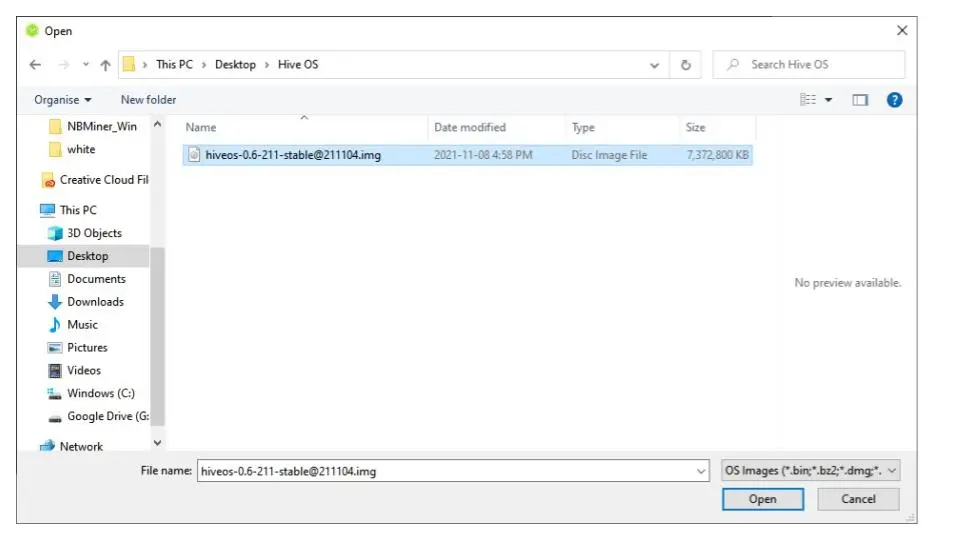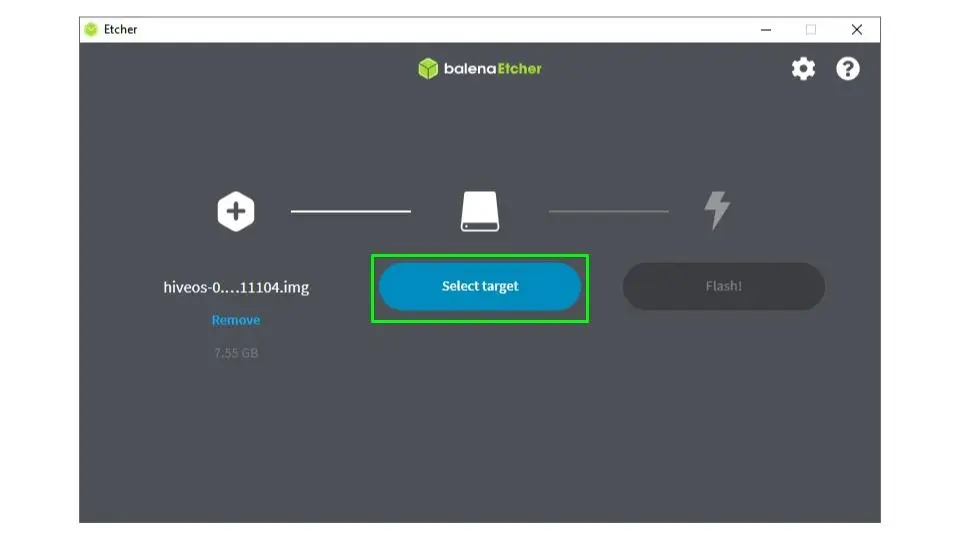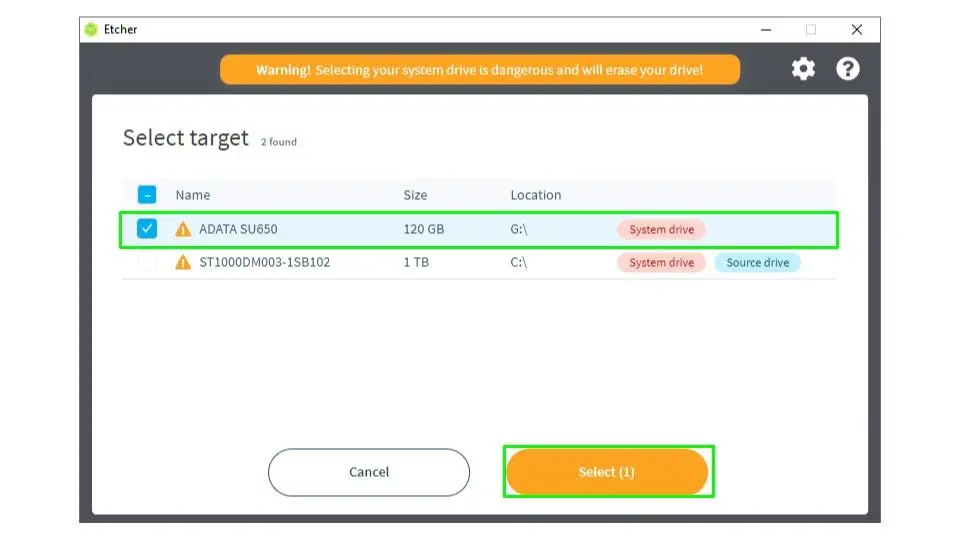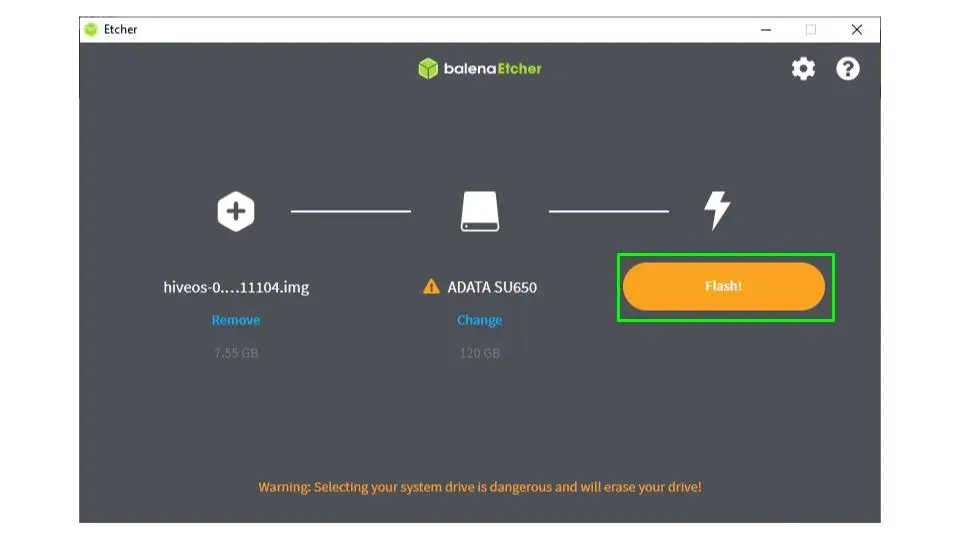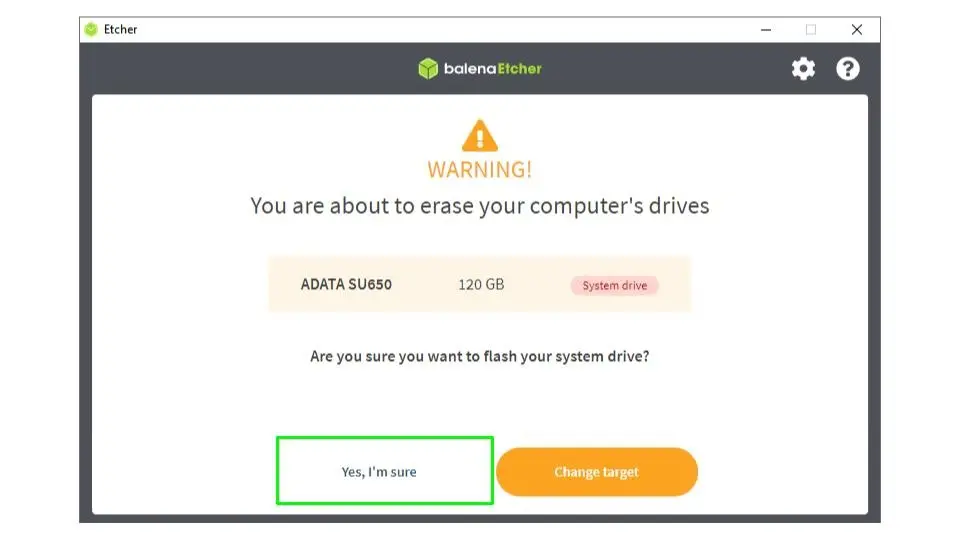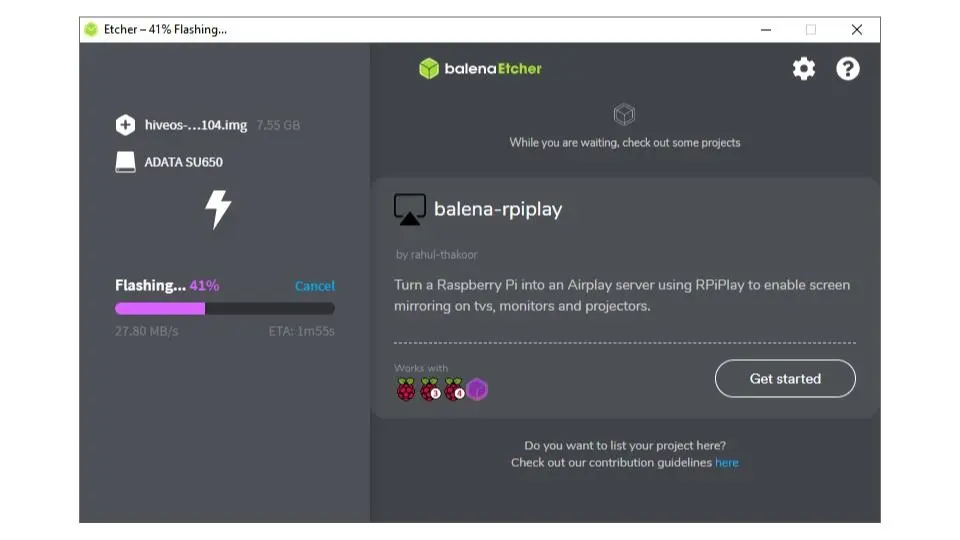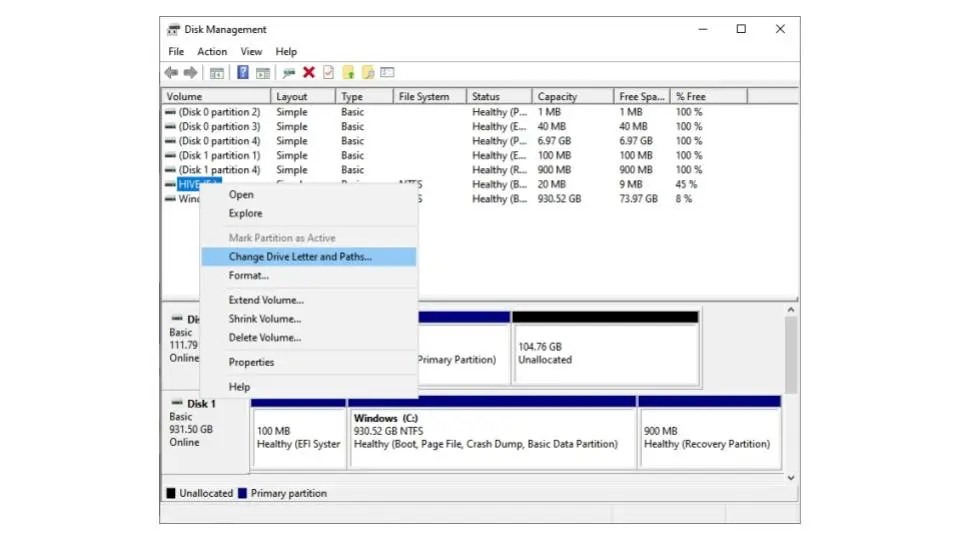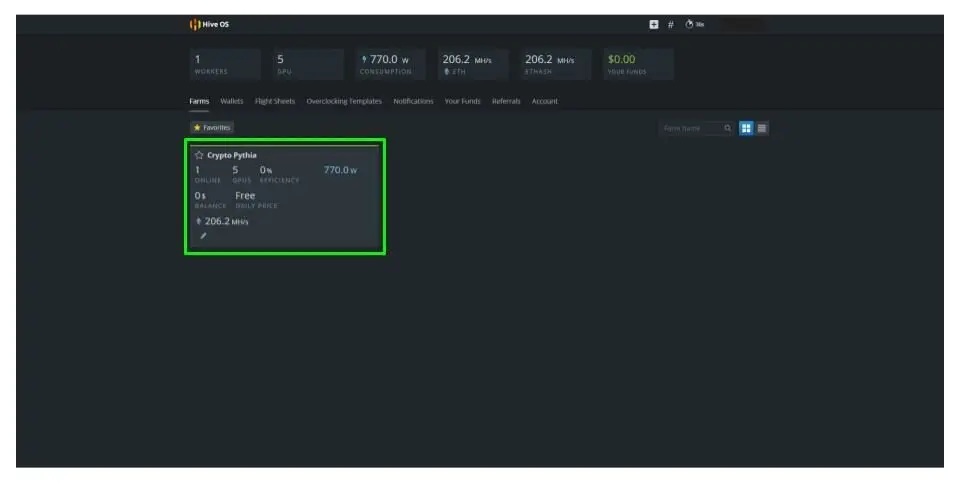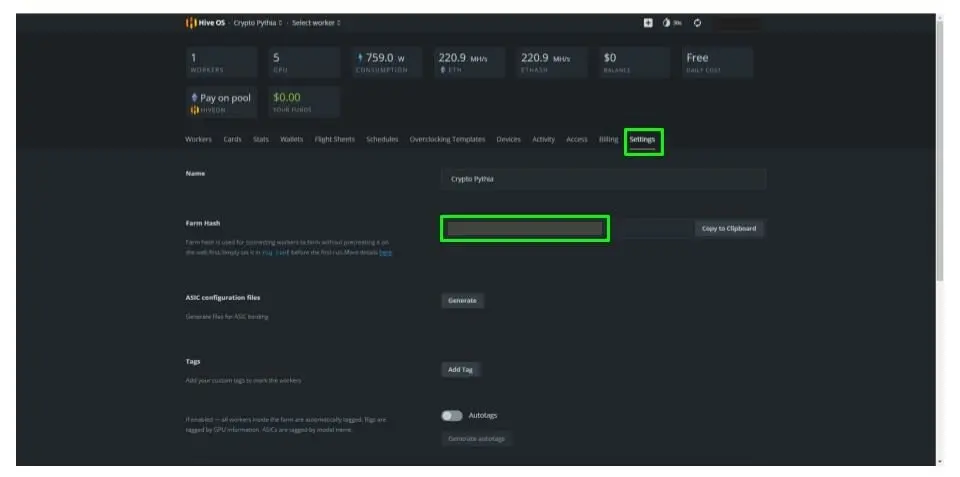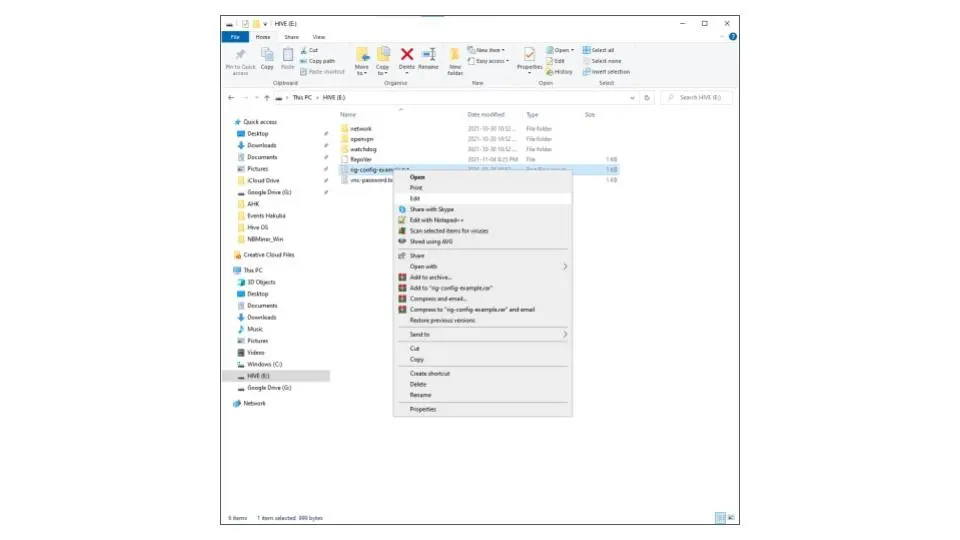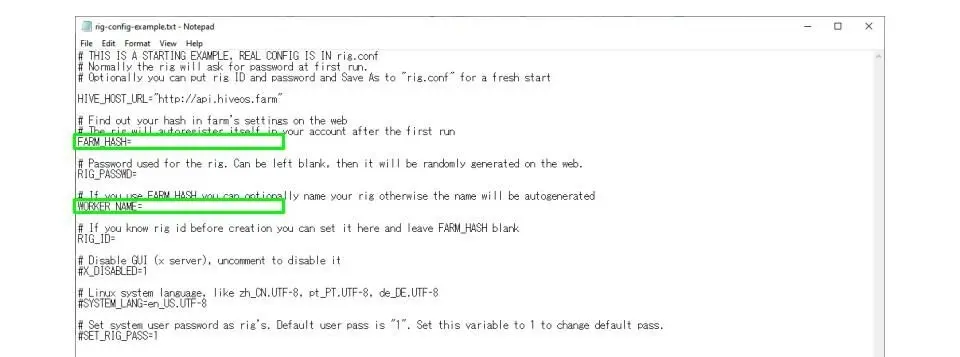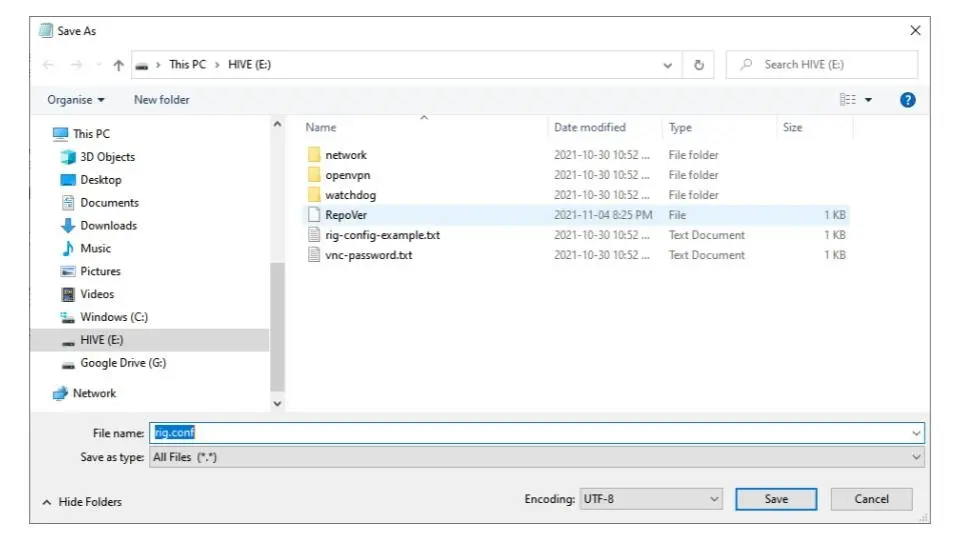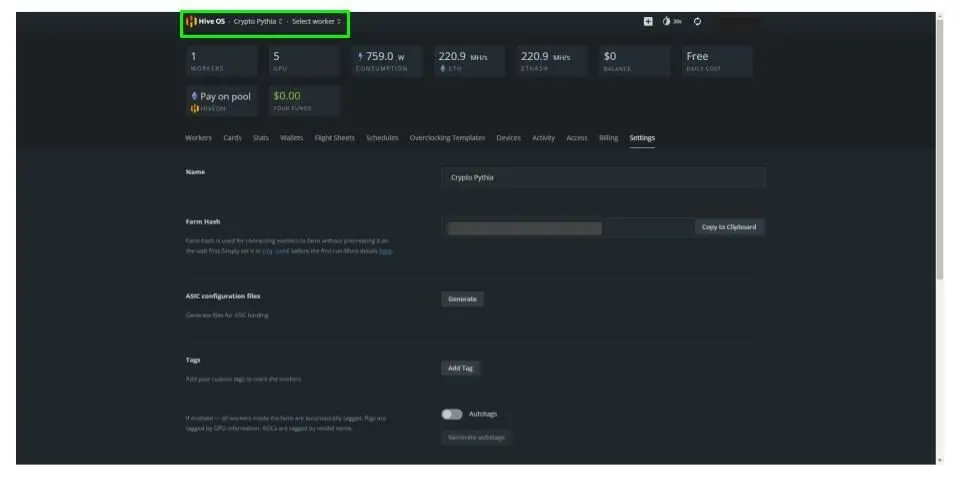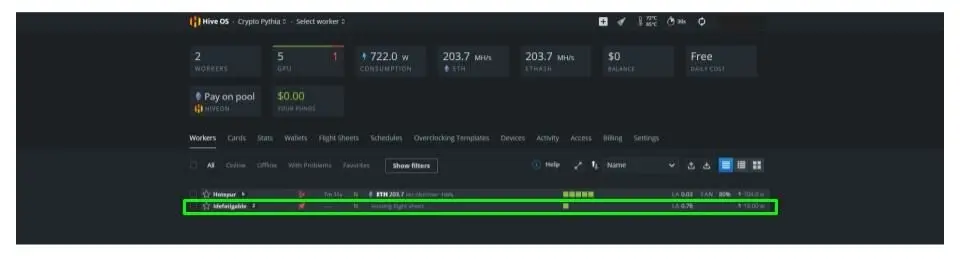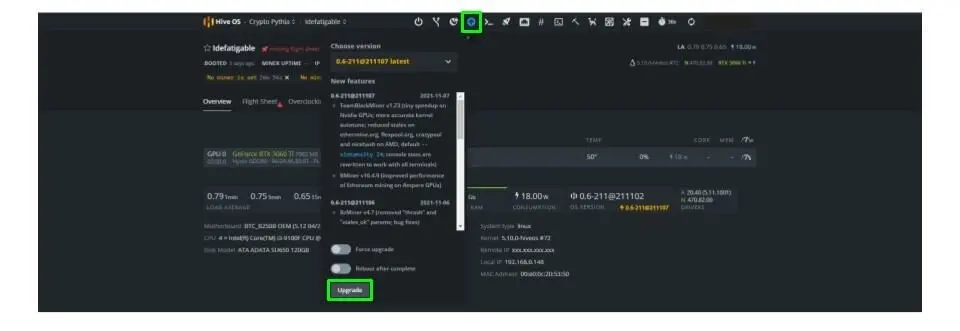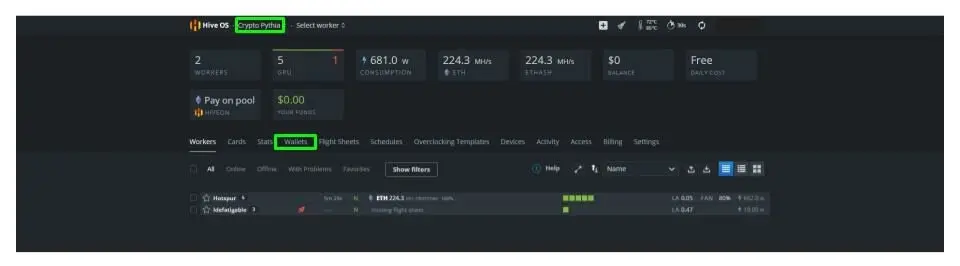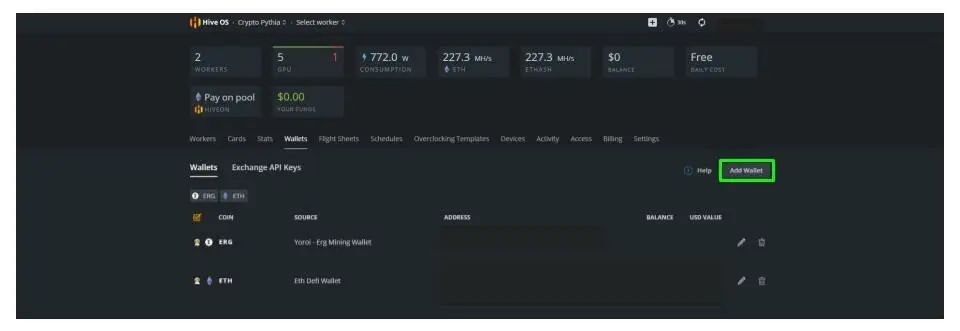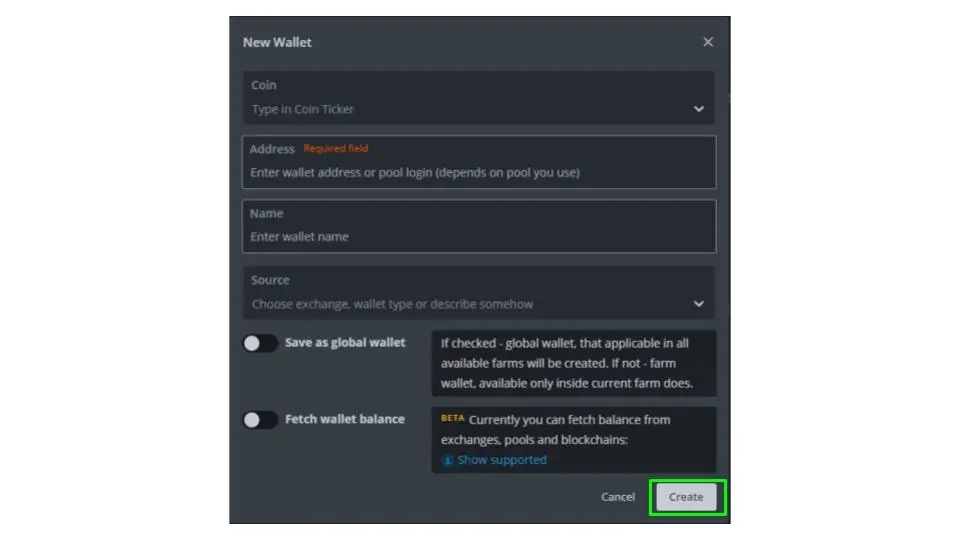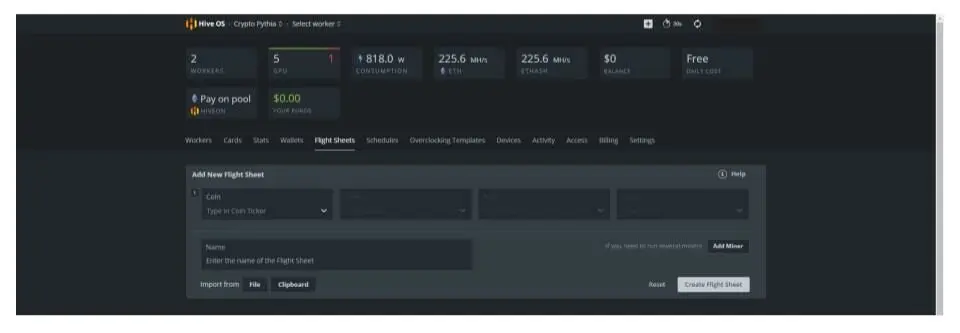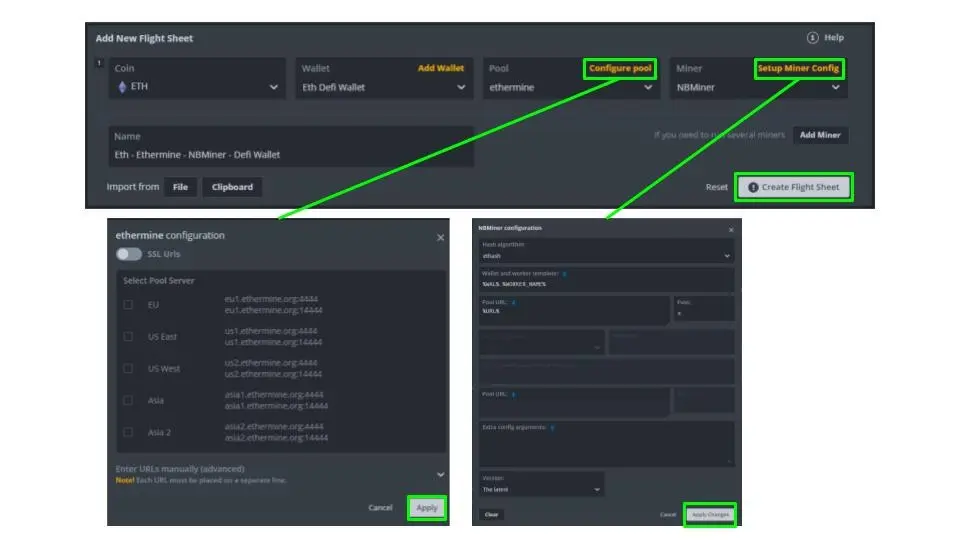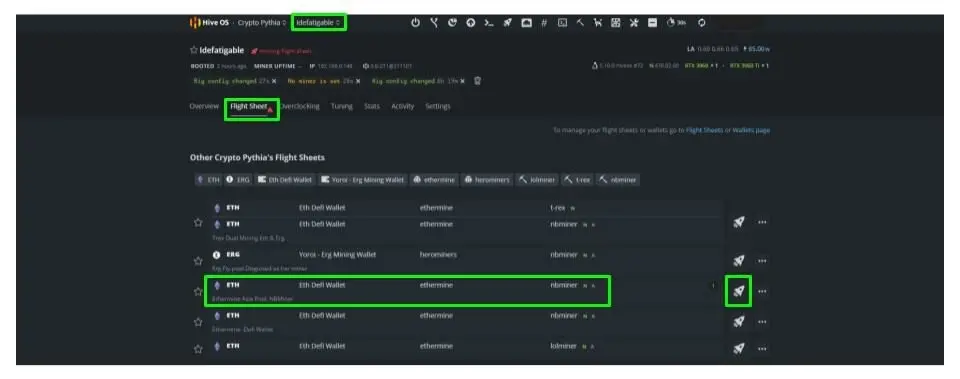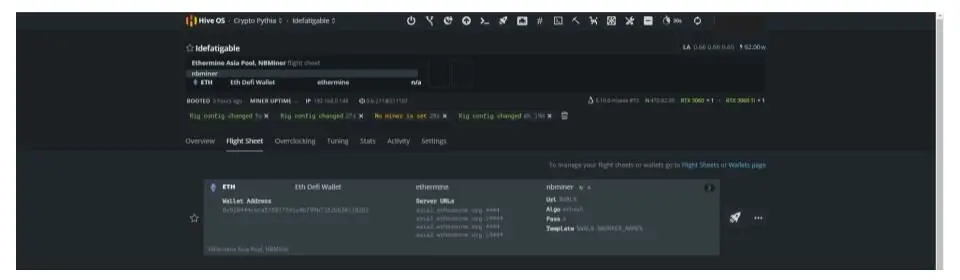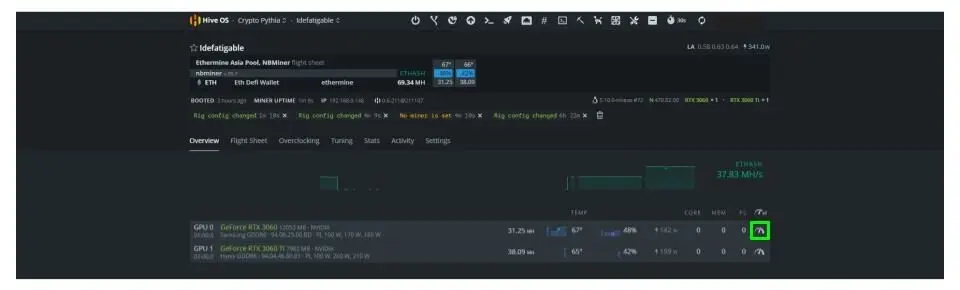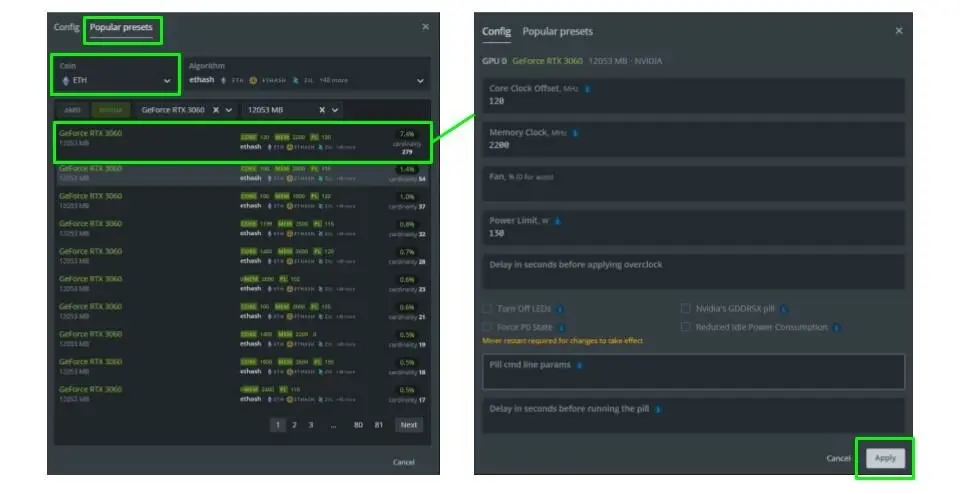-
#1
Дорогие друзья, такой вопрос.
Установил на ССД диск — Hive OS. Полёт нормальный, все запустилось, поработало пару часов, пошаманил с разгогном — перезагрузил.
Операционная система загрузилась — карты появились — хешрейт не идёт.
Ок, вынимаю ССД — делаю полное форматирование(через disk part), ставлю заново образ Хайва.
Запускаю, работает, выключаю ферму, включаю по новой — система запускается, карты видит, можно настроить даже вентиляторы.Хешрейт не идет.
Принимаю для себя решение что сейчас снова поставлю хайв ОС, запущу и не буду выключать.
Итог — делаю полное форматирование. Мой компьютер — видит пустой диск, устанавливаю на диск хайв ос.По окончании установки образа на диск — диск пропадает с моего компьютера.
Очень прошу помочь, собрал ферму и второй день простоя(
Жутко обидно
-
#2
пробуй raveos он лучше хайва. в последних обновлениях хайв что-то намудрил и у меня на трм хеш по нулям.
-
#3
Ну в данный момент дело даже не в самой ОС, а в том что после записи операционной системы — компьютер не видит диск.
Как следствие мне базовые вещи как замена rig.cong не заменить для запуска
-
#6
Мать какая? Загрузка как настроена Uefi или Legacy boot?
-
#7
Ну в данный момент дело даже не в самой ОС, а в том что после записи операционной системы — компьютер не видит диск.
Как следствие мне базовые вещи как замена rig.cong не заменить для запуска
Управление Компьютером, Управление дисками — видит диск? Назначь ему букву!
-
#8
Вот разберись сначал и тебе откроется дивный чудный мир.
Хайфа не поддерживает uefi
А современные материнки норовят все в режиме уефи запустить.
-
#9
Управление Компьютером, Управление дисками — видит диск? Назначь ему букву!
Диск видит, инициализирую — букву назначаю, том создаю.
Диск видит как пустую отформатированную флешку грубо говоря.
Ставлю образ — пишет успешно и все,он пропадает.
Сейчас ради интереса установил образ rave Os — как и положено после записи образа открыл папку соперационкой(где надо добавить риг)
-
#10
Диск видит, инициализирую — букву назначаю, том создаю.
Диск видит как пустую отформатированную флешку грубо говоря.Ставлю образ — пишет успешно и все,он пропадает.
Сейчас ради интереса установил образ rave Os — как и положено после записи образа открыл папку соперационкой(где надо добавить риг)
— наоборот надо! Записать Хайв, потом инициализировать и назначить букву этому диску…
Диск для Хайва не подготавливать системными средствами ОС Windows! На отдельный накопитель записать образ с помощью HDDRawCopy…
Последнее редактирование: 17 Янв 2021
-
#11
Вот разберись сначал и тебе откроется дивный чудный мир.
Хайфа не поддерживает uefi
А современные материнки норовят все в режиме уефи запустить.
Так, а причем тут запуск материнкой? У меня на этапе записи образа проблема . После записи образа — диск не видит винда.
ССД подключен через юсб порт как флешка грубо говоря
-
#12
— наоборот надо! Записать Хайв, потом инициализировать и назначить букву этому диску…
Диск для Хайва не подготавливать системными средствами ОС Windows! На отдельный накопитель записать образ с помощью HDDRawCopy…
ОГРОМНЕЙШЕЕ СПАСИБО!
-
#13
После записи образа — диск не видит винда.
А должна видеть?
-
#14
— наоборот надо! Записать Хайв, потом инициализировать и назначить букву этому диску…
Диск для Хайва не подготавливать системными средствами ОС Windows! На отдельный накопитель записать образ с помощью HDDRawCopy…
Записал, открылась папка с файлами, заменил риг конфиг — ставлю в ферму, включается крутится, в сети не появляется(((((
Беда какая-то с ней
-
#15
Записал, открылась папка с файлами, заменил риг конфиг — ставлю в ферму, включается крутится, в сети не появляется(((((
Беда какая-то с ней
— rig.conf там не заменять нужно, а копировать туда, его на новом образе изначально быть вообще не должно…
Подключи монитор к ферме и посмотри что там происходит, вопрос уже был как настроена там загрузка Uefi или Legacy, скорее всего она просто не начинается с диска Хайва или же грузится, но дальше на чем-то спотыкается, может просит имя и пароль пользователя, потому что rig.conf не правильно скопирован…
-
#16
Вот разберись сначал и тебе откроется дивный чудный мир.
Хайфа не поддерживает uefi
А современные материнки норовят все в режиме уефи запустить.
они не наровят, они запускают пока в биосе не поковыряешь, а на Х570 я не нашел пункта такого вооще!
-
#17
Как она ( винда) тебе его увидит то? Там же ext4 наверное, это линуксовый раздел
И зачем она должна его видеть?
Тебе хайв запустить или в винде на него посмотреть?
-
#18
Дорогие друзья, такой вопрос.
Установил на ССД диск — Hive OS. Полёт нормальный, все запустилось, поработало пару часов, пошаманил с разгогном — перезагрузил.
Операционная система загрузилась — карты появились — хешрейт не идёт.
Ок, вынимаю ССД — делаю полное форматирование(через disk part), ставлю заново образ Хайва.
Запускаю, работает, выключаю ферму, включаю по новой — система запускается, карты видит, можно настроить даже вентиляторы.Хешрейт не идет.Принимаю для себя решение что сейчас снова поставлю хайв ОС, запущу и не буду выключать.
Итог — делаю полное форматирование. Мой компьютер — видит пустой диск, устанавливаю на диск хайв ос.По окончании установки образа на диск — диск пропадает с моего компьютера.
Очень прошу помочь, собрал ферму и второй день простоя(Жутко обидно
запусти с флешки Live CD или ADD посмотри что с диском, с винды не увидит. ккупи другой
-
#19
Запиши образ хайва программой не Etcher, а Rufus. При записи галку поставь чтоб USB диск виделся, должен увидеться
cps
Гений мысли
-
#20
Установил на ССД диск — Hive OS. Полёт нормальный, все запустилось, поработало пару часов, пошаманил с разгогном — перезагрузил.
Операционная система загрузилась — карты появились — хешрейт не идёт.
Ок, вынимаю ССД — делаю полное форматирование(через disk part), ставлю заново образ Хайва.
Запускаю, работает, выключаю ферму, включаю по новой — система запускается, карты видит, можно настроить даже вентиляторы.Хешрейт не идет.Принимаю для себя решение что сейчас снова поставлю хайв ОС, запущу и не буду выключать.
Итог — делаю полное форматирование. Мой компьютер — видит пустой диск, устанавливаю на диск хайв ос.По окончании установки образа на диск — диск пропадает с моего компьютера.
Готовый сюжет книги «путь рукожопа» ).
Вместо того, чтобы 1 раз посмотреть логи майнера, 3 раза переставлял систему. (рука-лицо).
В дальнейшем, пожалуйста, сразу читай гугл и ищи проблему, а не хардодро..вом занимайся. Все действия с железом/софтом нужно производить обдуманно, с каким-либо смыслом.
Содержание
- Флешка не отображается после установки хайв ос
- Операционная система для майнинга HiveOS
- Где скачать HiveOS
- Как установить систему Hive OS
- Запись образа HiveOS на флешку с помощью Rufus
- Как запустить Hive OS и добавить в него воркеры
- Есть ли альтернативы у платформы для майнинга?
- Проверка портов и накопителей
- Проблемы с USB-портами
- Недостаток питания и использование разветвителей
- Неотформатированное устройство
- Некорректные драйвера и вирусы
- Проблемы с разделами и конфликт адресов
- Приложения диагностики
- CrystalDiskMark
- ChipEasy
- Flashnul
- Содержание:
- Как определить проблему с флешкой?
- Проблема с драйверами
- Нераспределенный диск
- Не назначена буква диска
- Полная очистка флешки
- Часто задаваемые вопросы
- Как изменить язык системы
- Системные требования для Hive OS
- Минимальные системные требования:
- Рекомендованные системные требования:
- Настройки биос (bios) для материнской платы под Hive OS
- Скачиваем образ Hive OS для записи
- Установка образа Hive OS на SSD, HDD, M.2 или флешку
- Структура фермы в системе Hive OS
- Создаем ферму и воркер для подключения к образу
- Устанавливаем образ Hive OS
- Запуск майнинга на Hive OS
- Создание кошелька в Hive OS (куда мы будем майнить)
- Создания полетного листа
- Запускаем майнинг на Hive OS
- Настройка аккаунта, фермы и воркера в Hive OS
- Настройка аккаунта в Hive OS (Account Profile Settings)
- Настройка фермы в Hive OS
- Настройка воркера в Hive OS
- Подключение и настройка Binance Pool через Hive OS
- Разгон видеокарт в Hive OS
- Разгон видеокарт от NVIDIA
- Разгон видеокарт от AMD
- Как включить уведомления в Hive OS на Telegram или Discord
- Обновление системы Hive OS и обновление драйверов для видеокарт
- Какая версия Hive OS установлена?
- Обновление Hive OS до последней версии (Upgrade)
- Как откатиться на предыдущие версии Hive OS (Downgrade)
- Как обновить драйвера для карт NVIDIA
- Как обновить драйвера для карт AMD в Hive OS
- Зомби режим в Hive OS
- Проверка логов в Hive OS для поиска проблем и ошибок
- Как посмотреть лог майнера в Hive OS
- Как посмотреть системный лог в Hive OS
- Команды в Hive OS
- Базовые команды
- Продвинутые команды
- Как запускать команды
Флешка не отображается после установки хайв ос
Операционная система для майнинга HiveOS
Hive OS – специализированная платформа для майнинга криптовалюты. Позволяет конфигурировать сотни устройств, удалённо следить за состоянием тысяч ASIC и графических ускорителей с одного места. Дает возможность объединять воркеры в фермы, разгонять видеокарты, отслеживать ряд параметров майнинг-фермы. Организует безопасный доступ к оборудованию через SSH и посредством фильтра IP.
Среди решаемых задач и особенностей HiveOS выделяют:
- Управление правами доступа.
- Добавление отсутствующих майнеров.
- Майнинг на CPU для повышения эффективности системы.
- Автоматическое управление вентиляторами.
- Конфигурации для отдельных майнеров.
- Разгон, тонкая настройки видеокарт.
- Шустрая смена пула и майнера.
- Использование
- Статистика расхода электроэнергии фермы и отдельных воркеров.
- Многообразие статистик.
- Рассылка уведомлений о состоянии оборудования, производительности в Diskord и Telegram.
- Работа на бездисковых установках.
- Шустрое развёртывание на риги (за пару минут).
- Удалённый доступ через VNC, SSH, веб-интерфейс, Shellnabox.
- Работа со смешанными ригами (AMD n Nvidia).
- Нетребовательность к ресурсам: запускается на устройстве с 2 ГБ ОЗУ.
- Автоматическая запись Hive OS на HDD и SSD за пару минут.
- Перезапуск рига при падении хэшрейта.
- Для работы не обязательны диски, достаточно флешки.
Где скачать HiveOS
Загружать образ операционной системы следует с официального сайта. Выпускается в нескольких версиях: финальная (стабильная) и бета – работает с новейшими драйверами, содержит экспериментальные функции.
HiveOS адаптирована под работу с ригами:
- позволяет управлять 19-ю видеокартами;
- ведёт статистику отельных GPU и ригов;
- планирует управление ими: перезапуск, отключение.
Как установить систему Hive OS
Для инсталляции HiveOS нужна флешка объемом от 8 ГБ или SSD диск и утилита для записи загрузочных образов, например, Rufus.
Запись образа HiveOS на флешку с помощью Rufus
Для создания загрузочной флешки с HiveOS и настройки операционной системы:
Не предоставляет выбора систем: BIOS или UEFI.
Как запустить Hive OS и добавить в него воркеры
Посла записи загрузочного накопителя подключите его в риг и запустите установку. Если материнская плата не выдаёт никаких звуков, значит пошла загрузка HiveOS.
Укажите монету, кошелёк, пул, майнера и сервер (Russia и обязательно добавьте Europe).
Если нет кошелька, предварительно добавьте его.
Есть ли альтернативы у платформы для майнинга?
Майнеры отмечают следующие операционные системы для получения криптовалюты:
Периодически нам требуется перенести данные с компьютера на внешний накопитель или, наоборот, считать с него информацию. Но что делать, если компьютер не распознает накопитель? Разбираемся в этом материале.
Проверка портов и накопителей
Причин, по которым ПК не видит накопитель, может быть масса. Чтобы сузить поиск, первым делом нужно проверить накопитель на другом устройстве, а к используемому USB-порту попробовать подключить другие накопители. Если флешка видна на другом устройстве, то проблема кроется в USB-порте или программном обеспечении. Стандартное подключение накопителя к компьютеру сопровождается звуковым сигналом и активацией светодиода. Если вы вставляете флэшку, и она не реагирует, то это повод для беспокойств.
В этом случае стоит проверить накопитель на признаки механических повреждений чипа и контактов, а также попадания воды внутрь накопителя. При серьезных повреждениях выход лишь один — сервисный центр, но ремонт может стоить несоразмерно дорого и имеет смысл, если вам нужно извлечь очень ценные данные. Если важных документов на флешке нет, легче просто купить новую.
Проблемы с USB-портами
Фронтальные USB-порты компьютера весьма удобны, когда нам нужно быстро подключить накопитель — не нужно тянуться к задней части корпуса и искать необходимый разъем. Но зачастую они являются причиной «невидимости» накопителя. Переднюю панель USB-портов ПК могли банально забыть подключить при сборке компьютера. Проверить это довольно просто: снимите боковую крышку корпуса и найдите соответствующий провод, идущий от панели. Как правило, это самый массивный провод в связке.
Если несколько USB-портов не видят заведомо рабочий накопитель, то проблема может скрываться в BIOS. По некоторым причинам USB-порты могут быть отключены. Для их включения нужно найти соответствующий пункт в меню, как правило, это «USB Configuration» в зависимости от производителя материнской платы и в строке «USB Controller» указать значение «Enabled», далее сохранить настройки.
Еще одна часто встречающаяся проблема — загрязнение портов. Флешку мы часто носим с собой в кармане или как брелок, а разъемы ПК в свою очередь постоянно открыты. На контактах скапливается пыль и грязь, в связи с этим накопитель не определяется устройством с первого раза. Поэтому не стоит пренебрегать чисткой контактов разъемов и выполнять ее периодически.
Недостаток питания и использование разветвителей
В некоторых случаях USB-порту попросту не хватает питания, отчего он и не видит подключаемый накопитель. Если в системе старый или маломощный блок питания, а потребление ПК растет, то до портов не доходит требуемый уровень тока. Большое количество задействованных USB-портов также может служить причиной этого. Для использования накопителя может потребоваться отключение нескольких устройств.
Проблема может заключаться в используемом USB-разветвителе — неисправный USB-хаб или недостаток его питания. Выходом будет использование разветвителя с отдельным питанием. Далее рассмотрим программные причины, связанные с ОС.
Неотформатированное устройство
Предупреждение о необходимости форматирования может появиться, даже если это не первое подключение флешки. Но вместе с форматированием удаляются и все данные на накопителе. Если на флешке осталась ценная информация, то форматирование стоит производить с помощью «Быстрого» способа, т. е. очистки оглавления. В дальнейшем можно будет восстановить данные с помощью специализированных программ.
Для форматирования устройства нужно выбрать соответствующий накопитель во вкладке «Этот компьютер», кликнуть правой клавишей мыши и выбрать пункт «Форматировать». В открывшемся окне поставить галочку напротив пункта «Быстрое» и выбрать файловую систему, как правило, это NTFS.
Если не указать такой способ форматирования, информация на накопителе будет стерта полностью, без возможности восстановления.
Некорректные драйвера и вирусы
Сбои в системе и устаревшие драйвера зачастую приводят к некорректной работе накопителя. Для проверки девайса потребуется зайти в диспетчер устройств, рассмотренным ранее способом. Неправильно распознанный накопитель будет обозначаться как «Неизвестное устройство» иконкой с желтым восклицательным знаком или в разделе «Другие устройства». В такой ситуации нужно кликнуть по этому устройству правой кнопкой мыши и удалить его.
Если это решение не помогло, то можно воспользоваться удалением драйверов для контроллеров USB. Для этого перейдите на вкладку «Контроллеры USB» и рассмотренным ранее способом удалите «Запоминающее устройство для USB», после чего нажмите «Обновить конфигурацию оборудования».
Еще одна причина — вирусы. Загрузка файлов из небезопасных сайтов и подключение накопителя к зараженным компьютерам может привести к неработоспособности устройства. Выходом будет использование антивирусного ПО. С помощью него можно провести полное сканирование ПК и накопителя, после чего удалить нежелательные вирусные файлы.
Проблемы с разделами и конфликт адресов
Кликаем правой кнопкой мыши по нераспределенной области и в открывшемся меню выбираем «Создать простой том». Стоит помнить, что после этой процедуры данные на флешке будут стерты.
Приложения диагностики
В процессе работы нам могут понадобиться утилиты для диагностики состояния накопителей. Рассмотрим несколько популярных решений.
CrystalDiskMark
Знакомая многим программа CrystalDiskMark позволяет оперативно получить данные о быстродействии накопителя, будь то флешка или внешний HDD/SSD.
Установив программу, достаточно выбрать тестируемый накопитель, размер записываемого файла в тесте и количество запусков теста. После окончания тестирования отобразится информация о скорости чтения/записи накопителя.
ChipEasy
Простенькая утилита ChipEasy позволяет получить полную информацию о накопителе, что будет не лишним, если маркировка с характеристиками затерлась или ее не было вовсе.
После установки приложения достаточно его открыть и выбрать нужный накопитель. В соответствующем окне появится информация о производителе, модели контроллера, прошивке и файловой системе.
Flashnul
Практически «всеядная» утилита Flashnul диагностирует и исправляет множество программных ошибок накопителя. Тесты чтения, записи и сохранности записанной информации, посекторная запись и проверка доступности каждого сектора накопителя, это далеко не весь перечень возможностей данной программы.
Скачав приложение, мы попадаем в главное окно программы, которое будет привычно тем, кто ранее работал с командной строкой. Операции выполняются с помощью заранее заданных команд, которые можно изучить в прилагаемом к утилите файле.
Проблемы с USB-накопителями могут приносить множество неудобств. Сегодня мы разберем простые способы решения неполадок флешек, которые некорректно работают, не отображаются или не определяются Windows.
Содержание:
USB-накопители – удобные, вместительные и компактные устройства, предназначенные для хранения и передачи различных файлов. К сожалению, нередко возникают проблемы с определением съемного накопителя, что приводит к неправильному пониманию флешки системой.Результатом этого стает то, что флешка не отображается в Windows, на неё невозможно произвести запись или скачать файлы.
Сегодня мы разберемся с основными проблемами флешек, а также подберем лучшие способы их устранения.
Как определить проблему с флешкой?
Правильное определение флешки операционной системой зависит от многих факторов, которые необходимо проверить для выявления и устранения проблемы. Именно поэтому следует использовать комплексный подход диагностики накопителя.
Для начала следует проверить флешку в сервисе «Управление дисками». Для этого необходимо нажать правой клавишей мыши по кнопке «Пуск» и выбрать пункт «Управление дисками».
Другим способом, подходящим для пользователей старых версий Windows, является вызов утилиты «Управления дисками». Для этого следует нажать правой клавишей мыши по кнопке «Пуск», выбрать пункт «Выполнить» и в открывшемся окне ввести diskmgmt.msc.
В открывшемся окне утилиты можно обнаружить все подключенные накопители. Среди них должен находится диск, соответствующий по размеру с флешкой. Данный диск может отображаться даже если не происходит автозапуск, а также отсутствует его отображение в каталоге «Мой компьютер».
Отсутствие отображения флешки в «Управлении дисками» является свидетельством того, что с накопителем могли случиться следующие неполадки:
- Сломан USB порт компьютера. Чтобы выявить это, необходимо воспользоваться другим портом или вставить флешку в другой компьютер.
- На носитель не подается питание. Иногда флешки могут иметь внутренние повреждения, ограничивающие подачу питания. Помимо этого, существуют носители, требующие внешнего источника питания. В этом случае следует проверить кабель.
- Проблемы с накопителем, аксессуарами или компьютером. Чтобы исключить все проблемы, следует попробовать подключить флешку напрямую к материнской плате в разные порты. Явным признаком скорой поломки материнской платы являются выходящие из строя мосты, которые подключены к USB-входам. Чтобы убедиться в поломке флешки, ее можно проверить на другом компьютере.
Проблема с драйверами
Если Windows просит отформатировать флешку после подключения, то проблема заключается в невозможности распознания файловой системы накопителя. Флешка начнет работать после форматирования, но это удалит с нее все данные. Выявить проблему можно подключением проблемной флешки на другом компьютере. Если другая система будет читать флешку, проблема конфликта накопителя и компьютера заключается в драйверах.
Для исправления неполадок с драйверами необходимо:
Шаг 1. Открыть диспетчер устройств, нажав правой кнопкой мыши по «Пуск» и выбрав соответствующий пункт.
Шаг 2. В открывшемся окне переходим в пункт «Дисковые устройства». В данном разделе необходимо найти нужный накопитель. Некорректно работающая флешка может быть выделана желтым восклицательным знаком.
Шаг 3. Нажимаем по флешке правой кнопкой мыши и выбираем пункт «Свойства».
Шаг 4. В открывшемся окне выбираем вкладку «Драйвер», где необходимо нажать по кнопке «Обновить драйвер».
Нераспределенный диск
Одной из проблем понимания флешки системой является распределение накопителя. Нераспределенный диск не будет отображаться в папке «Мой компьюетр», но его можно увидеть в меню «Управление дисками». Чтобы восстановить накопитель достаточно выполнить следующее:
Заходим в «Управление дисками» и нажимаем по накопителю правой кнопкой мыши. В выпадающем меню необходимо выбрать функцию «Создать простой том». В настройках создания тома достаточно выбрать максимально возможный объем тома и дождаться завершения создания.
Не назначена буква диска
В некоторых случаях флешка может отображаться в меню «Управление дисками» без присвоенной буквы. Из-за этой проблемы носитель не отображается и не происходит автозагрузка.
Шаг 1. Заходим в «Управление дисками» и находим накопитель без буквы.
Шаг 2. Нажимаем ПКМ по флешке и выбираем пункт «Изменить букву диска…».
Шаг 3. Выбираем пункт «Изменить», назначаем букву в выпадающем столбце и подтверждаем действие «Ок».
После присвоения буквы, флешка будет работать в нормальном режиме.
Полная очистка флешки
Также с флешкой случаются такие неприятности, как невозможность форматирования. В таком случае к флешке нет доступа, помимо этого, ее невозможно отформатировать простыми способами.
Чтобы восстановить работоспособность накопителя следует воспользоваться встроенной утилитой discpart.
Для этого следует:
Шаг 1. Нажимаем правой клавишей мыши по «Пуск», выбираем пункт «Выполнить» и в открывшемся окне вводим команду cmd.
Шаг 2. В командной строке вводим команду diskpart и подтверждаем действие Enter.
Шаг 3. Теперь следует ввести команду list disk для отображения списка носителей. После этого следует найти проблемную флешку, ориентируясь по её размеру, и запомнить её обозначение. В нашем случае флешке было присвоено название «Диск 1».
Шаг 4. Выбираем требуемый носитель командой select disk 1 и подтверждаем действие Enter. После этого очищаем носитель командой clean.
Шаг 5. Создаем на очищенном носителе новый раздел командой create partition primary. После этого достаточно отформатировать флешку командой format fs=fat32 quick. Если флешке требуется файловая система ntfs, следует воспользоваться командой format fs=ntfs quick.
Завершаем работу с утилитой diskpart командой exit.
Чистая флешка готова к использованию.
Часто задаваемые вопросы
Это сильно зависит от емкости вашего жесткого диска и производительности вашего компьютера. В основном, большинство операций восстановления жесткого диска можно выполнить примерно за 3-12 часов для жесткого диска объемом 1 ТБ в обычных условиях.
Почему некоторые файлы, после восстановления, могут не открываться?
Если файл не открывается, это означает, что файл был поврежден или испорчен до восстановления.
Используйте функцию «Предварительного просмотра» для оценки качества восстанавливаемого файла.
Как я могу проверить, можно ли восстановить мои данные, перед покупкой?
Пожалуйста, используйте бесплатные версии программ, с которыми вы можете проанализировать носитель и просмотреть файлы, доступные для восстановления.
Сохранить их можно после регистрации программы – повторное сканирование для этого не потребуется.
Подробно разберем самую популярную систему для майнинга Hive OS. Hive OS представляет собой linux подобную операционную систему для майнинга на видеокартах и асиках. Выясним как правильно установить Hive OS, настроить систему для стабильной работы, настроить и разогнать видеокарты, как сделать кошелек и полетные листы для запуска майнинга. Изучим команды и возможности обновления. И самое главное, разберем основные причины проблем и ошибок которые встречаются при майнинге на HiveOS.
БАЗОВЫЙ УРОВЕНЬ, ДЛЯ НОВИЧКОВ
Когда вы попадете на сайт, нажмите на кнопку Sign In.
Если у вас есть промо код, нажмите Have a promo code?, нажмите и введите промо код InsidePC.
Промо код для получения 10$
После регистрации и входа в Hive OS, вы увидите веб интерфейс панели управления.
Как изменить язык системы
Системные требования для Hive OS
Минимальные системные требования:
- Intel® Core™ 2 или лучше / AMD am2+ или лучше
- 4 ГБ ОЗУ*
- 4 ГБ носитель (HDD / SSD / M2 / USB
- Для добычи ETH на RX Vega 56, RX Vega 64, Radeon VII, RX 5700 потребуется 6 ГБ оперативной памяти
Рекомендованные системные требования:
- Intel® Core™ i3-3220 3,3 ГГц / AMD FX-6300 3,5 ГГц
- 8 ГБ ОЗУ
- 8 ГБ SSD-накопитель
Настройки биос (bios) для материнской платы под Hive OS
Для ASUS B250 Mining Expert, PCIe Link Speed должна быть настроена в двух разных местах
- AdvancedPCH ConfigurationPCI Express Configuration -> PCIe Speed -> Gen 2
- AdvancedSystem Agent (SA) ConfigurationPEG Port Configuration -> PCIEX16_1 Link Speed -> Gen 2
И еще несколько рекомендаций касательно B250:
- Некоторые пользователи сообщают о лучшей совместимости с Gen 1 вместо Gen 2 на более крупных ригах
- Некоторые пользователи сообщают об улучшенной стабильности при пустом слоте x16_1
- Обновленный bios может помочь решить множество проблем с платой
Скачиваем образ Hive OS для записи
Прежде чем записать образ, разархивируйте его. Разархивированный образ для записи должен быть с расширением .img.
Установка образа Hive OS на SSD, HDD, M.2 или флешку
Структура фермы в системе Hive OS
Для понимания правильной настройки ваших ферм в системе Hive OS, объясним иерархию объектов в ферме.
Создаем ферму и воркер для подключения к образу
Прежде чем устанавливать Hive OS на носитель, нам нужно создать Ферму для привязки к системе которую будем записывать на флешку или SSD. Для этого заходим в веб интерфейс Hive OS.
Нас интересует вкладка Фермы. Справа вверху нажимаем + и добавляем новую ферму.
FARM_HASH and rig.conf
Тут нам нужен FARM_HASH. Это код который нужно будет вставить в образ Hive OS после записи этого образа. Либо вы можете в этом окне сказать rig.conf с уже прописанным FARM_HASH и скопировать в систему после создания образа. Мы рассмотрим оба варианта.
Устанавливаем образ Hive OS
Для записи образа Hive OS, проще всего воспользоваться программой HDD Raw Copy Tool. Мы покажем процесс установки на ней, но вы можете воспользоваться программой Etcher, она более современная.
Запускаем HDD Raw Copy Tool и в поле File выбираем образ Hive OS (Please select SOURCE).
HDD Raw Copy Tool для записи Hive OS
Нажимаем Continue и выбираем диск или флешку на которую будем записывать образ в поле ATA (Please select TARGET).
HDD Raw Copy Tool для записи Hive OS
Нажимаем Сontinue и подтверждаем запись.
После записи у вас появиться еще одни жесткий диск с файлами и именем Hive OS.
Вам нужно будет зайти в него и скопировать туда файл rig.conf, который вы скачали на предыдущем шаге. Либо найти там файл rig-config-example.txt и вставить в него FARM_HASH с воркера в поле FARM_HASH и сохранить этот файл с именем rig.conf.
После этого, нужно будет подключить образ к материнской плате фермы. К этому моменту вы уже должны были настроить материнскую плату фермы, ссылки выше на статьи и собрать и подключить ферму.
Запуск майнинга на Hive OS
Для запуска майнинга нужно помимо уже сделанного, создать кошелек и полетный лист.
Создание кошелька в Hive OS (куда мы будем майнить)
Кошелек создан. Переходим к созданию полетного листа.
Создания полетного листа
Полетный лист позволяет переключаться мгновенно между кошелками, пулами, монетами. Это по сути файлы конфигурации вашего воркера.
Запускаем майнинг на Hive OS
Запускаем майнинга на Hive OS
Нажимаем справа на ракете и запускаем майнинг.
Поздравляем, вы запустили майнинг на Hive OS. Подождите пару минут пока майнер запустить процесс майнинга.
Настройка аккаунта, фермы и воркера в Hive OS
Настройка аккаунта в Hive OS (Account Profile Settings)
Что бы попасть на страницу настроек аккаунта, с главной страницы Hive OS перейдите во вкладку Аккаунт (Account).
Настройка фермы в Hive OS
Настройка воркера в Hive OS
Подключение и настройка Binance Pool через Hive OS
Подключение и настройка Binance Pool через Hive OS подробно описана в статье по Binance Pool. Переходите и изучайте.
Разгон видеокарт в Hive OS
Разгон видеокарт от NVIDIA
Workers в Hive OS
Разгон RTX 3070 в HiveOS
В этом разделе, можно выбрать пресет или шаблона разгона который используют другие пользователи Hive OS для таких же карт как у вас.
Нажимаете на нужный пересет разгона и он применится к вашей карте.
Разгон нескольких карт из рига
Разгон нескольких карт из рига
Разгон видеокарт от AMD
Для карт от AMD есть гораздо больше настроек для разгона, вы можете указывать не только лимит потребления, но и вольтаж на память, на чип и другие, в зависимости от поколения графического чипа.
Как включить уведомления в Hive OS на Telegram или Discord
Вы можете настроить уведомления по различным событиям в системе и получать их на свой telegram или discord. Какие уведомления можно получать на Telegram и Discord с Hive OS:
Список уведомлений очень большой. Что в целом позволит вам во время узнавать и реагировать на любые события на ферме.
Как настроить эти уведомления?
Уведомления на telegram или discord в hive os
Уведомления в Telegram в Hive OS
Обновление системы Hive OS и обновление драйверов для видеокарт
Какая версия Hive OS установлена?
Для обновление Hive OS, обратите внимание, не Ubuntu на базе которой написана Hive OS, а именно Hive OS, необходимо зайти в ваш воркер.
Обновление Hive OS
Желтым цветом вы увидите последнюю версию системы, а рядом белым цветом будет обозначена текущая версия Hive OS. В моем случае, стоит 0.6-203@210503, а последняя версия на данный момент 0.6-203@210512.
Обновление Hive OS до последней версии (Upgrade)
Обновление Hive OS
Как откатиться на предыдущие версии Hive OS (Downgrade)
В той же иконке (Upgrade or Downgrade), выбираем предыдущие версии на которые мы можем сделать откат.
Белым цветом написаны предыдущие версии системы на которые вы можете откатится. Выбираете нужную и нажимаете Upgrade. Все очень просто.
Как обновить драйвера для карт NVIDIA
Обновление драйверов в Hive OS можно сделать только для карт Nvidia, для карт AMD драйвера обновляются вместе с дистрибутивом сомой системы. Т.е. при обновлении версии Hive OS. Прежде чем обновлять драйвера, посмотрите какие драйвера установлены на вашем риге.
Версия драйвера в HiveOS
Следующий шаг, это узнать последнюю актуальную версия драйвера для карт Nvidia. Нужно запустить Shell.
Hive Shell старт
После запуска Hive Shell, открываем окно Hive Shell.
Вы увидите список доступных драйверов для установки. Узнаете версию Cuda для вашего устройства.
Для обновления драйвера введите команду upt update.
После выполнения этой команды, вводим команду на обновление драйвера.
Если есть более новая версия драйвера, вводите команду nvidia-driver-update 455.38 (указываете версию драйвера), либо просто вбиваете команду nvidia-driver-update и он будет ставить самую последнюю актуальную версию.
Обновления займет пару минут, после успешного обновления драйверов на hive os для nvidia, вы должны увидеть следующее окно:
Nvidia settings reinstall seccessful
Все, обновление драйвера прошло успешно.
Driver installation successful
Как обновить драйвера для карт AMD в Hive OS
Драйвера для карт AMD обновляются вместе с обновлением образа Hive OS. Других варианты не рекомендуются.
Зомби режим в Hive OS
Шаг 1: Заходим в Flight Sheets (полетные листы) и создаем полетный лист. Монету выбираем ETH, прописываем свой кошелек (нужно предварительно его создать), пул, и майнер. Выбираем TeamRedMiner и нажимаем Настроить ( Setup Miner Config).
Создаем Flight Sheets (полетный лист) и выбираем майнер TeamRedMiner
Эта команда указывает сколько видеопамяти в карте будет использоваться под DAG файл. Все что больше этого значения будет размещаться в оперативной памяти. Чем выше эта цифра, тем меньше будет падение хэшрейта в майнинге. У нас стоит 4076 mb. Это цифру вам нужно подобрать самим. Если на 4076 все работает стабильно, попробуйте поднять на 10 mb.
Нажимаем Apply Changes и сохраняем полетный лист. Полетный лист называем как то понятно, Zomby List или как то так.
Более подробнее про майнинг на картах с 4GB видеопамяти читайте в статье по майнингу на RX 480, RX 570, RX 580.
Проверка логов в Hive OS для поиска проблем и ошибок
В Hive OS есть несколько журналов с логами, которые вы можете анализировать для поиска проблем, ошибок или проверки работы. Вы можете посмотреть журнал майнера и журнал системы.
Как посмотреть лог майнера в Hive OS
Настоящие файлы хранятся в /var/log/miner/xxxx/*.log. Как их увидеть?
После загрузки терминала, вы увидите иконку открытия терминала в новом окне:
Нажимаем на нее и переходим в терминал, который откроется в соседней вкладке.
Как посмотреть системный лог в Hive OS
Команды в Hive OS
Базовые команды
- agent-screen— показывает агент клиента Hive OS (чтобы выйти, нажмите Ctrl+A, D)
- firstrun -f— заново запросить ID рига и пароль
- mc— файловый менеджер, наподобие Norton Commander, но для Linux
- selfupgrade— обновление Hive OS через консоль, то же самое, что нажать кнопку в веб-интерфейсе
- sreboot— выполнить принудительную перезагрузку
- sreboot shutdown— выполнить принудительное отключение
- miner— открывает окно с запущенным майнером (чтобы выйти, нажмите Ctrl+A, D)
- miner start, miner stop— запускает или останавливает настроенный майнер
- miner log, miner config— лог / настройки майнера
- ifconfig— показать интерфейсы сети
- iwconfig— показать беспроводные адаптеры
Ctrl+C— остановить любую запущенную команду
Переключение между экранами майнеров, отсоединение от терминала:
- Ctrl+A, D— отсоединить от экрана (майнер или агент), чтобы оставить его работающим
- Ctrl+A, Space or Ctrl+A, 1,2,3— переключение между экранами, если у вас запущено несколько майнеров и т.д.
Продвинутые команды
- gpu-fans-find— вращать вентиляторы GPU от первой до последней карты, чтобы упростить поиск необходимого GPU. Можно указать номер карты, тогда вентиляторы запустятся именно на ней. Если воркер запускается корректно, отследить какая карта какой шине соответствует довольно просто. Например, если карта GPU0 имеет шину 01:00.0, и её нужно найти, используйте команду gpu-fans-find 0. Эта команда на некоторое время раскрутит вентиляторы только на этой карте. И так далее по примеру.
- sensors— показать показания напряжения/температуры материнской платы и карты
- sreboot wakealarm 120— выключить блок питания и запустить через 120 секунд
- /hive/opt/opendev/watchdog-opendev power— эмуляция нажатия кнопки питания посредством OpenDev вотчдога
- /hive/opt/opendev/watchdog-opendev reset— эмуляция нажатия кнопки перезапуска посредством OpenDev вачдога
Как запускать команды
Есть несколько способов запуска команд, прежде всего вам нужно зайти в нужный воркер:
Источник
Обновлено: 04.02.2023
Если после подключения к системе SSD не определяется, следует проанализировать вероятные причины этой проблемы. Нужно проверить, правильно ли подключен твердотельный накопитель, как настроены его параметры и убедиться в исправности аппаратной части.
Накопитель неверно подключен к системе
Весьма распространена ситуация, когда пользователь просто забывает подключить интерфейсный или питающий кабель твердотельного накопителя. Также может оказаться, что SSD подключен неверно. Нельзя исключать и плохого контакта с устройством вследствие его неполного подключения. Если же сразу после установки SSD работал, а затем вдруг перестал определяться, этот может быть вызвано тем, что он не был надежно зафиксирован в слоте, вследствие чего произошло его смещение. Проблема может возникать независимо от того, какой интерфейс SSD используется.
Чтобы проверить качество подключения, нужно:
1. Выключить компьютер и отсоединить питающий кабель.
2. Снять боковую крышку с системного блока или панель на нижней поверхности ноутбука.
3. Проверить, все ли кабели подключены. Убедиться в правильности их соединения.
4. В случае необходимости выполнить повторное подключение.
5. Даже если все подключено верно, где-то может отсутствовать контакт. Нужно отсоединить твердотельный накопитель и подключить его заново.
6. Воткнуть кабель питания и запустить машину.
Закрывать корпус компьютера пока не нужно. Иначе, если вновь придется проверять качество подключения, его потребуется разбирать повторно.
7. Если накопитель по-прежнему не виден, можно подключить его по другому интерфейсу (когда это возможно).
8. Если система обнаружила SSD, диск готов к эксплуатации. Остается только установить крышку компьютера на место.
Проблема с инициализацией
Порядок инициализации диска таков:
1. Прежде всего следует запустить строку для ввода команд «Выполнить». Проще всего это сделать с помощью клавиатурной комбинации « Win-R » (здесь используется 2 клавиши, дефис нажимать не нужно).
2. Набрать команду compmgmt.msc и подтвердить ее нажатием на Enter.
3. На экране появится окно системной утилиты «Управление компьютером». В ее левой части есть строка «Управление дисками». Именно на нее нам и надо перейти.
Выбор команды инициализации SSD (изображение загружено с Яндекс.Картинки).
Выбор команды инициализации SSD (изображение загружено с Яндекс.Картинки).
5. На экране должно отобразиться новое окно. Следует убедиться, что в секции «Выбор дисков» стоит галочка слева от «Диск 1». Здесь же нужно установить переключатель стиля форматирование раздела в одну из двух позиций: MBR или GPT.
Определение стиля разделов (изображение загружено с Яндекс.Картинки).
Определение стиля разделов (изображение загружено с Яндекс.Картинки).
GPT постепенно вытесняет MBR как более гибкий и совершенный стандарт. Однако старые версии Windows могут иметь проблемы совместимости с таким стилем разметки. Windows 10 отлично работает на GPT, с «семеркой» возможны некоторые проблемы, а все предшествующие версии этой операционной системы на подобные разделы лучше не размещать.
6. На диске все еще по-прежнему находится одно нераспределенное пространство. На нем надо создать том. Для этого следует нажать правой кнопкой мыши по нераспределенному пространству твердотельного накопителя и выбрать пункт «Создать простой том…».
Создание тома (изображение загружено с Яндекс.Картинки).
Создание тома (изображение загружено с Яндекс.Картинки).
7. Запустится мастер создания тома. Для перехода к следующему шагу жмем кнопку «Далее».
8. Необходимо указать, какой объем следует выделить для создания нового тома. Значение по умолчанию равно его максимальной величине. Проще говоря, это фактическая емкость SSD-накопителя. Меньше значение целесообразно указывать только в случае разбиения накопителя на два или более томов. Затем опять жмем «Далее».
Настройка размера тома (изображение загружено с Яндекс.Картинки).
Настройка размера тома (изображение загружено с Яндекс.Картинки).
9. Мастер предложит назначить новому тому букву. Ею может быть любая буква латинского алфавита от A до Z, если она не используется другим, уже существующим диском или разделом. Выбираем букву и идем далее.
Определение буквы для твердотельного накопителя (изображение загружено с Яндекс.Картинки).
Определение буквы для твердотельного накопителя (изображение загружено с Яндекс.Картинки).
10. Создание тома завершено, но для работы с ним его необходимо отформатировать. Тип файловой системы и размер кластера менять не следует. Метка тома – это его произвольное название, отображаемое в проводнике. Оно может быть каким угодно по усмотрению пользователя (в названии только не должно быть используемых Windows специальных символов). Рекомендуется пометить галочкой строку «Быстрое форматирование», это намного ускорит процесс. Остается кликнуть «Далее».
Форматирование диска (Изображение загружено с Яндекс.Картинки).
Форматирование диска (Изображение загружено с Яндекс.Картинки).
11. После завершения операции нажимаем на кнопку «Готово».
Создание раздела завершено (изображение загружено с Яндекс.Картинки).
Создание раздела завершено (изображение загружено с Яндекс.Картинки).
В случае успешной инициализации SSDон должен появиться в «Проводнике» и стать доступным для всех приложений.
SSD не присвоена буква
Данная проблема во многом схожа с ситуацией, когда накопитель не инициализирован. Отличие в том, инициализация диска успешно выполняется, но буква ему так и не присваивается. Чтобы определить для SSD букву, не меняя остальных параметров, следует:
1. Как и в предыдущем случае, запустить утилиту «Управление компьютером» и перейти к «Управлению дисками».
2. В контекстном меню твердотельного накопителя выбрать «Изменить букву диска или путь к диску…».
3. Дождаться появления нового окна и кликнуть по кнопке «Изменить…».
4. Активировать переключатель «Назначить букву диска». Справа от этой надписи щелкнуть по направленной вниз стрелке и выбрать букву по своему усмотрению. Подтвердить операцию кликом по кнопке «ОК».
Выбираем букву из списка (изображение загружено с Яндекс.Картинки).
Выбираем букву из списка (изображение загружено с Яндекс.Картинки).
Не определяются разделы
Возможна ситуация, когда прежде исправно работавший SSD перестает отображаться в «Проводнике». Причины могут быть разные, в их числе:
- вследствие аппаратного или программного сбоя была нарушена целостность таблицы MBR или повреждены служебные записи устройства;
- произошло заражение компьютера вирусом либо иным вредоносным кодом;
- накопитель использовался с нарушением правил эксплуатации.
В результате в «Управлении дисками» SSD снова определяется как не инициализированный накопитель. Более того, нередко все его рабочее пространство распознается системой как нераспределенная область.
Если провести повторную инициализацию твердотельного накопителя с хранящимися на нем данными, вся сохраненная информация может быть утеряна.
После установки данного приложения можно приступать к восстановлению работоспособности SSD:
1. Запустить программу MiniTool Partition Wizard. В правом отсеке окна утилиты найти и выбрать ваш накопитель. В левой части ее окна перейти к строке «Partition Recovery» (она находится в разделе «Check Disk»). Этот же пункт присутствует и в контекстном меню диска в правой части окна программы.
Переход к восстановлению раздела (изображение загружено с Яндекс.Картинки).
Переход к восстановлению раздела (изображение загружено с Яндекс.Картинки).
2. Указать, какую область твердотельного накопителя требуется отсканировать:
- Full Disk – выполняется полное сканирование диска;
- Unallocated Space – операция выполняется только для незанятого пространства;
- Specified Range – пользователем выбирается определенный диапазон секторов.
SSD будет отсканирован полностью (изображение загружено с Яндекс,Диск).
SSD будет отсканирован полностью (изображение загружено с Яндекс,Диск).
В нашем случае нужно выбрать «Full Disk» и нажать «Next».
3. Далее предстоит выбрать режим сканирования: «Quick Scan» или «Full Scan». Первый режим позволяет восстановить удаленные разделы или разрешить показ скрытых разделов, а второй предназначен для более тщательного посекторного сканирования в пределах определенного пользователем диапазона дискового пространства.
Установлена опция быстрого сканирования (изображение загружено с Яндекс.Картинки).
Установлена опция быстрого сканирования (изображение загружено с Яндекс.Картинки).
Для большинства ситуаций подойдет режим «Quick Scan». Если выбрать «Full Scan», время на выполнение процедуры может значительно возрасти.
4. После того, как сканирование будет завершено, в окне утилиты отобразятся все обнаруженные разделы. Нужно выбрать те, которые должны быть восстановлены, и подтвердить свой выбор щелчком по кнопке «Finish».
Выбор восстанавливаемых разделов (изображение загружено с Яндекс.Картинки).
Выбор восстанавливаемых разделов (изображение загружено с Яндекс.Картинки).
1. Это еще не все. Чтобы изменения вступили в силу, надо кликнуть по кнопке «Apply» в верхней части слева основного окна программы.
Подтверждение операции восстановления (изображение загружено с Яндекс.Картинки).
Подтверждение операции восстановления (изображение загружено с Яндекс.Картинки).
В результате доступ к SSD должен быть восстановлен. Все находящиеся на нем данные будут сохранены.
Раздел помечен как скрытый
Существуют утилиты, позволяющие пометить раздел диска как скрытый. В таком случае доступ к хранящимся на нем данным с помощью стандартных средств будет невозможен. В «Проводнике» скрытые тома не отображаются.
Восстановить доступ к скрытому разделу можно с помощью уже рассмотренной в предыдущей главе программы MiniTool Partition Wizard. Для этого необходимо:
1. Запустить утилиту, выбрать SSD (скрытые диски в ней также будут показаны) и из контекстного меню или строки в левой секции окна перейти к пункту «Unhide Partition».
Переход к восстановлению скрытого раздела (изображение загружено с Яндекс.Картинки).
Переход к восстановлению скрытого раздела (изображение загружено с Яндекс.Картинки).
2. Выбрать букву раздела и нажать «ОК».
Выбираем букву для скрытого раздела (изображение загружено с Яндекс.Картинки).
Выбираем букву для скрытого раздела (изображение загружено с Яндекс.Картинки).
После этого с диском можно работать в обычном режиме.
Также восстановить видимость тома можно и с помощью встроенных средств Windows. Это делается так:
1. Запустить системную утилиту «Управление дисками». Для этого можно вызвать окно «Выполнить» (Windows-R) и ввести в нем команду diskmgmt.msc .
2. Найти скрытый том и из его контекстного меню запустить команду «Активировать».
Отсутствие поддержки файловой системы
Если windowsне видит ssd диск, это может означать, что он отформатирован в файловой системе, которая не поддерживается операционной системой. Накопитель может отображаться в «Проводнике», но при попытке перехода на него выдается ошибка о том, что файловая система не распознана. Windows может предложить его отформатировать.
Нужно помнить, что форматирование стирает все данные на диске.
Если на твердотельном накопителе уже что-то записано, следует прежде всего его проверить на наличие ошибок. Это можно сделать путем ввода в командную строку chkdsk a: /f . Вместо «a» следует указать ту букву, которая присвоена вашему SSD. Данная процедура может быть запущена и из окна «Свойства», вызываемого из контекстного меню твердотельного накопителя.
На проверку диска уходит немало времени. Иногда она занимает несколько часов.
Повторное форматирование целесообразно проводить, если:
- диск пустой или на нем отсутствуют ценные данные;
- утилита chkdsk не смогла восстановить носитель информации (в таком случае следует попытаться с помощью специальных программ восстановить записанные на него данные).
1. Открыть «управление дисками».
2. Найти нуждающийся в форматировании SSD (его файловая система определена как RAW).
3. В контекстном меню тома выбрать строку «Форматировать…».
4. В качестве файловой системы выберите NTFS и задайте метку тома. Установите опцию «Быстрое форматирование». Затем нажмите «Далее».
5. Кликните по кнопке «ОК» и дождитесь окончания процесса.
«Кривой» драйвер SSD
В современных операционных системах редко возникают проблемы с драйверами, но полностью исключить такую ситуацию нельзя. Для восстановления нормальной работы твердотельного накопителя нужно:
1. Запустить Панель управления и перейти к Диспетчеру устройств.
2. Открыть список дисковых устройств щелчком по треугольной стрелке слева от соответствующего пункта.
3. Найти некорректно работающий диск (он будет помечен желтым значком с восклицательным знаком). Щелкнуть по нему правой кнопкой мыши и выбрать команду «Удалить устройство».
Удаление твердотельного накопителя (изображение загружено с Яндекс.Картинки).
Удаление твердотельного накопителя (изображение загружено с Яндекс.Картинки).
4. Перезапустить машину.
5. В случае необходимости снова зайти в Диспетчер устройств, найти там SSD и выбрать пункт «Обновить драйвер».
Ошибка BIOS
1. Выполнить перезагрузку компьютера.
3. Перейти в раздел «Advanced» или «Дополнительно».
Вызов дополнительных параметров BIOS (изображение загружено с Яндекс.Картинки).
Вызов дополнительных параметров BIOS (изображение загружено с Яндекс.Картинки).
4. Найти раздел с названием «Конфигурация встроенных устройств» (или что-то в этом роде) и перейти в него.
Переход к конфигурации встроенных устройств (изображение загржуено с Яндекс.Картинки).
Переход к конфигурации встроенных устройств (изображение загржуено с Яндекс.Картинки).
5. Перейти к параметру «Serial Port Configuration» и включить его.
Заходим в Serial Port Configuration (изображение загружено с Яндекс.Картинки).
Заходим в Serial Port Configuration (изображение загружено с Яндекс.Картинки).
Включаем необходимый параметр (изображение загружено с Яндекс.Картинки).
Включаем необходимый параметр (изображение загружено с Яндекс.Картинки).
6. Сохранить внесенные изменения и перезапустить компьютер.
7. Если проблема не исчезла, вновь зайти в BIOS и перейти к меню «Дополнительно».
8. Выбрать «Конфигурация SATA».
Переход к конфигурации SATA (изображение загружено с Яндекс.Картинки).
Переход к конфигурации SATA (изображение загружено с Яндекс.Картинки).
9. Поменять режим SATA на IDE. Если он уже был установлен, то нужно выбрать AHCI.
Установка режима AHCI (изображение загружено с Яндекс.Картинки).
Установка режима AHCI (изображение загружено с Яндекс.Картинки).
10. Сохранить параметры и выполнить перезапуск системы.
Также проблема может быть вызвана некорректными общими настройками БИОС. В частности, к неправильной работе устройств может привести сбившаяся системная дата . В таком случае придется отсоединить компьютер от электросети, снять крышку и с помощью перемычки сбросить БИОС к заводским параметрам.
Перемычка сброса параметров BIOS (изображение загружено с Яндекс.Картинки).
Перемычка сброса параметров BIOS (изображение загружено с Яндекс.Картинки).
В некоторые современные модели материнских плат вмонтирован встроенный диск SSD. Если он присутствует в «Проводнике», но не виден в БИОСе, это нормальная ситуация. В таком случае его можно считать частью самой системной платы.
Аппаратная неисправность
SSD может быть не виден и из-за неисправности аппаратных компонентов. Чаще всего к этому приводит:
1. Нарушение целостности интерфейсного либо питающего кабеля (в том числе их контактов) или слота подключения на системной плате. Это «лечится» заменой кабелей на исправные или переходом на другой интерфейс (например, при повреждении слота PCI Express).
Перегнутый интерфейсный кабель может быть поврежден.
Перегнутый интерфейсный кабель может быть поврежден.
2. «Просел» блок питания или его мощности недостаточно. После подключения к системе еще одного устройства может оказаться, что мощности блока питания на все комплектующие не хватает. Нужно по возможности протестировать SSD с новым и достаточно мощным блоком питания. Если проблема действительно в нехватке мощности, придется отключить от системы часть устройств либо произвести замену блока питания на новый.
3. Выход из строя самого твердотельного накопителя. Пожалуй, для пользователя это самая большая неприятность. Новый SSD стоит недешево, а ремонт неисправного устройства чаще всего невозможен. Таким образом, пользователь сразу лишается и диска, и сохраненной на нем информации почти без шансов ее восстановить (во всяком случае, по доступной цене). К счастью, такие поломки случаются нечасто.
В большинстве случаев SSD-диски, которые не видит компьютер, исправны. Отсутствие доступа к твердотельному накопителю может объясняться его неверным подключением, сбоем программного обеспечения, неправильной настройкой или проблемами с BIOS. Возможно, нужно заменить поврежденные кабели или слабый блок питания. Выполнение этих простых рекомендаций позволит избежать дополнительных финансовых и временных затрат на диагностику SSD в сервисном центре.
Хотите увидеть новые публикации? Подписывайтесь на мой канал , и вы узнаете еще много полезного и интересного. И не забывайте ставить лайки.
Подробно разберем самую популярную систему для майнинга Hive OS. Hive OS представляет собой linux подобную операционную систему для майнинга на видеокартах и асиках. Выясним как правильно установить Hive OS, настроить систему для стабильной работы, настроить и разогнать видеокарты, как сделать кошелек и полетные листы для запуска майнинга. Изучим команды и возможности обновления. И самое главное, разберем основные причины проблем и ошибок которые встречаются при майнинге на HiveOS.
БАЗОВЫЙ УРОВЕНЬ, ДЛЯ НОВИЧКОВ
Когда вы попадете на сайт, нажмите на кнопку Sign In.
Если у вас есть промо код, нажмите Have a promo code?, нажмите и введите промо код InsidePC.
Промо код для получения 10$
После регистрации и входа в Hive OS, вы увидите веб интерфейс панели управления.
Как изменить язык системы
Системные требования для Hive OS
Минимальные системные требования:
- Intel® Core™ 2 или лучше / AMD am2+ или лучше
- 4 ГБ ОЗУ*
- 4 ГБ носитель (HDD / SSD / M2 / USB
- Для добычи ETH на RX Vega 56, RX Vega 64, Radeon VII, RX 5700 потребуется 6 ГБ оперативной памяти
Рекомендованные системные требования:
- Intel® Core™ i3-3220 3,3 ГГц / AMD FX-6300 3,5 ГГц
- 8 ГБ ОЗУ
- 8 ГБ SSD-накопитель
Настройки биос (bios) для материнской платы под Hive OS
Для ASUS B250 Mining Expert, PCIe Link Speed должна быть настроена в двух разных местах
- AdvancedPCH ConfigurationPCI Express Configuration -> PCIe Speed -> Gen 2
- AdvancedSystem Agent (SA) ConfigurationPEG Port Configuration -> PCIEX16_1 Link Speed -> Gen 2
И еще несколько рекомендаций касательно B250:
- Некоторые пользователи сообщают о лучшей совместимости с Gen 1 вместо Gen 2 на более крупных ригах
- Некоторые пользователи сообщают об улучшенной стабильности при пустом слоте x16_1
- Обновленный bios может помочь решить множество проблем с платой
Скачиваем образ Hive OS для записи
Прежде чем записать образ, разархивируйте его. Разархивированный образ для записи должен быть с расширением .img.
Установка образа Hive OS на SSD, HDD, M.2 или флешку
Структура фермы в системе Hive OS
Для понимания правильной настройки ваших ферм в системе Hive OS, объясним иерархию объектов в ферме.
Создаем ферму и воркер для подключения к образу
Прежде чем устанавливать Hive OS на носитель, нам нужно создать Ферму для привязки к системе которую будем записывать на флешку или SSD. Для этого заходим в веб интерфейс Hive OS.
Нас интересует вкладка Фермы. Справа вверху нажимаем + и добавляем новую ферму.
FARM_HASH and rig.conf
Тут нам нужен FARM_HASH. Это код который нужно будет вставить в образ Hive OS после записи этого образа. Либо вы можете в этом окне сказать rig.conf с уже прописанным FARM_HASH и скопировать в систему после создания образа. Мы рассмотрим оба варианта.
Устанавливаем образ Hive OS
Для записи образа Hive OS, проще всего воспользоваться программой HDD Raw Copy Tool. Мы покажем процесс установки на ней, но вы можете воспользоваться программой Etcher, она более современная.
Запускаем HDD Raw Copy Tool и в поле File выбираем образ Hive OS (Please select SOURCE).
HDD Raw Copy Tool для записи Hive OS
Нажимаем Continue и выбираем диск или флешку на которую будем записывать образ в поле ATA (Please select TARGET).
HDD Raw Copy Tool для записи Hive OS
Нажимаем Сontinue и подтверждаем запись.
После записи у вас появиться еще одни жесткий диск с файлами и именем Hive OS.
Вам нужно будет зайти в него и скопировать туда файл rig.conf, который вы скачали на предыдущем шаге. Либо найти там файл rig-config-example.txt и вставить в него FARM_HASH с воркера в поле FARM_HASH и сохранить этот файл с именем rig.conf.
После этого, нужно будет подключить образ к материнской плате фермы. К этому моменту вы уже должны были настроить материнскую плату фермы, ссылки выше на статьи и собрать и подключить ферму.
Запуск майнинга на Hive OS
Для запуска майнинга нужно помимо уже сделанного, создать кошелек и полетный лист.
Создание кошелька в Hive OS (куда мы будем майнить)
Кошелек создан. Переходим к созданию полетного листа.
Создания полетного листа
Полетный лист позволяет переключаться мгновенно между кошелками, пулами, монетами. Это по сути файлы конфигурации вашего воркера.
Запускаем майнинг на Hive OS
Запускаем майнинга на Hive OS
Нажимаем справа на ракете и запускаем майнинг.
Поздравляем, вы запустили майнинг на Hive OS. Подождите пару минут пока майнер запустить процесс майнинга.
Настройка аккаунта, фермы и воркера в Hive OS
Настройка аккаунта в Hive OS (Account Profile Settings)
Что бы попасть на страницу настроек аккаунта, с главной страницы Hive OS перейдите во вкладку Аккаунт (Account).
Настройка фермы в Hive OS
Настройка воркера в Hive OS
Подключение и настройка Binance Pool через Hive OS
Подключение и настройка Binance Pool через Hive OS подробно описана в статье по Binance Pool. Переходите и изучайте.
Разгон видеокарт в Hive OS
Разгон видеокарт от NVIDIA
Workers в Hive OS
Разгон RTX 3070 в HiveOS
Популярные пресеты
В этом разделе, можно выбрать пресет или шаблона разгона который используют другие пользователи Hive OS для таких же карт как у вас.
Popular Presets
Нажимаете на нужный пересет разгона и он применится к вашей карте.
Разгон нескольких карт из рига
Разгон нескольких карт из рига
Разгон видеокарт от AMD
Для карт от AMD есть гораздо больше настроек для разгона, вы можете указывать не только лимит потребления, но и вольтаж на память, на чип и другие, в зависимости от поколения графического чипа.
Как включить уведомления в Hive OS на Telegram или Discord
Вы можете настроить уведомления по различным событиям в системе и получать их на свой telegram или discord. Какие уведомления можно получать на Telegram и Discord с Hive OS:
Список уведомлений очень большой. Что в целом позволит вам во время узнавать и реагировать на любые события на ферме.
Как настроить эти уведомления?
Уведомления на telegram или discord в hive os
Уведомления в Telegram в Hive OS
Обновление системы Hive OS и обновление драйверов для видеокарт
Какая версия Hive OS установлена?
Для обновление Hive OS, обратите внимание, не Ubuntu на базе которой написана Hive OS, а именно Hive OS, необходимо зайти в ваш воркер.
Обновление Hive OS
Желтым цветом вы увидите последнюю версию системы, а рядом белым цветом будет обозначена текущая версия Hive OS. В моем случае, стоит 0.6-203@210503, а последняя версия на данный момент 0.6-203@210512.
Обновление Hive OS до последней версии (Upgrade)
Обновление Hive OS
Процесс обновления
Как откатиться на предыдущие версии Hive OS (Downgrade)
В той же иконке (Upgrade or Downgrade), выбираем предыдущие версии на которые мы можем сделать откат.
Белым цветом написаны предыдущие версии системы на которые вы можете откатится. Выбираете нужную и нажимаете Upgrade. Все очень просто.
Как обновить драйвера для карт NVIDIA
Обновление драйверов в Hive OS можно сделать только для карт Nvidia, для карт AMD драйвера обновляются вместе с дистрибутивом сомой системы. Т.е. при обновлении версии Hive OS. Прежде чем обновлять драйвера, посмотрите какие драйвера установлены на вашем риге.
Версия драйвера в HiveOS
Следующий шаг, это узнать последнюю актуальную версия драйвера для карт Nvidia. Нужно запустить Shell.
Hive Shell старт
После запуска Hive Shell, открываем окно Hive Shell.
Вы увидите список доступных драйверов для установки. Узнаете версию Cuda для вашего устройства.
Для обновления драйвера введите команду upt update.
upt update
После выполнения этой команды, вводим команду на обновление драйвера.
Если есть более новая версия драйвера, вводите команду nvidia-driver-update 455.38 (указываете версию драйвера), либо просто вбиваете команду nvidia-driver-update и он будет ставить самую последнюю актуальную версию.
nvidia-driver-update
Обновления займет пару минут, после успешного обновления драйверов на hive os для nvidia, вы должны увидеть следующее окно:
Nvidia settings reinstall seccessful
Все, обновление драйвера прошло успешно.
Driver installation successful
Как обновить драйвера для карт AMD в Hive OS
Драйвера для карт AMD обновляются вместе с обновлением образа Hive OS. Других варианты не рекомендуются.
Зомби режим в Hive OS
Шаг 1: Заходим в Flight Sheets (полетные листы) и создаем полетный лист. Монету выбираем ETH, прописываем свой кошелек (нужно предварительно его создать), пул, и майнер. Выбираем TeamRedMiner и нажимаем Настроить ( Setup Miner Config).
Создаем Flight Sheets (полетный лист) и выбираем майнер TeamRedMiner
Эта команда указывает сколько видеопамяти в карте будет использоваться под DAG файл. Все что больше этого значения будет размещаться в оперативной памяти. Чем выше эта цифра, тем меньше будет падение хэшрейта в майнинге. У нас стоит 4076 mb. Это цифру вам нужно подобрать самим. Если на 4076 все работает стабильно, попробуйте поднять на 10 mb.
Нажимаем Apply Changes и сохраняем полетный лист. Полетный лист называем как то понятно, Zomby List или как то так.
Более подробнее про майнинг на картах с 4GB видеопамяти читайте в статье по майнингу на RX 480, RX 570, RX 580.
Проверка логов в Hive OS для поиска проблем и ошибок
В Hive OS есть несколько журналов с логами, которые вы можете анализировать для поиска проблем, ошибок или проверки работы. Вы можете посмотреть журнал майнера и журнал системы.
Как посмотреть лог майнера в Hive OS
Miner Log
Miner Log
Настоящие файлы хранятся в /var/log/miner/xxxx/*.log. Как их увидеть?
После загрузки терминала, вы увидите иконку открытия терминала в новом окне:
Нажимаем на нее и переходим в терминал, который откроется в соседней вкладке.
Как посмотреть системный лог в Hive OS
Команды в Hive OS
Базовые команды
- agent-screen— показывает агент клиента Hive OS (чтобы выйти, нажмите Ctrl+A, D)
- firstrun -f— заново запросить ID рига и пароль
- mc— файловый менеджер, наподобие Norton Commander, но для Linux
- selfupgrade— обновление Hive OS через консоль, то же самое, что нажать кнопку в веб-интерфейсе
- sreboot— выполнить принудительную перезагрузку
- sreboot shutdown— выполнить принудительное отключение
Майнеры
- miner— открывает окно с запущенным майнером (чтобы выйти, нажмите Ctrl+A, D)
- miner start, miner stop— запускает или останавливает настроенный майнер
- miner log, miner config— лог / настройки майнера
Логи системы
Сеть
- ifconfig— показать интерфейсы сети
- iwconfig— показать беспроводные адаптеры
Горячие клавиши
Ctrl+C— остановить любую запущенную команду
Переключение между экранами майнеров, отсоединение от терминала:
- Ctrl+A, D— отсоединить от экрана (майнер или агент), чтобы оставить его работающим
- Ctrl+A, Space or Ctrl+A, 1,2,3— переключение между экранами, если у вас запущено несколько майнеров и т.д.
Продвинутые команды
Статус / Диагностика
AMD
Nvidia
Оборудование
- gpu-fans-find— вращать вентиляторы GPU от первой до последней карты, чтобы упростить поиск необходимого GPU. Можно указать номер карты, тогда вентиляторы запустятся именно на ней. Если воркер запускается корректно, отследить какая карта какой шине соответствует довольно просто. Например, если карта GPU0 имеет шину 01:00.0, и её нужно найти, используйте команду gpu-fans-find 0. Эта команда на некоторое время раскрутит вентиляторы только на этой карте. И так далее по примеру.
- sensors— показать показания напряжения/температуры материнской платы и карты
- sreboot wakealarm 120— выключить блок питания и запустить через 120 секунд
- /hive/opt/opendev/watchdog-opendev power— эмуляция нажатия кнопки питания посредством OpenDev вотчдога
- /hive/opt/opendev/watchdog-opendev reset— эмуляция нажатия кнопки перезапуска посредством OpenDev вачдога
Апгрейд / Установка
Логи
Как запускать команды
Есть несколько способов запуска команд, прежде всего вам нужно зайти в нужный воркер:
Если вы недавно приобрели новый SSD, чтобы заменить старый жесткий диск и быстрее загружать Windows 10, вы можете столкнуться с проблемой, когда SSD не определяется на вашем компьютере.
Вам не нужно паниковать, если вы больше не можете получить доступ к своим файлам, поскольку вы можете решить проблему.
Почему мой новый SSD не определяется?
Могут быть разные причины, по которым ваш SSD не обнаруживается Windows 10, например:
- SSD не инициализирован,
- SSD не включен в BIOS,
- Драйверы SSD неправильно установлены, устарели или несовместимы,
- Кабель SSD или порт USB неисправны,
- SSD поврежден,
- SSD скрыт, и ему не присвоена буква диска.
Что делать, если SSD не определяется?
Легко подумать, что ваш твердотельный накопитель неисправен и его необходимо заменить.
Однако, прежде чем сразу выбрать это дорогостоящее решение, попробуйте подключить его к другому компьютеру.
Если он работает, это явный признак того, что что-то не так с настройками вашего устройства.
1. Включите SSD в BIOS
Начните с того, что убедитесь, что ваш SSD включен в BIOS. Вот что вам нужно сделать:
- Перезагрузите Windows 10,
- Перед загрузкой ОС быстро нажмите кнопку, показанную на экране, чтобы получить доступ к настройке BIOS,
- Зайдите в раздел Setup (Настройки),
- Найдите SSD и включите его,
- Сохраните новую конфигурацию BIOS и выйдите.
2. Инициализируйте SSD в управлении дисками
Если у вас есть новый твердотельный накопитель, который вы недавно подключили к компьютеру, может потребоваться инициализировать его из управления дисками, чтобы увидеть его в проводнике Windows.
Вот как это сделать:
3. Быстро переустановите SSD
Если SSD не был правильно установлен на вашем ПК, вот как решить эту проблему:
- Откройте меню «Действие» и нажмите «Обновить конфигурацию оборудования».
- Перезагрузите компьютер. Windows автоматически переустановит отсутствующие устройства.
4. Обновите драйверы SSD
Но если вы не хотите рисковать получить несовместимый драйвер, вы можете обратиться к программному решению для обновления накопителя.
Это поможет вам держать все драйверы под контролем.
5. Откатить драйверы SSD
Если вы установили драйвер, который не поддерживает вашу модель SSD и операционную систему, это может вызвать проблемы с функциональностью и может быть причиной того, что SSD не будет отображаться на вашем компьютере.
Чтобы решить эту проблему, вам следует вернуться к предыдущей версии.
6. Обновите драйверы Контроллера запоминающих устройств
Но вы можете решить проблему, обновив эти драйверы.
7. Проверьте кабель SSD и порты USB
Выключите компьютер и посмотрите на кабель SSD, чтобы убедиться, что он правильно вставлен в порт USB.
Также неплохо переключить порты USB, если у вас их больше, на случай, если они неисправны и вызывают проблемы с подключением.
И, если у вас есть другой совместимый кабель, замените текущий и используйте его для подключения твердотельного накопителя к компьютеру.
Вполне возможно, что кабель каким-то образом поврежден.
В противном случае может быть что-то не так с самим SSD.
8. Назначьте букву диска
Если ваш диск скрыт, возможно, у него отсутствует буква диска или буква, которая конфликтует с другим разделом.
Например, если ваш SSD не отображается на вашем ПК с Windows 10, вы можете решить эту проблему, назначив новую букву диска.
Если буква диска уже назначена:
Если не назначена буква:
Выйти из управления дисками.
Как назначить буквы дисков с помощью командной строки:
Выйти из командной строки.
9. Отформатируйте SSD
Имейте в виду, что это означает потерю всех файлов, которые вы там сохранили.
Если ваш SSD не отображается в управлении дисками, используйте командную строку:
10. Используйте инструмент диагностики SSD
Просто загрузите одну из этих программ и покажите ей свой SSD, чтобы запустить тесты производительности и проверить атрибуты SMART.
11. Отключите другие периферийные устройства
Если к вашему компьютеру подключено несколько внешних устройств, например адаптер Wi-Fi или веб-камера, рекомендуется их отсоединить.
Они могут конфликтовать с вашим SSD, мешать вам использовать его и заставлять вас думать, что SSD неисправен.
Обязательно выключите компьютер перед этим.
Затем включите его и проверьте, отображается ли сейчас ваш SSD.
12. Запустите средство устранения неполадок оборудования и устройств
В Windows 10 вы можете использовать средство устранения неполадок, предназначенное для исправления распространенных аппаратных ошибок, поэтому вы можете использовать его для устранения любых проблем с SSD.
Обычно вы можете найти его в настройках устранения неполадок.
Однако, если средство устранения неполадок оборудования и устройств отсутствует в этой области, вы можете использовать инструмент «Выполнить».
- Перезагрузите Windows,
- Попробуйте использовать свой SSD сейчас.
13. Запустите CHKDSK
Вам не нужно устанавливать какие-либо сторонние программные решения, поскольку вы можете запустить CHKDSK из среды командной строки.
Как использовать CHKDSK:
14. Просканируйте свой компьютер на наличие вредоносных программ
Если ваша операционная система заражена вредоносным ПО, твердотельный накопитель может не отображаться на вашем компьютере.
Как использовать Защитник Windows:
- Выберите «Быстрая проверка» и нажмите «Выполнить сканирование сейчас».
- Разрешите Windows удалять или помещать в карантин любые подозрительные файлы. Если вы уверены, что определенные файлы безопасны, вы должны пометить их как ложные срабатывания.
- Перезагрузите компьютер и попробуйте использовать SSD сейчас.
15. Обновите BIOS
Если вы никогда не обновляли BIOS или с момента последнего обновления прошло слишком много времени, возможно, это может вызвать ошибки инициализации диска.
Поэтому вы должны ускорить работу BIOS, чтобы решить эту проблему.
Как обновить BIOS:
- После его завершения запустите Windows как обычно и проверьте результаты.
16. Проверьте системную память
Любые проблемы с системной оперативной памятью могут повлиять на ваши устройства хранения и даже помешать отображению SSD на вашем компьютере с Windows.
Как использовать диагностику памяти Windows:
- Перед перезагрузкой Windows он проверит вашу оперативную память на наличие проблем.
По умолчанию он запускает тест RAM в стандартном режиме.
Но мы рекомендуем перейти на расширенный тест.
Хотя это занимает больше времени, он дает представление о вашем ПК, и вы можете понять, почему у вас возникли проблемы с твердотельным накопителем.
Результаты сканирования будут отображаться в центре уведомлений Windows 10 после загрузки системы.
17. Используйте live-дистрибутив Linux
Если вы подозреваете, что с вашей операционной системой что-то не так, вы можете создать загрузочный USB-накопитель с live-дистрибутивом Linux.
После загрузки компьютера с помощью флеш-накопителя вы можете получить доступ к твердотельному накопителю для восстановления файлов или выполнения других операций.
Как загрузить Linux с USB-накопителя:
- Убедитесь, что флеш-накопитель остается подключенным к компьютеру,
- Перезагрузите компьютер,
- Перед загрузкой Windows быстро нажмите клавишу, отображаемую на экране, чтобы получить доступ к меню запуска загрузки (например, F12),
- Выберите свой флеш-накопитель и нажмите Enter,
- После загрузки дистрибутива Linux получите доступ к своему SSD.
Заключение
Напомним, если ваш SSD не отображается на вашем компьютере, это может указывать на проблему с устройством, его кабелем или настройками вашего компьютера.
Начните с того, что убедитесь, что ваш SSD включен в BIOS и инициализирован в управлении дисками.
Также неплохо отключить другие периферийные устройства, кроме SSD, запустить средство устранения неполадок оборудования и устройств, использовать CHKDSK для исправления ошибок SSD и поврежденных секторов, просканировать компьютер на наличие вредоносных программ, обновить BIOS, проверить системную память или использовать live-дистрибутив Linux для доступа к вашему SSD.
Также, как и с обычными жесткими дисками, после установки нового M.2 или SATA SSD на компьютере или ноутбуке, а иногда и в других случаях: после переноса системы на другой диск, обновления или переустановки Windows 10, пользователь может столкнуться с тем, что SSD не виден в системе. Обычно, при отсутствии аппаратных неисправностей, решение проблемы оказывается сравнительно простым.
Проверка наличия диска SSD в БИОС (UEFI) и диспетчере устройств
Прежде чем приступать к каким-либо действиям по решению проблемы, рекомендую следующий порядок действий:
- Перезагрузить ваш компьютер или ноутбук. Важно: выполнить именно перезагрузку (с помощью одноименного пункта в разделе «Выключение» меню Пуск), а не завершение работы с последующим включением, возможно уже это решит проблему.
- Зайти в диспетчер устройств (можно нажать правой кнопкой мыши по кнопке «Пуск» и выбрать соответствующий пункт контекстного меню), открыть раздел «Дисковые устройства» и посмотреть, виден ли диск там. Если диск в наличии, шаг 2 выполнять не нужно и все действия для решения проблемы, вероятнее всего, достаточно будет выполнить в запущенной Windows 10, как описано в следующем разделе статьи.
- Заглянуть в БИОС (UEFI) вашего компьютера или ноутбука и, убедиться, что проблемный диск отображается в списке подключённых накопителей. Сам раздел, где требуется искать информацию может отличаться в зависимости от конкретного производителя вашей материнской платы или ноутбука: это может быть раздел Storage, NVMe Configuration (например, в разделе Advanced), SATA Configuration для дисков SATA, в том числе подключенных к M.2 разъёму, Chipset и другие. Иногда информация о подключённых накопителях отображается на главной странице БИОС.
- В случае, если диск виден в БИОС, но не виден при установке Windows 10, загрузите на установочную флешку официальные драйверы SSD для вашей модели от производителя: обычно на официальном сайте присутствуют драйверы не только в виде установщика, но и как ZIP-архив с набором файлов — распаковываем их на флешку, а при установке на этапе выбора разделов нажимаем кнопку «Загрузить» для установки драйверов.
Если диск не отображается в БИОС, возможно, у нас проблемы. Распространённые варианты:
- Для дисков SATA — проблема с кабелем SATA, его плохое подключение, в том числе со стороны материнской платы. Не подключён кабель питания к диску.
- Для дисков M.2 — плохое подключение (неплотно подключен в разъёме) или несоответствие поддерживаемому разъему типу интерфейса. По последнему пункту: к разъему M.2 могут подключаться диски, работающие по интерфейсу PCI-e NVMe и/или SATA. При этом в зависимости от конкретного устройства, разъём может поддерживать только PCI-e/NVMe диски, только SATA или и те и другие, а при несоответствии диска и поддерживаемых интерфейсов диск может быть не виден. Также учитывайте, что при наличии нескольких разъёмов M.2 на ноутбуке или материнской плате, поддерживаемые ими типы интерфейсов могут отличаться: следует прочитать официальную документацию и внимательно приглядеться к самим разъёмам — иногда на них присутствует соответствующая подпись, на изображении ниже — пример разъёма, поддерживающего и PCIe и SATA диски с разъёмом M.2.
- В редких случаях — неисправность разъёма или самого накопителя.
Для второго рассмотренного случая следует убедиться, что ваш SSD и разъём «подходят» друг к другу, например, диск PCI-e и разъём поддерживает подключение таких дисков. Если это так, а диск всё равно не виден в БИОС, попробуйте:
- Проверить, нет ли раздела БИОС/UEFI, отвечающего за настройку интерфейса слотов M.2 (например, в AdvancedOnboard Devices Configuration или похожем), где можно было бы выбрать режим работы PCIe (NVMe) или SATA и, при его наличии — указать правильный, сохранить настройки БИОС и перезагрузить компьютер.
- Если в БИОС присутствует пункт выбора типа ОС (например: OS Type с выбором между Windows 10 и Other OS), попробуйте выбрать Windows 10, сохранить настройки и выполнить перезагрузку.
- При наличии нескольких разъемов M.2 — попробовать подключить накопитель к другому.
- Полностью обесточить ваш компьютер на некоторое время (в случае с ПК после того, как выключили его из розетки, нажмите и подержите кнопку включения), а затем снова включить — иногда это решает проблему.
- С осторожностью и выполняя рекомендации производителя (потенциально опасная процедура): обновить БИОС вашей материнской платы или ноутбука.
SSD есть в БИОС/UEFI, но не виден в Windows 10
Самый простой вариант — если SSD есть в БИОС и присутствует в диспетчере устройств, в этом случае решением будет нажать правой кнопкой мыши по кнопке «Пуск» и выбрать «Управление дисками» (или нажать Win+R и ввести diskmgmt.msc), после чего возможны следующие 4 варианта:
- Вам сразу будет предложено инициализировать новый диск, как на изображении ниже. Выполните инициализацию, при необходимости — форматирование и назначение буквы (также обычно предлагается автоматически). Иногда после инициализации и форматирования буква автоматически не назначается и диск не появляется в проводнике, в этом случае обратите внимание на пункт 3.
- Окно «Инициализация диска» не появится, но в нижней части окна «Управление дисками» вы увидите диск с красной стрелкой, нажав по которому правой кнопкой мыши вы сможете инициализировать диск, как в первом варианте.
- Диск отображается без красной стрелки, уже инициализирован. В этом случае, если на диске есть разделы (будут видны в графическом виде в нижней части) — назначить им буквы: нажать правой кнопкой мыши по разделу, выбрать пункт «Изменить букву диска или путь к диску» и добавить букву. Если разделов нет — правое нажатие по нераспределенному пространству — «Создать простой том» и следование указаниям мастера создания разделов.
- SSD нет в управлении дисками. Но, как уже было отмечено выше — диск есть в диспетчере устройств. Несколько раз приходилось с таким сталкиваться для дисков M.2, несмотря на то, что в Windows 10 все необходимые драйверы для работы уже присутствуют. Обычно помогает решение: на официальном сайте производителя SSD скачать драйвер для этого диска (даже если точно такой же уже установила ОС), установить его, перезагрузить компьютер, снова запустить управление дисками.
В случае, если SSD показывается в БИОС, но его нет не только в управлении дисками, но и в диспетчере устройств, зайдите на официальный сайт производителя вашего накопителя и в разделе поддержки вашей модели диска попробуйте скачать драйвер и установить его. После установки — перезагрузить компьютер и проверить, изменилась ли ситуация.
Видео инструкция
А вдруг и это будет интересно:
31.05.2021 в 18:39
01.06.2021 в 15:44
Здравствуйте.
А все эти разделы в рамках одного физического диска или нескольких? (те, что мы видим в list volume)
Просто вроде бы и не должно быть проблем с порядком их следования в разных ОС и при просмотре разными инструментами и отсюда у меня предположение о том, что это несколько дисков физических и тогда могут быть разделы 1-2-3-4 с первого, а потом 5-и-т-д со второго, например.
13.07.2021 в 13:31
Извиняюсь за долгий ответ. Это один физический диск. Собственно я тоже очень удивился такой неожиданной проблеме. Сам решения так и не нашел.
14.07.2021 в 14:42
Тоже развожу руками. Может, имея диск в наличии что-нибудь и наковырял бы, но сходу и не скажу, в каком бы направлении начал
21.08.2021 в 00:11
21.08.2021 в 11:39
24.08.2021 в 18:33
Windows 10 Pro перестала видеть S.M.A.R.T. параметры SSD M2. И не могу понять связано это с обновлениями или ещё какой баг. Сначала думал, что беда в SSD M2 ADATA XPG 8200Pro. Но потом был куплен SSD M2 WD SN550. Который нормально определялся на параметры S.M.A.R.T. в USB боксе. А как только был подключен в систему напрямую, через разъем материнки, то сразу же так же себя повёл как и ADATA. При этом из последнего билда Hirens BootCD всё нормально работает. Где может быть косяк? Какое-то обновление снести? Переустанавливать полностью не хотелось бы. И накатывание с образа диска Windows 10 с сохранением данных не прокатывает.
25.08.2021 в 15:18
27.08.2021 в 02:08
Физические меры: разъемы протерты спиртом медицинским, от души оторвал))
Были физически отзвонены все линии от PCB бокса до РСВ платы usb ноута, сопротивления по линиям в пределах погрешности, я просто сложной инженерией занимаюсь и в скользь АСУТП.
Было предложение сканером посмотреть обмен по порту, но мужики отговорили)))
Ничего не помогает. ))
Мне если честно плевать на этот диск, уже купил новый фирменный nvme, и с ним такой проблемы нет я из принципа хочу проблему решить. Причем я эту ситуацию повторить не могу даже на таких же Т480s
Из предложений- Купить бокс на другом контроллере, тогда весна покажет кто где испражнялся)) (копирайт)
Может вы чего подскажите.
27.08.2021 в 20:15
11.09.2021 в 14:34
Я перечитал все вышеперечисленное, и скажу:
P.S. нет желания переустанавливать Винду или поможет.
Возможно, что-то ещё можно попробовать?!
11.09.2021 в 22:04
14.09.2021 в 19:49
З.Ы. Ещё вернусь) скажу или помогло)
26.09.2021 в 11:26
В общем, переустановил виндовс, удалив (форматнул) все ссдЕШКИ, и вписал винду на 228м.2 и все пропало.
05.10.2021 в 00:44
05.10.2021 в 08:03
Здравствуйте.
Марина, а не могли бы вы куда-то скриншот выложить и дать ссылку на него, чтобы я мог взглянуть (на скриншоте чтобы видны были все диски в управлении дисками в нижней части + само меню, которое открывается).
13.10.2021 в 15:02
Здравствуйте..
Комп Dell cо второй платой SSD M.2. Виндовс 10. Биос и диспетчер эту плату видят. Драйверы последние.
А в управлении дисками нет. При установке системы на чистую тоже нет.
Что посоветуете?
13.10.2021 в 15:33
14.11.2021 в 10:59
Читайте также:
- Настройка наушников hyperx cloud stinger windows
- Photos agent mac os процесс как отключить
- Как убрать значок компьютер с рабочего стола windows 7
- Как установить windows x86
- Как обновить arch linux через терминал
В последние годы среди юзеров, которые активно занимаются извлечением виртуальных монет, огромным спросом пользуется очень удобная операционная система на базе известной Linux – Hive OS. Она содержит специализированное ПО, которое заточено целенаправленно для добычи огромного количества цифровых денег на самых разнообразных пулах. Также ОС отличается особой производительностью и достаточно простым в использовании web-интерфейсом.
В этой статье можно узнать, что такое Hive OS, как это работает, основные нюансы при установке и эксплуатации для запуска майнинга.
Операционная система для майнинга Hive была разработана исключительно с целью добывания разнообразных цифровых денег. Она совместима для видеокарт NVidia и AMD.
Скачать Hive для извлечения цифровых валют можно на официальном сайте разработчиков https://hiveos.farm/. Для более удобного использования ресурса присутствует функция переключения языков с английского на русский, для этого в правом верхнем углу заменяется американская (EN) на российскую (RUS) иконку флага.
Для загрузки Hive OS следует перейти в раздел Install (Установить).
Среди всех представленных вариантов видеокарт важно остановить выбор на одном из трех: ASIC, GPU или AMD Vega. Загрузить элементы можно с помощью обычного архива или торрента, кликабельные кнопки расположены в правой части монитора.
Также в качестве дополнения желательно загрузить Drive Flashing Utility. Кнопку для загрузки утилиты можно обнаружить в нижней части страницы сайта.
Для того чтобы все необходимые компоненты смогли сохраниться, понадобится flash-накопитель объемом от 8 гигабайт или ssd-диск.
Более предпочтительной альтернативой будет съемный диск, так как он рассчитан на большее количество циклов записи, а значит, будет более производительным и не так сильно износится, в отличие от USB-флешки.
SSD M.2 виден в BIOS, но не распознается в системе
Начнем с первой — диск не инициализирован. В операционной системе (ОС) Windows исправляется очень легко. Открываем оснастку «Управление дисками». Сделать это можно различными вариантами в зависимости от версии используемой операционной системы.
1. Нажать правой кнопкой мыши (ПКМ) на значок «Компьютер», выбрать строку «Управление» и перейти в раздел «Управление дисками»;
2. Нажать комбинацию Win + R, ввести там diskmgmt.msc и нажать «Ok»;
3. Для Window 10, diskmgmt.msc можно ввести в строке поиска;
4. И самый простой вариант для пользователей Windows 10 — нажать ПКМ на значок меню «Пуск», и выбрать «Управление дисками».
В Windows 8 и выше сразу же выйдет окно с предложением инициализировать диск, используя MBR или GPT. В данном окне просто жмем «OK».
В Windows 7 необходимо выполнить это вручную. Ориентируемся на статус диска «Не проинициализирован».
Нажимаем ПКМ номер диска и выбираем «Инициализировать диск».
После инициализации целевой диск перейдет в статус «Базовый. В сети».
Создаем на нем раздел. Жмем ПКМ, выбираем «Создать простой том», в открывшемся окне мастера выбираем «Далее».
Устанавливаем размер раздела. Если хотите один раздел на весь объем диска, то оставляем как есть.
Назначаем нужную букву, под которой диск будет фигурировать в системе.
Выбираем параметры форматирования диска (в данном случае оставляйте все как есть).
Проверяем, что все верно и жмем «Готово».
Получаем проинициализированный диск и раздел, видимый в системе и готовый к работе.
Запись на USB-накопители
После того как OS и утилита полностью загрузились на ПК, пора распаковать архивный файл. После чего приступить к перенесению на внешний накопитель.
Важно, для того чтобы точечно без потери качества сохранить всю важную информацию, стоит воспользоваться специальной программой Etcher, которая находится в абсолютно свободном доступе для скачивания на официальном портале разработчиков https://www.balena.io/etcher/.
Она совместима с Windows 32 bit, Windows 64 bit, Linux и Mac. Конечно, можно применить любую другую аналогичную программу, например, Raw Copy TooDisk Imager или Rufus HDD.
Для того чтобы приступить к запуску записи, во-первых, важно выбирать разархивированный образ для ОС. Во-вторых, уточнить корректный путь и нажать на кнопку Flash.
Обратите внимание, все данные на flash-накопителе будут отформатированы навсегда.
Когда программа Etcher сообщит об окончании процесса, нужно будет извлечь флешку и снова подключить ее к устройству.
Для того чтобы USB-накопитель работал разборчиво, необходимо при помощи блокнота открыть в нем файл под названием “rig-config-example.txt.”
Найти среди набора букв строчку “FARM_HASH” и сразу же без пробела вставить основное значение параметра Farm Hash, которое можно взять из личного кабинета фермы.
Все эти изменения надо сохранить, а сам документ переименовать в “rig.conf.”
Добавление ваших воркеров
Как только вы закончили настройку своей учетной записи, пришло время подключить ваши риги к панели управления. Риги GPU и ASICи называются одинаково — воркерами. У вас будет два варианта подключения ваших воркеров: через Farm Hash или посредством ручной настройки. Farm Hash используется для подключения ваших воркеров к ферме без предварительного создания рига на панели управления. Это наш новый и быстрый метод подключения рига к ферме, так что мы рекомендуем его большинству пользователей.
- Farm Hash
У каждой фермы есть свой уникальный хеш (Farm Hash). Чтобы его найти, перейдите во вкладку настроек вашей фермы (Farm’s Settings). Как только вы запишете установочный образ, вы сможете добавить ваш в файл , который вы сможете найти в корневой папке образа. Мы поговорим об этом более подробно чуть позже.
Farm Hash может быть эффективно использован с Hive Flasher для массовой установки ригов. Подробности о Hive Flasher можно узнать здесь.
- Ручная настройка
Пользователям, которые ранее использовали Hive OS, эта возможность подключения воркеров к панели управления уже будет знакома. Она включает использование ID рига и пароля для каждого майнера, который будет настроен. Хотя этот способ немного более утомительный, чем подключение воркеров через Farm Hash, мы оставили его для удобства пользователей «старой школы».
Нажмите на плюс в верхнем правом углу и выберите опцию Add Worker.
Появится окно Add New Worker, в нем будут следующие поля:
- Выбор одного из вариантов: GPU или ASIC.
- Name — название вашего рига. Это может быть что угодно. Например, rig01; garagerig_; и так далее. Также можно оставить это поле пустым.
- Password — пароль вашего майнера. Вы можете ввести удобный для вас пароль, или же сгенерировать его, нажав на значок двойной стрелки.
- Tags — кастомизируйте теги, чтобы логически разделить проекты фильтрами для различных ферм и воркеров. Теги можно создать, перейдя во вкладку настроек (Settings).
- Description — описание ваших ригов. Это нужно исключительно для вашего удобства. Например: The rig at my parent’s garage; Store room rig; Rig on Park St. 251, that I only use for mining Monero; и так далее.
- Как только вы закончите, нажмите кнопку Add.
Теперь вы увидите, что ваш риг добавлен в список воркеров, но сначала вам понадобится ID вашего рига. После того, как вы предварительно создали свой воркер, вы будете перенаправлены на его панель. Перейдите во вкладку настроек (Settings), и вы увидете ID рига и пароль.
Id вашего рига и пароль понадобятся вам во время первой установки и первого запуска, в случае, если вы выбрали этот вариант вместо Farm Hash. Так что мы рекомендуем их записать.
Особенности настройки
Сначала потребуется зайти в БИОС устройства и выставить обозначение для запуска с USB-накопителя. После этого включится риг и устройство самостоятельно выполнит анализ автоматической конфигурации для оборудования и запросит предоставить идентификатор учетной записи с паролем. Далее можно будет запустить с флешки установленную операционную систему Hive.
Для получения данных стоит ввести идентификатор аккаунта и пароля, которые можно найти на https://hiveos.farm, создав воркер.
SSD M.2 не видит ни система, ни BIOS
Вторая причина, достаточно большая и объемная — несовместимость на уровне интерфейса.
Возможности современный материнских плат достаточно сильно разнятся, как между Intel и AMD в общем, так и между различными линейками у каждого из них. Для примера возьмем описание двух случайных (почти) плат на чипсетах Intel Z370 и AMD B350.
В первом случае (Intel Z370) мы видим, что на плате присутствуют два разъема M.2: первый из них совместим как с NVMe, так и с SATA накопителями, а вот нижний (в списке) — только с NVMe.
Из-за подобной «избирательности» нередка ситуация, когда пользователь покупает M.2 SATA SSD, устанавливает его в порт и накопителя нет нигде – ни в UEFI, ни в операционной системе.
Второй случай (AMD B350) чуть более интересен. К описанному выше добавляется еще и ограничение на уровне установленного процессора. Так, если в качестве процессора в системе используется Athlon A-серии, то остается поддержка только SATA M.2 дисков, и попытка установки NVMe накопителя окончится фиаско.
Как зарегистрироваться на сайте https://hiveos.farm
Для создания профиля надо осуществить переход на https://hiveos.farm/ и зарегистрировать на нем аккаунт. Все это можно сделать во вкладке Sign In (Вход), указать актуальный e-mail, придуманный логин и пароль.
Далее можно будет обнаружить QR-код, который уведомляет юзера подключить двухфакторную аутентификацию.
На данном этапе можно пропустить это действие, однако в дальнейшем для полноценного использования сайта и защиты профиля от хакерской атаки следует вернуться к этой процедуре.
Чтобы показать, что все этапы были пройдены правильно, а регистрация прошла успешно, на экране отобразится окно с учетной записью пользователя. В ней будет доступна вся основная информация — логин аккаунта, нынешний баланс на счету и соответствующий статус ферм.
Популярные проблемы и пути решения
Даже если вы обновили ядро системы, это вовсе не значит, что автоматически обновятся Hive OS драйвера. Чтобы ферма работала стабильно и эффективно, драйвера нужно обновлять вручную через консоль.
Если Хайв постоянно перезагружается, возможно, проблема в самом «железе» или вы установили завышенные параметры разгона. Проверьте кабеля и уберите разгон на минимум. Если по-прежнему с Hive проблемы, перепишите образ на другой носитель. Флешки довольно быстро изнашиваются.
Если воркер не в сети, Hive OS просто его не видит, то есть проблемы с сетью. Это часто бывает при подключении через wifi. Если сеть в порядке выполните следующие команды:
- ping hiveos. farm проверка соединения с сервером Hive
- mtr hiveos. farm- проверка пакетов
- time curl https://hiveos.farm проверка портов HTTP.
А еще можно просто запустить agent-screen и посмотреть, что не так.
Если Hive не видит видеокарты, то скорее всего проблема в самом железе (видеокарты, райзера, кабели, материнская плата). Если с оборудованием все в порядке, попробуйте обновить драйвера, обычно это помогает.
У зеленых возможна аннуляция настроек разгона после обновления. Выполните: apt-get install —reinstall -y nvidia-settings. При использовании расширителя на Hive OS возможны проблемы с определением шестой карты, особенно это касается графических адаптеров Nvidia. Готового решения этой проблемы не существует, нужно или менять расширитель, или перейти на другую операционную систему.
Как приступить к добыче монет
Для того чтобы перейти к самому интересному, нужно сделать несколько шагов: первым делом создать новый кошелек, выбрав название подходящей криптовалюты, адрес, название и источник.
Далее надо перейти в раздел меню полетных листов, именно они в дальнейшем послужат для добычи монет фермой.
В новом окне следует указать:
- любой никнейм полетного листа;
- имя монеты;
- программу-майнер;
- кошелек, в который будут перечисляться средства;
- пул для майнинга.
Далее надо вернуться уже к настроенному воркеру и указать созданный ранее полетный лист. После чего на экране появится информация относящимися к эффективности как для каждой отдельно взятой карты, так и для всей целиком фермы.
Именно в этом разделе программы доступно максимальное количество подходящих инструментов для разгона видеокарт. Они понадобятся для изменения видеоадаптеров. Благодаря всем этим действиям можно увеличить хешрейт в два раза.
Совместное использование консоли
Очень важной особенностью Hive Shell является возможность совместного использования консоли. Вы можете наблюдать (или даже принимать участие) за теми действиями которые осуществляются человеком, с которым вы поделились доступом к воркеру посредством Hive Shell. Использование данного функциона предельно простое — просто откройте ту же ссылку, которой поделились с другим человеком. Так это выглядит (слева — Hive Shell запущен в браузере FireFox, справа — через клиент PuTTY):
Работа рига. С чего начать
В первую очередь необходимо запустить установленную OS и войти в личный аккаунт.
В панели администрирования можно осуществить следующие действия:
- запустить работу с майнером и консолью;
- запросить данные для регистрации и конфигурации ПО;
- ознакомиться с информацией о кошельке;
- воспользоваться вотчдогом.
Самые значимые ошибки разгона рига
- установление минимального напряжения на ядре (подходит для видеокарт АМД);
- выставлены некорректные параметры графических процессоров в БСВВ;
- назначение слишком высокого показателя для разгона.
Разгон AMD GPU
Топ 10. лучшие программы для майнинга 2021
Прежде чем изменять какие-либо настройки, вы можете запустить команду , чтобы узнать текущие настройки графического процессора. Чтобы сделать это удаленно со своей панели, перейдите к своему работнику и нажмите кнопку «Запустить команду» на панели инструментов в верхней части экрана.
Вы можете указать одно значение для всех карт или список значений для каждой карты, разделенный пробелом. Например: 150 — одно значение для всех графических процессоров. 0 100 0 0 0 140 — означает GPU0 = нет, GPU1 = 100 и т.д.
Поле Algo используется для указания настроек разгона для определенного алгоритма. Вы можете создать отдельный набор параметров разгона для каждого алгоритма отдельно или выбрать настройку по умолчанию, которая будет применяться ко всем алгоритмам, но может быть перезаписана самими настройками алгоритма.
- Core Clock (Mhz) — устанавливает частоту ядра. Хорошее значение будет около 1100. Если состояние ядра отключено, то для установки частоты будет использоваться состояние по умолчанию 5. Все значения должны быть абсолютными.
- Core State (Index) — это необходимо, если вы попытаетесь понизить питание видеокарты. Вы должны использовать этот параметр совместно с настройками Core Clock и Core Voltage. Это называется DPM (Dynamic Power Management) или «Уровень мощности» ядра GPU. Для RX-графических процессоров это значение от 1 до 7. Значение по умолчанию — 5. Уменьшите значение до нисходящего потока. Если вы решите установить одно из состояний по умолчанию, вам не нужно устанавливать какие-либо значения в Core Clock и Core Voltage.
- Напряжение ядра (мВ) — необходимо, если вы попытаетесь понизить напряжение ядра видеокарты. И вы должны установить Состояние ядра или по-умолчанию 5 состояние будет использоваться для установки напряжения. Вы можете установить значения, такие как 900, значение mV или значения, такие как 65284 из таблицы VBIOS.
- Memory Clock (Mhz) — устанавливает тактовую частоту памяти. Все значения являются абсолютными.
- Mem State (Index) — очень продвинутый параметр. Измените это, если есть проблемы с undervolting. Если все работает в пределах спецификации — не меняйте это значение. Известно, что RX-карты имеют 1 или 2 состояния памяти (3 в том числе 0 — незанятое состояние). По умолчанию будет выбрано самое высокое состояние. Но некоторые редкие карты, как известно, не поддаются восстановлению в самом высоком состоянии и должны выбрать нижний. Например, самое высокое значение равно 2, и для undervolting вам нужно установить состояние в 1. Вы должны использовать этот параметр с настройкой Memory Clock.
- Вентилятор (%) — для установки скорости вращения вентилятора. Имейте в виду, что майнеры, подобные claymore, все еще будут контролировать скорость вращения вентилятора. Вы должны отключить управление вентилятором в конфигурации майнера, чтобы это работало. Советуем оставить это поле пустым, если вы включили AutoFan. Мы напишем больше о AutoFan в наших будущих статьях.
- Aggressive undervolting — выбирает заданный разогнанный параметр для каждого состояния DPM.
Нажмите «Сохранить», и все готово.
Основные преимущества и недостатки эксплуатации Hive OS
Преимущества использования:
- очень легкая (даже для новичка) установка и настройка;
- интерфейс на русском языке;
- для загрузки и работы хватит всего лишь 8 Гб памяти;
- разумная эксплуатация ресурсов устройства при верно заданной конфигурации для майнеров;
- доступ к управлению оборудованием абсолютно разного типа (GPU и SICA);
- наличие стандартных шаблонов для работы с сервисом Nicehash;
- возможность одновременно получать разнообразные монеты на любых пулах для майнинга;
- способность управлять разными подключенными ригами без потребности в дополнительных редактированиях отдельно для каждого.
Недостатки использования:
- платный период пользования системы для майнинга наступает после трех ригов, где за каждый следующий надо платить три доллара в месяц;
- процесс добавления обновленных версий происходит крайне медленно;
- сервис имеет особую уязвимость перед злоумышленниками, так как сведения о пользователях доступны третьим лицам;
- иногда дает сбои в работе с разными конфигурациями оборудования;
Содержание
SSD M.2 — компактные, скоростные и доступные накопители. И вот вы подключили новенький твердотельник, но компьютер его не распознает. Разбираемся, почему компьютер не видит SSD M.2 и как подключить накопитель правильно.
Обычный пользователь зачастую не знает особенностей M.2 и платформ, предназначенных для них. У 2,5” SATA SSD было все довольно просто: интерфейс накладывал определенные (пусть и рудиментарные) ограничения, и все, что нужно было пользователю — подключить два кабеля и проинициализировать диск в системе. С накопителями M.2, все немного иначе.
Для начала небольшой экскурс: M.2 определяет форм-фактор (2242, 2260, 2280, 22110) и использование определенного ножевого разъема для подключения. Но используемый внутренний интерфейс подключения отличается, и об этом необходимо помнить. Интерфейсов всего два: SATA (наш любимый, вечно живой) и NVMe, он же NVM Express, использует линии PCI-e.
Перед установкой накопителя в материнскую плату, осмотрите его физическую исправность. Если все хорошо — можно смело устанавливать и проверять работоспособность.
Содержание
- BIOS не видит SSD: как заставить диск определяться
- Почему БИОС не видит SSD диск
- Совет #1: Включение режима ACHI в БИОСе
- Настройка режима AHCI в BIOS для SSD, используя Windows 10
- Настройка режима AHCI в БИОС для SSD, используя Windows 7
- Совет #2: Проверьте, включены ли SATA контроллеры в BIOS
- Совет #3: Сбросьте настройки BIOS
- Совет #4: Обновите BIOS материнской платы
- Совет #5: Проверьте диск, кабель и разъем
BIOS не видит SSD: как заставить диск определяться

Следует отметить, что дело в этом случае заключается не в устройстве носителя. Замена вращающихся дисков микросхемами никак не сказывается на возможности подключения, скорее даже наоборот: с таким диском проще обращаться, а места он занимает существенно меньше. Вы сможете подключить новый накопитель вместо старого точно в те же разъёмы — если только не используете новый, более скоростной тип портов.
Причина, по которой вы не можете при включении увидеть в списке устройств твердотельный накопитель, кроется именно в программно-аппаратной связке. Неполадка может проявиться как сразу после подсоединения, так и спустя определённое время. Ниже мы приведём подробную инструкцию по исправлению ситуации. Воспользуйтесь ею — и продолжайте работать с по-настоящему быстрым носителем!
Почему БИОС не видит SSD диск
Перед тем, как приступить к решению проблемы, скажем несколько слов о её возможных причинах. Чаще всего проблема возникает при попытке компьютера во время запуска обратиться к системному накопителю. Всё просто: на нём размещены не только критически важные для работы ОС файлы, но и загрузочные секторы. Соответственно, если ПК или ноутбук не видит SSD диск в биосе, вы просто не сможете приступить к работе с системой.
Поскольку оборудование нового поколения крайне надёжно, причину следует искать в программно-аппаратной связке или на аппаратном уровне. Не торопитесь волноваться: пока рано говорить о полной замене или ремонте носителя. Дело может быть в некорректном или ослабленном подключении — тогда, чтобы восстановить работоспособность, достаточно будет его исправить.
Другие, менее благоприятные варианты, — выход из строя самой платы, частей микросхемы или проводников. В такой ситуации всё, что вам остаётся, — обратиться в сервисный центр, а попутно подумать о приобретении нового диска. Возможен и ещё один вариант — несовместимость «принимающего» и подключаемого устройств. Здесь всё очевидно: вам придётся приобрести другую, подходящую для вашего ПК или лэптопа модель диска.
Совет #1: Включение режима ACHI в БИОСе
Первая вероятная причина отказа системы — неправильная настройка порта, к которому вы подсоединили носитель. Физической замены, скорее всего, не потребуется: достаточно внести в BIOS несколько корректив.
В частности, порт, которым вы планируете воспользоваться, может быть полностью отключён — тогда вопрос, почему не определяется SSD диск в биосе, разрешается сам собой. Не исключено, что сбиты принципиально важные параметры. Такое происходит в результате отключения аккумулятора постоянной памяти, попыток разогнать компьютер, реже — после неудачного обновления прошивки материнской платы. Во всех случаях ответ один: вам потребуется зайти в BIOS и выставить параметры, необходимые для корректной работы.
Не стоит пугаться: на деле всё проще, чем кажется. Самая большая неприятность, с которой вы столкнётесь, — необходимость хотя бы на базовом уровне понимать английские надписи: вероятность встретить программно-аппаратную связку с русским интерфейсом мала. Хотя производителей, как и прошивок, существует немало, процесс настройки во всех случаях будет почти идентичен. Мы покажем, как решить проблему, на примере материнской платы от Gigabyte.
Перед началом работы убедитесь, что завершили все запущенные на компьютере процессы: потребуется перезагрузка. Выделите для исправления ситуации 10–15 минут. Хотя манипуляции, которые мы опишем далее, довольно просты, в первый раз могут возникнуть затруднения. Чтобы избежать необходимости повторять действия по второму кругу, внимательно сверяйтесь с инструкцией — и не забывайте о скриншотах-подсказках.
Настройка режима AHCI в BIOS для SSD, используя Windows 10
Итак, ваш SSD перестал определяться в BIOS. Чтобы выставить верные характеристики, вам потребуется запустить компьютер, например, со второго системного накопителя. Как только получите доступ к рабочему столу, выполните следующие манипуляции:
- Нажмите клавишу Windows. Не отпуская её, воспользуйтесь второй — R. Раскладка в данном случае роли не играет — просто примените указанную комбинацию. Если ССД диск оказался системным и запустить Windows не получается, переходите к 6 пункту этой инструкции.
- В появившемся окошке, содержащем единственную редактируемую строку, впишите текст cmd, после чего нажмите «ОК». Таким образом вы сможете запустить командную строку, без которой дальнейшие действия будут невозможны.
- Если система не запускается, вы имеете возможность вызвать системную утилиту из меню восстановления — или подключив любой загрузочный носитель.
- Видите на мониторе знакомое чёрное окошко? Смело вводите bcdedit /set safeboot minimal. Именно в таком формате, с сохранением пробелов и фигурных скобок. Проверьте правильность написания, а после этого нажмите Enter.
- Таким нехитрым способом вы пропишете для следующего включения компьютера использование «минимальной» конфигурации, облегчающей доступ к программно-аппаратной связке.
- Сразу после этого действия можете выполнить перезапуск, а в момент включения — вызвать меню BIOS, используя установленную производителем клавишу или комбинацию клавиш. Предварительно советуем найти способ входа в спецификации или на сайте производителя. Самые распространённые кнопки — F1/F2/F8/F12/Delete, но возможны и другие варианты. Чтобы наконец узнать, почему BIOS не видит ssd, понадобится отыскать нужный. В некоторых случаях вы сможете войти, используя возможности системной перезагрузки, но особо рассчитывать на этот способ не стоит.
- Найдите в появившемся меню раздел, в котором будет содержаться строка SATA. Называться он может по-разному, например — Chipset/Motherboard и так далее. Для указанной строки выберите, используя клавишу Enter, параметр AHCI.
- Теперь, чтобы сделанные изменения вступили в силу, обратитесь к последнему в верхнем списке разделу. Здесь вам понадобится опция Save&Exit. Подтвердите желание покинуть основное меню — и подождите, пока ПК завершит автоматическую перезагрузку.
- Хотя этим решение проблемы можно и ограничить, рекомендуем повременить с выходом из меню и проверить, правильно ли выставлено системное время. Для этого обратитесь к разделу System.
- Перемещаясь от пункта к пункту, отыщите строки, в названиях которых есть слова Time и Date. Укажите для них соответственно правильные время и дату.
- Покиньте меню, используя способ, описанный нами в пункте 8.
Больше ничего делать не потребуется. Просто дайте компьютеру перезагрузиться — и удостоверьтесь, что проблема успешно решена.
Настройка режима AHCI в БИОС для SSD, используя Windows 7
Теперь разберём, как включить SSD в биосе, если вы отдаёте предпочтение более старому поколению операционной системы. К сожалению, обойтись такими же простыми манипуляциями, как в предыдущем случае, не удастся — вам придётся, в частности, обращаться к реестру.
Придерживайтесь следующей инструкции:
- Пользуясь уже известной комбинацией Windows+R, введите и запустите в единственном редактируемом поле появившегося окошка команду regedit. Именно она отвечает за обращение к системному реестру.
- В появившемся основном окне программы разверните, пользуясь мышью, раздел HKEY_LOCAL_MACHINE. Прочие ветви можете игнорировать — но ни вносить в них изменения, ни тем более удалять не стоит.
- Далее последовательно перейдите к подразделам SYSTEMCurrentControlSet.
- Теперь, развернув новые появившиеся в списке каталоги, дойдите до конечного: servicesmsahci. В целом ваш путь будет выглядеть так, как показано на скриншоте.
- Убедитесь, что перешли по верному «адресу», а потом обратите внимание на правую панель. В ней обязательно будет содержаться запись под наименованием Start. Его-то вам и понадобится открыть — а затем изменить единственный доступный числовой параметр на «0». Исходное значение может быть любым — вам требуется установить указанное нами. По завершении не забудьте нажать «ОК». Система счисления в этом случае роли не играет: можете использовать любую или оставить отмеченную по умолчанию.
- Чтобы окончательно разобраться с проблемой, из-за которой БИОС не видит SSD диск, вернитесь к началу инструкции и повторите пункты 2–3. Затем перейдите в соседний каталог, servicesIastorV. Здесь вы отыщете запись с таким же наименованием — и должны будете повторить для неё точно те же действия, что были описаны выше.
- Вот и всё. Теперь вам понадобится перезапустить ПК и, войдя в BIOS, следовать советам по настройке из предыдущей инструкции. Напомним: названия разделов и подразделов могут несущественно отличаться, в зависимости от производителя и модели. Ориентируйтесь на запись SATA — и не забывайте проверять, правильно ли выставлено системное время.
В результате предпринятых вами действий ПК перезапустится, а при новом старте выполнит проверку и установку необходимых для корректной работы драйверов. Процесс не займёт много времени — а в результате вы, при следующей загрузке, получите возможность пользоваться всеми преимуществами твердотельного носителя.
Совет #2: Проверьте, включены ли SATA контроллеры в BIOS
Как видите, первую из возможных проблем решить достаточно просто. Вторая, чаще всего вызываемая внешними факторами, также не поставит вас в тупик. Очень часто контроллеры, отвечающие за подключение накопителей, автоматически отключаются после сбоев в электросети — чтобы избежать такой неприятности, используйте источник бесперебойного питания.
А если сбой уже случился и БИОС не видит ССД диск, вам потребуется снова зайти в меню программно-аппаратной связки. Здесь вы найдёте раздел под названием Advanced/Integrated/Main или аналогичным. Отыщите в списке доступных опций записи SATA — и проверьте, чтобы напротив каждой из них высвечивалось Enabled. Если это не так, вручную измените значение на правильное; вам снова поможет клавиша Enter.
После очередной перезагрузки (непременно сохраните внесённые изменения) вы сможете убедиться, что твердотельный накопитель инициирован и работает так, как надо. Не пожалейте времени и потратьте несколько секунд на настройку даты и времени. Эти параметры, хотя напрямую и не связаны с диском, влияют на эффективность его опознавания — а кроме того, после корректировки вы сможете пользоваться достоверными системными отчётами.
Совет #3: Сбросьте настройки BIOS
Случается, что все описанные ранее манипуляции не приносят желаемого эффекта. Дело здесь не в ваших ошибках, допущенных при настройке портов, а в системном сбое. Он может произойти по совершенно произвольным причинам — в этом случае, как и в предыдущем, достаточно будет скачка напряжения. Очень часто ошибка возникает при попытке подсоединить накопитель «наживую», без предварительного выключения ПК. Поступать так ни в коем случае не следует — а если неприятность уже случилась, немедленно примите меры к её исправлению.
Чтобы сбросить неверно заданные параметры, вам потребуется:
- Снова, как было описано выше, перейти в меню BIOS. Ничего нового придумывать не придётся: просто используйте подходящую клавишу и дождитесь, пока на экране появится список опций.
- Если BIOS не видит SSD, поищите в последнем по счёту разделе пункт Load Default/Load Optimized Defaults. Он может быть расположен и в других разделах — советуем искать по названию, а не по предполагаемой локации.
- Если такая запись есть, нажмите Enter, после чего подтвердите своё намерение. Через несколько мгновений ПК будет в очередной раз перезапущен, а вы получите исправно функционирующий носитель.
Если соответствующей записи вы не обнаружили, поищите в инструкции, прилагаемой производителем, или на сайте последнего комбинации клавиш, при помощи которых можно в момент загрузки выполнить сброс. Для каждой модели будет задано одно сочетание — его и следует использовать.
А если не можете найти и этих сведений, воспользуйтесь «механическим» вариантом: вам потребуется просто вытащить аккумулятор из материнской платы, а после установить его на место. Такая батарейка присутствует в каждом устройстве. Чаще всего она съёмная: вы можете в любой момент извлечь её и заменить на аналогичную. Гнездо может быть расположено как в центре платы, так и в любом из её краёв.
В некоторых случаях аккумулятор спрятан настолько хорошо, что достать его, не прибегая к полной разборке ПК, не выйдет. Тогда попробуйте замкнуть контакты, используя шлиц обычной отвёртки или любой другой тонкий проводящий предмет.
Чтобы извлечь батарею и наконец устранить неполадку, из-за которой биос не видит ссд, следуйте инструкции:
- Выключите персональный компьютер, после чего полностью обесточьте его. Для этого можете применить тумблер, помещённый на задней панели. Можно поступить проще: выньте вилку из розетки, после чего дайте машине немного постоять.
- Снимите боковую стенку, используя отвёртку или отщёлкивая по очереди фиксаторы. Вам понадобится убрать ту крышку, которая расположена напротив материнской платы. Вторую можете оставить в исходной позиции. Если речь идёт о ноутбуке, для начала манипуляций вам потребуется снять панель, удерживающую питающий аккумулятор, и извлечь саму батарею.
- Прежде чем приступить к последующим манипуляциям, аккуратно удалите с поверхностей плат пылинки и загрязнения. Рекомендуем использовать мягкую широкую кисточку для рисования. Крайне не советуем пользоваться ластиком или разъедающими жидкостями: таким путём вы скорее повредите деталям, чем решите свою проблему. Убедитесь, что в зоне, прилегающей к гнезду батарейки, не осталось пыли.
- Осмотрите разъём, в который помещён мини-аккумулятор. Батарея круглая, плоская, обычно блестящая. Посмотрите, предусмотрены ли в конструкции разъёмы для безопасного извлечения.
- Не прилагая излишних усилий, высвободите батарейку. Лучше используйте для этого длинный, не слишком острый предмет: например, ту же отвёртку. Действуйте бережно, чтобы не сломать хрупкий пластмассовый ободок.
- Подождите, пока пройдёт 10–25 минут. Этого времени более чем достаточно, чтобы плата была полностью обесточена, а постоянная память — сброшена. По прошествии указанного срока вставьте аккумулятор в точно такую же позицию, в которой он изначально находился, соберите корпус — и, запустив ПК, убедитесь, что проблема решена.
Если на материнской плате присутствует специальный рычажок для отключения, вместо извлечения батареи можете воспользоваться им — или, как мы писали раньше, на несколько секунд замкнуть контакты аккумулятора. Далее нужно просто всё собрать обратно и запустить компьютер с ССД, параметры БИОСа будут установлены стандартные.
Совет #4: Обновите BIOS материнской платы
Ещё один способ, позволяющий избавиться от неполадки, вследствие которой БИОС не видит SSD, — выполнение обновления прошивки. Как вы уже знаете, модели от разных производителей отличаются по функционалу — вам придётся искать инструкцию для своей программно-аппаратной связки. Посоветуем лишь несколько направлений для обновления:
- При помощи специальной утилиты. Программы должна быть выпущена самим разработчиком, иметь цифровую подпись. Скачивайте приложение только с официального сайта, без каких-либо «надстроек» и «улучшений». Это самый простой вариант: всё, что вам понадобится сделать, это скачать и запустить продукт, после чего начать процесс обновления. На время работы непременно закройте все сторонние приложения, а также постарайтесь не выполнять на ПК никаких действий. В заключение компьютер должен самостоятельно перезапуститься.
- При помощи окружения DOS. Вам придётся скачать образ для записи на любой удобный носитель: флеш-память или оптический диск. В программе будут содержаться новая прошивка и DOS-среда, посредством которой и происходит взаимодействие с BIOS. Последняя может быть представлена в виде файла с расширением BAT/MSI/EXE.
- Непосредственно в меню программно-аппаратной связки БИОС. Самый надёжный вариант, если только вы твёрдо знаете, что скачали и записали на флеш-носитель подходящий релиз. Вам потребуется в очередной раз зайти в меню, выбрать в списке доступных опций утилиту для прошивки (она может называться Q-Flash, EZ-Flash или подобным образом). Теперь укажите, где расположены подготовленные файлы — и дождитесь, пока завершится обновление!
В большинстве случаев пользователю доступно сразу несколько вариантов. Примените на своём ПК любой, который считаете наиболее подходящим, — а по окончании удостоверьтесь, что после обновления диск опознан и готов к работе.
Совет #5: Проверьте диск, кабель и разъем
Если перечисленные советы не позволили устранить неполадку, снова обратите внимание на аппаратную часть компьютера. Перед тем, как нести машину на диагностику, пройдите несколько простых шагов:
- Проверьте, не заключается ли проблема в самом диске. Для этого, аккуратно отсоединив его от разъёмов, подключите накопитель к любому другому заведомо исправному ПК. Если в этом случае проблем с инициализацией не возникло, дело гарантированно не в носителе.
- Проверьте целостность шлейфа, ведущего к диску. На нём не должно быть прорывов изоляции, рваных участков, царапин и слишком сильных перегибов. Если заметили один из этих признаков, поменяйте кабель на исправный.
- Очистите все контакты, связанные с накопителем. Обратите внимание не только на разъём, прилегающий к диску, но и тот, который расположен на материнской плате. Для очистки используйте ватку, смоченную в пищевом или техническом спирте. Крайне не советуем тереть контакты ластиком: после него остаются загрязнения-катышки. Если на разъёмах видны следы обугливания, используйте для подключения соседние или отнесите ПК в сервисный центр для замены.
- Если есть возможность, попробуйте подключить к вашему компьютеру другие твердотельные накопители. Если с ними проблем не возникает, ещё раз проверьте исправность исходного.
Скорее всего, вы сможете, следуя инструкции, нивелировать неполадку в домашних условиях, не обращаясь к профессионалам. Если ничего не получилось, соберите системный блок и направляйтесь в ремонтную мастерскую. Кроме того, если диск всё ещё на гарантии, можете обменять его на исправный, ссылаясь на невозможность подключения.
В большинстве случаев проблема носит программный характер — а значит, решить её можно, даже не открывая системный блок. Если пришлось снимать крышку, не поленитесь дополнительно очистить корпус от пыли, а также проверить, надёжно ли подключён шлейф — эти факторы также могут влиять на возможность инициализации. Напоследок, хотим посоветовать статью о проверке скорости SSD накопителя.
<div id=»cnt_rb_271938″ class=»cnt32_rl_bg_str» style=»text-align: center;» data-id=»271938″> </div>
В 2021 году возрос спрос на оборудование для получения криптовалют. По информации Авито, интерес к объявлениям с видеокартами вырос в 2,6 раза, к майнинг-фермам – в 4. Количество продаж поднялось на 18-20%. Новички по привычке ставят Windows 10 на ферму, затем, оценив её недостатки на практике, ищут альтернативы. Среди них HiveOS – операционная система на базе Ubuntu, адаптированная под управление и мониторинг ферм, настройку ригов. Рассмотрим, где и как скачать «операционку», что она собой представляет, как пользоваться. Покажем процесс записи HiveOS на флешку через Rufus.
Операционная система для майнинга HiveOS
Hive OS – специализированная платформа для майнинга криптовалюты. Позволяет конфигурировать сотни устройств, удалённо следить за состоянием тысяч ASIC и графических ускорителей с одного места. Дает возможность объединять воркеры в фермы, разгонять видеокарты, отслеживать ряд параметров майнинг-фермы. Организует безопасный доступ к оборудованию через SSH и посредством фильтра IP.
Среди решаемых задач и особенностей HiveOS выделяют:
- Управление правами доступа.
- Добавление отсутствующих майнеров.
- Майнинг на CPU для повышения эффективности системы.
- Автоматическое управление вентиляторами.
- Конфигурации для отдельных майнеров.
- Разгон, тонкая настройки видеокарт.
- Шустрая смена пула и майнера.
- Использование
- Статистика расхода электроэнергии фермы и отдельных воркеров.
- Многообразие статистик.
- Рассылка уведомлений о состоянии оборудования, производительности в Diskord и Telegram.
- Работа на бездисковых установках.
- Шустрое развёртывание на риги (за пару минут).
- Удалённый доступ через VNC, SSH, веб-интерфейс, Shellnabox.
- Работа со смешанными ригами (AMD n Nvidia).
- Нетребовательность к ресурсам: запускается на устройстве с 2 ГБ ОЗУ.
- Автоматическая запись Hive OS на HDD и SSD за пару минут.
- Перезапуск рига при падении хэшрейта.
- Для работы не обязательны диски, достаточно флешки.
Где скачать HiveOS
Перейти на Hive.Farm
Загружать образ операционной системы следует с официального сайта. Выпускается в нескольких версиях: финальная (стабильная) и бета – работает с новейшими драйверами, содержит экспериментальные функции.
HiveOS адаптирована под работу с ригами:
- позволяет управлять 19-ю видеокартами;
- ведёт статистику отельных GPU и ригов;
- планирует управление ими: перезапуск, отключение.
Для инсталляции HiveOS нужна флешка объемом от 8 ГБ или SSD диск и утилита для записи загрузочных образов, например, Rufus.
Запись образа HiveOS на флешку с помощью Rufus
Для создания загрузочной флешки с HiveOS и настройки операционной системы:
- Перейдите на сайт и нажмите «Начать бесплатно».
- Зарегистрируйтесь на ресурсе, подтвердите почту – введите полученный код.
- В учётной записи кликните по плюсу.
- Введите название фермы, выберите часовой пояс, перенесите последний переключатель в положение «Откл.», сохраните изменения.
- В разделе «Воркеры» нажмите «Добавить его».
- Укажите платформу, введите имя с паролем, сохраните изменения.
- Загрузите farmhash кнопкой «Download rig.conf…».
- Скачайте HiveOS через торрент на странице.
- Подключите флешку. Она должна быть надёжной, от проверенного производителя классом скорости не ниже 10.
- В первом выпадающем списке укажите устройство.
- Нажмите «Выбрать».
- Кликните по образу и откройте его.
Не предоставляет выбора систем: BIOS или UEFI.
- Нажмите «Старт» и подтвердите форматирование накопителя.
- Скопируйте на флешку скачанный на 7-м шаге файл rig.conf.
Как запустить Hive OS и добавить в него воркеры
Посла записи загрузочного накопителя подключите его в риг и запустите установку. Если материнская плата не выдаёт никаких звуков, значит пошла загрузка HiveOS.
- После зайдите в личный кабинет на сайте и настройте риг.
- Измените время обновления страницы.
- Создайте «Полётный лист» в одноимённой вкладке.
Укажите монету, кошелёк, пул, майнера и сервер (Russia и обязательно добавьте Europe).
Если нет кошелька, предварительно добавьте его.
- Во вкладке «Воркеры» выберите риг.
- Укажите «Полётный лист» и кликните по иконке ракеты.
- По мере освоения функционала HiveOS сможете управлять статистикой, вентиляторами видеокарт, разгонять GPU и многое другое.
Есть ли альтернативы у платформы для майнинга?
Майнеры отмечают следующие операционные системы для получения криптовалюты:
- RaveOS – инструмент для настройки, управления и контроля ASIC и майнинг-установок.
- RavinOS – оптимизированная под майнинг на большинстве систем «операционка» с мобильным приложением для управления и мониторинга установок.
- Hashr8 – менеджер установок, добывающих криптовалюту с поддержкой широкого спектра центральных и графических процессоров. Работает с 600+ пулами и полусотней майнеров.
- MinerBabe OS – китайская система управления майнерами на базе Ubuntu для добычи десятка криптовалют, мониторинга процесса, управления статистиками. Позволяет удалённо обслуживать установки.
- SimpleMiningOS – модификация кода Linux для майнинга на графических ускорителях. Совместима со всеми видеокартами, майнит десяток криптовалют, автоматически находит драйвера. Позволяет разгонять видеокарты и управлять их вентиляторами.
Вопросы и ответы
HiveOS платный или бесплатный?
Бесплатно предоставляется стартовый тарифный план для знакомства и оценки функциональности. За персональные сборки придётся отдавать по $3 в месяц за риг и по $2 за ASIC.
Сколько в среднем служит флешка при регулярном запуске системы для майнинга?
Зависит от класса накопителя. Используйте лучше SSD диски.
( 3 оценки, среднее 5 из 5 )
Если вы еще не слышали о Hive OS, то это операционная система на базе linux с одной целью — добыча криптовалют. Если у
вас есть специальное устройство для добычи криптовалют, то Hive OS — это то, что вам нужно. Она автоматически обновляет
драйверы GPU и программное обеспечение для майнинга, и ею можно управлять удаленно. Она масштабируется, то есть работает
как на одной установке, так и на большой ферме. С помощью одного программного обеспечения вы можете расширить свою
деятельность от одной установки для майнинга до целой фермы. И вот совсем недавно вышло новое обновление Hive OS 2.0!
Ниже приведено пошаговое руководство по установке и настройке Hive OS в первый раз. Перед началом работы вам нужно будет
подключить к компьютеру SSD или USB. SSD/USB будет использоваться для образа диска Hive OS. Для установки операционной
системы мы будем использовать Windows. Ваш SSD должен быть не менее 8 ГБ, но мы рекомендуем 12 ГБ или больше. USB тоже
можно использовать, но они медленнее, и вы можете столкнуться с ошибками памяти. Лучше всего использовать SSD.
Регистрация и установка Hive OS 2.0
Зарегистрируйтесь
Перейдите на веб-сайт Hive OS и нажмите «Get Started».
Вы перейдете на новую страницу. Введите свой адрес электронной почты, придумайте логин и пароль. Нажмите Регистрация и
следуйте инструкциям. Мы рекомендуем установить двухфакторную аутентификацию в целях безопасности.
Скачать Hive OS
Чтобы скачать Hive OS, перейдите на страницу установки Hive OS, рядом с GPU нажмите на zip. Установите Hive OS на
SSD/USB.
Перед установкой образа диска на SSD-накопитель необходимо инициализировать его в диспетчере дисков Windows. Это
позволит Windows увидеть диск. Если диск еще не подключен, необходимо выключить компьютер и подключить кабели питания и
передачи данных SATA к SSD.
Как настроить HiveOS
Наберите «Управление дисками» на панели задач Windows и откройте приложение.
Диспетчеру дисков Windows может потребоваться некоторое время для загрузки. После загрузки вы должны увидеть неизвестный
диск. Чтобы инициализировать новый том, щелкните правой кнопкой мыши рядом с именем диска и выберите инициализировать
диск. Вам будет предложено выбрать тип раздела, выберите GPT и нажмите OK.
Статус диска изменится на online и он будет не распределен, как показано на рисунке ниже.
Теперь Windows распознает новый SSD, и он готов к установке Hive OS.
Установка Hive OS на SSD/USB
Теперь, когда диск стал распознаваемым томом в Windows, мы можем прошить его образом диска Hive OS. Для этого нам
сначала нужно загрузить программное обеспечение, которое позволит нам установить образ. Мы используем Balena Etcher.
Перейдите на их сайт, скачайте и установите программу.
Программа довольно проста в использовании. Сначала мы выбираем образ диска для установки на диск. Для этого выбираем
Flash из файла.
Выберите образ Hive OS, который скачали до этого. Распаковывать файл не нужно, программа сделает это за нас.
Следующим шагом будет выбор места, куда мы хотим установить образ диска. Нажмите кнопку Выбрать путь.
Выберите SSD или USB, на который вы хотите установить Hive OS. Убедитесь, что вы выбрали правильный диск. При прошивке
диска будет удалено все, что было установлено на нем ранее. Ни в коем случае не выбирайте файловый диск с установленным
Windows, то есть исходный диск.
Теперь, когда образ и место назначения выбраны, нажмите Flash.
Появится предупреждение о том, что вы собираетесь стереть выбранный диск. Это не проблема, если вы выбрали правильный
диск. Как только вы подтвердите свой выбор, нажмите Да, я уверен.
Теперь Balena Etcher начнет прошивку диска.
Теперь Hive OS установлена на USB/SSD. Если Windows не распознает новый диск, вам может потребоваться вручную назначить
ему путь к диску. Это можно сделать, снова открыв Диспетчер дисков Windows, найдя диск Hive OS, щелкнув на нем правой
кнопкой мыши и присвоив ему букву диска.
Настройка конфигурационного файла Hive OS
Перед установкой USB/SSD в новую систему необходимо настроить конфигурационный файл Hive OS. Конфигурационный файл
указывает Hive OS, к какой учетной записи принадлежит новая установка, и ее название. Прежде чем редактировать файл
конфигурации, вам нужно скопировать хеш вашей фермы из приборной панели hive. Перейдите на https://the.hiveos.farm/,
войдите в свою учетную запись и выберите свою ферму.
Выберите вкладку настроек и скопируйте хеш фермы в буфер обмена. Вы можете поместить его в текстовый файл, пока он вам
не понадобится.
В проводнике файлов Windows откройте образ диска Hive. Это должен быть путь к диску, который вы назначили до этого.
Найдите файл rig-config-example.txt и откройте его в текстовом редакторе.
В текстовом редакторе файл будет выглядеть следующим образом. Мы будем добавлять в файл хеш фермы и имя рабочего.
Вставьте хеш фермы, который вы скопировали из приборной панели Hive OS, и создайте имя рабочего для вашей установки.
После обновления сохраните файл как rig.conf (он должен быть сохранен именно с таким именем, иначе Hive OS не загрузит
информацию при запуске). Иногда файл сохраняется с расширением .txt. Обязательно проверьте его в проводнике и при
необходимости измените расширение на .conf.
Теперь USB/SSD можно безопасно извлечь и установить в новое устройство. Оставшаяся часть настройки будет выполнена через
веб-интерфейс Hive OS. Ваша новая установка должна быть полностью собрана, с установленным диском и подключена к
Интернету. При первом запуске рекомендуется подключить монитор. Если возникнут какие-либо проблемы, с помощью монитора
их будет гораздо проще диагностировать. Если SSD/USB были настроены правильно и нет никаких аппаратных проблем, ваша
система должна работать без проблем.
Настройки Hive OS
Перед настройкой Hive OS мы должны обсудить, как программа организует ваши майнинговые установки. Существует три
основных уровня:
- Уровень фермы — ферма определяется как группа из одной или нескольких установок.
- Уровень установки — установка — это одна машина для майнинга, на ней может быть установлено несколько GPU.
- Уровень рабочего — отдельный ASIC или GPU.
При настройке Hive OS вы можете выбрать, какие параметры будут применяться на уровне фермы, на уровне рига или на уровне
рабочего. Например, при добавлении кошелька, он может быть создан на уровне фермы или буровой установки. Если настройки
создаются на уровне фермы, они могут быть применены к нескольким фермам. На уровне буровой установки он может быть
применен к нескольким установкам в одной ферме. Это позволяет вам решить, какие настройки вы хотите применять глобально
на нескольких фермах или нескольких буровых установках. Настройки можно применять в массовом порядке к вашей добыче для
удобства использования. В этом руководстве мы будем создавать кошельки и рейс-листы на уровне фермы и применять
настройки разгона на уровне рабочего.
При входе в веб-интерфейс Hive OS верхняя левая панель служит для навигации по трем уровням. Иконка Hive OS переводит
вас на уровень управления фермой, первое выпадающее меню позволяет выбрать ферму, а последнее выпадающее меню позволяет
выбрать установки. Эти меню подскажут вам, какой фермой и установкой вы управляете в данный момент.
Обновление Hive OS
При загрузке Hive OS часто имеет не самую последнюю версию. Первым шагом после запуска программного обеспечения является
его обновление до самой актуальной версии. Это делается на уровне установки. Войдите в веб-интерфейс Hive OS и выберите
свою ферму.
Выберите новую установку.
На верхней панели четвертым значком слева будет стрелка в круге, направленная вверх. Если есть более новая версия Hive
OS, она будет оранжевой. Нажмите на него, он станет синим, и появится новое окно. Нажмите на обновление.
Добавить кошелек
Теперь, когда Hive OS работает на самой последней версии, давайте установим кошелек. Выберите свою ферму с помощью
навигационного меню вверху и выберите вкладку «Кошелек». Любые кошельки, добавленные здесь, будут доступны для любой
установки на этой ферме.
На вкладке кошелька выберите добавить кошелек. Как вы можете видеть, у нас уже есть 2 кошелька, настроенных для этой
фермы — кошелек ETH и кошелек Ergo. Прочитайте нашу статью о криптовалютных кошельках, если вам нужна дополнительная
информация о том, как выбрать и настроить новый кошелек.
Во всплывающем окне выберите монету, вставьте адрес вашего кошелька и придумайте имя для идентификации кошелька. Вы
также можете выбрать источник (биржа и т.д.), если это применимо. Два переключателя позволят вам сделать кошелек
глобальным и заставить Hive OS получать баланс вашего кошелька (это бета-версия функции).
Создайте полетный лист
Полетные листы используются для указания, какой алгоритм использовать, какое программное обеспечение для добычи и в
каком пуле добывать. Их также можно изменять, подобно файлу Bat в Windows. В этом примере мы создадим полетный лист для
добычи ETH в пуле Ethermine с помощью NBminer.
Сначала выберите свою ферму, а затем выберите вкладку рейс-листы.
Выберите монету, кошелек, пул и программное обеспечение для майнинга, которое вы хотите использовать. Вы можете нажать
на ссылки конфигурации, чтобы изменить пул и майнер. Для пула выберите ближайшее к вам место (см. наши статьи о
задержках пула, выплатах пула и сайтах для майнинга для получения дополнительной информации о выборе подходящего вам
пула). Нажмите на Setup Miner Config и дважды проверьте, что майнер установлен на последнюю версию. Сохраните настройки
и создайте рейс-лист.
Теперь нужно применить полетный лист к майнинг установке. Для этого с помощью верхней навигационной панели выберите
новую майнинг установку. Выберите вкладку полетный лист и найдите только что созданный. Нажмите на значок космического
корабля справа и примените настройки к вашей установке.
Вкладка «Полетный лист» теперь должна выглядеть, как показано на рисунке ниже, с выбранным вами листом в верхней части.
Разгон
Одна из приятных особенностей Hive OS — это настройки разгона. Hive OS хранит настройки разгона всех своих пользователей
в базе данных. Затем вы можете отсортировать их по алгоритму майнинга и популярности и применить те же настройки к своим
картам. Это широкий метод разгона ваших карт. Если вы хотите получить пошаговое руководство по разгону ваших карт для
получения максимальной прибыли и эффективности, прочтите нашу статью Разгон GPU для Windows. Этот же метод можно
использовать для ваших карт в Hive OS.
Когда ваша установка выбрана в верхнем меню, выберите вкладку обзор. На ней будут перечислены все рабочие, которые у вас
есть в этой установке. Настройки разгона применяются к каждому рабочему отдельно, что позволяет разным картам иметь
разные настройки. Справа от каждого рабочего находится значок спидометра. Нажмите на него, и откроется новое окно.
В новом окне выберите вкладку Popular Presets, выберите монету/алгоритм, который вы добываете. Будет создан список
предустановок, ранжированных по количеству людей, использующих их в настоящее время. Вы можете выбрать один из этих
пресетов, дважды щелкнув по нему и выбрав «Применить». Повторите это для всех карт в вашей новой установке.
Примечание: это быстрый и грязный метод разгона. Для каждой карты, монеты, а иногда даже майнера, могут потребоваться
немного другие настройки разгона, чтобы быть оптимальными. Это отличный способ начать, но стоит просмотреть каждую карту
и найти оптимальные настройки разгона. Это гораздо более длительный процесс, который включает в себя постепенное
изменение настроек и сравнение скорости добычи. Лучшие видеокарты для майнинга!
Заключение
Вот и все действия или же настройки, которые помогут Вам начать заниматься любимым делом, желаем успехов! Статья: Запрет майнинг в России.
Майнинг,
Программы