Нередко рядовой пользователь настольного ПК или ноутбука сталкивается с тем неприятным фактом, что компьютер не видит флешку. В данном руководстве перечислены виды проблем и даны четкие ответы, что делать, если комп (или другое устройство) не видит usb-флешку или карта памяти перестала определяться операционной системой Windows.
Содержание:
- Флешка некорректно отформатирована, несовместимость файловой системы
- Файловая структура флешки повреждена вирусами
- Аппаратные проблемы с флешкой (легко устраняемые)
- Сложная поломка карты памяти или флешки, требующая ремонта
- Нерабочий порт компьютера или ноутбука
- Проблема с драйверами на компьютере
- Неправильные настройки
- Картридер не читает карты памяти
- Загрязнение USB-портов
- Ответы на вопросы читателей
Неправильное форматирование флешки (файловая система несовместима с Windows)
Операционная система Windows отказывается видеть файлы на флешке, если формат файловой системы флешки не совместим с ней. Это могло случиться из-за того, что вы отформатировали накопитель в другой ОС (например, Linux или Mac OS X). Если ваш компьютер или ноутбук не видит карту памяти, проблема также может быть связана с неправильным форматированием.
Как исправить проблему. Советуем отформатировать usb-флешку в формате FAT — как наиболее универсальном. Это можно сделать как средствами операционных систем, так и с помощью специальных программ: JetFlash Recovery Tool, USB Disk Storage Format Tool и др.
Читайте нашу статью о форматировании флешки:
Как отформатировать флешку в NTFS и FAT
Повреждение файловой структуры флешки вирусом
Один из видов относительно безвредных вирусов (Trojan-Downloader.Win32.VB.hkq) делает все файлы скрытыми (не удаляя их), заменяя их на исполнимые с таким же именем. В результате операционная система Windows не видит файлы на флешке и вы не сможете увидеть содержимое флешки, не сняв защиту и не обезвредив носитель от вирусов. Если компьютер не видит карту памяти телефона — это также может быть следствием вирусной атаки.
Что делать. Любая антивирусная программа должна устранить проблему, исправить ошибки. Одной из таких утилит является Доктор Курейт.
1. Скачайте и установите лечащую утилиту Dr Web Cureit на компьютер.
Скачать Доктор Курейт бесплатно
2. Нажмите кнопку «Выбрать объекты для проверки» для выбора устройства хранения
3. Запустите сканирование файлов на флешке
Видео инструкция:
В этой статье вы узнаете, как снять защиту с флешки, удалить вирусы, сделать все нужные файлы видимыми, исправить ошибки на устройстве хранения.
Небольшая и легко исправимая аппаратная неисправность флешки
Вполне вероятно, что комп не видит флешку из-за того, что на устройстве есть неисправности. Из-за наличия сбойных секторов usb-флешка перестает работать, некорректно распознается Windows или читает файлы с проблемами. Также из-за наличия bad-блоков медленно, с ошибками считывается информацию с устройства.
Что делать? Рекомендуем установить на компьютер инструментарий Flash Memory Toolkit. Он позволяет проверить ошибки на флешке, провести серию небольших и быстрых тестов скорости чтения и записи информации. Результаты тестов откроют для вас полную картину и вы сможете определить, почему не видит флешку ваш компьютер, и устранить проблему под Windows.
Перестала работать флешка из-за относительно сложной поломки usb-накопителя
Никто не застрахован от серьезной поломки usb-флешки, включая физическое повреждение внутренних компонентов, скол чипа, замыкание электронной платы флешки или деформация в результате повышения температуры или неправильной эксплуатации устройства.
Проще всего определить поломку флешки на глаз: деформация корпуса, термальное воздействие, другие повреждения механического характера. При падении usb флешки на пол мог отломаться разъем, соединяющий плату с usb-разъемом на компьютере.
Что делать? О том, как ремонтировать флешку Kingston и другие модели, вы можете прочесть в статье по ссылке. Однако следует честно признать: скорее всего, ремонт невозможен, или же ремонт накопителя будет стоить больших денег. К тому же, не каждый специалист в вашем городе возьмется за перепайку чипов без донора.
Не работает USB-порт компьютера или ноутбука; порт неисправен, поврежден или не присоединен к материнской плате
Достаточно банальная причина, и тем не менее, такое тоже бывает. Решается проблема весьма просто – достаньте флешку из usb-гнезда и попробуйте другие свободные порты для чтения флешки. В случае успеха вы услышите характерный “победный” звук Windows или, по крайней мере, значок в области уведомлений о том, что флешка подключена к ПК.
Рассмотрим случай, когда все ваши USB-порты не присоединены к ПК. В принципе, это невозможно, т.к. материнская плата де факто имеет в наличии гнезда, доступные для присоединения устройств – здесь только вопрос в поддержке спецификаций, актуальности мат. платы. Однако многие пользователи привыкли подключать флеш-устройство через переднюю панель компа. А на эту фронтальную панель нужно выводить провода с материнской платы.
Как решить проблему. В подобном случае поможет вызов специалиста. Если вы — опытный и смелый компьютерщик, то сами разберетесь, из-за чего не работает usb-порт.
Тут нужно сделать ремарку: подобный случай не работающего usb встречается относительно редко, и нет смысла начинать разбирательства, почему компьютер не видит флешку, откручивая винты на системном блоке.
Отсутствуют драйверы флешки или установлены устаревшие “дрова” для Windows
Конфликт драйверов usb флешки с ОС встречается редко: современные операционные системы в большинстве случаев без проблем определяют модель накопителя и устанавливают драйвера. Другими словами, вряд ли компьютер не видит флешку из-за отсутствующих драйверов. Тем не менее, такая ошибка имеет место. Вы можете столкнуться с тем, что в центре печати установлена Windows XP, и ваша флешка просто не определяется на “старушке” Windows. По факту, ноутбук не видит флешку из-за устаревшей операционной системы, установленной в сервисном центре.
Что делать. Убедитесь в том, что ваш usb-flash накопитель совместим с текущей операционной системой. Как правило, информация о поддерживаемых ОС есть на коробке или на сайте изготовителя устройства.
Комп не видит флешку из-за неправильных настроек в BIOS
В редких случаях ноутбук не видит флешку из-за ошибочно выставленных параметров usb-контроллера в БИОСе. Подобное возможно при сборке нового ПК или смене материнской платы, если вы меняли настройки БИОСа (или кто-то произвел конфигурацию без вашего ведома).
Что делать. Зайдите в BIOS, при загрузке зажав Del или F2. Если после нажатия этих клавиш БИОС не открывается, проверьте, что пишет ПК при загрузке: возможно, у вас назначена другая кнопка.
Найдите в БИОСе раздел Advanced Settings -> USB Configuration. Параметр USB Controller нужно активировать, выставив ему значение Enabled. Сохраните настройки по нажатию F10 или через меню БИОСа, перезагрузите компьютер и проверьте, видит ли флешку компьютер.
Картридер не видит карту памяти
При подключении внешнего картридера к usb-порту компьютер не видит картридер. Как вариант, компьютер не видит сд карту при чтении с картридера.
Что делать? Если ваш картридер не видит sd карту, причины могут быть совершенно банальны. Скажем, это вполне может быть связано с поломкой картридера. По возможности, используйте другой картридер, например, встроенный в ноутбук. Также имеет смысл заменить кабель, соединяющий usb-порт с картридером.
USB-разъем флешки забит мусором
Очень важно хранить флешку с закрытым колпачком. Некоторые владельцы флешек забывают о правильной эксплуатации usb накопителя, из-за чего возникают проблемы. При небрежном хранении и постоянном использовании, в разъеме флешки накапливается мусор, осложняющий контакт между флешкой и компьютером.
Что делать. Хорошенько продуйте разъем флешки, убедившись на глаз, что в нем нет шелухи, пыли, инородных предметов, попавших из вашего кармана внутрь разъема. Самый сложный случай: порт забивается грязью и доступ к контактам невозможен без очистки. Возьмите палочку, спичку и прочистите разъем и внутренние контакты флешки.
Часто задаваемые вопросы
Мой фотоаппарат, компьютер, планшет и даже телефон не видят микро флешку из фотоаппарата, а на ней фотографии моего ребенка за 3 года! Есть надежда?
Надежда, как говорится, умирает последней. Вообще, было бы интересно услышать, после каких событий появилась проблема. Дело в том, что по вашему описанию сложно диагностировать, что произошло с вашей micro sd картой.
Например, если ни одно устройство не видит файлы на флешке после того, как вы уронили эту самую флешку в воду или на твердую поверхность – пиши пропало. Попробуйте подсоединить флешку к компьютеру через кард-ридер – может быть, вы просто неправильно подсоединили ее к устройству.
Я взял у друга usb-флешку. После «очистки» антивирусником ни на каком ПК не видит флешку (ни одной из программ). Во время подключения издается звук о том, что USB подключен и оповестительный диод на флешке тоже работает.
Возможно, слетела файловая таблица, поэтому Windows не видит флешку. Попробуйте отформатировать флешку фирменным софтом (если он доступен на сайте производителя). Как вариант, попробуйте программу для низкоуровневого форматирования — HDD Low Level Format Tool.
Если никаких физических повреждений на флешке нет и причиной служил именно антивирус, других вариантов быть не должно. Тем более что форматирование — единственный метод программно воздействовать на это устройство хранения.
При подключении флешки происходит установка программного обеспечения. Windows показывает, что устройство готово к использованию, а ПК все равно не распознает.
Зайдите в «Управление дисками» и проверьте, определяется ли флешка как файловый том или неразмеченное пространство. Далее необходимо:
- присвоить usb флешке через панель «Управление дисками» Windows новую букву
- создать новый файловый том
- отформатировать флешку в FAT32 или exFat
Флеш-накопитель Silicon Power на 32 ГБ, ПК не видит его. Отображается в Управлении дисками как нераспределенное пространство, но при попытке создать простой том появляется ошибка.
Создать новый раздел можно, зайдя в Управление дисками через Панель управления. Файловое пространство может быть отмечено как RAW, на нем и нужно создавать новый раздел. Кроме того, есть специализированные программы для работы с разделами и форматирования. Изучите наше руководство, как форматировать флешку
Карту памяти после форматирования Проводник не видит, при попытке включить ее телефон пишет «не удалось безопасно извлечь устройство: sd карта sandisk».
Возможно, модель карты памяти не поддерживается вашим мобильным устройством — такое бывает часто. Кроме exFAT, попробуйте отформатировать Fat32.
Протестируйте карту на любом другом устройстве с Андроид: читается ли флешка? Если проводник Windows не видит карточку, зайдите в Управление дисками через Панель управления и проверьте, есть ли неразмеченная область. Если есть — ее нужно отформатировать и присвоить диску букву.
Пробую восстановить фото с помощью Recuva, но при подключении через USB компьютер не видит карту памяти, телефон отображается как портативное устройство. Значок отладки по USB включен.
При восстановлении файлов с внутренней памяти нужно сделать ее образ (см. инструкцию), и уже затем копию внутренней памяти примонтировать как отдельный диск. Только после этих сложных манипуляций Recuva сможет обнаружить диск.
Если компьютер не видит sd карту, а не внутреннюю память, то это другой вопрос. Дело в том, что подключать карту памяти к ПК нужно не через кабель, а с помощью картридера. Только тогда sd-карта будет отображаться как диск.
При попытке отформатировать флешку компьютер выдал сообщение: “диск защищен от записи”. Отформатировать не удалось, зато флэшку перестал видеть ПК.
Проверить работоспособность флешки вы можете через Управление дисками (Пуск – Выполнить – diskmgmt.msc).
При подключении usb-накопителя, в списке появится новое устройство. Для того, чтобы флешка определялась вновь, на ней нужно создать новый диск и отформатировать его. Сделать это можно утилитой SDFormatter.
Другие вопросы читателей
Имеется накопитель памяти. Скинул на него инфо с ноутбука windows 7. Вставил его в системе к с виндовс 10 и началась пляска с бубном, после этого не один девайс не видит эту флешку ошибка — 43 Как быть?
телефон перестал видеть sd карту, написав, что она неисправна, я воткнул ее в компьютер, ноутбук но они ее тоже не видеть. Стала сильно греться при нахождении в USB, вопрос, если ли возможность восстановить очень нужные данные которые находятся на ней?
Проблема такова: на экране появилось оповещение «карта sd неожиданно извлечена», при повторной установке в телефон не определяется. Исчезли данные за несколько месяцев. При установке в ноутбук с картридером появляется как пустой диск. Можно ли вернуть данные, если виндовс не видит флешку?
играла в игру, через некоторое время игра зависла после чего свернула приложение. после этого флешка перестала отображаться и на телефоне и на компьютере. с чем это связано? есть ли шанс на спасение?
Две недели бьюсь над проблемой с флешкой. Флешка фирмы Transcend на 32 ГБ. Практически новая. Бук Винд. 10 Проблема такая: Решил перенести информацию с одного ноутбука на другой. Создал папку на рабочем столе и запустил копирование. Началось копирование, после копирования второй папки, начали выскакивать сообщения, что комп не видит файла. Пропустить? или дальше? И так все файлы. После переустановки флешки она оказалась не доступна. А при последующих переустановок комп перестал ее видеть. На панеле значков она появляется, звуковой эффект присутствует, появляется в «»Устройства и принтеры»» как Mass Storage Device. Загорается треугольничек — Устранение неполадок в свойствах Mass Storage Device. В диспетчере устройств в дисковых устройствах ее нет и неопознанного оборудования тоже нет. Раздел «»Этот компьютер»» ее вообще не видит. Другие два ноутбука ее тоже не видят. Бывает что Винда не грузится при вставленной флешке. Что я предпринимал: Удалил и обновил драйвера в Диспетчер устройств-Контроллеры USB Устранял неполадки в Устройства и принтеры. При следующем подключении они опять появляются. Закачал несколько программ R-Undelete, HPUSBFW, Unformat, diskdigger Не одна программа не видит флешку.
Саму флешку мне не очень жалко. Просто на ней одной остались фото и видео моей дочки за первые 5 лет жизни. Кстати завтра ей 5 лет исполняется.
Подскажите пожалуйста можно с нее как нибудь вытянуть информацию? Заранее спасибо за ответ.
Телефон BQ — Strike 5020, SD-шка: Smartbuy на 16GB. Неродивые однокурсники решили прикольнуться и сбросили телефон до заводских настроек, а карта была синхронизирована как внутренняя память(т.е. при установки карты в первый раз я выбрал пункт не портативный носитель, а внутренняя память), при этом перед форматированием писало:»После форматирования карты она не будет работать на других устройствах». Так вот, после «прикола» настройки слетели, а данные, как мне кажется остались на флешке. SD-шка на телефоне читается, но выдаёт следующее: «Ваша SD-карта не совместима с данным устройством. Пожалуйста выберите подходящий формат(примерно такой же текст был, когда подключил флешку впервые). На компьютере флешку не читает, на фотике и других телефонах тоже. Подскажите пожалуйста, можно ли как-то достать оттуда информацию без форматирования и подключения к ПК(хотя бы музыку или документы: конспекты, лекции и т.д.). Заранее спасибо за помощь, если она будет 
имеется microCD на 8 GB , не ней произошла странная проблемка , она как бы определяется компьютером , но когда туда грузишь песни или видео то половина песен или видео не не воспроизводит а вместо того выскакивает ошибка что при воспроизведении файла произошла ошибка , то же самое с фотографиями и документами , отформатировал уже много раз не помогает в том числе форматировал и с помощью разных утилит , я использовал этот микро сд с помощью картридера , подключенного к компьютеру он у меня был старый и уже немного глючил но пока работал , мои подозрения и упали на этот картридер , о чем я и написал вопрос в интернете , и получил ответ от пользователей что да старый и дешевый кардридер может испортить и флешку и микро сд ,даже были ответы что картридер может механически повредить и флешку и микро СД скажите пожалуйста как можно поступить в данной ситуации.
Компьютер не видит флешку, видит только телефон Nokia (без ОС). Отформатировал в телефоне (комп же не видит) , не помогло. Телефон видит micro SD комп- нет. Картридер исправен.
Мой комп очень странно «»не видит»» флешку, но пишет, что устройство работает нормально. Я со всех этих «»простыней»» сделала «»фото с экрана»», но здесь их прикрепить некуда. Когда я попробовала вашу утилиту (честно — последняя надежда), дошла до «»выбрать опцию Advanced»» и дальше всё пошло не по плану.
Что делать дальше?
После копирования файлов на флешку, возможно неудачно извлек, она перестала отображаться на компьютере. Световой сигнал загорается и через несколько секунд тухнет. Звукового сигнала нет.
Проблема с SD картой,я снимал видео и в этот момент все зависло и телефон выключился,видос не сохранился ,после этого я не могу удалить файлы с этой карты, но ими при этом можно пользоваться,компьютер, ноутбук не видит sd карту, но форматировать никак не удаётся и удалить файлы тоже,что делать?
Телефон перестал видеть карту памяти. Вставила в компьютер, карту видит минуту , потом перестает . Даже файлы не успеваю перенести !Хелп!Что с ней ? Справятся ли с этой проблемой в сервисном центре ?
Телефону гдето 2 года и до этого момента с сд картами все было отлично.Но недавно сд карта на 32 гб просто перестала находиться.Смотрел через картридер на компьютере-тоже не видит.Думаю ну ладно-и купил новую тоже на 32 гб.И вот буквально пользовался ей 1 день и сегодня опять перестало ее находить.Такое ощущение будто проблема в телефоне и он их убивает.Может ли такое быть и как с этим бороться?
Флешка OltraMax вставил в компьютер и она не загорается , ни один компьютер флешку не видет , хотя с компьютерами все нормально. Помогите решить проблему почему флешка не работает?
новая флеш карта очень часто перестает читаться телефонами Samsung galaxy и Huawei Y5. Если пытаться проверить карту через ПК через провод usb комп тоже не видит. Флеш карту видит только плеер, и после плеера флешку видят оба телефона. Я могу поменять флешку по гарантии, но я не уверена, что другие не будут точно такие же. Что делать? Почему так происходит?
Samsung Galaxy S 6312. Стояла microSD карта на 16 Гб. При попытке перенести музыкальную папку объемом 5 гигов (была подключена к ноуту Samsung E30 через переходник), комп перестал видеть карту. Вставляю в телефон, где она стояла — он ее не видит. Вставляю в другой телефон — он начинает перезагружаться, высвечивается заставка Samsung и больше ничего не происходит. Вынимаю карту из телефона — он включается и работает без проблем. Как восстановить microSD карту?
у меня карта телефон и компьютер перестали видеть sd-карту картридеры ее не распознают и программы не видят её что делать?
Я купил флешку фирмы moweek на 64 гб. Все было хорошо, компьютер установил «дрова» на нее и она открылась. Но после того, как я начал перекидывать массивную папку в эту флешку, на четверти загрузки произошла ошибка и компьютер перестал ее видеть. То есть звук подключения к компьютеру есть, а в управлении дисками появляется диск Е, который невозможно открыть. Пробовал вставить и в другие порты, другу тоже ее давал у него тоже не видит. В чем может быть проблема и как ее решить?
Помогите решить проблему — очень «умный» ребенок 12-ти лет, подсоединив телефон к компу, перекинул все содержимое телефона на комп, вырезав все папки. Вернуть все вырезанные папки на телефон не получается — нет синхронизации телефона с компом, хотя комп «видит» телефон. Как быть?
Андроид видит сд карту, насколько она заполнена но при открытии на ней пусто. Ноутбук sd карточку через картридер не видит.
Здравствуйте. У меня какой-то время работала флешка на телефоне, но потом телефон стал показывать ошибку и просит отформатировать её. Вставлял её в ноутбук, но он её не видит. В другой компьютер вставлял её он тоже не видит. Переходники для сд карты я тоже менял.
Флешка вдруг перестала работать.ни один комп её не видит.выдает как неопознанное устройство.физические воздействия исключаются.единственное что,так это была выдернута из компа без предварительной остановки.
Содержание
- Все причины почему телефон не видит USB и подключенные через него устройства
- Что нужно сделать до проверки телефона?
- Основные причины отсутствия подключения через USB к ПК и их решение
- Как поступить, если телефон не видит USB-флешку через OTG?
- Что делать, если компьютер не видит usb-флешку? Решаем проблемы и устраняем ошибки
- Неправильное форматирование флешки (файловая система несовместима с Windows)
- Повреждение файловой структуры флешки вирусом
- Небольшая и легко исправимая аппаратная неисправность флешки
- Перестала работать флешка из-за относительно сложной поломки usb-накопителя
- Не работает USB-порт компьютера или ноутбука; порт неисправен, поврежден или не присоединен к материнской плате
- Отсутствуют драйверы флешки или установлены устаревшие “дрова” для Windows
- Комп не видит флешку из-за неправильных настроек в BIOS
- Картридер не видит карту памяти
- USB-разъем флешки забит мусором
- Часто задаваемые вопросы
- Другие вопросы читателей
- Компьютер не распознаёт / не видит флеш-карту: microSD, miniSD, SD
- Не распознана или не видима?
- Проверка флешки: исправление ошибок файловой системы
- Восстановление файлов с флешки
- Форматирование флешки
- Конфликт букв: смена буквы диска
- Классы и форматы SD-карт
- Отсутствие драйверов
Все причины почему телефон не видит USB и подключенные через него устройства
Через разъем для подключения кабеля USB в современном смартфоне проводится сразу несколько операций: зарядка устройства, соединение его с компьютером для передачи файлов или использования в качестве web-камеры, подключение внешнего USB-накопителя. Разберемся, почему телефон не видит USB-шнур.
Что нужно сделать до проверки телефона?
Как только вы обнаружили проблему, необходимо сделать несколько действий:
Попасть в последний можно во время перезагрузки устройства, нажав клавишу питания и уменьшения звука (в некоторых моделях устройств могут применяться иные способы перехода, другие комбинации клавиш).
В том случае, если проблема при помощи этих действий не решилась, вам нужно найти причину, почему телефон не видит подключение USB. В зависимости от того, что привело к сбою, необходимо предпринимать действия.
Основные причины отсутствия подключения через USB к ПК и их решение
Подключение к компьютеру может оказаться неудачным из-за проблем в телефоне и в самой машине. Приведем основные причины, почему телефон не видит ПК через USB:
Также стоит проверить и сам компьютер. Если он исправен, то стоит ознакомиться с причинами, почему телефон не видит внешний USB-накопитель. Возможно решение своей проблемы вы найдете среди них.
Как поступить, если телефон не видит USB-флешку через OTG?
Вход для подключения USB можно использовать также для подключения модема и внешнего накопителя. В этом случае причиной сбоя может быть:
Прежде чем решать проблему, почему телефон не видит USB-накопитель, необходимо сделать следующее:
Не забудьте перезагрузить устройство и попробовать подключить модем или флешку снова. Если и в этот раз попытка не увенчалась успехом, то стоит обратиться к специалистам сервисного центра.
Теперь вы знаете о всех причинах, по которым подключение USB телефон не обнаруживает. В большинстве случаев проблему решить своими силами не получится, вам потребуется обращаться к специалистам. Без их помощи не обойтись, если смартфон перестал заряжаться. Поделитесь этой статьей с друзьями, чтобы и они знали, как поступать при проблемах с USB-подключением. Если у вас остались вопросы или вы хотите рассказать о своем опыте использования этой возможности смартфона, то пишите комментарии под статьей.
Источник
Что делать, если компьютер не видит usb-флешку? Решаем проблемы и устраняем ошибки
Нередко рядовой пользователь настольного ПК или ноутбука сталкивается с тем неприятным фактом, что компьютер не видит флешку. В данном руководстве перечислены виды проблем и даны четкие ответы, что делать, если комп (или другое устройство) не видит usb-флешку или карта памяти перестала определяться операционной системой Windows.
Содержание:
Неправильное форматирование флешки (файловая система несовместима с Windows)
Операционная система Windows отказывается видеть файлы на флешке, если формат файловой системы флешки не совместим с ней. Это могло случиться из-за того, что вы отформатировали накопитель в другой ОС (например, Linux или Mac OS X). Если ваш компьютер или ноутбук не видит карту памяти, проблема также может быть связана с неправильным форматированием.
Читайте нашу статью о форматировании флешки:
Повреждение файловой структуры флешки вирусом
Что делать. Любая антивирусная программа должна устранить проблему, исправить ошибки. Одной из таких утилит является Доктор Курейт.
1. Скачайте и установите лечащую утилиту Dr Web Cureit на компьютер.
2. Нажмите кнопку «Выбрать объекты для проверки» для выбора устройства хранения
3. Запустите сканирование файлов на флешке
Видео инструкция:
В этой статье вы узнаете, как снять защиту с флешки, удалить вирусы, сделать все нужные файлы видимыми, исправить ошибки на устройстве хранения.
Небольшая и легко исправимая аппаратная неисправность флешки
Вполне вероятно, что комп не видит флешку из-за того, что на устройстве есть неисправности. Из-за наличия сбойных секторов usb-флешка перестает работать, некорректно распознается Windows или читает файлы с проблемами. Также из-за наличия bad-блоков медленно, с ошибками считывается информацию с устройства.
Что делать? Рекомендуем установить на компьютер инструментарий Flash Memory Toolkit. Он позволяет проверить ошибки на флешке, провести серию небольших и быстрых тестов скорости чтения и записи информации. Результаты тестов откроют для вас полную картину и вы сможете определить, почему не видит флешку ваш компьютер, и устранить проблему под Windows.
Перестала работать флешка из-за относительно сложной поломки usb-накопителя
Никто не застрахован от серьезной поломки usb-флешки, включая физическое повреждение внутренних компонентов, скол чипа, замыкание электронной платы флешки или деформация в результате повышения температуры или неправильной эксплуатации устройства.
Проще всего определить поломку флешки на глаз: деформация корпуса, термальное воздействие, другие повреждения механического характера. При падении usb флешки на пол мог отломаться разъем, соединяющий плату с usb-разъемом на компьютере.
Что делать? О том, как ремонтировать флешку Kingston и другие модели, вы можете прочесть в статье по ссылке. Однако следует честно признать: скорее всего, ремонт невозможен, или же ремонт накопителя будет стоить больших денег. К тому же, не каждый специалист в вашем городе возьмется за перепайку чипов без донора.
Не работает USB-порт компьютера или ноутбука; порт неисправен, поврежден или не присоединен к материнской плате
Достаточно банальная причина, и тем не менее, такое тоже бывает. Решается проблема весьма просто – достаньте флешку из usb-гнезда и попробуйте другие свободные порты для чтения флешки. В случае успеха вы услышите характерный “победный” звук Windows или, по крайней мере, значок в области уведомлений о том, что флешка подключена к ПК.
Рассмотрим случай, когда все ваши USB-порты не присоединены к ПК. В принципе, это невозможно, т.к. материнская плата де факто имеет в наличии гнезда, доступные для присоединения устройств – здесь только вопрос в поддержке спецификаций, актуальности мат. платы. Однако многие пользователи привыкли подключать флеш-устройство через переднюю панель компа. А на эту фронтальную панель нужно выводить провода с материнской платы.
Тут нужно сделать ремарку: подобный случай не работающего usb встречается относительно редко, и нет смысла начинать разбирательства, почему компьютер не видит флешку, откручивая винты на системном блоке.
Отсутствуют драйверы флешки или установлены устаревшие “дрова” для Windows
Конфликт драйверов usb флешки с ОС встречается редко: современные операционные системы в большинстве случаев без проблем определяют модель накопителя и устанавливают драйвера. Другими словами, вряд ли компьютер не видит флешку из-за отсутствующих драйверов. Тем не менее, такая ошибка имеет место. Вы можете столкнуться с тем, что в центре печати установлена Windows XP, и ваша флешка просто не определяется на “старушке” Windows. По факту, ноутбук не видит флешку из-за устаревшей операционной системы, установленной в сервисном центре.
Что делать. Убедитесь в том, что ваш usb-flash накопитель совместим с текущей операционной системой. Как правило, информация о поддерживаемых ОС есть на коробке или на сайте изготовителя устройства.
Комп не видит флешку из-за неправильных настроек в BIOS
В редких случаях ноутбук не видит флешку из-за ошибочно выставленных параметров usb-контроллера в БИОСе. Подобное возможно при сборке нового ПК или смене материнской платы, если вы меняли настройки БИОСа (или кто-то произвел конфигурацию без вашего ведома).
Что делать. Зайдите в BIOS, при загрузке зажав Del или F2. Если после нажатия этих клавиш БИОС не открывается, проверьте, что пишет ПК при загрузке: возможно, у вас назначена другая кнопка.
Картридер не видит карту памяти
При подключении внешнего картридера к usb-порту компьютер не видит картридер. Как вариант, компьютер не видит сд карту при чтении с картридера.
Что делать? Если ваш картридер не видит sd карту, причины могут быть совершенно банальны. Скажем, это вполне может быть связано с поломкой картридера. По возможности, используйте другой картридер, например, встроенный в ноутбук. Также имеет смысл заменить кабель, соединяющий usb-порт с картридером.
USB-разъем флешки забит мусором
Очень важно хранить флешку с закрытым колпачком. Некоторые владельцы флешек забывают о правильной эксплуатации usb накопителя, из-за чего возникают проблемы. При небрежном хранении и постоянном использовании, в разъеме флешки накапливается мусор, осложняющий контакт между флешкой и компьютером.
Что делать. Хорошенько продуйте разъем флешки, убедившись на глаз, что в нем нет шелухи, пыли, инородных предметов, попавших из вашего кармана внутрь разъема. Самый сложный случай: порт забивается грязью и доступ к контактам невозможен без очистки. Возьмите палочку, спичку и прочистите разъем и внутренние контакты флешки.
Часто задаваемые вопросы
Мой фотоаппарат, компьютер, планшет и даже телефон не видят микро флешку из фотоаппарата, а на ней фотографии моего ребенка за 3 года! Есть надежда?
Надежда, как говорится, умирает последней. Вообще, было бы интересно услышать, после каких событий появилась проблема. Дело в том, что по вашему описанию сложно диагностировать, что произошло с вашей micro sd картой.
Например, если ни одно устройство не видит файлы на флешке после того, как вы уронили эту самую флешку в воду или на твердую поверхность – пиши пропало. Попробуйте подсоединить флешку к компьютеру через кард-ридер – может быть, вы просто неправильно подсоединили ее к устройству.
Я взял у друга usb-флешку. После «очистки» антивирусником ни на каком ПК не видит флешку (ни одной из программ). Во время подключения издается звук о том, что USB подключен и оповестительный диод на флешке тоже работает.
При подключении флешки происходит установка программного обеспечения. Windows показывает, что устройство готово к использованию, а ПК все равно не распознает.
Зайдите в «Управление дисками» и проверьте, определяется ли флешка как файловый том или неразмеченное пространство. Далее необходимо:
Флеш-накопитель Silicon Power на 32 ГБ, ПК не видит его. Отображается в Управлении дисками как нераспределенное пространство, но при попытке создать простой том появляется ошибка.
Создать новый раздел можно, зайдя в Управление дисками через Панель управления. Файловое пространство может быть отмечено как RAW, на нем и нужно создавать новый раздел. Кроме того, есть специализированные программы для работы с разделами и форматирования. Изучите наше руководство, как форматировать флешку
Карту памяти после форматирования Проводник не видит, при попытке включить ее телефон пишет «не удалось безопасно извлечь устройство: sd карта sandisk».
Пробую восстановить фото с помощью Recuva, но при подключении через USB компьютер не видит карту памяти, телефон отображается как портативное устройство. Значок отладки по USB включен.
При восстановлении файлов с внутренней памяти нужно сделать ее образ (см. инструкцию), и уже затем копию внутренней памяти примонтировать как отдельный диск. Только после этих сложных манипуляций Recuva сможет обнаружить диск.
Если компьютер не видит sd карту, а не внутреннюю память, то это другой вопрос. Дело в том, что подключать карту памяти к ПК нужно не через кабель, а с помощью картридера. Только тогда sd-карта будет отображаться как диск.
При попытке отформатировать флешку компьютер выдал сообщение: “диск защищен от записи”. Отформатировать не удалось, зато флэшку перестал видеть ПК.
Проверить работоспособность флешки вы можете через Управление дисками (Пуск – Выполнить – diskmgmt.msc).
При подключении usb-накопителя, в списке появится новое устройство. Для того, чтобы флешка определялась вновь, на ней нужно создать новый диск и отформатировать его. Сделать это можно утилитой SDFormatter.
Другие вопросы читателей
телефон перестал видеть sd карту, написав, что она неисправна, я воткнул ее в компьютер, ноутбук но они ее тоже не видеть. Стала сильно греться при нахождении в USB, вопрос, если ли возможность восстановить очень нужные данные которые находятся на ней?
Проблема такова: на экране появилось оповещение «карта sd неожиданно извлечена», при повторной установке в телефон не определяется. Исчезли данные за несколько месяцев. При установке в ноутбук с картридером появляется как пустой диск. Можно ли вернуть данные, если виндовс не видит флешку?
играла в игру, через некоторое время игра зависла после чего свернула приложение. после этого флешка перестала отображаться и на телефоне и на компьютере. с чем это связано? есть ли шанс на спасение?
Саму флешку мне не очень жалко. Просто на ней одной остались фото и видео моей дочки за первые 5 лет жизни. Кстати завтра ей 5 лет исполняется.
Подскажите пожалуйста можно с нее как нибудь вытянуть информацию? Заранее спасибо за ответ.
После копирования файлов на флешку, возможно неудачно извлек, она перестала отображаться на компьютере. Световой сигнал загорается и через несколько секунд тухнет. Звукового сигнала нет.
Телефону гдето 2 года и до этого момента с сд картами все было отлично.Но недавно сд карта на 32 гб просто перестала находиться.Смотрел через картридер на компьютере-тоже не видит.Думаю ну ладно-и купил новую тоже на 32 гб.И вот буквально пользовался ей 1 день и сегодня опять перестало ее находить.Такое ощущение будто проблема в телефоне и он их убивает.Может ли такое быть и как с этим бороться?
новая флеш карта очень часто перестает читаться телефонами Samsung galaxy и Huawei Y5. Если пытаться проверить карту через ПК через провод usb комп тоже не видит. Флеш карту видит только плеер, и после плеера флешку видят оба телефона. Я могу поменять флешку по гарантии, но я не уверена, что другие не будут точно такие же. Что делать? Почему так происходит?
у меня карта телефон и компьютер перестали видеть sd-карту картридеры ее не распознают и программы не видят её что делать?
Я купил флешку фирмы moweek на 64 гб. Все было хорошо, компьютер установил «дрова» на нее и она открылась. Но после того, как я начал перекидывать массивную папку в эту флешку, на четверти загрузки произошла ошибка и компьютер перестал ее видеть. То есть звук подключения к компьютеру есть, а в управлении дисками появляется диск Е, который невозможно открыть. Пробовал вставить и в другие порты, другу тоже ее давал у него тоже не видит. В чем может быть проблема и как ее решить?
Андроид видит сд карту, насколько она заполнена но при открытии на ней пусто. Ноутбук sd карточку через картридер не видит.
Здравствуйте. У меня какой-то время работала флешка на телефоне, но потом телефон стал показывать ошибку и просит отформатировать её. Вставлял её в ноутбук, но он её не видит. В другой компьютер вставлял её он тоже не видит. Переходники для сд карты я тоже менял.
Флешка вдруг перестала работать.ни один комп её не видит.выдает как неопознанное устройство.физические воздействия исключаются.единственное что,так это была выдернута из компа без предварительной остановки.
Источник
Компьютер не распознаёт / не видит флеш-карту: microSD, miniSD, SD

Сегодня популярность SD-флешек, я думаю, не уступает USB-флешкам. Посудите сами: телефоны, планшеты, фотоаппараты, камеры — везде используются SD-флешки (иногда их называют SD-картами)!
Вообще, должен признать, что SD-карты достаточно «капризные» устройства, и не редкость, что компьютер не распознает или не видит ее. В этих случаях, обычно, мы сразу вспоминаем, что на флешке есть важные фото, файлы, данные — которые просто необходимо 100% вернуть и восстановить! ☝
В этой статье я приведу самые распространенные причины невидимости SD-карты компьютером (ноутбуком), а так же рекомендации к их устранению. Надеюсь, мои скромные советы кому-нибудь будут полезны.
Не распознана или не видима?
Многие пользователи путают один момент (хотя он и не ключевой, но в решении проблемы поможет). Покажу его на примере одного вопроса пользователя.
Я взяла карту из телефона (microSD) и вставила ее в свой новый аппарат, но он предложил ее отформатировать.
Тогда я вернула ее обратно, в старый телефон, но он также хотел ее отформатировать. Мой ноутбук тоже не видит эту карту и предлагает ее форматировать. Что делать? Помогите вернуть данные с флешки.
Чтобы использовать диск — сначала отформатируйте его (Windows 10)
Такое часто бывает из-за:
Кстати, многие при подключении microSD к компьютеру допускают одну ошибку: при вставке карты в адаптер — они не задвигают ее до конца (см. фото-1 ниже). В результате ПК при подключении SD адаптера просто ничего не видит.
Вставка карты памяти microSD в SD адаптер
Проверка флешки: исправление ошибок файловой системы
Пример восстановления показан на скриншоте выше. После такой простой процедуры — флешка вернулась в свое рабочее состояние и нормально функционирует по сей день. 👌
Когда проверка заканчивается успешно, обычно, командная строка сообщает что-то вроде: «Windows проверила файловую систему и не обнаружила проблем. Дальнейшие действия не требуются».
Теперь, что делать, если chkdsk не помог, а файлы восстановить с флешки нужно. 👇
Восстановление файлов с флешки
Если после попытки исправления ошибок Windows все так же намеревается ее отформатировать (т.е. ОС ее видит, но не распознает) — то первым делом, я порекомендую вам восстановить файлы с нее (если, конечно, они вам нужны).
После того, как вы отформатируете флешку — восстановить с нее данные будет сложнее (а в случае записи новых файлов — вообще невозможно!).
Для восстановления данных есть специальные программы. Некоторые бесплатные и популярные из них, я приведу в табличке ниже.
3 бесплатных программы для восстановления данных
R.saver Pandora Recovery Достоинства:
В принципе, можете использовать любую из утилит для восстановления. Более проста для начинающих — это Recuva, в арсенале которой есть мастер, проводящий по шагам всю процедуру от А до Я.
А вообще, процедура восстановления требует еще одной довольно объемной статьи (чтобы расставить все точки над 👀).
Форматирование флешки
Вариант №1
Если данные на флешки вам не нужны или вы их уже восстановили, а Windows все так же продолжает просить форматирования носителя (то бишь microSD-карты) — просто согласитесь.
Вариант №2
Так же отформатировать флешку можно зайдя в «Мой компьютер»/»Этот компьютер» (скрин выше) :
Как отформатировать флешку
Вариант №3
Если в «Моем компьютере» ваша флешка не видна, либо Windows не может отформатировать носитель — необходимо использовать спец. утилиты для работы с такими флешками.
HDD Low Level Format Tool
Одна из лучших программ для проведения низкоуровневого форматирования различных накопителей: жесткий дисков, флеш-карт и пр.
Как отформатировать SD-карту в HDD Low Level Format Tool:
Конфликт букв: смена буквы диска
Но бывает такой «глюк», что буква присваивается неверно: например, такая, какая уже есть в системе — как итог: происходит конфликт и вашу флешку невидно! 👀
1) Для этого нажмите сначала кнопки Win+R , в строку «Открыть» введите команду diskmgmt.msc и нажмите Enter.
Таким способом можно открыть очень много приложений и настроек Windows. Полный список здесь: https://ocomp.info/spisok-komand-vyipolnit.html
1) Если в «Управление дисками» искомой флешки в списке нет — переходите к следующему подразделу данной статьи.
2) Если файловая система помечена как RAW — флешку необходимо отформатировать (об этом подробно в начале этой статьи).
Изменить букву диска
Соглашаетесь с производимыми изменениями. Иногда, может потребоваться перезагрузить компьютер (ноутбук).
Если проблема была связана с неправильно заданной буквой диска — флешка станет видна и будет работать в обычном режиме.
Классы и форматы SD-карт
Размеры SD-карт
SD, miniSD, MicroSD карты
Адаптер для microSD карты
Типовая информация на SD-карте
Информация на SD-карте
Производитель : здесь без комментариев. Единственный момент — когда будете покупать себе SD-карту, рекомендую останавливаться на известных производителях: SanDisk, Transcend, Sony и т.д.
Тип SD карты
| Тип SD-карты | Описание |
|---|---|

SD |
Размер карт: от 128 MБ до 2ГБ;
Изначальная файловая система: FAT16; SD будут читаться и работать во всех устройствах, поддерживающих: SD, SDHC, или SDXC. |

SD High Capacity |
SDHC емкость карты: от 4 ГБ до 32ГБ;
Изначальная файловая система: FAT32; Поскольку SDHC работает по другому принципу, чем стандартные SD-карты, новый формат не имеет обратной совместимости с SD-кардридерами. Примечание : кардридеры, выпущенные после 2009г. должны поддерживать формат SDHC. |

SD Extended Capacity |
SDXC емкости от 64 ГБ до 2 TБ (или
Изначальная файловая система: exFAT; Кардридеры на ноутбуках до 2009 года, не поддерживают SDXC карты. SDXC карты будут работать в SDHC совместимых ридерах (не SD), если на компьютере операционная система поддерживает exFAT (Windows 7, 8, 10). |

Ultra High Speed |
UHS — это дополнение к оригинальным интерфейсам SD- спецификаций.
Не существует проблемы совместимости UHS карт с устройствами не-UHS. |
Важно! Таблица совместимости кардридеров и типов SD-карт
В принципе, на каждом кардридере (на упаковке с ним) указано какие карты он поддерживает. Естественно, если вы вставите более новую карту — он ее просто не увидит, и вы не сможете ее прочитать. Таблица ниже покажет вам совместимость кардридеров и типов SD-карт.
| Кардридер, телефон, камера и т.д. | Поддерживаемые карты памяти | ||||||||||||||||||
|---|---|---|---|---|---|---|---|---|---|---|---|---|---|---|---|---|---|---|---|
| SDXC
|
  
SDXC, SDHC, SD |
||||||||||||||||||
| SDHC |  
SDHC, SD |
||||||||||||||||||
| SD | 
Класс карты (скорость) Обычно на SD-картах указывают не скорость работы (в МБ/с, хотя иногда и ее указывают), а класс карты. При помощи таблиц ниже — вы можете узнать, какую скорость будет поддерживать ваша карта. Чем выше скорость — тем дороже карта. К некоторым устройствам необходим конкретный класс карты (например, к камере, иначе запись видео будет идти с тормозами, либо вообще не будет) — поэтому будьте внимательны с этим моментом!
Класс скорости UHS
Емкость, размер карты Чем больше — тем лучше. Правда, старайтесь исходить из реальных потребностей: если вам нужно хранить десяток-другой фото, то может и нет смысла переплачивать и брать карту большой емкости? Отсутствие драйверовВполне возможно, что у вас не отображается флешка из-за того, что не установлены драйвера на кардридер. Как войти в диспетчер устройств Как открыть диспетчер устройств Драйвер на кардридер установлен Если устройства (кардридера) в списках у вас нет, и имеются неизвестные устройства с вопросительными значками (пример — Есть несколько выходов: Обновить конфигурацию оборудования Еще несколько советов: SDXC кардридер (в форме флешки) Телефон подключен к ноутбуку На сим статью завершаю. За дополнения по теме — заранее отдельное мерси. Источник Adblock |

Сегодня популярность SD-флешек, я думаю, не уступает USB-флешкам. Посудите сами: телефоны, планшеты, фотоаппараты, камеры — везде используются SD-флешки (иногда их называют SD-картами)!
Вообще, должен признать, что SD-карты достаточно «капризные» устройства, и не редкость, что компьютер не распознает или не видит ее. В этих случаях, обычно, мы сразу вспоминаем, что на флешке есть важные фото, файлы, данные — которые просто необходимо 100% вернуть и восстановить! ☝
В этой статье я приведу самые распространенные причины невидимости SD-карты компьютером (ноутбуком), а так же рекомендации к их устранению. Надеюсь, мои скромные советы кому-нибудь будут полезны.
Итак…
*
Содержание статьи
- 1 Не распознана или не видима?
- 2 Проверка флешки: исправление ошибок файловой системы
- 3 Восстановление файлов с флешки
- 4 Форматирование флешки
- 5 Конфликт букв: смена буквы диска
- 6 Классы и форматы SD-карт
- 7 Отсутствие драйверов
→ Задать вопрос | дополнить
Не распознана или не видима?
Многие пользователи путают один момент (хотя он и не ключевой, но в решении проблемы поможет). Покажу его на примере одного вопроса пользователя.
*
«Я взяла карту из телефона (microSD) и вставила ее в свой новый аппарат, но он предложил ее отформатировать.
Тогда я вернула ее обратно, в старый телефон, но он также хотел ее отформатировать. Мой ноутбук тоже не видит эту карту и предлагает ее форматировать. Что делать? Помогите вернуть данные с флешки.»
Чтобы использовать диск — сначала отформатируйте его (Windows 10)
*
Показательный случай. Ноутбук видит вашу флешку, и даже предлагает ее отформатировать — т.е. он не понимает, что на ней есть данные, не может распознать вашу флешку, не может прочитать файловую систему (в этом случае файловая система помечается как RAW).
*
Такое бывает из-за:
- сбоя файловой системы на флешке;
- Windows не может прочитать незнакомую ей файловую систему (например, часто бывает с дисками, подключаемыми к телевизору — он их может переформатировать в свою файловую систему, а потом Windows не видит).
Кстати, многие при подключении microSD к компьютеру допускают одну ошибку: при вставке карты в адаптер — они не задвигают ее до конца (см. фото-1 ниже). В результате ПК при подключении SD адаптера просто ничего не видит.
Вставка карты памяти microSD в SD адаптер
*
Проверка флешки: исправление ошибок файловой системы
В этом случае можно попытаться восстановить работоспособность флешки и все файлы на ней с помощью утилиты проверки и исправления ошибок — chkdsk (встроена в Windows).
Для этого не соглашайтесь с предложением Windows о форматировании носителя (скриншот выше), а просто 👉 запустите командную строку (Самый простой способ: нажать Win+R, затем ввести CMD и нажать Enter, см. скрин ниже).
cmd — запуск командной строки
Далее в командной строке введите chkdsk g:/f (где g: — это буква диска флешки) и нажмите Enter.
Проверка диска/флешки
Пример восстановления показан на скриншоте выше. После такой простой процедуры — флешка вернулась в свое рабочее состояние и нормально функционирует по сей день. 👌
Когда проверка заканчивается успешно, обычно, командная строка сообщает что-то вроде: «Windows проверила файловую систему и не обнаружила проблем. Дальнейшие действия не требуются».
Как правило, если был небольшой сбой файловой системы, то chkdsk его устранит и флешка станет читаемой (ее после данной процедуры, сможет прочитать как телефон, так и ноутбук).
Теперь, что делать, если chkdsk не помог, а файлы восстановить с флешки нужно… 👇
*
Восстановление файлов с флешки
Если после попытки исправления ошибок Windows все так же намеревается ее отформатировать (т.е. ОС ее видит, но не распознает) — то первым делом, я порекомендую вам восстановить файлы с нее (если, конечно, они вам нужны).
📌 Инструкция в помощь!
Как восстановить фото с MicroSD карты памяти или USB-флешки
*
После того, как вы отформатируете флешку — восстановить с нее данные будет сложнее (а в случае записи новых файлов — вообще невозможно!).
Для восстановления данных есть специальные программы. Некоторые бесплатные и популярные из них, я приведу в табличке ниже.
3 бесплатных программы для восстановления данных
| Recuva
Ссылка на офиц. сайт |
R.saver
Ссылка на офиц. сайт |
Pandora Recovery
Ссылка на офиц. сайт |
Достоинства:
|
Достоинства:
|
Достоинства:
|
В принципе, можете использовать любую из утилит для восстановления. Более проста для начинающих — это Recuva, в арсенале которой есть мастер, проводящий по шагам всю процедуру от А до Я.
На скриншоте ниже показан мой просканированный жесткий диск в Recuva на предмет поиска старых удаленных картинок, фото. Многие из удаленных файлов нашлись и были восстановлены (зеленый кружок напротив файла — это хороший знак, значит программа высоко оценивает возможность восстановления).
Recuva — восстановление фото с диска
Важный момент: при восстановлении файлов — восстанавливайте их на другой носитель! ☝ Т.е. если вы хотите восстановить какой-то файл с флешки — сохраняйте его на жесткий диск (если будете сохранять на ту же самую флешку, которую просканировали в программе — то восстанавливаемый файл затрет другие не восстановленные данные). Такая вот тавтология…
А вообще, процедура восстановления требует еще одной довольно объемной статьи (чтобы расставить все точки над 👀).
*
Форматирование флешки
Вариант №1
Если данные на флешке вам не нужны или вы их уже восстановили, а Windows все так же продолжает просить форматирования носителя (то бишь microSD-карты) — просто согласитесь…
*
Вариант №2
Этот компьютер — Windows 10
Так же отформатировать флешку можно зайдя в «Мой компьютер»/»Этот компьютер» (скрин выше):
- Сначала щелкните по SD-карте правой кнопкой мышки и в контекстном меню выберите «Форматировать«;
- Далее выберите файловую систему (рекомендую отталкиваться от того, какую файловую систему поддерживает устройство, в котором она работала / будет работать. Как правило: FAT 32, exFat);
- Нажмите кнопку «Начать» (Windows вас переспросит, точно ли хотите отформатировать носитель — соглашаетесь…);
- Если все прошло в штатном режиме — увидите сообщение, что форматирование завершено (каждый шаг показан на скриншоте ниже).
Как отформатировать флешку
*
Вариант №3
Если в «Моем компьютере» ваша флешка не видна, либо Windows не может отформатировать носитель — необходимо использовать спец. утилиты для работы с такими флешками.
HDD Low Level Format Tool
Сайт: http://hddguru.com/software/HDD-LLF-Low-Level-Format-Tool/
Одна из лучших программ для проведения низкоуровневого форматирования различных накопителей: жесткий дисков, флеш-карт и пр.
Основные возможности:
- поддерживает следующие интерфейсы: S-ATA (SATA), IDE (E-IDE), SCSI, USB, Firewire;
- поддерживает накопители большинства производителей: Western Digital, Maxtor, Hitachi, Samsung, Toshiba, Seagate, Fujitsu, IBM, Quantum и др.;
- поддерживает форматирование SD-карт при использовании кардридера (что нам и нужно!).
Как отформатировать SD-карту в HDD Low Level Format Tool:
- Вставляете SD-карту в кардридер ноутбука (компьютера) и запускаете утилиту;
- В первом окне нажимаете Continue (продолжить). Разница в платной и бесплатной версии — только в скорости работы (для работы с флешкой — разница в скорости несущественна);
Продолжить
- Далее в списке выберите свой накопитель: ориентироваться нужно по размеру и марки производителя. Кстати, моя SD-карта помечена как USB-накопитель. После выбора накопителя — нажмите кнопку Continue (продолжить).
Выбор накопителя
- Последний шаг: выбрать раздел «Low-Level Format» и нажать кнопку Format This Device (форматировать этот накопитель). Далее, просто ждете завершения операции. Как правило, после такого форматирования — флешка начинает работать как положено.
Форматирование
*
Конфликт букв: смена буквы диска
Вообще, при подключении какого-нибудь накопителя (в том числе и флешки) — Windows автоматически присваивает букву этому диску (например, F:).
Но бывает такой «глюк», что буква присваивается неверно: например, такая, какая уже есть в системе — как итог: происходит конфликт и вашу флешку невидно! 👀
Поэтому, в случае невидимости флешки, первое, что я рекомендую сделать — это зайти в «Управление дисками»: посмотреть букву диска, поменять ее (возможно отформатировать носитель).
1) Для этого нажмите сначала кнопки Win+R, в строку «Открыть» введите команду diskmgmt.msc и нажмите Enter.
📌 Ремарка!
Таким способом можно открыть очень много приложений и настроек Windows. Полный список здесь: https://ocomp.info/spisok-komand-vyipolnit.html
Управление дисками — как открыть
2) Далее найдите в списке тот диск (microSD-карту), которая у вас не отображается (не видна). Щелкните по ней правой кнопкой мышки (знак-1 на скрине ниже) и в контекстном меню выберите «Изменить букву диска или путь к диску».
1) Если в «Управление дисками» искомой флешки в списке нет — переходите к следующему подразделу данной статьи.
2) Если файловая система помечена как RAW — флешку необходимо отформатировать (об этом подробно в начале этой статьи).
Изменить букву диска
3) В следующем шаге нажимаете кнопку «Изменить» (цифра-1 на скрине ниже), далее устанавливаете ползунок на «Назначить букву диска (A-Z)» и выбираете какую-нибудь уникальную букву (ту, который в системе нет).
Соглашаетесь с производимыми изменениями. Иногда, может потребоваться перезагрузить компьютер (ноутбук).
Выбор буквы диска
Если проблема была связана с неправильно заданной буквой диска — флешка станет видна и будет работать в обычном режиме…
*
Классы и форматы SD-карт
SD-карта SD-карте рознь — они различаются не только объемом и производителем, но и размерами, классом (скоростью работы), поколением. Все это, конечно, может повлиять на видимость SD-флешки в кардридере…
Размеры SD-карт
Существует три форм-фактора SD-карт: SD, miniSD, MicroSD (отличаются размерами). Карты используются в разнообразных портативных устройствах: телефонах, фотоаппаратах, видеокамерах, планшетах и пр.
Наиболее широкое применение получили microSD карты (благодаря своему компактному размеру их можно вставить даже в миниатюрный телефон или MP3-плеер).
SD, miniSD, MicroSD карты
Для подключения microSD карты к ноутбуку или компьютеру в комплекте с ней всегда идет небольшой адаптер (см. фото ниже). 👇
Адаптер для microSD карты
Типовая информация на SD-карте
Информация на SD-карте
Производитель: здесь без комментариев. Единственный момент — когда будете покупать себе SD-карту, рекомендую останавливаться на известных производителях: SanDisk, Transcend, Sony и т.д.
Тип SD карты
| Тип SD-карты | Описание |
|---|---|
SD |
Размер карт: от 128 MБ до 2ГБ;
Изначальная файловая система: FAT16; SD будут читаться и работать во всех устройствах, поддерживающих: SD, SDHC, или SDXC. |

SD High Capacity |
SDHC емкость карты: от 4 ГБ до 32ГБ;
Изначальная файловая система: FAT32; Поскольку SDHC работает по другому принципу, чем стандартные SD-карты, новый формат не имеет обратной совместимости с SD-кардридерами. Примечание: кардридеры, выпущенные после 2009г. должны поддерживать формат SDHC. |

SD Extended Capacity |
SDXC емкости от 64 ГБ до 2 TБ (или ~2000 ГБ);
Изначальная файловая система: exFAT; Кардридеры на ноутбуках до 2009 года, не поддерживают SDXC карты. SDXC карты будут работать в SDHC совместимых ридерах (не SD), если на компьютере операционная система поддерживает exFAT (Windows 7, 8, 10). |

Ultra High Speed |
UHS — это дополнение к оригинальным интерфейсам SD- спецификаций.
Когда карта и кардридер поддерживают UHS — будет достигаться максимальная скорость (до 50 МБ/с — UHS-50; 104 МБ/с — UHS-104). В противном случае, кардридер и карта будут использовать более медленную, максимально доступную скорость SD. Не существует проблемы совместимости UHS карт с устройствами не-UHS. |
*
📌 Важно! Таблица совместимости кардридеров и типов SD-карт
В принципе, на каждом кардридере (на упаковке с ним) указано какие карты он поддерживает. Естественно, если вы вставите более новую карту — он ее просто не увидит, и вы не сможете ее прочитать. Таблица ниже покажет вам совместимость кардридеров и типов SD-карт.
| Кардридер, телефон, камера и т.д. | Поддерживаемые карты памяти |
|---|---|
| SDXC
SDXC кардридер |
  SDXC, SDHC, SD |
| SDHC |  SDHC, SD |
| SD | SD |
Класс карты (скорость)
👉 У Kingston есть хорошая табличка по этой теме: https://www.kingston.com/ru/blog/personal-storage/memory-card-speed-classes
*
Обычно на SD-картах указывают не скорость работы (в МБ/с, хотя иногда и ее указывают), а класс карты. При помощи таблиц ниже — вы можете узнать, какую скорость будет поддерживать ваша карта.
📌 Важно
Чем выше скорость — тем дороже карта. К некоторым устройствам необходим конкретный класс карты (например, к камере, иначе запись видео будет идти с тормозами, либо вообще не будет) — поэтому будьте внимательны с этим моментом!
Класс скорости
| Класс | Минимальная скорость |
|---|---|
| 2 | 2 МБ/с |
| 4 | 4 МБ/с |
| 6 | 6 МБ/с |
| 8 | 8 МБ/с |
| 10 | 10 МБ/с |
Класс скорости UHS
| UHS Class | Minimum Speed |
|---|---|
| 1 | 10 MB/s |
| 3 | 30 MB/s |
Емкость, размер карты
Чем больше — тем лучше. Правда, старайтесь исходить из реальных потребностей: если вам нужно хранить десяток-другой фото, то может и нет смысла переплачивать и брать карту большой емкости?
*
Отсутствие драйверов
Вполне возможно, что у вас не отображается флешка из-за того, что не установлены драйвера на кардридер.
В этом случае не работает сам кардридер, а значит и SD-карту он не прочитает. Обычно, при этом флешка не видна в «Управлении дисками», а в «Диспетчере устройств» — напротив устройства будет гореть вопросительный знак (значит, что драйверов нет).
Нет драйвера (поэтому флешка и не отображается…) — диспетчер устройств
Как войти в диспетчер устройств:
- вариант 1: через панель управления (Windows 7, 8, 10, 11);
- вариант 2: вызвать меню «Выполнить», для этого нажать Win+R и ввести devmgmt.msc, нажать OK.
Как открыть диспетчер устройств
В диспетчере устройств посмотрите вкладку «Контроллеры USB» в ней как раз должно быть, что-то вроде «Realtek USB 2.0 Card Reader» (см. скриншот ниже 👇). Напротив устройства не должно гореть никаких вопросительных и красных значков.
Драйвер на кардридер установлен
Если устройства (кардридера) в списках у вас нет, и имеются неизвестные устройства с вопросительными значками (пример — ) — скорее всего у вас просто нет драйвера.
👉 В помощь!
Авто-обновление драйверов — см. инструкцию
Есть несколько выходов:
- Использовать диск, который шел вместе с вашим компьютером: на нем, как правило, есть драйвера для всего оборудования;
- Попробовать определить производителя вашего оборудования и скачать драйвера с его официального сайта. Для этого вам понадобятся спец. 👉 утилиты для просмотра характеристик ПК;
- Попробовать обновить драйвер в диспетчере устройств — там есть спец. кнопка «Обновить конфигурацию оборудования» (см. скрин ниже).
Обновить конфигурацию оборудования
PS
Еще несколько советов:
- Подключить карту к другому аппарату (или ПК, ноутбуку). Для диагностики карты — хорошо бы попробовать подключить ее к другому ПК: если она заработает, вы хотя бы сможете узнать, что проблема именно в вашей Windows (вашем компьютере).
- Купить маленький кардридер (в виде флешки). Сейчас 📌в продаже на AliExpress есть недорогие кардридеры в форме обычных USB-флешек.
SDXC кардридер (в форме флешки)
- Подключить SD-карту с помощью USB-устройства. Бывает такое, что компьютер (ноутбук) не видят microSD карту, но телефон или планшет видят ее. Тогда, как выход, можно подключить не саму карту к компьютеру, а устройство — т.е. телефон (например).
Телефон подключен к ноутбуку
- Проверить компьютер на вирусы. Некоторые типы вирусов могут блокировать работу с флеш-картами. Вы это сможете диагностировать, если другой ПК (ноутбук) будет видеть вашу флешку. Рекомендую попробовать проверить свой ПК одним из антивирусов из этой подборки —>
*
На сим статью завершаю.
За дополнения по теме — заранее отдельное мерси.
Всего доброго!
👋
Первая публикация: 11.12.2016
Корректировка: 14.11.2022


Полезный софт:
-
- Видео-Монтаж
Отличное ПО для создания своих первых видеороликов (все действия идут по шагам!).
Видео сделает даже новичок!
-
- Ускоритель компьютера
Программа для очистки Windows от «мусора» (удаляет временные файлы, ускоряет систему, оптимизирует реестр).
Содержание
- Почему смартфон не видит карту памяти и что с этим делать
- Содержание
- Содержание
- Неправильная установка
- Программный сбой
- Не поддерживается файловая система
- Отсутствие разрешений
- Карта несовместима со смартфоном
- Окислились контакты
- Карта просто сломана
- Неисправное гнездо установки карты памяти
- Что делать, если компьютер не видит флешку или другой накопитель
- Содержание
- Содержание
- Проверка портов и накопителей
- Проблемы с USB-портами
- Недостаток питания и использование разветвителей
- Неотформатированное устройство
- Некорректные драйвера и вирусы
- Проблемы с разделами и конфликт адресов
- Приложения диагностики
- CrystalDiskMark
- ChipEasy
- Flashnul
- Компьютер не распознаёт / не видит флеш-карту: microSD, miniSD, SD
- Не распознана или не видима?
- Проверка флешки: исправление ошибок файловой системы
- Восстановление файлов с флешки
- Форматирование флешки
- Конфликт букв: смена буквы диска
- Классы и форматы SD-карт
- Отсутствие драйверов
Почему смартфон не видит карту памяти и что с этим делать
Содержание
Содержание
Смартфон перестал видеть привычную карту памяти или не хочет работать с новой? Выдает ошибки вроде «SD‑карта не работает», «SD‑карта не поддерживается»? Чаще всего проблема решается самостоятельно и быстро. Вот, что делать, если смартфон не видит карту памяти.
Неправильная установка
Если вы устанавливаете новую карту памяти, убедитесь, что она зашла в подпружиненный слот до конца. Должен раздаться легкий щелчок, и SD-карта должна быть полностью «утоплена» внутрь.
Если же лоток съемный, устанавливаем карту памяти согласно миниатюрной схеме, указанной на самом лотке. Промахнуться не получится — карта займет положение как на скриншоте ниже, по-другому она просто не встанет. После этого смартфон должен сразу же увидеть накопитель. Если этого не произошло, перезагрузите девайс.
Программный сбой
В очень редких случаях ПО смартфона может глючить и не видеть SD-карту при подключении, либо в процессе использования выдать ошибку, что карта отключена. Рецепт от этой болезни одинаковый: вытаскиваем накопитель, переподключаем его, перезагружаем гаджет.
Иногда помогает обновление прошивки устройства.
Зайдите в настройки смартфона в «Система». Выберите пункт «Беспроводное обновление». Обновите устройство до актуальной версии.
Не поддерживается файловая система
Если карта памяти раньше использовалась в связке с ПК или смартфоном с другой ОС, то девайс может не распознать накопитель. Чтобы избавиться от проблемы, отформатируйте SD-карту в нужный формат.
Помните: форматирование уничтожает с накопителя все данные, поэтому заблаговременно скопируйте их на ПК или в облако.
Если первый способ не сработал, отформатировать накопитель можно из меню Recovery. На разных моделях данный режим включается по-разному, но чаще всего нужно:
Если форматирование со смартфона по каким-то причинам невозможно, то «обнулите» карту памяти, используя компьютер. Для этого:
Также можно отформатировать накопитель сторонними программами, например, SD Card Formatter, которые как раз для этого и предназначены.
Отсутствие разрешений
В последних версиях ОС Android в целях безопасности многие приложения требуют предоставить им дополнительные права, в том числе, и на использование памяти устройства. Если права не предоставить, то, например, приложение «Камера» не будет видеть SD-карту, хотя, в целом, накопитель в настройках смартфона отображаться будет. Чтобы исправить проблему:
Карта несовместима со смартфоном
Большинство SD-карт совместимы с любыми устройствами, включая смартфоны, планшеты и т. д. Но в очень редких случаях можно столкнуться с несовместимостью карты памяти и конкретного мобильного устройства. Чаще всего это происходит с накопителями большой емкости, например, 256 ГБ.
Бюджетные смартфоны могут иметь ограничения на работу с такими объемными SD-картами. Чтобы исключить проблему, заранее изучите спецификации вашего смартфона и убедитесь, поддерживает ли он накопители такого объема.
Окислились контакты
Если накопитель хранился в условиях повышенной влажности, или ваш смартфоном попал под дождь, контакты карты памяти могли окислиться.
Чтобы справиться с проблемой, достаточно вынуть накопитель и потереть контакты (желтые полоски) обычным ластиком. Также можно протереть контакты ватной палочкой, смоченной в спирте.
Карта просто сломана
Никакая электроника не застрахована от поломок. Поэтому, если вы испробовали все предыдущие шаги и не добились успеха, возможно SD-карта просто неисправна. Для проверки установите ее в другой девайс (ПК/смартфон). Если результат будет тот же, возможно, накопитель «умер».
Восстанавливать его в специализированных сервисах экономически невыгодно, да и не всегда возможно. Проще приобрести новый, более надежный.
Неисправное гнездо установки карты памяти
Если смартфон технически поддерживает ваш накопитель, и он без проблем функционирует в других устройствах, то, возможно, есть проблемы в гнезде установки накопителя. Чтобы это проверить, вставьте в гаджет другой накопитель. Если девайс не увидит и его, то имеет смысл отнести телефон на диагностику в сервисный центр.
Источник
Что делать, если компьютер не видит флешку или другой накопитель
Содержание
Содержание
Периодически нам требуется перенести данные с компьютера на внешний накопитель или, наоборот, считать с него информацию. Но что делать, если компьютер не распознает накопитель? Разбираемся в этом материале.
Проверка портов и накопителей
Причин, по которым ПК не видит накопитель, может быть масса. Чтобы сузить поиск, первым делом нужно проверить накопитель на другом устройстве, а к используемому USB-порту попробовать подключить другие накопители. Если флешка видна на другом устройстве, то проблема кроется в USB-порте или программном обеспечении. Стандартное подключение накопителя к компьютеру сопровождается звуковым сигналом и активацией светодиода. Если вы вставляете флэшку, и она не реагирует, то это повод для беспокойств.
В этом случае стоит проверить накопитель на признаки механических повреждений чипа и контактов, а также попадания воды внутрь накопителя. При серьезных повреждениях выход лишь один — сервисный центр, но ремонт может стоить несоразмерно дорого и имеет смысл, если вам нужно извлечь очень ценные данные. Если важных документов на флешке нет, легче просто купить новую.
Проблемы с USB-портами
Фронтальные USB-порты компьютера весьма удобны, когда нам нужно быстро подключить накопитель — не нужно тянуться к задней части корпуса и искать необходимый разъем. Но зачастую они являются причиной «невидимости» накопителя. Переднюю панель USB-портов ПК могли банально забыть подключить при сборке компьютера. Проверить это довольно просто: снимите боковую крышку корпуса и найдите соответствующий провод, идущий от панели. Как правило, это самый массивный провод в связке.
Если несколько USB-портов не видят заведомо рабочий накопитель, то проблема может скрываться в BIOS. По некоторым причинам USB-порты могут быть отключены. Для их включения нужно найти соответствующий пункт в меню, как правило, это «USB Configuration» в зависимости от производителя материнской платы и в строке «USB Controller» указать значение «Enabled», далее сохранить настройки.
Еще одна часто встречающаяся проблема — загрязнение портов. Флешку мы часто носим с собой в кармане или как брелок, а разъемы ПК в свою очередь постоянно открыты. На контактах скапливается пыль и грязь, в связи с этим накопитель не определяется устройством с первого раза. Поэтому не стоит пренебрегать чисткой контактов разъемов и выполнять ее периодически.
Недостаток питания и использование разветвителей
В некоторых случаях USB-порту попросту не хватает питания, отчего он и не видит подключаемый накопитель. Если в системе старый или маломощный блок питания, а потребление ПК растет, то до портов не доходит требуемый уровень тока. Большое количество задействованных USB-портов также может служить причиной этого. Для использования накопителя может потребоваться отключение нескольких устройств.
Проблема может заключаться в используемом USB-разветвителе — неисправный USB-хаб или недостаток его питания. Выходом будет использование разветвителя с отдельным питанием. Далее рассмотрим программные причины, связанные с ОС.
Неотформатированное устройство
Часто при подключении нового накопителя ОС выдает предупреждение о необходимости форматирования. Эту операцию необходимо провести, чтобы избежать различных конфликтов файловых систем — заведомо исправная флешка может не отображаться в проводнике. Исправное устройство должно появиться в диспетчере устройств. Чтобы проверить это, переходим путем «Этот компьютер->Свойства->Диспетчер устройств». Во вкладке «Дисковые устройства» мы обнаружим наш накопитель.
Предупреждение о необходимости форматирования может появиться, даже если это не первое подключение флешки. Но вместе с форматированием удаляются и все данные на накопителе. Если на флешке осталась ценная информация, то форматирование стоит производить с помощью «Быстрого» способа, т. е. очистки оглавления. В дальнейшем можно будет восстановить данные с помощью специализированных программ.
Для форматирования устройства нужно выбрать соответствующий накопитель во вкладке «Этот компьютер», кликнуть правой клавишей мыши и выбрать пункт «Форматировать». В открывшемся окне поставить галочку напротив пункта «Быстрое» и выбрать файловую систему, как правило, это NTFS.
Если не указать такой способ форматирования, информация на накопителе будет стерта полностью, без возможности восстановления.
Некорректные драйвера и вирусы
Сбои в системе и устаревшие драйвера зачастую приводят к некорректной работе накопителя. Для проверки девайса потребуется зайти в диспетчер устройств, рассмотренным ранее способом. Неправильно распознанный накопитель будет обозначаться как «Неизвестное устройство» иконкой с желтым восклицательным знаком или в разделе «Другие устройства». В такой ситуации нужно кликнуть по этому устройству правой кнопкой мыши и удалить его.
Если это решение не помогло, то можно воспользоваться удалением драйверов для контроллеров USB. Для этого перейдите на вкладку «Контроллеры USB» и рассмотренным ранее способом удалите «Запоминающее устройство для USB», после чего нажмите «Обновить конфигурацию оборудования».
Еще одна причина — вирусы. Загрузка файлов из небезопасных сайтов и подключение накопителя к зараженным компьютерам может привести к неработоспособности устройства. Выходом будет использование антивирусного ПО. С помощью него можно провести полное сканирование ПК и накопителя, после чего удалить нежелательные вирусные файлы.
Проблемы с разделами и конфликт адресов
При подключении флешки ОС может некорректно определять ее, так как ей присвоена уже занятая другим накопителем буква или еще не присвоена вовсе. В связи с этим не удается открыть накопитель, хоть он и отображается в проводнике. Решением станет ручное задание конкретной буквы накопителю. Для этого переходим путем «Пуск->Клик правой кнопкой мыши->Управление дисками» и выбираем нужный накопитель. Кликаем по нему правой кнопкой мыши и выбираем пункт «Изменить букву диска или путь к диску». Остается задать любую букву из списка с условием, что она не совпадает с уже используемыми другими накопителями буквами.
К неработоспособности устройства может привести и нераспределенное файловое хранилище накопителя. Исправить это можно во вкладке «Управление дисками».
Кликаем правой кнопкой мыши по нераспределенной области и в открывшемся меню выбираем «Создать простой том». Стоит помнить, что после этой процедуры данные на флешке будут стерты.
Приложения диагностики
В процессе работы нам могут понадобиться утилиты для диагностики состояния накопителей. Рассмотрим несколько популярных решений.
CrystalDiskMark
Знакомая многим программа CrystalDiskMark позволяет оперативно получить данные о быстродействии накопителя, будь то флешка или внешний HDD/SSD.
Установив программу, достаточно выбрать тестируемый накопитель, размер записываемого файла в тесте и количество запусков теста. После окончания тестирования отобразится информация о скорости чтения/записи накопителя.
ChipEasy
Простенькая утилита ChipEasy позволяет получить полную информацию о накопителе, что будет не лишним, если маркировка с характеристиками затерлась или ее не было вовсе.
После установки приложения достаточно его открыть и выбрать нужный накопитель. В соответствующем окне появится информация о производителе, модели контроллера, прошивке и файловой системе.
Flashnul
Практически «всеядная» утилита Flashnul диагностирует и исправляет множество программных ошибок накопителя. Тесты чтения, записи и сохранности записанной информации, посекторная запись и проверка доступности каждого сектора накопителя, это далеко не весь перечень возможностей данной программы.
Скачав приложение, мы попадаем в главное окно программы, которое будет привычно тем, кто ранее работал с командной строкой. Операции выполняются с помощью заранее заданных команд, которые можно изучить в прилагаемом к утилите файле.
Источник
Компьютер не распознаёт / не видит флеш-карту: microSD, miniSD, SD

Сегодня популярность SD-флешек, я думаю, не уступает USB-флешкам. Посудите сами: телефоны, планшеты, фотоаппараты, камеры — везде используются SD-флешки (иногда их называют SD-картами)!
Вообще, должен признать, что SD-карты достаточно «капризные» устройства, и не редкость, что компьютер не распознает или не видит ее. В этих случаях, обычно, мы сразу вспоминаем, что на флешке есть важные фото, файлы, данные — которые просто необходимо 100% вернуть и восстановить! ☝
В этой статье я приведу самые распространенные причины невидимости SD-карты компьютером (ноутбуком), а так же рекомендации к их устранению. Надеюсь, мои скромные советы кому-нибудь будут полезны.
Не распознана или не видима?
Многие пользователи путают один момент (хотя он и не ключевой, но в решении проблемы поможет). Покажу его на примере одного вопроса пользователя.
Я взяла карту из телефона (microSD) и вставила ее в свой новый аппарат, но он предложил ее отформатировать.
Тогда я вернула ее обратно, в старый телефон, но он также хотел ее отформатировать. Мой ноутбук тоже не видит эту карту и предлагает ее форматировать. Что делать? Помогите вернуть данные с флешки.
Чтобы использовать диск — сначала отформатируйте его (Windows 10)
Такое часто бывает из-за:
Кстати, многие при подключении microSD к компьютеру допускают одну ошибку: при вставке карты в адаптер — они не задвигают ее до конца (см. фото-1 ниже). В результате ПК при подключении SD адаптера просто ничего не видит.
Вставка карты памяти microSD в SD адаптер
Проверка флешки: исправление ошибок файловой системы
Пример восстановления показан на скриншоте выше. После такой простой процедуры — флешка вернулась в свое рабочее состояние и нормально функционирует по сей день. 👌
Когда проверка заканчивается успешно, обычно, командная строка сообщает что-то вроде: «Windows проверила файловую систему и не обнаружила проблем. Дальнейшие действия не требуются».
Теперь, что делать, если chkdsk не помог, а файлы восстановить с флешки нужно. 👇
Восстановление файлов с флешки
Если после попытки исправления ошибок Windows все так же намеревается ее отформатировать (т.е. ОС ее видит, но не распознает) — то первым делом, я порекомендую вам восстановить файлы с нее (если, конечно, они вам нужны).
После того, как вы отформатируете флешку — восстановить с нее данные будет сложнее (а в случае записи новых файлов — вообще невозможно!).
Для восстановления данных есть специальные программы. Некоторые бесплатные и популярные из них, я приведу в табличке ниже.
3 бесплатных программы для восстановления данных
R.saver Pandora Recovery Достоинства:
В принципе, можете использовать любую из утилит для восстановления. Более проста для начинающих — это Recuva, в арсенале которой есть мастер, проводящий по шагам всю процедуру от А до Я.
А вообще, процедура восстановления требует еще одной довольно объемной статьи (чтобы расставить все точки над 👀).
Форматирование флешки
Вариант №1
Если данные на флешки вам не нужны или вы их уже восстановили, а Windows все так же продолжает просить форматирования носителя (то бишь microSD-карты) — просто согласитесь.
Вариант №2
Так же отформатировать флешку можно зайдя в «Мой компьютер»/»Этот компьютер» (скрин выше) :
Как отформатировать флешку
Вариант №3
Если в «Моем компьютере» ваша флешка не видна, либо Windows не может отформатировать носитель — необходимо использовать спец. утилиты для работы с такими флешками.
HDD Low Level Format Tool
Одна из лучших программ для проведения низкоуровневого форматирования различных накопителей: жесткий дисков, флеш-карт и пр.
Как отформатировать SD-карту в HDD Low Level Format Tool:
Конфликт букв: смена буквы диска
Но бывает такой «глюк», что буква присваивается неверно: например, такая, какая уже есть в системе — как итог: происходит конфликт и вашу флешку невидно! 👀
1) Для этого нажмите сначала кнопки Win+R , в строку «Открыть» введите команду diskmgmt.msc и нажмите Enter.
Таким способом можно открыть очень много приложений и настроек Windows. Полный список здесь: https://ocomp.info/spisok-komand-vyipolnit.html
1) Если в «Управление дисками» искомой флешки в списке нет — переходите к следующему подразделу данной статьи.
2) Если файловая система помечена как RAW — флешку необходимо отформатировать (об этом подробно в начале этой статьи).
Изменить букву диска
Соглашаетесь с производимыми изменениями. Иногда, может потребоваться перезагрузить компьютер (ноутбук).
Если проблема была связана с неправильно заданной буквой диска — флешка станет видна и будет работать в обычном режиме.
Классы и форматы SD-карт
Размеры SD-карт
SD, miniSD, MicroSD карты
Адаптер для microSD карты
Типовая информация на SD-карте
Информация на SD-карте
Производитель : здесь без комментариев. Единственный момент — когда будете покупать себе SD-карту, рекомендую останавливаться на известных производителях: SanDisk, Transcend, Sony и т.д.
Тип SD карты
| Тип SD-карты | Описание |
|---|---|

SD |
Размер карт: от 128 MБ до 2ГБ;
Изначальная файловая система: FAT16; SD будут читаться и работать во всех устройствах, поддерживающих: SD, SDHC, или SDXC. |

SD High Capacity |
SDHC емкость карты: от 4 ГБ до 32ГБ;
Изначальная файловая система: FAT32; Поскольку SDHC работает по другому принципу, чем стандартные SD-карты, новый формат не имеет обратной совместимости с SD-кардридерами. Примечание : кардридеры, выпущенные после 2009г. должны поддерживать формат SDHC. |

SD Extended Capacity |
SDXC емкости от 64 ГБ до 2 TБ (или
Изначальная файловая система: exFAT; Кардридеры на ноутбуках до 2009 года, не поддерживают SDXC карты. SDXC карты будут работать в SDHC совместимых ридерах (не SD), если на компьютере операционная система поддерживает exFAT (Windows 7, 8, 10). |

Ultra High Speed |
UHS — это дополнение к оригинальным интерфейсам SD- спецификаций.
Не существует проблемы совместимости UHS карт с устройствами не-UHS. |
Важно! Таблица совместимости кардридеров и типов SD-карт
В принципе, на каждом кардридере (на упаковке с ним) указано какие карты он поддерживает. Естественно, если вы вставите более новую карту — он ее просто не увидит, и вы не сможете ее прочитать. Таблица ниже покажет вам совместимость кардридеров и типов SD-карт.
| Кардридер, телефон, камера и т.д. | Поддерживаемые карты памяти | ||||||||||||||||||
|---|---|---|---|---|---|---|---|---|---|---|---|---|---|---|---|---|---|---|---|
| SDXC
|
  
SDXC, SDHC, SD |
||||||||||||||||||
| SDHC |  
SDHC, SD |
||||||||||||||||||
| SD | 
Класс карты (скорость) Обычно на SD-картах указывают не скорость работы (в МБ/с, хотя иногда и ее указывают), а класс карты. При помощи таблиц ниже — вы можете узнать, какую скорость будет поддерживать ваша карта. Чем выше скорость — тем дороже карта. К некоторым устройствам необходим конкретный класс карты (например, к камере, иначе запись видео будет идти с тормозами, либо вообще не будет) — поэтому будьте внимательны с этим моментом!
Класс скорости UHS
Емкость, размер карты Чем больше — тем лучше. Правда, старайтесь исходить из реальных потребностей: если вам нужно хранить десяток-другой фото, то может и нет смысла переплачивать и брать карту большой емкости? Отсутствие драйверовВполне возможно, что у вас не отображается флешка из-за того, что не установлены драйвера на кардридер. Как войти в диспетчер устройств Как открыть диспетчер устройств Драйвер на кардридер установлен Если устройства (кардридера) в списках у вас нет, и имеются неизвестные устройства с вопросительными значками (пример — Есть несколько выходов: Обновить конфигурацию оборудования Еще несколько советов: SDXC кардридер (в форме флешки) Телефон подключен к ноутбуку На сим статью завершаю. За дополнения по теме — заранее отдельное мерси. Источник Adblock |
Компьютер не видит флешку — что делать?

Существует множество причин, по которым вы можете столкнуться с тем, что компьютер не видит флешку. Проблема может проявиться в Windows 10, 8.1, Windows 7 или XP. Если компьютер не распознает подключенную флешку это может проявляться по-разному: иногда нет никакой реакции на подключения, иногда есть звук подключения, но USB флешка не появляется в проводнике, иногда накопитель виден, но открыть его не получается с различными ошибками.
- Простые способы исправить ситуацию, когда компьютер не видит подключенную флешку, но звук подключения есть
- Проверка наличия флешки в управлении дисками
- Проверка в диспетчере устройств
- Переустановка драйверов контроллеров USB
- Решения типичных проблем при обращении к подключенной флешке
- Другие методы исправления подключения флешки к ПК или ноутбуку
- Проверка параметров запуска службы usbstor
- Удаление старых драйверов съемных USB устройств
- Исправление в реестре Windows 10, 8.1 и Windows 7
- Windows 10 не видит флешку после обновления или чистой установки
- Если флешку не видит Windows XP
- Дополнительные действия для решения проблемы
- Восстановление данных с флешки, которую не видит компьютер или ноутбук
- Видео инструкция
Компьютер не видит подключенную флешку, а звук подключения есть — простые способы исправить проблему
Прежде чем начать, отдельно отмечу, что далее речь пойдёт о случаях, когда вы подключаете флешку к компьютеру или ноутбуку с запущенной Windows 10, 8.1, 7 или другой операционной системой. Если флешка не видна в BIOS или Boot Menu используйте отдельную инструкцию: Что делать, если компьютер или ноутбук не видит загрузчочную флешку в BIOS или Boot Menu.
Также перед тем как приступать и в случае, если ваш USB накопитель подключен к передней панели ПК, через какой-либо USB-хаб или удлинитель USB, настоятельно рекомендую попробовать подключить её напрямую к разъёму USB, в случае настольного компьютера — на задней панели. При этом может иметь смысл проверить работу накопителя как на разъеме USB 3.0 так и USB 2.0, вне зависимости от того, какую версию USB поддерживает накопитель. Если флешка не работает при подключении к переднему разъему USB на ПК, проверьте правильность подключения передней панели к материнской плате.
Также, при наличии множества подключенных USB устройств (принтеры, камеры, микрофоны и другие), попробуйте отключить необязательные устройства, перезагрузить компьютер и заново подключить флешку. На всякий случай, визуально осмотрите коннектор на флешке: забившаяся грязь тоже может быть причиной рассматриваемой проблемы.
Ещё один распространенный простой вариант в Windows 10 — USB флешка видна и исправно работает после перезагрузки компьютера (через Пуск — Перезагрузка), но перестаёт отображаться после использования пункта «Завершение работы» и повторного включения (или перевода компьютера в режим сна/гибернации). В этом случае попробуйте отключить функцию Быстрый запуск Windows 10, перезагрузить систему и проверить, решило ли это проблему.
Проверьте, видит ли компьютер подключенную флешку в «Управление дисками» (diskmgmt.msc)
Запустите утилиту управления дисками одним из следующих способов:
- Нажмите клавиши Win+R, введите diskmgmt.msc в окно «Выполнить и нажмите Enter.
- В Windows 10 нажмите правой кнопкой мыши по кнопке «Пуск» и выберите пункт «Управление дисками».
- Зайдите в Панель управления — Администрирование — Управление компьютером — Управление дисками.
В окне управления дисками, обратите внимание, появляется и исчезает ли флешка при ее подключении и отключении от компьютера.
Идеальный вариант — если компьютер видит подключаемую флешку и все разделы на ней (обычно один) в состоянии «Исправен» и файловой системой FAT32 или NTFS. В этом случае обычно достаточно кликнуть по нему правой кнопкой мыши, выбрать в контекстном меню «Изменить букву диска или путь к диску» и назначить ему букву диска.
Если раздел неисправен или удален, то в статусе вы можете увидеть:
- Файловую систему RAW. В этом случае используйте отдельную инструкцию Как исправить диск RAW.
- «Не распределена». Попробуйте кликнуть по нему правой кнопкой мыши и, если такой пункт обнаружится в меню, выбрать «Создать простой том» для создания раздела и форматирования флешки (данные при этом будут удалены).
- Если рядом с именем (Диск и номер) накопителя слева вы видите стрелку, нажмите по имени правой кнопкой мыши и проверьте, доступен ли пункт «Инициализировать диск».
Если в утилите управления дисками для вашей флешки будет отображаться метка «Неизвестный» или «Не инициализирован» и один раздел в состоянии «Не распределен», это может означать, что флешка повреждена и вам следует попробовать восстановление данных (об этом далее в статье). Также возможен и другой вариант — вы производили создание нескольких разделов на флешке (они могут создаваться и автоматически, например, некоторыми программами для создания загрузочных флешек). Здесь вам может помочь материал Как удалить разделы на флешке.
Проверка ошибок USB накопителя в Диспетчере устройств
Попробуйте зайти в диспетчер устройств и проверить состояние и наличие подключаемой флешки там:
- Нажмите клавиши Win+R, введите diskmgmt.msc и нажмите Enter, чтобы открыть диспетчер устройств.
- Посмотрите, отображается ли ваша флешка как неизвестное устройство, устройство с ошибкой (с желтым восклицательным знаком), или же в разделе «Другие устройства» (как на скриншоте) — накопитель может называться там своим настоящим именем или же как Запоминающее устройство для USB.
- USB накопитель с ошибкой может показываться и в разделе «Контроллеры USB».
- Если такое устройство есть в наличии, кликните по такому устройству правой кнопкой мыши, выберите пункт «Удалить» в контекстном меню, а после его удаления в диспетчере устройств в меню выберите Действие — Обновить конфигурацию оборудования. Возможно, уже этого действия окажется достаточно для того, чтобы ваша флешка появилась в проводнике Windows и была доступна.
- Если после проделанного действия устройство продолжает отображаться с ошибкой, откройте свойства этого устройства (правый клик и выбор пункта «Свойства» в контекстном меню) и посмотрите код ошибки в разделе «Общие» — «Состояние устройства». Если код ошибки присутствует, выполните поиск по нему. Типичные коды и отдельные материалы для решения проблемы: Сбой запроса дескриптора устройства (код 43), Windows не удается запустить это устройство (Код 19), Для устройства не установлены драйверы (Код 28), Запуск этого устройства невозможен (Код 10), Устройство работает неправильно (Код 31), Драйвер поврежден или отсутствует (Код 39). Отдельно про Код 43: если флешка сообщает именно об этом коде ошибки, по возможности проверьте её на другом компьютере или ноутбуке — если там та же ситуация, с большой вероятностью причина в аппаратной неисправности USB накопителя или неисправности его разъёма.
И еще один важный момент: если в диспетчере устройств есть неизвестные устройства или устройства с ошибками даже без подключения USB флешки, возможно причина того, что флешка не видна именно в этом и вам требуется установить драйверы именно этих устройств (часто речь идет о USB контроллерах/концентраторах). Для этого настоятельно рекомендую скачать вручную драйверы (чипсета и, при наличии, USB) с официального сайта производителя материнской платы ПК или производителя ноутбука и установить их. Причем, учитывайте, что даже если драйверы на официальном сайте предназначены для более старой версии Windows, чем у вас установлена, обычно они исправно работают и на более новых версиях ОС: например, вы можете установить драйверы Windows 7 в Windows 10.
Переустановка контроллеров USB устройств в диспетчере устройств
Если ничто из описанного выше пока не помогло, при этом компьютер не видит вообще никакие флешки, а не только одну конкретную, можно попробовать следующий способ:
- Зайдите в диспетчер устройств, нажав клавиши Win+R и введя devmgmt.msc
- В диспетчере устройств откройте раздел Контроллеры USB
- Внимание: при следующем действии у вас могут отключиться клавиатура и мышь, как правило, перезагрузка компьютера решает проблему. Удалите (через правый клик) все устройства с названиями Корневой USB концентратор, USB Host Controller или Generic USB Hub.
- В диспетчере устройств выберите в меню Действие — Обновить конфигурацию оборудования.
После повторной установки контроллеров USB устройств, проверьте, заработали ли USB накопители на вашем компьютере или ноутбуке.
Решение проблем при открытии флешки
Частый случай — флешка всё-таки видна в системе, но доступ к ней не получается получить по той или иной причине с соответствующими сообщениями об ошибках. Ниже список инструкций по самым распространенным ошибкам такого рода:
- USB устройство не опознано при подключении флешки.
- Компьютер пишет «вставьте диск в устройство» при попытке открыть флешку.
- При открытии флешки пишет, что диск защищен от записи.
- Пишет, что нужно отформатировать, так как диск не отформатирован, но при этом не удается завершить форматирование.
- Windows сообщает, что расположение недоступно, отказано в доступе при попытке открыть флешку.
Другие методы исправления подключения USB флешки к компьютеру или ноутбуку
Если предыдущие варианты не помогли решить проблему с видимостью USB флешки в системе, приступим к более сложным методам. Важно: перед началом рекомендую создать точку восстановления системы, она может пригодиться, так как описываемые действия потенциально могут привести к неработоспособности и других USB устройств.
Проверка параметров запуска службы USBSTOR
Если отключить системную службу USBSTOR, то компьютер перестанет реагировать на подключение съемных USB накопителей, то есть не будет видеть никакие флешки. Проверить параметры запуска службы можно следующим образом:
- Зайдите в редактор реестра, нажав клавиши Win+R и введя regedit
- Перейдите к разделу HKEY_LOCAL_MACHINESYSTEMCurrentControlSetServicesUSBSTOR
- В правой части окна редактора реестра проверьте значение параметра Start. Если оно равно 4, то служба отключена. Дважды нажмите по параметру и задайте значение 3.
- Перезагрузите компьютер.
Если причина проблем с подключением флешки была в отключенной службе, эти действия позволят исправить ситуацию.
Удаление старых драйверов USB устройств
Старые драйвера для USB, имеющиеся в Windows могут вызывать проблемы наподобие «Вставьте диск в устройство», а также ошибки, связанные с присвоением буквы флешке. Кроме этого, это же может быть причиной того, что компьютер перезагружается или зависает, когда вы вставляете флешку в USB порт.
Дело в том, что по умолчанию Windows устанавливает драйвера для USB-накопителей в тот момент, когда вы их впервые подключаете к соответствующему порту компьютера. При этом, когда флешка отключается от порта, драйвер остается в системе. При подключении новой флешки, могут возникнуть конфликты, вызванные тем, что Windows попытается использовать ранее установленные драйвер, соответствующий данному USB порту, но другому USB накопителю.
Как удалить старые драйверы USB накопителей:
- Выключите компьютер или ноутбук и отключите все запоминающие (и не только) устройства USB (флешки, внешние жесткие диски, кард-ридеры, веб-камеры и прочие. Мышь и клавиатуру можно оставить при условии, что в них нет встроенного кард-ридера.
- Включите компьютер снова.
- Скачайте утилиту DriveCleanup https://uwe-sieber.de/files/drivecleanup.zip (совместима с Windows 10, 8.1 и Windows 7), распакуйте архив.
- Из распакованной папки запустите drivecleanup.exe нужной разрядности от имени администратора (правый клик по файлу — запустить от имени администратора).
- Вы увидите процесс удаления всех драйверов и записей о них в реестре Windows.
По окончании работы программы, перезагрузите компьютер. Теперь, когда вы вставите флешку, Windows установит новые драйвера для нее.
Ещё два метода осуществить то же самое:
- Использовать бесплатную программу Privazer: если запустить её в режиме продвинутого пользователя и перейти в раздел «Определенные остаточные записи», там вы найдете пункт для очистки истории USB, как на скриншоте ниже. Подробно об использовании программы и где её скачать в статье Очистка Windows 10, 8.1 и Windows 7 в Privazer.
- Использовать утилиту USBOblivion, её использование и загрузка рассмотрены в разделе «Windows 10 не видит флешку после обновления» далее в статье.
Исправление проблем при подключении USB накопителя в редакторе реестра
В некоторых случаях проблемы с показом флешки в Windows 10, 8.1 и Windows 7 могут вызвать определенные записи в реестре:
- Откройте редактор реестра, для этого нажмите клавиши Win+R на клавиатуре, введите regedit в окно «Выполнить» и нажмите Enter.
- Перейдите в раздел реестра
HKEY_LOCAL_MACHINESYSTEMCurrentControlSetControlClass{36fc9e60-c465-11cf-8056-444553540000} - Если в правой панели редактора реестра в этом разделе вы увидите параметры с именами UpperFilters и LowerFilters, нажмите по ним правой кнопкой мыши и удалите их.
- Перейдите в раздел
HKEY_LOCAL_MACHINESOFTWAREPoliciesMicrosoftWindows
- Если в этом разделе присутствует подраздел с именем RemovableStorageDevices, удалите его.
- Перезагрузите компьютер.
После перезагрузки компьютера снова попробуйте подключить вашу флешку: если указанные параметры реестра были в наличии, с большой вероятностью после их удаления USB накопитель будет отображаться в системе.
Windows 10 не видит флешку после обновления или установки
Многие пользователи сталкиваются с проблемой не отображения USB накопителей после обновления до Windows 10 с предыдущих ОС, либо после простой установки обновлений на уже установленную Windows 10. При этом часто случается, что не видны флешки только по USB 2.0 или USB 3.0 — то есть можно предположить, что требуются драйвера на USB. Однако, по факту часто подобное поведение бывает вызвано не драйверами, а некорректными записями в реестре о ранее подключавшихся USB накопителях.
В этом случае может помочь бесплатная утилита USBOblivion, удаляющая из реестра Windows все сведения о ранее подключавшихся флешках и внешних жестких дисках (точки монтирования USB-накопителей). Перед использованием программы настоятельно рекомендую создать точку восстановления Windows 10.
Отключите все флешки и другие запоминающие USB устройства от компьютера, запустите программу, отметьте пункты «Произвести реальную очистку» и «Сохранить reg-файл отмены», затем нажмите кнопку «Очистка».
После завершения очистки, перезагрузите компьютер и подключите флешку — с большой вероятностью, она определится и станет доступной. Если же нет, то попробуйте также зайти в диспетчер устройств (через правый клик по кнопке Пуск) и проделайте действия по удалению USB накопителя из раздела Другие устройства и последующему обновлению конфигурации оборудования (описывалось выше). Скачать программу USBOblivion можно с официальной страницы разработчика: https://www.cherubicsoft.com/projects/usboblivion
Но, применительно к Windows 10 возможен и другой вариант — действительная несовместимость драйверов USB 2.0 или 3.0 (как правило, тогда они отображаются с восклицательным знаком в диспетчере устройств). В этом случае рекомендация — проверить наличие нужных драйверов USB и чипсета на официальном сайте производителя ноутбука или материнской платы ПК. При этом рекомендую использовать именно официальные сайты производителей самих устройств, а не сайты Intel или AMD для поиска таких драйверов, особенно если речь идет о ноутбуках. Также иногда проблему помогает решить и обновление БИОС материнской платы.
Если флешку не видит Windows XP
Наиболее часто встречавшаяся мне ситуация при вызовах для настройки и ремонта компьютеров, когда компьютер с установленной на нем операционной системой Windows XP не видел флешку (даже если он видит другие флешки), была вызвана тем, что не было установлено необходимых обновлений для работы с USB накопителями. Дело в том, что во многих организациях используется ОС Windows XP, при этом часто в варианте SP2. Обновления, вследствие ограничений на доступ к интернету или плохой работы системного администратора, не устанавливались.
Итак, если у вас Windows XP и компьютер не видит флешку:
- В случае, если установлен SP2, проведите обновление до версии SP3 (при выполнении обновления, в случае, если у Вас установлен Internet Explorer 8, удалите его).
- Установите все обновления Windows XP, вне зависимости от того, какой Service Pack используется.
Вот некоторые из исправлений работы с USB флешками, вышедшие в обновлениях Windows XP:
- KB925196 — исправлены ошибки, проявляющиеся в том, что компьютер не определяет подключенную флешку или iPod.
- KB968132 — исправлены ошибки, когда при подключении нескольких USB устройств в Windows XP они переставали нормально функционировать
- KB817900 — USB порт переставал работать после того, как вытаскиваешь и заново вставляешь флешку
- KB895962 — USB флешка перестает работать, когда выключен принтер
- KB314634 — компьютер видит только старые флешки, которые подключались раньше и не видит новых
- KB88740 — ошибка Rundll32.exe, когда вставляешь или вытаскиваешь флешку
- KB871233 — компьютер не видит флешку, если только что был в режиме сна или гибернации
- KB312370 (2007) — поддержка USB 2.0 в Windows XP
Кстати, несмотря на то, что Windows Vista почти нигде не используется, нужно отметить, что установка всех обновлений также должно быть первым шагом при возникновении аналогичной проблемы.
Дополнительные действия
- Проверьте Ваш компьютер на вирусы — они могут служить причиной неадекватного поведения USB устройств
- Проверьте реестр Windows, а именно ключ
HKEY_CURRENT_USERSoftwareMicrosoftWindowsCurrentVersionPoliciesExplorer
Если в этом разделе вы увидите параметр с именем NoDrives, удалите его и перезагрузите компьютер.
- Зайдите в раздел реестра Windows
HKEY_LOCAL_MACHINESystemCurrentControlSetControl
Если там присутствует параметр StorageDevicePolicies, удалите его.
- В некоторых случаях помогает полное обесточивание компьютера. Сделать это можно так: отключите флешки, выключите компьютер или ноутбук, отключите из розетки (или выньте батарею, если это ноутбук), а затем, на выключенном компьютере нажмите и удерживайте несколько секунд кнопку питания. После этого отпутстите ее, снова подключите электропитание и включите. Как ни странно, это может иногда помочь.
Если всё ранее описанное не сработало, а флешка не работает и на других компьютерах, вам может пригодиться еще одна статья: Программы для ремонта флешек (Kingston, Transcend, Sandisk, Silicon Power и других).
Восстановление данных с флешки, которую не видит компьютер
В случае, если в управлении дисками Windows компьютер отображает флешку (на которой ранее были важные данные), но в состоянии «Не опознан», «Не инициализирован», а раздел на флешке — «Не распределен», то есть вероятность, что данные на флешке повреждены и вам потребуется воспользоваться восстановлением данных.
Стоит помнить о нескольких вещах, которые повышают вероятность успешного восстановления данных:
- Не записывайте ничего на флешку, которую хотите восстановить
- Не пытайтесь сохранить восстановленные файлы на тот же носитель, откуда они восстанавливаются
О том, с помощью чего можно восстановить данные с поврежденной флешки, есть отдельная статья: Программы для восстановления данных.
Видео
Если ничего не помогло, и ваш компьютер все также не видит флешку, а файлы и данные, сохраненные на ней очень важны, то последней рекомендацией будет обратиться в фирму, профессионально занимающуюся восстановлением файлов и данных.

Micro SD флеш-карты на сегодняшний день являются самыми маленькими устройствами хранения данных, которые запущенны в серийное производство.
Из-за очень хрупкой структуры эти накопители довольно часто приходят в негодность в следствии физических повреждений, или некорректного завершения работы с такими флеш-накопителями.
Не редки случаи, когда после небольшого периода работы с картой она перестаёт читаться либо вовсе не определяется устройствами, поэтому нельзя полагаться на долговечную работу такого накопителя. Советую использовать Micro SD карту как пространство для работы, а не для постоянного хранения информации. Хотя с каждым днем производители таких SD карт улучшают их стойкость, и все больше приближают их к возможности использования для постоянного и долговечного хранения информации.
Причины, по которым компьютер может не определять Micro SD карту:
- Аппаратная проблема.
- Поломка флешки.
- Присвоение уже назначенной буквы раздела.
- Конфликт файловых систем.
- Вредоносные программы в операционной системе.
Если ваша Micro SD карта перестала определяться телефоном, фотоаппаратом либо другим устройством, тогда вам необходимо извлечь ее и вставить в компьютер для диагностики, определения и устранения проблемы.
Перейдем к рассмотрению и устранению самых частых причин неисправности такого флеш-накопителя.
Содержание
- Как проверить определилась ли Micro SD карта на компьютере?
- Аппаратная проблема
- Поломка флешки
- Присвоение уже назначенной буквы раздела
- Конфликт файловых систем
- Вредоносные программы в операционной системе
- Заключение
Для того, чтобы понять определил ли ваш компьютер вашу Micro SD карту, можно воспользоваться 2-мя способами.
Первый способ. Открыть мой компьютер и проверить подключение нового раздела. Если у вас появился новый диск, тогда флешка определилась.
Второй способ. Если в проводнике ничего не появилось, тогда стоит проверить определил ли вообще компьютер, что к нему подключили SD карту. Для этого заходим в мой компьютер, нажимаем правой кнопкой мыши по компьютеру и в выпавшем меню выбираем «Управление».
После чего откроется окно Управления компьютером, в нем в левой части находится меню. Нам необходимо выбрать раздел «Управление дисками».
В отобразившейся статистике мы можем увидеть все подключенные накопители к компьютеру, определить их объем, или же задать букву раздела.
Если вы не увидели вашу SD карту в этом перечне, тогда читайте следующие причины и их решения.
Аппаратная проблема
Если вы пытаетесь подключить вашу SD карту к компьютеру через переходник или же через картридер, и ничего не происходит стоит первым делом проверить на работоспособность эти устройства сопряжения.
Если для подключения карты вы используете картридер, тогда попробуйте вставить в него заведомо рабочую Micro SD карту, если заведомо рабочая карта тоже не определилась, в таком случае проверьте и переустановить драйвера картридера. Если после всех проделанных попыток ничего не изменилось, тогда скорее всего проблема в картридере.
Если вы используете ноутбук, тогда скорее всего вы пытаетесь вставить SD карту через переходник, непосредственно во встроенный картридер ноутбука. Если при применении этого способа подключения так же ничего не происходит, тогда рекомендую проверить первым делом драйвера на встроенный картридер, после чего проверить на работоспособность переходник.
Драйвера для картридеров можно скачать и установить с официальных сайтов производителей, если у вам портативный картридер, который подключается через USB порт, тогда скачайте драйвера с оф-сайта производителя. В том случае если вы пользуетесь встроенным картридером ноутбука, тогда вы можете скачать драйвера с официального сайта производителя вашего ноутбука.
Для того, чтобы проверить определен ли драйвер вашего картридера системой, необходимо открыть «Диспетчер устройств», для этого нажимаем сочетание клавиш Win+R и в открывшейся строке «Выполнить» введите команду «devmgmt.msc».
Откроется окно «Диспетчера устройств» в котором можно увидеть устройства на которых не установлен драйвер. Такие устройства будут помечены желтым треугольником с восклицательным знаком. Если таких устройств нет, тогда раскройте раздел «Переносные устройства» и убедитесь в том, что компьютер определил сам картридер, что бы отбросить вариант не рабочего устройства.
Поломка флешки
В том случае, если вы проверили работоспособность выше указанных устройств и убедились в их исправности, тогда стоит проверить Micro SD карту на наличие физических повреждений, трещин, сколов, деформации или повреждения внешнего слоя, так как такой флеш-накопитель состоит из множества мелких дорожек, которые легко поцарапать и оборвать.
Попробовать подключить её в какое-либо устройство смартфон, фотоаппарат и т.п. Если флешка не определяется ни в одном устройстве, тогда скорее всего она физически повреждена и ремонту не подлежит. К обращению в сервисный центр вас может с подвигнуть, только наличие на карте важной информации.
Присвоение уже назначенной буквы раздела
Такого типа проблема встречается довольно часто. Это происходит при подключении SD карты к компьютеру, система присваивает ей туже букву, что и существующему разделу, из-за этого происходит конфликт и мы не видим нашу флешку в перечне дисков компьютера.
Для того чтобы устранить такого типа проблему открыть раздел «Управления компьютером» выше описан способ открытия этого раздела.
После попадания в раздел «Управления дисками» нам необходимо найти нашу флешку, ориентируйтесь на её объем, выбираем диск, совпадающий с объёмом нашей Micro SD карты. Нажимаем по нему правой кнопкой мыши и в выпавшем меню выбираем пункт «Изменить букву диска или путь к диску …».
Откроется окно, в котором нам необходимо нажать кнопку «Добавить».
В открывшемся окне выбираем букву этому разделу и нажимаем «ОК».
Готово, мы задали букву нашему разделу, теперь проверяем его наличие в проводнике.
Конфликт файловых систем
Не редко встречаются случаи, когда флешка определилась, но открыть её не выходит. Причиной этому может быть конфликт файловых систем или повреждённая файловая система самой Micro SD карты. Если данные на флешке для вас не играют никакой роли, тогда можете попытаться отформатировать её в файловую систему NTFS.
Для этого нажмите правой кнопкой мыши на флешку и в выпавшем меню выберете пункт «Форматировать».
В открывшемся окне форматирования в разделе «Файловая система» выбираем NTFS, задаём Метку тома и нажимаем кнопку «Начать».
Таким образом мы отформатировали Micro SD карту в формат NTFS, после чего вы можете открыть её.
Вредоносные программы в операционной системе
Столкнувшись с проблемой определения Micro SD накопителя, вы можете и не подозревать что виной всему этому могут быть вредоносные программы, так называемые вирусы, которые могут блокировать порты USB и не давать работать компьютеру с вашей картой памяти.
В таком случае лучше всего будет провести полное сканирование системы вашей антивирусной программой, или же прибегнуть к бесплатным антивирусным программам, которые смогу вам помочь в этом.
Одну из таких посоветую вам – это Dr.Web CureIt!
Программа является абсолютно бесплатной и предназначена только для сканирования и нахождения вирусных программ и удаления их.
Что бы скачать эту программу перейдите на официальный сайт Dr.Web по ссылке https://free.drweb.ru/cureit/
Скачайте программу и запустите сканирование.
После окончания удалите все найденные вредоносные программы и после перезагрузки компьютера попробуйте подключить Micro SD карту еще раз.
Заключение
Как видите причин, по которым ваш компьютер не видит Micro SD карту много, поэтому нельзя однозначно ответить на вопрос «Почему мой компьютер не видит карту памяти?», так как причиной этому могут служить проблемы различного характера. Что бы не ошибиться и решить проблему стоит по очереди проделать все шаги, описанные в этой статье.
Так же не забывайте, что при форматировании вся информация с флеш-накопителя будет удалена.
И советую все же не хранить важную информацию на накопителях такого типа, так они чаще всего отказывают в работе из-за очень хрупкого строения. Используйте такого типа накопители для непосредственной работы с файлами сохраняя их в более надежные места.
Также читайте:
Что делать, если Windows не может отформатировать flash-накопитель
Как установить пароль на флешку
Флешка не открывается просит отформатировать, что делать?

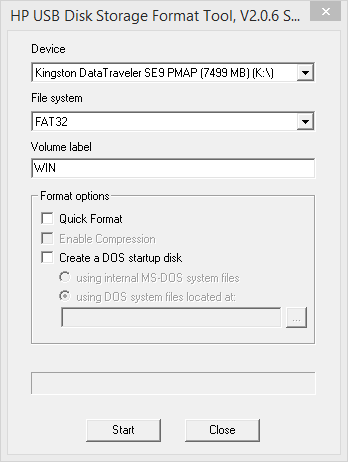
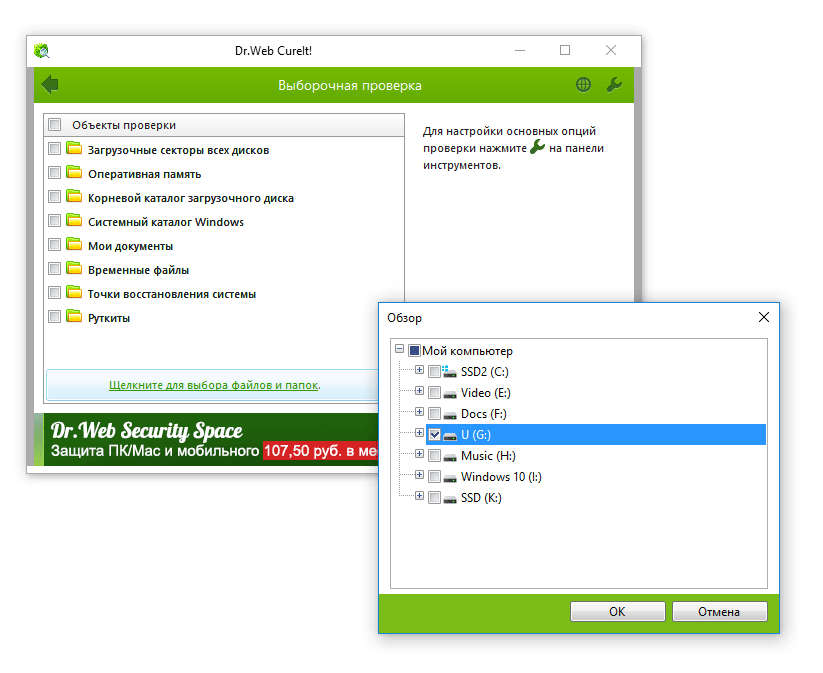
























 ) — скорее всего у вас просто нет драйвера.
) — скорее всего у вас просто нет драйвера.





















































