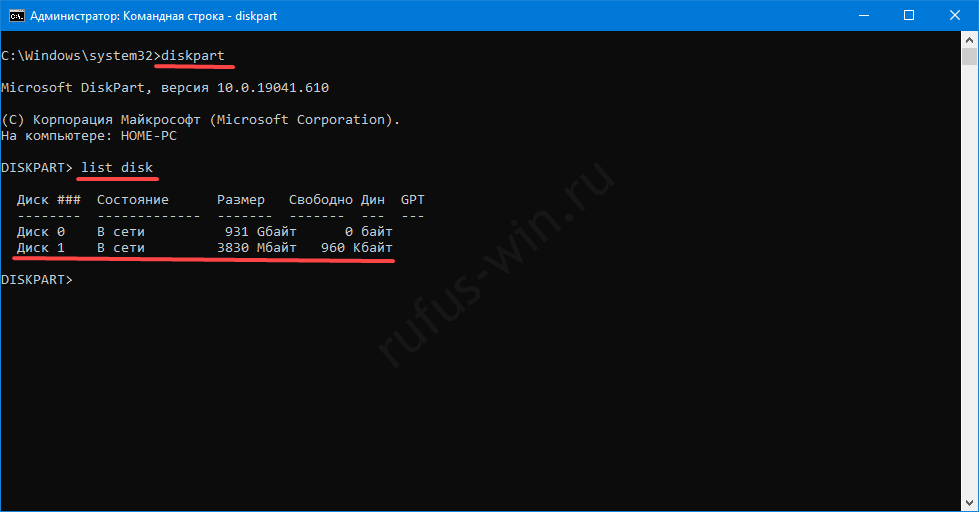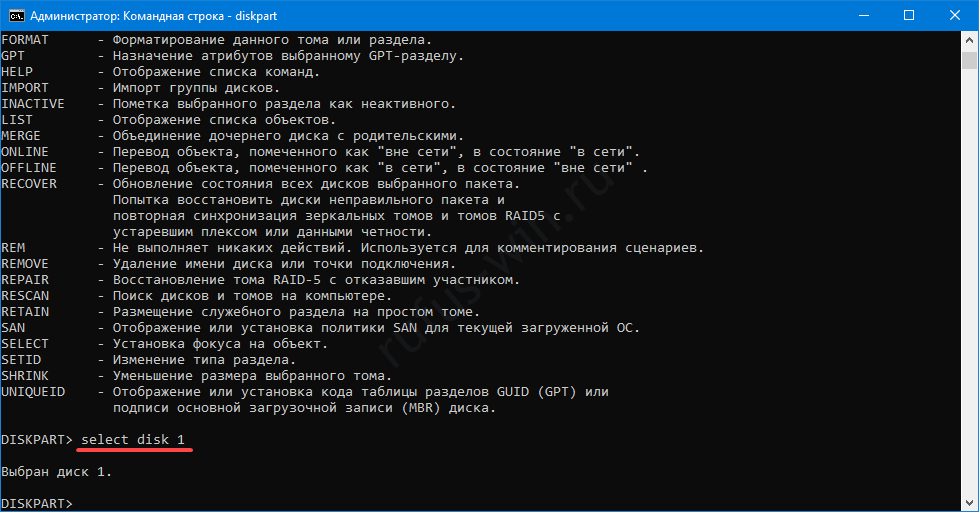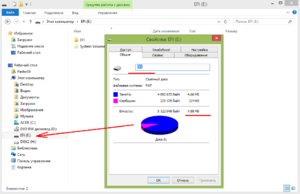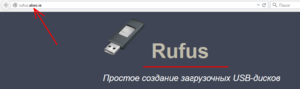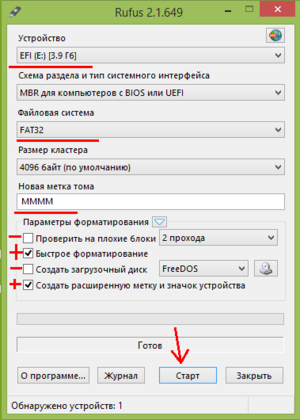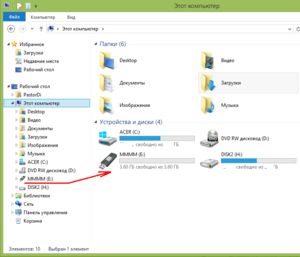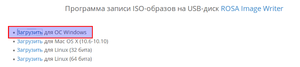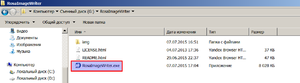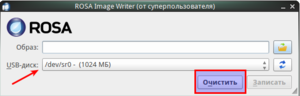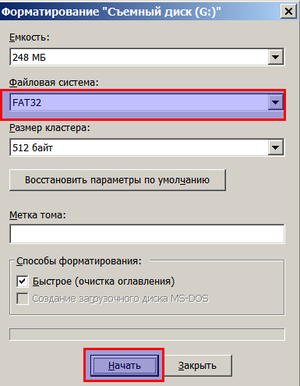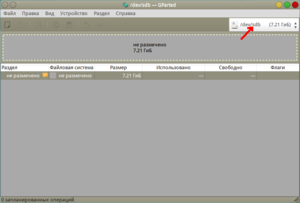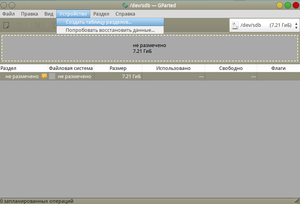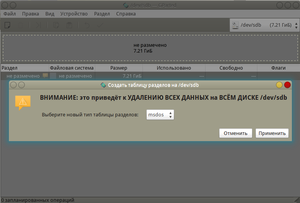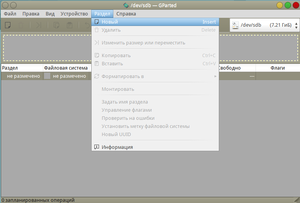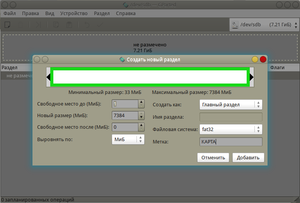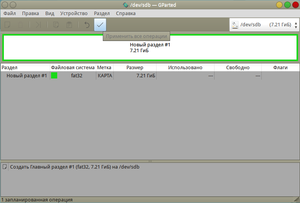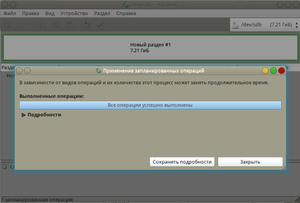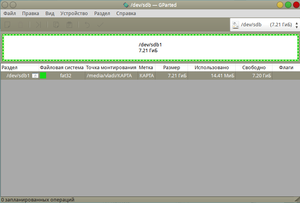Содержание
- Как отформатировать флешку после Linux
- Какая вспомогательная информация записывается на носитель
- Причины возникновения проблемы
- Проблемы с разметкой или форматированием
- Не определены драйвера
- Запись загрузочного образа
- Исправление проблемы
- Установка драйверов для файловых систем
- Спасение данных
- Возвращение устройства в мир Windows
- Переразметка и форматирование в Виндовс
- Переразметка и форматирование в Линукс
- Как создать флешку для работы с Windows и Linux
- Ноутбук не видит загрузочную флешку с Windows, а с Linux видит
- такая проблема
- Почему Windows не видит USB-флэшку?
- Почему USB-флэшка не определяется Windows?
- Отсутствие контакта или нерабочий порт
- Флэшка не определяется системой
- Если ничего не помогло
- Меняем букву для диска
- Утилита USB Disk Storage Format Tool
- Скачать USB Disk Storage Format Tool 6.1
- Как восстановить флешку после записи образа через Rufus
- Восстановление флешки (SD) простым форматированием
- Ремонт флешки после Rufus
- Восстановление Flash-накопителя с помощью Rufus
- Как восстановить флешку с помощью системной утилиты diskpart
- Другие способы восстановить флешку из загрузочной в обычную
Как отформатировать флешку после Linux
Большинство пользователей ежедневно взаимодействует более чем с одной системой. Чаще всего проблем при этом не возникает. При подключении флешки, которую форматировали в другой операционной системе, пользователь может столкнутся с проблемами. Самое неприятное, если накопитель никак не отображается в системе. Другой случай – не отображается весь объем накопителя.
Какая вспомогательная информация записывается на носитель
Для корректной работы накопителя, будь то жесткий диск или флешка, на нем должна быть информация предназначенная для операционной системы. Перед форматированием на накопителе создается таблица разделов.
Разметка накопителя может быть mbr или gpt.
- MBR расшифровывается как главная загрузочная запись (master boot record).
- GPT – более свежий стандарт, чаще применяется в современном мире.
Разметка определяет, на сколько частей будет поделен накопитель, и сколько пространства отведено под каждую из этих частей.
Каждый раздел из таблицы можно форматировать независимо от остальных. После разметки для раздела добавляют информацию о файловой системе, используемой на конкретном разделе. Для Windows стандартно используется NTFS или FAT. В Linux выбор другой.
Причины возникновения проблемы
Для начала следует исключить аппаратные проблемы. В первую очередь стоит проверить порт компьютера и работоспособность самой флешки. Для проверки порта можно использовать другое устройство. Если используются разветвители usb или есть проблемы с блоком питания, то устройству может не хватать мощности. Проверить флешку можно в диспетчере устройств.
Если проблема не в аппаратуре, то можно переходить к программному решению проблемы. Для начала стоит ответить на вопрос: «Что пошло не так?».
Проблемы с разметкой или форматированием
Для корректной работы система Windows требует наличия разметки устройства. Если при работе под Линукс пользователь перезаписал или стер сектор с вспомогательной информацией, то Виндовс не сможет корректно отобразить разделы накопителя. Подобное происходит и при «программном восстановлении» носителя, когда его полностью заполняют нулями, если после этого диск не был размечен и отформатирован, Windows не сможет подключить его. В первом случае можно попытаться восстановить файлы, во втором – сразу переходить к форматированию накопителя.
Не определены драйвера
Для работы с определенной файловой системой в операционной системе должны находиться и корректно работать драйвера для нее. Стандартные для Linux файловые системы ext 2, ext 3, ext 4, RaiserFS, BtrFS и так далее, не встречаются на устройствах с Windows. Драйвера для них нужно загружать отдельно.
Запись загрузочного образа
Особенность записи образа в том, что при этом на флешку переносят данные из iso-образа. Как правило, в этом случае используется не все доступное пространство, а только часть, которую занимает образ диска. В момент создания загрузочной флешки вся вспомогательная информация будет изменена: от типа разметки до файловых систем.
Исправление проблемы
Для корректной работы необходимы:
- драйверы для файловой системы в операционной системе;
- корректная информация о разделах и их файловых системах на флешке.
Установка драйверов для файловых систем
Если причиной является отсутствие или устаревшая версия драйвера, то достаточно установить или обновить его, и накопителем можно будет пользоваться. Для Виндовс написаны драйвера для многих файловых систем, таких как ext2/3/4, btrfs и так далее. При этом некоторые драйвера позволяют работать в формате «Только чтение», что будет неудобно для пользователей Windows.
Спасение данных
Если вы не смогли определить тип файловой системы или не хотите устанавливать дополнительные программы для работы с неиспользуемыми вами файловыми системами, то можно попробовать программы для восстановления данных. Вы можете пропустить этот шаг, если уверены, что полезных файлов на флешке нет.
Можно воспользоваться одной из популярных программ для восстановления данных:
При выборе подобной программы следует обратить внимание на файловые системы, с которыми она может работать. Чем больше список, тем вероятнее, что содержимое будет правильно опознано.
Возвращение устройства в мир Windows
Изменение таблицы разделов накопителя поможет, если в системе не отображается часть объема, например, вместо 64 Гб видно только 4. Форматирование приведет флешку к удобной для работы с Windows файловой системе. После форматирования или изменения таблиц разделов данные с флешки будут потеряны.
Переразметка и форматирование в Виндовс
Откройте «Управление дисками», найдите накопитель с которым будете работать. Щелчок правой кнопки мыши по разделу вызовет меню. Пункты этого меню позволят расширить раздел, удалить его или создать новый. После завершения разметки сохраните изменения и переходите к форматированию. В том же меню следует выбрать пункт «Форматировать» и указать подходящие параметры.
Разметка и форматирование могут производиться из сторонних программ, например, MiniTool Partition Wizard или Acronis Disk Director.
Переразметка и форматирование в Линукс
Те же операции можно выполнить из Linux, используя fdisk или parted для создания таблиц разделов, после чего выполнить форматирование в fat при помощи команды mkfs.
Как создать флешку для работы с Windows и Linux
Для переноса файлов с устройства на устройство может понадобиться флешка. Ее также можно использовать как хранилище для файлов. При этом желательно, чтобы с подобным накопителем могли работать все системы, которые есть у пользователя. Нужно выбрать файловую систему, с которой смогут работать на чтение и запись все устройства.
Такой системой может стать FAT, ext 4 или иная файловая система, для которой написаны драйвера под обе операционные системы. Убедитесь, что драйвера установлены и регулярно обновляются.
Источник
Ноутбук не видит загрузочную флешку с Windows, а с Linux видит
Итак, объясню на примере. Есть две загрузочные флешки — одна с убунтой, вторая с виндой. Вырубаем ноут, вставляем флешку с линуксом в USB разьем, включаем, выбираем загрузку с флешки и видим нашу флешку в списке устройств. Вырубаем ноут, берем флешку с виндой, вставляем, включаем ноут, выбираем загрузку с флешки иииии флешку не видно. Вставляем эту же флешку с виндой в другой ноут — все ок, флешку видит. Итого проблема в моем ноуте. Как можно решить такое? Кроме СЦ
Может всё-таки на винфак?
По теме: а биос-то показывает, что видит флешку? UEFI?
А у меня в списке устройств флешка видна всегда, но винду как ни записывай считывать не будет.
man secure boot™. У маздайки нет способа сделать загрузочную флешку, которая бы была совместимой с secure boot™. По крайней мере до 7/8 точно такого нет.
биос. биос флешку не видит как раз. вообще херня какая-то, в биосе почти все пункты залочены, толком ничего не посмотреть.
А как же Windows 7 USB/DVD download tool? А в инете ещё куча способов как сделать флешку, но как ни делай — бесполезно. А судя по отзывам у всех работает.
через Windows 7 USB/DVD download tool я как раз и записывал образ на флешку
Да фиг его знает, не вникал. Но наверняка в secure boot дело.
Гугл по запросу secure boot выдаёт проблемы с UEFI, которого у меня нет.
Что за бук?(надо было бы указать модель хотя бы)
Счас все чаще буки имеют UEFI bios(поддержки режима легаси там эмулируется, а не нативна)
1.Тебе надо в биоче выключить «секурити бут».
2.выкинуть usbwindows creator тулзу и тупо на форматировванную флешку фат32 переписать все файлы с диска(ISO образа) как есть — Главное что бы присутствовала в корне папка «EFI»(и не пустая). Если такой папки нет. то этот дистр винды просто не поддерживает UEFI boot. А твой биос само собой и не видит ефи загрузжик — по этому и не отображает в биосе флешку(считает ее не загрузочной).
.. ну вот как то так.
Флешки по разному отформатированы: с разделом(ами) — USB-HDD, без разделов — USB-FDD, iso-образ — USB-CDROM.
такая проблема
купил ноут, в нем линукс стоит. есть загрузочная флешка, но ее не видит биос при смене типа загрузки- только HDD и Network, даже CD не выставляется в качестве загрузки.
С чем это может быть связано? Заранее спасибо
Источник
Почему Windows не видит USB-флэшку?
USB-накопители, которые стали «убийцами» дискет, дисководы для которых еще лет пять назад можно было встретить в не очень древних компьютерах, оказались удивительно удобны. Такой носитель легко вставить в любой компьютер, в котором есть порт USB, и работать без всякого дисковода с документами и другими файлами, которые на нем содержатся. Однако иногда Windows отказывается видеть USB-«флэшку». В чем может быть причина?
Почему USB-флэшка не определяется Windows?
Причина может быть разной. Я приведу основные проблемы, которые могут возникнуть с определением носителя в порядке убывания частоты их появления.
Отсутствие контакта или нерабочий порт
Первое, что следует проверить — наличие контакта между флэшкой и USB-портом. В ряде случаев элементарная переустановка носителя в другой порт может снять все вопросы. Также часто флэшку подключают через удлинительный кабель.
В случае, если компьютер ее не видит, есть смысл попробовать вставить ее непосредственно в порт, минуя всякие кабели и концентраторы.
Самой частой проблемой удлинителей для флэшек является чрезмерная длина кабеля и низкое качество китайских дешевых устройств.
Если ничего не помогло, то проверим наличие проблем в операционной системе.
Флэшка не определяется системой
Одной из частых причин не определения флэшки является незавершенная установка драйверов для нее. Современные версии и Windows и Linux умеют определять флэшки без всяких драйверов, но старые версии этих операционных систем иногда испытывают проблемы с установкой устройства.
Причина может быть в неверной установке драйвера или банальном отсутствии доступа в интернет, чтобы этот драйвер скачать. Проверить это очень легко через Диспетчер устройств. Желтый восклицательный знак на USB-устройстве означает, что установить его правильно система не смогла.
Нажимаем на значок устройства и пытаемся обновить драйвер сами. В большинстве случаев так удается подружить флэшку с компьютером.
Есть и другая причина, почему чужой компьютер может не признать ваш накопитель. Если вы при форматировании флэшки выбрали современную файловую систему NTFS, то почти наверняка с ней не смогут работать ни Windows очень старых версий, ни Linux.
Поэтому для форматирования флэшки для частого использования в различных компьютерах лучше выбирать проверенную файловую систему FAT32, хоть она и имеет определенные ограничения по максимальному размеру файла в 4 Гб.
Если ничего не помогло
Меняем букву для диска
Редко, но такие случаи бывают, буква, выделяемая USB-носителю, каким-то образом совпадает с буквой, на которой значится, например, DVD-дисковод. Эту проблему можно достаточно просто решить штатной утилитой Windows «Управление дисками».
Выделите ваш накопитель и присвойте какую-то другую, отличную от занятых, букву. Здесь же можно отформатировать флэшку, но это следует делать лишь в том случае, если вы уверены, что флэшка не содержит важных файлов или она новая.
Утилита USB Disk Storage Format Tool
Для решения большинства проблем с флэшками можно воспользоваться утилитой USB Disk Storage Format Tool. С ее помощью устраняются все перечисленные выше причины с USB-носителями.
А еще она умеет делать флэшки загрузочными, что полезно при создании портативных версий операционных систем на базе Linux.
Для запуска USB Disk Storage Format Tool вам потребуются администраторские права!
Скачать USB Disk Storage Format Tool 6.1
| USB Disk Storage Format Tool 6.1 Размер: 550,3 KiB Лицензия: Бесплатно |
Скачать |
| Загрузка абсолютно бесплатная, не требует регистрации или отправки смс. Мы используем только оригинальные дистрибутивы программ, расположенные на сайте производителя или нашем сервере без внесения изменений. |
Если ваш носитель предполагает использование в разных компьютерах, никогда не выбирайте каких-то современных файловых систем , вроде NTFS, при ее форматировании. Всегда выбирайте проверенную FAT32.
Если флэшка не определяется, то сначала исключите версию с плохим контактом и не работающим портом USB, а лишь затем пытайтесь прибегать к диспетчеру устройств и прочим утилитам.
Источник
Как восстановить флешку после записи образа через Rufus
Когда загрузочный Flash-накопитель больше не нужен, можно вернуть ему функции хранения данных. Из статьи вы узнаете о способах восстановить флешку после Rufus-образа, а также о рисках испортить носитель информации.
Восстановление флешки (SD) простым форматированием
Для формирования новой файловой системы:
- Кликните правой клавишей по устройству в каталоге «Этот компьютер».
- Выберите «Форматировать».
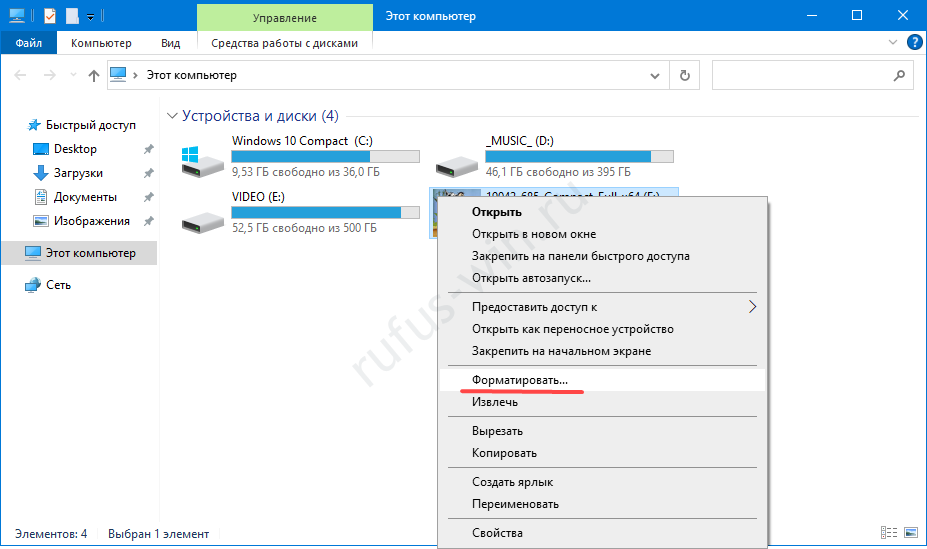

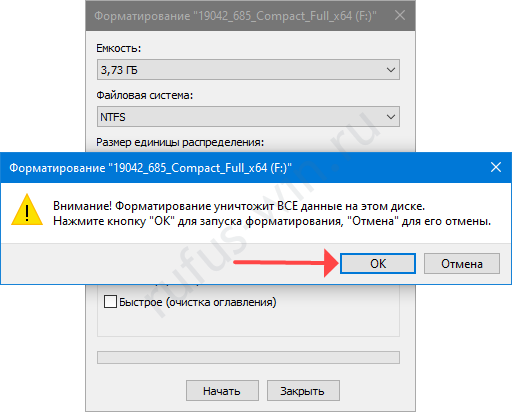
Ремонт флешки после Rufus
USB-флешка с повреждённой логической структурой иногда не отображается в Проводнике Windows и файловых менеджерах.
- Откройте инструмент Управление дисками через правый клик по Пуску.
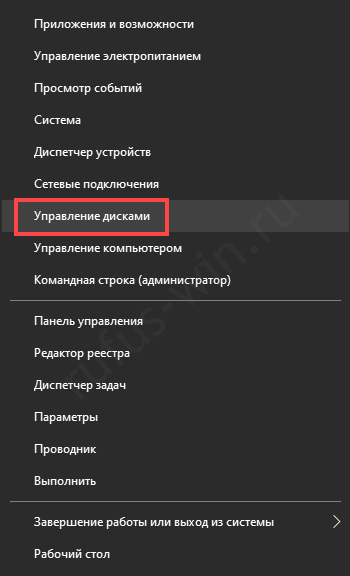
В контекстном меню съёмного устройства вызовите команду форматирования.
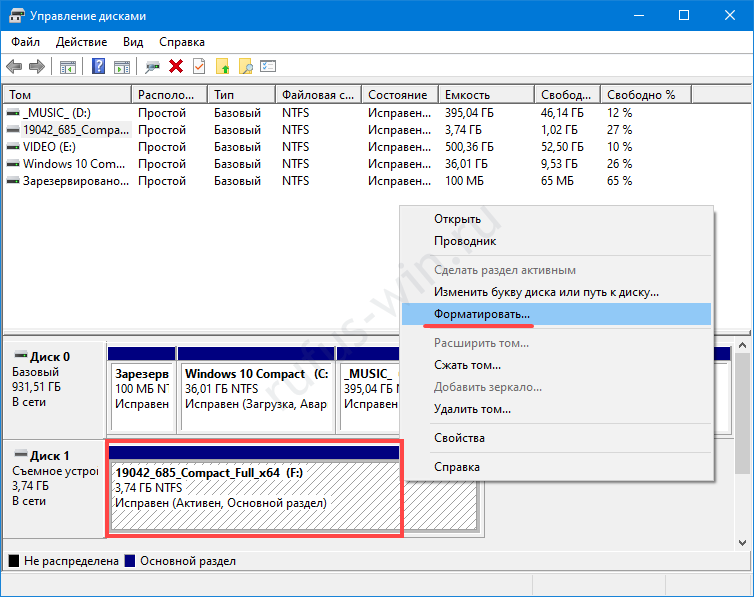
Согласитесь с потерей содержимого.
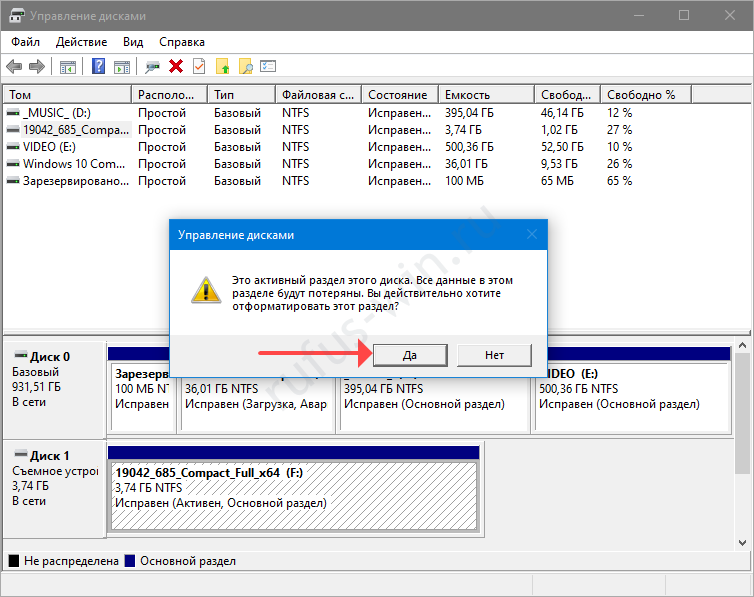
Восстановление Flash-накопителя с помощью Rufus
Утилита Руфус умеет сбрасывать флешки – стирать с них файлы, удалять разделы, оставляя носитель без разметки. Т.е. возвращать флешки в их состояние как «после покупки»:
- Вставьте носитель в USB и запустите Rufus.
- Зажмите Alt + Z.
- Подтвердите сброс устройства.
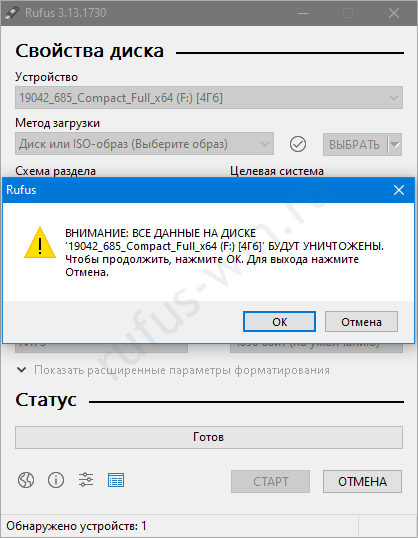
Как восстановить флешку с помощью системной утилиты diskpart
Штатная утилита diskpart.exe – инструмент для управления дисками в Windows.
Будьте внимательны, чётко следуйте алгоритму, иначе легко потерять файлы на HDD либо SSD.
- Запустите командную строку от имени Администратора через Win + X.
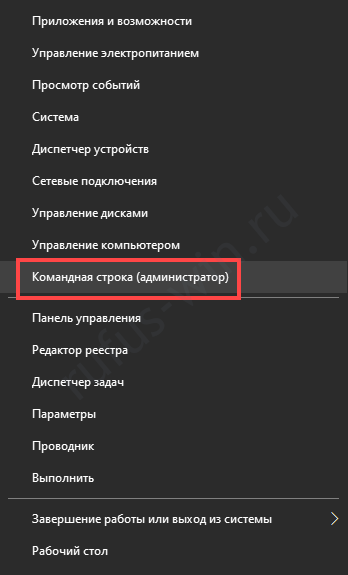
- diskpart – запуск утилиты;
- list disk – получение перечня цифровых накопителей.
- Выполните «select disk 1», где 1 – номер флешки из предыдущей команды.
- Последовательно выполняйте:
- clean – очистка устройства;
- create partition primary – новая разметка;
- active – сделать флешку активной;
- format fs=fat32 quick – быстрое форматирование в FAT32 (замените на NTFS), без атрибута «quick» запустится полное форматирование;
- assign – присвоение свободной буквенной метки.
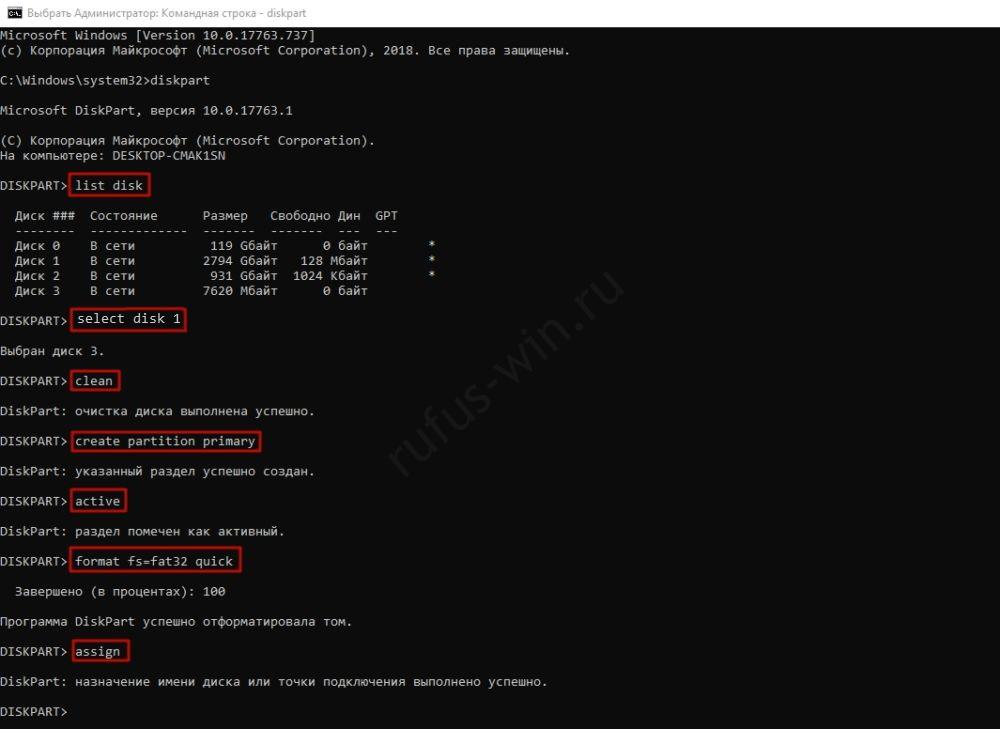
Другие способы восстановить флешку из загрузочной в обычную
Для случаев посложнее воспользуйтесь программами:
- HDD LLF Low Level Format Tool;
- AOMEI Partition Assistant Standard;
- HP USB Disk Storage Format Tool;
- Paragon Partition Manager;
- Acronis Disk Director;
- Macrorit Partition.
Часть производителей флешек выпускает фирменные приложения для форматирования и реанимации носителей. Попробуйте скачать такое приложение с официального сайта производителя.
Источник
Содержание:
- 1 Какая вспомогательная информация записывается на носитель
- 2 Причины возникновения проблемы
- 2.1 Проблемы с разметкой или форматированием
- 2.2 Не определены драйвера
- 2.3 Запись загрузочного образа
- 3 Исправление проблемы
- 3.1 Установка драйверов для файловых систем
- 3.2 Спасение данных
- 3.3 Возвращение устройства в мир Windows
- 4 Как создать флешку для работы с Windows и Linux
Большинство пользователей ежедневно взаимодействует более чем с одной системой. Чаще всего проблем при этом не возникает. При подключении флешки, которую форматировали в другой операционной системе, пользователь может столкнутся с проблемами. Самое неприятное, если накопитель никак не отображается в системе. Другой случай – не отображается весь объем накопителя.
Какая вспомогательная информация записывается на носитель
Для корректной работы накопителя, будь то жесткий диск или флешка, на нем должна быть информация предназначенная для операционной системы. Перед форматированием на накопителе создается таблица разделов.
Разметка накопителя может быть mbr или gpt.
- MBR расшифровывается как главная загрузочная запись (master boot record).
- GPT – более свежий стандарт, чаще применяется в современном мире.
Разметка определяет, на сколько частей будет поделен накопитель, и сколько пространства отведено под каждую из этих частей.
Каждый раздел из таблицы можно форматировать независимо от остальных. После разметки для раздела добавляют информацию о файловой системе, используемой на конкретном разделе. Для Windows стандартно используется NTFS или FAT. В Linux выбор другой.
Причины возникновения проблемы
Для начала следует исключить аппаратные проблемы. В первую очередь стоит проверить порт компьютера и работоспособность самой флешки. Для проверки порта можно использовать другое устройство. Если используются разветвители usb или есть проблемы с блоком питания, то устройству может не хватать мощности. Проверить флешку можно в диспетчере устройств.
Если проблема не в аппаратуре, то можно переходить к программному решению проблемы. Для начала стоит ответить на вопрос: «Что пошло не так?».
Проблемы с разметкой или форматированием
Для корректной работы система Windows требует наличия разметки устройства. Если при работе под Линукс пользователь перезаписал или стер сектор с вспомогательной информацией, то Виндовс не сможет корректно отобразить разделы накопителя. Подобное происходит и при «программном восстановлении» носителя, когда его полностью заполняют нулями, если после этого диск не был размечен и отформатирован, Windows не сможет подключить его. В первом случае можно попытаться восстановить файлы, во втором – сразу переходить к форматированию накопителя.
Не определены драйвера
Для работы с определенной файловой системой в операционной системе должны находиться и корректно работать драйвера для нее. Стандартные для Linux файловые системы ext 2, ext 3, ext 4, RaiserFS, BtrFS и так далее, не встречаются на устройствах с Windows. Драйвера для них нужно загружать отдельно.
Запись загрузочного образа
Особенность записи образа в том, что при этом на флешку переносят данные из iso-образа. Как правило, в этом случае используется не все доступное пространство, а только часть, которую занимает образ диска. В момент создания загрузочной флешки вся вспомогательная информация будет изменена: от типа разметки до файловых систем.
Исправление проблемы
Для корректной работы необходимы:
- драйверы для файловой системы в операционной системе;
- корректная информация о разделах и их файловых системах на флешке.
Установка драйверов для файловых систем
Если причиной является отсутствие или устаревшая версия драйвера, то достаточно установить или обновить его, и накопителем можно будет пользоваться. Для Виндовс написаны драйвера для многих файловых систем, таких как ext2/3/4, btrfs и так далее. При этом некоторые драйвера позволяют работать в формате «Только чтение», что будет неудобно для пользователей Windows.
Спасение данных
Если вы не смогли определить тип файловой системы или не хотите устанавливать дополнительные программы для работы с неиспользуемыми вами файловыми системами, то можно попробовать программы для восстановления данных. Вы можете пропустить этот шаг, если уверены, что полезных файлов на флешке нет.
Можно воспользоваться одной из популярных программ для восстановления данных:
- Saver;
- DMDE;
- Acronis;
- Recurva.
При выборе подобной программы следует обратить внимание на файловые системы, с которыми она может работать. Чем больше список, тем вероятнее, что содержимое будет правильно опознано.
Возвращение устройства в мир Windows
Изменение таблицы разделов накопителя поможет, если в системе не отображается часть объема, например, вместо 64 Гб видно только 4. Форматирование приведет флешку к удобной для работы с Windows файловой системе. После форматирования или изменения таблиц разделов данные с флешки будут потеряны.
Переразметка и форматирование в Виндовс
Откройте «Управление дисками», найдите накопитель с которым будете работать. Щелчок правой кнопки мыши по разделу вызовет меню. Пункты этого меню позволят расширить раздел, удалить его или создать новый. После завершения разметки сохраните изменения и переходите к форматированию. В том же меню следует выбрать пункт «Форматировать» и указать подходящие параметры.
Разметка и форматирование могут производиться из сторонних программ, например, MiniTool Partition Wizard или Acronis Disk Director.
Переразметка и форматирование в Линукс
Те же операции можно выполнить из Linux, используя fdisk или parted для создания таблиц разделов, после чего выполнить форматирование в fat при помощи команды mkfs.
Для переноса файлов с устройства на устройство может понадобиться флешка. Ее также можно использовать как хранилище для файлов. При этом желательно, чтобы с подобным накопителем могли работать все системы, которые есть у пользователя. Нужно выбрать файловую систему, с которой смогут работать на чтение и запись все устройства.
Такой системой может стать FAT, ext 4 или иная файловая система, для которой написаны драйвера под обе операционные системы. Убедитесь, что драйвера установлены и регулярно обновляются.
Содержание
- Почему Windows не видит USB-флэшку?
- Почему USB-флэшка не определяется Windows?
- Отсутствие контакта или нерабочий порт
- Флэшка не определяется системой
- Если ничего не помогло
- Меняем букву для диска
- Утилита USB Disk Storage Format Tool
- Скачать USB Disk Storage Format Tool 6.0
- Ноутбук не видит загрузочную флешку с Windows, а с Linux видит
- такая проблема
- Что делать, если компьютер не видит флешку или другой накопитель
- Содержание
- Содержание
- Проверка портов и накопителей
- Проблемы с USB-портами
- Недостаток питания и использование разветвителей
- Неотформатированное устройство
- Некорректные драйвера и вирусы
- Проблемы с разделами и конфликт адресов
- Приложения диагностики
- CrystalDiskMark
- ChipEasy
- Flashnul
Почему Windows не видит USB-флэшку?
USB-накопители, которые стали «убийцами» дискет, дисководы для которых еще лет пять назад можно было встретить в не очень древних компьютерах, оказались удивительно удобны. Такой носитель легко вставить в любой компьютер, в котором есть порт USB, и работать без всякого дисковода с документами и другими файлами, которые на нем содержатся. Однако иногда Windows отказывается видеть USB-«флэшку». В чем может быть причина?
Почему USB-флэшка не определяется Windows?
Причина может быть разной. Я приведу основные проблемы, которые могут возникнуть с определением носителя в порядке убывания частоты их появления.
Отсутствие контакта или нерабочий порт
Первое, что следует проверить — наличие контакта между флэшкой и USB-портом. В ряде случаев элементарная переустановка носителя в другой порт может снять все вопросы. Также часто флэшку подключают через удлинительный кабель.
В случае, если компьютер ее не видит, есть смысл попробовать вставить ее непосредственно в порт, минуя всякие кабели и концентраторы.
Самой частой проблемой удлинителей для флэшек является чрезмерная длина кабеля и низкое качество китайских дешевых устройств.
Если ничего не помогло, то проверим наличие проблем в операционной системе.
Флэшка не определяется системой
Одной из частых причин не определения флэшки является незавершенная установка драйверов для нее. Современные версии и Windows и Linux умеют определять флэшки без всяких драйверов, но старые версии этих операционных систем иногда испытывают проблемы с установкой устройства.
Причина может быть в неверной установке драйвера или банальном отсутствии доступа в интернет, чтобы этот драйвер скачать. Проверить это очень легко через Диспетчер устройств. Желтый восклицательный знак на USB-устройстве означает, что установить его правильно система не смогла.
Нажимаем на значок устройства и пытаемся обновить драйвер сами. В большинстве случаев так удается подружить флэшку с компьютером.
Есть и другая причина, почему чужой компьютер может не признать ваш накопитель. Если вы при форматировании флэшки выбрали современную файловую систему NTFS, то почти наверняка с ней не смогут работать ни Windows очень старых версий, ни Linux.
Поэтому для форматирования флэшки для частого использования в различных компьютерах лучше выбирать проверенную файловую систему FAT32, хоть она и имеет определенные ограничения по максимальному размеру файла в 4 Гб.
Если ничего не помогло
Меняем букву для диска
Редко, но такие случаи бывают, буква, выделяемая USB-носителю, каким-то образом совпадает с буквой, на которой значится, например, DVD-дисковод. Эту проблему можно достаточно просто решить штатной утилитой Windows «Управление дисками».
Выделите ваш накопитель и присвойте какую-то другую, отличную от занятых, букву. Здесь же можно отформатировать флэшку, но это следует делать лишь в том случае, если вы уверены, что флэшка не содержит важных файлов или она новая.
Утилита USB Disk Storage Format Tool
Для решения большинства проблем с флэшками можно воспользоваться утилитой USB Disk Storage Format Tool. С ее помощью устраняются все перечисленные выше причины с USB-носителями.
А еще она умеет делать флэшки загрузочными, что полезно при создании портативных версий операционных систем на базе Linux.
Для запуска USB Disk Storage Format Tool вам потребуются администраторские права!
Скачать USB Disk Storage Format Tool 6.0
| USB Disk Storage Format Tool 6.0 Размер: 557,2 KiB Лицензия: Бесплатно | Скачать |
| Загрузка абсолютно бесплатная, не требует регистрации или отправки смс. Мы используем только оригинальные дистрибутивы программ, расположенные на сайте производителя или нашем сервере без внесения изменений. |
Если флэшка не определяется, то сначала исключите версию с плохим контактом и не работающим портом USB, а лишь затем пытайтесь прибегать к диспетчеру устройств и прочим утилитам.
Источник
Ноутбук не видит загрузочную флешку с Windows, а с Linux видит
Может всё-таки на винфак?
По теме: а биос-то показывает, что видит флешку? UEFI?
А у меня в списке устройств флешка видна всегда, но винду как ни записывай считывать не будет.
man secure boot™. У маздайки нет способа сделать загрузочную флешку, которая бы была совместимой с secure boot™. По крайней мере до 7/8 точно такого нет.
биос. биос флешку не видит как раз. вообще херня какая-то, в биосе почти все пункты залочены, толком ничего не посмотреть.
через Windows 7 USB/DVD download tool я как раз и записывал образ на флешку
Да фиг его знает, не вникал. Но наверняка в secure boot дело.
Гугл по запросу secure boot выдаёт проблемы с UEFI, которого у меня нет.
Что за бук?(надо было бы указать модель хотя бы)
Счас все чаще буки имеют UEFI bios(поддержки режима легаси там эмулируется, а не нативна)
такая проблема
купил ноут, в нем линукс стоит. есть загрузочная флешка, но ее не видит биос при смене типа загрузки- только HDD и Network, даже CD не выставляется в качестве загрузки.
С чем это может быть связано? Заранее спасибо
Источник
Что делать, если компьютер не видит флешку или другой накопитель
Содержание
Содержание
Периодически нам требуется перенести данные с компьютера на внешний накопитель или, наоборот, считать с него информацию. Но что делать, если компьютер не распознает накопитель? Разбираемся в этом материале.
Проверка портов и накопителей
Причин, по которым ПК не видит накопитель, может быть масса. Чтобы сузить поиск, первым делом нужно проверить накопитель на другом устройстве, а к используемому USB-порту попробовать подключить другие накопители. Если флешка видна на другом устройстве, то проблема кроется в USB-порте или программном обеспечении. Стандартное подключение накопителя к компьютеру сопровождается звуковым сигналом и активацией светодиода. Если вы вставляете флэшку, и она не реагирует, то это повод для беспокойств.
В этом случае стоит проверить накопитель на признаки механических повреждений чипа и контактов, а также попадания воды внутрь накопителя. При серьезных повреждениях выход лишь один — сервисный центр, но ремонт может стоить несоразмерно дорого и имеет смысл, если вам нужно извлечь очень ценные данные. Если важных документов на флешке нет, легче просто купить новую.
Проблемы с USB-портами
Фронтальные USB-порты компьютера весьма удобны, когда нам нужно быстро подключить накопитель — не нужно тянуться к задней части корпуса и искать необходимый разъем. Но зачастую они являются причиной «невидимости» накопителя. Переднюю панель USB-портов ПК могли банально забыть подключить при сборке компьютера. Проверить это довольно просто: снимите боковую крышку корпуса и найдите соответствующий провод, идущий от панели. Как правило, это самый массивный провод в связке.
Если несколько USB-портов не видят заведомо рабочий накопитель, то проблема может скрываться в BIOS. По некоторым причинам USB-порты могут быть отключены. Для их включения нужно найти соответствующий пункт в меню, как правило, это «USB Configuration» в зависимости от производителя материнской платы и в строке «USB Controller» указать значение «Enabled», далее сохранить настройки.
Еще одна часто встречающаяся проблема — загрязнение портов. Флешку мы часто носим с собой в кармане или как брелок, а разъемы ПК в свою очередь постоянно открыты. На контактах скапливается пыль и грязь, в связи с этим накопитель не определяется устройством с первого раза. Поэтому не стоит пренебрегать чисткой контактов разъемов и выполнять ее периодически.
Недостаток питания и использование разветвителей
В некоторых случаях USB-порту попросту не хватает питания, отчего он и не видит подключаемый накопитель. Если в системе старый или маломощный блок питания, а потребление ПК растет, то до портов не доходит требуемый уровень тока. Большое количество задействованных USB-портов также может служить причиной этого. Для использования накопителя может потребоваться отключение нескольких устройств.
Проблема может заключаться в используемом USB-разветвителе — неисправный USB-хаб или недостаток его питания. Выходом будет использование разветвителя с отдельным питанием. Далее рассмотрим программные причины, связанные с ОС.
Неотформатированное устройство
Часто при подключении нового накопителя ОС выдает предупреждение о необходимости форматирования. Эту операцию необходимо провести, чтобы избежать различных конфликтов файловых систем — заведомо исправная флешка может не отображаться в проводнике. Исправное устройство должно появиться в диспетчере устройств. Чтобы проверить это, переходим путем «Этот компьютер->Свойства->Диспетчер устройств». Во вкладке «Дисковые устройства» мы обнаружим наш накопитель.
Предупреждение о необходимости форматирования может появиться, даже если это не первое подключение флешки. Но вместе с форматированием удаляются и все данные на накопителе. Если на флешке осталась ценная информация, то форматирование стоит производить с помощью «Быстрого» способа, т. е. очистки оглавления. В дальнейшем можно будет восстановить данные с помощью специализированных программ.
Для форматирования устройства нужно выбрать соответствующий накопитель во вкладке «Этот компьютер», кликнуть правой клавишей мыши и выбрать пункт «Форматировать». В открывшемся окне поставить галочку напротив пункта «Быстрое» и выбрать файловую систему, как правило, это NTFS.
Если не указать такой способ форматирования, информация на накопителе будет стерта полностью, без возможности восстановления.
Некорректные драйвера и вирусы
Сбои в системе и устаревшие драйвера зачастую приводят к некорректной работе накопителя. Для проверки девайса потребуется зайти в диспетчер устройств, рассмотренным ранее способом. Неправильно распознанный накопитель будет обозначаться как «Неизвестное устройство» иконкой с желтым восклицательным знаком или в разделе «Другие устройства». В такой ситуации нужно кликнуть по этому устройству правой кнопкой мыши и удалить его.
Если это решение не помогло, то можно воспользоваться удалением драйверов для контроллеров USB. Для этого перейдите на вкладку «Контроллеры USB» и рассмотренным ранее способом удалите «Запоминающее устройство для USB», после чего нажмите «Обновить конфигурацию оборудования».
Еще одна причина — вирусы. Загрузка файлов из небезопасных сайтов и подключение накопителя к зараженным компьютерам может привести к неработоспособности устройства. Выходом будет использование антивирусного ПО. С помощью него можно провести полное сканирование ПК и накопителя, после чего удалить нежелательные вирусные файлы.
Проблемы с разделами и конфликт адресов
При подключении флешки ОС может некорректно определять ее, так как ей присвоена уже занятая другим накопителем буква или еще не присвоена вовсе. В связи с этим не удается открыть накопитель, хоть он и отображается в проводнике. Решением станет ручное задание конкретной буквы накопителю. Для этого переходим путем «Пуск->Клик правой кнопкой мыши->Управление дисками» и выбираем нужный накопитель. Кликаем по нему правой кнопкой мыши и выбираем пункт «Изменить букву диска или путь к диску». Остается задать любую букву из списка с условием, что она не совпадает с уже используемыми другими накопителями буквами.
К неработоспособности устройства может привести и нераспределенное файловое хранилище накопителя. Исправить это можно во вкладке «Управление дисками».
Кликаем правой кнопкой мыши по нераспределенной области и в открывшемся меню выбираем «Создать простой том». Стоит помнить, что после этой процедуры данные на флешке будут стерты.
Приложения диагностики
В процессе работы нам могут понадобиться утилиты для диагностики состояния накопителей. Рассмотрим несколько популярных решений.
CrystalDiskMark
Знакомая многим программа CrystalDiskMark позволяет оперативно получить данные о быстродействии накопителя, будь то флешка или внешний HDD/SSD.
Установив программу, достаточно выбрать тестируемый накопитель, размер записываемого файла в тесте и количество запусков теста. После окончания тестирования отобразится информация о скорости чтения/записи накопителя.
ChipEasy
Простенькая утилита ChipEasy позволяет получить полную информацию о накопителе, что будет не лишним, если маркировка с характеристиками затерлась или ее не было вовсе.
После установки приложения достаточно его открыть и выбрать нужный накопитель. В соответствующем окне появится информация о производителе, модели контроллера, прошивке и файловой системе.
Flashnul
Практически «всеядная» утилита Flashnul диагностирует и исправляет множество программных ошибок накопителя. Тесты чтения, записи и сохранности записанной информации, посекторная запись и проверка доступности каждого сектора накопителя, это далеко не весь перечень возможностей данной программы.
Скачав приложение, мы попадаем в главное окно программы, которое будет привычно тем, кто ранее работал с командной строкой. Операции выполняются с помощью заранее заданных команд, которые можно изучить в прилагаемом к утилите файле.
Источник
Как вернуть к жизни флешки после Линукса?
-
Ray2000gt
Advanced Member
- Звідки: Киев
Столкнулся с такой проблемой. Записал на флешку дистрбутив Линукс прогой Win32 Disk Imager. После решил вновь использовать ее на Винде. Просто отформатировать ее Виндой не получается, т.к. Винда видит ее как 2 диска и форматирует только один. Пробовал форматировать Руфусом и тут начались странности. Руфус нормально форматировал несколько раз, но однажды, в процессе форматирования, вылезла ошибка «Неизвестная ошибка» где-то на середине процесса. После этого Винда перестала видеть флешку, не отображает ее как съемный диск, нет ее в устройствах, даже звука нет, когда втыкаешь в USB. Так произошло с одной флешкой на 8ГБ. Но тут я опять экспирементировал с Linux/FreeBSD и окирпичил еще одну флешку на 16ГБ (практически новую).
Вопрос, как вывести флешки из этого состояния?
-
Fishnya
Alex
- Звідки: Мариуполь
Повідомлення
03.03.2019 19:56
Средством управление дисками
Или любой другой утилитой типа акрониса
-
anatolikostis
Member
- Звідки: Луганск. область
Повідомлення
03.03.2019 20:02
Ray2000gt
есть дурацкая идея — смонтировать и забить нолями из-под того же линукса, обычно так поднимают мертвецов, если они хоть как-то подают признаки жизни под GNU
а вообще зачем руфус, если есть стандартные программы по управлению дисками, вроде Macrorit/Aomei/Paragon/Acronis?
собственно зачем руфус для записи лайв, если есть etcher?
лайв-ки всегда пишу данным сабжем — не подводил, флешки не хоронил.
Востаннє редагувалось 03.03.2019 20:07 користувачем anatolikostis, всього редагувалось 1 раз.
-
anatolikostis
Member
- Звідки: Луганск. область
Повідомлення
03.03.2019 20:08
Ray2000gt
попробуй еще с линукса — я поправил сообщение…выше
-
Focxz
Member
- Звідки: Житомир
Повідомлення
03.03.2019 20:08
Low Level Format пробовали? Когда-то было нечто похожее, помогло такое форматирование.
-
Ray2000gt
Advanced Member
- Звідки: Киев
Повідомлення
03.03.2019 20:16
Acronis вообще не видит диск https://monosnap.com/file/FL8iwnZ8lY4B0 … JBCv5qyySo
anatolikostis:попробуй еще с линукса — я поправил сообщение…выше
Эх, думал зи Винды это сделать, я пока не большой спец по никсам. Но инструкция вроде понятная, попробую, спасибо.
Focxz:Low Level Format пробовали?
Это что за утилита?
-
Grava
Member
- Звідки: Запорожье
Повідомлення
03.03.2019 20:24
Ray2000gt:Это что за утилита?
HDD Low Level Format Tool
Иногда помогает поднять флешку «низкоуровневым форматированием». Или можно посмотреть на сайте производителя флешки/контроллера похожую утилиту.
-
YumaX
Member
- Звідки: Вараш
Повідомлення
03.03.2019 20:29
Ray2000gt
Спробуй chkdsk х: /f
-
Ray2000gt
Advanced Member
- Звідки: Киев
Повідомлення
03.03.2019 20:40
anatolikostis:попробуй еще с линукса — я поправил сообщение…выше
Следую инструкции.
Система видит флешку
Код: Виділити все
root@OMV:~# lsusb
Bus 007 Device 001: ID 1d6b:0001 Linux Foundation 1.1 root hub
Bus 002 Device 003: ID 0951:1666 Kingston Technology DataTraveler G4
Bus 002 Device 001: ID 1d6b:0002 Linux Foundation 2.0 root hub
Bus 006 Device 002: ID 04e8:325b Samsung Electronics Co., Ltd Xerox Phaser 3117 Laser Printer
Bus 006 Device 001: ID 1d6b:0001 Linux Foundation 1.1 root hub
Bus 005 Device 001: ID 1d6b:0001 Linux Foundation 1.1 root hub
Bus 001 Device 001: ID 1d6b:0002 Linux Foundation 2.0 root hub
Bus 004 Device 001: ID 1d6b:0001 Linux Foundation 1.1 root hub
Bus 003 Device 001: ID 1d6b:0001 Linux Foundation 1.1 root hubНо меня смущает строка
Код: Виділити все
root@OMV:~# hdparm /dev/sdc
/dev/sdc:[b]
SG_IO: bad/missing sense data, sb[]: 70 00 05 00 00 00 00 0a 00 00 00 00 20 00 00 00 00 00 00 00 00 00 00 00 00 00 00 00 00 00 00 0[/b]0
multcount = 0 (off)
readonly = 0 (off)
readahead = 256 (on)
geometry = 14755/64/32, sectors = 30218842, start = 0И как результат
Код: Виділити все
root@OMV:~# dd if=/dev/zero of=/dev/sdc
dd: writing to '/dev/sdc': Input/output error
17495+0 records in
17494+0 records out
8956928 bytes (9.0 MB, 8.5 MiB) copied, 39.1343 s, 229 kB/s-
LostBoy
Member
- Звідки: Оккупированный Донецк — Киев
Повідомлення
03.03.2019 20:50
Diskpart — list disk — select disk — clean.
-
anatolikostis
Member
- Звідки: Луганск. область
Повідомлення
03.03.2019 20:51
Ray2000gt
я хез, пробуй смонтировать-размонтировать и снова форматнуть или затереть
если там умер контроллер, то уже врядле она восстанет — но GNU по-крайней мере ее хотя бы увидел.
-
anatolikostis
Member
- Звідки: Луганск. область
Повідомлення
03.03.2019 21:07
Ray2000gt:Kingston Technology DataTraveler G4
еще когда-то читал, что там можно разобрать флешку и замкнуть пару контактов на контроллере — перевести то ли в сервисный, то ли как-то еще режим…если временем обладаете….
из-под форточек можно не пытаться оживить — гиблое дело.
-
Scoffer
Member
Повідомлення
03.03.2019 21:15
Ray2000gt
cmd
diskpart
list disk
select disk NNN
clean
а далі там же через create можна створити партішни-волуми, або вже з гуішки з керування дисками
Отправлено спустя 23 секунды:
Не промаж тільки з номером диску
Отправлено спустя 2 минуты 30 секунд:
CMD з-під адміна треба запускати! На скріні CMD запущена не з правами адміна.
Востаннє редагувалось 03.03.2019 21:23 користувачем Scoffer, всього редагувалось 1 раз.
-
anatolikostis
Member
- Звідки: Луганск. область
Повідомлення
03.03.2019 21:18
предлагаю дальше ее мучить в гну — только не забудьте отмонтировать, мало ли что.
если откажется, тогда только ковырять и искать описалово, как ее перевести в сервис-моде, и напоследок уже дрелью с кобальтовым сверлом.
-
Ray2000gt
Advanced Member
- Звідки: Киев
Повідомлення
03.03.2019 21:35
Scoffer:CMD з-під адміна треба запускати! На скріні CMD запущена не з правами адміна.
https://monosnap.com/file/fYkCcxMIUxQVc … 8pM8wFw07h
Отправлено спустя 3 минуты 26 секунд:
anatolikostis:предлагаю дальше ее мучить в гну
Про Gparted-то я и забыл. Хорошая утилита, нужно попробовать.
Хм, вот только Gparted — это линуксовый LiveCD. Потенциально — минус еще одна флешка.
Отправлено спустя 3 минуты 3 секунды:
anatolikostis:дрелью с кобальтовым сверлом
Прежде чем сверлить различными сверлами, попробую ее по гарантии сдать. Ей всего месаца 1.5, чек правда не сохранил, но покупал в ITbox, должны найти по базе.
-
Ra1n
Member
- Звідки: Харьков
Повідомлення
03.03.2019 23:20
Сдавайте по гарантии, там либо знают на каком она контроллере и имеют нужную софтину для восстановления (большинство флешек так удаётся поднять, во всяком случае мы шли таким путём, чтобы не гонять их по гарантии мешками), либо отправят поставщику и это сделают там (либо заменят).
PS LLF не видит — на этом можно остановиться, при нынешней цене флешек они просто не стОят потраченного времени.
-
LostBoy
Member
- Звідки: Оккупированный Донецк — Киев
Повідомлення
04.03.2019 09:29
Ray2000gt
Мне кажется, что флэшка отошла в лучший мир, раз две ОС с ней ничего сделать не могут.
Часто бывает, когда после записи ISO образа на флешку ее перестает видеть Windows.
Или после записи образа на флешку ее размер стал очень мал(например вы записали на флешку Росу или Альт),
а при попытке отформатировать флешку средствами виндовс выскакивает ошибка..
Чтобы "подправить" нашу флешку надо проделать несколько не сложных операций.
== ИСПОЛЬЗУЕМ RUFUS В ВИНДОВС==
* Идем на сайт http://rufus.akeo.ie и загружаем программу Rufus
* Запускаем программу Rufus
* Выбираем в поле "Устройство" свою флешку
* Выбираем в поле "Файловая система" - FAT32 или любую другу, на ваш выбор.
* Пишем в поле "Новая метка тома" название метки нашей флешки,
которое будет видно в Прводнике. Только ЛАТИНСКИМИ буквами!!
* В поле "Проверить на плохие блоки" - галочку убираем
* В поле "Быстрое форматирование" - ставим галочку
* В поле "Создать загрузочный диск" - галочку убираем
* В поле "Создать расширенную метку и значек устройства" - ставим галочку.
* Нажимаем кнопку "Старт"
* Когда флешка восстановится, вынимаем ее из порта USB на секунд 5-10
* Вставляем снова нашу флешку в порт USB, наша флешка видна и готова к работе.
Все.
== ИСПОЛЬЗУЕМ ШТАТНУЮ УТИЛИТУ ROSA IMAGE WRITER В ВИНДОВС==
* Идем на сайт https://www.rosalinux.ru/rosa-linux-download-links опускаемся вниз страницы и загружаем программу Rosa Image Writer
* Распаковываем архив и запускаем программу
* В окне открывшейся программы, в нижней строке отобразится ваша флешка, а внизу нажимаете кнопку «Очистить»
* А дальше уже штатной утилитой самой Виндовс, форматируете эту самую флешку
Все!
=== ИСПОЛЬЗУЕМ ТЕРМИНАЛ В ЛИНУКС ===
* Вставляем флешку в uSB порт.
* Открываем консоль и просматриваем на каком устройстве наша флешка:
sudo fdisk -l
* Если наша флешка (например) находится на /dev/sdb1 Тогда в консоли даем команду:
dd if=/dev/zero of=/dev/sdb bs=512 count=1
Пишите именно /dev/sdb без цифры 1!!
* Создаем файловую систему
fdisk /dev/sdb
n
p
1
<Enter>
<Enter>
t
c
w
Должен быть примерно такой вывод:
pre
Команда (m для справки): n
Partition type:
p primary (0 primary, 0 extended, 4 free)
e extended
Select (default p): p
Номер раздела (1-4, default 1): 1
First sector (2048-7579007, default 2048):
Last sector, +sectors or +size{K,M,G,T,P} (2048-7579007, default 7579007):
Created a new partition 1 of type 'Linux' and of size 3,6 GiB.
Команда (m для справки): t
Selected partition 1
Hex code (type L to list all codes): c
If you have created or modified any DOS 6.x partitions, please see the fdisk documentation for additional information.
Changed type of partition 'Linux' to 'W95 FAT32 (LBA)'.
Команда (m для справки): w
The partition table has been altered.
Calling ioctl() to re-read partition table.
Syncing disks.
</pre>
* Дальше можно отформатировать нашу флешку:
mkdosfs -n MMMM /dev/sdb1
Пишите именно /dev/sdb1 с цифрой 1!!
Всё, наша флешка готова.
=== ИСПОЛЬЗУЕМ GPARTED В ЛИНУКС ===
Запускаем программу gparted, выбираем флешку (в моем случае это /dev/sdb),
но может быть и /dev/sdс и т.д в зависимости от того сколько у вас флешек и дисков
Для начала нам надо создать таблицу разделов на флешке поэтому мы выбираем : устройство,далее создать таблицу
Подтверждаем создание таблицы разделов - Применить.
Теперь нам нужно создать новый раздел на флешке,поэтому мы выбираем : раздел,далее новый и получаем следующий скрин
Здесь мы можем выбрать размер раздела,файловую систему(я выбрал fat32 ,но вы можете выбрать нужный вам формат),
и метку флешки(лучше писать имя на английском). Итак,мы выбрали формат,размер и имя и теперь жмем -добавить.
Теперь нужно еще раз подтвердить создание раздела нажав на галочку.
Закрываем окно
Как видим все операции прошли успешно и мы можем пользоваться флешкой дальше
Windows не видит флешку linux видит
# lsusb
Bus 007 Device 001: ID 1d6b:0001 Linux Foundation 1.1 root hub
Bus 002 Device 003: ID 0951:1666 Kingston Technology DataTraveler G4
Bus 002 Device 001: ID 1d6b:0002 Linux Foundation 2.0 root hub
Bus 006 Device 002: ID 04e8:325b Samsung Electronics Co., Ltd Xerox Phaser 3117 Laser Printer
Bus 006 Device 001: ID 1d6b:0001 Linux Foundation 1.1 root hub
Bus 005 Device 001: ID 1d6b:0001 Linux Foundation 1.1 root hub
Bus 001 Device 001: ID 1d6b:0002 Linux Foundation 2.0 root hub
Bus 004 Device 001: ID 1d6b:0001 Linux Foundation 1.1 root hub
Bus 003 Device 001: ID 1d6b:0001 Linux Foundation 1.1 root hub
/dev/sdc:[b]SG_IO: bad/missing sense data, sb[]: 70 00 05 00 00 00 00 0a 00 00 00 00 20 00 00 00 00 00 00 00 00 00 00 00 00 00 00 00 00 00 00 0[/b]0
multcount = 0 (off)
readonly = 0 (off)
readahead = 256 (on)
geometry = 14755/64/32, sectors = 30218842, start = 0
# dd if=/dev/zero of=/dev/sdc
dd: writing to ‘/dev/sdc’: Input/output error
17495+0 records in
17494+0 records out
8956928 bytes (9.0 MB, 8.5 MiB) copied, 39.1343 s, 229 kB/s
Источник
Ноутбук не видит загрузочную флешку с Windows, а с Linux видит
Итак, объясню на примере. Есть две загрузочные флешки — одна с убунтой, вторая с виндой. Вырубаем ноут, вставляем флешку с линуксом в USB разьем, включаем, выбираем загрузку с флешки и видим нашу флешку в списке устройств. Вырубаем ноут, берем флешку с виндой, вставляем, включаем ноут, выбираем загрузку с флешки иииии флешку не видно. Вставляем эту же флешку с виндой в другой ноут — все ок, флешку видит. Итого проблема в моем ноуте. Как можно решить такое? Кроме СЦ
Может всё-таки на винфак?
По теме: а биос-то показывает, что видит флешку? UEFI?
А у меня в списке устройств флешка видна всегда, но винду как ни записывай считывать не будет.
man secure boot™. У маздайки нет способа сделать загрузочную флешку, которая бы была совместимой с secure boot™. По крайней мере до 7/8 точно такого нет.
биос. биос флешку не видит как раз. вообще херня какая-то, в биосе почти все пункты залочены, толком ничего не посмотреть.
А как же Windows 7 USB/DVD download tool? А в инете ещё куча способов как сделать флешку, но как ни делай — бесполезно. А судя по отзывам у всех работает.
через Windows 7 USB/DVD download tool я как раз и записывал образ на флешку
Да фиг его знает, не вникал. Но наверняка в secure boot дело.
Гугл по запросу secure boot выдаёт проблемы с UEFI, которого у меня нет.
Что за бук?(надо было бы указать модель хотя бы)
Счас все чаще буки имеют UEFI bios(поддержки режима легаси там эмулируется, а не нативна)
1.Тебе надо в биоче выключить «секурити бут».
2.выкинуть usbwindows creator тулзу и тупо на форматировванную флешку фат32 переписать все файлы с диска(ISO образа) как есть — Главное что бы присутствовала в корне папка «EFI»(и не пустая). Если такой папки нет. то этот дистр винды просто не поддерживает UEFI boot. А твой биос само собой и не видит ефи загрузжик — по этому и не отображает в биосе флешку(считает ее не загрузочной).
Флешки по разному отформатированы: с разделом(ами) — USB-HDD, без разделов — USB-FDD, iso-образ — USB-CDROM.
такая проблема
купил ноут, в нем линукс стоит. есть загрузочная флешка, но ее не видит биос при смене типа загрузки- только HDD и Network, даже CD не выставляется в качестве загрузки.
С чем это может быть связано? Заранее спасибо
Источник
Почему Windows не видит USB-флэшку?
USB-накопители, которые стали «убийцами» дискет, дисководы для которых еще лет пять назад можно было встретить в не очень древних компьютерах, оказались удивительно удобны. Такой носитель легко вставить в любой компьютер, в котором есть порт USB, и работать без всякого дисковода с документами и другими файлами, которые на нем содержатся. Однако иногда Windows отказывается видеть USB-«флэшку». В чем может быть причина?
Почему USB-флэшка не определяется Windows?
Причина может быть разной. Я приведу основные проблемы, которые могут возникнуть с определением носителя в порядке убывания частоты их появления.
Отсутствие контакта или нерабочий порт
Первое, что следует проверить — наличие контакта между флэшкой и USB-портом. В ряде случаев элементарная переустановка носителя в другой порт может снять все вопросы. Также часто флэшку подключают через удлинительный кабель.
В случае, если компьютер ее не видит, есть смысл попробовать вставить ее непосредственно в порт, минуя всякие кабели и концентраторы.
Самой частой проблемой удлинителей для флэшек является чрезмерная длина кабеля и низкое качество китайских дешевых устройств.
Если ничего не помогло, то проверим наличие проблем в операционной системе.
Флэшка не определяется системой
Одной из частых причин не определения флэшки является незавершенная установка драйверов для нее. Современные версии и Windows и Linux умеют определять флэшки без всяких драйверов, но старые версии этих операционных систем иногда испытывают проблемы с установкой устройства.
Причина может быть в неверной установке драйвера или банальном отсутствии доступа в интернет, чтобы этот драйвер скачать. Проверить это очень легко через Диспетчер устройств. Желтый восклицательный знак на USB-устройстве означает, что установить его правильно система не смогла.
Нажимаем на значок устройства и пытаемся обновить драйвер сами. В большинстве случаев так удается подружить флэшку с компьютером.
Есть и другая причина, почему чужой компьютер может не признать ваш накопитель. Если вы при форматировании флэшки выбрали современную файловую систему NTFS, то почти наверняка с ней не смогут работать ни Windows очень старых версий, ни Linux.
Поэтому для форматирования флэшки для частого использования в различных компьютерах лучше выбирать проверенную файловую систему FAT32, хоть она и имеет определенные ограничения по максимальному размеру файла в 4 Гб.
Если ничего не помогло
Меняем букву для диска
Редко, но такие случаи бывают, буква, выделяемая USB-носителю, каким-то образом совпадает с буквой, на которой значится, например, DVD-дисковод. Эту проблему можно достаточно просто решить штатной утилитой Windows «Управление дисками».
Выделите ваш накопитель и присвойте какую-то другую, отличную от занятых, букву. Здесь же можно отформатировать флэшку, но это следует делать лишь в том случае, если вы уверены, что флэшка не содержит важных файлов или она новая.
Утилита USB Disk Storage Format Tool
Для решения большинства проблем с флэшками можно воспользоваться утилитой USB Disk Storage Format Tool. С ее помощью устраняются все перечисленные выше причины с USB-носителями.
А еще она умеет делать флэшки загрузочными, что полезно при создании портативных версий операционных систем на базе Linux.
Для запуска USB Disk Storage Format Tool вам потребуются администраторские права!
Скачать USB Disk Storage Format Tool 6.0
| USB Disk Storage Format Tool 6.0 Размер: 557,2 KiB Лицензия: Бесплатно | Скачать |
| Загрузка абсолютно бесплатная, не требует регистрации или отправки смс. Мы используем только оригинальные дистрибутивы программ, расположенные на сайте производителя или нашем сервере без внесения изменений. |
Если ваш носитель предполагает использование в разных компьютерах, никогда не выбирайте каких-то современных файловых систем , вроде NTFS, при ее форматировании. Всегда выбирайте проверенную FAT32.
Если флэшка не определяется, то сначала исключите версию с плохим контактом и не работающим портом USB, а лишь затем пытайтесь прибегать к диспетчеру устройств и прочим утилитам.
Источник
Решение проблем с видимостью флешки в Linux
Способ 1: Ручное монтирование
Иногда флешка не обнаруживается в Linux из-за проблем с автоматическим монтированием. Тогда эту операцию пользователю придется произвести самостоятельно, выполнив соответствующие действия, отвечающие за подключение дисков. Более детальные инструкции по этой теме на примере нескольких способов вы найдете в другом материале на нашем сайте, перейдя по ссылке ниже.
Способ 2: Разметка новой флешки
Иногда проблемы с обнаружением носителя в Linux связаны с отсутствием на нем разделов. Чаще всего это касается новых флешек определенных моделей. В таких ситуациях нужно воспользоваться одной из доступных утилит, чтобы создать раздел. Если вы только приобрели устройство и столкнулись с подобной проблемой, произведите приведенные далее действия.
- Откройте меню приложений и отыщите там стандартное приложение GParted. Если оно по умолчанию отсутствует в оболочке, предварительно выполните инсталляцию через официальные репозитории, вписав команду sudo apt-get install gparted или sudo yum install gparted .
Запуск утилиты придется подтвердить, указав пароль суперпользователя.
Если сейчас пространство флешки не имеет разделов, в одной из строк вы увидите надпись «не размечено». Тогда это следует исправить. Нажмите по данной строке правой кнопкой мыши.
Особое внимание обратите на правый столбец с пунктами «Создать как» и «Файловая система». Здесь выберите «Основной раздел» и необходимую ФС, которая по умолчанию устанавливается как ext4.
После добавления задания останется только нажать на значок в виде зеленой галочки, чтобы запустить выполнение операции.
Подтвердите этот процесс, нажав на кнопку «Применить».
Вы будете уведомлены об успешном завершении операции.
Если после этого устройство не было примонтировано автоматически, щелкните по строке с разделом ПКМ и в контекстном меню выберите «Монтировать».
Как видно, ничего сложного в использовании утилиты GParted нет, поскольку в своем большинстве действия производятся автоматически. Остается только выбрать проблемную флешку и создать на ней основной раздел, чтобы избавиться от возникшей ошибки.
Способ 3: Установка утилиты для автоматического монтирования дисков
Для Linux существует специализированная утилита без графического интерфейса, которая функционирует в фоновом режиме. Она предназначена для автоматического монтирования дисков, включая флешки, при их подключении к системе. По умолчанию она может быть не установлена, из-за чего и возникает рассматриваемая сегодня проблема. Решить это можно так:
- Откройте «Терминал» через меню приложений или стандартную горячую клавишу Ctrl + Alt + T.
Здесь введите команду sudo apt install udiskie , которая отвечает за установку необходимой нам утилиты.
Это действие придется подтвердить, указав пароль суперпользователя.
Дополнительно выберите вариант Д, чтобы начать загрузку архивов.
Ожидайте окончания скачивания и инсталляции файлов. Во время этой операции не закрывайте консоль, иначе весь прогресс будет автоматически сброшен.
После завершения установки используйте команду udiskie -a -n -t , чтобы задать основные параметры работы утилиты.
Теперь вы можете подключить флешку, чтобы проверить ее работу, или же достаточно будет ввести udisksctl mount -b /dev/sdc1 , заменив название диска на необходимое, чтобы произвести монтирование в текущей сессии.
В результате каждое устройство, подключаемое к компьютеру, будет монтировано автоматически, поэтому больше рассматриваемая неполадка не должна вас беспокоить.
Способ 4: Форматирование флешки
Форматирование накопителя с полным восстановлением файловой системы — лучший способ избавиться от всех ошибок, связанных с обнаружением оборудования. Как известно, обычно флешка отображается в различных утилитах или ее можно увидеть в списке дисков путем ввода соответствующих команд, но она недоступна в файловом менеджере. Если вы можете легко расстаться с сохраненными на устройстве данными или же они там попросту ответствуют, ничего не мешает произвести полное форматирование через доступные системные средства. Более детально об этом читайте в другом материале на нашем сайте, перейдя по указанной ниже ссылке.
В этом материале вы узнали о методах решения проблем с обнаружением флешки в Linux. Как видите, существуют самые разнообразные варианты, которые будут оптимальными в определенных ситуациях.
Источник
USB-накопители, которые стали «убийцами» дискет, дисководы для которых еще лет пять назад можно было встретить в не очень древних компьютерах, оказались удивительно удобны. Такой носитель легко вставить в любой компьютер, в котором есть порт USB, и работать без всякого дисковода с документами и другими файлами, которые на нем содержатся. Однако иногда Windows отказывается видеть USB-«флэшку». В чем может быть причина?
Почему USB-флэшка не определяется Windows?
Причина может быть разной. Я приведу основные проблемы, которые могут возникнуть с определением носителя в порядке убывания частоты их появления.
Отсутствие контакта или нерабочий порт
Первое, что следует проверить — наличие контакта между флэшкой и USB-портом. В ряде случаев элементарная переустановка носителя в другой порт может снять все вопросы. Также часто флэшку подключают через удлинительный кабель.
В случае, если компьютер ее не видит, есть смысл попробовать вставить ее непосредственно в порт, минуя всякие кабели и концентраторы.
Самой частой проблемой удлинителей для флэшек является чрезмерная длина кабеля и низкое качество китайских дешевых устройств.
Если ничего не помогло, то проверим наличие проблем в операционной системе.
Флэшка не определяется системой
Одной из частых причин не определения флэшки является незавершенная установка драйверов для нее. Современные версии и Windows и Linux умеют определять флэшки без всяких драйверов, но старые версии этих операционных систем иногда испытывают проблемы с установкой устройства.
Причина может быть в неверной установке драйвера или банальном отсутствии доступа в интернет, чтобы этот драйвер скачать. Проверить это очень легко через Диспетчер устройств. Желтый восклицательный знак на USB-устройстве означает, что установить его правильно система не смогла.
Нажимаем на значок устройства и пытаемся обновить драйвер сами. В большинстве случаев так удается подружить флэшку с компьютером.
Есть и другая причина, почему чужой компьютер может не признать ваш накопитель. Если вы при форматировании флэшки выбрали современную файловую систему NTFS, то почти наверняка с ней не смогут работать ни Windows очень старых версий, ни Linux.
Поэтому для форматирования флэшки для частого использования в различных компьютерах лучше выбирать проверенную файловую систему FAT32, хоть она и имеет определенные ограничения по максимальному размеру файла в 4 Гб.
Если ничего не помогло
Меняем букву для диска
Редко, но такие случаи бывают, буква, выделяемая USB-носителю, каким-то образом совпадает с буквой, на которой значится, например, DVD-дисковод. Эту проблему можно достаточно просто решить штатной утилитой Windows «Управление дисками».
Выделите ваш накопитель и присвойте какую-то другую, отличную от занятых, букву. Здесь же можно отформатировать флэшку, но это следует делать лишь в том случае, если вы уверены, что флэшка не содержит важных файлов или она новая.
Утилита USB Disk Storage Format Tool
Для решения большинства проблем с флэшками можно воспользоваться утилитой USB Disk Storage Format Tool. С ее помощью устраняются все перечисленные выше причины с USB-носителями.
А еще она умеет делать флэшки загрузочными, что полезно при создании портативных версий операционных систем на базе Linux.
Для запуска USB Disk Storage Format Tool вам потребуются администраторские права!
Скачать USB Disk Storage Format Tool 6.1
|
USB Disk Storage Format Tool 6.1 Размер: 550,3 KiB Лицензия: Бесплатно |
Скачать |
| Загрузка абсолютно бесплатная, не требует регистрации или отправки смс. Мы используем только оригинальные дистрибутивы программ, расположенные на сайте производителя или нашем сервере без внесения изменений. |
# # #
Если ваш носитель предполагает использование в разных компьютерах, никогда не выбирайте каких-то современных файловых систем , вроде NTFS, при ее форматировании. Всегда выбирайте проверенную FAT32.
Если флэшка не определяется, то сначала исключите версию с плохим контактом и не работающим портом USB, а лишь затем пытайтесь прибегать к диспетчеру устройств и прочим утилитам.
Содержание
- Ноутбук не видит загрузочную флешку с Windows, а с Linux видит
- такая проблема
- Как восстановить работоспособность USB диска/флешки после записи ISO или установки ОС (РЕШЕНО)
- Оглавление
- Восстановление флешки в Windows
- Восстановление флешки в Linux
- 1. Очистка флешки с помощью wipefs
- 2. Поиск имени диска и размонтирование разделов
- 3. Восстановление флешки в графическом интерфейсе с помощью GParted
- 4. Очистка флешки в Disks
- 5. Уничтожения любой таблицы разделов с помощью dd
- 6. Уничтожение таблиц разделов GPT и MBR с помощью gdisk
Ноутбук не видит загрузочную флешку с Windows, а с Linux видит
Итак, объясню на примере. Есть две загрузочные флешки — одна с убунтой, вторая с виндой. Вырубаем ноут, вставляем флешку с линуксом в USB разьем, включаем, выбираем загрузку с флешки и видим нашу флешку в списке устройств. Вырубаем ноут, берем флешку с виндой, вставляем, включаем ноут, выбираем загрузку с флешки иииии флешку не видно. Вставляем эту же флешку с виндой в другой ноут — все ок, флешку видит. Итого проблема в моем ноуте. Как можно решить такое? Кроме СЦ
Может всё-таки на винфак?
По теме: а биос-то показывает, что видит флешку? UEFI?
А у меня в списке устройств флешка видна всегда, но винду как ни записывай считывать не будет.
man secure boot™. У маздайки нет способа сделать загрузочную флешку, которая бы была совместимой с secure boot™. По крайней мере до 7/8 точно такого нет.
биос. биос флешку не видит как раз. вообще херня какая-то, в биосе почти все пункты залочены, толком ничего не посмотреть.
А как же Windows 7 USB/DVD download tool? А в инете ещё куча способов как сделать флешку, но как ни делай — бесполезно. А судя по отзывам у всех работает.
через Windows 7 USB/DVD download tool я как раз и записывал образ на флешку
Да фиг его знает, не вникал. Но наверняка в secure boot дело.
Гугл по запросу secure boot выдаёт проблемы с UEFI, которого у меня нет.
Что за бук?(надо было бы указать модель хотя бы)
Счас все чаще буки имеют UEFI bios(поддержки режима легаси там эмулируется, а не нативна)
1.Тебе надо в биоче выключить «секурити бут».
2.выкинуть usbwindows creator тулзу и тупо на форматировванную флешку фат32 переписать все файлы с диска(ISO образа) как есть — Главное что бы присутствовала в корне папка «EFI»(и не пустая). Если такой папки нет. то этот дистр винды просто не поддерживает UEFI boot. А твой биос само собой и не видит ефи загрузжик — по этому и не отображает в биосе флешку(считает ее не загрузочной).
.. ну вот как то так.
Флешки по разному отформатированы: с разделом(ами) — USB-HDD, без разделов — USB-FDD, iso-образ — USB-CDROM.
такая проблема
купил ноут, в нем линукс стоит. есть загрузочная флешка, но ее не видит биос при смене типа загрузки- только HDD и Network, даже CD не выставляется в качестве загрузки.
С чем это может быть связано? Заранее спасибо
Источник
Как восстановить работоспособность USB диска/флешки после записи ISO или установки ОС (РЕШЕНО)
Оглавление
Опытные пользователи могут делать с USB носителями (дисками и флешками) разные нетривиальные вещи:
- устанавливать на них ОС
- разбивать USB флешку на несколько разделов
- записывать Live образ и делать загрузочную флешку
- разрушать таблицу разделов
Все эти действия являются, с одной стороны, обратимыми, но, с другой стороны, могут вызвать непредвиденные последствия. Например:
- Если вы записали Live или установочный образ на флешку, вы можете столкнуться с тем что обычными средствами не получается отформатировать флешку и вернуть её в нормальное состояния для обычного использования, то есть для записи файлов.
- Установка ОС на флешку также ведёт к созданию нескольких разделов, в результате чего может возникнуть затруднение к их удалением и форматированием.
- Флешку, на которой удалили таблицу разделов, невозможно использовать.
- Операционная система не устанавливается на флешку из-за ошибки разметки диска, хотя флешка в полном порядке
Данная статья посвящена подобным вопросам — как вернуть флешку в нормальное состояние, удалить все разделы и отформатировать, чтобы можно было записывать файлы и/или установить ОС на неё.
Восстановление флешки в Windows
Для просмотра дисков выполните (нажмите Win+r и введите, либо найдите в меню Пуск, либо запустите в командной строке):
На скриншоте показана флешка, на которую записан ISO образ с Live системой Linux. Как вы можете видеть, никакие действия для данного носителя недоступны.

Также невозможно удалить или отформатировать разделы.

Для исправления, откройте командную строку с правами администратора — это можно сделать нажав Win+x и выбрав Windows Terminal (Admin).

Запустите утилиту diskpart, для этого в открывшейся командной строке выполните:
Следующей командой выведите список дисков:

Теперь выберите диск, который необходимо восстановить, это делается командой вида
Где в качестве X нужно указать номер вашей USB флешки, которую вы хотите восстановить.
Например, номер моего диска 2, тогда команда следующая:
Следующая команда очищает диск:

Если всё прошло нормально, то будет выведено сообщение
Вы можете столкнуться с ошибкой:

Одной из частых её причин является то, что диск используется в другой программе, например, в данный момент диск открыт в файловом менеджере. Закройте файловый менеджер и другие программы, которые могут использовать диск, и повторите команду.
Теперь создайте таблицу разделов:
Если всё прошло нормально, будет выведено сообщение:

Теперь создайте файловую систему, выбрав одну из следующих команд:
Смотрите также:
Для выхода из программы введите:
Как вы можете убедиться, флешка вернулась в нормальное состояние — ей присвоена буква, с ней можно выполнять обычные действия, например, записать на неё файлы.

Восстановление флешки в Linux
В Linux кроме того, что диски и флешки с разделами восстанавливаются другими утилитами, нужно учитывать, что в большинстве современных дистрибутивов разделы носителей монтируются автоматически, а для успешного завершения операций по очистке и восстановлению, необходимо, чтобы флешка не использовалась никакой программой.
Кстати, автоматическое монтирование же может стать причиной некоторых проблем: например, если вы пытаетесь установить Linux на USB флешку и разметка диска заканчивается неудачей, то самая вероятная причина этого автоматическое монтирование разделов флешки. Очистка, показанная в данной инструкции, поможет избежать подобной проблемы с разметкой диска.
1. Очистка флешки с помощью wipefs
Данные методы в комментариях предложил пользователь redking.
Эти методы, с одной стороны, самые быстрые и простые, но, с другой стороны, должны использоваться очень осознанно чтобы не очистить данные с неверного носителя.
Программа wipefs очищает сигнатуры файловой системы, массива или таблицы разделов с указанного устройства в результате чего они становятся невидимыми для libblkid. wipefs не удаляет саму файловую систему или какие-либо данные с устройства. Коротко говоря, wipefs удалит все разделы и для возвращения флешки к нормальной работе достаточно будет её отформатировать в нужную вам файловую систему.
Нам нужно начать с того, чтобы определить, какое название имеет флешка среди дисковых устройств. Чуть ниже показан ещё один способ определения имени. Как альтернативный вариант, вы можете отключить/подключить флешку и посмотреть, какое устройство удалилось/добавилось.
Следующая команда показывает список устройств и мониторит появление новых:

Как только к компьютеру была подключена флешка, мы можем увидеть, что добавилось устройство sdb, следовательно, это и есть искомое имя устройства.

Размонтируем все разделы, которые могли бы быть смонтированы:
Удаляем все разделы и файловые системы с указанного устройства:
Поиск имени устройства и очистку можно автоматизировать с помощью следующего небольшого скрипта — вы можете скопировать/вставить в консоль весь фрагмент кода за один раз. Для работы скрипта у вас должен быть установлен пакет fzf.
На скриншоте ниже вы можете увидеть два диска:

Подключаем флешку и нажимаем Ctrl+r.

Можно увидеть, что добавлена флешка. Выбираем её и нажимаем ENTER.

Если всё верно, введите YES и нажмите ENTER ещё раз. В результате выбранный диск будет очищен.
Если вы столкнулись с ошибкой
То для её исправление размонтируйте все разделы данного диска и закройте все программы, которые используют этот диск или файлы на нём.
2. Поиск имени диска и размонтирование разделов
Рассмотрим ещё один метод поиска имени флешки среди дисковых устройств.
Независимо от того, какую программу вы выберите, вам нужно быть твёрдо уверенным в имени флешки, которую вы будете очищать и восстанавливать, и не в коем случае не перепутать её с другим постоянным хранилищем (твёрдым диском или SSD).
Вывести список дисков вы можете командой:
На скриншоте ниже представлено два диска (1) , чтобы сориентироваться, смотрите на размер диска (2) , модель диска (3) , перечень разделов (4) .

Предположим, я хочу восстановить диск с именем /dev/sdb имеющий следующую разметку:

Рекомендуется размонтировать его разделы, которые могли быть смонтированы автоматически. Для поиска смонтированных разделов:
То есть смонтированы разделы /dev/sdb1 и /dev/sdb2. Для их размонтирования выполним следующие команды:
На самом деле, некоторые программы (например, GParted) автоматически размонтируют разделы флешки. Некоторые программы очищают диск независимо от того, смонтированы его разделы или нет. Но для того, чтобы не понадобилось отключать и подключать флешку (или перезагружать компьютер, если вы очищаете диск), рекомендуется предварительно отмонтировать разделы.
3. Восстановление флешки в графическом интерфейсе с помощью GParted
Программа GParted предназначена для управления разметкой диска, она позволяет создавать, удалять, изменять и форматировать разделы дисков.
Если в вашей системе отсутствует GParted, то установите пакет gparted.
Запустить программу вы можете через меню или в командной строке:
Работа с программой достаточно интуитивно понятная. Начните с того, что в выпадающем меню, расположенном в верхнем правом углу, выберите флешку, которую вы хотите очистить или восстановить. Затем кликните правой кнопкой мыши по диску и выберите желаемые операции, например, форматировать в exFAT.

Вы можете выбрать несколько действий, например, создать или удалить разделы, выбрать файловую систему для форматирования — на этом этапе фактически ещё не выполняются никакие действия. Чтобы применить выбранные изменения, нажмите на кнопку с зелёной галочкой.

4. Очистка флешки в Disks
Disks (Диски) — это утилита управления дисками. Она позволяет монтировать, отмонтировать разделы, создавать, удалять, изменять и форматировать разделы дисков.
Для получения Disks установите пакет gnome-disk-utility.
Запустить программу вы можете через меню или в командной строке:
У программы много разных кнопок и меню, позволяющих делать все необходимые действия, но интерфейс программы интуитивно понятен.
В отличии от предыдущей программы, Disks правильно показывает структуру разделов флешки: 3 раздела с разными функциями и разными файловыми системами и свободная область.

5. Уничтожения любой таблицы разделов с помощью dd
Далее будет показано ещё два способа восстановления и полной очистки диска от разделов. Эти способы не являются тождественными: первый является более универсальным и работает во всех случаях.
С помощью dd удалите таблицу разделов:
Замените sdX на действительное имя диска, например:
Чтобы форматировать USB флешку в файловую систему FAT32 используйте команду (замените имя диска или раздела на нужное):
Чтобы форматировать USB флешку в файловую систему NTFS используйте команду (замените имя диска или раздела на нужное):
Чтобы форматировать USB флешку в файловую систему exFAT используйте команду (замените имя диска или раздела на нужное):
6. Уничтожение таблиц разделов GPT и MBR с помощью gdisk
Этот способ хорошо справляется с удалением таблиц разделов GPT и MBR, но бесполезен «против» Live систем записанных в виде ISO образов на флешку, поскольку программа gdisk не предназначена работать с данной файловой системой.
Откройте флешку для очистки программой gdisk:
Для перехода в экспертный режим введите
Затем для удаления GPT введите
Дважды согласитесь, чтобы полностью очистить диск.
Для выхода из программы нажмите Ctrl+c или Ctrl+d.
Можно ещё раз проверить разметку флешки, чтобы убедиться, что изменения сохранены:
Источник
- Печать
Страницы: [1] Вниз
Тема: usb flash не монтируется в Windows после ubuntu (Прочитано 1073 раз)
0 Пользователей и 1 Гость просматривают эту тему.

Resheele
Есть флешка. Рабочая. FS: fat32
Вставил в ubuntu, монтируется нормально, можно делать что угодно.
После монтирования имею:
/dev/sdb
/dev/sdb1
———————————
Теперь эту флешку вставляю в машину с Windows XP -> винда ее не видит.
———————————————-
Беру другую флешку, вставляю в машину с Windows -> все работает. Достаю, вставляю в Linux машину -> работает. Достаю, вставялю в Windows машину -> не работает.
——————————————————-
Что делать?
Да, и:
df -h
Filesystem Size Used Avail Use% Mounted on
/dev/sda1 6,0G 1,5G 4,3G 26% /
udev 1005M 276K 1005M 1% /dev
none 1005M 324K 1005M 1% /dev/shm
none 1005M 84K 1005M 1% /var/run
none 1005M 0 1005M 0% /var/lock
none 1005M 0 1005M 0% /lib/init/rw
/dev/sda6 9,9G 3,4G 6,0G 37% /usr
/dev/sda7 211G 162G 38G 81% /home
/dev/sdb1 3,9G 1,9G 2,0G 49% /media/myflash

Sly_tom_cat
Снести винду
Ну а если в винде форматнуть флешку?
Просто, как я понял винда форматит всю флешку как один раздел, а Linux создает MBR и делает через него разделы — скольоко нужно.

Resheele
В ведне не могу форматнуть — нет венды.
А нужно лишь — чтоб распечатать реферат/курсач, причем срочно.
Может еще какие предложения?

Sly_tom_cat
так а когда вынимаешь — ты том то размонтируешь перед этим?

Resheele
- Печать
Страницы: [1] Вверх