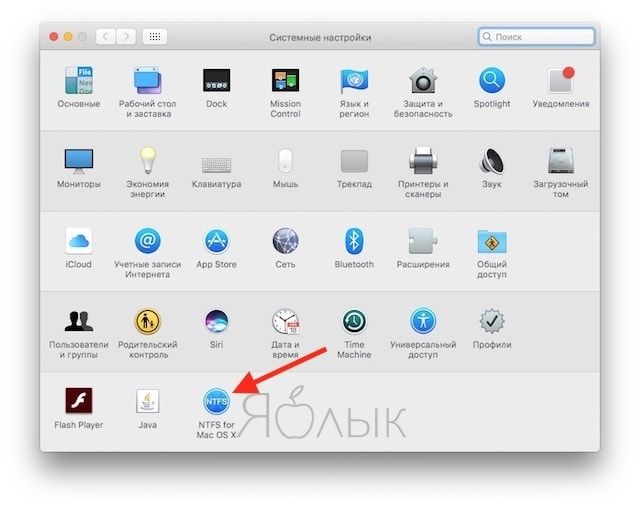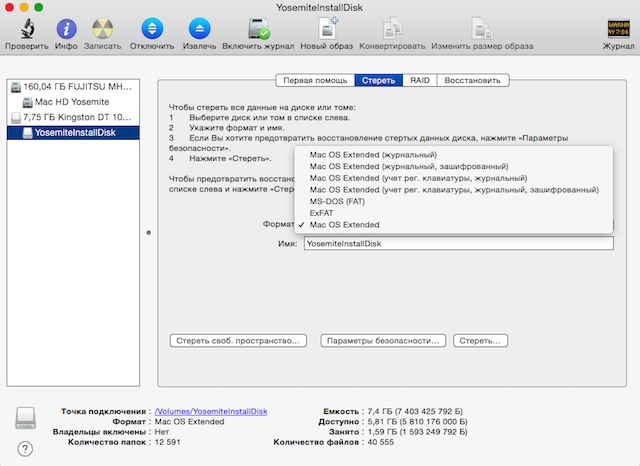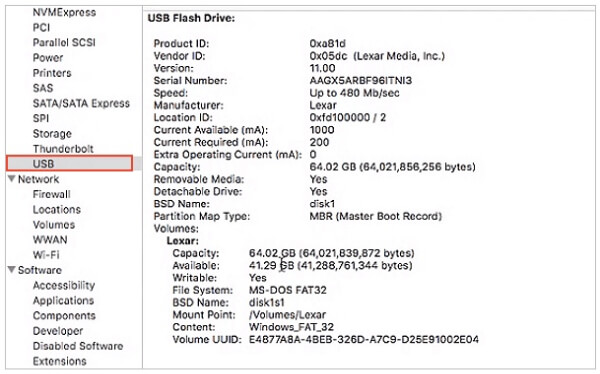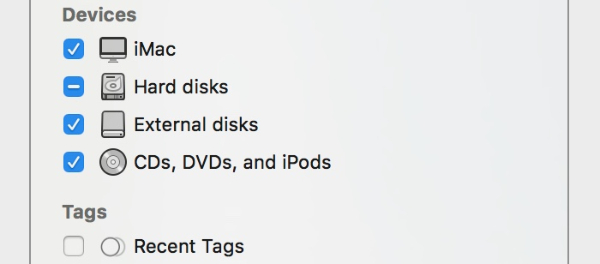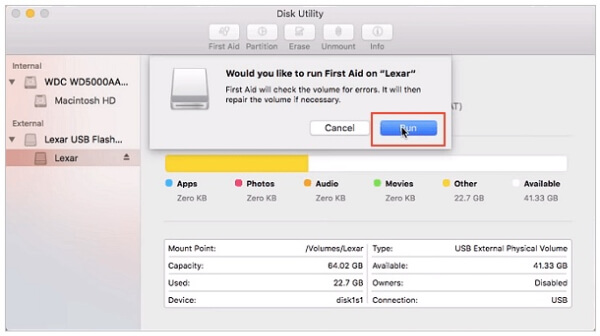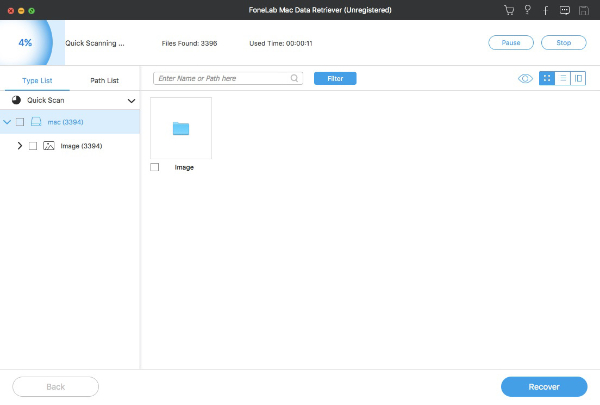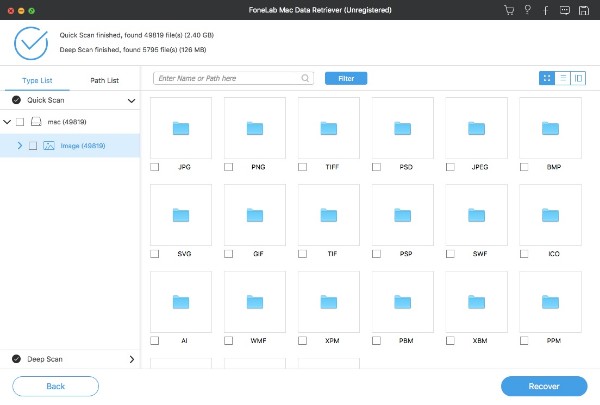Содержание
- Исправлено: USB-накопитель Не Отображается В Windows 10/11
- USB-диск Не Появляется В Windows
- Предварительные Проверки USB-диска
- Решение Проблемы Для USB-накопителя, Который Не Отображается Только В Проводнике Windows 10/11
- Способ 1. Обновите Драйвер USB-накопителя.
- Способ 2. Переустановите Драйвер Для USB-накопителя.
- Способ 3. Создание Новых Разделов
- Способ 4. Назначьте Новую Букву USB-диска.
- Способ 5. Исправление Ошибок Файловой Системы
- Программа для восстановления данных от EaseUS
- Решение Проблемы Для Жесткого Диска, Который Не отображается В Проводнике Windows И Управлении дисками
- Способ 1. Устранение Проблем С Драйверами
- Способ 2. Измените USB-соединение
- Способ 3. Устранение Физических Повреждений
- Подведём Итоги
- На Windows или Mac не читается флешка. Как исправить?
- Почему не копируются файлы?
- Как скопировать файлы на USB-флешку с Mac (macOS) или Windows, если накопитель доступен «только для чтения»
- FAT32 (MS-DOS)
- ExFAT
- Windows
Исправлено: USB-накопитель Не Отображается В Windows 10/11
Компьютер не может прочитать или определить USB-флешку на компьютере? Не расстраивайтесь, если ваш USB-диск не отображается или флешка отсутствует в Windows 10/8/7. В этой статье рассмотрены профессиональные решения, которые помогут решить проблему, когда USB-накопитель не отображается, и сделать необнаруживаемые / неопознанные устройства снова доступными для чтения без потери данных.
USB-диск Не Появляется В Windows
«Я перепробовал все способы подключения USB-флешки к моему ПК, но мой компьютер всё-равно никак не хочет показывать диск. Все мои проекты за этот семестр сохранены на этом диске, как мне достать мои файлы?!»
Предварительные Проверки USB-диска
Многие пользователи сталкивались с такой проблемой, когда их USB-накопитель просто не отображается на компьютере. Обычно, когда USB-диска не видно, означает то, что он пропал из Проводника. Но может быть, что диск видно в инструменте Управления дисками
Чтобы проверить это, пройдите в Этот компьютер > Управление > Управление дисками и проверьте видно ли здесь ваш USB-диск. В зависимости от того, отображается он здесь или нет, используйте подходящий способ решения проблемы, из приведённых ниже.
Мы предлагаем несколько способов, потому что здесь может быть два возможных варианта, в которых ваша флешка не будет определяться на ПК. Эти способы помогут решить проблему без потери данных. Если же у вас проблема на Mac, то прочитайте наше руководство про решение проблем, когда флешка не отображается на Маках.
Решение Проблемы Для USB-накопителя, Который Не Отображается Только В Проводнике Windows 10/11
Если ваш USB-накопитель отображается в программе Управление дисками, то это означает, что Windows видит этот диск. Но, по некоторым причинам, USB-диск не появляется в Проводнике. Возможные причины:
- Проблемы с USB-драйвером
- Конфликт буквы диска
- Ошибки файловой системы
Способ решения проблемы зависит причины её возникновения, и все эти способы подробно описаны ниже. Воспользуйтесь нашими рекомендациями, и такой проблемы больше не будет.
| Способы решения | Пошаговое руководство |
|---|---|
| Исправление1. Обновите USB-драйвер | Подключите USB-накопитель к компьютеру, щелкните правой кнопкой мыши «Этот компьютер», выберите «Свойства», затем «Диспетчер устройств» . Все шаги |
| Исправление 2. Переустановите драйвер диска | Щелкните правой кнопкой мыши «Этот компьютер», выберите «Свойства» > «Диспетчер устройств». Кликните Дисковые устройства, щелкните правой кнопкой мыши USB-накопитель . Все шаги |
| Исправление 3. Создание новых разделов | Если ваш USB-диск отображается как незанятое пространство в Управлении дисками, вы можете создать новый раздел . Все шаги |
| Исправление 4. Назначьте новую букву диска | Щелкните правой кнопкой мыши «Этот компьютер», выберите «Управление» > «Управление дисками». Щелкните правой кнопкой мыши на Томе USB-накопителя . Все шаги |
| Исправить 5. Исправление ошибок файловой системы с помощью форматирования | Если на вашей USB-флешке есть ошибки файловой системы, он будет отображаться как RAW и будет недоступным. Форматировать USB . Все шаги |
Посмотрите этот видеоурок, в котором показаны разные способы решения проблемы отображения USB-накопителя на компьютерах с ОС Windows.
Способ 1. Обновите Драйвер USB-накопителя.
Этот способ работает в том случае, когда USB-накопитель не видно в Проводнике, но он отображается как нераспределенное пространство в программе Управлении дисками. Воспользуйтесь нашими рекомендациями ниже, чтобы вернуть USB-диск в рабочее состояние.
Шаг 1.Подключите флешку к компьютеру, затем щелкните правой кнопкой мыши «Этот компьютер» и выберите «Свойства».
Шаг 2.Выберите Диспетчер устройств и разверните Дисковые устройства. Найдите и щелкните правой кнопкой мыши проблемный USB-накопитель и выберите «Обновить драйвер».
Шаг 3.Щелкните Автоматический поиск программного обеспечения драйвера в Интернете на следующем этапе.
Шаг 4.Подождите, пока драйвер обновится. Затем перезагрузите компьютер. Теперь снова попробуйте подключить USB-диск к компьютеру и проверьте, отображается он в системе или нет.
Такой способ также будет полезен при решении проблем с диском, таких как «Система не может найти указанный файл».
Способ 2. Переустановите Драйвер Для USB-накопителя.
Шаг 1. Щелкните правой кнопкой мыши «Этот компьютер» и выберите Свойства > Диспетчер устройств.
Шаг 2. Щелкните Дисковые устройства, щелкните правой кнопкой мыши по своему USB-накопителю, который не отображается в Проводнике, и выберите Удалить устройство.
Шаг 3. В запросе подтверждения удаления нажмите OK. (Дождитесь завершения этого процесса. Если это займет слишком много времени, вы можете извлечь USB-накопитель из ПК.)
Шаг 4. Перезагрузите компьютер и снова подключите USB-накопитель/внешний жесткий диск к ПК. После перезагрузки компьютера драйвер будет установлен автоматически.
Способ 3. Создание Новых Разделов
Если после обновления или переустановки драйвера, USB-накопитель отображается как незанятое пространство в «Управлении дисками», рекомендуется создать новый раздел, который станет доступным для записи файлов
Чтобы создать новые разделы на USB-накопителе:
Шаг 1. Щелкните правой кнопкой мыши Этот компьютери выберите Управление > Управление дисками.
Шаг 2. Щелкните правой кнопкой мыши по незанятому пространству и выберите Новый том.
Шаг 3. Следуйте указаниям мастера, чтобы завершить оставшийся процесс.
Теперь этот USB-накопитель должен отображаться в Windows как обычно. Вы можете скопировать восстановленные файлы обратно на USB-диск, если хотите.
Способ 4. Назначьте Новую Букву USB-диска.
Если буква USB-накопителя совпадает с одной из букв раздела вашего жесткого диска на этом компьютере, то он не появится в Проводнике Windows. В этом случае вам необходимо присвоить USB-накопителю новую букву диска.
Шаг 1. Щелкните правой кнопкой мыши Этот компьютери выберите Упраление > Управление дисками.
Шаг 2. Щелкните правой кнопкой мыши по Тому USB-накопителя и выберите Изменение буквы дискаили путей.
Шаг 3. В открывшемся окне нажмите Изменить.
Шаг 4. Назначьте новую букву для вашего USB-накопителя и нажмите OK.
Способ 5. Исправление Ошибок Файловой Системы
Если на вашей USB-флешке есть ошибки файловой системы, он будет отображаться как RAW и не будет доступным. В данном случае, к ошибкам файловой системы относятся неподдерживаемая файловая система или поврежденная файловая система, в следствии неправильных операций или неправильного форматирования. Чтобы исправить эти ошибки, вам необходимо отформатировать диск в конвертировать RAW в NTFS или FAT32.
При форматировании USB-накопителя все данные на нем будут удалены. Поэтому, сначала вы должны защитить свои данные, сделав их копию. Используйте инструмент для восстановления файлов, например EaseUS Data Recovery Wizard для восстановления файлов с USB-накопителя перед его форматированием. Эта программа работает, даже если ваш USB-накопитель недоступен.
Программа для восстановления данных от EaseUS
- Восстановить потерянные данные с жесткого диска, очищенная корзина, карта памяти, USB-накопитель, цифровая камера и видеокамеры
- Восстановление удаленных или потерянных фотографий, Excel (документов), PPT (презентаций), PDF, видео, аудиофайлов, музыки, файлов электронной почты и т. д.;
- Восстановление потерянных данных после случайного удаления, форматирования, повреждения жесткого диска, вирусной атаки, сбоя системы и т. д.
Загрузите программу сейчас и следуйте приведенному ниже руководству, чтобы легко восстановить данные с USB-накопителя.
1. Загрузите и установите на свой компьютер EaseUS Data Recovery Wizard.
2. Используйте установленную программу для поиска и восстановления потерянных данных. Выберите раздел диска или папку, из которой «пропали» ваши данные. Затем нажмите кнопку «Сканировать».
3. Когда сканирование будет завершено, найдите в списке результатов нужные вам файлы и папки.
Выберите их и нажмите кнопку «Восстановить». При выборе места для сохранения восстановленных данных не следует использовать тот же диск, который вы сканировали!
После сохранения данных в надёжном месте вам необходимо отформатировать USB-диск, чтобы преобразовать файловую систему обратно в NTFS или другие файловые системы, совместимые с Windows.
Шаг 1. Откройте меню «Пуск», найдите Управление компьютероми нажмите Управление компьютеромв результатах поиска
Шаг 2. Нажмите Управление дисками в панели слева, затем найдите устройство в программе для просмотра дисков.
Шаг 3. Щелкните правой кнопкой мыши по USB-накопителю и выберите Форматирование чтобы отформатировать диск и, тем самым, сделать его доступным для использования.
Решение Проблемы Для Жесткого Диска, Который Не отображается В Проводнике Windows И Управлении дисками
Если ваш жесткий диск не отображается ни в Проводнике Windows, ни в Управлении дисками, причины могут быть следующими:
- Проблемы с драйвером USB
- Ошибка порта USB / кабеля
- Физические повреждения USB
Следующие простые советы помогут решить вашу проблему.
Способ 1. Устранение Проблем С Драйверами
Независимо от того, отображается ли ваш USB-накопитель в Управлении дисками или нет, эту проблему можно решить, обновив или переустановив драйверы USB. Для этого ознакомьтесь с первыми двумя способами в последней части этого руководства.
Способ 2. Измените USB-соединение
Возможная причина — сбой подключения. Это аппаратная проблема, которую вы можете определить, проверив USB-соединение. Как правило, на вашем компьютере имеется более одного USB-порта. Попробуйте использовать другой USB-порт на этом компьютере, переключившись с переднего USB-порта на задний, или подключите USB-накопитель к другому компьютеру и проверьте, есть ли там эта проблема. Также, можно заменить USB-кабель, если это внешний жесткий диск.
Способ 3. Устранение Физических Повреждений
Если с помощью приведенных выше советов не удалось починить USB-накопитель, который не отображается в Windows, вполне возможно, что эта флешка или внешний жесткий диск имеет физические повреждения. Это большая проблема, и лучше всего отправить USB-накопитель в ремонт.
Подведём Итоги
Если USB-накопитель не отображается на вашем ПК с ОС Windows, это означает, что компьютер не смог прочитать диск. Следовательно, чтобы USB-накопитель отображался, нужно сделать его снова доступным для чтения.
Есть много способов сделать так, чтобы неопознанный USB-накопитель отображался на ПК: обновить USB-драйвер, изменить букву диска, использовать встроенный в Windows инструмент Управления дисками для обнаружения USB и многое другое. Надеюсь, что один из этих способов решит проблему с USB-накопителем.
Последние статьи — Также в программе EaseUS
В данном руководстве мы представим вам программу восстановления данных с RAW дис.
EaseUS Бесплатный Мастер Восстановления Данных USB-устройств с лёгкостью восстан.
Не можете найти способ восстановить файлы с рабочего стола? Узнайте, как восстан.
Не стоит волноваться в случае удаления, форматирования или потери данных на флеш.
Источник
На Windows или Mac не читается флешка. Как исправить?
Работать с Mac — сплошное удовольствие… до тех пор, пока вам не придется перенести фильмы, музыку или фотографии с «флешки». Случается, что записанные на Windows внешние диски не отображают своё содержимое на компьютерах Mac — и наоборот, под Windows не читаются флешки, записанные на Мас.
Яблык в Telegram и YouTube. Подписывайтесь!
Почему не копируются файлы?
Всё дело — в разных файловых системах (ФС), которые Windows и macOS используют по умолчанию. На современных Windows-компьютерах ФС называется NTFS (на старых встречается и FAT32), на Mac — HFS+. NTFS и HFS+ (Mac OS Extended) несовместимы друг с другом, FAT32 хорошо работает и на Windows, и на macOS — но с одним очень неприятным исключением (подробнее о нём — ниже).
Как скопировать файлы на USB-флешку с Mac (macOS) или Windows, если накопитель доступен «только для чтения»
Рассмотрим несколько наиболее вероятных жизненных ситуаций.
Если вы — пользователь Mac, и хотите что-то сделать (перенести файлы, записать, удалить или изменить) с флэшкой пользователя Windows, всё будет зависеть от того, в какой файловой системе она отформатирована.
Самый вероятный вариант. Стандартный драйвер macOS поддерживает только чтение с таких дисков. Для записи файлов потребуется специальное ПО — программа NTFS for Mac от Paragon Software. «Цена вопроса» — $19,95, есть бесплатный тестовый период в течение 10 дней. После установки ничего больше делать не придется — просто подключайте флешку и переносите с неё файлы, точно так же, как и всегда.
FAT32 (MS-DOS)
В те далекие времени, когда была представлена FAT32, Apple была менее бескомпромиссной, чем сегодня — а потому сделала для Mac поддержку этой ФС. Если флешка отформатирована в FAT32, любой компьютер на OS X (macOS) сможет и читать, и записывать на неё файлы. Есть, правда, одно неприятное исключение. Всё в те же далекие времена, когда была представлена FAT32, никто и подумать не мог, что на внешний диск будут записывать файлы размером более 4 ГБ. Ограничение актуально и сегодня, так что фильм в высоком качестве или любой другой файл размером больше 4 «гигов» на флешке с файловой системой FAT32 вы не увидите.
ExFAT
Сравнительно новый формат, предложен корпорацией Microsoft. Отформатированная в этот формат флешка будет работать идеально. Что особенно радует, ограничение FAT32 по размеру файла снято. Скажем больше — этот вариант оптимален, если флешка часто «путешествует» между компьютерами на Windows и Mac. Единственный (да и то не очень значимый) минус — не работает на уж очень старых «маках» (до 10.6.5) и Windows-ПК (до Windows XP SP2).
Отформатировать флешку в формат ExFAT (или любой другой из перечисленных выше) на Mac очень просто:
1. Откройте на своем Mac программу Дисковая утилита.
2. В меню слева выберите нужную флешку.
3. Выберите Стереть (кнопка в верхнем меню).
4. В раскрывающемся меню справа от надписи Формат выберите файловую систему ExFAT. При желании можно указать и название диска в поле Имя.
5. Нажмите кнопку Стереть в нижней части окна.
Windows
Если вы — пользователь Windows, неопытный владелец Mac может принести вам флешку, отформатированную в родном для «маков» формате HFS+ (Mac OS Extended). Как уже отмечалось, с привычными для Windows файловыми системами он несовместим. Работать с таким диском можно — но для этого потребуется специальная программа-посредник под названием MacDrive. Назначение и принцип работы здесь тот же, что и у NTFS for Mac, но триал меньше (5 дней), а цена выше — $49,99.
Источник
Почему ПК не видит флешку после мака?
Всем привет
Сегодня хотел скинуть на флешку фотки с винды. Флешка в формате заранее была в APFS. Раньше с этим проблемы были, поэтмому заранее создал разделы exFAT, FAT32, APFS. Ни один из разделов винда не увидела. Почему? Создавал разделы из дисковой утилиты мака.
-
Вопрос заданболее трёх лет назад
-
4261 просмотр
Пригласить эксперта
Ну зайдите в управление дисками и посмотрите какие разделы ест
Вероятно просто не задана буква для диска
Потому что винда не мак не умеет работать с разделами на флешках, максимум первый увидит и то если он в fat32, всю флешку в exfat для win7+
APFS в винде без драйвера? Обновите bootcamp/paragon.
-
Показать ещё
Загружается…
05 февр. 2023, в 13:03
5000 руб./за проект
05 февр. 2023, в 12:13
20000 руб./за проект
05 февр. 2023, в 11:48
5000 руб./за проект
Минуточку внимания
Содержание
- Если USB-устройство не работает с компьютером Mac
- Что делать, если не читается флешка на Mac или Windows
- Проверенные способы исправления USB-накопителя, который не отображается или не распознается на Mac
- Часть 1: Как исправить USB-накопитель, не отображаемый на Mac
- Метод 1: проверьте, правильно ли подключен USB-накопитель
- Метод 2: убедитесь, что Mac обнаружил USB-накопитель
- Метод 3: найдите USB-накопитель в настройках Finder
- Метод 4: отремонтируйте флэш-накопитель USB, не появляющийся при первой помощи
- Часть 2: Не удается открыть или записать USB-накопитель? Вот ваше лучшее решение
- 1. Основные характеристики программного обеспечения для восстановления данных Mac
- 2. Как восстановить данные с вашего USB-накопителя на Mac
- После mac os windows не видит флешку
- На Windows или Mac не читается флешка. Как исправить?
- Почему не копируются файлы?
- Как скопировать файлы на USB-флешку с Mac (macOS) или Windows, если накопитель доступен «только для чтения»
- FAT32 (MS-DOS)
- ExFAT
- Windows
- Проверенные способы исправления USB-накопителя, который не отображается или не распознается на Mac
- Часть 1: Как исправить USB-накопитель, не отображаемый на Mac
- Метод 1: проверьте, правильно ли подключен USB-накопитель
- Метод 2: убедитесь, что Mac обнаружил USB-накопитель
- Метод 3: найдите USB-накопитель в настройках Finder
- Метод 4: отремонтируйте флэш-накопитель USB, не появляющийся при первой помощи
- Часть 2: Не удается открыть или записать USB-накопитель? Вот ваше лучшее решение
- 1. Основные характеристики программного обеспечения для восстановления данных Mac
- 2. Как восстановить данные с вашего USB-накопителя на Mac
- Что делать, если MacBook не «видит» флешку?
- Причины проблемы и возможные решения
- Файловая система
- Не работает USB-порт на Mac, как исправить?
- Как сделать сброс SMC на iMac, Mac mini и Mac Pro, выпущенных до 2018 года?
- Как сбросить SMC на компьютерах Mac с процессором Apple T2
- Сброс SMC на iMac Pro (2017) и Mac mini (2018)
- Сброс SMC на ноутбуках MacBook Air (2018 и более поздние) и MacBook Pro (2018 и более поздние)
- Как сделать сброс SMC на MacBook с несъёмным аккумулятором?
- Как сделать сброс SMC на MacBook со съёмным аккумулятором (до 2009 года)?
- Что делать, если сброс SMC не помог?
- Mac не видит флешку при запуске с alt, но в дисковой утилите она есть
- Дубликаты не найдены
- Всё об iOS
- Правила сообщества
Если USB-устройство не работает с компьютером Mac
Если USB-устройство работает некорректно, проверьте, правильно ли оно подключено к компьютеру, включено ли в розетку (если у устройства есть шнур питания) и установлено ли необходимое программное обеспечение.
Проверьте питание, порт и подключение кабелей. Убедитесь, что USB-устройство включено и его кабели правильно подсоединены. Если у Вашего компьютера несколько разъемов USB 
Если после подключения к другому разъему устройство по-прежнему не работает, попробуйте подключить к первому разъему другое устройство. Если и оно не будет работать, завершите работу компьютера и выключите его из розетки электропитания. Подождите около минуты, затем снова включите компьютер в розетку и запустите его.
Если после этого USB-разъем не воспринимает ни одно из имеющихся у Вас устройств, значит, скорее всего, разъем неисправен и нуждается в сервисном обслуживании. См. раздел Как отремонтировать компьютер Mac.
Проверьте ПО. Убедитесь, что установлено новейшее программное обеспечение для этого устройства. Посетите веб-сайт производителя для обновления программного обеспечения.
Проверьте USB-концентратор. Если устройство подключено к USB-концентратору, убедитесь, что устройство и концентратор работают на одной скорости. Подключайте устройства USB 3.0 SuperSpeed к концентратору USB 3.0 SuperSpeed, устройства USB 2.0 Hi-Speed — к концентратору USB 2.0 Hi-Speed, и т. д.
Если устройство не имеет кабеля питания и подключено к другому USB-устройству без кабеля питания. Попробуйте подключить устройство непосредственно к разъему USB 
Если к компьютеру Mac подключено несколько устройств. Отключите все USB-устройства, кроме проверяемого устройства, клавиатуры и мыши Apple. Убедитесь, что устройство подключено напрямую к компьютеру и что все концентраторы и удлинители отключены. Если устройством можно пользоваться, возможно, проблема заключается в одном из других устройств или USB-концентраторов, подключенных к Вашему компьютеру. Попробуйте повторно подключить их к компьютеру, одно за другим. Когда Вы найдете устройство, послужившее причиной проблемы, обратитесь к его документации для дальнейшего устранения неполадки.
Проверьте, что устройство отображается в разделе «Информация о системе». На Mac выберите меню Apple
> «Об этом Mac». В появившемся обзоре нажмите кнопку «Отчет о системе».
В появившемся окне убедитесь, что устройство USB отображается в разделе «Аппаратные средства» в списке слева. Если устройство отображается, но не работает, просмотрите документацию к устройству для дальнейшего устранения неполадки.
Повторно откройте приложения. Закройте и снова откройте все приложения, которые используют это устройство.
Перезагрузите компьютер Mac. Выберите меню Apple
Источник
Что делать, если не читается флешка на Mac или Windows
Если вам приходится работать как на Mac, так и на Windows, то вы наверняка сталкивались с ситуацией, когда файлы, записанные на флешку одном из компьютеров, не читаются на другом. В чем дело и как решить эту проблему — читайте ниже.
Если файлы на флешке не читаются — не спешите во всем винить саму флешку. Дело в том, что на Mac и Windows по умолчанию используются разные файловые системы по умолчанию. Если флешка записана на компьютере с Windows, то она отформатирована в NTFS или FAT32, на Mac — в NFS+. Именно из-за этой разницы в форматах и возникают проблемы.
Давайте рассмотрим часто встречающийся случай, когда вам на Mac необходимо работать с флешкой, записанной на компьютере с Windows.
Если флешка отформатирована в FAT32, то здесь все значительно проще, так как Mac поддерживает эту файловую систему. Правда, одно ограничение все же есть, но оно связано не с Mac или Windows, а именно со стандартом FAT32. Дело в том, что эта файловая система была разработана довольно давно, и не предполагала обмен данными большого объема. Потому на флешку, отформатированную в FAT32 не получится записать файл размером более 4 ГБ.
Для устранения этого недостатка и сохранения совместимости с Mac был разработан новый формат — ExFAT, который можно считать идеальным для съемных дисков, часто используемых на Mac и Windows попеременно. Обе операционные системы работают с ним без проблем, единственный момент — эту файловую систему не распознают очень старые компьютеры — с OS X 10.6.5 и ниже и Windows с версиями ниже XP с SP2. Чтобы отформатировать на Mac флешку в ExFAT достаточно открыть Дисковую утилиту, выбрать нужную флешку, затем выбрать стереть и указать в разделе Формат файловую систему ExFAT. Точно так же можно отформатировать флешку в любом другом формате.
Источник
Проверенные способы исправления USB-накопителя, который не отображается или не распознается на Mac
В некоторой степени USB-накопитель может работать в качестве портативного жесткого диска. Вы можете сохранять фотографии, видео, документы и другие файлы на USB-накопитель.
В результате вы можете открыть эти файлы на любом компьютере после подключения флэш-накопителя USB к порту USB. Если вы не видите крепление флэш-накопителя на Mac, вы попадаете в неприятную проблему.
Так почему же ваша флешка не отображается на Mac? Вот общие причины, по которым USB-накопитель не обнаружен или распознан. Таким образом, вы можете найти соответствующие решения для исправления USB-накопителя, который не отображается или не распознается на Mac.
Часть 1: Как исправить USB-накопитель, не отображаемый на Mac
Ну, есть работоспособные способы устранения неполадок Mac, не обнаруживающих ваш USB-накопитель. Просто убедитесь, что на вашей флешке нет серьезных физических повреждений.
Позже вы сможете вернуть флэш-накопитель USB для успешной работы на Mac.
Метод 1: проверьте, правильно ли подключен USB-накопитель
Шаг 1 Отключите флэш-накопитель USB.
Шаг 2 Снова подключите флэш-накопитель USB к другому USB-порту или внешнему USB-концентратору на Mac.
Шаг 3 Подождите некоторое время, чтобы увидеть, появляется ли флэш-накопитель USB на Mac или нет.
Метод 2: убедитесь, что Mac обнаружил USB-накопитель
Шаг 1 Нажмите Finder > Приложения > Утилиты > Системная информация.
Шаг 2 Найдите и выберите USB на левой панели. Проверьте подробную информацию о USB-накопителе.
Шаг 3 Если флэш-накопитель USB не отображается на Mac, можно повторно подключить флэш-накопитель USB, чтобы повторить попытку.
Метод 3: найдите USB-накопитель в настройках Finder
Шаг 1 Нажмите Finder > Предпочтение > Общие.
Шаг 2 Убедитесь в том, Внешние диски варианты отмечены.
Шаг 3 Выберите Боковая панель, Тогда отметьте Внешние диски под приборы категория.
Шаг 4 Проверьте, видна ли USB-флешка на Mac.
Метод 4: отремонтируйте флэш-накопитель USB, не появляющийся при первой помощи
Шаг 1 Запустить Finder > Утилиты > Disk Utility.
Шаг 2 Выберите имя USB-накопителя на левой панели.
Шаг 3 Нажмите Первая помощь на верхней панели инструментов. Тогда выбирай Выполнить подтвердить.
Шаг 4 Выберите флешку и выберите размонтируйте в верхней части окна.
Шаг 5 Отключите флэш-накопитель USB. Подключите его обратно к Mac за 10-12 секунд. Убедитесь, что USB-накопитель не отображается на рабочем столе Mac.
Часть 2: Не удается открыть или записать USB-накопитель? Вот ваше лучшее решение
Несмотря на то, что Mac может читать ваш USB-накопитель, вы не можете открывать или получать доступ к файлам, сохраненным на USB-накопителе. Это еще одно изменение после того, как вы исправите USB-накопитель, который не отображается на Mac, Disk Utility или Finder.
В течение этого времени вы можете запустить FoneLab Data Retriever в восстановить данные с флешки выборочно. В Восстановление файлов Mac Программное обеспечение позволяет пользователям восстанавливать фотографии, видео, музыку, документы и многие другие файлы с поврежденного или отформатированного USB-накопителя в высоком качестве. Вы можете восстановить выбранные данные или весь USB-накопитель на Mac одним щелчком мыши.
1. Основные характеристики программного обеспечения для восстановления данных Mac
2. Как восстановить данные с вашего USB-накопителя на Mac
Шаг 1 Выполнить Mac для восстановления данных программного обеспечения, Подключите USB-накопитель к Mac. Убедитесь, что ваш Mac может распознать флешку.
Шаг 2 Выберите восстанавливаемый тип данных и флэш-накопитель в зависимости от ваших потребностей.
Шаг 3 Нажмите Scan быстро сканировать подключенную флешку.
Шаг 4 Выберите, просмотрите, найдите, отфильтруйте и отметьте любой удаленный или существующий файл, сохраненный ранее на USB-накопителе.
Шаг 5 Нажмите Recover завершить восстановление флешки на Mac.
Если у вас по-прежнему не появляется проблема с USB-накопителем на компьютере Mac после вышеуказанных решений, возможно, USB-накопитель поврежден физически.
Источник
После mac os windows не видит флешку
На Windows или Mac не читается флешка. Как исправить?
Работать с Mac — сплошное удовольствие… до тех пор, пока вам не придется перенести фильмы, музыку или фотографии с «флешки». Случается, что записанные на Windows внешние диски не отображают своё содержимое на компьютерах Mac — и наоборот, под Windows не читаются флешки, записанные на Мас.
Почему не копируются файлы?
Всё дело — в разных файловых системах (ФС), которые Windows и macOS используют по умолчанию. На современных Windows-компьютерах ФС называется NTFS (на старых встречается и FAT32), на Mac — HFS+. NTFS и HFS+ (Mac OS Extended) несовместимы друг с другом, FAT32 хорошо работает и на Windows, и на macOS — но с одним очень неприятным исключением (подробнее о нём — ниже).
Как скопировать файлы на USB-флешку с Mac (macOS) или Windows, если накопитель доступен «только для чтения»
Рассмотрим несколько наиболее вероятных жизненных ситуаций.
Если вы — пользователь Mac, и хотите что-то сделать (перенести файлы, записать, удалить или изменить) с флэшкой пользователя Windows, всё будет зависеть от того, в какой файловой системе она отформатирована.
FAT32 (MS-DOS)
В те далекие времени, когда была представлена FAT32, Apple была менее бескомпромиссной, чем сегодня — а потому сделала для Mac поддержку этой ФС. Если флешка отформатирована в FAT32, любой компьютер на OS X (macOS) сможет и читать, и записывать на неё файлы. Есть, правда, одно неприятное исключение. Всё в те же далекие времена, когда была представлена FAT32, никто и подумать не мог, что на внешний диск будут записывать файлы размером более 4 ГБ. Ограничение актуально и сегодня, так что фильм в высоком качестве или любой другой файл размером больше 4 «гигов» на флешке с файловой системой FAT32 вы не увидите.
ExFAT
Сравнительно новый формат, предложен корпорацией Microsoft. Отформатированная в этот формат флешка будет работать идеально. Что особенно радует, ограничение FAT32 по размеру файла снято. Скажем больше — этот вариант оптимален, если флешка часто «путешествует» между компьютерами на Windows и Mac. Единственный (да и то не очень значимый) минус — не работает на уж очень старых «маках» (до 10.6.5) и Windows-ПК (до Windows XP SP2).
Отформатировать флешку в формат ExFAT (или любой другой из перечисленных выше) на Mac очень просто:
1. Откройте на своем Mac программу Дисковая утилита.
2. В меню слева выберите нужную флешку.
3. Выберите Стереть (кнопка в верхнем меню).
4. В раскрывающемся меню справа от надписи Формат выберите файловую систему ExFAT. При желании можно указать и название диска в поле Имя.
5. Нажмите кнопку Стереть в нижней части окна.
Windows
Проверенные способы исправления USB-накопителя, который не отображается или не распознается на Mac
В некоторой степени USB-накопитель может работать в качестве портативного жесткого диска. Вы можете сохранять фотографии, видео, документы и другие файлы на USB-накопитель.
В результате вы можете открыть эти файлы на любом компьютере после подключения флэш-накопителя USB к порту USB. Если вы не видите крепление флэш-накопителя на Mac, вы попадаете в неприятную проблему.
Так почему же ваша флешка не отображается на Mac? Вот общие причины, по которым USB-накопитель не обнаружен или распознан. Таким образом, вы можете найти соответствующие решения для исправления USB-накопителя, который не отображается или не распознается на Mac.
Часть 1: Как исправить USB-накопитель, не отображаемый на Mac
Ну, есть работоспособные способы устранения неполадок Mac, не обнаруживающих ваш USB-накопитель. Просто убедитесь, что на вашей флешке нет серьезных физических повреждений.
Позже вы сможете вернуть флэш-накопитель USB для успешной работы на Mac.
Метод 1: проверьте, правильно ли подключен USB-накопитель
Шаг 1 Отключите флэш-накопитель USB.
Шаг 2 Снова подключите флэш-накопитель USB к другому USB-порту или внешнему USB-концентратору на Mac.
Шаг 3 Подождите некоторое время, чтобы увидеть, появляется ли флэш-накопитель USB на Mac или нет.
Метод 2: убедитесь, что Mac обнаружил USB-накопитель
Шаг 1 Нажмите Finder > Приложения > Утилиты > Системная информация.
Шаг 2 Найдите и выберите USB на левой панели. Проверьте подробную информацию о USB-накопителе.
Шаг 3 Если флэш-накопитель USB не отображается на Mac, можно повторно подключить флэш-накопитель USB, чтобы повторить попытку.
Метод 3: найдите USB-накопитель в настройках Finder
Шаг 1 Нажмите Finder > Предпочтение > Общие.
Шаг 2 Убедитесь в том, Внешние диски варианты отмечены.
Шаг 3 Выберите Боковая панель, Тогда отметьте Внешние диски под приборы категория.
Шаг 4 Проверьте, видна ли USB-флешка на Mac.
Метод 4: отремонтируйте флэш-накопитель USB, не появляющийся при первой помощи
Шаг 1 Запустить Finder > Утилиты > диск Utility.
Шаг 2 Выберите имя USB-накопителя на левой панели.
Шаг 3 Нажмите Первая помощь на верхней панели инструментов. Тогда выбирай Выполнить подтвердить.
Шаг 4 Выберите флешку и выберите размонтируйте в верхней части окна.
Шаг 5 Отключите флэш-накопитель USB. Подключите его обратно к Mac за 10-12 секунд. Убедитесь, что USB-накопитель не отображается на рабочем столе Mac.
Часть 2: Не удается открыть или записать USB-накопитель? Вот ваше лучшее решение
Несмотря на то, что Mac может читать ваш USB-накопитель, вы не можете открывать или получать доступ к файлам, сохраненным на USB-накопителе. Это еще одно изменение после того, как вы исправите USB-накопитель, который не отображается на Mac, Disk Utility или Finder.
В течение этого времени вы можете запустить FoneLab Data Retriever в восстановить данные с флешки выборочно. Программное обеспечение для восстановления файлов Mac позволяет пользователям восстанавливать фотографии, видео, музыку, документы и многие другие файлы с поврежденной или отформатированной флэш-памяти USB в высоком качестве. Вы можете восстановить выбранные данные или всю USB-флешку на Mac за один клик.
1. Основные характеристики программного обеспечения для восстановления данных Mac
2. Как восстановить данные с вашего USB-накопителя на Mac
Шаг 1 Выполнить Mac для восстановления данных программного обеспечения, Подключите USB-накопитель к Mac. Убедитесь, что ваш Mac может распознать флешку.
Шаг 2 Выберите восстанавливаемый тип данных и флэш-накопитель в зависимости от ваших потребностей.
Шаг 3 Нажмите Просканировать быстро сканировать подключенную флешку.
Шаг 4 Выберите, просмотрите, найдите, отфильтруйте и отметьте любой удаленный или существующий файл, сохраненный ранее на USB-накопителе.
Шаг 5 Нажмите Восстановить завершить восстановление флешки на Mac.
Если у вас по-прежнему не появляется проблема с USB-накопителем на компьютере Mac после вышеуказанных решений, возможно, USB-накопитель поврежден физически.
Что делать, если MacBook не «видит» флешку?
Вы решили перекинуть на МакБук несколько файлов, взяли внешний накопитель, подключили его и… в результате Mac не «видит» флешку. Неужели она неисправна? Или сломался сам компьютер? Не нужно ничего выкидывать или нести в сервисный центр. Лучше разобраться, почему такая проблема возникает и как её решить.
Как решить проблему определения флешки MacBook.
Причины проблемы и возможные решения
Мак может не распознать носитель, если:
Сломанный компьютер лучше отнести в сервисный центр. Если вы не знаете, как починить MacBook и гнездо USB, не рискуйте. То же самое с неисправным накопителем. На нём записана информация, от которой не осталось резервных копий? Отдайте его специалисту. Данные не так уж важны или их легко восстановить? Тогда перекиньте их на другой носитель. Но если МакБук не «видит» флешку из-за файловой системы, её можно поменять самостоятельно.
Файловая система
NTFS-накопитель не будет работать на ноутбуке с MacOS. Тут есть два варианта.
В чём разница между этими форматами? В ФАТ32 есть ограничение — на носитель нельзя записать файл, размер которого больше 4 гигабайт. Даже если осталось свободной памяти на 64 ГБ. Можно скинуть несколько файлов по 3 ГБ, по 2 ГБ. Но не по 5 или 6.
Ещё у ФС разные размеры кластеров. Это что-то вроде «ячеек», в которых хранится информация. Допустим, один кластер равен 2 ГБ (условно). И вы копируете на накопитель видео на 3 ГБ. Оно займёт две «клетки». То есть — 4 ГБ. В занятую ячейку уже нельзя ничего записать. У NTFS-формата размер кластеров меньше. Соответственно, в него поместится больше данных.
NTFS — относительно новая разработка. Хотя и создан давно. Он может работать с большими файлами. В нём оптимально используется память. Он по многим параметрам превосходит FAT32. Это видный и продвинутый формат.
ФАТ32 — старая, но проверенная система. У неё нет таких возможностей. На этот накопитель не записать фильм в HD-качестве или архив с сериалом. Но она подходит ко всему. FAT32 читают почти все машины. В том числе и Мас-ноутбуки. А вот поддержку НТФС в них почему-то не добавили.
Если вы не собираетесь переносить на накопителе много данных, лучше не покупать программу, а сменить ФС:
Если Mac OS не «видит» флешку или не может считать с неё данные, попробуйте поменять её файловую систему на FAT32. Этот формат немного устарел. Но он совместим с МакБуками.
Не работает USB-порт на Mac, как исправить?
Компьютеры Mac, ровно как и практически вся продукция Apple, отлично зарекомендовали себя в плане надёжности работы «железа» (чего нельзя сказать о ремонтопригодности в случае серьёзных поломок). Всё-таки по мере использования Mac иногда возникают затруднения, к одному из них относится неработоспособность USB-портов. Казалось бы, проблема появилась из ниоткуда без каких-либо причин. Как правило, это лечится, причём в домашних условиях.
Если вы содержите компьютер в чистоте и порядке, не наносите ему повреждений от небрежного использования, то скорее всего отказ работы USB — программная ошибка, которая легко устраняется. Конечно же не стоит исключать неработоспособность подключаемого гаджета или аксессуара, но если с этим всё в порядке (а вы должны обязательно поэкспериментировать с подключением различных устройств/аксессуаров к разным портам/компьютерам) и перезагрузка не помогла, то смело приступайте к достаточно серьёзному методу — сбросу параметров контроллера управления системой (SMC). Эта процедура производится на разных компьютерах Mac различными способами.
ВНИМАНИЕ! Эта статья относится только к компьютерам Mac с процессором Intel.
Как сделать сброс SMC на iMac, Mac mini и Mac Pro, выпущенных до 2018 года?
1. Выключите компьютер ( → Выключить).
2. Отсоедините шнур питания компьютера от сети.
3. Подождите 15 секунд.
4. Подсоедините шнур питания к сети.
5. Подождите 5 секунд.
6. Включите компьютер нажатием кнопки питания.
Как сбросить SMC на компьютерах Mac с процессором Apple T2
Процессором «безопасности» Apple T2 Security Chip оснащены:
Для того чтобы удостовериться в наличии процессора Apple T2 на вашем компьютере, перейдите в меню Apple () → «Информация о системе». На панели слева выберите раздел «Контроллер» или iBridge в зависимости от версии macOS.
Надпись «Apple T2 процессор» справа означает ваш компьютер Mac оснащен процессором Apple T2.
Сброс SMC на iMac Pro (2017) и Mac mini (2018)
1. Выключите компьютер через меню Apple .
2. После выключения компьютера нажмите и удерживайте кнопку питания в течение 10 секунд.
3. Отпустите кнопку питания и подождите несколько секунд.
4. Включите компьютер нажатием кнопки питания.
1. Выключите компьютер через меню Apple .
2. Отсоедините шнур питания.
3. Подождите 20 секунд.
4. Снова подключите сетевой кабель.
5. Подождите 5 секунд, а затем снова включите компьютер нажатием кнопки питания.
Сброс SMC на ноутбуках MacBook Air (2018 и более поздние) и MacBook Pro (2018 и более поздние)
1. Выключите компьютер через меню Apple .
2. После выключения компьютера нажмите и удерживайте кнопку питания в течение 10 секунд.
3. Отпустите кнопку питания и подождите несколько секунд.
4. Включите компьютер нажатием кнопки питания.
1. Выключите компьютер через меню Apple .
2. Нажмите и удерживайте в течение 7 секунд правую клавишу ⇧Shift, левую клавишу ⌥Option (Alt) и левую клавишу Control. Не отпуская эти клавиши, нажмите и удерживайте в течение еще 7 секунд кнопку питания.
3. Отпустите все клавиши и подождите несколько секунд.
4. Включите компьютер нажатием кнопки питания.
Как сделать сброс SMC на MacBook с несъёмным аккумулятором?
К ноутбукам Apple с несъемным аккумулятором относятся все модели MacBook Air, MacBook, выпущенные начиная с осени 2009 г.) и MacBook (с дисплеем Retina, 12 дюймов, начала 2015 г. и более новых моделей)
1. Выключите компьютер.
2. Подсоедините адаптер питания Apple MagSafe или USB-C к сети и самому MacBook.
3. Зажмите на клавиатуре комбинацию клавиш ⇧Shift + Ctrl + ⌥Option (Alt) слева, а затем одновременно нажмите кнопку питания.
Продолжайте удерживать клавиши и кнопку питания нажатыми в течение 10 секунд. На ноутбуках Apple, оснащенных датчиком Touch ID, кнопка Touch ID является также кнопкой питания.
4. Одновременно отпустите все клавиши.
5. Включите MacBook нажатием кнопки питания.
Как сделать сброс SMC на MacBook со съёмным аккумулятором (до 2009 года)?
1. Выключите компьютер.
2. Отсоедините адаптер питания MagSafe от MacBook в случае, если он подключён.
3. Извлеките аккумулятор.
4. Зажмите кнопку питания на 5 секунд, а затем отпустите её.
6. Установите аккумулятор на MacBook.
7. Подключите адаптер питания MagSafe к MacBook.
8. Включите MacBook нажатием кнопки питания.
Самое интересное заключается в том, что сервисные центры проделывают эту простую в действии операцию и берут деньги ни за что, скрывая свои манипуляции под страшным названием с аббревиатурой SMC.
Что делать, если сброс SMC не помог?
Если один или несколько USB-портов не работают, а остальные функционируют в штатном режиме, то необходимо продиагностировать внутренние аппаратные компоненты компьютера, используя штатную программу Apple «Диагностика Apple» или «Apple Hardware Test». Все подробности вы сможете прочитать на этой странице.
Если ничего не помогло, то смело берите денежку и топайте в сервисный центр.
Mac не видит флешку при запуске с alt, но в дисковой утилите она есть
2 дня пытаюсь оживить старенький mac(конец 2008), уперто не хочет видеть загрузочную флешку при запуске через Alt, в дисковой утилите она отображается, дату и время менял через терминал, не помогло, может версия os не подходит, но я качал и родную elcapitan, тоже не видит.
Дубликаты не найдены
Всё об iOS
308 постов 2.7K подписчиков
Правила сообщества
Нельзя нарушать правила Пикабу.
Нельзя размещать посты не по теме.
Нельзя оскорблять участников сообщества.
Нельзя говорить, что iOS не ровня Android.
Elcapitan вышла в 2015 году следовательно с вашим ноутбуком (2008) не совместима. Совместимость ОС с вашим ноутбуком можете посмотреть на сайте.
Тогда смотрите по модели:
iMac (середина 2007 или новее)
MacBook (конец 2008 (алюминиевый), или начало 2009 (пластиковый) или новее)
MacBook Pro 13″ (середина 2009 или новее)
MacBook Pro 15″ (середина 2007 или новее)
MacBook Pro 17″ (конец 2007 или новее)
MacBook Air (конец 2008 или новее)
Mac mini (начало 2009 или новее)
Mac Pro (начало 2008 или новее)
Xserve (начало 2009)
Ткни на строчку выше, саму флешку и на том месте где окошко закрывает, будет написано «схема разделов»
У тебя наверное MBR, должно быть GUID
Тогда флешка неправильно записана. Макбук может не установить ось, но видеть флешку обязан
В дисковой утилите видит. А в оси он ее видит?
был тред такой, «некромак, который смог», погугли, возможно и тебе поможет
Родная там не Йосемити, а какой-нибудь снежный барс. В моем старом маке 2008 года только с дисков родных загружалась, потом уже сверху Йосемити.
Не помню с чем связано. возможно с тем, что записываете образ на флешку не той программой, почему то *nix подобные системы чудят, попробуйте Etcher(вроде так) или Unetbootin и если не ошибаюсь, есть еще программа TransMac, у вас получается что образ записан, но не как загрузочный. Я обычно не парюсь, просто восстанавливаю через интернет систему по дефолту без всяких флешек, потом просто накатываю обновления.(У меня Mac 2010 и с флешкой такая же тема, долго искал как исправить, но как то не вышло пока..забил))
Ахаха, по времени просыпания изо сна? Или может у их ноутов трекпады научились делать?
Зачем мне трекпад при сенсорном экране?
по идее по ее учеткой в аппл сторе можно скачать дистрибутив макоси
Источник
Работать с Mac — сплошное удовольствие… до тех пор, пока вам не придется перенести фильмы, музыку или фотографии с «флешки». Случается, что записанные на Windows внешние диски не отображают своё содержимое на компьютерах Mac — и наоборот, под Windows не читаются флешки, записанные на Мас.
Почему не копируются файлы?
Всё дело — в разных файловых системах (ФС), которые Windows и macOS используют по умолчанию. На современных Windows-компьютерах ФС называется NTFS (на старых встречается и FAT32), на Mac — HFS+. NTFS и HFS+ (Mac OS Extended) несовместимы друг с другом, FAT32 хорошо работает и на Windows, и на macOS — но с одним очень неприятным исключением (подробнее о нём — ниже).
ПО ТЕМЕ: Как скачать музыку из Вконтакте на компьютер Mac и Windows.
Как скопировать файлы на USB-флешку с Mac (macOS) или Windows, если накопитель доступен «только для чтения»
Рассмотрим несколько наиболее вероятных жизненных ситуаций.
Если вы — пользователь Mac, и хотите что-то сделать (перенести файлы, записать, удалить или изменить) с флэшкой пользователя Windows, всё будет зависеть от того, в какой файловой системе она отформатирована.
NTFS
Самый вероятный вариант. Стандартный драйвер macOS поддерживает только чтение с таких дисков. Для записи файлов потребуется специальное ПО — программа NTFS for Mac от Paragon Software. «Цена вопроса» — $19,95, есть бесплатный тестовый период в течение 10 дней. После установки ничего больше делать не придется — просто подключайте флешку и переносите с неё файлы, точно так же, как и всегда.
Скачать NTFS for Mac
FAT32 (MS-DOS)
В те далекие времени, когда была представлена FAT32, Apple была менее бескомпромиссной, чем сегодня — а потому сделала для Mac поддержку этой ФС. Если флешка отформатирована в FAT32, любой компьютер на OS X (macOS) сможет и читать, и записывать на неё файлы. Есть, правда, одно неприятное исключение. Всё в те же далекие времена, когда была представлена FAT32, никто и подумать не мог, что на внешний диск будут записывать файлы размером более 4 ГБ. Ограничение актуально и сегодня, так что фильм в высоком качестве или любой другой файл размером больше 4 «гигов» на флешке с файловой системой FAT32 вы не увидите.
ExFAT
Сравнительно новый формат, предложен корпорацией Microsoft. Отформатированная в этот формат флешка будет работать идеально. Что особенно радует, ограничение FAT32 по размеру файла снято. Скажем больше — этот вариант оптимален, если флешка часто «путешествует» между компьютерами на Windows и Mac. Единственный (да и то не очень значимый) минус — не работает на уж очень старых «маках» (до 10.6.5) и Windows-ПК (до Windows XP SP2).
Отформатировать флешку в формат ExFAT (или любой другой из перечисленных выше) на Mac очень просто:
1. Откройте на своем Mac программу Дисковая утилита.
2. В меню слева выберите нужную флешку.
3. Выберите Стереть (кнопка в верхнем меню).
4. В раскрывающемся меню справа от надписи Формат выберите файловую систему ExFAT. При желании можно указать и название диска в поле Имя.
5. Нажмите кнопку Стереть в нижней части окна.
Если вы — пользователь Windows, неопытный владелец Mac может принести вам флешку, отформатированную в родном для «маков» формате HFS+ (Mac OS Extended). Как уже отмечалось, с привычными для Windows файловыми системами он несовместим. Работать с таким диском можно — но для этого потребуется специальная программа-посредник под названием MacDrive. Назначение и принцип работы здесь тот же, что и у NTFS for Mac, но триал меньше (5 дней), а цена выше — $49,99.
Скачать MacDrive для Windows
Смотрите также:
- Как правильно придумывать сложные пароли и не забывать их — совет от хакера.
- Как извлекать флешки, съемные диски и т.д. на Mac (7 способов).
- Как вывести свои контакты на дисплей пропавшего Mac.
|
0 / 0 / 0 Регистрация: 25.03.2014 Сообщений: 2 |
|
|
1 |
|
|
25.03.2014, 23:58. Показов 37546. Ответов 3
Доброго времени суток!
__________________
0 |
|
11 / 10 / 2 Регистрация: 24.03.2014 Сообщений: 58 |
|
|
26.03.2014, 11:10 |
2 |
|
пуск — панель управления — администрирование — управление компьютером — управление дисками
0 |
|
0 / 0 / 0 Регистрация: 25.03.2014 Сообщений: 2 |
|
|
27.03.2014, 01:13 [ТС] |
3 |
|
Стандартными средствами windows изменить разделы флешки невозможно, вопрос скорее в том, есть ли программа, которая поддерживает возможность изменения маковских разделов из под винды, или может эмулятор какой…
0 |
|
11 / 10 / 2 Регистрация: 24.03.2014 Сообщений: 58 |
|
|
27.03.2014, 07:12 |
4 |
|
через администрирование удали раздел и создай заново в NTFS. ну или через acronis disk director. есть еще partition magic
1 |
����� ���������� ���� ���, ����� ������� ����, ������� �������������� ��������� ��� ������ �����������. ��� ��������.
����� ���������� ��� � ��������� ����� — �� ����� ����.
� ��� ��������?
�����������, ��� ���� ����� ������ �� — ������ ����������� ���������� � ��������� �� � ��������� ��� ��� ������� ����?
I need help!!
������� ���� �� ��� ����� ������������� ��� �� ��� ����?
���� �� ��� ���� �� ����� �� �� ����� � ������ ����� ������ ��������� ������?
��
�������� �� ��� ����( ����� ����� ��� — ��� ����, ��������� ��� � ���� � �� ��� ����� �� ����� ��������
�� ����� ����� ������ ���������� �� �����)
�� � ���� ���� 2 ������, ������� � ����������� � ���� �� �� � ������� �������� ����� � ��� ��������!
������ � ������� FAT � ��� ������� � ��� � ���, ��� ���� �� ���� ������� ��������� NTFS, ��� �� ����� �������, ���� �� ����� ��������� ����� ���������.
����� �� ����� ��������� ��������� ����
Time Machine ��������� �� ��������� �������� ������� HFS+, ��� ���� �������/����� ��� ����� �������, ���� ������������ � FAT
��� ������� ������������, ����� ���-������ ������� � ��?
��������� NTFS �� ���� ���������� ������� ��� HFS+ �� �����
��,
�� ���� ������ ��������� �� ���� — ���� ����� ����� ������������� �����?
� ����� ��� ����� �������������� �� ����� ��� ������?
������� ���� ������������ ��� ������ � NTFS, ����������� � ���� � � ����, ��� ��������� ��������� NTFS �� ����������� �������. ��� ��� ���������.
)))
��� ��� ��� ������ ��������������� ���� ��� �� �����?)))
� �������� ��� � ���� � ������ � �� ���� ���.
������� ����� ������� — ������(
� ��������������� ����������� ������� ���������� �����?
������ ������������ ����������� ������ � ����� �� ���.
������ ���������� -> ����������������� -> ���������� ����������� -> ���������� �������
��� ���� ���� ����, ������� �� ����, ������� ������ �� ����� (���� Del), ������� ����� � �����������. �ӣ. ���� ���� �� ��������� 
� ��� ������� ������� ���� ����� � MBR ����������, � �� ����� ��� ����� ����� ����, ��� GPT �� ���� �� ����
� USB ����� ����� ���� GPT?
� ޣ ��� ��, ��� ���� ���� ������ �����������. ������ ���� ��� Mac OS �������������, ������ �������� ��� ��� GPT
��� ������ ��� �������:
������ �� ��� ����� — ��� �� �����.
)))
��� ������� ����� ��� ��� ����� �� ���������� �� �������� �����������������.
����� ���� ����� ��� ������
L@M ����� � 18:37
������� ���� ������������ ��� ������ � NTFS, ����������� � ���� � � ����, ��� ��������� ��������� NTFS �� ����������� �������
�������������� ��� ������, �� ��� ���� ���:
���������� �� �������. ������ �� �� �����, �� � ����� — ����������� ������ �� ���������� 
�� � ��� ���������� ��������� ��������� �������. ������ ������ �� �����.
�������������� � exfat. ��� ���������� ����� ������������ ������ ���� ��� ������. ��� �� ����� �������� �� � ���, ����� hfs+
���! �������������� � ��������� ������� � ��� ����������!
� ��� ������������ �� ����, ����� �������� � ������� ��� �� ��.
��� ����� ������ ���������� ��� � �����!
�� ������ � ���� ��� ����� ��� ������� ����)
���� �������!
������� ��� ������������ �������� ���� ������� � ���, ������ ������ ������, ����� ��� �������� �� �������� � ������…
�� �� ��������, ������ � ������ ��������…
�� ��������, ��� ���������� �� ���� �� ����� �������� � ������, ����������������� � ntfs.
� ExFAT ������ �� ����� ?
��������� � ����� ������� ������ �����?
����� ����� ��� ��� ������ � NTFS �� ���� � HFS+ �� ����� ?
�����, exfat ����� ����������� � xp.. � ���, ��. �������.
�� ���� ��������� ��� � �� �� �����?
��� ���� ����. �������� ��� � �� ������� USB ����/����, �� ����� ���� �����.
���� � ������� ���� � �������, ��� �������� �� ��������.
������� ������ �� ���ģ�. ����� ������ � ������������.
��� �� ������ � ������������? ��� �����? ����� �� �����-�� �������������� ���� ��� ����?
����� ������ �� ������� ����� �� �������� ��� ���?
��� ������� ��������� — �����.
��� ���� � �� ����� — ����� ������ ����-����
�� �� �ݣ ���.����� ��������� )) ���� — ��� ��������� ����, � �� usb ���������� �������.
��������� ���� � ���� ���� ���(
� ���� ��� ����� ��������� ����.
���� �� �� ����������� ���������� ������������ �� ������������ � �� ����? ����� ����� ��ۣ��� ������� — ��������� ����� ������ �� ���� � ���� ����-������.
�������� — ������ � ���-����. ����� � ������������� ������ � ��������� ����� ��������.
� ���� �������� ��������� ����� ������ �� ��� � �� ���� � �� ������ �� ���.
��� ����� �������?
������ ����� — ��� � ���� ��������� ���� :�)))
��� ����� ������� ����� ��������, ���� �����, ���� ��, ����� � ��� �����.
������, � �� ������� ��� ���-�����?
����.
�� ��������� ��������� ���� ���� ������� ������ �� ���� ������
����….
����� � ������ �������� ��� ���������� ��?
vdn2004 �����(�)
���������
���� ��� ����� ���� �������� ������, ������ ���������� � ��������� ����� �����, � �� ������ �������� ������ 
��� � ��� ��� �������. �� � ��� ����������, ������ ţ �� �����������.
������� ��������� ������ �� �������� — ���������� �� �� �������� ������ � ������� ��� ����������, � �� ���-� ��������� ��������� ����� (��� ��� �������� �� ����, ��� �� ���������).
� ��� ���-�� ������������, ��� �������� �� ������ �� ����� �����, ��� ������� ����-���� ������� � ������ �������.
� �� �� ������ � ���, ��� ���-������� �� ������, � �������� ����� ���������� �� � �������.
�� ������� �� ������������� — ����-����.
���� �� ��������, �� ������������ ����� ������ � ������̣���� ������ �� ������ �� �����������. �� ������ ��������� ������� �����.
Disk Drill – относительно новая программа для восстановления данных, разработанная для двух платформ – Windows и Mac OS X. Как и любая другая программа-реаниматор этого класса, она затрагивает широкий спектр устройств, с которых пользователь может выполнить восстановление: компьютер и ноутбук, Windows и Mac, телефон и планшет, HDD(SSD)-диск или флешка и т. д.
Последняя на данный момент версия recovery-утилиты, Disk Drill 3.0
, совместима со всеми ОС, начиная с Mac OS X 10.8.5+. К слову, недавно вышедшая Sierra поддерживается полностью. Что касается редакции Disk Drill for windows, то все функции идентичны “Маковским”. Последний релиз имеет название Disk Drill 2.0 for Windows, доступен для ОС Windows XP и выше (Vista / 7 / 8 / 10).
Основные особенности программы Disk Drill
Мы рассмотрим ключевые особенности программы, которые одинаково актуальны для всех трех версий Disk Drill Pro / Basic, Disk Drill for Windows и Mac OS X.
Восстановление всех файловых форматов и систем
Если разработчики не привирают, то их программа Disk Drill способна восстановить файлы более чем 300 форматов из пепла. В том числе:
- фотографии в JPG, PNG или TIFF, картинки AI, PSD and INDD
- видеофайлы — AVI, DV and MP4
- музыкальные файлы (AIF, MP3 и аудио WAV)
- изображения RAW – CR2, NEF или DNG
- документы в формате DOCX, PPTX и XLSX (таким образом, функционал Disk Drill позволяет восстановить поврежденный файл Word и Excel).
Что касается файловых систем, то программа Disk Drill может прочесть и отсканировать на удаленные данные файловые системы следующих форматов: HFS и HFS+, FAT/FAT32/exFAT, NTFS или EXT3/EXT4. В сущности, это предполагает, что вы можете присоединить к своему пк или макбуку любое устройство для восстановления данных. Кроме того, если вы будете использовать опцию Deep Scan, на томах с отсутствующей или поврежденной файловой системой также можно что-то обнаружить.
Доступные режимы сканирования и виды восстановления
Быстрое сканирование SSD/HDD
Режим быстрого сканирования диска в disk drill позволяет вернуть файлы на Маке вместе с их метаданными, именами и расположением. Если вы недавно удалили файлы, то это, пожалуй, один из оптимальных вариантов восстановления до того, как вы отформатировали HDD или записали поверх множество файлов, что сократило шансы на корректную реконструкцию файлов.
Глубокое сканирование SSD/HDD
Несмотря на то, что для глубокого сканирования HDD потребуется больше времени, этот режим, встроенный в приложение disk drill, позволяет “откопать” то, что в других случаях не получалось. Дело в том, что некоторые файлы могут быть повреждены, и это требует тщательного поиска их в таблице файлов. Скажем, если система не читает карту памяти вообще, в Disk Drill вы сможете понять, есть ли возможность вернуть файловую таблицу или нет.
Возврат защищенных данных
Для компьютеров Mac это, пожалуй, один из лучших вариантов, если вы установили программу Disk Drill до удаления важных файлов, и при этом опции Vault и/или Guaranteed Recovery (они отвечают за сохранение данных на диске) были уже активированы внутри программы.
Универсальный поиск и восстановление разделов жесткого диска
Эта функция позволяет восстановить mac-разделы , отформатированные в HFS+ или NTFS. Поддержка файловой системы fat32 также имеется. Во всех случаях, Disk Drill работает на низком уровне с дисками как с бинарными элементами, быстро сканирует диск и ищет там подписи, известные заголовки разделов. Эта функция бывает крайне необходима для восстановления разделов на жестком диске или SDD Macbook Air / Pro.
Восстановление HFS+
Приложение Disk Drill укомплектовано 3 модулями восстановления SSD , которые были созданы специально для разделов HFS+:
- реконструкция каталогов HFS+
- поиск удаленных HFS+ разделов
- извлечение HFS+
Все работает очень быстро, эффективно и приводит Mac OS X в нормальное состояние.
Поддержка всех устройств хранения и девайсов
Вы можете присоединить определенное устройство и восстановить его за несколько минут. Кроме десктопных решений, Disk Drill успешно справляется с iOS (в наличии функция iphone recovery) и, разумеется, Android телефонами, планшетами. К слову, о программе wondershare dr fone мы уже писали.
Бесплатная версия Disk Drill умеет сканировать виртуальные и твердые накопители – включая жесткие диски Macintosh, внешние HDD и SSD, цифровые камеры, Айфоны, Айпэды, Айподы, Андроид-телефоны, usb-флешки, Киндлы и карты памяти.
Disk Drill отлично подходит для освоения начинающим пользователям
Скорее всего, у вас не возникнет вопросов по мере использования приложения disk drill. Достаточно нажать на кнопку восстановления – все операции программа сделает за вас.
По сути, отпадает необходимость часами исследовать функционал программы, в нее встроен пошаговый мастер, который в простой форме проведет вас по необходимым этапам.
Дополнительные программы для оптимизации в составе Disk Drill
В комплект программы входит т. н. дополнительный пакет бесплатных инструментов для диска (Extra Free Disk Tools Disk Drill), заточенный скорее для домашних пользователей, но не профессиональных экспертов. Вы можете оптимизировать Mac OS X и сократить ее размер, найти дубликаты файлов на жестком диске, выполнить резервную копию, проверить состояние ваших SSD и жестких дисков и прочее.
Какие именно инструменты предлагает программа Disk Drill в качестве весомого бонуса? Это несколько бесплатных программ для оптимизации, полезных для комплексного поддержания порядка на компьютере или лэптопе:
- Disk Health – проверка SMART-показателей, а также мониторинг диска. Все это в сумме позволит предотвратить выход диска из строя.
- Программа для оптимизации Mac Cleanup и Duplicate Finder – анализ жесткого диска на Mac OS и поиск на нем мусорных файлов, удаление которых только принесет пользу и освободит пространство на SSD диске
- Recovery Drive – создание загрузочной флешки для последующего восстановления Mac OS X посредством инструментов Disk Drill
- Data Backup – создание зеркальной (байт в байт) копии диска или раздела на SSD для реконструкции данных
Резюме
. Таким образом, Disk Drill – еще одна программа для восстановления файлов на SSD и HDD (см. аналоги), позиционирующая себя как универсальное решение как для Mac OS X, так и для Windows. Как уже было отмечено, имеется Pro-версия, работающая без ограничений, в то время как Basic-редакция дает возможность восстановить до 2 Гб файлов.
В современном мире каждый знает что такое флешка, и пользуется ей если не ежедневно, то очень часто. Иногда флешки приходится форматировать, что бы получить полностью чистый носитель и сделать это быстро, не удаляя файлы и папки по одному.
Что бы получить чистую флеш карту в Windows достаточно нажать в контекстном меню пункт «Отформатировать» и дождаться окончания процесса, но на Mac OS в контекстном меню этого пункта нет. В результате у новых пользователей операционной системы от Apple часто возникает вопрос — как же отформатировать флешку на Маке
?
Сделать это не намного сложнее, чем на Windows, и эта инструкция вас в этом убедит.
Что бы получить отформатированную флешку не нужно устанавливать никаких дополнительных программ и производить сложных действий — все гораздо проще. Алгоритм действий следующий.
1.
Подключите флешку к компьютеру с операционной системой Mac OS
2.
Найдите и откройте программу «Дисковая утилита»
. Эта программа по умолчанию установлена на всех компьютерах с Mac OS. Для этого нажмите сочетание клавиш ctrl+пробел
и во всплывающем окне Spotlight начните вводить название «Дисковая утилита»
или просто откройте эту программу через Finder -> Программы -> Утилиты -> Дисковая утилита
.
3.
В открывшемся окне программы «Дисковая утилита» слева найдите свою флешку. В правой части откройте вкладку «Стереть»
, выберите формат файловой системы и название флешки и нажмите снизу кнопку «Стереть»
.
4.
Подтвердите ваше намерение отформатировать флешку во всплывающем сообщении.
Вот и все. В результате этих действий ваша флешка полностью отформатирована и вновь готова к работе.
Вопрос, как отформатировать флешку на Mac, чаще всего возникает у пользователей операционной системы «Виндоус», которым пришлось по какой-то причине воспользоваться компьютером Apple и переписать с него какую-то информацию на внешний накопитель.
При этом процесс форматирования привычными способами (клик правой клавишей мыши и выбор соответствующей команды) не подходит.
Но проблема решается достаточно просто – более того, форматировать в Mac OS можно даже так, чтобы перенести информацию на стандартный ПК с Windows и даже Linux.
Важно!
Стоит отметить, что при форматировании информация, которая была на носителе, уничтожится, так что при наличии важных данных, стоит перенести их на другое устройство
.
Основные принципы форматирования
Пользователям, только начинающим пользоваться Mac, а до этого работавшего только с продукцией Microsoft, не сразу становится понятно, как осуществить форматирование флешки в новой для них системе.
Хотя всё, что для этого нужно – знать о существовании утилиты Disk Utility (или в русском переводе «Дисковой утилиты»).
Следующие шаги должны быть такими:
- Вставить в порт USB флешку;
- Открыть Finder (аналог проводника в «Виндоус»);
- Выбрать пункт «Приложения» (Applications);
- Нажать на иконку «Утилиты» (Utilities).
После этого на экране появится список приложений, из которого следует выбрать Disk Utility. Дальнейшая работа проводится в открывшемся окне Дисковой утилиты.
Работа с дисковой утилитой
Когда на экране появляется панель Дисковой утилиты, следует найти в списке устройств свой USB-накопитель и выбрать вкладку «Стереть» (Erase).
Следует знать, что старые операционные системы от Apple поддерживают форматирование только в формате, подходящем для Mac.
И тогда информация сможет быть прочитана только на другом «Маке», и ваш перенос данных с помощью флешки может оказаться бесполезным.
Но такие системы стоят разве что на устаревших компьютерах, а уже Mac OS X способна форматировать несколькими способами:
- В формат для Mac OS;
- В FAT (32 или более новый вариант eFAT);
- В NTFS.
Все эти возможности есть у обычной утилиты Disk Utility, хотя не исключено, что перевод в NTFS потребует установки дополнительных драйверов на Mac.
Способ №1. Форматирование для использования в Mac OS
При необходимости отформатировать флешку только для использования на «маках» с любой версией Mac OS следует:
- Открыть Дисковую утилиту;
- Открыть меню «Стереть» для флешки;
- Выбрать из выпадающего списка формат Mac OS Extended;
- Подтвердить свои действия командой «Стереть».
Теперь ваш накопитель чист и ждёт записи информации. А вот прочитать отформатированную под Mac флешку на компьютере с «Виндоус» будет уже невозможно.
Для того чтобы система определила USB-носитель после Mac, понадобится ещё одно форматирование.
Способ №2. Перевод флешки в формат FAT и ExFAT
Есть среди возможностей утилиты и форматирование в стандартные форматы типа FAT32. Большинство современных компьютеров, даже с Windows, его уже не используют.
Однако не исключено, что вы собираетесь подключить флешку с данными (например, с фильмом, который имеет одинаковое расширение, независимо от системы, где его запускают) к телевизору или DVD-проигрывателю, которые гораздо проще работают именно с этим форматом.
Ваши действия при выборе этого способа почти такие же, как и в случае форматирования для Mac OS:
- Открывание утилиты;
- Выбор пункта «Стереть»;
- Установка в окне формата «MS-DOS (FAT)» или «exFAT».
Стоит отметить, что с форматом exFAT могут не работать мультимедиа-устройства типа телевизоров или DVD-плееров.
В то же время он является универсальным и позволяет пользоваться одной и той же флешкой и на ПК, и на «маке».
Причём поддерживается как современной Mac OS, так и «Виндоус» XP SP2, 7 и, естественно, более поздними версиями.
Способ №3. Форматирование в NTSF
Недостатком FAT является возможность пользоваться только файлами, размер которых не превышает 4 ГБ.
Что, учитывая размеры современных игр, программ, фильмов и даже самих флешек (32 ГБ считается вполне нормальным объёмом для носителя) далеко не всегда достаточно.
Для того чтобы перенести информацию и не разбивать файл на части форматировать лучше в NTFS.
Формат тоже есть в списке Дисковой утилиты. Однако для его использования придётся совершить следующие действия:
- Скачать драйвера типа NTFS Paragon или NTFS Seagate;
- Установить их на «маке»;
- Перезагрузить компьютер;
- Заново подключить флешку;
- Открыть Дисковую утилиту;
- Выбрать появившийся в списке формат Windows NT Filesystem.
Способ №4. Разделение на несколько дисков
Существует ещё один интересный вариант. Часть одной и той же флешки можно форматировать в NTFS, а другую – в формат Mac.
Кроме того, такое форматирование сохранится, и на компьютере с «Виндоус» оба раздела можно и использовать, и форматировать отдельно, сделав вторую часть, например, FAT.
Для создания одного накопителя в 2 форматах, следует сначала открыть дисковую утилиту, затем перейти во вкладку разделов и выбрать количество.
Например, 2 – один будет в NTFS, второй в Mac OS.
Изменять размеры частей можно с помощью мыши, перемещая перегородку в одну или в другую сторону.
Работать с Mac
— сплошное удовольствие… до тех пор, пока вам не придется перенести фильмы, музыку или фотографии с «флешки». Случается, что записанные на Windows внешние диски не отображают своё содержимое на компьютерах Mac — и наоборот, под Windows не читаются флешки, записанные на Мас.
Почему не копируются файлы?
Всё дело — в разных файловых системах (ФС), которые Windows и macOS используют по умолчанию. На современных Windows-компьютерах ФС называется NTFS
(на старых встречается и FAT32
), на Mac — HFS+
. NTFS и HFS+ (Mac OS Extended) несовместимы друг с другом, FAT32 хорошо работает и на Windows, и на macOS — но с одним очень неприятным исключением (подробнее о нём — ниже).
Как скопировать файлы на USB-флешку с Mac (macOS) или Windows, если накопитель доступен «только для чтения»
Рассмотрим несколько наиболее вероятных жизненных ситуаций.
Если вы — пользователь Mac, и хотите что-то сделать (перенести файлы, записать, удалить или изменить) с флэшкой пользователя Windows, всё будет зависеть от того, в какой файловой системе она отформатирована
.
NTFS
Самый вероятный вариант. Стандартный драйвер macOS поддерживает только чтение
с таких дисков. Для записи файлов потребуется специальное ПО — программа от Paragon Software
. «Цена вопроса» — $19,95, есть бесплатный тестовый период в течение 10 дней. После установки ничего больше делать не придется — просто подключайте флешку и переносите с неё файлы, точно так же, как и всегда.
FAT32 (MS-DOS)
В те далекие времени, когда была представлена FAT32, Apple
была менее бескомпромиссной, чем сегодня — а потому сделала для Mac поддержку этой ФС. Если флешка отформатирована в FAT32, любой компьютер на OS X (macOS) сможет и читать, и записывать на неё файлы. Есть, правда, одно неприятное исключение. Всё в те же далекие времена, когда была представлена FAT32, никто и подумать не мог, что на внешний диск будут записывать файлы размером более 4 ГБ. Ограничение актуально и сегодня, так что фильм в высоком качестве или любой другой файл размером больше 4 «гигов» на флешке с файловой системой FAT32 вы не увидите.
ExFAT
Сравнительно новый формат, предложен корпорацией Microsoft. Отформатированная в этот формат флешка будет работать идеально. Что особенно радует, ограничение FAT32 по размеру файла снято. Скажем больше — этот вариант оптимален, если флешка часто «путешествует» между компьютерами на Windows и Mac. Единственный (да и то не очень значимый) минус — не работает на уж очень старых «маках» (до 10.6.5) и Windows-ПК (до Windows XP SP2).
Отформатировать флешку в формат ExFAT (или любой другой из перечисленных выше) на Mac очень просто:
1
. Откройте на своем Mac программу Дисковая утилита
.
2
. В меню слева выберите нужную флешку.
3
. Выберите Стереть
(кнопка в верхнем меню).
4
. В раскрывающемся меню справа от надписи Формат
выберите файловую систему
ExFAT
. При желании можно указать и название диска в поле Имя
.
5
. Нажмите кнопку Стереть
в нижней части окна.
Windows
Если вы — пользователь Windows, неопытный владелец Mac может принести вам флешку, отформатированную в родном для «маков» формате HFS+ (Mac OS Extended). Как уже отмечалось, с привычными для Windows файловыми системами он несовместим. Работать с таким диском можно — но для этого потребуется специальная программа-посредник под названием MacDrive
. Назначение и принцип работы здесь тот же, что и у NTFS for Mac, но триал меньше (5 дней), а цена выше — $49,99.
Производители электроники всячески пытаются убедить, что мы живем в мире беспроводных технологий. Однако, лучше старой проверенной флешки пока ничего не придумали.
Для быстрой передачи данных с одного устройства на другое, для связи на разных операционных системах, для надежного хранения данных все так же удобно использовать внешние накопители информации.
Проблема лишь в том, чтобы правильно отформатировать флешку или диск. Сейчас расскажем, как сделать, чтобы и macOS и Windows в дальнейшем без проблем смогли работать с такой флешкой.
Какую файловую систему выбрать
Среди множества существующих файловых систем на данный момент самыми популярными принято считать: FAT32, NTFS, exFAT, APFS (Apple File System), HFS+ (Mac OS Extended)
.
Из коробки Windows
полноценно поддерживает FAT32, NTFS и exFAT, а macOS
– FAT32, exFAT, HFS+ и APFS (с macOS High Sierra и выше).
При помощи сторонних драйверов и утилит можно научить Windows работать с HFS+ и APFS либо добавить в macOS поддержку NTFS.
Внимание!
При форматировании флешки или другого накопителя все данные на нем будут удалены, заранее сохраните все необходимое.
Имеющиеся сегодня решения сильно отличаются по стабильности работы и скорости передачи данных. Чтобы не грузить систему лишним ПО и не терять время при копировании или переносе файлов, лучше использовать файловую систему, которая поддерживается и Windows, и macOS.
Выбор стоит между FAT32
и exFAT
.
Главным недостатком FAT32 является ограничение на размер файла. На такой диск не получится
записать файл размером более 4ГБ
. Учитывая наличие больших баз данных, бекапов, проектов или видео файлов лучше не привязываться к устаревшей файловой системе FAT32 и выбрать exFAT
.
Как отформатировать флешку в macOS
1.
Запустите приложение Дисковая утилита
через Spotlight
или Launchpad
.
2.
В левой панели выберите необходимый для форматирования накопитель.
3.
Нажмите кнопку Стереть
.
4.
Укажите файловую систему exFAT
и подтверждаем действие.
Как отформатировать флешку в Windows
1.
Откройте проводник.
2.
Выберите необходимый для форматирования накопитель.
3.
В контекстном меню выберите пункт Форматировать…
4.
Укажите файловую систему exFAT
, при необходимости установите другие параметры форматирования.
5.
Подтвердите процедуру.
Готовая флешка в формате exFAT будет распознаваться как Windows-компьютером, так и любым Mac. При этом будет возможность как читать данные с накопителя, так и записывать на него без ограничения на размер файла в 4 ГБ.