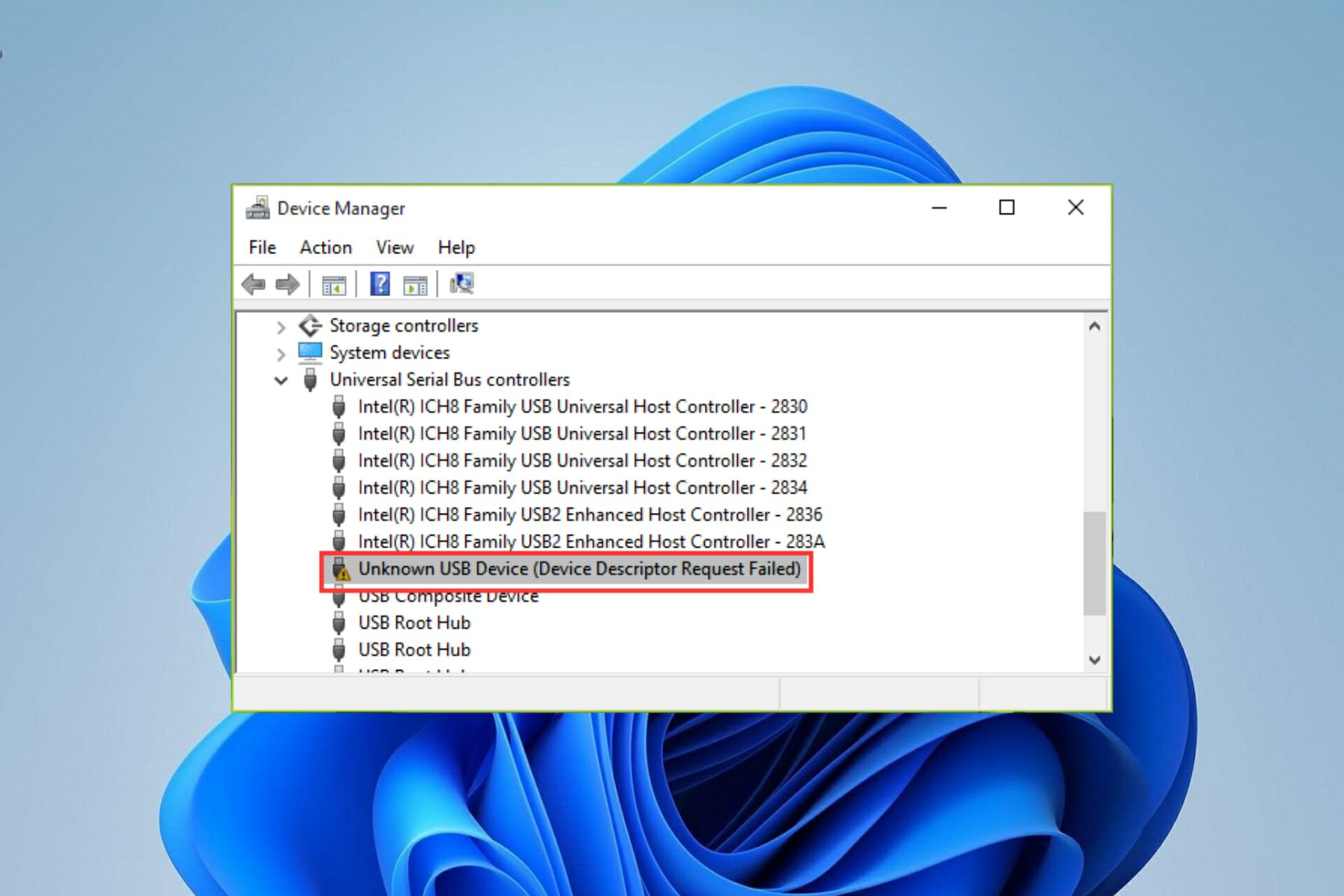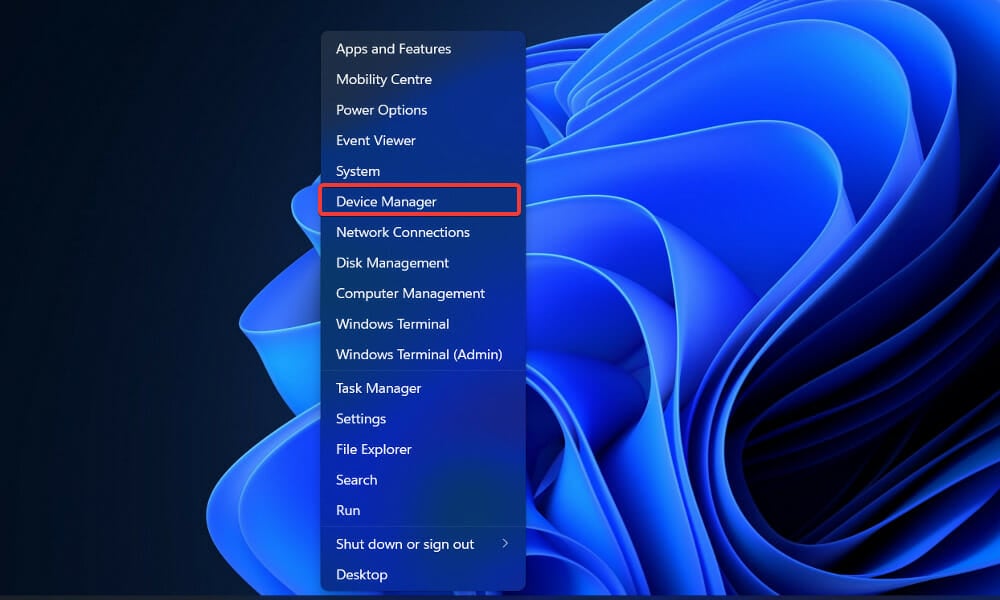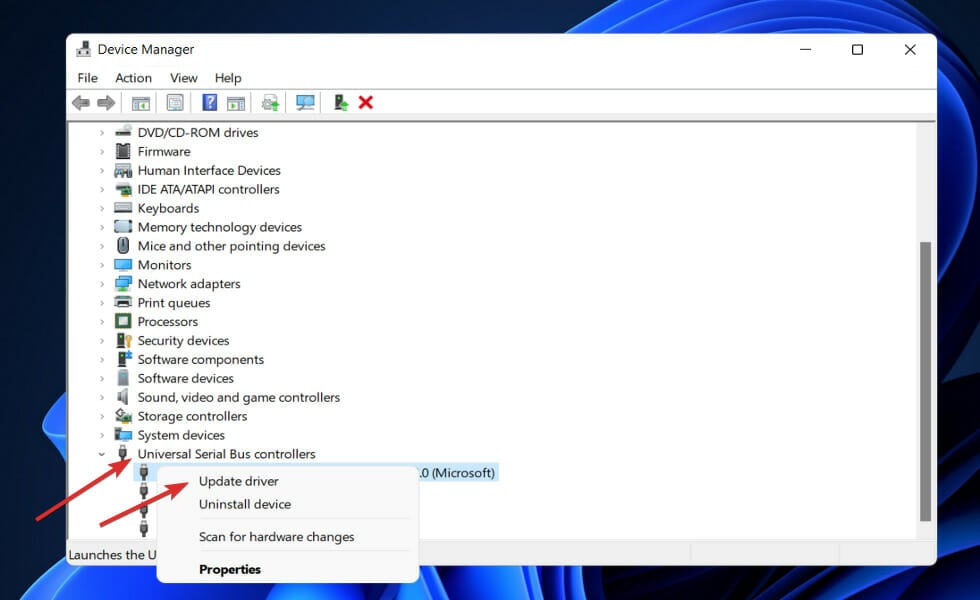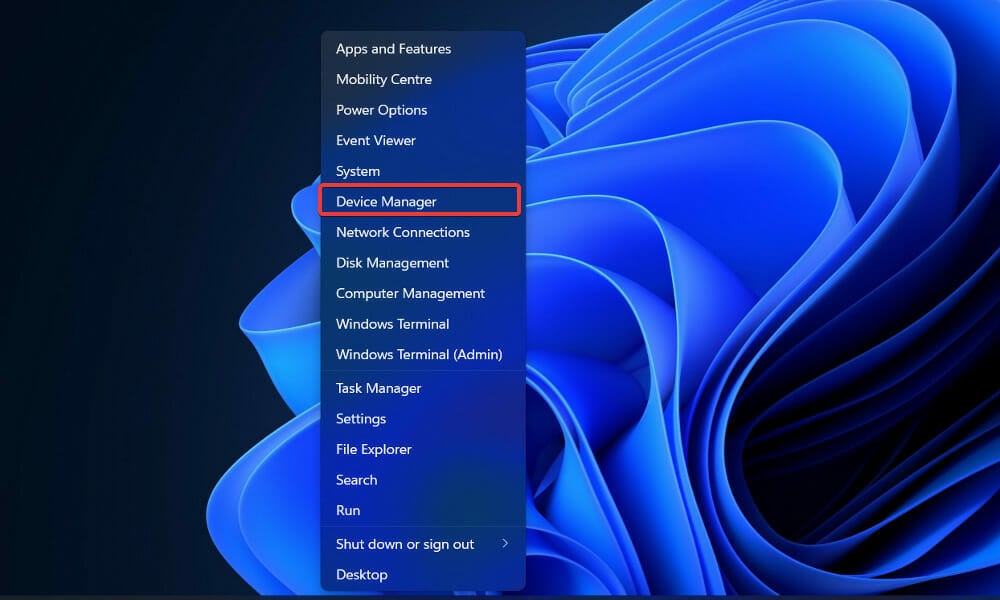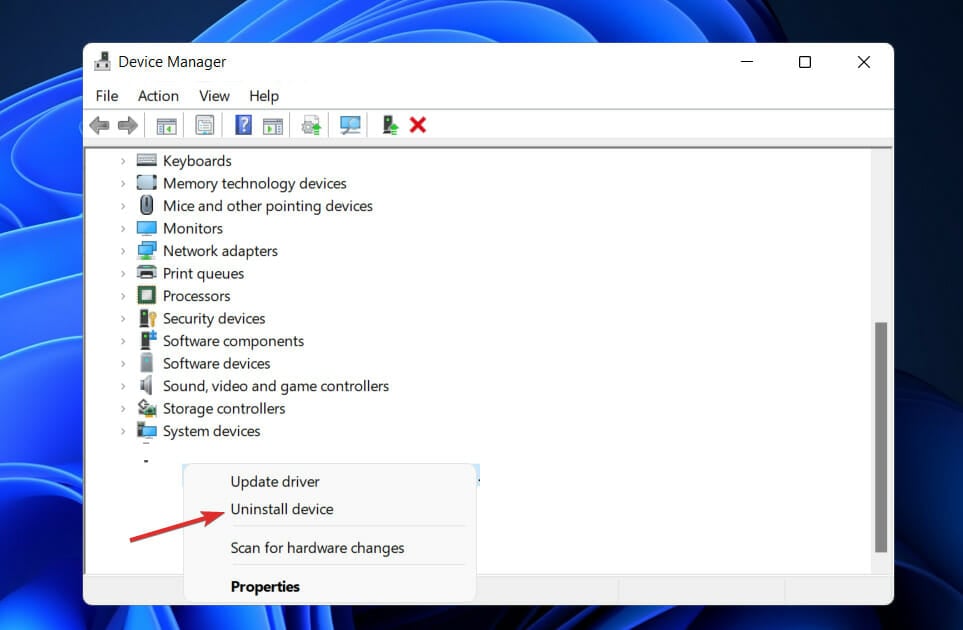Последовательный ключ
8.12.2020
Подключи шнуром и в приложении Аксессуары Xbox обнови прошивку геймпада.
Натыкался на эту проблему в инете уже. Но там проблема была в том, что к родному свистку через раз цеплялся. Может и тут попустит…
=========
Пардон, не заметил в посте, что ты его уже обновил.
Ответить
Развернуть ветку
Ценный рубин
9.12.2020
Комментарий недоступен
Ответить
Развернуть ветку
FidRay16
9.12.2020
Автор
с дуалшоком проблем тоже хватает на пк
Ответить
Развернуть ветку
Tiger Claw
9.12.2020
one работает без проблем с series x еще есть проблемы, об это написано и на сайте майкрософт.
Ответить
Развернуть ветку
Liberty Man
9.12.2020
Попробуй у друзей спросить свисток для теста или к ним сходи
Если у них тоже не подключается возможно проблема то что геймпад бракованный
Ответить
Развернуть ветку
FidRay16
9.12.2020
Автор
Геймпад к андройду и ноуту конектится и все работает, проблема скорее всего в свистке, но странно что сквисток видит и дуалшок и уши, но не видит боксовый геймпад
Ответить
Развернуть ветку
3 комментария
kiri
9.12.2020
Короче ищи его с компа не как геймпад, а как клавомышь. Возможно придётся в Стиме в ручную кнопки переназначить
Ответить
Развернуть ветку
Истинный ГОСТ
9.12.2020
Зашёл, чтобы написать то же самое. У меня два геймпада (xbone, sex) и оба я смог добавить только через поиск как клавомышь, а не как геймпады.
Ответить
Развернуть ветку
FidRay16
8.12.2020
Автор
с алика 5.0, видит наушники и дуалшок 4, но боксовый геймпад не видит
Ответить
Развернуть ветку
5 комментариев
Argumenta Ambigua
8.12.2020
Тупо, но попробуй другие порты. У меня телефон, например, видит только через 1 конкретный порт.
Ответить
Развернуть ветку
FidRay16
8.12.2020
Автор
к сожалению, пробовал все порты, абсолютно все
Ответить
Развернуть ветку
18 комментариев
SuxoiKorm
8.12.2020
Включаешь режим поиска на геимпаде, заходишь в настройки винды, добавить блютуз устройство, начинается поиск и он не находит?
Ответить
Развернуть ветку
Аккаунт удален
8.12.2020
Комментарий недоступен
Ответить
Развернуть ветку
KOLOBOKOLOM
9.12.2020
Так а сам адаптер комп видит? Если да то попробуй сделать рекконект между пк и геймпадом ( маленькая кнопка на передней стороне геймпада «)))» если не ошибаюсь
Ответить
Развернуть ветку
FidRay16
9.12.2020
Автор
да, я к нему уши и дуалшок подключал. Всмысле реконект? Этой кнопкой ты как раз и включаешь блютуз, без нее не робит вообще нигде
Ответить
Развернуть ветку
2 комментария
Возрастной алмаз
9.12.2020
Комментарий недоступен
Ответить
Развернуть ветку
FidRay16
9.12.2020
Автор
бля, родной стоит 2к рублей, я аккум+провод купил дешевле, он очень дорогой
Ответить
Развернуть ветку
Tiger Claw
9.12.2020
Тут проблема не только свистка. У меня вот от one все отлично работает. А series x привязывается в зависимости от погоды на марсе. И отваливается.
После перезагрузки винды работает все нормально.
Да еще возможно он требует поддержки Bluetooth LE. В общем есть надежда, что в ближайшее время пофиксят или искать свисток, который 100 работает.
Ответить
Развернуть ветку
FidRay16
9.12.2020
Автор
я вот тоже надеюсь что все из-за того что прошивка еще сырая
Ответить
Развернуть ветку
Livane Aniwar
10.12.2020
Да для ПК же спец донгл юсб с значком Xbox надо.ато все функции коту под хвост.не тебе аналоговых r2 l2 ни аналоговых yxab это все аналоговое работающее скорее всего на 2.4… живёшь блютуз ,добавить выберай блютуз ,и там ищи будет написано устройство ввода,потом винда подхватит что это блютуз геймпад.или попробуй выбрать 3 варик так так и написано что это хбокс геймпад.Я юзаю switch Pro controller .там просто гироскоп есть.xbox не про гироскоп запомни навеки!!!
Ответить
Развернуть ветку
Livane Aniwar
10.12.2020
Ещё он может конфликтовать с другим геймпадом ,если уже написано что есть в ПК Xbox controller то его удали и заново добавь этот.бывает не хочет находить со свич про контролёр ,30 минут танцевал с бубном потом просто удалил все устройство и омагад нашло и подключило .
Ответить
Развернуть ветку
Anikria
13.12.2020
Подскажите какой адаптер лучше взять, ну кроме хуановского
Ответить
Развернуть ветку
Читать все 56 комментариев
С Xbox Series X и S выпущенный более года назад, до сих пор ведутся споры о том, какая серия X или S лучше. Но, что наиболее важно, либо они ценятся за деньги, потому что, с одной стороны, Microsoft заявила, что контроллер Xbox Series X|S — лучший контроллер, который они когда-либо делали.
Но, с другой стороны, пользователи говорили, что этот контроллер самый плохой. Глядя на то, почему пользователи говорили об этом, иногда контроллер беспокоил пользователей, потому что он переставал работать должным образом. Говоря о недавнем случае, некоторые пользователи жаловались, что контроллер не подключается к их новому ПК с Windows 11.
Это больше не допускается, поскольку никто не хочет подобных проблем во время игры. Вот почему мы здесь, чтобы помочь вам решить эту проблему. Итак, если вас также бесит проблема с подключением контроллера Xbox Series X|S, обязательно следуйте руководству до конца.
Содержание страницы
-
Как исправить, что контроллер Xbox Series X|S не подключается к ПК
- Исправление 1: перезагрузите устройство
- Исправление 2: проверьте батарею контроллера
- Исправление 3: обновить прошивку контроллера
- Исправление 4: проверьте наличие Центра обновления Windows
- Исправление 5: загрузите приложение Xbox Accessories
- Исправление 6: Запустите устранение неполадок оборудования
- Исправление 7: обратитесь в службу поддержки
- С конца автора
Как исправить, что контроллер Xbox Series X|S не подключается к ПК
Вы должны выполнить указанные ниже исправления, чтобы избавиться от проблемы с контроллером Xbox. Итак, приступим к ним:
Исправление 1: перезагрузите устройство
С нашей стороны есть важное предложение: прежде чем что-либо делать, сначала убедитесь, что ваша система перезагружена, так как иногда это происходит из-за некоторых случайных ошибок и сбоев. Однако, когда вы перезагружаете свою систему, она не только перезагружает оборудование, но и дает вашему компьютеру новый старт для правильной работы.
Кроме того, это гарантирует, что если проблема возникнет на стороне вашей системы, она будет устранена автоматически. Итак, я думаю, теперь у вас не осталось сомнений в том, почему вам нужно перезагрузить систему.
Поэтому просто перезагрузите систему и попробуйте снова подключить контроллер Xbox Series X|S к ПК с Windows 11, чтобы проверить, решена ли проблема.
Исправление 2: проверьте батарею контроллера
Существует огромная вероятность того, что батарея вашего контроллера может не заряжаться должным образом либо из-за поврежденного USB-кабеля, либо из-за проблемы с батареей. Поэтому необходимо проверить, не поврежден ли USB-кабель.
Кроме того, попробуйте зарядить контроллер с помощью другого кабеля и оставьте его в состоянии зарядки не менее чем на 2 часа. После этого снова попробуйте подключить контроллер и проверьте, подключается ли он к вашему ПК или нет.
Исправление 3: обновить прошивку контроллера
Все мы знаем, что контроллеры Microsoft Xbox Series X|S состоят из оборудования премиум-класса и, как правило, работают нормально. Но не в том случае, если вы используете более старую прошивку, потому что обновление программного обеспечения очень важно для любого устройства.
Однако мы рекомендуем вам сначала подключить геймпад к Xbox и попробовать обновить прошивку геймпада. После этого отключите его от Xbox и подключите к ПК. Это, безусловно, решит проблему отсутствия подключения.
Исправление 4: проверьте наличие Центра обновления Windows
Вы проверили, работает ли ваш компьютер с последним патчем Windows? Ну а если нет, то обязательно проверьте наличие обновлений Windows и, если они есть, сразу обновите.
Что ж, Центр обновления Windows необходим, так как он гарантирует, что каждая часть вашего ПК может работать правильно. Итак, мы предлагаем вам попробовать обновить Windows, а затем попробовать подключить контроллер, чтобы проверить, поможет ли это вам избавиться от ситуации или нет. Для этого выполните шаги, указанные ниже:
- Прежде всего, наведите указатель мыши на панель поиска Windows и найдите Центр обновления Windows.
- После этого на следующей странице нажмите кнопку Проверить наличие обновлений.
- Вот и все. Теперь подождите, пока он выполнит поиск обновления, и если вы найдете какое-либо обновление, загрузите и установите его на свой компьютер.
Исправление 5: загрузите приложение Xbox Accessories
Если ничего не помогает, загрузите приложение Xbox Accessories на свой ПК с Windows. Это приложение поможет вам добавить каждый аксессуар, который вы используете на Xbox. Кроме того, это поможет вам проверить наличие обновления прошивки контроллера Xbox и автоматически обновить его.
После этого ничего делать не нужно; он автоматически подключит ваш контроллер к ПК с Windows. Многие пользователи ранее сообщали, что это помогло им решить проблемы, связанные с контроллером.
Исправление 6: Запустите устранение неполадок оборудования
Вы пробовали это раньше? Что ж, если нет, попробуйте это, поскольку это может решить проблему, связанную с периферийными устройствами. Итак, обязательно следуйте инструкции, приведенной ниже:
- Во-первых, поиск Устранение неполадок с помощью панели поиска Windows. Затем перейдите к Устранение неполадок с настройками.
- После этого прокрутите вниз, найдите Сила вариант и нажмите на него. После этого выберите Запустите это средство устранения неполадок вариант.
- Затем просто следуйте инструкциям на экране. После этого перезагрузите компьютер и попробуйте снова подключить контроллер Xbox Series X|S к компьютеру, чтобы проверить, подключается ли он сейчас или нет.
Исправление 7: обратитесь в службу поддержки
Приносим свои извинения, если ни один из ранее упомянутых приемов не сработал для вас. Но все же есть вероятность, что проблема может быть решена даже без обращения в сервисный центр.
Да, вы правильно слышите! Вы можете просто перейти на официальную страницу поддержки Xbox и объяснить проблему, с которой вы столкнулись прямо сейчас. После этого они обязательно придумают какие-то исправления (если это возможно) или могут порекомендовать вам обратиться в ближайший сервисный центр.
С конца автора
Мы уверены, что методы, которые мы обсудили в этом руководстве, помогут вам решить проблему с подключением контроллера Xbox Series X|S. Так что все с нашей стороны. Надеемся, вам понравится это руководство. Если это так, обязательно сообщите нам, какой метод сработал для вас, оставив комментарий ниже.
Возникновение проблем и сбоев не является чем-то новым, так как это стало обычным явлением для некоторых пользователей после установки Windows 11.
Большое количество клиентов сообщили о серьезной проблеме с подключением между контроллером Xbox и ПК.
Появляется уведомление об ошибке, в котором говорится, что USB-устройство не обнаружено, и в этом случае нам нужно будет установить самое последнее доступное обновление драйвера.
Если ваш геймпад Xbox не работает должным образом по какой-либо другой причине, перечисленные ниже методы могут решить вашу проблему. Не забудьте тщательно опробовать их шаг за шагом.
Какие контроллеры Xbox работают с ПК?
Контроллер Xbox One можно использовать для игр на компьютере, если вы предпочитаете геймпад мыши и клавиатуре при игре на компьютере.
Кроме того, поскольку контроллер Xbox One изначально поддерживается Windows 11 (а также Windows 10), процесс установки чрезвычайно прост.
С другой стороны, метод подключения контроллера Xbox One к компьютеру может немного отличаться в зависимости от типа вашего геймпада и выбранного вами метода подключения.
Если вы не возражаете против проводного подключения, использование USB-кабеля для подключения любого контроллера Xbox One к ПК — это, безусловно, самый простой способ начать работу. Таким же образом можно использовать геймпады Microsoft Xbox One S и Elite.
Все контроллеры Xbox One оснащены портом Micro USB. По этой причине вы можете подключить их напрямую к ПК с помощью адаптера Micro USB — USB Type-A (продается отдельно). А поскольку Windows может автоматически распознавать подключенные контроллеры Xbox One, в этом нет ничего лишнего.
Что делать, если контроллер не распознается в Windows 11?
1. Отключите и снова подключите контроллер
Вы можете перезапустить консоль Xbox, выполнить полный цикл питания или физически отсоединить ее от компьютера, чтобы полностью перезагрузить ее и решить многие распространенные проблемы.
Попробуйте отключить и снова подключить контроллер к ПК несколько раз. Эта простая стратегия всегда должна быть первым методом, который вы пробуете, поскольку она постоянно дает положительные результаты.
2. Обновите драйвер USB
- Теперь разверните папку контроллеров универсальной последовательной шины , щелкните правой кнопкой мыши каждую опцию USB и нажмите « Обновить драйвер » .
Дождитесь завершения процессов, затем перезагрузите компьютер, чтобы изменения вступили в силу. Теперь вы можете повторить попытку с помощью контроллера Xbox.
Если вам нужно автоматически обновить драйвер USB и сэкономить больше времени, с DriverFix этот процесс будет выполнен за считанные минуты, и вы сможете пользоваться последней версией любого драйвера.
3. Переустановите драйвер контроллера Xbox.
- Щелкните правой кнопкой мыши значок « Пуск », затем выберите « Диспетчер устройств» .
- Теперь разверните раздел контроллера Xbox One , щелкните его правой кнопкой мыши и нажмите « Удалить устройство » .
После завершения операции перезагрузите компьютер. Во время перезагрузки компьютера Windows автоматически переустановит драйвер.
4. Отключите антивирус
- Нажмите стрелку расширения на панели задач и щелкните правой кнопкой мыши значок антивируса, затем выберите « Управление щитами Avast », а затем « Отключить на 10 минут » .
- Если у вас установлены другие антивирусные программы, вы можете временно отключить приложение, выполнив те же действия, что и выше, или аналогичные шаги.
Если проблема больше не возникает, вероятно, причиной проблемы было ваше антивирусное приложение. Вам следует подумать о выборе другого совместимого антивирусного решения для Windows 11 для защиты вашего компьютера.
5. Обновите Windows
- Нажмите Windows клавишу + I , чтобы открыть приложение « Настройки », затем нажмите « Центр обновления Windows » на левой панели.
- Если у вас есть какие-либо новые обновления для загрузки, нажмите кнопку « Установить сейчас » и дождитесь завершения процесса, в противном случае нажмите кнопку « Проверить наличие обновлений » .
Запуск более ранней версии Windows может быть причиной ошибки, которую можно легко устранить, обновив операционную систему. Скорее всего, ошибка будет исправлена в следующих релизах.
6. Замените USB-кабель
Если вы видите уведомление о том, что USB-устройство не распознано при попытке использовать контроллер Xbox, возможно, проблема связана с вашим кабелем.
По словам пользователей, существуют различные типы USB-кабелей, некоторые из которых предназначены исключительно для зарядки, а другие предназначены для зарядки и передачи данных.
Чтобы определить, работает ли ваш контроллер Xbox неправильно или не распознается, попробуйте заменить USB-кабель и посмотреть, решит ли это проблему.
Ошибка драйвера контроллера Xbox Windows 11
Хотя мы обсудили наиболее актуальные и эффективные исправления в предыдущем разделе, скорее всего, проблема связана с ошибкой драйвера контроллера Xbox в Windows 11.
И для таких проблем два лучших метода устранения неполадок — либо обновить драйвер, если вы используете более старую версию, либо установить драйвер вручную. Эти два метода обязательно устранят любые проблемы.
Если эти два не работают, вы всегда можете попробовать отключить, а затем снова подключить контроллер. Часто Windows 11 не может автоматически установить драйвер контроллера Xbox, что приводит к ошибке. Но простое повторное подключение, скорее всего, исправит это.
Итак, теперь, столкнулись ли вы с ошибкой драйвера контроллера Xbox в Windows 11 или она не распознана, вы знаете, как избавиться от них обоих и наслаждаться играми на Xbox.
Что делает Xbox Game Pass?
За единую ежемесячную плату Xbox Games Pass предоставляет вам доступ к более чем 300 играм, которые вы можете загрузить и играть на своей консоли Xbox One или Xbox Series X/S.
Все пользователи Windows 11 имеют простой доступ к Xbox Game Pass, которая на сегодняшний день является самой значимой новой игровой платформой Microsoft.
Он начинается с 10 долларов в месяц и дает вам доступ к постоянно меняющейся коллекции отличных игр для ПК. Game Pass доступен и на консолях за ежемесячную абонентскую плату в размере 15 долларов.
Наряду со всеми крупными играми Microsoft, от Gears 5 до Halo Infinite, библиотека также включает в себя множество увлекательных сторонних игр, таких как Dragon Ball FighterZ и The Forgotten City. Игры доступны на сервисе только в течение ограниченного времени, поэтому пользуйтесь ими, пока можете.
Если вы приобретете Xbox Game Pass Ultimate, вы также получите Xbox Live Gold, Xbox Game Pass для ПК, EA Play и доступ к Xbox Cloud Gaming (ранее известному как Project xCloud) по той же цене, что и базовый Xbox Game Pass.
Сообщите нам в комментариях ниже, какое решение сработало для вас лучше всего, а также в какую игру из комплекта Xbox Game Pass вы играете больше всего. Спасибо за чтение!
All you need to know about Xbox controller not recognized in Windows 11
by Loredana Harsana
Loredana is a passionate writer with a keen interest in PC software and technology. She started off writing about mobile phones back when Samsung Galaxy S II was… read more
Updated on January 19, 2023
Reviewed by
Alex Serban
After moving away from the corporate work-style, Alex has found rewards in a lifestyle of constant analysis, team coordination and pestering his colleagues. Holding an MCSA Windows Server… read more
- More than a few gamers have claimed that their Xbox controllers have stopped working and are no longer recognized.
- It’s possible that Windows 11 isn’t recognizing USB drives because of outdated or malfunctioning drivers, or because of power management settings.
- One option for resolving the issue is to install the most recent version of the controller drivers.
XINSTALL BY CLICKING THE DOWNLOAD FILE
This software will keep your drivers up and running, thus keeping you safe from common computer errors and hardware failure. Check all your drivers now in 3 easy steps:
- Download DriverFix (verified download file).
- Click Start Scan to find all problematic drivers.
- Click Update Drivers to get new versions and avoid system malfunctionings.
- DriverFix has been downloaded by 0 readers this month.
Experiencing problems and glitches while gaming is nothing new as it has become a regular occurrence for some users, as they reported having an Xbox wireless controller driver error in Windows 11.
A serious problem with the connection between the Xbox controller and the PC has been reported by a large number of customers.
The error notice appears to say that the USB device is not detected, in which case we will need to install the most recent driver update available.
If your Xbox controller isn’t working properly for any other reason, the methods listed below may still be able to resolve your problem. Make sure to carefully try them out, step by step.
Why is my Xbox controller not connecting to my PC Windows 11?
The two best troubleshooting techniques are to either update the driver in case you are using an older version, or to manually install the driver since they are the main cause of this issue. These two methods are bound to eliminate any problems.
If these two don’t work, you can always try disconnecting and then reconnecting the controller. Oftentimes, Windows 11 is unable to install the Xbox controller driver automatically which leads to the error. But simply reconnecting it would most likely fix it.
- Why is my Xbox controller not connecting to my PC Windows 11?
- How do I fix the driver error for my Xbox controller?
- 1. Unplug and replug the controller
- 2. Update the USB driver
- Open Device Manager
- Update the USB driver
- Restart your PC to complete de process
- 3. Reinstall the Xbox controller driver
- 4. Disable your antivirus
- 5. Update Windows
- 6. Change the USB cable
- Does Xbox controller work with Windows 11?
How do I fix the driver error for my Xbox controller?
1. Unplug and replug the controller
You can restart your Xbox console, do a full power cycle, or physically detach it from your computer to totally reboot it and resolve many common difficulties.
Try unplugging and replugging the controller into the PC several times. This straightforward strategy should always be the first method you try, as it consistently produces positive results.
2. Update the USB driver
It’s most likely to fix the Xbox controller driver issues by assuring all your drivers are up-to-date. Otherwise, you need to update your USB drivers as described in the example below.
1. Open Device Manager
Some PC issues are hard to tackle, especially when it comes to corrupted repositories or missing Windows files. If you are having troubles fixing an error, your system may be partially broken.
We recommend installing Restoro, a tool that will scan your machine and identify what the fault is.
Click here to download and start repairing.
Right-click on the Start icon then choose Device Manager.
2. Update the USB driver
Now, expand the Universal Serial Bus controllers folder, right-click on every USB option and tap on Update driver.
3. Restart your PC to complete de process
Wait for the processes to end, then restart your computer to apply the changes made. Now you can retry using the Xbox controller.
In case you need to update your USB driver automatically and save more time, with DriverFix the process will be done in minutes and you will enjoy the latest version of any driver.
3. Reinstall the Xbox controller driver
- Right-click on the Start icon then choose Device Manager.
- Now expand the Xbox One controller section, right-click it and tap on Uninstall device.
- Once the operation is completed, restart your PC. While the computer is rebooting, Windows will automatically reinstall the driver.
4. Disable your antivirus
- Click the expand arrow from your taskbar and right-click on your antivirus icon then choose Avast shields control followed by Disable for 10 minutes.
- If you have other antivirus programs installed, you can disable the app temporarily by following the same steps as above, or similar steps.
NOTE
If the problem does not occur anymore, it is probable that your antivirus application was the root of the problem. You should consider picking another compatible antivirus solution for Windows 11 to protect your computer.
5. Update Windows
- Press the Windows key + I to open the Settings app, then click on Windows Update in the left panel.
- In the event that there are any new updates that need to be downloaded, the Install now option should be used; otherwise, the Check for updates button should be used to determine whether any new updates have been issued.
By updating your operating system, it may be able to fix the problem, which could be caused by an earlier version of Windows. The bug will very certainly be fixed in a later version of the software.
6. Change the USB cable
If you’re seeing a notice saying USB device not recognized while trying to use an Xbox controller, it’s possible that the problem is with your cable.
According to users, there are various different types of USB cables, with some cables being built solely for charging and others being designed to allow both charging and data transfer.
To determine if your Xbox controller isn’t working properly or if it isn’t being recognized, try swapping out the USB cord to see if that solves the problem.
Does Xbox controller work with Windows 11?
It’s possible to use an Xbox One controller to play games on your computer if you prefer a gamepad over a mouse and keyboard when gaming on your computer.
Furthermore, because the Xbox One controller is natively supported by Windows 11 (as well as Windows 10), the setup process is extremely simple.
The technique by which you connect your Xbox One controller to your PC, on the other hand, may differ slightly based on the type of gamepad you have and the method by which you choose to connect.
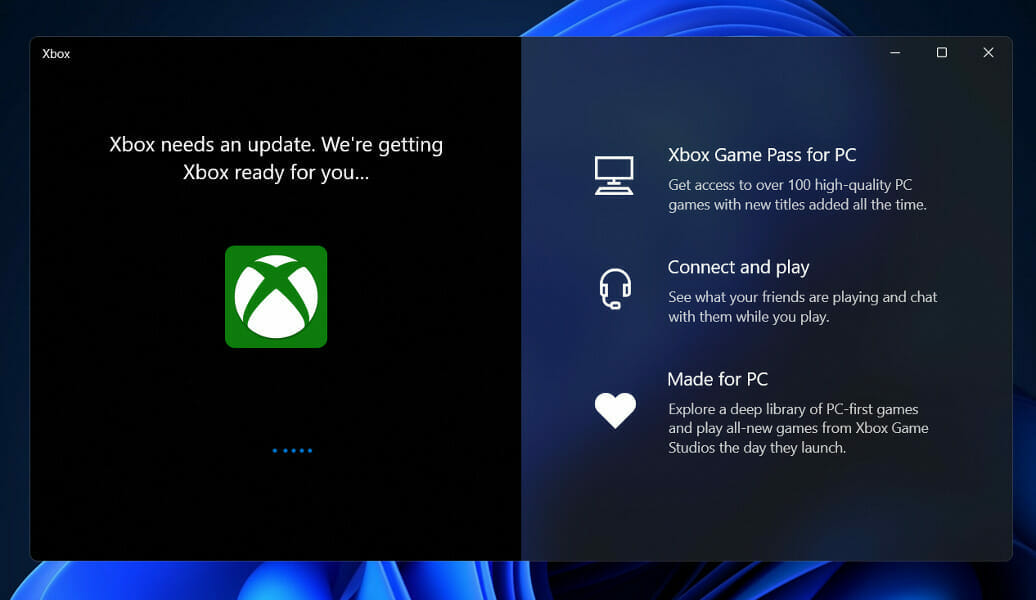
If you don’t mind a wired connection, utilizing a USB cable to connect any sort of Xbox One controller to a PC is by far the simplest method of getting started. Microsoft’s Xbox One S and Elite gamepads can be used using this manner as well.
All Xbox One controllers are equipped with a Micro USB port. Because of this, you can connect them directly to a PC by utilizing a Micro USB to USB Type-A adapter (sold separately). And, since Windows can automatically recognize connected Xbox One controllers, there’s nothing more to it.
For further information and potential solutions that are also applicable to Windows 11, check out our article on how to fix Xbox One controller not recognized error in Windows 10.
Alternatively, you may take a look at our guide on how to fix Windows 11 not detecting USB devices to discover a different set of solutions that you can use to resolve the Xbox issue.
Let us know in the comments below which solution worked best for you as well as which game you play the most from the Xbox Game Pass bundle. Thanks for reading!
Newsletter
All you need to know about Xbox controller not recognized in Windows 11
by Loredana Harsana
Loredana is a passionate writer with a keen interest in PC software and technology. She started off writing about mobile phones back when Samsung Galaxy S II was… read more
Updated on January 19, 2023
Reviewed by
Alex Serban
After moving away from the corporate work-style, Alex has found rewards in a lifestyle of constant analysis, team coordination and pestering his colleagues. Holding an MCSA Windows Server… read more
- More than a few gamers have claimed that their Xbox controllers have stopped working and are no longer recognized.
- It’s possible that Windows 11 isn’t recognizing USB drives because of outdated or malfunctioning drivers, or because of power management settings.
- One option for resolving the issue is to install the most recent version of the controller drivers.
XINSTALL BY CLICKING THE DOWNLOAD FILE
This software will keep your drivers up and running, thus keeping you safe from common computer errors and hardware failure. Check all your drivers now in 3 easy steps:
- Download DriverFix (verified download file).
- Click Start Scan to find all problematic drivers.
- Click Update Drivers to get new versions and avoid system malfunctionings.
- DriverFix has been downloaded by 0 readers this month.
Experiencing problems and glitches while gaming is nothing new as it has become a regular occurrence for some users, as they reported having an Xbox wireless controller driver error in Windows 11.
A serious problem with the connection between the Xbox controller and the PC has been reported by a large number of customers.
The error notice appears to say that the USB device is not detected, in which case we will need to install the most recent driver update available.
If your Xbox controller isn’t working properly for any other reason, the methods listed below may still be able to resolve your problem. Make sure to carefully try them out, step by step.
Why is my Xbox controller not connecting to my PC Windows 11?
The two best troubleshooting techniques are to either update the driver in case you are using an older version, or to manually install the driver since they are the main cause of this issue. These two methods are bound to eliminate any problems.
If these two don’t work, you can always try disconnecting and then reconnecting the controller. Oftentimes, Windows 11 is unable to install the Xbox controller driver automatically which leads to the error. But simply reconnecting it would most likely fix it.
- Why is my Xbox controller not connecting to my PC Windows 11?
- How do I fix the driver error for my Xbox controller?
- 1. Unplug and replug the controller
- 2. Update the USB driver
- Open Device Manager
- Update the USB driver
- Restart your PC to complete de process
- 3. Reinstall the Xbox controller driver
- 4. Disable your antivirus
- 5. Update Windows
- 6. Change the USB cable
- Does Xbox controller work with Windows 11?
How do I fix the driver error for my Xbox controller?
1. Unplug and replug the controller
You can restart your Xbox console, do a full power cycle, or physically detach it from your computer to totally reboot it and resolve many common difficulties.
Try unplugging and replugging the controller into the PC several times. This straightforward strategy should always be the first method you try, as it consistently produces positive results.
2. Update the USB driver
It’s most likely to fix the Xbox controller driver issues by assuring all your drivers are up-to-date. Otherwise, you need to update your USB drivers as described in the example below.
1. Open Device Manager
Some PC issues are hard to tackle, especially when it comes to corrupted repositories or missing Windows files. If you are having troubles fixing an error, your system may be partially broken.
We recommend installing Restoro, a tool that will scan your machine and identify what the fault is.
Click here to download and start repairing.
Right-click on the Start icon then choose Device Manager.
2. Update the USB driver
Now, expand the Universal Serial Bus controllers folder, right-click on every USB option and tap on Update driver.
3. Restart your PC to complete de process
Wait for the processes to end, then restart your computer to apply the changes made. Now you can retry using the Xbox controller.
In case you need to update your USB driver automatically and save more time, with DriverFix the process will be done in minutes and you will enjoy the latest version of any driver.
3. Reinstall the Xbox controller driver
- Right-click on the Start icon then choose Device Manager.
- Now expand the Xbox One controller section, right-click it and tap on Uninstall device.
- Once the operation is completed, restart your PC. While the computer is rebooting, Windows will automatically reinstall the driver.
4. Disable your antivirus
- Click the expand arrow from your taskbar and right-click on your antivirus icon then choose Avast shields control followed by Disable for 10 minutes.
- If you have other antivirus programs installed, you can disable the app temporarily by following the same steps as above, or similar steps.
NOTE
If the problem does not occur anymore, it is probable that your antivirus application was the root of the problem. You should consider picking another compatible antivirus solution for Windows 11 to protect your computer.
5. Update Windows
- Press the Windows key + I to open the Settings app, then click on Windows Update in the left panel.
- In the event that there are any new updates that need to be downloaded, the Install now option should be used; otherwise, the Check for updates button should be used to determine whether any new updates have been issued.
By updating your operating system, it may be able to fix the problem, which could be caused by an earlier version of Windows. The bug will very certainly be fixed in a later version of the software.
6. Change the USB cable
If you’re seeing a notice saying USB device not recognized while trying to use an Xbox controller, it’s possible that the problem is with your cable.
According to users, there are various different types of USB cables, with some cables being built solely for charging and others being designed to allow both charging and data transfer.
To determine if your Xbox controller isn’t working properly or if it isn’t being recognized, try swapping out the USB cord to see if that solves the problem.
Does Xbox controller work with Windows 11?
It’s possible to use an Xbox One controller to play games on your computer if you prefer a gamepad over a mouse and keyboard when gaming on your computer.
Furthermore, because the Xbox One controller is natively supported by Windows 11 (as well as Windows 10), the setup process is extremely simple.
The technique by which you connect your Xbox One controller to your PC, on the other hand, may differ slightly based on the type of gamepad you have and the method by which you choose to connect.
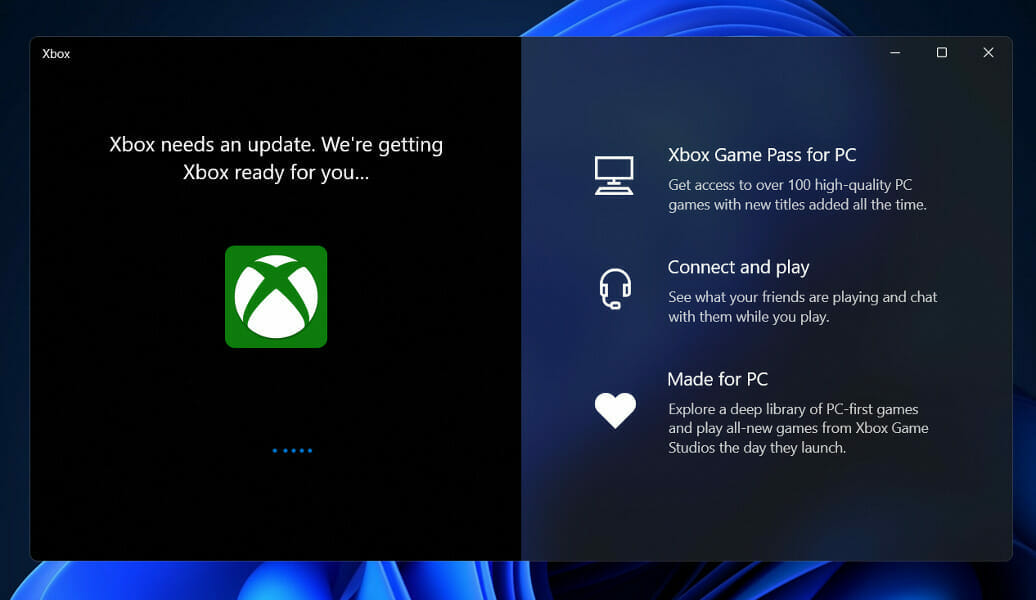
If you don’t mind a wired connection, utilizing a USB cable to connect any sort of Xbox One controller to a PC is by far the simplest method of getting started. Microsoft’s Xbox One S and Elite gamepads can be used using this manner as well.
All Xbox One controllers are equipped with a Micro USB port. Because of this, you can connect them directly to a PC by utilizing a Micro USB to USB Type-A adapter (sold separately). And, since Windows can automatically recognize connected Xbox One controllers, there’s nothing more to it.
For further information and potential solutions that are also applicable to Windows 11, check out our article on how to fix Xbox One controller not recognized error in Windows 10.
Alternatively, you may take a look at our guide on how to fix Windows 11 not detecting USB devices to discover a different set of solutions that you can use to resolve the Xbox issue.
Let us know in the comments below which solution worked best for you as well as which game you play the most from the Xbox Game Pass bundle. Thanks for reading!
Newsletter
На чтение 7 мин. Просмотров 9.4k. Опубликовано 03.09.2019
Некоторые пользователи используют свои контроллеры Xbox One на своих ПК, но иногда они могут встретить сообщение USB-устройство не распознано . Это может быть досадной проблемой, и в сегодняшней статье мы покажем вам, как ее исправить.
Иногда могут возникать проблемы с USB-устройствами, и многие пользователи сообщают, что их контроллер Xbox One не был распознан. Это может быть проблемой, но есть и другие подобные проблемы, которые могут возникнуть. Говоря о подобных проблемах, вот наиболее распространенные проблемы, о которых сообщили пользователи:
- Контроллер Xbox One не работает на ПК, USB-устройство не отображается на ПК, USB-устройство не найдено, постоянно отключается от ПК – Эта проблема обычно возникает из-за драйверов, и для ее устранения переустановите драйвер контроллера Xbox One и проверьте, помогает ли это.
- Контроллер Xbox не распознается Windows 10 . Если эта проблема возникает на вашем компьютере, обязательно проверьте кабель. Иногда кабель может быть несовместим с вашим контроллером, поэтому вам придется заменить его.
- Устройство USB контроллера Xbox One не распознается, просто мигает, мигает . Если ваш контроллер неправильно сопряжен с ПК, вы можете столкнуться с этой проблемой. Чтобы устранить проблему, попробуйте снова подключить контроллер и проверьте, работает ли он.
- Проводной контроллер Xbox One не работает . Иногда эта проблема может возникать из-за вашего USB-порта. Чтобы устранить проблему, подключите контроллер к USB-порту на задней панели ПК и проверьте, решает ли это проблему.
Содержание
- Контроллер Xbox One выдает на USB-устройство не опознанное сообщение, как это исправить?
- Решение 1. Переустановите драйверы контроллера Xbox
- Решение 2. Запустите средство устранения неполадок оборудования и устройств
- Решение 3 – Обновление драйверов USB
- Решение 4. Выключите антивирус и переустановите драйвер.
- Решение 5. Попробуйте использовать другой USB-кабель
- Решение 6. Обновите драйвер перечислителя устройств программного обеспечения Plug and Play
- Решение 7. Обновите Windows и подключите контроллер к портам на задней панели.
- Решение 8 – Подключите контроллер
Контроллер Xbox One выдает на USB-устройство не опознанное сообщение, как это исправить?
- Переустановите драйверы контроллера Xbox
- Запустите средство устранения неполадок оборудования и устройств
- Обновление драйверов USB
- Отключите антивирус и переустановите драйвер .
- Попробуйте использовать другой USB-кабель
- Обновить драйвер перечислителя устройств программного обеспечения Plug and Play
- Обновите Windows и подключите контроллер к портам на задней панели
- Подключите контроллер
Решение 1. Переустановите драйверы контроллера Xbox
Распространенной причиной появления сообщения USB-устройство не распознано могут быть ваши драйверы. Если ваш компьютер не может распознать контроллер Xbox One, возможно, вы можете решить эту проблему, просто переустановив драйверы. Для этого просто выполните следующие действия:
-
Запустите Диспетчер устройств . Чтобы сделать это быстро, нажмите Windows Key + X , чтобы открыть меню Win + X, и выберите Диспетчер устройств из списка.
-
Когда откроется Диспетчер устройств , найдите контроллер Xbox One, щелкните его правой кнопкой мыши и выберите в меню Удалить устройство .
-
Теперь вы должны увидеть диалог подтверждения. Нажмите кнопку Удалить , чтобы удалить драйвер.
-
После удаления драйвера нажмите значок Сканировать на предмет изменений оборудования .
Через пару секунд драйвер по умолчанию будет установлен, и проблема должна быть решена. Некоторые пользователи также предлагают установить драйвер контроллера Xbox One вручную. Чтобы узнать, как установить драйверы вручную, обратитесь к Solution 6 за некоторыми рекомендациями.
- ЧИТАЙТЕ ТАКЖЕ: вот 2 из лучших программ для контроллеров Xbox для ПК
Решение 2. Запустите средство устранения неполадок оборудования и устройств
Если вы получаете сообщение USB-устройство не распознано при использовании контроллера Xbox One на вашем компьютере, проблема может заключаться в незначительных сбоях. Эти глюки могут появляться по разным причинам, и, если вы столкнулись с этой проблемой, возможно, вы можете исправить ее с помощью средства устранения неполадок оборудования и устройств.
В Windows доступно множество средств устранения неполадок, и они предназначены для автоматического устранения различных проблем. Чтобы использовать средство устранения неполадок, просто сделайте следующее:
- Используйте Ключ Windows + I , чтобы открыть Настройки приложения .
- Когда запустится Приложение настроек , перейдите в раздел Обновление и безопасность .
-
Выберите Устранение неполадок в меню слева. На правой панели выберите Оборудование и устройства и нажмите Запустить средство устранения неполадок .
После завершения процесса устранения неполадок проверьте, сохраняется ли проблема.
Решение 3 – Обновление драйверов USB
По словам пользователей, если контроллер Xbox One выдает сообщение USB-устройство не распознано , проблема, скорее всего, связана с драйвером USB-контроллера. Чтобы решить эту проблему, рекомендуется посетить производителя вашей материнской платы и загрузить последние версии драйверов USB для вашей материнской платы.
Этот процесс довольно прост, если вы знаете модель вашей материнской платы и где искать необходимые драйверы. Однако, если вам этот процесс кажется немного сложным или утомительным, вы всегда можете использовать сторонние приложения, такие как TweakBit Driver Updater .
Используя этот инструмент, вы сможете автоматически обновить все драйверы на вашем компьютере всего за пару кликов.
- Загрузить сейчас TweakBit Driver Updater
Решение 4. Выключите антивирус и переустановите драйвер.

В некоторых редких случаях ваш антивирус может создавать помехи определенным драйверам и вызывать проблемы с определенными устройствами. Если при использовании контроллера Xbox One вы получаете сообщение USB-устройство не распознано , возможно, вам следует отключить антивирус и переустановить драйвер.
В некоторых случаях вам может даже понадобиться удалить антивирус, чтобы решить эту проблему. Если удаление антивируса решает проблему, вам следует рассмотреть возможность использования другого антивирусного решения.
Bitdefender предлагает потрясающую защиту, и она никак не повлияет на вашу систему или другие устройства, поэтому мы рекомендуем вам попробовать.
- Получить сейчас Bitdefender 2019 (скидка 35%)
Решение 5. Попробуйте использовать другой USB-кабель
Если при попытке использовать контроллер Xbox One вы получаете сообщение USB-устройство не распознано , возможно, проблема в кабеле. По словам пользователей, существует несколько типов USB-кабелей, и некоторые кабели могут быть предназначены только для зарядки, в то время как другие поддерживают как зарядку, так и передачу данных.
Если ваш контроллер Xbox One не работает должным образом или не распознается, попробуйте заменить USB-кабель и проверьте, решает ли это проблему.
Решение 6. Обновите драйвер перечислителя устройств программного обеспечения Plug and Play
По словам пользователей, если ваш контроллер Xbox One выдает сообщение о том, что устройство USB не распознано, проблема может заключаться в драйвере перечислителя программного устройства Plug and Play. Чтобы решить эту проблему, пользователи предлагают обновить этот драйвер. Вы можете сделать это вручную, выполнив следующие действия:
- Откройте Диспетчер устройств .
-
Найдите Перечислитель программных устройств Plug and Play , щелкните его правой кнопкой мыши и выберите в меню Обновить d река . < br />
-
Выберите Просмотреть мой компьютер для поиска драйверов .
-
Выберите Разрешить мне выбирать из списка драйверов устройств на моем компьютере .
- Выберите Перечислитель программного обеспечения Plug and Play и нажмите Далее .
После обновления драйвера проверьте, сохраняется ли проблема.
Решение 7. Обновите Windows и подключите контроллер к портам на задней панели.
Если ваш контроллер Xbox One не распознается, возможно, проблема в USB-порте. Иногда может появляться сообщение USB-устройство не распознано , если есть проблема с USB-портом или если устройство просто не работает с этим портом.
Чтобы устранить проблему, подключите контроллер к порту на задней панели компьютера и проверьте, решает ли это проблему. Если проблема не устранена, попробуйте обновить систему и проверить, помогает ли это. Для этого выполните следующие действия:
-
Откройте приложение Настройки и перейдите в раздел Обновление и безопасность .
-
Нажмите кнопку Проверить обновления на правой панели.
Если какие-либо обновления доступны, они будут загружены в фоновом режиме. После установки обновлений вам будет предложено перезагрузить компьютер, чтобы установить их. После того, как ваша система обновится, проверьте, сохраняется ли проблема.
- Читайте также: подключите свои контроллеры Xbox 360, Xbox One к Windows 10, 8.1
Решение 8 – Подключите контроллер
По словам пользователей, если вы получаете сообщение USB-устройство не распознано , проблема может заключаться в том, что контроллер неправильно сопряжен с вашим ПК. Чтобы это исправить, просто нажмите кнопку сопряжения на адаптере, а затем нажмите кнопку сопряжения на контроллере.
После этого контроллер будет сопряжен с вашим ПК, и будут установлены необходимые драйверы USB.После сопряжения контроллера проверьте, сохраняется ли проблема.
Иногда могут возникать проблемы с контроллером Xbox One, и если вы получаете сообщение USB-устройство не распознано , обязательно попробуйте некоторые из наших решений.
Благодаря стандарту контроллера Microsoft Xinput, почти каждая игра для Windows за последние несколько лет без проблем работает с Контроллер Xbox. То есть, если сам контроллер Xbox правильно подключен к вашему ПК. Если ваш контроллер Xbox не подключается к вашему ПК, вот самые эффективные исправления.
Было много поколений консолей Xbox и даже больше контроллеров Xbox. Не все из них изначально работают с Windows, а некоторым требуется дополнительное оборудование для работы с Windows.
В общем, вы можете использовать Xbox 360 Контроллер с Windows через USB или по беспроводной сети с помощью специального адаптера от Microsoft. Когда дело доходит до контроллеров Xbox One, это зависит от того, какая у вас версия контроллера. Исходная модель контроллера использует собственный стандарт беспроводной связи, для которого требуется донгл аксессуар работать.
В более новой модели используется стандартный Bluetooth. Старую модель можно узнать по направляющей кнопке, которая делит пластик с пластиной переднего бампера. Более новая модель с Bluetooth имеет управляющую кнопку, окруженную тем же пластиком, что и лицевая панель. Это пластик вокруг джойстиков и лицевых кнопок.
Все контроллеры последней серии Xbox имеют стандартный Bluetooth и не требуют специального ключа. Если у вас есть одна из моделей, для которой требуется фирменный ключ, это важно знать, потому что вы никогда не подключите их через Bluetooth.
Соблюдаете ли вы правильную процедуру?
Прежде чем приступить к устранению неполадок, убедитесь, что вы правильно подключаетесь к контроллеру Xbox. В некоторых случаях это может быть немного сложнее, чем вы могли ожидать.
Прежде чем углубляться в советы по устранению неполадок, взгляните на Простые шаги по подключению геймпада Xbox One к ПК чтобы убедиться, что вы не пропустите ни одного шага.
Соедините это с чем-то еще в качестве теста
Если у вас есть другое совместимое устройство, например настоящая консоль Xbox, другой ПК с Windows или подходящее мобильное устройство, попробуйте подключить к нему свой контроллер Xbox. Если он работает с другими устройствами, это указывает на то, что проблема связана с вашим компьютером, а не с самим контроллером.
Просто используйте USB
Вам действительно нужно использовать беспроводное соединение? Большинство компьютерных геймеров сидят в пределах одного-двух футов от своего компьютера. Так почему бы просто не использовать USB-кабель для прямого подключения? Это не только мгновенное соединение, вам не нужно беспокоиться о разрядке батарей в середине игры, задержках или прерывистом соединении.
Даже если вы не хотите играть через USB, это отличный способ проверить, правильно ли работает сам контроллер. Если вы подключите его с помощью заведомо исправного кабеля, но он по-прежнему не работает, значит, либо контроллер мертв, либо на вашем компьютере возникла серьезная проблема, которая, вероятно, решается наиболее эффективно путем проверки и восстановления поврежденных системных файлов.
Включите Bluetooth и снимите батареи
Выключение и повторное включение Bluetooth в Windows часто решает проблему, при которой вы не видите свой контроллер в списке доступных устройств. Вы также должны вытащить батареи из вашего контроллера и вставить их обратно без подключенного USB-кабеля. Надеюсь, это вытряхнет все временные гремлины, мешающие подключению вашего контроллера.
Замените батареи
Вы также должны учитывать возможность того, что с вашими батареями что-то не так. Если вы используете батарейки типа AA, попробуйте другой набор. Если вы используете аккумуляторная батарея на вторичном рынке, переключитесь обратно на одноразовые батарейки типа AA, чтобы увидеть, имеет ли это значение.
Обновление прошивки Windows и контроллера
Поддержка контроллера Xbox — это встроенная функция Windows. Это означает, что при обновлении Windows вы также обновляете программное обеспечение контроллера Xbox. Если у вас установлена последняя версия Windows, а ваш контроллер по-прежнему не подключается, возможно, вам также потребуется обновить контроллер.
Возможно, ваш контроллер перестал работать должным образом, потому что внутренняя прошивка, на которой он работает, слишком устарела, чтобы работать с последней версией Windows. Вы можете исправить это, обновив прошивку и убедившись, что все новое. Обновить микропрограмму вашего контроллера легко, если у вас также есть консоль для рассматриваемого контроллера, поскольку это произойдет автоматически и по беспроводной сети, когда вы подключите его к этому устройству.
Однако, если вы пользователь ПК, у которого нет подходящей консоли Xbox, вам необходимо убедиться, что вы используете как минимум Windows 10 Anniversary Edition. Затем установите Приложение Xbox Accessories из Microsoft Store и подключите контроллер через USB. Затем приложение предложит вам обновить прошивку.
Проверьте наличие проблем с мощностью сигнала
Обычно Bluetooth очень хорошо обеспечивает четкое соединение между вашим контроллером и вашим компьютером. Однако есть несколько различных факторов, которые могут повлиять на то, насколько хорошо этот сигнал распространяется.
Типичные устройства Bluetooth работают в диапазоне около 30 футов (примерно 10 м), но если вокруг много других беспроводных устройств, это значение можно уменьшить. То же самое касается предметов, которые находятся между вами и антенной Bluetooth компьютера.
Кстати, если на вашем компьютере есть внешняя антенна Bluetooth, убедитесь, что он находится на прямой видимости с вашим контроллером и, например, не находится за металлическим корпусом компьютера. Отключение устройств Wi-Fi и Bluetooth, которые находятся поблизости, также может помочь снизить уровень шума, который должен пропускать контроллер.
Обновите драйверы и попробуйте USB-адаптер Bluetooth или официальный беспроводной ключ
Поскольку контроллеры Bluetooth для ПК очень сильно различаются и производятся разными компаниями, может быть просто у вас нет хорошей совместимости с контроллером Xbox. В этих случаях использование адаптера Bluetooth стороннего производителя может решить проблему.
Однако, если вы идете по этому пути, вы можете также выбрать официальную Беспроводной адаптер Xbox для Windows 10. Здесь используется тот же стандарт беспроводной связи, что и в консолях Xbox, а не Bluetooth. Он также предоставляет вам большинство тех же функций, которые недоступны через Bluetooth:
- Поддержка до восьми контроллеров одновременно.
- Беспроводной стереозвук через разъем для наушников контроллера.
- Поддержка внутриигрового чата.
Этот новый адаптер работает с контроллерами Xbox One и Xbox Series, но не с контроллерами Xbox 360.
Снова под контролем!
Надеюсь, ваш контроллер Xbox вернулся в нормальное состояние и работает должным образом. Если ни одно из этих исправлений не помогло вам, скорее всего, ваш контроллер требует внимания специалиста. Однако, если он еще не находится на гарантии, было бы более экономично просто замените его новым.