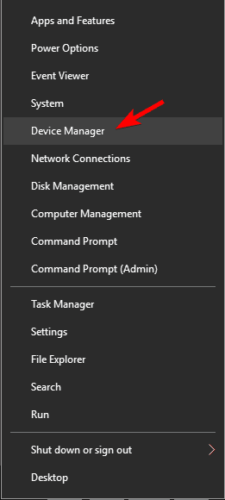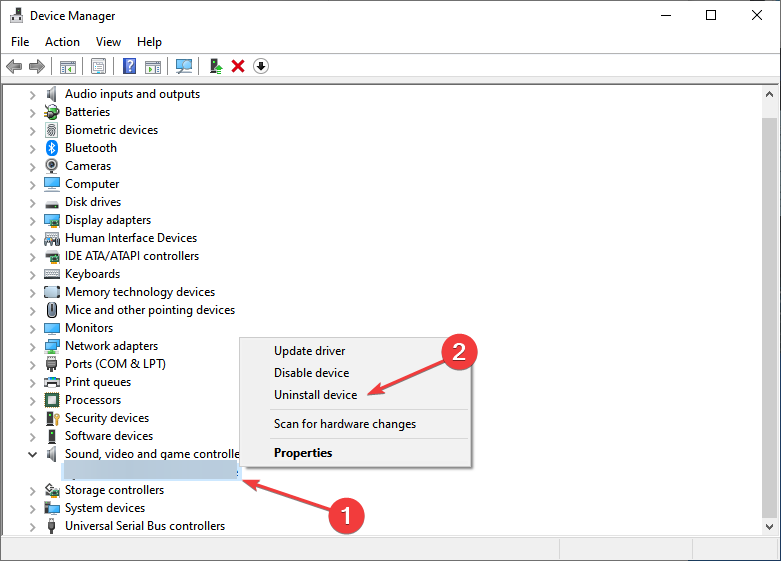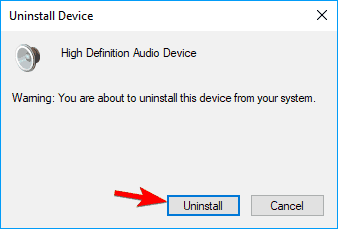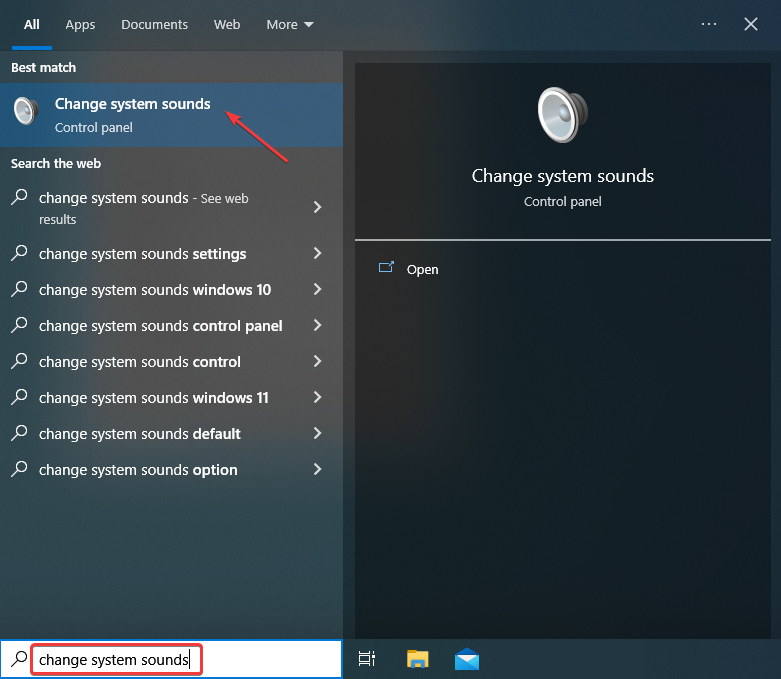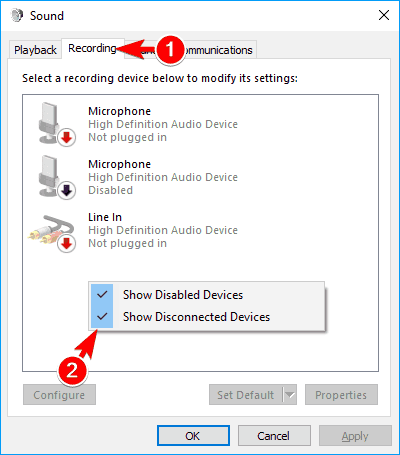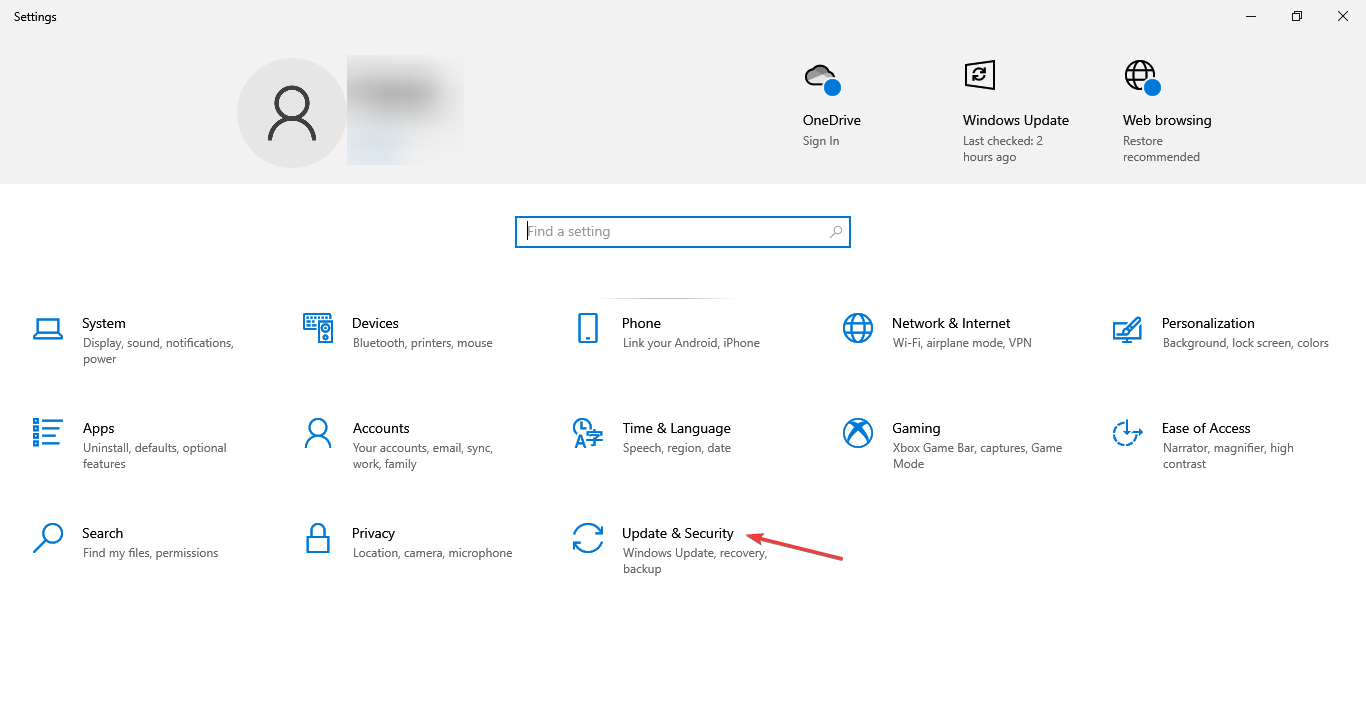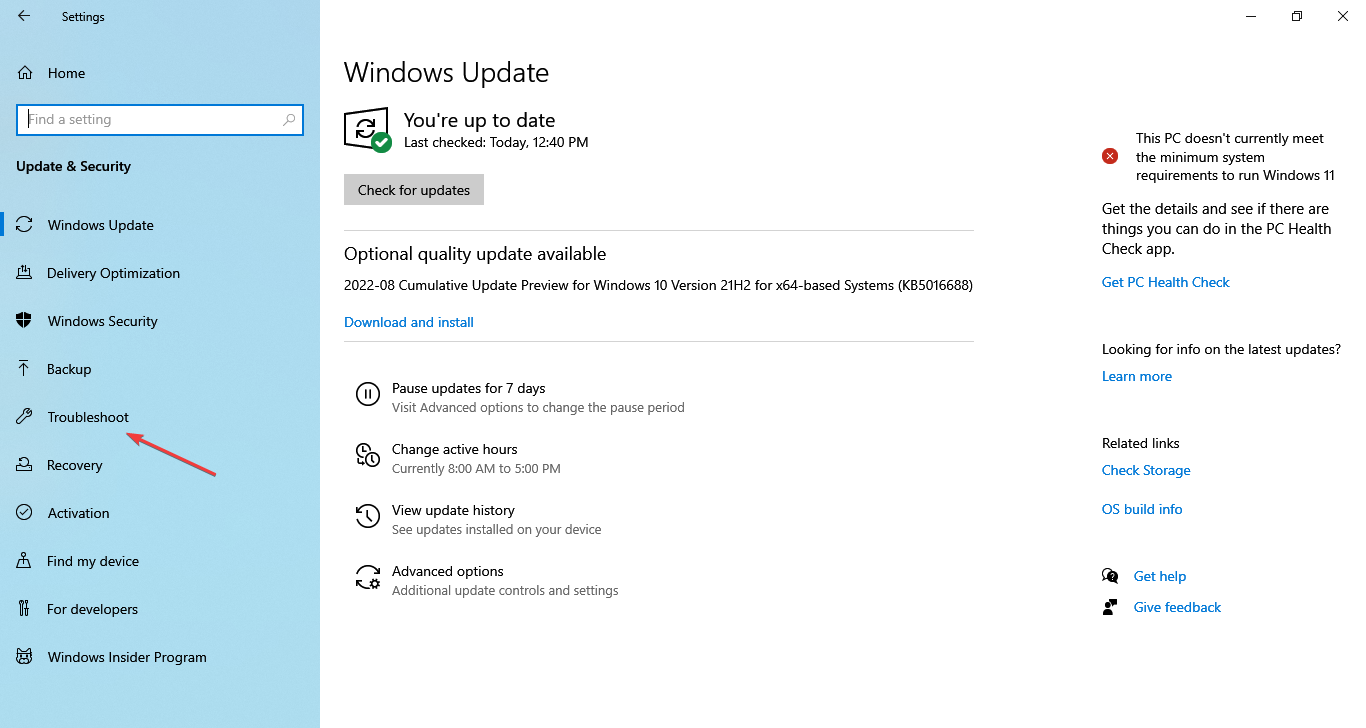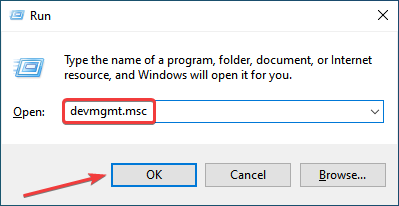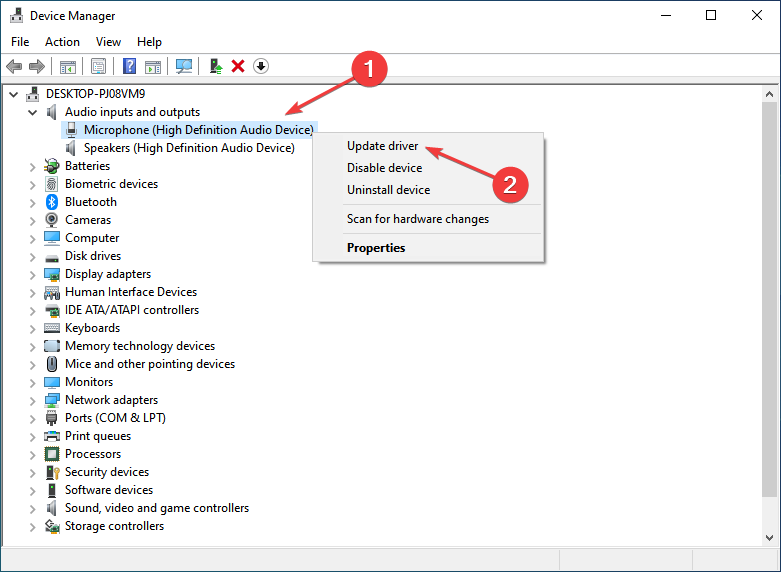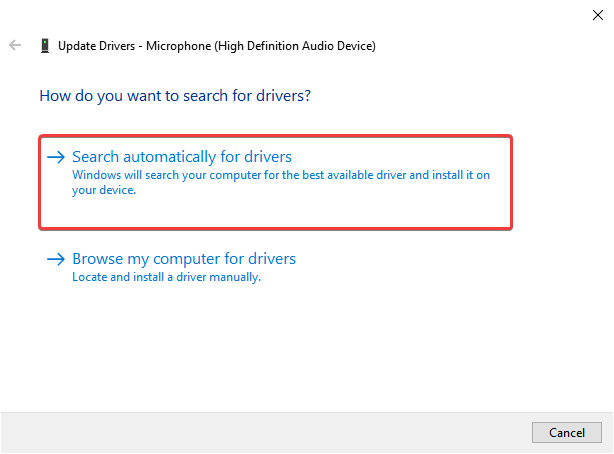Главная » Браузеры » Ноутбук с Windows 10 не видит наушники: причины и пути решения
Исправлено: HyperX Cloud 2 Mic не работает —
Гарнитуры предоставляют один из популярных способов взаимодействия с онлайн-аудиторией или других видов деятельности по восприятию голоса и звука и записи звука. HyperX обеспечивает это решение своей гарнитурой HyperX Cloud (серии I, II, Stinger, Revolver или X среди других), которая очень популярна в игровом сообществе. Благодаря качественной гарнитуре HyperX Cloud (в комплекте с микрофоном и наушниками) можно использовать не только облачные / онлайн-игры. Однако некоторые пользователи, в том числе многочисленные геймеры, жаловались на то, что микрофон вообще не работает при подключении. В некоторых случаях микрофон обнаруживается, а в других он не отображается на компьютере. В этой статье рассматривается эта проблема и предлагаются решения для нефункционального микрофона в облачной гарнитуре HyperX.
Гарнитура HyperX Cloud состоит из нескольких съемных частей. Аудиокабель представляет собой один разъем 3,5 мм. Единственное гнездо обеспечивает функцию динамика и микрофона. Микрофон также можно отсоединить через 3,5 мм порт на боковой панели гарнитуры. Есть два способа подключения гарнитуры к компьютеру. Первое — это использование сплиттера. Разветвитель «разделяет» один аудиоразъем на два компонента (наушники и микрофон). Оттуда вы можете подключить его обычным образом к соответствующим 3,5 мм разъемам для наушников и микрофона на звуковой плате вашего компьютера. Второй способ — использование USB-ключа, который поставляется с облачной гарнитурой HyperX. Подключаемый напрямую к гарнитуре, USB-ключ обеспечивает звуковую карту USB, которая взаимодействует с гарнитурой. Звуковая карта мало чем отличается от обычной звуковой карты, поэтому для ее работы потребуются драйверы (обычно они устанавливаются автоматически при установке USB-ключа / звуковой карты).
Если у вас неработающий микрофон, проблема может быть в любом месте от вашего компьютера до микрофона. Некоторые из распространенных причин включают неправильно вставленный аудиоразъем (неправильный порт или не полностью вставленный) на конце компьютера или на разъеме микрофона. Также вероятно, что функция микрофона была отключена в настройках компьютера. Конфигурации оборудования также могут вызвать такую проблему, например, случай, когда переключатель микрофона был переведен в положение выключения на USB-ключе звуковой карты HyperX. Ниже приведены решения, которые могут работать для вас. Имейте в виду, что проблема также может быть в оборванном кабельном соединении или плохом разветвителе. Это может нуждаться в замене. Рекомендуется попробовать гарнитуру на другом компьютере / телефоне и проверить, сохраняется ли проблема там. Если это не так, вероятно, проблема в вашем ПК; с противоположностью, являющейся правдой.
Способ №1 Устранение неполадок
Если у Вас возникли проблемы со звуком или устройствами записи и воспроизведения звука, то первым делом попробуйте траблшутер. Запустить его можно 2мя способами:
- Нажмите ПКМ по иконке звука в трее и выберите “Устранение неполадок со звуком” ;
- Долгий способ. Откройте Параметры Windows и пройдите в настройки “Обновление и безопасность” . Откройте вкладку Устранение неполадок и запустите траблшутер “Воспроизведение звука” .
Если после этого windows 10 всё еще не определяет наушники, то переходим к более действенному варианту — обновление драйверов.
Гарнитура не подключается
Несмотря на то, что стандарт 3.0 набирает популярность, несколько пользователей сообщили, что эта гарнитура не работает с ним должным образом. Попробуйте подключиться к порту USB 2.0. Проблем с качеством передачи не возникнет.
Попытайтесь использовать порты на задней панели компьютера, а не на передней панели. Задняя панель встроена в вашу материнскую плату, поэтому ошибка устранится.
Краткий мануал устранения
Если в операционной системе не отображаются наушники, существует несколько причин такого поведения. Чтобы устранить, сделайте следующее:
- Зайдите в диспетчер устройств и выберите нужное устройство в разделе «Аудиовходы и аудиовыходы».
- При наличии желтого восклицательного знака – обновите драйвер.
- Если такой знак отсутствует – нужна программная настройка. Также, если наушники подключались к передней панели ПК, то причина может быть в ненастроенном выводе к материнской плате.
- Если не работает все равно, обратите внимание на сами разъемы – возможно физическая поломка (например, деформация). Рекомендуется заменить порт в сервисном центре.
По вышеприведенной логике устраняется 90% случаев неисправности, при которых ПК не видит наушники. Если вам нужно подробное описание каждого шага, читайте мануал дальше. В рамках данного мануала рассмотрено, почему Windows не видит наушники и подробные способы устранения проблемы.
Передняя панель компьютера не видит наушники
Если возникла такая проблема, возможно, сломался разъем. Возможно, вы его давно не использовали, и он попросту засорился или вы роняли свой процессор и он сломался.
В этом случае, когда ноутбук не видит наушники, самостоятельно раскручивать аппаратуру и решать проблему своими руками крайне не рекомендуется. Просто выключите комп, отсоедините провода и отправляйтесь к профессионалу для решения проблемы. Это же касается, если у вас блютуз-наушники, которые подключаются через usb. Единственное, что вы сможете сделать самостоятельно – проверить подключение входов для наушников (Рисунок 2). О том, как это сделать – пойдет речь ниже.
Обновление драйвера звука
Если ни один из указанных методов не работает, попробуйте удалить текущий драйвер и заменить его новым.
Откройте строку системного поиска, наберите «Диспетчер устройств» и щелкните на найденный результат.
Разверните «Звуковые, игровые и видеоконтроллеры». Правым кликом мыши на звуковом оборудовании откройте контекстное меню и перейдите в «Обновить драйверы». Выберите вариант автоматического поиска обновленных драйверов.
Отключение объединения входных гнезд одного типа (если применимо)
Проблема с «невидимыми» наушниками может заключаться в том, как именно ПО от компании Realtek управляет входными гнездами на вашем компьютере. Если это применимо к вашему ПК, попробуйте сделать вот что:
- нажмите Win+S, чтобы вызвать поисковую строку;
- пропишите запрос «Realtek Audio Console» и выберите найденный результат;
- перейдите во вкладку «Дополнительные настройки устройства»;
- в разделе устройств записи поставьте галочку возле опции «Разделить все входные гнезда в качестве независимых входных устройств»;
- закройте окошко консоли Realtek и перезагрузите компьютер.
Зайдите в Windows и проверьте, видит ли ваша система подключаемые наушники или нет.
Компьютер не видит наушники, воткнутые в разъём
Первым делом удостоверьтесь, что вы правильно подключили девайс к устройству. Очень часто проблема появляется ещё на этом этапе.
ВАЖНО! Обратите внимание, что у обычных наушников для компьютера два круглых штекера разных цветов — зелёного и красного. Важно понимать, что они подключаются к разным портам. Перепутать их довольно сложно, ведь рядом с каждым входом находится маленький рисунок, с помощью которого легко понять, для чего он предназначен, а иногда гнёзда даже окрашивают тем же цветом, что и нужный штекер. Но всё же следует быть внимательнее и ещё раз проверить, верно ли вы всё вставили.
Если у вас гарнитура с портом USB, то следует протестировать его исправность. У каждого компьютера подобных входов несколько — попробуйте вставить штекер в другой разъём. Если всё заработает, то, скорее всего, порт сломался. Починить его в домашних условиях довольно сложно, поэтому просто заклейте вход и пользуйтесь другими. Если гнёзд не хватает, можно купить специальный переходник. Беспроводные устройства можно также подключить с помощью USB-кабеля. Поэтому, если компьютер не видит наушники через Bluetooth, обязательно попробуйте этот способ.
Механические повреждения и неисправности
Тогда стоит проверить все задействованное оборудование на наличие повреждений и неисправностей. Комп не видит наушники?
Самое время сделать следующее:
- Внимательно изучить разъемы подключения к ПК. Если гнезда активно использовались ранее, они могут быть повреждены.
- Проверить провод подключения гарнитуры (при наличии) на повреждения. Кабель может быть сильно пережат или вовсе оказаться порванным.
- Изучить целостность Bluetooth-адаптеров на компьютере и гарнитуре.
Если обнаружились повреждения, можно действовать так:
- Подключить гарнитуру к целому разъему. Этот совет прекрасно подходит для USB-наушников.
- Отнести компьютер и гарнитуру в сервисный центр. Там починят оборудование и приведут его в рабочее состояние.
- Купить новое оборудование. Это касается и ПК, и гарнитуры. Все зависит от того, где именно обнаружились повреждения.
Важно: самостоятельная починка наушников, колонок, проводов, кабелей, разъемов и компьютера в целом не рекомендуется.
Изменение настроек Windows
Одной из причин, почему подключенные к передней панели наушники не работают, могут быть неправильно выставленные настройки Виндовс, в частности, отключение в параметрах указанного типа устройств.
Если вы один из Облачный стингер HyperX пользователи, то вы должны знать, что это проводная игровая гарнитура бюджетной категории с микрофоном. Он довольно популярен благодаря своей игровой эстетике, удобному и легкому дизайну с превосходным качеством звука. Несмотря на то, что это проводная гарнитура, у нее есть некоторые проблемы, с которыми вы можете столкнуться в некоторых сценариях. Похоже, что проблема HyperX Cloud Stinger Not Detected or Recognized является одной из них, и пользователи часто сталкиваются с ней.
Согласно многочисленным сообщениям на нескольких онлайн-форумах, затронутые пользователи упоминают, что наушники HyperX Cloud Stinger вообще не обнаруживаются и не распознаются, что весьма прискорбно. Даже после подключения 3,5-мм аудиоразъема к ПК или игровой консоли эта игровая гарнитура, похоже, имеет некоторые проблемы с подключением. Теперь, если вы также являетесь одной из жертв, столкнувшихся с такой проблемой, вы можете следовать этому руководству, чтобы исправить ее.
Содержание страницы
-
Исправлено: HyperX Cloud Stinger не обнаружен или не распознан
- 1. Проверить подключение
- 2. Проверьте на наличие физических повреждений
- 3. Обновите аудиодрайверы
- 4. Обновление системного программного обеспечения
Исправлено: HyperX Cloud Stinger не обнаружен или не распознан
Реддитор u/Фуринатор1 упомянул некоторые из возможные обходные пути которые мы предоставили ниже. А теперь, не теряя времени, приступим к делу.
1. Проверить подключение
Похоже, ваши наушники HyperX Cloud Stinger либо случайно отключены, либо неправильно подключены. Вы можете проверить настройки звука вручную, особенно настройки отключения звука. Иногда аудиоустройство может быть подключено неправильно, что может вызвать у вас такие проблемы.
- Убедитесь, что вы используете правильный удлинительный кабель (разветвитель) с отдельными разъемами для наушников и микрофона для подключения вашего HyperX Cloud Stinger к выходным и входным портам для наушников вашего ПК. [Или на других игровых устройствах]
- Проверьте, правильно ли подключены все ваши соединения, включая соединения удлинительного кабеля. Что касается микрофона, убедитесь, что он полностью подключен и не болтается.
- Проверьте ручку громкости на правом ухе и убедитесь, что микрофон не отключен или громкость не слишком низкая.
2. Проверьте на наличие физических повреждений
Иногда проблемы с физическим повреждением могут привести к множеству проблем, связанных со звуком. Если вы не уверены, цела ли ваша гарнитура физически, вы можете проверить ее.
3. Обновите аудиодрайверы
Если ваши аудиодрайверы еще не обновлены, это означает, что из-за этого у вас не обнаружены проблемы с наушниками. Поврежденный или отсутствующий аудиодрайвер может сильно вас беспокоить.
- нажмите Виндовс + Х ключи, чтобы открыть Меню быстрой ссылки.
- Теперь нажмите на Диспетчер устройств чтобы открыть > Двойной клик на Звуковые, видео и игровые контроллеры.
- Щелкните правой кнопкой мыши на активном или проблемном аудиоустройстве > Выбрать Обновить драйвер.
- Нажмите на Автоматический поиск драйверов > Если доступно обновление, система автоматически проверит его и установит обновление.
- После этого обязательно перезагрузите систему, чтобы изменения вступили в силу.
4. Обновление системного программного обеспечения
Если ни один из методов не помог вам, вы можете попробовать обновить системное программное обеспечение на своем устройстве, выполнив следующие действия.
Для Windows:
Обновление сборки ОС Windows всегда важно для пользователей ПК, а также для геймеров, чтобы уменьшить системные сбои, проблемы совместимости и проблемы, связанные со звуком. Между тем, последняя версия в основном включает дополнительные функции, улучшения, исправления безопасности и многое другое. Для этого:
Объявления
- нажимать Окна + я ключи, чтобы открыть Параметры Windows меню.
- Далее нажмите на Обновление и безопасность > Выбрать Проверить наличие обновлений под Центр обновления Windows раздел.
- Если доступно обновление функции, выберите Загрузить и установить.
- Обновление может занять некоторое время.
- После этого перезагрузите компьютер, чтобы установить обновление.
Для Xbox:
- нажмите Домашняя кнопка на консоли Xbox, чтобы открыть Панель приборов меню.
- Теперь выберите Настройки в нижней части меню > Выбрать Все настройки.
- Выберите Система > Выбрать Обновления.
- Выбирать Обновление консоли (если доступно) > Следуйте инструкциям на экране, чтобы завершить процесс обновления.
- После этого обязательно перезапустите консоль, чтобы изменения вступили в силу.
Для PlayStation:
- Перейти к Настройки меню на консоли PlayStation.
- Выбирать Обновление системного программного обеспечения > Обязательно проверьте наличие доступных обновлений и следуйте инструкциям на экране, чтобы завершить процесс обновления.
- После этого перезагрузите систему, чтобы изменения вступили в силу.
Для Nintendo Switch:
Объявления
- Выберите Настройки системы в меню ГЛАВНОЕ.
- Теперь прокрутите меню вниз и выберите Система.
- Затем обязательно выберите Обновление системы чтобы начать процесс.
- Во время процесса система сначала выполнит проверку, чтобы определить, доступно ли новое системное обновление.
- Если доступно обновление, процесс загрузки начнется автоматически.
- Это может занять некоторое время, поэтому терпеливо ждите.
Вот так, ребята. Мы надеемся, что это руководство было полезным для вас. Для дальнейших запросов, вы можете оставить комментарий ниже.
HyperX — известная серия игровой гарнитуры, включающая в себя USB-накопители, твердотельные накопители, гарнитуры и профессиональные периферийные геймерские устройства. Серия довольно популярна, но пользователи сообщили о проблемах с ней в Windows 10. Сегодня мы покажем вам, как исправить неполадки.
Регулировка громкости микрофона
Пользователи сообщили о проблемах с игровой гарнитурой Cloud 2, они не смогли настроить уровень звука. Решение довольно простое:
- Проверьте USB-ключ. Он поставляется с игровой гарнитурой.
- Найдите небольшой переключатель Mute.
- Обязательно включите его.
После этого неполадка должна исчезнуть.
Отметим, что USB-ключ имеет свои собственные клавиши управления.
Важно: не забудьте отрегулировать громкость с помощью него.
- Проверьте правильность подключения по инструкции.
Гарнитура не подключается
Несмотря на то, что стандарт 3.0 набирает популярность, несколько пользователей сообщили, что эта гарнитура не работает с ним должным образом. Попробуйте подключиться к порту USB 2.0. Проблем с качеством передачи не возникнет.
Попытайтесь использовать порты на задней панели компьютера, а не на передней панели. Задняя панель встроена в вашу материнскую плату, поэтому ошибка устранится.
Проверка настроек аудиоустройств
- Нажмите клавишу Windows + S и введите «Звук».
- Выберите «Звук» в меню.
- Перейдите на вкладку «Запись».
- Установите флажок «Показывать отключенные устройства».
- Теперь найдите микрофон и включите его.
Нажмите «Применить» и «ОК». Сохранить изменения.
Попробуйте отключить и повторно активировать ваше устройство:
- Откройте окно «Звук».
- Перейдите на вкладку «Запись».
- Отключите гарнитуру.
- После этого просто включите свою аппаратуру и проверьте ее.
Используйте инструмент устранения неполадок звука
Если ваша конфигурация звука неверна, то запустите автоматическую проверку:
- Windows + I
- Перейдите в раздел «Обновление и безопасность».
- Выберите «Устранение неполадок» в меню слева.
- Теперь выберите «Запись»
- Нажмите «Запустить средство устранения неполадок».
Следуйте инструкциям на экране, чтобы завершить процесс.
Обновите свою прошивку
Работа с прошивкой — расширенная процедура, при ошибках приводящая к необратимому повреждению наушников. Чтобы обновить прошивку наушников, зайдите на веб-сайт HyperX и загрузите прошивки и инструкции.
Воспользуйтесь аудио-разветвителем
Небольшое устройство с двумя портами 3,5 мм, один аудио и один микрофон. После подключения гарнитуры к разветвителю она заработает.
Используйте пульт дистанционного управления для настройки микрофона
Многие Гипер Икс поставляются с дистанционным пультом. Им настраивается чувствительность микрофона. Многие пользователи сообщили — этот метод решил проблему для них.
Проверьте провода
При повреждении кабеля придется произвести замену. Визуально изучите внешний вид провода, подключите его к другому ПК, чтобы точно убедиться в повреждении.
Надеемся один из методов помог вам решить проблему. Если этого не произошло, то обратитесь в тех. поддержку Гипер Икс.
Содержание
- Почему компьютер не видит наушники?
- Компьютер не видит наушники: что делать?
- Решение 1: Проверьте подключение наушников
- Решение 2: Обновите звуковой драйвер
- Что делать, если компьютер не видит наушники?
- Решение 3: Удалите и переустановите звуковой драйвер
- Почему ноутбук не видит наушники?
- Решение 4: При использовании Realtek HD Audio Manager, отключите обнаружение
- Не работает микрофон на пк
- Компьютер не видит наушники hyperx cloud stinger
- Компьютер не видит наушники hyperx cloud stinger
- Компьютер не видит наушники hyperx cloud stinger
Почему компьютер не видит наушники?
Зачастую бывает необходимо посмотреть фильм, послушать музыку на ПК или провести конференцию в Skype. Однако может возникнуть серьезная проблема: компьютер не видит наушники на Windows 10 или 8. Это распространенная проблема для всех типов наушников, когда пользователи жалуются, что ничего не слышат, даже если динамик работает нормально.
Эти и многие другие вопросы постоянно интересуют пользователей. И на них я ниже дам ответы:
К счастью, есть несколько способов узнать, как починить наушники, если их не видит компьютер Windows 10 или ноутбук.
Компьютер не видит наушники: что делать?
Ниже я привел несколько способов, которые помогли устранить проблему обнаружения наушников на ноутбуке и ПК. Скорее всего, вам не нужно будет испытывать каждый вариант. Достаточно просто идти по порядку до тех пор, пока не получится обнаружить гарнитуру.
Решение 1: Проверьте подключение наушников
Если наушники отключены на ноутбуке или ПК, логично, что вы не сможете их использовать. Проверить корректность работы очень просто:
Решение 2: Обновите звуковой драйвер
Зачастую звуковые драйверы старой версии могут стать причиной того, что ноутбук или компьютер не видит наушники. Именно поэтому крайне важно быть уверенным, что на ПК установлено самое свежее обновление.
Как обновить звуковой драйвер вручную?
Зайдите на сайт производителя и найдите последнюю версию драйвера для ваших наушников. Однако важно выбрать именно тот драйвер, который совместим с моделью Bluetooth гарнитуры и Windows 10, 8, 7.
Как обновить звуковой драйвер автоматически?
Автоматическое обновление также возможно с помощью специального сервиса Driver Easy. Благодаря программе, вам не обязательно знать тип и номер устройства, переживать, что скачали неправильный драйвер и по-прежнему ноутбук не видит наушники.
Что делать, если компьютер не видит наушники?
Решение 3: Удалите и переустановите звуковой драйвер
Если неисправность вызвана проблемами с обновлением аудиодрайвера, вам нужно удалить аудиодрайвер через диспетчер устройств. После этого перезагрузить ноутбук, и ПО Windows выполнит переустановку звукового драйвера для вашего устройства.
Почему ноутбук не видит наушники?
После всех вышеперечисленных действий проверьте, находит ли ноутбук наушники.
Решение 4: При использовании Realtek HD Audio Manager, отключите обнаружение
Если в Realtek HD Audio Manager включено определение разъема на передней панели, ноутбук может не обнаружить наушники. Для отключения обнаружения разъемов на передней панели в Realtek HD Audio Manager, выполните следующие действия:
Я очень надеюсь, что мои советы помогли решить проблему Windows 10, когда компьютер не видит наушники. Если вы знаете другие варианты решения неисправности, пишите в комментариях как пошагово решить вопрос обнаружения гарнитуры на ноутбуке.
Источник
Не работает микрофон на пк
не работает микрофон на наушниках HyperX Cloud Stinger HX-HSCS-BK, подключал через переходник, микрофон видит а звука нет, все перепробовал, на телефоне микрофон работает
Че за переходник-то? А не суть в общем-то. Распиновка переходника видимо не совпала. надо подбирать.
переходник который был в комплекте с наушниками
Тогда это ОЧЕНЬ странно. Потому что все должно работать, даже распиновка тут ни при делах. Возможно, у тебя че-то где-то не подключено (особенно если подключал в переднюю панель) или подключено неверно.
Убедись что в микшере винды динамики включены.
Ну и вообще на другом пк проверь.
Источник
Компьютер не видит наушники hyperx cloud stinger
Evgeny, попробуйте обновить драйвера USB, также, по возможности, проверьте на другом ПК/ноутбуке, если эффект тот же, то обратитесь по гарантии в магазин.
Anton, попробуйте переподключить в другой USB-разъем, оптимальнее к разъёмам другого USB контроллера, например, к USB3 вместо USB2 или наоборот, обновите драйвера USB, удалите устройство из Диспетчера устройств и после перезагрузки ПК подключите гарнитуру снова, также, по возможности, проверьте на другом ПК/ноутбуке, если эффект тот же, то обратитесь по гарантии в магазин.
Artur, рады, что проблема решилась.:)
Dmitry, если при подключении к мобильному телефону эффект тот же, то, возможно, проблема в штекере или кабеле, обратитесь в СЦ, которые занимаются ремонтом подобной техники.
Nikolay, проверьте, по возможности, с другим телефоном или на ПК.
Mikhail, проверьте при подключении к мобильному телефону, если эффект тот же и гарнитура на гарантии, то обратитесь в магазин.
Efronasy, если у Вас есть другие программы, управляющие ргб подсветкой, то рекомендуем отключить/удалить, аналогично с антивирусным по и по для разгона видеокарт. Также установите все доступные обновления win и попробуйте переустановить программу.
Chingiz, и такое бывает 
Dmitry, механическое повреждение не подпадает под гарантию.
Maxim, HyperX Cloud Alpha как и HyperX Cloud II гарнитуры с сопротивлением 60-65 Ом требовательны к выходной мощности аудиотракта, поэтому рассмотреть вариант приобретения ЗК к Alpha желательно, оптимально с усилителем для наушников, но у HyperX Cloud II ЗК уже есть в комплекте.
Max, гарнитуры со стандартным подключением не отображаются в системных настройках как отдельные устройства, так как используются настройки интегрированного кодека системной платы или звуковой карты, так и должно быть. Если у ноутбука два разъема для микрофона и наушников, то после подключения через переходник в настройках Звука выберите гарнитуру по умолчанию в Воспроизведении и в Записи, если разъём совмещённый со значком наушников и микрофона, посмотрите в настройках панели драйвера переключение в режим гарнитуры по примеру из вложения.
Mikhail, такая функция не предусмотрена.
Maxim, если гарнитура на гарантии, то обратитесь в магазин. Если гарантия истекла, то можете разобрать или обратиться в СЦ, которые занимаются ремонтом подобной техники.
Vyacheslav, качество и уровень звука микрофона у гарнитуры со стандартным подключением зависит от микрофонного тракта системной платы или звуковой карты. Проверьте при подключении гарнитуры к мобильном телефону, если эффект тот же, то при наличии гарантии обратитесь в магазин.
Oleg, обратитесь в магазин по гарантии. В случае подтверждения брака гарнитуру заменят.
Источник
Компьютер не видит наушники hyperx cloud stinger
Lucky, гарантия на гарнитуру 2 года.
Nikita, если внешних повреждений нет, то примут.
Renal, оригинальный не поставляется, любой другой фирмы подойдет, только уточняйте распиновку, у гарнитуры распиновка CTIA.
Alexander, попробуйте переподключить в другой разъем USB, обновите ПО по ссылке https://www.hyperxgaming.com/ru/support/technical/dow…
Kirill, отлично, рады, что получилось.
Nazar, Timur, если шум проявляется на явно заметном уровне, в том числе при подключении к мобильному телефону, что исключает влияние микрофонного тракта системной платы или звуковой карты, можете обратиться по гарантии в место покупки.
Ivan, по гарантии обращайтесь по месту покупки.
Kirill, полностью распрямите кабель с плотным обжимом ладонью и оставьте на несколько часов, например, на ночь, после этого аккуратно проложите в месте подключения.
Timur, попробуйте переподключить к другим разъёмам USB, оптимальнее к разъёмам другого USB контроллера, например, к USB3 вместо USB2 или наоборот, обновите драйвера USB, предварительно удалив старые, обновите ПО USB-блока по ссылке https://www.hyperxgaming.com/ru/support/technical/dow.., по возможности, проверьте при подключении к другому ПК/ноутбуку.
Almas, люфт это конструктивная особенность разъёма подключения микрофона.
Dias, по гарантии необходимо обращаться по месту покупки с полным комплектом, отсутствие коробки не повлияет на гарантию.
Источник
Компьютер не видит наушники hyperx cloud stinger
Vladislav, к сожалению, только с Microsoft Store.
Daniil, через какое приложение записываете? В предыдущих сообщения Вы писали, что подключали «наушники как обычно», поясните, пожалуйста, этот момент, как и куда?
Bogdan, причина может быть в попадании пыли, окислении или обрыве контактов, лучше обратиться в СЦ, специализирующийся на ремонте подобной техники.
Kirill, при наличии гарантии обратитесь по месту покупки.
Yaroslav, Dmitry, проверьте гарнитуру с мобильным телефоном, если эффект воспроизводится при проверке, обратитесь по гарантии в место покупки.
Timur, в комплекте HyperX Cloud Alpha S переходника нет.
Источник
HyperX — известная серия игрового оборудования, которая включает в себя память, SSD, гарнитуры и периферийные устройства. Эта серия довольно популярна среди геймеров, но пользователи сообщили о некоторых проблемах с ней в Windows 10, поэтому сегодня мы собираемся показать вам, как решить эти проблемы.
Как я могу исправить проблемы HyperX в Windows 10?
Исправление — HyperX Cloud для Windows 10
Решение 1. Убедитесь, что ваш микрофон не включен
Пользователи сообщали о проблемах с игровой гарнитурой HyperX Cloud II, и, по их словам, им не удалось отрегулировать громкость микрофона. Решение этой проблемы довольно простое, и вам просто нужно проверить USB-ключ, который поставляется с игровой гарнитурой.
На USB-ключе имеется небольшой переключатель отключения звука, поэтому, если у вас возникли проблемы с микрофоном, обязательно включите его, нажав переключатель отключения звука. После этого проблема должна исчезнуть.
Стоит отметить, что USB-ключ также имеет свои собственные клавиши управления микрофоном, поэтому не забудьте отрегулировать громкость микрофона с помощью USB-ключа.
Наконец, дважды проверьте, правильно ли подключена гарнитура к USB-ключу. Чтобы устранить эту проблему, обязательно надежно подключите гарнитуру к USB-ключу и проверьте, решает ли это проблему.
Если в Windows 10 есть более одной проблемы с USB-гарнитурой, мы рекомендуем вам ознакомиться с этой полной статьей , в которой подробно рассматриваются многочисленные проблемы.
Решение 2. Подключите гарнитуру к другому USB-порту.
HyperX Cloud II — это USB-гарнитура, поэтому на нее могут влиять многие проблемы, связанные с USB. Несмотря на то, что стандарт USB 3.0 набирает популярность, несколько пользователей сообщили, что эта гарнитура не работает должным образом с USB 3.0.
Вместо того чтобы использовать USB 3.0, попробуйте подключить гарнитуру к порту USB 2.0 и проверить, решает ли это проблему.
USB 3.0 обеспечивает высокую скорость передачи , и ваша гарнитура не может отправить достаточно данных, чтобы полностью использовать USB 3.0, поэтому при использовании соединения USB 2.0 у вас не возникнет проблем с потерей качества или задержкой.
Кроме того, некоторые пользователи предлагают использовать порты на задней панели компьютера, а не на передней панели.
Иногда передние порты могут иметь проблемы с подключением, но порты на задней панели встроены в вашу материнскую плату , поэтому у вас не возникнет проблем с подключением.
Ваш порт USB 3.0 не распознается? Не волнуйтесь, у нас есть правильные решения для вас.
Решение 3. Проверьте настройки аудиоустройства
Если у вас все еще есть проблемы с гарнитурой HyperX Cloud II, вы можете решить их, проверив настройки аудиоустройства. Прежде чем вы сможете это сделать, вы должны убедиться, что ваша гарнитура правильно подключена.
После этого вам необходимо сделать следующее:
- Нажмите Windows Key + S и введите звук . Выберите Звук из меню.
- Перейдите на вкладку « Запись » и щелкните правой кнопкой мыши пустое место. Установите флажок « Показать отключенные устройства» и « Показать отключенные устройства» .
- Теперь найдите свой микрофон, щелкните его правой кнопкой мыши и выберите « Включить» в меню.
- Нажмите Apply и OK, чтобы сохранить изменения.
Некоторые пользователи также предлагают отключить и снова включить микрофон, чтобы решить эту проблему. Для этого откройте окно « Звук» и перейдите на вкладку « Запись ».
Щелкните правой кнопкой мыши по микрофону и выберите « Отключить» в меню. После этого просто включите микрофон снова и проверьте, решает ли это проблему.
Ваш микрофон не работает? Выполните несколько простых шагов из этого руководства и быстро решите проблему.
Решение 4. Использование средства устранения неполадок звука
Иногда эта ошибка может появляться, если ваша звуковая конфигурация неверна. Однако вы можете легко решить эту проблему, запустив средство устранения неполадок со звуком.
Сделав это, ваш компьютер проверит наличие проблем со звуком и попытается устранить их автоматически. Запуск средства устранения неполадок довольно прост, и вы можете сделать это, выполнив следующие действия:
- Нажмите клавишу Windows + I, чтобы открыть приложение «Настройки» .
- Перейдите в раздел « Обновление и безопасность ».
- Выберите Устранение неполадок в меню слева. Теперь выберите « Запись звука» и нажмите « Запустить средство устранения неполадок» .
- Следуйте инструкциям на экране для завершения процесса устранения неполадок.
Если у вас возникли проблемы с открытием приложения «Настройка», обратитесь к этой статье, чтобы решить эту проблему.
Вы также можете запустить средство устранения неполадок из панели управления. Для этого выполните следующие действия:
- Нажмите Windows Key + S и войдите в панель управления . Выберите Панель управления из меню.
- После открытия панели управления перейдите в раздел « Устранение неполадок ».
- В окне « Устранение неполадок» нажмите « Просмотреть все» в меню слева.
- Выберите Запись аудио из списка.
- Когда откроется окно устранения неполадок, нажмите Далее .
- Следуйте инструкциям для устранения неполадок.
Вы не можете открыть панель управления? Посмотрите на это пошаговое руководство, чтобы найти решение.
Запуск средства устранения неполадок — не самое эффективное решение, но немногие пользователи сообщили, что оно решило проблему для них, поэтому обязательно попробуйте его.
Если средство устранения неполадок останавливается до завершения процесса, исправьте его с помощью этого полного руководства.
Решение 5. Переустановите драйвер гарнитуры.
Если у вас возникла проблема с наушниками HyperX Cloud II, попробуйте переустановить аудиодрайверы. Драйверы позволяют вашему ПК работать с вашим оборудованием, поэтому любая проблема, связанная с драйверами, вызовет проблемы с вашим оборудованием.
Пользователи сообщили, что они исправили эту проблему, переустановив свои драйверы, и вы можете сделать это, выполнив следующие действия:
- Нажмите Windows Key + X, чтобы открыть меню Win + X. Выберите диспетчер устройств из списка.
- Когда откроется диспетчер устройств , найдите аудиоустройство HyperX , щелкните его правой кнопкой мыши и выберите « Удалить устройство» .
- Появится диалоговое окно с предупреждением. Нажмите на Удалить, чтобы удалить драйвер.
- После удаления драйвера отключите гарнитуру и перезагрузите компьютер.
- После перезагрузки ПК подключите гарнитуру, и драйвер должен быть установлен автоматически.
По словам пользователей, вам, возможно, придется повторить этот процесс несколько раз, прежде чем гарнитура начнет работать.
Windows не может автоматически найти и загрузить новые драйверы? Не волнуйтесь, мы вас обеспечим.
Обновлять драйверы автоматически (рекомендуется)
Если предыдущий метод не устранил проблему, мы рекомендуем вам использовать специальный инструмент. Загрузка и установка драйверов вручную — это процесс, который несет в себе риск установки неправильного драйвера, что может привести к серьезным сбоям в работе вашей системы.
Более безопасный и простой способ обновления драйверов на компьютере с Windows — использование автоматического инструмента. Мы настоятельно рекомендуем инструмент обновления драйверов Tweakbit.
Он автоматически идентифицирует каждое устройство на вашем компьютере и сопоставляет его с последними версиями драйверов из обширной онлайн-базы данных. Затем драйверы могут обновляться партиями или по одному, не требуя от пользователя принятия каких-либо сложных решений в процессе.
Вот как это работает:
-
- Загрузите и установите TweakBit Driver Updater
- После установки программа начнет сканирование вашего компьютера на наличие устаревших драйверов автоматически. Driver Updater проверит установленные вами версии драйверов по своей облачной базе данных последних версий и порекомендует правильные обновления. Все, что вам нужно сделать, это дождаться завершения сканирования.
- По завершении сканирования вы получите отчет обо всех проблемных драйверах, найденных на вашем ПК. Просмотрите список и посмотрите, хотите ли вы обновить каждый драйвер по отдельности или все сразу. Чтобы обновить один драйвер за раз, нажмите ссылку «Обновить драйвер» рядом с именем драйвера. Или просто нажмите кнопку «Обновить все» внизу, чтобы автоматически установить все рекомендуемые обновления.
Примечание. Некоторые драйверы необходимо устанавливать в несколько этапов, поэтому вам придется нажимать кнопку «Обновить» несколько раз, пока не будут установлены все его компоненты.
- Загрузите и установите TweakBit Driver Updater
Отказ от ответственности : некоторые функции этого инструмента не являются бесплатными.
Решение 6 — Обновите прошивку
Если у вас проблемы с микрофоном в наушниках HyperX Cloud II, вы можете исправить их, обновив прошивку. Обновления прошивки могут исправить некоторые проблемы, поэтому вы можете рассмотреть возможность обновления прошивки.
Мы должны предупредить вас, что обновление встроенного программного обеспечения является сложной процедурой и может привести к необратимому повреждению ваших наушников, поэтому будьте особенно осторожны.
Чтобы обновить прошивку наушников, перейдите на веб-сайт HyperX для загрузки прошивки и инструкций. Еще раз, обновление прошивки может привести к необратимому повреждению ваших наушников, поэтому вы обновляете их на свой страх и риск.
Решение 7. Попробуйте использовать аудио-разветвитель
Пользователи сообщили, что микрофон не был распознан в наушниках HyperX Cloud Stinger. По их словам, вы можете обойти эту проблему, используя аудио-разветвитель .
Это небольшое устройство, которое поставляется с двумя портами 3,5 мм, один для аудио и один для микрофона. После подключения гарнитуры к сплиттеру они смогли без проблем использовать микрофон.
Это не лучшее решение, но это достойный обходной путь, поэтому вы можете попробовать его, если у вас возникли проблемы с гарнитурой HyperX Cloud Stinger.
Решение 8 — Обновите ваши драйверы
По словам пользователей, у них были некоторые проблемы с наушниками HyperX Cloud в Skype. Другие пользователи не могли слышать их во время звонков в Skype, но им удалось решить проблему путем обновления своих аудиодрайверов.
Для этого выполните следующие простые шаги:
- Откройте диспетчер устройств .
- Когда диспетчер устройств запускается, найдите свой аудиодрайвер. Щелкните правой кнопкой мыши и выберите « Обновить драйвер» .
- Выберите Поиск автоматически для обновления программного обеспечения драйвера .
- Теперь Windows проверит обновления драйверов и установит новые драйверы.
- После установки нового драйвера перезагрузите компьютер.
Мы должны отметить, что Диспетчер устройств — это самый простой способ обновления ваших аудиодрайверов, но он не самый эффективный. Обычно диспетчер устройств не загружает последние версии драйверов, и иногда это может быть проблемой.
Если вы хотите убедиться, что у вас установлены последние версии драйверов, вам необходимо загрузить драйверы аудио от производителя материнской платы или звуковой карты. После установки последних версий драйверов проверьте, сохраняется ли проблема.
Знаете ли вы, что большинство пользователей Windows 10 имеют устаревшие драйверы? Будьте на шаг впереди, используя это руководство.
Решение 9 — Используйте пульт дистанционного управления для настройки микрофона
Некоторые гарнитуры HyperX поставляются с пультом дистанционного управления, который позволяет управлять микрофоном или регулировать звук. С помощью пульта дистанционного управления вы также можете настроить чувствительность микрофона для вашей гарнитуры, поэтому обязательно сделайте это.
Немногие пользователи сообщили, что этот метод решил проблему для них, поэтому обязательно попробуйте.
Решение 10 — Проверьте провода гарнитуры
Если у вас возникли проблемы с гарнитурой, вы можете исправить их, проверив кабель. В некоторых редких случаях может случиться, что ваш кабель поврежден, но вы можете починить его, приклеив поврежденную область.
Чтобы убедиться, что ваш кабель является проблемой, вы можете попробовать гарнитуру на другом ПК и проверить, появляется ли та же проблема.
Исправление — HyperX Predator для Windows 10
Решение — обновить драйверы чипсета
Если у вас проблемы с твердотельным накопителем HyperX Predator, вы можете исправить их, обновив драйверы чипсета. Ваш чипсет отвечает за связь со всеми устройствами, подключенными к вашему ПК, поэтому всегда полезно обновлять драйверы.
Для обновления драйверов вашего чипсета вам необходимо скачать их с сайта производителя вашей материнской платы. Просто найдите модель вашей материнской платы и загрузите необходимые драйверы для нее.
После установки последних версий драйверов проблема с вашим SSD должна быть решена. Пользователи также сообщили, что обновление драйверов Rapid Storage Technology устранило проблему для них, поэтому обязательно попробуйте это.
Серия HyperX предлагает отличное игровое оборудование, но, как вы можете видеть, некоторые проблемы с ним могут возникать в Windows 10. Если вы используете гарнитуру или твердотельный накопитель HyperX, обязательно попробуйте некоторые решения из нашей статьи.
Если у вас есть какие-либо другие предложения или вопросы, не стесняйтесь оставлять их в разделе комментариев ниже, и мы обязательно их рассмотрим.
ЧИТАЙТЕ ТАКЖЕ:
- Быстрое исправление: в Windows 10 нет звука
- Исправлено: ошибка «Аудиоустройство отключено» в Windows 10
- Исправлено: аудио Skype не работает на Windows 10
- Как исправить проблемы с движением мыши на ПК с Windows
- Исправлено: игровой звук перестает работать на Windows 10
Зачастую бывает необходимо посмотреть фильм, послушать музыку на ПК или провести конференцию в Skype. Однако может возникнуть серьезная проблема: компьютер не видит наушники на Windows 10 или 8. Это распространенная проблема для всех типов наушников, когда пользователи жалуются, что ничего не слышат, даже если динамик работает нормально.
Эти и многие другие вопросы постоянно интересуют пользователей. И на них я ниже дам ответы:
- Что делать, если ноутбук или компьютер не видит наушники Windows 10, 8, 7?
- Почему компьютер не видит воткнутые наушники?
- Что делать, если компьютер не видит наушники с микрофоном?
- Почему ПК или ноутбук не видит Bluetooth наушники?
Читайте также: Рейтинг TWS наушников
К счастью, есть несколько способов узнать, как починить наушники, если их не видит компьютер Windows 10 или ноутбук.
Компьютер не видит наушники: что делать?
Ниже я привел несколько способов, которые помогли устранить проблему обнаружения наушников на ноутбуке и ПК. Скорее всего, вам не нужно будет испытывать каждый вариант. Достаточно просто идти по порядку до тех пор, пока не получится обнаружить гарнитуру.
- Проверьте подключение наушников
- Обновите звуковой драйвер
- Удалите и переустановите звуковой драйвер
- При использовании Realtek HD Audio Manager, отключите обнаружение
Решение 1: Проверьте подключение наушников
Если наушники отключены на ноутбуке или ПК, логично, что вы не сможете их использовать. Проверить корректность работы очень просто:
- Убедитесь, что гарнитура корректно подключена.
- Выберите «Звук», нажав правую кнопку мыши на значок громкости.
- Выберите вкладку «Воспроизведение».
- Если девайс не отображаются в списке устройств, нажмите правой кнопкой мыши на пустое поле — напротив «Показать отключенные устройства» должна стоять галочка. После этого наушники должны появиться в списке и стать видимыми.
- На появившееся устройство нажмите правой кнопкой мыши и кликните по «Выключить».
- Если хотите сделать ваши наушники аудио устройством по умолчанию, нажмите кнопку «Установить по умолчанию».
- На этом все, нажмите ОК и проверьте видит ли компьютер наушники.
Читайте также: Лучшие наушники для компьютера
Решение 2: Обновите звуковой драйвер
Зачастую звуковые драйверы старой версии могут стать причиной того, что ноутбук или компьютер не видит наушники. Именно поэтому крайне важно быть уверенным, что на ПК установлено самое свежее обновление.
Как обновить звуковой драйвер вручную?
Зайдите на сайт производителя и найдите последнюю версию драйвера для ваших наушников. Однако важно выбрать именно тот драйвер, который совместим с моделью Bluetooth гарнитуры и Windows 10, 8, 7.
Как обновить звуковой драйвер автоматически?
Автоматическое обновление также возможно с помощью специального сервиса Driver Easy. Благодаря программе, вам не обязательно знать тип и номер устройства, переживать, что скачали неправильный драйвер и по-прежнему ноутбук не видит наушники.
Читайте также: Как подключить наушники к ПК
Что делать, если компьютер не видит наушники?
- Скачайте и установите Driver Easy.
- Откройте Driver Easy и кликните «Сканировать». Программа проанализирует ПК и выявит неисправности с драйверами.
- Затем выберете «Обновить» напротив обнаруженных устройств, чтобы автоматически скачать новую версию драйвера. Установка происходит также самостоятельно.
- Выполните перезагрузку и удостоверьтесь, что ваш компьютер или ноутбук может обнаружить наушники.
Решение 3: Удалите и переустановите звуковой драйвер
Если неисправность вызвана проблемами с обновлением аудиодрайвера, вам нужно удалить аудиодрайвер через диспетчер устройств. После этого перезагрузить ноутбук, и ПО Windows выполнит переустановку звукового драйвера для вашего устройства.
Почему ноутбук не видит наушники?
- Нажмите одновременно Windows и R. Появится окно «Выполнить».
- Введите команду devmgmt.msc и нажмите Enter. Эта команда вызывает «Диспетчер устройств».
- Выберите «Звуковые, видео и игровые контроллеры».
- Нажмите правой кнопкой мыши и выберите «Удалить устройство».
- Подтвердите удаление.
- Далее перезагрузите ноутбук, а Windows 10 самостоятельно установит аудиодрайвер.
После всех вышеперечисленных действий проверьте, находит ли ноутбук наушники.
Читайте также: Как подключить наушники к Mac
Решение 4: При использовании Realtek HD Audio Manager, отключите обнаружение
Если в Realtek HD Audio Manager включено определение разъема на передней панели, ноутбук может не обнаружить наушники. Для отключения обнаружения разъемов на передней панели в Realtek HD Audio Manager, выполните следующие действия:
- Щелкните правой кнопкой мыши значок Realtek HD Audio Manager на панели задач и выберите Sound Manager.
- Нажмите на маленькую папку в правом верхнем углу.
- Установите галочку «Отключить обнаружение разъема на передней панели» и нажмите ОК.
- Проверьте, может ли ваш компьютер теперь обнаружить наушники.
Читайте также: Как подключить наушники к PS4
Я очень надеюсь, что мои советы помогли решить проблему Windows 10, когда компьютер не видит наушники. Если вы знаете другие варианты решения неисправности, пишите в комментариях как пошагово решить вопрос обнаружения гарнитуры на ноутбуке.
Summary
Article Name
Почему компьютер не видит наушники? 4 способа: что делать, если ноутбук не находит наушники — FAQ от Earphones-Review🎧
Description
Компьютер не видит наушники?🎧 В статье описаны 4 способа решения проблемы и ответы на вопрос «Почему компьютер не видит наушники?». Также в статье я пошагово рассказал, что делать, если ноутбук не находит наушники. FAQ от Earphones-Review — помощь и советы! ✔Характеристики ✔Рейтинги ✔Обзоры ✔Советы
Author
Publisher Name
earphones-review.ru
Publisher Logo
Explore our expert’s solutions for this issue
by Milan Stanojevic
Milan has been enthusiastic about technology ever since his childhood days, and this led him to take interest in all PC-related technologies. He’s a PC enthusiast and he… read more
Published on September 7, 2022
Reviewed by
Vlad Turiceanu
Passionate about technology, Windows, and everything that has a power button, he spent most of his time developing new skills and learning more about the tech world. Coming… read more
- HyperX Cloudset and HyperX Predator SSD seem to cause some trouble when used on Windows 10.
- If you’ve experienced similar issues, you will need to reinstall the headset driver to start resolving them.
- Make sure to follow the steps described in the guide in an orderly manner to ensure an efficient troubleshooting process.
XINSTALL BY CLICKING THE DOWNLOAD FILE
This software will repair common computer errors, protect you from file loss, malware, hardware failure and optimize your PC for maximum performance. Fix PC issues and remove viruses now in 3 easy steps:
- Download Restoro PC Repair Tool that comes with Patented Technologies (patent available here).
- Click Start Scan to find Windows issues that could be causing PC problems.
- Click Repair All to fix issues affecting your computer’s security and performance
- Restoro has been downloaded by 0 readers this month.
HyperX is a famous gaming hardware series that includes memories, SSDs, headsets, and peripherals. But many recently reported encountering problems with HyperX in Windows 10.
Issues with HyperX devices can arise for several reasons, and it’s generally tricky to identify the underlying cause.
So, in the following sections, we will walk you through what’s causing HyperX problems in Windows 10 and the solutions for each.
Why is my HyperX not working?
When the HyperX device is not working on the computer, it’s essential to identify the type of device you are facing issues with.
For instance, if it’s a headphone, misconfigured sound settings, outdated or corrupt drivers, or improper connections are to blame.
Several users also reported that the HyperX mic is not working, in which case, you would have to check the connections, be it a wired or wireless microphone.
Besides, certain services and processes are supposed to run on the computer to function the connected devices effectively. And in their absence, you are bound to encounter issues.
What to do if HyperX Cloud 2 mic is not working?
Many users reported that HyperX Cloud 2 mic is not working on Windows 11 and 10, but this issue can be quickly resolved. First, set the microphone as the primary device and verify if that resolves the problem.
You may update the audio driver or the ones specific to the HyperX Cloud 2 mic if it doesn’t. Besides, if you have third-party apps running that could modify the sound settings, disable or uninstall them to fix the HyperX problems in Windows 10.
If the microphone keeps resetting to 0 volume, you may run the audio troubleshooter or disable apps from taking control of the HyperX Cloud 2 mic.
Does HyperX need drivers?
Yes, HyperX needs drivers, as is the case with any device. But things are a lot more effortless and streamlined with HyperX.
Users don’t need to add the drivers manually; instead, they are automatically fetched and installed as soon as the HyperX device is connected. This is why you wouldn’t be able to find HyperX driver updates online.
Also, it’s best that you download HyperX NGENUITY software to customize compatible devices. In addition to that, it will also ensure that the devices work fine.
How do I fix HyperX issues on Windows 10?
1. Reinstall the headset driver
- Press Windows + X to open the Power User menu, and choose Device Manager from the list.
- Locate your HyperX audio device, right-click on it, and choose Uninstall device.
- A warning dialog will appear. Click on Uninstall to remove the device.
- Once done, unplug your headset and then restart your PC.
- After your PC restarts, reconnect the headset, and the driver for it should be installed automatically.
You might have to repeat this process several times before your headset starts working.
Drivers allow your PC to work with the hardware. Therefore, any driver-related issue will cause problems. That is why reinstalling the drivers will most likely solve the problem immediately.
Update drivers automatically (suggested)

If the previous method doesn’t fix the issue, we recommend you use a dedicated tool. Downloading and installing drivers manually is a process that carries the risk of getting the wrong driver installed, which may lead to severe malfunctions in your system.
So the safest and easiest way to update drivers on a Windows computer is by using a third-party tool. We strongly recommend DriverFix.
It scans your system, automatically identifies each device on your computer, and matches it with the latest driver versions from an extensive online database.
Drivers can then be updated in batches or one at a time without you having to make any complex decisions in the process.

DriverFix
Update all your audio outdated drivers with just a few clicks and your HyperX Cloud II heaset will work like a charm afterward.
2. Make sure that your microphone is unmuted
Some users mentioned that they were unable to adjust the microphone volume. The solution to this problem is relatively simple: you have to check the USB dongle that comes with the gaming headset.
There’s a small Mute switch on it, so make sure to press it to unmute the microphone. After doing that, the problem should disappear. It’s worth mentioning that the USB dongle also has its microphone control keys, so adjust the volume of your microphone from here.
Lastly, double-check if the headset is correctly connected to the USB dongle. To fix this problem, firmly connect your headset to the USB dongle and check if that solves the HyperX headset not working issue on Windows 10.
Some PC issues are hard to tackle, especially when it comes to corrupted repositories or missing Windows files. If you are having troubles fixing an error, your system may be partially broken.
We recommend installing Restoro, a tool that will scan your machine and identify what the fault is.
Click here to download and start repairing.
Also, find out what to do if other headsets are not working in Windows 10.
3. Connect your headset to a different USB port
HyperX Cloud II is a USB headset, meaning many USB-related problems can affect it. For example, although the USB 3.0 standard is gaining popularity, several users reported that this headset isn’t working correctly with this USB version.

So instead of using USB 3.0, try to connect your headset to a USB 2.0 port and check if that solves the issue. In addition, some users suggest you use the ports on the back of your computer instead of the front ones, which are more likely to be faulty.
4. Check your audio device settings
- Press Windows + S, enter Change system sounds in the text field, and choose the relevant search result from the menu.
- Go to the Recording tab, right-click the empty space, and check the Show Disabled Devices and Disconnected Devices options.
- Now locate your microphone, right-click on it, and choose Enable from the menu.
- Click on OK to save changes.
Some users also suggested deactivating and reactivating the microphone to fix this problem. You can easily do it by choosing Disable and Enable from the Sound window.
5. Use the sound troubleshooter
- Press Windows + I to open the Settings app, and click on the Update & Security section.
- Choose Troubleshoot from the navigation pane on the left.
- Click on Additional troubleshooters here.
- Now select Recording Audio and click on the Run the troubleshooter button.
- Follow the on-screen instructions and choose the relevant response when prompted to complete the troubleshooting process.
Running the built-in troubleshooter is probably one of the simplest methods to fix HyperX problems in Windows 10. But remember that it would only work if Microsoft has acknowledged the issue and a solution is available.
- Internal microphone not working in Windows 10/11 [HP]
- FIX: Microphone not working in Windows 11
- Fix: HP Support Assistant Stuck on Creating a Restore Point
- Failed to Determine Source Edition Type: 5 Ways to Fix It
6. Update the firmware
If you’re having microphone problems with your HyperX Cloud II headphones, you might be able to fix them by upgrading the firmware since it’s critical for the effective functioning of the device.
Note that firmware update is an advanced procedure, and it can cause irreversible damage to your headphones if not done right, so exercise caution.
If you intend to update it, download the firmware update for HyperX Cloud II from the official support website. The updates for other devices, too, can be found on the support website.
7. Try using an audio splitter
Users reported that the microphone wasn’t recognized on their HyperX Cloud Stinger headphones. They mentioned one might be able to circumvent this problem by using an audio splitter.

This small device comes with two 3.5mm ports, one for audio and one for the microphone. This isn’t the best solution, but it’s a decent workaround, so you might want to try it if you’re having problems with the HyperX Cloud Stinger headset in Windows 10.
8. Update the drivers
- Press Windows + R to launch the Run command, enter devmgmt.msc in the text field, and click OK to open the Device Manager.
- Locate your audio driver, right-click it and choose Update driver.
- Select Search automatically for drivers.
- Windows will now check for driver updates and install new drivers.
- After the new driver is installed, restart your PC.
We have to mention that Device Manager is the simplest way to update your audio drivers but not necessarily the most efficient one. Usually, Device Manager doesn’t download the latest drivers, which can be a problem. And
To ensure you have the latest drivers, download these from the motherboard or sound card manufacturer’s official website.
Better yet, use the dedicated tool recommended in the first solution, DriverFix, and you’ll surely get the correct components in no time.
9. Use the remote control to adjust the microphone
Some HyperX headsets have a remote control that allows you to control your microphone or adjust your audio.

Using the remote control, you can adjust your headset’s microphone sensitivity, so be sure to do that.
Few users reported that this method solved the problem for them. If the previous ones didn’t help, try this one.
10. Check your headset wires
If you’re having any problems with the HyperX headset in Windows 10, you might be able to fix them by checking the cable. In some cases, your cable is damaged, and you might be able to fix it by taping the affected area.
To verify if the cable is the culprit, you might want to try the headset on a different PC and check if the same appears. If it does, you now know what’s causing the problem and its solution.
How can I fix HyperX problems on Windows 11?
The solutions remain the same with Windows 11 as they were for Windows 10. However, a couple of additional measures you may undertake are as follows:
- Look for applications that might control the Bluetooth functionality or the sound settings and uninstall them.
- If the problem started after updating the OS, revert to the previous version.
- Performing a system restore might do the trick.
- Disable apps from accessing the microphone.
- As a last resort, you may reset Windows 11 to factory settings.
Is there software for HyperX?
There are a series of software that allows you to customize some of HyperX’s features. A good example is the HyperX NGENUITY software that is available for download in Microsoft Store
HyperX series offers a great range of gaming hardware, but as you may have noticed, some of its products have had problems in Windows 10. Though the solutions are simple, you should have them working in no time.
Also, find out how to optimize the PC for gaming and run even the most resource-hungry games seamlessly.
If you have any other suggestions or questions, don’t hesitate to leave them in the comments section below, and we’ll be sure to take a look.
Newsletter
Explore our expert’s solutions for this issue
by Milan Stanojevic
Milan has been enthusiastic about technology ever since his childhood days, and this led him to take interest in all PC-related technologies. He’s a PC enthusiast and he… read more
Published on September 7, 2022
Reviewed by
Vlad Turiceanu
Passionate about technology, Windows, and everything that has a power button, he spent most of his time developing new skills and learning more about the tech world. Coming… read more
- HyperX Cloudset and HyperX Predator SSD seem to cause some trouble when used on Windows 10.
- If you’ve experienced similar issues, you will need to reinstall the headset driver to start resolving them.
- Make sure to follow the steps described in the guide in an orderly manner to ensure an efficient troubleshooting process.
XINSTALL BY CLICKING THE DOWNLOAD FILE
This software will repair common computer errors, protect you from file loss, malware, hardware failure and optimize your PC for maximum performance. Fix PC issues and remove viruses now in 3 easy steps:
- Download Restoro PC Repair Tool that comes with Patented Technologies (patent available here).
- Click Start Scan to find Windows issues that could be causing PC problems.
- Click Repair All to fix issues affecting your computer’s security and performance
- Restoro has been downloaded by 0 readers this month.
HyperX is a famous gaming hardware series that includes memories, SSDs, headsets, and peripherals. But many recently reported encountering problems with HyperX in Windows 10.
Issues with HyperX devices can arise for several reasons, and it’s generally tricky to identify the underlying cause.
So, in the following sections, we will walk you through what’s causing HyperX problems in Windows 10 and the solutions for each.
Why is my HyperX not working?
When the HyperX device is not working on the computer, it’s essential to identify the type of device you are facing issues with.
For instance, if it’s a headphone, misconfigured sound settings, outdated or corrupt drivers, or improper connections are to blame.
Several users also reported that the HyperX mic is not working, in which case, you would have to check the connections, be it a wired or wireless microphone.
Besides, certain services and processes are supposed to run on the computer to function the connected devices effectively. And in their absence, you are bound to encounter issues.
What to do if HyperX Cloud 2 mic is not working?
Many users reported that HyperX Cloud 2 mic is not working on Windows 11 and 10, but this issue can be quickly resolved. First, set the microphone as the primary device and verify if that resolves the problem.
You may update the audio driver or the ones specific to the HyperX Cloud 2 mic if it doesn’t. Besides, if you have third-party apps running that could modify the sound settings, disable or uninstall them to fix the HyperX problems in Windows 10.
If the microphone keeps resetting to 0 volume, you may run the audio troubleshooter or disable apps from taking control of the HyperX Cloud 2 mic.
Does HyperX need drivers?
Yes, HyperX needs drivers, as is the case with any device. But things are a lot more effortless and streamlined with HyperX.
Users don’t need to add the drivers manually; instead, they are automatically fetched and installed as soon as the HyperX device is connected. This is why you wouldn’t be able to find HyperX driver updates online.
Also, it’s best that you download HyperX NGENUITY software to customize compatible devices. In addition to that, it will also ensure that the devices work fine.
How do I fix HyperX issues on Windows 10?
1. Reinstall the headset driver
- Press Windows + X to open the Power User menu, and choose Device Manager from the list.
- Locate your HyperX audio device, right-click on it, and choose Uninstall device.
- A warning dialog will appear. Click on Uninstall to remove the device.
- Once done, unplug your headset and then restart your PC.
- After your PC restarts, reconnect the headset, and the driver for it should be installed automatically.
You might have to repeat this process several times before your headset starts working.
Drivers allow your PC to work with the hardware. Therefore, any driver-related issue will cause problems. That is why reinstalling the drivers will most likely solve the problem immediately.
Update drivers automatically (suggested)

If the previous method doesn’t fix the issue, we recommend you use a dedicated tool. Downloading and installing drivers manually is a process that carries the risk of getting the wrong driver installed, which may lead to severe malfunctions in your system.
So the safest and easiest way to update drivers on a Windows computer is by using a third-party tool. We strongly recommend DriverFix.
It scans your system, automatically identifies each device on your computer, and matches it with the latest driver versions from an extensive online database.
Drivers can then be updated in batches or one at a time without you having to make any complex decisions in the process.

DriverFix
Update all your audio outdated drivers with just a few clicks and your HyperX Cloud II heaset will work like a charm afterward.
2. Make sure that your microphone is unmuted
Some users mentioned that they were unable to adjust the microphone volume. The solution to this problem is relatively simple: you have to check the USB dongle that comes with the gaming headset.
There’s a small Mute switch on it, so make sure to press it to unmute the microphone. After doing that, the problem should disappear. It’s worth mentioning that the USB dongle also has its microphone control keys, so adjust the volume of your microphone from here.
Lastly, double-check if the headset is correctly connected to the USB dongle. To fix this problem, firmly connect your headset to the USB dongle and check if that solves the HyperX headset not working issue on Windows 10.
Some PC issues are hard to tackle, especially when it comes to corrupted repositories or missing Windows files. If you are having troubles fixing an error, your system may be partially broken.
We recommend installing Restoro, a tool that will scan your machine and identify what the fault is.
Click here to download and start repairing.
Also, find out what to do if other headsets are not working in Windows 10.
3. Connect your headset to a different USB port
HyperX Cloud II is a USB headset, meaning many USB-related problems can affect it. For example, although the USB 3.0 standard is gaining popularity, several users reported that this headset isn’t working correctly with this USB version.

So instead of using USB 3.0, try to connect your headset to a USB 2.0 port and check if that solves the issue. In addition, some users suggest you use the ports on the back of your computer instead of the front ones, which are more likely to be faulty.
4. Check your audio device settings
- Press Windows + S, enter Change system sounds in the text field, and choose the relevant search result from the menu.
- Go to the Recording tab, right-click the empty space, and check the Show Disabled Devices and Disconnected Devices options.
- Now locate your microphone, right-click on it, and choose Enable from the menu.
- Click on OK to save changes.
Some users also suggested deactivating and reactivating the microphone to fix this problem. You can easily do it by choosing Disable and Enable from the Sound window.
5. Use the sound troubleshooter
- Press Windows + I to open the Settings app, and click on the Update & Security section.
- Choose Troubleshoot from the navigation pane on the left.
- Click on Additional troubleshooters here.
- Now select Recording Audio and click on the Run the troubleshooter button.
- Follow the on-screen instructions and choose the relevant response when prompted to complete the troubleshooting process.
Running the built-in troubleshooter is probably one of the simplest methods to fix HyperX problems in Windows 10. But remember that it would only work if Microsoft has acknowledged the issue and a solution is available.
- Internal microphone not working in Windows 10/11 [HP]
- FIX: Microphone not working in Windows 11
- Fix: HP Support Assistant Stuck on Creating a Restore Point
- Failed to Determine Source Edition Type: 5 Ways to Fix It
- Fix: This Page Isn’t Eligible to Have a Username [Facebook]
- Why Can’t I Download Netflix on My Laptop & How to Fit It
6. Update the firmware
If you’re having microphone problems with your HyperX Cloud II headphones, you might be able to fix them by upgrading the firmware since it’s critical for the effective functioning of the device.
Note that firmware update is an advanced procedure, and it can cause irreversible damage to your headphones if not done right, so exercise caution.
If you intend to update it, download the firmware update for HyperX Cloud II from the official support website. The updates for other devices, too, can be found on the support website.
7. Try using an audio splitter
Users reported that the microphone wasn’t recognized on their HyperX Cloud Stinger headphones. They mentioned one might be able to circumvent this problem by using an audio splitter.

This small device comes with two 3.5mm ports, one for audio and one for the microphone. This isn’t the best solution, but it’s a decent workaround, so you might want to try it if you’re having problems with the HyperX Cloud Stinger headset in Windows 10.
8. Update the drivers
- Press Windows + R to launch the Run command, enter devmgmt.msc in the text field, and click OK to open the Device Manager.
- Locate your audio driver, right-click it and choose Update driver.
- Select Search automatically for drivers.
- Windows will now check for driver updates and install new drivers.
- After the new driver is installed, restart your PC.
We have to mention that Device Manager is the simplest way to update your audio drivers but not necessarily the most efficient one. Usually, Device Manager doesn’t download the latest drivers, which can be a problem. And
To ensure you have the latest drivers, download these from the motherboard or sound card manufacturer’s official website.
Better yet, use the dedicated tool recommended in the first solution, DriverFix, and you’ll surely get the correct components in no time.
9. Use the remote control to adjust the microphone
Some HyperX headsets have a remote control that allows you to control your microphone or adjust your audio.

Using the remote control, you can adjust your headset’s microphone sensitivity, so be sure to do that.
Few users reported that this method solved the problem for them. If the previous ones didn’t help, try this one.
10. Check your headset wires
If you’re having any problems with the HyperX headset in Windows 10, you might be able to fix them by checking the cable. In some cases, your cable is damaged, and you might be able to fix it by taping the affected area.
To verify if the cable is the culprit, you might want to try the headset on a different PC and check if the same appears. If it does, you now know what’s causing the problem and its solution.
How can I fix HyperX problems on Windows 11?
The solutions remain the same with Windows 11 as they were for Windows 10. However, a couple of additional measures you may undertake are as follows:
- Look for applications that might control the Bluetooth functionality or the sound settings and uninstall them.
- If the problem started after updating the OS, revert to the previous version.
- Performing a system restore might do the trick.
- Disable apps from accessing the microphone.
- As a last resort, you may reset Windows 11 to factory settings.
Is there software for HyperX?
There are a series of software that allows you to customize some of HyperX’s features. A good example is the HyperX NGENUITY software that is available for download in Microsoft Store
HyperX series offers a great range of gaming hardware, but as you may have noticed, some of its products have had problems in Windows 10. Though the solutions are simple, you should have them working in no time.
Also, find out how to optimize the PC for gaming and run even the most resource-hungry games seamlessly.
If you have any other suggestions or questions, don’t hesitate to leave them in the comments section below, and we’ll be sure to take a look.
Newsletter
Компьютер не видит проводные наушники (не работают)
Разберёмся, почему компьютер не видит наушники. Проблемы могут быть программного характера и на уровне железа, т.е. разъемы, соединения и звуковая карта.
Ниже разберём, почему не подключаются проводные наушники именно к стационарному ПК, с системным блоком. Почему ноутбук не видит наушники, мы разобрали отдельно.
- Если Windows не видит наушники с 3,5 мм штекером (одним или двумя – для наушников и микрофона) – это не страшно. Система и не должна видеть их, как устройство. Если при этом звук работает, то никаких проблем нет. Наушники не подключены, хотя подключены. 😀
- А вот если компьютер не видит USB наушники, то в них точно не будет звука. Обо всём этом и о других нюансах – в этой инструкции.
⭐ Лучшие наушники для компьютера (2023):
- Когда комп не видит наушники, проверьте, в тот ли разъём они подключены. Попробуйте другой такой же (на передней или задней панели, соседний USB).
- Убедитесь, что наушники работают в принципе, проверив их на другом устройстве. Возможно дело не в том, что Виндовс не видит наушники, а в самих наушниках.
Почему компьютер не видит наушники с микрофоном – решение, видео
❔ 1. Почему компьютер не видит наушники (Windows 10 или 7) – обновляем драйвер
Комбинированный мини-джек и два отдельных штекера
Почему компьютер не видит наушники с микрофоном (или без)? Либо наушники подключены неверно, либо «слетели» драйверы для звука.
Если компьютер не видит проводные наушники (3,5 мм), а они точно подключены в нужные разъёмы, и проверены на других устройствах (наушники рабочие), проверяем есть ли драйвера для наушников в Windows и корректно ли они работают.
1. Открываем диспетчер задач. Windows 7. Пуск –> Панель управления –> Система и безопасность –> Диспетчер устройств. Для Windows 10:
2. Выбираем своё аудио-устройство и обновляем драйвер. Если около устройства есть восклицательный знак, обновлять надо обязательно. Если у вас несколько звуковых устройств, убедитесь, что по умолчанию используется то, которое вам нужно (например, дискретная звуковая карта, а не встроенный чип).
- Обновить драйвер можно, скачав его с официального сайта производителя аудио-карты, или через программу для обновления драйверов.
- Если у вас установлен чип от Realtek (стандартная звуковая карта, встроенная в материнскую плату), то новые версии драйверов можно скачать здесь. Если производитель аудио-карты другой, скачиваем с его сайта. Скачали, установили, перезагрузили ПК – всё обычно.
- Есть интересные программы по автоматическому обновлению драйверов. Например IObit Driver Booster. Устанавливаем программу, а потом уже через неё – нужные драйверы (звук, как минимум).
- Можно попробовать отключить устройство, обновить конфигурацию оборудования и включить его снова. Делается всё в том же меню.
Установка и настройка драйверов звуковой карты Realtek (видео)
🔄 Обновление драйверов с помощью IObit Driver Booster:
🔌 2. Настраиваем входы для наушников в утилите Realtek на компьютере
1. Открываем диспетчер Realtek
Если комп не видит наушники после обновления драйверов, имеет смысл проверить настройку разъёмов. Возможно, драйвер (и утилита) Realtek не видит наушники, так как выходы настроены неправильно. Ярлык для приложения Realtek появится после установки драйверов, в трее около часов. Если аудио-карта от другого производителя, тоже должно быть приложение, настройка аналогичная.
Описанная на скриншотах процедура делается для того, чтобы аудио поток шел одновременно на все выходы, а не только на колонки (очень часто компьютер видит наушники как динамики при первом подключении). Это же касается и микрофона от наушников (если он подключается через отдельный штекер). Тут же можно одновременно подключить колонки и наушники.
Звуковая карта не видит наушники с обычным 3,5 мм подключением. Если быть точным, они вовсе не определяются компьютером, как устройство – компьютер не распознаёт наушники. Но это нормально. Звук продолжает идти через аудио-карту (именно это и значит надпись «Динамики Realtek» и тому подобные в списке аудио-устройств), а уж она «решает» на какой разъём подавать сигнал.
⭐ Лучшие наушники с микрофоном до 100$ (2023):
🛠️ 3. Настраиваем звук в самой Windows 10 и Windows 7 — чтобы подключить наушники
Драйверы обновлены, в Realtek все настройки проведены. Но компьютер не видит наушники, Windows (10 или другая) в очереди на проверку. Если комп не видит наушники в Windows или они не определяются (это касается USB моделей), возможно выбрано не то устройство воспроизведения по умолчанию.
В Windows 7 проходим по пути: «Пуск» — «Панель управления» — «Оборудование и звук» — «Звук». В Windows 10 можно открыть в трее на значке громкости контекстное меню (правой кнопкой мыши), «Открыть параметры звука», справа – «Панель управления звуком». После чего меняем устройство по умолчанию на наушникидинамики, можно попробовать все варианты по очереди и проверить их.
Когда не работают наушники на компьютере Windows, другой рабочий вариант – в выбранном выше окне выключить все устройства, а потом включить, нужное и выбрать его по умолчанию. Именно таким образом можно избавиться от ошибки типа «наушники или динамики не подключены» в Windows 10 или 7.
Другая возможная причина, почему компьютер не видит наушники – звук в Windows выставлен на низкую громкость или вовсе отключён. Проверяем, открыв управление громкостью в правом нижнем углу у часов. Особенно обратите внимания на «Общая» и «Звук».
⚙️ 4. Определяем физическую неисправность — если наушники все еще не работают
Не работают наушники на ПК
И после всего проделанного не работают наушники на ПК? Возможно это физическая неисправность. И ПК не видит наушники из-за сломанного разъёма.
Самый лучший способ решения проблемы на этом этапе — обратиться в сервисный центр. Диагностика и даже замена разъема, стоит совсем не дорого. А вы сэкономите нервы и время 😉 .
Рассмотрим самые распространенные причины, почему наушники не подключаются к ПК, после программной настройки:
- Сломанный аудио-разъем. Его можно заменить, если сломались контакты разъёма – перепаять их. Подробнее о починке входа – здесь. Если нет уверенности в своих силах, стоит довериться профессионалам (сервисный центр).
- Вышла из строя (сгорела) звуковая карта. Это было бы понятно на этапе проверки устройства в Диспетчере задач. Да и разъёмы не работали бы, при чем все.
- Сломался штекер наушников. Легко проверить на телефоне или другом устройстве. Решение: пайка или замена штекера. Либо отнести в сервисный центр.
- Сломались другие части наушников. От порванного провода, до сгоревших динамиков. Первоначальная проверка также на другом устройстве. Решения по починке наушников – здесь.
🎙️ 5. Почему компьютер не видит наушники с микрофоном
Если компьютер не видит наушники и микрофон – это одно. А если компьютер не видит микрофон наушников? То есть, звук есть, а вас сокомандники, скажем, не слышат. В этом случае стоит проверить, что выбрано устройством ввода по умолчанию. Это должен быть микрофон от наушников или просто основной микрофонный вход, в который гарнитура подключена.
И громкость у него должна быть не на минимуме. Ниже на скриншотах простая инструкция, что делать, если компьютер не видит микрофон от наушников.
В окне, где включаливыключали наушники в пункте 3, можно также проверить включён ли нужный микрофон в принципе.
ПК не видит микрофон от наушников Windows 7
👀 6. Компьютер не видит USB наушники
Если компьютер не видит наушники через USB, можно сразу выделить пару дополнительных моментов. USB-наушники получают звук в цифровом виде, и должны определяться компьютером как отдельное звуковое устройство. Соответственно, оно должно быть выбрано, как устройство вывода звука.
Уточнить это можно в параметрах звука, как описано в предыдущем пункте для микрофона.
Кроме того, должны быть установлены драйверы. Чаще всего необходимые драйверы для работы USB наушников устанавливаются автоматически при их подключении. Иногда нужно установить их самостоятельно, скачав с сайта производителя. Также может понадобиться установить фирменное ПО, которое тоже можно найти на официальном сайте.