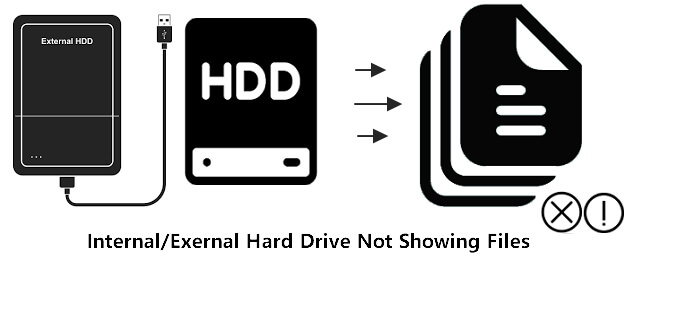|
105 / 11 / 7 Регистрация: 06.07.2013 Сообщений: 248 |
|
|
1 |
|
|
09.09.2017, 22:53. Показов 100814. Ответов 30
1) Вставил свой HDD в чужой компьютер; Отображение скрытых папок включено. Папка в которую я сохранял файлы с другого компьютера просто не видна (один раз как то случайно показалась но зайти я в нее не смог права не позволяли). Гугл сказал что так Windows защищает личные данные. Microsoft считает что пользователь не будит так копировать файлы это значит что его жесткий диск украли. Проблема заключается в правах владельца на файлы. Подумал ладно, загружусь с какой нибудь сборки для установки/отладки винды с флешки. Загрузился, Total Commander не видит нужную папку даже при такой загрузке. Думаю если скачаю версию для запуска TC без оболочки портативной OC будит тоже самое. Попробовал изменить владельца родительской папки с чекбоксом «изменить у всех дочерних папок», не помогло, папка также не появилась. Вопрос: как мне разблокировать мои файлы?
0 |
|
2208 / 754 / 207 Регистрация: 02.02.2012 Сообщений: 3,656 Записей в блоге: 2 |
|
|
09.09.2017, 23:13 |
2 |
|
UEFI BIOS, GPT разметка HDD в чужого ПК, а вашего MBR, и подключен был через SATA кабель напрямую к сис. плате ПК?
0 |
|
105 / 11 / 7 Регистрация: 06.07.2013 Сообщений: 248 |
|
|
09.09.2017, 23:22 [ТС] |
3 |
|
Мой точно MBR, чужой хз. Подключение было через SATA. Биос на моем пк UEFI на чужом AWARD.
0 |
|
391 / 274 / 38 Регистрация: 02.08.2017 Сообщений: 1,043 |
|
|
10.09.2017, 00:49 |
4 |
|
загружусь с какой нибудь сборки для установки/отладки винды с флешки. Загрузился, Total Commander не видит нужную папку даже при такой загрузке. Эта сборка тоже, вероятно, сделана на основе Windows PE. Попробуйте использовать LiveCD на основе Linux.
0 |
|
105 / 11 / 7 Регистрация: 06.07.2013 Сообщений: 248 |
|
|
10.09.2017, 00:50 [ТС] |
5 |
|
Конвертировал свой диск в GPT, папка по прежнему не видна. Добавлено через 1 минуту
0 |
|
Модератор 15148 / 7736 / 726 Регистрация: 03.01.2012 Сообщений: 31,795 |
|
|
10.09.2017, 10:56 |
6 |
|
ATop,
Попробовал изменить владельца родительской папки с чекбоксом «изменить у всех дочерних папок», не помогло, папка также не появилась. Вот про это подробнее, если можно (объяснения хочу уровня: копированные файлы находятся в папке с именем Z (настоящее имя меня не интересует — просто хочу оперировать конкретными названиями и более наглядно представлять себе картину), «весят» они столько-то, распределены были по таким-то папкам. Копированы были так-то (копи-паст или при помощи командной строки, если это были системные папки, то какие). Что вы зовёте родительской папкой — ту вашу папку, в которую положили копии или первую чужую папку и как пытались поменять владельца
0 |
|
105 / 11 / 7 Регистрация: 06.07.2013 Сообщений: 248 |
|
|
10.09.2017, 11:34 [ТС] |
7 |
|
D:>TREE Над папкой Tor-a должна быть папка Completed. Там 4 или 5 подпапок общим весом почти 90gb. Программы типа FolderSizer ведут себя также, свойства диска говорият что файлы есть, если получать свойства внутри диска говорят что файлов нет. Теперь о том как файлы писались: Собственно сам думаю что проблема в том что папка Completed была создана пользователем на чужом компьютере и он является ее владельцем и соответственно все дочерние папки тоже. Ну а владельца менял как обычно. Миниатюры
0 |
|
391 / 274 / 38 Регистрация: 02.08.2017 Сообщений: 1,043 |
|
|
10.09.2017, 11:47 |
8 |
|
У меня возник вопрос. Из каких соображений Вы присвоили имя «Битый диск» этому диску? Может он и в самом деле битый или были такие подозрения?
0 |
|
105 / 11 / 7 Регистрация: 06.07.2013 Сообщений: 248 |
|
|
10.09.2017, 11:53 [ТС] |
9 |
|
Путал диски и присвоил им имена по первому что пришло в голову. Битый потому что когда он стоял в старом компе у меня постоянно были проблемы с загрузкой. думал диск но с год назад выяснилось что проблемы были в материнской плате. К названию диска привык и не стал менять. Могу прогнать тесты если хотите, он их пройдет. Добавлено через 3 минуты
0 |
|
Модератор 15148 / 7736 / 726 Регистрация: 03.01.2012 Сообщений: 31,795 |
|
|
10.09.2017, 13:32 |
10 |
|
Takeown в cmd.exe, запущенной от имени Администратора не пробовали с папкой Completed?
0 |
|
105 / 11 / 7 Регистрация: 06.07.2013 Сообщений: 248 |
|
|
10.09.2017, 13:58 [ТС] |
11 |
|
Я правильно использовал Takeown? Миниатюры
0 |
|
105 / 11 / 7 Регистрация: 06.07.2013 Сообщений: 248 |
|
|
10.09.2017, 14:10 [ТС] |
12 |
|
Применил takeown к родительскому каталогу с рекурсией и показом скрытых папок, работает но в логе работы программы нет папки Copleted и ее вложенных файлов. По прежнему проблема не решена.
0 |
|
Модератор 15148 / 7736 / 726 Регистрация: 03.01.2012 Сообщений: 31,795 |
|
|
10.09.2017, 16:24 |
13 |
|
Командную строку запускали от имени Администратора?
0 |
|
105 / 11 / 7 Регистрация: 06.07.2013 Сообщений: 248 |
|
|
10.09.2017, 17:09 [ТС] |
14 |
|
На скриншоте видно что PS от админа. Кстати вспомнил что первый раз у меня эта шляпа с пропажей файлов была пару дней назад, я вроде бы данные на флешку кинул, а когда пришел домой их не было, подумал я дурачок и ошибся устройством не туда кинул, а это оказывается МЕГАБЕЗОПАСНАЯОСИНЗЕВОРЛД мне помогла, а я не оценил). Добавлено через 5 минут
0 |
|
Модератор 15148 / 7736 / 726 Регистрация: 03.01.2012 Сообщений: 31,795 |
|
|
10.09.2017, 17:34 |
15 |
|
Да не должно такого быть. В принципе. Можно, конечно, включить в винде показ скрытых и защищённых системных файлов. (выведет список папок, включая скрытые и системные — гляньте, есть ли там папка Completed)
0 |
|
105 / 11 / 7 Регистрация: 06.07.2013 Сообщений: 248 |
|
|
10.09.2017, 17:57 [ТС] |
16 |
|
Результат тот же: Миниатюры
0 |
|
Модератор 15148 / 7736 / 726 Регистрация: 03.01.2012 Сообщений: 31,795 |
|
|
10.09.2017, 18:15 |
17 |
|
ATop, Походу, их просто и нету…
0 |
|
105 / 11 / 7 Регистрация: 06.07.2013 Сообщений: 248 |
|
|
10.09.2017, 18:43 [ТС] |
18 |
|
А чужая система безропотно писала свои файлы в чужой диск? Чужая ОС легкого поведения и позволяла делать с ней все чего я захочу грязная шл… XD Я уже все описал что делал) Никакой магии не было, обычная сессия работы в Windows. Даже версия сборки ОС установлена та же что и на моем компьютере, я не знаю в чем проблема. Причем до этого я со своего диска на тот компьютер без проблем копировал файлы, с ними все было нормально. Добавлено через 3 минуты
0 |
|
Модератор 15148 / 7736 / 726 Регистрация: 03.01.2012 Сообщений: 31,795 |
|
|
11.09.2017, 11:39 |
19 |
|
РешениеATop, Папку Completed создавали проводником, или каким-то другим способом? Добавлено через 30 минут При использовании приложения, для которого включена виртуализации файлов данных создаются в virtualizable местах файловой системы. При использовании других приложений или проводника Windows для доступа к этим вновь созданные файлы не удается найти их. Например при сохранении файла в приложение в папку % programfiles %, % systemroot %, % systemdrive % или % programdata % папки редактирования фотографий не может найти этот файл. Чтобы устранить эту проблему, используйте один из следующих методов: (навеяло тем, что файлы и папки записывались на чужой диск без сопротивления, такое бывает при включённой виртуализации)
0 |
|
105 / 11 / 7 Регистрация: 06.07.2013 Сообщений: 248 |
|
|
11.09.2017, 16:30 [ТС] |
20 |
|
такое бывает при включённой виртуализации) Люблю грабли которых не видно в кустах, ну да ладно. Вообщем сходил я до компа, файлов не увидел (ну думаю они умерли когда я изменил разметку диска), не суть. Место они по прежнему занимали. Путем удаления родительской папки удалить их не вышло, пришлось форматировать диск. Потом я пошел на Ubuntu, скачал все что мне нужно было на ней, чтобы опять на невидимые грабли не наступить, эта ОС мне подлянок не строила и все файлы лежат сейчас на моем диске. Всем спасибо за активность. На счет виртуализации потом почитаю, что-то голова кипит слегка.
0 |
Содержание
- Внешний жесткий диск не показывает файлы, хотя они всё ещё там есть
- Файлы не отображаются на внешнем жестком диске, хотя они все еще существуют на нём
- Как обнаружить файлы, не отображаемые на внешнем жестком диске?
- №1. Восстановление файлов, не отображаемых на внешнем жестком диске
- №2. Запустите CHKDSK, чтобы отобразить файлы на HDD или USB-накопителе.
- Не видны файлы на HDD после копирования с другого копьютера
- Не видны файлы на HDD после копирования с другого копьютера
- Не видны файлы после копирования на диск с ОС Win10
- Не видны файлы на Windows 10 после копирования с Windows 7
Внешний жесткий диск не показывает файлы, хотя они всё ещё там есть
Внешний жесткий диск не показывает файлы, хотя они там есть? Не удаётся обнаружить файлы или папки на внешнем жестком диске? Просто скачайте программу EaseUS File Recovery для восстановления файлов и запустите CHKDSK, чтобы обнаружить файлы, которые не отображаются.
Файлы не отображаются на внешнем жестком диске, хотя они все еще существуют на нём
«Почему я не вижу файлы и папки, сохраненные на моем внешнем HDD в Windows 10? Они должны быть там, потому что я не удалял их и не форматировал диск. Ужасно раздражает. Куда они делись? Как отобразить их снова?»
Довольно много пользователей Windows сталкивались с подобной проблемой, когда их внешний жесткий диск, USB-накопитель, флешка или карта памяти отображается в Проводнике Windows, но файлы и папки не видны на носителе.
Как обнаружить файлы, не отображаемые на внешнем жестком диске?
Многие факторы могут привести к тому, что содержимое вашего накопителя исчезнет без вашего ведома, например вирус-вымогатель скрывает, удаляет или шифрует файлы; также причиной могут стать: проблемы с оборудованием, ошибки файловой системы, повреждение жесткого диска и т. д.
Спасите свои важные данные, загрузив программу восстановления EaseUS Hard Drive Recovery и позвольте ей за считанные минуты возвратить ваши файлы, не отображающиеся на внешнем жестком диске или USB-накопителе в Windows 10.
№1. Восстановление файлов, не отображаемых на внешнем жестком диске
Шаг 1. Выберите нужный диск
Для восстановления данных с внешнего жесткого диска, запустите мастер восстановления данных EaseUS и на вкладке внешние устройства выберите диск, на котором вы потеряли данные. Нажмите кнопку Сканировать.
Шаг 2. Сканирование потерянных данных
Программное обеспечение начнёт сканирование всего выбранного диска. Во время сканирования вы увидите всё больше и больше данных, отображаемых в результатах.
Шаг 3. Предварительный просмотр и восстановление
После завершения сканирования проверьте результаты на наличие необходимых данных. Вы можете просмотреть файл, дважды щёлкнув по нему. Нажмите кнопку Восстановить и выберите место для сохранения восстановленных данных.
Файлы, не отображаются на внутреннем или внешнем диске на Mac? Используйте программное обеспечение восстановления данных EaseUS восстановления для Mac.
№2. Запустите CHKDSK, чтобы отобразить файлы на HDD или USB-накопителе.
Если вы не видите файлы или папки на внешнем жестком диске или HDD, либо USB-накопитель не показывает файлы данных из-за повреждения жесткого диска или ошибок файловой системы, используйте командную строку для устранения проблем жесткого диска и предотвращения потери данных.
1) Введите: cmd в окне поиска Windows, щелкните правой кнопкой мыши по программе «Командная строка» и выберите «Запуск от имени администратора».
2) В окне командной строки введите: chkdsk g: /f (g-буква вашего внешнего жесткого диска, замените букву на соответствующую).
3) Нажмите «Enter», и chkdsk начнет проверку, а затем исправит любое повреждение на диске.
Ниже вам представлены два способа восстановить потерянные или несохраненные доку…
Потеряли важные изображения на SD-карте? Позвольте программе восстановления данн…
На самом деле окончательно удаленные файлы не стоит считать навсегда потерянными…
Скачайте программу EaseUS File Recovery для восстановления удаленных файлов посл…
Источник
Не видны файлы на HDD после копирования с другого копьютера
1) Вставил свой HDD в чужой компьютер;
2) Записал файлы на свой HDD;
3) Пришел домой файлы не видны но место на диске занято.
Отображение скрытых папок включено. Папка в которую я сохранял файлы с другого компьютера просто не видна (один раз как то случайно показалась но зайти я в нее не смог права не позволяли).
Гугл сказал что так Windows защищает личные данные. Microsoft считает что пользователь не будит так копировать файлы это значит что его жесткий диск украли. Проблема заключается в правах владельца на файлы.
Подумал ладно, загружусь с какой нибудь сборки для установки/отладки винды с флешки. Загрузился, Total Commander не видит нужную папку даже при такой загрузке. Думаю если скачаю версию для запуска TC без оболочки портативной OC будит тоже самое.
Попробовал изменить владельца родительской папки с чекбоксом «изменить у всех дочерних папок», не помогло, папка также не появилась.
Вопрос: как мне разблокировать мои файлы?
Помощь в написании контрольных, курсовых и дипломных работ здесь.
Не видны файлы после копирования на диск с ОС Win10
Приветствую всех участников форума! Столкнулся с непонятной ситуацией: Принесли диск с просьбой.
Не видны файлы на Windows 10 после копирования с Windows 7
1) Вставил свой HDD в компьютер 2) Записал файлы на HDD с другого HDD; 3) Файлы не видны но место.
Файлы видны, но почти все битые. HDD в порядке
Есть HDD на котором переустановили Windows, предварительно с диска С сохранили всю информацию и.
Конвертировал свой диск в GPT, папка по прежнему не видна.
Добавлено через 1 минуту
Попробовал Ubuntu результат тот же. Ubuntu не видит нужной папки.
D:>TREE
Структура папок тома Битый диск
Серийный номер тома: 00000015 F89B:BD18
D:.
├───Torrent
│ ├───1
│ ├───2
│ └───Tor
│ ├───Proxifier PE
│ │ └───Profiles
│ └───TorExpertBundle
│ ├───Data
│ │ └───Tor
│ ├───Tor
│ └───var
│// Остальные папки
Над папкой Tor-a должна быть папка Completed. Там 4 или 5 подпапок общим весом почти 90gb.
На данный момент по свойствам диска объем 232gb занято/свободно 149/82,9gb.
Если зайти на диск, выделить все файлы и открыть свойства размер файлов 57,8gb.
Программы типа FolderSizer ведут себя также, свойства диска говорият что файлы есть, если получать свойства внутри диска говорят что файлов нет.
Теперь о том как файлы писались:
1) Подключил диск;
2) Зашел в папку Torrent;
3) Создал папку Completed;
4) Настроил qBittorrent чтобы все торренты которыя я буду загружать он писал в эту папку;
5) Когда все загрузки закончились отключил диск и ушел.
Собственно сам думаю что проблема в том что папка Completed была создана пользователем на чужом компьютере и он является ее владельцем и соответственно все дочерние папки тоже.
Источник
Не видны файлы на HDD после копирования с другого копьютера
1) Вставил свой HDD в чужой компьютер;
2) Записал файлы на свой HDD;
3) Пришел домой файлы не видны но место на диске занято.
Отображение скрытых папок включено. Папка в которую я сохранял файлы с другого компьютера просто не видна (один раз как то случайно показалась но зайти я в нее не смог права не позволяли).
Гугл сказал что так Windows защищает личные данные. Microsoft считает что пользователь не будит так копировать файлы это значит что его жесткий диск украли. Проблема заключается в правах владельца на файлы.
Подумал ладно, загружусь с какой нибудь сборки для установки/отладки винды с флешки. Загрузился, Total Commander не видит нужную папку даже при такой загрузке. Думаю если скачаю версию для запуска TC без оболочки портативной OC будит тоже самое.
Попробовал изменить владельца родительской папки с чекбоксом «изменить у всех дочерних папок», не помогло, папка также не появилась.
Вопрос: как мне разблокировать мои файлы?
Помощь в написании контрольных, курсовых и дипломных работ здесь.
Не видны файлы после копирования на диск с ОС Win10
Приветствую всех участников форума! Столкнулся с непонятной ситуацией: Принесли диск с просьбой.
Не видны файлы на Windows 10 после копирования с Windows 7
1) Вставил свой HDD в компьютер 2) Записал файлы на HDD с другого HDD; 3) Файлы не видны но место.
Файлы видны, но почти все битые. HDD в порядке
Есть HDD на котором переустановили Windows, предварительно с диска С сохранили всю информацию и.
Помощь в написании контрольных, курсовых и дипломных работ здесь.
С тех пор я со своим диском никуда не ходил, но если понадобится, то думаю создам нужные папки на своем компьютере, а после завершения сессии работы на чужом ПК присвою всем вложенным файлам максимально свободные права.
Добавлено через 8 минут
PS: при переносе файлов было выявлено, что папка DESKTOP оказалась в числе пропавших. Вот только на рабочем столе как раз находилась папка размером 120+ГБ, которая была в подкаталоге папки FOUND.000. Что не может быть условием потери 8ГБ.
Но, появилась гипотеза о том, что конфликт, возможно, произошел из-за как раз таки папки DESKTOP. Но это не точно.
Источник
Не видны файлы после копирования на диск с ОС Win10
Приветствую всех участников форума!
Помощь в написании контрольных, курсовых и дипломных работ здесь.

1) Вставил свой HDD в чужой компьютер; 2) Записал файлы на свой HDD; 3) Пришел домой файлы не.
Не видны файлы на Windows 10 после копирования с Windows 7
1) Вставил свой HDD в компьютер 2) Записал файлы на HDD с другого HDD; 3) Файлы не видны но место.
Добавлено через 1 час 47 минут
Verevkin, столкнешься сам и посмотрим кто идиот.
здесь точно нужно писать julia?
gecata, спасибо за помощь!
Немного отвлечемся, сегодня же выходной!
Вспомнил анекдот к случаю:
Приходит домой после работы палач, жена накрывает ему ужин и спрашивает: Что за мешок ты принес сегодня с работы, там у тебя что-то шевелится?
Палач устало: А, да работу на дом взял!
Вот так и я сегодня! Взял работу на дом, пытаюсь с Вашей помощью разобраться с этой проблемой.
Ответ на Ваши вопросы: В корне диска С файлы лежат в отдельной папке, папка называется: Александр (164 Gb), вернее должна там лежать после копирования. Папку я не создавал, а копировал с моего HDD (файлы и сейчас хранятся на моем HDD после того, как я их восстановил из под слетевшего раздела с неисправного диска клиента). Повторюсь, что клиент принес другой ноутбук, на нем установлена ОС Win 10 x64, на диске этого ноутбука было достаточно места для переноса файлов, я вытащил из ноута диск подключил к моему рабочему компьютеру (Windows 7 x86) и скопировал папку в корень диска С. Ну, а дальше вы знаете.
Содержимое папки C:Users
06.10.2018 15:57 Александр
0 файлов 0 байт
Имя папки C:UsersАлександрAppDataLocalApplication DataApplication DataApplication Data
Application DataApplication DataApplication DataApplication DataApplication Data
Application DataApplication DataApplication DataApplication DataCEFUser DataDictionaries слишком длинно.
И в конце:
Добавлено через 18 секунд
Содержимое папки C:UsersАлександрLocal SettingsApplication DataApplication DataApplication DataeclipseCache
02.10.2018 07:54 A
0 файлов 0 байт
Содержимое папки C:UsersАлександрLocal SettingsApplication DataApplication DataeclipseCache
02.10.2018 07:54 A
0 файлов 0 байт
Содержимое папки C:UsersАлександрLocal SettingsApplication DataeclipseCache
02.10.2018 07:54 A
0 файлов 0 байт
Содержимое папки C:UsersАлександрLocal SettingseclipseCache
02.10.2018 07:54 A
0 файлов 0 байт
Всего файлов:
0 файлов 0 байт
26 папок 33*539*850*240 байт свободно
Источник
Не видны файлы на Windows 10 после копирования с Windows 7
1) Вставил свой HDD в компьютер
2) Записал файлы на HDD с другого HDD;
3) Файлы не видны но место на диске занято.
Отображение скрытых папок включено. Если вставить его в старый комп с 7 виндой, то файлы видно и можно открывать.
На новом компе винда стоит на ССД
Помощь в написании контрольных, курсовых и дипломных работ здесь.
Не видны файлы после копирования на диск с ОС Win10
Приветствую всех участников форума! Столкнулся с непонятной ситуацией: Принесли диск с просьбой.

1) Вставил свой HDD в чужой компьютер; 2) Записал файлы на свой HDD; 3) Пришел домой файлы не.
Не видны комьютеры с Windows ХР в рабочей группе с Windows 7
Подскажите, какие настройки нужно сделать, чтобы на Windows7 отображались компьютеры ХР. А там.
В смысле из под чужой? Со старого компа на котором была 7 установлена, не с системного, обычные файлы, фотки и всякое такое. И не на системный копировал. СИстема на ссд стоит
никто ничем помочь не может?
Откройте Командную строку win+R напишите cmd и нажмите Enter
Перейдите на ваш диск или флешку
cd D: где D Ваша Буква Диска или флешки
наберите команду dir /A И посмотрите есть ли там файлы.
Или как показано на картинках снять галочку Скрывать защищенные системные файлы.
И посмотрите наличие файлов на вашем диске или флешке
Возможно, нашел решение в посте 7 этой темы
Не видны файлы на HDD после копирования с другого копьютера
«папка была создана пользователем на чужом компьютере и он является ее владельцем и соответственно все дочерние папки тоже» проверю, владельцы «все» и с какими правами.
А где в 10-ке отключить эти придирки к правам?
Добавлено через 7 минут
В посте 19 высказана идея насчет виртуализации. Надо проверить, включена ли она в БИОС.
Jel
Читать надо внимательней: я из системного винта сделал съемное устройства. И Винду не спросил, тем более файл hiberfil.sys. И записывал данные на диск с файлом гибернации в обход его.
Добавлено через 6 минут
Лучше подскажите, как проверить, отключилась ли гибернация.
В отличие от тебя, мне не пришла в голову мысль писать что-либо на системный раздел. Писал на логический диск.
Мне без разницы, как решить проблему. Что и где изменить в правах доступа, чтобы я мог прочитать файлы?
Добавлено через 12 минут
Проверил: обе 8.1 создают каталоги с полными правами для ВСЕХ.
После копирования через samba на windows папки сортируются не верно
История такая, копировал фалы на сервер со свое linux машины через samba. И получил такой эффект.
После резервного копирования Acronis Windows не видит файловую систему внешнего USB-HDD
Использовал загрузочную флешку с Acronis True Image 2015 сделал полную резервную копию компьютера.
При установке Windows с флешки, на 2-ом этапе (после копирования файлов и перезагрузки) зависает комп
комп просто виснет и в левом верхнем углу мигает курсор, ждал час, ничего не происходит пытался.
Возможно ли после переустановки Windows с установочного диска с Windows 8 снова обновиться до Windows 10?
Так получилось, что у меня начал сильно глючить софт, как мне сказали, что я напорталчил при первой.
Источник
| Workable Solutions | Step-by-step Troubleshooting |
|---|---|
| 1. Reconnect Hard Drive | Reconnect the internal or external hard drive on your computer…Full steps |
| 2. Recover Files or Show Hidden Files | Run EaseUS Data Recovery Wizard and choose the exact external drive where you lost data…Full steps |
| 3. Fix Internal/External HDD | Type cmd in the Windows search box, right-click on «Command Prompt» and choose…Full steps |
On this page, we’ll take «hard drive not showing files though they still exist» as an example to show you how to fix such a problem and restore all missing files from your internal or external hard drive with ease.
Make sure that you go through the whole guide, and you’ll get all your files back and make the drive working normally again.
Why Are My Files Not Showing Up in Internal/External Hard Drive
Quite a lot of Windows users reported that their local hard drive, external HDD, USB flash drive, pen drive, or memory card was showing up in Windows Explorer, but they couldn’t see the files and folders when they opened the device.
So why can’t I see files and folders saved to my external HDD in Windows 11/10/8/7? Check out the causes at first.
Causes of Files Not Showing in External Hard Drive Though They Still Exist Issue
«Hard drive not showing files though they still exist» error frequently occurs that many factors may cause your storage drive contents to disappear without being noticed, such as:
- The power supply is not stable
- File system errors that make the entries to your files inaccessible
- The files and folders are hidden, and you disable «show hidden files»
- Virus or malware hides, deletes, or encrypts the files on your hard drive
- Others including hardware issues, hard drive getting corrupted, and more
So how do I find missing files on my hard drive? Follow through the below 3 stages with detailed steps. You will find all existing or missing files from your internal or external hard drives on your own.
How to Fix Hard Drive Not Showing Files Though They Still Exist
It doesn’t matter if you can’t identify the specific reason that causes your drive not to show files. Finding a reliable way to show up or find the existing files should be your first concern.
To fix the error «data not showing in hard drive» or «files not showing in external hard drive» and bring back all your files immediately, we divided the whole process into three stages, as shown below:
- #Stage 1. Reconnect Hard Drive
- #Stage 2. Recover Files or Make Files Showing Up in Hard Drive
- #Stage 3. Fix Internal/External Hard Drive to Work Normally
As shown below, the whole procedure also works to fix files/data not showing in USB flash drive, SD memory card, etc., devices. Let’s start finding and restoring all missing files from your hard drive or external hard drives now.
#Stage 1. Reconnect (Internal/External) Hard Drive to Make Files Show Up
Applies to: Fix internal/External hard drive files not showing up due to unstable power supply.
Sometimes, when your internal or external hard drive connection is loosened, the device will not be able to show up the saved files on your computer. So the best way out is to reconnect the drive and make files show up again.
Step 1. Reconnect the internal or external hard drive on your computer.
To Reconnect Hard Drive:
- Shutdown PC, open the computer case with a screwdriver.
- Check the power cable and SATA cable. If they are broken, change with a new one.
- Reinstall it to PC via its power cable and SATA cable, tight the wires and computer case, and restart PC.
To Reconnect External Hard Drive:
- In Explorer, right-click to eject the external hard drive.
- Check the USB cable, if it’s broken, change with a new one.
- Reconnect the external hard drive to the PC via the USB connection cable tightly.
Step 2. Check if files show up on the hard drive.
Open the Windows File Explorer, and check to open your hard drive or external hard drive and see if files show up.
If not, move to Stage 2 and follow the tutorial steps to bring all your hard drive files back with ease.
#Stage 2. Recover (Not Showing) Files or Make Files Showing Up in Hard Drive
Applies to: Restore missing, hidden, not showing files due to device file system error, file hidden, or data removed by viruses.
As stated above, many factors may cause your hard drive files missing. For example, the virus infection that deletes or hides your files from showing up. To recover the files, here you have 4 methods to try:
- Method 1. Use File Recovery Software — Easiest
- Method 2. Showing Hidden Files
- Method 3. Use CMD
- Method 4. Using CMD Alternative
For the easiest solution, EaseUS EaseUS Data Recovery Wizard can give you the best solution.
Method 1. Recover Missing or Not Showing Files with File Recovery Software
EaseUS file recovery software — Data Recovery Wizard can help you recover files and folders that can’t be seen on an internal or external hard drive in Windows 11/10/8/7. It’s an all-in-one solution to recover hidden, not showing up, or missing files.
Show Hidden Files with EaseUS
- Recover and show lost or deleted files, documents, photos, audio, music, emails effectively.
- Recover files from formatted hard drive, emptied recycle bin, memory card, flash drive, digital camera, and camcorders
- Support over 1000 types of files like DOC/DOCX, XLS/XLSX, PPT/PPTX, AIF/AIFF, M4A, MP3, JPG/JPEG, AVI, MP4, and more.
Follow to retrieve all existing or lost files that are hidden, removed, or inaccessible on your hard drive with ease now:
Step 1. Use a correct USB cable to connect your external hard drive to your computer. Run EaseUS Data Recovery Wizard and you will see your external disk under External drives. This software supports all the popular external disk brands, including WD, Seagate, Toshiba, LaCie, SanDisk, Samsung, etc.
Select the external hard drive and then click the «Scan» button.
Step 2. As soon as the scan process starts, the software will find more and more lost and deleted data and display the data in the scan results. The recovered data will be nicely organized. You can quickly find the target files/folders by file type or search in the search box with exact file name.
Step 3. You can preview the files found by EaseUS Data Recovery Wizard’s scanning algorithms. Then, select files and click «Recover». To avoid data overwriting, we recommend that you save the recovered data to a different drive than the original Seagate drive.
Don’t save the recovered files to your original drive. Then move to Stage 3 to repair your drive, making it viable and secure for saving files again.
You can also check this video tutorial to see how to show your external hard drive files.
Method 2. Show Hidden Files in Hard Drive or External Hard Drive
To protect some confidential files, people tend to hide them from showing up on a storage device. If you did so or accidentally hide them in your drive, you would encounter the hard drive not showing files though they still exist issue.
So the best way out is to unhide them. Here are the steps to show hidden files on your hard drive or external hard drive:
Step 1. Double-click «This PC» to open File Explorer.
Step 2. Locate and double-click to open your hard drive or external hard drive.
Step 3. Go to the «View» Tab. In the Show/hide section, check «Hidden items».
After this, you will be able to check the hidden or missing files in your hard drive again.
Also Read: Show Hidden Files on USB and Memory Card.
Method 3. Retrieve Files that Were Hidden/Deletes by Virus Using CMD
According to some users, sometimes viruses or malware may cause a «file loss» issue on your hard drive. For example, a shortcut virus would hide the original data, creating a shortcut of the files displaying on your drive.
To restore the files that are hidden by virus or malware, run the CMD command lines are shown below:
Step 1. Run antivirus software to clear viruses, malware on your hard drive and PC.
Step 2. Connect the external hard drive to your PC if files are not showing on it.
Step 3. Type cmd in Windows Search box, right-click Command Prompt, select «Run as Administrator».
Step 4. Type the following command lines and hit enter each time:
- E (Replace E with the drive letter of your hard drive or external disk that is not showing files.)
- del *.lnk
- attrib -s -r -h *.* /s /d /l
Step 5. Type exit when the process completes.
To recover hidden files from hard drive using CMD:
Step 1. Press Windows + S keys, type cmd in Windows Search box.
Step 2. Right-click Command Prompt, select «Run as Administrator».
Step 3. Type the command line attrib -h -r -s G:*.* /s /d and hit Enter.
The command will show all hidden files on your device. You can open the device to check them now.
Step 4. Type exit to close the command prompt.
Method 4. Find Hidden Files on Hard Drive Using CMD Alternative
Manual execution of the command line is suitable for computer professionals, since incorrect commands can do more harm than good. Therefore, for security and usability, we strongly recommend you try an automatic command line alternative — EaseUS CleanGenius. It is a practical tool that enables you to check and fix file system errors, enable/disable write protection and update your system with one-click instead of typing intricate command lines.
Follow the simple steps below to show hidden files with this 1-click-fix software.
Step 1. DOWNLOAD EaseUS CleanGenius for Free.
Step 2. Start EaseUS CleanGenius, choose «Optimization» on the left panel. Next, click «File Showing» on the right panel.
Step 3. Select the hard drive and click «Execute».
Step 4. After the operation completes, click the here link to check the hidden files.
After this, you can reconnect your device to the computer and check if the hidden files show up.
Note that this is not the end. You still have one last move to go, which is to fix the device error, making your hard drive available for saving data again. Check out how to fix your hard drive device error in Stage 3.
#Stage 3. Fix Device Error and Format to Reset Hard Drive
Applies to: Fix file system error that causes files inaccessible on a hard drive or external hard drive, and reset the device to usable again.
If you can’t see files or folders on the external hard drive or USB pen drive is not showing data files due to file system errors or hard drive corruption, you can try the following two tips to make your drive showing up files and work normally again:
#1. Using Command Prompt to Fix Internal Problems on Hard Drive
- Warning
- Running chkdsk can hopefully fix the hard drive errors, however, it can also result in total data loss. So, perform data recovery in advance, and then continue with the CMD method.
Step 1. Type cmd in the Windows search box, right-click on «Command Prompt» and choose «Run as administrator».
Step 2. Type chkdsk g: /f and hit Enter.
«g» is the drive letter, so please replace it with the drive letter of your external hard drive.
CHKDSK command will fix your corrupted HDD or external HDD once it finds any corruption on the drive.
Step 4. Type exit when the process completes.
Now, you go to the next guide to format the hard drive or external hard drive to reset its file system to NTFS or exFAT, making the device secure to save and show files again.
As formatting will cause file loss, remember to let EaseUS Data Recovery Wizard scan your whole drive, finding all missing data first.
#2. Format or Reformat Hard Drive/External Hard Drive
To make the hard drive or external hard drive work normally without any issues, we recommend you to format your hard drive to Windows-supported format. NTFS is recommended for a hard drive.
Refer to the steps here to make your device usable again:
Step 1. Connect the external hard drive to your PC.
Step 2. Right-click «This PC» > Select «Manage» > «Disk Management».
Step 3. Right-click on the target drive or partition and click on «Format».
Step 4. Select the file system as «NTFS», tick «Quick Format» and click «OK» to format the drive.
Now, your device is available for saving data, and you may save the found files back to your external or internal hard drive again.
Now, You Are Good To Use the Hard Drive and Files
When your hard drive is not showing files though they still exist in Windows 11/10/8/7, try to reconnect the drive to your computer first.
If you can’t see the files, hard drive data recovery software — EaseUS Data Recovery Wizard can help. It is the easiest way that you can try to bring back all the files.
After restoring not showing files, you can run the CHKDSK command to fix the hard drive error and reformat the device to NTFS for saving data again.
FAQs about Files Not Showing in Hard Drive
If some of you may more questions about the hard drive not showing file issue. Check questions and answers below, you may find desired answers here:
1. What is taking up space on my hard drive Windows 10/8/7?
How to see what’s taking up space on PC in windows 7/8/10? You have two steps to go:
Step 1. Show hidden files on the hard drive.
You may revert to Method 2 in Stage 2 for help.
Step 2. Analyze the hard drive and find what’s taking up space on your hard drive:
- Go to «Settings» > «System» > «Storage».
- Click on your hard drive partition to see what’s taking up the most space.
You may refer to What Is Taking Up Space on My Hard Drive for more details.
2. How do I show hidden files on my external hard drive in Windows 10/11?
- 1. Open File Explorer and go to the Video tab.
- 2. Click Options and choose the «Change folder and search» options.
- 3. On the View tab, look for the Advanced settings area.
- 4. Check «Show hidden files, folders, and drives» and click «OK».
3. How do I fix my external hard drive not recognized error?
When an external hard drive becomes unrecognizable, it may be caused by not working USB port, hard drive driver outdated, virus attack, or device failure error.
You can try the five ways to fix it:
- Try a different USB
- Uninstall and reinstall external hard drive driver
- Turn on USB Root Hub
- Show all hidden files
- Use Registry Editor
You may refer to Fix Seagate External Hard Drive Not Detected/Recognized for help.
| Workable Solutions | Step-by-step Troubleshooting |
|---|---|
| 1. Reconnect Hard Drive | Reconnect the internal or external hard drive on your computer…Full steps |
| 2. Recover Files or Show Hidden Files | Run EaseUS Data Recovery Wizard and choose the exact external drive where you lost data…Full steps |
| 3. Fix Internal/External HDD | Type cmd in the Windows search box, right-click on «Command Prompt» and choose…Full steps |
On this page, we’ll take «hard drive not showing files though they still exist» as an example to show you how to fix such a problem and restore all missing files from your internal or external hard drive with ease.
Make sure that you go through the whole guide, and you’ll get all your files back and make the drive working normally again.
Why Are My Files Not Showing Up in Internal/External Hard Drive
Quite a lot of Windows users reported that their local hard drive, external HDD, USB flash drive, pen drive, or memory card was showing up in Windows Explorer, but they couldn’t see the files and folders when they opened the device.
So why can’t I see files and folders saved to my external HDD in Windows 11/10/8/7? Check out the causes at first.
Causes of Files Not Showing in External Hard Drive Though They Still Exist Issue
«Hard drive not showing files though they still exist» error frequently occurs that many factors may cause your storage drive contents to disappear without being noticed, such as:
- The power supply is not stable
- File system errors that make the entries to your files inaccessible
- The files and folders are hidden, and you disable «show hidden files»
- Virus or malware hides, deletes, or encrypts the files on your hard drive
- Others including hardware issues, hard drive getting corrupted, and more
So how do I find missing files on my hard drive? Follow through the below 3 stages with detailed steps. You will find all existing or missing files from your internal or external hard drives on your own.
How to Fix Hard Drive Not Showing Files Though They Still Exist
It doesn’t matter if you can’t identify the specific reason that causes your drive not to show files. Finding a reliable way to show up or find the existing files should be your first concern.
To fix the error «data not showing in hard drive» or «files not showing in external hard drive» and bring back all your files immediately, we divided the whole process into three stages, as shown below:
- #Stage 1. Reconnect Hard Drive
- #Stage 2. Recover Files or Make Files Showing Up in Hard Drive
- #Stage 3. Fix Internal/External Hard Drive to Work Normally
As shown below, the whole procedure also works to fix files/data not showing in USB flash drive, SD memory card, etc., devices. Let’s start finding and restoring all missing files from your hard drive or external hard drives now.
#Stage 1. Reconnect (Internal/External) Hard Drive to Make Files Show Up
Applies to: Fix internal/External hard drive files not showing up due to unstable power supply.
Sometimes, when your internal or external hard drive connection is loosened, the device will not be able to show up the saved files on your computer. So the best way out is to reconnect the drive and make files show up again.
Step 1. Reconnect the internal or external hard drive on your computer.
To Reconnect Hard Drive:
- Shutdown PC, open the computer case with a screwdriver.
- Check the power cable and SATA cable. If they are broken, change with a new one.
- Reinstall it to PC via its power cable and SATA cable, tight the wires and computer case, and restart PC.
To Reconnect External Hard Drive:
- In Explorer, right-click to eject the external hard drive.
- Check the USB cable, if it’s broken, change with a new one.
- Reconnect the external hard drive to the PC via the USB connection cable tightly.
Step 2. Check if files show up on the hard drive.
Open the Windows File Explorer, and check to open your hard drive or external hard drive and see if files show up.
If not, move to Stage 2 and follow the tutorial steps to bring all your hard drive files back with ease.
#Stage 2. Recover (Not Showing) Files or Make Files Showing Up in Hard Drive
Applies to: Restore missing, hidden, not showing files due to device file system error, file hidden, or data removed by viruses.
As stated above, many factors may cause your hard drive files missing. For example, the virus infection that deletes or hides your files from showing up. To recover the files, here you have 4 methods to try:
- Method 1. Use File Recovery Software — Easiest
- Method 2. Showing Hidden Files
- Method 3. Use CMD
- Method 4. Using CMD Alternative
For the easiest solution, EaseUS EaseUS Data Recovery Wizard can give you the best solution.
Method 1. Recover Missing or Not Showing Files with File Recovery Software
EaseUS file recovery software — Data Recovery Wizard can help you recover files and folders that can’t be seen on an internal or external hard drive in Windows 11/10/8/7. It’s an all-in-one solution to recover hidden, not showing up, or missing files.
Show Hidden Files with EaseUS
- Recover and show lost or deleted files, documents, photos, audio, music, emails effectively.
- Recover files from formatted hard drive, emptied recycle bin, memory card, flash drive, digital camera, and camcorders
- Support over 1000 types of files like DOC/DOCX, XLS/XLSX, PPT/PPTX, AIF/AIFF, M4A, MP3, JPG/JPEG, AVI, MP4, and more.
Follow to retrieve all existing or lost files that are hidden, removed, or inaccessible on your hard drive with ease now:
Step 1. Use a correct USB cable to connect your external hard drive to your computer. Run EaseUS Data Recovery Wizard and you will see your external disk under External drives. This software supports all the popular external disk brands, including WD, Seagate, Toshiba, LaCie, SanDisk, Samsung, etc.
Select the external hard drive and then click the «Scan» button.
Step 2. As soon as the scan process starts, the software will find more and more lost and deleted data and display the data in the scan results. The recovered data will be nicely organized. You can quickly find the target files/folders by file type or search in the search box with exact file name.
Step 3. You can preview the files found by EaseUS Data Recovery Wizard’s scanning algorithms. Then, select files and click «Recover». To avoid data overwriting, we recommend that you save the recovered data to a different drive than the original Seagate drive.
Don’t save the recovered files to your original drive. Then move to Stage 3 to repair your drive, making it viable and secure for saving files again.
You can also check this video tutorial to see how to show your external hard drive files.
Method 2. Show Hidden Files in Hard Drive or External Hard Drive
To protect some confidential files, people tend to hide them from showing up on a storage device. If you did so or accidentally hide them in your drive, you would encounter the hard drive not showing files though they still exist issue.
So the best way out is to unhide them. Here are the steps to show hidden files on your hard drive or external hard drive:
Step 1. Double-click «This PC» to open File Explorer.
Step 2. Locate and double-click to open your hard drive or external hard drive.
Step 3. Go to the «View» Tab. In the Show/hide section, check «Hidden items».
After this, you will be able to check the hidden or missing files in your hard drive again.
Also Read: Show Hidden Files on USB and Memory Card.
Method 3. Retrieve Files that Were Hidden/Deletes by Virus Using CMD
According to some users, sometimes viruses or malware may cause a «file loss» issue on your hard drive. For example, a shortcut virus would hide the original data, creating a shortcut of the files displaying on your drive.
To restore the files that are hidden by virus or malware, run the CMD command lines are shown below:
Step 1. Run antivirus software to clear viruses, malware on your hard drive and PC.
Step 2. Connect the external hard drive to your PC if files are not showing on it.
Step 3. Type cmd in Windows Search box, right-click Command Prompt, select «Run as Administrator».
Step 4. Type the following command lines and hit enter each time:
- E (Replace E with the drive letter of your hard drive or external disk that is not showing files.)
- del *.lnk
- attrib -s -r -h *.* /s /d /l
Step 5. Type exit when the process completes.
To recover hidden files from hard drive using CMD:
Step 1. Press Windows + S keys, type cmd in Windows Search box.
Step 2. Right-click Command Prompt, select «Run as Administrator».
Step 3. Type the command line attrib -h -r -s G:*.* /s /d and hit Enter.
The command will show all hidden files on your device. You can open the device to check them now.
Step 4. Type exit to close the command prompt.
Method 4. Find Hidden Files on Hard Drive Using CMD Alternative
Manual execution of the command line is suitable for computer professionals, since incorrect commands can do more harm than good. Therefore, for security and usability, we strongly recommend you try an automatic command line alternative — EaseUS CleanGenius. It is a practical tool that enables you to check and fix file system errors, enable/disable write protection and update your system with one-click instead of typing intricate command lines.
Follow the simple steps below to show hidden files with this 1-click-fix software.
Step 1. DOWNLOAD EaseUS CleanGenius for Free.
Step 2. Start EaseUS CleanGenius, choose «Optimization» on the left panel. Next, click «File Showing» on the right panel.
Step 3. Select the hard drive and click «Execute».
Step 4. After the operation completes, click the here link to check the hidden files.
After this, you can reconnect your device to the computer and check if the hidden files show up.
Note that this is not the end. You still have one last move to go, which is to fix the device error, making your hard drive available for saving data again. Check out how to fix your hard drive device error in Stage 3.
#Stage 3. Fix Device Error and Format to Reset Hard Drive
Applies to: Fix file system error that causes files inaccessible on a hard drive or external hard drive, and reset the device to usable again.
If you can’t see files or folders on the external hard drive or USB pen drive is not showing data files due to file system errors or hard drive corruption, you can try the following two tips to make your drive showing up files and work normally again:
#1. Using Command Prompt to Fix Internal Problems on Hard Drive
- Warning
- Running chkdsk can hopefully fix the hard drive errors, however, it can also result in total data loss. So, perform data recovery in advance, and then continue with the CMD method.
Step 1. Type cmd in the Windows search box, right-click on «Command Prompt» and choose «Run as administrator».
Step 2. Type chkdsk g: /f and hit Enter.
«g» is the drive letter, so please replace it with the drive letter of your external hard drive.
CHKDSK command will fix your corrupted HDD or external HDD once it finds any corruption on the drive.
Step 4. Type exit when the process completes.
Now, you go to the next guide to format the hard drive or external hard drive to reset its file system to NTFS or exFAT, making the device secure to save and show files again.
As formatting will cause file loss, remember to let EaseUS Data Recovery Wizard scan your whole drive, finding all missing data first.
#2. Format or Reformat Hard Drive/External Hard Drive
To make the hard drive or external hard drive work normally without any issues, we recommend you to format your hard drive to Windows-supported format. NTFS is recommended for a hard drive.
Refer to the steps here to make your device usable again:
Step 1. Connect the external hard drive to your PC.
Step 2. Right-click «This PC» > Select «Manage» > «Disk Management».
Step 3. Right-click on the target drive or partition and click on «Format».
Step 4. Select the file system as «NTFS», tick «Quick Format» and click «OK» to format the drive.
Now, your device is available for saving data, and you may save the found files back to your external or internal hard drive again.
Now, You Are Good To Use the Hard Drive and Files
When your hard drive is not showing files though they still exist in Windows 11/10/8/7, try to reconnect the drive to your computer first.
If you can’t see the files, hard drive data recovery software — EaseUS Data Recovery Wizard can help. It is the easiest way that you can try to bring back all the files.
After restoring not showing files, you can run the CHKDSK command to fix the hard drive error and reformat the device to NTFS for saving data again.
FAQs about Files Not Showing in Hard Drive
If some of you may more questions about the hard drive not showing file issue. Check questions and answers below, you may find desired answers here:
1. What is taking up space on my hard drive Windows 10/8/7?
How to see what’s taking up space on PC in windows 7/8/10? You have two steps to go:
Step 1. Show hidden files on the hard drive.
You may revert to Method 2 in Stage 2 for help.
Step 2. Analyze the hard drive and find what’s taking up space on your hard drive:
- Go to «Settings» > «System» > «Storage».
- Click on your hard drive partition to see what’s taking up the most space.
You may refer to What Is Taking Up Space on My Hard Drive for more details.
2. How do I show hidden files on my external hard drive in Windows 10/11?
- 1. Open File Explorer and go to the Video tab.
- 2. Click Options and choose the «Change folder and search» options.
- 3. On the View tab, look for the Advanced settings area.
- 4. Check «Show hidden files, folders, and drives» and click «OK».
3. How do I fix my external hard drive not recognized error?
When an external hard drive becomes unrecognizable, it may be caused by not working USB port, hard drive driver outdated, virus attack, or device failure error.
You can try the five ways to fix it:
- Try a different USB
- Uninstall and reinstall external hard drive driver
- Turn on USB Root Hub
- Show all hidden files
- Use Registry Editor
You may refer to Fix Seagate External Hard Drive Not Detected/Recognized for help.
Столкнулся с весьма странной проблемой. На днях возникла необходимость съездить к родителям на пару дней, и чтобы не тратить время решил взять свой винчестер с неоконченным проектом и на месте немного поработать, и там и там стоит вин10. Вроде бы ничего не предвещало беды, все замечательно сохранялось-открывалось, поставил кое-какой недостающий софт на свой же винт ибо на родном было мало места, сохранил несколько версий рабочего файла на разных этапах готовности (работаю с 3D, так что файлы весьма увесистые, примерно по 200-250мб) и докачал кое какие текстуры и модели. Сегодня вернулся домой и обнаружил свой винт в том же состоянии в каком он был до отъезда, даже свободного места столько же, точно запомнил что было ровно 25,1 гб. Соответсвенно ничего не сохранилось и все мои труды пошли прахом… Такое ощущение что винда не помнит новые файлы и не хочет их видеть, так как все остальное на месте. Решил проверить диск на ошибки встроенными средствами, видимо не стоило..)) после «исправления» пропал еще один файл который я создавал еще до отъезда, но редактировал и сохранял уже на другом компе, и который нормально открывался до проверки. Занавес. У родителей остались последние автобекапы, так что не все так ужасно, но много текстур и некоторые модели придется искать и качать заново, что совсем не хорошо. Есть какой-нибудь хороший софт который при восстановлении может искать инфу по папкам, а не по имени файла? И что это вообще было, и самое главное как избежать подобных проблем в дальнейшем? Теперь видимо придется при таких переездах каждый раз копировать важную инфу в облако на всякий пожарный)
-
Вопрос заданболее трёх лет назад
-
2861 просмотр