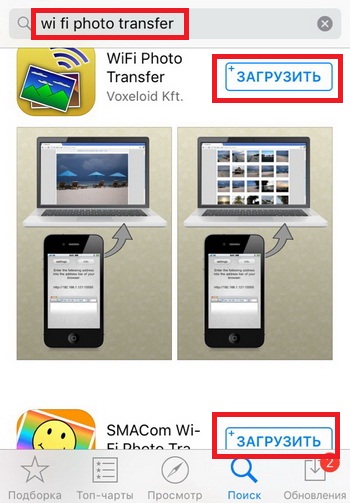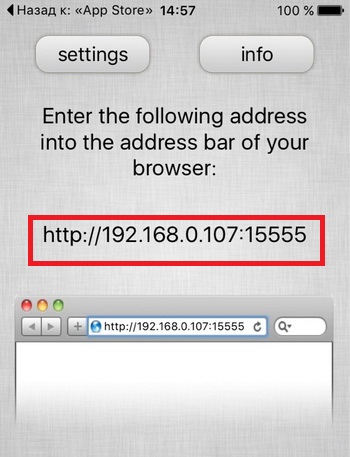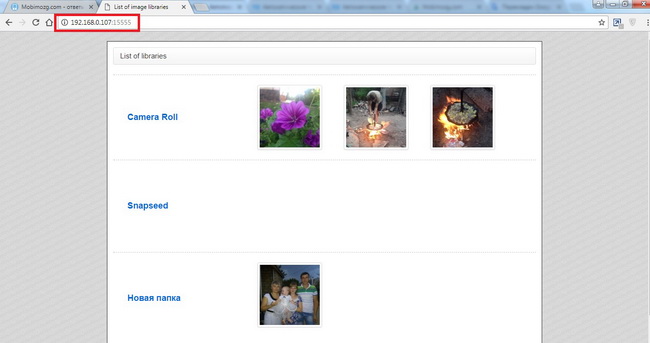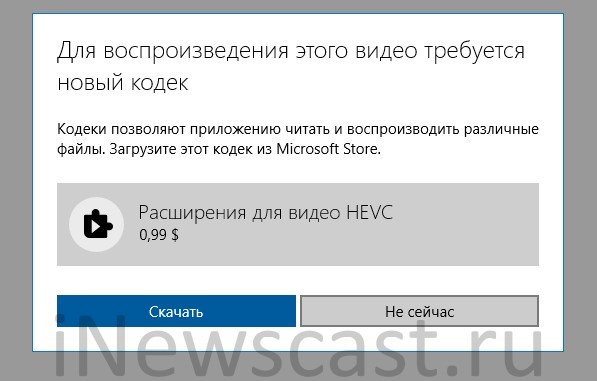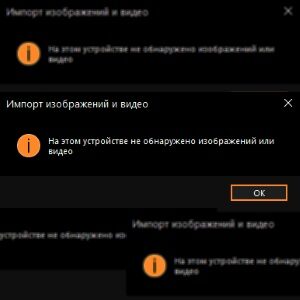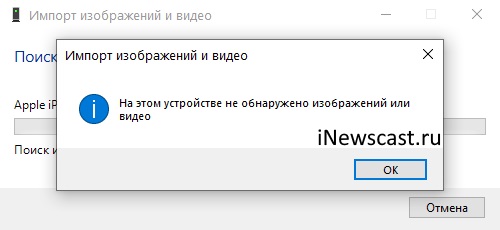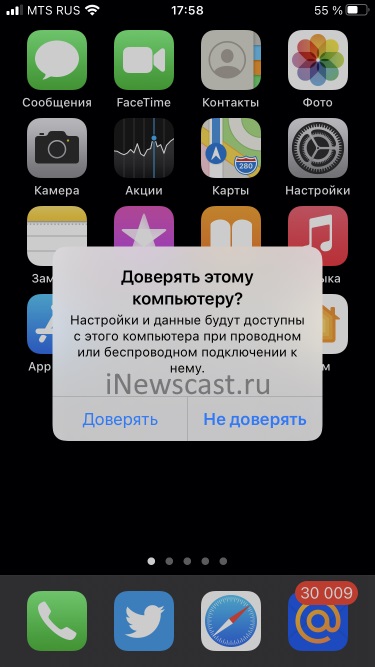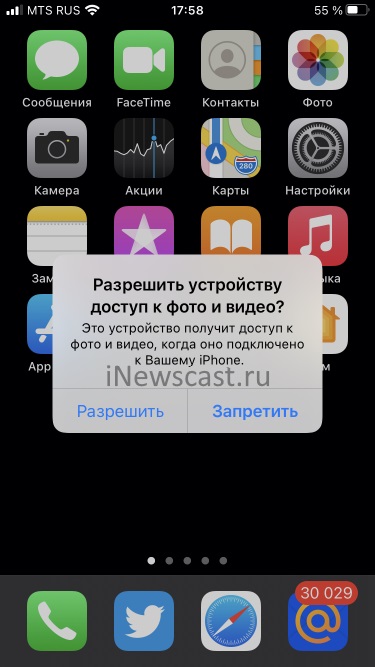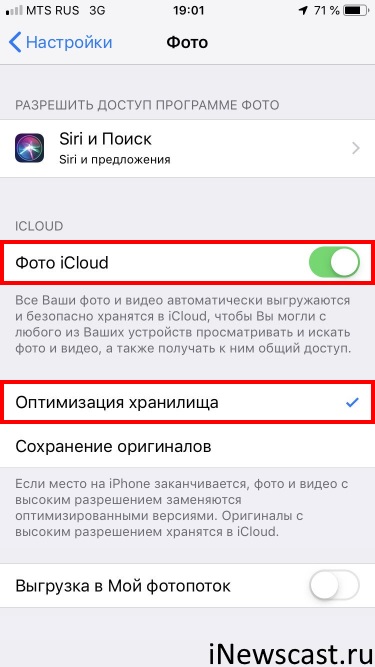Содержание
- 1 Исправление пустой папки Internal Storage или DCIM на iPhone
- 2 Исправление пустой папки Internal Storage или DCIM на iPhone
- 3 Видео: почему компьютер не видит айфон через usb
- 4 Объясняем почему компьютер не видит айфон через usb и как это исправить
-
- 4.0.1 Первые шаги
- 4.1 Если компьютер все равно не видит айфон
- 4.1.1 Драйверы iPhone и компьютеры на Windows
- 4.1.2 Установка драйверов iOS без iTunes
- 4.2 Установка, обновление или восстановление драйверов iOS через iTunes
- 4.2.1 iTunes не установлен
- 4.2.2 iTunes уже установлен
- 4.2.3 iTunes установлен и обновлён, но iPhone не распознаёт:
- 4.3 Если проблемы остались
- 4.3.1 iTunes установлен, но iPhone не распознаёт
-

В этой инструкции о том, что делать, если папка Internal Storage или DCIM на iPhone показывают «Эта папка пуста» при открытии и чем это может быть вызвано.
Первое, о чем следует помнить: если вы подключаете iPhone к компьютеру или ноутбуку, но не разблокируете его, доступ к данным вы не получите — несмотря на то, что количество занятого места в Internal Storage будет отображаться, увидеть что внутри нельзя без разблокировки, это сделано в целях безопасности.
Исправление пустой папки Internal Storage или DCIM на iPhone
Если причина не в заблокированном iPhone, как это описано в предыдущем пункте, следующая наиболее вероятная причина того, что папка DCIM или Internal Storage пустая — отсутствие «доверия» iPhone к текущему компьютеру.
Обычно, когда вы подключаете iPhone к компьютеру в первый раз, на телефоне выдается сообщение о том, следует ли доверять этому компьютеру (если на компьютере установлен iTunes) либо «Разрешить устройству доступ к фото и видео». Если мы разрешаем доступ, то содержимое памяти (не всей, а только фото и видео в DCIM) отображается. Если нажать «Запретить» — получим «Эта папка пуста» в проводнике.
Как правило, если повторно подключать iPhone, это сообщение появляется снова и у вас есть возможность разрешить доступ и увидеть данные. Однако, если этого не происходит, появление запроса можно вернуть с помощью следующих шагов:
- Отключите ваш iPhone от компьютера или ноутбука.
- На телефоне зайдите в Настройки — Основные — Сброс — Сбросить геонастройки (на самом деле, будут сброшены также и настройки конфиденциальности, а ваши данные не пострадают).
- Необязательный пункт, но с ним надежнее — перезагрузите ваш iPhone (удерживайте кнопку питания, выключите, а после выключения снова включите).
- Снова подключите ваш iPhone к компьютеру, на экране должен появиться запрос о доступе к данным или доверии компьютеру — разрешите доступ.
В результате у вас появится доступ к папкам Internal Storage и DCIM и они будут содержать ваши фотографии и видео.
Если на вашем компьютере установлено приложение iTunes, вы можете также использовать следующий метод:
- Подключите iPhone к компьютеру кабелем.
- Запустите iTunes на компьютере и в меню выберите «Учетная запись» — «Авторизация» — «Авторизовать этот компьютер».
- Введите ваш логин и пароль Apple >Если вы хотите иметь возможность открывать фото и видео с iPhone на компьютере, когда экран заблокирован, зайдите в Настройки — Touch ID и код-пароль и в разделе «Доступ с блокировкой экрана» включите пункт «USB-аксессуары».

В этой инструкции о том, что делать, если папка Internal Storage или DCIM на iPhone показывают «Эта папка пуста» при открытии и чем это может быть вызвано.
Первое, о чем следует помнить: если вы подключаете iPhone к компьютеру или ноутбуку, но не разблокируете его, доступ к данным вы не получите — несмотря на то, что количество занятого места в Internal Storage будет отображаться, увидеть что внутри нельзя без разблокировки, это сделано в целях безопасности.
Исправление пустой папки Internal Storage или DCIM на iPhone
Если причина не в заблокированном iPhone, как это описано в предыдущем пункте, следующая наиболее вероятная причина того, что папка DCIM или Internal Storage пустая — отсутствие «доверия» iPhone к текущему компьютеру.
Обычно, когда вы подключаете iPhone к компьютеру в первый раз, на телефоне выдается сообщение о том, следует ли доверять этому компьютеру (если на компьютере установлен iTunes) либо «Разрешить устройству доступ к фото и видео». Если мы разрешаем доступ, то содержимое памяти (не всей, а только фото и видео в DCIM) отображается. Если нажать «Запретить» — получим «Эта папка пуста» в проводнике.
Как правило, если повторно подключать iPhone, это сообщение появляется снова и у вас есть возможность разрешить доступ и увидеть данные. Однако, если этого не происходит, появление запроса можно вернуть с помощью следующих шагов:
- Отключите ваш iPhone от компьютера или ноутбука.
- На телефоне зайдите в Настройки — Основные — Сброс — Сбросить геонастройки (на самом деле, будут сброшены также и настройки конфиденциальности, а ваши данные не пострадают).
- Необязательный пункт, но с ним надежнее — перезагрузите ваш iPhone (удерживайте кнопку питания, выключите, а после выключения снова включите).
- Снова подключите ваш iPhone к компьютеру, на экране должен появиться запрос о доступе к данным или доверии компьютеру — разрешите доступ.
В результате у вас появится доступ к папкам Internal Storage и DCIM и они будут содержать ваши фотографии и видео.
Если на вашем компьютере установлено приложение iTunes, вы можете также использовать следующий метод:
- Подключите iPhone к компьютеру кабелем.
- Запустите iTunes на компьютере и в меню выберите «Учетная запись» — «Авторизация» — «Авторизовать этот компьютер».
- Введите ваш логин и пароль Apple >Если вы хотите иметь возможность открывать фото и видео с iPhone на компьютере, когда экран заблокирован, зайдите в Настройки — Touch ID и код-пароль и в разделе «Доступ с блокировкой экрана» включите пункт «USB-аксессуары».
В Интернете многие пользователи задают вопрос, почему компьютер не видит айфон через usb и у них не получается синхронизировать свои смартфоны. За годы накопилась значительная база знаний, помогающая подружить устройства iPhone, iPad и iPod touch с компьютерами на Windows 8, 7, Vista, Windows XP и Windows 10. Ниже будет описано, как решить проблему.
Объясняем почему компьютер не видит айфон через usb и как это исправить
Первые шаги
Начать нужно с самых простых шагов, прежде чем искать более глубокие источники проблемы:
- отсоедините iPhone и перезагрузите компьютер;
- перезагрузите iPhone;
- убедитесь, что система Windows обновлена до последней версии;
- закройте все запущенные на компьютере программы;
- временно отключите антивирус и брандмауэр — именно они могут блокировать связь компьютера и iPhone;
- проверьте кабель USB, убедитесь в отсутствии повреждений;
- используйте оригинальные кабели Apple; варианты от сторонних производителей могут быть дешевле, но менее качественными;
- попробуйте использовать другой кабель USB;
- убедитесь в отсутствии грязи и повреждений на портах USB на компьютере и iPhone;
- если автоблокировка смартфона активна, разблокируйте его паролем;
- убедитесь, что iPhone отображает домашний экран;
- заново подключите iPhone к компьютеру кабелем USB;
- не используйте внешние хабы USB, а подключайте iPhone непосредственно к встроенному в компьютер порту;
- если у вас настольный ПК, подключайте iPhone к слоту USB на материнской плате;
- если iPhone показывает диалоговое окно, выберите «Доверять компьютеру»;
- дайте компьютеру несколько минут на распознавание подключенного смартфона;
- откройте «Мой компьютер» и убедитесь, что подключенное устройство отображается как iPhone, iPad или iPod touch, а не как папка с иконкой iPhone.
Если компьютер все равно не видит айфон
Драйверы iPhone и компьютеры на Windows
Компьютерам на Windows нужны драйверы системы iOS для корректного распознавания устройств iPhone, iPad и iPod touch. Если устройство не распознаётся, драйверы могут быть не установлены, устарели или неправильно настроены. Драйверы устанавливаются при помощи медиаплеера iTunes, но есть и другие методы их установки.
Установка драйверов iOS без iTunes
Многие считают iTunes громоздким и неудобным. Поэтому существует инструмент установки драйверов iOS на компьютер без iTunes, который помогают распознать iPhone за несколько минут. CopyTrans Drivers Installer устанавливает драйверы автоматически.
Установка, обновление или восстановление драйверов iOS через iTunes
iTunes не установлен
Если iTunes на компьютере нет, компьютер распознает iPhone некорректно, как камеру. При подключении iPhone доступ есть только к галереи камеры. Нельзя видеть, синхронизировать и проводить резервное копирование музыки, сообщений, видео и прочего содержимого устройства.
Чтобы получить драйверы iOS с iTunes, скачайте их по ссылке.
iTunes уже установлен
Версия iTunes может быть устаревшей и не поддерживать iPhone. Обновите iTunes, открыв Помощь > Проверить наличие обновлений.
iTunes установлен и обновлён, но iPhone не распознаёт:
- полностью удалите с компьютера iTunes и его компоненты (содержимое библиотеки не будет удалено);
- перезагрузите компьютер;
- переустановите iTunes;
- проверьте подключение iPhone.
Если проблемы остались
iTunes установлен, но iPhone не распознаёт
Проверьте работу сервиса Apple Mobile Device:
- войдите на ПК под учётной записью администратора и временно отключите антивирус;
- в поиске в меню «Пуск» введите команду services.msc и нажмите ввод;
- в окне «Службы» найдите Apple Mobile Device Service, нажмите правой кнопкой мыши и откройте «Свойства»;
- в окне свойств убедитесь, что сервис запущен и что тип запуска установлен автоматический;
- перезапустите iTunes.
Во-вторых, убедитесь, что Apple Mobile Device USB Driver установлен и активен:
- войдите на ПК под учётной записью администратора;
- подключите iPhone при закрытом iTunes;
- в поиске наберите «Диспетчер устройств»;
- откройте раздел «Контроллеры USB», найдите в списке Apple Mobile Device USB Driver;
- если этой строки нет, драйверы iOS не установлены. Установите их.
Если видите значок «!» рядом со стройкой Apple Mobile Device USB Driver, нажмите на строку правой кнопкой мыши и нажмите «Включить».
Если видите значок «?» рядом со строкой Apple Mobile Device USB Driver, нажмите на строку правой кнопкой мыши и нажмите «Удалить».
- Выберите строку «Контроллеры USB» правой кнопкой мыши и нажмите «Обновить конфигурацию оборудования».
- Windows попробует автоматически установить нужные драйверы и распознать iPhone.
Возможно, узнать причины того, почему компьютер не видит айфон через usb и исправить это можно с помощью другого метода. Будем рады, если вы расскажете нам об этом в комментариях ниже.
Главная » Wi-Fi » Устройство недостижимо при копировании фото и видео с iPhone — как исправить
Как исправить iPhone видео, не воспроизводится на Windows ПК
Downloaded Я скачал пару видео с моего iPhone 8 на Windows 10 шт. Но видео файлы не будут воспроизводиться на Windows Медиа-плейер. Это MOV-файлы, видимые в папке, но я получаю сообщение об ошибке – ‘Windows Media Player не может воспроизвести файл. ’При попытке его воспроизведения. Как я могу решить эту проблему, если видео iPhone не воспроизводятся на Windows ПК?’
Вы обычно переносите видео с iPhone на ПК и смотрите их через Windows Медиа-плейер. Но иногда эти видео могут не воспроизводиться на вашем Windows компьютер, хотя они воспроизводимы на iPhone.
Может быть много причин, по которым ваши видео с iPhone не воспроизводятся на ПК после передачи. Это может быть связано с неправильной передачей, отсутствием поддерживающих кодеков или даже повреждением видеофайла после его передачи на ПК.
Некоторые из распространенных причин, по которым видео с iPhone не воспроизводятся на Windows ПК являются:
- Ваш медиаплеер не поддерживает формат видео iPhone
- ПК не поддерживает видео кодеки
- Неправильная передача видеофайла с iPhone на ПК
- Вирусная инфекция на вашем ПК
- Видео файл поврежден
Причина ошибки «Устройство недостижимо»
По умолчанию новые iPhone и iPad снимают фото и видео в форматах HEIC и HEVC соответственно, при этом если подключить телефон к компьютеру с Windows 10 или 8.1, то при настройках iPhone по умолчанию во время копирования этих фото и видео они автоматически конвертируются самим телефоном в поддерживаемые компьютером форматы — JPG и MP4 H.264.
Процесс конвертации файлов телефоном во время копирования в некоторых случаях может «не успевать» за самой скоростью копирования, в результате Windows сообщает нам о том, что произошла ошибка при копировании файла или папки и что устройство недостижимо.
Именно поэтому чаще ошибка случается при копировании больших файлов (или сразу группы фото и видео), но может не появляться при копировании фото на компьютер по одному. Есть два метода исправить это, которые описаны далее.
Решение 1. Разблокируйте свой iPhone и установите его в качестве доверенного устройства.
- Перед передачей файлов в Windows 10 убедитесь, что вы разблокировали свое устройство iOS с помощью пароля, особенно если вы никогда не синхронизировали его с компьютером.
- Перед передачей файлов убедитесь, что ваше устройство iOS доверяет вашему компьютеру.
- Обновите программное обеспечение для управления фотографиями и iTunes.
- Обновите свой iPhone.
- Проверьте, доступно ли обновление для вашей версии Windows с помощью приложения Центра обновления Windows.
Попробуйте использовать другой компьютер
Если камера не отображается в диспетчере устройств, проверьте исправность своего устройства с ОС iOS, подключив его к другому компьютеру. Если на другом компьютере устройство iOS распознается как камера, обратитесь за помощью в Microsoft или в другую службу поддержки ОС Windows на вашем компьютере.
Apple iOS 7 не доверяет моему компьютеру. Проблемы при переносе фото с iPhone
Есть жестокий способ, если все попытки ввода пароля исчерпаны и нет компьютера, которому бы ваш iphone «доверял».
- Подключите iPhone к компьютеру при помощи кабеля USB, которым оснащается стандартный комплект.
- Среди всех устройств появится Apple iPhone, персональный компьютер распознает его как цифровую камеру.
- Для доступа к папке Lockdown запускаем в Mac OS программу Finder. В других операционных системах вызов окна доверия в iPhone, iPad и iPod touch выполняется тоже отчисткой папки Lockdown в компьютере.
- После «доверять» на компьюетере itunes видит айфон.
- Необходимо подождать, когда компьютер определит цифровую камеру. Затем нужно зайти в устройство, выделить фотографии, скопировать их в буфер и переместить в папку на компьютере. При помощи программы iTunes можно переносить в компьютер не только фотографии, но и музыку, рингтоны, видео и многое другое. Для начала нужно подсоединить USD-кабелем iPhone к компьютеру. Когда компьютер звуковым сигналом оповестит о нахождении нового устройства, следует открыть iTunes.
- Если в iPhone настроена электронная почта, то фотографии можно передать через e-mail, а потом уже перенести на компьютер. Можно перенести фотографии без подключения к компьютеру USB-кабеля, это легко сделать через общую папку облачного сервиса Yandex.Диск.
#4 Часть 4. Экспорт фотографий с iPhone на ПК одним щелчком мыши.
Если честно, довольно сложно резервное копирование фотографий с iPhone на ПК. Если вы хотите синхронизировать фотографию между iPhone и ПК, вам следует отключить фото iCloud, поскольку iTunes не будет синхронизировать фотографии, если он включен.
Когда вы копируете фотографии с помощью проводника, вы обнаружите, что папка DCIM на iPhone Drive на ПК состоит из множества подпапок.
reFone поможет вам избавиться от этих неудобств. Одним щелчком мыши он экспортирует ваши фотографии на ПК через секунду, все фотографии будут в исходной папке. Кроме того, вы можете передать только понравившееся изображение.
ides, это не только профессиональный менеджер данных iOS, но и возможность резервного копирования и восстановления вашего iPhone без приложения iTunes / Finder.
Шаги в один клик для передачи фотографий:
Шаг 1: Подключите iPhone к ПК с помощью USB-кабеля. Когда увидите подсказки, нажмите «Доверие» на iPhone.
Шаг 2: Откройте iCareFone, щелкните Один клик для экспорта фото на ПК, все фотографии, включая скриншоты и добавленные фотографии, будут перенесены на ПК.
Шаг 3: Когда он закончится, нажмите кнопку «Открыть папку», чтобы отобразить папку, после чего вы сможете просмотреть переданную фотографию.
По Wi-Fi через специальную программу
Есть еще один интересный способ передачи фотографий без использования кабелей. Для этого заходите со своего iPhone в Apple Store и вводите в поиске запрос Wi Fi Photo Transfer. Вам будет показан список приложений, соответствующих данному запросу.
Выбираем любое из них, оценивая по отзывам. Но принцип работы у всех одинаковый.
Загрузили приложение? Заходите в него. Мы в качестве примера использовали Wi-Fi Photo. Вам будут отображены настройки с IP адресом, который необходимо будет указать в браузере на компьютере, чтобы получить доступ к фотографиям удаленно. При этом у вас должен быть включен Wi-Fi на телефоне и компьютере.
Вводим IP адрес в браузере, и не закрываем программу на смартфоне.
В браузере видим список фотографий и отмечаем все те, которые вы хотите перенести на свой компьютер. Здесь даже можно указывать диапазон от и до, чтобы не отмечать каждую. Выбрали? Нажимаем Download .
Система автоматически их закинет в архив и загрузит на ваш компьютер. Как только процесс завершен, закрываем приложение на iPhone и отключаем беспроводную сеть.
С помощью SHAREit или Xender
- С: iPhone, iPad, Mac, ПК, Android, веб-сайтов и др.
- На: Android, ПК с Windows, iPhone, iPad, Mac и др.
- Способ: Беспроводной
- Расстояние: Устройства должны быть подключены к одной сети Wi-Fi или точке доступа.
Если вам нужно отправить большие файлы с iPhone на смартфон с Android или ПК с Windows, вы можете воспользоваться сторонними приложениями SHAREit и Xender. Они позволяют беспроводным способом отправлять файлы любого размера. Никаких ограничений нет.
Сначала скачайте приложение на оба устройства, а затем следуйте инструкции внутри приложения. Процесс довольно простой. Устройства нужно подключить к одной сети Wi-Fi. Для отправки файлов на смартфон с Android может понадобиться включить точку доступа на устройстве с Android и подключить к ней iPhone.
В этих приложениях есть встроенные аудио- и видеоплеер, с помощью которых можно просматривать полученные файлы.
Чем открыть HEVC в Windows?
Переходим к видеофайлам с iPhone. И здесь тоже не все так просто.
Есть файл HEVC, который может:
- Не воспроизводиться стандартными средствами Windows.
- Проигрываться с заиканием или совсем без звука.
И вот тут мы опять возвращаемся к операционной системе от Microsoft, которая (о, сюрприз!) снова хочет от нас денег.
Платить или не платить — это исключительно ваш выбор. А пока вы выбираете, я расскажу о том способе открыть HEVC в Windows, которым я всегда пользовался (даже не подозревая об этом).
Все дело в том, что на свой любой компьютер или ноутбук я (в обязательном порядке) всегда устанавливаю замечательную программку.
- Какую? K-Lite Codec Pack.
- Что это? Это набор кодеков для просмотра видео.
- А поддержка HEVC там есть? Да. И оказывается, она внедрена уже очень давно.
Собственно, поэтому у меня никаких проблем с HEVC никогда и не было — да я даже не знал, что такой формат существует:) Скинул видео с iPhone — оно воспроизводится. Красота!
Скачать программу можно по этой ссылке. Она бесплатная. Поддерживаются все версии Windows.
Обновлено! Если видео продолжает тормозить или проигрываться без звука, то попробуйте открыть файл при помощи Media Player Classic (программа устанавливается вместе с кодеками):
- Нажимаем на видео правой кнопкой мыши.
- Ищем опцию «Открыть с помощью…».
- Выбираем Media Player Classic (MPC).
Вот и все. Мы наконец-то полностью (я очень на это надеюсь) разобрались со всеми этими «новомодными» HEIF, HEIC и HEVC. Или нет? У вас остались какие-то вопросы? Тогда смело пишите в комментарии — будем разбираться дальше!
P.S. Инструкция помогла? Не поленитесь черкануть пару строк в комментарии (обратная связь от читателей — это необходимо и всегда здорово). Лень что-то писать? Тогда просто ставьте «лайки» и жмите на кнопки социальных сетей. Смелей же, ну!:)
Всем привет!
Меня зовут Михаил и это мой блог.
Добро пожаловать!
P.S. Иногда меня можно застать в прямом эфире. Залетай, поболтаем!;) В данный момент — OFFLINE!
143 комментария . Оставить новый
Добрый день! огромное спасибо за подробную инструкцию, все скачала, все открылось.
Почему-то видео открываются не по вертикали, а по горизонтали, крч надо наклонять голову налево, чтоб посмотреть. как сделать так, чтоб они нормально отображались? желательно сразу все, а не каждое по отдельности…Спасибо еще раз за инструкции.
Добрый!
1. Практически в каждом видеоплеере есть функция «Повернуть видео по часовой стрелке» или «Повернуть видео против часовой стрелки» — как правило, эта опция находится в меню «Вид».
2. «Сразу все», наверное, не получится — придётся «крутить» каждое видео по отдельности:(
Я не верю своим газам! всё получилось! спасибо Вам огромное!
Большое спасибо, все помогло! Но проблема: в плеере видео стало открываться, а вот в киностудии windows изображения нет( что делать?
Да не за что. Так как киностудия Windows — это «стандартная» программа операционной системы, то, есть подозрение, что для её работы с HEVC (High Efficiency Video Coding) нужно всё-таки покупать кодек в Windows Store.
P.S. Кстати, может быть она (киностудия) вообще не «умеет» работать с таким форматом (нужно посмотреть в «инструкции»). Тогда единственный выход — конвертировать HEVC в тот формат, который подойдёт этой программе.
Михаил,добрый день!
Снова спешу к вам за помощью. Взрываюсь.
Раньше вы помогли мне справиться с проблемой нового формата айфона, которые не читал комп. Все удалось, спасибо!
Но спокойно же не живется)) Новая проблема.
Сегодня села наконец перенести скопившиеся за полгода фото на комп и обнаружила, что не все фото удачно перекинулись. Примерно 5% фото скопировались не полностью, без нижней трети(( Что делать. Помогите. Сохраненные на яндек диске эти же фото — полностью. А вот открываю их через ноут на телефоне — битые. Надеюсь, я понятно объяснила))) Ноут и телефон перегружала, не помогло.
Очень жду ответа.
Наталья, добрый! Единственное предположение — когда-то фотографии сгружались в iCloud, а при загрузке обратно:
1. Фото просто не успели загрузиться до конца (стоит немного подождать и попробовать чуть позже).
2. Возник какой-то сбой (придётся использовать альтернативные источники загрузки — тот же самый Яндекс.Диск).
P.S. Кстати, если фото сгружались в «облако», то можно поискать их там (сайт iCloud.com).
P.S.S. Других вариантов, наверное, нет.
Михаил, спасибо за ответ!
У меня фото не хранятся в iCloud, не хватает места, а покупать не хочу. Сгружаю все на Яндекс диск. Придется тянуть битые фото оттуда. Еще раз Спасибо.
Тогда это действительно очень странная ситуация — какой-то редкий и максимально непонятный сбой:(
P.S. Всегда пожалуйста!
Спасибо за пост!
Добрый день, Михаил!
У меня получилось скопировать фотографии с телефона на комп . сколько пересмотрела видео об этом и только ВЫ объяснили, что после манипуляций на телефоне, его необходимо жестко перезагрузить. И даже как это сделать, написали. Извините, я полный ноль во всем этом)) Но разобралась с вашей помощью! Спасибо вам большое за разжевывание этой информации. Другие пишут как сделать, но не так подробно и внятно.
А вот скачать программу для видеофайлов у меня что то не получается. Опишу по пунктам, что бы вы меня поправили, если я делала что то не то.
Программа K Lite Code Pack 16.2,3 Update. далее нажимаю на Start Free Download, открываем файл, а там установка WinzipDriver Updater и лицензионное соглашение с конечным пользователем. далее копирование файла, находит устаревшие, спрашивает обновить. Зарегистрироваться, а потом говорит, что это стоит денег. Вот так. Или я куда то не туда зашла, или что то не то сделала, подскажите пожалуйста.
Добрый день, Евгения! Спасибо на добром слове.
1. «K Lite Code Pack 16.2.3 Update» — это немного не то.
2. После перехода на сайт нужно обратить внимание на левую часть экрана — там будет меню с заголовками «General», «Support» и т.д.
3. Найдите «K-Lite Codec Pack» и выберите «Download».
4. Откроется новая страница, на которой расположены «нормальные» ссылки (Download Basic, Download Standart, Download Full и т.д) на загрузку K-Lite Codec Pack.
P.S. Если что-то не поняли, то посмотрите предыдущие комментарии (у кого-то из читателей уже были подобные проблемы) — возможно, там я более «качественно» ответил на данный вопрос.
Все супер! Работает, быстро просто и понятно, ссылки правильные и рабочие. Благодарю, все решил за 5 мин.
Сначала увидел ваш пост о надоедливой ошибке айфона при импорте фото, а после и этот. Огромное тебе спасибо, мил человек! Мир твоему дому!
Просто,коротко и по делу! ОГРОМНОЕ СПАСИБО за отличную статью!!
Ваша инструкция спасает меня второй раз. Благодарю! Благодарю! Благодарю!
Здравствуйте! Записал видео на iPhone 13 Pro в формате 4к hevc, смонтировал на телефоне в iMovie. Сохранил с установками, стоявшими по умолчанию в экспорте приложения: 4К, HDR вкл, 30 кадр/с. Закинул по Airdrop в Macbook Pro 2015, с новой iOS Monterey 12.0.1.
На Маке видео воспроизводится с хорошим цветом, чувствуется HDR, но подтормаживает. Записал на флешку. С Флешки на смарт TV LG всё воспроизводится отлично, правильный цвет, ничего не тормозит. На Windows 7 в K-Lite MPC v1.9.16.63 сборка 4.11.21 не тормозит, но цвет блёклый и неправильный. Хотя в настройках кодек показывает HEVC MAIN 10 L5.1, yuv420p10le, т.е. вроде как правильный кодек. Но что с цветом?!
Загрузил видео в ВК и на яндекс диск. ВК отображается правильный цвет и не тормозит. На Яндекс диске (в облаке) цвет не правильный, не подтормаживает.
Есть мысли, почему тормозит на Маке, хотя с какого? В родной среде не должен же! И почему неправильный цвет в Win 7 в последнем K-Lite/MPC
Дополнение 1
Версия K-Lite Codec Pack 16.3.0
Дополнение 2
Скодировал с выключенным HDR в приложении. На Маке перестало тормозить, а на Винде нормализовались цвета. Но на телефоне, конечно, с HDR смотрится значительно красочнее и ярче. Извините за кучу сообщений)))
Здравствуйте!
1. «Есть мысли, почему тормозит на Маке, хотя с какого? В родной среде не должен же!» — к сожалению, одна «родная среда» здесь не поможет. Не знаю, какая у вас конфигурация MAC, но, скорее всего, во всём виновато либо «железо» (которое просто не «вытягивает» воспроизведение такого видеофайла), либо программное обеспечение (в данном случае есть только один выход — ждать обновления macOS Monterey).
2. «И почему неправильный цвет в Win 7 в последнем K-Lite/MPC» — предположу, что «последний K-Lite/MPC» ещё не научился правильно работать с HDR видео, которое было снято на iPhone 13 (здесь, опять же, ждём обновления K-Lite).
В общем, 4К HDR-контент — «штука» крутая, но вот с его воспроизведением (на данный момент времени), как мы видим, очень часто бывают большие проблемы…
P.S. Спасибо за интересный комментарий!
Всем категорический привет! Ух, как же я не люблю писать заголовки к подобным инструкциям — как правило, этот процесс занимает много времени, а в итоге всё равно выходит полная ерунда:) Почему? Потому что в данном случае:
- Текст ошибки слишком длинный.
- Надо указать, что это как-то связано с iPhone и Windows.
- Не забыть упомянуть про перенос фотографий.
- В идеале — намекнуть на решение проблемы.
- И при этом заголовок должен быть «красивым».
Вот как сделать так, чтобы всё это «получилось»?
Никак!
У меня, собственно говоря, и не получилось:)
Ладно, я немного выговорился — теперь переходим к делу:
- Итак, что мы имеем? Ошибку при попытке переноса фотографий с iPhone на компьютер под управлением Windows.
- Текст ошибки: На этом устройстве не обнаружено изображений или видео.
- Скриншот ошибки: В наличии.
- Что будем делать? Как обычно — разбираться в причинах и искать решение.
- Когда? Прямо сейчас.
Раз, два, три. Поехали же!
И первая причина ошибки «На этом устройстве не обнаружено фотографий или видео» …
«Доверять» и «Разрешить»
А если быть точнее, то предоставить доступ компьютеру к настройкам и данным на вашем iPhone.
Как видите, заголовки у меня сегодня вообще «не пошли»:)
Что происходит? При первом (иногда и не только!) подключении к компьютеру на экране iPhone появляется надпись:
- Если драйвер (iTunes) уже установлен, то «Доверять этому компьютеру?».
- Если драйвер (iTunes) не установлен, то «Разрешить устройству доступ к фото и видео?».
Так вот, до тех пор, пока вы не ответите утвердительно, Windows не будет иметь доступ к вашим фото и видео, не сможет их импортировать и будет показывать ошибку «На этом устройстве не обнаружено фотографий или видео».
Как исправить?
Разблокировать iPhone и нажать «Доверять» («Разрешить»).
После этого импорт файлов должен заработать!
Однако… «должен» — не значит «обязан». Следовательно, едем дальше!
Драйвера, кабель, USB-порт
Я решил объединить все эти «штуковины» в один подзаголовок, потому что они более-менее похожи и относятся к так называемым «техническим» вопросам. В общем, если компьютер не видит фото (видео), а только заряжает ваш iPhone (или вообще никак на него не реагирует), то обязательно проверьте:
- Драйвер. Самый простой способ «проверки» — удалить iTunes и установить его заново (подробная статья о том, где и как правильно скачать iTunes). Во время этой процедуры происходит переустановка драйвера — iPhone начинает определяться — фото (видео) можно увидеть и загрузить — все счастливы.
- Провод. С проводами вообще происходит потрясающая штука, с которой автор этих строк пару раз столкнулся лицом к лицу. История такая: берём кабель, подключаем iPhone к компьютеру и… всё. Зарядка идёт, но данные с iPhone не читаются. В чём причина? Правильно. Причина в том, что провод не является оригинальным. Вывод: используйте только оригинальные и сертифицированные аксессуары.
- USB. Сам я такого не видел, но «друг рассказывал». При подключении его iPhone через разветвитель (USB-хаб) данные не считываются. А вот если «воткнуться» напрямую в компьютер, то всё «ОК». Как говорится, будьте внимательны!
Кстати, иногда от ошибки «На этом устройстве не обнаружено фотографий или видео» поможет обычная:
- Жёсткая перезагрузка iPhone (инструкция для всех моделей iPhone)
- Стандартная перезагрузка компьютера.
Не пренебрегайте этими простыми, но очень полезными действиями!
Проверили? Сделали? Но опять что-то пошло не так — фото и видео на телефоне есть, но импортировать их нельзя? Тогда, скорей всего, всё дело в…
iCloud
Эта «замечательная» опция может стать причиной не только частичного отсутствия фотографий и видео при синхронизации с компьютером, но и полностью «удалить» возможность скопировать все медиафайлы при подключении iPhone к ПК.
Что вообще происходит?
- На вашем iPhone включены функции «Фото iCloud» + «Оптимизация хранилища».
- Из-за этого все фотографии и видео с телефона выгружаются в iCloud, а на самом iPhone остаются только их миниатюры в низком разрешении.
- Вы подключаете iPhone к компьютеру, нажимаете «Импорт изображений и видео» и получаете «На этом устройстве не обнаружено фотографий или видео».
Как с этим бороться? Есть два способа:
- Перейти в «Настройки — Фото», выбрать опцию «Сохранение оригиналов» и ждать, пока медиафайлы загрузится на устройство — после этого их можно импортировать на компьютер.
- Открыть сайт iCloud.com, ввести логин и пароль от Apple ID и перейти в меню «Фото» — именно там находятся все ваши фотографии. Выбираем нужные файлы, загружаем, победа!
Пожалуй, на этом всё. Надеюсь, после этого ваш компьютер сможет подружиться с iPhone, обнаружить фото (видео) и никаким образом не будет препятствовать импорту медиафайлов.
Да будет так!
Впрочем, как всегда в случае с Apple, возможны варианты… поэтому, по традиции, не забываем отмечаться в комментариях:
- Напишите, что получилось, а что — нет.
- Решили проблему каким-то другим способом? Поделитесь личным опытом — он будет полезен другим людям!
- Расскажите свою историю и задавайте вопросы — чем смогу, помогу!
P.S. Ставьте «лайки», жмите на кнопки социальных сетей, подписывайтесь на канал, вступайте во что только можно вступить, не забывайте про колокольчик, побольше гуляйте и не болейте. Всем спасибо, всех обнял!:)
Дорогие друзья! Минутка полезной информации:
1. Вступайте в группу ВК — возможно, именно там вы сможете получить всю необходимую вам помощь!
2. Иногда я занимаюсь ерундой (запускаю стрим) — играю в игрушки в прямом эфире. Приходите, буду рад общению!
3. Вы всегда можете кинуть деньги в монитор (поддержать автора). Респект таким людям!
P.S. Моя самая искренняя благодарность (карта *9644, *4550, *0524, *9328, *1619, *6732, *6299, *4889, *1072, *9808, *7501, *6056, *7251, *4949, *6339, *6715, *4037, *2227, *8877, *7872, *5193, *0061, *7354, *6622, *9273, *5012, *1962, *1687 + перевод *8953, *2735, *2760 + без реквизитов (24.10.2021 в 18.34; 10.12.2021 в 00.31)) — очень приятно!
Возможность доступа к вашим файлам важна, но многие пользователи сообщают, что не могут просматривать фотографии iPhone на своем ПК.
Однако некоторые пользователи заявляют на форумах, что их iPhone не отображаются в проводнике. Эта проблема относительно распространена, и в некоторых случаях даже Windows 11 не распознает iPhone.
Это некоторые из разрешений, которые могут исправить iPhone, которые не отображаются в проводнике.
Что делать, если я не могу просматривать фотографии iPhone в Windows 10?
1. Переустановите драйвер мобильного устройства Apple.
- Подключите мобильный телефон к настольному компьютеру или ноутбуку.
- Щелкните правой кнопкой мыши кнопку «Пуск» и выберите «Диспетчер устройств».
- Дважды щелкните категорию контроллеров универсальной последовательной шины, показанную непосредственно ниже.
- Дважды щелкните USB-драйвер Apple Mobile Device, чтобы открыть окно его свойств.
- Выберите вкладку «Драйвер» и нажмите кнопку «Удалить устройство».
- Нажмите кнопку «Удалить» в открывшемся диалоговом окне подтверждения.
- Затем отключите iPhone от ПК.
- Снова подключите iPhone к ПК, чтобы переустановить драйвер.
Переустановка этого драйвера может помочь вам, если вы не можете просматривать изображения iPhone в Windows 10, поэтому обязательно попробуйте.
2. Загрузите Bridge на свой компьютер и настройте загрузчик на автоматическое открытие.
Программное обеспечение Adobe Bridge — это мощный медиа-менеджер, которым вы, возможно, уже пользовались. Однако не приходило ли вам в голову, что самое быстрое решение вашей проблемы заключается в загрузке его на ваш компьютер?
Что ж, Bridge в основном известен своими гибкими функциями пакетной обработки, гибкостью перетаскивания файлов, а также быстрой организацией и наложением панорамных и HDR-изображений.
Его установка занимает считанные секунды, так что ничто вас не остановит. Затем установите его так, чтобы загрузчик открывался автоматически при подключении iPhone.
Если iPhone не отображается в проводнике, Adobe Bridge может стать отличной альтернативой, поэтому обязательно попробуйте его.
3. Обновите драйвер мобильного устройства Apple.
Подключенные устройства iPhone могут не отображаться в проводнике, если требуется обновление драйвера мобильного устройства Apple.
Чтобы проверить, не устарел ли драйвер Apple Mobile Device, сначала добавьте DriverFix в Windows 10.
Затем подключите iPhone к ПК и запустите DriverFix. Программное обеспечение автоматически просканирует и предоставит список драйверов устройств, которые необходимо обновить.
Нажмите кнопку «Обновить все«, если среди результатов сканирования программного обеспечения есть Apple Mobile Device USB.
4. Выберите вариант «Доверие».
- Подключите iPhone к компьютеру.
- Теперь нажмите «Доверие» на вашем устройстве iOS.
- После этого проверьте, распознано ли устройство.
5. Подключите iPhone к ПК с помощью кабеля Lightning.
Некоторые пользователи сообщали, что iPhone не отображается в проводнике, если они используют неофициальные USB-кабели.
Итак, подключите iPhone с помощью кабеля Apple Lightning, который идет в комплекте. Кабель Lightning также должен обеспечивать передачу данных.
Кроме того, попробуйте подключить кабель к альтернативному разъему USB на настольном компьютере или ноутбуке. Возможно, порт USB не работает.
6. Добавьте несколько фотографий на iPhone
Обратите внимание, что подключенный iPhone не отображается в проводнике, если на нем нет сохраненных фотографий.
Некоторые пользователи заявили, что их айфоны появились в проводнике после того, как они добавили фотографии на свои мобильные телефоны.
Проверьте, есть ли изображения, сохраненные на вашем мобильном телефоне. Если нет, сделайте несколько снимков камерой телефона и сохраните их.
7. Установите Windows Media Pack на платформах KN и N.
- Нажмите Windows клавишу + S и введите необязательно. Выберите Управление дополнительными функциями.
- Теперь нажмите Добавить функцию.
- Выберите Media Feature Pack и нажмите «Установить».
- Следуйте инструкциям на экране, чтобы завершить процесс.
Некоторые пользователи заявили, что установка проигрывателя Windows Media в версиях Windows, которые не включают этот проигрыватель, может решить проблему.
После установки необходимых компонентов проблема должна исчезнуть.
8. Переустановите iTunes
- Откройте аксессуар «Выполнить» с помощью Windowsклавиши + Rгорячая клавиша.
- Введите appwiz.cpl в «Выполнить» и нажмите «ОК».
- Выберите iTunes и нажмите «Удалить».
- Нажмите «Да», чтобы предоставить дополнительное подтверждение удаления программного обеспечения.
- Кроме того, пользователям также потребуется удалить:
- Поддержка мобильных устройств Apple
- Яблоко обновление программного обеспечения
- Бонжур
- Поддержка приложений Apple
- Перезагрузите Windows после удаления программного обеспечения Apple.
- Теперь продолжайте и снова установите iTunes.
Если вы не можете просматривать фотографии iPhone на ПК, может помочь переустановка программного обеспечения iTunes, поэтому обязательно попробуйте.
9. Проверьте права доступа к папке iTunes.
- Откройте проводник его Windows клавишей + E горячая клавиша.
- Выберите Музыка.
- Щелкните правой кнопкой мыши вложенную папку iTunes и выберите «Свойства».
- Снимите флажок «Только для чтения», если он отмечен, и нажмите кнопку «Применить».
- Выберите вкладку Безопасность. Нажмите кнопку «Изменить».
- Выберите «Полный доступ» и все остальные флажки «Разрешить» в разделе «Разрешения для СИСТЕМЫ». Снимите установленные флажки запрета, если вы не можете настроить параметры разрешения.
- Выберите опцию «Применить» и нажмите «ОК», чтобы закрыть окно.
Если вы не можете получить доступ к изображениям iPhone на ПК, вам следует знать, что может помочь изменение ваших разрешений безопасности.
10. Добавьте iPhone File Explorer в Windows
Существует множество файловых менеджеров для Windows, с помощью которых пользователи могут просматривать фотографии, музыку и видео, сохраненные на их iPhone.
Пользователи могут использовать программное обеспечение для просмотра файлов iPhone для просмотра фотографий и видео на своих телефонах, даже не открывая проводник. Таким образом, пользователям не нужен проводник для просмотра iPhone в Windows.
После установки программного обеспечения просто подключите свой iPhone, и он должен быть автоматически распознан.
Что делать, если я не могу просматривать фотографии iPhone в Windows 11?
Хотя решения, представленные в этом руководстве, предназначены для Windows 10, эти две операционные системы довольно похожи, и большинство решений можно применить и к последней версии.
Если вы используете Windows 11, не стесняйтесь использовать любое из решений из этого руководства, поскольку они наверняка помогут вам решить любые проблемы, которые могут у вас возникнуть.
Эти исправления, вероятно, обеспечат отображение iPhone в проводнике, чтобы пользователи могли просматривать фотографии и изображения своих мобильных телефонов в Windows.
Любые пользователи, которые решили проблему альтернативными методами, могут поделиться своими решениями ниже.
Если заупрямился ноут или комп и не видят фото, как и само устройство, то проблема скорее всего в кабеле, разъеме компьютера или айфона. … Просто попробуйте подключить другой кабель или носитель (можно другой смартфон). Также, к такому может привести отсутствие драйвера или несовместимость стандартов.
Что делать если компьютер не видит файлы на айфоне?
Отключите от компьютера все USB-аксессуары, кроме устройства. Попробуйте подключить устройство к другим портам USB. Затем попробуйте использовать другой USB-кабель Apple *.
…
Перезапуск устройства:
- iPhone.
- iPad.
- iPod touch.
10.02.2020
Почему компьютер не видит содержимое айфона?
Если компьютер все равно не видит айфон
Компьютерам на Windows нужны драйверы системы iOS для корректного распознавания устройств iPhone, iPad и iPod touch. Если устройство не распознаётся, драйверы могут быть не установлены, устарели или неправильно настроены.
Как открыть файлы на компьютере с айфона?
Запустите приложение iTunes на компьютере Mac или компьютере с ОС Windows. Подключите iPhone, iPad или iPod touch к компьютеру с помощью кабеля USB, поставляемого с устройством. Затем выберите свое устройство в iTunes.
Почему компьютер видит не все фотографии с айфона?
Дело в том, что с файлами из внутренней памяти телефона нельзя работать одновременно с двух устройств. Например, если вы открыли просмотр изображения в стандартном приложении «Фото», а затем подключили девайс к ПК, то используемый файл не будет отображаться в списке фотографий в iTunes.
Как разрешить передачу данных через USB на айфоне?
В меню «Настройки» выберите пункт «Face ID и код-пароль» или «Touch ID и код-пароль» и включите доступ к аксессуарам USB в разделе «Доступ с блокировкой экрана». Если доступ к аксессуарам USB отключен (как на изображении выше), может потребоваться разблокировать устройство iOS для подключения к аксессуарам USB.
Что делать если айфон просит подключиться к iTunes?
Берем iPhone и зажимаем одновременно кнопки Power и Home (уменьшения громкости на «семерках»). Через 10 секунд Power отпускаем и коннектим девайс к ПК. Когда iTunes выдаст окошко об обнаружении гаджета в режиме восстановления, можно отпустить Home.
Как передать файлы с iPhone на компьютер через USB?
Сначала подключите iPhone к компьютеру с помощью USB-кабеля, который позволяет передавать файлы.
- Включите телефон и разблокируйте его. …
- На компьютере нажмите кнопку Пуск , а затем выберите Фотографии , чтобы открыть приложение «Фотографии».
- Выберите Импорт > С USB-устройства и следуйте инструкциям.
Как разрешить доступ к компьютеру на iPhone?
Чтобы разрешить компьютеру доступ к данным на устройстве, выберите его в программе Finder и нажмите «Доверять» или — если используется iTunes — «Продолжить». На iPhone, iPad или iPod touch подтвердите разрешение доступа к данным для компьютера или другого устройства.
Как сделать восстановление системы iPhone без iTunes?
Вот что нужно сделать.
- Откройте настройки вашего iPhone.
- Нажмите свое имя в верхней части экрана.
- Нажмите iCloud.
- Нажмите «Резервное копирование iCloud».
- Если переключатель рядом с iCloud Backup на следующем экране не включен, коснитесь его, чтобы установить его на вкл. / зеленый.
- Нажмите «Создать резервную копию».
2.11.2019
Как перекинуть информацию с айфона на компьютер?
Перенос файлов с iPhone, iPad или iPod touch на компьютер и наоборот
- Подключите устройство к компьютеру. …
- В приложении iTunes на ПК нажмите кнопку устройства в левой верхней части окна iTunes.
- Нажмите «Общие файлы».
- В списке слева выберите приложение на устройстве, которое Вы хотите использовать при переносе файлов.
Как перенести файлы с айфона на компьютер Windows?
Импорт на компьютер с ОС Windows
- Убедитесь, что на компьютере с ОС Windows используется последняя версия iTunes. …
- Подключите iPhone, iPad или iPod touch к компьютеру с ОС Windows кабелем USB.
- При появлении соответствующего запроса разблокируйте устройство iOS или iPadOS с помощью код-пароля.
Как перенести фото с iPhone на компьютер без iTunes?
Вариант 1
- Подключите устройство к компьютеру при помощи кабеля.
- Запустите приложение «Фотографии» в меню «Пуск».
- Нажмите на кнопку «Импорт» в правом верхнем углу.
- По умолчанию будут отмечены все изображения c iOS-устройства, можно выбрать только необходимые.
- Нажмите «Продолжить» и процесс копирования начнётся.
25.08.2018
Как перенести фото с айфона на жесткий диск?
Часть 1: Перенос фотографий с iPhone на внешний жесткий диск на Mac
- Шаг 1: Подключите внешний жесткий диск к Mac.
- Шаг 2: Подключите ваше iOS-устройство к Mac.
- Шаг 3: Запустите Image Capture.
- Шаг 4: Выберите место назначения и выполните импорт
- Шаг 1: Подключите iPhone к внешнему жесткому диску с помощью кабеля Lightning.
Как перекинуть фото с айфона на компьютер Windows 7?
Windows 7: в окне автозапуска выберите импорт изображений. Windows 8: откройте приложение Фотоальбом. Нажмите правой кнопкой в окне программы и выберите Импорт. Укажите iPhone в качестве устройства, с которого будут копироваться фото, отметьте нужные изображения и нажмите Продолжить > Импорт.
Можно ли скинуть фото с айфона на флешку?
Шаг 1: Подключите ваш флэш-накопитель к компьютеру убедитесь, что флэш-диск имеет достаточно места для фотографий, вы хотите импортировать. Шаг 2: Выберите фотографии, которые импортированы от iPhone к ПК. Щелкните правой кнопкой мыши и выберите Копировать. Шаг 3: Откройте ваш флэш-накопитель.
Если при подключении айфона к компьютеру, телефон определяется, но внутри директории пусто (хотя должны быть фото или видео), нужно удалить устройство из системы и добавить его заново. Для этого:
1) подключаем айфон к компу, доверяем (trust) на айфоне
2) на компьютере заходим:
Пуск — Панель управления — Система и безопасность — Диспетчер устройств — Контролеры USB
3) Жмем ПКМ на айфон в этом списке и удаляем устройство
4) отключаем айфон от компа (вынимаем usb провод)
5) подключаем айфон обратно к компу, он сам заново установит дрова и все заработает.
Если не сработало:
1) Удалите устройство таким образом второй раз. У меня иногда срабатывает только со второго раза.
2) Проверьте, может не хватает питания на USB-порте; переткните в другой
3) Попробуйте удалить iTunes (не забудьте сделать бекап устройства в отдельной папке)
Надеюсь, вам это поможет и очень жду ваших комментариев! 😀
Запись опубликована в рубрике iPhone, Проблемы и решения. Добавьте в закладки постоянную ссылку.
Современные устройства на iOS способны полноценно функционировать без подключения к ноутбуку или ПК, однако иногда все же возникает такая необходимость. Нередко пользователь сталкивается с тем, что компьютер не видит Айфон. В данной статье рассмотрим самые распространенные проблемы и способы их устранения.
Инструкция подойдет для iPhone всех моделей, начиная с 4 , 4s, 5, 5c, 5s,6, 6 Plus, 6s, 6s Plus, SE, 7, 7 Plus, 8, 8 Plus, X, XS, XS Max, XR, 11, 11 Pro, 11 Pro Max.
Содержание
- Для начала
- Разблокируйте телефон и нажмите «Разрешить»
- Перезагрузите ПК и Айфон
- Проверьте кабель Lightning на повреждения
- Установите обновления
- Отключите антивирус и вайрвол
- Аппаратные причины
- Повреждён порт USB на ПК или ноутбуке
- Сломался разъем на Айфоне
- Проблемы с контроллером передачи данных
- Программные причины
- Не установлен iTunes
- Проверьте драйвера
- Установлен Джейлбрейк
- Проверить настройки электропитания
- Не корректно работает сервис Apple Mobile Device
- Конфликт с антивирусным ПО (брандмауэром, фаерволом)
- Вопрос-ответ
- iTunes установлен, но не работает
- Файлы видно, но не открываются
- iPhone подцепляется, но папка пуста
- Вроде видит, но сыплет ошибками
- Возникает ошибка 0xE8000003
- Заключение
- Видео
Для начала
Столкнувшись с отказом распознавания мобильного устройства, попробуйте 5 простых действий, которые помогут в 90% случаев:
Разблокируйте телефон и нажмите «Разрешить»
После того как соединили смартфон и ПК кабелем с lightning разъемом, необходимо разблокировать интерфейс код-паролем или отпечатком пальца. На iPhone выскочит окошко с текстом «Разрешить устройству доступ к фото и видео». Подтверждаем выбор.
Возможно при предыдущем подключении этот запрос был отклонен. Если Windows не видит аппарат как съемный диск (не отображается в проводнике), переходим к следующему шагу.
Перезагрузите ПК и Айфон
Перезагрузка устройства – верный способ наладить его работу (помогает в 80%). Перезагрузите компьютер и смартфон, позволив операционным системам подгрузить вновь установленные дравера и устранить накопленные за время работы программные сбои и ошибки.
Как отключить iPhone если сенсор не работает
Проверьте кабель Lightning на повреждения
Нередко причиной отсутствия синхронизации являются повреждения кабеля:
- Телефон может заряжаться, но Айтюнс не видит мобильник,
- Виндовс пишет «Unknown Device»,
- В проводнике то появляется, то исчезает переносной диск (накопитель),
- Не происходит раздача интернета с iPhone.
Осмотрите шнур на предмет заломов, обрывов, внутреннего излома кабеля, следов зубов кошки, ребенка или аквариумной рыбки. Если отображается процесс зарядки, но нет передачи данных – пропущено разрешение «Доверять компьютеру».
При использовании дешевого китайского аналога рекомендуется заменить шнур на оригинальный – Айфон бывает ревнив и часто предпочитает работать с родными аксессуарами. На подделках ставят «урезанные» чипы, поэтому часто возникают трубности с передачей содержимого памяти.
ВАЖНО! Лучше не использовать разветвители (хабы), удлинители и переходники для USB. Это исключит вариант с перегоревшими деталями, сузив круг «подозреваемых» до самого шнурка.
Установите обновления
Если процедура доверия компьютеру соблюдена, а кабель исправен – смело устанавливайте обновления.
Это касается:
- Операционной системы ПК (Windows,Mac, Linux),
- iOs смартфона.
Многие пользователи отмечают, что эффективней всего полное удаление iTunes и дальнейшая установка актуальной версии с официального сайта.
Кто-то идет дальше и переустанавливает всю операционную систему, сбрасывает контент и настройки устройства до заводских, но этот способ займет много времени.
Если вы решили идти по такому пути – не забудьте о резервном копировании информации (хотя бы через Айтюнс), иначе драгоценные фото, видео, документы и важные данные будут утрачены навсегда.
Отключите антивирус и вайрвол
Все посторонние приложения, антивирусы лучше отключить на момент синхронизации ПК и айфона. После завершения работы их работу можно возобновить в обычном режиме.
Аппаратные причины
Если ничего из вышеописанного не помогло – проблема заключается не в программном обечпечении, а самой технике, на аппаратном уровне.
Повреждён порт USB на ПК или ноутбуке
Тщательно осмотрите USB-разъем на ноутбуке или ПК. Возможно, он поврежден и не способен полноценно работать. Повреждения могут быть разными:
- отошел или погнулся контакт,
- внутри ЮСБ порта порван шлейф,
- находится посторонний предмет,
- USB порт оторван или не закреплен должным образом.
Сломался разъем на Айфоне
Сломаться или выйти из строя может разъем на самом телефоне. При попадании воды в гнездо для зарядного устройства, контакты могут окислиться и плохо проводить ток. Частым явлением является загрязнение разъема пылью или косметикой, если обладатель смартфона девушка. В этом случае необходимо провести чистку, которую лучше всего доверить профессионалу, мастер сделает все осторожно и не допустит более глубокого проникновения частиц грязи.
Проблемы с контроллером передачи данных
Бывает, что обмен данными между процессором и внешними устройствами через системную магистраль передачи данных невозможно. Микросхема механически повреждена, например, при некачественном ремонте или попытки восстановления удаленных фотографий. Бывает, что при обратном монтаже повреждают материнскую плату iPhone, что чревато полной потерей содержимого памяти. Данную проблему сможет решить только квалифицированный специалист.
Программные причины
Не установлен iTunes
Да, иногда проблема может заключаться в этом. В таком случае заходим на официальный сайт и скачиваем последнюю версию программы. Перезагружаем устройства, запускаем установленный iTunes и подключаем iPhone к ПК.
Проверьте драйвера
Через «Диспетчер устройств» вручную переустанавливаем драйвера для «Apple Mobile Device USB Driver», следуя путем C:Program FilesCommon FilesAppleMobile Device SupportDrivers, выбрав файл «usbaapl». При необходимости можно скачать драйвера с официального сайта производителя и установить их, следуя подсказкам установщика.
Установлен Джейлбрейк
Многие пользователи Apple знают о джейлбрейке – процедуре «взлома iOs», расширяющей стандартные возможности ПО. Например, помимо доступа к файловой системе, появляется возможность устанавливать приложения не из App Store. Из-за этого при подключении айфона к ПК возможно появление ошибок 0xE8008001 и 0xE800003D. Разберемся, как их устранить.
Итак, iOs выдал ошибку 0xE8008001. Выполняем следующие действия:
- Перезагружаем компьютер.
- Проверяем актуальность версии iTunes. При необходимости устанавливаем обновление.
- Проверяем, чтобы подключение выполнялось напрямую через порт ПК, без дополнительных разветвителей и удлинителей.
- Пробуем применить другой кабель.
- Отключаем всю стороннюю периферию, оставляем только клавиатуру и мышь.
- Перезагружаем компьютер и попробуем выполнить повторное подключение.
- Устанавливаем приложение AppSync, подходящее для вашей версии iOS. Найти его можно в магазине Cydia.
При сообщении об ошибке 0xE800003D:
- исправляем права доступа на файлы настроек операторов сотовой связи (iPhone/iPod Touch/iPad: /System/Library/Carrier Bundles);
- удаляем кастомные бандлы операторов (Carrier Bundles).
Проверить настройки электропитания
В операционных системах современных ноутбуков имеет огромное количество настроек электропитания. Необходимы они прежде всего для оптимальной работы ноутбука от батареи. Чтобы сохранить заряд как можно дольше, по умолчанию или самим пользователем могут быть установлены ограничения на полноценную работу некоторых систем.
Если ноутбук, работающий от батареи, не видит подключенный к нему айфон – возможна блокировка USB-портов и ограничение на передачу данных настройками электропитания. Поэтому важно проверить какой энергорежим выбран на данный момент и при необходимости сменить его на другой, позволяющий работать на полную мощность всем перифирийным устройтвам.
Не корректно работает сервис Apple Mobile Device
Неполадки в работе этой службы – одна из основных причин отказа распознавать Айфон в Windows. При подключении телефона к ПК пользователь видит сообщение о том, что смартфон нельзя использовать из-за отсутствия запущенной службы AMDS. Решаем эту проблему через перезапуск, пошагово выполняя инструкцию:
- Закрываем программу iTunes и отключаем смартфон от ПК.
- Сочетанием клавиш Windows+R вызываем командную строку.
- В предоставленном поле для ввода набираем команда services.msc. Подтверждаем свои действия, нажав на «ОК». После этого открывается служебная консоль.
- Среди программ находим нужную нам AMDS. Щелкаем по имени правой кнопкой мыши и выбираем в меню строку «Свойства».
- В появившемся окошке со свойствами находим строчку «Тип запуска» и выбираем команду «Автоматически».
- После этого нажимаем «Остановить», далее «Запустить», перезапуская службу, и «ОК».
- Перезагружаем ПК.
- Запускаем iTunes и подключаем айфон.
Конфликт с антивирусным ПО (брандмауэром, фаерволом)
Программы-антивирусы часто вступают в конфликт со сторонними устройствами. Поэтому перед подключением смартфона к ПК необходимо на время отключить рьяных защитников, дабы избежать возможных осложнений. Сделать это легко через панель управления или в параметрах безопасности.
Вопрос-ответ
iTunes установлен, но не работает
Первым шагом обновляем iTunes. Более эффективный способ – снести программу, скачать и установить актуальную версию и после перезагрузки запустить утилиту заново.
Аналоги Айтюнс:
- Многие называют iTunes не очень удобным и тяжелым. Поэтому есть инструмент установки драйверов iOS на компьютер без данной программы, помогающий увидеть айфон. Установка драйверов CopyTrans Drivers Installer происходит автоматически.
- Кроме того, доступны иные приложения, позволяющие получить доступ к айфону, обойдя iTunes стороной. Например, файловый менеджер iMazing 2 (ранее DiskAid). Он позволяет свободно выгружать все файлы с устройства и для этого необязательно подключать смартфон через кабель – это можно сделать через WiFi-подключение.
Файлы видно, но не открываются
Подобная ошибка встречается в том случае, если на компьютере нет необходимой программы для чтения данных файлов или отсутствуют кодеки для их преобразования. Пользователь может решить возникшую проблему путем установки нужных программ.
- Для видео рекомендуем использовать VLC плеер,
- Для изображений IrfanView или XnView.
iPhone подцепляется, но папка пуста
- Система не получила разрешение на доступ к файлам, переткните провод в USB разъем, разблокируйте сотовый и нажмите «Разрешить».
- Если при подключении, Windows видит iPhone, но при открытии папки, там пусто, нет файлов, фоток или видео, скорей всего дело в кабеле, а вернее в поддельном чипе. Попробуйте другой шнурок, лучше оригинальный. С фирменными кабелями никогда не возникает проблем с импортом информации из внутренней памяти гаджета на iOs.
Вроде видит, но сыплет ошибками
Ниже представлен список распространенных неполадок и даны методы их решения:
| Номер ошибки | Пути решения |
| 17. Пользователь пытается обновить одну кастомную прошивку на другую. | Следует перевести iPhone в режим Recovery Mode или DFU Mode. |
| 1403. Файл прошивки поврежден. | Использовать иной источник обновлений. |
| 1004. Проблема с аппаратным обеспечением. | Перезагрузить Айтюнс, проверить кабель, ПК и сеть, обновить программное обеспечение. |
| 1013, 1014, 1015. iTunes пытался понизить версию модема iPhone/iPad | Включите функцию Kick Device Out of Recovery в утилите TinyUmbrella |
| 3200. В кастомной прошивке отсутствуют требуемые образы. | Скачивается или самостоятельно собирается другая кастомная прошивка. |
| 3004. Нет доступа к серверам Apple для активации и подписи прошивки. | Следует отключить брандмауэр и антивирусные программы. |
| 13. Проблема с разъемом 30-pin/lightning или с кабелем USB. Или попытка установить бета-версию iOS из-под Windows. | Необходимо выбрать другой шнур или USB-порт. Отключите поддержку USB 2.0 в BIOS. |
| 14. При восстановлении/обновлении прошивки обнаружено нарушение целостности файла прошивки. | Нужно выключить брандмауэр и антивирус; подсоединить смартфон к другому USB-порту или сменить шнур; попробовать другую прошивку. |
| 1601. Айтюнс не может получить полный доступ к устройству. | Требуется отключить все фоновые процессы, сменить USB-порт или кабель, удалить и снова установить iTunes. |
| 1602. iTunes не может убедиться в том, что гаджет работает в нужном режиме. | Следует отключить все фоновые процессы, сменить USB-порт или шнур, проверить файл hosts. |
| 1603, 1604. Попытка восстановить кастомную прошивку без джейлбрейка. | Сделать джейлбрейк на текущей прошивке, избегая джейлбрейк, скаченный при помощи Spirit и на сайте JailbreakMe. |
| 1608. Повреждение компонентов iTunes. | Удалить/установить заново iTunes. |
| 1609. Устаревшая версия Айтюнс. | Обновить iTunes до последней версии. |
| 2001. Драйвера Mac OS X блокируют доступ к сотовому. | Провести обновление Mac OS X до последней версии. |
| 2002. Некоторые системные процессы блокируют Айтюнс доступ к смарту. | Перезагрузить ПК, выключить брандмауэр и антивирус, закрыть все фоновые программы. |
| 2003. Проблема с портом USB. | Подсоединить к другому USB-порту или другому ПК. |
| 2005. Повреждение USB-кабеля. | Заменить шнур. |
| 2009. “Недопустимый ответ”. | Сменить USB-порт или кабель, подключить мобильник к другому ноутбуку. |
| 4005, 4013. Критическая ошибка при обновлении/восстановлении. | Перейти в режим DFU, заменить шнур и использовать другой USB-порт. |
| (-9800), (-9808), (-9815). Ошибка времени покупки в iTunes Store. | Проверить актуальность даты и времени на компьютере. |
| 2000. Некоторые процессы блокируют доступ к контроллеру передачи данных. | Отключить от компьютера все сторонние гаджеты, выполнить восстановление системы. |
| 8248. Работе iTunes мешают несовместимые плагины. | Завершить процесс memonitor.exe, удалить установленные плагины. |
| 141. Ошибка в процессах привела к некорректной работе Windows. | Загрузить обновления драйверов для всех компонентов. |
Возникает ошибка 0xE8000003
Данный системный сбой связан со скрытой и защищенной папкой Lockdown (на ПК). Необходимо очистить ее от всех временных данных и файлов.
- Нажмите сочетание кнопок Windows+R и наберите команду %ProgramData%.
- Выбираем и открываем папку Apple. Здесь ищем папку под именем Lockdown. Выделяем, нажимаем на клавиатуре клавиши Shift+Delete. Папка очищена.
- Перезагружаем компьютер для того, чтобы изменения вступили в силу.
Заключение
Описанные ошибки и способы их решения позволяют самостоятельно разобраться с проблемой отсутствия синхронизации ПК и айфона.
Просто придерживайтесь определенной последовательности:
- Откройте заблокированный Айфон с помощью код-пароля или отпечатка пальца,
- Если смартфон не определяется как флешка или внешний носитель информации перезагрузите устройства;
- убедитесь, что кабель и порт в рабочем состоянии,
- проверьте обновления и драйвера.
Отображаемые на экране номера ошибок помогут определить, что конкретно пошло не так и применить необходимый способ устранения неполадки.