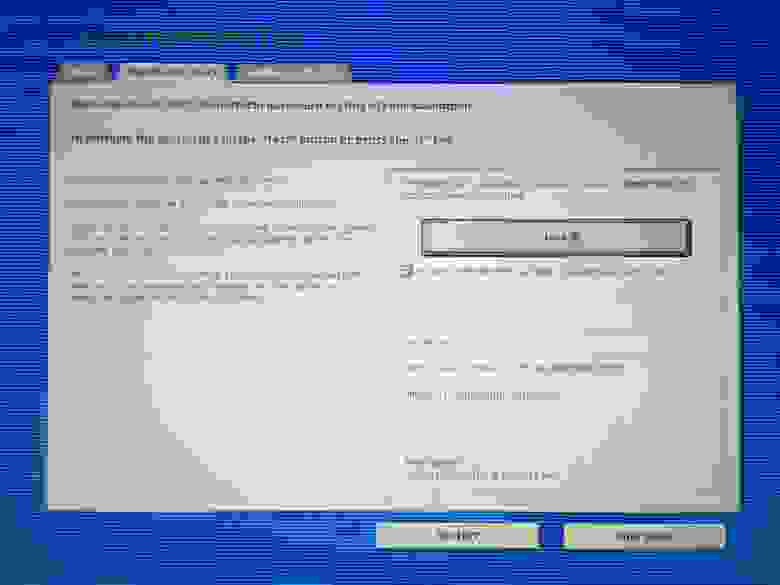Завязка
В минувшее воскресенье при просмотре ролика на YouTube экран моего MacBook Pro 15″ Late 2011 вдруг на мгновение стал белым и погас, звуковое сопровождение также прервалось, остался только средней интенсивности (на слух около 4000RPM) шум кулеров. Выключив ноутбук кнопкой питания и выждав пару минут, я запустил его в режим диагностики оборудования (зажатая клавиша D при включении). И получил вот такую картинку:
Ошибка SATA к делу отношения не имеет и вероятно была вызвана аварийным выключением. А вот артефакты изображения в виде зеленых горизонтальных линий по всей площади экрана расстроили меня гораздо больше.
Несколько раз после этого мне удалось запустить систему без проблем, я погонял проверку дисков и ошибок не обнаружил. Все работало стабильно до очередного ролика на YouTube, то есть использования дискретной видеокарты на более-менее продолжительное (около пяти минут) время. После очередной серии перезапусков я увидел еще несколько вариантов несимпатичных артефактов на старте системы в виде фиолетовых линий, цветных контуров и сдвигов изображения. И в итоге замучал ноутбук до того, что дальше серого яблочка процесс загрузки уже не двигался. А из Verbose режима загрузки (Сmd + V при включении) было видно, что зависала система при обращении к дискретному видеодаптеру. Оставив попытки, я решил дать ноутбуку ночь на то, чтобы полностью остыть.
Развитие
На утро следующего дня система запустилась без проблем. Я включил режим энергосбережения и установил утилиту gfxCardStatus, которая хоть и предлагает в настройках режим работы «Integrated Only», но по факту оказалась неспособной контролировать процесс. Полезность ее стоит в том, что она отображает текущий используемый адаптер в виде иконки в строке состояния, факт переключения адаптеров, а также список открытых приложений, которые не дают вернуться на интегрированную графику (например iPhoto). Весь день я работал используя приложения не требующие ресурсов дискретной видеокарты и не подключал внешний монитор. Однако, вечером привычно отправив ноутбук в сон закрытием крышки, я уже не смог его оживить. Cистема зависла на выходе из режима сна и далее, уже стабильно с артефактами графики, зависала на этапе загрузки.
Подробнее про ноутбук
MacBook Pro 15-inch Late 2011 MD318LL/A был приобретен в конфигурации с матовой HiRes 1680×1050 матрицей, 8Gb RAM и 500Gb жестким диском и дискретным видеоадаптером AMD Radeon HD 6750M. В первую же неделю я его модифицировал установив 16Gb RAM и заменил «родной» тормозной HDD Hitachi 500Gb 5400RPM на гибридный (SDD+HDD) Seagate Momentus XT 750 GB 7200RPM. Который, в свою очередь, тремя месяцами позже занял место оптического привода, а в качестве системного был установлен SDD Intel 520 Series на 240Gb.

До этого ноутбук использовался практически ежедневно по 8-10 часов в день, аккуратно, но интенсивно, вот уже почти два года с момента покупки и без малейших намеков на какие либо проблемы. Весь софт и OS X своевременно обновлялись, Windows видел только в параллели, пыль не глотал, жидкостей не пил, не падал и вообще перемещал я его с места на место даже в пределах комнаты, исключительно в спящем режиме. Отчего же ни разу не тыкавщийся пальцами экран пошел полосами? И что с этим делать?
Я не один
Многочисленные сообщения на форумах Apple указывают на то, что это частая проблема MacBook Pro c дискретной видеокартой в этой модели, вызванная скорее всего, перегревом видеочипа. Решения (кроме замены материнской платы целиком) найденные мной в форумах состоят в том, чтобы принудительно отключить использование дискретной графики, путем удаления системных расширений для управления им (если удалось стартовать систему и войти в учетку). В моем случае эта полумера уже была даже не вариантом, так как система стала зависать еще на этапе загрузки как в Recovery System, так и в Safe Mode, так и в Apple Hardware Test режимах.
Проблеск надежды
Продолжив поиски возможного решения проблемы, я набрел на описание процедуры запекания материнской платы MaсBook 2008 года. Воодушевившись этим и другими похожими примерами (в основном с участием дискретных видеокарт), я решился попробовать этот способ самостоятельно. Скорее ради эксперимента и будучи морально и материального готовым «попасть» на полную замену материнской платы (и духового шкафа).
Предостережение
Этот пост ни в коем случае не инструкция или руководство к действию, более того я очень не советую проводить данную процедуру. Весьма вероятно, что повторение всего описанного не обернется в итоге ничем, кроме дополнительных проблем в дальнейшем при обращении в сервисный центр, в котором смогут квалифицированно заменить сам видеочип. Все изложенное лишь описание моего личного опыта в моем конкретном случае.
update: Ценный комментарий и ссылка nVidia — Мифы реболла и прогрева проливает больше света на природу проблемы и на то, почему так как описано ниже делать не стоит.
update: Комментарий Если у вас ноутбук Macbook Pro 15″ Mid 2010 с похожими симптомами, то он автоматически попадает под расширенную до 3 лет (а может и более) с момента продажи гарантийную замену. Подробнее тут.
update спустя почти год: Комментарий
Вот снова та же проблема проявилась недели три назад, уже хотел ответить, что все рассосалось). Протянул, получается, чуть меньше года.
В духовку не совал, а сделал как ранее написал Mac_Plus_Parts «… Прогреть кристалл чипа зажигалкой (от обычной будет копоть, нужна у которой пламя под давлением, как у автогена, не знаю как называется такого типа зажигалка). Такой способ будет более безопасным для платы, да и проще и быстрее, зажигалку купить то уж не проблема. А следующий раз у Вас случится от нескольких дней до пары тройки месяцев.… «
Такая зажигалка называется турбозажигалка, разобрал, заменил термопасту, около двух секунд водил по видеочипу кочиком пламени зажигалки, собрал. Уже почти месяц работает снова без каких-либо проблем.
Опыт
При разборке я использовал замечательное руководство с iFixit и после отделения радиатора от CPU и GPU обнаружил примерно ту же картину, что и на фото из их инструкции:
На мой взгляд было использовано избыточное количество термопасты. В моем случае она оказалась местами еще и порядком затвердевшая.
Решетки же обоих радиаторов не нуждались в чистке. Мизерное количество очень мелкой пыли было обнаружено под батареей и на лопастях вентиляторов.
Удалив все остатки термопасты с радиатора и платы с помощью бумажного полотенца и спирта, я приступил к осмотру на пригодность её к предстоящему запеканию, то есть поиску всего, что может не выдержать нагрев. После демонтажа левого динамика с микрофоном и разъема MacSafe, явные опасения у меня вызвали только пластиковые внутренности разъёмов для периферии и серия конденсаторов рядом с ними. В этой части платы нагрева вообще было бы лучше вообще избежать, поэтому я неплотно обернул всю сторону с разъёмами в два слоя алюминиевой фольги, создав таким образом три воздушных мешка вокруг них. Уложил на противень лист фольги и разместил на нем плату на еще трех скомканных в шарики (размером как для настольного тенниса) листах фольги.
Предварительно разогрев духовку до 200℃ и мысленно попрощавшись материнской платой, я сунул противень в среднее положение и закрыл крышку духового шкафа.
Поставил таймер на 8 минут и стал следить за температурой. Тут надо сказать, что духовка у меня весьма фиговенькая в плане регулировки, поэтому приходилось удерживать температуру в пределах 210-230℃ путем периодического открытия и закрытия её дверцы.
Через 8 долгих минут я осторожно извлек плату одной рукой держа ее за торцы через сложенные в несколько слоев бумажные полотенца. А указательным и большим пальцами другой руки через подушку из все тех же бумажных полотенец аккуратно и несильно разок надавил на видеочип. update: Есть мнение, что мне очень сильно повезло: Если бы припой к моменту надавливания не застыл, вместо аккуратного массива контактов получилось бы месиво из припоя, которое сложно исправить. Удерживать так плату оказалось слишком горячо, поэтому я продел в одно из крепежных отверстий отвертку и еще минуты три держал её на весу, давая остыть. А потом просто отложил её сторону и минут десять изучал цены на MacBook Pro Retina, а также особенности восстановления из Time Machine в моей двухдисковой конфигурации pondini.org/OSX/SetupOther.html в конфигурацию с одним диском на новый компьютер.
Развернув фольгу я не обнаружил никаких видимых последствий нагрева, что само по себе было уже неплохо.
Проворачиваем фарш назад
От установленного в домашний PC кулера у меня остался тюбик комплектной термопасты Noctua NT-H1. Она не проводит электрический ток, имеет неплохие характеристики теплопроводности и легка в нанесении.
Нанес термопасту и собрал все в обратном порядке. Стоит отметить, что разбирать и собирать эту модель очень просто и удобно, нет никаких подводных камней, нужно просто действовать аккуратно, не применять физической силы и быть внимательным. По ходу сборки заметил, что аккумулятор можно было бы и не снимать: он никак не мешает процессу извлечения и установки материнской платы, однако его демонтаж может вызвать трудности, если под рукой нет специальной «Tri-wing» Y1 отвертки. В моем наборе инструментов такая оказалась.
На весь процесс разборки, «жарки» и окончательной сборки ушло около двух часов в очень неспешном темпе. Если не отвлекаться на попить чайку, то и часа вполне хватит.
Финал
Система стартовала сразу и без артефактов и ошибок. Temperature Gauge Pro v1.1 при комнатной 22℃, 2000RPM (минимальных) оборотах обоих вентиляторов и выключенной дискретной графике при написании этого поста показывает 42-50℃ на СPU и в зоне GPU. Принудительное включение через gfxCardStatus в режим Discrete only поднимает температуру CPU на 8℃, до 50-58℃, а GPU при этом прогревается до 48-54℃.
Все остальные компоненты и периферийные интерфейсы были проверены и оказались полностью работоспособны.
Весь следующий день я работал с принудительно включенным дискретным видеоаптером и начал писать этот пост.
На третий вечер после сборки прогнал стресс-тест GpuTest v0.5.0 FurMark в разрешении 1680×1050. Температура CPU при этом колебалась в районе 85℃, а на GPU – 78℃, вентиляторы же за 10 минут испытаний не так и не вышли на свой максимальный (6200RPM) режим, балансируя в интервале 5900-6000RPM.
Пошла вторая неделя, проблем не замечено, продолжаю наблюдение.
Вывод
Пока еще рано говорить об успехе данного предприятия, поэтому советую профессионально обслужить систему охлаждения и заменить термопасту, еще до появления описанной проблемы с видеочипом (особенно, если гарантийный срок истек). Возможно в будущем это поможет избежать замены всей материнской платы или проведения радикальных экспериментов вроде этого.
Вопросы к опытным людям:
- На какой срок стабильной работы могут рассчитывать запечёные таким образом материнские платы и видеокарты?
- Ресурс каких компонентов я сократил?
- Что еще можно (было) сделать?
Полезные ссылки:
update: Проверка гарантии на сайте Apple по серийному номеру устройства:
selfsolve.apple.com/agreementWarrantyDynamic.do
Обсуждение проблемы на форумах Apple:
discussions.apple.com/thread/2768351
discussions.apple.com/thread/4766577
Руководство iFixit по демонтажу материнской платы:
www.ifixit.com/Guide/Replacing+MacBook+Pro+15-Inch+Unibody+Late+2011+Logic+Board+Replacement/7518/1?singlePage
Инструкция iFixit по нанесению термопасты:
www.ifixit.com/Guide/Applying+Thermal+Paste/744/1
Термопаста Noctua NT-H1 в сравнительном тестировании:
www.overclockers.ua/cooler/thermal-paste/3
Бесплатное приложение gfxCardStatus для отслеживания режима работы видеоадаптеров:
gfx.io
Бесплатная программа GPUTest для стресс-теста и бенчмарков:
www.geeks3d.com/gputest
Бесплатное приложение smcFanControl для управления скоростью вентиляторов, из температур отображает только CPU:
www.eidac.de/?cat=40
Приложение Temperature Gauge Pro для контроля температуры и управления скоростью вентиляторов (10 дней бесплатно):
www.tunabellysoftware.com/tgpro
Приложение iStat Menus для контроля температуры (две недели бесплатно):
bjango.com/mac/istatmenus
Комбинации клавиш для запуска компьютеров Mac с процессорами Intel:
support.apple.com/kb/HT1533
Есть много причин, почему компьютер не видит видеокарту. Что следует делать в этом случае и какие способы решения этой проблемы существуют — узнай из нашей статьи.
Основные причины
Самая главная причина, почему пользователю приходится сталкиваться с подобной ситуацией – пользователь неправильно ее установил.
Это актуально для стационарного устройства, так как именно в этом случае пользователь старается самостоятельно периодически менять элементы устройства.
Если же компьютер не видит вставленную карту, следует проверить, правильно ли она установлена в материнскую плату.
Причин для паники в таком случае нет, если всего лишь извлечь карту и правильно установить ее еще раз.
Нельзя не сказать о более серьезных случаях.
К примеру, причиной подобного явления бывают проблемы с материнской платой. Так, она может просто сломаться.
Нередко бывает так, что у видеокарты поврежден разъем. Самостоятельная диагностика подобной проблемы невозможна.
Так что, когда пользователь подозревает наличие повреждения материнской платы, ему следует обратиться к специалистам из сервисного центра.
Мастер опровергнет или подтвердит предположения пользователя. Иногда поврежденные разъемы можно починить. Если же это невозможно, полностью поменяйте плату.
Компьютер не видит видеокарту по разным причинам
Помогаем видеокарте выйти «из тени»
Всем известно, что начинать решать любую проблему следует с простого способа.
Актуально это утверждение и в том случае, если компьютер не видит карту. При этом неважно, какая именно видеокарта используется AMD Radeon или Nividia GeForce.
Итак, самый простой способ решения этой проблемы – проверка состояния.
Пользователь должен убедиться в правильной установке видеокарты (в правильном положении и месте).
Кроме того, обязательно проверьте, надежно ли соединены провода, соединяющие монитор с системным блоком и электросетью.
Если же выяснилось, что подобной проблемы нет, просто включите систему еще раз. В случае отсутствия результата, еще раз включите систему или запустите перезагрузку.
Когда даже названные действия не дают результата, проверьте правильность настроек BIOS.
На русский язык эта аббревиатура переводится как «базовая система для ввода и вывода». Именно эта программа отвечает за подключения компонентов ПК, в том числе видеокарты.
Вывести видеокарту «из тени» можно разными способами
Советы по установке видеокарты
Для начала стоит сказать, что что видеокарта не будет работать, если отсутствуют соответствующие драйвера.
Если же устройство не видит карту даже с фирменными драйверами, есть вероятность, что причина в несовместимости используемого ускорителя с материнской платой.
Аналогичная ситуация с устаревшей операционной системой или корявой неофициальной сборкой.
Нередко компьютер не видит установленную видеокарту, если параметры видеохода выставлены некорректно. Еще одна причина – наличие устаревшей прошивки.
Однако это первопричины программного характера. Ведь многие пользователи не обращают внимание, правильно ли установлен графический адаптер и подключен ли он к материнской плате с использованием слотов.
Сегодня большинство плат и разъемов карт делаются именно так, что ошибка при вставке видеокарты невозможна.
Вот только нередко приходится сталкиваться с физическими повреждениями оборудования, например, запыленными контактами.
Установить видеокарту можно разными способами
Отключение встроенной видеокарты
Для отключения встроенной видеокарты с помощью Bios или ОС Windows перейдите в управление персональным компьютером и выберите видеоадаптер, зайдя во вкладку «диспетчер устройств». Далее, кликните «отключить», кликнув правой кнопкой мыши.
Чтобы определить, какая именно видеокарта, найдите определение в поиске Google.
Чтобы выключить интегрированную видеокарту, перейдите в BIOS.
Для этого нужно до загрузки Виндовс нажать клавишу Delete. В БИОС нужно найти опции Primary Video и Integration Video.
Далее выставляем Disable. Однако настройки могут быть разными в зависимости от различных версий BIOS.
Отключить встроенную видеокарту совсем несложно
Компьютер не видит вторую видеокарту
Нередко бывает так, что пользователь установил две видеокарты в разные слоты с помощью специального мостика, который входит в комплект вместе с материнской картой.
Но устройство не определяет вторую видеокарту. В таком случае надо проверить, все ли подключено и активен ли режим SLI.
Одна из причин, почему пользователь сталкивается с подобной ситуацией – наличие проблем с драйверами или диспетчером устройств. Так что не будет лишним их проверить.
Если же причина в неполадках драйверов, удалите их и попробуйте почиститься с помощью специальной программы, например, Driver Fusion 1.4.0.
Также проверьте, запитано ли дополнительное питание для нескольких видеокарт и удалите дополнительные программы. Как вариант, можете поменять видеокарты местами.
А вообще специалисты советуют без необходимости не устанавливать две карты. Если же они нужны пользователю, то лучше воспользоваться блоком на 1000 Ватт, который идеально подходит для таких карт.
Как вариант, проверьте, тем ли мостиком соединены видеокарты. В комплекте с большинством материнских плат идут длинные мостики, вот только для некоторых гаджетов они не нужны.
Наконец, попробуйте подключить другую ведущую видеокарту. Если нет драйверов, то проблема решится – она что-то найдет и установит.
Нередко бывает так, что компьютер не видит вторую видеокарту
Компьютер не видит видеокарту на Windows 7
Нередко бывает так, что пользователь, установив Windows 7, но компьютер не видит видеокарту, а также не устанавливаются драйвера.
В таком случае следует скачать новые драйвера. Если же это не поможет, следует поставить новую версию Windows.
Если же скачали драйвера с официального сайта, но они все равно не устанавливаются, а в диспетчере отсутствуют упоминания о видеокарте, следует попробовать разные версии Windows.
Если же все равно устройство распознается в виде стандартного видеоадаптера, можете попробовать Windows XP – возможно, это поможет решить проблему. Но только в том случае, если карта старая.
Также проверьте версию Windows 7 – 32-хбитная или 64-хбитная. Ведь, возможно, пользователь ставит драйверы от тридцати двух битной версией на шестидесяти четырех битную или наоборот.
Не будет лишним проверить, подключены ли к видеокарте провода дополнительного питания. Это сделать очень просто – если пользователь забыл их подключить, то система об этом сообщит.
Также нередко бывает подобная ошибка в случае отсутствия дополнительного питания видеокарты.
Часто компьютер после переустановки Windows 7 не видит видеокарту
Компьютер не видит видеокарту на Windows 8
Многие пользователи, установив Windows 8, после загрузки обнаруживают пропажу видеокарты из диспетчера устройств. Они замечают, что осталась лишь встроенная видеокарта и не устанавливаются драйвера.
В подобном случае можно попробовать удалить неизвестные и проблемные устройства из диспетчера, например, дискретный видеоадаптер, который может скрываться под каким угодно именем.
После этого нужно будет всего лишь перезагрузить драйверы в штатном режиме.
Также можно попробовать такой вариант – войдя в BIOS, поменяйте настройки на «по умолчанию», и выйдите, сохранив данные.
В результате, перезагрузив Windows, пользователь увидит, что карта появилась в диспетчере устройств.
Вот еще один вариант решения подобной проблемы – распакуйте стандартные драйвера в другую папку и выберите на диспетчере устройства «Стандартный адаптер», «Обновление драйверов» «Отыскать драйвера на компьютере». После этого укажите папку, в которой располагаются стандартные драйвера.
Проблема, когда компьютер не видит видеокарту на Windows 8, легко решаема
Компьютер не видит видеокарту на Windows 10
Часто после обновления операционной системы возникают проблемы с используемым оборудованием, в том числе видеокартами.
К примеру, нередко новая Windows 10 не распознает графические устройства. Зато с подобными проблемами не приходится сталкиваться пользователям, которые устанавливают Windows 10 с нуля.
Основная причина, из-за которой Виндовс 10 не распознает установленное оборудование – отсутствие требуемых драйверов, обеспечивающих полноценное функционирование видеокарт.
Нередко подобное случается, так как производители видеокарт нерасторопны и нередко не успевают вовремя разрабатывать новые версии программного обеспечения.
К тому же корпорация Microsoft часто не дорабатывает программное обеспечение так, чтобы оно соответствовало определенным моделям видеокарты.
Часто пользователям приходится сталкиваться с проблемой невозможности установки необходимого программного обеспечения для графического устройства.
В случае возникновения подобной проблемы специалисты советуют делать следующее:
1. Активировав новую Windows 10, перезагрузите компьютер и войдите в «Диспетчер устройств», в котором отобразится оборудование. После этого проведите переустановку драйверов на такое оборудование.
2. Уделите внимание инсталляции фреймворков необходимой версии перед началом загрузки драйверов.
3. Обязательное требование – подключение IGPU, если в компьютере есть несколько графических устройств.
4. Не забудьте проверить, имеется ли программное обеспечение для материнской платы. Часто бывает так, что владельцы компьютера не уделяют этому внимание, загружая Windows Нередко бывает так, что их инсталляция невозможна, так как отсутствует подходящая материнская плата.
Попробуйте переустановить графическое оборудование
Компьютер не видит видеокарту на Mac OS
Если компьютер Mac OS не видит видеокарту, но продолжает работу, это значит, что адаптер функционирует нормально. Иначе пользователь не смог бы запустить гаджет.
Однако это не повод для того, чтобы успокоиться. В таком случае надо подумать, какие еще неполадки имеются:
1. Нередко подобное бывает из-за проблем с драйвером или его отсутствием. ПО часто дает сбой при использовании видеоигры или тяжеловесного ПО. Решить эту проблему можно, установив драйвера, или обновив существующее ПО до последней версии.
2. Если же неполадки с материнской платой, лучше обратиться к специалисту и провести дополнительную диагностику, помогающую устранить проблему.
Если компьютер не видит видеокарту на Mac OS, эту проблему легко решить
Компьютер не видит новую видеокарту
Нередко бывает так, что пользователь приобрел новую карту, а после установке слышит звуковой сигнал после того, как компьютер запущен. При этом на монитор не поступает видеосигнал.
Нередко бывает так, что компьютер не видит новую видеокарту
При этом материнская карта и старая видеокарта работает нормально, а биос используемой материнской платы прошит последней версией, загруженной с официального сайта.
Но в результате видеокарта все равно не определяется и компьютер не видит новую видеокарту.
В таком случае следует проверить, отключено ли интегрированное видео и подключено ли дополнительное питание.
Если с этим пунктом проблем нет, значит, причина в том, что мастер перемудрил со штекером блоков питания. Ведь для работы старой и новой карты нужно разное подключение.
Дело в том, что у новой карты больше мощность, значит, ресурсов потребуется намного больше. В таком случае при работе с новой картой лучше воспользоваться другим штекером.
Старую карту отдайте обратно и закажите себе новый гаджет. При установке обратите внимание на то, как подключена карта к блоку питания.
ВИДЕО: Компьютер не видит видеокарту
Компьютер не видит видеокарту
Что делать?
Источник
Владельцы компьютеров нередко выполняют различные манипуляции со своим устройством. В частности, они меняют графический адаптер или, например, переустанавливают ОС. Зачастую после этого компьютер не видит видеокарту на операционной системе Windows 10. В подобной ситуации ПК не может задействовать максимальные ресурсы, а потому проблема нуждается в неотложном решении. Далее рассмотрим варианты устранения неполадок.
Обновление ПО устройств
Если вы заменили видеокарту, а компьютер ее не видит, то в первую очередь нужно позаботиться об установке драйверов. Причем программное обеспечение должно быть актуальным. Разумеется, многие пользователи желают обновиться стандартными средствами Windows, однако, как мы помним, графический адаптер не отображается в Диспетчере устройств. Единственным выходом из ситуации является ручная установка ПО.
Вспомните название графического адаптера и с этой информацией посетите сайт производителя. На официальном ресурсе вы обнаружите раздел с драйверами и поисковую строку, помогающую найти ПО для конкретной модели видеокарты. Скачайте дистрибутив на свой компьютер, а затем установите его при помощи EXE-файла. По завершении обязательно перезагрузите компьютер, чтобы изменения вступили в силу. Далее графический адаптер должен отображаться в привычном режиме.
Совет. Перед установкой драйверов рекомендуется удалить из «Диспетчера устройств» оборудование, представленное во вкладке «Мониторы».
Отладка драйвера шины PCI
Если проблема не исчерпана, то следующим шагом на пути к устранению неполадок будет создание новой конфигурации системы, в рамках которой придется убрать базовый видеоадаптер «Майкрософт». Операция выполняется по следующей инструкции:
- Щелкните ПКМ по значку «Пуск».
- Запустите Командную строку с правами Администратора.
- Создайте резервную копию текущих параметров путем ввода запроса «bcdedit /export D:bcd_backup.bcd», где вместо «D» укажите название любого диска для сохранения бэкапа.
- Нажмите на клавишу «Enter».
- Обработайте запрос «bcdedit /set pciexpress forcedisable» для запуска консоли PCI Express.
- Перезагрузите компьютер и попробуйте заново установить драйверы.
Если управление функцией PCI Express приведет к возникновению дополнительных сложностей, то вновь откройте Командную строку и введите запрос формата «bcdedit /import D:bcd_backup.bcd», сопроводив его нажатием на клавишу «Enter». После этого восстановятся стандартные параметры, и вы сможете попробовать решить проблему другим способом.
Проверка оборудования
Если и сейчас ваша видеокарта NVIDIA GeForce или AMD Radeon не хочет отображаться, то стоит искать ключ к решению проблемы в аппаратных факторах. Необходимо проверить комплектующие графического адаптера, а также убедиться, что мощности блока питания достаточно для корректной работы оборудования.
Обязательно проверьте все соединительные части. Также нельзя исключать, что неисправной является не видеокарта, а материнская плата. Если у вас есть в наличии рабочий графический адаптер, подключите его к материнке и удостоверьтесь в его отображении. Если и другой гаджет не отображается, то, возможно, придется озадачиться заменой материнской платы.
Еще один вариант проверки – подключение карты к другому компьютеру. Разумеется, подобная возможность есть не у каждого человека, но если вы можете позволить себе обращение ко второму ПК, то обязательно воспользуйтесь этим преимуществом. Ничего не поменялось? Тогда поставьте графику на прежнее место, перезагрузите компьютер, еще раз попытайтесь установить драйверы и переходите к следующему методу.
Настройка BIOS (UEFI)
Очередная попытка устранить неполадки связана с функционалом меню BIOS или UEFI, в зависимости от типа задействованной материнки. Указанный интерфейс обладает функцией переключения видеоадаптеров. Можно воспользоваться ею, чтобы принудительно задействовать недавно установленную графику:
- Перезагрузите компьютер.
- Во время повторного включения зажмите клавишу «Del» или «F2» для запуска BIOS.
- Перейдите в раздел «Дополнительно», а затем – «Конфигурация системного агента».
- В «Параметрах графики» найдите пункт «Основной дисплей» и вместо значения «Auto» выберите нужный видеоадаптер, а точнее его шину (PCI-E).
- Сохраните настройки нажатием на клавишу «F10».
Важно. Перед настройкой используемой графики обновите BIOS (UEFI) до актуальной версии.
Рассмотренный выше алгоритм актуален для современных версий меню UEFI. В то же время на вашем компьютере может использоваться старый BIOS с англоязычным интерфейсом. Если поиск нужного пункта меню вызовет у вас затруднения, то перейдите в раздел «Advanced BIOS Features». Здесь будет подпункт «Primary Graphic’s Adapter», предлагающий выбрать тип подключения видеоадаптера. По аналогии с инструкцией для UEFI остановите выбор на «PCI-E» или попробуйте другую шину, если при установке карты не был задействован интерфейс PCI Express.
По окончании настройки BIOS необходимо перезагрузить компьютер и установить свежие драйверы видеокарты. Также при отсутствии положительных изменений не лишним будет попробовать предыдущие варианты решения проблемы за исключением проверки аппаратного фактора. Если действия вновь не приведут к желаемому результату – рассмотрите последний способ устранения неполадок.
Изменение типа запуска ОС
Проблема, когда графическая карта не определяется даже после переустановки драйверов, бывает связана с неправильно выставленными параметрами запуска Windows 10. На выбор пользователю предлагается три варианта:
- обычный;
- диагностический;
- выборочный.
Только первый предполагает вместе с включением компьютера запуск драйверов, включая программное обеспечение графического адаптера. То есть вам необходимо в принудительном порядке выбрать обычный запуск:
- Откройте окно «Выполнить» (для этого воспользуйтесь комбинацией клавиш «Win» + «R»).
- Введите запрос «msconfig».
- Нажмите на кнопку «ОК».
- В открывшемся меню перейдите во вкладку «Общие».
- Установите отметку на пункте «Обычный запуск».
- Нажмите на кнопку «Применить».
Далее останется перезагрузить компьютер и проверить, помог ли новый тип запуска решить проблему. При неудачном исходе остается лишь порекомендовать обратиться в службу поддержки производителя видеокарты.

Придется выяснять, почему не определяется видеокарта в Windows. С помощью собранного специально по этой теме материалу мы постараемся помочь в решении возникшей проблемы. Мы также советуем ознакомиться со статьями, как проверить видеокарту, и как переключить видеокарту на ноутбуке, возможно они будут полезны.
Существует две различных проблемы видимости видеокарты
Обнаружить наличие неисправности в отношениях между компьютером и видеокартой (графическим процессором) можно, столкнувшись с двумя ситуациями:
- Включив ПК, вы видите черный экран. Никакого изображения на мониторе не будет, если во время запуска BIOS не нашел видеокарту. Система будет считать, что ее нет, то есть монитор будет показывать, что нет сигнала. При этом из системного блока может исходить звуковой сигнал – так BIOS информирует о наличии проблемы с одним из компонентов, соединенных с материнской платой.
- После запуска Windows вы поймете, что качество изображение заметно упало. Изменились настройки разрешения, снизилась частота, и изменить эти параметры вы не можете, потому что в настройках монитора, как и в диспетчере устройств, отсутствует ваша видеокарта. При этом сигнал на экран подается, вы видите свой рабочий стол. Система в этом случае распознает графический адаптер под стандартом VGA, в связи с чем, получается изображение соответствующего качества.
Проявиться проблема может в нескольких ситуациях:
- Ноутбук не видит видеокарту. Это возможно, если вы используете не интегрированную, а выделенную графику на устройстве.
- Windows 10 не может обнаружить графический процессор от Nvidia. При возникновении проблемы в этом случае нужно проверить качество подключения, после чего выяснить, не нуждается ли драйвер в обновлении.
- BIOS или «Диспетчер устройств» не видит видеокарту. В этом случае нужно проверить, правильно ли она подключена. После этого важно убедиться, совместимы ли драйверы, и, при необходимости, обновить программное обеспечение.
- Когда отказ оборудования возник после того, как вы обновили драйверы, исправить ситуацию не составит труда. Как правило, откат к предыдущей версии возвращает работоспособность оборудования.
- Комп не видит видеокарту Nvidia или AMD. Это распространенная проблема, варианты решения которой мы предлагаем ниже. Попробуйте с их помощью наладить работу видеокарты.
- Windows 10 никак не реагирует на видеокарту AMD или Nvidia. Чтобы это исправить, возможно, понадобится привести в соответствие значения конфигурации в BIOS.
Если у вас возникли проблемы с использованием видеокарты, предлагаем ознакомиться с предложенными вариантами решения. Они помогут вернуть оборудованию работоспособность, не зависимо от того, устанавливали вы новую плату или проблема возникла на старом оборудовании.
11 способов заставить компьютер видеть видеокарту
Среди предложенных ниже решений есть как программные методы, так и аппаратные, которые помогут компьютеру распознать видеокарту, если система не выявила ошибки для AMD или Nvidia.
Совет #1: Некоторые ноутбуки имеют кнопку включения дискретной видеокарты
Многие ноутбуки оснащены отдельной физической кнопкой включения дискретной видеокарты. В диспетчере устройств на таких ноутбуках даже может не отображаться дискретная видеокарта. Это нормально. Поэтому, в первую очередь советуем поискать кнопку включения дискретного видео. Часто она обозначается как GPU.
Совет #2: Попробуйте установить видеокарту в ПК заново
Чтобы выяснить, виновато ли качество соединения в том, что не включается видеокарта на компьютере, нужно заглянуть в системный блок. Обесточьте компьютер и снимите боковую крышку, чтобы получить доступ к его внутренне части. Обратите внимание на слот PCI-Express x16 – насколько плотно прилегают контакты. Рекомендуем осторожно вынуть видеокарту из слота и вставить ее заново, убедившись, что контакты вошли до конца. После чего можно включать компьютер и проверять работоспособность оборудования. Если неисправность не исчезла – пробуйте следующий шаг.
Совет #3: Проверьте, не отключена ли видеокарта в настройках BIOS
Причина, по которой компьютер или ноутбук не видит видеокарту nVidia или AMD Radeon может крыться в настройках BIOS. Особенно часто это возникает, когда комп уже имеет интегрированный аналог, и обращается по умолчанию к нему, а не к выделенной графике. На разных моделях наименования разделов системы может отличаться, но основная суть одна – установить нужный параметр для PCI-Express Graphics.
- Чтобы попасть в BIOS, нужно знать клавишу на клавиатуре, которая пустит вас в систему. Чаще всего это «Delete», однако, этой функцией на некоторых моделях обладает «F2».
- В BIOS понадобится раздел «Chipset», чтобы настроить «dGPU».
- Отыскав параметр выделенной видеокарты «dGPU», важно ее активировать выставлением значения «Enabled».
При подключении дискретной графики важно указать компьютеру на то, что она для него должна быть в приоритете. Тогда система перестанет обращаться к встроенному аналогу и начнет работать с новым устройством. Сделать это легко в BIOS, выставив правильные значения:
- Если ваш компьютер уже работает, отправляйте его в перезагрузку. Выключенную технику достаточно включить.
- До того, как начнет загружаться операционная система, то есть сразу после нажатия кнопки старта на корпусе системного блока, нужно нажать кнопку «Delete» (или другую, если вход в BIOS запрограммирован не под «Delete», ссылку, как зайти в БИОС мы дали выше).
- При успешном исходе на экране появится простейшая графика с меню. Это и есть BIOS.
- На не самых новых компьютерах BIOS представлен в виде англоязычных пунктов, однако, даже без глубоких познаний в языке можно в нем разобраться, обращаясь к словарю.
- Вам нужно найти вкладку, которая будет содержать настройки для «Chipset» или в близком по значению разделе.
- Войдя в него, вам нужно найти строку подраздела, имеющую ключевые слова «GraphicAdapter», «Display», «Adapter Priority» или «First Display Boot».
- Отыскав нужный пункт, подсветите его с помощью стрелок клавиатуры и нажмите «Enter». Это позволит раскрыть список возможных значений для интересующего пункта.
- Список будет представлен в окошке небольшого размера. Используя стрелки, выделите «PCI Express» и подтвердите выбор нажатием «Enter». Более современные варианты оболочки позволяют выполнять настройку с помощью мышки.
Теперь сохраните все внесенные изменения, чтобы после перезарузки компьютера они вступили в силу и дали положительный результат. Поэтому перед перезапуском, зайдите на вкладку «Exit» и нажмите «F10».
Совет #4: Проверьте, включена ли видеокарта в диспетчере устройств
Зайдите в «Диспетчер устройств», чтобы проверить, включена ли ваша видеокарта. Сделать это можно, кликнув по кнопке «Пуск», чтобы написать в строке поиска «Диспетчер устройств» и нажать «Enter». В открывшемся окне отыщите свою графическую карту и двойным кликом по ней вызовете окно свойств.
Вкладка «Драйвер» будет содержать кнопку «Включить» – нажмите ее. Если кнопка неактивна, это говорит о том, что видеокарта уже включена.
Совет #5: Убедитесь, что блок питания компьютера работоспособен
Если вы решили расширить возможности своего компьютера, приобретя графический адаптер, узнайте, нуждается ли она в дополнительном питании, и в каком объеме. Питания от материнской платы таким мощным устройствам часто недостаточно, вот почему компьютер не видит новую видеокарту. Ее нужно подключить к блоку питания, но если ваше питающее устройство недостаточно мощное, ему не хватит ресурсов на обеспечение и материнской платы, и подключенной видеокарты. Лучше, если мощность блока питания будет немного превышать максимальное потребление энергии устройствами.
Совет #6: Удалите встроенный графический драйвер
Если наличие драйвера мешает определению выделенного аналога, нужно удалить неиспользуемое программное обеспечение. Наличие данных об интегрированном устройстве может быть всегда в приоритете для системы, кроме того новая графическая карта может быть неправильно обнаружена, вот почему после переустановки Windows компьютер не видит видеокарту. Что делать – войти в «Диспетчер устройств» и удалить драйвер интегрированного оборудования.
Совет #7: Попробуйте включить видеокарту через командную строку
- Если комп не видит видеокарту в диспетчере устройств, ее можно включить через командную строку. Сочетанием клавиш «Windows» + «X» вызовете окно командной строки. В старых версиях Windows ее можно найти также в меню «Пуск», раскрыв раздел «Стандартные».
- Открыв окно, введите команду bcdedit / set pciexpress forceisable, после чего дайте подтверждение нажатием «Enter».
- Можно закрывать окно и пробовать установить драйверы видеокарты.
Совет #8: Установите или обновите драйвер видеокарты
Купив выделенный графический процессор, устанавливайте только тот драйвер, который вы получили из официального источника. Если у вас его нет – загружайте с сайта производителя. Например, для устройства марки Nvidia программное обеспечение можно найти по адресу https://www.nvidia.com/Download/index.aspx. А свежую версию драйвера для компонентов производителя AMD Radeon вы найдете здесь: https://www.amd.com/en/support. С правильным программным обеспечением не возникнет вопрос, почему комп не видит видеокарту.
Как переустановить драйвер видеокарты Nvidia
- Зайдите в «Панель управления» и откройте подраздел «Программы и компоненты».
- Отыщите все программное обеспечение, касающееся Nvidia, и выделите его.
- Кликом по команде «Удалить» инициируйте удаление.
- Несложные подсказки помогут завершить удаление.
Когда компьютер не видит видеокарту, но кулер работает, чаще всего виновато неправильно установленное или устаревшее программное обеспечение. Особенно это касается техники с Windows 10. Удалите все старые версии и установите новый драйвер.
Загружайте все компоненты только с официального сайта производителя. Запуская дистрибутив, не забудьте указать: «Свежая установка».
Как переустановить драйвер видеокарты AMD
- Откройте окно «Панели управления».
- Если у вас Windows 10, запустить «Панель управления» можно правым кликом по кнопке «Windows».
- Для более ранних версий операционных систем поиск должен начинаться с кнопки «Пуск», где в столбце быстрого доступа обычно располагается «Панель управления».
- В искомом окне найдите «Программы и компоненты».
- Среди установленных программ отыщите «AMD Software», выделите эту строку с помощью курсора, после чего дайте команду «Удалить» через правый клик мышки, или нажатием одноименной кнопки на панели вверху окна.
- Когда система задаст уточняющий вопрос перед удалением, дайте свое согласие нажатием «Да».
Система начнет стирать данные, о состоянии процесса вас будет информировать строка состояния. Экран в это время может терять изображение, периодически становясь черным. В зависимости от производительности вашего ПК, процедура будет длиться до 10 минут.
Когда все файлы будут удалены, появится диалоговое окно, предлагающее перегрузить систему. Дайте согласие, потому что иначе процесс удаления окажется незавершенным. Нажатием кнопки «Restart Now» вы отправите компьютер в перезагрузку. Предварительно рекомендуется завершить работу всех открытых приложений.
Совет #9: Убедитесь, что проблема не в обновлении Windows
Что делать, если ПК не видит видеокарту, но она работает – убедиться, что в этом не виновата новая версия Windows. Иногда обновления, нацеленные на улучшения какого-то функционала, могут нарушать работу иных процессов. Если вы заметили, что видеокарта отказала сразу после установки нового релиза Windows, откатитесь к предыдущей версии. Чаще всего такая проблема встречается у Windows 10, которая в фоновом режиме загружает и устанавливает все компоненты обновлений, которые появляются в официальном источнике.
- Зайдите в «Параметры» (шестеренка в «Пуске») и перейдите к разделу «Обновление и безопасность».
- Внутри него вы обнаружите возможность «Просмотра истории», воспользуйтесь ею, чтобы увидеть, когда было установленной последнее обновление.
- Кликните по пункту «Удалить обновления».
- Выберите то, которое предшествовало возникновению неисправности, и двойным кликом дайте команду системе на удаление.
Если после отказа от конкретного пакета обновлений работоспособность видеокарты восстановилась, нужно будет поставить запрет на автоматическую повторную установку этих компонентов, чтобы больше не думать о том, почему компьютер не видит видеокарту в диспетчере устройств.
Совет #10: Проверьте кабель от монитора к видеокарте
Проверьте состояние кабеля, который соединяет монитор и системный блок. Вероятно, монитор не передает изображение вовсе не потому, что не работает видеокарта, а потому, что кабель поврежден, и сигнал по нему не поступает на устройство вывода графической информации. Мы не рекомендуем приобретать дешевые аналоги, чтобы не сомневаться в качестве продукта.
Совет #11: Обновите БИОС
BIOS, отвечая за связь всего подключенного оборудования к материнской плате, может наладить положение, когда видеокарта работает, но компьютер ее не видит. При этом достаточно обновить версию BIOS. Это поможет, когда возраст материнской платы и ее системы ввода-вывода мешает распознать свежее устройство.
Чтобы не вывести из рабочего состояния весь ПК, ищите новый BIOS только на сайте производителя своей материнской платы. И перед установкой ознакомьтесь со всеми возможными требованиями и рисками.
Совет #12: Установите видеокарту «по умолчанию»
Чтобы определить, почему ПК не видит видеокарту, исключите все программные причины. В том числе, установив ее в качестве устройства по умолчанию. Однако этот шаг вам будет доступен, если вы можете видеть свою видеокарту.
- Зайдите в раздел, позволяющий управлять параметрами NVidia. Для этого достаточно правым кликом по рабочему столу вызвать меню, в котором понадобится раздел «Панель управления NVIDIA».
- Здесь вам потребуется пункт «Настройки 3D».
- Кнопку перехода в раздел управления вы увидите в левой колонке.
- Открыв его, вы сможете попасть на вкладку «Настройки программы».
Вам станет доступен список программ, для которых вы сможете установить нужную видеокарту в качестве оборудования по умолчанию. Настроив, таким образом, одно из приложений, проверьте, работает ли с ним после этого видеокарта. Если все в порядке, установите ее как приоритетное оборудование и для остальных программных комплексов.
Заключительные советы
К сожалению, нередко приобретение выделенного графического процессора заканчивается тем, что вы пытаетесь выяснить, почему ноутбук не видит видеокарту. Не работает видеокарта на ноутбуке часто потому, что неисправен GPU BIOS. Это можно наладить, заменив прошивку компонента. В противном случае придется довольствоваться стандартом, который в состоянии передать VGA-интерфейс. Установить драйверы AMD или Nvidia в этом случае не удастся. Не имея опыта в вопросе смены прошивки, лучше обратиться за помощью к специалистам.
Если вы подозреваете в неисправности саму видеокарту, и при этом монитор не видит видеокарту, проверьте, как она работает в паре с другим компьютером. Если успеха не будет и с другим оборудованием, отдавайте видеокарту в сервис для выяснения причин. Возможно, специалисты выявят брак и заменят вам ее по гарантии.
Кроме неисправности видеокарты, проблемой может стать неработоспособный порт PCI-E x16, через который она подключается к материнской плате. Если при подключении к другому ПК графический процессор работает нормально, виноват, скорее всего, разъем, либо материнская плата не поддерживает такой тип подключаемого оборудования. Решением в таком случае будет замена устаревшей модели платы более новой. Если у вас есть вопросы, почему не отображается видеокарта, задайте их в комментариях, и мы поможем решить проблему, из-за которой видеокарта не видна в диспетчере устройств Windows.
Николай Данилов
Пара слов об авторе от редакции smartronix.ru. Николай работает с нами с самого основания проекта. Он отлично разбирается в компьютерах и программном обеспечении. Также неплохо освоил мобильный сегмент и всегда готов подробно рассказать про особенности работы телефона и приложений.
Здравствуйте, господа! Это инструкция по установке Windows 10 на iMac 2011 года. Ввиду окончания поддержки, актуальность этих моноблоков сходит на нет. А это значит, что свежие программы не поставить, а скоро так вообще — никакие 🤨
Статья основана на опыте наших инженеров с iMac 21.5″ 2011, а инструкция рассчитана на уверенного пользователя. Скорее всего точная модель iMac роли не играет, главное 2011 год выпуска.
Главные проблемы
- Продать его выгодно уже не выйдет. Ок! Сделаем Upgrade и он снова будет в строю. Хорошо, но какой смысл в быстрой работе без программ?
- Свежую macOS официально не поставишь. Ок! Пропатчим установщик macOS и установим систему насильно, но драйверов на видеокарты (у нас 6700M) AMD Radeon этих лет нет и, видимо, не предвидится. Вывод: через костыли ставить macOS смысла нет;
- Windows 10 официально не поддерживается (только iMac с 2012 года). Ок! Установить таки винду можно, но BootCamp (драйвера Apple) не существует для десятки, но через командную строку можно поставить «родной» BootCamp;
- Нет звука в Windows 10. Никакие драйвера ситуацию не выправляют, так как звуковое устройство неправильно определяется в системе, либо вообще отсутствует в списках. Эта печаль вытекает из проблемы совместимости в режиме EFI (UEFI на обычных ПК). Беда оказалась одна из самых сложных и с ней борются владельцы iMac 2011 года по всему миру, а на GitHub даже есть отдельная ветка! Адекватного лекарства не было, пока наши мастера не разгадали загадку! 😎
P.S. Скорее всего мы не первые, но внятной инструкции не нашли.
Как мы побороли гадость со звуком
Собака оказалась зарыта в инициализации устройств прошивкой EFI (BIOS iMac). iMac умеет грузиться в обычный и режим совместимости. Кстати, для Windows 10 «родной» режим тоже EFIUEFI и загрузка с диска с таблицей GPT. Но так как в обычном режиме устройства определяются неправильно, надо заставить iMac установить Windows в режиме совместимости на диск с MBR. А iMac упорно грузится через EFI.
Мы прошли первый этап установки десятки на виртуальной машине c простым BIOS и MBR-диском. Не дав начаться после перезагрузки второму этапу (установка основных устройств), сняли образ с виртуалки и вуаля — осталось лишь продолжить установку на реальном iMac 🤓
Upgrade
Чтобы iMac не тупил на Windows 10, как последняя скотина, мы заменили старый и медленный HDD диск на новый SanDisk SSD Plus на 480 Гб. Также расширили оперативную память до 16 гигов. Мини-апгрейд 😊
А как же Windows 7?
Возможность официально установить Windows 7 есть, но её поддержка закончилась в начале 2020 года, а это значит тихо-мирно кончатся и программы, как это было с Windows XP. Ставить хорошую, но заведомо устаревшую систему 2009 года рождения, не хотелось бы.
Установка Windows 10
Стандартно Windows 10 ставится с флешки, но это не наш случай.
Простой метод
Установка Windows 10 с DVD-диска. Загрузка с болванки заставит iMac использовать Legacy BIOS Boot Mode. К сожалению, по каким-то причинам работает 50 на 50. Если у вас таки получился этот трюк, то переходите сразу к установке BootCamp 😏
Второй метод. Как делали мы
Мы подготовили готовый образ с Windows 10 Home для iMac 2011. Система чистая неломаная с сайта Microsoft с обновлениями по 2020 год.
Качаем с нашего яндекс-google диска:
- Образ Windows 10 для iMac 2011
- BootCamp для iMac 2011
Образ необходимо распаковать на диск iMac через прогу Acronis True Image (образ создан в версии 2018 года). Проще всего это сделать, загрузившись в какой-нибудь LiveCDLiveUSB. К примеру, WinPE 10-8 Sergei Strelec содержит всё необходимое и грузится с флешки.
Если вы тоже делаете апгрейд и ставите SSD, то образ можно залить заранее (при наличии ПК) и пропустить часть с LiveCD 😉
Важно!
После запуска LiveCD на iMac, в диспетчере дисков убедитесь, что диск со схемой разделов MBR, а не GPT. Заходим в свойства диска -> Тома -> Стиль раздела. Если тут GPT, то жмём правой кнопкой на диск и конвертируем его в MBR. Можно использовать любую другую прогу для работы с дисками.
Инструкция по развёртыванию образа
- В Acronis True Image выбираем действие «Восстановление -> Диски»
- Выбираем наш образ-архив
- Метод восстановления «Восстановить диски и разделы»
- Ставим галочку на «Диск 1», чтобы выбрались все галочки
- Выбираем целевой диск iMac. В нашем случае это SSD. Скриншот для примера
- Проверяем, всё ли правильно выбрали и жмём «Приступить»
- Ждём окончания операции. Обычно 5-10 минут 🤓
Далее убеждаемся в диспетчере дисков, что диск не изменился на GPT, должен быть MBR! Объединяем диск С и свободное пространство через пункт меню «Расширить том…»
В правой колонке выбираем всё свободное пространство и жмём далее
На диске должно остаться два раздела, как на картинке:
Выключаем iMac и отключаем его от электросети на 30 секунд. Отключаем все носители. Включаем iMac. Должна начаться (продолжиться) установка Windows 10.
Дожидаемся окончания установки Windows, всё как обычно.
Важное дополнение о разделе GPT
Многие столкнулись с проблемой, когда после перезагрузки диск превращается формат GPT и установка проходит неправильно. Один из посетителей блога поборол эту гадость и скинул нам видео в группу ВК, за что ему огромная благодарность 😘
Установка BootCamp
BootCamp устанавливается через командную строку. Распаковываем архив в удобное место, к примеру на диск С. Запускаем командную строку от имени администратора и стартуем файл по пути:
C:BootCampDriversAppleBootCamp.msi
Далее последует обычная установка драйверов и предложение перезагрузить iMac. Первый запуск может быть долгим! Если в течение 5 минут красуется чёрный экран, то выключите-включите iMac. Такое может быть.
Подробная инструкция по установке BootCamp
При успешном исходе, звук, регулировка яркости и горячие клавиши на клавиатуре должны работать.
В видео присутствует мат, а ещё оно вертикальное, простите 😳
Wi-Fi и звук! BlueTooth мышь и клавиатура, горячие клавиши и регулировка яркости
Косяки
- При первом обновлении Windows скорее всего обновит драйвера на видеоадаптер, в итоге экран может потемнеть и не вернуться обратно.
Подождите 10 минут. Если iMac не отдуплится, то жёcтко выключите-включите его. В дальнейшем таких траблов замечено не было 😋 - Если у вас беспроводные мышь и клавиатура от Apple, то Bluetooth выключать нельзя! Отвалятся и придётся искать проводную мышь, чтобы включить Bluetooth). Изредка мышь и клава глючат. Как вылечить мы не нашли, с чем связано непонятно, происходит редко и жить не мешает
Нюансы
- Не только Apple, но и Microsoft нормально не поддерживают устройства, выпущенные в 2011 году. Это касается не только iMac, но и обычных компов и ноутбуков. На них можно встретить отвал тачпада или USB портов, отсутствие звука, глюки видеокарты и т.п. неприятности. Это связано с переходом на новый тип прошивки в 2012 году — UEFI;
- Microsoft может в любой момент выпустить обновление и всё обгадить весь мёд;
- В состав BootCamp входит утилита Apple Software Update. Через неё обновляются ПО и драйвера от Apple. Прога нашла обновления, но мы не рискнули 🙄
Итого
Считаем, что Upgrade и установка свежей Windows 10 — единственно верное решение, если хотите продлить жизнь iMac ещё на 3-5 лет. Да, это не новый iMac, но работает шустро и не тупит, а цена затеи несоизмеримо меньше 😊
Можем всё сделать за вас! 😎 Выезд на дом или в сервисе -> Установка Windows на Mac
Часто компьютер не видит видеокарту, хотя она установлена и ранее работала нормально. Наиболее часто такое случается при переустановке операционной системы или обновлении железа. Определить причину, из-за которой компьютер не находит видеокарту и как это исправить, можно и самому. Давайте разбираться.
Аппаратная проблема
Наиболее простой метод проверки работоспособности системы. Это визуальное изучение компьютера и его компоновки и соединений между блоками. Производится осмотр всех блоков и соединяющих проводов, их соединение между собой, есть или нет каких либо нарушений при соединении.
Если не работает видеокарта и с соединениями все хорошо, включаем в сеть и запускаем перезагрузку компьютера. Если после перезагрузки результат отрицательный, следует проверять систему BIOS ( базовая система ввода/вывода).
Информация, которую выдает компьютер на мониторе при перезагрузке, позволяет определить какие действия нужно предпринимать для решения проблемы с видеокартой. Если на мониторе имеется надпись – Press DEL to enter setup – нажать, соблюдая правила согласно инструкции (на ноутбуках вместо DEL для входа в BIOS нужно нажимать F2). Далее заходим в меню с настройками. В настройках находим пункты наладки видеокарты
- Graphic
- Video
- Display
- VGA
Активация Video. VGA и Primary Display
Шина видеокарты:
- PEG
- PCI
- IGD
- AGP
Клавиша F10 сохраняет настройки. После перезагрузки проверяем как отображается видеокарта в перечне:
- Дискретная карта: AMD Radeon
- AMD Radeon Mobile Graphics
Если и после этого компьютер не видит видеокарту, нужно установить её на другое устройство для определения ее работоспособности. Если видеокарта исправна, возможно необходима замена материнской платы. При проверке могут возникнуть разные ситуации:
- Перегрев видеокарты
- Запуск аварийной перезагрузки
- Наличие вирусов
- Устаревшие драйвера
- Неисправная видеокарта
Как включить видеокарту на ноутбуке
Комплектация ноутбуков некоторых производителей, а сейчас почти всех, включает две видеокарты (видеоадаптера), дискретный и интегрированный, с возможностью автоматического переключения.
Дискретная видеокарта – аналог видеокарт настольного ПК.
Интегрированная видеокарта является частью процессора или находится на материнской плате.
Старые версии дискретных карт ATI (AMD) управляются утилитой Catlyst Control Center.
Для автоматического переключения нужны драйвера. Установив в BIOS “Switchable” меню “Display Mode”.
Как отключить встроенную видеокарту
Чтобы отключить встроенную видеокарту при помощи BIOS или с помощью Windows переходим в управление компьютером и выбираем – видеоадаптеры на вкладке диспетчера устройств. Кликом по правой кнопке выбираем – отключить.
Для определения какая видеокарта, в поиске Google находим определение. Для отключения внешнего адаптера – производим все те же операции. Для отключения интегрированной видеокарты переходим в BIOS.
Для перехода в BIOS нужно до загрузки Windows нажать: Del (для ПК), F2 или F10 (для ноутбуков).
В настройках, ответственных за оборудование, имеем: Intergration Video, Primary Video Controller. Определяем Disable. Но из-за разных версий BIOS, названия настроек разные. Отключить видеокарту на ноутбуке можно так же. Разница только в версиях БИОСа.
Как переключить видеокарту
Если процессор AMD и видеокарта ATI/AMD для переключения видеокарты нужно установить утилиту Catalyst Control Center на оба видеоадаптера по драйверам.
Переключение на видеокарту больше по мощности происходит автоматически, в зависимости какая программа используется по объему информации, подключена сеть или автономная работа. Ручное управление выполняется утилитой Catalyst Control Center также и из трея.
Если процессор Intel. Карта ATI/AMD, применяем Catalyst Control Сenter.
Для автоматического включения или переключения, сайт изготовителя ноутбуков предлагает драйвера. Вводим в BIOS параметры Switchable в меню Display Mode. Загрузку BIOS производят в момент включения или перезагрузки. Если момент упущен, то нужно подождать пока загрузится программа Windows и перезагрузить повторно.
Основными горячими клавишами являются:
- F1- Lenovo
- F2- основная клавиша BIOS (Aser. Asus. Samsung. Sony. Simens. Panasonic. Dell. Lenovo.)
- F10- Hewlett. Packard. Dell.
- Esc- Toshiba
Ноутбук не видит видеокарту
Подобные ситуации, когда ноутбук не видит видеокарту, возникают при переустановке операционной системы Windows. Для решения подобных задач, необходимо в первую очередь удалить все драйвера установленные раньше, чтобы программа не конфликтовала с вновь устанавливаемым программным обеспечением. В диспетчере загрузок находим видеокарту, правой кнопкой мыши нажимаем на (свойства). На вкладке Драйвер (удалить) и ОК.
Для удаления программ, ранее установленных, с драйверами видеокарты. На панели управления откроем (Программы и компоненты).
Для карты AMD Radeon, удалить всё, что связано с AMD (для старых моделей видеокарт – ATI Catalyst).
Для видеокарты nVidia – удалить все, где упоминается nVidia.
Так поступают и для Intel HD Graphics.
Для решения вопроса с установкой драйверов видеокарты, нужно зайти на сайт производителя найти свое устройство и нужные операционные системы.
Среди множества предлагаемых, находим нужные драйвера для видеокарты и устанавливаем. После установки драйверов перезагружаем компьютер.
Подобным методом определяется и производится наладка компьютера, когда компьютер не видит видеокарту Nvidia или когда отключается видеокарта.
Компьютер не видит дискретную видеокарту
С этой проблемой сталкиваются часто те, кто переустанавливал операционные системы, когда при установке произошла ошибка. Решение возможно, если перезагрузить ОС, или произвести загрузку с Livecd.
Еще решение возможно при удалении всех драйверов с упоминанием Nvidia, отключить папку с названием Nvidia. Почистить реестр. Отключить интернет, антивирус, перезагрузить и установить драйвера снова. НО если предложенные манипуляции не помогут, нужно обращаться в сервисный центр. Там решат проблемы с ремонтом и наладкой.
Содержание
- Как отключить автоматическое переключение между видеокартами в MacBook Pro
- Включение / отключение графической видеокарты в MacBook Pro 15 дюймов, 2016/2017
- Как вручную переключать видеокарты на MacBook Pro 2022
- How Intel lost Apple
- Как вручную переключить видеокарту на MacBook Pro
- Как отключить видеокарту MacBook
- Как отключить дискретную видеокарту для нормальной загрузки
- Замена видеокарты MacBook
- На каких моделях MacBook Pro встречается проблема
- Как отключить дискретную видеокарту MacBook Pro
- Стоимость услуг на замену видеочипа на MacBook
- Советы экспертов: Как правильно выбрать сервис?
- Как вручную переключать видеокарты на MacBook Pro
- Как вручную переключить видеокарту на MacBook Pro
Как отключить автоматическое переключение между видеокартами в MacBook Pro
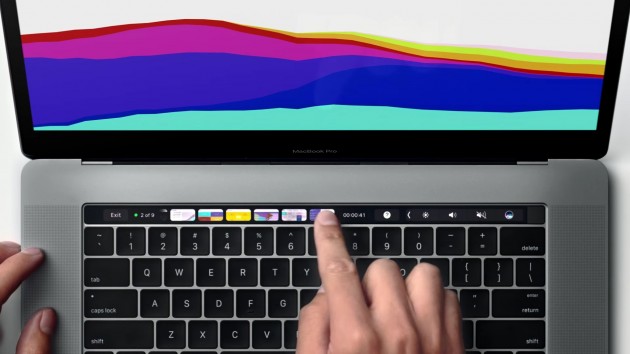
В линейке ноутбуков Apple все меньше компьютеров, обладающих как интегрированной, так и дискретной графикой. Недавно представленный MacBook Pro обладает всего двумя базовыми модификациями с видеокартами AMD. При этом доступны они только для ноутбуков с диагональю в 15 дюймов.
Подход Apple понятен – производительности графики от Intel давно хватает для комфортного решения большинства потребительских задач. Дискретная видеокарта нужно только для игр, но Mac никогда не являлся игровой платформой, и профессионалов, занимающихся обработкой видео, 3D-графикой и сложными вычислениями. Последние, по мнению Apple, могут позволить себе раскошелиться и купить более дорогие модификации компьютеров, если им нужна излишняя производительность.
Если вы относитесь к последней группе пользователей компьютеров Mac, то вам полезно будет узнать некоторые особенности работы macOS на ноутбуках, обладающих интегрированной и дискретной графикой. Операционная система Apple имеет интеллектуальный алгоритм, который задействует дискретную видеокарту только в тех случаях, когда нужна дополнительная производительность. Сделано это для того, чтобы ноутбук не расходовал дополнительную энергию и дольше работал от батареи. Чаще всего алгоритм работает правильно, и дискретная видеокарта подключается действительно только в тех случаях, когда она нужна. Но у любого правила есть исключения, бывают недобросовестные разработчики, чьи приложения имеют плохой код, не позволяющий системе переключать GPU автоматически, а иногда macOS сама глючит, как любая операционная система. Поэтому есть случаи, когда необходимо заставить macOS в принудительном режиме использовать дискретную графику.
Сделать это можно следующим образом:
1) Открыть «Системные настройки»;
2) Выбрать пункт «Энергия»;
3) Найти вверху соответствующую настройку;
4) Поставить напротив нее галочку.
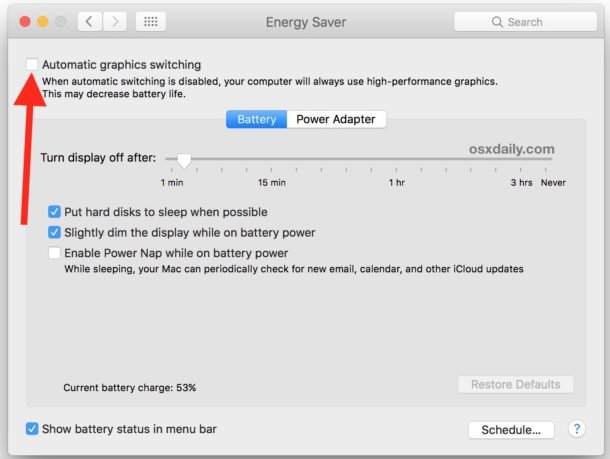
Обратите внимание на подсказку внизу этого пункта. Apple предупреждает, что перевод компьютера в принудительное использование дискретной графики негативно отразиться на его времени автономной работы. Особенно стоит быть аккуратным пользователям последних моделей MacBook Pro. Новый ноутбук Apple и без того страдает неконтролируемой утечкой заряда аккумулятора. Подобный режим работы может разрядить компьютер еще быстрее.
Источник
Включение / отключение графической видеокарты в MacBook Pro 15 дюймов, 2016/2017
Поколения MacBook Pro 2016 si 2017 (коснуться Бар) с 15-дюймовый дисплей, снабжены Выделенный видеоадаптер (графическая карта), помимо «встроенной», Intel HD Graphics.
Я видел много пользователей, у которых есть купленный в первый раз MacBook Pro или те, кто обновился от более старой модели, немного озадачены как работает выделенная видеокарта. Других вводит в заблуждение тот факт, что в «Об этом Mac«The»Графика«Не отображается, так как видеокарта установлена на MacBook Pro.
Если мы перейдем к логотипу Apple → «Об этом Mac», На вкладке« Обзор »мы обнаружим, что отображается только Intel HD Graphics. Никаких следов выделенной платы Radeon.
Это потому, что в то время, система не использует графическую карту, Он не нуждается в его работе.
Если мы откроем саман Photosхмель (и мы настроены использовать его графический процессор) выделенная видеокарта начнет работать автоматически, и она будет представлена в разделе Об этом Mac».
Итак, pe MacBook Pro cu macOS Высокая Сьерра, графический процессор работает только тогда, когда это необходимо.
Как мы можем постоянно активировать выделенный графический процессор / выделенную видеокарту на macOS High Sierra
Мы не знаем, почему кто-то захочет высокая производительность графики когда они вам не нужны, но если вы хотите сделать это, вы можете постоянно активировать графический процессор в: Системные настройки → Энергосбережение → снимите флажок: «Автоматическое переключение графики».
Однако обратите внимание, что после активации выделенной видеокарты, время автономной работы значительно уменьшается.
Автоматическое переключение графики Это отличная функция, потому что она помогает вам использовать MacBook как можно дольше, когда он не подключен к источнику питания. Администрирование видеокарты macOS а возможность включать и выключать его только при необходимости экономит много заряда аккумулятора.
Источник
Как вручную переключать видеокарты на MacBook Pro 2022
How Intel lost Apple
Вы хотите вручную выбрать, какая видеокарта используется на MacBook Pro? Теперь вы можете отслеживать, какой графический процессор используется, а затем вручную переключаться между двумя видеокартами, входящими в серию MacBook Pro, благодаря сторонней утилите под названием gfxCardStatus. Это бесплатное приложение, и чтобы иметь возможность переключать GPU на лету, все, что вам нужно сделать, это загрузить утилиту gfxCardStatus, мы покажем вам, как она работает.
Как вручную переключить видеокарту на MacBook Pro
Вы можете получить gfxCardStatus здесь бесплатно, это бесплатное программное обеспечение, так что если вы в восторге от приложения, бросьте разработчику пару баксов.
После того, как вы установили gfxGraphicsCardStatus, вы получите пункт меню, который вы можете использовать для переключения карты GPU на встроенный или дискретный GPU.
Это действительно так просто, чтобы переключить ваш графический процессор вручную.
Симпатичное маленькое приложение работает со всеми современными MacBook Pro и более поздними версиями со встроенным графическим процессором и дискретным графическим процессором.
Если у вас нет возможностей двойного графического процессора, инструмент не будет работать.
Стороннее приложение позволяет переключать GPU и управлять GPU, а также:
* Ручное переключение между графическими процессорами MacBook Pro по запросу через приложение в строке меню!
* gfxCardStatus сообщает вам, какая карта используется в данный момент, изменив значок меню; с изображением значка «i» для Intel HD GPU и значка «d» для дискретной карты, будь то карта NVIDIA GeForce, ATI или AMD.
* Список зависимых процессов, чтобы увидеть, какие приложения в настоящее время используют дискретный процессор GPU.
Эта функциональность действительно должна была быть встроена в системное обновление для этих MacBook Pro. Поскольку 330 м потребляют много энергии, если вы хотите сохранить заряд батареи, вам, скорее всего, лучше использовать графическую карту Intel HD. Обратите внимание, что, по словам Engadget, приложение «немного ошибочно», и мы рекомендуем подходить ко всему, что изменяет настройки вашего оборудования, с некоторой осторожностью.
Еще один вариант графического процессора доступен для некоторых компьютеров Mac, это отключение переключения графического процессора на MacBook Pro, но это только опция на оборудовании более новой модели.
Источник
Как отключить видеокарту MacBook
Как отключить дискретную видеокарту для нормальной загрузки
Специально для пользователей, которые столкнулись с дефектом графического адаптера, который не дает владельцу MacBook использовать лэптоп в нормальном режиме, ниже статья пошаговой инструкции по частичному решению проблемы.
Замена видеокарты MacBook
На каких моделях MacBook Pro встречается проблема
Согласно официальному заявлению Apple, дефект видеокарты наиболее часто встречается на устройствах 2011-2012 года, однако наша практика говорит о более широком распространении дефекта: в частности, совокупность не самого передового (по сегодняшним меркам) техпроцесса и мобильной, ослабленной системы охлаждения, делает дискретную видеокарту ослабленным на любом MacBook Pro с 2008 по 2012 год.
Конечно, в случае устройств 2011 года основной причиной дефекта является более серьезный фактор — производственный брак видеокарты — который и заставил компанию расширить гарантийные обязательства для этих моделей (на момент публикации материала гарантийная программа закрыта). К “симптомам” дефекта относятся:
Чаще всего дефекты возникают уже спустя несколько минут работы — при автоматическом переключении графики с энергосберегающего режима на полноценную дискретную видеокарту, в результате чего пользователь фактически получает нерабочий MacBook. Как отключить видеокарту и использовать вместо нее встроенную графическую подсистему, избежав описанных дефектов, нам подсказали пользователи MacRumors под никами AppleMacFinder и totoe_84.
Как отключить дискретную видеокарту MacBook Pro
Важно: это решение было проверено на 17” моделях MacBook Pro начала и конца 2011 года, которые испытывали проблему с дискретной графикой от AMD. Возможно, это решение станет единственным способом устранить неполадки самостоятельно, однако Вы выполняете эти действия на собственный страх и риск.
Перед началом работы следует откатить устройство до macOS Sierra или более ранней версии. При работе с High Sierra могут возникнуть проблемы.
Шаг 1: Создание загрузочного CD- или USB-носителя с дистрибутивом Arch Linux
Вам понадобится рабочий компьютер для записи данных на внешний носитель. Загрузить сборку Arch Linux можно с официального сайта дистрибутива (проверено на версии марта 2017 года). При помощи скачанного образа следует “прожечь” CD/DVD диск, или, при работе с USB-Flash, создать загрузочную USB (в интернете можно найти инструкцию для создания загрузочных носителей для любой операционной системы).
Шаг 2: Загрузка с созданного носителя
Загрузочный накопитель следует подключить к проблемному MacBook Pro, после чего Вы сможете выполнить загрузку из режима EFI. Для этого требуется включить компьютер, зажав клавишу Option; на экране появится дополнительный том EFI Boot. Его и следует выбрать для загрузки.
Как только на экране появится меню опций GRUB, следует выделить строку “Arch Linux archiso x86_64 UEFI CD” и нажать английскую клавишу “e” для редактирования. Добавьте в конец строки атрибут “nomodeset” и нажмите клавишу ввода; если все было сделано правильно, Вы попадете в консоль Linux.
Шаг 3: Редактирование переменных EFI
В нашем случае файловая система efivarfs должна быть смонтирована автоматически. при помощи командной строки Вы должны перейти в раздел “cd /sys/firmware/efi/efivars” и вывести его содержание при помощи команды “ls”.
Найдите строку «gpu-power-prefs-. » (многоточие в данном случае — это UUID данной переменной) и удалите ее при помощи команды “rm gpu-power-prefs-. ”. Если Вы не смогли найти данную строку, можно перейти к следующему шагу.
Если система не разрешает внести изменения, следует включить режим чтения и записи. Для этого необходимо выполнить следующие команды (символы *) означают новую строку):

Если картинка на экране исказилась, начните ввод команды “rm gpu-power-pre”; при нажатии на TAB система автоматически подставит нужное значение.
Шаг 4: создание параметров для видеокарты
Теперь Вам следует создать новый файл настроек “gpu-power-prefs-…”, для этого нужно выполнить следующую команду:

После этого следует защитить файл параметров от перезаписи:
Чтобы сохранить изменения, нужно демонтировать том и перезагрузить компьютер при помощи приведенных ниже команд:

Теперь Вы можете загрузить ноутбук в нормальном режиме. Если инструкция была выполнена правильно, компьютер будет использовать встроенную графику по-умолчанию, что позволит избежать дальнейших проблем с дискретной видеокартой.
Данный вариант хорошо подходит в качестве временного решения, однако для полноценной работы с системой потребуется полная замена графического устройства. К счастью, даже такая процедура не требует больших вложений и остается гораздо более выгодной альтернативой покупке нового лэптопа.
Не удалось решить свою проблему? Не расстраивайтесь, мы поможем решить ее.
Аренда и подмена
Предлагаем услугу аренды Macbook и iMac. Предоставляем аппарат на подмену на время ремонта.
Курьерская служба
Сохраним ваше время и силы, курьер заберёт на ремонт и доставит восстановленное устройство.
Гарантия до 12 месяцев
Уверены в качестве выполняемого ремонта и используемых комплектующих.
Компонентный и модульный ремонт
Выполняем компонентный ремонт, что дешевле. Также можем заменить целиком модуль.
Инженеры с большим опытом
У нас все прозрачно и честно
Спросите любого:
КОМАНДА MACPLUS
Советы экспертов: Как правильно выбрать сервис?
Никогда раньше не обращались за ремонтом электроники?
Источник
Как вручную переключать видеокарты на MacBook Pro
Хотите вручную выбрать, какая видеокарта используется на MacBook Pro? Теперь вы можете отслеживать, какой графический процессор используется, а затем переключение между двумя видеокартами вручную включены в серию MacBook Pro благодаря сторонней утилите gfxCardStatus. Это бесплатное приложение, и чтобы иметь возможность переключать графический процессор на лету, все, что вам нужно сделать, это загрузить утилиту под названием gfxCardStatus, мы покажем вам, как она работает.
Как вручную переключить видеокарту на MacBook Pro
Ты можешь получите gfxCardStatus здесь бесплатно, это программное обеспечение для пожертвований, так что если вы в восторге от приложения, бросьте разработчику пару долларов.
После того, как вы установили gfxGraphicsCardStatus, вы получите пункт меню, который можно использовать для переключения карты графического процессора на встроенный или дискретный графический процессор.
Переключить графический процессор вручную действительно так просто.
Симпатичное маленькое приложение работает со всеми современными MacBook Pro и более поздними версиями со встроенным графическим процессором и дискретным графическим процессором.
Если у вас нет возможностей двух GPU, инструмент работать не будет.
Стороннее приложение позволяет переключать и управлять графическим процессором, а также следующее:
* Переключение между графическими процессорами MacBook Pro вручную по запросу через приложение в строке меню!
* gfxCardStatus сообщает, какая карта используется в настоящее время. регулируя значок строки меню; показывая значок «i» для графического процессора Intel HD и значок «d» для дискретной карты, будь то карта NVIDIA GeForce, ATI или AMD.
* Перечисляет зависимые процессы чтобы узнать, какие приложения в настоящее время используют дискретный процессор графического процессора.
Эта функция действительно должна была быть встроена в обновление системы для этих MacBook Pro. Поскольку 330m потребляет много энергии, если вы хотите продлить время автономной работы, вам почти наверняка будет лучше использовать видеокарту Intel HD Graphics. Обратите внимание, что приложение «немного глючит» согласно Engadget, и мы рекомендуем подходить ко всему, что изменяет настройки вашего оборудования, с некоторой осторожностью.
Другой вариант графического процессора доступен для некоторых компьютеров Mac, и он предназначен для отключения переключения графического процессора на MacBook Pro, но это только вариант на более новой модели оборудования.
Источник