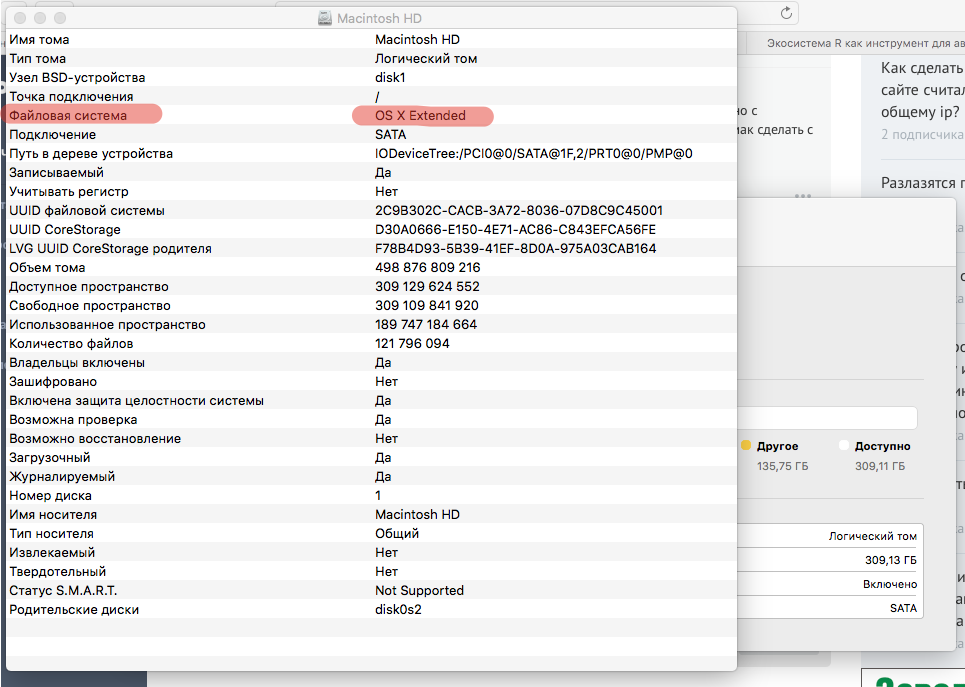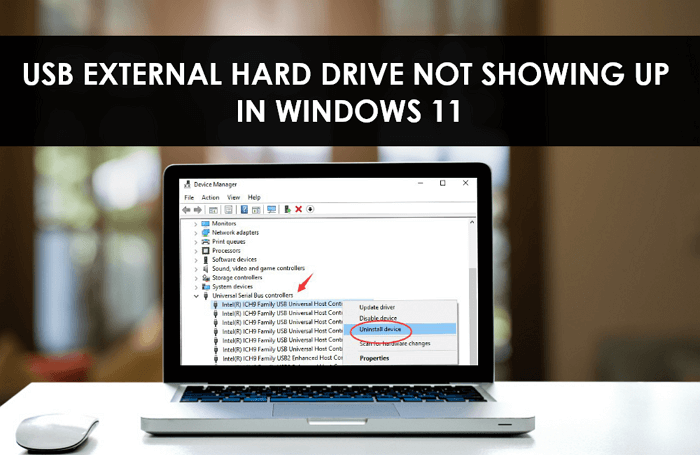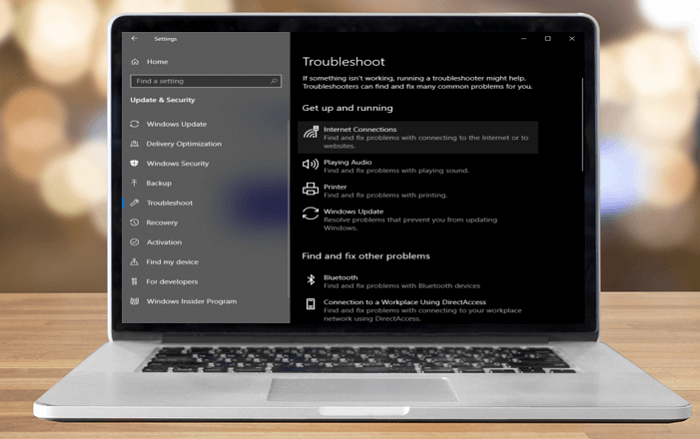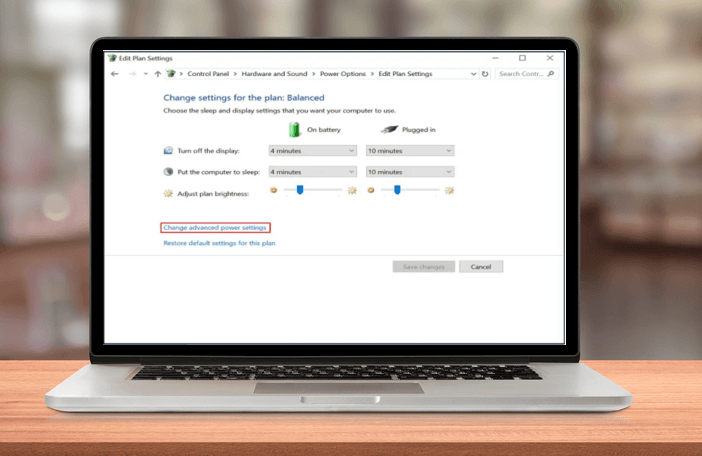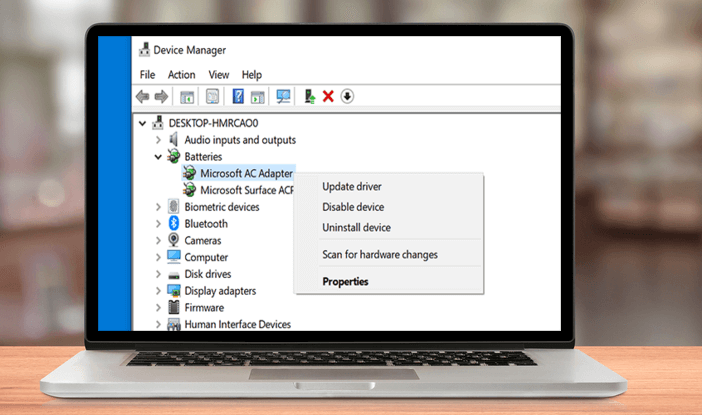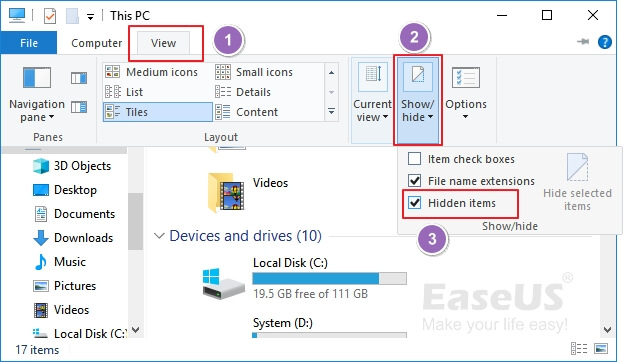Содержание
- Не работает внешний жесткий диск! ПОМОГИТЕ!
- Комментарии 28
- Внешний жесткий диск не распознается — что делать?
- 1 Проверьте разъемы жесткого диска
- 2 Просмотр жесткого диска в «Управлении дисками»
- 3. Назначение буквы
- 4 Инициализация диска и создание тома
- 5 Форматирование внешнего жесткого диска
- 6 В крайнем случае: купите новый внешний жесткий диск
- Как подружить Windows с файловой системой macOS
- У APFS есть один большой недостаток
- Как исправить ситуацию
- Как это работает
- Что еще есть интересного
Не работает внешний жесткий диск! ПОМОГИТЕ!
Что мы имеем: MAC Book Pro 2012г. и внешний HDD на 2Тб USB 3.0. Когда я только купил жесткий всё работало нормально(система NTFS). Но после частого использования между двумя компами а соответственно между системами MAC OS и Windows произошел какой то сбой с жестким. Компьютер его видит, видит объем, сколько занято и свободно, а файлов на нём нет. Что делать? Через какую прогу открыть? Форматировать нельзя, ценная инфа. 🙂 Пробовал через «Dcommander», не получается. Кто что думает?
Комментарии 28
У меня самый печальный опыт работы с extFAT на маке. Парагон нтфс — единственное проверенное средство. Но если некорректно отключили диск от винды — восстановление может быть неудачным 🙁
Старый способ, зашёл на венде в систем папку а точнее его параметры, убрал галки с скрытых систем + отаброжать скрытые папки, смотришь на них ты их должен увидеть, скопируй. Если виндовс 7 то выделяешь все файлы и убираешь галку скрытый файл. Вот так 🙂 причём без тотала и комнд. строку да я в принципе не через реестр.
Под рукой нет компа с виндовсом… Попробую позже… Пока пробую варианты с маком.
Бывает такой вирус что скрывает папки, да не просто так…Через тоталкомандер заходишь он должен увидеть папки, и жмешь файл — изменить атрибуды и убираешь скрытый и все что там есть
сейчас посмотрим… СПС!
Ну там вроде в дисковой утилите есть восстановить кнопочка, не пробовали? Вообще когда используешь НТФС и под виндой и под Маком то он прописывает что то там, и может глюкнуть. Лучше восстановление делать из под винды мне кажется.
А вообще надо форматировать в формат FAT32 или ExtraFAT или как он называется, чтобы использовать с обоими системами. Либо использовать HTF Plus разметку, а из под винды читать и записывать с помощью утилиты спецомной. Но лучше универсальные форматы делать как выше описал.
Так если сделать формат под FAT32 то туда фильм размером 20 гигов не запишешь?! Или я не прав?
Прав, если нужны большие обьемы в одном файле то делай exFAT и сможешь записывать без проблем.
Во! Спасибо огромное. Будем знать.
вообще буквально недавно сам задавался этим вопросом, поищи в гугле и там куча статей где расписаны разные файловые системы и что лучше) Не ленись, пару минут всего)
Вроде бы HTF plus понадежнее будет да и файлы больше можно писать
В гугле, называется exFAT
exFat это то же fat долко уклон на работу с большими фалами и пропускная способность повше) но по надежности все равно уступает ntfs)
Человеку нужна гибкость в первую очередь) Когда там что еще ломанется не ясно, а вот используя парагоны и тд шанс больше
вообще буквально недавно сам задавался этим вопросом, поищи в гугле и там куча статей где расписаны разные файловые системы и что лучше) Не ленись, пару минут всего)
я со всех сторон ищу уже 🙂
а там одно и тоже везде)
Парагон говорят тоже ошибки делает и винт сажает. МНе кажется варианты безопасные следующие:
1. Формат под маковскую систему и на винде ставить прогу(по поиску найдется быстро) чтобы понимала HTF+
2. Формат под FAT32 или exFAT если файлы больше 4Гиг и обе ОС понимают их и никаких посредников что прописывают себя хрен знает куда.
парагон ставит дополгительные драйвера в которых прописаны файловые системы и как сними работать, по этому не верьте не кому он не как не может посадить винду)
реально, погуглите Tuxera NTFS
разбирать ЖД подключать его внутрь компа как обычный жд и прогонять на ошибки. я так спас внешний жд от формата
Источник
Внешний жесткий диск не распознается — что делать?
Разбираемся, как поступить, если Windows больше не распознает ваш внешний жесткий диск. Мы подготовили 6 советов, которые помогут решить проблему.
Если Windows не распознает внешний жесткий диск, у этого может быть множество причин. В большинстве случаев их легко найти и устранить, чтобы использовать диск без проблем. Тем не менее, дефекты самого железа также могут помешать вам получить доступ к внешнему накопителю. Здесь мы рассказывали, как понять, что жесткий диск скоро сломается.
Мы советуем проверить все возможные причины неполадок, шаг за шагом пройдя через каждый пункт этой инструкции.
1 Проверьте разъемы жесткого диска
Если ваш компьютер вообще не отображает внешний жесткий диск, проверьте, точно ли он подключен к нужному USB-порту и достаточно ли электропитания он получает. Большинство внешних жестких дисков имеют интерфейс USB 3.0. Это значит, что они должны быть подключены к соответствующему порту компьютера. Он, как правило, окрашен в синий цвет и, соответственно, хорошо виден.
Впрочем, серьезно навредить оборудованию, подключив его в неверный порт, вы не сможете, потому что стандарты USB 1.0, 2.0 и 3.0 совместимы друг с другом. Это значит, что ваш жесткий диск распознается и при подключении к порту более старого стандарта, но будет работать значительно медленнее. Если же накопитель вообще не работает, возможно, порт неисправен.
Часто для обнаружения жесткого диска помогает простое переключение в другой слот USB. Перезагрузка компьютера также может исправить ошибку. Если есть возможность, попробуйте подключить другой провод. Есть USB-кабели, которые предназначены только для зарядки и не позволяют передавать данные.
Также может помочь отключение USB-устройств, которые вы не используете сейчас, чтобы освободить необходимые USB-ресурсы в системе. Это происходит потому, что каждый USB-контроллер может работать с ограниченным количеством устройств.
В зависимости от используемого жесткого диска может оказаться, что он должен быть подключен не только к компьютеру через USB, но еще и через адаптер питания к электросети. В этом случае убедитесь, что вы используете правильный блок питания, и что жесткий диск питается от него.
Если с портами и проводами все в порядке, необходимо продолжить поиск и устранение причин неполадки, чтобы компьютер снова отображал жесткий диск.
2 Просмотр жесткого диска в «Управлении дисками»
Если ваш внешний жесткий диск больше не распознается, стоит проверить, видит ли Windows ваш внешний носитель в «Управлении дисками».
3. Назначение буквы
Если Windows распознала ваш внешний жесткий диск в разделе «Управление дисками», вы можете исключить, по крайней мере, возможный дефект кабеля USB, и будете знать, что ваш внешний носитель сам по себе работает без проблем. Поэтому теперь проверьте, была ли вообще назначена буква вашему внешнему жесткому диску. Такое назначение обязательно.
Если внешний накопитель был распознан системой, он будет указан в «Управлении дисками». Теперь там вы сможете увидеть обозначение диска, но у него может отсутствовать буква, например — (E). Чтобы ее назначить, сделайте следующее:
4 Инициализация диска и создание тома
Кроме того, перед первым использованием может потребоваться инициализация жесткого диска. Опять же, вы сможете это сделать с помощью «Управления дисками».
Шаги 2-й и 3-й могут быть пропущены, если уже установлен подходящий стиль раздела.
В конце щелкните нераспределенную область в управлении дисками и выберите «Новый простой том». Следуйте инструкциям, чтобы настроить жесткий диск.
5 Форматирование внешнего жесткого диска
Если предыдущий шаг не дал желаемого результата, то возможно, что жесткий диск неправильно отформатирован для вашей операционной системы, и процесс форматирования надо повторить. Помните, что при этом все данные на накопителе будут удалены.
6 В крайнем случае: купите новый внешний жесткий диск
Если всё это не помогает, ваш жесткий диск, скорее всего, неисправен. Но вам не придется тратить целое состояние на приобретение новой модели: загляните в наш рейтинг недорогих внешних накопителей.
Источник
Как подружить Windows с файловой системой macOS
APFS — файловая система, разработанная компанией Apple для замены использовавшейся ранее HFS+.
На данной файловой системе уже работают девайсы под управлением последних версий iOS и macOS.
У APFS есть один большой недостаток
Как и предыдущие версии файловых систем, разработанных Apple, APFS не поддерживается операционной системой Windows.
Если с родной для «окон» NTFS на Mac можно как минимум читать данные, то APFS не увидит ни один Windows-компьютер.
Об этом рано или поздно начинают задумываться все владельцы нескольких рабочих компьютеров с разными операционными системами или владельцы Mac, часто запускающие Windows через BootCamp.
Ну не на флешке же переносить данные из macOS.
Как исправить ситуацию
Простое и изящное решение проблемы предлагают ребята из Paragon Software, которые просто профи в подобных делах. Подружить враждующие файловые системы можно при помощи специальной утилиты APFS for Windows.
Программа стала логичным развитием Paragon HFS+ for Windows. Со старыми Mac, которые не обновляются до macOS Sierra, нужно использовать именно её.
APFS for Windows представляет из себя системный драйвер для Windows, который и позволяет полноценно работать с накопителями, отформатированными в APFS. Поддерживается как чтение данных, так и запись на хорошей скорости.
Для доступа к важным данным предусмотрен режим монтирования read-only, защищающий оригиналы от перезаписи. APFS можно смонтировать даже из образа диска.
Поддерживаются как bit-to-bit raw copy диски, так и виртуальные диски популярных форматов VMDK,VDI,VHD,VHDX. Разработчики уже трудятся над поддержкой .E01 и .Ex0.
Как это работает
После установки Paragon APFS автоматически находит и монтирует все APFS-разделы и накопители, подключенные к компьютеру. После этого диски доступны в стандартном проводнике и сторонних файловых менеджерах.
Искать нужные данные довольно просто, ведь структура отображаемых папок будет идентична той, которую видит пользователь Mac.
Ничего сложного – разберется любая домохозяйка.
Что еще есть интересного
В macOS Mojave появилась поддержка шифрованных томов и APFS Container, которые составлены из нескольких физических разделов. Создатели Paragon APFS намерены добавить поддержку таких томов в следующих версиях продукта.
А вот прямая ссылка для загрузки.
Для тех, у кого «не приживется» файловая система APFS, в Paragon Software готовят приятный сюрприз — возможность конвертировать APFS обратно в HFS. Это уже тема для отдельной статьи.
Пока самое необходимое для всех активных пользователей macOS и Windows – APFS for Windows
Источник
ситуация: к маку был подключён внешний HDD, который использовался только под Windows. мак произвёл какие-то действия собственные и теперь при подключении к Windows диск хоть и обнаруживается, но в Моем компьютере и проводнике его нет в списке. что делать?
-
Вопрос заданболее трёх лет назад
-
11244 просмотра
Пригласить эксперта
Отформатировать его заново через диспетчер дисков. Скорее всего там все разделы в OSX FS (HFS/HFS+).
При подключении к макбуку вы диск форматировали? Вообще универсальный вариант — под любым Linux дистрибутивом открыть диск и достать данные, а потом отформатировать в NTFS чтобы ваша Windows смогла с ним работать.
-
Показать ещё
Загружается…
05 февр. 2023, в 13:03
5000 руб./за проект
05 февр. 2023, в 12:13
20000 руб./за проект
05 февр. 2023, в 11:48
5000 руб./за проект
Минуточку внимания
����� ���������� ���� ���, ����� ������� ����, ������� �������������� ��������� ��� ������ �����������. ��� ��������.
����� ���������� ��� � ��������� ����� — �� ����� ����.
� ��� ��������?
�����������, ��� ���� ����� ������ �� — ������ ����������� ���������� � ��������� �� � ��������� ��� ��� ������� ����?
I need help!!
������� ���� �� ��� ����� ������������� ��� �� ��� ����?
���� �� ��� ���� �� ����� �� �� ����� � ������ ����� ������ ��������� ������?
��
�������� �� ��� ����( ����� ����� ��� — ��� ����, ��������� ��� � ���� � �� ��� ����� �� ����� ��������
�� ����� ����� ������ ���������� �� �����)
�� � ���� ���� 2 ������, ������� � ����������� � ���� �� �� � ������� �������� ����� � ��� ��������!
������ � ������� FAT � ��� ������� � ��� � ���, ��� ���� �� ���� ������� ��������� NTFS, ��� �� ����� �������, ���� �� ����� ��������� ����� ���������.
����� �� ����� ��������� ��������� ����
Time Machine ��������� �� ��������� �������� ������� HFS+, ��� ���� �������/����� ��� ����� �������, ���� ������������ � FAT
��� ������� ������������, ����� ���-������ ������� � ��?
��������� NTFS �� ���� ���������� ������� ��� HFS+ �� �����
��,
�� ���� ������ ��������� �� ���� — ���� ����� ����� ������������� �����?
� ����� ��� ����� �������������� �� ����� ��� ������?
������� ���� ������������ ��� ������ � NTFS, ����������� � ���� � � ����, ��� ��������� ��������� NTFS �� ����������� �������. ��� ��� ���������.
)))
��� ��� ��� ������ ��������������� ���� ��� �� �����?)))
� �������� ��� � ���� � ������ � �� ���� ���.
������� ����� ������� — ������(
� ��������������� ����������� ������� ���������� �����?
������ ������������ ����������� ������ � ����� �� ���.
������ ���������� -> ����������������� -> ���������� ����������� -> ���������� �������
��� ���� ���� ����, ������� �� ����, ������� ������ �� ����� (���� Del), ������� ����� � �����������. �ӣ. ���� ���� �� ��������� 
� ��� ������� ������� ���� ����� � MBR ����������, � �� ����� ��� ����� ����� ����, ��� GPT �� ���� �� ����
� USB ����� ����� ���� GPT?
� ޣ ��� ��, ��� ���� ���� ������ �����������. ������ ���� ��� Mac OS �������������, ������ �������� ��� ��� GPT
��� ������ ��� �������:
������ �� ��� ����� — ��� �� �����.
)))
��� ������� ����� ��� ��� ����� �� ���������� �� �������� �����������������.
����� ���� ����� ��� ������
L@M ����� � 18:37
������� ���� ������������ ��� ������ � NTFS, ����������� � ���� � � ����, ��� ��������� ��������� NTFS �� ����������� �������
�������������� ��� ������, �� ��� ���� ���:
���������� �� �������. ������ �� �� �����, �� � ����� — ����������� ������ �� ���������� 
�� � ��� ���������� ��������� ��������� �������. ������ ������ �� �����.
�������������� � exfat. ��� ���������� ����� ������������ ������ ���� ��� ������. ��� �� ����� �������� �� � ���, ����� hfs+
���! �������������� � ��������� ������� � ��� ����������!
� ��� ������������ �� ����, ����� �������� � ������� ��� �� ��.
��� ����� ������ ���������� ��� � �����!
�� ������ � ���� ��� ����� ��� ������� ����)
���� �������!
������� ��� ������������ �������� ���� ������� � ���, ������ ������ ������, ����� ��� �������� �� �������� � ������…
�� �� ��������, ������ � ������ ��������…
�� ��������, ��� ���������� �� ���� �� ����� �������� � ������, ����������������� � ntfs.
� ExFAT ������ �� ����� ?
��������� � ����� ������� ������ �����?
����� ����� ��� ��� ������ � NTFS �� ���� � HFS+ �� ����� ?
�����, exfat ����� ����������� � xp.. � ���, ��. �������.
�� ���� ��������� ��� � �� �� �����?
��� ���� ����. �������� ��� � �� ������� USB ����/����, �� ����� ���� �����.
���� � ������� ���� � �������, ��� �������� �� ��������.
������� ������ �� ���ģ�. ����� ������ � ������������.
��� �� ������ � ������������? ��� �����? ����� �� �����-�� �������������� ���� ��� ����?
����� ������ �� ������� ����� �� �������� ��� ���?
��� ������� ��������� — �����.
��� ���� � �� ����� — ����� ������ ����-����
�� �� �ݣ ���.����� ��������� )) ���� — ��� ��������� ����, � �� usb ���������� �������.
��������� ���� � ���� ���� ���(
� ���� ��� ����� ��������� ����.
���� �� �� ����������� ���������� ������������ �� ������������ � �� ����? ����� ����� ��ۣ��� ������� — ��������� ����� ������ �� ���� � ���� ����-������.
�������� — ������ � ���-����. ����� � ������������� ������ � ��������� ����� ��������.
� ���� �������� ��������� ����� ������ �� ��� � �� ���� � �� ������ �� ���.
��� ����� �������?
������ ����� — ��� � ���� ��������� ���� :�)))
��� ����� ������� ����� ��������, ���� �����, ���� ��, ����� � ��� �����.
������, � �� ������� ��� ���-�����?
����.
�� ��������� ��������� ���� ���� ������� ������ �� ���� ������
����….
����� � ������ �������� ��� ���������� ��?
vdn2004 �����(�)
���������
���� ��� ����� ���� �������� ������, ������ ���������� � ��������� ����� �����, � �� ������ �������� ������ 
��� � ��� ��� �������. �� � ��� ����������, ������ ţ �� �����������.
������� ��������� ������ �� �������� — ���������� �� �� �������� ������ � ������� ��� ����������, � �� ���-� ��������� ��������� ����� (��� ��� �������� �� ����, ��� �� ���������).
� ��� ���-�� ������������, ��� �������� �� ������ �� ����� �����, ��� ������� ����-���� ������� � ������ �������.
� �� �� ������ � ���, ��� ���-������� �� ������, � �������� ����� ���������� �� � �������.
�� ������� �� ������������� — ����-����.
���� �� ��������, �� ������������ ����� ������ � ������̣���� ������ �� ������ �� �����������. �� ������ ��������� ������� �����.
How frustrating is it when you plug in a drive only to find that the external USB hard drive not showing up in Windows 11? You can imagine how irritated we get, prizing away at nothing while waiting for that pesky error to go away. If you’ve confirmed a connection but cannot seem to be able to find or fix driver issues — don’t worry! There are many solutions available online with just one click of a button on the Google search engine’s webpage interface (which saves time). Let’s dive in to get more information.
***Download EaseUS free backup software to make an intelligent copy of everything important on your not recognizing hard drive, HDD, USB flash drive, pen drive or SD card, as the not showing problem may be telling a sign of hard drive failure, which will finally corrupt the drive and the data in it! You don’t have to wait, backup it now and backup it for free.
Quick Navigation to All Professional Fixing Methods:
| Workable Solutions | Step-by-step Troubleshooting |
|---|---|
| Fix not showing in File Explorer |
Fix 1. Try other available USB ports…Full steps |
| Fix not showing in Disk Management | Fix 7. Update drivers for USB Root Hub and Generic USB Hub controller…Full steps Fix 8. Reinstall drivers for the not recognized USB drivers…Full steps |
| Fix files & folders not showing up | Fix 9. Show hidden files and folders…Full steps |
| Fix Raw drive not showing up | Fix 10. Convert Raw to NTFS/FAT32/exFAT…Full steps |
Many users have reported that Windows 11 does not recognize USB devices, particularly storage systems such as an external hard drive. This isn’t the only issue that users have reported and many claims that their USB external hard drive missing after Windows 11 update. Also, in the scenario where the users upgraded to Windows 11 from the previous OS version, i.e., Windows 10. Hence, whether you upgraded to Windows 11 or updated your copy of Windows 11, chances are you have run into the issue of a non-detectable USB external hard drive under Windows 11.
In such a case, users are advised to ensure the external drive is properly configured and check for physical damage. It is also possible that a new external hard drive will not appear for some other reasons.
Why is USB External Hard Drive Not Showing Up in Windows 11?
There can possibly be more than one reason why your Windows 11 system does not detect your external USB storage drive. These may include the following issues or reasons:
- The device is hidden in Windows 11
- USB port is not working
- Incompatible/outdated drivers
- Incompatible file systems with Windows 11
- Insufficient power supply
- Hard drive corruption
How to Fix USB External Hard Drive Not Showing in Windows 11 File Explorer
The following are the best ways that will surely help you fix USB external hard drive not showing in Windows 11 File Explorer:
Fix 1. Try other available USB ports
You should check whether or not your drive is turned on. Using an external USB hard drive can have a blinking light to indicate that it’s powered on and working when you plug it into a USB port. You may also have heard a fan spinning, which shows that the hard disc is powered up.
If none of these conditions and signs are available, then try changing between the available USB ports. Next, get a new USB cord and try plugging in with it. If the hard disc still won’t turn on, it’s probably damaged physically or has developed a fault.
Fix 2. Run Windows 11 Troubleshooter
Lucky for you Windows 11 provides a nifty tool to fix external hard drives and flash drives known as the Hardware and Device Troubleshooter.
To access and run the troubleshooter, execute the following steps:
- Open the Windows 11 Settings panel (Windows + I).
- Next, choose the Update and Security from the Windows Settings panel.
- Click on the Troubleshoot tab and choose Hardware and Devices from the right pane.
- Click on the Run the Troubleshooter button.
- The troubleshooter will scan, and Windows will display a list of issues found.
- From this list, choose the one you want to fix.
- Click Next to complete the process.
Fix 3. Enable USB selective suspend setting
- Open the Run window and type »devmgmt.exe,» and press OK
- The device manager window will open, listing all the devices on your computer
- Locate Universal Serial Bus controllers and expand the category
- Locate the devices having Hub in mentioned in their name. For example, select Generic USB Hub, then Right Click and Choose Properties
- Select the Power Management tab from the window which opens
- Check the option Allow the computer to turn off this device to save power
- Finally, press OK to enable the USB selective suspend setting
Fix 4. Disallow Windows 11 to turn off this device to save power
- Go to the Power Options from Control Panel.
- Enter the Change Plan Settings and allow Put the Computer to Sleep, to Never.
- Now, enter the Change Advanced Power Setting to expand Hard Disk and Sleep.
- Allow Turn off hard disk after, Hibernate after, and Sleep after to Never.
- Now, click apply and click Save Changes. Select USB selective suspended settings or USB settings to be disabled.
- Now set Turn off display after to Never. Now click the Device Manager from the Control panel.
- Open Network adapters and select Properties from the Network card.
- Now, enter the Power Management tab and ensure unchecking the box for Allow the computer to turn off this device to save power.
- Now, press OK to finish the process.
5. Assign a new drive letter to the USB drive
You need to open Disk Management and then go to the Change Drive Letter and Paths. After this, press OK to finish the setup.
Fix 6. Format the external USB drive with NTFS or exFAT format
Within the disk management, you will also get the option of formatting the external USB drive. Follow the process through the given image and the article on how to format an external USB hard drive to process it.
However, formatting the device will delete your data. When it is necessary to get back your data, you can use EaseUS Todo Backup Free to back up the hard drive for free.
EaseUS Todo Backup Free
- Supports full disk/partition backup of files, programs and operating system
- Designs for protecting data from a failing hard drive by taking a significant backup
- Makes a bootable rescue media to access a none-bootable
How to Fix USB External Hard Drive Not Showing in Windows 11 Disk Management
There are two methods to fix USB external hard drive not showing in windows 11 disk management:
Fix 7. Update drivers for USB Root Hub and Generic USB Hub controller
You can fix it by updating the USB Root Hub and Generic USB Hub controller. Go to Device Manager and update Drivers. See the image above.
Fix 8. Reinstall drivers for the not recognized USB drivers
You can fix it by reinstalling drivers for the not recognized USB drivers. Go to Device Manager, and the same method will be applicable to reinstall drivers.
More Troubleshooting Tips for Windows 11 Not Recognizing an External USB Drive
However, some other most important and simple troubleshooting tips exist to help you Recognize an External USB Drive.
Fix 9. Files & Folders Not Showing up in External Hard Drive in Windows 11
Try to show hidden files, folders and drive in Windows 11 file explorer options. See the image to know how to show hidden files.
Fix 10. RAW USB hard drive that is not detecting in Windows 11
A raw USB hard drive won’t show up normally until you formatted the Raw file system with a recognized NTFS, FAT32 or exFAT file format. The formatting procedure is the same as the Fix 6 presented.
You can also fix the problem by fixing a RAW USB hard drive that is not detected in Windows 11. You can use it by updating the USB driver. See the image above to fix it.
How to Fix External USB Hard Drive Not Showing Problem Without Losing Data
So, now you know the methods for Windows 11 to detect your external USB storage. In this blog post, for your convenience, we’ve attempted to provide the most useful and effective techniques and steps for you to enable your USB external hard drive under Windows 11. You can also use third-party software like EaseUS Todo Backup in such scenarios. This software is simple to use and may be used by virtually anyone. We recommend that you try it at least once to realize its power and utility. All in all, backup is the 100% guaranteed way to protect data on a not recognizing the external hard drive.
EaseUS Todo Backup Free
- Supports full disk/partition backup of files, programs and operating system
- Designs for protecting data from a failing hard drive by taking a significant backup
- Makes a bootable rescue media to access a none-bootable
FAQ on USB External Hard Drive Not Showing Up in Windows 11
How do I get Windows 11 to read my external hard drive?
To get Windows 11 to read your external hard drive, you’ll need to connect it to your computer using a USB cable. Once it’s connected, you can access it by going to My Computer or This PC and double-clicking on the drive. If you’re having trouble getting Windows 11 to read your external hard drive, you can try using a different USB cable or connecting it to a different USB port on your computer. You can also try reformatting the drive using Windows 11’s built-in Disk Management tool.
Why is my USB external hard drive not showing up?
There are a few possible reasons why your USB external hard drive is not showing up.
- The device is hidden in Windows 11
- USB port is not working
- Incompatible/outdated drivers
- Incompatible file systems with Windows 11
- Insufficient power supply
- Hard drive corruption
How frustrating is it when you plug in a drive only to find that the external USB hard drive not showing up in Windows 11? You can imagine how irritated we get, prizing away at nothing while waiting for that pesky error to go away. If you’ve confirmed a connection but cannot seem to be able to find or fix driver issues — don’t worry! There are many solutions available online with just one click of a button on the Google search engine’s webpage interface (which saves time). Let’s dive in to get more information.
***Download EaseUS free backup software to make an intelligent copy of everything important on your not recognizing hard drive, HDD, USB flash drive, pen drive or SD card, as the not showing problem may be telling a sign of hard drive failure, which will finally corrupt the drive and the data in it! You don’t have to wait, backup it now and backup it for free.
Quick Navigation to All Professional Fixing Methods:
| Workable Solutions | Step-by-step Troubleshooting |
|---|---|
| Fix not showing in File Explorer |
Fix 1. Try other available USB ports…Full steps |
| Fix not showing in Disk Management | Fix 7. Update drivers for USB Root Hub and Generic USB Hub controller…Full steps Fix 8. Reinstall drivers for the not recognized USB drivers…Full steps |
| Fix files & folders not showing up | Fix 9. Show hidden files and folders…Full steps |
| Fix Raw drive not showing up | Fix 10. Convert Raw to NTFS/FAT32/exFAT…Full steps |
Many users have reported that Windows 11 does not recognize USB devices, particularly storage systems such as an external hard drive. This isn’t the only issue that users have reported and many claims that their USB external hard drive missing after Windows 11 update. Also, in the scenario where the users upgraded to Windows 11 from the previous OS version, i.e., Windows 10. Hence, whether you upgraded to Windows 11 or updated your copy of Windows 11, chances are you have run into the issue of a non-detectable USB external hard drive under Windows 11.
In such a case, users are advised to ensure the external drive is properly configured and check for physical damage. It is also possible that a new external hard drive will not appear for some other reasons.
Why is USB External Hard Drive Not Showing Up in Windows 11?
There can possibly be more than one reason why your Windows 11 system does not detect your external USB storage drive. These may include the following issues or reasons:
- The device is hidden in Windows 11
- USB port is not working
- Incompatible/outdated drivers
- Incompatible file systems with Windows 11
- Insufficient power supply
- Hard drive corruption
How to Fix USB External Hard Drive Not Showing in Windows 11 File Explorer
The following are the best ways that will surely help you fix USB external hard drive not showing in Windows 11 File Explorer:
Fix 1. Try other available USB ports
You should check whether or not your drive is turned on. Using an external USB hard drive can have a blinking light to indicate that it’s powered on and working when you plug it into a USB port. You may also have heard a fan spinning, which shows that the hard disc is powered up.
If none of these conditions and signs are available, then try changing between the available USB ports. Next, get a new USB cord and try plugging in with it. If the hard disc still won’t turn on, it’s probably damaged physically or has developed a fault.
Fix 2. Run Windows 11 Troubleshooter
Lucky for you Windows 11 provides a nifty tool to fix external hard drives and flash drives known as the Hardware and Device Troubleshooter.
To access and run the troubleshooter, execute the following steps:
- Open the Windows 11 Settings panel (Windows + I).
- Next, choose the Update and Security from the Windows Settings panel.
- Click on the Troubleshoot tab and choose Hardware and Devices from the right pane.
- Click on the Run the Troubleshooter button.
- The troubleshooter will scan, and Windows will display a list of issues found.
- From this list, choose the one you want to fix.
- Click Next to complete the process.
Fix 3. Enable USB selective suspend setting
- Open the Run window and type »devmgmt.exe,» and press OK
- The device manager window will open, listing all the devices on your computer
- Locate Universal Serial Bus controllers and expand the category
- Locate the devices having Hub in mentioned in their name. For example, select Generic USB Hub, then Right Click and Choose Properties
- Select the Power Management tab from the window which opens
- Check the option Allow the computer to turn off this device to save power
- Finally, press OK to enable the USB selective suspend setting
Fix 4. Disallow Windows 11 to turn off this device to save power
- Go to the Power Options from Control Panel.
- Enter the Change Plan Settings and allow Put the Computer to Sleep, to Never.
- Now, enter the Change Advanced Power Setting to expand Hard Disk and Sleep.
- Allow Turn off hard disk after, Hibernate after, and Sleep after to Never.
- Now, click apply and click Save Changes. Select USB selective suspended settings or USB settings to be disabled.
- Now set Turn off display after to Never. Now click the Device Manager from the Control panel.
- Open Network adapters and select Properties from the Network card.
- Now, enter the Power Management tab and ensure unchecking the box for Allow the computer to turn off this device to save power.
- Now, press OK to finish the process.
5. Assign a new drive letter to the USB drive
You need to open Disk Management and then go to the Change Drive Letter and Paths. After this, press OK to finish the setup.
Fix 6. Format the external USB drive with NTFS or exFAT format
Within the disk management, you will also get the option of formatting the external USB drive. Follow the process through the given image and the article on how to format an external USB hard drive to process it.
However, formatting the device will delete your data. When it is necessary to get back your data, you can use EaseUS Todo Backup Free to back up the hard drive for free.
EaseUS Todo Backup Free
- Supports full disk/partition backup of files, programs and operating system
- Designs for protecting data from a failing hard drive by taking a significant backup
- Makes a bootable rescue media to access a none-bootable
How to Fix USB External Hard Drive Not Showing in Windows 11 Disk Management
There are two methods to fix USB external hard drive not showing in windows 11 disk management:
Fix 7. Update drivers for USB Root Hub and Generic USB Hub controller
You can fix it by updating the USB Root Hub and Generic USB Hub controller. Go to Device Manager and update Drivers. See the image above.
Fix 8. Reinstall drivers for the not recognized USB drivers
You can fix it by reinstalling drivers for the not recognized USB drivers. Go to Device Manager, and the same method will be applicable to reinstall drivers.
More Troubleshooting Tips for Windows 11 Not Recognizing an External USB Drive
However, some other most important and simple troubleshooting tips exist to help you Recognize an External USB Drive.
Fix 9. Files & Folders Not Showing up in External Hard Drive in Windows 11
Try to show hidden files, folders and drive in Windows 11 file explorer options. See the image to know how to show hidden files.
Fix 10. RAW USB hard drive that is not detecting in Windows 11
A raw USB hard drive won’t show up normally until you formatted the Raw file system with a recognized NTFS, FAT32 or exFAT file format. The formatting procedure is the same as the Fix 6 presented.
You can also fix the problem by fixing a RAW USB hard drive that is not detected in Windows 11. You can use it by updating the USB driver. See the image above to fix it.
How to Fix External USB Hard Drive Not Showing Problem Without Losing Data
So, now you know the methods for Windows 11 to detect your external USB storage. In this blog post, for your convenience, we’ve attempted to provide the most useful and effective techniques and steps for you to enable your USB external hard drive under Windows 11. You can also use third-party software like EaseUS Todo Backup in such scenarios. This software is simple to use and may be used by virtually anyone. We recommend that you try it at least once to realize its power and utility. All in all, backup is the 100% guaranteed way to protect data on a not recognizing the external hard drive.
EaseUS Todo Backup Free
- Supports full disk/partition backup of files, programs and operating system
- Designs for protecting data from a failing hard drive by taking a significant backup
- Makes a bootable rescue media to access a none-bootable
FAQ on USB External Hard Drive Not Showing Up in Windows 11
How do I get Windows 11 to read my external hard drive?
To get Windows 11 to read your external hard drive, you’ll need to connect it to your computer using a USB cable. Once it’s connected, you can access it by going to My Computer or This PC and double-clicking on the drive. If you’re having trouble getting Windows 11 to read your external hard drive, you can try using a different USB cable or connecting it to a different USB port on your computer. You can also try reformatting the drive using Windows 11’s built-in Disk Management tool.
Why is my USB external hard drive not showing up?
There are a few possible reasons why your USB external hard drive is not showing up.
- The device is hidden in Windows 11
- USB port is not working
- Incompatible/outdated drivers
- Incompatible file systems with Windows 11
- Insufficient power supply
- Hard drive corruption
К сожалению, это непростой процесс; вы не можете просто подключить диск Mac и ожидать, что он заработает. Вот все, что вам нужно знать, чтобы он заработал.
Windows и macOS используют разные файловые системы. Windows использует файловую систему NTFS для своих внутренних дисков, тогда как Apple заменила HFS + своей преемницей — файловой системой Apple (APFS) — в начале 2017 года. Сегодня APFS используется на Mac, iPhone, iPad и Apple TV.
Внешние жесткие диски и USB-накопители обычно отформатированы в файловой системе Windows FAT32 для максимальной совместимости. Большинство устройств, включая Mac, могут читать и писать с устройств FAT32.
Все новые Mac будут отформатированы с APFS. Старые диски Mac, вероятно, по-прежнему отформатированы в файловой системе HFS +. По умолчанию Windows не может читать ни одну из файловых систем.
Мы покажем вам, как получить доступ к накопителю APFS или HFS + в формате Mac в Windows.
Как читать APFS в Windows
Во-первых, давайте посмотрим, как читать новый формат файловой системы Apple в Windows. Все эти приложения позволят вам читать диски с любого обновленного устройства Apple, а не только с Mac.
1. MacDrive
MacDrive долгое время был одним из популярных приложений. Первая версия была выпущена еще в 1996 году. Если вы готовы потратить немного денег, вам не нужно искать в другом месте.
- Приложение работает с дисками APFS и HFS +.
- В отличие от некоторых опций, MacDrive позволяет читать и записывать данные на диск, отформатированный для Mac, прямо из Windows.
- Приложение ориентировано на недавно переработанное окно управления дисками. Он действует как концентратор для всех дисков Mac, подключенных к Windows.
- Вы также сможете видеть свой APFS или HFS + диск непосредственно в проводнике, что позволяет легко интегрироваться с остальной частью операционной системы Windows.
- Другие полезные функции включают возможность создавать и разбивать диски Mac прямо с вашего ПК, мощную функцию восстановления дисков и надежные инструменты безопасности.
- Стандартная версия стоит 49,99 доллара. Также есть версия Pro. Он добавляет несколько дополнительных функций, включая автоматическую дефрагментацию файлов, поддержку настроек RAID и способ создания файлов Mac ISO.
- Доступна пятидневная бесплатная пробная версия.
Скачать: MacDrive для Windows 10 (49,99 долларов США)
2. Paragon APFS для Windows
Paragon APFS для Windows — еще одно платное приложение. Это главный конкурент MacDrive.
Приложение обеспечивает доступ для чтения и записи к разделам в формате APFS, доступ для чтения и записи к сжатым и клонированным файлам, а также поддержку только для чтения для зашифрованных томов.
Он поддерживает автоматическое монтирование дисков при запуске, но не имеет инструментов для создания разделов MacDrive.
ОЗНАКОМЬТЕСЬ С ШИРОКИМ СПЕКТРОМ РЕШЕНИЙ PARAGON ЗДЕСЬ
У MacDrive есть одно большое преимущество перед приложением Paragon: поддержка HFS +. Paragon APFS для Windows поддерживает только диски в формате APFS. Если у вас есть старые диски Mac, на которых все еще работает HFS +, вам нужно будет приобрести Paragon HFS + для Windows отдельно. Таким образом, MacDrive является более экономичным вариантом.
Одна лицензия, которая стоит 49,95 доллара США, работает на трех ПК с Windows.
Скачать: Paragon APFS для Windows 10 (49,95 долларов США)
3. Стандартный доступ к UFS Explorer
Наша третья и последняя рекомендация для чтения дисков APFS в Windows — это стандартное восстановление UFS Explorer. Опять же, это платный вариант. Приложение обойдется вам в 59,95 евро.
UFS Explorer Standard Recovery — самое универсальное приложение в этом списке. Он может читать два важных для нас формата — APFS и HFS +, а также NTFS, FAT, FAT32, exFAT, SGI XFS, Linux JFS, Unix / BSD, UFS / UFS2 и VMware VMFS.
Таким образом, это приложение, которое вам следует выбрать, если вы в течение дня переключаетесь между множеством разных операционных систем.
UFS Explorer Standard Recovery также имеет стандартную поддержку RAID. В приложении есть встроенный конструктор RAID, поэтому вы можете настроить его для своего массива.
Существует бесплатная версия приложения без ограничений по времени, но она позволяет копировать только файлы размером менее 256 КБ.
Скачать: UFS Explorer Standard Access для Windows 10 (59,95 евро)
Как читать HFS + в Windows
Если на вашем Mac-отформатированном диске все еще работает HFS +, используйте вместо этого один из этих трех методов.
1. Установите драйверы Apple HFS +.
Если вам нужен только доступ для чтения, вы можете установить драйверы Apple HFS + для Windows. Перед продолжением обязательно удалите Paragon или MacDrive.
Загрузите правильный пакет драйверов для Windows и выполните следующие действия:
- Скопируйте файлы ApplsHFS.sys и AppleMNT.sys в C: Windows System32 drivers
- Объедините файл Add_AppleHFS.reg с реестром Windows.
- Перезагрузите вашу систему.
Видео выше также демонстрирует процесс.
После перезагрузки ваш Mac-отформатированный диск должен появиться в разделе «Этот компьютер». Этот метод дает вам доступ только для чтения к диску. Если вы хотите отредактировать или удалить файлы, попробуйте один из альтернативных методов ниже.
2. HFSExplorer
HFSExplorer полностью бесплатен. Вы можете использовать его для доступа к файловым системам Mac из Windows, не платя ни копейки. Разработчик не обновлял его с октября 2015 года из-за появления APFS, но он по-прежнему работает на старых системах.
HFSExplorer требует Java. Обычно мы не рекомендуем устанавливать Java, но здесь она необходима, если вы не хотите тратить деньги. Вам также необходимо запустить приложение от имени администратора.
Этот инструмент прост в использовании. Подключите диск в формате Mac к системе Windows, откройте HFSExplorer и нажмите «Файл» -> «Загрузить файловую систему с устройства».
HFSExplorer может автоматически находить любые подключенные устройства с файловыми системами HFS + и открывать их. Затем вы можете извлечь файлы из окна HFSExplorer на свой диск Windows.
Обратите внимание, что HFSExplorer доступен только для чтения, поэтому вы не можете изменять или удалять файлы на вашем Mac-диске. Он также не интегрируется с проводником Windows — файлы доступны в приложении HFSExplorer, и вы должны скопировать их в другое место.
Скачать: HFSExplorer для Windows 10 (бесплатно)
3. Paragon HFS + для Windows
Paragon HFS + for Windows — это платное приложение, но оно отличается дополнительными функциями.
В отличие от HFSExplorer, Paragon HFS + для Windows обеспечивает полный доступ для чтения / записи к дискам Mac и обещает высокую производительность. Он даже интегрирует файловые системы HFS + с проводником Windows или проводником в Windows. Любая программа Windows может читать или записывать на диск Mac.
Приложение стоит 19,95 долларов, но также предлагает 10-дневную бесплатную пробную версию. Если вам нужно восстановить файлы с диска, 10 дней — это достаточно времени, чтобы установить драйвер файловой системы, скопировать файлы и удалить его.
Paragon HFS + не требует Java для работы.
Скачать: Paragon HFS + для Windows 10 (19,95 долларов США)
Отформатируйте Mac Drive для Windows
Если у вас есть диск Mac, и у вас больше нет Mac, вы не застрянете с файловой системой Mac навсегда. После восстановления файлов с вашего диска с помощью одного из перечисленных выше инструментов вы можете затем отформатировать диск и преобразовать его в стандартный раздел FAT32, который будет работать с большинством устройств.
Форматирование приведет к удалению всех файлов на вашем диске, поэтому убедитесь, что вы создали резервные копии своих файлов. Чтобы отформатировать диск, используйте диалоговое окно, которое появляется при подключении диска к компьютеру.
Узнайте, как подружить Mac и ПК.
macOS и Windows имеют массу отличий, одно из главных — файловая система. И если на Mac NTFS-диски можно хотя бы читать, то Windows диски, отформатированные в HFS+, не видит вообще. Но если вам очень надо, то есть несколько обходных путей.
Ситуации, когда это может понадобиться, бывают разными. Самая распространённая — это доступ к вашим файлам из Windows, установленной через Boot Camp (по умолчанию доступно только чтение файлов). В таких случаях либо ставят драйвер HFS+, добавляющий поддержку файловой системы Apple в Windows, либо используют специальные утилиты, которые уже умеют работать с HFS+. Мы рассмотрим оба варианта плюс ещё один, бонусный.
Способ 1. Работаем с HFS+ через драйверы
Драйверы хороши тем, что добавляют поддержку HFS+ на системном уровне, а значит, Mac-диски будут отображаться в «Проводнике» и других приложениях. Драйвер загружается при старте Windows, и разница между файловыми системами попросту перестаёт существовать: вы можете работать с дисками любых форматов.
Главное преимущество драйверов — это поддержка как чтения, так и записи файлов. Кроме того, этот способ обеспечивает максимально возможную скорость передачи данных. В качестве минуса можно упомянуть высокую цену: все популярные драйверы, обеспечивающие стабильную работу, довольно дороги.
Paragon HFS+ for Windows
Самый популярный драйвер с полной поддержкой HFS+ на дисках любого типа (GPT и MBR) и набором дополнительных утилит. Отличается высокой производительностью при передаче файлов большого объёма по различным интерфейсам, включая SATA и USB. Совместим с Windows 10.
Лицензия стоит относительно недорого — 790 рублей. При этом есть 10-дневная пробная версия.
Попробовать Paragon HFS+ for Windows →
MacDrive
Более мощный драйвер с дополнительными возможностями. MacDrive умеет всё то же, что и драйвер от Paragon, но при этом позволяет открывать резервные копии Time Machine и копировать файлы из них на Windows-диски. Также драйвер работает в виртуальных машинах и позволяет монтировать Mac-диски в режиме Target Disk Mode для загрузки на других компьютерах.
MacDrive стоит дороже — целых 50 долларов. Пробная версия тоже есть, но на 5 дней.
Попробовать MacDrive →
Способ 2. Работаем с HFS+ через утилиты
Работа с Mac-дисками через специальные приложения предоставляет более ограниченную поддержку HFS+. Доступ к файловой системе при этом будет возможен только в них, а в «Проводнике» диски даже не будут отображаться. Обычно приложения позволяют только просматривать и копировать файлы, но не записывать.
Утилиты для работы с HFS+ стоят гораздо дешевле, причём встречаются даже бесплатные. Этот способ подойдёт тем, кому нужно только чтение файлов. Кроме того, с помощью не требующих установки утилит можно просматривать файлы с Mac-дисков на компьютерах, где нельзя установить драйвер или стороннее ПО.
HFSExplorer
Простая и, что немаловажно, бесплатная утилита, которая позволит просматривать файлы с дисков HFS+ в среде Windows. HFSExplorer открывает содержимое Mac-дисков в виде дерева каталогов, где можно выбрать нужные файлы. Для просмотра их нужно скопировать на диск Windows. Также есть возможность создания образов дисков HFS+ для последующей работы уже с ними.
Утилита HFSExplorer не так удобна, как драйверы, и умеет только просматривать файлы, зато не стоит ни копейки.
Скачать HFSExplorer →
TransMac
Как и HFSExplorer, TransMac не устанавливает драйверы в систему, а открывает доступ к дискам HFS+ внутри своего окна. Более того, приложение вообще не нужно инсталлировать, благодаря чему его можно использовать на рабочем компьютере или в гостях. При этом доступны не только чтение, но и запись данных. Есть даже поддержка изменения и форматирования разделов на дисках HFS+.
Утилита будет полезна всем, кто по каким-либо причинам не хочет (или не может) установить драйверы, но нуждается в полноценной поддержке HFS+.
Стоимость лицензии — 59 долларов, ознакомительный период — 15 дней.
Скачать TransMac →
Бонус
Если вы не хотите тратиться и заморачиваться с установкой драйверов или дополнительных утилит, можно поступить по-другому: воспользоваться Live-USB-дистрибутивом Linux. Загрузившись с него, вы получите доступ ко всем вашим дискам, включая HFS+ и NTFS, а затем сможете просмотреть или скопировать любые файлы на них. Так умеет, например, Ubuntu.
Установочный образ обычно имеет и Live USB, поэтому всё, что вам останется сделать, — это скачать образ и записать его на флешку.