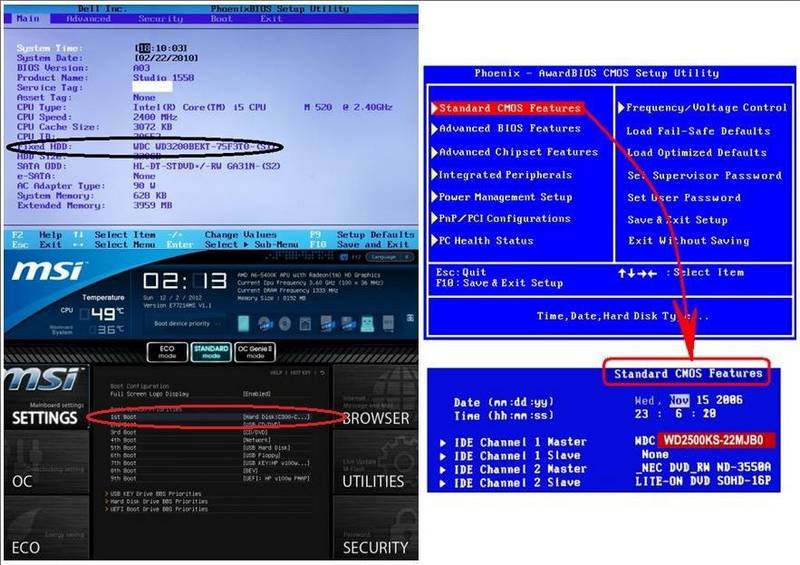Содержание
- Пропал выбор операционных систем при загрузке компьютера
- Пропал выбор операционных систем при загрузке компьютера
- Почему у меня пропал выбор операционных систем
- Восстанавливаем меню выбора операционных систем
- Видео — Пропал выбор операционных систем:
- Содержание:
- ↑ Что делать, если после установки на компьютер с Windows 10 операционной системы Windows 7 нет меню выбора OS при загрузке
- ↑ Форматируем скрытый раздел System Reserved (Зарезервировано системой) и создаём его заново
- Комментарии (23)
- Рекламный блок
- Подпишитесь на рассылку
- Навигация
- Облако тегов
- Архив статей
- Сейчас обсуждаем
- admin
- admin
- vld32
- Александр АНАТОЛЬЕВИЧ
- О проекте RemontCompa.ru
- Ошибка «Операционная система не найдена» при загрузке Windows
- Проблема
- Решение
- Учебник по устранению проблемы Операционная система не найдена в Windows
- Часть 1 : Операционная система не найдена? Зачем?
- Часть 2 : Проверьте, определяется ли жесткий диск BIOS
- Часть 3 : Проверить жесткий диск
- Часть 4 : Сброс BIOS
- Часть 5 : Восстановить основную загрузочную запись
- Часть 6 : Установить правильный раздел активным
- Часть 7 : Восстановление потерянных файлов из отсутствующей операционной системы
- Заключение
- Отключение внешних USB устройств от компьютера
- Изменение приоритета загрузки BIOS
- Включить или отключить Безопасную загрузку
- Сбросьте BIOS на заводские настройки
- Восстановить MBR жесткого диска
- Активируйте раздел Windows
Пропал выбор операционных систем при загрузке компьютера
Если в один прекрасный момент у вас пропал выбор операционных систем при загрузке компьютера, то это еще не беда. Восстановить загрузчик всех ваших операционных систем можно буквально за 10-15 минут. Обычно меню загрузки ОС исчезает после не правильного выключения компьютера, резкого скачка в электрической сети, или после переустановки одной из систем Windows. У меня такой казус произошел именно по причине переустановки Windows 10.
Пропал выбор операционных систем при загрузке компьютера
Почему у меня пропал выбор операционных систем
Захотелось мне поиграть с оптимизацией своей десятки и проверить в работе программу CCleaner. Обычно я провожу оптимизацию своих систем вручную, а тут решила проверить эту хваленую программу, и после оптимизации реестра моя система просто больше не запустилась.
Не помогло, ни аварийный диск восстановления системы, ни откат, ни восстановление реестра из архивной копии. Точнее после восстановления реестра система загрузилась, но некоторые программы стали работать не корректно. И тогда я решила полностью переустановить десятку.
Боятся за сохранность своих файлов мне не надо, так как они все они хранятся на отдельном жестком диске. Единственное неудобство, это установка заново всех программ. Но и тут мне не пришлось сильно напрягаться, т.к. все необходимые мне программы записаны на отдельном жестком диске. Некоторые из них придется просто обновить.
У меня на компьютера установлены еще две системы (Windows 7 и Windows 8.1), и после переустановки Windows 10 эти две системы исчезли из загрузки. Произошло это потому, что установка виндовс должна происходить по возрасту систем – от старой к новой. А тут этот порядок нарушился. Пришлось мне восстанавливать меню загрузки.
Восстанавливаем меню выбора операционных систем
Установила я на компьютер бесплатную программу для восстановления загрузчика — EasyBCD. Вы можете легально скачать ее с интернета с официального сайта или любого другого. Устанавливается она легко и быстро. После запуска её у вас откроется такое окно.
В нем показано, что на данный момент у меня на компьютере всего одна запись в загрузке.
Мне необходимо добавить загрузчик Windows 7. Для этого жмем слева на кнопку «Добавить запись» и в окне «Операционные системы» переходим на вкладку той системы, загрузку которой мы будем восстанавливать. У меня все системы Windows, поэтому я выбираю вкладку «Windows».
Делаем следующие настройки:
После всех настроек в этом же окне жмем кнопку «Добавить».
Теперь можете кликнуть на кнопку «Текущее меню» и посмотреть добавился ли пункт с вашей новой системой.
Для того, чтобы редактировать записи, кликните мышкой по кнопке «Редактировать меню загрузки» и установите галочку напротив той системы, которая должна загружаться по умолчанию, или выделите её и переместите записи зелеными стрелками наверху окна.
Если запись вас чем-то не устраивает, то её можно выделить и переименовать или удалить кнопками «Переименовать» и «Удалить».
Не забудьте все сохранить кнопкой «Сохранить».
Теперь жмем на кнопку «Установка BCD». В этом окне проверяем Раздел, и в «Параметрах MBR» ставим переключатель на загрузчик для нашей системы. Теперь можно смело жать на кнопку «Переписать MBR».
Видео — Пропал выбор операционных систем:
Вот теперь у вас опять появится меню выбора операционных систем при загрузке компьютера.
Источник
Содержание:
↑ Что делать, если после установки на компьютер с Windows 10 операционной системы Windows 7 нет меню выбора OS при загрузке
Открываем командную строку администратора и вводим команду:
bcdedit (данная команда открывает содержимое хранилище данных конфигурации загрузки (BCD), в котором присутствует только Windows 7.
Прописать Windows 10 в файл конфигурации хранилища загрузки (BCD) Windows 7 очень легко.
В командной строке администратора вводим команду:
bcdboot D:windows (эта команда прописывает Windows 10 в файл конфигурации хранилища загрузки (BCD) Windows 7). Буква D: в команде, это буква диска с установленной Win 10.
Командой bcdedit открываем содержимое хранилище данных конфигурации загрузки и видим уже две операционные системы.

Если перезагрузить компьютер, то выйдет меню загрузки выбора ОС.
Таким нехитрыми действиями мы внесли информацию о Windows 10 в файл конфигурации хранилища загрузки (BCD) Windows 7. Но что делать, если данный способ не поможет? В этом случае проще всего пересоздать хранилище загрузки заново.
↑ Форматируем скрытый раздел System Reserved (Зарезервировано системой) и создаём его заново
Загружаем компьютер или ноутбук с установочной флешки или диска с Windows 10, открываем командную строку клавиатурным сочетанием Shift+F10.
В среде восстановления Windows 10 сначала определим букву диска скрытого раздела System Reserved и буквы дисков установленных ОС.
Можно увидеть, что DVD-рому присвоена буква (F:), а скрытому разделу Зарезервировано системой, объём 100 МБ, присвоена буква (C:).
Windows 7 находится на диске (D:).
Windows 10 находится на диске (E:).
Водим следующую команду:
sel vol 1 (Том 1, это и есть наш скрытый раздел System Reserved, выбираем его этой командой).
format fs=NTFS (форматируем его в файловую систему NTFS).
Выходим из diskpart командой: exit
bcdboot.exe D:Windows (где D : раздел с установленной Windows 7)
bcdboot.exe E:Windows (где E: раздел с установленной Windows 10)
Данные команды заново создают файлы конфигурации хранилища загрузки (BCD), то есть загрузчики Windows 7 и Windows 10.
Перезагружаем компьютер и видим меню загрузки выбора ОС.
Статьи на эту тему:
Комментарии (23)
Рекламный блок
Подпишитесь на рассылку
Навигация
Облако тегов
Архив статей
Сейчас обсуждаем
admin
Хватит с избытком. Можно даже взять 4К монитор.
admin
Могут ли они работать поочерёдно Как понять поочерёдно? Системы уже установлены?
vld32
Admin, Спасибо за ответ!. Прилагаю ссылки на скрины. https://wdfiles.ru/abfd20
Статья от 11.02.2021. на дворе середина октября 2021.. 1660 super tuf gaming x3 в цене на рынке.
Александр АНАТОЛЬЕВИЧ
недозагружается, ошибка 80070643
О проекте RemontCompa.ru
RemontCompa — сайт с огромнейшей базой материалов по работе с компьютером и операционной системой Windows. Наш проект создан в 2010 году, мы стояли у истоков современной истории Windows. У нас на сайте вы найдёте материалы по работе с Windows начиная с XP. Мы держим руку на пульсе событий в эволюции Windows, рассказываем о всех важных моментах в жизни операционной системы. Мы стабильно выпускаем мануалы по работе с Windows, делимся советами и секретами. Также у нас содержится множество материалов по аппаратной части работы с компьютером. И мы регулярно публикуем материалы о комплектации ПК, чтобы каждый смог сам собрать свой идеальный компьютер.
Наш сайт – прекрасная находкой для тех, кто хочет основательно разобраться в компьютере и Windows, повысить свой уровень пользователя до опытного или профи.
Источник
Ошибка «Операционная система не найдена» при загрузке Windows
Проблема
При попытке загрузить Windows вы получаете ошибку:
Операционная система не найдена. Попробуйте отключить все диски, которые не содержат операционную систему.
Нажмите CTRL+ALT+DEL для перезапуска.
Решение
Чтобы вывести командную строку, необходим загрузочный USB-накопитель или DVD-диск с ОС Windows 7 или более поздней версией. Если у вас нет загрузочного диска, вы можете сделать его, выполнив указания по его созданию, приведенные здесь.
Откройте командную строку:
Загрузите систему из любого загрузочного DVD-диска или USB-накопителя с ОС Windows 7, 8 или 10.
Дойдя до экрана «Установка Windows» (на котором необходимо выбрать язык, время и параметры клавиатуры), нажмите сочетание клавиш SHIFT + F10, чтобы вызвать командную строку.
Выясните, какой формат выбран для диска: таблица разделов GUID (GPT) или основная загрузочная запись (MBR):
В командной строке введите команду diskpart и нажмите клавишу ВВОД.
Введите команду list disk и нажмите клавишу ВВОД.
Найдите свой диск и проверьте, отмечен ли он символом звездочка (*) в колонке GPT – если да, значит, диск имеет формат GPT. Если символа звездочки нет, значит, формат диска MBR.
Введите команду exit и нажмите клавишу ВВОД.
Если формат диска MBR:
В командной строке введите команду dir a: и нажмите клавишу ВВОД.
Если диск A: обнаружен и отображается соответствующий каталог, проверьте в нем наличие папки Windows. Если вы нашли папку, значит это – системный диск. Перейдите к выполнению шага 2.
Если диск не был найден или в нем не было папки Windows, введите команду «dir b:» и нажмите клавишу ВВОД. Продолжайте проверять наличие папки Windows на дисках под другими буквами, кроме диска X:. На нем будут храниться установочные файлы USB-накопителя или DVD-диска, который вы используете. Наиболее распространенным расположением является диск C:, так что в дальнейшем мы будем использовать его в качестве примера.
Найдя нужный диск, введите команду: bcdboot C:Windows /S C:
В данном примере C – это буква диска, на котором была найдена папка Windows. Если папка Windows была найдена на другом диске, используйте присвоенную ему букву вместо «C» в приведенной выше команде bcdboot.
Перед тем, как вы сможете продолжить, должно появиться сообщение Файлы загрузки успешно созданы.
Введите: diskpart и нажмите клавишу ВВОД.
Введите: list disk и нажмите клавишу ВВОД.
Введите: sel disk C и нажмите клавишу ВВОД.
В данном примере C – это буква диска, на котором была найдена папка Windows. Если папка Windows была найдена на другом диске, используйте присвоенную ему букву вместо «C» в приведенной выше команде sel disk.
Введите: list vol и нажмите клавишу ВВОД.
Введите: sel vol C и нажмите клавишу ВВОД.
В данном примере C – это буква диска, на котором была найдена папка Windows. Если папка Windows была найдена на другом диске, используйте присвоенную ему букву вместо «C» в приведенной выше команде sel disk.
Введите: active и нажмите клавишу ВВОД.
Вы должны получить подтверждение того, что том был успешно выбран в качестве активного тома. Если вы не получили подтверждения, это означает, что либо диск имеет формат GPT (а не MBR), либо он неисправен. Убедитесь, что вы работаете с нужным диском.
Введите: exit и нажмите клавишу ВВОД.
Если формат диска GPT:
В командной строке введите команду dir a: и нажмите клавишу ВВОД.
Если диск A: обнаружен и отображается соответствующий каталог, проверьте в нем наличие папки Windows. Если вы нашли папку, значит это – системный диск. Перейдите к выполнению шага 2.
Если диск не был найден или в нем не было папки Windows, введите команду «dir b:» и нажмите клавишу ВВОД. Продолжайте проверять наличие папки Windows на дисках под другими буквами, кроме диска X:. На нем будут храниться установочные файлы USB-накопителя или DVD-диска, который вы используете. Наиболее распространенным расположением является диск C:, так что в дальнейшем мы будем использовать его в качестве примера.
Введите: diskpart и нажмите клавишу ВВОД.
Введите: list disk и нажмите клавишу ВВОД.
Введите: sel disk C и нажмите клавишу ВВОД.
В данном примере C – это буква диска, на котором была найдена папка Windows. Если папка Windows была найдена на другом диске, используйте присвоенную ему букву вместо «C» в приведенной выше команде sel disk.
Введите: list part и нажмите клавишу ВВОД.
Найдите раздел, помеченный как System (системный).
Найдя его, назначьте разделу букву R. Если буква R занята, вы можете выбрать другую незанятую букву. Чтобы назначить букву, введите команду: assign letter=r: и нажмите клавишу ВВОД.
Введите: exit и нажмите клавишу ВВОД.
Вернитесь к командной строке и введите следующие строки, нажимая после каждой из них клавишу ВВОД.
cd /d r:EFIMicrosoftBoot
bcdboot c:Windows /l en-us /s m: /f UEFI
Примечание. Часть команды /l en-us устанавливает английский язык в качестве языка по умолчанию в Windows. Чтобы выбрать другой язык, замените фрагмент en-us на код другого языка (например, de-de для немецкого языка).
Источник
Учебник по устранению проблемы Операционная система не найдена в Windows
Размещено от Джейн Уинстон Май 14, 2021 16: 54
«Я только что обновился до Windows 10, но когда я открываю свой компьютер сегодня, он говорит, что операционная система не найдена, что мне теперь делать?» Верно, что Windows по-прежнему остается доминирующей операционной системой.
В дополнение к ошибкам, сбоям и проблемам, с которыми люди могут столкнуться при использовании компьютера с ОС Windows, не найденная операционная система сообщений вызывает больше страха, отчасти из-за того, что видения потери всей вашей коллекции мультимедиа вспыхивают. К счастью, ваши данные все еще там, и вы можете это исправить. Все, что вам нужно сделать, это попробовать руководства и предложения по одному, пока не найдете тот, который работает для вас.
Часть 1 : Операционная система не найдена? Зачем?
После того, как вы нажмете кнопку питания на вашем компьютере, BIOS выполнит поиск системы на вашем жестком диске и запустит ее. Если на вашем жестком диске нет операционной системы, процесс загрузки остановится и отобразится операционная система не найдена. Конечно, иногда это сообщение появляется из-за множества причин, таких как:
Хорошей новостью является то, что соответствующее решение для каждой проблемы легко выполнить, даже если он не разбирается в технологиях.
Часть 2 : Проверьте, определяется ли жесткий диск BIOS
В BIOS нужно проверить две вещи: жесткий диск определяется BIOS, а жесткий диск с Windows указан в качестве загрузочного.
Примечание: меню BIOS является отправной точкой для решения проблемы, которую операционная система не обнаружила. Если настройки в вашем меню BIOS в порядке и вы видите сообщение об ошибке, перейдите к части 5, чтобы исправить это. С другой стороны, если в меню BIOS отсутствует жесткий диск, попробуйте попробовать решение в части 4 после тестирования жесткого диска.
Часть 3 : Проверить жесткий диск
Если вы не уверены, вы можете проверить и диагностировать исправность жесткого диска. На большинстве компьютеров средство диагностики предварительно установлено в системе BIOS.
Примечание. Как правило, на жестких дисках есть поврежденные сектора из-за неправильных операций, вирусов или других факторов. Но это не значит, что мертв весь жесткий диск. Вы можете пометить поврежденные сектора с помощью сторонних программ и без проблем использовать свой жесткий диск. Если вы готовитесь заменить поврежденный жесткий диск, вам лучше сначала сделать резервную копию данных.
Часть 4 : Сброс BIOS
Если с вашим жестким диском все в порядке и операционная система не найдена из-за того, что BIOS не распознает ваш жесткий диск, вы можете попробовать сбросить все меню BIOS до значений по умолчанию, выполнив следующие действия.
В большинстве случаев ваш компьютер должен загружаться в операционную систему правильно.
Часть 5 : Восстановить основную загрузочную запись
Windows загружается в зависимости от трех записей: основной загрузочной записи (MBR), загрузочной записи DOS (DBR) и базы данных конфигурации загрузки (BCD). Если какой-либо из них поврежден или поврежден, вы увидите операционную систему, не найденную на вашем экране. К счастью, эту проблему легко исправить, перестроив Master Boot Record.
Примечание. В Windows 7 и более ранних версиях окно параметров восстановления системы появится после нажатия кнопки «Восстановить компьютер», а затем вы можете выбрать Командную строку, чтобы открыть его напрямую.
Часть 6 : Установить правильный раздел активным
Как было сказано ранее, возможно, что раздел, содержащий загрузочные файлы Windows, больше не активен и вызывает сообщение об ошибке операционной системы не найдено. Чтобы активировать правильный раздел, вам также нужно открыть командную строку, используя установочный или восстановительный диск Windows.
Теперь перезагрузите компьютер и загрузитесь в Windows как обычно.
Часть 7 : Восстановление потерянных файлов из отсутствующей операционной системы
Восстановите потерянные фотографии, видео, аудио, электронную почту, документы с компьютера.
Восстановление с компьютера, жесткого диска, флешки, карты памяти, цифровой камеры.
Обеспечьте режимы глубокого сканирования и быстрого сканирования для ошибок операционной системы.
Совместимость с Windows 10 / 8.1 / 8/7 / Vista / XP, Mac OS 10.6 и выше.
Бесплатно скачайте Data Recovery, установите и запустите на своем компьютере. Отметьте тип данных, которые вы хотите восстановить, и выберите жесткий диск, с которого вы хотите восстановить данные. Нажмите кнопку «Сканировать», чтобы отсканировать данные, потерянные из-за отсутствия операционной системы.
Подождите немного, и программа завершит сканирование. Будут представлены все отсканированные данные. Вы можете проверить папку с типом данных для получения дополнительных сведений. Если вы не нашли нужные потерянные данные, вы можете попробовать режим «Глубокое сканирование» в правом верхнем углу интерфейса.
Отметьте утерянные файлы, которые вы хотите восстановить, и нажмите кнопку «Восстановить», чтобы восстановить файлы на свой компьютер.
Заключение
Как и другие операционные системы, мы сталкиваемся с множеством проблем и проблем в Windows. Среди этих проблем, сообщение об ошибке, не найденная операционная система, может быть одной из самых раздражающих. Когда это происходит на вашем устройстве, вы можете диагностировать причину этой проблемы и устранить ее в течение нескольких минут, следуя инструкциям и советам, приведенным выше в нашей статье.
Источник
Проблема ошибки в том, что операционная система не отображается, и поэтому BIOS не может загрузить систему Windows. Причины появления этой ошибки очень разнообразны: от простой ошибки конфигурации в BIOS до более серьезной проблемы, которая в худшем случае заставляет нас полностью форматировать компьютер. По этому разберем основные причины и их решения для устранения ошибки «Операционная система не найдена» (An operating system wasn’t found).
Отключение внешних USB устройств от компьютера
Если на компьютере подключены несколько внутренних жестких дисков, внешние и USB-флешки, вполне вероятно, что BIOS пытается найти операционную систему в неположенном месте. Следовательно, не обнаружив систему Windows, выдает ошибку «Не найдено операционной системы».
Если после этого проблема все еще не решена, следующим шагом будет переход в BIOS настройки.
Изменение приоритета загрузки BIOS
Зайдите в конфигурации BIOS нажатием кнопок F2, F12 или Delete. После этого перейдите в раздел конфигурации Boot и выставить на первое место в графе Priority жесткий диск на котором рабочая и основная операционная система Windows. В разных версиях БИОС он называется по-разному, но вы ищите слово с сочетанием Priority, что означает «приоритетная загрузка». Вот несколько названий с разных BIOS: Hard Disk Priority, Boot Device Priority, Hard Disk Boot Priority.
После того как вы задали приоритет загрузки с жесткого диска на котором находится ваша система, не забудьте сохранить выставленные настройки кнопкой F10 и перезагрузите компьютер, чтобы убедиться «найдена ли система при включении компьютера».
Включить или отключить Безопасную загрузку
Если вы используете современный компьютер с операционной системой, такой как Windows 8 или Windows 10, тогда возможно причина, по которой наша Windows не запускается, заключается в неправильной настройке безопасной загрузки UEFI.
Зайдите обратно в BIOS, найдите раздел конфигурации Secure Boot (Безопасная загрузка) и деактивируйте его или активируйте, если он отключен, чтобы проверить пропала ли ошибка «Операционная система не найдена при загрузке компьютера».
В разных версиях BIOS или UEFI расположение настроек выглядит по разному, но вы в любой версии БИОСа ищите графу Secure Boot, пробуйте отключить или включить.
Сбросьте BIOS на заводские настройки
В нижней части меню BIOS вы увидите ключ для настроек по умолчанию или сброс BIOS. На моей машине это F9. Подтвердите свое решение при появлении запроса и перезапустите компьютер.
Если вы не нашли примерную кнопку, как F9 для сброса настроек на заводские, то ищите строку Load Setup Default и сбросьте БИОС.
Восстановить MBR жесткого диска
Далее найдите «Командную строку», чтобы запустить ее, пройдите по пути Устранение неполадок > Дополнительные параметры > Командная строка.
Введите следующие команды в CMD по порядку, нажимая enter. Для выполнение каждой команды может потребоваться время.
Активируйте раздел Windows
Возможно, что раздел, на котором установлена Windows, отключен. Вы можете исправить это, используя собственный инструмент diskpart Windows. Чтобы выполнить следующие шаги, вам снова понадобится USB-носитель для установки Windows. Запустите командную строку, как описано выше, через диск восстановление или установочную флешку Windows и в командной строке вбейте следующие команды:
Перезагрузите компьютер и удостоверьтесь, пропала ли ошибка при включении компьютера An operating system wasn’t found. Ttry disconnecting any drives that don’t contain an operating system. Press Ctrl+ Alt+Del to restart, что означает, операционная система не найдена, нажмите для перезагрузки ctrl+alt+del.
Источник
|
0 / 0 / 0 Регистрация: 19.08.2020 Сообщений: 9 |
|
|
1 |
|
|
19.08.2020, 16:04. Показов 16717. Ответов 17
На стационарном компьютере стояло 2 операционные системы Win 7 (на HDD) и Win 10 на ssd. Семерка стала барахлить, я решила ее переустановить. Но поставила вместо семерки десятку. И установленная ранее WINDOWs 10 с ssd перестала грузиться. Удалила вновь установленную десятку с hdd, поставила туда семерку, но это не помогло, моя десятка с ssd не грузится. Попробовала запустить восстановление системы, с загрузочной флешки десятки, но комп видит только 1 систему — свежую семерку. Подскажите как вернуть к жизни мою установленную WINDOWs 10?
__________________
0 |
|
4726 / 3932 / 996 Регистрация: 29.08.2013 Сообщений: 25,220 Записей в блоге: 3 |
|
|
19.08.2020, 17:35 |
2 |
|
когда ставили вин 10 она увидели вин7 на диске и создало 2 записи при загрузке вам нужно или самой почитать как постановить 2 строки в загрузчике или позвать специалиста который это сделает
1 |
|
0 / 0 / 0 Регистрация: 19.08.2020 Сообщений: 9 |
|
|
19.08.2020, 18:15 [ТС] |
3 |
|
Но сначала то я установила вторую Десятку! И эта Десятка куда то задвинула Опер.систему вин 10 которая стояла раньше. Мне важнее сохранить ту старую систему вин 10, чем вновь установленную семерку(или любую другую). Как ее реанимировать сейчас?
0 |
|
Андрей1224 8446 / 2968 / 494 Регистрация: 14.04.2011 Сообщений: 7,359 |
||||
|
19.08.2020, 19:13 |
4 |
|||
|
Новая 10-ка установленная на HDD загружается? Если да, то загрузитесь в её, затем через меню Пуск выберите перезагрузку удерживая зажатой клавишу
и нажмите Enter. Будет произведён поиск операционных систем. Когда система будет найдена ввести y (Да) и нажать Enter. Вот ссылочка Установка Win 7 второй системой к Win 8/8.1 в режиме UEFI на GPT диск. Если вторая 10-ка не найдётся, то из новой 10-ки покажите скрин из Управления дисками, в строке поиска введите
1 |
|
0 / 0 / 0 Регистрация: 19.08.2020 Сообщений: 9 |
|
|
19.08.2020, 19:20 [ТС] |
5 |
|
Десятка с hdd загружалась, но я ее переустановила на семерку уже. Имеет смысл снова переустановить семерку на 10 на hdd?
0 |
|
8446 / 2968 / 494 Регистрация: 14.04.2011 Сообщений: 7,359 |
|
|
20.08.2020, 09:41 |
6 |
|
Десятка с hdd загружалась, но я ее переустановила на семерку уже. Имеет смысл снова переустановить семерку на 10 на hdd? 7-ка загружается? Если да, то загрузитесь в её и покажите скрин из Управления дисками. На клавиатуре
0 |
|
0 / 0 / 0 Регистрация: 19.08.2020 Сообщений: 9 |
|
|
20.08.2020, 11:26 [ТС] |
7 |
|
На диске С стоит новая опер.система, на D — старая. вот скрин
0 |
|
0 / 0 / 0 Регистрация: 19.08.2020 Сообщений: 9 |
|
|
20.08.2020, 11:30 [ТС] |
8 |
|
Миниатюры
0 |
|
Модератор 15148 / 7736 / 726 Регистрация: 03.01.2012 Сообщений: 31,795 |
|
|
20.08.2020, 12:45 |
9 |
|
Nata_art, А можно тот же скрин немного переделать? и развернуть окно на весь экран
0 |
|
8446 / 2968 / 494 Регистрация: 14.04.2011 Сообщений: 7,359 |
|
|
20.08.2020, 14:08 |
10 |
|
Плюс к просьбе gecata, в Управлении дисками -> Вид -> Верх -> поставить галочку на Список дисков.
0 |
|
0 / 0 / 0 Регистрация: 19.08.2020 Сообщений: 9 |
|
|
20.08.2020, 15:17 [ТС] |
11 |
|
Миниатюры
0 |
|
Робот сгибальщик 831 / 456 / 95 Регистрация: 29.07.2020 Сообщений: 2,340 Записей в блоге: 7 |
|
|
20.08.2020, 16:48 |
12 |
|
У вас активный раздел был и остался на HDD.
1 |
|
0 / 0 / 0 Регистрация: 19.08.2020 Сообщений: 9 |
|
|
20.08.2020, 17:02 [ТС] |
13 |
|
а две десятки уживутся на одном компе на разных дисках?
0 |
|
Робот сгибальщик 831 / 456 / 95 Регистрация: 29.07.2020 Сообщений: 2,340 Записей в блоге: 7 |
|
|
20.08.2020, 17:20 |
14 |
|
а две десятки уживутся на одном компе на разных дисках? Хоть десять. Главное в BCD их прописать. Это легче чем вы думаете.
0 |
|
0 / 0 / 0 Регистрация: 19.08.2020 Сообщений: 9 |
|
|
20.08.2020, 18:06 [ТС] |
15 |
|
а можете подсказать туториал на эту тему? а то я никогда не сталкивалась, и не знаю как подступиться.
0 |
|
Андрей1224 8446 / 2968 / 494 Регистрация: 14.04.2011 Сообщений: 7,359 |
||||
|
20.08.2020, 18:48 |
16 |
|||
|
Nata_art,
Команду можно скопировать и вставить в ком.строку. Если будете вводить вручную, то перед ru-ru буква «L». Должно будет появиться сообщение, что файлы загрузки созданы. Если такое сообщение будет, то перезагрузиться и через Boot menu (F12 или другая клавиша) выбрать загрузку с SSD. Должна будет загрузиться 10-ка. Если она загрузиться, то потом можно будет организовывать двойную загрузку.
2 |
|
Робот сгибальщик 831 / 456 / 95 Регистрация: 29.07.2020 Сообщений: 2,340 Записей в блоге: 7 |
|
|
20.08.2020, 20:54 |
17 |
|
а можете подсказать туториал на эту тему? Вот вариант редактора с GUI интерфейсом. Для понимания сути, используем неоф. рус. версию BootICE: Добавить новую запись с выбором редакции Win Выбрать диск и раздел с установленной второй Win
При необходимости отредактировать заголовок ОС (будет виден в меню загрузки).
3 |
|
0 / 0 / 0 Регистрация: 19.08.2020 Сообщений: 9 |
|
|
21.08.2020, 17:07 [ТС] |
18 |
|
Спасибо большое!
0 |
|
IT_Exp Эксперт 87844 / 49110 / 22898 Регистрация: 17.06.2006 Сообщений: 92,604 |
21.08.2020, 17:07 |
|
Помогаю со студенческими работами здесь
Перестала загружаться Windows 10 после обновления, загрузочный диск не загружается Перестала загружаться винда, возможности переустановки нет Перестала загружаться Windows 10 после попытки вставить в ноутбук старый жесткий диск Перестала работать клавиатура после переустановки Windows Сетевуха перестала принимать пакеты после переустановки Windows Искать еще темы с ответами Или воспользуйтесь поиском по форуму: 18 |
Missing Operating System on Windows 11/10/8/7? Fix It Now with 7 Methods
The «missing operating system» or «operating system not found» error message usually appears on a black window when you start Windows computers. It would prevent you from booting Windows. This error is very common for Dell, Acer, Lenovo, HP, and Sony desktops and laptops. You can read on to get error details or skip directly to solutions.
| Workable Solutions | Step-by-step Troubleshooting |
|---|---|
| Fix 1. Check BIOS | Press and hold «F12/F10» to enter BIOS…Full steps |
| Fix 2. Test Hard Drive Problems | Press and hold «F10» and press «Power»…Full steps |
| Fix 3. Set BIOS to Default Settings | Find BIOS and enable the default setup option…Full steps |
| Fix 4. Rebuild MBR via Installation CD | Insert the Windows installation CD/DVD…Full steps |
| More Fixes | Boot PC from EaseUS Partition Master…Full steps |
Generally, when something goes wrong with the BIOS configuration, hard drive health, or the Master Boot Record (MBR), you can’t boot the Windows and will see the mentioned two error messages. To be specific, the causes that lead to Operating System Not Found are as follows.
- The basic input/output system (BIOS) does not detect the hard disk
- The hard disk drive is damaged
- Improper/incorrect BIOS settings
- Windows Master Boot Record (MBR) is corrupt/damaged
- An incompatible partition is set as active
Note: If the BIOS fails to detect the operating system, you will receive one of the following error messages, which tells the same problem on different operating system versions.
Error message 1: Missing Operating System
Error message 2: Operating system not found
So how could you get rid of this error, making computer detect the operating system and boot up successfully again? Here is what’s we intent to help in the next part. Continue reading and you’ll get fixes to fix operating system not found error instantly.
7 Solutions to Fix Mising Operating System or OS Not Found Error
After knowing the causes for an operating system not found or missing in Windows, now it’s time to apply effective solutions to restore the missing operating system.
Solution 1. Check If the Hard Drive Is Detected by BIOS
When non system disk or disk error occurs on the computer, BIOS settings won’t be able to detect and load the operating system, then your computer won’t be able to boot up. In case of this, you may first check the BIOS settings and see if the OS hard drive is set as the Boot drive. Here are the detailed steps you can follow:
Step 1: Press and hold «F12/F10″ while pressing the «Power» button to turn on the PC.
Step 2: Release F12/F10 when the BIOS Setup Utility is displayed.
Step 3: Try to find IDE Primary Master, IDE Primary Slave, IDE Secondary Master, and check whether they can be detected or not.
For more fixes, you can refer to this page to fix hard disk not detected in bios error with success.
If no disk is shown or displayed as None/Not Detected, it means that the BIOS doesn’t detect the drive and you may select None to Auto. This may solve the Operating System not found error.
If the system disk information is displayed, it means that BIOS can detect the hard drive and you need exit BIOS.
Solution 2. Test Hard Drive Problems
The next move is to detect if the OS hard drive contains any problems or errors in BIOS settings. Follow the steps here and learn how to do so on your own:
Step 1: Press and hold «F10» and press the «Power» button to turn on the PC > Release F10 after the PC screen display you with a test.
Step 2: Use the right arrow to select the «Tools» menu in the BIOS Setup Utility.
Step 3: Then select «Hard Drive Self Test» > Press «Enter» to start the test.
After the test, you’ll get two results:
#1. All Tests Passed
This means the hard drive is not damaged. You may jump to Solution 3 to reset BIOS to the default state so as to getting rid of missing operating system issue.
#2. The Test Failed
You should contact your hard disk or computer manufacturer for a replacement as long as these devices are under warranty.
Solution 3. Set BIOS to default settings
Improper settings or incorrect BIOS settings may also cause the issue ‘operating system not found’ in your PC. You can try to set BIOS to default settings to solve the problem.
Step 1: Restart PC and enter BIOS.
Step 2: Find BIOS and enable the default setup option, including Load Optimal Defaults, Get Default Values, Load Optimized Defaults, Load Setup Defaults, and so on.
Step 3: Press «F10» to save changes and quit from BIOS.
If this method doesn’t work, the MBR disk could be damaged and you may jump to Solution 4 to fix MBR Windows10 or newer operating system with preofssional MBR repair method.
Solution 4. Repair MBR with the Installation CD/DVD
Both wrong operation and virus infection can damage MBR, which locates in the first sector — usually sector 0 of the hard disk. Thus, Windows will not boot. You can try to repair MBR using the Windows installation disk in Command Prompt.
- Notice:
- Microsoft says the fixmbr command that used in this method may damage your partition table if a virus presents or if a hardware problem exists. The existing partitions might be inaccessible so that data cannot be used. EaseUS Partition Master can help rebuild MBR without bringing any damage to data and partition since it operates the master boot record only. For detailed steps, go to Solution 5.
Insert Windows Operating System Disc to the optical (CD/DVD) drive
Step 1: Press the «Power» button to turn on the PC > Hit «Enter» when Boot from CD prompt.
Step 2: Press «R» key in Windows Setup Menu to start the Recovery Console.
Step 3: Type: FIXMBR at the C:> prompt and hit «Enter».
Step 4: Press «Y» key > hit «Enter» when asked if you want to write a new MBR.
Step 5: Restart PC by pressing the «Power» button when the MBR completes the writing process.
Solution 5. Rebuild MBR without Windows Installation CD/DVD
If you prefer an easier and safer way to rebuild or repair the MBR disk, you may apply third-party partition magic software — EaseUS Partition Master to perform an automatic repair.
Boot your Windows from the WinPE environment you created and start to repair MBR with a few clicks.
Step 1. Create a WinPE bootable disk
- Launch EaseUS Partition Master, and click «Bootable Media» on the toolbar. Select «Create bootable media».
- Click «Next» to finish the process.
Step 2. Boot EaseUS Partition Master Bootable USB
- Connect the bootable USB or CD/DVD to your PC.
- Press F2 or Del when you restart the computer to enter the BIOS screen. Set and boot your computer from «Removable Devices» or «CD-ROM Drive». And then EaseUS Partition Master will run automatically.
Step 3. Rebuild MBR
- Click «Toolkit» and choose «Rebuild MBR».
- Select the disk and the type of MBR. Then, click «Rebuild».
- After that, you can see «MBR has been successfully rebuilt on Disk X».
Solution 6. Repair MBR for HP
Solution 4~5 to corrupted MBR repair is applicable to various computer/laptop brands. On top of that, some brands provide customers with inbuilt tools to deal with MBR issues. For example, the Windows Operating System Disc (OSD) provided with HP notebook PC can be used to repair the Master Boot Record.
Follow all steps at: https://support.hp.com/us-en/document/c00476274
Solution 7. Set the Correct Partition Active
When Windows is running under Legacy BIOS + MBR mode, the boot partition/system partition should be set as active so that MBR can pass boot right to boot manager and find Windows. If the system partition or boot partition is not set to active, you may encounter the operating system not found issue.
In the same partition tool, create the EaseUS Partition Master Bootable USB first, and follow the steps to set the boot partition active:
Step 1. Run EaseUS partition manager software. On the disk map, right-click the target partition and choose «Advanced».
Step 2. Then, select «Set Active» from the drop-down menu. Click «Yes». And choose «Execute 1 Task(s)» and click «Apply».
Do You Need Specialized Services for System Boot Issues?
EaseUS also provides 1-on-1 remote assistance to fix the boot issue. If the solution above does not work for you, please contact our professionals via Email or LiveChat on this page. To ensure our professional assistance work, you are suggested to connect the unbootable system drive to a healthy computer when getting connected with us.
Conclusion
All effective solutions to the «Missing Operating System» or «Operating system not found» error are carefully presented on this page. You may try any one of the methods to resolve the issue and get a healthy Windows system back and continue using your computer again.
As long as your are setting an healthy hard drive as the boot drive which could be detected by the BIOS settings, the computer could be able to find and load your OS from the boot drive successfully. When it issue occurs to malfunctioning MBR table, or OS partition is not set as active, you may turn to EaseUS Partition Master for help.
FAQs About Missing Operating Systems
If you still have doubts about this issue, relax and follow the quick answers to each question as listed below.
1. Why is my PC showing missig operating systems?
The causes of missing operating system on Windows computer could be diverse, including OS drive not detected by BIOS, incorrect BIOS settings, MBR corruption, OS drive is not set as active, etc.
2. What is missing operating system Windows 10?
The missing operating system in Windows 10 error is a system error that occurs to most operating systems including Windows 10/11, and older Windows 8.1/8/7/Vista. With this error on a computer, you’ll see that the computer cannot fully boot up from the OS drive. Instead, the computer will present you with a black screen with error messages like «Missing Operating System…» or «Operating System no found…». This error will linger if you can’t find the correct fixes for it.
3. How do I fix a missing operating system Windows 10/7?
According to the solutions provided by this page, you can successfully get rid of missing operating system error on Windows 10 or Windows 7 computers by trying to modifying BIOS settings to its default settings, repairing corrupted MBR partition table, and set OS drive as active, etc. For more details, revert to the repsective solutions on this page for help.
Missing Operating System on Windows 11/10/8/7? Fix It Now with 7 Methods
The «missing operating system» or «operating system not found» error message usually appears on a black window when you start Windows computers. It would prevent you from booting Windows. This error is very common for Dell, Acer, Lenovo, HP, and Sony desktops and laptops. You can read on to get error details or skip directly to solutions.
| Workable Solutions | Step-by-step Troubleshooting |
|---|---|
| Fix 1. Check BIOS | Press and hold «F12/F10» to enter BIOS…Full steps |
| Fix 2. Test Hard Drive Problems | Press and hold «F10» and press «Power»…Full steps |
| Fix 3. Set BIOS to Default Settings | Find BIOS and enable the default setup option…Full steps |
| Fix 4. Rebuild MBR via Installation CD | Insert the Windows installation CD/DVD…Full steps |
| More Fixes | Boot PC from EaseUS Partition Master…Full steps |
Generally, when something goes wrong with the BIOS configuration, hard drive health, or the Master Boot Record (MBR), you can’t boot the Windows and will see the mentioned two error messages. To be specific, the causes that lead to Operating System Not Found are as follows.
- The basic input/output system (BIOS) does not detect the hard disk
- The hard disk drive is damaged
- Improper/incorrect BIOS settings
- Windows Master Boot Record (MBR) is corrupt/damaged
- An incompatible partition is set as active
Note: If the BIOS fails to detect the operating system, you will receive one of the following error messages, which tells the same problem on different operating system versions.
Error message 1: Missing Operating System
Error message 2: Operating system not found
So how could you get rid of this error, making computer detect the operating system and boot up successfully again? Here is what’s we intent to help in the next part. Continue reading and you’ll get fixes to fix operating system not found error instantly.
7 Solutions to Fix Mising Operating System or OS Not Found Error
After knowing the causes for an operating system not found or missing in Windows, now it’s time to apply effective solutions to restore the missing operating system.
Solution 1. Check If the Hard Drive Is Detected by BIOS
When non system disk or disk error occurs on the computer, BIOS settings won’t be able to detect and load the operating system, then your computer won’t be able to boot up. In case of this, you may first check the BIOS settings and see if the OS hard drive is set as the Boot drive. Here are the detailed steps you can follow:
Step 1: Press and hold «F12/F10″ while pressing the «Power» button to turn on the PC.
Step 2: Release F12/F10 when the BIOS Setup Utility is displayed.
Step 3: Try to find IDE Primary Master, IDE Primary Slave, IDE Secondary Master, and check whether they can be detected or not.
For more fixes, you can refer to this page to fix hard disk not detected in bios error with success.
If no disk is shown or displayed as None/Not Detected, it means that the BIOS doesn’t detect the drive and you may select None to Auto. This may solve the Operating System not found error.
If the system disk information is displayed, it means that BIOS can detect the hard drive and you need exit BIOS.
Solution 2. Test Hard Drive Problems
The next move is to detect if the OS hard drive contains any problems or errors in BIOS settings. Follow the steps here and learn how to do so on your own:
Step 1: Press and hold «F10» and press the «Power» button to turn on the PC > Release F10 after the PC screen display you with a test.
Step 2: Use the right arrow to select the «Tools» menu in the BIOS Setup Utility.
Step 3: Then select «Hard Drive Self Test» > Press «Enter» to start the test.
After the test, you’ll get two results:
#1. All Tests Passed
This means the hard drive is not damaged. You may jump to Solution 3 to reset BIOS to the default state so as to getting rid of missing operating system issue.
#2. The Test Failed
You should contact your hard disk or computer manufacturer for a replacement as long as these devices are under warranty.
Solution 3. Set BIOS to default settings
Improper settings or incorrect BIOS settings may also cause the issue ‘operating system not found’ in your PC. You can try to set BIOS to default settings to solve the problem.
Step 1: Restart PC and enter BIOS.
Step 2: Find BIOS and enable the default setup option, including Load Optimal Defaults, Get Default Values, Load Optimized Defaults, Load Setup Defaults, and so on.
Step 3: Press «F10» to save changes and quit from BIOS.
If this method doesn’t work, the MBR disk could be damaged and you may jump to Solution 4 to fix MBR Windows10 or newer operating system with preofssional MBR repair method.
Solution 4. Repair MBR with the Installation CD/DVD
Both wrong operation and virus infection can damage MBR, which locates in the first sector — usually sector 0 of the hard disk. Thus, Windows will not boot. You can try to repair MBR using the Windows installation disk in Command Prompt.
- Notice:
- Microsoft says the fixmbr command that used in this method may damage your partition table if a virus presents or if a hardware problem exists. The existing partitions might be inaccessible so that data cannot be used. EaseUS Partition Master can help rebuild MBR without bringing any damage to data and partition since it operates the master boot record only. For detailed steps, go to Solution 5.
Insert Windows Operating System Disc to the optical (CD/DVD) drive
Step 1: Press the «Power» button to turn on the PC > Hit «Enter» when Boot from CD prompt.
Step 2: Press «R» key in Windows Setup Menu to start the Recovery Console.
Step 3: Type: FIXMBR at the C:> prompt and hit «Enter».
Step 4: Press «Y» key > hit «Enter» when asked if you want to write a new MBR.
Step 5: Restart PC by pressing the «Power» button when the MBR completes the writing process.
Solution 5. Rebuild MBR without Windows Installation CD/DVD
If you prefer an easier and safer way to rebuild or repair the MBR disk, you may apply third-party partition magic software — EaseUS Partition Master to perform an automatic repair.
Boot your Windows from the WinPE environment you created and start to repair MBR with a few clicks.
Step 1. Create a WinPE bootable disk
- Launch EaseUS Partition Master, and click «Bootable Media» on the toolbar. Select «Create bootable media».
- Click «Next» to finish the process.
Step 2. Boot EaseUS Partition Master Bootable USB
- Connect the bootable USB or CD/DVD to your PC.
- Press F2 or Del when you restart the computer to enter the BIOS screen. Set and boot your computer from «Removable Devices» or «CD-ROM Drive». And then EaseUS Partition Master will run automatically.
Step 3. Rebuild MBR
- Click «Toolkit» and choose «Rebuild MBR».
- Select the disk and the type of MBR. Then, click «Rebuild».
- After that, you can see «MBR has been successfully rebuilt on Disk X».
Solution 6. Repair MBR for HP
Solution 4~5 to corrupted MBR repair is applicable to various computer/laptop brands. On top of that, some brands provide customers with inbuilt tools to deal with MBR issues. For example, the Windows Operating System Disc (OSD) provided with HP notebook PC can be used to repair the Master Boot Record.
Follow all steps at: https://support.hp.com/us-en/document/c00476274
Solution 7. Set the Correct Partition Active
When Windows is running under Legacy BIOS + MBR mode, the boot partition/system partition should be set as active so that MBR can pass boot right to boot manager and find Windows. If the system partition or boot partition is not set to active, you may encounter the operating system not found issue.
In the same partition tool, create the EaseUS Partition Master Bootable USB first, and follow the steps to set the boot partition active:
Step 1. Run EaseUS partition manager software. On the disk map, right-click the target partition and choose «Advanced».
Step 2. Then, select «Set Active» from the drop-down menu. Click «Yes». And choose «Execute 1 Task(s)» and click «Apply».
Do You Need Specialized Services for System Boot Issues?
EaseUS also provides 1-on-1 remote assistance to fix the boot issue. If the solution above does not work for you, please contact our professionals via Email or LiveChat on this page. To ensure our professional assistance work, you are suggested to connect the unbootable system drive to a healthy computer when getting connected with us.
Conclusion
All effective solutions to the «Missing Operating System» or «Operating system not found» error are carefully presented on this page. You may try any one of the methods to resolve the issue and get a healthy Windows system back and continue using your computer again.
As long as your are setting an healthy hard drive as the boot drive which could be detected by the BIOS settings, the computer could be able to find and load your OS from the boot drive successfully. When it issue occurs to malfunctioning MBR table, or OS partition is not set as active, you may turn to EaseUS Partition Master for help.
FAQs About Missing Operating Systems
If you still have doubts about this issue, relax and follow the quick answers to each question as listed below.
1. Why is my PC showing missig operating systems?
The causes of missing operating system on Windows computer could be diverse, including OS drive not detected by BIOS, incorrect BIOS settings, MBR corruption, OS drive is not set as active, etc.
2. What is missing operating system Windows 10?
The missing operating system in Windows 10 error is a system error that occurs to most operating systems including Windows 10/11, and older Windows 8.1/8/7/Vista. With this error on a computer, you’ll see that the computer cannot fully boot up from the OS drive. Instead, the computer will present you with a black screen with error messages like «Missing Operating System…» or «Operating System no found…». This error will linger if you can’t find the correct fixes for it.
3. How do I fix a missing operating system Windows 10/7?
According to the solutions provided by this page, you can successfully get rid of missing operating system error on Windows 10 or Windows 7 computers by trying to modifying BIOS settings to its default settings, repairing corrupted MBR partition table, and set OS drive as active, etc. For more details, revert to the repsective solutions on this page for help.
NexxDigital — компьютеры и операционные системы
NexxDigital — компьютеры и операционные системы » Железо » Комп не видит систему. Восстановление жесткого диска. Пример из жизни.
Жесткие диски необходимы, чтобы хранить информацию и получать к ней доступ по запросу. Часто в компьютер устанавливается несколько винчестеров, что является разумным решением. Инсталляция на отдельный HDD или SSD диск операционной системы и хранение файлов на другом накопителе позволяет серьезно ускорить работу Windows.
Распространена проблема, при которой компьютер не видит жесткий диск. Она может возникать из-за программных или аппаратных сбоев. Потерять доступ к хранимой информации довольно неприятно, поэтому следует знать, что делать, если Windows не видит второй жесткий диск. Советы, приведенные в статье, относятся, в первую очередь, к внутренним накопителям. При этом они могут быть спроецированы и на внешние жесткие диски.
Характер неисправности
В первую очередь надо определиться в характере неисправности. DVD привод может не читать вообще все диски, или только некоторые. Проверьте это. Если некоторые диски всё же читаются, значит проблема в «железе». Как её решить я расскажу ниже.
Если компьютер или ноутбук вообще не видит диски, при этом слышно, что привод их опознал и раскрутил, то проблема скорее всего программная. Но если дисковод несколько раз пробует раскрутить диск, но прекращает попытки, либо вообще даже не пытается крутиться, или кряхтит, скрипит, тогда дело всё-таки в оборудовании.
Первым делом мы попробуем вернуть дисководу былую прыть с помощью снятия программных ограничений. При сбоях в работе операционной системы привод может не опознавать никаких дисков, сразу выдавать ошибки. Кстати, с записью дисков могут быть те же проблемы, а могут и не быть.
Настройка файловой системы
У меня сейчас в ПК имеются два SSD, на 120 Гб и 1 ТБ, и жесткий диск на 2 ТБ под файлы. SSD на 120 Гб используется для основной Windows, на втором SSD выделен раздел в 48.8 Гб под запасную Windows.
Системы абсолютно независимы и, чтобы загрузиться в другую — надо вызвать меню загрузки в BIOS. Но в таком виде вторая Windows, сейчас расположенная на диске H:, уязвима не только для вирусов, троянов и шифровальщиков, но и для действий пользователя или сбоев основной Windows.
Есть просто решение проблемы — убрать букву у логического диска, в данном случае — у H:. И диск станет недоступен для обычных программ и распространенных вредоносов. Убираем букву и диск исчезает из системы.
То же самое стоит проделать и в запасной Windows, убрав букву у логического диска основной ОС.
Если диск не появляется в меню
Если системный диск не отображается как вариант загрузки, откройте расширенное меню UEFI и установите его первым загрузочным устройством
Если диск в меню вообще не появляется или появляется изредка, вероятно, повреждено само аппаратное обеспечение. Но прежде чем выкинуть накопитель, подключите его по другому кабелю передачи данных и кабелю питания и попробуйте другой порт SATA материнской платы, чтобы исключить вариант дефекта этих компонентов.
Подключите временно отказавший диск с загрузочным разделом с помощью USB-адаптера к рабочему компьютеру
Если ни одна из попыток не увенчается успехом, придется подключать новый носитель и переустанавливать систему. Потом можно подключить старый диск по SATA или в корпусе для внешнего диска по USB к рабочему компьютеру, чтобы попытаться спасти файлы, которые хранились на нем, с помощью инструментов Recuva или Testdisc/Photorec.
Восстановление загрузчика Windows на GPT разделе UEFI системы
Если ваш диск размечен в таблице разделов GPT, значит компьютер использует UEFI архитектуру вместо BIOS. Полный гайд по восстановлению загрузчика Windows 10 на UEFI компьютере содержится в статье: Восстановление загрузчика в Windows 10 (UEFI). Вкратце рассмотрим основные шаги.
Сначала нужно найти и назначить букву скрытому разделу с файловой системой FAT32 (размер раздела 100-300 Мб, используется для хранения загрузчика Windows, который вызывается EFI загрузчиком).
Например, вы определили, что у вас это том Volume 2 с меткой System .
Выберите этот EFI раздел и назначьте букву диска:
select volume 2
assign letter M:
exit
Пересоздадим конфигурации загрузчика:
cd /d m:efimicrosoftboot
ren BCD BCD.bak
bcdboot E:Windows /l en-us /s M: /f ALL
Используется путь E:Windows, т.к. ранее мы определили, что в этом примере Windows установлена на диске E:.
Перезагрузите компьютер, извлеките загрузочный диск (флешку) и проверьте, что Windows загрузилась корректно
Предыдущая статья Следующая статья
Windows не видит компьютеры в сетевом окружении
Ошибка 0x80070035: Не найден сетевой путь в Windows 10
Защита RDP от подбора паролей с блокировкой IP правилами Windows Firewall
Теневое RDP подключение к рабочему столу пользователя в Windows 10
После резкого отключения питания у компа вылезла эта проблема. Я очень признателен этому сайту за помощь с этой проблемой.
Это самый адекватный и понятный совет. Весь не мог запустить Винду, интернет перерыл с это ошибкой, после переустановки диска! Автор, спасибо.
огромное СПАСИБО человеку ,который решил мою проблему ,весь вечер убил чтобы понять и найти решение.
Методы исправления ошибки error 1962 no operating system found:
Лучший способ определить проблему — проверить состояние жесткого диска или SSD-соединения в BIOS. Это поможет определить правильно или нет, подключен ваш жесткий диск.
Чтобы проверить состояние, просто откройте BIOS вашего компьютера при запуске и найдите системную информацию, в меню BIOS.
Условие № 1: Что делать, если ваш жесткий диск есть в списке в BIOS?
Если это так, то вполне возможно, что какое-то внешнее запоминающее устройство или может быть загрузочный том вашего жесткого диска создает какую-то проблему с BIOS.
Итак, как это исправить:
Способ 1 — Отключите все внешние устройства хранения, если они подключены, а затем снова загрузите компьютер. Если ошибка не появится, некоторые из ваших внешних USB создают проблему. Если она все еще осталась, попробуйте следующий способ.
Способ 2 Сброс биоса. Для справки, посмотрите эту ссылку >> Сброс до заводских настроек.
Способ 3 Используйте средство восстановления при запуске, поскольку оно восстановит загрузочный том Windows. Эти ссылки помогут вам в этом. >> Восстановление при загрузке или startup repair (Windows 7)
>> Восстановление при загрузке или startup repair win8/10
Если ничего не может, боюсь, что придется переустанавливать операционную систему.
Условие № 2: Что делать, если вашего жесткого диска нет в списке BIOS?
Если вашего жесткого диска нет в списке BIOS, то вполне возможно, что эта проблема может быть связана с неисправностью HDD / SSD;
Замените кабель Sata. В большинстве случаев, эта маленькая вещь может сэкономить вам много денег, прежде чем пойдете покупать новый жесткий диск для своего компьютера; Откройте корпус вашего настольного компьютера и проверьте кабель SATA на наличие видимых повреждений. Я говорю о настольном компьютере потому, что в ноутбуках попросту нет этого кабеля. Через этот кабель происходит передача данных, поэтому его повреждение означает невозможность использовать жесткий диск, для вашего компьютера. Кабель SATA стоит гораздо дешевле нового жесткого диска, и я советую вам, сначала купить новый кабель и протестировать работу системы с ним.
Если замена кабеля не помогла решить проблему или operating system not found на ноутбуке, то мне придется вас огорчить. Скорее всего ваш жесткий диск неисправен.
Не все так плохо. В большинстве случаев, данные на диске, можно восстановить. В любом случае, вам нужно отнести жесткий диск к специалисту.
Проблемы с загрузчиком BOOTMGR
Считается, что наиболее распространенной проблемой, когда компьютер включается, но не запускается операционная система, является повреждение загрузчика Windows (Boot Manager). В этом случае система как раз и пишет, что отсутствует системный раздел (она попросту не видит винчестер).
Исправить эту проблему можно при условии старта с загрузочного диска и перехода к командной строке в консоли восстановления, для вызова которой следует нажать клавишу «R». Далее нужно сначала использовать команду проверки диска, а затем исправить (восстановить) загрузочные записи.
Вся последовательность выглядит следующим образом:
- chkdsk c: /f /r;
- Bootrec.exe /FixMbr;
- Bootrec.exe /FixBoot.
После ввода команд знаки препинания не ставятся, а нажимается клавиша ввода. Если по каким-то причинам выполнение этих команд положительного эффекта не возымело, как вариант можно использовать полную перезапись загрузочного сектора, которая производится командой Bootrec.exe /RebuildBcd. Если жесткий диск не имеет физических повреждений, это должно сработать, как говорится, на все сто.
Можно применять и некоторые сторонние утилиты. Наиболее подходящей программой выглядит средство под названием MbrFix, которое входит в состав загрузочного комплекта Hiren’s Boot CD. После ее вызова, например, для Windows 7 при условии того, что именно эта система установлена, причем только на одном диске (разбиение на разделы отсутствует), следует прописать следующее:
- MbrFix.exe /drive 0 fixmbr /win7.
Это избавит пользователя от необходимости внесения изменений в загрузочные записи, а загрузка будет восстановлена.
Последовательность версий Windows
Если вы хотите видеть на своём компьютере две разные версии Windows, здесь нужно учитывать последовательность самих версий этой ОС. Новую версию Windows – например, 8.1/10 – рекомендуется устанавливать в качестве второй ОС, в то время как основной ОС может быть более старая версия — например, 7. Соответственно, при основной ОС Windows 7 второй ОС могут быть Windows 8.1 или 10. А параллельно с Windows 8.1 на другой раздел диска можно установить только Windows 10.
При таком порядке будет создан загрузчик, который позволит выбрать, какую именно в данный момент версию Windows нужно загрузить. Так, каждая новая версия Windows учитывает факт существования старых версий и распознаёт их, в результате чего перед загрузкой ОС можно и увидеть загрузчик, предлагающий выбор.
Установленная же в качестве второй ОС Windows ХР не сможет распознать версии, созданные позднее её, и загрузчик любой более поздней версии Windows заменит на свой. В этом случае основная ОС – Windows Vista, 7, 8.1 или 10 – также, как и Linux, никуда не денется, просто без окна загрузчика вы в неё не попадёте. Опять же, чтобы не заморачиваться настройкой мультизагрузки с помощью стороннего софта, лучше устанавливать версии Windows в порядке их появления на свет.
Если соблюдено правило установки версий Windows в порядке выхода версий, их выбор можно будет осуществить в окне загрузчика. Если вы не сделаете свой выбор в течение 30 секунд, загрузчик это сделает за вас, и загрузится та ОС, которая установлена последней. Но эти настройки – автоматически загружаемая ОС и интервал времени для раздумий — можно изменить в конфигурации системы. В меню «Пуск» нужно выбрать команду «Выполнить», ввести в её поле значение «msconfig» и нажать Enter. А затем нужные значения выставить во вкладке «Загрузка».
Содержание
- Перестала загружаться и определяться вторая WINDOWs 10 после переустановки
- После смены с CSM на UEFI жесткие диски не видно при загрузке
- Решение
- Решение
- Пропал выбор операционных систем при загрузке компьютера
- Пропал выбор операционных систем при загрузке компьютера
- Почему у меня пропал выбор операционных систем
- Восстанавливаем меню выбора операционных систем
- Видео — Пропал выбор операционных систем:
- Что делать, если Windows не видит второй жесткий диск (HDD)
- Не виден второй диск — что делать 👇
- ШАГ 1: проверить, отображается ли диск в BIOS
- Если не отображается:
- ШАГ 2: инициализировать диск (отформатировать, если новый)
- ШАГ 3: сменить (установить) букву диска
- После обновления на windows 11, мой ПК перестал видеть диски
Перестала загружаться и определяться вторая WINDOWs 10 после переустановки
Помощь в написании контрольных, курсовых и дипломных работ здесь.
После попытки загрузки windows флешка перестала определяться
После того как я хотел загрузить установщик win10 на флешку через программу rusfus(не знаю почему я.
После попытки загрузки Windows, флешка перестала определяться
После того как я хотел загрузить установщик win10 на флешку через программу rusfus(не знаю почему я.
После обгрейда перестала загружаться windows 7
Привет усем))) Поставил себе ubuntu на выделенный диск через акронис. Через ос селектор установил.
После перепрошивки БИОС на UEFI перестала загружаться ОС Windows 10
Стационарный ПК с активированной Win7 был куплен более 5-ти лет назад (с материнкой ASRosk.
когда ставили вин 10 она увидели вин7 на диске и создало 2 записи при загрузке
но когда переставили вин7, то она не зная что такое вин10 (так как вышла намного раньше) затерла эти 2 записи
вам нужно или самой почитать как постановить 2 строки в загрузчике или позвать специалиста который это сделает

Помогите. Новый комп, меньше месяца, установил новые вентили на вдув и выдув, все работало.
Перестала загружаться Windows 10 после обновления, загрузочный диск не загружается
Добрый день. Имеется компьютер с материнской платой Gigabyte B360M DS3H, SSD на 240Гб, жесткий.
Перестала загружаться винда, возможности переустановки нет
Всем привет! В общем вот какая проблема. Купил вчера lenovo v580c, поставил свою любимую сборку.
Перестала загружаться Windows 10 после попытки вставить в ноутбук старый жесткий диск
Добрый день, второй день не могу решить проблему с запуском вин 10 на ноутбуке Samsung RV520.Дело в.
Перестала работать клавиатура после переустановки Windows
Здравствуйте! На ноутбуке hp pavilion g6 стояла windows 10, решил установить windows 7 и после чего.
Сетевуха перестала принимать пакеты после переустановки Windows
Купил ноутбук samsung rc730-s02 c предустановленной Win7 Home Basic. Снёс её поставил Win7.
Источник
После смены с CSM на UEFI жесткие диски не видно при загрузке
Не определяются жесткие диски при загрузке с программы для форматирования
Подскадите что делать? При зaгрузке с диска Партишион маджик пишет что в системе нет дисков. Хотя в.
При установке windows не видит жесткие диски (в некоторых подобных случаях может писать что диски отключены)
Здравствуйте! Столкнулся с проблемой. при переустановке windows компьютер не видит жесткие диски.
Нетбук не видит жесткие диски после их форматирования!
Всем доброго времени суток! У меня проблема заключается в следующем: Установил 7-ку на нетбук.
Решение
Решение
Материнская плата: ASUSTeK Computer INC. M5A78L-M LE/USB3
Процессор: AMD FX(tm)-6350 Six-Core Processor 3.92GHz
Видеокарта: NVIDIA GeForce GT 740, 1 GB
Операционная система: Windows 10 Pro x64 (2009 build 19043)
Материнская плата: ASUSTeK Computer INC. M5A78L-M LE/USB3
Процессор: AMD FX(tm)-6350 Six-Core Processor 3.92GHz
Видеокарта: NVIDIA GeForce GT 740, 1 GB
. если технология не поддерживается матерью,
то можно установить кастом 11, т.е. модифицированный образ встающий почти на любой комп.
— а этот Образ говорят неполноценно работает и потом в дальнейшем тоже никаких переспектив с ним.
При установке winsetupfromusb на флешку в uefi не видно
Не видно GRAB загрузчик в UEFI ноуте! Но стартует сразу установщик WIn10 с usb-флешки. Все.
После перезагрузки с синего экрана с ошибкой 7А не определяются жесткие диски
Проц Dual-Core E5300 Мать ASUS P5QL-PRO, решил попробовать SSD диск, после свежеустановленной Win7.
Отключил CSM в UEFI теперь мать издает 5 сигналов и не грузит
Здравствуйте, нужна помощь. В UEFI в разделе BootCSM(Compability Support Module) перевел.
После манупиляций с биос, и переустановки винды исчезли жесткие диски из раздела буут
Привет всем! Извините если написал не туда, я даже не знаю в какой раздел лучше написать. Беда.
Ищу материалы по принципу работы UEFI, EFI, CSM, Secure boot
(прошу прощения за размещение возможно не в том разделе) Здравствуйте! Я ищу обширную статью.
При установке Windows xp не видит жесткие диски
всем привет, помогите решить проблему!! При установке Windows xp professional прога не видит.
При установке Windows не видит жесткие диски
скажи те пожалуйста,что делать если при установке винда не видет разделы?!
Источник
Пропал выбор операционных систем при загрузке компьютера
Если в один прекрасный момент у вас пропал выбор операционных систем при загрузке компьютера, то это еще не беда. Восстановить загрузчик всех ваших операционных систем можно буквально за 10-15 минут. Обычно меню загрузки ОС исчезает после не правильного выключения компьютера, резкого скачка в электрической сети, или после переустановки одной из систем Windows. У меня такой казус произошел именно по причине переустановки Windows 10.
Пропал выбор операционных систем при загрузке компьютера
Почему у меня пропал выбор операционных систем
Захотелось мне поиграть с оптимизацией своей десятки и проверить в работе программу CCleaner. Обычно я провожу оптимизацию своих систем вручную, а тут решила проверить эту хваленую программу, и после оптимизации реестра моя система просто больше не запустилась.
Не помогло, ни аварийный диск восстановления системы, ни откат, ни восстановление реестра из архивной копии. Точнее после восстановления реестра система загрузилась, но некоторые программы стали работать не корректно. И тогда я решила полностью переустановить десятку.
Боятся за сохранность своих файлов мне не надо, так как они все они хранятся на отдельном жестком диске. Единственное неудобство, это установка заново всех программ. Но и тут мне не пришлось сильно напрягаться, т.к. все необходимые мне программы записаны на отдельном жестком диске. Некоторые из них придется просто обновить.
У меня на компьютера установлены еще две системы (Windows 7 и Windows 8.1), и после переустановки Windows 10 эти две системы исчезли из загрузки. Произошло это потому, что установка виндовс должна происходить по возрасту систем – от старой к новой. А тут этот порядок нарушился. Пришлось мне восстанавливать меню загрузки.
Восстанавливаем меню выбора операционных систем
Установила я на компьютер бесплатную программу для восстановления загрузчика — EasyBCD. Вы можете легально скачать ее с интернета с официального сайта или любого другого. Устанавливается она легко и быстро. После запуска её у вас откроется такое окно.
В нем показано, что на данный момент у меня на компьютере всего одна запись в загрузке.
Мне необходимо добавить загрузчик Windows 7. Для этого жмем слева на кнопку «Добавить запись» и в окне «Операционные системы» переходим на вкладку той системы, загрузку которой мы будем восстанавливать. У меня все системы Windows, поэтому я выбираю вкладку «Windows».
Делаем следующие настройки:
После всех настроек в этом же окне жмем кнопку «Добавить».
Теперь можете кликнуть на кнопку «Текущее меню» и посмотреть добавился ли пункт с вашей новой системой.
Для того, чтобы редактировать записи, кликните мышкой по кнопке «Редактировать меню загрузки» и установите галочку напротив той системы, которая должна загружаться по умолчанию, или выделите её и переместите записи зелеными стрелками наверху окна.
Если запись вас чем-то не устраивает, то её можно выделить и переименовать или удалить кнопками «Переименовать» и «Удалить».
Не забудьте все сохранить кнопкой «Сохранить».
Теперь жмем на кнопку «Установка BCD». В этом окне проверяем Раздел, и в «Параметрах MBR» ставим переключатель на загрузчик для нашей системы. Теперь можно смело жать на кнопку «Переписать MBR».
Видео — Пропал выбор операционных систем:
Вот теперь у вас опять появится меню выбора операционных систем при загрузке компьютера.
Источник
Что делать, если Windows не видит второй жесткий диск (HDD)
Я купил второй диск, подключил его через переходник (Optibay) к ноутбуку, но Windows его не видит. Подскажите, что можно сделать?
В общем, в этой заметке покажу на простых примерах последовательность действий при этой проблеме.
Не виден второй диск — что делать 👇
ШАГ 1: проверить, отображается ли диск в BIOS
И так, первое с чего порекомендую начать — это зайти в BIOS/UEFI и посмотреть, определился ли диск. BIOS должен распознать и «увидеть» диск даже если он не отформатирован (т.е. тут только 2 варианта: либо «да», либо «нет»).
Примечание : разумеется, если BIOS диск не видит, то все остальные шаги в этой статье для вас будут бесполезными. Сначала нужно разобраться с иными причинами.
Параметры Windows 10
Также войти в BIOS можно с помощью спец. клавиш (Delete, F2, Esc, F1 — у каждого производителя своя клавиша), которые нужно нажимать сразу же после включения компьютера.
Как правило, информация обо всех подключенных накопителях отображается в BIOS/UEFI сразу же на первом экране (Main, Information). Если компьютер диск видит — то в графе «Hard Disk» («Storage») должна отобразиться модель вашего накопителя. См. пару скринов ниже.
BIOS видит оба подключенных диска, переходник работает!
Если не отображается:
Состояние HDD диска
Переключатель совместимости на Optibay
ШАГ 2: инициализировать диск (отформатировать, если новый)
В некоторых случаях Windows не инициализирует автоматически подключенный новый диск. Разумеется, это можно сделать вручную.
Как правило, над не инициализированным диском будет гореть «красный» кружок — просто кликните правой кнопкой мышки по этому диску и выберите функцию инициализации.
После укажите таблицу разделов (можно оставить по умолчанию, которая порекомендует Windows) и нажать OK.
Создать простой том
После задается буква диска (можно указать любую свободную).
Назначить букву диску
Открыв «Мой компьютер» — диск должен отображаться, как и остальные. Теперь с ним можно полноценно работать!
Диском можно пользоваться!
ШАГ 3: сменить (установить) букву диска
Еще одна частая проблема (особенно с Windows 10) — это отключение функции авто-присваивания буквы новым подключаемым дискам (в том числе и флешкам, картам памяти и т.д.). Разумеется, что, если буква не присвоена (либо ошибочно выбрана та, уже которая используется другим накопителем) — диск отображаться в проводнике не будет!
Изменить букву диска
Далее изменить букву на любую другую (свободную).
Как правило, диск после такой процедуры — накопитель тут же становится видимым. ✔
В моем компьютере не отображаются внешние диски и флешки, т.к. Windows не назначает буквы подключаемым накопителям — ссылка на заметку
В некоторых случаях диски могут быть «спрятаны» вирусами (причем, некоторые из них не обнаруживаются антивирусами!) Проверьте Windows на вредоносное ПО при помощи этой инструкции: https://ocomp.info/esli-antivirus-ne-vidit-virusov.html
Источник
После обновления на windows 11, мой ПК перестал видеть диски
После обновления Windows компьютер перестал видеть wi-fi сети
После обновления Windows компьютер перестал видеть wi-fi сети. Зашёл в диспетчер устройств и увидел.

Друзья, после последнего официального обновления Винды 10. Программа SpeedFan вер. 4.52 перестала.
После обновления Windows 10 мой ssd m.2 NVMe перестал работать
Короче говоря я обновил виндовс и при попытке его запустить он подозрительно долго загружался.

Включил ноут и на весь экран выскочила табличка типо «обновите биос пожалуйста». Ну я обновил.
DVD-ROM перестал видеть записанные диски и перестал записывать, как R так и RW.
Возникла такая вот проблема. DVD-ROM перестал видеть записанные диски и перестал записывать, как R.
Windows XP перестал видеть флешку и внеший жесткий диск после подключения к Windows 10
Добрый день! Рабочий ноутбук с установленным Win XP SP3 перестал видеть съёмный жёсткий диск и.
После создания загрузочной флешки, Windows перестал видеть ее
После создание загруз.флешки, виндоус перестал видеть ее на фото нажал Да
После переустановки windows 10 на 7 комп перестал видеть видеокарту
переустановил виндовс 10 на 7 и с 32 на 64 соответственно, после переустановки комп перестал видеть.
После переустановки WINDOWS ноут перестал видеть локальный диск (D)
Недавно подхватил вирус, винда полетела после перезагрузки. Стояла Win 8.1, решил установить Win 7.
После переустановки windows, ноутбук перестал видеть одну из видеокарт
После переустановки windows 7 x64(была 32), ноутбук перестал видеть одну из видеокарт. До.
Источник