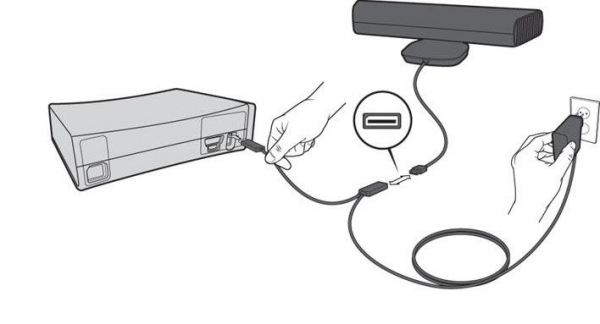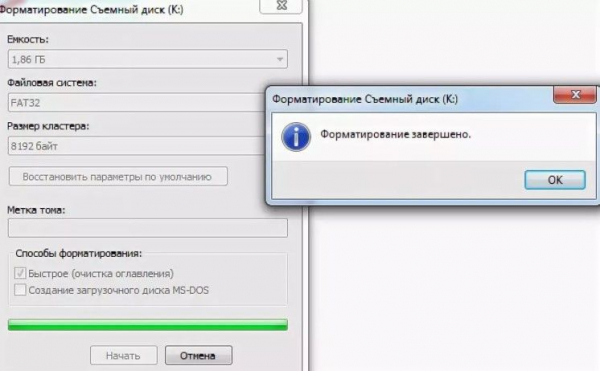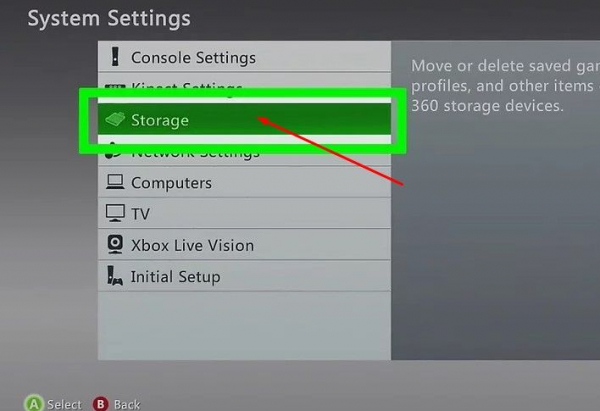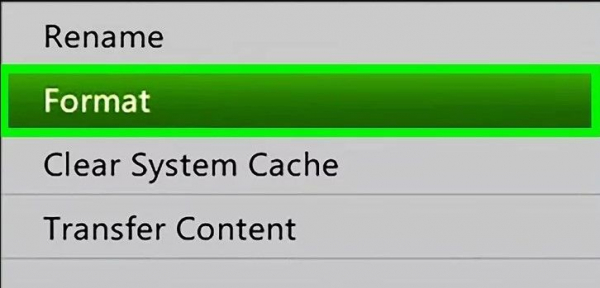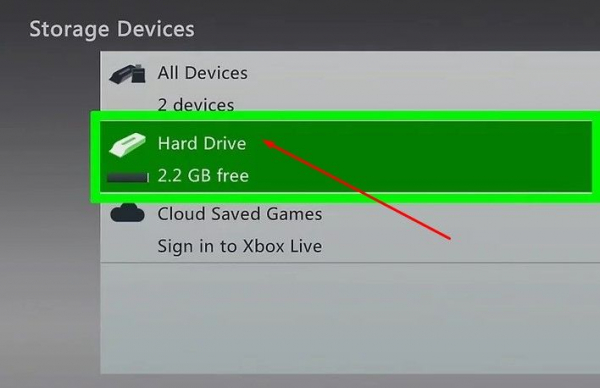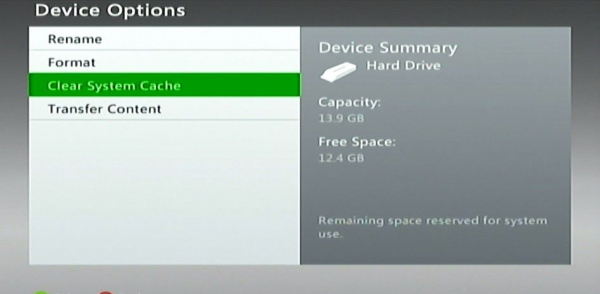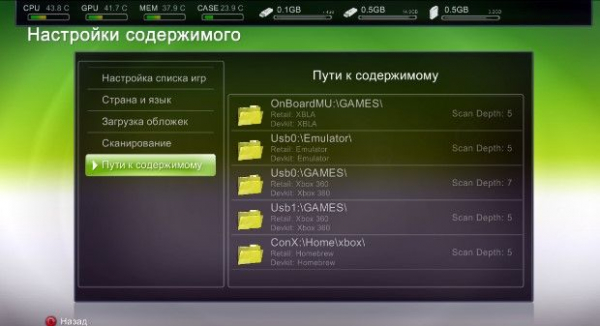не обязательно, что все потеряно и нужно форматировать, тем более что просто так отформатировать не удастся — если боксом не определяется, то труба, форматировать больше нечем, и тогда нужно обращаться в раздел «хдд 120 гб своими руками» и пользоваться тамошними утилитами. На моем слуху случай с упавшей файловой системой первый, поэтому пока что ничего не понятно, может ли она вообще слететь? Если может, то значит существует некая mft, которую при должном опыте и желании вполне возможно отыскать, и, соответственно восстановить раздел. Но за этим, думаю, нужно обратиться к спецам. Будет сложно файловая система неизвестна, и непонятно как с ней работать, но если она существует и падает, то и поднять ее тоже можно.
Автору — проверь контакт, может ты вставляешь не до конца? У меня такое было, когда я винт в несобранной коробке к боксу подключал. И комп перезагружай после того как винт подцепишь, не все мамки поддерживают сата хот плаг, моя поддерживает и винт даже сам сразу автоматически определяется, и после 20 перетыков не выключая комп у меня пока что ничего не слетело.
А если дело в железе, то есть на самом деле траблы с контроллером винта, то это даже лучше нежели слетевшая фс — любой уважающий себя спец по винтам сможет его завести, ну а достать оттуда инфу это уже дело десятое — 360Xplorer в помощь.
комп не видит винт после подключения и форматирования в xbox
Тема в разделе «Xbox 360», создана пользователем saoas, 23.10.2011.
-
saoas
Пользователь- Регистрация:
- 13.10.2011
- Сообщения:
- 29
- Симпатии:
- 0
Плдключил к приставке винт , отформатировал , потом хотел закинуть что-то , с компа , на винт . После подключения к компу винт перестал вообще определятся как устройство , пишет неопознаное устройство USB . Пробовал форматировать все бестолку . MS-DOS вообще показывает размер в 2 раза больше . как Возможно вернуть к рабочему состоянию ? чтобы я смог его разделиить на 2 части и использавать и на боксе и на компе . Заранее спасибо . С уважением .
-
RichY
Администратор- Регистрация:
- 10.05.2011
- Сообщения:
- 8.325
- Симпатии:
- 1.518
Можно попробовать отключить HDD от USB переходника, подключить напрямую к компьютеру и попробовать отформатировать его в том же Acronis Disk Director
-
saoas
Пользователь- Регистрация:
- 13.10.2011
- Сообщения:
- 29
- Симпатии:
- 0
Acronis Disk Director тоже не видит подключаю по usb и sata !!! Acronis Disk Director загружаю с флешки , зависает . попробывал установить на него систему windows xp , так его комп 3 часа форматировал , система установилась но после перезагрузки все тоже самое , когда винт подключен к компу по sata , при перезагрузки вылазиет синий экран и что-то там не по-русски ругается . Подключаю через адаптер usb , не опознаное устройство . а если подключить на горячую по sata к компу , у меня ничего не сгорит ????
-
эээ,попробуй прошивку перезалить на винт
-
RichY
Администратор- Регистрация:
- 10.05.2011
- Сообщения:
- 8.325
- Симпатии:
- 1.518
Какую прошивку? это обычный жесткий переносной..
В идеале — отдать бы его по гарантии.
Потому что я не знаю что с ним делать. Попробуй на другом компе загрузиться с диска акрониса, в безопасной версии программы и полностью его форматнуть. При этом подключать по сата.Есть мысля, что ему питалова с USB не хватает. Попробуй в обычное сата питание вставить
-
ventiliok
Пользователь- Регистрация:
- 07.01.2012
- Сообщения:
- 6
- Симпатии:
- 0
saoas,
сделай низкоуровневое форматирование, например программой Hard disk low level format tool, только такие действия уничтожат окончательно все данные которые были на жёстком диске. Зато точно работает. Сам намаялся, чё я тока не пробовал и чем только не форматировал. -
lcd87
Пользователь- Регистрация:
- 04.10.2011
- Сообщения:
- 111
- Симпатии:
- 7
вставь в бокс если консоль его видит, извлеки его с помощью консоли, а потом форматни на компе
-
ventiliok
Пользователь- Регистрация:
- 07.01.2012
- Сообщения:
- 6
- Симпатии:
- 0
lcd87, так тоже пробовал, комп видит винт как один диск и записывать файлы можно, но Acronis вообще не видит такой диск, Partition Manager не хочет форматировать, а стандартными средствами windows форматирование доходит до середины и обрывается
P.S у меня веник A-Data 650 Gb -
nester
Пользователь- Регистрация:
- 14.12.2011
- Сообщения:
- 451
- Симпатии:
- 16
вот,что его увидит..как разделы…Party Buffalo Drive Explorer…а формат бокса комп не поймёт..
..зря ты его так..ХАРД..
под Глич делал? фороматнуть его на компе,уже не получится… -
ventiliok
Пользователь- Регистрация:
- 07.01.2012
- Сообщения:
- 6
- Симпатии:
- 0
уже получилось форматнуть его на компе!!!!! Всё работает!!!!
— добавлено: Jan 7, 2012 10:05 PM —
nester, Глянь на пару постов выше, я там написал… -
BLACKntgl
Пользователь- Регистрация:
- 10.08.2012
- Сообщения:
- 1
- Симпатии:
- 0
люди помогите, поставил freeboot, консоль не видит внешний HDD seagate expansion 320GB, я уже и так и сяк его форматировал в FAT32 — безрезультатно. в оригинальном дашборде форматнул, но вместо 320 стало 16ГБ, а сейчас вообще даже комп его не определяет, в диспечере устройств хотя он есть. что делать, и какой программой с какими параметрами форматировать его чтобы консоль его видела?
-
Комп должен определять, глянь в управлении дисками и форматируй от туда.
Попробуй форматни в FAT32 через комп, а потом подключи его к SATA разъему консоли и ворматни уже там. После такого форматирования, комп его увидит только через спец програмы типа Party Buffalo Drive Explorer.
Поделиться этой страницей

Но совместим ли дисковод Xbox 360 с ПК? Как его подключить и просматривать файлы? А вы бы действительно этого хотели?
Вот как подключить жесткий диск Xbox 360 к ПК с Windows.
Это не сразу очевидно, но жесткий диск (HDD) Xbox 360 является стандартным 2,5-дюймовым устройством хранения данных с интерфейсом SATA. Вы найдете аналогичный привод на своем ПК или ноутбуке. Таким образом, его можно подключить к любому ПК либо с помощью переходного кабеля, либо через док-станцию для жесткого диска.
Но зачем беспокоиться о подключении жесткого диска Xbox к компьютеру?
- Вам необходимо создать резервную копию жесткого диска Xbox 360 (например, жесткий диск вот-вот умрет)
- Вы хотите читать файлы Xbox 360 на своем ПК
- Вы хотите повторно использовать диск для хранения данных
Однако прочитать диск Xbox 360 непросто.
Реальность чтения жесткого диска Xbox 360 на вашем ПК
Приложив некоторые усилия, жесткий диск от любой Xbox 360 можно подключить к компьютеру с Windows. Но подключение дисковода Xbox 360 к компьютеру может не дать ожидаемых результатов.
Проблема связана с чтением устройства.
Если вы ищете способ просматривать файлы Xbox 360 на своем ПК, все становится непросто без специальной утилиты. Невероятно, но Windows не может прочитать диск Xbox 360. Вместо этого вам будет предложено отформатировать устройство при подключении, при этом Windows не предоставит вам подходящий вариант для его чтения.
В настоящее время лучшим инструментом для чтения данных с вашего диска Xbox 360 является FATXplorer .
Эта утилита доступна для Windows Vista с пакетом обновления 2 (SP2) и более поздних версий. Его можно скачать в 32-битной и 64-битной версиях, но стоит 25 долларов. К счастью, у него также есть семидневная пробная версия.
Скачать: FATXplorer (25 долларов)
Обратите внимание, что некоторые антивирусные программы отображают FATXplorer как вредоносное ПО. Однако это ложное срабатывание, поэтому вы можете безопасно установить утилиту.
После установки и запуска FATXplorer позволит вам просматривать файлы на жестком диске Xbox 360 (и оригинальном Xbox). Вам просто нужен способ подключить жесткий диск Xbox 360 к компьютеру.
Можно ли использовать кабель для переноса жесткого диска Xbox 360?
Прежде чем тратить время на взлом старого корпуса жесткого диска Xbox 360, подумайте о кабеле для переноса жесткого диска Xbox 360.
Он предназначен для копирования содержимого одного жесткого диска на другой, а также работает с ПК. Итак, подключите корпус жесткого диска Xbox 360 к кабелю передачи и подключите кабель USB к компьютеру. Затем FATXplorer должен обнаружить устройство для чтения файлов Xbox 360 в Windows.
Если вы не хотите использовать официальный кабель передачи (или аналогичные устройства), вы можете попробовать решение «сделай сам». Однако сначала вам нужно удалить жесткий диск из Xbox 360.
Удаление жесткого диска Xbox 360
Перед подключением жесткого диска к ПК необходимо удалить его из Xbox 360. Было выпущено три модели Xbox 360:
- Оригинальный Xbox 360 (2005)
- Xbox 360 S (2010 г.)
- Xbox 360 E (2013 г.)
Для каждого из них требуется свой набор шагов по извлечению жесткого диска.
Прежде чем продолжить, убедитесь, что консоль Xbox 360 выключена, а устройство отключено от электросети.
Извлеките жесткий диск из Xbox 360 Original
Чтобы извлечь жесткий диск из оригинальной модели Xbox 360, вам понадобятся две отвертки TORX. В частности, TORX T-6 и T-10.
Вам также следует подумать о покупке антистатического браслета. Узнайте о рисках статического электричества, чтобы узнать больше.
На оригинальной Xbox 360 жесткий диск подключается сбоку (или сверху, если консоль стоит вертикально). Он размещен в герметичном корпусе, который по форме повторяет профиль Xbox 360.
Чтобы продолжить, извлеките корпус, нажав кнопку фиксатора.
Если вы планируете получить доступ к жесткому диску с помощью кабеля передачи, подключите его к выступающей черной вилке. Чтобы открыть диск, переверните его и снимите печать Microsoft.
Имейте в виду, что это аннулирует все гарантии, которые вы оставили на жесткий диск Xbox 360. Если после процедуры он сломается, придется покупать новый.
Не волнуйтесь слишком сильно, тем не менее гарантия на вашу консоль Xbox 360 останется в силе.
Найдите четыре видимых винта (один был под уплотнением) — удалите их отверткой TORX T-6.
После этого аккуратно снимите верх. Возможно, вам понадобится пластиковый нож или медиатор.
Не тяните слишком сильно, просто начните с закругленной стороны и медленно откройте ее. Квадратный конец тоже должен уступить место в конце.
Внутри вы обнаружите еще четыре винта TORX. На этот раз используйте Т-10.
После того, как вы их удалили, снимите тонкую металлическую крышку, чтобы открыть 2,5-дюймовый жесткий диск.
Отсоедините кабель, затем поднимите привод, чтобы вытащить его из кейса.
(Возможно, сначала потребуется поднять диск, чтобы освободить место для отсоединения кабеля.)
Удаление жесткого диска из Xbox 360 S
С Xbox 360 S все проще. Когда консоль расположена горизонтально, лицом к вам, найдите защелку крышки жесткого диска с правой стороны. Вы найдете его рядом с задней частью консоли.
Сдвиньте фиксатор на себя, одновременно открывая крышку жесткого диска.
Извлеките жесткий диск, потянув за язычок.
При снятом приводе не забудьте закрыть крышку.
Извлечение жесткого диска из Xbox 360 E
Опять же, положив консоль горизонтально и лицом к себе, найдите справа фиксатор крышки жесткого диска.
На этот раз спусковой крючок скользит по диагонали вниз и к вам. Одновременно откройте дверцу жесткого диска.
Еще раз потяните за язычок, чтобы извлечь жесткий диск.
Подключение голого жесткого диска Xbox 360 к компьютеру
После извлечения жесткого диска из Xbox 360 вы готовы подключить его к компьютеру. У вас есть три способа сделать это.
- Кабель SATA-USB
- Док-станция SATA для USB HDD
- Установите диск внутрь вашего ПК
Давайте рассмотрим эти варианты более подробно.
Подключите жесткий диск к компьютеру с помощью кабеля SATA-USB.
Самым простым решением для подключения жесткого диска к компьютеру является переходник с SATA на USB. Это доступные кабели с блоком питания, которые вы найдете на Amazon.
Это решение безопаснее, чем вскрытие компьютера, но и аккуратнее. Позже вы можете повторно использовать кабель и для других запасных дисков.
Подключите жесткий диск Xbox 360 к док-станции
Используя док-станцию USB с возможностью горячей замены, вы можете легко подключать устройства SATA к компьютеру, не открывая его.
Доступны различные варианты. Olmaster USB 3.0 SATA жесткий диск док — станции имеется кнопка извлечения диска. Он также совместим с 2,5-дюймовыми и 3,5-дюймовыми дисками.
Альтернативы могут иметь несколько слотов для одновременной работы более чем с одним диском. Вы также можете использовать пустой корпус внешнего жесткого диска для чтения содержимого жесткого диска Xbox 360.
Установите жесткий диск Xbox 360 в свой компьютер
Как уже отмечалось, жесткий диск Xbox 360 — это простой 2,5-дюймовый диск SATA, поэтому подключайте его так же, как и любой другой. Большинство компьютеров открывается легко, и вы можете получить доступ к внутренней части, открутив всего два винта.
Для установки диска в ваш компьютер потребуется кабель для передачи данных SATA, подключенный к материнской плате вашего компьютера. Также потребуется кабель питания SATA от блока питания вашего компьютера.
Закрепите жесткий диск в свободном отсеке двумя или более винтами, если вы планируете оставить его подключенным на длительный срок.
Чтение или повторное использование вашего дискового накопителя Xbox 360 в Windows
Доступ к содержимому жесткого диска Xbox 360 осуществляется с помощью специального кабеля для передачи данных. Или вы можете положиться на адаптеры SATA, или просто установить диск в свой компьютер. Вам также понадобится такой инструмент, как FATXplorer, для чтения содержимого в Windows. Или отформатируйте диск и используйте его повторно.
Возможно, самой большой проблемой является удаление жесткого диска из вашего Xbox 360. К счастью, это становится проще с каждой последующей версией консоли. Если вы переходите со старой консоли Microsoft, вот как играть в игры для Xbox 360 на Xbox One.
XBOX 360 не видит жесткий диск из-за несовместимости, неправильного формата, неправильной конфигурации, физического повреждения или других проблем. Чтобы решить проблему, отформатируйте HDD-устройство, очистите кэш, проверьте целостность соединительного кабеля и установите правильные настройки. Основные причины и решения обсуждаются ниже.
Содержание
- Причины
- Что делать
- Перезапустите консоль
- Проверьте устройство на совместимость
- Форматируйте накопитель
- Почистите кэш (для встроенного жесткого диска)
- Работайте с файловым менеджером
- Проверьте целостность кабеля и правильность установки
- Если не помогает
Причины
Чтобы решить проблему, необходимо понять, почему XBOX 360 не видит жесткий диск при включении. Выделяются несколько основных объяснений:
- Несовместимость между приводом и консолью.
- Неправильная опция форматирования, из-за чего приставка XBOX не видит файлы на жестком диске.
- Повреждение кабеля, через который подключено устройство.
- Техническая неисправность.
- Ошибки установки и другие ошибки.
В любом из вышеперечисленных случаев, когда XBOX 360 не видит жесткий диск, может возникнуть ситуация. В этом случае существует ряд рекомендаций, позволяющих устранить неисправность самостоятельно.
Что делать
Начинающие пользователи часто паникуют и сразу же сдают устройство в ремонт или идут в магазин, чтобы купить новый диск. Это ошибка, потому что 99% проблем можно решить, следуя приведенным ниже рекомендациям.
Перезапустите консоль
Это происходит, когда XBOX 360 не видит диск с игрой из-за временной ошибки программного обеспечения. Чтобы решить эту проблему, попробуйте выполнить следующие действия
- Отключите консоль от розетки.
- Подождите 4-5 минут.
- Включите устройство и посмотрите, видит ли оно жесткий диск или нет.
Этот шаг обычно позволяет избавиться от многих временных ошибок.
Проверьте устройство на совместимость
Если консоль XBOX 360 не видит жесткий диск, проблема может заключаться в совместимости. Консоль XBOX 360 уже не «молода», поэтому она может не работать с современными жесткими дисками. Также обратите внимание, что максимальный размер устройства составляет 500 ГБ. Это означает, что если вы подключите жесткий диск емкостью 1 ТБ, половина пространства не будет использоваться системой.
Форматируйте накопитель
Частой причиной того, что XBOX 360 e не видит жесткий диск, является неправильный формат файлов. Например, если отформатировать диск в NTFS, система не увидит его и не сможет прочитать хранящиеся на нем данные. Для решения проблемы используйте встроенные возможности Windows или специальное программное обеспечение, например Format FAT32. Например, не устанавливая дополнительное программное обеспечение, выполните следующие действия:
- Подключите жесткий диск, который консоль не видит, к компьютеру.
- Подождите, пока он не появится в папке «Мой компьютер».
- Щелкните правой кнопкой мыши имя диска.
- Выберите Формат.
- Выберите FAT32.
- Подтвердите операцию и дождитесь завершения процесса.
Обратите внимание, что после этой операции все данные на жестком диске стираются, поэтому нелишним будет сделать резервную копию.
Если возникли проблемы с внутренним диском, его также можно отформатировать. Для этого выполните следующие действия:
- Перейдите в меню Система, затем в раздел Хранилище.
- Используйте кнопку Y для выбора устройства.
- Нажмите Формат, введите серийный номер устройства и подтвердите. Информацию о серийном номере можно найти на корпусе консоли или в меню Система — Настройки консоли и Информация о системе. Необходимые данные будут находиться в первой строке.
Почистите кэш (для встроенного жесткого диска)
В ситуациях, когда консоль XBOX 360 не видит внутреннее запоминающее устройство или не работает иным образом, попробуйте очистить кэш или сбросить устройство к заводским настройкам. Для этого:
- Войдите в меню.
- Перейдите в раздел «Система».
- Перейдите в раздел «Хранение».
- Выберите жесткий диск.
- Выберите Очистить системный кэш.
- Подтвердите действие.
Работайте с файловым менеджером
Многие спрашивают, почему после установки XBOX freeboot не видит жесткий диск с игрой. Причиной может быть неправильная конфигурация. Выполните следующие действия:
- Перейдите в меню Настройки.
- Перейдите в раздел «Настройки контента».
- Перейдите в раздел «Пути содержания».
- Укажите путь к папке с игрой.
Проверьте, может ли устройство видеть содержимое игры.
Проверьте целостность кабеля и правильность установки
При подключении внешнего жесткого диска убедитесь, что кабель, используемый для подключения, не поврежден. Попробуйте заменить кабель или подключить его к другому гнезду USB. Эти неисправности часто визуально заметны, поэтому их редко бывает трудно диагностировать.
В то же время убедитесь, что устройство правильно подключено к розетке. Если контакт поврежден, XBOX 360 не увидит жесткий диск и не сможет с ним связаться.
Если не помогает
В ситуации, когда XBOX One или 360 по-прежнему не видит диск, причина может заключаться в физической неисправности. В таких обстоятельствах не поможет даже восстановление заводских настроек и перезагрузка системы. Поэтому попробуйте заменить устройство. Если проблема сохраняется, причина кроется в консоли. Если другой диск работает нормально, попробуйте выполнить описанные выше действия.
Если после выполнения всех шагов жесткий диск не работает, возможно, он неисправен. Попробуйте использовать программное обеспечение для восстановления жесткого диска, например HDAT2, Victoria HDD и т.д.
Как видно из статьи, XBOX 360 не видит ваш жесткий диск по ряду причин. Наиболее распространенными являются временные сбои или ошибки форматирования. Приведенные выше рекомендации обычно помогают справиться с проблемой. Пожалуйста, поделитесь в комментариях своим опытом о том, как вы решили эту проблему.
Здравствуйте, уважаемые друзья и гости блога Pribylwm.ru! Внешний жесткий диск Xbox не работает? Windows не удалось обнаружить внешний жесткий диск Xbox? Не волнуйтесь, в этой статье мы объяснили различные методы, с помощью которых Вы можете легко исправить внешний жесткий диск Xbox, который не работает или не обнаруживает проблему.
Xbox — известная торговая марка игровой консоли, разработанная и принадлежащая Microsoft. Эта игровая консоль может подключаться к телевизору и многим другим устройствам отображения. Xbox предоставляет своим пользователям потрясающие игровые возможности благодаря реалистичной графике.
Консоли в линейке Xbox включают Xbox, Xbox 360 и Xbox One. Однако иногда Ваш Xbox One может не распознавать внешний диск. Это может быть очень неприятно, если Вы любитель игр и оказываетесь в таких ситуациях, когда Ваш внешний жесткий диск Xbox не работает или не распознается.
В этой статье объясняются различные способы решения проблем с внешними жесткими дисками Xbox, которые не работают или не обнаруживают проблем. Но прежде чем мы перейдем к основной теме решения таких проблем, давайте быстро выясним возможные причины, по которым внешний жесткий диск Xbox не работает.
Исправить внешний жесткий диск Xbox, который не работает или не отображается
Почему мой внешний жесткий диск Xbox One не работает?
Внешний жесткий диск Xbox может не работать или не отображаться по разным причинам. Некоторыми из наиболее распространенных проблем являются проблемы с USB-портом, отказы внешнего жесткого диска, устаревшие диски и вирусные атаки. Другими менее распространенными проблемами могут быть проблемы с хранилищем, проблемы с операционной системой и многие другие.
Если Вы столкнулись с той же проблемой, мы здесь, чтобы помочь, ниже мы упомянули полезные методы, с помощью которых Вы можете исправить неработающую ошибку внешнего жесткого диска Xbox.
Способы устранения проблемы с внешним жестким диском Xbox, которая не работает или не отображается:
Следуйте приведенным ниже способам, чтобы исправить проблему с неработающим или не обнаруженным жестким диском Xbox:
Способ 1: быстрые исправления для решения проблемы с внешним жестким диском Xbox, не работающим
Первое, что Вы должны попробовать, если Ваш внешний жесткий диск Xbox One перестал работать, — это выполнить основные шаги, которые могут быть основной причиной того, что диск не работает. Выполните следующие действия, прежде чем переходить к следующему способу.
- Перезагрузите Xbox. Во многих случаях проблема может быть решена простым перезапуском Xbox One.
- Удалите и снова подключите внешнее запоминающее устройство.
- Используйте разные USB-порты для подключения внешнего накопителя к Xbox One.
- Подключите внешний жесткий диск к компьютеру и проверьте, правильно ли он работает. Если он не работает, проблема заключается во внешнем жестком диске, а не в консоли Xbox One.
- Попробуйте или замените кабель USB, так как проблема может быть и в кабеле USB.
Если какой-либо из этих предварительных шагов не устранил проблему с неработающим жестким диском Xbox, Вы можете перейти к следующему способу.
Способ 2: включите и снова включите консоль Xbox One
В этом методе мы расскажем Вам, как выполнить жесткий цикл питания, чтобы исправить Xbox One, не распознающую ошибку внешнего жесткого диска. Выполните следующие шаги, чтобы выполнить цикл питания:
- Шаг 1: Отсоедините все кабели от консоли Xbox.
- Шаг 2: Нажимайте кнопку питания Xbox, пока консоль Xbox полностью не выключится.
- Шаг 3: Подсоедините кабели и снова нажмите кнопку питания, чтобы включить его.
После выполнения этих шагов подключите внешний жесткий диск к консоли Xbox и проверьте, работает ли он. Если это не работает, перейдите к следующему методу.
Способ 3: проверьте требования к жесткому диску Xbox One
Проверьте требования к жесткому диску на консоли Xbox. Ниже приведены основные требования, необходимые для того, чтобы избежать ошибки «Внешний жесткий диск Xbox One не работает»:
- Убедитесь, что Вы используете интерфейс USB 3.0 или более позднюю версию.
- Убедитесь, что емкость хранилища составляет 256 ГБ или больше.
- По крайней мере, на внешнем жестком диске есть раздел.
- Убедитесь, что устройство не подключено более чем к 3 устройствам хранения.
Способ 4: обновите свой Xbox One
Если Вы не уверены, что Ваш Xbox One получает последние обновления, попробуйте выполнить следующие действия:
- Убедитесь, что Ваша консоль подключена к Интернету, затем нажмите кнопку Xbox, чтобы открыть руководство.
- После этого выберите Профиль и настройки системы.
- Выберите Система > Обновления и загрузки > Консоль обновлений.
- Консоль начнет загрузку обновления.
- Теперь консоль проверит обновление.
- Наконец, установите обновления
Примечание. Если Вы видите сообщение Нет доступных обновлений консоли вместо Обновить консоль, это означает, что у Вас уже установлена последняя версия.
Способ 5: внесите изменения в управление питанием хранилища
Еще один способ решить проблему с неработающим внешним жестким диском Xbox One — проверить настройки питания. Выполните следующие шаги, чтобы внести изменения в управление питанием хранилища:
- Нажмите кнопку Xbox, чтобы открыть меню «Руководство», и выберите «Система» в меню.
- Перейдите на вкладку «Настройки» и выберите параметр «Питание и запуск».
- Выберите «Режим питания и запуск» и убедитесь, что для вашего режима питания установлен режим «Мгновенное включение».
- Снимите флажок «Когда Xbox выключен, отключите хранилище».
Этот метод может быть возможным решением проблемы с неработающим внешним жестким диском Xbox. Если этот метод не работает для вас, перейдите к следующему методу.
Способ 6: сброс операционной системы Xbox One
Иногда внешний жесткий диск не обнаруживается Xbox One из-за проблем с операционной системой. Таким образом, выполнив сброс операционной системы Xbox One, Вы можете решить проблему с не обнаруженным внешним жестким диском.
Следуйте инструкциям по сбросу операционной системы Xbox:
- В самом начале включите Xbox One, нажав кнопку Xbox.
- Затем прокрутите влево на главном экране, чтобы открыть руководство, и выберите «Настройки».
- После этого выберите «Все настройки».
- На следующем шаге выберите Система.
- Из доступных вариантов выберите Информация о консоли и обновления.
- Далее выберите Сбросить консоль.
- Наконец, выберите «Сбросить и сохранить мои игры и приложения».
Этот метод перезагрузит операционную систему и удалит все потенциально поврежденные данные и файлы, не удаляя ни одну из Ваших игр или приложений. И, надеюсь, решить проблему с неработающим жестким диском. В случае, если этот метод также не работает, проверьте последний способ.
Способ 7: форматирование и перераспределение жесткого диска Xbox
Если какой-либо из вышеперечисленных способов Вам не помог, мы предложим Вам отформатировать и переразметить диск. Форматирование и переразметка диска могут стереть все данные на жестком диске, поэтому, прежде чем следовать этому методу, убедитесь, что Вы сделали резервную копию своих данных, подключив внешний жесткий диск Xbox к работающему ПК. Если Ваш внешний жесткий диск не обнаружен или не работает там, мы рекомендуем Вам использовать профессиональное программное обеспечение для восстановления данных, такое как , чтобы восстановить все Ваши игровые данные с внешнего жесткого диска Xbox. Загрузите программное обеспечение и следуйте инструкциям по восстановлению данных с внешнего жесткого диска Xbox.
Шаги по восстановлению данных с внешнего жесткого диска Xbox с помощью Remo Recover Software:
Выполните следующие шаги, чтобы восстановить данные с внешнего жесткого диска Xbox:
- Шаг 1: Запустите Remo Recover и выберите внешний жесткий диск Xbox, на котором Вы хотите выполнить восстановление данных.
- Шаг 2: После выбора диска нажмите кнопку «Сканировать». Однако после начала сканирования Вы можете щелкнуть Dynamic Recovery View, чтобы восстановить потерянный файл во время самого процесса сканирования.
- Шаг 3: Вы можете увидеть спасенные данные в папке Lost and Found или в папке Lost Partition.
- Шаг 4: Вы можете дважды щелкнуть любой файл, чтобы просмотреть восстановленные файлы.
- Шаг 5: Если Вы удовлетворены процессом восстановления, выберите файлы, которые Вы хотите восстановить, и нажмите кнопку «Восстановить», чтобы сохранить файлы в предпочтительном месте.
После того, как Вы успешно сделаете резервную копию или восстановите все файлы, с внешнего жесткого диска Xbox Вы можете перейти к следующим шагам, например, к форматированию и перераспределению внешнего жесткого диска Xbox One.
Действия по форматированию внешнего жесткого диска Xbox
- Нажмите кнопку Windows + кнопку S и введите «CMD».
- Щелкните правой кнопкой мыши параметр поиска CMD и выберите «Запуск от имени администратора».
- Введите «дисковая часть» в интерфейсе CMD.
- В разделе diskpart введите «список дисков», чтобы получить список доступных жестких дисков.
- Введите список дисков, чтобы получить список доступных жестких дисков.
- Введите «выбрать диск Z» (замените Z буквой жесткого диска, полученной из команды list disk)
- Введите select disk, чтобы использовать диск с другой командой.
- Введите «чистый».
Шаги по перераспределению внешнего жесткого диска Xbox:
- Убедитесь, что внешний жесткий диск подключен к компьютеру и установлен на нем.
- Перейдите в Поиск и введите diskmgmt.msc. В результатах поиска дважды щелкните Управление дисками.
- В списке устройств хранения в середине окна «Управление дисками» найдите внешний жесткий диск.
- Раздел должен быть доступен для форматирования. Если он в настоящее время отформатирован, щелкните правой кнопкой мыши раздел и выберите «Удалить».
Более того, чтобы создать новый раздел, щелкните правой кнопкой мыши том и выберите New SimpleVolume. Следуйте инструкциям на экране, когда появится мастер создания нового простого тома. Всем удачи и благополучия! До новых встреч!
У меня была приставка XBOX ONE и внешний жесткий диск TOSHIBA CANVIO READY 1 Tb (USB 3.0, но на компе у меня везде порты 2.0).
Прочитал, что можно установить внешний жесткий диск как хранилище для игр XBOX и устанавливать не него игры. Отформатировал диск на игровой приставке. Приставку продал.
Хотел отформатировать внешний жесткий диск после приставки обратно в формат NTFS, а он не отображается вместе с остальными дисками, в «Моём компьютере». Система его видит в «Устройствах и принтерах» как External USB 3.0. А в «Управлении дисками» не инициализируется и сопровождается ошибкой такого содержания: «Запрос не был выполнен из-за ошибки ввода/вывода на устройстве». Отображается в «Управлении дисками» как «Диск 5» без указания объёма диска.
Пробовал несколько программ для форматирования жестких дисков, они не не видят диск.
Помогите, пожалуйста, отформатировать внешний жесткий диск в формат NTFS.
__________________
Помощь в написании контрольных, курсовых и дипломных работ, диссертаций здесь
- Домой
- Статьи
- Что делать, если Xbox 360 не видит HDD?
Представить современную игровую консоль без внутреннего накопителя попросту невозможно. Ведь жесткий диск выполняет ряд важных функций: это сохранение игрового процесса, файлов игры, загрузка данных из Интернета и многое другое.
А если речь идет о консоли Икс Бокс 360, то благодаря ЖД вы можете ускорить загрузку игр и снизить нагрузку на привод, установив игры на него. И именно из-за его важности остро ощущаются проблемы с хранилищем данных. Очень часто игроки сталкиваются с проблемой, что Xbox 360 не видит HDD. С чем это связано и как можно устранить неполадку?
Причины проблем с HDD в Xbox 360
Неполадки, связанные с жестким диском приставки, могут быть вызваны несколькими причинами.
- Неправильная установка. При замене ЖД очень важно правильно поместить устройство, дабы оно вошло в углубление и обеспечило контакт с платой. Если нарушить порядок, то диск попросту не будет обнаруживаться системой. Попробуйте вытащить деталь и установить правильно.
- Тест с другим ЖД. Если проблема не в установке, то попробуйте заменить диск. Если проблема решилась, то неполадка заключалась именно в ЖД. Если же и новый диск не работает, то возможны сбои в системе приставки или в контактах на плате. Тут потребуется помощь специалиста.
- Неправильная настройка. Нельзя забывать, что хранилище данных для Xbox 360 должно быть отформатировано в формат FAT32, так как только его и понимает система. Если вы этого не сделали, то консоль попросту не увидит носитель. Вытащите его и проведите форматирование.
- Несовместимость. Если вы используете сторонние диски, то не забывайте, что далеко не все производители поддерживаются. Особенно это касается новых ЖД с большим объемом данных. В такой ситуации лучше всего купить HDD Xbox 360 оригинального формата.
Проверки и тесты жесткого диска
Если сама консоль не может обнаружить накопитель, то это необязательно означает, что проблема в системе. Необходимо провести более тщательный анализ. Для этого вам потребуется ПК со специальными программами. Они могут проверить устройство на наличие ошибок и битых секторов, а также провести полное форматирование под нужную систему. Если же у вас и компьютер не видит HDD Xbox 360, то вариант один – устройство неисправно и подлежит замене.
Если источник проблем находится в самой консоли, например, в системе или контактах платы, то тут следует отдать ее специалисту на ремонт. Самостоятельно устранять поломку не рекомендуется, если у вас нет опыта и навыков.



 ..зря ты его так..ХАРД..
..зря ты его так..ХАРД..