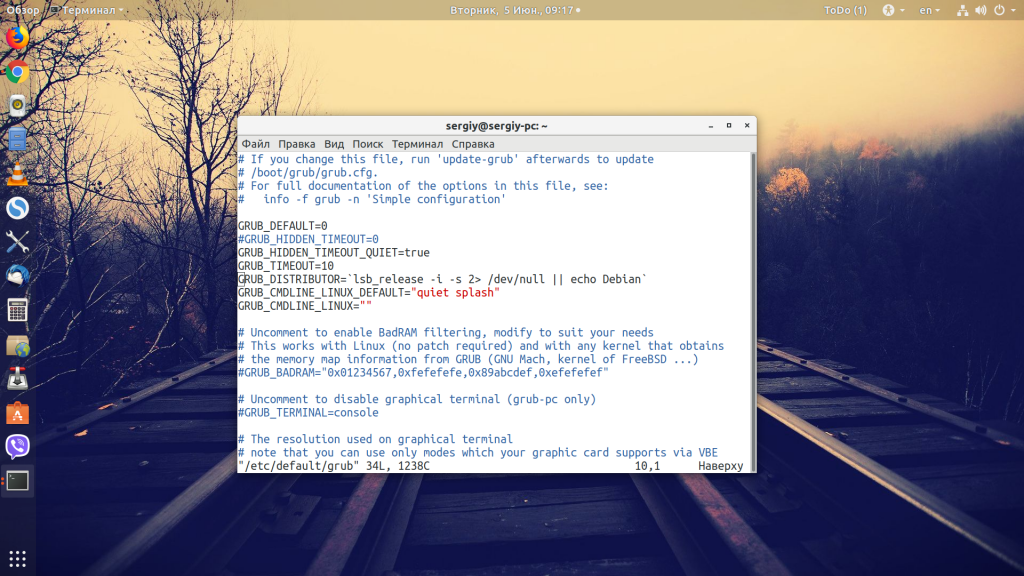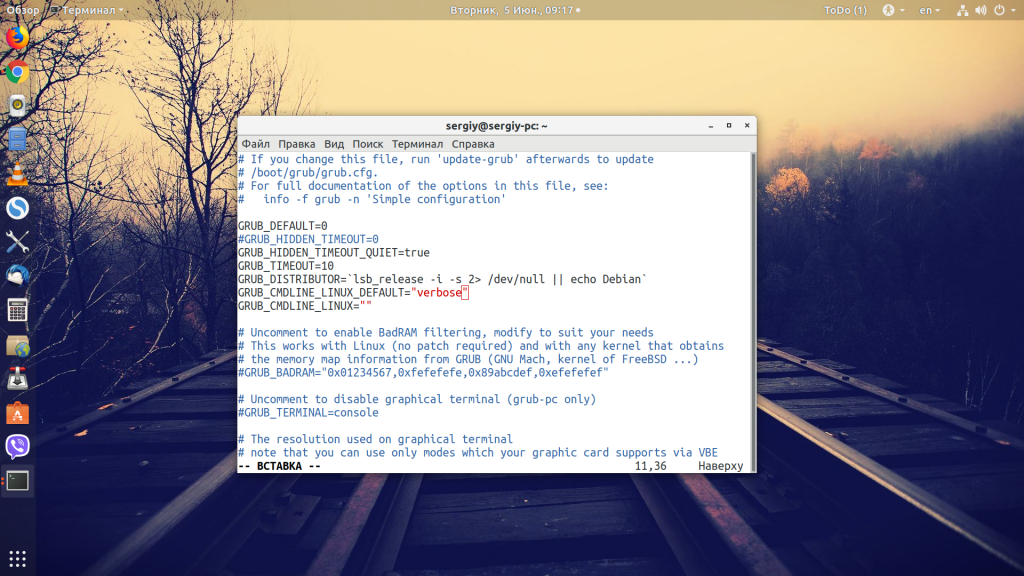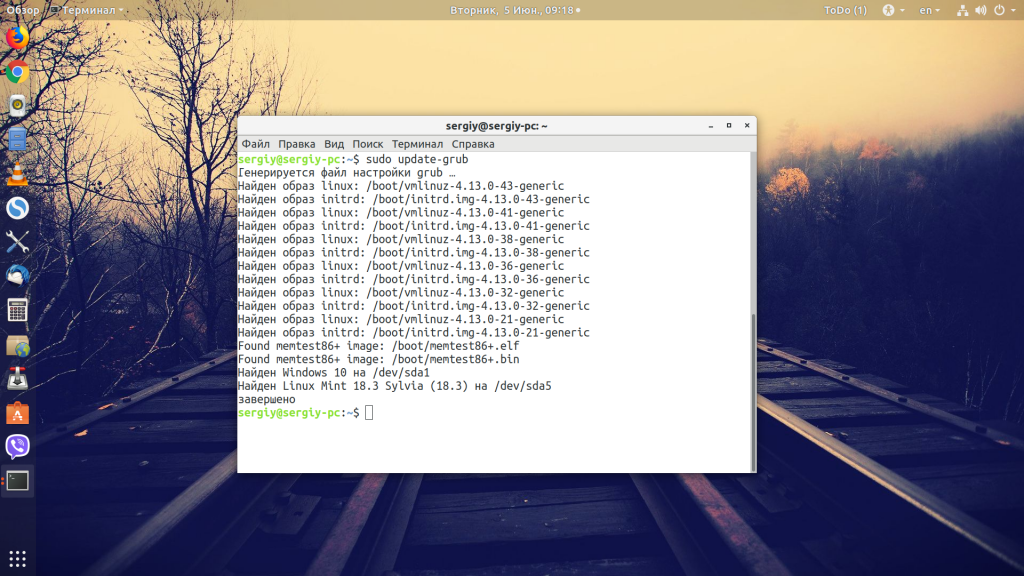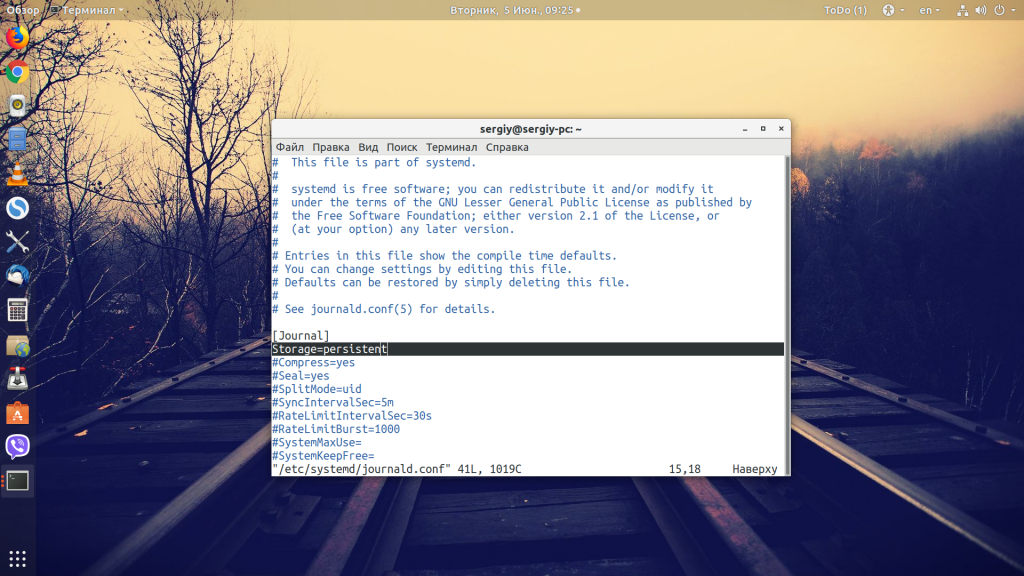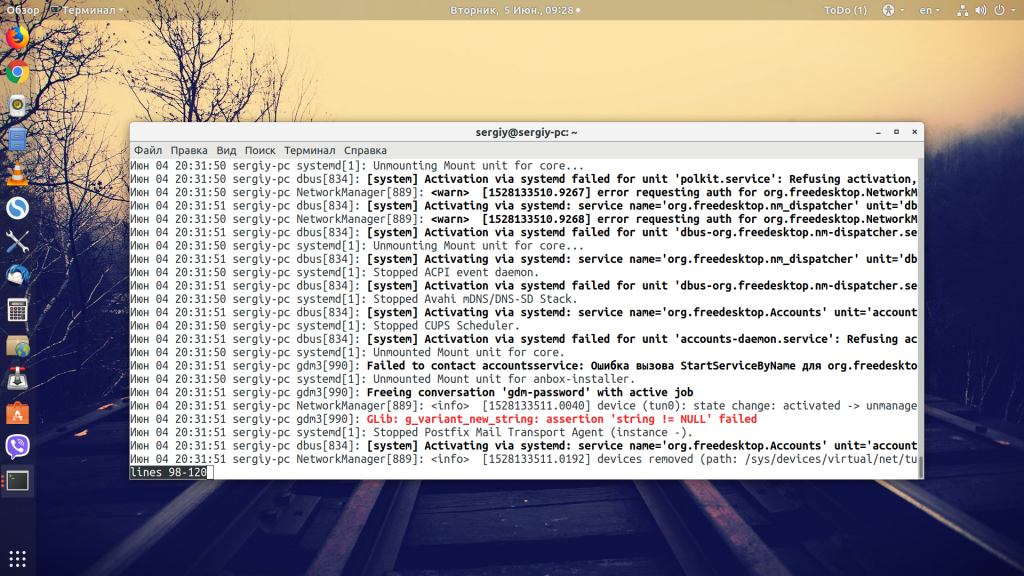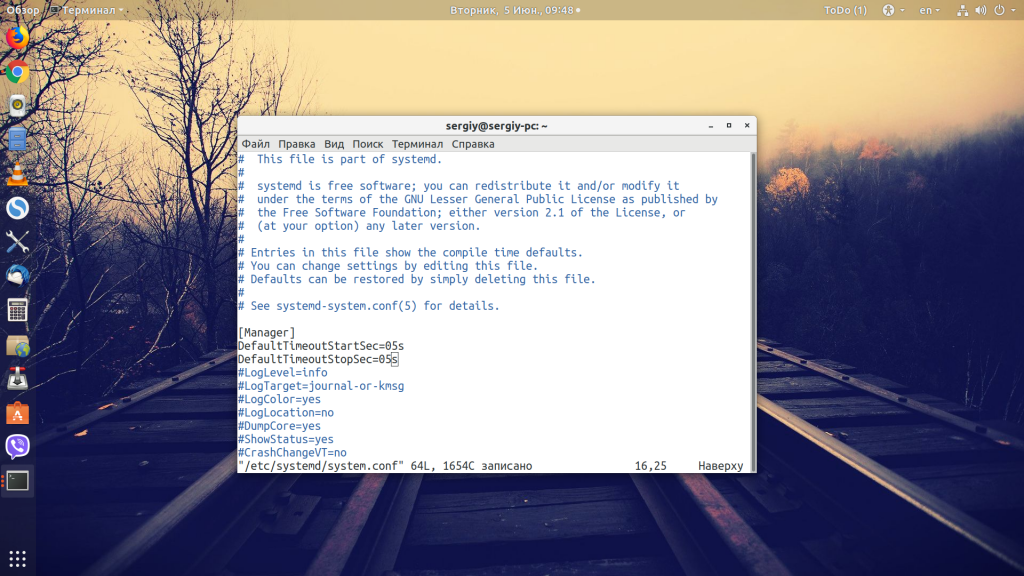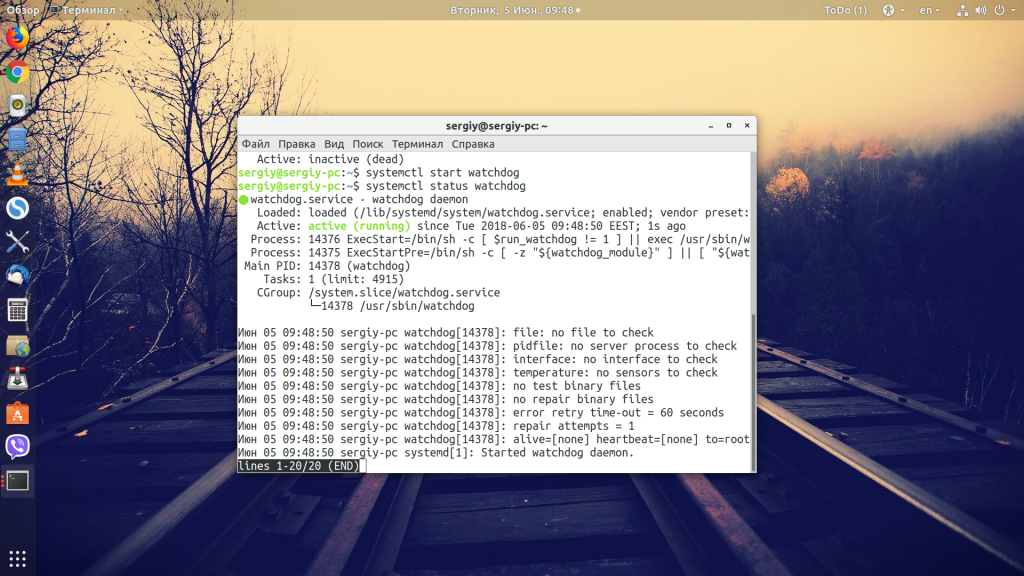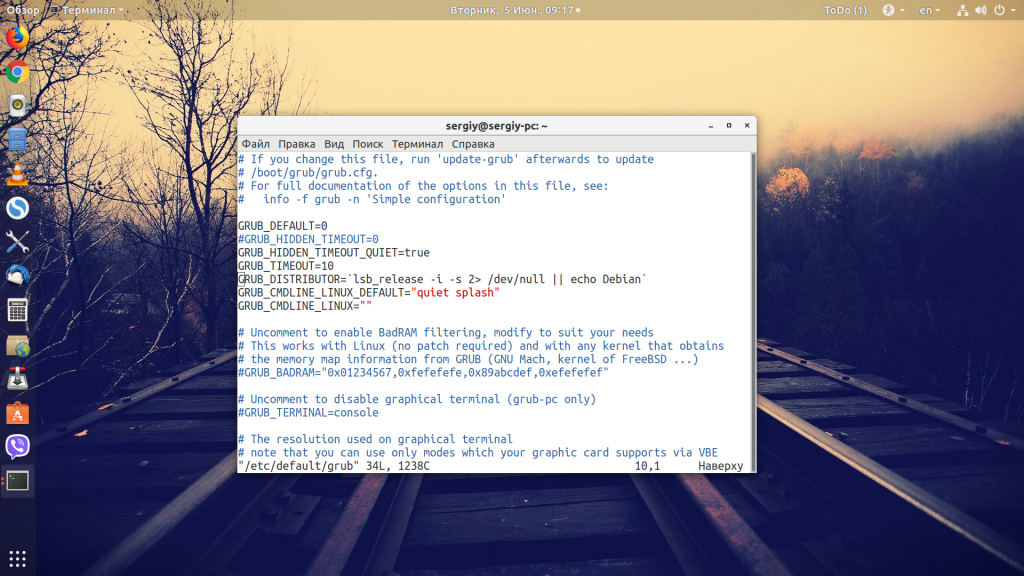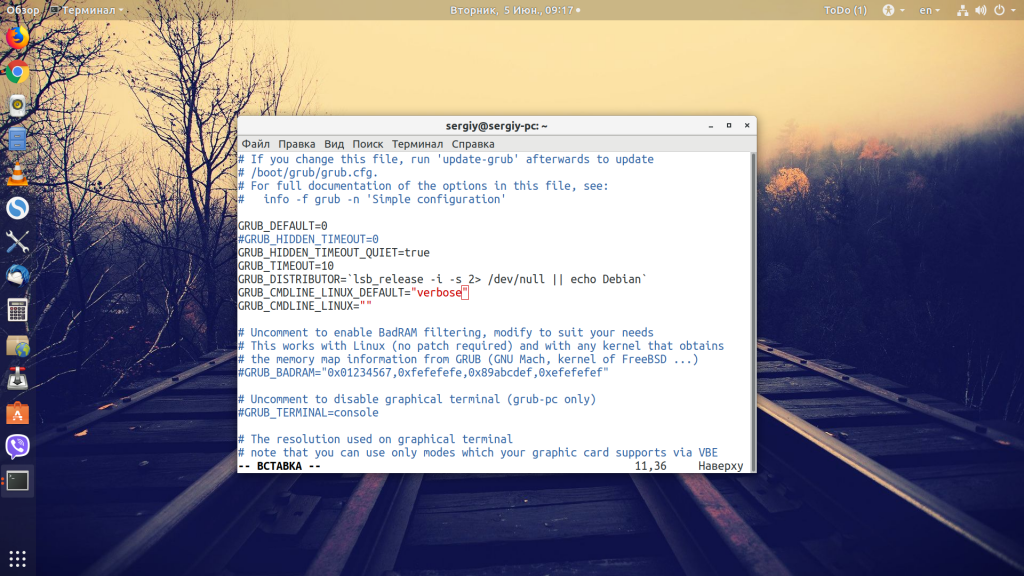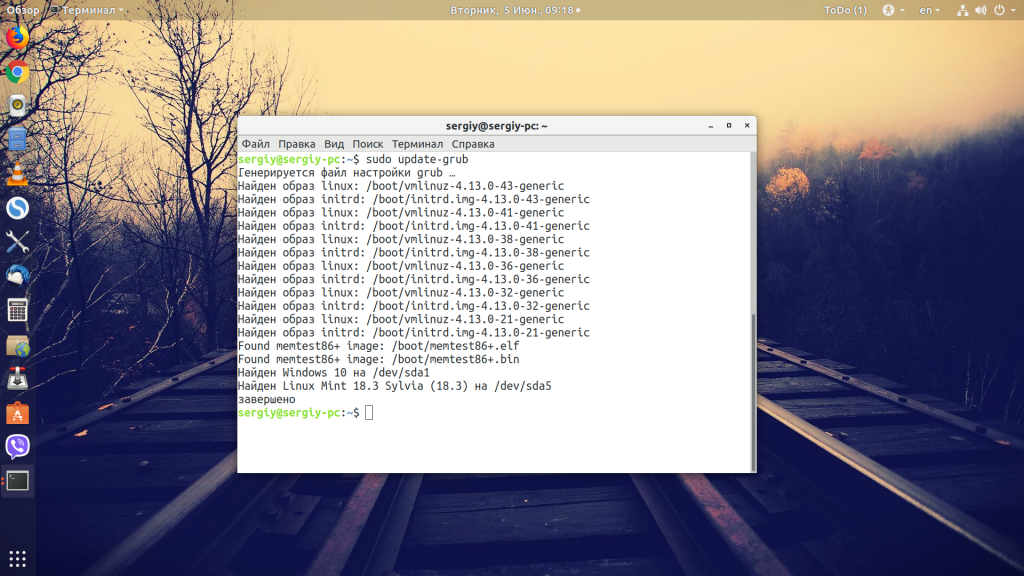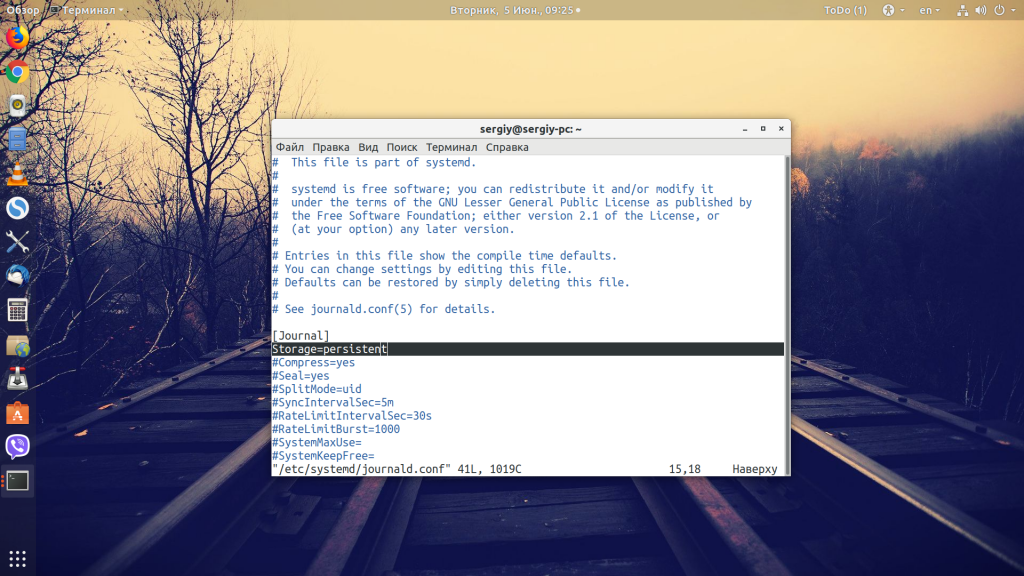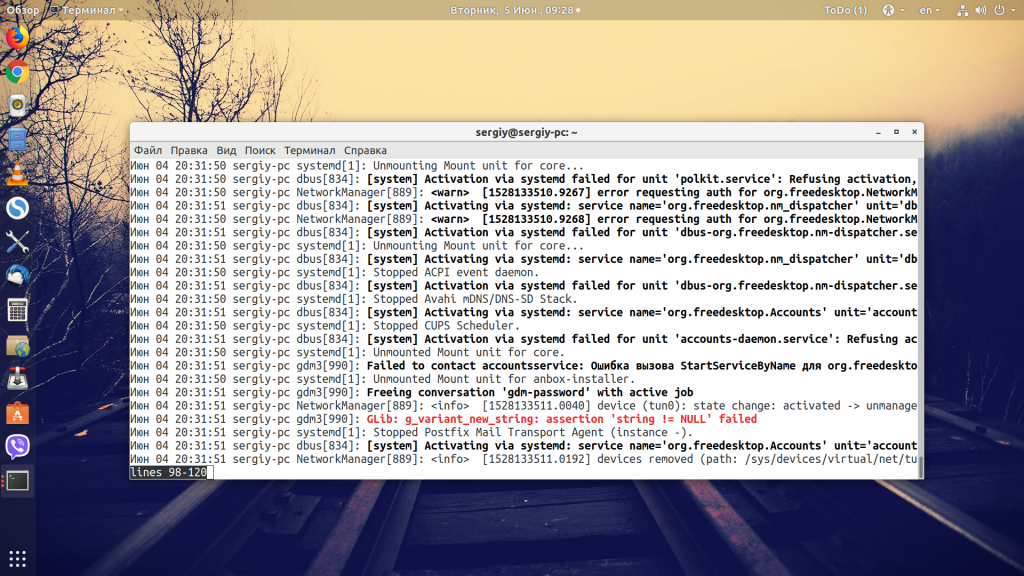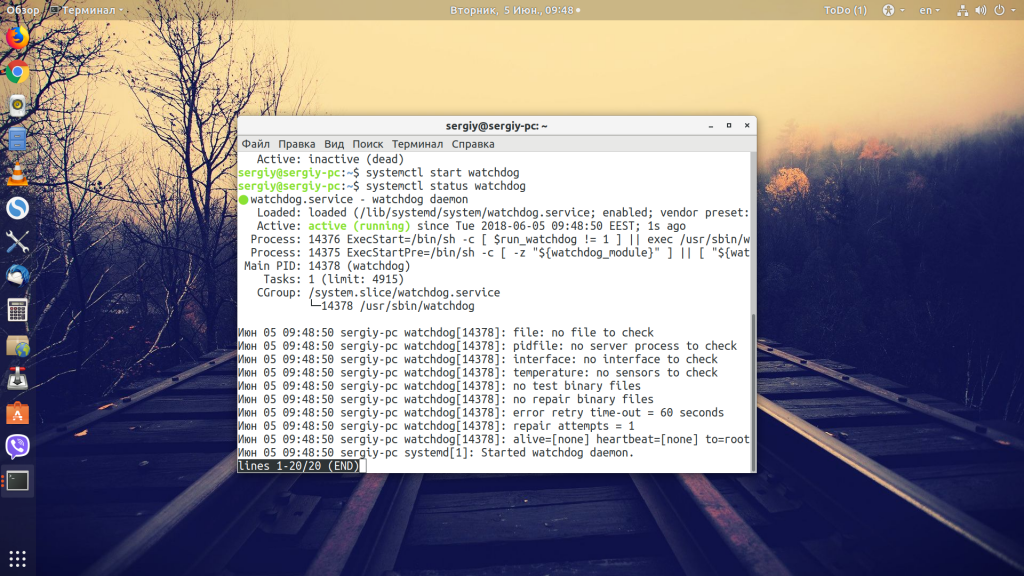Всем добрый день. Установил Ubuntu второй системой параллельно с десятой виндой. Загрузчик, естественно, сменил на grub, всё работает хорошо, все системы распознаются. Проблема вот в чём: после этого в винде при нажатии кнопки «завершение работы» сначала происходит начало стандартной процедуры выключения, но затем всё снова возвращается на экран логина. Таким образом, получается, что невозможно выключить компьютер посредством «завершения работы», а необходимо использовать пункт «перезагрузка», после чего уже кнопкой на системнике выключать комп на начальном этапе загрузки.
Как я подозреваю, связано это с тем, что при «завершении работы» винда на самом деле не полностью выключает комп, а оставляет подпитанной оперативку с дампом системы, т.е. как бы уходит в эдакую глубокую гибернацию. В то же время при «перезагрузке» происходит уже полноценное выключение и включение системы. Скорее всего, связано это с какими-то внутренними конфликтами в загрузчике. Вероятно, он участвует в этой операции, а при смене загрузчика и /boot раздела всё выливается в такое вот странное поведение.
Кто-нибудь сталкивался с подобной ситуацией и знает ли, как заставить винду таки выключать комп при «завершении работы»? Или же, может, есть какой-то способ сделать так, чтобы она не пыталась оставить оперативку, а просто напрочь отключала бы комп, как при перезагрузке? Надеюсь на помощь)
З.Ы.: ну и да, я понимаю, что это вопрос больше, скорее, для виндофорума какого-то, но вероятность того, что здесь найдутся люди, сталкивавшиеся с такой ситуацией, куда больше.
Asked
7 years, 2 months ago
Viewed
18k times
I’ve a Asus ROG laptop that came with Windows 8.1 preinstalled, I upgraded it to Windows 10 and then I wanted to install Bunsenlabs Linux as dual boot. The laptop was UEFI locked and it took me some time to figure out how to get it to boot from a USB. I ended up installing Bunsenlabs via legacy boot, after supposedly successfully installing the whole system, after the reboot it still loaded a Windows loader when selecting my hard drive as boot option. I then installed a UEFI version of Grub using boot repair disk.
Now I can boot everything correctly (I set boot back to UEFI), but I can’t shutdown Windows, when selecting shutdown it only logs me out of my account. I’ve to shut it down via ACPI… That wouldn’t be a problem, since Windows doesn’t even detect it as a forced shutdown (or at least it doesn’t give out any warnings on the next boot) but I’m unable to access my NTFS partition where I store a lot of data.
Rui F Ribeiro
54.8k26 gold badges144 silver badges221 bronze badges
asked Dec 3, 2015 at 18:28
7
This issue is faced by many users using dual boot win10/linux. GRUB seems to have some incompatibility with windows 10 fast boot process. Win 10 default shutdown does not actually shut down the whole system instead it saves computer’s system files to a hibernation file which helps win 10 to boot faster the next time you power on your system. More info about win 10 fast startup
I faced this issue and overcame this problem by disabling the win 10 fast boot process.
Steps to disable fast startup:
-
Go to control panel.
-
Find power options.
-
From the left menu click on «Choose what the power button does».
-
Click on «Change settings that are currently unavailable.»
-
Go to the bottom of the page, uncheck «Turn on fast startup» and save changes.
This will resolve win 10 shutdown problem.
Anthon
77k42 gold badges159 silver badges217 bronze badges
answered Sep 4, 2016 at 6:21
danishdanish
2612 silver badges3 bronze badges
Asked
7 years, 2 months ago
Viewed
18k times
I’ve a Asus ROG laptop that came with Windows 8.1 preinstalled, I upgraded it to Windows 10 and then I wanted to install Bunsenlabs Linux as dual boot. The laptop was UEFI locked and it took me some time to figure out how to get it to boot from a USB. I ended up installing Bunsenlabs via legacy boot, after supposedly successfully installing the whole system, after the reboot it still loaded a Windows loader when selecting my hard drive as boot option. I then installed a UEFI version of Grub using boot repair disk.
Now I can boot everything correctly (I set boot back to UEFI), but I can’t shutdown Windows, when selecting shutdown it only logs me out of my account. I’ve to shut it down via ACPI… That wouldn’t be a problem, since Windows doesn’t even detect it as a forced shutdown (or at least it doesn’t give out any warnings on the next boot) but I’m unable to access my NTFS partition where I store a lot of data.
Rui F Ribeiro
54.8k26 gold badges144 silver badges221 bronze badges
asked Dec 3, 2015 at 18:28
7
This issue is faced by many users using dual boot win10/linux. GRUB seems to have some incompatibility with windows 10 fast boot process. Win 10 default shutdown does not actually shut down the whole system instead it saves computer’s system files to a hibernation file which helps win 10 to boot faster the next time you power on your system. More info about win 10 fast startup
I faced this issue and overcame this problem by disabling the win 10 fast boot process.
Steps to disable fast startup:
-
Go to control panel.
-
Find power options.
-
From the left menu click on «Choose what the power button does».
-
Click on «Change settings that are currently unavailable.»
-
Go to the bottom of the page, uncheck «Turn on fast startup» and save changes.
This will resolve win 10 shutdown problem.
Anthon
77k42 gold badges159 silver badges217 bronze badges
answered Sep 4, 2016 at 6:21
danishdanish
2612 silver badges3 bronze badges
Всем привет!
Недавно установил на свой ноут MSI GE-70 2PL Apache Ubuntu 16.04 x64 в качестве второй системы к Windows 10. (UEFI)
Все установилось нормально, но вот в работе Ubuntu есть нарекания.
Не могу выключить компьютер. Да, при любом способе выключения компьютера… он просто… не выключается.
Вот такое можно видеть в логе выключения (фото): https://yadi.sk/i/DKYbJLxcsu4F2
Тоесть в логе нет никаких ошибок, никаких проблем, но комп не выключается. Слышно, что диск выключается, а экран, вентиляторы еще работают
Что пробовал делать:
1) Игрался с ACPI (прописывал в GRUB reboot=bios, reboot=efi, reboot=acpi, reboot = force)
2) Установил ACPI, в процессах и автозагрузке висит (acpid)
3) У меня стоял драйвер Nvidia, так поставил стоковый опен-сорсный убунтовский
4) Команды терминала тоже не выключают компьютер
Пробовал:
— sudo halt
— sudo poweroff
— sudo shutdown -h now
5) В LibreOffice галка быстрый запуск отключена
6) Если запустить убунту с диска без установки и попробовать выключить- так же не выключается
Ничего из вышеуказанного не помогло…
Не подскажите, как решить проблему? Порядком взбесила и потратила кучу моего времени…
__________________
Помощь в написании контрольных, курсовых и дипломных работ, диссертаций здесь
Шаг 0: Определите целевую аудиторию. Если вы поговорили с вашим LUG, вы, вероятно, не прослушали никого, кто не слышал об Ubuntu. Попытайтесь выйти наружу, далеко за пределы традиционной толпы LUG. Попытайтесь определить и охватить аудиторию, которая не знает, что такое Ubuntu. Вот где реальный прогресс сделан.
Шаг 1: Рекламируйте свое мероприятие как минимум за 1 неделю вперед. Создавайте небольшие плакаты и размещайте их в оживленных общественных местах. Скажите что-нибудь вроде: «Мы собираемся поговорить о Ubuntu. Присоединяйтесь!» (Имейте адрес электронной почты или ссылку RSVP на плакате, где люди могут указать, что они приходят. RSVP’ing лучше, потому что он потенциально позволяет вам опросить их для «Что вы ожидаете от этой встречи?»)
[d2 ] Шаг 2: Посмотрите на ответы Сколько людей приходит? Что они ищут? Можете ли вы выполнить свои ожидания?
Шаг 3: Подготовьте небольшие таблички для столиков кофейни. Сделайте их профессиональными и убедитесь, что они соответствуют Руководству по брендингу Ubuntu. (Вы представляете Ubuntu, поэтому важно правильно это понять.) Признайте, что будет много людей, которые видят признаки, которые никогда не слышали об Ubuntu. Первое количество показов.
Шаг 4: Не зацикливайтесь на конвенции / традиции / управлении или любой другой конструкции, которая не обязательно относится к вашей ситуации. Люди, с которыми вы встречались в тематическом мероприятии Ubuntu, могут быть совершенно разными, что традиционно было толпой Ubuntu LoCo в других областях. Сделайте то, что кажется правильным для вашего сообщества, культуры и ситуации.
Шаг 5: Удачи. Всегда! Люди не будут придерживаться, если события скучны, скучны, или все, что связано с созданием работы. Для этого нужны рабочие дни! (Если они, конечно же, не работают в день Ubuntu!)
задан
13 April 2017 в 15:23
поделиться
133 ответа
Если вы используете установщик Windows (Wubi)
, переопределения Wubi идентичны нормальным установкам , кроме первого перезапуска после запуска установщика в Windows.
Чтобы усложнить ситуацию, поскольку Ubuntu 11.10 существует два разных метода для установки с Wubi. Первый способ — использовать ISO ISO, который применяется ко всем суб-ароматам (Kubuntu, Lubuntu, Mythbuntu и т. Д.), А также если вы сами загрузили ISO Ubuntu.
Второй способ — установленный диск-образ , если вы запустите wubi.exe автономно и выберите установку Ubuntu.
Метод 1
Вы увидите следующее:
Completing the Ubuntu installation
For more installation options, press ESC now 5...4...3...2...1
Нажмите Esc, а затем вы увидите следующее:
Normal mode
Safe graphic mode
ACPI workarounds
Verbose mode
Demo mode
Игнорировать Безопасный графический режим , применяемый к Ubuntu в 2008 году, и ничего не делает для современной nvidia / radeon вопрос. Поместите курсор на Нормальный режим и нажмите E. Затем отредактируйте запись и вставьте nomodeset, как показано здесь (найдите ее между noprompt и quiet splash посередине, обратите внимание, что может быть несколько другие различия, но ничего не меняют — просто добавьте nomodeset):
linux /ubuntu/install/boot/vmlinuz debian-installer/custom-installation=/ubuntu/install/custom-installation
iso-scan/filename=/ubuntu/install/installation.iso
automatic-ubiquity noprompt nomodeset quiet splash boot=casper ro debian-installer/locale=en_US.UTF-8
console-setup/layoutcode=us console-setup/variantcode= -- rootflags-syncio
initrd /ubuntu/install/boot/initrd.lz
Теперь нажмите Ctrl + X для загрузки.
ПРИМЕЧАНИЕ. Это относится только к установке ; при следующем загрузке вы должны снова переопределить его, и для этого он будет таким же, как для обычной установки (ответил выше ). Убедитесь, что вы удерживаете Shift, чтобы отобразить меню Grub.
Способ 2 Когда вы запустите wubi.exe автономно и установите Ubuntu (а не суб-вкус), он загружает предварительно установленный образ сжатого диска с установкой Ubuntu по умолчанию, а затем распаковывает ее до размера виртуального диска. Пока нет настройки grub.cfg, поэтому он использует файл ubuntuinstallwubildr-disk.cfg для первой загрузки, которую вы можете редактировать и добавить nomodeset:
loopback loop0 /ubuntu/disks/root.disk
set root=(loop0)
search --set=diskroot -f -n /ubuntu/disks/root.disk
probe --set=diskuuid -u $diskroot
linux /vmlinuz root=UUID=$diskuuid loop=/ubuntu/disks/root.disk preseed/file=/ubuntu/install/preseed.cfg wubi-diskimage ro quiet splash nomodeset
initrd /initrd.img
boot
Примечание — если вы пришли к этой теме после загрузки в первый раз возможно, что grub.cfg уже создан (даже если он застыл). В этом случае редактирование файла ubuntuinstallwubildr-disk.cfg ничего не сделает — оно всегда проверяет наличие /boot/grub/grub.cfg внутри виртуального диска. Поэтому вы должны следовать инструкциям для нормальной установки выше .
Обратите внимание, что меню Grub отключено по умолчанию при установках Wubi (хотя есть две операционные системы — потому что вы загружаете Ubuntu из Windows и, следовательно, добавляете запись Windows из Меню Grub Ubuntu не имеет смысла), поэтому вам нужно нажать и удерживать клавишу Shift после выбора Ubuntu, чтобы отобразить меню Grub. В Windows 8 он перезагружается после выбора для загрузки в Wubi, и в этом случае вы должны удерживать клавишу Shift после сообщений BIOS. (Это только для Windows 8 с BIOS — Wubi не работает с UEFI).
ответ дан 5 revs, 2 users 97%
5 August 2018 в 01:42
поделиться
Оказывается, драйверы ATI Catalyst несовместимы с 13.10. Я закончил переустановку ОС с живого компакт-диска, и все прошло отлично, но теперь я должен понять, почему нет звука.
ответ дан AlexKibo88
5 August 2018 в 01:42
поделиться
Когда появится меню загрузки grub, нажмите e, чтобы отредактировать правильную загрузочную строку. Где он говорит, GRUB_CMDLINE_LINUX_DEFAULT="quiet splash" измените это на GRUB_CMDLINE_LINUX_DEFAULT="quiet splash nomodeset".
Если это работает, вы можете установить проприетарные графические драйверы, которые должны вас снова запустить.
Если у вас возникли проблемы с вы можете изменить указанную выше строку в файле конфигурации grub.
Загрузиться в режим восстановления (выбор из загрузчика grub) и отредактировать файл /etc/default/grub в соответствии с приведенными выше инструкциями.
Вы можете отредактировать этот файл, набрав:
nano /etc/default/grub
Вам нужно будет обновить меню grub:
update-grub
, затем перезагрузитесь, набрав
reboot
ответ дан Jason Plank
5 August 2018 в 01:42
поделиться
Я тоже пробовал эти методы — без радости. Вот , что сработало для меня .
Вот часть, которая была полезной:
Получение разрешения 1366×768
Создание файла /etc/grub.d/01_915resolution
echo insmod 915resolution
echo 915resolution 58 1366 768 32
и выполните:
chmod +x /etc/grub.d/01_915resolution
В файле /etc/default/grub присвойте значение 1366x768x32 переменным GRUB_GFXMODE и GRUB_GFXPAYLOAD_LINUX:
GRUB_GFXMODE=1366x768x32
GRUB_GFXPAYLOAD_LINUX=1366x768x32
Выполнить:
sudo update-grub
перезагрузка, теперь у вас есть разрешение 1366×768.
На самом деле, у меня уже было это разрешение. Но добавленные команды избавились от черного экрана при загрузке и необходимости переключения режимов видео.
ответ дан Peachy
5 August 2018 в 01:42
поделиться
как исправить:
- Начать ubuntu, войти, теперь в черном экране перейдите на консоль Ctrl + Alt + F1 и введите
nautilus - , если
nautilusневозможно открыть в терминальном типеunity - теперь без выхода или остановки
unitycomand вернуться к интерфейсу ubuntu в моем компьютере — Ctrl + Alt + F7 - открыть терминал в nautilus, используя Ctrl + Alt + T и тип
nautilus - , пока
nautilusвсе еще открыт, в типе терминалаsudo software-properties-gtk - поиск графических драйверов, моя проблема была по умолчанию драйверов X.org. У меня есть видеоадаптер ati, и я установил драйверы fglrx-обновлений, если у вас установлена nvidia драйверы nvidia или если у вас есть драйвер ati
- reboot
- после входа в систему u, вы увидите nautilus работает хорошо, а обои единственное, что не работает, — это единство. открытый терминал и тип:
dconf reset -f /org/compiz/иsetsid unity
thats it.
Надеюсь, это исправить вашу проблему.
ответ дан Shashanth
6 August 2018 в 18:15
поделиться
UBUNTU 12.04 Установка LTS Проблема, застревание / сбой при загрузке экрана. (Графические карты Nvidia)
- Удалить графическую карту со своего компьютера.
- Установить Ubuntu (вы не должны получать никаких ошибок при запуске родового драйвера.)
- После того, как Ubuntu установлен, верните графическую карту обратно в машину, пока башня все еще выключена. Затем замените кабели VGA / HDMI / DVI на видеокарту. Включите компьютер и выберите вариант восстановления из меню GRUB, затем загрузитесь нормально.
- Перейдите на веб-сайт Nvidia и возьмите драйвер Linux, который войдет в формат .run
- Установите драйвер, выполнив следующие действия. а. Переместите драйвер на рабочий стол и переименуйте его в нечто простое и запоминающееся. б. Ctrl + Alt + F1 c. Выполнить команду
sudo /etc/init.d/lightdm stopd. Выполнить командуcd ~/Desktop DRIVERNAME.run(Что вы ее переименовали.) E. Выполнить командуchmod +x DRIVERNAME.runf. Выполнить командуsudo ./DRIVERNAME.rung. Следуйте инструкциям и продолжайте TIP. Если вы по-прежнему зависаете с «Кажется, вы используете сервер« X », а затем измените команду на шаге 5c следующим образом:sudo /etc/init.d/gdm stop - Ctrl + Alt + F7
- Ctrl + Alt + t (используйте только шаги 7 и 8, если вы не можете получить доступ к кнопке перезапуска или увидеть свой экран.)
- Запустить команду
Shutdown -h(ИЛИsudo shutdown 0 -hесли другая команда не работает.) - Загрузите компьютер и наслаждайтесь
Предлагаю распечатать эти инструкции.
PS Я не уверен, что вы можете разместить графическую карту на ПК после установки это так, как это сработало для меня, и я передаю его. Возможно, я попытаюсь установить первую видеокамеру на первом шаге с машиной, так как это намного безопаснее.
ответ дан 4 revs, 2 users 65%
8 August 2018 в 22:34
поделиться
Если загружен Ubuntu 10.04, но не загружен 10.10 или более новые версии
Скорее всего, ACPI вашего компьютера не поддерживается. Ubuntu 10.04 поддерживал драйверы для ACPI, но от него поддерживалось 10.10.
Чтобы попробовать это, измените BootOptions на nolapic и посмотрите, загружается ли загрузочный компакт-диск Ubuntu ( info ]).
Если это сработало, у вас есть 2 варианта сделать загрузку LiveCD:
- Отключить «Интерфейс новой карты» (который я видел в методе в UbuntuForums ) Перейти в BIOS> Безопасность> Интерфейс ввода-вывода Безопасность> «Новая интерфейсная карта». Установите его в положение «Заблокировано». Убедитесь, что у вас есть компакт-диск с Windows Recovery, если у вас Windows, потому что Windows может появиться как ошибка.
- Или отключить ACPI, который не рекомендуется, поскольку он может отключить некоторые важные функции на вашем компьютере (например, вентиляторы). Это не рекомендуется, если вы не попробовали первый вариант, и знаете, что делаете! Инструкции (источник ): перезагрузите компьютер. Нажмите клавишу, указанную во время сообщений о запуске (обычно F2, Esc или F1), чтобы войти в BIOS. Нажмите «Настройки питания». Выделите запись ACPI, нажмите Enter, выберите «Disabled» и снова нажмите Enter. Нажмите Esc и Y для выхода и сохранения. Опять же, убедитесь, что у вас есть компакт-диск с Windows Recovery CD, если у вас Windows, потому что Windows может появиться как ошибка.
У разных производителей ПК разные BIOS, поэтому прочитайте руководство вашего компьютера, если BIOS вашего компьютера не отображается.
ответ дан Kevin Bowen
8 August 2018 в 22:34
поделиться
Оказывается, драйверы ATI Catalyst несовместимы с 13.10. Я закончил переустановку ОС с живого компакт-диска, и все прошло отлично, но теперь я должен понять, почему нет звука.
ответ дан AlexKibo88
8 August 2018 в 22:34
поделиться
У меня была такая же проблема на Ubuntu 14.04.2. И это решило это:
apt-get install ubuntu-desktop
ответ дан Samer
8 August 2018 в 22:34
поделиться
У меня была проблема с Ubuntu 12.04 64-разрядной версией. Я устанавливаю все хорошо, я включаю перезагрузку драйверов Nvidia и ничего, кроме черного экрана. Я повторно установил несколько раз с теми же результатами. Затем я вспомнил, что у меня была эта проблема с предыдущими версиями Ubuntu. Я загрузил и установил 32-битную версию, а затем установил драйверы Nvidia, и у меня не было этой проблемы. Это происходит только тогда, когда я использую 64-битную версию с драйверами Nvidia.
ответ дан dtanderson
14 August 2018 в 12:11
поделиться
Оказывается, драйверы ATI Catalyst несовместимы с 13.10. Я закончил переустановку ОС с живого компакт-диска, и все прошло отлично, но теперь я должен понять, почему нет звука.
ответ дан AlexKibo88
14 August 2018 в 12:11
поделиться
Увеличение яркости экрана
На некоторых ноутбуках (например, HP Pavilion) вы можете загрузиться на черный экран из-за низкой яркости экрана.
Увеличить яркость с помощью комбинации клавиш (это отличается для каждой модели. Например, FN + F7)
ответ дан 3 revs, 3 users 56%
14 August 2018 в 12:11
поделиться
ситуация 1) Невозможно решить на uefi-black-screen — uefi-bios должен быть виден, чтобы вы могли правильно использовать live-usb-stick. Аккумулятор тоже имеет микросхему, таким образом, с помощью этого чипа происходит атака ransomware …
a) вытащите аккумулятор после того, как машина выключена (20 секунд слегка нажмите кнопку питания).
b) отсоедините кабель питания обоих концов.
c) после ожидания только используйте кабель питания
d) включите и быстро переключение двух пальцев нажатием «ESC» и «F2»
e) отключить режим восстановления настроек uefi
f) отключить безопасную загрузку
g) убедитесь, что usb-загрузочный порядок позволяет usb-live-stick на 1-м месте !!! сохранить и перезагрузиться из BIOS (убрать накопитель)
h) переустановить ubuntu или восстановить диск с режимами восстановления ubuntu, но я предпочел бы завершить новую установку рядом с предыдущей установкой ubuntu и удалить Windows. i) вам нужно удалить Windows, потому что чип аккумулятора хочет возродить выкуп для окон в качестве предыдущей первой загрузки.
ситуация 2) Черный экран с Windows на загрузив первый жесткий диск, тогда это смертельно опасно ransomware:
… У меня тоже был черный экран сегодня утром, но мой пароль был слишком длинным … так что выкуп не имел никакой удачи, несмотря на о том, что у меня нет двухустановочной установки с окнами здесь. На моей машине было только переполнение буфера. Я перезагрузился, и переполнение буфера (или недопустимое? — гибридное устройство здесь …) исчезло.
В случае, если у Хорхе Кастро установлена установка с двойной загрузкой с Windows (без чего-то-то-то) то я просто нажимал бы быстрые изменения двумя пальцами «esc» и «F2» клавиш, чтобы вернуться в uefi-bios, прежде чем машина загрузится на черный экран после того, как вы слегка нажали кнопку отключения в течение 20 секунд.
Повтор:
a) выключить машину, слегка нажав 20 секунд кнопку питания
b) подождать некоторое время … в случае ноутбука вытащите плагин-кабель питания и снова вставьте его, затем выньте аккумулятор и снова вставьте его.
c) подождите некоторое время … затем включите машина
d) теперь быстро меняются двумя пальцами между клавишами «F2» и «ESC»
e) uefi-bios должен появиться снова … тогда это не закончено!
f как foolproof) определяют режим загрузки, включать или отключать безопасную загрузку ( http://www.eightforums.com/tutorials/17058-secure-boot-enable-disable-uefi.html). Это решает, возвращаться ли вы в окна, чтобы запустить действительно http://malwarebytes.org — программу.
g, как джентльмен), это не джентльменский стиль, но я сохранил ваш день .
Когда malwarebytes — программа завершила свою работу, а avast тоже закончил свою работу, используйте затем бесплатное средство для очистки реестра ( http://heise.de )
< / blockquote>
3.) Таким образом, ubuntu-recovery должен снова работать после шага 1.) и шаг 2.)
a) освободить память
b) восстановить файловую систему
c) перейти в корневой терминал
там:
sudo apt-get install —reinstall grub * — fix-missing
sudo apt-get update
sudo update-grub2
sudo passwd (новый пароль вроде метода здесь: http: // nosy -x.com/password-001.html в параноидальном методе подходящий квантовый пароль)
счастливое кодирование и не забудьте съесть еду …
ответ дан 2 revs
7 October 2018 в 17:59
поделиться
Другие вопросы по тегам:
Похожие вопросы:
Сразу после установки, как правило, любая операционная система будет работать очень хорошо и быстро. Но со временем ошибки могут накапливаться и вызывать различные проблемы с использованием ОС.
В сегодняшней статье мы рассмотрим такую ошибку, как «не выключается Linux». Разберём, почему может возникнуть такая проблема, методы её отладки и исправления.
Инициализацией и завершением работы сервисов в системе Linux занимается system, и если компьютер не может выключиться, это означает, что systemd не может справиться с каким-либо процессом и ждёт его завершения. По умолчанию система даёт каждому сервису одну минуту и тридцать секунд, а затем отправляет сигнал экстренного завершения. Но таких сервисов может быть несколько, и завершение работы Linux может затянуться.
Есть несколько путей решения этой проблемы:
- Во первых, нам необходимо понять в чём именно проблема, какой сервис её вызывает и попытаться её решить;
- Во вторых, мы можем уменьшить время ожидания от 90 до пяти секунд, для большинства сервисов этого будет вполне достаточно.
А теперь давайте рассмотрим пути решения проблемы.
Как исправить ошибку «не выключается Linux»
Чтобы понять, почему система не может выключиться, нам сначала необходимо посмотреть лог её выключения. И тут у нас тоже есть два пути: либо отключить заставку и выводить лог в реальном времени, либо записывать лог выключения с помощью journalctl.
1. Лог выключения в реальном времени
Первый способ не настолько информативный, но всё же может быть полезным. Для отключения заставки откройте /etc/default/grub и в строке GRUB_CMDLINE_LINUX_DEFAULT замените слова quiet splash на verbose:
$ vi /etc/default/grub
GRUB_CMDLINE_LINUX_DEFAULT="verbose"
Выполите:
sudo update-grub
Затем перезагрузите компьютер. Сначала вы будете видеть полный лог загрузки, а при выключении вы увидите полный лог выключения. Преимущество этого пути в том, что вы увидите, на какой команде загрузка зависает, и сможете понять, куда копать дальше. Например, часто бывает, что Linux не может выключиться из-за ошибки «a stop job is running for Session c2 of user», т.е. мы не можем завершить сессию пользователя. Ещё выключению могут препятствовать примонтированные удалённые файловые системы.
2. Лог выключения в journalctl
Утилита journalctl занимается обработкой логов в Linux, но есть одна проблема: она записывает журналы только из текущей сессии, при перезагрузке всё стирается. Но это можно исправить. Для этого окройте конфигурационный файл /etc/systemd/journald.conf и замените в нём значение строки Storage=auto на Storage=persistent:
vi /etc/systemd/journald.conf
Storage=persistent
Затем два раза перезапустите компьютер. Первый раз мы перезапускаем, чтобы настройки логирования вступили в силу, а второй, чтобы собрать лог последнего выключения Linux. После того, как загрузка завершиться, вы можете посмотреть лог с помощью такой команды:
sudo journalctl -b -1 -n300
Опция —b позволяет вывести лог загрузки, -1 говорит, что нужно брать не текущую загрузку, а предыдущую, а —n300 отображает только последние 300 строк. Здесь вы можете видеть, что по таймауту была завершена именно сессия session-c1. Мы можем отфильтровать сообщения только по ней:
sudo journalctl -b -1 -u session-c1.scope
Если вы увидели ошибку и смогли её решить, то ваша система будет выключаться уже мгновенно, если же нет, то всё ещё есть несколько путей решения.
3. Настройка таймаутов в systemd
Если никакое из предыдущих решение не помогло, и в системе просто баг, который не позволяет ей адекватно выключиться, то вы всё ещё можете уменьшить время ожидания до того, как процессу будет отправлен сигнал экстренного завершения. Для этого откройте файл /etc/systemd/system.conf и добавьте туда такие строки:
sudo vi /etc/systemd/system.conf
DefaultTimeoutStartSec=05s
DefaultTimeoutStopSec=05s
Теперь система будет ждать только 5 секунд перед тем, как завершить проблемный процесс. Также на некоторых форумах рекомендуют установить сервис watchdog, чтобы он следил за правильностью работы системного таймера. Это тоже делается очень просто:
sudo apt install watchdog
sudo systemctl enable watchdog
sudo systemctl start watchdog
Выводы
Может быть огромное количество причин, по которым ваша система не сможет включиться, и чтобы их найти и исправить, необходимо анализировать логи, искать по форумах и настраивать свою систему. Надеюсь, информация из этой статьи сделает вашу работу в Linux более комфортной.
Статья распространяется под лицензией Creative Commons ShareAlike 4.0 при копировании материала ссылка на источник обязательна .
Об авторе
Основатель и администратор сайта losst.ru, увлекаюсь открытым программным обеспечением и операционной системой Linux. В качестве основной ОС сейчас использую Ubuntu. Кроме Linux, интересуюсь всем, что связано с информационными технологиями и современной наукой.
Содержание
- Убунту не может выключить комп
- У меня такая же беда была, как оказалось, это косяк материнки
- попробуй поиграться с suspend mode в bios(S1,S3. )
- Не выключается Linux
- Почему не выключается компьютер Linux?
- Как исправить ошибку «не выключается Linux»
- 1. Лог выключения в реальном времени
- Невозможно выключить компьютер
- Не выключается Linux
- Почему не выключается компьютер Linux?
- Как исправить ошибку «не выключается Linux»
- 1. Лог выключения в реальном времени
- 2. Лог выключения в journalctl
- 3. Настройка таймаутов в systemd
- Выводы
- Не выключается компьютер
Убунту не может выключить комп
Я пробовал различные дистрибутивы и за 3 года я просмотрел довольно много их вариаций и выпусков. Есть проблема от выпуска к выпуску. После использования убунту 11.10-12.04.1 при выключении компьютера показыв текстовый экран, пишутся что процессы завершаются, но жесткий диск читается(лампочка на ноуте показывает чтение или запись) и экран продолжает оставаться включенным. Такое возникало само по себе с теч времени либо после нескольких гибернаций ос. Почему комп не может вырубиться? Что ему мешает и как это решить? Выключать приходилось долгим нажатием кнопки ноута. Ноут асус n56sv или n 53 sv. Точн не помню)
У меня такая же беда была, как оказалось, это косяк материнки
попробуй поиграться с suspend mode в bios(S1,S3. ), у меня на неттопе помогла установка не автоматически.
У меня такая же беда была, как оказалось, это косяк материнки
А в чем именно косяк? После переустановки ос проблема решается.. но кажд раз переустанавливать. это не выход..
попробуй поиграться с suspend mode в bios(S1,S3. )
Посмотрю но не помню таких пунктов.
А в чем именно косяк? После переустановки ос проблема решается.. но кажд раз переустанавливать. это не выход..
В том то и дело, что после переустановки какое то время все работало. Еще раз я обновил биос, и мой Debian не запустился, kernel panic. Пробовал разные установочники разных дистрибутивов, в итоге сделал даунгрейд биоса и заработало. К счастью эта мать сгорела (Gigabyte M59), и теперь таких проблем нет
Кнопка выключения на блоке спокойно выключает комп из любого состояния. В том числе и после Alt+SysRq+EI.
Ептель.. тока ноут купил. Биос свежий.. еще и его трогать. эх..
У меня ток на стационаре ноу проблем) лан.. подумаю еще.. спс
Расшифровали бы вы мне это сочетания) ну в том состоянии не реагирует, да. Ни на альт керт ф1-ф6.а остальные сочетания что за они. Ну кроме shutdown есть sudo poweroff, sudo halt..ой не оч понятно всетаки про сочетания. Поясните. Буду очень признателен.
Я ламер. SysRq это керт или значок винды на клаве-главн клавиша?
Источник
Не выключается Linux
Сразу после установки, как правило, любая операционная система будет работать очень хорошо и быстро. Но со временем ошибки могут накапливаться и вызывать различные проблемы с использованием ОС.
В сегодняшней статье мы рассмотрим такую ошибку, как «не выключается Linux». Разберём, почему может возникнуть такая проблема, методы её отладки и исправления.
Почему не выключается компьютер Linux?
Инициализацией и завершением работы сервисов в системе Linux занимается system, и если компьютер не может выключиться, это означает, что systemd не может справиться с каким-либо процессом и ждёт его завершения. По умолчанию система даёт каждому сервису одну минуту и тридцать секунд, а затем отправляет сигнал экстренного завершения. Но таких сервисов может быть несколько, и завершение работы Linux может затянуться.
Есть несколько путей решения этой проблемы:
А теперь давайте рассмотрим пути решения проблемы.
Как исправить ошибку «не выключается Linux»
Чтобы понять, почему система не может выключиться, нам сначала необходимо посмотреть лог её выключения. И тут у нас тоже есть два пути: либо отключить заставку и выводить лог в реальном времени, либо записывать лог выключения с помощью journalctl.
1. Лог выключения в реальном времени
Первый способ не настолько информативный, но всё же может быть полезным. Для отключения заставки откройте /etc/default/grub и в строке GRUB_CMDLINE_LINUX_DEFAULT замените слова quiet splash на verbose:
Источник
Невозможно выключить компьютер
Всем привет!
Недавно установил на свой ноут MSI GE-70 2PL Apache Ubuntu 16.04 x64 в качестве второй системы к Windows 10. (UEFI)
Все установилось нормально, но вот в работе Ubuntu есть нарекания.
Не могу выключить компьютер. Да, при любом способе выключения компьютера. он просто. не выключается.
Вот такое можно видеть в логе выключения (фото): https://yadi.sk/i/DKYbJLxcsu4F2
Тоесть в логе нет никаких ошибок, никаких проблем, но комп не выключается. Слышно, что диск выключается, а экран, вентиляторы еще работают
Ничего из вышеуказанного не помогло.
Не подскажите, как решить проблему? Порядком взбесила и потратила кучу моего времени.
Помощь в написании контрольных, курсовых и дипломных работ здесь.

Все привет. Собственно вся беда в этом и заключается, что комп выключить не из винды не с кнопки на.
Программно выключить компьютер
помогите сделать програму штоб виключать компютер

При выключении,уже на синем экране пишет: Приложение не даёт выключить компьютер, и иконка.
Нужно в файл /etc/default/grub в конец строки GRUB_CMDLINE_LINUX_DEFAULT дописать reboot=bios, а в конце GRUB_CMDLINE_LINUX дописать acpi=force
Получиться должно такое
GRUB_CMDLINE_LINUX_DEFAULT=»quiet splash reboot=bios»
GRUB_CMDLINE_LINUX=»acpi=force»
Источник
Не выключается Linux
Сразу после установки, как правило, любая операционная система будет работать очень хорошо и быстро. Но со временем ошибки могут накапливаться и вызывать различные проблемы с использованием ОС.
В сегодняшней статье мы рассмотрим такую ошибку, как «не выключается Linux». Разберём, почему может возникнуть такая проблема, методы её отладки и исправления.
Почему не выключается компьютер Linux?
Инициализацией и завершением работы сервисов в системе Linux занимается system, и если компьютер не может выключиться, это означает, что systemd не может справиться с каким-либо процессом и ждёт его завершения. По умолчанию система даёт каждому сервису одну минуту и тридцать секунд, а затем отправляет сигнал экстренного завершения. Но таких сервисов может быть несколько, и завершение работы Linux может затянуться.
Есть несколько путей решения этой проблемы:
А теперь давайте рассмотрим пути решения проблемы.
Как исправить ошибку «не выключается Linux»
Чтобы понять, почему система не может выключиться, нам сначала необходимо посмотреть лог её выключения. И тут у нас тоже есть два пути: либо отключить заставку и выводить лог в реальном времени, либо записывать лог выключения с помощью journalctl.
1. Лог выключения в реальном времени
Первый способ не настолько информативный, но всё же может быть полезным. Для отключения заставки откройте /etc/default/grub и в строке GRUB_CMDLINE_LINUX_DEFAULT замените слова quiet splash на verbose:
Затем перезагрузите компьютер. Сначала вы будете видеть полный лог загрузки, а при выключении вы увидите полный лог выключения. Преимущество этого пути в том, что вы увидите, на какой команде загрузка зависает, и сможете понять, куда копать дальше. Например, часто бывает, что Linux не может выключиться из-за ошибки «a stop job is running for Session c2 of user», т.е. мы не можем завершить сессию пользователя. Ещё выключению могут препятствовать примонтированные удалённые файловые системы.
2. Лог выключения в journalctl
Утилита journalctl занимается обработкой логов в Linux, но есть одна проблема: она записывает журналы только из текущей сессии, при перезагрузке всё стирается. Но это можно исправить. Для этого окройте конфигурационный файл /etc/systemd/journald.conf и замените в нём значение строки Storage=auto на Storage=persistent:
Затем два раза перезапустите компьютер. Первый раз мы перезапускаем, чтобы настройки логирования вступили в силу, а второй, чтобы собрать лог последнего выключения Linux. После того, как загрузка завершиться, вы можете посмотреть лог с помощью такой команды:
Если вы увидели ошибку и смогли её решить, то ваша система будет выключаться уже мгновенно, если же нет, то всё ещё есть несколько путей решения.
3. Настройка таймаутов в systemd
Если никакое из предыдущих решение не помогло, и в системе просто баг, который не позволяет ей адекватно выключиться, то вы всё ещё можете уменьшить время ожидания до того, как процессу будет отправлен сигнал экстренного завершения. Для этого откройте файл /etc/systemd/system.conf и добавьте туда такие строки:
sudo vi /etc/systemd/system.conf
Теперь система будет ждать только 5 секунд перед тем, как завершить проблемный процесс. Также на некоторых форумах рекомендуют установить сервис watchdog, чтобы он следил за правильностью работы системного таймера. Это тоже делается очень просто:
sudo apt install watchdog
sudo systemctl enable watchdog
sudo systemctl start watchdog
Выводы
Может быть огромное количество причин, по которым ваша система не сможет включиться, и чтобы их найти и исправить, необходимо анализировать логи, искать по форумах и настраивать свою систему. Надеюсь, информация из этой статьи сделает вашу работу в Linux более комфортной.
Источник
Не выключается компьютер
Всем привет. Вообщем у меня такие проблемы: Когда выключаю компьютер он не выключается «до конца». Слышно как жесткий диск останавливается (как когда-то на винде при синих экранах:)), но питание идет и куллеры вроде шумят. Лампочка питания горит. Пока я не нажму на кнопку питания, оно само не выключется. Еще когда идет выключение нет ни какой заставки. Просто консоль с «с глюками» Мать: asus p5kpl-am epu. Kubuntu 13.04.
Что значит «Консоль с глюками»? С выхлопом каким-то? Выложите сюда лог. Ну или сфоткайте, в конце концов. Штатные телепаты в отпуске, лето же.
Интересный глюк, интересный..
Нет, мои телепатические способности здесь бессильны.
теперь питание компьютера можно отключить
Ну да, неправильно выразился) Просто на черном фоне написано Kubuntu 13.04, и появляется консоль, где буквы на половину видны. Это впринцепе не так важно, мне бы проблему с выключением решить
sudo halt пробовал?
Нет, мне ничего такого комп не пишет. На винде ведь не было такого.
Вы либо тролль, либо идиот. Я повторюсь: покажите ЛОРу, ЧТО конкретно Вам пишут в консоли. Подозреваю, что это имеет непосредственное отношение к Вашей проблеме.
Источник

 Предлагаю распечатать эти инструкции.
Предлагаю распечатать эти инструкции.