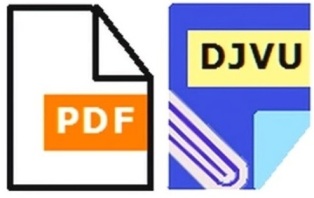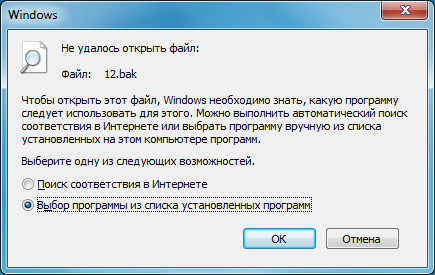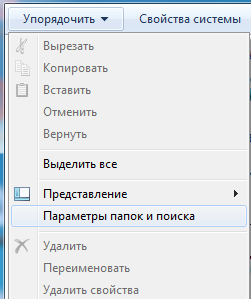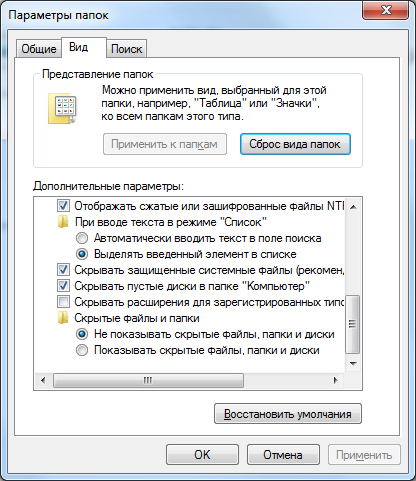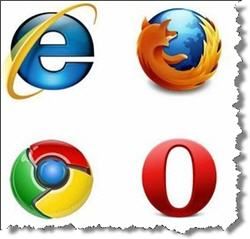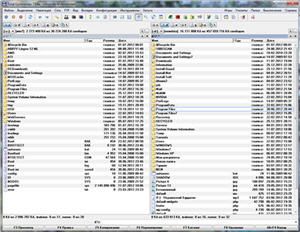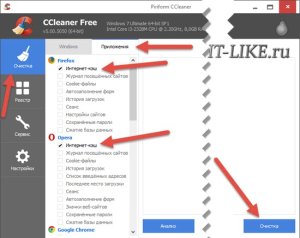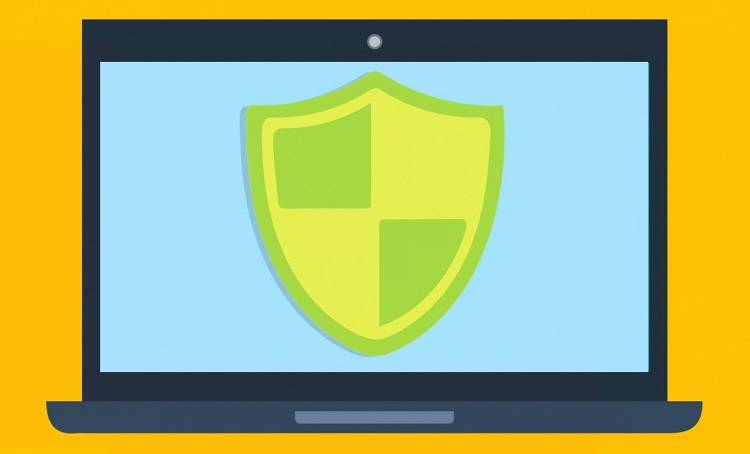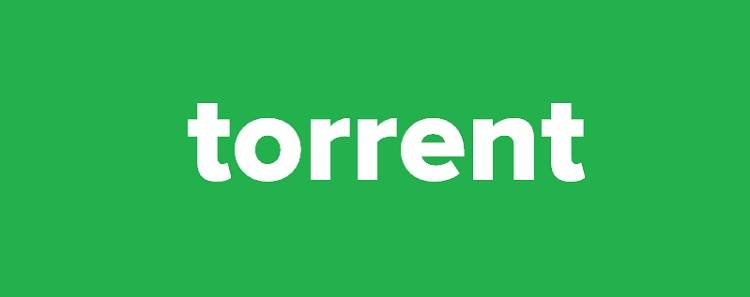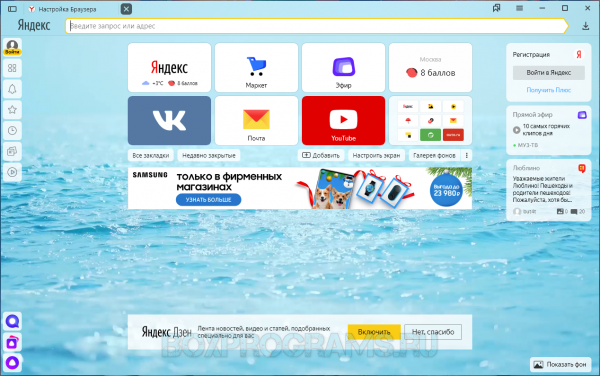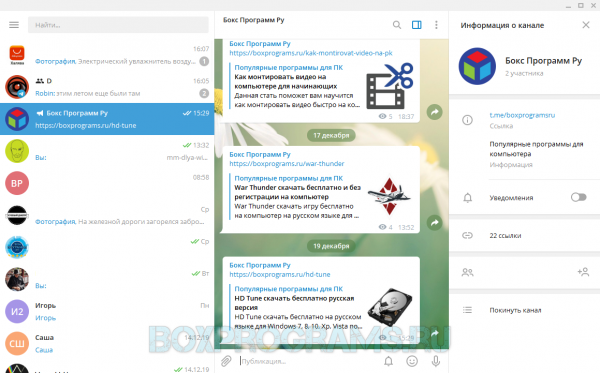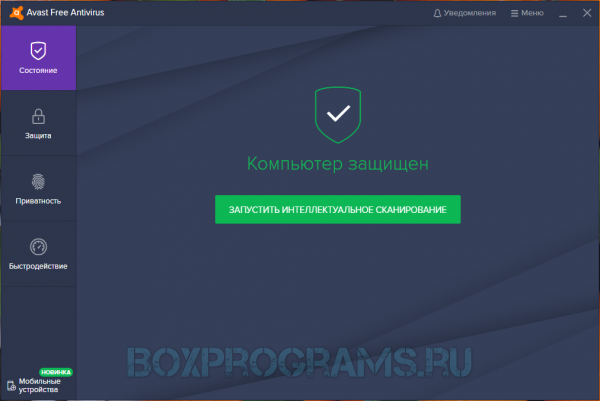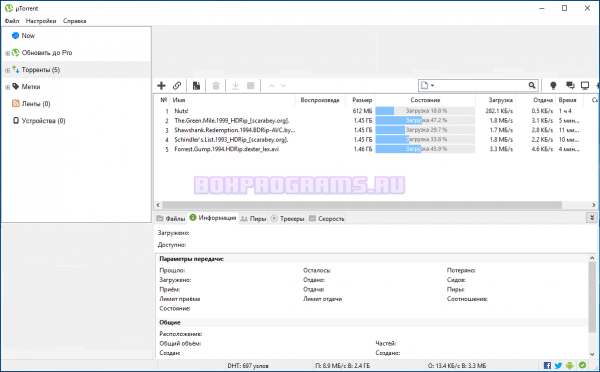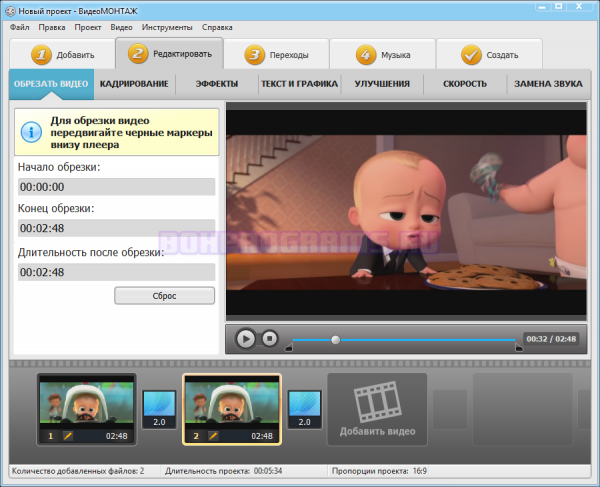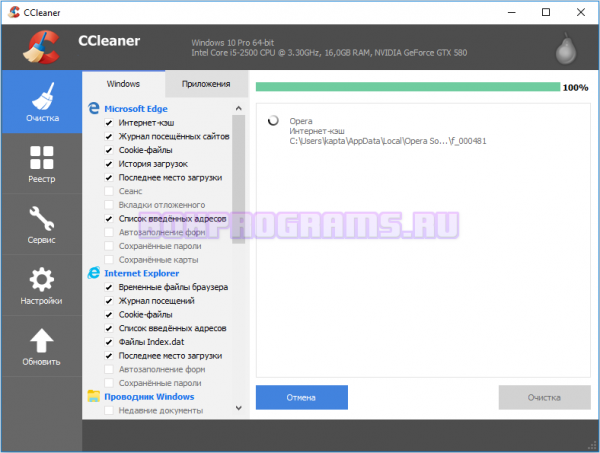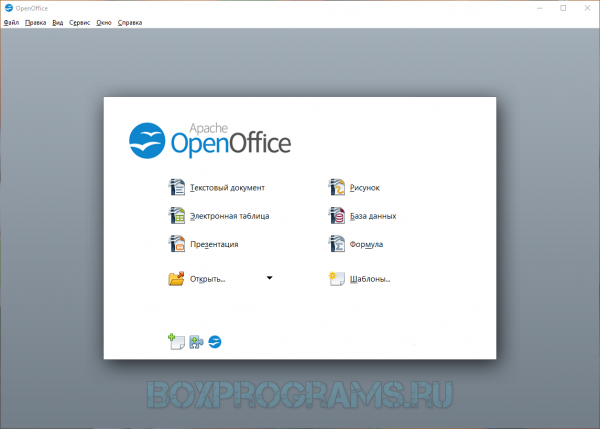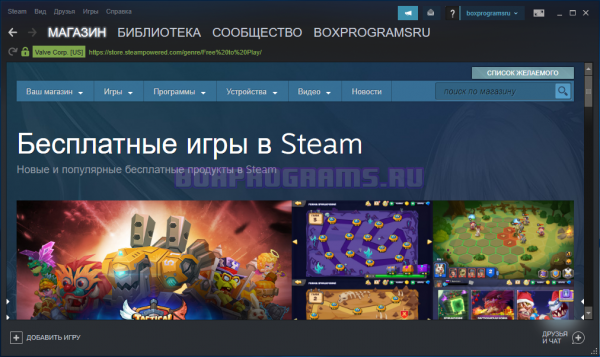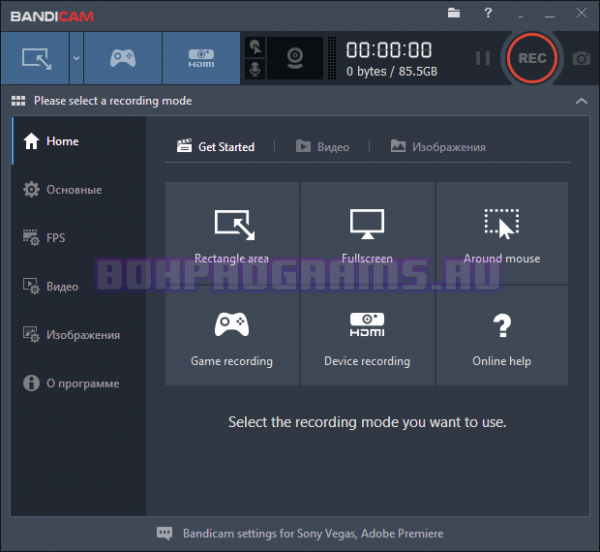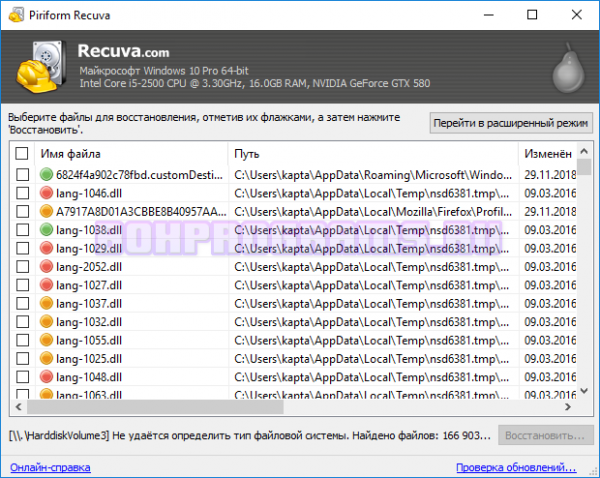Содержание
- Какой программой открыть файл?
- Как открыть файл незнакомого формата
- Урок 21. Какой программой открыть файл
- Расширение файла
- Как открыть файл формата…
- Что делать после установки
- Заключение
- Как узнать, какой программой открывается файл?
- Поиск программы для открытия неизвестного файла.
- Программа установлена, но файл не открывается.
- «Как вы хотите открыть этот файл» в Windows 10
- Как вы хотите открыть этот файл? Сообщение
- Как изменить приложение, открывающее файл?
- 1. Установите приложение.
- 2. Установите приложение по умолчанию.
- 3. Выберите приложение из списка.
- Вывод
Какой программой открыть файл?
Когда вы открываете неизвестный системе файл, то Windows предлагает два варианта действий: выполнить поиск соответствия программы для данного типа файла или выбрать программу из уже установленных в системе.
Но как распознать, что за тип файла мы пытаемся открыть? Для этого у каждого типа файла есть свое расширение, которое отделяется от имени файла точкой, например, File.dat. В данном примере у файла будет расширение DAT.
Вы можете сказать, что на вашем компьютере не отображаются расширения, а только имена файлов, как же узнать расширение файла? Для этого откройте «Компьютер» и перейдите в меню «Сервис», где откройте раздел «Параметры папок». Переключитесь на вкладку «Вид» и в дополнительных параметрах папок и файлов отключите функцию «Скрывать расширения для зарегистрированных типов файлов». После этого расширения файлов станут видны.
После этого вы сможете уже сориентироваться, какая вам потребуется программа, чтобы открыть файл. Вот наиболее популярные и часто встречаемые форматы файлов и программы для их открытия.
Расширения видеофайлов, которые открываются с помощью KMPLayer, Windows Media Player и другими: avi, mp4, mov, mpeg, nodivx, mkv, flv.
Файлы аудиозаписей и музыки можно открыть с помощью программ Winamp, JetAudio, AIMP и других, при этом форматы файлов имеют такие расширения: mp3, wav, wma, flac, aac.
Если вы встретите такие расширения: mdf, mds, iso, nrg, img, то – это файлы образов оптических дисков. Их можно открыть с помощью DaemonTools, Alcohol120%, Ultra ISO, Nero.
Сохраненные веб-страницы Интернета имеют формат фалов html, htm, mht, mhtml, php, которые открыть можно с помощью любых интернет-браузеров, таких как Internet Explorer, Opera, Mozilla FireFox, Google Chrome.
Текстовые документы могут иметь различное назначение и быть созданы с помощью различных программ, поэтому для открытия таких файлов как doc(x), xls(x), mdb, ppt(x), rtf следует использовать пакет офисных программ Microsoft Office или Open Office. А для просмотра и редактирования текстовых документов txt, ini, cfg можно воспользоваться встроенным в систему Блокнотом или использовать Notepad++, AckelPad.
Флеш-файлы (swf) используются для создания анимации и размещения е на веб-страницах, а также для создания флеш-игр и приложений.
Журналы и книги часто распространяются в формате Pdf, которые можно открыть с помощью Acrobat Reader и Foxit Reader.
Также журналы и книги часто сохраняют в формат Djvu, который открывается программой WinDjView или DjVu Reader.
Большинство книг на сайте «Электронная электротехническая библиотека» хранится в этих двух форматах.
Хранить книги для чтения лучше в формате fb2, который стал очень популярным. Для его открытия следует использовать программу FBReader, CoolReader, которые также могут открывать и другие форматы книг.
Изображения и фотографии сохраняются в форматах jpg, jpeg, bmp, tif, png, gif, которые открываются встроенным в Windows средством просмотра фотографий или с помощью сторонних программ, например, Picassa, ACDSee, FastStone Image Viewer.
Это всего лишь малая часть тех форматов, которые вы можете встретить у себя на компьютере или в сети. Если никакая программа не открывает файл, то вам следует воспользоваться поиском в Интернете по типу файлу.
После установки нужной программы файлы автоматически будут ассоциированы с новой программой, так что при попытке открытия файла, он откроется в установленной программе. Если этого не произошло или вы хотите задать данному типу файлу другую программу, то воспользуйтесь контекстным меню файла. Выберете пункт «Открыть с помощью…» и выберете «Выбрать программу».
Воспользовавшись кнопкой «Обзор» вы сможете указать путь к исполняемому файлу программы или выбрать программу из представленного списка, после чего установите флажок «Использовать выбранную программу для всех файлов такого типа» и кликнете «ОК». В результате все файлы с данным разрешением будут открываться в указанной программе.
Источник
Как открыть файл незнакомого формата
Цифровые технологии в настоящее время развиваются с такой стремительной скоростью, что мы едва успеваем следить за всеми новинками. Большинство пользователей ПК ежедневно скачивает на свой компьютер десятки файлов. Часть из них имеют незнакомые форматы, которые система не может открыть.
Как узнать, какой программой открыть файл того или иного формата, если система сама не может сделать это? Как не наломать много дров при этом? Сегодня я познакомлю Вас с сайтом, который решит для Вас этот вопрос!
Чем Открыть – одно название этого ресурса говорит о том, что он представляет собой онлайн помощник по форматам (расширениям имен) файлов.
Расширение имени файла – это та последовательность символов, которые добавляется к имени файла после точки. Наиболее известные и часто встречаемые из них: avi, doc, txt, pdf, jpeg, xls и пр.
Чтобы узнать, как открыть файл того или иного формата, на сайте существует несколько удобных способов:
Последний пункт сделан особенно удобно. Зачастую в аналогичных справочниках расширений файлов просто приводится список софта. Здесь же в большинстве случаев Вы найдете еще и прямые ссылки на сами программы, которые можно скачать безотлагательно. Вам не придется лазить по интернет и искать по названиям ссылки на скачивание – отличная забота о пользователях!
Вообще сайт «Чем открыть» производит очень хорошее впечатление. Его дизайн и оформление выполнены в привлекательном стиле, с использованием хорошо подобранной цветовой гаммы. Реклама представлена лишь одним блоком на странице описания формата файла, на остальных страницах она отсутствует. Складывается ощущение, что всё находится на своих местах ).
Ресурс постоянно обновляется и пополняется новыми описаниями форматов файлов. Этому способствует и хорошо заметный блок с кнопкой, нажав на которую, Вы сами можете сообщить авторам о том, что не нашли какого-то формата на их сайте. Спустя какое-то время информация о нем обязательно появится.
Друзья, надеюсь теперь вопрос о том, как открыть файл незнакомого формата будет для Вас полностью решен! Желаю удачи!
Обновлено 08.2019: сервис больше не работает, к сожалению.
Источник
Урок 21. Какой программой открыть файл
Бывают случаи, когда мы пытаемся открыть файл, но операционная система не может определить какой программой нужно открыть этот файл. Скорее всего, такая программа не установлена или операционная система не может связать файл с установленной программой. В этом уроке Вы узнаете, чем можно открыть файл, а точнее какой программой открыть файл.
Когда мы пытаемся открыть неизвестный файл, появляется окно:
В окне Мы видим название файл (в данном примере “12.bak”) и надпись о том, что Windows не может определить с помощью какой программой открыть этот файл. Нам предлагают выбрать одно из действий: поиск программы в интернете или выбор программы из всех установленных на Вашем компьютере. Сколько раз я не пытался выбрать “ поиск соответствия в интернете ”, положительного результата я не получал. Остается только найти программу, которая уже установлена на компьютере. Но сначала такую программу нужно установить.
Что бы понять, какую программу необходимо установить, что бы открыть файл довольно легко, нужно только знать расширение файла (формат файла).
Расширение файла
Расширение файла – набор символов, которые отделяются точкой от имени файла. С помощью расширения можно понять к какому типу относиться этот файл и с помощью каких программа его можно открыть.
Определить расширение неизвестного файла довольно легко. В нашем случае имя файла “12”, а его расширение “.bak”. Все это Мы узнали из окна, которое появилось, когда мы пытались открыть неизвестный файл.
Очень удобно сделать так, что бы система показывала расширения файлов рядом с его именем. По умолчанию Мы видим только имя файла. Что бы рядом с именем отображалось расширение файла, откройте совершенно любую папку.
В левом верхнем углу окна папки есть меню. В нем выберите пункт “Упорядочить”, а затем выберите раздел “Параметры папок и поиска”.
В появившемся окне выберите вкладку “Вид”.
Пролистайте список до конца и уберите отметку с пункта “Скрывать расширения для зарегистрированных типов файлов”.
Жмем “Применить”. Теперь рядом с названием всех файлов будет отображаться расширение.
Далее будет приведено описание самых популярных форматов файлов и названия программ, с помощью которых их можно открыть.
Как открыть файл формата…
Существует огромное количество форматов (расширений) файлов. Указать их все просто невозможно. Далее Вы увидите самые распространенные и часто встречающиеся форматы файлов и программы, которыми можно открыть эти файлы.
Все это форматы видеофайлов. Фильмы, клипы и прочее видео обычно хранятся в одном из этих форматов. Открыть эти файлы можно любым видеоплеером, но нужно что бы в операционной системе были установлены необходимые кодеки. Установите пакет кодеков “K-Lite Codek Pack” и все необходимые Вашему компьютеру кодеки будут установлены.
Рекомендуемые программы: Media Player Classic, KMPlayer, VLC
Это форматы аудиофайлов. Открыть можно любым аудиоплеером. Как и в случае с видеофайлами не лишним будет предварительно установить пакет кодеков K-Lite Codek Pack.
Рекомендуемые программы: AIMP, Winamp
Формат изображений. Различные картинки и фотографии хранятся именно в этих форматах.
Рекомендуемые программы: FastStone Image Viewer, ACDSee
Форматы архивов. Любые файлы могут быть заархивированы в файл с подобным расширением.
Рекомендуемые программы:WinRAR, 7-Zip
Формат образа диска. Из физического диска (например, CD или DVD) можно сделать образ. Образ – электронная копия физического диска.
Рекомендуемые программы: Daemon Tools Light, Alcohol 120%, UltraISo
Эти файлы относятся к страницам интернет сайтов. Если Вы сохраните страницу сайта на компьютере, то у этой страницы будет одно из этих расширений. Открыть скаченную страницу можно через любой интернет браузер.
Рекомендуемые программы: Google Chrome, Mozilla Firefox
Эти файлы созданы с помощью Microsoft Office: Word, Excel, Power Point, Access. Установите Microsoft Office и легко откроете файлы с этими расширениями.
Рекомендуемые программы: Microsoft Office
Простые текстовые документы. Открыть и редактировать их можно средствами операционной системы, без установки дополнительных программ.
Рекомендуемые программы: Блокнот, WordPad, Notepad++
Формат видео и анимации, которые отображаются на сайтах в интернете (Flash-анимация). Открываются такие файлы любым браузером с установленным Flash-плеером.
Рекомендуемые программы: Google Chrome
Самый популярный формат электронных книг. Если любите читать электронные версии книг, то наверняка встречали его.
Рекомендуемые программы: FBReader, CoolReader, STDU VIewer (скачать с официального сайта)
Рекомендуемые программы: STDU VIewer (скачать), Foxit Reader, Adobe Acrobat Reader
Что делать после установки
Итак, Вы нашли и установили необходимую программу, зная расширение файла. Как правило, если Вы установили программу, то нажав на файл, он автоматически откроется через эту самую программу. Но бывают случаи, когда операционная система не может связать тип файла с установленной программой. Тут нам нужно будет ей помочь.
Пытаемся открыть файл, но видим окно с выбором действий, при этом Вы точно знаете что программа, которой можно открыть этот файл, установлена на компьютере. Выбираем “Выбор программы из списка установленных программ ”и нажимаем “Ок”.
Появится окошко, в котором представлены иконки различных программ. В разделе “Рекомендуем программы” система предложит Вам программы, которые наиболее подходят для данного файла, но если такой нет, то просто выбираем иконку из раздела “Другие программы”.
Если иконки нужной программы нет, то нажимаем на кнопку “Обзор” и указываем вручную путь к программе.
Иконка этой программы появилась в списке. Нажимаем на нее один раз левой кнопкой мыши и жмем кнопку “Ок”.
Заключение
Узнать, какой программой открыть файл достаточно легко. Главное знать его расширение. Но чтобы не искать каждый раз программу, лучше сразу установить весь набор необходимых программ для компьютера.
Если Вы считаете, что я не уделил внимание какому-то формату файлов, напишите об этом в комментариях.
Источник
Как узнать, какой программой открывается файл?

Суть проблемы в том что: В большинстве случаев, на компьютере пользователя не установлена нужная программа для открытия файла.
Для примера – имеется потребность запустить файл «FileName.rtf» но если, «Microsoft Office Word» не установлен, то, операционная система проинформирует пользователя сообщением « Windows не может открыть данный файл ».
Ниже вы узнаете, какой программой можно открыть файл, если он не открывается и главное, как быстро найти нужную программу. Но, прежде чем открыть браузер для поиска программы, необходимо узнать расширение файла, который требуется открыть. Так как, именно по расширению файла и выбирается нужная программа.
Узнать расширение файла довольно просто! Как раз окно с информацией о том, что windows не может открыть файл, нам и нужно.
Из данного окна мы видим, что имя файла «Избранная лирика» а расширение файла «fb2». В данном окне предлагается два варианта действий.
Можно попробовать выполнить поиск, подходящий программы в интернете, но в 99.9% случаев найти ничего не получится! И второй вариант «Открыть файл в Windows» покажет список уже установленных программ, среди которых, скорее всего не окажется подходящий!
Поиск программы для открытия неизвестного файла.
Итак, мы узнали расширение файла, который нужно открыть, в данном случаи это «fb2». Чтобы найти нужную программу, переходим на сайт « Чем открыть » и в строке поиска указываем расширение файла.
Нажмите кнопку найти и перейдите по первой ссылки из выдачи.
На следующей странице Вас будет ждать описание расширение и список программ, которые умеют работать с «fb2» файлами.
Выберете любую программу, скачайте и установите. Теперь нужный файл будет открываться в этой программе при его запуске. Но это не всегда так! Возможно что, после установки программы файл по-прежнему не будет открываться. Что делать?
Программа установлена, но файл не открывается.
Нами была выбрана и установлена первая программа из списка «FBReader». Но, файл так и не хочет открываться. Это происходит из-за того, что тип файл не был связан с программой «FBReader». Чтобы исправить ситуацию, выбираем второй вариант, как показано ниже.
Появится окно, в котором кликните по ссылке « Ещё приложения ». Если в списке приложений не окажется нужной программы, то в самом низу списка выбираем « Найти другое приложение на этом компьютере »
Откроется проводник, где нужно перейти в папку с установленной программой. Путь до установленной программы можно посмотреть и заодно скопировать из свойства ярлыка самой программы. Двойным кликом «ЛКМ» выберите исполняемый файл, как правило, это «название программы.exe».
Теперь файлы с расширение «fb2» всегда будут открываться в данной программе при их запуске.
Рекомендуем добавить в закладки сайт « Чем открыть ». Достаточно полезный ресурс, с помощью которого можно быстро выяснить, какой программой можно открыть файл и скачать программу с официального сайта.
Источник
«Как вы хотите открыть этот файл» в Windows 10
Открыть файл в Windows 10 просто; дважды щелкните его, и он откроется в приложении по умолчанию для файла. Если вы недавно установили новое приложение, которое может обрабатывать этот тип файла, вам будет предложено выбрать, с каким приложением открыть файл. В приглашении отображается список приложений на выбор.
Как вы хотите открыть этот файл? Сообщение
Когда вы дважды щелкаете файл и видите «Как вы хотите открыть этот файл?» подсказка, он не всегда может показать вам список приложений, которые вы можете использовать для открытия файла. Обычно это происходит по нескольким причинам;
Как изменить приложение, открывающее файл?
«Исправить», чтобы изменить приложение, открывающее файл, довольно просто.
1. Установите приложение.
Первое, что вам нужно сделать, это установить приложение, которое может открывать файлы этого типа.
2. Установите приложение по умолчанию.
Если вы установили приложение для открытия файла, но по-прежнему получаете пустой список с вопросом «Как вы хотите открыть этот файл?» подсказка, вам необходимо вручную установить приложение по умолчанию для файла.
3. Выберите приложение из списка.
«Как вы хотите открыть этот файл?» Приглашение может быть принудительно отображено списком приложений.
Примечание. Вы можете нажать «Найти другое приложение на этом компьютере», чтобы просмотреть другие приложения.
Вывод
«Как вы хотите открыть этот файл?» подсказка не является ошибкой. Это просто способ Windows 10 спросить пользователя, какое приложение он хочет использовать, когда он встречает новый тип файла. Вы обнаружите, что это происходит всякий раз, когда вы загружаете тип файла, который никогда раньше не открывал. Установка правильного приложения решит проблему.
Источник
Как открыть файл незнакомого формата
23.08.2019
Цифровые технологии в настоящее время развиваются с такой стремительной скоростью, что мы едва успеваем следить за всеми новинками. Большинство пользователей ПК ежедневно скачивает на свой компьютер десятки файлов. Часть из них имеют незнакомые форматы, которые система не может открыть.
Многим, особенно начинающим пользователям ПК, хорошо знакомо окошко, где сообщается следующее: «Не удалось открыть файл. Чтобы открыть этот файл, Windows необходимо знать, какую программу следует использовать для этого… ».
Как узнать, какой программой открыть файл того или иного формата, если система сама не может сделать это? Как не наломать много дров при этом? Сегодня я познакомлю Вас с сайтом, который решит для Вас этот вопрос!
Чем Открыть – одно название этого ресурса говорит о том, что он представляет собой онлайн помощник по форматам (расширениям имен) файлов.
Расширение имени файла – это та последовательность символов, которые добавляется к имени файла после точки. Наиболее известные и часто встречаемые из них: avi, doc, txt, pdf, jpeg, xls и пр.
Чтобы узнать, как открыть файл того или иного формата, на сайте существует несколько удобных способов:
- окно поиска
- алфавитный указатель
- каталог расширений по категориям (видео файлы, аудио, изображения, базы данных и пр.)
На странице с описание формата файла будет дана следующая информация:
- название и его расшифровка
- сведения о разработчике
- категория
- описание на русском (отлично помогает понять назначение файла)
- какой программой открыть файл
Последний пункт сделан особенно удобно. Зачастую в аналогичных справочниках расширений файлов просто приводится список софта. Здесь же в большинстве случаев Вы найдете еще и прямые ссылки на сами программы, которые можно скачать безотлагательно. Вам не придется лазить по интернет и искать по названиям ссылки на скачивание – отличная забота о пользователях!
Вообще сайт «Чем открыть» производит очень хорошее впечатление. Его дизайн и оформление выполнены в привлекательном стиле, с использованием хорошо подобранной цветовой гаммы. Реклама представлена лишь одним блоком на странице описания формата файла, на остальных страницах она отсутствует. Складывается ощущение, что всё находится на своих местах ).
Ресурс постоянно обновляется и пополняется новыми описаниями форматов файлов. Этому способствует и хорошо заметный блок с кнопкой, нажав на которую, Вы сами можете сообщить авторам о том, что не нашли какого-то формата на их сайте. Спустя какое-то время информация о нем обязательно появится.
Друзья, надеюсь теперь вопрос о том, как открыть файл незнакомого формата будет для Вас полностью решен! Желаю удачи!
Обновлено 08.2019: сервис больше не работает, к сожалению.
Похожие публикации:
- Юздеск — единая платформа для коммуникации с клиентами
- BeGetOn — единая платформа с набором сервисов для ведения бизнеса
- Где сейчас идет война? Онлайн карта боевых действий в мире
- MassDelivery — качественный недорогой сервис email рассылки
- TestResult — расшифровка медицинских анализов
Понравилось? Поделитесь с друзьями!
Сергей Сандаков, 42 года.
С 2011 г. пишу обзоры полезных онлайн сервисов и сайтов, программ для ПК.
Интересуюсь всем, что происходит в Интернет, и с удовольствием рассказываю об этом своим читателям.
Каким образом вы желаете открыть этот файл?
Именно такое сообщение появляется, когда вы хотите открыть неизвестный файл. Тип файла зависит от его расширения. Расширение файла – это та часть его имени, которая находится после последней точки. Например, archive.tar.gz, означает что расширение файла «gz». Система по этому расширению определяет какой программой его открыть.
В Windows 7/8/10 есть база данных всех, известных системе, типов файлов. В этой базе есть только те расширения, которые могут открыть уже установленные программы. А если тип файла оказался неизвестным, то вы получите это самое окошко:
Windows предлагает самостоятельно выбрать программу, но это редко помогает. Учтите, что если расширение файла известно системе, то оно может не отображаться в Проводнике с настройками по умолчанию.
Можно погуглить и узнать какие программы подходят. Или использовать специальное бесплатное приложение FileInfo.
После установки программы, если кликнуть по неизвестному файлу правой кнопкой будет пункт меню «Открыть с помощью FileInfo»
Откроется окно программы, где можно увидеть всю известную информацию о файле:
Здесь есть как общая информация о типе файла, так и ссылки на скачивание программ. Все ссылки ведут на официальные сайты без вирусов, т.е. вы не скачиваете программы с каких-то непроверенных источников.
Нужно ещё учесть, что одно и то же расширение файла может иметь несколько разных описаний. Например, png — это известный формат для изображений, но также может быть, например, типом файла какого-то мало известного софта. Но такое бывает редко, только в экзотических случаях. И FileInfo как раз поможет найти ту самую альтернативную программу, когда стандартные не открывают.
Источник
Как узнать, какой программой открывается файл?

Суть проблемы в том что: В большинстве случаев, на компьютере пользователя не установлена нужная программа для открытия файла.
Для примера – имеется потребность запустить файл «FileName.rtf» но если, «Microsoft Office Word» не установлен, то, операционная система проинформирует пользователя сообщением « Windows не может открыть данный файл ».
Ниже вы узнаете, какой программой можно открыть файл, если он не открывается и главное, как быстро найти нужную программу. Но, прежде чем открыть браузер для поиска программы, необходимо узнать расширение файла, который требуется открыть. Так как, именно по расширению файла и выбирается нужная программа.
Узнать расширение файла довольно просто! Как раз окно с информацией о том, что windows не может открыть файл, нам и нужно.
Из данного окна мы видим, что имя файла «Избранная лирика» а расширение файла «fb2». В данном окне предлагается два варианта действий.
Можно попробовать выполнить поиск, подходящий программы в интернете, но в 99.9% случаев найти ничего не получится! И второй вариант «Открыть файл в Windows» покажет список уже установленных программ, среди которых, скорее всего не окажется подходящий!
Поиск программы для открытия неизвестного файла.
Итак, мы узнали расширение файла, который нужно открыть, в данном случаи это «fb2». Чтобы найти нужную программу, переходим на сайт « Чем открыть » и в строке поиска указываем расширение файла.
Нажмите кнопку найти и перейдите по первой ссылки из выдачи.
На следующей странице Вас будет ждать описание расширение и список программ, которые умеют работать с «fb2» файлами.
Выберете любую программу, скачайте и установите. Теперь нужный файл будет открываться в этой программе при его запуске. Но это не всегда так! Возможно что, после установки программы файл по-прежнему не будет открываться. Что делать?
Программа установлена, но файл не открывается.
Нами была выбрана и установлена первая программа из списка «FBReader». Но, файл так и не хочет открываться. Это происходит из-за того, что тип файл не был связан с программой «FBReader». Чтобы исправить ситуацию, выбираем второй вариант, как показано ниже.
Появится окно, в котором кликните по ссылке « Ещё приложения ». Если в списке приложений не окажется нужной программы, то в самом низу списка выбираем « Найти другое приложение на этом компьютере »
Откроется проводник, где нужно перейти в папку с установленной программой. Путь до установленной программы можно посмотреть и заодно скопировать из свойства ярлыка самой программы. Двойным кликом «ЛКМ» выберите исполняемый файл, как правило, это «название программы.exe».
Теперь файлы с расширение «fb2» всегда будут открываться в данной программе при их запуске.
Рекомендуем добавить в закладки сайт « Чем открыть ». Достаточно полезный ресурс, с помощью которого можно быстро выяснить, какой программой можно открыть файл и скачать программу с официального сайта.
Источник
Как определить какую программу использовать для открытия файла с неизвестным расширением
Все пользователи, которые работают в операционной системе, постоянно открывают те или иные данные. В большинстве случаев с их запуском не возникает никаких проблем, достаточно использовать любой из способов запуска:
- двойной клик левой кнопкой мыши;
- выделение значка мышью, кнопкой tab или стрелочками, а после нажатие на enter;
- щелчок право кнопкой мыши, а потом выбор: открыть или открыть с помощью.
Так происходит в большинстве случаев, потому что в системе по умолчанию задано сопоставление для самых распространенных файлов, и она знает какую программу использовать для открытия элементов с подобными расширениями.
Однако, рано или поздно, пользователь столкнется с тем, что система не сможет распознать какие-то данные и выдаст подобное сообщение.
Здесь стоит обратить внимание на расширение, ведь в будущем придется искать и устанавливать приложение для того, чтобы ОС научилась работать с ними. Расширение можно узнать и другим способом. Например, можно кликнуть ПКМ по элементу и выбрать его свойства, в главном окне можно увидеть тип, также можно зайти на вкладку Подробно и увидеть его расширение там. Само расширение пишется через точку после имени.
В этом случае, приложение уже сопоставлено расширению и можно увидеть это на главной странице, в случае неизвестного типа элемента приложение отображаться не будет. Можно просто включить отображение расширений в проводнике. Для этого нужно зайти в панель управления, дальше перейти к параметрам папок и снять галочку с требуемого пункта.
Какой программой открыть файл
Теперь, когда пользователь знает тип, можно приступать к его открытию. Конечно, проще всего скопировать название типа в строку поиска и написать «Чем открыть», однако, есть возможность попасть на не самые благонадежные сайты. Дальше будут приведены типы, которые используются чаще всего, а также утилиты, с помощью которых с ними можно работать.
Rar, 7z — это архивы и могут быть открыты архиваторами, которые схожи по названию с расширением. Winrar, 7zip — они же могут работать и с большинством других архивов.
В Pdf могут хранится документы, чертежи, картинки и еще множество различных данных. Открыть их можно с помощью foxit reader или acrobat reader.
DJVU также представляют собой отсканированные документы, часто в таком формате хранятся целые книги. Открыть можно с помощью DJVU reader, в некоторых случаях данные не сопоставляются, тогда следует запустить утилиту, выбрать файл-открыть и указать путь к элементу.
Flv, mkv, avi, mp4 и так далее являются видео данными. Некоторые могут открываться и через стандартный проигрыватель, для других же придется качать другой плеер. В любом случае, лучше будет сразу после установки системы загрузить и установить K-Lite Codec Pack. Он способен воспроизводить почти все известные видео форматы.
WAV, mp3 и т.д являются файлами аудио формата, для их воспроизведения подойдет любой плеер, даже встроенный. Для некоторых более специфических типов придется искать и устанавливать дополнительные утилиты.
Fb2, mobi, к этому типу относятся электронные книги. Их понимают большинство читалок и программ для чтения книг на андроиде. В виндовс можно установить расширение FB2 reader и открывать через него.
Docx, эти файлы способны открывать утилиты Microsoft Word 2007 и новее. До этой версии был тип .doc, старый формат открывается новыми утилитами, а новый старыми, естественно, нет, так что стоит обратить внимание на версию офиса.
Xls, xlsx — сопоставляются утилите Excel 2007 и новее. Младшие версии открывают только первый формат.
Ppt — в этом формате хранятся презентации, созданные в powerpoint.
В формате txt хранятся текстовые файлы, которые вполне можно открыть обычным блокнотом.
Файлы с неизвестным расширением
Может возникнуть такая ситуация, что нужного файла нет в списке указанном выше. В этом случае придется искать нужные утилиты через поисковые системы или можно воспользоваться одним из сервисов поиска по типам данных. Например, http://formats.ru, пользователю потребуется ввести тип и нажать на искать. Дальше сайт покажет приложение, которое требуется для запуска такого расширения.
Еще можно воспользоваться сервисом http://www.filetypes.ru/. Здесь можно провести поиск по типам файлов или просто ввести расширение в строку поиска. Сайт покажет не только нужную программу, но и предоставит ссылку для скачивания.
Сайт https://open-file.ru/. Представляет собой простой и понятный сервис для поиска по типам данных.
Можно скачать утилиту с сайта https://www.openwith.org/. Этот способ подойдет тем, кто часто имеет дело с неизвестными расширениями. После установки приложение добавит новую строку в контекстное меню.
Программа проведет поиск и предложит скачать утилиты для запуска файла.
После загрузки откроется папка с программой, ее потребуется запустить и установить. Дальше данные можно спокойно открывать.
Тип файла file — открываем файл без расширения
В случае, если у данных нет расширения, все равно можно попробовать скормить его одной из утилит, особенно, если пользователь догадывается о том, какие именно это должны быть данные. Если видео — то плееру, если текст, то блокноту и т.д. Если такой способ не подходит, то можно воспользоваться сервисом http://mark0.net/onlinetrid.aspx, туда можно загрузить неизвестный элемент и он скажет к какому типу он принадлежим. Также можно открывать программы через блокнот и смотреть на их заголовки.
Это картинка jpeg.
Mp3 файл.
Расширение ехе.
Указание на тип идет первым или сразу после nul. Когда оно найдено, то его останется вбить в поиск и посмотреть, как расшифровывается.
Когда тип будет определен, достаточно нажать по нему ПКМ, выбрать переименовать, и дописать к имени через точку сам тип. После этого он будет сразу открываться заданными программами.
Ошибка сопоставления приложения
В некоторых случаях, данные начинают открываться не теми программами, которыми должны. В этом случае следует восстановить правильный порядок. В начале можно нажать ПКМ по данным, кликнуть по разделу открыть с помощью, указать приложение и установить галочку на «Всегда использовать данную программу для этого типа».
Также пользователь может произвести настройки в панели управления, в разделе программ по умолчанию и перенастроить ассоциации там.
Также можно скачать и использовать одну из программ для сброса стандартных ассоциаций.
Какие файлы открывает Андроид
По стандарту, андроид может работать всего с несколькими типами видео и аудио информации, текстовой информациеи, картинками и apk, которые являются установочными файлами приложений. Однако, в этой ОС, также доступно множество приложений, которые позволят сильно расширить этот список. Фактически, есть возможность открывать все типы данных, которые указаны во втором разделе данной статьи. Однако, программы будут немного другие, но большую часть из них очень легко найти.
Для открытия всех стандартных данных, которые на компьютере открываются через офис, следует воспользоваться стандартными приложениями от Майкрософт. Там же можно кликнуть по разработчику и найти программы для остальных форматов.
Для работы с pdf также можно использоваться всем привычное приложение в мобильном варианте.
Для просмотра видео информации, даже в не самом распространенном формате, стоит воспользоваться видеоплеерами, например, тем, который представлен на странице https://play.google.com/store/apps/details?id=org.videolan.vlc&hl=ru.
Чтобы прочитать данные в формате fb2, а также в любом другом книжном формате стоит использовать утилиты для чтения книг, одну из них следует искать здесь https://play.google.com/store/apps/details?id=org.geometerplus.zlibrary.ui.android&hl=ru.
Чтобы распаковать архивы следует использовать всем привычные архиваторы, которые доступны и в мобильной версии.
Работа с форматом exe
Для открытия и использования стандартных для windows исполняемых файлов ехе придется воспользоваться одним из эмуляторов.
BOCHS
Для начала потребуется скачать приложение (https://trashbox.ru/link/bochs-android), и дать свое разрешение на установку из непроверенных источников и установить его. В дополнение к нему потребуется загрузить архив SDL_for_BOCHS.zip, содержимым которого являются нужные для эмуляции утилиты. Пользователю потребуется создать в корне директорию sdl и извлечь в нее содержимое архива. Дальше потребуется открыть отмеченный файл в этом каталоге.
И вписать туда ata0-slave: type=disk, mode=vvfat, path=/sdcard/HDD, journal=vvfat.redolog
Также в корень потребуется добавить директорию HDD, в нее следует помещать все файлы. Теперь девайс следует перезапустить. После запуска приложения, для вызова клавиатуры нужно нажимать на нижний левый угол, а для эмуляции нажатия лкм/пкм стоит использовать клавиши громкости.
В этом случае следует скачать SDLapp.apk, установить его, а после загрузить и установить утилиту Qemu Setting (https://trashbox.ru/link/qemu-android), в которой можно проще настроить все параметры систем без большого количества лишних действий.
DosBox
Также есть такая отличная программа, как досбокс (https://trashbox.ru/link/dosbox-manager-android). Она эмулирует командную строку и позволит запустить старые досовские игры и некоторые другие файлы.
Источник
Компьютерные навыки очень важны при поиске работы, практически любая вакансия требует компьютерной грамоты. Сегодня мы определим ваш уровень владения компьютером и разберем список программ для разных должностей с примерами.
- Уровни владение компьютером в резюме
- Слабое владение компьютером
- Средний уровень владения
- Опытный (продвинутый) пользователь ПК
- Список компьютерных программ для резюме
- Основные (базовые) программы для резюме
- Программы МС Офис
- Специализированные программы
- Опыт работы с офисной техникой
- Компьютерные навыки в резюме пример
- Список программ для администратора
- Список программ для менеджера
- Список программ для кассира
- Список программ для продавца консультанта
- Уровень владения ПК – Онлайн тест
Сегодня сложно отыскать человека, который бы СОВСЕМ не умел пользоваться компьютером. Принимать и отправлять письма по электронной почте могут даже пожилые люди, а создать аккаунт в социальных сетях под силу и ребенку. Поэтому начальнику важно знать насколько эффективно вы владеете персональным компьютером.
Расписывать этот пункт или сократить – зависит от должности. Есть специальности без нужды знания специальных программ, тогда достаточно одной строчки для отображения уровня владения компьютером. Для вакансий требующих серьезных знаний ПК – сведения следует подавать развернуто и лаконично.
Пример компьютерных навыков для бухгалтера:
- Уверенный пользователь: MS Office (Exсel, Word, Outlook, PowerPoint, Access), работа в Интернете и с электронной почтой.
- Знание профессиональных программ: 1С 8.2, электронные отчеты (Арт-Звит, БестЗвiт), Клиент-Банк, Medok.
# Уровни владение компьютером в резюме
Если будущая должность абсолютно не требует навыков работы с компьютером – уровень пользования ПК указать требуется всё равно.
Достаточно отобразить свои навыки всего одной строкой с пояснением, если вы не подаете резюме на вакансию программиста, верстальщика или дизайнера.
Пример базовые знания:
- Печать, копирование, сканирование документов, MS Ofice, интернет, электронная почта.
Когда кандидат желает утвердиться на вакансию, которая переплетается со знанием специальных программ, работой с компьютерным алгоритмами или технологиями – он должен предоставлять сведения в резюме развернуто и детально.
Пример продвинутый пользователь:
- Архитектурное проектирование 3D Geometrical Objects, AutoDesk FormIt, AutoCAD 360;
- Работа с графическими редакторами Corel Draw, Adobe Photoshop;
- Проектирование деревянных конструкций в APM Graph.
к содержанию ↑
# Слабое владение компьютером
Имея начальный уровень знаний, вы должны понимать, что подразумевается под выражением операционная система, обладать элементарными знаниями об основных компонентах компьютера и его возможностях.
На данной ступени кандидат должен уметь:
- Включать и выключать компьютер.
- Установить необходимую программу.
- Создавать новые документы и папки.
- Копировать имеющиеся файлы.
Кандидаты указавшие базовый уровень, должны уметь открыть блокнот, применить калькулятор, воспользоваться проигрывателем. Также вас не должен охватывать страх при упоминании стандартных приложений системы.
к содержанию ↑
# Средний уровень владения
Данный уровень не ограничивается умением работать в базовых программах, теперь графа должна содержать дополнительные знания.
Важно уметь работать с набором Microsoft Office, свободно создавать Word файлы и работать с ними, создавать Excel таблицы, формировать данные и делать с помощью программ элементарные расчеты, уметь создавать презентации в PowerPoint, базы данных в MS Access, пользоваться TeamViewer и выполнять другие задачи порученные начальником.
Если человек отнес себя к данному уровню – проводить манипуляции с компьютером пользователь должен быстро и не задумываясь, какую клавишу нажать.
к содержанию ↑
# Опытный (продвинутый) пользователь ПК
Звание «продвинутый пользователь» нужно еще заслужить. Не достаточно разбираться в стандартных офисных утилит и грамотно оперировать ими. От вас потребуют знания профессиональных программ, которые будут соответствовать должности.
Если вы подаете резюме на место «дизайнер», нужно указать один основной графический редактор и несколько дополнительных. А когда вы, хоть минимально владеете смежными приложениями, то вызовете интерес у любого руководителя нуждающегося в хорошем специалисте.
Зачастую директора хотят, чтобы соискатель, помимо основных обязанностей умел пользоваться интернетом, подчинял себе поисковые системы, занимался рассылкой писем и мог разместить рекламное объявление. Но на деле не все умеют пользоваться форумами и социальными сетями, а люди имеющие эти навыки – обязательно вызовут интерес руководителя.
к содержанию ↑
# Список компьютерных программ для резюме
Если у вас есть поверхностное владение каким-либо сервисом, лучше исключить его из списка. Пишите в анкете исключительно те приложения, в которых вы хорошо разбираетесь.
Отнеситесь внимательно к объявлению о вакансии. Если в нем работодатель указывает какие-то определенные программы, выведите их на первое место в списке компьютерных знаний.
к содержанию ↑
# Основные (базовые) программы для резюме
Для многих офисных должностей будет достаточно общего уровня владения компьютером.
Пример: Опытный пользователь. Уверенно работаю с программами MS Office, владею графическим реактором AdobePhotoshop, легко нахожу необходимую информацию в интернете.
к содержанию ↑
# Программы МС Офис
В данный пакет приложений входят:
- Word – текстовый редактор.
- Excel – электронные таблицы.
- PowerPoint – создание презентаций.
- Publisher – издательская система.
- Outlook – работа с почтой.
Мнение эксперта
Екатерина Троицкая
Менеджер по подбору персонала
Не стоит расписывать весь пакет программ, если знакомы с основными (Ворд, Ексель) будьте краткими и пишите: владею «MC Office».
к содержанию ↑
# Специализированные программы
Для каждой рабочей позиции необходимы определенные знания. Например, дизайнеру не требуется разбираться в бухгалтерских программах и наоборот. Если в каких то приложениях вы разбираетесь лучше других, то можно сделать пометку и указать уровень знаний в скобках.
- Экономисту важно владеть стандартными приложениями, знать юридические программы и приложения.
- На должность системного аналитика нужен человек, который сможет работать с компьютером на высоком уровне. Среди специализированных указывают системы для внесения данных в базы, умение писать на языке PHP и прочее, в зависимости от вакансии.
- Работа офис-менеджера предполагает работу с приложением MS Office, CRM системах, поиску сведений в интернете. Работник должен уметь работать с оргтехникой: распечатать, отсканировать и отправить документ по факсу.
- Бухгалтер должен уметь работать в 1С, управляться с программами по ведению учета и сдачи отчетности, искать сведения в интернете и рассылать почту.
к содержанию ↑
# Опыт работы с офисной техникой
Копировальный аппарат, факс и принтер можно освоить достаточно быстро. Для людей, которые хоть немного работали в офисе – это банальные вещи и не стоит расписывать работу с офисной оргтехникой, иначе рекрутер может подумать, что человеку больше сообщить нечего.
Другое дело, если ваших знаний хватит, чтобы самостоятельно установить драйвера на компьютере или операционную систему, установить причину поломки принтера и собственноручно устранить её. Такие люди незаменимы на предприятиях, где есть офисная и компьютерная техника.
Писать ли об этом: вопрос спорный, ведь в производственной цепочке каждый должен заниматься своим делом, но если обязанности переплетаются с подобными проблемами – смело указывайте.
к содержанию ↑
# Компьютерные навыки в резюме пример
Мнение эксперта
Екатерина Троицкая
Менеджер по подбору персонала
В резюме целесообразно отобразить информацию только о важных навыках работы с ПК – не стоит заниматься перечислением всех известных вам утилит.
Всегда отталкивайтесь от обязанностей должности: если вы печатаете с высокой скоростью и претендуете на должность, где нужно набирать текст – обязательно упомяните об этом в резюме. А претенденту на должность переводчика необязательно сообщать, что он умеет чертить в CorelDraw или в других неактуальных для вакансии программных продуктах.
Разделите перечень компьютерных знаний на 3 группы:
- Офисные и базовые приложения.
- Профессиональные программные продукты.
- Дополнительные умения полезные в работе.
к содержанию ↑
# Список программ для администратора
Администратор должен уметь работать в компьютерных системах по учету товаров и обрабатывать информацию.
Пример:
- Стандартные компьютерные программы Excel, World.
- Знание программ учета товара и торговли.
- Работа в CRM системах, Photoshop, размещение рекламы в интернете.
к содержанию ↑
# Список программ для менеджера
Менеджер должен контролировать работу подчиненных и своевременно подавать отчетность о работе предприятия.
Пример:
- Стандартный перечень MS Office.
- 1С (продвинутый): Предприятие (указать разделы).
- Работа с почтой и прикладными программами.
- Знание CRM, IP-телефонии, электронные отчеты.
к содержанию ↑
# Список программ для кассира
Кассиру, как и бухгалтеру важно свободно работать в программе 1С. Будет плюсом, если вы работаете в разных версиях.
Пример:
- Уверенный пользователь: MS Office, работа в Интернете, оргтехника
- Профессиональные программы: 1С (уверенный): Управление торговлей 10.3 (Х, Х, Х), 1С (средний): Розница 2.2.
- Касса розничного магазина, кассовая система для магазина SetRetail.
к содержанию ↑
# Список программ для продавца консультанта
Продавцу помимо компьютерных знаний, важны коммуникативные навыки и умение консультировать покупателей онлайн.
Пример:
- Знание MS Office: Word, Excel, PowerPoint.
- Уверенный пользователь интернета, почта, мессенджеры.
- 1С (уверенный) (указать раздел).
- Программа Касса организации.
Опыт работы на ПК нужно отобразить обязательно порядке, даже если он минимальный.
к содержанию ↑
# Уровень владения ПК – Онлайн тест
Этот короткий тест поможет вам определить собственный уровень владения персональным компьютером. Данный экзамен не является достоверно точным, поэтому изначально следует отталкиваться от собственных знаний.
Тест состоит из 20 вопросов. Возможен только 1 правильный ответ. Обязательно прочтите все ответы, перед тем как будете отвечать. Удачи в прохождении теста!
Поздравляю Вы прошли Тест на знание ПК. Ваш результат: %%SCORE%% правильных ответов из возможных %%TOTAL%%. Ваш уровень оценен как — %%RATING%%
Ваши ответы выделены серым.
Закрашенные квадратики — это завершенные вопросы.
| 1 | 2 | 3 | 4 | 5 |
| 6 | 7 | 8 | 9 | 10 |
| 11 | 12 | 13 | 14 | 15 |
| 16 | 17 | 18 | 19 | 20 |
| Конец |
Надеюсь статья помогла вам заполнить раздел компьютерных знаний и составить грамотное резюме. Дополнительно советую прочитать материал о заполнении графы о желаемой зарплате и описании дополнительной информации. Делитесь материалом в социальных сетях с друзьями и коллегами по работе, а также дополняйте статью комментариями ниже.
Данную статью написал эксперт
Николай Бороздин
8 лет работы в сфере HR в компаниях с численностью до 2 000 человек персонала. Пропустил через себя тысячи резюме, нанял и обучил более сотни специалистов и управленцев.
Миллионы пользователей уже давно умеют пользоваться компьютером и это здорово. Но частенько я замечаю, что после переустановки операционной системы, те же самые пользователи, просто не знают какие обязательные программы им нужны.
С одной стороны ситуация очень простая, не буду далеко ходить несколько дней назад менял знакомым виндовс и после установки спросил, какие программы вам сразу поставить? На что услышал очень неопределенный ответ, — а мы и не знаем. И тут же спросили меня, а какие вообще должны быть?
Содержание
- Вступление
- Операционная система — старт компьютера
- Драйверы — корректная работа комплектующих
- Архиватор — нужен для нашего удобства
- Кодеки — увеличиваем «знания» компьютера
- Браузер — пора сделать свой выбор
- Антивирус — каждый выбирает свое
- Дополнительные программы — расширяем возможности компьютера
- Видео обзор обязательных программ для компьютера — закрепляем знания
Вступление
Именно поэтому сегодня я расскажу вам какие программы должны быть на каждом компьютере, ну и немного разберемся в дополнительных программах, которые позволят расширить функционал компьютера. Ниже можно ознакомиться с содержанием и сделать первоначальные выводы, но все же я советую внимательно прочитать всю статью, только так вы усвоите все необходимые знания.
Начнем с небольшого вступления, прежде всего нужно понимать, что компьютер это всего лишь машина с определенными деталями, которые не могут работать сами по себе, для каждой железяки внутри должна быть программа, которая будет ей говорить что конкретно делать.
Операционная система — старт компьютера
Поэтому вся жизнь, абсолютно любого компьютера начинается с установки операционной системы, для большинства пользователей на устах это звучит просто как установка винды или виндовс, но по факту это уже огромный комплект самых важных программ, которые и будут в будущем управлять практически всеми действиями на компьютере.
Пожалуйста, не мудрите, просто запомните, что самое главное – это операционная система именно она является самой необходимой программой. В ее комплект уже входят сотни маленьких программ, которые заставят компьютер работать. Читать об операционной системе подробнее…
Теперь идем дальше, установив любимую операционную систему пользователь столкнется со следующей проблемой. Все очень медленно работает, подвисает. И временами при переносе окна на новое место остается как бы след, мы видим замедленное движение окон и это жутко раздражает.
Проблема не в ваших неправильных действия или какой-либо поломке, тут нужно знать, что при установке операционной системы ставятся только стандартные наборы программ, а у вас к примеру новая видеокарта или очень крутой монитор, а может быть игровая мышка с десятком кнопок и операционная система просто не знает, как правильно управлять данными устройствами поэтому на помощь должны прийти другие программы, которые точно знают что нужно делать.
Драйверы — корректная работа комплектующих
В народе такие программы называют драйверами ( дрова если совсем по нашему) . Не надо думать, что это какие-то крутые программы, которые трудно найти, но и с обычными дровами от бани тоже не надо путать.
Сейчас немного внесу ясности, в системном блоке вашего компьютера есть достаточно много разных деталей, которые собирают на разных заводах, разные производители, фактически они в большинстве случаев конкурируют между собой. Каждый пытается создать собственный шедевр, для этого они годами трудятся и создают индивидуальные алгоритмы управления именно для своих деталей. Поэтому, купив к примеру новую видеокарту вы всегда найдете в комплекте компакт диск на котором будет программа, которая будет управлять именно этой деталью. И собственно для каждой детали производители создают индивидуальные программы для управления. Именно они и называются драйверами.
То есть, драйверы – это обычные программы, которые должны идти в комплекте с каждым сложно техническим устройством. Читать о драйверах подробнее…
Когда мы закончили с установкой всех драйверов на компьютер приходит время подумать о себе любимых. Нужно установить самые необходимые программы для своего комфортного использования компьютера. Я хочу посоветовать вам несколько на мой взгляд обязательных приложений.
Архиватор — нужен для нашего удобства
Начните с подстраховки и скачайте архиватор. Это небольшие программы, которые являются как бы хранилищем для файлов и папок. Они вам пригодятся, когда вы будите скачивать какую либо информацию из интернета. Большинство скаченных файлов будет добавлено именно в архивы и чтобы их оттуда достать понадобится специальная программа, которая и называется архиватором.
Я всегда устанавливаю лучший на мой взгляд архиватор, называется он WinRaR, мне его более чем хватает. Используется и устанавливается абсолютно бесплатно. Посмотреть, как правильно установить архиватор…
Кодеки — увеличиваем «знания» компьютера
Теперь вы вооружены стандартным набором программ и готовы улучшать свою систему до максимальной отдачи. Иногда это становится недостижимой задачей, ведь компьютер не способен открывать все понравившиеся вам файлы и причина очень проста. Его возможности просто нужно усовершенствовать с помощью установки специальных кодеков
Кодеки – это тоже небольшие наборы программ, которые просто необходимы каждому, ведь по умолчанию на компьютере можно включать далеко не все форматы музыки и уж тем более видео. Установка кодеков гарантирует вам воспроизведению любимых фильмов в любом формате.
Суть проста, представьте, что ваш компьютер знает изначально всего один язык, а после установки набора кодеков он будет знать все языки, поэтому на каком бы языке не был предоставлен файл, ваш компьютер всегда сможет его понять и открыть.
Итак, кодеки – это возможность компьютера понимать множество разных расширений, форматов записи. Подробнее о кодеках и их влияние на работу компьютера можно почитать тут.
Браузер — пора сделать свой выбор
Когда вы справились и с этой задачей, нужно подумать над установкой браузера, именно через него вы будите просматривать страницы в интернете. Можно выбрать любой браузер по вкусу. Я например на данный момент предпочитаю браузер Google Chrome (гугл хром) , а вообще на моем сайте можно почитать интересную статью, в которой я рассказывал о своем выборе браузера. Почитайте и тоже сможете без труда найти удобный браузер для себя. Прочитать статью о выборе лучшего браузера.
Надеюсь выбор сделан и теперь вы можете комфортно проводить время в интернете. На первый взгляд можно сказать, что уже все работает и мы можем наслаждаться корректной работой своего компьютера. Но тут важно не забыть о своей безопасности.
Антивирус — каждый выбирает свое
Многие уже догадались, что речь пойдет об антивирусных программах. Ведь пока вы не установите себе антивирус, я не рекомендую «гулять» по просторам интернета. В наше время, там огромное количество «капканов» которые настроены на максимальную продуктивность и в основном они рассчитаны на глупость пользователя и его неграмотность.
Если вы не профессионал в компьютерных технологиях, то вам обязательно потребуется антивирусное программное обеспечение. Я уже писал на эту тему несколько статей, но самой популярной оказалось статья, где я рассказывал как установить бесплатный, хороший антивирус, рекомендую почитать и вам.
И даже если вы подозреваете, что на вашем компьютере уже есть вирусы, я легко подскажу, как их удалить совершенно бесплатно, просто переходите по ссылке и читайте крутую статью.
На этом список обязательных программ для компьютера можно заканчивать. Но я на всякий случай добавлю еще пару приложений, которые совсем не обязательны, но они могут значительно улучшить ваши отношения с компьютером. Надеюсь, список программ о котором сейчас пойдет речь будет не менне полезен, чем первая часть статьи.
Дополнительные программы — расширяем возможности компьютера
Nero – программа, которая позволит вам легко записывать диски любой сложности, с появлением флеш накопителей данное приложение потеряло былую славу, но о нем стоит знать – это очень мощный инструмент для записи компакт-дисков.
Kerish Doktor – один из самых качественных оптимизаторов для компьютера. Данное приложение поможет в несколько кликов удалить лишний цифровой мусор, почистить реестр и выведет на экран десятки советов по улучшению именно вашего компьютера исходя из анализа всех компонентов, которые программа сможет просканировать. В скором времени я сделаю подробную статью с обзором на эту программу, поэтому не забудьте оформить подписку на новости моего сайта в конце статьи и спокойно получайте полезную информацию прямо на свою электронную почту.
VLC Media Player – это как вы уже поняли медиа плеер, который будет отличным инструментом при просмотре виде. Конечно выбор плеера это дело вкуса, но я делюсь своим мнением, поэтому пока рекомендую его, а в будущем сделаю для вас подробный обзор по плеерам, чтобы вам был доступен более широкий выбор.
ACDSee – это интересный фото редактор, который поможет вам просматривать фотографии значительно удобнее штатных средств по просмотру. Ну и опять же сразу в нем можно обрезать фото, перевернуть, добавить текст и внести некоторые изменения. Согласитесь, приятно, когда все под рукой?
Microsoft Office – ну не куда не уйти от этого могучего сборника программ, который просто необходим всем учащимся и офисным сотрудникам. Именно через него создаются большинство текстовых документов. Собственно я сейчас пишу статью в ворде – это тоже компонент данного сборника. Так же с помощью полного набора майрософт офиса можно работать с таблицами и создавать презентации. Слишком много возможностей в данном комплексе программ, поэтом перечислил лишь самые популярные.
Видео обзор обязательных программ для компьютера — закрепляем знания
Видео формат всей статьи, очень удобно для закрепления или когда просто лень читать. Если честно я бы тоже налил лучше кофе и просто посмотрел видео, но иногда гораздо полезнее почитать.
На этом считаю, что тему можно закрывать. Мне нужна ваша поддержка в данной статье, не ленитесь писать в комментария свои варианты самых необходимых программ и я буду периодически обновлять статью наполняя ее вашими грамотными предложениями. Жду ваши мысли.

Загрузка…
В разделе профессиональных навыков или дополнительной информации многие указывают знание компьютера. Но далеко не все могут составить список компьютерных программ для резюме. Конечно, указывать лучше всего лишь то ПО, с которым вы действительно умеете работать. Ведь рекрутер может попросить вам прямо на собеседовании показать свои умения.
Правила написания
Писать о навыках работы с компьютером кадровики советуют даже тем людям, которые претендуют на должность не связанную с работой за ПК. Описывая уровень владения этой техникой, можно указать список программ, которыми вы умеете пользоваться. Также надо написать, на каком уровне вы знаете компьютер. Указать это можно следующим образом:
- уверенный пользователь ПК;
- средний уровень;
- начальный уровень владения компьютером.
А вот детально расписывать о знаниях тех или иных программ не стоит. Каждый соискатель может воспользоваться таким образцом написания этой графы:
Опытный пользователь. Умение работать с базовыми программами MS Office (Access, Excel, Power Point, Word, WordPad), графическими редакторами (Picture Manager, CorelDRAW), программами для отправки-получения электронной корреспонденции (Outlook Express). Умею быстро искать необходимую информацию в интернете, могу работать с различными браузерами (Opera, Firefox, Chrome, Amigo, Internet Explorer). Неплохое знание особенностей операционной системы Windows.
Универсальный вариант этого раздела может выглядеть и несколько иначе:
Владение ПК на среднем уровне. Умение работать с программами MS Office (опыт работы с Excel, Word), искать и скачивать необходимую информацию через интернет (работал с браузерами Opera, Firefox), могу оправлять электронные письма.
Специфика профессий
Существует ряд специальностей, для которых необходимо перечислить знание программ, помогающих работать. Конечно, начать описание лучше с общих сведений об уровне владения компьютером и умении работать с основными программами. Например, в резюме бухгалтера эта графа может выглядеть следующим образом:
Уверенный компьютерный пользователь. Знание основных программ Microsoft Office, таких как MS Access, Word, PowerPoint, Excel, умение работать с электронной почтой (в том числе и в программах Outlook Express, Mirramail, EmailOpenViewPro). Отменные навыки работы в интернете в различных браузерах (работал в Opera, Google Chrome, Mozilla Firefox и прочих). Знание специализированных компьютерных программ: 1С:Бухгалтерия 7.7 и 8, Парус, системы Клиент-Банк.
Слишком большой список с перечислением всевозможного ПО может дать обратный эффект: работодатель решит, что ваши знания очень поверхностны.
Неплохо будет, если претендент на должность менеджера по продажам помимо списка основных программ ПК укажет также знание специализированных. В его резюме указанный раздел графы «профессиональные навыки» может выглядеть так:
Уровень грамотного пользователя. Навыки поиска специализированной информации в интернете, опыт работы с различными браузерами (в том числе Explorer, Opera, Chrome и прочие). Знание основ работы с операционными системами Linux и Windows, основных офисных программ, текстовых и графических редакторов (Word, WordPad, PowerPoint, Access, Paint, Excel, Photoshop). Навыки работы со специализированными системами «БЭСТ», 1С:Предприятие (спецификация «Торговля и склад»), опыт работы с системой CRM, регулирующей взаимоотношения с клиентами.
Если должность требует более глубоких знаний определенных программ, то их необходимо указать. Так, на должность PHP-программиста можно помимо умения работать с ПК, могут понадобиться следующее: знание PHP, API соц.сетей, WordPress API, CSS, HTML, JS, CSS.
В последнем случае ориентироваться необходимо на свои знания и на требования работодателя.
Если освоение новых программ не вызывает у вас трудностей, это стоит отметить в окончании раздела.

Как бы Microsoft ни старались облагородить свою операционную систему, но чистую ОС можно использовать только в ограниченных условиях – например на работе, где установка дополнительных программ запрещена или нет прав.
Что выбрать, платные или бесплатные программы
Так уж получается, что одних бесплатных программ недостаточно, выходит где-то 50 на 50. Я ни в коем случае не призываю использовать взломанные версии, но такова наша действительность, что «крякнутые» программы используют везде. По моему опыту, для решения почти любой задачи есть хоть одна бесплатная программа, которой хватает с головой. Но платное программное обеспечение обычно более удобное и с бОльшим количеством функций. Но нужны они для объёмных работ или для профессиональной деятельности.
Антивирус – необходимая защита
Я уже не раз затрагивал тему антивируса, это абсолютно необходимая программа, которую я скачиваю на любом компьютере сразу после установки Windows. Пожалуй, антивирус это та программа, которую лучше купить и жить спокойно. Платные версии избавляют от головной боли в поисках обновленных ключей и баз сигнатур. Самые распространённые у нас:
- DrWeb
- Kaspersky Antivirus
- Eset NOD32
Какой выбрать – личное дело каждого. 100% защиты не даст никакой, поэтому выбирайте просто какой больше понравится.
Из бесплатных хороши:
- Avast
- AVG
- Avira
- Comodo Antivirus
Есть ещё один вариант – Symantec Endpoint Protection. Это хороший платный антивирус, но в сети можно найти корпоративную версию, которая не требует ключей, работает не запинаясь и сама обновляется. Поставив бесплатный антивирус, не забывайте хотя бы раз в месяц проверять весь компьютер утилитой DrWeb CureIt!
Альтернативный браузер
Для удобства пользования интернетом понадобится установить один из альтернативных интернет-браузеров на замену стандартному Internet Explorer/Edge. В наших краях популярны:
- Google Chrome
- Яндекс-браузер
- Opera
- Mozilla FireFox
Все они бесплатные и очень нужные программы. Сегодня стремительно набирает популярность браузер от Яндекса. Это, несомненно, один из лучших браузеров, но у каждого свои предпочтения.
По скорости работы и потреблению системных ресурсов я предпочитаю Opera. А кому нравится гибкость в настройке могут выбрать Mozilla FireFox. Если остаётесь на стандартном Internet Explorer, то хотя бы обновите его до последней версии.
Архиватор
По умолчанию Microsoft Windows не умеет работать с таким распространённым форматом архива, как “.rar”. Наверное у себя на западе только зипом все пользуются. Я устанавливаю оболочку WinRAR, которая поддерживает все необходимые форматы архивов, включая “.zip”. WinRAR встраивается в операционную систему, позволяя работать с архивами из контекстного меню в проводнике.
В качестве альтернативы могу посоветовать программу 7-Zip. В ней также есть все нужные функции, но запаковывать в формат “.rar” она не умеет. Зато умеет распаковывать формат “.7z”.
Пакет офисных программ
Обязательная вещь для работы с текстами и таблицами: Word, Excel, PowerPoint. Хоть я и включил это в обязательный список, всё же оно не каждому надо. Но я ещё не встречал ноутбука без Microsoft Office или его бесплатного аналога OpenOffice. Из более лёгких офисных пакетов посоветую WPS Office.
Для чтения PDF-книг понадобится Adobe Acrobat Reader. PDF – это самый распространённый формат документации, книг и инструкций. Без специальной программы открыть файл PDF получится, но функционал будет ограничен самыми простыми действиями. Acrobat Reader это полностью бесплатная программа.
Мессенджер, телефон по интернету
С помощью мессенджеров можно общаться с другими людьми на компьютере или через приложение смартфона. Я использую одновременно социальные сети, Telegram, WhatsApp, Skype и Viber. Таким образом, можно держать постоянную связь с людьми. В РФ большинство людей пользуются мессенджером WhatsApp. В Украине, так сложилось, большой популярностью пользуется мессенджер Viber.
Telegram занимает отдельное место, т.к. это не просто мессенджер с привычными функциями, такими как переписка и видеозвонки, но и своеобразная социальная сеть с множеством каналов и чат-групп по интересам.
Кратко по мессенджерам:
- Skype — самый известный, но устаревает, есть подробная инструкция по настройке
- Viber — популярный в Украине, в наличии много рекламного спама
- WhatsApp — один из самых популярных в мире
- Telegram — мессенджер с соцсетью от создателя ВКонтакте
Все программы поддерживают голосовую, видеосвязь и чат. Незаменимая штука для общения, в дополнение к социальным сетям. Для общения понадобятся микрофон, наушники и web-камера (для видеосвязи), а также установленная программа или запущенная веб-версия на обоих устройствах собеседников.
Мессенджеры Skype и Viber позволяют звонить на стационарные и мобильные телефоны, но это уже не бесплатно.
Чтобы вы смогли коммуницировать с родственниками и друзяьми, нужно узнать какими программами пользуются они сами. Но обычно устанавливают все сразу. Отмечу, чтобы Viber и WhatsApp работали на ПК, их обязательно нужно установить на смартфоне тоже.
Я показал основные программы для ноутбука в минимальном разнообразии. Для более продвинутых я порекомендую ещё одну пачку софта.
Файловый менеджер Total Commander
После установки драйверов, в первую очередь я устанавливаю файловый менеджер Total Commander. Эта программа предоставляет удобный доступ к файловой системе, на замену стандартного проводника Windows. Намного удобнее копировать, перемещать, изменять файлы. Советую всем! С запуска Total Commander начинается моя работа с компьютером.
Почтовый клиент
Чтобы проверить свою электронную почту человек обычно заходит на сайт, например gmail.com, и смотрит папку «Входящие». Но намного удобнее использовать специальные программы – почтовые клиенты, особенно, если электронных ящиков у вас несколько.
Программа подключается к серверу и скачивает всю почту на компьютер. Вы можете её просматривать без задержек браузера, быстро переключаясь между ящиками. Я рекомендую The Bat! или Mozilla Thunderbird. Неплох стандартный Microsoft Outlook (встроенный в Windows XP/7 и в Microsoft Office) и приложение «Почта» в Windows 10, но The Bat! мне нравится больше, потому что почту очень легко перенести на другой компьютер или на новую операционную систему без риска потери важной информации.
Удобный видео и аудио плеер
Рекомендую на замену стандартному Windows Media Player установить отдельные видео и аудио-проигрыватели. Как разработчики ни пытаются, но не могут совместить в одной программе и видео и аудио плеер так, чтобы всем понравилось. Для этих целей лучше пользоваться отдельными программами. Для проигрывания видео хорошо себя зарекомендовали:
- GOM Player
- Light Alloy
- VLC Player
Для аудио – WinAmp или AIMP.
Торрент-качалка
Сегодня что-то стоящее бесплатно скачать в интернете можно или с файлообменников, или с помощью торрентов. Для скачивания с торрентов понадобится программа uTorrent.
Менеджер паролей
Чтобы не запоминать все логины и пароли, которыми вы непременно начнёте обрастать, рекомендую использовать один из менеджеров паролей. Программа запоминает все ваши пароли и хранит на сервере. Впоследствии их можно использовать из любого места, на любом компьютере и браузере. Я рекомендую использовать RoboForm или LastPass.
RoboForm — это первое, что я устанавливаю, потому что здесь сохранены все мои доступы к интернет-сервисам и приложениям на компьютере. Также у меня стоит дополнение к браузеру Mozilla Firefox на смартфоне, с помощью которого у меня на телефоне всегда актуальные логины и пароли.
Чистилка системы CCleaner
Уверен, полезная штука для любой системы под управлением Windows 7/8/10 — это программа CCleaner. Предназначена для периодической, примерно раз в месяц, чистки операционной системы и программ от накопившегося мусора. В основном это различные временные папки, файлы, кэши, которые не только забивают свободное место на диске, но и часто ухудшают работу компьютера. Особенно полезно для улучшения работы браузеров, которые со временем начинают тормозить.
Необязательные установки
Пригодится только если у вас особые требования к системе.
Набор кодеков для видео и аудио
По умолчанию Windows умеет проигрывать только самые основные форматы видео- и аудиофайлов. Для поддержки других форматов понадобится один из наборов кодеков, например K-Lite Codec Pack или Win7Codecs. Необязательна эта установка потому что в любой современный мультимедиа-плеер уже встроены все распространённые кодеки, или он сразу предлагает их скачать.
Программа для записи дисков
Приводы DVD реже используются чем раньше, но всё же пока что стоят почти в каждом компьютере. Для записи дисков я использую программу Nero Burning ROM. Из бесплатного можно порекомендовать JetBee FREE или ImgBurn.
Бонус — Punto Switcher
Это программа для автоматической смены раскладки клавиатуры. Не каждому надо, поэтому я не включил её в основной список программ, но каждому порекомендую использовать. Более подробно я писал про Punto Switcher в статье про пропавшую языковую панель.
Это тот минимум программ которые нужны для компьютера и я сам ими пользуюсь. Буквально открыл своё меню «Пуск» и выбрал самое основное. Не рекомендую использовать различные сборки Windows, типа «Zver», хотя в них уже встроена часть нужного софта. Но именно из за них потом всплывают необъяснимые проблемы с компьютером.
Содержание
- 1 Самые полезные программы для Windows 10
- 2 Установка приложений по умолчанию
- 3 Антивирус
- 4 Браузер
- 5 Офисный пакет
- 6 Медиаплеер
- 7 Почтовый клиент
- 8 Архиватор
- 9 Торрент клиент
- 10 Графический редактор
- 11 Яндекс Браузер скачать
- 12 Telegram скачать
- 13 Google Chrome скачать
- 14 Avast Free Antivirus скачать
- 15 uTorrent скачать
- 16 The Gimp скачать
- 17 ВидеоМОНТАЖ скачать
- 18 Winrar скачать
- 19 CCleaner скачать
- 20 OpenOffice скачать
- 21 Steam скачать
- 22 Hamster PDF Reader скачать
- 23 Bandicam скачать
- 24 Recuva скачать
- 25 VLC Media Player скачать
- 26 Picasa скачать
- 27 mp3DirectCut скачать
- 28 Viber скачать
- 29 KeePass скачать
- 30 Яндекс Диск скачать
В чистой Windows 10 присутствует только минимальный список программ, необходимый для выполнения самых базовых требований. Причём некоторые из приложений стоит заменить на более удобные. Например, стандартный блокнот сильно уступает сторонним текстовым редакторам, так что пользоваться им очень неудобно.
Самые полезные программы для Windows 10
После того как Windows 10 будет установлена на ваш компьютер и настроена, пройдитесь по нижеописанному списку и установите недостающие приложения. Каждое из них, скорее всего, пригодится вам, так как с их полем ответственности рано или поздно сталкивается любой пользователь.
Одни приложения полностью бесплатны, вторые — имеют пробный период, третьи — доступны только после оплаты, но подобные программы часто имеют бесплатные аналоги. В любом случае скачивать приложения строго рекомендуется только с официальных сайтов разработчиков, иначе вы сильно рискуете нарваться на вирусы.
Антивирус
Начать стоит именно с антивируса, так как без него путешествовать по интернету в поисках нижеописанных программ небезопасно. Антивирусов на данный момент очень много: Dr. Web, Kaspersky, Avast, Eset Nod32 и т. д. Некоторые из них условно бесплатны, то есть получают деньги с пользователей за просмотренную ими рекламу и только предлагают купить полную версию, а не заставляют.
Конечно, у всех них есть отличия (качество работы, наличие тех или иных дополнительных функций, например, таких как Firewall и режим «Инкогнито»), но для начала стоит установить любой, чтобы обезопасить процесс поиска остальных. При этом помните, что в системе не должно быть больше одного антивируса, так как они имеют свойство конфликтовать между собой, что приведёт к проблемам с Windows и сторонними приложениями.
Пакет Office
Пакет Office — это набор программ для создания презентаций (Power Point), работы с таблицами (Excel), текстом (Word) и т. д. Конечно, существуют аналоги программ из данного пакета, но именно приложения из пакета Office наиболее удобные, простые, красивые и многофункциональные, так как их разработкой занимается крупная компания Microsoft (создатель самой Windows 10).
Набор программ платный (самый дешёвый вариант на данный момент — 269 рублей в месяц), но им можно попользоваться бесплатно в течение пробного периода. Подробную информацию о тарифах можно просмотреть на официальном сайте https://products.office.com/ru-ru/home.
Браузер
В Windows 10 на замену устаревшему Internet Explorer пришёл новый стандартный браузер Edge. Он кардинально отличается интерфейсом и поддержкой современных технологий. Но несмотря на это до сих пор Edge уступает сторонним популярным браузерам.
Браузеров бесчисленное множество, но стоит обратить внимание только на самые удобные из них: Chrome, Mozilla Firefox, Opera, Яндекс.Браузер. Безусловным лидером среди них является браузер от компании Google — Chrome, он наиболее производительный, удобный, настраиваемый и современный, так как быстрее всех внедряет поддержку новых сервисов и технологий. Он, как и все вышеописанные браузеры, бесплатен, скачать его актуальную версию можно с официального сайта Google — https://www.google.ru/chrome/index.html.
Flash Player
Flash Player — это плагин, которым вы не будете пользоваться напрямую, но он необходим для работы многих приложений и отображения игр и видео в браузере. Если вы уже загрузили какой-либо браузер, то Flash Player самостоятельно установился вместе с ним. Единственное, что останется делать — обновлять его иногда, но можно разрешить автообновления и забыть про него на долгое время.
Скачать установочный файл и получить инструкцию по обновлению или установке вы можете на официальном сайте Adobe — https://get.adobe.com/ru/flashplayer/otherversions/.
Java
Java — это язык программирования, на котором написаны некоторые приложения, выполняемые внутри браузера на определённых сайтах. Большинство браузеров автоматически загружает все необходимые дополнения, требуемые для выполнения Java-приложений. Если вам хочется установить плагин поддержки Java вручную, перейдите на официальный сайт компании Oracle и воспользуйтесь подробной инструкцией по загрузке и установке необходимых программ — https://www.java.com/ru/download/help/windows_offline_download.xml.
Обновление драйверов
Драйверы — это приложения, необходимые для корректной работы подключённых к компьютеру устройств, таких как наушники, мышки, видеокарты и т. д. Windows 10 частично берёт на себя ответственность за обновление этих программ, но не всегда делает это полноценно и своевременно. Поэтому существует два аналоговых способа обновить драйверы: сделать это вручную через диспетчер устройств или воспользоваться сторонней программой.
Второй вариант более удобен, поэтому стоит загрузить программу Driver Booster (ru.iobit.com/driver-booster), открыть её и запустит процедуру сканирования, в конце которой вы получите список устаревших драйверов. Нажав кнопку запуска, вы разрешите программе автоматически скачать и установить последние версии драйверов.
Аналог — приложение DriverPack (https://drp.su/ru).
Фоторедактор
По умолчанию в Windows 10 присутствует программа Paint или Paint 3D после выхода версии Windows 10 Creators Update. Она позволяет обрезать фотографии и рисовать на них, создавать некоторые эффекты и изменять свойства, но её функций не хватит для полноценной обработки снимка. Если вы хотите делать с картинкой что-то более или менее профессиональное, придётся скачивать дополнительные фоторедакторы.
Самый известный, удобный и многосторонний редактор — Photoshop CS. Им пользуются все — от совсем начинающих до профессионалов высокого уровня. Возможности Photoshop безграничны, так как в нём присутствуют инструменты, позволяющие изменить все свойства фотоснимка до неузнаваемости. Его разработкой занимается компания Adobe (создатель Flash Player), скачать пробную версию редактора можно бесплатно на официальном сайте — https://www.adobe.com/ru/products/photoshop.html.
Просмотр видеофайлов
В Windows 10 есть программа, отвечающая за просмотр видеофайлов разных форматов. Но спектр поддерживаемых ею форматов и количество разнообразных настроек мало, поэтому в некоторых случаях придётся прибегнуть к стороннему проигрывателю. Например, можно будет воспользоваться известным аналогом VLC Media Player — https://www.videolan.org/vlc/index.ru.html. Он поддерживает большинство существующих форматов, настраивается и расширяется при помощи установки дополнений, при этом бесплатен и прост в использовании.
Аналог — проигрыватель Light Alloy (http://light-alloy.verona.im/).
Видеоредактор
Существует множество редакторов, позволяющих редактировать (обрезать, добавлять эффекты и переходы) видеоролики. Один из самых удобных — Sony Vegas Pro (https://www.vegascreativesoftware.com/ru/). Он, так же как и Photoshop CS, подойдёт и новичкам, и профессионалам. В ней содержится весь набор инструментов, необходимый для создания как простого монтажа, так и для полноценного кино.
Аналог — видеоредактор VSDC (http://www.videosoftdev.com/ru/free-video-editor).
Кодеки
Если вы собираетесь работать с разнообразными файлами, то рано или поздно столкнётесь с тем, что ваш компьютер не знает, как отрыть какой-нибудь формат. Дело в том, что каждый файл шифруется по определённому алгоритму, из-за чего ему и присваивается формат. Если компьютер не знает, как расшифровать данный формат, он предлагает найти в магазине Microsoft программу, которая сможет это сделать за него.
Чтобы не тратить в будущем время на поиск приложений, можно установить набор кодеков, учащих систему расшифровывать непопулярные форматы. Например, можно воспользоваться бесплатным приложением K-Lite Codec Pack Full (https://www.codecguide.com/download_k-lite_codec_pack_full.htm). Оно поможет найти и установить необходимые кодеки в автоматическом режиме.
Архиватор
Многие файлы скачиваются из интернета в формате zip, rar и других сжатых кодировках. Чтобы их открыть, сначала придётся выполнить разархивацию. Для этого понадобится приложение-архиватор, умеющее работать со сжатыми файлами. Также с помощью этой программы вы сможете самостоятельно уменьшать размер файлов, создавая архивы.
7-zip — простая, немного весящая, но при этом полноценная программа для архивирования и разархивирования практически всех известных форматов сжатия. Скачать её можно бесплатно с официального сайта — https://www.7-zip.org/. После того как она будет установлена, в контекстном меню, вызываемом кликом правой клавиши мыши по файлу, появится функция «Добавить в архив» или «Извлечь из архива».
Аналог — приложение WinRAR (http://www.win-rar.ru/download/).
Восстановление данных
Случайно удалённые файлы могут быть спасены при помощи сторонних программ. Допустим, вы случайно сотрёте фотографию или отформатируете флешку — важные файлы будут утеряны, но в некоторых случаях их можно восстановить. Например, можно запустить бесплатную программу Recuva (https://recuva.pro/) и дать ей просканировать память. Если есть какой-то шанс спасти файлы, она предложит вам это сделать.
Конечно, получить доступ к стёртым элементам получится не всегда, иногда они действительно пропадают навсегда. Но иметь под рукой программу, способную дать шанс на восстановление, необходимо, так как чем быстрее к ней обратиться, тем больше шансов на положительный исход.
Аналог — программа R-studio (http://www.r-studio.com/).
Чистка компьютера
Со временем в памяти компьютера начнут скапливаться файлы, ненужные системе. Необязательно они будут созданы вами вручную, часто временные файлы не прибирают за собой различные приложения. Появление мусора приведёт к снижению производительности системы и понижению объёма свободной памяти. Очистить систему от подобных элементов вручную практически невозможно, по крайней мере, процесс займёт много времени.
Но процедуру можно ускорить, установив специальное приложение, например, CCleaner (http://ccleaner.org.ua/download/) . Используя его, вы сможете очистить память системы от всего лишнего всего в два клика: достаточно нажать кнопку «Анализ», после кнопку «Очистить».
Аналог — приложение Advanced SystemCare Free (https://ru.iobit.com/).
Установка приложений по умолчанию
Как говорилось выше, многие сторонние приложения не дополняют систему, а заменяют её приложения. Естественно, по умолчанию Windows будет открывать файлы в своей, а не сторонней программе. В лучшем случае она каждый раз будет просить вас выбрать, через какое именно приложение открыть тот или иной файл. Чтобы этого избежать, необходимо выбрать приложения по умолчанию для всех типов файлов:
- Разверните параметры компьютера.
Открываем параметры компьютера - Перейдите к блоку «Система».
Открываем блок «Система» - Выберите подпункт «Приложения по умолчанию» (можно найти через поисковую строку). Вы увидите список типов файлов, к каждому из которых присвоено своё приложение. Чтобы выбрать своё приложение для того или иного типа, нажмите на иконку с плюсом или на иконку уже указанной программы и из развернувшегося списка выберите ту утилиту, которую хотите использовать по умолчанию.
Выбираем, какие программы будут открывать файлы
Используя вышеописанный метод, можно выбрать браузер, текстовый редактор, видеопроигрыватель, фоторедактор и остальные приложения, которые будут использоваться по умолчанию.
Видео: выбор приложений по умолчанию Windows 10
Имея чистую Windows 10, в первую очередь дополните её антивирусом. После этого перейдите к загрузке всего самого необходимого, в том числе того, что может пригодиться в будущем. А какие полезные приложения используете вы?
Всем привет! В этой заметке мы рассмотрим 8 полезных и нужных программ для операционной системы Windows 10, которые требуются практически всем пользователям.
Windows 10 по умолчанию включает практически все, что требуется обычному пользователю на домашнем компьютере, за счет этого мы можем начинать пользоваться системой сразу после ее установки, при этом даже не устанавливая дополнительных программ.
Однако стандартный функционал и программы, с помощью которого он реализован, в некоторых случаях недостаточно функциональны, или просто имеют непривычный интерфейс. Поэтому многие пользователи в качестве альтернативы устанавливают дополнительные, более функциональные программы, или просто те, к которым они привыкли. Кроме этого, Windows 10 пусть и функциональная система, но в ней по умолчанию все-таки нет некоторых программ, которые нужны всем, которыми пользуются практически все пользователи компьютера.
Заметка!«Режим бога» в Windows – что это такое и как его включить в Windows 10?
В этом материале будет представлено 8 категорий самых полезных и нужных программ, и в каждой категории выделены наиболее подходящие программы, которыми пользуются практически все пользователи, которые обязательно будут полезны и Вам.
Итак, давайте начнем.
Антивирус
О пользе и необходимости наличия на компьютере антивирусной программы написано немало статей, снято огромное количество видео, а все за счет того, что безопасность компьютера и всех данных, хранящихся на нем, всегда находится под угрозой, так как вирусы ежедневно заражают компьютеры, уничтожают информацию, и выполняют другие вредоносные действия.
Поэтому, каким бы осторожным Вы ни были и как бы компьютером не пользовались, антивирус с актуальными базами на компьютере обязательно должен быть.
Современные версии Windows, включая Windows 10, включают встроенные механизмы и инструменты защиты от вирусов и других атак извне, однако этого недостаточно, чтобы обеспечить максимальный уровень безопасности. Поэтому требуется установка дополнительной защиты в виде специализированной антивирусной программы.
Таким образом, антивирус – это очень полезная и нужная программа для Windows 10.
В качестве примера в данной категории можно выделить следующие программы:
- Avast
- Avira
- Kaspersky
- Bitdefender
- AVG
- 360 Total Security
Заметка!Как установить бесплатную версию антивируса Bitdefender?
Браузер
Браузер – это программа, с помощью который мы осуществляем просмотр сайтов в интернете.
О том, что это нужная программа, говорить не стоит, так как все мы пользуемся интернетом и целыми днями и ночами сидим там.
До 10 версии в Windows по умолчанию был установлен браузер Internet Explorer, который не нравился большинству пользователей. Поэтому Internet Explorer на домашнем компьютере практически никто не использовал, все устанавливали себе другой, сторонний браузер.
Однако в Windows 10 появился браузер Edge, который изменил ситуацию и стал достойной альтернативой другим популярным браузерам. Но все равно пользователям, которые привыкли к другому браузеру, тяжело перейти на Edge, и они по привычке используют свой любимый браузер.
Поэтому браузер – это еще одна очень полезная и нужная программа для Windows 10.
К популярным браузерам для Windows 10 можно отнести:
- Google Chrome
- Mozilla Firefox
- Яндекс.Браузер
- Opera
Заметка!Установка браузера Opera на Windows и обзор программы
Офисный пакет
Офисный пакет – это набор приложений, предназначенных для работы с электронными документами на компьютере.
Даже если Ваша непосредственная работа не связана с электронными документами, Вы все равно будете сталкиваться с ними, так как большинство информации в электронном виде представлено в формате офисных документов (текстовые и табличные данные). Таким образом, Вам даже чтобы просто открыть такие документы, потребуются специальные программы, а все такие программы есть как раз в офисном пакете. Иными словами, без офисных приложений пользоваться компьютером станет, если не сложно, то уж точно неудобно.
По умолчанию в Windows 10 не включены никакие офисные приложения, поэтому офисный пакет является очень полезной и нужной программой для Windows 10.
Самым популярным офисным пакетом для Windows является, конечно же, Microsoft Office. В качестве бесплатной альтернативы можно выделить LibreOffice.
Кроме текстовых и табличных офисных документов в эту категорию я отнесу еще и PDF документы, поэтому кроме офисного пакета обязательно нужна программа для просмотра PDF файлов.
Здесь можно выделить программу Adobe Reader.
Заметка!Как на VBA сохранить файл Excel с названием, взятым из ячейки?
Медиаплеер
Медиаплеер – программа для воспроизведения аудио и видео файлов.
В Windows 10 по умолчанию есть мультимедийный проигрыватель, однако он, так скажем, не очень удобный, и многим он не нравится. Поэтому большинство пользователей устанавливает сторонний медиаплеер, и здесь наиболее функциональной и популярной является программа VLC Media Player.
Заметка!Конвертация WMV в MP4 с помощью VLC Media Player
Почтовый клиент
Почтовый клиент – программа, предназначенная для работы с электронной почтой (написание, отправка, получение и хранение электронных писем).
Электронной почтой можно пользоваться и с помощью браузера, однако это не очень удобно, если у Вас несколько учётных записей, т.е. несколько «почт».
Поэтому для удобства обычно на компьютер устанавливают специальную почтовую программу, в которой настраивают все учетные записи, и используют ее для работы с электронной почтой.
Кроме встроенного медиаплеера в Windows 10 есть еще и встроенный почтовый клиент, он так и называется «Почта», однако многих он, как и медиаплеер, не устраивает или просто они к нему не привыкли. Поэтому большинство пользователей используют стороннюю почтовую программу, т.е. почтовый клиент.
Таким образом, почтовый клиент является также очень полезной и нужной программой для Windows 10.
К числу самых популярных почтовых клиентов можно отнести программы:
- Mozilla Thunderbird
- The Bat!
Архиватор
Архиватор – программа для упаковки одного и более файлов в единый файл-архив для удобства переноса и хранения данных.
В Windows 10 присутствует встроенный функционал для архивирования файлов, однако он не поддерживает некоторые типы архивов и вообще у него мало возможностей. Поэтому необходимость в стороннем архиваторе в Windows есть и всегда была.
Среди архиваторов можно выделить программу 7-Zip, которая является очень функциональной, удобной и бесплатной.
Заметка!Как создать архив в Linux Mint и как распаковать архив?
Торрент клиент
Что тут говорить, все качают файлы с помощью торрента, а делается это с помощью специальной программы, т.е. торрент клиента.
В Windows 10 нет никакого функционала для работы с торрентом, поэтому полезность и необходимость торрент клиента в Windows 10 можно даже не обсуждать.
К числу наиболее привлекательных торрент клиентов для Windows 10 можно отнести:
- qBittorrent
- Deluge
- Transmission
- BitTorrent
Графический редактор
Графический редактор – программа для работы с изображениями на компьютере (создание, просмотр, редактирование).
Многие пользователи любят подправить что-то на фотографии, или сделать какую-нибудь картинку, и, как Вы понимаете, чтобы это сделать, нужна специальная программа, т.е. графический редактор.
В Windows 10 есть встроенная программа Paint, однако функционал у нее сильно ограничен, хотя в ней Вы можете, например, наложить текст на картинку, нарисовать что-то и так далее. Однако, если Вы хотите сделать что-то серьезное с изображением, то Вам однозначно нужен сторонний графический редактор.
Самый популярный графический редактор – это Photoshop, однако он платный и уж очень навороченный. Если нужно бесплатное решение, практически не уступающее по функционалу, то первой рекомендацией здесь будет, наверное, программа GIMP.
Заметка!Как установить GIMP на Windows? Обзор программы GIMP
Вот мы с Вами и рассмотрели программы, которые будут очень полезны в операционной системе Windows 10 и не только в ней.
У меня все, пока!
Обновив свою операционную систему до версии Windows 10, можно столкнуться с необходимостью инсталляции адаптированного ПО для комфортной работы за компьютером. Вышеназванная версия уже имеет некоторые предустановленные утилиты (Microsoft Office, Skype, Edge и другие), но их не каждому будет достаточно для нормального функционирования устройства.
Рейтинг популярных программ для Windows 10
| <center>Лого</center> | <center>Программа</center> | <center>Язык</center> | <center>Лицензия</center> | <center>Реклама</center> | Рейтинг |
|---|---|---|---|---|---|
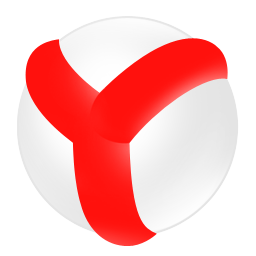 |
<center>Я Браузер</center> | <center>Русский</center> | Бесплатная | <center>Да</center> | <center>10</center> |
<center> </center> </center> |
<center>Telegram</center> | <center>Русский</center> | <center>Бесплатная</center> | <center>Нет</center> | <center>10</center> |
<center>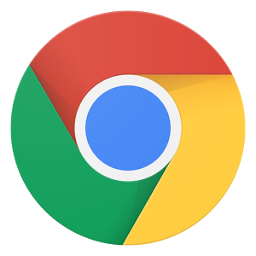 </center> </center> |
<center>Google Chrome </center> | <center>Русский</center> | <center>Бесплатная</center> | <center>Нет</center> | <center>10</center> |
<center>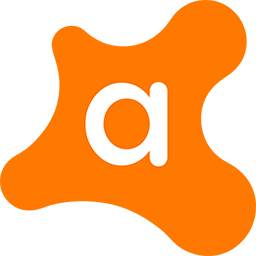 </center> </center> |
<center>Avast Antivirus</center> | <center>Русский</center> | <center>Бесплатная</center> | <center>Нет</center> | <center>9</center> |
<center>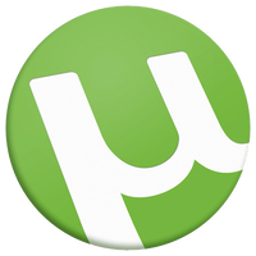 </center> </center> |
<center>uTorrent</center> | <center>Русский</center> | <center>Бесплатная</center> | <center>Да</center> | <center>7</center> |
<center> </center> </center> |
<center>The Gimp</center> | <center>Русский</center> | <center>Бесплатная</center> | <center>Нет</center> | <center>10</center> |
<center> </center> </center> |
<center>ВидеоМОНТАЖ</center> | <center>Русский</center> | <center>Пробная</center> | <center>Нет</center> | <center>10</center> |
<center>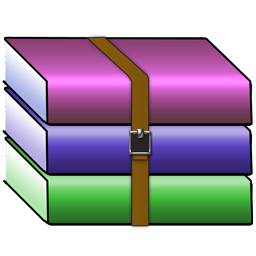 </center> </center> |
<center>Winrar</center> | <center>Русский</center> | <center>Бесплатная</center> | <center>Нет</center> | <center>10</center> |
<center>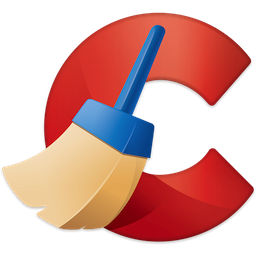 </center> </center> |
<center>CCleaner</center> | <center>Русский</center> | <center>Бесплатная</center> | <center>Нет</center> | <center>10</center> |
<center>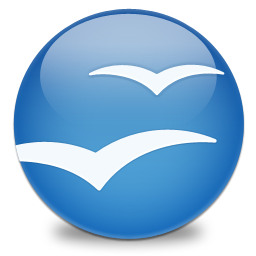 </center> </center> |
<center>OpenOffice</center> | <center>Русский</center> | <center>Бесплатная</center> | <center>Нет</center> | <center>10</center> |
<center> </center> </center> |
<center>Steam</center> | <center>Русский</center> | <center>Бесплатная</center> | <center>Да</center> | <center>8</center> |
<center> </center> </center> |
<center>Hamster PDF Reader</center> | <center>Русский</center> | <center>Бесплатная</center> | <center>Нет</center> | <center>8</center> |
 |
<center>Bandicam</center> | <center>Русский</center> | <center>Пробная</center> | <center>Нет</center> | <center>9</center> |
<center> </center> </center> |
<center>Recuva</center> | <center>Русский</center> | <center>Бесплатная</center> | <center>Нет</center> | <center>10</center> |
<center>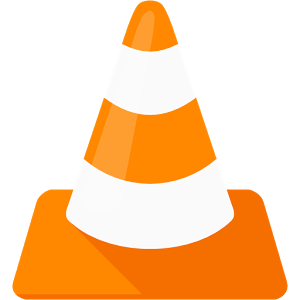 </center> </center> |
<center>VLC Media Player</center> | <center>Русский</center> | <center>Бесплатная</center> | <center>Нет</center> | <center>9</center> |
<center> </center> </center> |
<center>Picasa</center> | <center>Русский</center> | <center>Бесплатная</center> | <center>Нет</center> | <center>7</center> |
<center> </center> </center> |
<center>mp3DirectCut</center> | <center>Русский</center> | <center>Бесплатная</center> | <center>Нет</center> | <center>10</center> |
<center> </center> </center> |
<center>Viber</center> | <center>Русский</center> | <center>Бесплатная</center> | <center>Да</center> | <center>10</center> |
<center> </center> </center> |
<center>KeePass</center> | <center>Русский</center> | <center>Бесплатная</center> | <center>Нет</center> | <center>8</center> |
<center>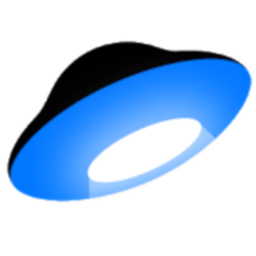 </center> </center> |
<center>Яндекс Диск</center> | <center>Русский</center> | <center>Бесплатная</center> | <center>Нет</center> | <center>10</center> |
Каждый пользователь конечно самостоятельно формирует список актуальных и удобных приложений для работы на ПК, поэтому наш топ нужных программ носит исключительно информационный и рекомендационный характер.
BoxPrograms рекомендует InstallPack, с его помощью вы сможете быстро установить данную подборку программ на ПК.
Обзор программ для Windows 10
Яндекс Браузер скачать
Этот удобный браузер имеет все сервисы Яндекса, просмотрщика PDF-файлов, Flash-плеер, качественный антивирусник от Лаборатории Касперского, турбо-режим, автоматический перевод страниц, синхронизацию с Яндекс.Диском и многое другое.
Telegram скачать
Популярнейший мессенджер позволяет вести переписку на устройствах разных мобильных и настольных систем, при этом сохраняя значительную степень приватности и не ограничивая размер вложений и сообщений.
Google Chrome скачать
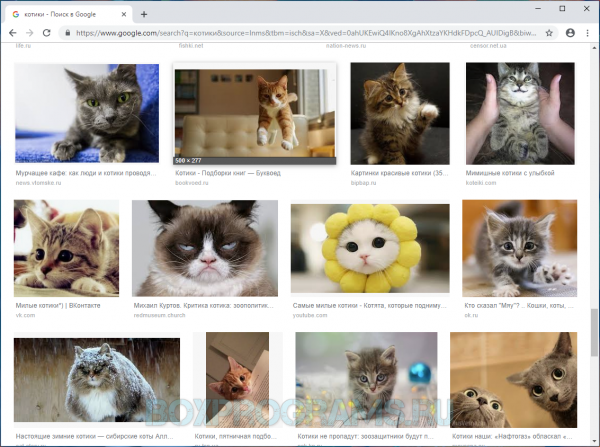
Avast Free Antivirus скачать
Бесплатная антивирусная утилита для комплексной защиты ПК от вирусных ПО и внедрений, перехвата личной информации, кибератак, спама и других вредоносных объектов.
uTorrent скачать
Это удобный BitTorrent-клиент с сотнями миллионов пользователей, раздающих разнообразные файлы, которые можно легко загрузить себе на компьютер без каких-либо регистраций, смс и рекламы.
The Gimp скачать
Приложение обрабатывает векторную и растровую графику, создает экранную и веб-графику, качественно ретуширует фото и выполняет еще массу полезных опции, благодаря которым софт назвали бесплатным аналогом известного Adobe Photoshop.
ВидеоМОНТАЖ скачать
Многофункциональный видеоредактор позволит создать и обработать фильм с применением встроенной коллекции интересных титров, заставок, фильтров и переходов, инструментов для улучшения и анимированных переходов. Готовый материал можно записать на диск или «залить» в Сеть.
Winrar скачать
Бесплатный многофункциональный архиватор с широким спектром дополнительных опций и работой со многими форматами.
CCleaner скачать
Бесплатный качественный инструмент для чистки реестра, удаления ненужных и неиспользуемых файлов, освобождения места на винчестере и увеличения производительности ПК.
OpenOffice скачать
OpenOffice является мощной и полнофункциональной альтернативой небезызвестного Microsoft Office, предлагая функции редактора базы данных, текстовых документов, математических формул, презентационных работ, векторных изображений, электронных таблиц, макросов и других задач.
Steam скачать
Бесплатный многофункциональный сервис с огромной библиотекой игр и программ, функциями социальной сети для общения и совместной игры с другими геймерами.
Hamster PDF Reader скачать
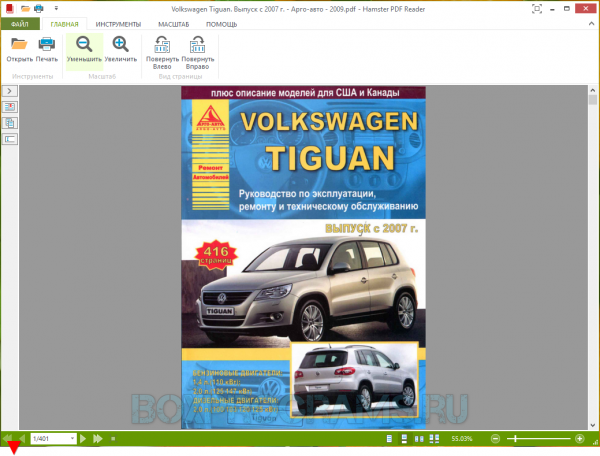
Bandicam скачать
Этот удобный захватчик может легко записать отрывок из фильма, общение в видеочате, интересный момент из спортивной трансляции, геймплей любимой игры или сделать скриншот. Пользователь также сможет создать видеоинструкцию, уникальный ролик или презентацию.
Recuva скачать
Бесплатное приложение, предназначенное для восстановления потерянных или случайно удаленных файлов.Нередки случаи ошибочного удаления материала или случайное нажатие кнопки подтверждения очистки, когда объекты из корзины уже невозможно вернуть.
VLC Media Player скачать
Проигрыватель один из немногих, кто может открыть «битый» и недогруженный файл, воспроизвести потоковый медиаконтент или интегрироваться плагином в Mozilla Firefox и Internet Explorer. Инсталляции кодек-паков софт не требует, поскольку имеет свои интегрированные кодеки.
Picasa скачать
Пикаса имеет ряд преимуществ, значительно выделяющих софт из ряда аналогичных программ данной категории. Это, во-первых, редактирование, которым не могут похвастаться многие просмотрщики, а во-вторых, дополнительные опции для создания коллажей, отправки картинок по почте, загрузке их в блог и многое другое.
mp3DirectCut скачать
Удобный редактор аудио с функциями обрезки, склеивания, вставки и копирования частей трека.Это простое, но функциональное приложение позволит пользователю быстро и легко обрезать и склеить композицию AAC, MP3 или WAV формата, отрегулировать громкость, применить интересные спецэффекты, при этом на выходе получив такой же высококачественный трек.
Viber скачать
Популярнейший бесплатный мессенджер для качественного видеообщения, переписки, обмена мультимедиа и звонков по всему миру на стационарные и мобильные номера абонентов.
KeePass скачать
Бесплатное приложение для надежного хранения паролей в продвинутой зашифрованной базе данных с алгоритмами шифровки Rijndael, AES и Twofish.
Яндекс Диск скачать
Популярный сервис для хранения файлов на виртуальном диске. Имеет удобный поиск, автоматически проверяет материал на вирусы и ссылками указывает местоположение файла.
Рекомендуемые программы для Windows:
RecuvaPicasaФото на документыProShow ProducerDr.Web Security SpaceТоп 15 Бесплатных Антивирусов для WindowsИспользуемые источники:
- https://winda10.com/programmy-i-prilozheniya/kakie-programmyi-nuzhnyi-dlya-kompyutera-windows-10.html
- https://info-comp.ru/top-8-programs-for-windows-10
- https://boxprograms.ru/top-20-programm-dlya-windows-10