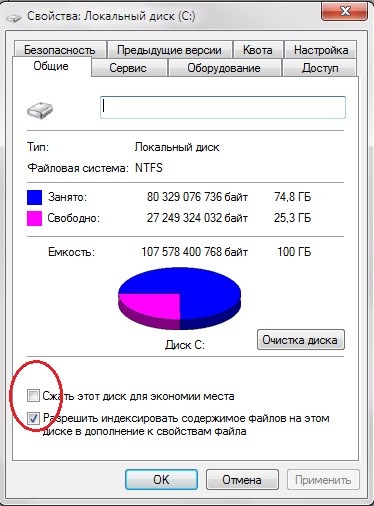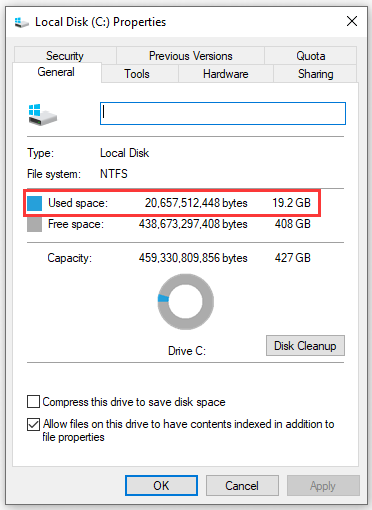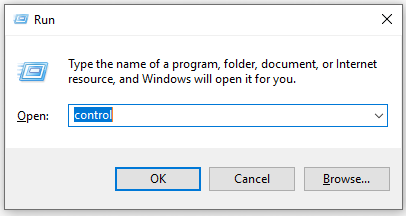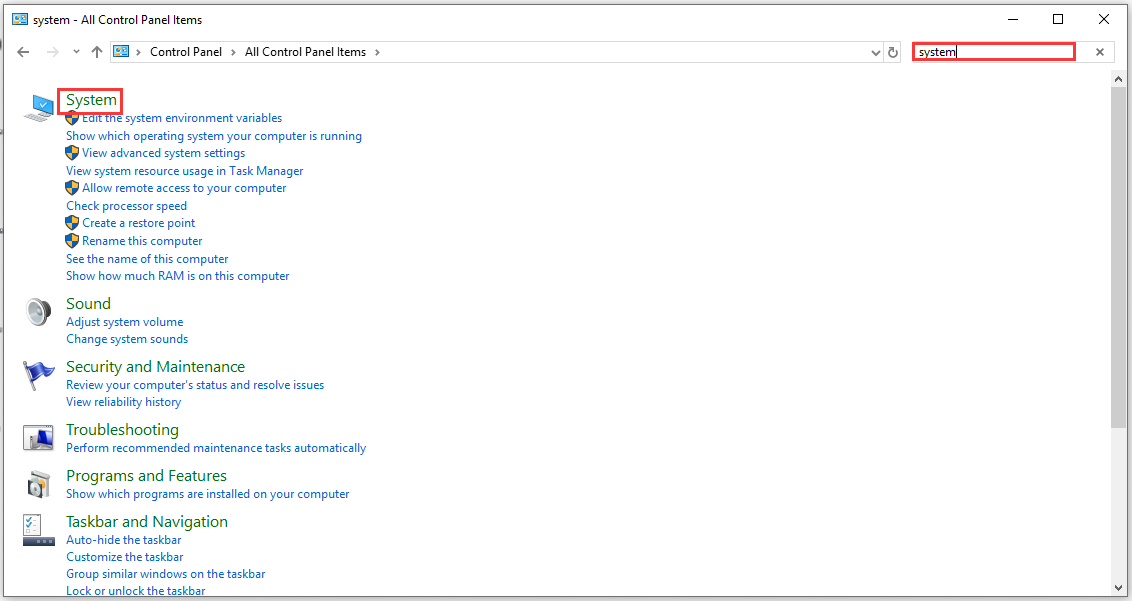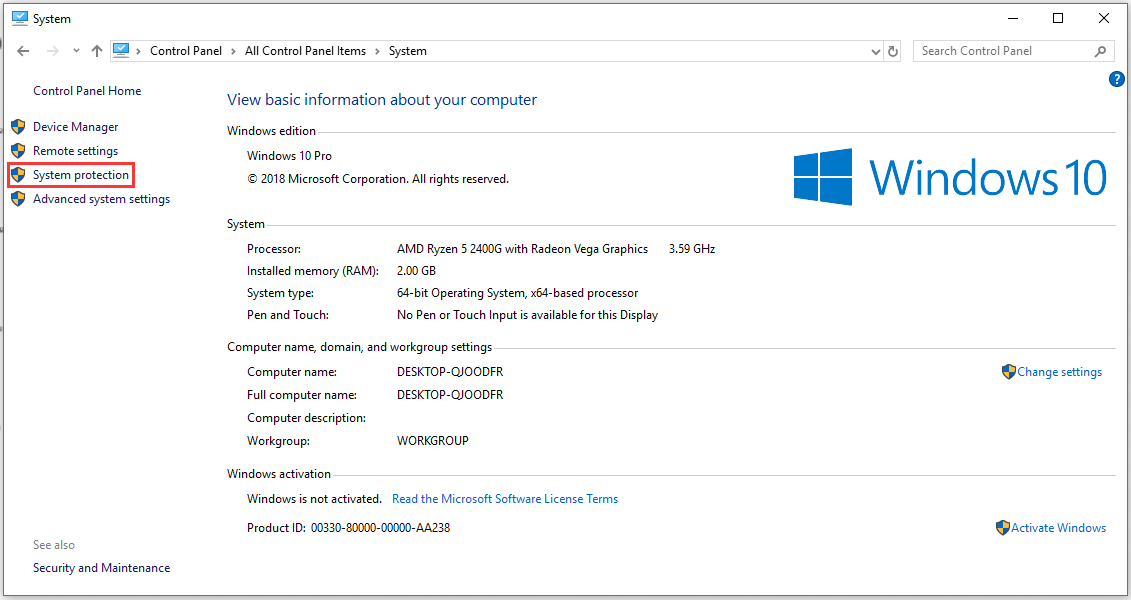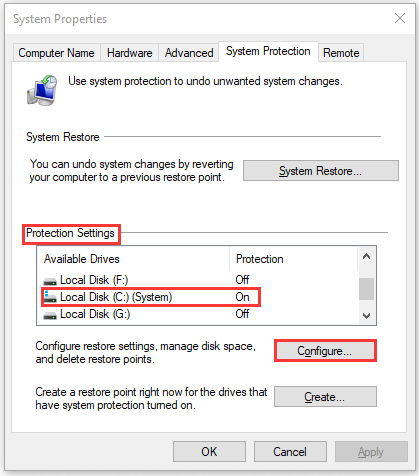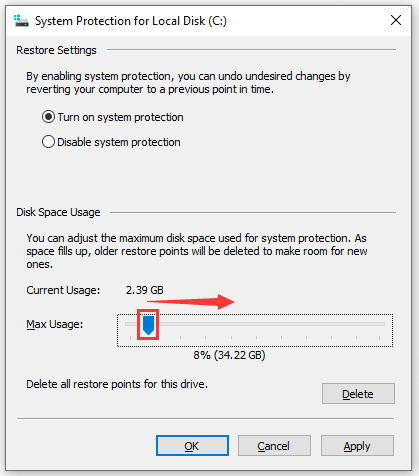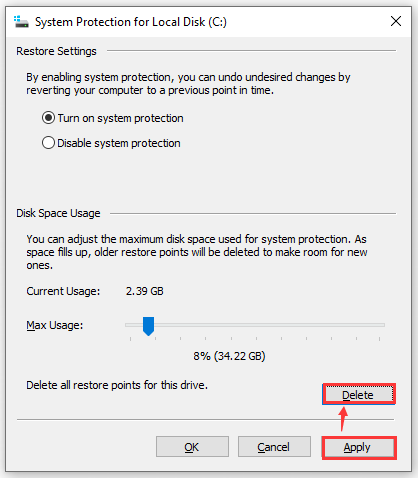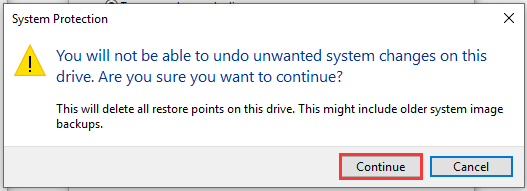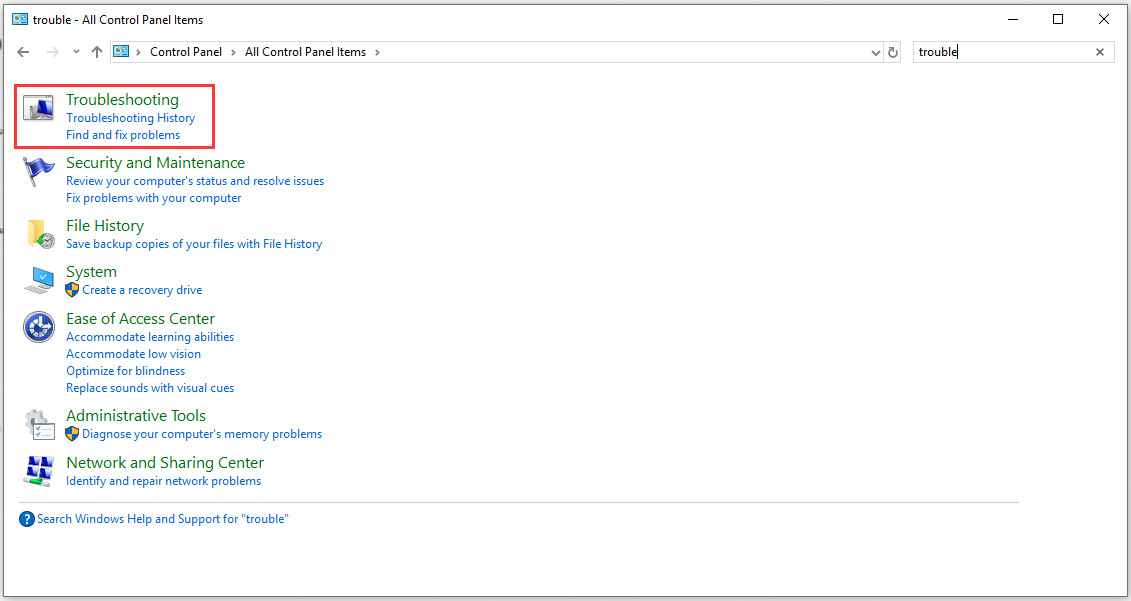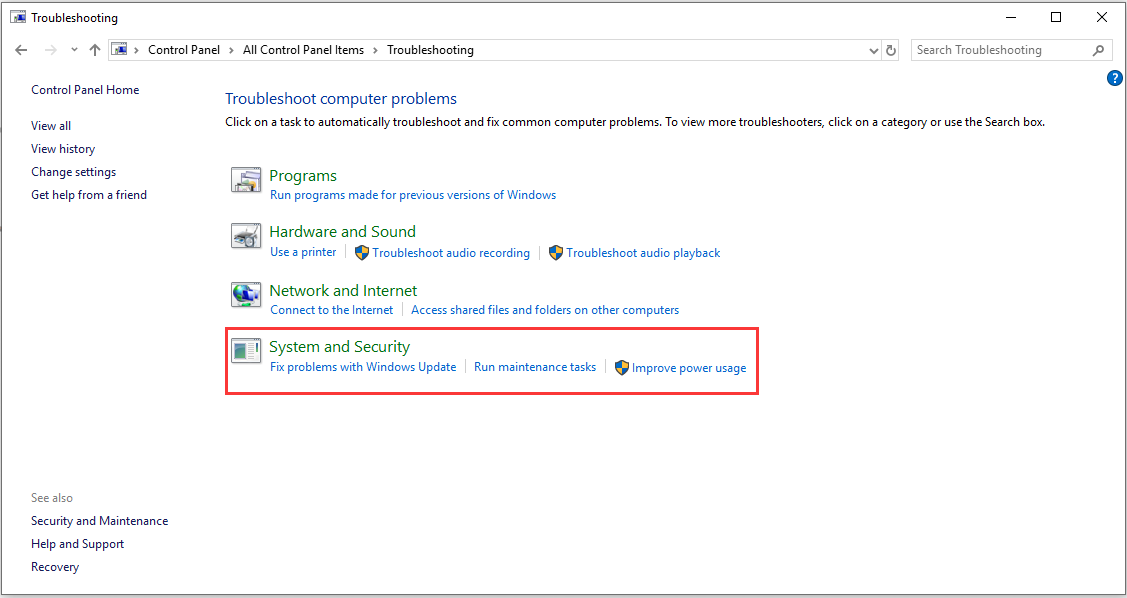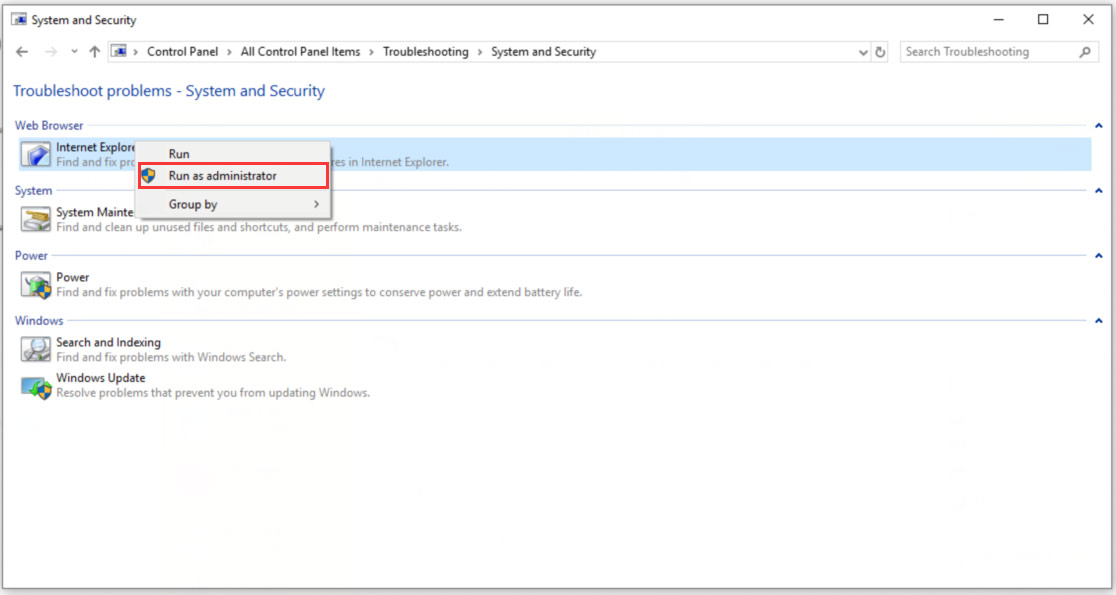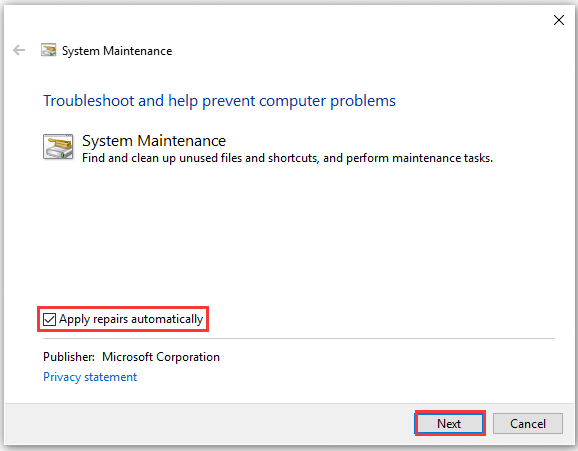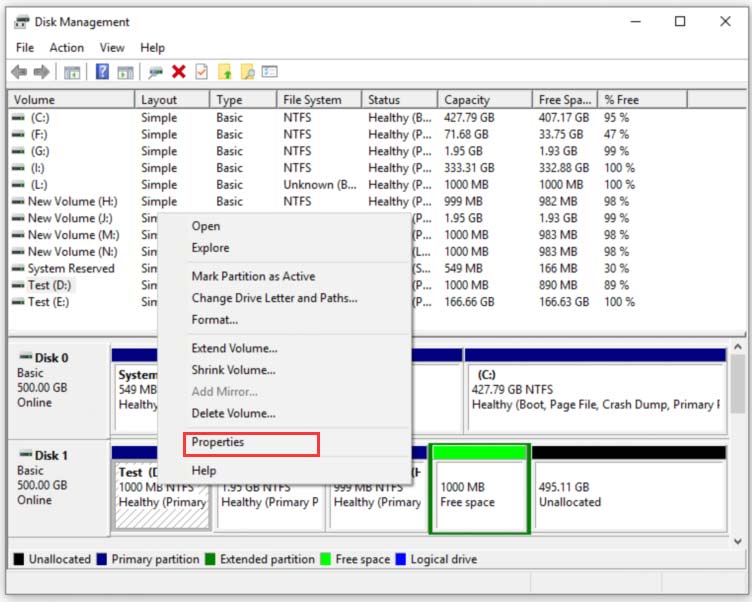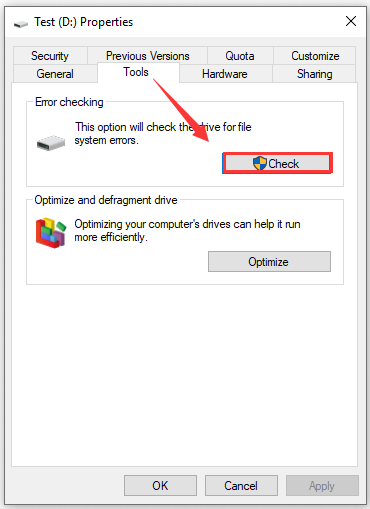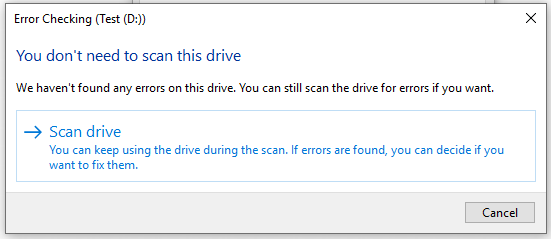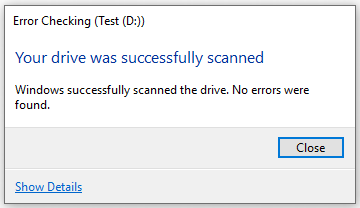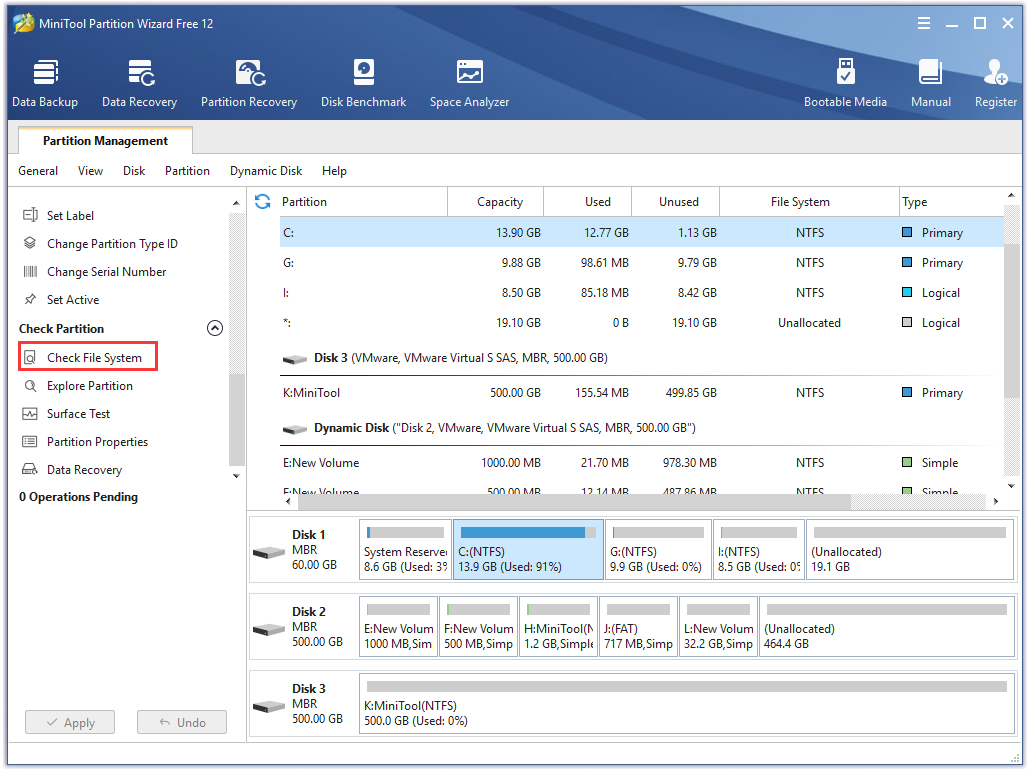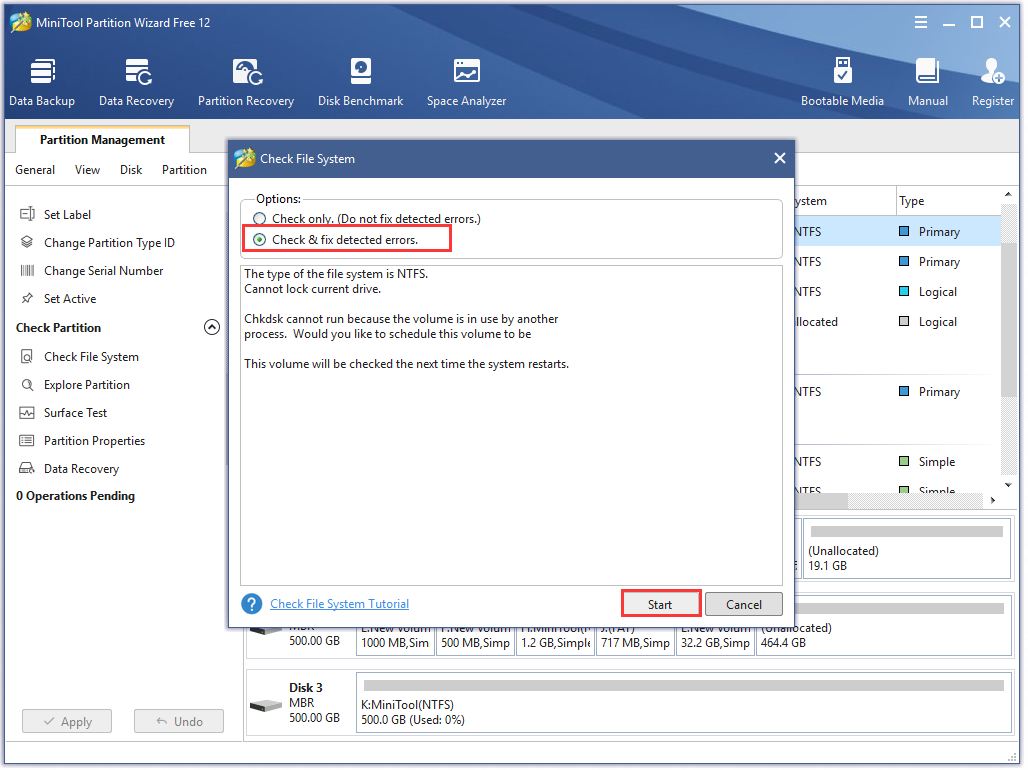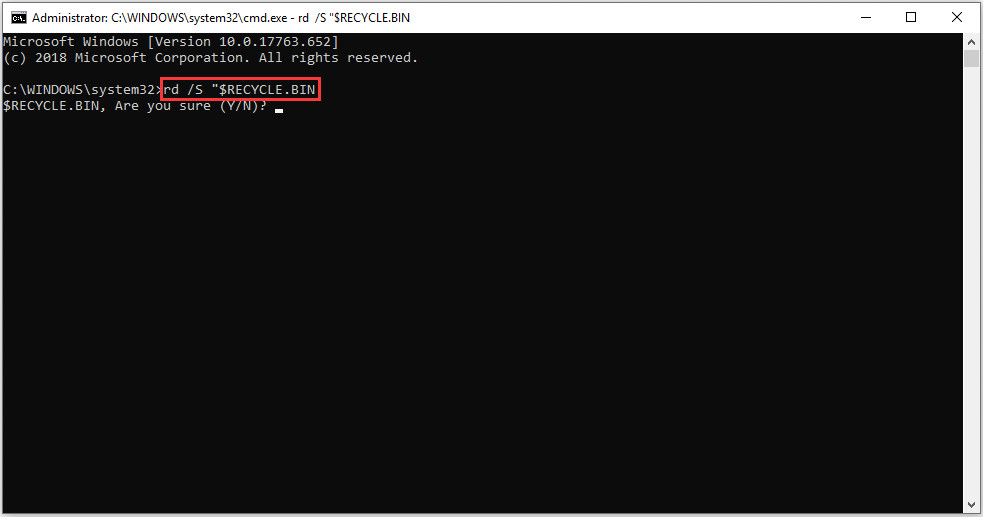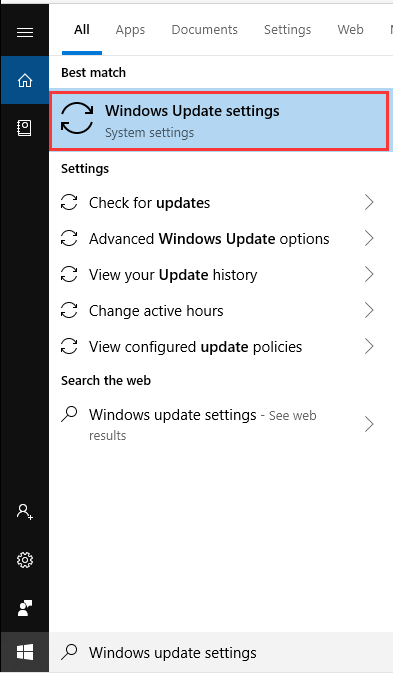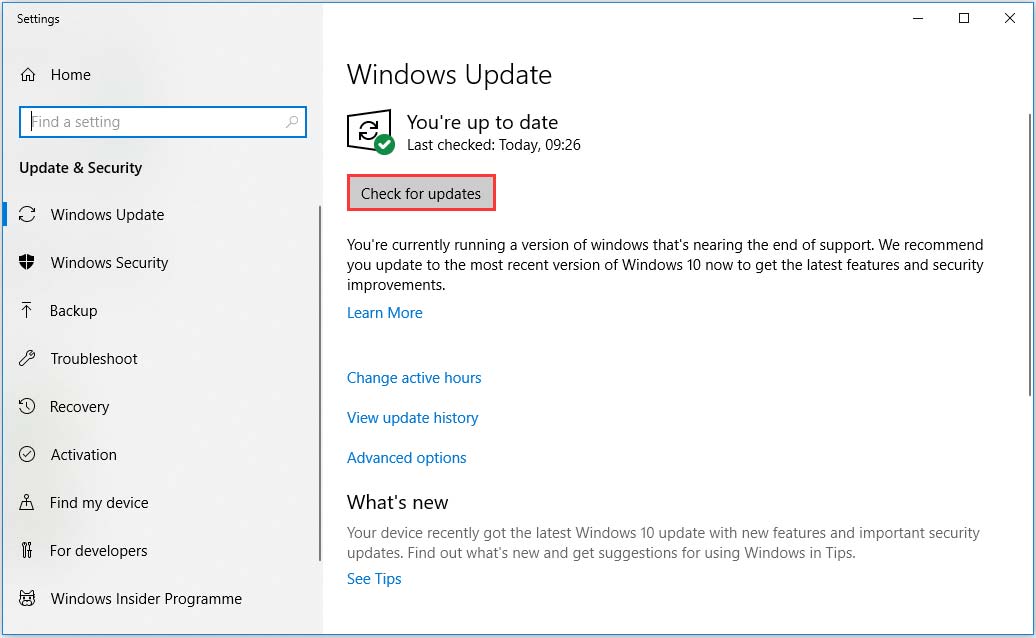Представьте себе ситуацию, когда ваш диск в вашей системе показывает высокий уровень использования пространства, пока вы не установили много приложений. После проверки фактического объема, занимаемого приложениями на диске, вы понимаете, что они не занимают много места. Это означает, что на жестком диске отображается неверное значение для свободного места в вашей системе Windows 10.
Хотя это условие может показаться безобидным, системная ошибка может стать серьезной проблемой. Скрытые файлы и папки могут занимать место. Так как эти файлы связаны с системными приложениями, вы никогда не поймете проблему, если вы не проверите папку глубже.
Наиболее распространенными причинами проблемы являются следующие:
- Папка системной информации может занимать много места. Если вам интересно, где хранится информация о системных точках восстановления, они хранятся в папке с системной информацией, которая, в свою очередь, хранится на диске в виде скрытого файла.
- Проблема с обслуживанием системы может вызвать проблему.
- Вредоносное или другое программное обеспечение могло создать скрытый файл, который невозможно обнаружить.
- Пространство может быть занято папкой с мусором.
Эти скрытые файлы могут занимать значительное пространство в папке, что замедляет работу системы и влияет на ее производительность. Если вы столкнулись с этой проблемой, попробуйте наши предложения и посмотрите, помогут ли они вам.
- Запустите ChkDsk
- Очистить все ненужные файлы
- Уменьшить пространство, занимаемое точками восстановления системы
- Запустите средство устранения неполадок обслуживания системы
1] Запустить ChkDsk
Жесткий диск хранит важную информацию, и если он будет поврежден, любые данные, хранящиеся на нем, будут потеряны. Однако состояние жесткого диска постепенно ухудшается, и вы сталкиваетесь с такими проблемами, как «жесткий диск показывает неправильное свободное место в Windows 10», пока это происходит. В значительной степени проблемы с секторами жесткого диска могут быть обнаружены и исправлены с помощью сканирования CHKDSK.
2] Очистить все ненужные файлы
Нежелательные файлы занимают много места на дисках, особенно на диске C :. Чтобы очистить эти файлы, вы можете использовать инструмент очистки диска в Windows. Кроме того, вы можете использовать инструмент CCleaner для очистки ненужных файлов из вашей системы и восстановления занимаемого ими пространства. Эти инструменты помогут очистить точки восстановления системы, файлы hibersys и т.д. И очистить корзину Recyle.
3] Уменьшить пространство, занимаемое точками восстановления системы
Точки восстановления системы занимают значительное место в системе. Точки восстановления хранятся в папке System Information. Чтобы проверить размер папки «Информация о системе», раскройте скрытые файлы и папки и нажмите на папку. Размер папки будет отображаться на правой панели.
Чтобы решить проблему с точками восстановления системы, занимающими слишком много места на вашем диске, вы можете либо удалить все старые точки восстановления системы и предыдущие версии файлов, либо ограничить использование диска точками восстановления системы.
4] Запустите средство устранения неполадок обслуживания системы
Если проблема возникла из-за технического обслуживания системы, устранение неполадок технического обслуживания системы может помочь в ее устранении. Процедура запуска средства устранения неполадок обслуживания системы выглядит следующим образом:
Найдите «панель управления» в панели поиска Windows. Дважды щелкните панель управления, чтобы открыть ее.
Перейдите по пути Панель управления → Все элементы панели управления → Устранение неполадок → Система и безопасность.
Выберите средство устранения неполадок обслуживания системы и запустите его.
Перезагрузите систему после завершения процесса.
Надеюсь это поможет!
Отображение пропускной способности жесткого диска, снижение общей памяти устройства и уменьшение полезного свободного места может быть вызвано различными причинами. Читайте, как восстановить полную емкость устройства и вернуть исходный размер дискового пространства.
Введение
Современный персональный компьютер представляет собой совокупность электронных элементов, объединенных в единый высокотехнологичный комплекс, нацеленный на решение разнообразных задач в любых сферах деятельности конечных потребителей: начиная от личного использования и заканчивая применением в производственных и профессиональных областях.
Наличие продвинутых комплектов внутреннего наполнения персональных компьютеров, которые периодически модернизируются, и получают более продвинутые характеристики, по сравнению с предыдущими версиями, позволяет увеличивать общую производительность компьютеров, повышать их совокупную мощность, емкость и скорость быстродействия, попутно уменьшая размер и энергетические затраты.
Главным источником, существенно повышающим требования к характеристикам персональных компьютеров, выступает стремительное развитие информационных технологий, следствием которого является постоянно увеличивающийся массив информационных данных, требующий мгновенных способов обработки и наличия емкостных запоминающих устройств, обеспечивающих их безопасное хранение.
Развитие электронных технологий и практически полный перевод всей информации в цифровой формат, а также создание и мировое распространение компьютерной сети «Интернет», которая предоставляет доступ к информации с любых устройств и различными способами, послужило формированию ситуации, при которой получать и обрабатывать данные стало на порядок проще, но существенно увеличился ее общий потребляемый объем.
Немалую роль в повышении уровня обработки и хранения информации играет современное программное обеспечение, наличие которого позволяет контролировать любые информационные потоки и управлять работоспособностью компьютерных устройств.
Одним из важных элементов, основная задача которого состоит в хранении информации, является запоминающее устройство. Самым распространенным его видом можно смело назвать жесткий диск. Благодаря относительно небольшой цене в пересчете на единицу памяти, он применяется во многих персональных компьютерах и занимает лидирующее положение в списке популярных хранилищ данных. Вдобавок, жесткий диск обладает наибольшей емкостью и относительно высокой скоростью чтения/записи данных, что является немаловажным преимуществом при выборе запоминающего устройства для хранения, все возрастающего, объема информации. И часто диск выступает главным или единственным хранилищем на компьютере пользователей.
Однако не редко происходит ситуация, когда жесткий диск, а также другие устройства, используемые для переноса и обмена данными между различными компьютерами, могут, по различным причинам, определяться операционной системой в гораздо меньшем размере, чем заявлено производителем.
Гораздо чаше подобная ситуация возникает при использовании «USB-флэш» накопителей и карт памяти различных форматов, ввиду их большей уязвимости к различным воздействиям и частым перемещениям. Значительно реже неприятность случается с жесткими дисками, конструкция которых существенно более прочная, и они не сталкивается с большинством видов проблем, как другие накопители.
Причины потери места на диске могут быть различны. Иногда проблема отсутствующего пространства обнаруживается сразу после покупки нового жесткого диска, или по истечению определенного периода времени с момента использования диска. Возможно, в системе присутствует скрытый раздел восстановления или файлы, занимающие определенное количество дискового пространства. Компьютерный вирус может повредить хранилище, умышленно демонстрируя существенно меньшее свободное дисковое пространство. На диске присутствует огромное нераспределенное пространство, диск может не отображаться в системе при подключении или не определяться ей, а также человеческий фактор, подразумевающий неумелые действия самого пользователя.
Каковы бы ни были причины, приведшие к неверному отображению размера дискового пространства, существуют способы их устранения и возврата утерянного объема. Далее в статье мы рассмотрим часто встречающиеся причины и предложим решения для их исправления.
Способы восстановления исходного размера жесткого диска
Предварительно, все причины можно разделить на несколько основных разделов, к которым можно отнести следующие: общие системные причины, не отображение диска при его подключении и значительная потеря внутреннего пространства диска.
В каждом из разделов мы постараемся рассмотреть основные действенные способы диагностики и устранения обнаруженной проблемы.
Устранение общих системных причин
В этом разделе мы остановимся на очевидных причинах, устранив которые пользователи смогут увеличить дисковое пространство за счет изменения различных системных настроек.
1. Заявленная производителем емкость накопителя не соответствует реальным параметрам
Производители выпускают современные устройства для хранения данных разнообразной полезной емкости: «500 ГБ», «1ТБ», «2 ТБ» и т.д.
Однако при проверке емкости жесткого диска в операционной системе «Windows» в приложении «Управление дисками» пользователи могут убедиться, что фактический объем накопителя всегда несколько отличается от реального размера диска в меньшую сторону на десятки гигабайт, чем было изначально заявлено производителем. Причина кроется в разнице подсчета гигабайт устройства производителем и операционной системой «Windows». Рассмотрим следующее несоответствие на примере жесткого диска ноутбука емкостью «500 ГБ». Откройте приложение любым удобным способом, например, нажмите вместе сочетание клавиш «Windows + X» и вызовите всплывающее контекстное меню, в котором из списка доступных действий выберите раздел «Управление дисками».
Производители жестких дисков принимают усредненное значение «1 ГБ = 1000 МБ», «1 МБ = 1000 КБ» и «1 КБ = 1000 Байт», в то время как операционная система оперирует реальными показателями «1 ГБ = 1024 МБ», «1 МБ = 1024 КБ» и «1 КБ = 1024 Байт». Получается, что по версии производителя, «500 ГБ» жесткий диск имеет значение «500 000 000 000 Байт». Однако система, при определении фактического дискового пространства, переводит заводские показатели в соответствие с реальными значениями. Поэтому, в результате конвертации, устанавливается примерный размер «466 ГБ» («500 000 000 000/1024/1024/1024»). Если после простой проверки, пользователи убедились, что потерянное пространство есть разница пересчета между заводскими и системными показателями, то пользователям не стоит переживать, ведь все пространство задействовано и не потеряно.
2. Наличие скрытых разделов
Многие компьютерные устройства, в частности ноутбуки, всегда поставляются со скрытыми разделами, например, раздел восстановления или зарезервированный раздел «Microsoft».
Дополнительно, в последних версиях операционной системы «Windows», начиная с седьмой версии, после первичной установки системы будут созданы скрытые разделы, включая системный раздел «EFI» для «UEFI», и системный зарезервированный раздел для устаревшей «BIOS».
Некоторые из таких скрытых разделов будут отображаться в приложении «Управление дисками». Другие скрытые разделы будут доступны для просмотра и редактирования только при использовании сторонних программ отображения скрытых разделов, которых представлено великое множество в международной сети «Интернет». Их установка и использование не займут много времени и понятны даже начинающим пользователям.
Поскольку отдельные разделы имеют большое значение для полноценного функционирования и безопасности системы (например, направленны на восстановление системы или влияют на ее корректную загрузку), операционная система «Windows» скрывает их для предотвращения нежелательных последствий, связанных с возникновением ошибок или вирусными атаками, и пользователям лучше не удалять такие разделы, чтобы освободить дополнительное место. Однако если нет необходимости сохранения отдельных скрытых разделов (например, была сделана резервная копия системы), то пользователи могут удалить их и увеличить доступное свободное дисковое пространство.
3. Разделение дискового пространства
Новый жесткий диск, перед использованием его для последующего хранения данных, необходимо первоначально разбить на разделы, один или несколько по выбору пользователя, в зависимости от объема диска и предполагаемых задач.
В проводнике файлов «Windows» отображаются все накопители, подключенные к компьютерному устройству, однако выполнить вход в нераспределенный диск не представляется возможным. Всплывающее сообщение операционной системы будет сигнализировать об этом.
Установить статус подключенного устройства и степень его готовности поможет приложение «Управление дисками». Откройте приложение ранее описанным способом и найдите накопитель с нераспределенным дисковым пространством. Затем щелкните правой кнопкой мыши на незанятом пространстве и, во всплывающем меню, выберите раздел «Создать простой том».
Операционной системой будет запущена служба создания простых томов, в которой, в пошаговом режиме, необходимо указать отдельные параметры, такие как: размер раздела, букву диска, файловую систему, размер блока размещения (размер кластера) и метку тома (по желанию пользователя) для нового раздела, подтвердить режим быстрого форматирования, и завершить создание раздела.
4. Внутренняя защита системы занимает много места
При проверке свойств определенного раздела разными способами (особенно системного раздела «C:»), пользователи могут обнаружить отдельные расхождения в количестве занятого дискового пространства одного и того же диска. Щелкните правой кнопкой мыши по разделу (например, локальный диск «C:») и во всплывающем контекстном меню выберите раздел «Свойства».
В открывшемся окне свойств во вкладке «Общие» можно наблюдать количество занятого пространства «44,0 ГБ».
Однако после открытия этого раздела и просмотра свойств всех его файлов, пользователи могут обнаружить, что реальный размер занимаемого дискового пространства составляет «37,1 ГБ», что на «6,9 ГБ» меньше предыдущего значения.
Обнаруженная разница занятого объема диска может быть выделена для защиты системы.
Защита системы – это встроенная функция, которая регулярно создает и сохраняет резервную информацию о системных файлах и настройках персонального компьютера, а также предыдущие версии файлов, которые были изменены. Все эти файлы сохраняются в точках восстановления, которые создаются непосредственно перед значительными системными событиями, такими как установка новых приложений или драйверов устройств. Поэтому, регулярное использование защиты системы повышает уровень общей безопасности, но может занимать довольно значительный объем дискового пространства. Однако пользователи могут несколько уменьшить используемое пространство, изменив максимальные показатели функции защиты.
Для этой цели необходимо использовать возможности приложения «Панель управления», открыть которую можно несколькими способами. Например, нажмите на рабочем столе, в нижнем левом углу, на «Панели задач» кнопку «Пуск», и откройте главное пользовательское меню «Windows». В списке установленных приложений, при помощи бегунка полосы прокрутки, найдите раздел «Служебные – Windows» и откройте вложенное меню. Во всплывающем контекстном меню выберите искомый раздел «Панель управления».
В окне приложения в списке доступных элементов выберите раздел «Система».
Затем, в открывшемся окне сведений о системе, в левом вертикальном меню нажмите на текстовую ссылку «Защита системы».
В новом окне свойств системы во вкладке «Защита системы» найдите раздел «Параметры защиты», отметьте необходимый диск (например, локальный диск «C:») и нажмите кнопку «Настроить».
Новое окно системной защиты локального диска «C:», в разделе «Использование дискового пространства», предложит пользователю задать максимальный объем хранилища, используемого функцией защиты системы. Изменяя положение индикатора максимального использования, пользователи могут уменьшить его, задав новое приемлемое значение. Когда пространство, зарезервированное для защиты системы, будет заполнено, старые точки восстановления будут автоматически удалены, чтобы сохранить новые. Чем меньше значение максимального использования, тем чаще будут обновляться точки восстановления системы. Дополнительно, пользователи могут удалить все точки восстановления, нажав на кнопку « Удалить », чтобы освободить все пространство, в случае такой необходимости. Затем нажмите кнопки «Применить» и «ОК», чтобы внесенные изменения вступили в силу.
5. Файл гибернации и файл подкачки могут занимать много места
Оба файла, спящего режима («hiberfil.sys») и подкачки страницы («pagefile.sys»), являются скрытыми системными файлами, и расположены в корневой папке раздела, где установлена операционная система. Они невидимы по умолчанию и не отображаются системой, пока принудительно не будут заданы параметры видимости скрытых системных файлов.
Энергосберегающий файл гибернации зарезервирован операционной системой «Windows» непосредственно при ее установке. Размер этого файла устанавливается в зависимости от количества оперативной памяти (ОЗУ), установленной на компьютере. В большинстве случаев, значение по умолчанию не превышает «75%» от общего значения «ОЗУ». При желании, пользователи могут отключить эту функцию или изменить размер файла спящего режима, уменьшив его в процентном соотношении.
Если пользователи не заинтересованы в файле гибернации («hiberfil.sys»), то выключить его можно следующим образом. Откройте приложение командной строки с правами администратора. Выполнить это можно разнообразными способами. Например, нажмите кнопку «Поиск» с изображением лупы, расположенную на «Панели задач» рядом с кнопкой «Пуск». В поисковой строке введите запрос «командная» или «cmd». В разделе «Лучшее соответствие» нажмите правой кнопкой мыши на искомый результат, и, во всплывающем контекстном меню, выберите раздел «Запуск от имени администратора».
В открывшемся окне введите исполняемую команду «powercfg -h off» и нажмите клавишу «Ввод» на клавиатуре.
Затем в новой строке введите команду «exit» для выхода из приложения.
После описанного действия, файл «hiberfil.sys» исчезнет в корневом каталоге, а занимаемое им дисковое пространство будет готово для новых записей. Однако если вы хотите сохранить спящий режим, то можете уменьшить занимаемый им объем диска, выполнив в приложении командной строки с правами администратора команду: «powercfg -h -size 50%» (процент может быть любым, но не меньше указанного). По исполнению команды, размер файла гибернации будет уменьшен до заданного процента.
Далее рассмотрим файл подкачки («pagefile.sys») и занимаемое им дисковое пространство.
В основном, компьютер хранит файлы, приложения и другие данные, которые используют пользователи при работе за устройством, в оперативной памяти («ОЗУ»), потому как гораздо быстрее читать данные из «ОЗУ», чем с жесткого диска. Однако, после того как весь объем оперативной памяти задействован, операционная система «Windows» переносит некоторые данные из «ОЗУ» обратно на жесткий диск, и помещает их в файл подкачки. Размер «pagefile.sys» изменчив и напрямую зависит от количества запущенных пользователями программ, объема оперативной памяти и максимального размера, установленного для файла подкачки. Наличие файла «pagefile.sys» имеет очень большое значение, ведь недостаточный объем памяти «ОЗУ» может привести к сбою отдельных приложений или системы в целом, когда оперативная память полностью заполнена.
Однако, довольно часто, в некоторых компьютерах размер файла подкачки существенно завышен, в связи с чем, тратится дополнительное время при обработке запущенных приложений. В такой ситуации пользователи могут уменьшить размер файла подкачки или полностью удалить его, чтобы сохранить свободным дисковое пространство.
Для доступа к настройкам файла подкачки необходимо открыть, ранее описанным способом, приложение «Панель управления», и в списке представленных элементов открыть раздел «Система». Затем в новом окне основных сведений компьютера в левом вертикальном меню нажмите на текстовую ссылку «Дополнительные параметры системы».
Теперь, во всплывающем окне свойств системы во вкладке «Дополнительно» в разделе «Быстродействие» нажмите кнопку «Параметры».
Перейдите в верхней части нового окна на вкладку «Дополнительно» и в разделе «Виртуальная память» нажмите кнопку «Изменить».
В окне настройки параметров виртуальной памяти снимите флажок в ячейке «Автоматически выбирать объем файла подкачки» для ручного управления параметрами. Отметив в окне требуемый локальный диск, пользователям будет доступно, на выбор, три режима управления файлом подкачки:
- Установите указатель (точку) в ячейке «Указать размер» и введите в соответствующую ячейку максимальное значение размера файла.
- Ячейка «Размер по выбору системы» подразумевает установку файла подкачки системой по умолчанию в зависимости от ее потребностей.
- Ячейка «Без файла подкачки» полностью удаляет файл подкачки из системы.
Определившись с режимом файла подкачки, нажмите кнопку «Задать» для сохранения внесенных изменений.
После изменения размеров файла гибернации и файла подкачки виртуальной памяти будет освобождено дополнительное дисковое пространство, которое пользователи смогут использовать для записи новых данных.
6. Не рациональное использование дискового пространства
Когда пользователи просматривают, сколько дискового пространства выделено системой для хранения конкретного файла, то нередко происходит ситуация, когда реальный размер файла значительно меньше, чем место, которое файл фактически занимает на диске.
За не рациональное распределение дискового пространства отвечает заданный размер кластера. Он представляет собой единичный блок для хранения и управления данными, граничный размер которого устанавливается при форматировании раздела. Один кластер может содержать содержимое одного файла независимо от того, насколько он велик. Как показано в примере на рисунке выше, файл размером «1766 байт» занимает на диске «4096 байт», установленный размер кластера для выбранной файловой системы. Оставшееся пространство не занято и не может быть использовано для хранения других файлов, а значит оно потеряно. Если файл имеет размер больше размера кластера, то система выделяет для его хранения требуемое количество кластеров, чтобы их совокупный объем превышал исходный размер файла. Отсюда следует, что дисковое пространство, используемое для хранения каждого файла, всегда будет больше, чем исходный файл. Для сокращения разницы между файлами и занимаемыми ими площадями на диске, пользователи могут уменьшить размер кластера и оптимизировать использование дискового пространства.
Как было сказано ранее, размер кластера устанавливается, при форматировании раздела. Поэтому, запустив процесс форматирования повторно, пользователи смогут изменить размер кластера и выбрать оптимальный вариант.
Важно помнить, что в этом случае все данные, сохраненные в разделе, будут стеры, поэтому необходимо предварительно перезаписать важные данные в другой раздел.
Для запуска процесса форматирования, откройте проводник файлов «Windows», выберите требуемый раздел и нажмите на нем правой кнопкой мыши. Во всплывающем контекстном меню выберите раздел «Форматировать».
В новом окне укажите файловую систему и задайте размер единицы распределения, установив стандартный размер кластера в соответствии со своими предпочтениями.
Затем нажмите кнопку «Начать» и дождитесь окончания процесса форматирования. По его завершению, в разделе будут установлены выбранные вами параметры.
Устранение проблем с отображением диска и доступом к нему
Часто, при подключении внешнего жесткого диска, операционная система персонального компьютера может не определять его, тем самым теряя доступное дисковое пространство и все, хранящиеся там, данные. Причин тому может быть несколько: плохое соединение диска с компьютером, проблема с программным обеспечением, отвечающим за управление устройством и его функционирование, системные ошибки, вследствие воздействия внешних или скрытых внутренних факторов, воздействия вирусов и ряда других причин. И далее мы рассмотрим действенные способы их исправления.
1. Проверьте элементы соединения
При подключении внешнего устройства хранения необходимо убедиться в исправности кабелей и «USB-портов» вашего компьютера. Попробуйте переподключить диск к другому разъему или подключите в подозрительный разъем другое устройство, исправность которого подтверждена, чтобы полностью убедиться в работоспособности разъема. При использовании «USB-концентратора», попробуйте подключить диск непосредственно к компьютеру, так как некоторые из них не обеспечивают достаточную мощность для нормальной работы внешнего привода.
Если после диагностики узлов соединений целевой диск не отображается в окне управления дисками, попробуйте подключить его к другому компьютеру, чтобы проверить, исправен ли диск, или определенные проблемы присутствуют на вашем компьютере. Если на новом устройстве диск не отображается, то с большой долей вероятности можно утверждать, что он поврежден, и диск необходимо заменить. В таком случае его нельзя использовать, и если диск содержал важные данные, то их можно восстановить при помощи специального программного обеспечения, о котором мы расскажем в завершающей части нашей статьи.
2. Обновите драйвер устройства
Если внешний жесткий диск успешно работает на другом компьютере, то значит, что операционная система вашего компьютера может иметь проблему с драйвером. Вы можете определить ее с помощью приложения «Диспетчер устройств». Открыть приложение можно различными способами: из проводника файлов «Windows», главного пользовательского меню «Windows», приложения «Панель управления» и т.д. Наиболее быстрым способом можно назвать следующий: нажмите вместе сочетание клавиш «Windows + X», а затем во всплывающем меню, в списке доступных действий, выберите раздел «Диспетчер устройств».
В окне диспетчера откройте раздел «Дисковые устройства», нажав на черную стрелку вложенного меню, найдите подключенный проблемный диск и проверьте наличие рядом с ними предупреждающего значка, представленного в виде желтого восклицательного знака, и сигнализирующего о наличии проблемы с драйвером. Щелкните правой кнопкой мыши проблемное устройство, и в открывшемся контекстном меню нажмите раздел «Свойства».
Во вкладке «Драйвер» окна свойств вы можете, при помощи кнопок управления драйверами, выполнить необходимые действия по устранению обнаруженных проблем: обновить драйвер, просмотреть информацию о проблеме, откатить все изменения обратно или удалить устройство из системы для последующей автоматической настройки драйвера при новом подключении устройства.
По окончанию настройки драйвера проблема с диском должна быть устранена.
3. Измените букву диска
Иногда, при подключении диска, операционная система «Windows» присваивает ему букву, уже используемую для другого локального диска, в связи с чем, возникает системная ошибка, и подключенный диск не запускается.
Для устранения проблемы и восстановления работоспособности диска необходимо изменить, присвоенную системой, букву диска в приложении «Управление дисками». Откройте приложение ранее описанным способом, нажав вместе сочетание клавиш «Windows + X», и выбрав, в списке доступных действий, соответствующий раздел.
В окне управления дисками будет отображаться список всех подключенных существующих внутренних и внешних дисков, а также представлена полная информация о них. Пользователи легко смогут определить диск, к которому пытаются получить доступ, по его размеру и типу формата.
Теперь щелкните правой кнопкой мыши на проблемном диске, а затем, во всплывающем контекстном меню, выберите раздел «Изменить букву диска или путь к диску».
В новом окне, используя кнопки управления «Добавить», «Изменить», «Удалить», присвойте диску новую букву из доступных вариантов, чтобы переименовать его. Убедитесь, что выбранная буква диска еще не используется для обозначения других устройств. А затем нажмите кнопку «ОК» для подтверждения своего выбора.
Новая буква будет немедленно присвоена диску и сразу будет отображена в окне приложения «Управление дисками». Теперь, скорее всего, проблема будет устранена, пользователи смогут открыть диск, в проводнике файлов «Windows», и получить к нему доступ.
4. Проверьте жесткий диск на наличие ошибок
Далее мы рассмотрим единый общий способ поиска и устранения ошибок, который подходит для внешних накопителей и внутренних жестких дисков, с целью восстановления исходного размера диска и возврата пропавшего пространства.
Операционная система «Windows» имеет встроенный механизм диагностики и восстановления жесткого диска, с помощью которого пользователи могут проверить носители данных, и устранить обнаруженные неисправности.
Откройте проводник файлов «Windows» любым способом, например, дважды щелкнув ярлык на рабочем столе. В окне проводника найдите диск, который необходимо проверить на ошибки, и нажмите на нем правой кнопкой мыши. В открывшемся контекстном меню выберите раздел «Свойства».
Во вкладке «Сервис» открывшегося окна свойств в разделе «Проверка на наличие ошибок» нажмите кнопку «Проверить».
Операционная система выполнит полную проверку выбранного диска и устранит обнаруженные ошибки.
Дополнительно, жесткие диски, которые пользователи используют в своих персональных компьютерах и ноутбуках, имеет встроенную технологию контроля аппаратного обеспечения под названием «S.M.A.R.T.».
Операционная система «Windows» не имеет приложения для отображения данных, собранных технологией «S.M.A.R.T.», но пользователи могут проверить общий статус с помощью интерфейса сценариев «WMIC» (инструментарий управления «Windows» посредством командной строки) и попробовать свои силы в восстановлении поврежденного жесткого диска.
Откройте приложение командной строки с правами администратора ранее указанным способом (при помощи приложения «Поиск»), введите команду «wmic» и нажмите клавишу «Ввод» на клавиатуре. Теперь, в новой строке, наберите команду «diskdrive get status» и повторно нажмите клавишу «Ввод».
В окне командной строки будет отображен «S.M.A.R.T.» статус для каждого жесткого диска, подключенного к компьютеру. На представленном выше изображении статус «OK» означает успешно завершенную диагностику. При другом результате пользователи должны быть готовы к скорому выходу из строя жесткого диска. К сожалению, инструментарий управления «Windows» не отображает имена дисков, а лишь выдает результат статуса для каждого подключенного жесткого диска.
Для более подробного отчета о состоянии жесткого диска следует обратиться за помощью к программному обеспечению сторонних производителей, которые в достатке представлены в международной информационной сети «Интернет». Одной из таких программ является «CrystalDiskInfo», отображающей различные параметры диска (например, общее техсостояние, температура, число включений, общее время работы и т.д.) для последующего изучения.
5. Исправление поврежденных дисков с помощью встроенных инструментов «Windows»
Одним из важнейших инструментов, сочетающим в себе возможности по поиску и исправлению ошибок, можно назвать приложение «CHKDSK». Разработанное для применения в операционных системах «DOS» и «Microsoft Windows», приложение сканирует диск на предмет наличия физически повреждённых секторов и возможных ошибок файловой системы, с последующим устранением обнаруженных неполадок.
Откройте приложение командная строка с правами администратора и введите в строке следующую команду:
chkdsk G: /f /r
Расшифровка понятий команды следующая:
«chkdsk» – активирует запуск приложения;
«G:» – обозначает букву проверяемого диска (обязательно наличие двоеточия);
«/f» – флаг задает указание на поиск и исправление ошибок;
«/r» – флаг используется совместно с флагом «/f», и направлен на идентификацию поврежденных секторов и их восстановление.
По результатам исполненных действий пользователям будет представлен подробный отчет.
Приложение «CHKDSK» не является безупречным решением, но оно прекрасно работает во многих случаях, и может помочь пользователям восстановить внешний или внутренний жесткий диск без форматирования. В противном случае, стоит рассмотреть возможность форматирования проблемного диска для устранения неполадок и возврата утраченного дискового пространства.
6. Форматирование жесткого диска
Когда ранее представленные способы не смогли устранить проблему потери дискового пространства, то следующим шагом будет полная очистка диска для восстановления исходного объема запоминающего устройства. Сначала воспользуемся встроенными инструментами операционной системы «Windows», которые позволяют выполнить процедуру очистки диска путем его форматирования.
Форматирование в приложении «Управление дисками»
Приложение «Управление дисками» позволяет выполнить форматирование, как целого диска, так и отдельных его разделов. Откройте приложение удобным для вас способом, и найдите в главном окне искомый диск или раздел. Щелкните по нему правой кнопкой мыши и во всплывающем меню выберите раздел «Форматировать».
В новом окне задайте параметры форматирования (метка тома, файловая система, размер кластера, быстрое форматирование) и нажмите кнопку «ОК» для исполнения.
По завершению, жесткий диск или отдельный раздел будет готов к дальнейшему использованию, и утраченное дисковое пространство должно быть восстановлено.
Форматирование с помощью инструмента «Diskpart»
Пользователи могут получить доступ к инструменту «Diskpart» в операционной системе «Windows» из приложения «Командная строка с правами администратора», чтобы отформатировать проблемный жесткий диск или раздел, который не работает должным образом. Процесс очистки жесткого диска похож на процесс форматирования флэш-накопителей и «SD-карт».
Откройте обработчик команд «Windows» «Командная строка», применяя представленный ранее способ, введите в строке команду «diskpart» и нажмите клавишу «Ввод» на клавиатуре.
В строке инструмента «Diskpart» введите команду «list disk» для отображения списка всех носителей, подключенных к системе.
В представленной таблице определите номер диска, который необходимо форматировать, и наберите команду «select disk X», заменяя «X» искомым номером диска. Затем нажмите клавишу «Ввод» для исполнения.
После подтверждения выбранного диска, введите команду «clean» и нажмите клавишу «Ввод», чтобы стереть все данные на диске.
По завершению операции очистки, пользователям будет необходимо создать новый раздел на диске. С этой целью, введите следующую команду и нажмите клавишу «Ввод» на клавиатуре: «create partition primary».
Теперь отформатируйте вновь созданный раздел, используя команду «format fs=ntfs». Инструменту потребуется некоторое время для форматирования раздела в соответстви
Данный материал является частной записью члена сообщества Club.CNews.
Редакция CNews не несет ответственности за его содержание.
Содержание
- Неправильно отображается дисковое пространство.
- Всё по порядку.
- Неправильно отображается дисковое пространство. Как это видит система?
- Неправильно отображается дисковое пространство. Другой размер кластера.
- Неправильно отображается дисковое пространство. Атрибуты или разрешения NTFS.
- Неправильно отображается дисковое пространство. Неправильные имена файлов.
- Неправильно отображается дисковое пространство. Увеличение размера Master File Table.
- Неправильно отображается дисковое пространство. Чередующиеся потоки данных.
- Повреждение файловой системы.
- Жесткий диск показывает неправильное свободное место в Windows 10
- Как восстановить размер жесткого диска и вернуть пропавшее место
- Введение
- Способы восстановления исходного размера жесткого диска
- Устранение общих системных причин
- 1. Заявленная производителем емкость накопителя не соответствует реальным параметрам
- 2. Наличие скрытых разделов
- 3. Разделение дискового пространства
- 4. Внутренняя защита системы занимает много места
- 5. Файл гибернации и файл подкачки могут занимать много места
- 6. Не рациональное использование дискового пространства
- Устранение проблем с отображением диска и доступом к нему
- 1. Проверьте элементы соединения
- 2. Обновите драйвер устройства
- 3. Измените букву диска
- 4. Проверьте жесткий диск на наличие ошибок
- 5. Исправление поврежденных дисков с помощью встроенных инструментов «Windows»
- 6. Форматирование жесткого диска
Неправильно отображается дисковое пространство.
В статье описываются проблемы и возможные решения, когда вследствие различных причин неправильно отображается дисковое пространство на различных носителях: внешних и локальных жёстких дисках, а также флешках.
Взглянув на вероятные проблемы с другой стороны, можно было бы назвать эту проблему вопросом повреждения файловой системы носителя и отталкиваться при его решении именно от этого момента. Если у вас возникли вопросы по поводу того, что заявленные характеристики диска изначально отличаются от заявленных, ознакомьтесь со статьёй “В чём разница между GB и GiB на маркировке дисков?“.
Всё по порядку.
Файловая система NTFS, какой мы её знаем, поддерживает большое количество дисковых и низко-форматных файловых настроек, которые благодаря перекрёстным связям могут давать сбой как любой из механизмов. В окне проводника Windows эта ошибка отображается как:
Причин у перечисленных проблем часто только две:
Неправильно отображается дисковое пространство? А вы уверены, что ваша флешка или SD-диск не ПОДДЕЛКА ?
Неправильно отображается дисковое пространство. Как это видит система?
Неправильно отображается дисковое пространство. Другой размер кластера.
“Потреблять” дисковое пространство на диске могут только файлы и папки, которые содержат в себе метафайлы типа MFT (главная файловая таблица), различные папковые индексы и т.п. Чем-то это похоже на действие биологического вируса: эти файлы показывают свой пропуск кластеру диска (набору сопряжённых между собой секторов) и заполняют его структуру, заражая своим присутствием в хорошем смысле этого слова. А размер кластера определяется объёмом раздела на момент подготовки тома к принятию информации – форматирования. Но когда некий (любой) файл создаётся, он заполняет собой не весь кластер диска целиком, а лишь его часть. И эта часть будет зависеть от первоначального его (файла) размера. Когда данные к файлу добавляются, NTFS увеличивает распределение файла, заполняя кластер.
Мы можем прямо сейчас узнать размер кластера на любом из носителей компьютера. Это делается командой chkdsk из командной консоли. У команды несколько разновидностей, в том числе и ремонтный вариант. Однако запущенная в простом виде с админ-правами с указанием литеры диска (без этой опции она проверит системный диск):
просто находим размер кластера диска: ничего не ремонтируем
она лишь указывает информацию, которая без цели неинтересна:
Но в нашем случае эта информация полезна: она показывает сколько дискового пространства занято и каков размер кластера. Чтобы определить, оптимален ли размер кластера, нужно узнать БЕСПОЛЕЗНОЕ ПРОСТРАНСТВО на этом томе. Сделать это легко:
Несмотря на одинаковое значение занятого объёма (у меня чуть больше 100 ГБ по обоим показателям), размеры в байтах показывают, что разница всё-таки ощутима и составляет более 200 МБ. Если вы используете сжатие для сохранения дискового пространства:
то и более весомая разница вполне объяснима. Однако в нашем случае разница говорит только о том, что размер кластера диска больше, чем требуется. Конечная цель ясна – одинаковыми их сделать не выйдет, но значения должны приближаться друг к другу. Но выхода пока нет, точнее, он один – форматирование с указанием нужного нам размера. Эту опцию мы при подготовке к установке часто пропускаем, но в следующий раз присмотритесь к ней:
Если вы любитель использовать DOS команды, то знаменитую format команду можно разбавить опцией, придав вид:
Неправильно отображается дисковое пространство. Атрибуты или разрешения NTFS.
И системный проводник и команда консоли dir /a /s отображают общую статистику по файлам и директориям Windows. Но делают это в соответствии с установленными файловыми атрибутами. А значит по умолчанию делают это немного некорректно. Да-да, я про скрытые файлы: из поиска они исключены. Так что заставьте систему их показывать. Иначе размер занимаемого дискового пространства вас собьёт с толку. Как это сделать, думаю, помнят все. Найдите Свойства папки (в Windows 7, например, это легко сделать прямо через Панель управления) и установите флажок напротив пункта:
А чтобы посмотреть на список файлов и папок, доступ к которым вам закрыт, можно воспользоваться командой
в командной консоли. По этой команде система создаст текстовый файл file.txt в корне диска С: со списком “запрещённых” файлов на диске (скажем) D:. После этого можно выцепить любой из них и во вкладке Безопасность из контекстного меню выставить необходимые права. Так, даже администратор не может посмотреть содержимое папки System Volume Information. Однако… Воспользовавшись твиком реестра, предлагаемым мной по ссылке статьи перед этим абзацем, посмотреть, что в папке уже не проблема:

Вот и нашлась парочка гигабайт.
Неправильно отображается дисковое пространство. Неправильные имена файлов.
Неправильно отображается дисковое пространство. Увеличение размера Master File Table.
Одновременно с процессом форматирования создаются метафайлы NTFS. Один из метафайлов и есть главная файловая таблица MFT. Он невелик изначально по размерам, однако по мере создания файлов и папок на диске расширяется в размерах. Когда создаётся любой из файлов, он появляется в MFT как Сегмент Записи Файла FRS. Его размер всегда ровно 1 кБ. А файлов всё больше, и все они постепенно добавляются к MFT нашего тома. По удалению файла из системы сегмент помечается как свободный, но при этом общее количество Сегментов и ассоциированное с ними расположение в MFT никуда не девается. Это и есть причина, по которой вы НИКОГДА НЕ ВЕРНЁТЕ предыдущий показатель занятости свободного пространства диска. Это крохи, но со временем они накапливаются в мегабайты, что нельзя списывать на неисправность даже после удаления большого количества файлов. Чтобы увидеть насколько разрослась MFT, можно запустить встроенный в Windows дефрагментатор. Я сделаю это через консоль:
Предупреждаю. Выполнение этой задачи отнимет НЕИМОВЕРНО много времени (и чем больше диск по объёму, тем дольше время ожидания). Не забудьте снять переход системы в спящий режим и обеспечьте питание к ноутбуку от внешнего БП. Но результат порой того стоит.
Неправильно отображается дисковое пространство. Чередующиеся потоки данных.
NTFS позволяет файлам и папкам содержать в себе чередующиеся потоки данных. Это значит, что вы можете ассоциировать множественные расположения данных с единственным файлом или папкой. Но и здесь есть ограничения:
Повреждение файловой системы.
Здесь всё просто. Метафайлы $MFT или $BITMAP NTFS повреждаются по поводу и без. А это вызывает видимое сокращение дискового пространства. Это легко вычленить и поправить с помощью команды в консоли:
направленной на нужный вам раздел диска или конкретный том. Утилита найдёт свободное неразмеченное место на диске, и самостоятельно внесёт поправки в файловую систему.
Источник
Жесткий диск показывает неправильное свободное место в Windows 10
Представьте себе ситуацию, когда ваш диск в вашей системе показывает высокий уровень использования пространства, пока вы не установили много приложений. После проверки фактического объема, занимаемого приложениями на диске, вы понимаете, что они не занимают много места. Это означает, что на жестком диске отображается неверное значение для свободного места в вашей системе Windows 10.
Хотя это условие может показаться безобидным, системная ошибка может стать серьезной проблемой. Скрытые файлы и папки могут занимать место. Так как эти файлы связаны с системными приложениями, вы никогда не поймете проблему, если вы не проверите папку глубже.
Наиболее распространенными причинами проблемы являются следующие:
Эти скрытые файлы могут занимать значительное пространство в папке, что замедляет работу системы и влияет на ее производительность. Если вы столкнулись с этой проблемой, попробуйте наши предложения и посмотрите, помогут ли они вам.
1] Запустить ChkDsk
Жесткий диск хранит важную информацию, и если он будет поврежден, любые данные, хранящиеся на нем, будут потеряны. Однако состояние жесткого диска постепенно ухудшается, и вы сталкиваетесь с такими проблемами, как «жесткий диск показывает неправильное свободное место в Windows 10», пока это происходит. В значительной степени проблемы с секторами жесткого диска могут быть обнаружены и исправлены с помощью сканирования CHKDSK.
2] Очистить все ненужные файлы
Нежелательные файлы занимают много места на дисках, особенно на диске C :. Чтобы очистить эти файлы, вы можете использовать инструмент очистки диска в Windows. Кроме того, вы можете использовать инструмент CCleaner для очистки ненужных файлов из вашей системы и восстановления занимаемого ими пространства. Эти инструменты помогут очистить точки восстановления системы, файлы hibersys и т.д. И очистить корзину Recyle.
3] Уменьшить пространство, занимаемое точками восстановления системы
Точки восстановления системы занимают значительное место в системе. Точки восстановления хранятся в папке System Information. Чтобы проверить размер папки «Информация о системе», раскройте скрытые файлы и папки и нажмите на папку. Размер папки будет отображаться на правой панели.
Чтобы решить проблему с точками восстановления системы, занимающими слишком много места на вашем диске, вы можете либо удалить все старые точки восстановления системы и предыдущие версии файлов, либо ограничить использование диска точками восстановления системы.
4] Запустите средство устранения неполадок обслуживания системы
Если проблема возникла из-за технического обслуживания системы, устранение неполадок технического обслуживания системы может помочь в ее устранении. Процедура запуска средства устранения неполадок обслуживания системы выглядит следующим образом:
Найдите «панель управления» в панели поиска Windows. Дважды щелкните панель управления, чтобы открыть ее.
Перейдите по пути Панель управления → Все элементы панели управления → Устранение неполадок → Система и безопасность.
Выберите средство устранения неполадок обслуживания системы и запустите его.
Перезагрузите систему после завершения процесса.
Источник
Как восстановить размер жесткого диска и вернуть пропавшее место
Отображение пропускной способности жесткого диска, снижение общей памяти устройства и уменьшение полезного свободного места может быть вызвано различными причинами. Читайте, как восстановить полную емкость устройства и вернуть исходный размер дискового пространства.
Введение
Современный персональный компьютер представляет собой совокупность электронных элементов, объединенных в единый высокотехнологичный комплекс, нацеленный на решение разнообразных задач в любых сферах деятельности конечных потребителей: начиная от личного использования и заканчивая применением в производственных и профессиональных областях.
Наличие продвинутых комплектов внутреннего наполнения персональных компьютеров, которые периодически модернизируются, и получают более продвинутые характеристики, по сравнению с предыдущими версиями, позволяет увеличивать общую производительность компьютеров, повышать их совокупную мощность, емкость и скорость быстродействия, попутно уменьшая размер и энергетические затраты.
Главным источником, существенно повышающим требования к характеристикам персональных компьютеров, выступает стремительное развитие информационных технологий, следствием которого является постоянно увеличивающийся массив информационных данных, требующий мгновенных способов обработки и наличия емкостных запоминающих устройств, обеспечивающих их безопасное хранение.
Развитие электронных технологий и практически полный перевод всей информации в цифровой формат, а также создание и мировое распространение компьютерной сети «Интернет», которая предоставляет доступ к информации с любых устройств и различными способами, послужило формированию ситуации, при которой получать и обрабатывать данные стало на порядок проще, но существенно увеличился ее общий потребляемый объем.
Немалую роль в повышении уровня обработки и хранения информации играет современное программное обеспечение, наличие которого позволяет контролировать любые информационные потоки и управлять работоспособностью компьютерных устройств.
Одним из важных элементов, основная задача которого состоит в хранении информации, является запоминающее устройство. Самым распространенным его видом можно смело назвать жесткий диск. Благодаря относительно небольшой цене в пересчете на единицу памяти, он применяется во многих персональных компьютерах и занимает лидирующее положение в списке популярных хранилищ данных. Вдобавок, жесткий диск обладает наибольшей емкостью и относительно высокой скоростью чтения/записи данных, что является немаловажным преимуществом при выборе запоминающего устройства для хранения, все возрастающего, объема информации. И часто диск выступает главным или единственным хранилищем на компьютере пользователей.
Однако не редко происходит ситуация, когда жесткий диск, а также другие устройства, используемые для переноса и обмена данными между различными компьютерами, могут, по различным причинам, определяться операционной системой в гораздо меньшем размере, чем заявлено производителем.
Гораздо чаше подобная ситуация возникает при использовании «USB-флэш» накопителей и карт памяти различных форматов, ввиду их большей уязвимости к различным воздействиям и частым перемещениям. Значительно реже неприятность случается с жесткими дисками, конструкция которых существенно более прочная, и они не сталкивается с большинством видов проблем, как другие накопители.
Причины потери места на диске могут быть различны. Иногда проблема отсутствующего пространства обнаруживается сразу после покупки нового жесткого диска, или по истечению определенного периода времени с момента использования диска. Возможно, в системе присутствует скрытый раздел восстановления или файлы, занимающие определенное количество дискового пространства. Компьютерный вирус может повредить хранилище, умышленно демонстрируя существенно меньшее свободное дисковое пространство. На диске присутствует огромное нераспределенное пространство, диск может не отображаться в системе при подключении или не определяться ей, а также человеческий фактор, подразумевающий неумелые действия самого пользователя.
Каковы бы ни были причины, приведшие к неверному отображению размера дискового пространства, существуют способы их устранения и возврата утерянного объема. Далее в статье мы рассмотрим часто встречающиеся причины и предложим решения для их исправления.
Способы восстановления исходного размера жесткого диска
Предварительно, все причины можно разделить на несколько основных разделов, к которым можно отнести следующие: общие системные причины, не отображение диска при его подключении и значительная потеря внутреннего пространства диска.
В каждом из разделов мы постараемся рассмотреть основные действенные способы диагностики и устранения обнаруженной проблемы.
Устранение общих системных причин
В этом разделе мы остановимся на очевидных причинах, устранив которые пользователи смогут увеличить дисковое пространство за счет изменения различных системных настроек.
1. Заявленная производителем емкость накопителя не соответствует реальным параметрам
Производители выпускают современные устройства для хранения данных разнообразной полезной емкости: «500 ГБ», «1ТБ», «2 ТБ» и т.д.
Однако при проверке емкости жесткого диска в операционной системе «Windows» в приложении «Управление дисками» пользователи могут убедиться, что фактический объем накопителя всегда несколько отличается от реального размера диска в меньшую сторону на десятки гигабайт, чем было изначально заявлено производителем. Причина кроется в разнице подсчета гигабайт устройства производителем и операционной системой «Windows». Рассмотрим следующее несоответствие на примере жесткого диска ноутбука емкостью «500 ГБ». Откройте приложение любым удобным способом, например, нажмите вместе сочетание клавиш «Windows + X» и вызовите всплывающее контекстное меню, в котором из списка доступных действий выберите раздел «Управление дисками».
Производители жестких дисков принимают усредненное значение «1 ГБ = 1000 МБ», «1 МБ = 1000 КБ» и «1 КБ = 1000 Байт», в то время как операционная система оперирует реальными показателями «1 ГБ = 1024 МБ», «1 МБ = 1024 КБ» и «1 КБ = 1024 Байт». Получается, что по версии производителя, «500 ГБ» жесткий диск имеет значение «500 000 000 000 Байт». Однако система, при определении фактического дискового пространства, переводит заводские показатели в соответствие с реальными значениями. Поэтому, в результате конвертации, устанавливается примерный размер «466 ГБ» («500 000 000 000/1024/1024/1024»). Если после простой проверки, пользователи убедились, что потерянное пространство есть разница пересчета между заводскими и системными показателями, то пользователям не стоит переживать, ведь все пространство задействовано и не потеряно.
2. Наличие скрытых разделов
Многие компьютерные устройства, в частности ноутбуки, всегда поставляются со скрытыми разделами, например, раздел восстановления или зарезервированный раздел «Microsoft».
Дополнительно, в последних версиях операционной системы «Windows», начиная с седьмой версии, после первичной установки системы будут созданы скрытые разделы, включая системный раздел «EFI» для «UEFI», и системный зарезервированный раздел для устаревшей «BIOS».
Некоторые из таких скрытых разделов будут отображаться в приложении «Управление дисками». Другие скрытые разделы будут доступны для просмотра и редактирования только при использовании сторонних программ отображения скрытых разделов, которых представлено великое множество в международной сети «Интернет». Их установка и использование не займут много времени и понятны даже начинающим пользователям.
Поскольку отдельные разделы имеют большое значение для полноценного функционирования и безопасности системы (например, направленны на восстановление системы или влияют на ее корректную загрузку), операционная система «Windows» скрывает их для предотвращения нежелательных последствий, связанных с возникновением ошибок или вирусными атаками, и пользователям лучше не удалять такие разделы, чтобы освободить дополнительное место. Однако если нет необходимости сохранения отдельных скрытых разделов (например, была сделана резервная копия системы), то пользователи могут удалить их и увеличить доступное свободное дисковое пространство.
3. Разделение дискового пространства
Новый жесткий диск, перед использованием его для последующего хранения данных, необходимо первоначально разбить на разделы, один или несколько по выбору пользователя, в зависимости от объема диска и предполагаемых задач.
В проводнике файлов «Windows» отображаются все накопители, подключенные к компьютерному устройству, однако выполнить вход в нераспределенный диск не представляется возможным. Всплывающее сообщение операционной системы будет сигнализировать об этом.
Установить статус подключенного устройства и степень его готовности поможет приложение «Управление дисками». Откройте приложение ранее описанным способом и найдите накопитель с нераспределенным дисковым пространством. Затем щелкните правой кнопкой мыши на незанятом пространстве и, во всплывающем меню, выберите раздел «Создать простой том».
Операционной системой будет запущена служба создания простых томов, в которой, в пошаговом режиме, необходимо указать отдельные параметры, такие как: размер раздела, букву диска, файловую систему, размер блока размещения (размер кластера) и метку тома (по желанию пользователя) для нового раздела, подтвердить режим быстрого форматирования, и завершить создание раздела.
4. Внутренняя защита системы занимает много места
При проверке свойств определенного раздела разными способами (особенно системного раздела «C:»), пользователи могут обнаружить отдельные расхождения в количестве занятого дискового пространства одного и того же диска. Щелкните правой кнопкой мыши по разделу (например, локальный диск «C:») и во всплывающем контекстном меню выберите раздел «Свойства».
В открывшемся окне свойств во вкладке «Общие» можно наблюдать количество занятого пространства «44,0 ГБ».
Однако после открытия этого раздела и просмотра свойств всех его файлов, пользователи могут обнаружить, что реальный размер занимаемого дискового пространства составляет «37,1 ГБ», что на «6,9 ГБ» меньше предыдущего значения.
Обнаруженная разница занятого объема диска может быть выделена для защиты системы.
Защита системы – это встроенная функция, которая регулярно создает и сохраняет резервную информацию о системных файлах и настройках персонального компьютера, а также предыдущие версии файлов, которые были изменены. Все эти файлы сохраняются в точках восстановления, которые создаются непосредственно перед значительными системными событиями, такими как установка новых приложений или драйверов устройств. Поэтому, регулярное использование защиты системы повышает уровень общей безопасности, но может занимать довольно значительный объем дискового пространства. Однако пользователи могут несколько уменьшить используемое пространство, изменив максимальные показатели функции защиты.
Для этой цели необходимо использовать возможности приложения «Панель управления», открыть которую можно несколькими способами. Например, нажмите на рабочем столе, в нижнем левом углу, на «Панели задач» кнопку «Пуск», и откройте главное пользовательское меню «Windows». В списке установленных приложений, при помощи бегунка полосы прокрутки, найдите раздел «Служебные – Windows» и откройте вложенное меню. Во всплывающем контекстном меню выберите искомый раздел «Панель управления».
В окне приложения в списке доступных элементов выберите раздел «Система».
Затем, в открывшемся окне сведений о системе, в левом вертикальном меню нажмите на текстовую ссылку «Защита системы».
В новом окне свойств системы во вкладке «Защита системы» найдите раздел «Параметры защиты», отметьте необходимый диск (например, локальный диск «C:») и нажмите кнопку «Настроить».
Новое окно системной защиты локального диска «C:», в разделе «Использование дискового пространства», предложит пользователю задать максимальный объем хранилища, используемого функцией защиты системы. Изменяя положение индикатора максимального использования, пользователи могут уменьшить его, задав новое приемлемое значение. Когда пространство, зарезервированное для защиты системы, будет заполнено, старые точки восстановления будут автоматически удалены, чтобы сохранить новые. Чем меньше значение максимального использования, тем чаще будут обновляться точки восстановления системы. Дополнительно, пользователи могут удалить все точки восстановления, нажав на кнопку « Удалить », чтобы освободить все пространство, в случае такой необходимости. Затем нажмите кнопки «Применить» и «ОК», чтобы внесенные изменения вступили в силу.
5. Файл гибернации и файл подкачки могут занимать много места
Оба файла, спящего режима («hiberfil.sys») и подкачки страницы («pagefile.sys»), являются скрытыми системными файлами, и расположены в корневой папке раздела, где установлена операционная система. Они невидимы по умолчанию и не отображаются системой, пока принудительно не будут заданы параметры видимости скрытых системных файлов.
Энергосберегающий файл гибернации зарезервирован операционной системой «Windows» непосредственно при ее установке. Размер этого файла устанавливается в зависимости от количества оперативной памяти (ОЗУ), установленной на компьютере. В большинстве случаев, значение по умолчанию не превышает «75%» от общего значения «ОЗУ». При желании, пользователи могут отключить эту функцию или изменить размер файла спящего режима, уменьшив его в процентном соотношении.
Если пользователи не заинтересованы в файле гибернации («hiberfil.sys»), то выключить его можно следующим образом. Откройте приложение командной строки с правами администратора. Выполнить это можно разнообразными способами. Например, нажмите кнопку «Поиск» с изображением лупы, расположенную на «Панели задач» рядом с кнопкой «Пуск». В поисковой строке введите запрос «командная» или «cmd». В разделе «Лучшее соответствие» нажмите правой кнопкой мыши на искомый результат, и, во всплывающем контекстном меню, выберите раздел «Запуск от имени администратора».
Затем в новой строке введите команду «exit» для выхода из приложения.
Далее рассмотрим файл подкачки («pagefile.sys») и занимаемое им дисковое пространство.
В основном, компьютер хранит файлы, приложения и другие данные, которые используют пользователи при работе за устройством, в оперативной памяти («ОЗУ»), потому как гораздо быстрее читать данные из «ОЗУ», чем с жесткого диска. Однако, после того как весь объем оперативной памяти задействован, операционная система «Windows» переносит некоторые данные из «ОЗУ» обратно на жесткий диск, и помещает их в файл подкачки. Размер «pagefile.sys» изменчив и напрямую зависит от количества запущенных пользователями программ, объема оперативной памяти и максимального размера, установленного для файла подкачки. Наличие файла «pagefile.sys» имеет очень большое значение, ведь недостаточный объем памяти «ОЗУ» может привести к сбою отдельных приложений или системы в целом, когда оперативная память полностью заполнена.
Однако, довольно часто, в некоторых компьютерах размер файла подкачки существенно завышен, в связи с чем, тратится дополнительное время при обработке запущенных приложений. В такой ситуации пользователи могут уменьшить размер файла подкачки или полностью удалить его, чтобы сохранить свободным дисковое пространство.
Для доступа к настройкам файла подкачки необходимо открыть, ранее описанным способом, приложение «Панель управления», и в списке представленных элементов открыть раздел «Система». Затем в новом окне основных сведений компьютера в левом вертикальном меню нажмите на текстовую ссылку «Дополнительные параметры системы».
Теперь, во всплывающем окне свойств системы во вкладке «Дополнительно» в разделе «Быстродействие» нажмите кнопку «Параметры».
Перейдите в верхней части нового окна на вкладку «Дополнительно» и в разделе «Виртуальная память» нажмите кнопку «Изменить».
В окне настройки параметров виртуальной памяти снимите флажок в ячейке «Автоматически выбирать объем файла подкачки» для ручного управления параметрами. Отметив в окне требуемый локальный диск, пользователям будет доступно, на выбор, три режима управления файлом подкачки:
Определившись с режимом файла подкачки, нажмите кнопку «Задать» для сохранения внесенных изменений.
После изменения размеров файла гибернации и файла подкачки виртуальной памяти будет освобождено дополнительное дисковое пространство, которое пользователи смогут использовать для записи новых данных.
6. Не рациональное использование дискового пространства
Когда пользователи просматривают, сколько дискового пространства выделено системой для хранения конкретного файла, то нередко происходит ситуация, когда реальный размер файла значительно меньше, чем место, которое файл фактически занимает на диске.
За не рациональное распределение дискового пространства отвечает заданный размер кластера. Он представляет собой единичный блок для хранения и управления данными, граничный размер которого устанавливается при форматировании раздела. Один кластер может содержать содержимое одного файла независимо от того, насколько он велик. Как показано в примере на рисунке выше, файл размером «1766 байт» занимает на диске «4096 байт», установленный размер кластера для выбранной файловой системы. Оставшееся пространство не занято и не может быть использовано для хранения других файлов, а значит оно потеряно. Если файл имеет размер больше размера кластера, то система выделяет для его хранения требуемое количество кластеров, чтобы их совокупный объем превышал исходный размер файла. Отсюда следует, что дисковое пространство, используемое для хранения каждого файла, всегда будет больше, чем исходный файл. Для сокращения разницы между файлами и занимаемыми ими площадями на диске, пользователи могут уменьшить размер кластера и оптимизировать использование дискового пространства.
Как было сказано ранее, размер кластера устанавливается, при форматировании раздела. Поэтому, запустив процесс форматирования повторно, пользователи смогут изменить размер кластера и выбрать оптимальный вариант.
Важно помнить, что в этом случае все данные, сохраненные в разделе, будут стеры, поэтому необходимо предварительно перезаписать важные данные в другой раздел.
Для запуска процесса форматирования, откройте проводник файлов «Windows», выберите требуемый раздел и нажмите на нем правой кнопкой мыши. Во всплывающем контекстном меню выберите раздел «Форматировать».
В новом окне укажите файловую систему и задайте размер единицы распределения, установив стандартный размер кластера в соответствии со своими предпочтениями.
Затем нажмите кнопку «Начать» и дождитесь окончания процесса форматирования. По его завершению, в разделе будут установлены выбранные вами параметры.
Устранение проблем с отображением диска и доступом к нему
Часто, при подключении внешнего жесткого диска, операционная система персонального компьютера может не определять его, тем самым теряя доступное дисковое пространство и все, хранящиеся там, данные. Причин тому может быть несколько: плохое соединение диска с компьютером, проблема с программным обеспечением, отвечающим за управление устройством и его функционирование, системные ошибки, вследствие воздействия внешних или скрытых внутренних факторов, воздействия вирусов и ряда других причин. И далее мы рассмотрим действенные способы их исправления.
1. Проверьте элементы соединения
При подключении внешнего устройства хранения необходимо убедиться в исправности кабелей и «USB-портов» вашего компьютера. Попробуйте переподключить диск к другому разъему или подключите в подозрительный разъем другое устройство, исправность которого подтверждена, чтобы полностью убедиться в работоспособности разъема. При использовании «USB-концентратора», попробуйте подключить диск непосредственно к компьютеру, так как некоторые из них не обеспечивают достаточную мощность для нормальной работы внешнего привода.
Если после диагностики узлов соединений целевой диск не отображается в окне управления дисками, попробуйте подключить его к другому компьютеру, чтобы проверить, исправен ли диск, или определенные проблемы присутствуют на вашем компьютере. Если на новом устройстве диск не отображается, то с большой долей вероятности можно утверждать, что он поврежден, и диск необходимо заменить. В таком случае его нельзя использовать, и если диск содержал важные данные, то их можно восстановить при помощи специального программного обеспечения, о котором мы расскажем в завершающей части нашей статьи.
2. Обновите драйвер устройства
Если внешний жесткий диск успешно работает на другом компьютере, то значит, что операционная система вашего компьютера может иметь проблему с драйвером. Вы можете определить ее с помощью приложения «Диспетчер устройств». Открыть приложение можно различными способами: из проводника файлов «Windows», главного пользовательского меню «Windows», приложения «Панель управления» и т.д. Наиболее быстрым способом можно назвать следующий: нажмите вместе сочетание клавиш «Windows + X», а затем во всплывающем меню, в списке доступных действий, выберите раздел «Диспетчер устройств».
В окне диспетчера откройте раздел «Дисковые устройства», нажав на черную стрелку вложенного меню, найдите подключенный проблемный диск и проверьте наличие рядом с ними предупреждающего значка, представленного в виде желтого восклицательного знака, и сигнализирующего о наличии проблемы с драйвером. Щелкните правой кнопкой мыши проблемное устройство, и в открывшемся контекстном меню нажмите раздел «Свойства».
Во вкладке «Драйвер» окна свойств вы можете, при помощи кнопок управления драйверами, выполнить необходимые действия по устранению обнаруженных проблем: обновить драйвер, просмотреть информацию о проблеме, откатить все изменения обратно или удалить устройство из системы для последующей автоматической настройки драйвера при новом подключении устройства.
По окончанию настройки драйвера проблема с диском должна быть устранена.
3. Измените букву диска
Иногда, при подключении диска, операционная система «Windows» присваивает ему букву, уже используемую для другого локального диска, в связи с чем, возникает системная ошибка, и подключенный диск не запускается.
Для устранения проблемы и восстановления работоспособности диска необходимо изменить, присвоенную системой, букву диска в приложении «Управление дисками». Откройте приложение ранее описанным способом, нажав вместе сочетание клавиш «Windows + X», и выбрав, в списке доступных действий, соответствующий раздел.
В окне управления дисками будет отображаться список всех подключенных существующих внутренних и внешних дисков, а также представлена полная информация о них. Пользователи легко смогут определить диск, к которому пытаются получить доступ, по его размеру и типу формата.
Теперь щелкните правой кнопкой мыши на проблемном диске, а затем, во всплывающем контекстном меню, выберите раздел «Изменить букву диска или путь к диску».
В новом окне, используя кнопки управления «Добавить», «Изменить», «Удалить», присвойте диску новую букву из доступных вариантов, чтобы переименовать его. Убедитесь, что выбранная буква диска еще не используется для обозначения других устройств. А затем нажмите кнопку «ОК» для подтверждения своего выбора.
Новая буква будет немедленно присвоена диску и сразу будет отображена в окне приложения «Управление дисками». Теперь, скорее всего, проблема будет устранена, пользователи смогут открыть диск, в проводнике файлов «Windows», и получить к нему доступ.
4. Проверьте жесткий диск на наличие ошибок
Далее мы рассмотрим единый общий способ поиска и устранения ошибок, который подходит для внешних накопителей и внутренних жестких дисков, с целью восстановления исходного размера диска и возврата пропавшего пространства.
Операционная система «Windows» имеет встроенный механизм диагностики и восстановления жесткого диска, с помощью которого пользователи могут проверить носители данных, и устранить обнаруженные неисправности.
Откройте проводник файлов «Windows» любым способом, например, дважды щелкнув ярлык на рабочем столе. В окне проводника найдите диск, который необходимо проверить на ошибки, и нажмите на нем правой кнопкой мыши. В открывшемся контекстном меню выберите раздел «Свойства».
Во вкладке «Сервис» открывшегося окна свойств в разделе «Проверка на наличие ошибок» нажмите кнопку «Проверить».
Операционная система выполнит полную проверку выбранного диска и устранит обнаруженные ошибки.
Дополнительно, жесткие диски, которые пользователи используют в своих персональных компьютерах и ноутбуках, имеет встроенную технологию контроля аппаратного обеспечения под названием «S.M.A.R.T.».
Операционная система «Windows» не имеет приложения для отображения данных, собранных технологией «S.M.A.R.T.», но пользователи могут проверить общий статус с помощью интерфейса сценариев «WMIC» (инструментарий управления «Windows» посредством командной строки) и попробовать свои силы в восстановлении поврежденного жесткого диска.
Откройте приложение командной строки с правами администратора ранее указанным способом (при помощи приложения «Поиск»), введите команду «wmic» и нажмите клавишу «Ввод» на клавиатуре. Теперь, в новой строке, наберите команду «diskdrive get status» и повторно нажмите клавишу «Ввод».
В окне командной строки будет отображен «S.M.A.R.T.» статус для каждого жесткого диска, подключенного к компьютеру. На представленном выше изображении статус «OK» означает успешно завершенную диагностику. При другом результате пользователи должны быть готовы к скорому выходу из строя жесткого диска. К сожалению, инструментарий управления «Windows» не отображает имена дисков, а лишь выдает результат статуса для каждого подключенного жесткого диска.
Для более подробного отчета о состоянии жесткого диска следует обратиться за помощью к программному обеспечению сторонних производителей, которые в достатке представлены в международной информационной сети «Интернет». Одной из таких программ является «CrystalDiskInfo», отображающей различные параметры диска (например, общее техсостояние, температура, число включений, общее время работы и т.д.) для последующего изучения.
5. Исправление поврежденных дисков с помощью встроенных инструментов «Windows»
Одним из важнейших инструментов, сочетающим в себе возможности по поиску и исправлению ошибок, можно назвать приложение «CHKDSK». Разработанное для применения в операционных системах «DOS» и «Microsoft Windows», приложение сканирует диск на предмет наличия физически повреждённых секторов и возможных ошибок файловой системы, с последующим устранением обнаруженных неполадок.
Откройте приложение командная строка с правами администратора и введите в строке следующую команду:
Расшифровка понятий команды следующая:
«chkdsk» – активирует запуск приложения;
«G:» – обозначает букву проверяемого диска (обязательно наличие двоеточия);
«/f» – флаг задает указание на поиск и исправление ошибок;
«/r» – флаг используется совместно с флагом «/f», и направлен на идентификацию поврежденных секторов и их восстановление.
По результатам исполненных действий пользователям будет представлен подробный отчет.
Приложение «CHKDSK» не является безупречным решением, но оно прекрасно работает во многих случаях, и может помочь пользователям восстановить внешний или внутренний жесткий диск без форматирования. В противном случае, стоит рассмотреть возможность форматирования проблемного диска для устранения неполадок и возврата утраченного дискового пространства.
6. Форматирование жесткого диска
Когда ранее представленные способы не смогли устранить проблему потери дискового пространства, то следующим шагом будет полная очистка диска для восстановления исходного объема запоминающего устройства. Сначала воспользуемся встроенными инструментами операционной системы «Windows», которые позволяют выполнить процедуру очистки диска путем его форматирования.
Форматирование в приложении «Управление дисками»
Приложение «Управление дисками» позволяет выполнить форматирование, как целого диска, так и отдельных его разделов. Откройте приложение удобным для вас способом, и найдите в главном окне искомый диск или раздел. Щелкните по нему правой кнопкой мыши и во всплывающем меню выберите раздел «Форматировать».
В новом окне задайте параметры форматирования (метка тома, файловая система, размер кластера, быстрое форматирование) и нажмите кнопку «ОК» для исполнения.
По завершению, жесткий диск или отдельный раздел будет готов к дальнейшему использованию, и утраченное дисковое пространство должно быть восстановлено.
Форматирование с помощью инструмента «Diskpart»
Пользователи могут получить доступ к инструменту «Diskpart» в операционной системе «Windows» из приложения «Командная строка с правами администратора», чтобы отформатировать проблемный жесткий диск или раздел, который не работает должным образом. Процесс очистки жесткого диска похож на процесс форматирования флэш-накопителей и «SD-карт».
Откройте обработчик команд «Windows» «Командная строка», применяя представленный ранее способ, введите в строке команду «diskpart» и нажмите клавишу «Ввод» на клавиатуре.
В строке инструмента «Diskpart» введите команду «list disk» для отображения списка всех носителей, подключенных к системе.
В представленной таблице определите номер диска, который необходимо форматировать, и наберите команду «select disk X», заменяя «X» искомым номером диска. Затем нажмите клавишу «Ввод» для исполнения.
После подтверждения выбранного диска, введите команду «clean» и нажмите клавишу «Ввод», чтобы стереть все данные на диске.
По завершению операции очистки, пользователям будет необходимо создать новый раздел на диске. С этой целью, введите следующую команду и нажмите клавишу «Ввод» на клавиатуре: «create partition primary».
Теперь отформатируйте вновь созданный раздел, используя команду «format fs=ntfs». Инструменту потребуется некоторое время для форматирования раздела в соответстви
Источник
Пропадает место на жестком диске — разбираемся с причинами

Резонный вопрос — куда девается свободное место на диске и почему. Сразу скажу, что обычно это не вызвано вирусами или вредоносными программами. В большинстве случаев, за пропавшее место в ответе сама операционная система, но есть и другие варианты. Об этом и пойдет речь в статье. Также настоятельно рекомендую к изучению материал: Как очистить диск в Windows. Еще одна полезная инструкция: Как узнать, чем занято место на диске.
Главная причина исчезновения свободного места на диске — системные функции Windows
Одна из основных причин медленного уменьшения количества места на жестком диске — работа системных функций ОС, а именно:
- Запись точек восстановления при установке программ, драйверов и других изменениях, для возможности последующего возврата к предыдущему состоянию.
- Запись изменений при обновлении Windows.
- Дополнительно сюда можно отнести файл подкачки Windows pagefile.sys и файл hiberfil.sys, также занимающие свои гигабайты на вашем винчестере и являющиеся системными.
Точки восстановления в Windows
По умолчанию, Windows выделяет на жестком диске определенное количество места для записи изменений, производимых на компьютере во время установки различных программ и других действиях. По мере записи новых изменений, вы можете заметить, что пропадает место на диске.
Настроить параметры для точек восстановления вы можете следующим образом:
Я не стану советовать, стоит ли отключать данную функцию: да, большинство из пользователей ей не пользуются, однако, при сегодняшних объемах жестких дисков, не уверен, что отключение защиты в значительной степени расширит ваши возможности хранения данных, а вот пригодиться все-таки может.
В любой момент вы можете удалить все точки восстановления с помощью соответствующего пункта настроек защиты системы.
Папка WinSxS
Сюда же можно отнести сохраняемые данные об обновлениях в папке WinSxS, которые также могут занимать значительное количество места на винчестере — то есть место пропадает при каждом обновлении ОС. О том, как очистить эту папку я подробно написал в статье Очистка папки WinSxS в Windows 7 и Windows 8. (внимание: не очищайте эту папку в Windows 10, она содержит важные данные для восстановления системы в случае неполадок).
Файл подкачки и файл hiberfil.sys
Еще два файла, занимающие гигабайты на жестком диске — это файл подкачки pagefile.sys и файл гибернации hibefil.sys. При этом, что касается гибернации, в Windows 8 и Windows 10 вы можете ее даже никогда не использовать и все равно на жестком диске будет файл, размер которого будет равняться размеру оперативной памяти компьютера. Очень подробно на тему: Файл подкачки Windows.
Настроить размер файла подкачки вы можете там же: Панель управления — Система, после чего следует открыть вкладку «Дополнительно» и нажать кнопку «Параметры» в разделе «Быстродействие».
Затем перейдите к вкладке «Дополнительно». Как раз тут вы и можете изменять параметры для размера файла подкачки на дисках. Стоит ли это делать? Я считаю, что нет и рекомендую оставить автоматическое определение его размера. Однако, в Интернете вы можете найти альтернативные мнения на этот счет.
Что касается файла гибернации, то подробно о том, что это и как убрать его с диска можно прочитать в статье Как удалить файл hiberfil.sys
Другие возможные причины проблемы
Если перечисленные пункты не помогли вам определить, куда пропадает место на жестком диске и вернуть его, вот еще некоторые возможные и распространенные причины.
Временные файлы
Большинство программ при работе создают временные файлы. Но не всегда их удаляют, соответственно те накапливаются.
Дополнительно к этому, возможны и другие сценарии:
- Вы устанавливаете программу, загруженную в архиве, не распаковав ее предварительно в отдельную папку, а прямо из окна архиватора и в процессе закрываете архиватор. Результат — появились временные файлы, размер которых равен размеру распакованного дистрибутива программы и автоматически они удалены не будут.
- Вы работаете в Photoshop или монтируете видео в программе, которая создает собственный файл подкачки и происходит сбой (синий экран, зависание) или отключение питания. Результат — временный файл, с очень внушительным размером, о котором вы не знаете и который так же не удаляется автоматически.
Для удаления временных файлов вы можете воспользоваться системной утилитой «Очистка диска», входящей в состав Windows, но она удалит далеко не все такие файлы. Для запуска очистки диска, в Windows 7 введите «Очистка диска» в окно поиска меню «Пуск», а в Windows 8 сделайте то же самое в поиске на начальном экране.
Куда лучший способ — использовать специальную утилиту для этих целей, например, бесплатную CCleaner. Может прочитать о ней в статье Использование CCleaner с пользой. Также может пригодиться: Лучшие программы для очистки компьютера.
Неправильное удаление программ, захламление компьютера своими силами
Ну и наконец тоже весьма распространенная причина того, что места на жестком диске все меньше и меньше: пользователь сам делает все для этого.
Следует не забывать, что удалять программы следует правильно, как минимум, с помощью пункта «Программы и компоненты» в панели управления Windows. Не следует также «копить» фильмы, которые не будете смотреть, игры, в которые не будете играть и прочее на компьютере.
На самом деле, по последнему пункту можно написать отдельную статью, которая будет даже объемнее этой: пожалуй, оставлю это на следующий раз.
Have you come across this problem? Your hard drive shows wrong free space. Do you know why? How to fix this annoying problem? If you want to get the answers, come to this post.
Hard Drive Showing Wrong Free Space Windows 10
Can you imagine this situation? When you want to install a new application, the disk in your system shows there is high space utilization. But after checking the actual volume occupied by the apps and files inside the hard drive, you find there are not much-used space.
Tip: MiniTool Partition Wizard is a professional partition manager that enables you to extend the partition and provides more many other features. It’s worth to have a try.
It is reported that a majority of users have discovered wrong hard disk free space. And the size reported by some built-in utilities like Windows Explorer, CHKDSK or Disk Cleanup is also incorrect. This issue has been found in Windows 7, Windows 8.1 and Windows 10.
Tip: Hidden files and folders could be taking up hard drive space since these files are associated with system applications. Perhaps you never realize this problem until you actually check the properties of the folder in depth.
The Possible Causes of Hard Drive Free Space Incorrect Windows 10
Based on the investigations, we summarize several possible causes that can be responsible for the hard drive showing wrong free space Windows 10. Here is a list of the potential causes as follow:
- Previous System Restore Points are occupying too much hard drive space: Windows built-in utility System Restore tool provides you with a failure recovery mechanism, but it is allowed to use a huge chunk of your free space, creating lots of different restore points, instead of deleting previous points as new ones are created.
- System maintenance bug: This is a possible reason that may cause the available space to be incorrectly estimated.
- File system errors in hard disk: The corrupted file system in the hard disk may cause hard drive showing wrong free space in Windows 10.
- Rogued trash-bin folders: As reported by many users, hard drive free space incorrect Windows 10 can also result from a rouged trash folder. The trash folders also affect Windows 10, Windows 8.1 and Windows 7 and are related to file corruption.
- Windows Explorer bug with Version 1803: Unknowingly, Microsoft introduced an Explorer.exe bug with version 1803 that brings inconsistencies with regard to metadata file types, leading to hard disk reporting wrong free space Windows 10.
Well, if you are struggling to resolve the wrong hard disk free space, this post shares you with all possible solutions with detailed steps. Many users have used these potential fixes below to fix this problem successfully.
Let’s begin!
Solution 1. Delete Previous System Restore Points
System Restore Point, a feature in Windows, enables users to revert their computer state to a previous point in time, which can be used to recover from system malfunctions or other problems. However, this utility also takes up large size of your hard disk when you inspect the usage of System Restore.
If this scenario is applicable, one way to fix this problem is to delete all restore points in your OS drive. This process will free up space previously blocked by System Restore Point.
Tip: System Restore Point is a useful feature, so here it’s not recommended you disable it completely. A better solution is to limit the Max Usage of the tool for the future.
Here is a full guide on this method.
Step 1. Press Win + R to open up a Run dialog box. Then input control in the box and hit Enter to open up the classic Control Panel interface.
Step 2. There are so many control panel items, so you can type System in the top-right corner of the screen to find it quickly. Then double click on System from the list of results.
Step 3.Inside the System menu, click on System Protection from the vertical menu on the left Panel.
Step 4. In the pop-up System Properties window, make sure that the System Protection tab is enabled. Then scroll down to Protection Settings, find your Windows System drive and click on Configure button below.
Step 5. In the new pop-up window, scroll down to Disk Space Usage. Then drag the blue handle rightward to set the Max Usage but not more than 10%. If you have a 1 TB HDD, that’s more than enough.
Note: For the HDD/SSD smaller than 500 GB, it’s recommended that you set the Max Usage as a percentage of 15%.
Step 6. After that, click on Apply button for the system drive to save the current configuration and click on Delete button.
Step 7. Then you will receive a reminder saying this will delete all restore points including older system image backups. Just click on Continue.
If this method hasn’t solved hard drive showing wrong free space Windows 10 or it wasn’t applicable in your particular situation, move on to the next solution below.
Solution 2. Run the System Maintenance Troubleshooter in Windows 10
It is known that Windows 10 sometimes may report inconsistencies related to your available free space. According to the report of several affected users, this issue can be resolved by running the System Maintenance Troubleshooter and restarting their Windows.
If hard drive free space incorrect Windows 10 results from a Windows failure, this troubleshooter should identify the inconsistencies and fix the issue automatically. Here is full guidance you can follow:
Step 1. Open up the classic Control Panel interface by typing Control Panel in the Windows search box.
Step 2. Search for Troubleshooter in the top-right corner of the screen and double click it.
Step 3. Navigate to System & Security on the right and double click it.
Step 4. From the System and Security menu, double click System Maintenance to select Run as administrator. This will allow you to fix more issues that require admin access.
Step 5. In the pop-up window, start from clicking on Advanced to check Apply repairs automatically. Then click Next to move on the next section.
Step 6. You need to wait until this utility finishes the analysis for the inconsistencies related to your available free space. If there is a fix recommended, click on Apply at the next prompt and wait until the repair strategy is performed.
Step 7. When this process is finished, restart your Windows and check whether this issue is resolved.
If hard disk reporting wrong free space Windows 10 still exists, you can try the next method.
Solution 3. Check Hard Drive and Fix the Error
As you know, the hard disk stores important data and once it gets corrupted, some data stored in it will be lost. However, the condition of the hard disk will deteriorate gradually and you may encounter this issue like the wrong hard disk free space.
To some extent, the errors of the hard disk can be detected and repaired by running CHKDSK scan or other professional software.
How to Run CHKDSK Scan in Windows 10?
Step 1. Right-click Windows Start Menu and select Disk Management to open it.
Step 2. In the main interface of Disk management, select a target hard drive that shows the wrong free space and right-clicks it to choose Properties.
Step 3. In the new window, scroll down to Tools tab and click on Check to continue.
Step 4. If there are errors exactly in the hard drive, you will be asked to check the disk. Well, if no error is found, you will see a message to ask you whether you still scan the drive for error. If you want to, just click on the Scan drive.
Step 5. After waiting a little time, Windows will show you a message saying your drive was successfully scanned if there are no found errors. Then click on Close. If there are some errors on the hard drive, you will be asked to restart your Windows to fix the errors.
In addition, it is highly recommended that you choose powerful software MiniTool Partition Wizard. Just 2 simple steps you can check the hard drive and fix errors. Let’s see how to use this free software.
Step 1. After installing this software, open its main interface. Then select a target hard drive and click on Check File System feature from the left Check Partition group.
Step 2. There are two options, here select Check & fix detected errors. After that, click Start. Then MiniTool will check hard drive and fix errors at once.
This page shows that MiniTool has found no errors. If there are any errors, juts let this program fix them.
Solution 4. Delete the Rogued Trash-bin folders
Wrong hard disk free space also can be caused by a rouged trash bin folder. To solve this problem, you can restore your missing free space by deleting the trash bin folders, which will enforce your Windows OS to create a new and healthy folder that won’t occupy much space.
Step 1. Press Win + R to open the dialog box. Then type cmd and press Ctrl + Shift + Enter to open up an Elevated Command prompt to run as administrator.
Step 2. In the elevated Command Prompt, type rd /S «$RECYCLE.BIN command and hit Enter to apply the deletion of the trash bin folders.
Step 4. After finishing these steps, you can exit the elevated command prompt. Then restart your computer to execute the changes, your missing free space should become available.
If this way still cannot help you get rid of the wrong hard disk free space, turn to the next method.
Solution 5. Update Windows 10 to the Latest Version
As it’s mentioned above, the Windows Explorer bug with Version 1803 is responsible for this problem. So, it would be better to update your Windows 10 to fix this issue.
Step 1. Type Windows Update Settings in the search box and double click it.
Step 2. Inside the Windows Update tab, click on Check for updates to start an update scan.
Then you need to install all pending Windows update until your system is up-to-date via the on-screen prompts. This process will take you some time, just wait patiently.
I don’t know why my hard disk shows wrong free space, this post helps me fix this problem. You may have a try!Click to Tweet
Bottom Line
In a word, 5 accessible methods to solve wrong hard disk free space are told to you. Now, it’s your turn to make a try.
If you have any questions or good ideas about this problem, please leave comments below or email us via [email protected]. Much appreciated!
Have you come across this problem? Your hard drive shows wrong free space. Do you know why? How to fix this annoying problem? If you want to get the answers, come to this post.
Hard Drive Showing Wrong Free Space Windows 10
Can you imagine this situation? When you want to install a new application, the disk in your system shows there is high space utilization. But after checking the actual volume occupied by the apps and files inside the hard drive, you find there are not much-used space.
Tip: MiniTool Partition Wizard is a professional partition manager that enables you to extend the partition and provides more many other features. It’s worth to have a try.
It is reported that a majority of users have discovered wrong hard disk free space. And the size reported by some built-in utilities like Windows Explorer, CHKDSK or Disk Cleanup is also incorrect. This issue has been found in Windows 7, Windows 8.1 and Windows 10.
Tip: Hidden files and folders could be taking up hard drive space since these files are associated with system applications. Perhaps you never realize this problem until you actually check the properties of the folder in depth.
The Possible Causes of Hard Drive Free Space Incorrect Windows 10
Based on the investigations, we summarize several possible causes that can be responsible for the hard drive showing wrong free space Windows 10. Here is a list of the potential causes as follow:
- Previous System Restore Points are occupying too much hard drive space: Windows built-in utility System Restore tool provides you with a failure recovery mechanism, but it is allowed to use a huge chunk of your free space, creating lots of different restore points, instead of deleting previous points as new ones are created.
- System maintenance bug: This is a possible reason that may cause the available space to be incorrectly estimated.
- File system errors in hard disk: The corrupted file system in the hard disk may cause hard drive showing wrong free space in Windows 10.
- Rogued trash-bin folders: As reported by many users, hard drive free space incorrect Windows 10 can also result from a rouged trash folder. The trash folders also affect Windows 10, Windows 8.1 and Windows 7 and are related to file corruption.
- Windows Explorer bug with Version 1803: Unknowingly, Microsoft introduced an Explorer.exe bug with version 1803 that brings inconsistencies with regard to metadata file types, leading to hard disk reporting wrong free space Windows 10.
Well, if you are struggling to resolve the wrong hard disk free space, this post shares you with all possible solutions with detailed steps. Many users have used these potential fixes below to fix this problem successfully.
Let’s begin!
Solution 1. Delete Previous System Restore Points
System Restore Point, a feature in Windows, enables users to revert their computer state to a previous point in time, which can be used to recover from system malfunctions or other problems. However, this utility also takes up large size of your hard disk when you inspect the usage of System Restore.
If this scenario is applicable, one way to fix this problem is to delete all restore points in your OS drive. This process will free up space previously blocked by System Restore Point.
Tip: System Restore Point is a useful feature, so here it’s not recommended you disable it completely. A better solution is to limit the Max Usage of the tool for the future.
Here is a full guide on this method.
Step 1. Press Win + R to open up a Run dialog box. Then input control in the box and hit Enter to open up the classic Control Panel interface.
Step 2. There are so many control panel items, so you can type System in the top-right corner of the screen to find it quickly. Then double click on System from the list of results.
Step 3.Inside the System menu, click on System Protection from the vertical menu on the left Panel.
Step 4. In the pop-up System Properties window, make sure that the System Protection tab is enabled. Then scroll down to Protection Settings, find your Windows System drive and click on Configure button below.
Step 5. In the new pop-up window, scroll down to Disk Space Usage. Then drag the blue handle rightward to set the Max Usage but not more than 10%. If you have a 1 TB HDD, that’s more than enough.
Note: For the HDD/SSD smaller than 500 GB, it’s recommended that you set the Max Usage as a percentage of 15%.
Step 6. After that, click on Apply button for the system drive to save the current configuration and click on Delete button.
Step 7. Then you will receive a reminder saying this will delete all restore points including older system image backups. Just click on Continue.
If this method hasn’t solved hard drive showing wrong free space Windows 10 or it wasn’t applicable in your particular situation, move on to the next solution below.
Solution 2. Run the System Maintenance Troubleshooter in Windows 10
It is known that Windows 10 sometimes may report inconsistencies related to your available free space. According to the report of several affected users, this issue can be resolved by running the System Maintenance Troubleshooter and restarting their Windows.
If hard drive free space incorrect Windows 10 results from a Windows failure, this troubleshooter should identify the inconsistencies and fix the issue automatically. Here is full guidance you can follow:
Step 1. Open up the classic Control Panel interface by typing Control Panel in the Windows search box.
Step 2. Search for Troubleshooter in the top-right corner of the screen and double click it.
Step 3. Navigate to System & Security on the right and double click it.
Step 4. From the System and Security menu, double click System Maintenance to select Run as administrator. This will allow you to fix more issues that require admin access.
Step 5. In the pop-up window, start from clicking on Advanced to check Apply repairs automatically. Then click Next to move on the next section.
Step 6. You need to wait until this utility finishes the analysis for the inconsistencies related to your available free space. If there is a fix recommended, click on Apply at the next prompt and wait until the repair strategy is performed.
Step 7. When this process is finished, restart your Windows and check whether this issue is resolved.
If hard disk reporting wrong free space Windows 10 still exists, you can try the next method.
Solution 3. Check Hard Drive and Fix the Error
As you know, the hard disk stores important data and once it gets corrupted, some data stored in it will be lost. However, the condition of the hard disk will deteriorate gradually and you may encounter this issue like the wrong hard disk free space.
To some extent, the errors of the hard disk can be detected and repaired by running CHKDSK scan or other professional software.
How to Run CHKDSK Scan in Windows 10?
Step 1. Right-click Windows Start Menu and select Disk Management to open it.
Step 2. In the main interface of Disk management, select a target hard drive that shows the wrong free space and right-clicks it to choose Properties.
Step 3. In the new window, scroll down to Tools tab and click on Check to continue.
Step 4. If there are errors exactly in the hard drive, you will be asked to check the disk. Well, if no error is found, you will see a message to ask you whether you still scan the drive for error. If you want to, just click on the Scan drive.
Step 5. After waiting a little time, Windows will show you a message saying your drive was successfully scanned if there are no found errors. Then click on Close. If there are some errors on the hard drive, you will be asked to restart your Windows to fix the errors.
In addition, it is highly recommended that you choose powerful software MiniTool Partition Wizard. Just 2 simple steps you can check the hard drive and fix errors. Let’s see how to use this free software.
Step 1. After installing this software, open its main interface. Then select a target hard drive and click on Check File System feature from the left Check Partition group.
Step 2. There are two options, here select Check & fix detected errors. After that, click Start. Then MiniTool will check hard drive and fix errors at once.
This page shows that MiniTool has found no errors. If there are any errors, juts let this program fix them.
Solution 4. Delete the Rogued Trash-bin folders
Wrong hard disk free space also can be caused by a rouged trash bin folder. To solve this problem, you can restore your missing free space by deleting the trash bin folders, which will enforce your Windows OS to create a new and healthy folder that won’t occupy much space.
Step 1. Press Win + R to open the dialog box. Then type cmd and press Ctrl + Shift + Enter to open up an Elevated Command prompt to run as administrator.
Step 2. In the elevated Command Prompt, type rd /S «$RECYCLE.BIN command and hit Enter to apply the deletion of the trash bin folders.
Step 4. After finishing these steps, you can exit the elevated command prompt. Then restart your computer to execute the changes, your missing free space should become available.
If this way still cannot help you get rid of the wrong hard disk free space, turn to the next method.
Solution 5. Update Windows 10 to the Latest Version
As it’s mentioned above, the Windows Explorer bug with Version 1803 is responsible for this problem. So, it would be better to update your Windows 10 to fix this issue.
Step 1. Type Windows Update Settings in the search box and double click it.
Step 2. Inside the Windows Update tab, click on Check for updates to start an update scan.
Then you need to install all pending Windows update until your system is up-to-date via the on-screen prompts. This process will take you some time, just wait patiently.
I don’t know why my hard disk shows wrong free space, this post helps me fix this problem. You may have a try!Click to Tweet
Bottom Line
In a word, 5 accessible methods to solve wrong hard disk free space are told to you. Now, it’s your turn to make a try.
If you have any questions or good ideas about this problem, please leave comments below or email us via [email protected]. Much appreciated!
- Remove From My Forums

Ошибка в определении занятого места на диске
-
Вопрос
-
Здравствуйте. Имеется Win7-64. Сегодня случайно обратил внимание на странную вещь: Из всего объёма жесткого диска осталось около 130 Ггб из 500, хотя ничего могучего по объёму не храню.
Встроенными средствами(выделение и свойства) определил, что занято около 150 Ггб, но система всё равно считает, что занято почти в 2 раза больше. На лицо ошибка системы в определении объёма занятой памяти.
Как с этим справится? Полная перебивка это крайний случай.
Спасибо.
-
Изменено
8 февраля 2015 г. 16:34
-
Изменено
Ответы
-
Ну значит не судьба. Остаётся либо перебивка, либо искать ответь в других местах. А проблема началась похоже после установки Virtual Box. Сейчас я её удалил, но изменений нет.
Юрий
-
Помечено в качестве ответа
Ksenik
9 февраля 2015 г. 3:46
-
Помечено в качестве ответа