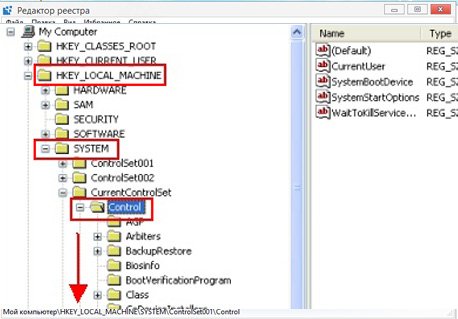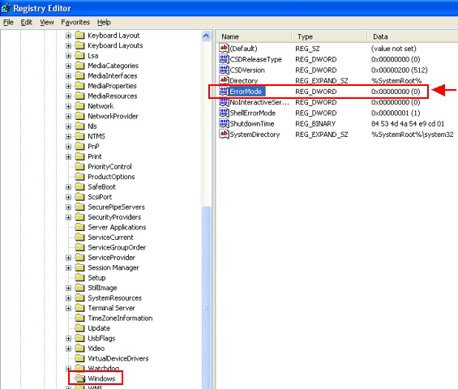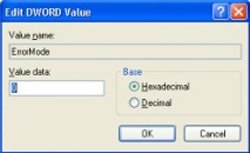-
- Jul 11, 2009
-
- 225
-
- 0
-
- 18,680
- 0
-
#1
I get this message all the time on my computer, it’s very annoying since every time it comes up i have to click abort or continue 3-4 times before it disseappers. But after 15 minutes it shows again!!!!!!!!!!!!! And it alt+tabs any other process i got running!!!!! Very annoying since i play BF2 quite often and always end up dying when it alt tabs.
The most recent thing i did when this message began to show itself was intsalling Far Cry 1. So i thought it was some corrupt file it brought with it (legal copy tho). So i uninstalled it, but it didnt work.
I’ve googled it for some hours but all i can find is errors from vista or something called
Exception processing message c0000013 while mine is
Exception processing message c0000012.
C13 have something to do with USB it seems
and C12 only have vista solutions it seems -.-
Here is the full error message if someone can understand it
(up in the blue window) Windows — Wrong Volume
Exception processing message c0000012 Parameters 75b4bf7c 75b4bf7c 594 75b4bf7c
The options are [Abort] [Try again] [Continue]
To get rid of it i have to press Abort or Continue. I used Aldos Click Alot (a multiclicker tool) to click on try again each 0.01ms and held it for like 1minute so that sums up to about 100clicks per millisecond=100x1000times per second sums up to 100 000per second then. 100 000×60 =6 000 000 times… so i dont think it works to press try again multiple times i’ve also tested clicking it normally but it only shows again…
My specs are
MSI P35 Neo MOBO
Samsung spinpoint 400gb HDD
2gb of 800mhz DDR2 corsair RAM
Radeon x1650pro 512mb GPU
NorthQ 500W PSU
Sound Blast audio card
Intel E6550 2.33ghz (OC’d to 2.8) CPU
And Windows Xp Service Pack 3 as OS
Does any1 know how to fix this? Help would be very appreciated
Ps. it showed like 3 times when i wrote this -.- ds.
-
- May 20, 2008
-
- 2,121
-
- 0
-
- 19,860
-
- 44
-
#2
- Advertising
- Cookies Policies
- Privacy
- Term & Conditions
- Topics
|
М.ужик |
|
|
03.06.2011, 18:38 |
8 |
|
pabarulin |
Fix Exception Processing Message Unexpected parameters System Error on Windows 11/10
If you’re encountering Exception Processing Message error with error codes 0xc0000005, 0xc0000013, 0xc0000006, 0x00005, 0xc0000139, 0xc000007b, 0xc0000135, 0xc0000006, etc. on your Windows 11/10 computer, then this post will likely help you. We will outline the possible solutions you can try to resolve this issue. Bear in mind that there are different instances of this error message with varying error codes, but the solutions are essentially the same.
You may encounter this error due to one or more of the following reasons:
- Invalid File path.
- 3rd party AV interference.
- System File Corruption.
In most cases, this error appears as part of a series of startup errors related to system .DLLs and .exe files.
Exception Processing Message – Unexpected parameters
If you’re faced with this Exception Processing Message, with error codes 0xc0000005, 0xc0000013, 0xc0000006, 0x00005, 0xc0000139, 0xc000007b, 0xc0000135, 0xc0000006, etc. , you can try our recommended solutions below:
- Modify the Error Mode registry key value
- Disable/Uninstall 3rd party security software (if applicable)
- Run SFC and DISM scan
- Re-register DLL files (if applicable)
Let’s take a look at the description of the process involved concerning each of the listed solutions.
1] Modify the Error Mode registry key value
Since this is a registry operation, it is recommended that you back up the registry or create a system restore point as necessary precautionary measures. Once done, you can proceed as follows:
- Press Windows key + R to invoke the Run dialog.
- In the Run dialog box, type regedit and hit Enter to open Registry Editor.
- Navigate or jump to the registry key path below:
- At the location, on the right pane, double-click the Error Mode key to edit its properties.
- In the properties windows, set the Base to Hexadecimal and the Value data to 0.
- Click OK to save the changes.
- Exit the Registry Editor and restart your computer.
On boot, perform the action that triggered the message and see if the error appears again.
2] Disable/Uninstall 3rd party security software (if applicable)
This issue might also occur due to some kind of 3rd party interference. This issue might also occur due to an overprotective AV/firewall suite that recently quarantined some system file items due to a false positive. In this case, to fix this issue, you’ll have to remove all third-party antivirus programs from your PC using the dedicated removal tool to remove all files associated with your antivirus program.
3] Run DISM scan
If you have system file errors, you may encounter the error.
The DISM is a utility in Windows that allows users to repair a potentially corrupted system image. You can run this DISM utility and see if the issue is resolved or not.
4] Re-register the DLL file (if applicable)
If this error prompt shows that the affected files are the DLL files, you can try to re-register the mentioned DLL file and see if that resolves the issue.
Источник
Как исправить Ошибку приложения 0xc0000005 в Windows 10
Что такое Ошибка приложения 0xc0000005
Также известная как Exception Processing Message, Ошибка 0xc0000005 — это популярная проблема, возникающая при попытке запустить приложение, установить обновления или другие повседневные действия в Windows XNUMX. Из-за этой проблемы, пользователи не могут запустить вышеупомянутое должным образом. В ошибке говорится, что возникла «Ошибка при запуске приложения. Для выхода из приложения нажмите кнопку «ОК». В результате этого использовать программу становиться невозможным, пока есть эта ошибка. Как правило, в ее появлении есть несколько наиболее популярных и часто встречающихся причин. Одни из них это неправильные значения в реестре, наличие вирусов, повреждение оперативной памяти или конфигурации, а также другие причины. Обычно достаточно попробовать несколько решений, и проблема в решиться в конечном итоге. Мы покажем вам все возможные решения. Выполняйте их поэтапно в соответствии с нашими инструкциями. Внимательно читайте все шаги, чтобы не запутаться в процессе.
Скачать средство восстановления Windows
Существуют специальные утилиты восстановления для Windows, которые могут решить проблемы, связанные с повреждением реестра, неисправностью файловой системы и нестабильностью драйверов Windows. Мы рекомендуем использовать Advanced System Repair, чтобы исправить «Ошибку приложения 0xc0000005» в Windows 10.
1. Проверьте целостность системных файлов.
Вся система Windows связана различными файлами, которые отвечают за правильную связь и функционирование многих процессов. Если некоторые из важных файлов отсутствуют, это может стать причиной потенциальных ошибок в разных областях системы. Ошибка 0xc0000005 может иметь тот же источник возникновения. Поэтому стоит проверить, все ли системные файлы на месте. Ниже мы воспользуемся SFC (средство проверки системных файлов) и DISM (обслуживание и управление образами развертывания), которые помогут обнаружить и восстановить отсутствующие компоненты, если таковые имеются. Обязательно используйте оба этих сканирования в следующей последовательности:
- Откройте Командная строка , введя cmd в поле поиска рядом с Меню Пуск кнопку.
- Щелкните правой кнопкой мыши по Командная строка , а затем Запуск от имени администратора.
- После открытия консоли введите sfc /scannow команду и нажмите Enter.
- Когда процесс восстановления будет завершен, перезагрузите компьютер.
- Откройте Командная строка как мы это делали на предыдущем шаге.
- Скопируйте и вставьте эту команду DISM.exe /Online /Cleanup-image /Restorehealth .
- Нажмите Enter и подождите, пока Windows закончит сканирование и исправление.
- После этого перезагрузите компьютер и снова установите обновление.
2. Просканируйте жесткий диск на наличие повреждений.
Так как в предыдущем методе мы уже использовали командную строку, давайте проверим ваш жесткий диск на наличие повреждений. Вот как:
- Откройте Командная строка так же, как мы сделали выше.
- Затем вы должны вставить chkdsk /f /r C: команду и нажмите Enter. При необходимости замените «C» на букву вашего жесткого диска.
- Система выполнит сканирование на правильность конфигурации и физические ошибки, после чего автоматически исправит их.
Теперь попробуйте запустить проблемное приложение. Нет изменений? — Тогда переходите к другим решениям ниже.
3. Запустите диагностику памяти Windows.
Продолжая тему ущерба, есть еще одна важная вещь, которая может быть виновником проблемы, а именно поврежденная оперативная память. Она играет чрезвычайно важную роль во многих запущенных процессах. Поэтому рекомендуется проверить наличие проблем с ОЗУ, запустив встроенную утилиту диагностики памяти.
- Тип Windows Memory Diagnostic в строку поиска рядом с Меню Пуск.
- После открытия вы увидите окно с двумя вариантами выбора. Нажмите Рекомендованные вариант.
- Windows просканирует вашу оперативную память на наличие ошибок и мгновенно восстановит их.
Затем перезагрузите систему и проверьте, появляется ли проблема снова. Надеемся, что это нет.
4. Включите Чистый запуск Windows.
Еще одна причина, которая может быть связана с ошибкой 0xc0000005, — это несовместимость. Антивирусное или любое другое стороннее ПО может конфликтовать со службами Windows, вызывая ошибку. Для быстрого решения попробуйте сначала отключить антивирус. Если это не меняет ситуацию, попробуйте запустить свой ПК в режиме чистой загрузки. Это поможет выяснить не вызывает ли ошибку какое-то стороннее приложение. Чистая загрузка — это отличная встроенная функция, помогающая пользователям загружать свой компьютер только со встроенными приложениями и службами. Чтобы войти в этот режим, выполните следующие действия:
- Нажмите Windows Key + R кнопки одновременно и вставьте msconfig .
- Затем в открывшемся окне перейдите в Услуги сверху.
- Установите флажок рядом с Не отображать службы Майкрософт и нажмите на Отключить все кнопку.
- Теперь перейдите в Общие и выберите Выборочный запуск опцию. Убедитесь, что флажок установлен только рядом с Загружать системные службы.
- Нажмите Применить и OK. Затем перезагрузите компьютер.
Теперь вы можете попробовать запустить все, где возникала ошибка, в режиме чистой загрузки. Независимо от того, удалось вам запустить приложение или нет, нужно вернуть Windows к параметрам обычного запуска. Для этого просто повторите все шаги выше, включив отключенные службы и изменив параметр запуска с Выборочный запуск в Обычный.
Также стоит просканировать вашу систему на предмет вредоносного ПО. Различные инфекции могут вызывать сбои внутри системы, что ведет к различным проблемам. Мы рекомендуем использовать Malwarebytes — надежный и эффективный антивирус, который обладает расширенными алгоритмами защиты для борьбы с локальными и онлайн-угрозами. Вы также можете использовать его в качестве замены, если ваш текущий антивирус вызывает проблемы совместимости, о которых мы упоминали выше. Загрузите его, нажав на кнопку ниже, и попробуйте максимальную защиту от вредоносных программ бесплатно.
5. Отключите Предотвращение выполнения данных.
Как популярная операционная система, Windows должна принимать все возможные меры для борьбы с вредоносными программами и предотвращения их потенциального ущерба. Поэтому существует встроенная функция под названием DEP (Data Execution Prevent), которая помогает останавливать потенциально опасные действия. Однако известны случаи, когда DEP приводил к проблемам несовместимости с некоторыми приложениями. Хотя этого вообще не должно происходить, несовместимость между некоторыми процессами стала нормальным явлением для ОС от Microsoft. Так как полное отключение функции может быть довольно рискованным, мы сделаем это выборочно для нужного нам приложения. Обратите внимание, что вы должны быть уверены, что приложение, которое вы собираетесь запустить, не содержит вирусов, иначе отключение DEP может упростить проникновение вредоносных программ, если таковые имеются. В любом случае, ниже вы найдете инструкции как отключить эту функцию:
- Откройте Этот компьютер и щелкните правой кнопкой мыши по пустому месту под дисками.
- Выберите Свойства , а затем в Дополнительные параметры системы.
- Под Производительность, нажмите Настройки.
- Перейдите в Предотвращение выполнения данных и выберите Включить DEP для всех программ и служб, кроме выбранных ниже.
- Нажмите Добавить и найдите файлы .EXE, которые вызывают ошибку при запуске.
- Нажмите OK, затем перезагрузите компьютер и проверьте, изменилось ли что-нибудь.
6. Измените LoadAppInit_DLL в Редакторе реестра.
Если ни одно из описанных выше решений вам не помогло, попробуйте изменить значение LoadAppInit_DLLs в редакторе реестра. Вообще, не рекомендуется лезть в Реестр и изменять какие-то значения, не владея необходимыми для этого знаниями. Любое лишнее изменение может привести к серьезным системным проблемам, которые будет трудно исправить, если вы не запомните изменения. Помните, мы упоминали о необходимости соблюдать осторожность при выполнении каждого шага? — Именно здесь она вам понадобится больше всего. Сосредоточьтесь на этих шагах ниже, чтобы не упустить ничего важного.
- Нажмите Windows Key + R кнопки и впишите regedit в поле.
- Откройте его и подтвердите действие в окне UAC.
- Затем разверните эти папки HKEY_LOCAL_MACHINE/SOFTWARE/Microsoft/Windows NT/CurrentVersion/Windows/ на левой панели.
- После открытия папки Windows папки, вы увидите список записей на правой панели.
- Найдите LoadAppInit_DLLs и дважды щелкните по нему.
- Под Значение, измените цифру с в 1.
- Нажмите ОК и перезагрузите компьютер, чтобы снова запустить приложение.
7. Обновите драйверы
Еще одна причина, которая может влиять на работу приложений, — это устаревшие или поврежденные драйверы. Мы рекомендуем выполнить сканирование ваших драйверов и обновить их до более новых версий. Вы можете сделать это вручную или воспользоваться специальной утилитой для более быстрого решения. Оба варианта расписаны ниже:
- Щелкните левой кнопкой мыши на Меню Пуск и выберите Диспетчер устройств.
- В идеале следует обновить все доступные устройства. Если какое-то устройство отмечено желтым треугольником, то его следует обновить в первую очередь.
- Для этого щелкните на драйвер правой кнопкой мыши, выберите Обновитьи следуйте инструкциям на экране.
- Позвольте Windows найти новые драйверы и загрузить их.
Драйверы являются ключом к правильной конфигурации вашей системы. Именно они обеспечивают должное соединение между оборудованием и вашей операционной системой. Обновление ряда драйверов вручную может занять много времени, поскольку вам придется выполнять одни и те же шаги по многу раз. Здесь вы можете скачать лучшую утилиту для обновления драйверов, которая возьмет на себя эту задачу — Driver Booster от IObit:
Источник
Download PC Repair Tool to quickly find & fix Windows errors automatically
If you’re encountering Exception Processing Message error with error codes 0xc0000005, 0xc0000013, 0xc0000006, 0x00005, 0xc0000139, 0xc000007b, 0xc0000135, 0xc0000006, etc. on your Windows 11/10 computer, then this post will likely help you. We will outline the possible solutions you can try to resolve this issue. Bear in mind that there are different instances of this error message with varying error codes, but the solutions are essentially the same.
You may encounter this error due to one or more of the following reasons:
- Invalid File path.
- 3rd party AV interference.
- System File Corruption.
In most cases, this error appears as part of a series of startup errors related to system .DLLs and .exe files.
If you’re faced with this Exception Processing Message, with error codes 0xc0000005, 0xc0000013, 0xc0000006, 0x00005, 0xc0000139, 0xc000007b, 0xc0000135, 0xc0000006, etc. , you can try our recommended solutions below:
- Modify the Error Mode registry key value
- Disable/Uninstall 3rd party security software (if applicable)
- Run SFC and DISM scan
- Re-register DLL files (if applicable)
Let’s take a look at the description of the process involved concerning each of the listed solutions.
1] Modify the Error Mode registry key value
Since this is a registry operation, it is recommended that you back up the registry or create a system restore point as necessary precautionary measures. Once done, you can proceed as follows:
- Press Windows key + R to invoke the Run dialog.
- In the Run dialog box, type regedit and hit Enter to open Registry Editor.
- Navigate or jump to the registry key path below:
ComputerHKEY_LOCAL_MACHINESYSTEMControlSet001ControlWindows
- At the location, on the right pane, double-click the Error Mode key to edit its properties.
- In the properties windows, set the Base to Hexadecimal and the Value data to 0.
- Click OK to save the changes.
- Exit the Registry Editor and restart your computer.
On boot, perform the action that triggered the message and see if the error appears again.
2] Disable/Uninstall 3rd party security software (if applicable)
This issue might also occur due to some kind of 3rd party interference. This issue might also occur due to an overprotective AV/firewall suite that recently quarantined some system file items due to a false positive. In this case, to fix this issue, you’ll have to remove all third-party antivirus programs from your PC using the dedicated removal tool to remove all files associated with your antivirus program.
3] Run DISM scan
If you have system file errors, you may encounter the error.
The DISM is a utility in Windows that allows users to repair a potentially corrupted system image. You can run this DISM utility and see if the issue is resolved or not.
4] Re-register the DLL file (if applicable)
If this error prompt shows that the affected files are the DLL files, you can try to re-register the mentioned DLL file and see if that resolves the issue.
Hope this helps!
Obinna Onwusobalu has studied Information & Communication Technology and is a keen follower of the Windows ecosystem. He has been a Windows Insider MVP (2020). He runs a computer software clinic.
Содержание
- Как исправить No Disk Exception Processing Message c0000013 Parameters 75b6bf7c 4 75b6bf7c 75b6bf7c ?
- Шаги
- Быстрое решение
- Windows диск отсутствует exception processing message c0000013
- Windows — Диск отсутствует решение проблемы
- Windows — Диск отсутствует
- Windows диск отсутствует exception processing message c0000013
- Windows — Диск отсутствует решение проблемы
- Exception processing message 0xc0000013 unexpected parameters что это
- Вопрос
- Ответы
- Все ответы
Как исправить No Disk Exception Processing Message c0000013 Parameters 75b6bf7c 4 75b6bf7c 75b6bf7c ?
Я могу предложить вам решение и исправление этой ошибки. Я думаю, это вызвано программой под названием dit.exe которая установлена в некотором программном обеспечении card reader, чтобы позволить вам видеть название дисков и для них есть отдельные иконки. Она запускается при старте и в ней довольно много бесполезных процессов. Сначала вы должны проверить, чтобы увидеть, если это вызывает у вас проблемы. Запустите msconfig и если она появляется в списке автозапуска отключите её и перезагрузите компьютер. Если это не решает вашей проблемы, удалите dit.exe из папки Windows (вы можете также избавиться от dit.dll, диета.ini и ditxp.exe) . Теперь вы должны сделать registry sweep, чтобы избавиться от любых dit.exe записей.
Если вы по преженему получаете это сообщение об ошибке, которое появляется через некоторое время, это означает, что некоторые записи в реестре поменялись автоматически, и могут иметь заражение вирусами или вредоносными программами, которые меняют их значение в реестре, теперь мы должны изменить некоторые настройки реестра обратно на ту же стадию, как и должно быть. Вот несколько шагов для решения этой проблемы, пожалуйста, выполните следующие действия.
Шаги
Быстрое решение
HKEY_LOCAL_MACHINESYSTEMCurrentControlSetControlWindows , найдите ключи реестра ErrorMode и измените значение данных 2 и нажмите на кнопку «ОК». По умолчанию значение ключа Errormode должно быть 0X00000000(2)
Я объясню вам, как это сделать.
1. Нажмите на Пуск >> а затем нажмите на Выполнить.
2. Вы получите окно, в которое вы должны ввести regedit.
3. Редактор реестра будет открыт перед вами, здесь вы должны найти ключ реестра и нужно нажать на знак плюс HKEY_LOCAL_MACHINE.
4. Нажмите на знак плюс Система
5. Нажмите на знак плюс CurrentControlSet.
6. Нажмите на знак плюс Контроль.
7. Нажмите на Windows.
8. Когда вы нажмёте на Windows вам будет выдано ErrorMode на правой боковой панели.
9. Дважды щелкните на ErrorMode и измените значение данных на 2 и нажмите на кнопку » ОК». 0X00000000(2) , значение по умолчанию Errormode должно быть 0X00000000(2) .
Наконец, перезагрузите компьютер и проблема будет решена.
Источник
Windows диск отсутствует exception processing message c0000013
Операционная система в ходе эксплуатации подвержена различным атакам, сбоям и т. п. К сожалению, предусмотреть все возможные проблемы не представляется возможным, поэтому необходимо знать, как справляться с основными из них. Довольно распространенной является ошибка «Windows – диск отсутствует», при которой на рабочем столе появляется окно с соответствующим предупреждением. Этот вид ошибки сопровождается одним, довольно раздражающим, фактором, который заключается в том, что пользователь, несмотря на все свои попытки, не сможет закрыть это окно.
В таких случаях следует знать, что вызывает причину данной ошибки и как с ней бороться. Наиболее часто корень проблемы лежит в том, что действительно диск отсутствует. То есть система продолжает делать запросы к диску, который уже извлечен из привода. В таком случае может помочь следующая простейшая процедура. Необходимо повторно установить диск и нажать «Отмена» в окне ошибки. В большинстве ситуаций это помогает устранить неприятное сообщение. Иногда может спасти и обычная перезагрузка системы, которую лучше будет провести через кнопку «Reset».
Второй причиной появления надписи «Windows – диск отсутствует» является действие вируса, маскирующегося под системный процесс. Соответственно, перед тем как осуществлять дальнейшие операции, нужно проверить систему на наличие в ней вредоносных программ и ошибок. Выполнив это важное действие, которое необходимо проводить регулярно, следует перезагрузить систему. Если сообщение о возникшей ошибке продолжает появляться, то следует перейти к более кардинальным действиям.
Самым эффективным способом борьбы с ошибкой «Windows – диск отсутствует», за исключением переустановки системы, является внесение изменений в системный реестр. Для того чтобы получить к нему доступ, нужно прописать в поле «Запуск программы» «Regedit». Вызвать его можно при помощи комбинации «Win+R» или через меню «Пуск». Для этого в Windows XP в меню «Пуск» нажимают «Выполнить», в Windows Vista – «Начать поиск», в Windows 7 – «Найти файлы и папки». Следует отметить, что для проведения операций с реестром у пользователя должны быть права администратора компьютера.
Выполнив эту последовательность действий, пользователь запустит окно приложения «Редактор реестра», которое является основной осью работы операционной системы и поможет избавиться от появления ошибки «Windows – диск отсутствует». Из представленных пяти разделов пользователю нужно выбрать HKEY_LOCAL_MACHINE. Открыв его нажатием по значку «+», находят каталог «System», где нужно открыть ветку «CurrentControlSetControlWindows». Далее открывают «Правка», «Изменить» и присваивают для параметра «ErrorMode» значение, равное «2» (по умолчанию оно имеет значение «0»). После этого окно редактора реестра можно закрывать.
Используя тот или иной способ, можно устранить сообщение «Windows – диск отсутствует». Однако перед внесением изменений в реестр системы следует быть очень внимательными, иначе можно нанести непоправимый вред работе Windows, что приведет к необходимости ее переустанавливать.
Также очень важно проводить своевременное обновление антивирусных баз и регулярно проверять систему на наличие в ней вредоносных программ. Это поможет предупреждать возникновение разного рода неприятных моментов и поддерживать высокую скорость работы системы.
Windows — Диск отсутствует (ошибка c0000013) — данная ошибка иногда возникает при запуске некоего приложения или установке новой программы, а также после работы с съемным носителем.
Windows — Диск отсутствует решение проблемы
Для начала надо открыть редактор реестра. Для этого в меню «Пуск» надо найти строку «Выполнить»,
Нажать, появится окно, вставить туда слово: «regedit». Нажать ОК .
И тут пользователь говорит: «А у меня нет «Выполнить»!». Такое бывает, если в свойствах панели задач, в вкладке «Пуск», в настройках снят флажок «выполнить». Можно поставить флажок и продолжать. Альтернативно, можно воспользоваться поиском и найти regedit. Появится иконка программы, делаем двойной клик.
Редактор реестра открылся. Видим справа пустое окно, слева колонку, там Компьютер и папки. Выбираем ветку (папку) HKEY_LOCAL_MACHINE, давим на крестик. Выбираем SYSTEM, нажимаем плюс, снова выпадают папки, ищем СurrentControlSet, опять раскрываем, находим Control, снова крестик, выпадает огромное количество папок, в самом низу ищем Windows, кликаем по ней. В правом окне выбираем параметр ErrorMode, двойной клик. Открывается окошко, синим подсвечивается значение 0. Его нужно поменять на 2. Нажимаем ОК и закрываем редактор реестра.
Проблема с выскакивающим, надоедливым окном Wndows диск отсутствует exception processing message c0000013 — решена!
Если появляется сообщение, что редактирование реестра запрещается администратором, а администратор это Вы, то ищем
gpedit.msc , запускаем, ищем: «Групповая политика», нажимаем — «политика локальный компьютер», переходим- «конфигурация пользователя», дальше- «административные шаблоны»,выбираем – система.Там надо изменить параметр: «Сделать недоступным средство редактирования реестра», выбрать радиокнопку: «отключено».
Снова запускаем regedit.
В домашней версии Виндовс нет gpedit.msc. Исправить это можно установив дополнительный патч.
Если редактор реестра не запускается, и Вы уверены, что не запрещали себе ничего делать, значит, это сделали вирусы. В таком случае, я бы советовал найти файл regedit в папке Windows, скопировать и вставить в другую папку, изменить название и запустить. И избавиться от вирусов, само собой.
После запуска некоторых программ (к примеру, консольных утилит из пакета MinGW) Windows выдает ошибку отсуствия диска (Exception Processing Message C0000013 Parameters 75b3bf7c 4 75b3bf7c 75b3bf7c).
Пока активно это окно, то не запускаются многие программы Windows (например, mspaint).
Лечится так: запустите regedit, перейдите в ветвь реестра HKEY_LOCAL_MACHINE -> SYSTEM -> СurrentControlSet -> Control -> Windows, параметр ErrorMode поменяйте с 0 на 2. Изменение вступит в силу немедленно, перезагрузка Windows не потребуется.
Источник
Windows — Диск отсутствует
Windows диск отсутствует exception processing message c0000013
Windows — Диск отсутствует (ошибка c0000013) — данная ошибка иногда возникает при запуске некоего приложения или установке новой программы, а также после работы с съемным носителем.
Windows — Диск отсутствует решение проблемы
Для начала надо открыть редактор реестра. Для этого в меню «Пуск» надо найти строку «Выполнить»,
Нажать, появится окно, вставить туда слово: «regedit». Нажать ОК .
И тут пользователь говорит: «А у меня нет «Выполнить»!». Такое бывает, если в свойствах панели задач, в вкладке «Пуск», в настройках снят флажок «выполнить». Можно поставить флажок и продолжать. Альтернативно, можно воспользоваться поиском и найти regedit. Появится иконка программы, делаем двойной клик.
Редактор реестра открылся. Видим справа пустое окно, слева колонку, там Компьютер и папки. Выбираем ветку (папку) HKEY_LOCAL_MACHINE, давим на крестик. Выбираем SYSTEM, нажимаем плюс, снова выпадают папки, ищем СurrentControlSet, опять раскрываем, находим Control, снова крестик, выпадает огромное количество папок, в самом низу ищем Windows, кликаем по ней. В правом окне выбираем параметр ErrorMode, двойной клик. Открывается окошко, синим подсвечивается значение 0. Его нужно поменять на 2. Нажимаем ОК и закрываем редактор реестра.
Проблема с выскакивающим, надоедливым окном Wndows диск отсутствует exception processing message c0000013 — решена!
Если появляется сообщение, что редактирование реестра запрещается администратором, а администратор это Вы, то ищем
gpedit.msc , запускаем, ищем: «Групповая политика», нажимаем — «политика локальный компьютер», переходим- «конфигурация пользователя», дальше- «административные шаблоны»,выбираем – система.Там надо изменить параметр: «Сделать недоступным средство редактирования реестра», выбрать радиокнопку: «отключено».
Снова запускаем regedit.
В домашней версии Виндовс нет gpedit.msc. Исправить это можно установив дополнительный патч.
Если редактор реестра не запускается, и Вы уверены, что не запрещали себе ничего делать, значит, это сделали вирусы. В таком случае, я бы советовал найти файл regedit в папке Windows, скопировать и вставить в другую папку, изменить название и запустить. И избавиться от вирусов, само собой.
Источник
Exception processing message 0xc0000013 unexpected parameters что это
Вопрос
I was trying to load a digital photo frame via usb with photos. It never recognised the USB.
But ever since shutting the computer and turning on this morning the error
Exception Processing Message
0xc0000013 parameters
Windows no Disk
0x759692A0
There was no folder created.
The other thing i noticed was our external hard drive was on I: but it has now become F:.
I didn’t do anything with that.
Ответы
Have you installed similar software? Also, did everything work normally with the same USB storage device on the same computer before? Also, how it works with other computers now?
Based on my research, the issue could be resulted by a virtual DVD/CD or a floppy drive. Therefore, please check if you have any virtual drive or floppy drive. If it is possible, please disable it and check if it helps.
Nicholas Li — MSFT
Nicholas Li — MSFT
- Помечено в качестве ответа Tim Quan Moderator 12 января 2009 г. 9:43
Все ответы
Have you installed similar software? Also, did everything work normally with the same USB storage device on the same computer before? Also, how it works with other computers now?
Based on my research, the issue could be resulted by a virtual DVD/CD or a floppy drive. Therefore, please check if you have any virtual drive or floppy drive. If it is possible, please disable it and check if it helps.
Nicholas Li — MSFT
Nicholas Li — MSFT
- Помечено в качестве ответа Tim Quan Moderator 12 января 2009 г. 9:43
Windows – No Disk Exception Processing Message 0xc0000013 Parameters 0x75EE92A0 0x00000004 0x75EE92A0 0x75EE92A0
it always happened when i connect any external storage device such as hard drives or usb! and its not going away unless i shut down th computer! and when i restart it and if i plug any external storage i have the same error message over and over !! drives me nuts!!
what can i do to solve this proble and get rid of this error?
Источник
Содержание
- Windows — Диск отсутствует
- Windows диск отсутствует exception processing message c0000013
- Windows — Диск отсутствует решение проблемы
- Шаги
- Быстрое решение
- Ошибка exception processing message c0000013
- Время от времени выскакивающее окно с ошибкой exception processing message c0000013 Parameters 75b3bf7c.
- Windows диск отсутствует exception processing message c0000013
- Windows — Диск отсутствует решение проблемы
- Windows диск отсутствует exception processing message c0000013 как убрать
Windows — Диск отсутствует
Windows диск отсутствует exception processing message c0000013
Windows — Диск отсутствует (ошибка c0000013) — данная ошибка иногда возникает при запуске некоего приложения или установке новой программы, а также после работы с съемным носителем.
Windows — Диск отсутствует решение проблемы
Для начала надо открыть редактор реестра. Для этого в меню «Пуск» надо найти строку «Выполнить»,
И тут пользователь говорит: «А у меня нет «Выполнить»!». Такое бывает, если в свойствах панели задач, в вкладке «Пуск», в настройках снят флажок «выполнить». Можно поставить флажок и продолжать. Альтернативно, можно воспользоваться поиском и найти regedit. Появится иконка программы, делаем двойной клик.
Редактор реестра открылся. Видим справа пустое окно, слева колонку, там Компьютер и папки. Выбираем ветку (папку) HKEY_LOCAL_MACHINE, давим на крестик. Выбираем SYSTEM, нажимаем плюс, снова выпадают папки, ищем СurrentControlSet, опять раскрываем, находим Control, снова крестик, выпадает огромное количество папок, в самом низу ищем Windows, кликаем по ней. В правом окне выбираем параметр ErrorMode, двойной клик. Открывается окошко, синим подсвечивается значение 0. Его нужно поменять на 2. Нажимаем ОК и закрываем редактор реестра.
Проблема с выскакивающим, надоедливым окном Wndows диск отсутствует exception processing message c0000013 — решена!
В домашней версии Виндовс нет gpedit.msc. Исправить это можно установив дополнительный патч.
Если редактор реестра не запускается, и Вы уверены, что не запрещали себе ничего делать, значит, это сделали вирусы. В таком случае, я бы советовал найти файл regedit в папке Windows, скопировать и вставить в другую папку, изменить название и запустить. И избавиться от вирусов, само собой.
Источник
Если вы по преженему получаете это сообщение об ошибке, которое появляется через некоторое время, это означает, что некоторые записи в реестре поменялись автоматически, и могут иметь заражение вирусами или вредоносными программами, которые меняют их значение в реестре, теперь мы должны изменить некоторые настройки реестра обратно на ту же стадию, как и должно быть. Вот несколько шагов для решения этой проблемы, пожалуйста, выполните следующие действия.
Шаги
Быстрое решение
Я объясню вам, как это сделать.
1. Нажмите на Пуск >> а затем нажмите на Выполнить.
2. Вы получите окно, в которое вы должны ввести regedit.
3. Редактор реестра будет открыт перед вами, здесь вы должны найти ключ реестра и нужно нажать на знак плюс HKEY_LOCAL_MACHINE.
4. Нажмите на знак плюс Система
5. Нажмите на знак плюс CurrentControlSet.
6. Нажмите на знак плюс Контроль.
7. Нажмите на Windows.
8. Когда вы нажмёте на Windows вам будет выдано ErrorMode на правой боковой панели.
Наконец, перезагрузите компьютер и проблема будет решена.
Источник
Ошибка exception processing message c0000013
Ошибка exception processing message c0000013 Parameters 75b3bf7c
Время от времени выскакивающее окно с ошибкой exception processing message c0000013 Parameters 75b3bf7c.
Появляется у многих пользователей, причём симптомы появления абсолютно разные. Подытожить лишь можно наличием у всех сторон кард-ридера, после проблемной установки или обновления Framework, при установке нелицензионного софта (от игр до программ). В итоге все поползновения вокруг этой ошибки сводятся к неправильному обращению ОС к дискам, конкретно при поиске съёмных дисков и приводов и их идентификации, а также при работе служб, с ними связанными. Вывод сделан на основании решения этой проблемы, так как, как будет показано далее, изменение происходят в ветке реестра HKEY_LOCAL_MACHINE-> SYSTEM-> СurrentControlSet. Результат ошибки напоминает действие вируса, однако не факт. Известны случаи появления подобной ошибки на вновь установленной ОС на отформатированном диске. Инженеры Microsoft далее объяснения, приведённого выше, ничего вразумительного не приводят. В любом случае, у ошибки простое решение.
Программы, установленные на компьютере, пытаются обнаружить все устройства памяти, которые стоят в машине. Это явно не внутренняя ошибка Windows, так как BIOS ещё до загрузки системы сообщает Windows о комплектующих компьютера. Вывод: криво написанная программа, кривой драйвер или, что встречается наиболее часто, вирус или троян, пытающийся опросить системные устройства.
находим строку «ErrorMode” нажимаем правой кнопкой мыши и дальше – изменить, и меняем 0 на 2. Закрываем реестр. Можно даже не перезагружаться. Ошибка более появляться не будет.
Источник
Windows диск отсутствует exception processing message c0000013
Операционная система в ходе эксплуатации подвержена различным атакам, сбоям и т. п. К сожалению, предусмотреть все возможные проблемы не представляется возможным, поэтому необходимо знать, как справляться с основными из них. Довольно распространенной является ошибка «Windows – диск отсутствует», при которой на рабочем столе появляется окно с соответствующим предупреждением. Этот вид ошибки сопровождается одним, довольно раздражающим, фактором, который заключается в том, что пользователь, несмотря на все свои попытки, не сможет закрыть это окно.
В таких случаях следует знать, что вызывает причину данной ошибки и как с ней бороться. Наиболее часто корень проблемы лежит в том, что действительно диск отсутствует. То есть система продолжает делать запросы к диску, который уже извлечен из привода. В таком случае может помочь следующая простейшая процедура. Необходимо повторно установить диск и нажать «Отмена» в окне ошибки. В большинстве ситуаций это помогает устранить неприятное сообщение. Иногда может спасти и обычная перезагрузка системы, которую лучше будет провести через кнопку «Reset».
Второй причиной появления надписи «Windows – диск отсутствует» является действие вируса, маскирующегося под системный процесс. Соответственно, перед тем как осуществлять дальнейшие операции, нужно проверить систему на наличие в ней вредоносных программ и ошибок. Выполнив это важное действие, которое необходимо проводить регулярно, следует перезагрузить систему. Если сообщение о возникшей ошибке продолжает появляться, то следует перейти к более кардинальным действиям.
Самым эффективным способом борьбы с ошибкой «Windows – диск отсутствует», за исключением переустановки системы, является внесение изменений в системный реестр. Для того чтобы получить к нему доступ, нужно прописать в поле «Запуск программы» «Regedit». Вызвать его можно при помощи комбинации «Win+R» или через меню «Пуск». Для этого в Windows XP в меню «Пуск» нажимают «Выполнить», в Windows Vista – «Начать поиск», в Windows 7 – «Найти файлы и папки». Следует отметить, что для проведения операций с реестром у пользователя должны быть права администратора компьютера.
Выполнив эту последовательность действий, пользователь запустит окно приложения «Редактор реестра», которое является основной осью работы операционной системы и поможет избавиться от появления ошибки «Windows – диск отсутствует». Из представленных пяти разделов пользователю нужно выбрать HKEY_LOCAL_MACHINE. Открыв его нажатием по значку «+», находят каталог «System», где нужно открыть ветку «CurrentControlSetControlWindows». Далее открывают «Правка», «Изменить» и присваивают для параметра «ErrorMode» значение, равное «2» (по умолчанию оно имеет значение «0»). После этого окно редактора реестра можно закрывать.
Используя тот или иной способ, можно устранить сообщение «Windows – диск отсутствует». Однако перед внесением изменений в реестр системы следует быть очень внимательными, иначе можно нанести непоправимый вред работе Windows, что приведет к необходимости ее переустанавливать.
Также очень важно проводить своевременное обновление антивирусных баз и регулярно проверять систему на наличие в ней вредоносных программ. Это поможет предупреждать возникновение разного рода неприятных моментов и поддерживать высокую скорость работы системы.
Windows — Диск отсутствует (ошибка c0000013) — данная ошибка иногда возникает при запуске некоего приложения или установке новой программы, а также после работы с съемным носителем.
Windows — Диск отсутствует решение проблемы
Для начала надо открыть редактор реестра. Для этого в меню «Пуск» надо найти строку «Выполнить»,
И тут пользователь говорит: «А у меня нет «Выполнить»!». Такое бывает, если в свойствах панели задач, в вкладке «Пуск», в настройках снят флажок «выполнить». Можно поставить флажок и продолжать. Альтернативно, можно воспользоваться поиском и найти regedit. Появится иконка программы, делаем двойной клик.
Редактор реестра открылся. Видим справа пустое окно, слева колонку, там Компьютер и папки. Выбираем ветку (папку) HKEY_LOCAL_MACHINE, давим на крестик. Выбираем SYSTEM, нажимаем плюс, снова выпадают папки, ищем СurrentControlSet, опять раскрываем, находим Control, снова крестик, выпадает огромное количество папок, в самом низу ищем Windows, кликаем по ней. В правом окне выбираем параметр ErrorMode, двойной клик. Открывается окошко, синим подсвечивается значение 0. Его нужно поменять на 2. Нажимаем ОК и закрываем редактор реестра.
Проблема с выскакивающим, надоедливым окном Wndows диск отсутствует exception processing message c0000013 — решена!
В домашней версии Виндовс нет gpedit.msc. Исправить это можно установив дополнительный патч.
Если редактор реестра не запускается, и Вы уверены, что не запрещали себе ничего делать, значит, это сделали вирусы. В таком случае, я бы советовал найти файл regedit в папке Windows, скопировать и вставить в другую папку, изменить название и запустить. И избавиться от вирусов, само собой.
После запуска некоторых программ (к примеру, консольных утилит из пакета MinGW) Windows выдает ошибку отсуствия диска (Exception Processing Message C0000013 Parameters 75b3bf7c 4 75b3bf7c 75b3bf7c).
Пока активно это окно, то не запускаются многие программы Windows (например, mspaint).
Источник
Windows диск отсутствует exception processing message c0000013 как убрать

Окно впервые возникло после загрузки фотографий с карты памяти Memopy Stick PRO Duo 1 Gb.Фотографии скопированы на жесткий диск но при просмотре окно опять вылезает.Пытаюсь закрыть но через пару секунд оно появляется опять.
Сообщения: 36075
Благодарности: 6523
Если же вы забыли свой пароль на форуме, то воспользуйтесь данной ссылкой для восстановления пароля.
» width=»100%» style=»BORDER-RIGHT: #719bd9 1px solid; BORDER-LEFT: #719bd9 1px solid; BORDER-BOTTOM: #719bd9 1px solid» cellpadding=»6″ cellspacing=»0″ border=»0″>
Сообщения: 6
Благодарности:
Сообщения: 36075
Благодарности: 6523
Adblock
detector
Источник
Dying Light
Купи себе новый комп. Либо будешь страдать!
Disable any » active scanning » feature on your AntiVirus. Or just turn it off to test.
Check to see that the proper C++ redistributables are installed ( or reinstall of damaged/ corrupted ).
Disable any » active scanning » feature on your AntiVirus. Or just turn it off to test.
Check to see that the proper C++ redistributables are installed ( or reinstall of damaged/ corrupted ).
Источник
Исправляем ошибку с кодом «0xc0000005» на Windows 10



Когда появляется ошибка 0xc0000005
Как правило, при возникновении ошибки, вы получаете следующее сообщение:
Произошла ошибка приложения и генерируется журнал ошибок. Исключение: нарушение прав доступа (0xc000000), Адрес.
Это сообщение появляется после попытки запустить в Windows любого приложения. После закрытия окна об ошибке, быстрее всего, у вас сработает блокировка на запуск этого приложения.
Код ошибки 0xc0000005 может проскакивать и в других сообщениях об ошибках, все зависит от того, какое приложение вы пытаетесь установить или запустить. Эта ошибка может появляться во время использования встроенных инструментов операционной системы, например дефрагментация диска.
Причины появления этой ошибки многочисленны. Однако наиболее распространенные причины это:
Иногда эту ошибку 0xc0000005 может вызывать так же неправильно установленные обновления безопасности для Windows.






Как ещё можно исправить 0xc0000005
Если советы выше не помогли, то остаются только самые крайние действия. Если же ошибка связанна с конкретным приложением, то его можно переустановить или заменить другим.
В других случаях останется только откатить систему к более раннему состоянию с помощью точки восстановления. Если данный способ реализовать невозможно, то поможет переустановка Windows. Это самое последнее, что можно сделать.
Удалось ли устранить ошибку 0xc0000005 с помощью советов из статьи?
Исправление ошибки при помощи антивируса
Независимо от того, каким антивирусом вы пользуетесь, периодически рекомендуется проводить диагностику системы на наличие вирусов, ведь некоторые из них вызывают нашу ошибку 0xc0000005. Вам нужно открыть антивирусник и просканировать своё устройство на вредоносные программы.
Бывает и так, что антивирусное программное обеспечение блокирует попытки запуска некоторого софта, так как считает его потенциально опасным. Проверьте раздел «Карантин», если найдёте там искомый объект, добавьте его в белый список для возобновления доступа.
Способ № 2: Отладка через утилиту «Выполнить»
Для того чтобы справиться с ошибкой 0xc0000005 в программке «Выполнить», действовать нам придется так:
Если ошибка 0xc0000005 больше не беспокоит, преспокойненько идем пить чай: проблема решена. Если же Windows все так же ведет свою маленькую забастовку, повторно открываем утилиту «Выполнить» и продолжаем отладку, используя другие команды:
При этом не забываем перезагружать и в дальнейшем проверять на работоспособность Windows после каждой выполненной задачи. Так или иначе, результат таких действий не заставит себя долго ждать – ошибка 0xc0000005 исчезнет из системы неотлагательно.
Ошибка 5 отказано в доступе Windows 10
Такая ошибка возникает по причине отсутствия прав доступа к каталогам, в которых сохраняются временные файлы TEMP. Это значит, что у пользователя ограничены права на чтение и другие действия с информацией, находящейся в папке.
Решить подобную проблему возможно следующим образом:
Чтобы воспользоваться этим вариантом, юзер, не имеющий права доступа, должен иметь пароль одного из людей, находящихся в административной группе и ввести его. После проведения процедуры программа запустится.
Для разрешения доступа к папке всем пользователям, необходимо выполнить следующие действия:
Аналогичная процедура делается с такими параметрами, как «Администраторы», «Пользователи», «Система», «TrustedInstaller».
Следует учесть момент, что если операционная система английская, то писать нужно не «Админ», а «Administrator». После этого следует быть нажата клавиша «Enter». Следующим этапом станет написание: net localgroup Администраторы /add localservice. (Administrators). В конце процедуры необходимо закрыть окно и выполнить перезагрузку компьютера. Если всё было сделано без ошибок, то Windows 10 код ошибки 5 больше не появится.



Способ № 1: Редактирование раздела «Программы и компоненты»
Стоит заметить, что чаще всего сообщение об ошибке 0xc0000005 появляется после очередного обновления Windows 7. Причем от пользователей здесь мало, что зависит. Спровоцировать подобную системную неполадку может установка таких абсолютно безопасных с виду пакетов обновления, как KB2859537, KB971033, KB2872339 и KB2882822.
На одних компьютерах они нормально приживаются в системе, а на других – неизменно приводят к сбоям. В таком случае достаточно будет удалить эти обновления из системы, чтобы устранить на ПК ошибку 0xc0000005. А сделать это можно так:
После этого останется только перезагрузить Windows. В итоге же при новом запуске компьютера ошибка 0xc0000005 исчезнет. Правда, стоит заметить, что способ этот весьма утомительный. Почему? Потому что необходимые значения зачастую приходится искать в списке обновлений, состоящем из 100, а то и 200 строчек. Не очень удобно, согласитесь? В таком случае сэкономить и время, и нервы проще выполнить настройку системы с помощью утилиты «Выполнить».









Откат ОС до точки восстановления
Из-за разнообразия причин, в связи с которыми появляется ошибка 0xc0000005 при запуске утилит и игр, может случиться так, что она не пропадёт после деинсталляции того или иного апдейта. В таком случае, поможет откат OS до того момента, когда всё функционировало правильно. Постарайтесь вспомнить, когда начались беды с неправильным стартом ПО и вернитесь к дате исправной работы устройства.
Попробуйте восстановление системных файлов при помощи инструментов dism и sfc
Способ № 4: Восстановление системы
Пожалуй, редко, но все же бывает так, что ни один из указанных выше способов не срабатывает. В таком случае остается 2 возможных варианта действий: восстановить или переустановить операционную систему. Конечно, у каждого способа есть свои преимущества, однако для начала все же стоит попробовать выполнить откат Windows. По времени такой процесс длится намного меньше, чем установка винды, а по эффективности мало в чем ей уступает.
Как будем действовать? Для начала входим в раздел «Восстановление системы». Сделать это можно разными способами:
В принципе какой способ ни выбери, план дальнейших действий все равно будет тем же самым. Так, после запуска программки для начала жмем кнопку «Далее», а далее выбираем из предложенного перечня необходимую точку восстановления – ту, которая по времени идет раньше установки обновления. Затем для продолжения восстановления параметров системы вновь нажимаем «Далее»:
После этого проверяем введенные данные и, если все правильно, нажимаем кнопку «Готово», дабы запустить процесс восстановления системы:
В целом с откатом виндовс проблема в открытии приложений должна решиться сама собой. Но если вдруг ошибка начнет появляться вновь, попробуйте протестировать встроенный модуль памяти с помощью программки MemTest. Причина может скрываться именно в ней. А для пущего эффекта не забудьте просканировать систему антивирусной программой. Вирусная угроза тоже могла послужить сбоям в загрузке и открытии приложений.
Views : 7553
Не запускаются новые игры
Не запускается игра на ПК также из-за слабого железа, то есть комплектующие на компьютере не соответствуют минимальным требованиям игры. Тут уже ничего не сделаешь, в качестве решения могу лишь рекомендовать подобрать комплектующие и собрать новый компьютер.
Теперь вы знаете, что делать, если игра не запускается. Каждый случай несет индивидуальный характер и возможно описанные методы не помогут. Есть свое решение? Пишите в комментарии, ваш опыт может помочь другим пользователям решить проблему.
Лучшее «Спасибо» — ваш репост





Способ № 3: Настройка посредством работы в командной строке
Очистить список обновления Windows от ошибочных компонентов можно также в командной строке. Для этого запускаем ее одним из известных нам способов (детальнее о них здесь), а затем поочередно вбиваем в нее команды, указанные в способе № 2:
В результате останется только перезагрузить компьютер, чтобы изменения вступили в силу и автоматически исправили ошибку в работе виндовс.
Причина возникновения
«Ошибка при запуске приложения 0xc0000005» значит, что произошёл сбой при инициализации программных компонентов и зачастую она является следствием системных обновлений. Текст сообщения может отличаться, но код будет неизменен, иногда также возможно зависание ОС и появление синего «экрана смерти». Так, после установки новых пакетов на «Семёрке» вместо улучшения работы нередко появляется сбой при запуске игры или программы. В 10 версии Windows причины, провоцирующие ошибку, другие и проблему предстоит решать уже иными способами. Часто помогает удаление или остановка работы антивируса, но возможны также проблемы с памятью RAM, так что нужно будет выполнить сканирование с помощью специальной утилиты. Основные причины, вызывающие ошибку (код исключения) 0xc0000005 на Windows 10, 8, 7:
Зависимо от версии операционки подходить к вопросу устранения ошибки следует по-разному. Избавиться от проблемы несложно и, следуя инструкции, с задачей справится и неопытный пользователь.
Источник
Как исправить ошибку 0xc0000005 в Windows 10
Ошибка 0xc0000005 – это ошибка, вызванная нарушением прав доступа. Это означает, что всякий раз, когда пользователь пытается запустить программу, он/она увидит ошибку, если Windows не сможет правильно обработать файлы и конфигурацию, необходимую для запуска этой конкретной программы. Вы можете столкнуться с этой ошибкой как с установленной программой, так и с программой установки для конкретной программы. Эта ошибка в конечном итоге заблокирует наше плавное использование из программы. Теперь мы попытаемся исправить несколько потенциальных причин, которые могут вызвать эту ошибку.
Исправить ошибку 0xc0000005 в Windows 10
Вы можете попробовать восстановить систему и вернуть ваш компьютер в ранее известное стабильное состояние. Если вы склонны не использовать эту функцию, вы всегда можете начать использовать ее, потому что она сводится к тому, чтобы быть очень надежным исправлением при устранении ряда ошибок.
Этот код ошибки может сопровождаться любым из следующих трех сообщений об ошибках:
Мы рассмотрим следующие исправления этой проблемы:
1] Удалите все последние обновления Windows или откатите любое обновление драйвера и посмотрите
Вы также можете попытаться удалить или откатить любые драйверы или обновления Windows и проверить, исправляет ли эта ошибка.
2] Проверка системных файлов
Это восстановит потенциально поврежденные или поврежденные системные файлы Windows. Вам нужно будет запустить эту команду из командной строки с повышенными правами.
Вы также можете использовать нашу бесплатную программу FixWin для запуска утилиты проверки системных файлов одним щелчком мыши.
3] Запустите диагностику памяти Windows
Теперь, согласно выбранной вами опции, компьютер будет перезагружен и при перезагрузке проверит наличие проблем с памятью. Если у вас возникнут какие-либо проблемы, он исправит их автоматически, в противном случае, если проблемы не обнаружены, это, вероятно, не является причиной проблемы.
4] Восстановите загрузочные записи
Возможно, ваши системные файлы заражены и изменены вредоносным ПО. Итак, откройте командную строку, выполнив поиск cmd в поле поиска Cortana, или нажмите WINKEY + R, чтобы запустить утилиту Run, введите cmd и нажмите Enter.
Теперь введите следующие команды одну за другой.
Это восстановит все необходимые файлы внутри загрузочной записи.
5] Отключите DEP или предотвращение выполнения данных
DEP или Data Execution Prevention могут быть еще одной преградой в вашем процессе, особенно для запуска программы. Возможно, вам придется отключить DEP или предотвращение выполнения данных.
6] Исправление реестра
Нажмите комбинацию кнопок WINKEY + R, чтобы запустить утилиту Run, введите regedit и нажмите Enter. После открытия редактора реестра перейдите к следующему
HKEY_LOCAL_MACHINE ПРОГРАММНОЕ ОБЕСПЕЧЕНИЕ Microsoft Windows NT CurrentVersion Windows
Наконец, перезагрузите компьютер, чтобы изменения вступили в силу.
7] Проверьте ОЗУ
Вы можете физически попытаться проверить, находится ли оперативная память, установленная на вашем компьютере, в рабочем состоянии. Вы можете попытаться заменить оперативную память и проверить, исправляет ли это возникновение ошибки.
8] Временно отключите антивирусное программное обеспечение
Вы также можете попытаться отключить антивирусную защиту и проверить, исправляет ли она эту ошибку. Потому что есть большой шанс, что ваш антивирус может блокировать выполнение программы из-за подозрительного поведения.
9] Устранение неполадок в чистом состоянии загрузки
Вы можете устранить неполадки вручную, выполнив Чистую загрузку. Чистая загрузка запускает систему с минимальными драйверами и программами запуска. При запуске компьютера в режиме чистой загрузки компьютер запускается с использованием предварительно выбранного минимального набора драйверов и программ запуска, а поскольку компьютер запускается с минимальным набором драйверов, некоторые программы могут работать не так, как ожидалось.
Устранение неполадок при чистой загрузке предназначено для выявления проблем с производительностью. Для устранения неполадок, связанных с чистой загрузкой, необходимо отключить или включить один процесс за раз, а затем перезагрузить компьютер после каждого действия. Если проблема исчезнет, вы знаете, что это был последний процесс, который создавал проблему.
10] Сброс ПК без изменений в файлах
Вы можете попробовать сбросить эту функцию ПК в Windows 10. Вы также можете использовать инструмент обновления Windows от Microsoft.
Источник
Как исправить ошибку 0xc0000005 в Windows при запуске приложения
Error 0xc0000005 — ошибка, появляющаяся при запуске приложений или игр на Windows. Проблема возникает на системном уровне и связана с некорректно работающими компонентами или использованием нелицензионных копий программ. Можно произвести устранение неполадки самостоятельно, без вмешательства в аппаратную часть компьютера.
Причины появления
Код 0xc0000005 появляется в следующих случаях:
Обратите внимание! Ошибка может появится на версиях Windows 32 и 64 bite.
Неполадки возникают из-за конфликта системы с установленным приложением, поэтому Error 0xc0000005 чаще появляется при загрузке нелицензионного программного обеспечения или использовании пиратских версий ОС.
Как исправить ошибку 0xc0000005 при запуске приложений
Исправить ошибку 0xc0000005 при запуске приложения Windows 7 можно двумя способами:
Методы направлены на устранение конфликта ОС персонального компьютера с неработающим приложением. Пути решения связаны с удалением «мешающих» обновлений Windows или настройкой совместимости ПО.
Важно! После каждого выполненного способа следует перезагрузить компьютер, чтобы изменения сохранились в системе устройства.
Программы и компоненты
Деинсталлировать конфликтующие обновления можно с помощью меню «Программы и компоненты». Для этого нужно:
Важно! При использовании меню «Программы и компоненты», следует отключить автоматическое обновление Microsoft Windows, чтобы после перезапуска устройства ОС не пыталась обновить удаленный компонент.
Этот способ отката актуален для Windows 7. На других версиях операционной системы файлы под номерами КВ скрыты от пользователя.
Командная строка
Рассматриваемые способы подразумевают деинсталляцию системных файлов Microsoft, поэтому пострадают процессы ПК. Других действенных методов решения проблемы с кодом 0xc0000005 в результате обновления системы нет.
Восстановление системных файлов
Более безопасный способ отката Windows — воспользоваться функцией восстановления системы.
Процесс отката для исправления Error 0xc0000005 на Windows 8 и 10 видоизменен. Функция восстановления присутствует, но точки создаются чаще, что мешает выбрать необходимую дату.
Для использования рекомендуется следующий метод:
Восстановление этими способами не причинит вред работоспособности компьютера, в отличие от удаления системных файлов.
Отключение службы DEP
При нажатии кнопки ОК откроется реестр персонального компьютера. Необходимо сделать следующее:
Отключение функции DEP приводит к ослаблению безопасности системы. Если приложение скачано с ненадежного источника, выключать Data Execution Prevention не рекомендуется.
Чтобы новый компонент корректно работал, нужно перезапустить компьютер.
Что делать с ошибкой 0xc0000005 при установке Windows
Ошибка 0xc0000005 может возникнуть при установке Windows. Чаще этого происходит, когда пользователь пытается инсталлировать нелицензионное программное обеспечение Microsoft.
Схожая неполадка может возникнуть при инициализации официальной ОС. Тогда внимание следует обратить на загрузочный накопитель и технические характеристики персонального компьютера.
Смена загрузочного накопителя
Если загрузка ОС происходит с флешки или диска, есть вероятность, что проблема возникает из-за носителя.
Пользователю нужно проверить устройство на отсутствие технических повреждений, а инсталлятор на наличие всех необходимых файлов. В первом случае замена флешки или диска устранит проблему, во втором – рекомендуется перезаписать образ ОС на накопитель, используя специальный софт.
Обратите внимание! Установщик может быть битым, решить проблему поможет замена версии Windows.
Проверка оперативной памяти
Перед инсталляцией ОС нужно проверить соответствие максимального лимита оперативной памяти значению необходимому для работы устанавливаемой Windows. Если характеристик ПК не хватает, следует использовать более раннюю версию.
Проблемой может стать механические повреждения оперативной памяти. Возможно, контакты окислились или неплотно соприкасаются со слотом на материнской плате. Потребуется снять защитную крышку системного блока, вытащить планки ОЗУ и протереть спиртом.
Дополнительные способы
Если ни один из способов исправления ошибки не помог решить проблему с запуском программы или игры, можно попробовать заменить версию неработающего ПО. Например, скачать установщик из другого источника.
Радикальным способом решения проблемы является переустановка операционной системы. Но вместе с исправлением ошибки, пользователь потеряет часть личных данных, хранящихся на ПК.
Источник
Windows диск отсутствует exception processing message c0000013
Windows — Диск отсутствует (ошибка c0000013) — данная ошибка иногда возникает при запуске некоего приложения или установке новой программы, а также после работы с съемным носителем.
Windows — Диск отсутствует решение проблемы
Для начала надо открыть редактор реестра. Для этого в меню «Пуск» надо найти строку «Выполнить»,
Нажать, появится окно, вставить туда слово: «regedit». Нажать ОК .
И тут пользователь говорит: «А у меня нет «Выполнить»!». Такое бывает, если в свойствах панели задач, в вкладке «Пуск», в настройках снят флажок «выполнить». Можно поставить флажок и продолжать. Альтернативно, можно воспользоваться поиском и найти regedit. Появится иконка программы, делаем двойной клик.
Редактор реестра открылся. Видим справа пустое окно, слева колонку, там Компьютер и папки. Выбираем ветку (папку) HKEY_LOCAL_MACHINE, давим на крестик. Выбираем SYSTEM, нажимаем плюс, снова выпадают папки, ищем СurrentControlSet, опять раскрываем, находим Control, снова крестик, выпадает огромное количество папок, в самом низу ищем Windows, кликаем по ней. В правом окне выбираем параметр ErrorMode, двойной клик. Открывается окошко, синим подсвечивается значение 0. Его нужно поменять на 2. Нажимаем ОК и закрываем редактор реестра.
Проблема с выскакивающим, надоедливым окном Wndows диск отсутствует exception processing message c0000013 — решена!
Если появляется сообщение, что редактирование реестра запрещается администратором, а администратор это Вы, то ищем
gpedit.msc , запускаем, ищем: «Групповая политика», нажимаем — «политика локальный компьютер», переходим- «конфигурация пользователя», дальше- «административные шаблоны»,выбираем – система.Там надо изменить параметр: «Сделать недоступным средство редактирования реестра», выбрать радиокнопку: «отключено».
Снова запускаем regedit.
В домашней версии Виндовс нет gpedit.msc. Исправить это можно установив дополнительный патч.
Если редактор реестра не запускается, и Вы уверены, что не запрещали себе ничего делать, значит, это сделали вирусы. В таком случае, я бы советовал найти файл regedit в папке Windows, скопировать и вставить в другую папку, изменить название и запустить. И избавиться от вирусов, само собой.