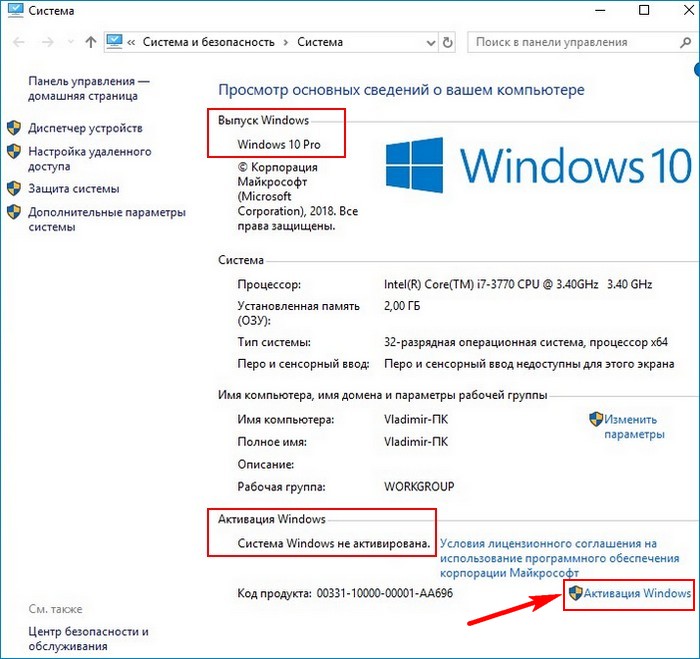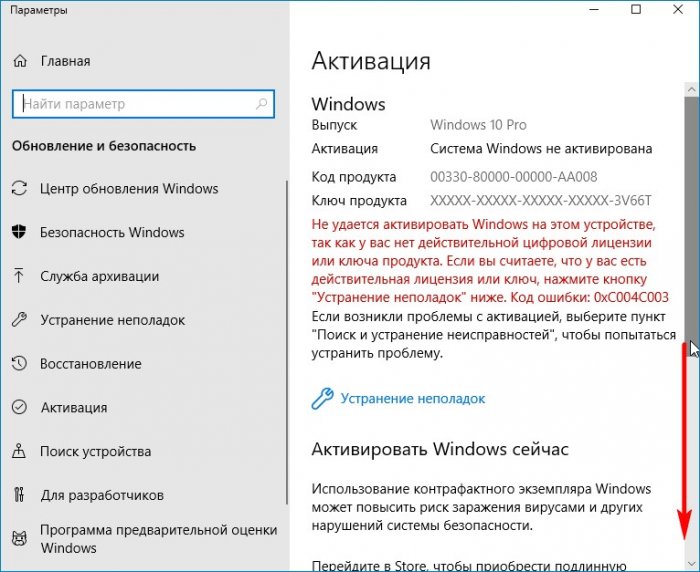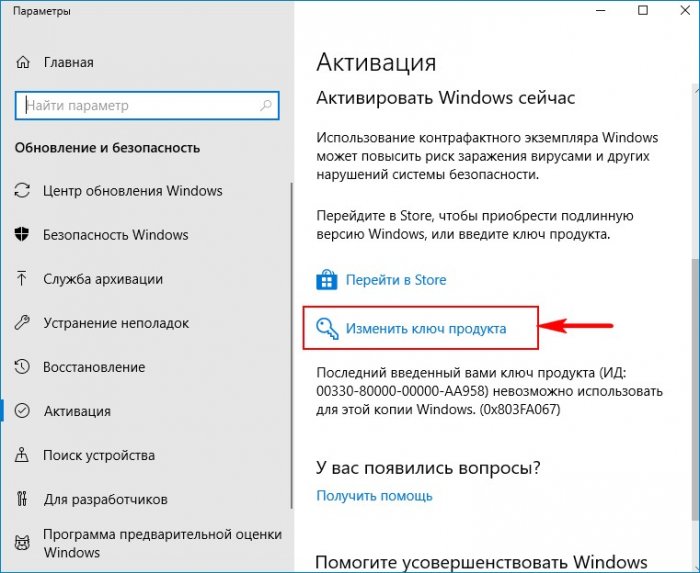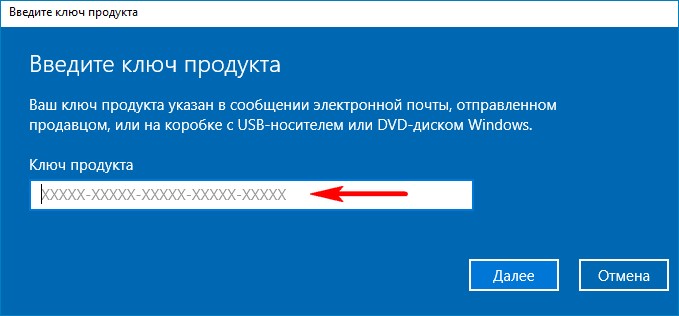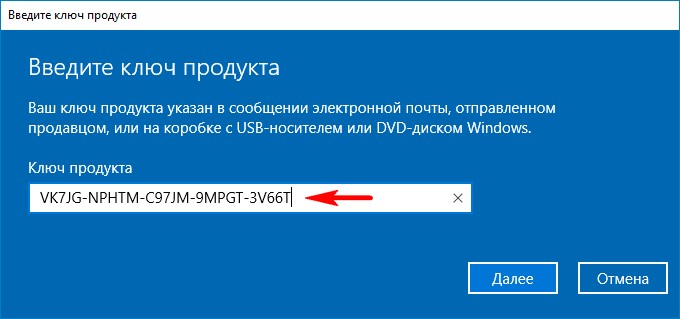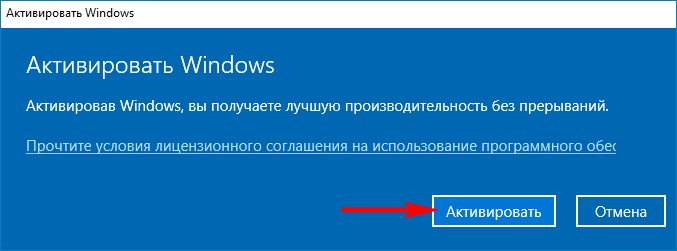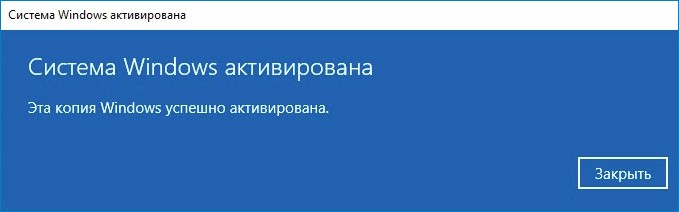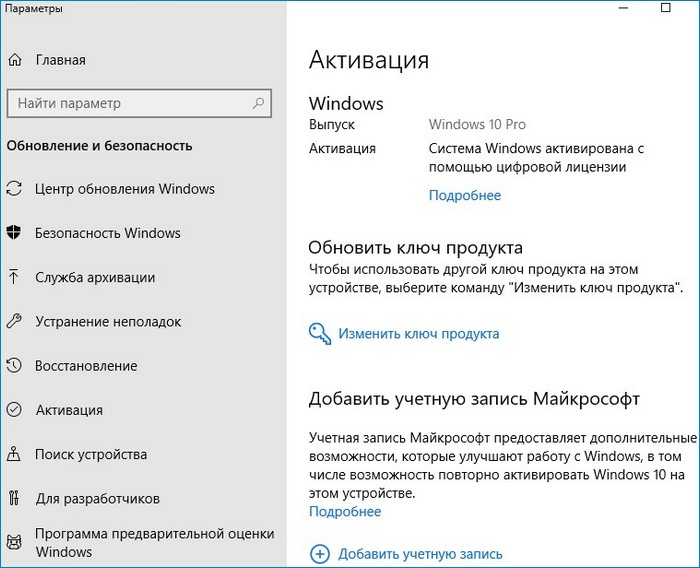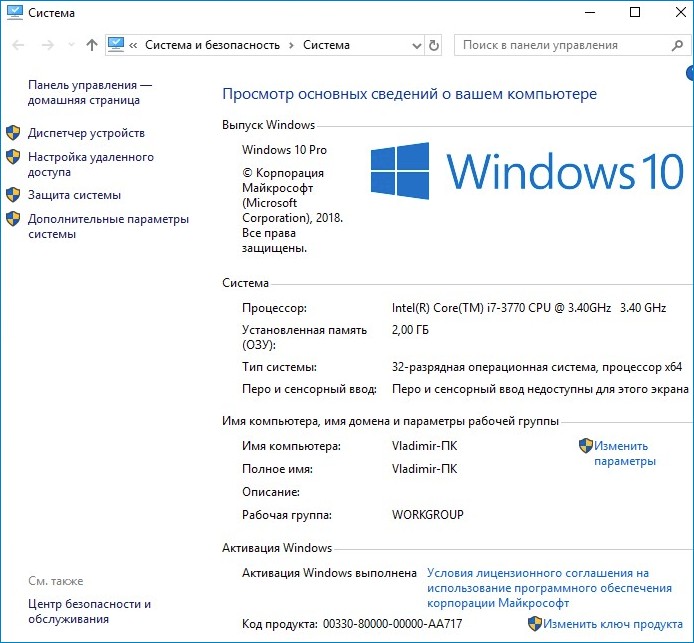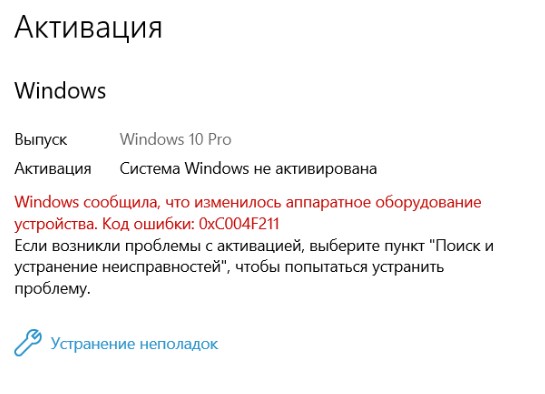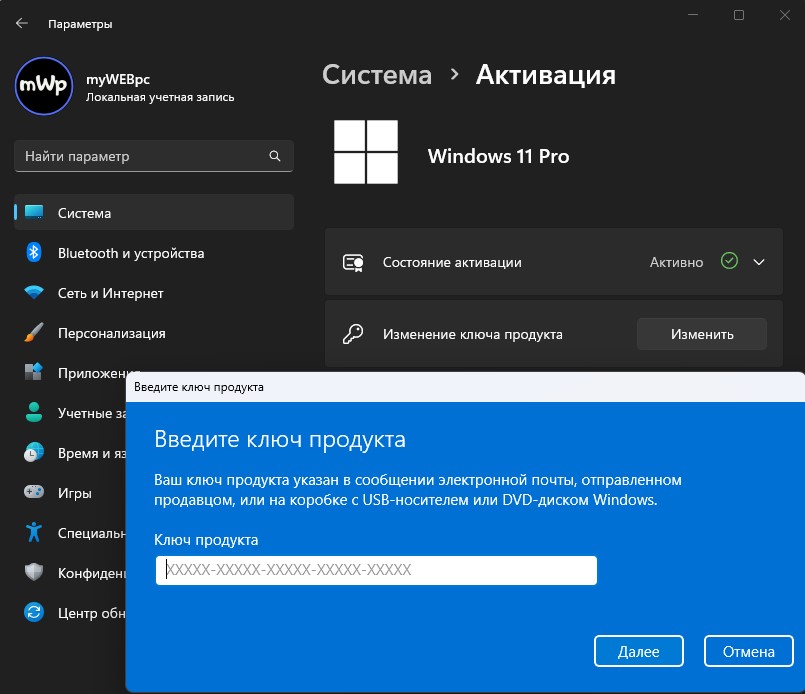«Я недавно обновил свою материнскую плату вместе с другими частями, но через день или около того Windows 10 была деактивирована. моя учетная запись Microsoft связана, и это дает мне возможность в меню устранения неполадок выбрать, какое устройство повторно активировать, но когда я решил повторно активировать одно из них, невозможно активировать windows после смены оборудования я получаю сообщение об ошибке: «не удается активировать окна, мы не можем повторно активировать окна на этом компьютере, попробуйте снова позже.» Это продолжается уже около двух дней ». От пользователя Reddit
У вас такая же проблема? Если вы видите ту же ошибку и не можете повторно активировать Windows после смены оборудования, не делайте ничего! В этой статье вы узнаете, в чем заключается ошибка, и как ее исправить и повторно активировать Windows без каких-либо проблем.
Большое количество пользователей Windows, возможно, забыли лицензионный ключ Windows, потому что прошло очень много времени с тех пор, как они приобрели лицензионный ключ. Таким образом, после смены оборудования часто не удается активировать Windows, и вы можете увидеть такие сообщения об ошибках, как эти:
С какими бы сообщениями об ошибках вы ни столкнулись, в следующей части мы покажем вам, как повторно активировать Windows.
Часть 2. Как Повторно Активировать Windows После Смены Оборудования?
Не паникуйте, когда вы видите сообщение об ошибке активации Windows 10 после смены оборудования. Вы можете устранить проблему, а затем без проблем повторно активировать ее.
- Устранение неполадок 1. Запустите средство устранения неполадок активации, если у вас есть цифровая лицензия невозможно активировать windows 10
- Устранение неполадок 2. Введите ключ продукта, если у вас нет цифровой лицензии
- Устранение неполадок 3. Повторная активация Windows с помощью функции восстановления ключа продукта PassFab
- Устранение неполадок 4. Приобретите цифровую лицензию на Windows 10, если у вас нет цифровой лицензии
- Устранение неполадок 5. Обратитесь в службу поддержки Microsoft Chat за помощью
Устранение неполадок 1. Запустите средство устранения неполадок активации, если у вас есть цифровая лицензия невозможно активировать windows 10
Microsoft Windows включает средство устранения неполадок, которое поможет, когда ваш компьютер включен. Поэтому, если у вас возникла проблема с активацией Windows, средство устранения неполадок активации будет первым вариантом, который вы можете попробовать.
Шаг 1: Нажмите кнопку Window и I, чтобы открыть приложение «Настройки».
Шаг 2: Нажмите «Обновление и безопасность».
Шаг 3: Нажмите «Активация»> «Устранение неполадок» слева.
Шаг 4: Выберите «Я недавно менял оборудование на этом устройстве» и «Далее».
Шаг 5: Введите имя и пароль своей учетной записи Microsoft, а затем нажмите «Войти».
Шаг 6: Появится список зарегистрированных устройств. Выберите устройство, с которым у вас возникла проблема, и установите флажок Это устройство, которое я использую прямо сейчас. Щелкните Активировать.
При этом ваш компьютер снова будет активирован.
Устранение неполадок 2. Введите ключ продукта, если у вас нет цифровой лицензии
Если у вас нет цифровой лицензии невозможно активировать windows после смены оборудования, попробуйте ключ продукта для активации Windows:
Шаг 1: Нажмите кнопку «Пуск»> значок шестеренки, чтобы открыть приложение «Настройки».
Шаг 2: Нажмите «Обновление и безопасность».
Шаг 3: Перейдите в раздел «Активация»> «Изменить ключ продукта».
Шаг 4: Введите ключ продукта и активируйте его.
Если этот метод не помог вам, не сдавайтесь. Перейдите к следующему способу.
Устранение неполадок 3. Повторная активация Windows с помощью функции восстановления ключа продукта PassFab
Если ваш компьютер с Windows был активирован с помощью вашего ключа продукта, и вы каким-то образом забыли ключ продукта Windows, есть способ получить ключ продукта Windows. Вы можете попробовать PassFab Product Key Recovery.
PassFab Product Key Recovery — замечательный инструмент, который восстанавливает ваш продукт на вашем компьютере с Windows, включая ключ продукта Windows, лицензионный ключ Microsoft Office и серийный ключ Microsoft Visual Studio.
Чтобы восстановить ключ продукта Windows с помощью этого инструмента:
Шаг 1: Загрузите приложение с официального сайта, затем установите и запустите.
Шаг 2: В главном интерфейсе нажмите кнопку «Получить ключ». Затем приложение начнет сканирование и обнаружение доступных ключей продукта.
Шаг 3: После этого вам будут представлены все обнаруженные ключи продукта, включая ключ продукта Windows.
Шаг 4: Нажмите «Создать текст» и сохраните ключ на свой компьютер.
Наконец, скопируйте ключ продукта и активируйте Windows с помощью ключа.
Устранение неполадок 4. Приобретите цифровую лицензию на Windows 10, если у вас нет цифровой лицензии
Однако, если у вас нет цифровой лицензии или ключа продукта, поэтому вы не можете активировать Windows после замены оборудования, мы рекомендуем вам купить цифровую лицензию на Windows 10.
Если вы не знаете, как приобрести цифровой ключ Windows 10, выполните следующие действия:
Шаг 1: Нажмите клавишу Windows и I, чтобы открыть приложение «Настройки» в Windows. Затем нажмите «Обновление и безопасность».
Шаг 2: перейдите в раздел «Активация»> «Перейти в магазин».
Шаг 3: Вы будете перенаправлены в Магазин Windows. Затем выберите цифровую лицензию, которую хотите купить, и завершите процесс покупки.
Шаг 4: Microsoft предоставит вам цифровую лицензию после покупки. Перейдите в «Настройки»> «Активация» и активируйте Windows с помощью цифровой лицензии.
Устранение неполадок 5. Обратитесь в службу поддержки Microsoft Chat за помощью
Если ни один из вышеперечисленных методов не помог, последнее, что вы можете сделать, — это обратиться за помощью в службу поддержки Microsoft Chat. Команда поддержки Microsoft выяснит проблему и поможет вам ее решить.
1. Просто нажмите «Обратиться в службу поддержки Microsoft».
2. Подробно опишите вашу проблему. Например, вы обновили оборудование своего компьютера с Windows, но не можете повторно активировать Windows даже после попытки устранения неполадок активации.
3. Служба поддержки Microsoft свяжется с вами для получения дополнительной помощи. Удачи!
Часто Задаваемые Вопросы: Люди Также Спрашивают О Невозможности Активации Windows
Q1. Вам нужно переустанавливать Windows после замены материнской платы?
Нет. После замены материнской платы переустанавливать Windows не нужно. Если вы изменили оборудование для своего компьютера, Microsoft попросит вас повторно активировать Windows, и вы можете повторно активировать его, чтобы продолжить использование, но вам не нужно переустанавливать операционную систему Windows.
Q2. Как удалить активацию Windows?
Чтобы удалить уведомление об активации Windows или водяной знак, вы можете запустить services.msc в поле «Выполнить», перейти в раздел «Защита программного обеспечения» (или sppsvc) и остановить эту службу. Перезагрузите Windows, чтобы изменения вступили в силу.
Q3. Что произойдет, если вы никогда не активируете Windows 10?
Вы можете использовать Windows 10 без ограничений в течение 30 дней после установки без активации. Если вы никогда не активируете Windows 10, это не имеет значения, потому что вы все еще можете использовать Windows 10 в течение длительного времени, но некоторые функции будут отключены, например персональные настройки, а на экране рабочего стола появится водяной знак.
Q4. Сколько раз можно активировать Windows 10?
По-разному. Если вы обновите розничную версию Windows 7/8 / 8.1 до Windows 10, вы сможете активировать Windows 10 без ограничений. Если на материнской плате вашего компьютера была предустановлена Windows 7/8/10, вы не можете повторно активировать ее, потому что это OEM-лицензия.
Q5. Почему Windows постоянно просит меня активировать?
Windows продолжает запрашивать активацию по разным причинам:
1. Если вы ввели неправильный ключ активации, он будет продолжать запрашивать активацию;
2. Ваш компьютер забыл лицензионный ключ после переустановки Windows, поэтому он продолжает запрашивать активацию;
3. Windows потребуется повторно активировать после изменения оборудования, например, замены процессора или материнской платы;
4. Обновления Windows могут забыть ваш лицензионный ключ, поэтому вам будет предложено повторно активировать его после обновления Windows.
Читайте также:
Четыре лучших способа найти утерянный ключ продукта Microsoft Office 2010
Заключительные Слова
Вот так. Если у вас возникла ошибка активации на вашем ПК с Windows — не удается активировать Windows после изменения оборудования, вы найдете здесь шаги по устранению неполадок. Мы показали вам различные сообщения об ошибках, попробуйте еще раз позже, не удается активировать Windows 10 после смены оборудования связанных с этой проблемой, и помогли вам устранить неполадки. Если у вас возникли проблемы с ключом продукта Windows, не забудьте попробовать PassFab Product Key Recovery — идеальный инструмент для получения ключа продукта Windows и других лицензионных ключей на вашем компьютере.
Похожие новости
Инструкция по активации Windows 10
Инструкция по активации Windows 10 Активация позволит подтвердить подлинность вашей …
Читать подробнее
Инструкция по активации Microsoft Office через учетную запись
Инструкция по активации Microsoft Office Активация Microsoft Office позволяет подтвердить …
Читать подробнее
Понравилась статья?
Поделись!
Активация – это процесс проверки подлинности лицензии операционноый системы Виндовс 10. Когда процедуру удалось завершить, вы сможете использовать все возможности программного обеспечения. Если ОС не активирована, то помимо навязчивых уведомлений системы вы скорее всего получаете сбои в ее работе. Напомним, что мы продаём официальные электронные ключи активации для разных версий ОС Виндовс 10. Вы можете использовать ПК дома, для профессиональной деятельности или организации работы среднего бизнеса. Вместе с ключом мы высылаем подробную инструкцию о том, как самостоятельно активировать систему для дальнейшей работы. Следуйте пошаговым рекомендациям и работайте на ПК с удовольствием.
Ошибки активации не всегда связаны с использованием пиратской копии продукта и превышением количества устройств на которых активирован один ключ. Очень многие проблемы можно исправить самостоятельно, не прибегая к помощи службы поддержки Майкрософт и сторонних мастеров. Перед устранением ошибок проверьте стабильность подключения к интернету.
Основные ошибки при активации:
- отсутствие доступа к интернету при выполнении процедуры;
- неправильное введение ключа продукта (ошибка при переносе данных);
- замена комплектующих ПК (материнской платы, видеокарты, жёсткого диска SSD, HDD, NVME);
- система не запускается, если используется сторонний активатор;
- изменение файлов Windows вредоносными программами;
- возможны повреждения отдельных системных файлов;
- превышенное количество активаций (не более 10 раз на 6 устройствах).
Далее мы расскажем о причинах данных ошибок и расскажем как решить их самостоятельно без помощи специалистов. Очень часто проблемы можно решить запуском средства устранения ошибок.
Как действовать при обнаружении ошибок:
- установить последние обновления;
- запустить средство обнаружения сбоев (помощник Windows);
- посмотреть код ошибки на сайте Майкрософт;
- выполнить действия, рекомендуемые разработчиком;
Активация не всегда проходит гладко, но проявив усидчивость и внимательность, можно выявить и исправить ошибки активации, не прибегая к сторонней помощи. Если не получилось перейти на «Десятку» со старой версии, стоит восстановить систему и попробовать выполнить обновление и активацию позже.
Содержание
- 1. Не удаётся активировать Windows 10 на этом устройстве
- 2. Частые ошибки при попытке активировать систему windows 10
- 3. Не удаётся активировать windows на этом устройстве
- 4. Не удалось подключиться к серверам активации Windows 10
- 5. Windows невозможно повторно активировать с этих устройств
- 6. Использованы другая версия Windows или другой ключ продукта
Не удаётся активировать Windows 10 на этом устройстве
Сперва сообщим об ошибках, связанных с обновлением системы со старых версий программного обеспечения на новые.
Основные причины сбоя:
- Использование ключа обновления ОС до «Десятки» без установленной Windows 7 или 8.1. Установите систему более ранней версии, активируйте лицензию и потом выполните обновление до новой версии. Так же можно заранее купить цифровой ключ от более новой версии, чтобы установить новую версию без обновления старой.
- Форматирование, замена SSD. Ключ был привязан к устройству с другой конфигурацией. При апгрейде оборудования система слетает. Нужно установить ту версию ОС, которую использовали при покупке ПК, а затем сделать обновление до «Десятки».
- Использование сторонних сервисов для добавления того языка интерфейса, который вас интересует. Восстановите систему до того момента, как вносились изменения, связанные с использованием стороннего ПО. Если проблема не решена, скорее всего вы использовали пиратскую копию продукта. В этом случае потребуется покупка лицензионного электронного ключа.
Если обновленная до «Десятки» система слетает, верните предыдущую версию, устраните ошибки и попробуйте снова.
Частые ошибки при попытке активировать систему windows 10
Проверьте, нет ли сбоев при обновлении и установке даты. Также убедитесь, что вводите код верно без опечаток.
Почему не удаётся пройти процедуру?
- Майкрософт не удается завершить поиск действительной лицензии для вашего ПК. Ключ указан в электронном письме от нашего магазина, а также на упаковке ПК или сзади/внизу на сертификате. Если вы заменили какой-то компонент ПК, запустите службу устранения сбоев.
- Ключ невозможно использовать, потому что он активирован на другом ПК. Придется купить новый ключ активации.
- Указан ключ для другой версии ОС. Проверьте совместимость ключа с вашей версией софта.
- Обнаружена проблема с параметрами брандмауэра, из-за чего процедуру не удается завершить.
- Ошибка с доступом к серверу активации. Это не связано с мощностями вашего ПК или доступом к интернету с вашего ПК. Как только технические неисправности на стороне сервера будут решены (например, завершится обновление официального активатора), процесс будет выполнен.
- Вводите ключ от версии Enterprise, чтобы активировать домашнюю или профессиональную версию ОС. Если у вас нет актуального цифрового шифра
- Установка некорректной даты и времени в настройках. Проверьте параметры.
Это далеко не полный список ошибок. Для решения других проблем можно обратиться официальной к справке/блогу Майкрософт.
Не удаётся активировать windows на этом устройстве
Если ключ продукта признан недействительным, причина может быть банальна: скорее всего вы допустили опечатку, когда вводили код. Убедитесь, что минус или дефис не заменили длинное тире.
При блокировке ключа компанией Макрософт нужно получить новый код MAK или KMS с помощью службы поддердки.
Если система не подлинная, обратитесь в центр активации лицензий. Специалисты подскажут, как поступить с кодом активации в данном случае.
При появлении сообщения от Microsoft о недействительной метки времени, проверьте дату и время на вашем устройстве. Синхронизация времени – это не каприз ОС, а один из гарантов системной безопасности. Свяжите время вашего компьютера и КМС. Так вы устраните ошибку и сможете провести активацию Виндовс на своем ПК.
Не удалось подключиться к серверам активации Windows 10
Ошибки с подтверждением подлинности системы не всегда связаны только с некорректным введением ключа, плохим интернет-соединением, невнимательностью пользователя и попытками ввести некорректный шифр для определенной версии Виндовс. Проблемы с активацией также возникают, если сервер Майкрософт временно не отвечает (нет подключения к нему). Зачастую это связано с техническими сбоями и модернизацией со стороны Майкрософт.
Если вам не удалось подключиться, не стоит дублировать запросы и стараться завершить процесс. Попробуйте позже. Вероятно, что сервер обработает ваш запрос и автоматически активирует систему после того, как будут устранены проблемы на стороне сервера актиации. Но если процедура не прошла через 48 часов, напишите сообщение в службу поддержки.
Windows невозможно повторно активировать с этих устройств
Возможно, вы пытались подключиться к ОС больше раз, чем это разрешено разработчиком. В таком случае придется приобрести новый ключ активации для использования лицензионной программы. Ошибка возникает при использовании накопительной лицензии (на несколько ПК одновременно).
Теперь вы практически знаете, все моменты, почему не получается разобраться со слетевшей системой.
Использованы другая версия Windows или другой ключ продукта
Возможно, вы вводите ключ от Домашней версии, чтобы активировать Профессиональную. Или вписываете ключ от «Семерке», при этом пытаясь активировать «Десятку». Перепроверьте архитектуру, версию, разрядность системы и повторите процедуру снова.
Вам приходилось менять комплектующие компьютера, а после этого не удавалось активировать операционную систему? В данном руководстве будут показаны шаги, которые нужно предпринять с использованием инструмента Activation Troubleshooter для повторной активации системы Windows 10.
Когда вы вносите значительные изменения в состав комплектующих компьютера, вроде смены жёсткого диска или материнской платы, Windows 10 не может правильно опознать компьютер и операционная система оказывается неактивированной. Раньше, если Windows 10 теряла активацию из-за аппаратных изменений, нужно было обращаться в техническую поддержку Microsoft для повторной активации, что было совсем неидеальным решением.
Теперь Microsoft упростила процесс. Начиная с выходящей в июле версии Anniversary Update можно привязать учётную запись Microsoft (MSA) к цифровой лицензии Windows 10 на своём компьютере. Новая возможность позволяет получать доступ к инструменту устранения неполадок с активацией (Activation Troubleshooter) и повторно активировать Windows 10.
В данном руководстве по Windows 10 будет рассмотрен процесс связывания аккаунта Microsoft и цифровой лицензии, а также применение Activation Troubleshooter для повторной активации системы.
Как связать цифровую лицензию и учётную запись Microsoft
- Откройте приложение Параметры.
- Откройте раздел Обновление и безопасность.
- Нажмите пункт Активация.
- Нажмите «Добавить учётную запись». (Учётная запись должна обладать правами администратора).
- Введите логин и пароль учётной записи Microsoft и нажмите «Войти». Если локальная учётная запись не связана с аккаунтом Microsoft, нужно ввести пароль локальной учётной записи.
Завершив этот процесс, вы увидите надпись «Windows активирована цифровой лицензией, связанной с учётной записью Microsoft» на странице Активация, так что связывание прошло успешно.
Если вы при обновлении до Windows 10 использовали учётную запись Microsoft, она автоматически была привязана к цифровой лицензии и вы увидите сообщение «Windows активирована цифровой лицензией, связанной с учётной записью Microsoft». В таком случае предыдущий шаг можно пропустить и перейти к следующему.
Как использовать инструмент устранения неполадок для повторной активации Windows 10
После связывания учётной записи Microsoft и цифровой лицензии можно использовать инструмент Activation Troubleshooter для повторной активации Windows 10 после замены комплектующих в компьютере.
- Откройте приложение Параметры.
- Откройте раздел Обновление и безопасность.
- Нажмите пункт Активация.
- Если вы видите статус активации «Windows не активирована», нажмите Troubleshoot для продолжения. (Учётная запись должна обладать правами администратора).
- Нажмите ссылку «Я недавно менял компоненты на данном устройстве».
- Введите логин и пароль учётной записи Microsoft и нажмите «Войти».
- Нужно ввести пароль локальной учётной записи, если аккаунт Microsoft не был добавлен на компьютер. Нажмите «Далее».
- Появится список устройств, связанных с учётной записью Microsoft. Выберите из него устройство, которое нужно повторно активировать.
- Выберите опцию «Это устройство, которое я сейчас использую» и нажмите кнопку «Активировать».
Если вы хотите увидеть другие привязанные к учётной записи устройства, можно нажать «Посмотреть другие связанные с учётной записью Microsoft устройства». На этой странице представлен список устройств в трёх категориях (Редакция не совпадает, Тип устройства не совпадает, Windows не активирована), говорящих о причинах, почему Windows 10 не получается активировать на других устройствах.
Дополнительные шаги
Если ваше устройство не появляется в списке, на это может быть несколько причин.
Для начала убедитесь, что вы вошли в учётную запись Microsoft, которую ранее привязали к цифровой лицензии Windows 10.
Если вы используете требуемую учётную запись Microsoft, нужно рассмотреть причины невозможности выполнить активацию. Вот список возможных причин:
- Windows 10 никогда не активировалась на этом компьютере;
- используется нелицензионная версия операционной системы;
- редакция Windows 10 не соответствует редакции, привязанной к цифровой лицензии;
- тип привязываемого устройства не соответствует типу устройства, привязанному к цифровой лицензии;
- число повторных активаций ограничено. При превышении этого числа активировать Windows 10 не получится;
- редакция операционной системы, установленная на ваш компьютер, не Windows 10 Pro или Windows 10 Home;
- компьютер управляется вашей организацией, в таком случае инструмент повторной активации недоступен. Нужно связаться с системным администратором;
- если после использования Activation Troubleshooter активировать Windows 10 не удалось, нужно связаться с техподдержкой Microsoft.
Заключение
С первого релиза Windows 10 Microsoft работает над улучшением системы, в том числе в сфере её активации. Однако проблемы с активацией время от времени продолжают встречаться, так что новый инструмент призван решить их и позволить без проблем менять комплектующие компьютера.
Activation Troubleshooter станет доступным в версии Windows 10 Anniversary Update. Участники программы тестирования могут использовать инструмент со сборки 14371 или более современных.
Очевидно, что нельзя повторно активировать Windows 10 после смены комплектующих, не добавив на компьютер учётную запись Microsoft. Troubleshoot не доступен, если система активирована.
Также Microsoft переименовала тип ключа Windows 10 с «цифрового разрешения» (digital entitlement) на «цифровую лицензию» (digital license).
Привет друзья! Несколько месяцев назад на компьютере одного своего клиента я заменил неисправную материнскую плату и после включения ПК установленная на нём система Win 10 Профессиональная выдала ошибку «Не удаётся активировать Windows на этом устройстве, так как у вас нет действительной цифровой лицензии или ключа продукта». В этом случае нужно заново активировать систему лицензионным ключом, но вот вопрос, где его взять?
Не удаётся активировать Windows на этом устройстве
Короче, после замены материнской платы я включил компьютер и проверил нормально ли загружается OS, ведь часто после замены материнки Windows вступает в конфликт с новым железом и не грузится, выводя фатальную ошибку на синем экране, но в моём случае всё обошлось благополучно, осталось только установить драйвера. После установки дров я заметил в свойствах компьютера ошибку «Система Windows не активирована». Нажав на кнопку «Активация Windows»
я попал на страницу параметров активации и увидел ошибку «Не удаётся активировать Windows на этом устройстве…». Ничего страшного в этой ошибке нет и нужно просто ввести заново ключ активации системы.
Опускаем шкалу прокрутки вниз
и жмём кнопку «Изменить ключ продукта»
В появившемся окне нужно ввести лицензионный ключ Windows 10, но вот интересный вопрос, а какой ключ вводить? Этого вопроса не возникло, если у меня была коробка от лицензионной Win 10 PRO или данные о покупке лицензионного ключа в интернете, но ни того, ни другого у меня не было.
Запустив программу ProduKey я увидел ключ QJNXR-7D97Q-K7WH4-RYWQ8-6MT6Y, которым активировались предварительные сборки Windows 10, данный ключ мог установиться в ОС после обновления системы с Windows 8.1 PRO, но в этом случае программа показала бы ещё один OEM ключ Win 8.1 PRO и можно было бы активировать систему ключом от восьмёрки, но его программа не показала. Так же не было никаких наклеек с лиц. ключом на корпусе ПК. Клиент, которому принадлежал компьютер, не смог пролить свет на ситуацию и сказал, что вроде система стояла на компьютере уже лет пять, чего точно быть не могло, ведь десятка вышла в 2015 году. Исходя из всего этого я принял простое решение ввести ещё один ключ (VK7JG-NPHTM-C97JM-9MPGT-3V66T), также относящийся к предварительной сборке Windows 10 PRO, затем нажал Далее.
Активировать.
ОС успешно активировалась.
Как я уже заметил в начале статьи, данное происшествие произошло несколько месяцев назад и вот на днях этот компьютер опять попал ко мне, клиент пожелал установить антивирус стороннего разработчика. Я проверил активацию и она была выполнена, а ключ не изменился.
Друзья, если бы вы оказались на моём месте, то каким бы способом активации воспользовались?
Если вы меняли какие-либо компоненты на компьютере или ноутбуке (например материнскую плату или HDD/SSD диск), то можете обнаружить ошибку 0xC004F211 активации, что Windows 11/10 сообщила, что изменилось аппаратное оборудование устройства.
Дело в том, что у вас скорее всего лицензия OEM Windows, которая привязывается к железу компьютера и прописывается в BIOS. Это легко решить, если у вас не пиратская активация системы и, если ключ OEM не аукционный, который нельзя переносить на другие компьютеры. Это случается особенно в тех случаях, когда вы давно обновились с WIndows 7 до Windows 10 или 11. Именно в те времена было много OEM ключей с невозможностью переносить лицензию на другие ПК.
К примеру, вы обновились с Win7 до Win 10, а потом несколько раз устанавливали начисто Win 10 и не было никаких проблем с активацией лицензии, но как только вы поменяли жесткий диск, то это уже будет считаться другим ПК и будет код ошибки 0xC004F211 Windows сообщила, что изменилось аппаратное оборудование устройства. В этом случае вам ничего не поможет, если ключ был OEM типа с невозможностью переносить на другое устройство, пиратская активация или сама система пиратская.
Разберем, как исправить код ошибки 0xC004F211, когда Windows сообщила, что изменилось аппаратное оборудование устройства.
1. Повторная активация Windows
Если имеется розничный ключ, то активируйте систему повторно.
- Откройте Параметры > Система > Активация
- Нажмите Изменить ключ продукта
- Введите букво-циферный код
2. Подтвердить изменение оборудования
Перейдите в параметры раздела Активации и нажмите ниже на Устранение неполадок около кода ошибки 0xC004F211. Если не удалось активировать систему, то нажмите ниже На этом устройстве недавно были изменены аппаратные компоненты и введите свои данные учетной записи Microsoft, после чего выберите какую ОС вы сейчас используете Windows 11 или Windows 10. Перезагрузите ПК.
3. Использовать общедоступный ключ
Чтобы исправить код ошибки 0xC004F211 активации в Windows 11/10, запустите командную строку от имени администратора и введите ниже две команды и перезагрузите ПК.:
slmgr /ipk YTMG3-N6DKC-DKB77-7M9GH-8HVX7slmgr.vbs /ato
! Если система не активировалась автоматически, то перейдите в устранение неполадок активации и нажмите Устранение неполадок, после чего следуйте инструкциям. Кроме того, замените ключ в команде в зависимости от редакции Windows 11/10 Pro или Home. Вы также можете попробовать ввести ниже ключи как в способе 2, а не через CMD.
- VK7JG-NPHTM-C97JM-9MPGT-3V66T для редакции Pro
- YTMG3-N6DKC-DKB77-7M9GH-8HVX7 для редакции Home
Смотрите еще:
- Как исправить ошибку 0xC004C003 активации Windows
- Исправить ошибку 0x803fa067 при активации Windows 10
- Как убрать водяной знак активации в Windows 10
- Код ошибки 0x8007232B, DNS имя не существует при активации Windows
- Как исправить ошибку 0xc004f074 при активации Windows 10
[ Telegram | Поддержать ]
Лицензия Windows связана с системным оборудованием, таким как материнская плата и жесткий диск. Таким образом, когда в вашем системном оборудовании происходят заметные изменения, операционная система выводит сообщение, например «Windows сообщила, что оборудование на вашем устройстве изменилось. Код ошибки: 0xC004F211» после загрузки компьютера. Другие причины включают системные вирусы/вредоносное ПО, которые мешают активации Windows.
Как исправить ошибку активации 0xc004f211
В этом руководстве мы покажем вам, как исправить ошибку активации 0xc004f211.
В случае аппаратных изменений, внесенных в вашу систему, вы должны повторно активировать Windows с помощью лицензионного ключа исходной версии Windows, установленной на вашем устройстве. Выполните следующие действия, чтобы узнать, как активировать Windows с помощью лицензионного ключа:
- Откройте настройки Windows, нажав одновременно клавиши Win + I.
- Теперь перейдите в «Настройки»> «Обновление и безопасность»> «Активация».
- На странице активации нажмите «Изменить ключ продукта» в разделе «Активировать Windows сейчас».
Изменение ключа продукта Windows
- Чтобы активировать Windows, введите ключ продукта исходной версии Windows и нажмите «Далее».
1. Подтвердите изменение оборудования
Вы можете использовать средство устранения неполадок активации Windows, чтобы сообщить Windows, что вы изменили свое оборудование и оно не было изменено каким-либо образом или в какой-либо форме, что снова активирует Windows для вас. Следуй этим шагам:
- Откройте настройки Windows, нажав одновременно клавиши Win + I.
- Перейдите в «Настройки» > «Обновление и безопасность» > «Активация».
- Чтобы устранить неполадки при активации Windows, выберите параметр «Устранение неполадок» в разделе «Активировать Windows сейчас».
Устранение неполадок с активацией Windows
- После завершения устранения неполадок. Нажмите «Я недавно сменил оборудование на этом устройстве» в нижней части подсказки.
Недавно я сменил оборудование на этом устройстве
- Теперь вы должны ввести данные своей учетной записи Microsoft и выбрать систему, которую вы используете в данный момент.
- Чтобы активировать Windows, нажмите «Активировать», и через некоторое время Windows активируется сама.
- После завершения процесса активации перезагрузите компьютер, чтобы проверить, устранена ли ошибка активации.
2. Обновите Windows
Другая причина, по которой вы можете столкнуться с ошибкой активации, заключается в том, что вы используете устаревшую версию Windows. Поэтому вы должны попытаться установить последнее обновление Windows, а затем ввести ключ продукта исходной версии Windows, которую вы используете. Выполните следующие действия, чтобы узнать, как обновить Windows:
- Откройте настройки Windows, нажав одновременно клавиши Win + I.
- Чтобы узнать, доступно ли обновление Windows, перейдите в раздел «Центр обновления и безопасности Windows» > «Безопасность Windows» и нажмите «Проверить наличие обновлений».
- Если доступно обновление Windows, нажмите кнопку «Загрузить», которая появляется на странице.
Проверка Центра обновления Windows
- После установки обновления Windows перезагрузите компьютер, чтобы проверить, устранена ли ошибка.
Примечание. Иногда Windows не уведомляет вас о наличии доступных обновлений. В подобных случаях необходимо вручную загрузить обновление. Выполните следующие действия, чтобы загрузить обновление Windows вручную:
- Перейти к Официальная веб-страница Microsoft.
- Чтобы загрузить последнее обновление Windows, нажмите «Обновить сейчас».
Загрузка последнего обновления Windows
- Чтобы установить обновление, нажмите «Обновить сейчас».
Установка Центра обновления Windows
- Нажмите на опцию «Перезагрузить» после завершения установки.
Перезагрузка компьютера
3. Выполните чистую установку
Если вы все еще сталкиваетесь с ошибкой активации Windows, в крайнем случае вы должны выполнить чистую установку. Однако обратите внимание, что это может отформатировать все ваши данные из вашей системы. Поэтому перед выполнением этого метода у вас должна быть резервная копия ваших файлов.
-
Partition Wizard
-
Partition Manager
- We Can’t Activate Windows on This Device [5 Solutions]
By Linda | Follow |
Last Updated April 02, 2021
Have you encountered «We can’t activate Windows on this device» error? This error may be followed by various error codes. In this post, MiniTool Partition Wizard offers you 5 ways to solve this problem.
We Can’t Activate Windows on This Device
When you reinstall Windows, sometimes you may need to reactivate Windows. However, some people report that Windows displays the message «we can’t activate Windows on this device».
I have recently reinstalled Windows… After Windows was reinstalled, I was informed that Windows wasn’t activated on my computer… When I troubleshooted, the error I got was «We can’t activate Windows on this device right now. You can try activating again later or go to the store to purchase genuine Windows.» Along with the error code 0x8007056c. — answers.microsoft.com
Actually, the problem «we can’t activate Windows on this device» has various error codes including 0x8007056c, 803F7001, 0x8007232B, 0x8007007B, 0x803fa067, etc. Then, what causes the problem?
The possible causes include:
- Your product key is invalid and you will have to replace it with a valid key to activate your Windows 10.
- Your product key is designed for a different Windows version (for example, Windows 8).
- Your product key was used on multiple computers. If so, this product key is not valid for Windows activation any more.
- You have performed significant hardware changes.
- Your new Windows is counterfeit. If your Windows has proven to be a fake, Microsoft will not let you activate it on your computer.
- A malware infection is at work and it causes your Windows 10 activation to fail.
- Your computer has corrupted registry entries and/or damaged system files.
- Your drivers are faulty / outdated.
How to Solve This Problem?
What to do if you have encountered this problem? You can try the following methods.
Fix 1. Reactivate Windows
Please reactivate Windows and make sure the operation is correct and you have entered the correct product key. Click Start button and go to Settings > Update & Security > Activation > Change Product Key. Enter the product key and wait for the activation process to complete. Finally reboot your PC.
You can also try activating Windows via your phone. But please note that this method won’t work if Windows 10 comes pre-installed on your PC.
- Press Windows logo key + R.
- Type ‘Slui 4’ into the Run box and hit Enter.
- Select your Country/Region from the list and click Next.
- You will be given a toll-free phone number. Please use this number to get your confirmation ID and then activate Windows.
Fix 2. Update Drivers
- Open Device Manager by pressing Windows + X key and selecting Device Manager from the pop-up menu or by directly searching the tool in Windows search box.
- Expand every directory to see whether there are drivers warned to be outdated. Right-click the outdated driver and select Update driver.
- SelectSearch automatically for updated driver software in the pop-up window.
If you don’t know which driver should be update, you can use professional driver software to detect and update outdated drivers.
How to Update Device Drivers Windows 10 (2 Ways)
Fix 3. Run Antivirus Software
If you reinstall Windows because the previous Windows has some problem, you should check whether the problem «we can’t activate Windows on this device» is caused by virus. Please run an antivirus scan to solve the problem.
Fix 4. Reinstall Windows
Please format the hard drive and reinstall Windows, lest the error «we can’t activate Windows on this device» is caused by incorrect Windows installation.
Fix 5. Purchase a New Product Key
If the above methods don’t work for you, please contact Microsoft customer service for help. If necessary, you need to purchase a new product key.
About The Author
Position: Columnist
Author Linda has been working as an editor at MiniTool for 1 year. As a fresh man in IT field, she is curious about computer knowledge and learns it crazily. Maybe due to this point, her articles are simple and easy to understand. Even people who do not understand computer can gain something.
By the way, her special focuses are data recovery, partition management, disk clone, and OS migration.