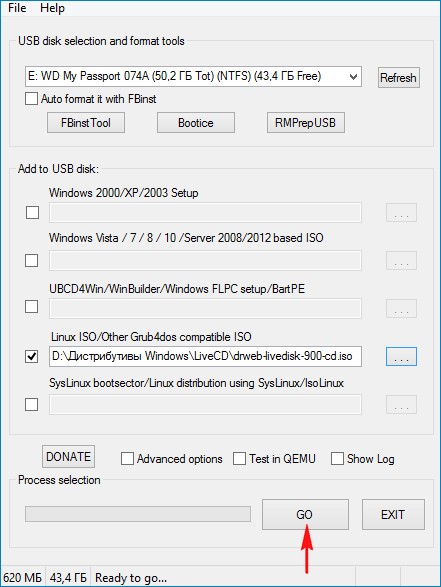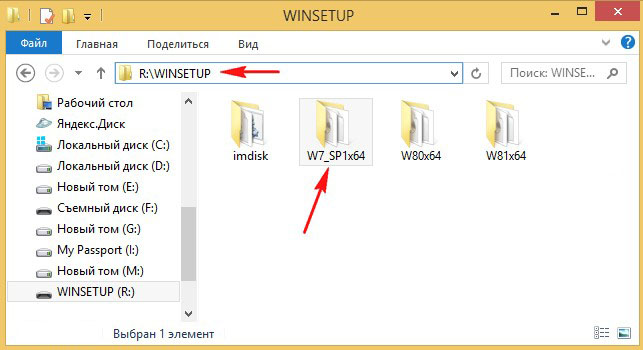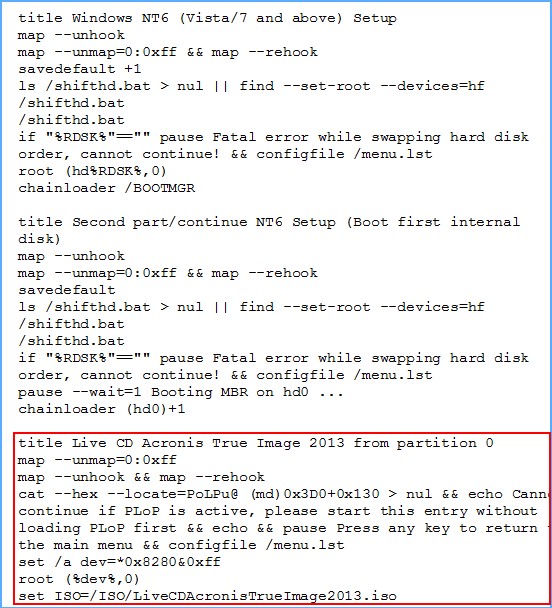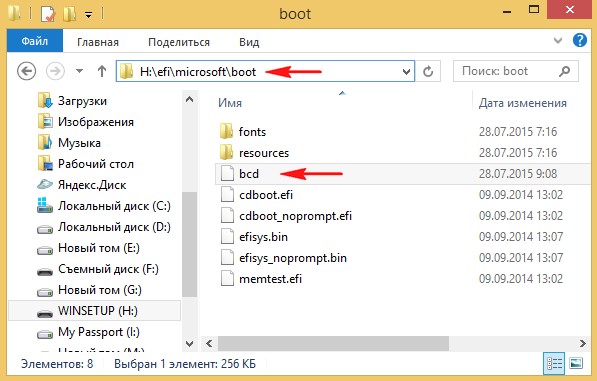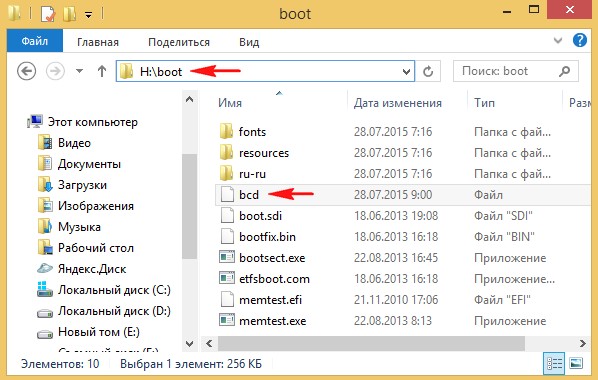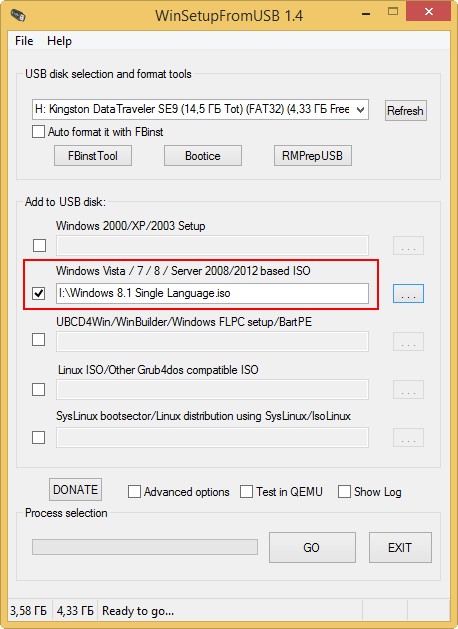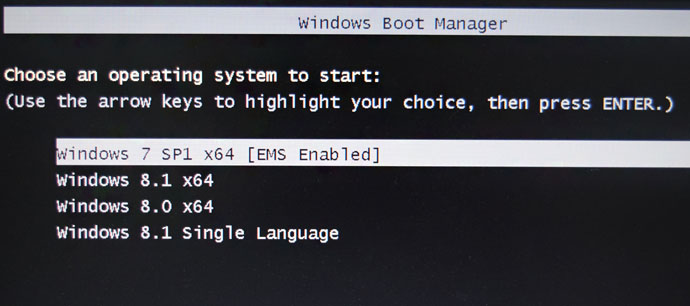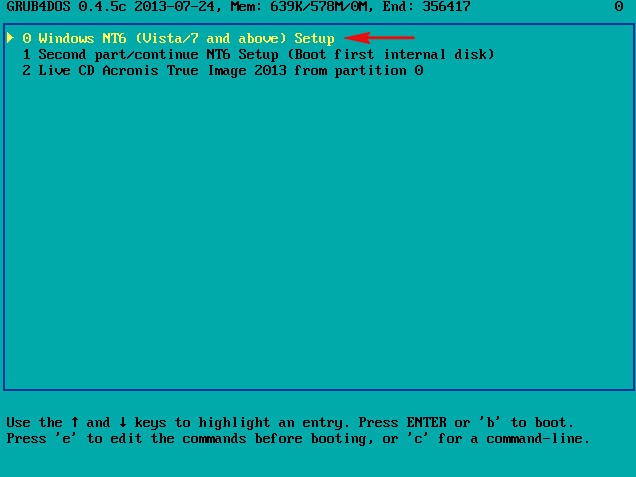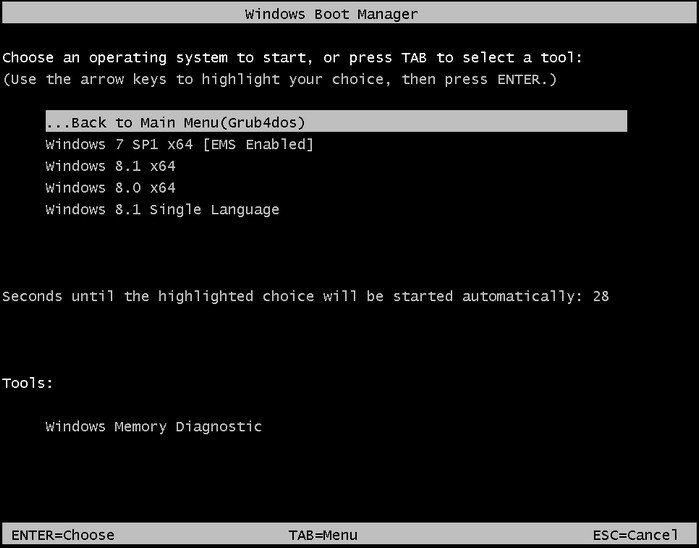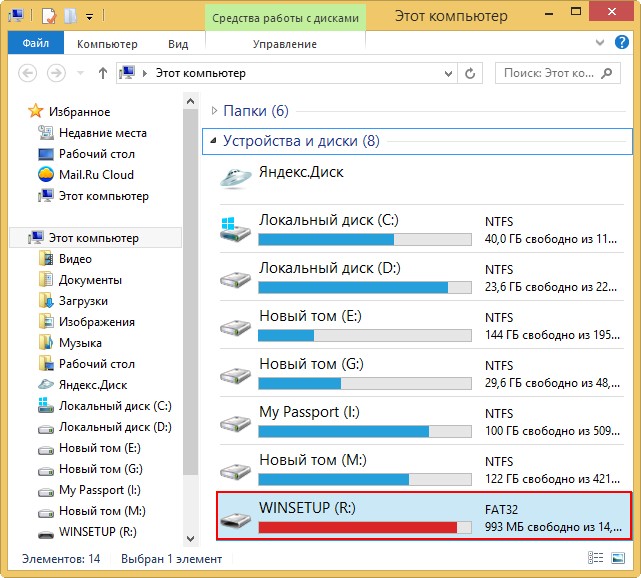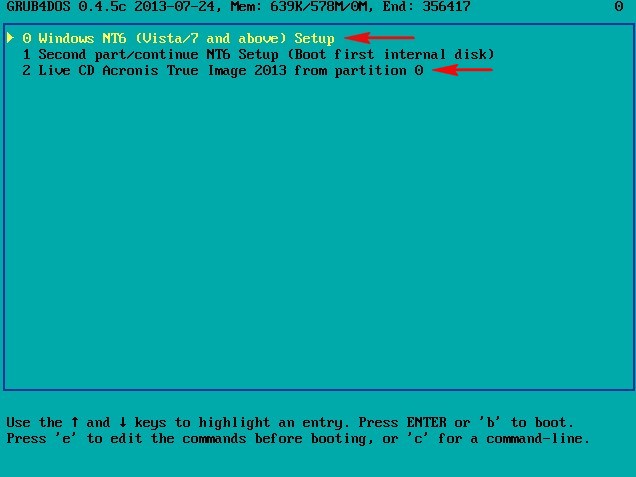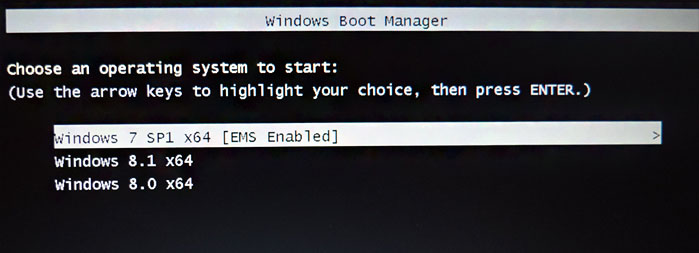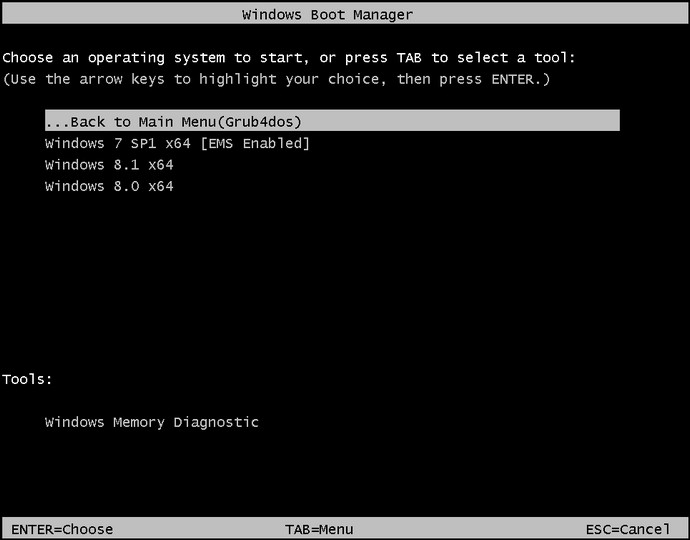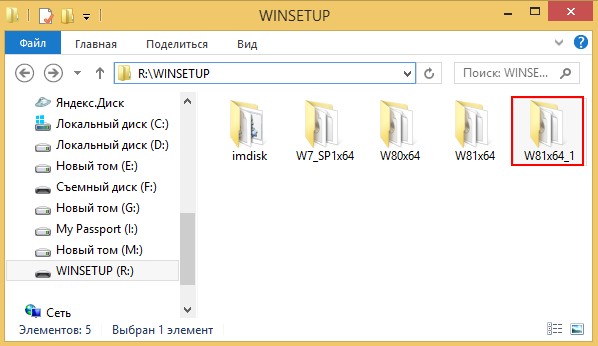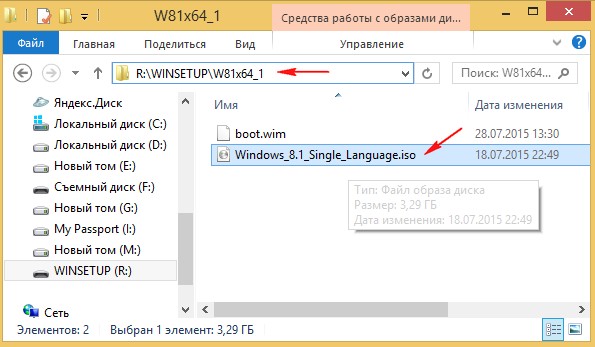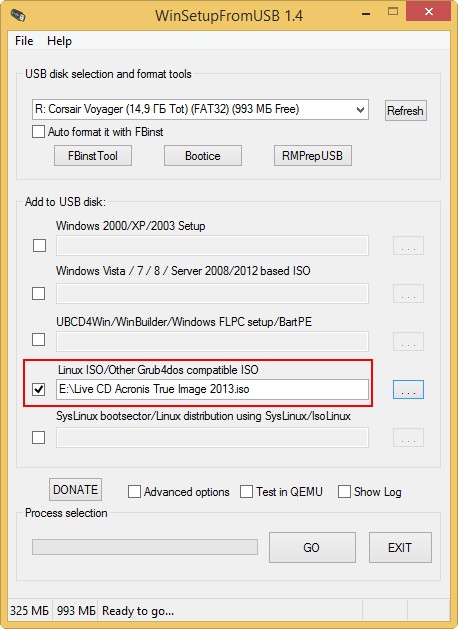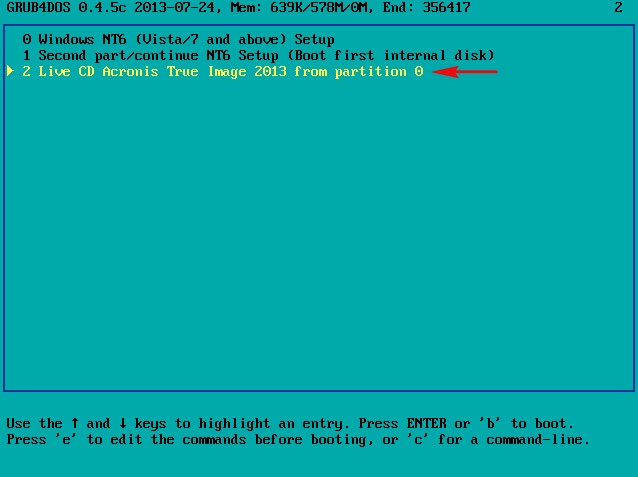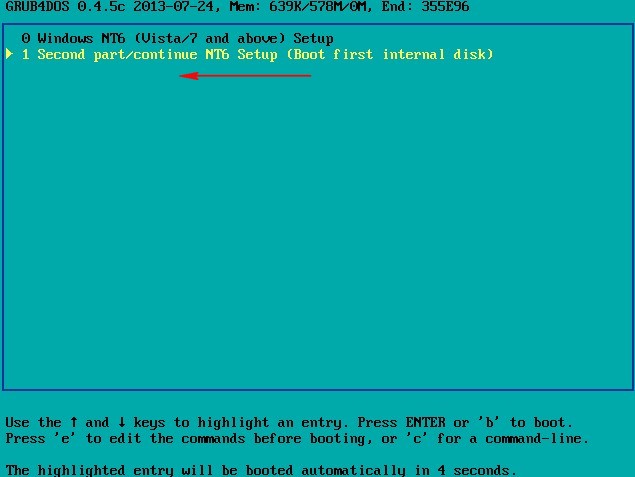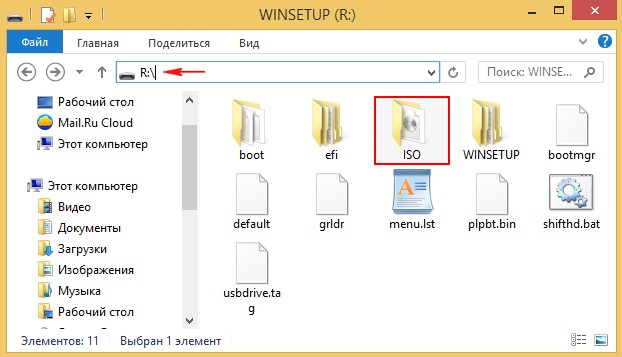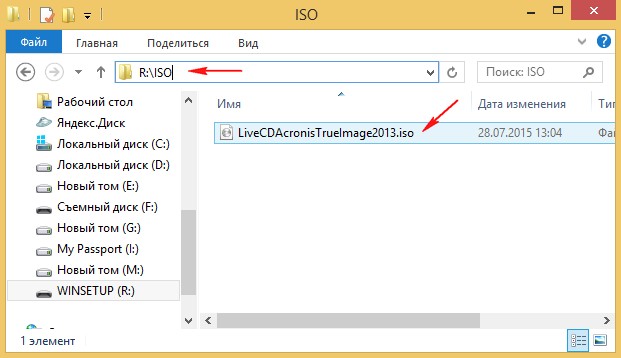Скачиваем её и запускаем.
В главном окне программы, в самом верхнем поле выбираем первый раздел (E:) (объём 50 Гб) переносного винчестера USB.
Отмечаем галочкой пункт Vista/7/8/Server 2008/2012 based ISOи нажимаем на кнопку справа,
если у вас возникнет такое окно, нажмите ОК,
в открывшемся окне проводника находим и выделяем мышью ISO-образ Windows 8.1 и жмём Открыть.
GO.
Да.
ISO-образ Windows 8.1 «заливается» на первый раздел (E:) (объём 50 Гб) переносного винчестера USB. Данный раздел становится загрузочным и с него, как и с обычной флешки, можно установить Windows 8.1.
ОК.
Готово.
Точно таким же образом добавляем на внешний USB-диск операционную систему Windows 10 (повторяться не буду, всё происходит точно так же, как и в предыдущем случае).
Чтобы добавить на внешний диск USB какой-нибудь LiveCD, отмечаем галочкой пункт Linux ISO/Other Grub4dos compatible ISO и нажимаем на кнопку справа,
открывается окно проводника, в котором мы находим антивирусный диск, возьмём для примера Dr.Web LiveDisk.
Выделяю его левой мышью и жму Открыть.
Можете дать своё название антивирусному диску, а можете оставить всё как есть и нажать ОК.
GO.
Да.
ISO-образ Dr.Web LiveDisk «заливается» на первый раздел (E:) (объём 50 Гб) переносного винчестера USB.
ОК.
Теперь наш внешний диск USB стал мультизагрузочным и если загрузить с него ноутбук или обычный компьютер, то выйдет меню загрузчика Grub4dos.
Если вам нужно установить операционную систему, выбираем пункт:
0 Windows NT6 (Vista/7 and above) Setup — означает установку операционных систем Windows Vista, Windows 7 и выше. Нажимаем Enter.
Если вы хотите загрузиться с жёсткого диска, то выберите:
1 Second part/continue setup (Boot first internal disk) — загрузка с жёсткого диска
Если вы хотите загрузиться с Dr.Web LiveDisk, то выберите:
drweb-livedisk-900-cd from partition 0
Если выбрать пункт 0 Windows NT6 (Vista/7 and above) Setup, то появится менеджер загрузки Windows, в котором вы можете выбрать операционную систему для установки. Если выбрать …Back to Main Menu (Grub4dos), то вы вернётесь в зелёное окно загрузчика Grub4dos.
Друзья, программа WinSetupFromUSB сделала наш внешний диск мультизагрузочным и установила на нём главную загрузочную запись MBR с кодом загрузчика Grub4dos, чтобы наш внешний диск USB остался мультизагрузочным, но также с него можно было бы запустить операционную систему Windows 10, нам с вами нужно изменить код загрузочной записи Grub4dos на стандартный BOOTMGR (Windows NT 6.x), как и положено для систем Windows Vista, 7, 8.1, 10.
Запускаем уже знакомую нам программу WinSetupFromUSB, в главном окне жмём на кнопку Bootice.
Выбираем в списке накопителей наш переносной диск USB.
Жмём Process MBR.
Видим, что загрузочная запись внешнего диска Grub4dos.
Изменяем её на (Windows NT 6.x) и жмём Install /Config.
Отмечаем пункт Windows NT 6.x/6.x MBR.
ОК.
Close.
Жмём Process PBR.
Убеждаемся, что на внешнем USB-диске присутствует активный раздел с PBR (загрузочной записью раздела) BOOTMGR boot record.
Close.
Жмём Parts Manage
.
В данном окне можно увидеть, что на нашем переносном USB-жёстком диске всего три раздела и ни один из них не является активным, а это значит, что на какой раздел не установи Windows 10, она с него не загрузится, раздел для установки операционной системы должен быть активным.
Так как мы с вами решили установить Windows 10 на второй раздел (F:) (объём 170 Гб), то его и сделаем активным. Выделяем его левой мышью и жмём на кнопку Activate.
Второй раздел (F:) (объём 170 Гб) стал активным и теперь на него можно устанавливать Windows 10.
Close.
ОК.
Exit.
Скачиваем ISO-образ Windows 10 и щёлкаем на нём два раза левой кнопкой мыши, тем самым присоединяя ISO-образ Windows 10 к виртуальному дисководу, в моём случае (K:).
Скачиваем и запускаем программу WinNTSetup.
В главном окне WinNTSetup нам нужно указать файлы Windows 10, а точнее файл install.esd находящийся в папке sources дистрибутива Windows 10. Жмём Выбрать.
Находим в проводнике файл K:sourcesinstall.esd и жмём Открыть.
Обратите внимание, теперь вы можете выбрать любой из двух релизов Windows 10 содержащихся в дистрибутиве.
Выбираем диск, на который будет установлен загрузчик.
В нашем случае загрузчик Windows 10 будет находиться на том же самом разделе, что и Windows 10, а именно на втором разделе (F:) (объём 170 Гб) переносного жёсткого диска USB. Выделяем его левой мышью и жмём на кнопку Выбор папки.
Выбираем раздел, на который будет установлена Windows 10.
Также выбираем раздел (F:).
Жмём на кнопку Установка.
Тип загрузчика выбираем BIOS.
ОК.
Начинается установка.
Установка Windows 10 на раздел (F:) переносного жёсткого диска USB успешно закончена.
Если сейчас загрузиться с нашего переносного USB-диска, то мы попадём в заключительную фазу установки Windows 10 и нам останется только ввести имя компьютера и настроить другие параметры, останавливаться на этом не буду, всё написано в другой нашей подробной статье.
Итак, после окончания процесса установки Windows 10, если загрузиться с нашего переносного жёсткого диска USB, то загрузится Windows 10.
Друзья, но ведь на нашем USB-диске есть ещё один раздел (E:) (объём 50 Гб), на котором находятся антивирусные LiveCD (Dr.Web LiveDisk и Kaspersky Rescue Disk 10), также две операционки — Windows 8.1, Windows 10. Как загрузиться с этого раздела внешнего диска?
Запускаем Bootice.
Выбираем в списке накопителей наш переносной диск USB.
Жмём Parts Manage
Выделяем левой кнопкой мыши первый раздел (E:) (объём 50 Гб) переносного диска USB и жмём на кнопку Activate.
ОК.
Теперь первый раздел является активным и если загрузиться с переносного USB-диска, то загрузка произойдёт с первого раздела.
Close.
Exit.
Если загрузиться с переносного USB-диска, то загрузка произойдёт с первого раздела и выйдет менеджер загрузки Windows, в котором вы можете выбрать операционную систему для установки.
Если выбрать …Back to Main Menu (Grub4dos), то вы вернётесь в зелёное окно загрузчика Grub4dos.
Если вам нужно установить операционную систему, выбираем пункт:
0 Windows NT6 (Vista/7 and above) Setup — означает установку операционных систем Windows Vista, Windows 7 и выше.
Если вы хотите загрузиться с жёсткого диска, то выберите:
1 Second part/continue setup (Boot first internal disk) — загрузка с жёсткого диска
Если вы хотите загрузиться с Dr.Web LiveDisk, то выберите:
drweb-livedisk-900-cd from partition 0
Если вам нужно будет загрузиться в операционную систему Windows 10, то нужно опять запустить программу Bootice и сделать активным второй раздел (F:) (объём 170 Гб) с файлами Windows 10.
но вот что интересно, в menu.lst находится информация только о Live CD Acronis True Image 2013 и всё. Никакого упоминания о Windows 7, 8, 8.1 в этом файле нет.
Значит, если я создаю UEFI флешку в программе WinSetupFromUSB, то меню загрузки находится не в menu.lst, а в каком-то другом файле?
и теперь у меня при загрузке выходит вот такое меню.
Содержание
- Как отредактировать меню загрузки мультизагрузочной флешки созданной в программе WinSetupFromUSB. Как менять названия операционных систем. Как удалять из меню загрузки ненужные ОС
- Комментарии (119)
- Рекламный блок
- Подпишитесь на рассылку
- Навигация
- Облако тегов
- Архив статей
- Сейчас обсуждаем
- admin
- admin
- Ильнар Искужин
- Гость Vlad
- Андрей С.
- О проекте RemontCompa.ru
- Как создать мультизагрузочную флешку содержащую несколько операционных систем и программы
- Создание мультизагрузочной флешки
- Как создать мультизагрузочный USB-HDD, но ещё и с установленной Windows
Как отредактировать меню загрузки мультизагрузочной флешки созданной в программе WinSetupFromUSB. Как менять названия операционных систем. Как удалять из меню загрузки ненужные ОС
все добавленные системы прописываются в обоих хранилищах загрузки
создаём в корне диска (C:) текстовый вариант файла BCD с названием bcd.txt
Открываем командную строку и вводим команду:
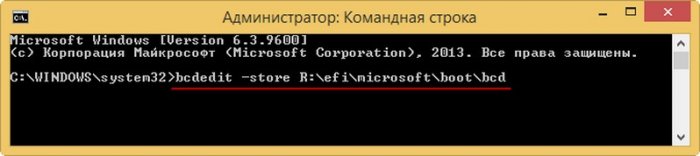
Открывается файл конфигурации хранилища загрузки нашей флешки bcd находящийся в папке R: efimicrosoftboot. Копируем ID последней операционки, которую мы хотим удалить : Windows 8.1 Single Language
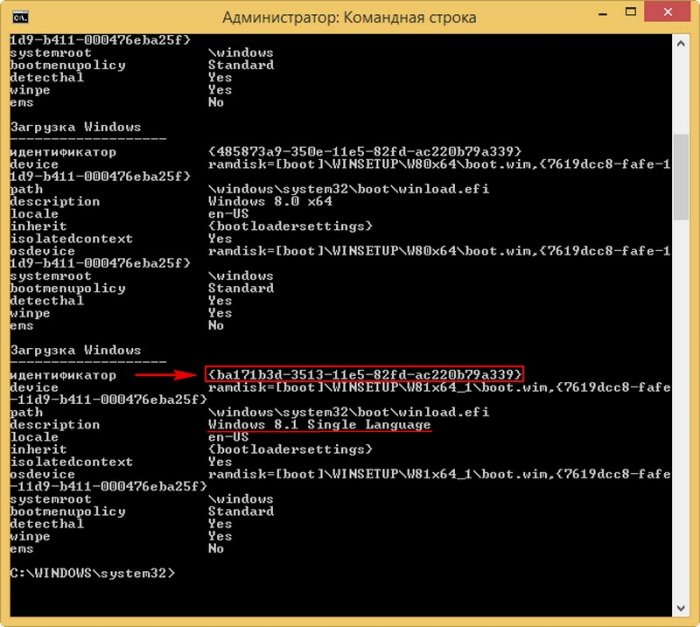
вводим команду, которая удалит запись в файле конфигурации загрузки BCD о Windows 8.1 Single Language:
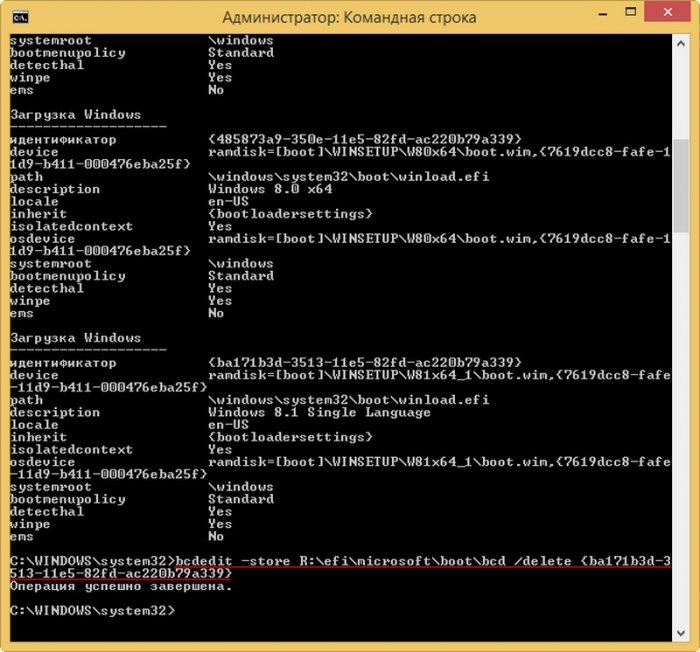
Операция успешно завершена.
Запись удалена и теперь меню загрузки ноутбука с включенным UEFI выглядит без Windows 8.1 Single Language

Открывается файл конфигурации хранилища загрузки нашей флешки bcd находящийся в папке R:boot. Копируем ID < b54bcd64-3513-11e5-82fd-ac220b79a339 >Windows 8.1 Single Language.
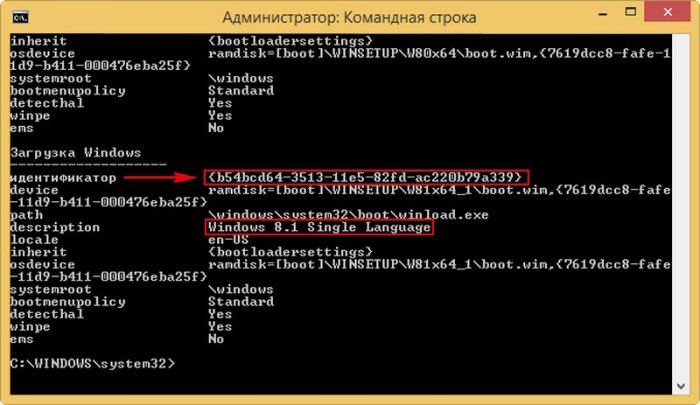
вводим команду, которая удалит запись о Windows 8.1 Single Language в файле конфигурации загрузки BCD в папке R:boot
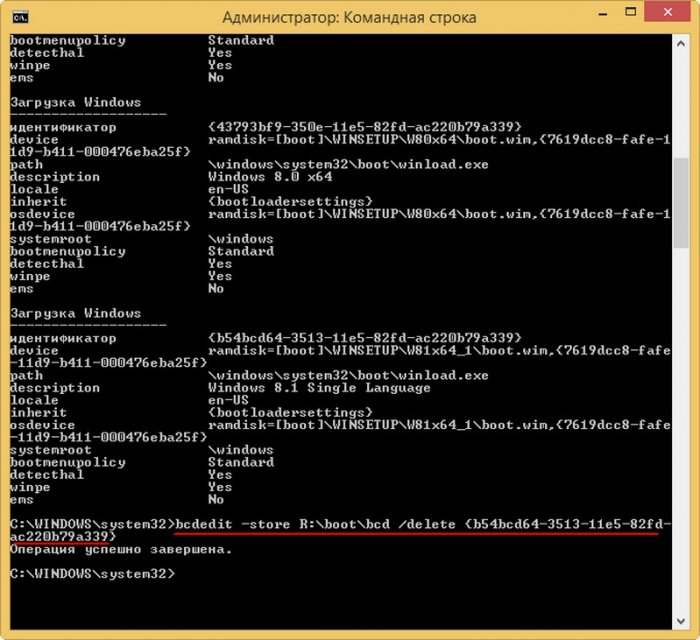
Теперь и при загрузке в режиме Legacy никакой записи о Windows 8.1 Single Language не будет.
Под конец нужно вручную удалить папку с ISO-образом Windows 8.1 Single Language с флешки. Удаляем папку W81x64_1, в которой находится ISO-образ Windows 8.1 Single Language.
Как редактировать файл menu.ls загрузчика Grub4Dos
Внимательные читатели заметили, что на нашей флешке также имеется загрузочный диск Live CD Acronis True Image 2013. Большая часть ISO-образов Live CD добавляется на флешку через 4-ю строчку Linux ISO/Other Grub4dos compatible ISO и прописывается в меню GRUB.
и грузится прямо из него.
Запись Live CD Acronis True Image 2013 удаляется в menu.lst
Из неё удаляем ненужные образы.
Редактирование файла menu.lst допускается только английскими буквами.
Можно добавить вручную перезагрузку компьютера
и выключение компьютера
добавление этих записей можно делать после имеющейся в
#clear mappings and set root in case we return from bootmgr
ls /default > nul && default /default
Статьи на эту тему:
Комментарии (119)
Рекламный блок
Подпишитесь на рассылку
Навигация
Облако тегов
Архив статей
Сейчас обсуждаем
admin
Спасибо Фёдор. Система уже была активирована?
admin
А что за флешка у вас? На ней операционная система, какая? Какой программой создавали?
Ильнар Искужин
Помогите, делаю всё как говорите, но ноут сначала пытается загрузить с флешки, но потом всё равно
Гость Vlad
Подскажите, нужны компьютеры в офис, чтоб открыть 6-8 вкладок в хроме, запустить телеграмм,
Андрей С.
александр, У меня тоже Linux mint. Очень нравится эта операционка, гибкая в настройках, более
О проекте RemontCompa.ru
RemontCompa — сайт с огромнейшей базой материалов по работе с компьютером и операционной системой Windows. Наш проект создан в 2010 году, мы стояли у истоков современной истории Windows. У нас на сайте вы найдёте материалы по работе с Windows начиная с XP. Мы держим руку на пульсе событий в эволюции Windows, рассказываем о всех важных моментах в жизни операционной системы. Мы стабильно выпускаем мануалы по работе с Windows, делимся советами и секретами. Также у нас содержится множество материалов по аппаратной части работы с компьютером. И мы регулярно публикуем материалы о комплектации ПК, чтобы каждый смог сам собрать свой идеальный компьютер.
Наш сайт – прекрасная находкой для тех, кто хочет основательно разобраться в компьютере и Windows, повысить свой уровень пользователя до опытного или профи.
Источник
Как создать мультизагрузочную флешку содержащую несколько операционных систем и программы
Создать такую флешку совсем не сложно, а чем больше будет ее объем, тем больше мы сможем не нее всего установить. Лучше всего использовать флешку объемом 16-32 Гб. Если нам достаточно сделать установочную флешку Windows 7, 8 то достаточно и 4Гб.
Использовать будем обновившуюся программу WinSetupFromUSB использующую загрузчик Grub4dos способный произвести загрузку вашего компьютера или ноутбука с флешки начинённой несколькими операционными системами различной битности (32 бит и 64 бит) и различным софтом. Такая флешка очень удобна и несомненно пригодится человеку увлечённому компьютером или системному администратору. После создания такой мультизагрузочной флешки вы можете сделать на всякий случай её образ и при необходимости развернуть на другую флешку.
Лично для меня такая флешка важна и просто незаменима в моих компьютерных делах.
Итак, не будем терять время и приступим к осуществлению нашей затеи. Кстати, проверить флешку можно на виртуальной машине.
Нам нужна чистая флешка, в итоге она превратится в мультизагрузочную и будет содержать всё нижеперечисленное:
Примечание: Все операционные системы и программное обеспечение использованное для примера в моей статье приобретено мною вполне легально на официальных сайтах из разработчиков. Друзья, используйте только лицензионный софт.
Операционные системы: Windows XP, Windows 7 и Windows 8.
Антивирусные диски спасения Dr.Web LiveCD, ESET NOD32 LiveCD, Kaspersky Rescue Disk. Скачать их можете по ссылкам:
Dr.Web LiveCD http://www.freedrweb.com/livecd/
ESET NOD32 LiveCD http://www.esetnod32.ru/download/utilities/livecd/
Kaspersky Rescue Disk http://www.kaspersky.ru/virus-scanner
Acronis True Image 2014 резервное копирование данных. www.acronis.ru
Бесплатная операционная система Linux, например Ubuntu (Убу́нту).
Скачать можно здесь http://ubuntu.ru/get
Программу Victoria для исправления ошибок и бэд-блоков на жёстком диске.
Реанимационный диск AntiWinLocker (удаление баннера блокирующего рабочий стол).
Скачать можно здесь http://www.antiwinlocker.ru/
В начале можно залить на флешку три операционные системы, сделать это можно по статье Создание мультизагрузочной флешки Windows XP, Windows 7 и Windows 8, если вам не нужна Windows XP, тогда по другой статье создавайте загрузочную флешку Windows 7 и Windows 8 и уже затем возвращайтесь сюда и продолжим.
Создание мультизагрузочной флешки
Как только вы создадите мультизагрузочную флешку с нужным вам количеством операционных систем, то далее можно будет добавить на флешку другой софт.
Примечание: На самом деле не имеет значения в какой последовательности вы будете добавлять что-либо на флешку, например вы можете добавить сначала программы, а затем операционные системы или наоборот. Если вам нужна мультизагрузочная флешка содержащая только программы, тогда можете читать прямо с этого места. При желании Вы в любой момент сможете добавить на флешку любую операционную систему способом показанным ниже.
Программу WinSetupFromUSB можно скачать на официальном сайте
Выбираем WinSetupFromUSB 1.3.exe (22 MB). Скачиваем и запускаем программу.
Если нам необходимо создать загрузочную флешку Windows 7 64 бит и Windows 8 64 бит, значит запускаем файл WinSetupFromUSB_1-3_x64.exe.
На моей флешке уже имеются три операционные системы Windows XP, Windows 7 и Windows 8, флешка объёмом 16 ГБ занята на 7 ГБ, свободного места полно, добавляю программы.
Внимание: если вы запустили программу WinSetupFromUSB в первый раз и у вас чистая флешка, то есть вы не заливали на неё операционных систем или каких-либо программ, то перед работой флешку нужно форматировать в NTFS и сделать её загрузочной. В главном окне программы WinSetupFromUSB отображено название нашей подсоединённой флешки. Ставим галочку на пункте Auto format it with FBinst и отмечаем пункт NTFS.
Отмечаем галочкой пункт Linux ISO/Other Grub4dos compatible ISO
Если ваша флешка уже загрузочная и вы к примеру залили на неё операционные системы с помощью программы WinSetupFromUSB, значит пункт Auto format it with FBinst не отмечаем и сразу переходим к пункту Linux ISO/Other Grub4dos compatible ISO и нажимаем на кнопку справа.
Открывается окно проводника, в котором я нахожу свою папку с образами операционных систем и программ.
В первую очередь добавим в нашу мультизагрузочную флешку антивирусный диск ESET NOD32 LiveCD, выделяю его левой мышью и жму Открыть.
Источник
Как создать мультизагрузочный USB-HDD, но ещё и с установленной Windows
если у вас возникнет такое окно, нажмите ОК,
в открывшемся окне проводника находим и выделяем мышью ISO-образ Windows 8.1 и жмём Открыть.
ISO-образ Windows 8.1 «заливается» на первый раздел (E:) (объём 50 Гб) переносного винчестера USB. Данный раздел становится загрузочным и с него, как и с обычной флешки, можно установить Windows 8.1.
Точно таким же образом добавляем на внешний USB-диск операционную систему Windows 10 (повторяться не буду, всё происходит точно так же, как и в предыдущем случае).
Добавляем на переносной диск USB антивирусный диск Dr.Web LiveDisk
Чтобы добавить на внешний диск USB какой-нибудь LiveCD, отмечаем галочкой пункт Linux ISO/Other Grub4dos compatible ISO и нажимаем на кнопку справа,
открывается окно проводника, в котором мы находим антивирусный диск, возьмём для примера Dr.Web LiveDisk.
Выделяю его левой мышью и жму Открыть.
Можете дать своё название антивирусному диску, а можете оставить всё как есть и нажать ОК.
ISO-образ Dr.Web LiveDisk «заливается» на первый раздел (E:) (объём 50 Гб) переносного винчестера USB.
Теперь наш внешний диск USB стал мультизагрузочным и если загрузить с него ноутбук или обычный компьютер, то выйдет меню загрузчика Grub4dos.
Если вам нужно установить операционную систему, выбираем пункт:
Если вы хотите загрузиться с жёсткого диска, то выберите:
Если вы хотите загрузиться с Dr.Web LiveDisk, то выберите:
drweb-livedisk-900-cd from partition 0
Подготовка внешнего диска USB к установке Windows 10. Программа Bootice
Друзья, программа WinSetupFromUSB сделала наш внешний диск мультизагрузочным и установила на нём главную загрузочную запись MBR с кодом загрузчика Grub4dos, чтобы наш внешний диск USB остался мультизагрузочным, но также с него можно было бы запустить операционную систему Windows 10, нам с вами нужно изменить код загрузочной записи Grub4dos на стандартный BOOTMGR (Windows NT 6.x), как и положено для систем Windows Vista, 7, 8.1, 10.
Запускаем уже знакомую нам программу WinSetupFromUSB, в главном окне жмём на кнопку Bootice.
Выбираем в списке накопителей наш переносной диск USB.
Видим, что загрузочная запись внешнего диска Grub4dos.
Изменяем её на (Windows NT 6.x) и жмём Install /Config.
Отмечаем пункт Windows NT 6.x/6.x MBR.
Убеждаемся, что на внешнем USB-диске присутствует активный раздел с PBR (загрузочной записью раздела) BOOTMGR boot record.
.
В данном окне можно увидеть, что на нашем переносном USB-жёстком диске всего три раздела и ни один из них не является активным, а это значит, что на какой раздел не установи Windows 10, она с него не загрузится, раздел для установки операционной системы должен быть активным.
Так как мы с вами решили установить Windows 10 на второй раздел (F:) (объём 170 Гб), то его и сделаем активным. Выделяем его левой мышью и жмём на кнопку Activate.
В торой раздел (F:) (объём 170 Гб) стал активным и теперь на него можно устанавливать Windows 10.
Установка Windows 10. Программа WinNTSetup
Скачиваем ISO-образ Windows 10 и щёлкаем на нём два раза левой кнопкой мыши, тем самым присоединяя ISO-образ Windows 10 к виртуальному дисководу, в моём случае (K:).
Скачиваем и запускаем программу WinNTSetup.
В главном окне WinNTSetup нам нужно указать файлы Windows 10, а точнее файл install.esd находящийся в папке sources дистрибутива Windows 10. Жмём Выбрать.
Находим в проводнике файл K:sourcesinstall.esd и жмём Открыть.
Обратите внимание, теперь вы можете выбрать любой из двух релизов Windows 10 содержащихся в дистрибутиве.
Выбираем диск, на который будет установлен загрузчик.
В нашем случае загрузчик Windows 10 будет находиться на том же самом разделе, что и Windows 10, а именно на втором разделе (F:) (объём 170 Гб) переносного жёсткого диска USB. Выделяем его левой мышью и жмём на кнопку Выбор папки.
Выбираем раздел, на который будет установлена Windows 10.
Также выбираем раздел (F:).
Жмём на кнопку Установка.
Тип загрузчика выбираем BIOS.
Установка Windows 10 на раздел (F:) переносного жёсткого диска USB успешно закончена.
Если сейчас загрузиться с нашего переносного USB-диска, то мы попадём в заключительную фазу установки Windows 10 и нам останется только ввести имя компьютера и настроить другие параметры, останавливаться на этом не буду, всё написано в другой нашей подробной статье.
Итак, после окончания процесса установки Windows 10, если загрузиться с нашего переносного жёсткого диска USB, то загрузится Windows 10.
Выбираем в списке накопителей наш переносной диск USB.
Теперь первый раздел является активным и если загрузиться с переносного USB-диска, то загрузка произойдёт с первого раздела.
Если загрузиться с переносного USB-диска, то загрузка произойдёт с первого раздела и выйдет менеджер загрузки Windows, в котором вы можете выбрать операционную систему для установки.
Если вам нужно установить операционную систему, выбираем пункт:
Если вы хотите загрузиться с жёсткого диска, то выберите:
Если вы хотите загрузиться с Dr.Web LiveDisk, то выберите:
drweb-livedisk-900-cd from partition 0
Если вам нужно будет загрузиться в операционную систему Windows 10, то нужно опять запустить программу Bootice и сделать активным второй раздел (F:) (объём 170 Гб) с файлами Windows 10.
Источник
| Воскресенье, 05.02.2023, 12:06 Приветствую Вас Гость | RSS |
||||||||||||||||||||||||||||||||||||||||||||||||||||||||||||||||||||||||||||||||||||
| Главная | Меню без подменю — Форум | Регистрация | Вход | ||||||||||||||||||||||||||||||||||||||||||||||||||||||||||||||||||||||||||||||||||||
|
|
|||||||||||||||||||||||||||||||||||||||||||||||||||||||||||||||||||||||||||||||||||
|
Переустановка операционной системы – самый популярный способ решения всех компьютерных проблем. Люди предпочитают по новой устанавливать ОС, вместо того, чтобы разбираться самостоятельно с её проблемными моментами и тратить долгие часы на редактирование реестра, манипуляции в командной строке и так далее. Их сложно в этом винить, ведь простая переустановка системы порой в разы легче и быстрее, чем её ручное «лечение». Особенно учитывая тот факт, что существует множество программ, которые автоматически записывают образ операционной системы на флешку и другие съёмные носители.
Одной из самых популярных программ, разработанной для таких целей, является «WinSetupFromUSB». В данной статье мы максимально подробно рассмотрим эту программу – от её скачивания (на этом моменте мы остановимся подробнее) до дополнительного функционала, которым она располагает.
Интерфейс программы
После установки и запуска вы увидите главное окно программы, содержащее множество кнопок. Помимо своей основной задачи – записи образа операционной системы на USB-накопитель, «WinSetupFromUSB» располагает рядом дополнительных функций, но о них чуть позже. Сначала кратко рассмотрим интерфейс программы. Для удобства главное окно было разделено на пять полей, каждое из которых было пронумеровано. Запомните номера этих полей – мы ещё не раз будем на них ссылаться.
- Поле для выбора USB-носителя. В этом поле вы можете выбрать флешку для записи на неё образа ОС. Сама флешка при этом должна быть вставлена в USB-порт.
- Кнопки с дополнительными функциями.
- Поле для выбора версии ОС. Как видите, с помощью данной программы можно записывать не только все версии Windows, начиная с 2000, но и Linux.
- Дополнительные опции. Позже мы рассмотрим их подробнее.
- Индикатор процесса. С помощью кнопок, расположенных в данном поле, можно начинать процесс записи операционной системы на флешку и закрывать программу.
На заметку! В поле №4 также присутствует кнопка «DONATE», с помощью которой вы можете перечислить деньги разработчикам программы, отблагодарив их за труды. Помните, что свою продукцию они выпускают бесплатно.
Основная задача утилиты «WinSetupFromUSB» – это запись образа операционной системы на флешку. Поэтому далее мы расскажем вам, как это сделать.
Несмотря на то, что создание загрузочной флешки — это не все, что можно делать с использованием данной утилиты (которая включает в себя еще 3 дополнительных инструмента для работы с USB накопителями), данная задача все-таки является основной. А потому я продемонстрирую самый быстрый и простой способ ее выполнить для начинающего пользователя (в приведенном примере использования флешка будет отформатирована перед записью на неё данных).
- Подключите флешку и запустите программу в нужной вам разрядности.
- В главном окне программы в верхнем поле выберите тот USB накопитель, на который будет производиться запись. Учтите, что все данные на нем будут удалены. Также отметьте галочкой пункт AutoFormat it with FBinst — это автоматически отформатирует флешку и приготовит ее к превращению в загрузочную, когда вы начнете. Для создания флешки для UEFI загрузки и установки на GPT диск используйте файловую систему FAT32, для Legacy — NTFS. На самом деле, форматирование и подготовку накопителя можно выполнить вручную с помощью утилит Bootice, RMPrepUSB (а можно сделать флешку загрузочной и без форматирования), но для начала самый простой и быстрый способ. Важное примечание: отмечать пункт для автоматического форматирования следует только если вы впервые записываете образы на флешку с помощью данной программы. Если у вас уже есть загрузочная флешка, созданная в WinSetupFromUSB и на нее требуется добавить, например, еще одну установку Windows, то просто выполняете действия ниже, без форматирования.
- Следующий шаг — указать, что именно мы хотим добавить на флешку. Это может быть сразу несколько дистрибутивов, в результате чего мы получим мультизагрузочную флешку. Итак, отмечаем галочкой нужный пункт или несколько и указываем путь к нужным для работы WinSetupFromUSB файлам (для этого нажимаем кнопку с многоточием справа от поля). Пункты должны быть понятны, но если нет, то далее будет приведено их описание по отдельности.
- После того, как все необходимые дистрибутивы были добавлены, просто нажимаем кнопку Go, утвердительно отвечаем на два предупреждения и начинаем ждать. Замечу, если вы делаете загрузочный USB накопитель, на котором присутствует Windows 7, 8.1 или Windows 10, при копировании файла windows.wim может показаться, что WinSetupFromUSB завис. Это не так, наберитесь терпения и ожидайте. По завершении процесса вы получите сообщение как на скриншоте ниже.
Далее о том, в какие пункты и какие образы вы можете добавить в различные пункты в главном окне WinSetupFromUSB.
Образы, которые можно добавить на загрузочную флешку WinSetupFromUSB
- Windows 2000/XP/2003 Setup — используем для того, чтобы разместить дистрибутив одной из указанных операционных систем на флешке. В качестве пути требуется указать папку, в которой находятся папки I386/AMD64 (или только I386). То есть вам нужно либо смонтировать ISO образ с ОС в системе и указать путь к виртуальному приводу дисков, либо вставить диск с Windows и, соответственно, указать путь к нему. Еще один вариант — открыть образ ISO с помощью архиватора и извлечь все содержимое в отдельную папку: в этом случае в WinSetupFromUSB нужно будет указать путь к этой папке. Т.е. обычно, при создании загрузочной флешки Windows XP, нам просто требуется указать букву диска с дистрибутивом.
- Windows Vista/7/8/10/Server 2008/2012 — для установки указанных операционных систем нужно указать путь к файлу образа ISO с нею. Вообще, в предыдущих версиях программы это выглядело иначе, но сейчас сделали проще.
- UBCD4Win/WinBuilder/Windows FLPC/Bart PE — также, как и в первом случае, потребуется путь к папке, в которой содержится I386, предназначено для различных загрузочных дисков на основе WinPE. Начинающему пользователю навряд ли потребуется.
- LinuxISO/Other Grub4dos compatible ISO — потребуется, если вы хотите добавить дистрибутив Ubuntu Linux (или другой Linux) или же какой-либо диск с утилитами для восстановления компьютера, проверки на вирусы и аналогичный, например: Kaspersky Rescue Disk, Hiren’s Boot CD, RBCD и другие. На большинстве из них используется именно Grub4dos.
- SysLinux bootsector — предназначен для добавления дистрибутивов Linux, в которых используется загрузчик syslinux. Скорее всего, не пригодится. Для использования требуется указать путь к папке, в которой находится папка SYSLINUX.
Обновление: в WinSetupFromUSB 1.6 beta 1 появилась возможность записать ISO более 4 Гб на флешку FAT32 UEFI.
Решаемые проблемы с помощью WinSetupFromUsb
С персональным компьютером может возникнуть достаточно много проблем, связанных с системой или внешними гнездами. Особенно это касается старых машин, которые каким-то чудом продолжают свою работу. И, когда возникает очередная поломка, на помощь может прийти данная утилита. Помогает эта умная флэшка в следующих случаях:
- Во время отсутствия под рукой чистых CD или DVD-дисков для записи. Это частая проблема, с которой сталкиваются, как геймеры, так и обычные люди, работающие за компьютером;
- Если на ПК дисковод пришел в неисправность или он вовсе отсутствует. Такое тоже бывает, если человек не особенно бережно относился к машине или забыл установить дисковод;
- Когда на дисках не хватает места для установки операционной системы.
Как можно заметить, ВинСетап является отличным носителем для Windows XP или еще более проработанной ОС. Но, стоит заранее определиться с операционной системой, ведь некоторые из них весят куда больше 1-2 гигабайт. И обычная флэшка едва ли сможет вместить в себя такой объем информации.
Плюсы и минусы
Каждая программа или гаджет имеет свои плохие и хорошие стороны. WinSetupFromUsb не является здесь исключением. Ведь, чтобы установить операционную систему Windows XP через флэшку, необходимо знать все «прелести» и подводные камни данной методики. А среди таких можно увидеть следующие:
Плюсы
- Простота в использовании. Программа может позволить совмещение на флэшке до десяти дистрибутивов Windows XP20002003;
- Еще можно на носитель добавить BartPEWinBuilderUBCD4WinWinFLPC. А, в свою очередь, установщик Виндовс Виста, Gparted, SisLinux обладает встроенной виртуальной машиной QUEMU. Она может позволить сделать тест-работу загрузочной флэшки без перезагрузки компьютера;
- Если носитель имеет загрузочный файл GRUB4DOS, то он не будет перезаписываться. Внесутся лишь некоторые корректировки в menu.lst. Поэтому, программы наряду с дистрибутивами и настройками меню не пострадают.
Минусы
- Минус только один у такого подхода – обильное количество «непривлекательных» папок при наличии нескольких дистрибутивов.
Запись образа на флеш USB
Чтобы создать загрузочный диск потребуется флешка размером от 7 гигабайт и образ ОС в формате .ISO.
- Вставьте USB диск и выберите в приложении его букву.
Примечание: Если программа не находит накопитель — воспользуйтесь кнопкой «Refresh».
- Далее выберите тип операционной системы, которая будет записана на носитель.
- Используйте кнопку с тремя точками чтобы указать файл образа для записи.
- Нажмите «GO».
Примечание: пользователь приложения может выбрать несколько образов ОС для записи. В таком случае флэшка станет мультизагрузочной, и при установке появится возможность выбирать систему для установки.
В приложении WinSetupFromUsb имеется несколько дополнительных функций.Выбрав вариант «Advancedoptions» можно задать множество различных настроек записи образа.
Создание мультизагрузочной флешки
Мы достаточно детально рассмотрели, как c помощью WinSetupFromUSB создать загрузочную флешку Windows 7, но иногда возникает необходимость наличия мультизагрузочной флешки, на которой имеются дистрибутивы нескольких версий одной ОС или разных операционных систем. Можно согласиться, что такие случаи очень редки, но сам процесс формирования носителя, с которого можно инсталлировать разные ОС, довольно прост.
Как вы помните, на главном экране программы имеется возможность поставить галочку напротив нескольких вариантов ОС (на скриншоте – под надписью Add to USB disk). При этом формирование загрузчиков будет происходить последовательно по алгоритмам, краткое описание которых мы дали чуть выше. При инсталляции операционной системы вам останется выбрать нужную версию и следовать инструкциям и подсказкам. Такая мультизагрузочная флешка часто используется сисадминами в компаниях с большим числом рабочих станций.
Запуск загрузочной флешки для установки Windows 10
Для запуска загрузочного накопителя, необходимо войти в меню загрузки (Boot Menu) или войти в настройки BIOS (UEFI) для выбора приоритета загрузки с USB флешки.
В окне «Grub4DOS» выбрана загрузка с пункта «Windows NT6 (Vista/7 and above) Setup», нажмите на клавишу «Enter» на клавиатуре.
В окне «Windows Boot Manager», с помощью стрелок «↑» и «↓» на клавиатуре, выберите «Windows 10 Setup x64» (в данном случае).
Далее начнется стандартная установка Windows 10 на компьютер.
В следующих шагах, не устанавливая систему на компьютер, можно запустить восстановление системы с помощью средств восстановления Windows.
Дополнительные опции
Кроме собственно создания загрузочного сменного носителя, WinSetupFromUSB умеет делать ещё некоторые вещи. Найти дополнительные опции можно на главном экране. Рассмотрим для примера утилиту «BOOTICE». При нажатии на соответствующую кнопку появится новое окно:
Назначение функции – преобразование сменного носителя с формированием MBR (так называемая главная загрузочная запись диска) или PBR (собственно загрузочный код). Другими словами, утилита умеет устанавливать загрузчик Grub4DOS в главную загрузочную запись, или, скажем, загрузчик «семёрки» BOOTMGR в область загрузочного кода и так далее.
Это довольно специфические функции, и если вы в этом не разбираетесь, лучше утилиту не использовать. Но для специалистов эта и другие дополнительные функции – вещь весьма полезная, поскольку предоставляет возможность создания загрузочных флеш-накопителей нестандартным способом, используя специфически структурированный код. Наиболее типичный пример – формирование из обычной флешки носителя типа USB-ZIP. Отметим, что работать в WinSetupFromUSB с этой утилитой непросто, но если вы понимаете, о чём речь, то в принципе никаких сложностей ожидать не стоит.
Утилита FBinst tools отвечает за создание на флеш-носителе скрытых разделов. Функция RMPrepUSB умет всё, что могут первые две утилиты, плюс ещё некоторые вещи.
В нижней части главного экрана имеется галочка для включения Advanced options. Если отметить эту опцию, появится новое окно, в котором можно указать, какие коррективы будут применены к стандартной процедуре формирования загрузочного носителя. Например, выбор пункта «Custom menu names» для «семёрки» или «восьмёрки» позволяет стандартизировать или индивидуализировать наименования пунктов меню ОС, а опция «Prepare Windows» помогает подготовить дистрибутивы к записи.
Включение опции «Test in QEMU» позволяет активировать проверку содержимого записанной флешки на наличие ошибок, а опция «Show Log» отвечает за документирование всех выполняемых пользователем действий.
Как работать с WinSetupFromUSB
После загрузки последней версии утилиты с официального сайта нужно перейти к распаковке WinSetupFromUSB. Спустя два года вышло небольшое обновление программы доступное для загрузки бесплатно. Для загрузки достаточно перейти на сайт производителя и выбрать нужную версию программы. Доступна версия утилиты от 13 мая 2019 года WinSetupFromUSB 1.9.
Запустите скачанный файл и в открывшемся окне укажите более удачное расположение. По умолчанию указывается папка Temp, которую ещё попробуй найди. Значительно проще изменить место извлечения данных с архива, чем после распаковки пытаться найти нужное расположение. Рекомендуем просто указать системный или любой другой диск и нажать кнопку Extract.
В расположении распаковки архива найдите подходящую версию программы в соответствии с разрядностью Вашей системы. При необходимости можно посмотреть разрядность системы. Обязательно выполните запуск программы от имени администратора Windows 10.
Ключевые возможности программы
- Запись различных вариаций 32-х битной и 64-х битной операционной системы Windows.
- Запись различных вариаций операционной системы Linux.
- Поддержка таких ОС, как BSD, в частности FreeBSD и OpenBSD.
- Формирование аварийного восстанавливающего диска с ISO образа, сделанного на базе Linux и наиболее популярных «антивирусников» (ESET, Avast, Касперский и т.д.).
- Поддержка ISO-образов предустановочной Windows.
- Возможность создания мультизагрузочных дисков.
- Загрузочные виртуальные диски, создаваемые в программе, способны загружаться в режиме UEFI и BIOS.
- Поддержка образов сочетающихся с эмуляцией CD Grub4dos, таких как Ultimate Boot CD.
- Меню загрузки SysLinux на базе источников SysLinux и IsoLinux в качестве основного загрузчика.
- Подробное протоколирование событий в момент выполнения назначенных действий.
( 2 оценки, среднее 5 из 5 )

Многие пользователи разные версии Windows записывают на отдельные флешки (накопители), что не всегда удобно. То ли дело, вместо 4-5 флешек иметь одну, на которой будет всё, что необходимо.
Кстати, подобные флешки, на которых записано несколько загрузочных образов с Windows (и др. ОС) называют мультизагрузочными .
Так вот, чтобы создать такую мультизагрузочную флешку — требуется не так уж и много: полчаса свободного времени, одна спец. утилита и установочные образы ISO (которые планируется записать). Ниже, в этой заметке, рассмотрю этот вопрос несколько подробнее ✌.
Примечание :
1) приведенный в статье способ актуален для современных компьютеров (работающих под UEFI ) и ОС Windows 8/10;
2) если нужна универсальная загрузочная флешка (Legacy + UEFI) — см. этот вариант.
Мультизагрузочная флешка за 3 шага
ШАГ 1: подготовка. Выбор флешки, ПО и образов ISO
1) Флешку рекомендуется взять не менее 8-16 ГБ (8 ГБ в ряде случаев может не хватить) и крайне желательно поддерживающую USB 3.0 (скорость ее работы заметно выше, и установка ОС с нее будет идти быстрее). Конечно, это актуально, если вы будете работать с современными ОС Windows 8+.
Кстати, если вы хотите создать мультизагрузочный внешний диск — тогда выполните всё по этой инструкции, а затем переходите к шагу 3 в этой статье.
Выбор флешки (16 ГБ, USB 3.0)
2) Что касается программы для записи , то я бы порекомендовал остановиться на WinSetupFromUSB (ссылка на официальный сайт). Почему:
- не нуждается в установке, легкий и простой интерфейс;
- поддерживает все современные ОС Windows;
- видит абсолютное большинство флешек и внешних дисков;
- позволяет создавать как UEFI (GPT) флешки (для новых ПК), так и BIOS (MBR). Если вы не совсем поняли, о чем идет речь, рекомендую это к ознакомлению;
- большие образы ISO (больше 4 ГБ) она разбивает на части и записывает на флешки, форматированные в FAT 32 (это делают не все утилиты подобного толка).
3) Образы ISO c ОС Windows
В своем примере ниже я запишу флешку с ОС Windows 8 и Windows 10. Образы с ISO рекомендую брать официальные, которые содержат одну версию системы. Например:
- «Windows 10 x64 home» — это хороший вариант;
- «Windows 10 x64+x32 home+pro, 5 in 1» — это плохой вариант (при записи и последующей установке ОС могут возникнуть различные ошибки).
Кстати, о том, как загрузить Windows 10 с официального сайта Microsoft можете узнать в одной моей прошлой статье (ссылка на нее ниже).
? В помощь!
Как скачать ISO-образ с ОС Windows 10 [официально и легально]
ШАГ 2: запись первой ОС на флешку
И так, флешка есть, программа есть, образы с Windows тоже есть. Теперь можно переходить непосредственно к процессу. ?
1) Сначала запустите WinSetupFromUSB от имени администратора — для этого просто кликните правой кнопкой мышки по исполняемому файлу и выберите соответствующее в меню (пример ниже).
Запуск от имени администратора
2) Далее откроется окно настроек программы, необходимо:
- нажать на кнопку «Refresh» и выбрать флешку (Важно! Все данные на ней будут удалены!);
- поставить режим «Auto Format it wish FBinst» и выбрать файловую систему FAT 32;
- указать образ ISO с нужной ОС;
- нажать кнопку GO. Все действия запечатлены на скриншоте ниже.
3) Далее программа 2 раза вас предупредит о том, что все данные на флешке будут удалены. После вашего согласия начнется процесс записи (в среднем требуется около 5-15 мин. на запись одной ОС).
4) Если все прошло успешно — по завершению операции увидите сообщение «Job Done» (работа выполнена). В общем-то, флешка готова, и вы уже можете ее использовать (просто на ней пока что еще только одна система).
ШАГ 3: запись второй ОС (и последующих)
После выполнения шага 2 на нашей флешке (диске) только 1 ОС. Запись второй ОС (и 3-й, и 4-й и т.д.) будет несколько отличаться:
- сначала нужно выбрать ту флешку, на которую мы ранее записали ОС в шаге 2;
- после снять галочку с пункта «Auto Format it wish FBinst» (вообще, по умолчанию, она не должна ставится!) ;
- указать образ ISO с другой ОС Windows (в своем примере я к Windows 8 на флешке добавляю Windows 10) ;
- нажать GO.
Дописываем вторую ОС (третью аналогично)
Подчеркиваю : программа не должна спрашивать и предупреждать вас о том, что данные на флешке будут удалены (как в шаге 2). В идеале, она сразу же приступит к записи.
Если все прошло удачно — появится такое же сообщение «Job Done» .
Тестирование
1) Подключаем флешку к ноутбуку (ПК), на котором нужно переустановить ОС (либо восстановить в следствии какой-то ошибки. ). Если вы работаете с ОС Windows 8/10 — лучше ее подключить к USB 3.0.
2) Включаем устройство и открываем Boot Menu * (загрузочное меню/список) .
Если флешка была правильно записана, а в BIOS не отключена загрузка с USB — в списке должна присутствовать наша флешка. Обратите внимание, ее название может несколько отличаться от привычного: в моем случае ее имя — «UEFI: 1.0, Partition 1».
Boot Menu — выбор флешки для загрузки
3) В общем-то, после выбора загрузки с флешки появится еще одно меню (уже от нашей флешки) с выбором ОС: в моем примере Windows 8 и 10. После указания нужной — начнется ее загрузка и предстанет классическое окно с выбором языка (дальше можно либо переходить к установке Windows, либо к ее восстановлению. ).
Выбор ОС для загрузки. (флешка работает)
Разумеется, вы можете на такую флешку записать еще 3-4 доп. версий ОС (лишь бы на флешке хватило места. ).
Как создать мультизагрузочную флешку содержащую несколько операционных систем и программы
Наша задача — создать мультизагрузочную флешку на все случаи жизни, чтобы можно было загрузить компьютер или ноутбук с такой флешки, и не только установить Windows XP, Windows 7 и Windows 8, но и установить бесплатную операционную систему Linux, проверить компьютер на вирусы, удалить при случае баннер блокировщик рабочего стола, исправить бэды на своём харде, отремонтировать Windows XP, Windows 7 и Windows 8. На нашей экспериментальной флешке будет установлено вот что:
- Несколько бесплатных антивирусных дисков Dr.Web® LiveCD, ESET NOD32 LiveCD, Kaspersky Rescue Disk,
- Диск AntiWinLocker (удаление баннера блокирующего рабочий стол).
- Программа Victoria для исправления ошибок и бэд-блоков на жёстком диске.
- Acronis True Image 2014 — создание бэкапа операционной системы.
- Acronis Disk Director — работа с разделами жесткого диска.
- Реанимационный диск для Windows XP — ERD Commander 5.0, реанимационный диск Windows 7 — (MSDaRT) 7.0 и для Windows 8 (MSDaRT) 8.0.
- Бесплатная операционная система Linux, например Ubuntu (Убунту).
Создать такую флешку совсем не сложно, а чем больше будет ее объем, тем больше мы сможем не нее всего установить. Лучше всего использовать флешку объемом 16-32 Гб. Если нам достаточно сделать установочную флешку Windows 7, 8 то достаточно и 4Гб.
Использовать будем обновившуюся программу WinSetupFromUSB использующую загрузчик Grub4dos способный произвести загрузку вашего компьютера или ноутбука с флешки начинённой несколькими операционными системами различной битности (32 бит и 64 бит) и различным софтом. Такая флешка очень удобна и несомненно пригодится человеку увлечённому компьютером или системному администратору. После создания такой мультизагрузочной флешки вы можете сделать на всякий случай её образ и при необходимости развернуть на другую флешку.
Лично для меня такая флешка важна и просто незаменима в моих компьютерных делах.
Итак, не будем терять время и приступим к осуществлению нашей затеи. Кстати, проверить флешку можно на виртуальной машине.
Нам нужна чистая флешка, в итоге она превратится в мультизагрузочную и будет содержать всё нижеперечисленное:
Примечание: Все операционные системы и программное обеспечение использованное для примера в моей статье приобретено мною вполне легально на официальных сайтах из разработчиков. Друзья, используйте только лицензионный софт.
Операционные системы: Windows XP, Windows 7 и Windows 8.
Антивирусные диски спасения Dr.Web LiveCD, ESET NOD32 LiveCD, Kaspersky Rescue Disk. Скачать их можете по ссылкам:
Dr.Web LiveCD http://www.freedrweb.com/livecd/
ESET NOD32 LiveCD http://www.esetnod32.ru/download/utilities/livecd/
Kaspersky Rescue Disk http://www.kaspersky.ru/virus-scanner
Acronis True Image 2014 резервное копирование данных. www.acronis.ru
Acronis Disk Director — менеджер разделов жёсткого диска.
Реанимационные диски для Windows XP — ERD Commander 5.0, реанимационный диск Windows 7 — (MSDaRT) 7.0 и для Windows 8 (MSDaRT) 8.0
Бесплатная операционная система Linux, например Ubuntu (Убу́нту).
Скачать можно здесь http://ubuntu.ru/get
Программу Victoria для исправления ошибок и бэд-блоков на жёстком диске.
Реанимационный диск AntiWinLocker (удаление баннера блокирующего рабочий стол).
Скачать можно здесь http://www.antiwinlocker.ru/
В начале можно залить на флешку три операционные системы, сделать это можно по статье Создание мультизагрузочной флешки Windows XP, Windows 7 и Windows 8, если вам не нужна Windows XP, тогда по другой статье создавайте загрузочную флешку Windows 7 и Windows 8 и уже затем возвращайтесь сюда и продолжим.
Создание мультизагрузочной флешки
Как только вы создадите мультизагрузочную флешку с нужным вам количеством операционных систем, то далее можно будет добавить на флешку другой софт.
Примечание: На самом деле не имеет значения в какой последовательности вы будете добавлять что-либо на флешку, например вы можете добавить сначала программы, а затем операционные системы или наоборот. Если вам нужна мультизагрузочная флешка содержащая только программы, тогда можете читать прямо с этого места. При желании Вы в любой момент сможете добавить на флешку любую операционную систему способом показанным ниже.
Программу WinSetupFromUSB можно скачать на официальном сайте
Выбираем WinSetupFromUSB 1.3.exe (22 MB). Скачиваем и запускаем программу.
Если нам необходимо создать загрузочную флешку Windows 7 64 бит и Windows 8 64 бит, значит запускаем файл WinSetupFromUSB_1-3_x64.exe.
На моей флешке уже имеются три операционные системы Windows XP, Windows 7 и Windows 8, флешка объёмом 16 ГБ занята на 7 ГБ, свободного места полно, добавляю программы.
Внимание: если вы запустили программу WinSetupFromUSB в первый раз и у вас чистая флешка, то есть вы не заливали на неё операционных систем или каких-либо программ, то перед работой флешку нужно форматировать в NTFS и сделать её загрузочной. В главном окне программы WinSetupFromUSB отображено название нашей подсоединённой флешки. Ставим галочку на пункте Auto format it with FBinst и отмечаем пункт NTFS.
Отмечаем галочкой пункт Linux ISO/Other Grub4dos compatible ISO
Если ваша флешка уже загрузочная и вы к примеру залили на неё операционные системы с помощью программы WinSetupFromUSB, значит пункт Auto format it with FBinst не отмечаем и сразу переходим к пункту Linux ISO/Other Grub4dos compatible ISO и нажимаем на кнопку справа.
Открывается окно проводника, в котором я нахожу свою папку с образами операционных систем и программ.
В первую очередь добавим в нашу мультизагрузочную флешку антивирусный диск ESET NOD32 LiveCD, выделяю его левой мышью и жму Открыть.

Многие пользователи разные версии Windows записывают на отдельные флешки (накопители), что не всегда удобно. То ли дело, вместо 4-5 флешек иметь одну, на которой будет всё, что необходимо.
Кстати, подобные флешки, на которых записано несколько загрузочных образов с Windows (и др. ОС) называют мультизагрузочными .
Так вот, чтобы создать такую мультизагрузочную флешку — требуется не так уж и много: полчаса свободного времени, одна спец. утилита и установочные образы ISO (которые планируется записать). Ниже, в этой заметке, рассмотрю этот вопрос несколько подробнее ✌.
Примечание :
1) приведенный в статье способ актуален для современных компьютеров (работающих под UEFI ) и ОС Windows 8/10;
2) если нужна универсальная загрузочная флешка (Legacy + UEFI) — см. этот вариант.
Мультизагрузочная флешка за 3 шага
ШАГ 1: подготовка. Выбор флешки, ПО и образов ISO
1) Флешку рекомендуется взять не менее 8-16 ГБ (8 ГБ в ряде случаев может не хватить) и крайне желательно поддерживающую USB 3.0 (скорость ее работы заметно выше, и установка ОС с нее будет идти быстрее). Конечно, это актуально, если вы будете работать с современными ОС Windows 8+.
Кстати, если вы хотите создать мультизагрузочный внешний диск — тогда выполните всё по этой инструкции, а затем переходите к шагу 3 в этой статье.
Выбор флешки (16 ГБ, USB 3.0)
2) Что касается программы для записи , то я бы порекомендовал остановиться на WinSetupFromUSB (ссылка на официальный сайт). Почему:
- не нуждается в установке, легкий и простой интерфейс;
- поддерживает все современные ОС Windows;
- видит абсолютное большинство флешек и внешних дисков;
- позволяет создавать как UEFI (GPT) флешки (для новых ПК), так и BIOS (MBR). Если вы не совсем поняли, о чем идет речь, рекомендую это к ознакомлению;
- большие образы ISO (больше 4 ГБ) она разбивает на части и записывает на флешки, форматированные в FAT 32 (это делают не все утилиты подобного толка).
3) Образы ISO c ОС Windows
В своем примере ниже я запишу флешку с ОС Windows 8 и Windows 10. Образы с ISO рекомендую брать официальные, которые содержат одну версию системы. Например:
- «Windows 10 x64 home» — это хороший вариант;
- «Windows 10 x64+x32 home+pro, 5 in 1» — это плохой вариант (при записи и последующей установке ОС могут возникнуть различные ошибки).
Кстати, о том, как загрузить Windows 10 с официального сайта Microsoft можете узнать в одной моей прошлой статье (ссылка на нее ниже).
В помощь!
Как скачать ISO-образ с ОС Windows 10 [официально и легально]
ШАГ 2: запись первой ОС на флешку
И так, флешка есть, программа есть, образы с Windows тоже есть. Теперь можно переходить непосредственно к процессу.
1) Сначала запустите WinSetupFromUSB от имени администратора — для этого просто кликните правой кнопкой мышки по исполняемому файлу и выберите соответствующее в меню (пример ниже).
Запуск от имени администратора
2) Далее откроется окно настроек программы, необходимо:
- нажать на кнопку «Refresh» и выбрать флешку (Важно! Все данные на ней будут удалены!);
- поставить режим «Auto Format it wish FBinst» и выбрать файловую систему FAT 32;
- указать образ ISO с нужной ОС;
- нажать кнопку GO. Все действия запечатлены на скриншоте ниже.
3) Далее программа 2 раза вас предупредит о том, что все данные на флешке будут удалены. После вашего согласия начнется процесс записи (в среднем требуется около 5-15 мин. на запись одной ОС).
4) Если все прошло успешно — по завершению операции увидите сообщение «Job Done» (работа выполнена). В общем-то, флешка готова, и вы уже можете ее использовать (просто на ней пока что еще только одна система).
ШАГ 3: запись второй ОС (и последующих)
После выполнения шага 2 на нашей флешке (диске) только 1 ОС. Запись второй ОС (и 3-й, и 4-й и т.д.) будет несколько отличаться:
- сначала нужно выбрать ту флешку, на которую мы ранее записали ОС в шаге 2;
- после снять галочку с пункта «Auto Format it wish FBinst» (вообще, по умолчанию, она не должна ставится!) ;
- указать образ ISO с другой ОС Windows (в своем примере я к Windows 8 на флешке добавляю Windows 10) ;
- нажать GO.
Дописываем вторую ОС (третью аналогично)
Подчеркиваю : программа не должна спрашивать и предупреждать вас о том, что данные на флешке будут удалены (как в шаге 2). В идеале, она сразу же приступит к записи.
Если все прошло удачно — появится такое же сообщение «Job Done» .
Тестирование
1) Подключаем флешку к ноутбуку (ПК), на котором нужно переустановить ОС (либо восстановить в следствии какой-то ошибки. ). Если вы работаете с ОС Windows 8/10 — лучше ее подключить к USB 3.0.
2) Включаем устройство и открываем Boot Menu * (загрузочное меню/список) .
Если флешка была правильно записана, а в BIOS не отключена загрузка с USB — в списке должна присутствовать наша флешка. Обратите внимание, ее название может несколько отличаться от привычного: в моем случае ее имя — «UEFI: 1.0, Partition 1».
Boot Menu — выбор флешки для загрузки
3) В общем-то, после выбора загрузки с флешки появится еще одно меню (уже от нашей флешки) с выбором ОС: в моем примере Windows 8 и 10. После указания нужной — начнется ее загрузка и предстанет классическое окно с выбором языка (дальше можно либо переходить к установке Windows, либо к ее восстановлению. ).
Выбор ОС для загрузки. (флешка работает)
Разумеется, вы можете на такую флешку записать еще 3-4 доп. версий ОС (лишь бы на флешке хватило места. ).
Как создать мультизагрузочную флешку
- Как создать мультизагрузочную флешку
- Как сделать установочную флешку
- Как сделать загрузочную флешку win
- Устройства:
- Флешка минимум на 4 Gb. (лучше
- Рабочий ПК или ноутбук.
- Программы:
- Образ Hiren’s BootCD (8.0-10.0)
- USB Disk Storage Format
- Grub4dos архив
- Daemon tools
Для облегчения работы выньте все лишние usb устройства из ПК.
Старайтесь не использовать русские названия для каталогов и подкаталогов на флешке.
При использования дисков «Мультипак», содержащие несколько ОС, Вам потребуется флешка минимум на 8 Гб.
- Как сделать мультизагрузочную флешку с помощью YUMI
- Что такое загрузочная флешка и зачем она нужна
- Как сделать автозагрузочную флешку
Как создать мультизагрузочную флешку multiboot usb
Сегодня обсудим очень интересный вопрос, который будет полезен не только системным администраторам, но и обычным пользователям персональных компьютеров, а именно как создать мультизагрузочную флешку multiboot usb. Такая флешка несомненно будет вашим лучшим другом, т.к в ней будут содержаться все необходимые инструменты для работы с компьютером и даже больше.
Итак, что может дать мультизагрузочная флешка multiboot usb? Ну во-первых такой инструмент заменит кучу дисков, автоматически уходящих в прошлый век, теперь все необходимое можно будет носить в кармане вашего носка. : ) Мультизагрузочная флешка будет хранить в себе все операционные системы семейства windows, драйвера, разного рода, утилиты для устранения сбоев, глюков и проблем. А так же антивирусные программы, для удаление вирусов и избавление от баннеров вымогателей. Если вы заинтересованны в создании такой мега флешки, то приготовьте флешь накопитель желательно не менее 32 ГБ, т.к нужно поместить всё необходимое.
Как создать мультизагрузочную флешку multiboot usb
Для начало определимся, что будет содержать наш multiboot usb.
- Kaspersky Rescue Disk 10 — предназначен для проверки и лечения зараженных вирусами компьютеров. Скачать утилиту можно по ссылке https://support.kaspersky.com/us/4162 .
- ESET SysRescue Live — позволяет восстановить систему в случаи сбоя или повреждения при заражении вирусами. https://www.esetnod32.ru/download/utilities/livecd/ .
- AntiWinLocker — утилита для удаления баннеров рекламного характера уже заблокированной http://www.antiwinlocker.ru/ .
- ERD Commander (MSDaRT) 5.0 — программа для восстановления работоспособности системы Windows XP в случае сбоя. ERD Commander (MSDaRT) 7.0 — для windows 7 и ERD Commander 8.0 для windows 8. Конкретного сайта для скачивания утилиты не нашел, но можно найти ее, например на сайте http://soft.sibnet.ru/ .
- Также загрузим все операционные системы семейства windows, скачать их можно официально. Статья Как скачать официальные версии windows 7, 8.1, 10 вам в помощь.
Скачиваем необходимые образы утилит
Для скачивания Kaspersky Rescue Disk 10, переходим на сайт, находим ссылку с названием утилиты и кликаем по ней.
Далее перейдем на сайт который я упомянул выше, для скачивания образа загрузочного диска восстановления ESET SysRescue Live, где нажимаем скачать .
Теперь перейдем к загрузке защитника от баннеров AntiWinLocker, нажав на сайте кнопку с названием утилиты.
Для загрузки инструмента ERD Commander, можете воспользоваться поиском яндекса и гугла или загрузить утилиту с сайта который я указал выше.
Загружаем программу для создания мультизагрузочной флешки
Для создания multiboot usb, воспользуемся утилитой winsetupfromusb — хорошее решение для создания такого рода инструментов, еще и бесплатная. Скачать программу можно с официального сайта разработчика, по ссылке http://www.winsetupfromusb.com/downloads/ . Перейдя на сайт, находим ссылку с названием и жмем на нее.
Далее нас перекинет на новую страницу, где нажимаем кнопку download.
Распаковываем файлы программы и запускаем exe файл, который соответствует разрядности вашей операционной системы.
Создаем мультизагрузочную флешку multiboot usb
После запуска программы, не забудьте вставить флешь накопитель, который в последствии станет мультизагрузочным, после чего можно приступать к работе. Очередность добавления образов утилит или операционных систем, не имеет значение. Я пожалуй начну с утилит. Для начало проверяем, видит ли программа флешь диск в верхней части интерфейса, во вкладке usb disk selection adnformat tools. Если флешка распознана, то выделяем галочкой пункт auto format it with FBinst, выбираем файловую систему, рекомендую останавливать выбор на NTFS, так как некоторые образы операционных систем весят более 4 ГБ, а как известно файловая система FAT32 не может записывать объем превышающий 4 ГБ. Для добавления образа утилиты выделяем, галочкой пункт linux ISO/Other Grub4dos compatible ISO и нажимаем на кнопку обзора в виде троеточие с правой стороны строки.
Находим скаченные образы утилит и выбираем например Kaspersky Rescue Disk, двойным щелчком мыши.
В открывшемся окошке нажимаем OK.
Как видим в строке прописался путь к образу, теперь можно нажать кнопку GO для запуска записи и создания загрузчика.
На предупреждения программы везде отвечаем ДА.
Да.
Да.
Запись началась, ждем ее окончания.
После вы увидите сообщение о завершении Job done, где нажимаем OK.
Утилита WinSetup from USB, хороша тем, что в ней сразу можно проверить как будет загружаться мультизагрузочная флешка и работает ли записанный образ. Для этого выделяем галочкой пункт test in QEMU и нажимаем GO.
Должно открыться окно загрузчика grub4dos с записанным образом. Так же его можно попробовать запустить, нажатием клавиши enter.
Как видим на картинке ниже, все прекрасно работает. Важно, что не все образы могут полностью работать именно в окне программы, поэтому сразу не паникуйте.
Теперь вы знаете как записать вспомогательные утилиты восстановления, поэтому продолжаем в том же духе, но уже не ставим галочку напротив пункта auto format it with FBinst.
Поочередно продолжаем запись.
В итоге в загрузчике должен появится список загруженных утилит.
Запись операционных систем в мультизагрузочную флешку multiboot usb
Запись операционной системы от утилит, практически ничем не отличается. Просто при этом, нам нужно выбрать вкладку windows vista /7 /8 /10 /Server 2008/2012 based ISO и добавить образ уже сюда.
Выбираем образ операционной системы, если конечно вы его успели скачать, если нет, то как я писал выше, статья Как скачать официальные версии windows 7, 8.1, 10 вам в помощь.
После добавления нажимаем кнопочку GO.
На предупреждение программы жмем да.
Запись началась, ждем некоторое время.
После записи системы, в загрузчике появится пункт Windows NT6 (Vista/7 and above) setup.
Где как видим хранится, установщик записанного нами образа системы. Таким же образом можно записать и другие операционные системы, кроме windows XP.
Запись Windows XP в мультизагрузочную флешку multiboot usb
Для записи windows XP, в программе нужно выбрать пункт windows 2000/XP/2003 setup.
Для записи данной системы, потребуется уже не ISO образ, а наоборот все файлы системы. Соответственно если у вас уже есть образ, то его нужно распаковать, например с помощью программы 7-zip, которую можно скачать с официального русскоязычного сайта 7-zip.org.ua/ru/ . Перейдя на сайт, нажимаем кнопку скачать.
После установки программы, в контекстном меню должен появиться пункт 7-zip. Как вы уже поняли, нужно перейти к образу системы, нажать на него правой кнопкой мыши, перейти во вкладку 7-zip и нажать кнопку распаковать.
Начался процесс распаковки.
После появится папка со всеми файлами, которую нам и нужно выбрать в программе winstupfromusb.
В окне проводника, находим распакованную папку и жмем кнопку выбор папки.
После подгрузки папки в программу, появится окно соглашения. Принимаем лицензионное соглашения нажатием кнопки i accept.
Как видим папка системы добавлена. Нажимаем GO.
Процесс записи windows XP начался. Ждем окончания.
Вскоре у нас появится еще одна новая вкладка windows xp/2000/2003 setup.
При нажатии на неё, должно открыться окно, где выбираем третий пункт First part of Windows XP Professional SP3 setup from partition 0 , для перехода в режим распаковки файлов установки.
После чего компьютер перезагрузится, затем опять появится окно GRUB4DOS, выбираем в нём уже четвертый пункт Second part of Windows XP Professional SP3 setup/Boot first internal disк, для продолжения установки.
Итак, теперь вы знаете как создать мультизагрузочную флешку multiboot usb, конечно есть еще много интересных инструментов, утилит, которые можно было записать на флеш накопитель, но какие они будут, решать именно вам.
О ставляйте своё мнение о данной статье, ну и конечно же задавайте свои вопросы, если у вас что-то вдруг пошло не так.