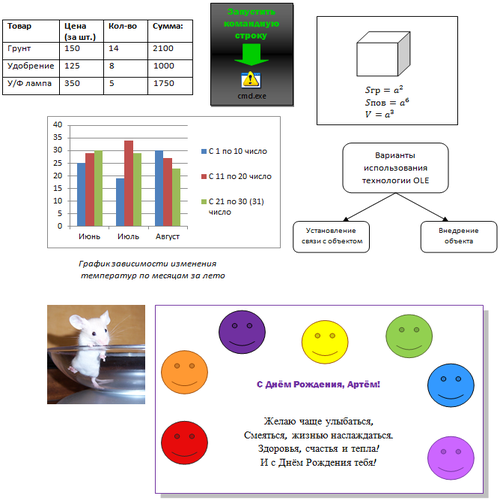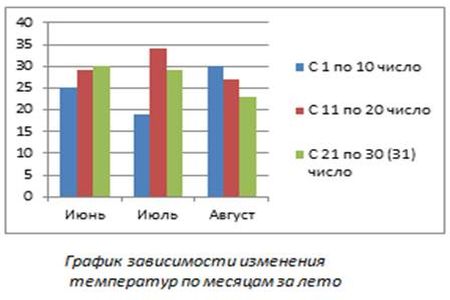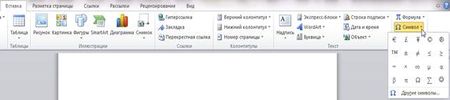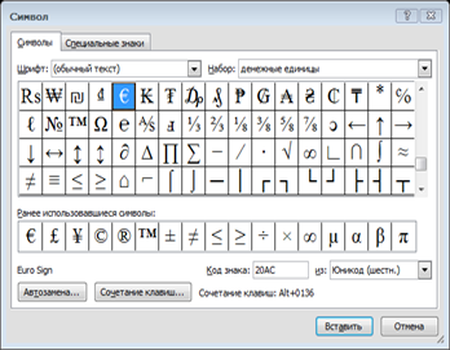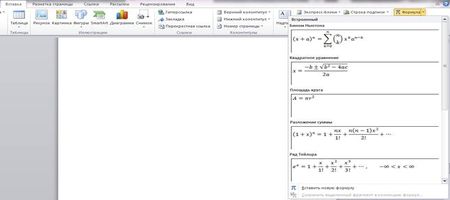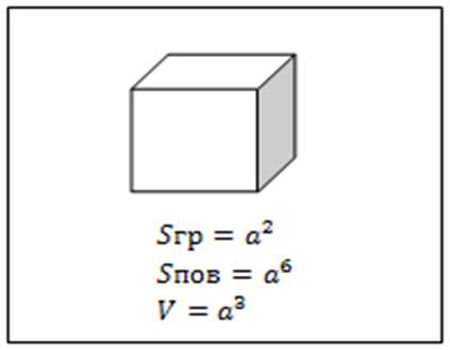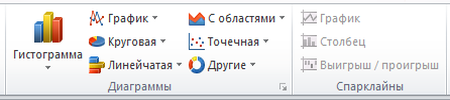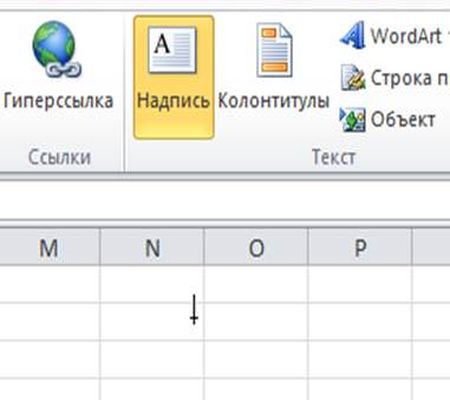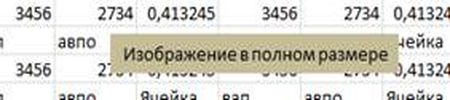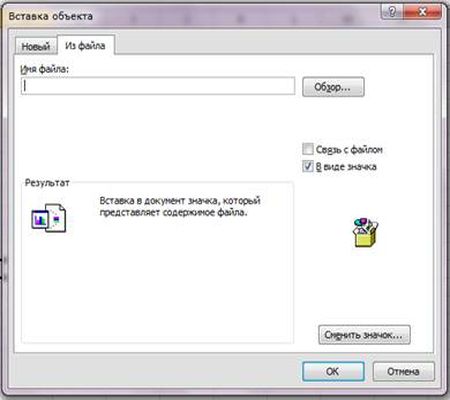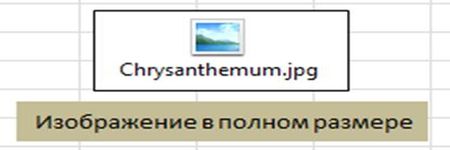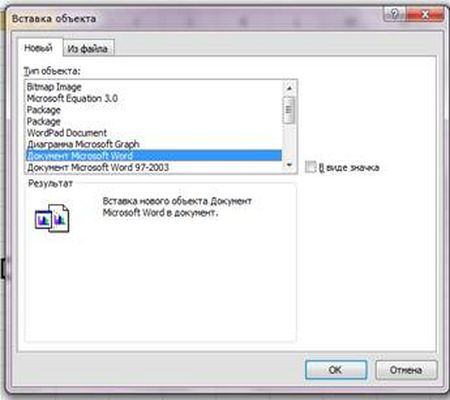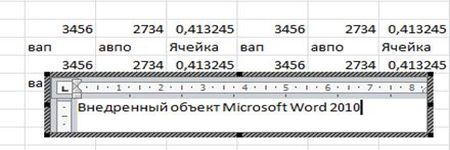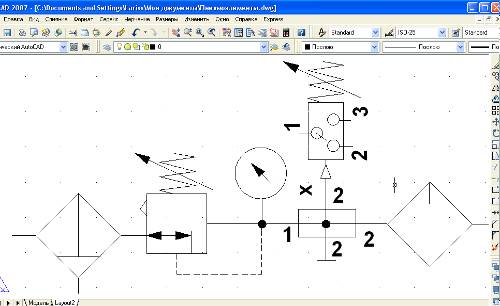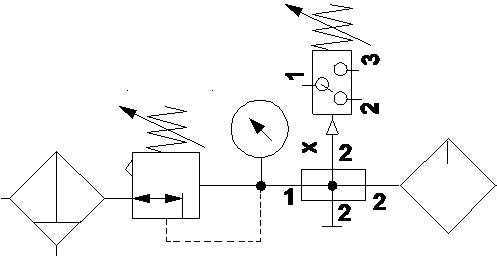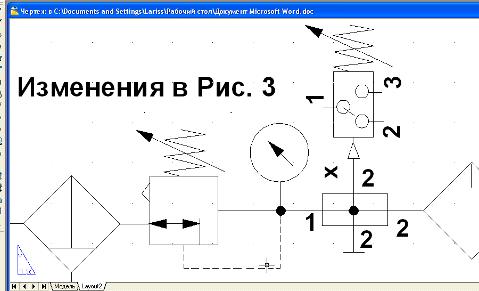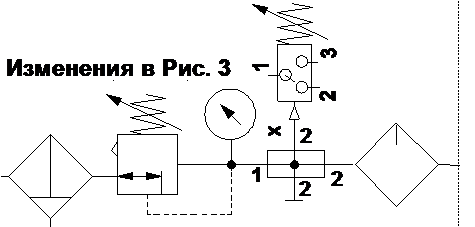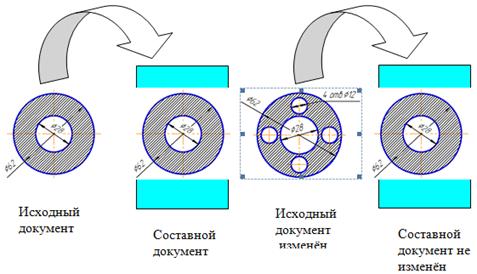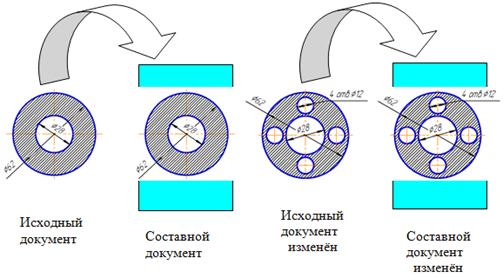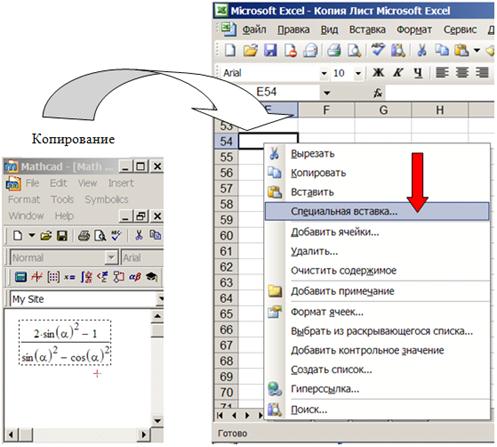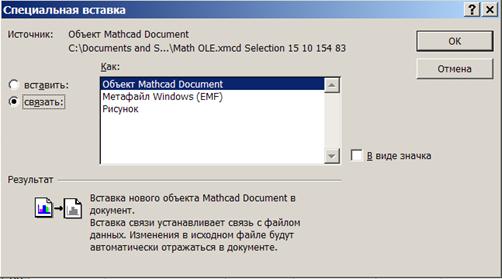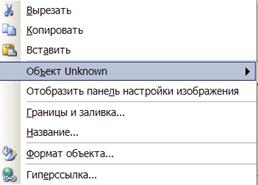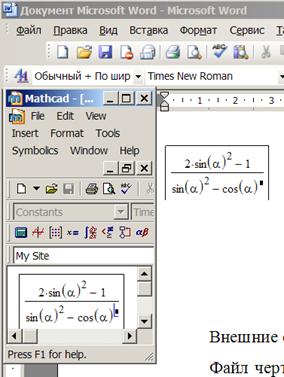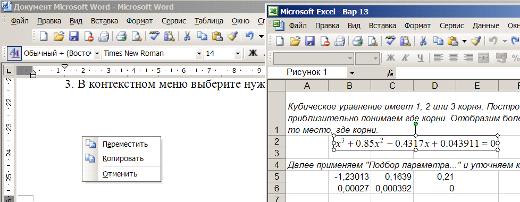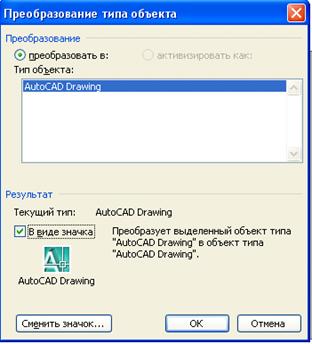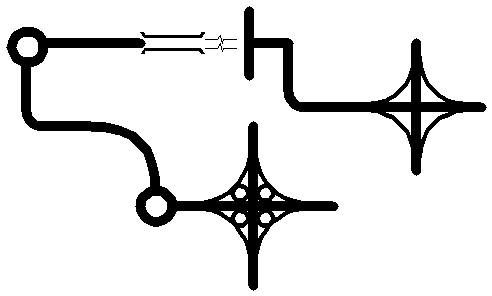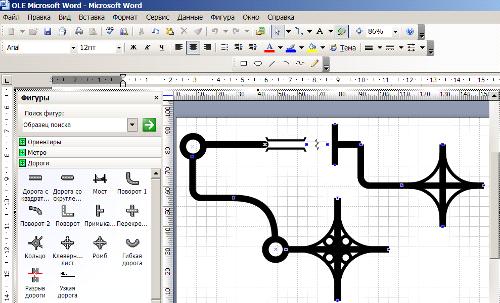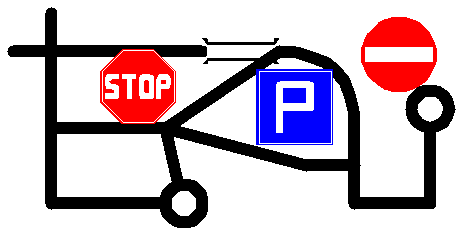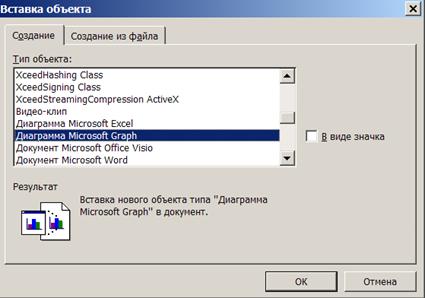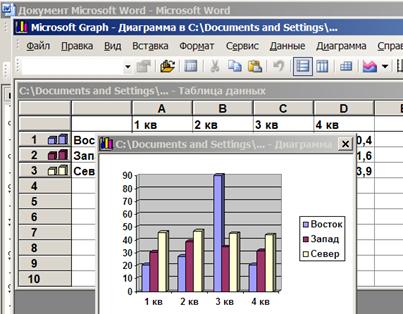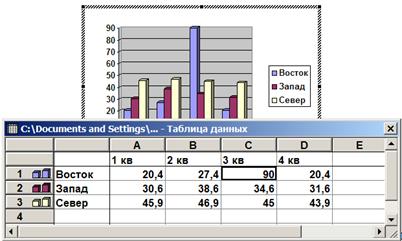DDE
– это разработанный Microsoft набор
специальных соглашений (протокол) об
обмене данными между приложениями
Windows.
В самом начале
развития персонального компьютера,
когда объем памяти на внешнем запоминающем
устройстве был мал и дорог, при помощи
DDE
решали проблему недостатка свободного
места на диске. Так как связываемый
документ хранится в виде файла только
в одном месте, то при связывании свободное
место используется эффективно.
Допустим, требуется
составить документ, содержащий сведения
о различных программных и аппаратных
продуктах (как минимум, краткое описание
и цена). Очевидно, что подготовить данный
документ необходимо с помощью текстового
редактора, например Word.
Представим, что подлежащие внесению в
документ сведения о продуктах и их
ценах уже существуют в базе данных,
которая управляется некоторым
Windows-приложением, например Access.
Для ускорения процесса подготовки
документа разумно по уже известной
методике передать необходимые сведения
из базы данных в буфер обмена (Clipboard).
Однако вполне возможно, что через
некоторое время цены изменятся. При
старой методике (через буфер) это приведет
к необходимости подготовить документ
заново.
Использование
DDE-метода позволяет избежать этого, так
как обеспечивает динамический обмен
данными и обновление их в подготавливаемом
документе по мере их изменения в
источнике. При таких условиях «выходной»
документ
всегда будет «первой
свежести».
DDE-метод устанавливает
между источником и копиями некоторую
связь. И связь эта обеспечивает
автоматическое (или по требованию)
обновление копии по мере появления
изменений в источнике.
Многие Windows-приложения
поддерживают методику DDE как для создания
источников связывания, так и для
восприятия динамически обновляемых
данных. Но при практическом применении
DDE-метода следует учитывать ряд требований.
Первое и наиболее важное состоит в том,
что приложения, подлежащие связыванию,
должны поддерживать DDE-метод. Важным
является также определение, в каком
качестве данное приложение будет
существовать в DDE: в качестве источника
или приемника. Не все приложения можно
использовать в обоих качествах.
Сейчас DDE
вытеснено более новой технологией OLE,
которая широко используется в Windows
приложениях.
Аббревиатура OLE
обозначает Objects Linked and Embedded (Присоединенные
И Встроенные Объекты — ПИВО J). Данные,
разделяемые между приложениями называются
OLE объектом.
Приложение, которое может содержать
OLE объекты, называют OLE
контейнером
(OLE Container). Приложение, данные из которого
можно включить в OLE контейнер в виде OLE
объекта, называют OLE
сервером.
Например, MicroSoft
Word может включать в документ графические
объекты, аудио- и видеоклипы и множество
других объектов (такой документ иногда
называют составным документом — compound
document).
Как следует из
названия, OLE объекты можно либо присоединить
к OLE контейнеру, либо включить в него. В
первом случае данные будут храниться
в файле на диске, любое приложение будет
иметь доступ к этим данным и сможет
вносить изменения. Во втором случае
данные включаются в OLE контейнер и только
он сможет просматривать и модифицировать
эти данные.
OLE является дальнейшим
развитием идеи разделяемых между
приложениями данных. Если с помощью DDE
можно было работать с текстом, то OLE
позволяет легко встроить в приложение
обработку любых типов данных. Как и в
случае с DDE, для правильной работы
приложения-клиента (OLE контейнера)
требуется наличие приложения OLE сервера.
Каждый раз, когда в программе-клиенте
пользователь обращается к OLE объекту с
целью просмотра или редактирования
данных (обычно двойной щелчок мышкой
на объекте), запускается приложение-сервер,
в котором и происходит работа с данными.
49. Содержание
трансляции.
Цель трансляции —
преобразовать текст с одного языка на
другой, который понятен адресату текста.
В случае программ-трансляторов, адресатом
является техническое устройство
(процессор)
или программа-интерпретатор.
Компилятор.
Язык процессоров (машинный
код)
обычно является низкоуровневым.
Существуют платформы, использующие в
качестве машинного язык высокого уровня,
но они являются исключением из правила
в силу сложности и дороговизны. Транслятор,
который преобразует программы в машинный
язык, принимаемый и исполняемый
непосредственно процессором, называется
компилятором.
Процесс компиляции
как правило состоит из нескольких
этапов: лексического,
синтаксического
и семантического
анализов
(англ.
Semantic
analysis),
генерации промежуточного кода, оптимизации
и генерации результирующего машинного
кода. Помимо этого, программа как правило
зависит от сервисов, предоставляемых
операционной
системой
и сторонними библиотеками (например,
файловый ввод-вывод или графический
интерфейс), и машинный код программы
необходимо связать
с этими сервисами. Связывание со
статическими
библиотеками
выполняется редактором
связей или
компоновщиком
(который может представлять из себя
отдельную программу или быть частью
компилятора), а с операционной системой
и динамическими
библиотеками
связывание выполняется при начале
исполнения программы загрузчиком.
Достоинство
компилятора: программа компилируется
один раз и при каждом выполнении не
требуется дополнительных преобразований.
Соответственно, не требуется наличие
компилятора на целевой машине, для
которой компилируется программа.
Недостаток: отдельный этап компиляции
замедляет написание и отладку и затрудняет
исполнение небольших, несложных или
разовых программ.
Ассемблер.
В случае, если исходный язык является
языком
ассемблера
(низкоуровневым языком, близким к
машинному языку), то компилятор такого
языка называется ассемблером.
Интерпретатор.
Противоположный метод реализации —
когда программа исполняется с помощью
интерпретатора
вообще без трансляции. Интерпретатор
программно моделирует машину, цикл
выборки-исполнения которой работает с
командами на языках высокого уровня, а
не с машинными командами. Такое программное
моделирование создаёт виртуальную
машину,
реализующую язык. Этот подход называется
чистой
интерпретацией.
Чистая интерпретация применяется как
правило для языков с простой структурой
(например, АПЛ
или Лисп).
Интерпретаторы
командной строки
обрабатывают команды в скриптах
в UNIX
или в пакетных
файлах
(.bat)
в MS-DOS
также как правило в режиме чистой
интерпретации.
Достоинство чистого
интерпретатора: отсутствие промежуточных
действий для трансляции упрощает
реализацию интерпретатора и делает его
удобнее в использовании, в том числе в
диалоговом режиме. Недостаток —
интерпретатор должен быть в наличии на
целевой машине, где должна исполняться
программа. А свойство чистого
интерпретатора, что ошибки в интерпретируемой
программе обнаруживаются только при
попытке выполнения команды (или строки)
с ошибкой, можно признать как недостатком,
так и достоинством.
Соседние файлы в предмете [НЕСОРТИРОВАННОЕ]
- #
- #
- #
- #
- #
- #
- #
- #
- #
- #
12.02.2015383.43 Кб20ит.rtf
- #
Руководитель:
Мусина Марина Владимировна
Учреждение:
ГАПОУ «МЦК-Казанский техникум информационных технологий и связи» г. Казань
Индивидуальный исследовательский проект по информатике «Технология OLE» направлен на изучение возможности использования программных средств технологии OLE и способов применения данной технологии в ОС Windows. Для испытания было рассмотрено применение OLE в программах MS Word и MS Excel.
Подробнее о проекте:
Творческая работа учащейся техникума о применении технологии MS Word и MS Excel направлена на получение автором общего представления о версиях и истории появления и развития технологии OLE. За основу учащаяся взяла такие версии технологии, как OLE 1.*, OLE 2.0 и ActiveX, и, изучив их, рассмотрела особенности их использования в программах текстовых документов.
Готовая творческая работа по информатике на тему «Технология OLE» демонстрирует этапы работы автора над использованием технологий OLE в работе с MS Word, где рассматривается вставка рисунка, вставка картинки, вставка фигуры, вставка снимка, вставка формулы, внедрение таблицы и внедрение объекта с помощью данной технологии. В рамках работы в MS Excel 2010 исследуется применение OLE в виде вставки надписи и внедрения объекта в файл.
Оглавление
Введение
1. Технология OLE.
2. Версии и история технологии.
2.1 OLE 1.*
2.2 OLE 2.0
2.3 ActiveX.
2.4. Применение OLEв MSWord 2010.
2.4.1 Вставка рисунка.
2.4.2 Вставка картинки.
2.4.3 Вставка фигуры.
2.4.4 Вставка диаграммы.
2.4.5 Вставка снимка.
2.4.6 Вставка формулы.
2.4.7 Внедрение таблицы.
2.4.8 Внедрение объекта.
2.5. Применение OLE в MSExcel 2010.
2.5.1 Вставка надписи.
2.5.2 Внедрение объекта (значок).
2.5.3 Внедрение объекта
Заключение
Литература
Введение
Все мы знаем о том, что при использовании современных редакторов можно воспользоваться сразу несколькими функциями, которые для данного редактора не являются основными. Так, например, установленная на персональном компьютере издательская система может послать некий текст на обработку в текстовый редактор, либо некоторое изображение в редактор изображений с помощью OLE-технологии.
Но не каждый пользователь задумывается, как на самом деле это работает. Здесь задействована особенная технология – OLE, позволяющая работать с данными, не предназначенными для данной программы, а также для работы и связи одной программы-процессора с другой программой-процессором.
Целью работы является: изучение возможности использования программных средств технологии OLE и способы применения данной технологии в ОС Windows.
Для достижения поставленной цели были сформулированы следующие задачи:
- изучить литературу по данной теме;
- изучить различные электронные источники по данной теме;
- изучить теоретические и практические сведениятехнологииOLE;
- определить среды применения данной технологии;
- научиться распознавать и отличать данную технологию;
- подвести итоги работы и сделать выводы.
Предметом исследования является: программная технология OLE.
Методы исследования: теоретический анализ источников, формализация, обобщение, описание.
Технология OLE
Технология OLE (ObjectLinkingandEmbedding) — этотехнология связывания и внедрения объектов в другие документы и объекты. Изначально, технология была разработана корпорацией Microsoft для своего продукта ОС Windows, а также для внедрения в отдельные дополнительные программы для ОС Windows, например, офисный пакет приложений MicrosoftOffice, где данная технология нашла более широкое свое применение.
OLE позволяет передавать часть работы от одной программы редактирования к другой и возвращать результаты этой работы.Например, несмотря на главную цель текстового процессора MicrosoftWord, — работа с текстовыми документами,при использовании данного текстового процессорав документе можно не только вводить данные, но и создавать таблицы, вставлять картинки, фотографии, часть элемента из другой программы MicrosoftOffice (например, таблицу из MicrosoftExcel) и т. д.
Основное преимущество использования OLE (кроме уменьшения размера файла) — в том, что она позволяет создать главный файл, картотеку функций, к которой обращается программа. Этот файл может оперировать данными из исходной программы, которые после обработки возвращаются в исходный документ.
Технология OLE включает в себя следующие возможности:
- Возможность совмещать в одном документе объекты с различными форматами данных (текст, рисунки, таблицы, базы данных и т.д.).
- Приложение, содержащее встроенный или связанный объект, хранит сведения о формате данных этого объекта и приложениях работающих с ним.
- Приложение, содержащее объект, осуществляет функции по отображению, перемещению и копированию объекта внутри документа и между приложениями. При этом поддерживается целостность объекта.
- Возможность автоматически вызывать приложения для редактирования объектов или импортировать функции редактирования из этого приложения.
Технология OLE< может быть использована в двух вариантах:
- Установление связи с объектом (например, Word – Excel)
- Внедрение самого объекта (например, вставка рисунков
)
Установление связи позволяет связывать данные из различных приложений таким образом, что данные одного приложения отображаются в другом, и при изменении данных в одном приложении они автоматически изменяются в другом.
Если данные, связанные с приложением невозможно представить в виде текста или рисунка, например, звук или видеофильм, то они отображаются в документе в виде пиктограммы (значка). Активизация данной связи (двойной щелчок на пиктограмме) приведет к проигрыванию звукового сигнала или видеоролика.
Для данных представимых в наглядном виде (текст, рисунок и пр.) активизация связи приведет к запуску приложения, в котором можно будет произвести редактирование объекта.
Связывание осуществляется следующим образом:первоначально создается исходный документ. Затем с помощью некоторой программы создается объект, который должен быть помещен в исходный документ. Этот объект сохраняется в файле. Эта процедура обязательная, без нее невозможно установление связи. После этого в программе с исходным документом выполняется команда по связыванию объекта с документом.
Преимущества связывания:
- происходит автоматическое изменение объекта в документе, при изменении оригинала объекта;
- исходный документ имеет небольшой размер.
При внедрении объект существует только в единственном экземпляре и только там, где он внедрен, т.е. в самом документе (а не в отдельном файле, как при связывании). Для внедрения объекта можно использовать те же команды, что и при обмене данными, или использовать специальную команду для внедрения объекта.
Преимущества внедрения:
- легкая переносимость документа на другой компьютер;
- возможность редактирования объекта непосредственно в документе.
Версии и история технологии
OLE 1.*
OLE 1.0 является самой первой общедоступной версией технологии OLE. Был выпущен в 1990 году на основе технологии DDE (DynamicDataExchange) – предшественнике OLE, который использовался в более ранних версиях ОС Windows. Несмотря на то, что технология OLEбазируется на технологии DDE, это является не просто улучшенной версией данной технологии, но и расширенной по функционалу: технология DDE быласильно ограничена в количестве и методах передачи данных между двумя связанными программами.
С появлением технологии OLEстало возможным создать взаимосвязь между двумя документами и даже внедрение документа одного типа в документ другого типа, что значительно упростило и изменило представление о работе с документами.
Когда объект OLE помещен в буфер обмена информацией, он сохраняется в оригинальных форматах Windows (таких, как bitmap или metafile), а также сохраняется в своём собственном формате. Собственный формат позволяет поддерживающей OLE-программе внедрить порцию другого документа, скопированного в буфер, и сохранить её в документе пользователя.
OLE-серверы и клиенты взаимодействуют с системными библиотеками при помощи таблиц виртуальных функций (англ. virtualfunctiontables, VTBL). Эти таблицы содержат указатели на функции, которые системная библиотека может использовать для взаимодействия с сервером или клиентом. Библиотеки OLESRV.DLL (на сервере) и OLECLI.DLL (на клиенте) первоначально были разработаны для взаимодействия между собой с помощью сообщения WM_DDE_EXECUTE, предоставляемого операционной системой.
С появлением OLE 1.1, технология развилась в архитектуру COM (ComponentObjectModel) для работы с компонентами программного обеспечения. Позднее архитектура COM была преобразована и стала называться DCOM.
OLE 2.0
OLE 2.0 не имела особых технических инноваций: те же цели, те же задачи. Но была одна важная особенность: вместо того, чтобы использовать VTBL, OLE 2.0 стал надстройкой над архитектурой COM.
Также в этой версии OLEпоявилась автоматизации технологий drag—and—drop, in—placeactivationи structuredstorage.
ActiveX
В 1996 году Microsoft переименовала технологию OLE 2.0 в ActiveX. Были представлены элементы управления ActiveX, ActiveX документы и технология ActiveScripting. Эта версия OLE в основном используется веб-дизайнерами для вставки в страницы мультимедийных данных.
Применение OLE в MSWord 2013
Из теоретической части можно сделать вывод, что в текстовом процессоре MicrosoftWordможно не только работать с текстом, но и создавать рисунки, вставлять картинки, встроенные фигуры, фотографии, таблицы, списки, формулы, диаграммы,снимки экрана, использовать программыпакета MicrosoftOffice и даже встраивать целые программы.
Возможность выполнения всех этих функций возможна благодаря технологии OLE.
Цель пункта практической части: Изучение применения технологии OLE в MicrosoftWord 2010.
Перед началом работы необходимо установить и запустить текстовый процессор MicrosoftWord 2010.
Вставка рисунка
Для вставки пользовательского изображения в MicrosoftWord 2010 необходимо:
1. Перейти во вкладку «Вставка» — «Рисунок»
2. Выбрать необходимое изображение из тех, что имеются на Вашем устройстве.
Применение: рисунки используются для разнообразия, а также для визуального оформления текста.
Вставка картинки
Для вставки картинки из предустановленной коллекции изображений в MicrosoftWord 2010 необходимо:
1. Перейти во вкладку «Вставка» — «Картинка».
2. Выбрать изображение из предоставленной коллекции
Применение: картинки предусмотрены для декоративного оформления документа.
Вставка фигуры
Для создания фигуры в MicrosoftWord 2010 необходимо:
1. Перейти во вкладку «Вставка» — «Фигуры».
2. Выбрать подходящую фигуру.
3. С помощью левой клавиши мыши создать фигуру.
Применение: Фигуры можно применять для создания простейших блок-схем, визуального разделения предоставленных понятий на группы, обозначения геометрических фигур, создания открыток и т. д. Областей применения данной функции безграничное множество.
Вставка диаграммы
Для создания фигуры в MicrosoftWord 2010 необходимо:
1. Перейти во вкладку «Вставка» — «Диаграммы».
2. Выбрать подходящую диаграмму Примечание: В этой части задания начинается второго варианта использования технологии OLE – связывание программ. При точном следовании инструкции, начиная с этого шага будет автоматически открыта электронная книга MicrosoftExcel (если таковая установлена) под названием «Диаграмма в MicrosoftWord». Отличие этой книги от пользовательской в том, что она связана с документом, в котором создана диаграмма.
3. Замените данные в таблице на те, которые подходят для решения Вашей задачи.
Применение: Диаграммы применяются для визуализации графиков, математических, аналитических и экономических задач.
Вставка снимка
Для вставки снимки экрана активного элемента в MicrosoftWord 2010 необходимо:
1. Перейти во вкладку «Вставка» — «Снимок».
2. Выбрать нужное окно из доступных для создания и вставки снимка этого окна.
Применение: Снимки экрана применяются при составлении отчетов/практических работ.
Вставка символа Юникод
Для вставки символа Юникод в MicrosoftWord 2010 необходимо:
1. Перейти во вкладку «Вставка» — «Символ».
2. Выбрать подходящий символ или перейти во вкладку «Другие символы» и вставить символ из открывшегося окна.
Применение: Символы применяются как единичные способы вставки уникального символа из формул, или вставки символов, поиск которых затруднителен в других средах работы
Вставка формулы
Для вставки внешнего объекта в MicrosoftWord 2010 необходимо:
1. Перейти во вкладку «Вставка» — «Формула». Сразу же вставится «Место для формулы», а активная вкладка изменится на работу с формулами — «Конструктор». На более новых версиях MicrosoftWordоткроется дополнительное окно с редактированием формулы. Также можно воспользоваться встроенными формулами при раскрытии контекстного меню вставки формулы.
2. Ввести/вставить подходящую формулу для решения подходящей задачи.
Применение: Формулы применяются для создания математических, физических и информационных задач. Могут быть использованы с фигурами, т. к. в стандартный набор фигур входят и объемные фигуры, для создания более продвинутых формул.
Внедрение таблицы
Здесь возможны два варианта выполнения работы:
I. Использование встроенной таблицы.
Для вставки встроенной таблицы вMicrosoftWord 2010 необходимо:
1. Перейти во вкладку «Вставка» — «Таблица».
2. Задать необходимый размер таблицы.
3. Отредактировать полученную таблицу.
Использование встроенной таблицы
Для вставки встроенной таблицы вMicrosoftWord 2010 необходимо:
1. Перейти во вкладку «Вставка» — «Таблица».
2. Выбрать «Таблица Excel». Сразу после выбора этого пункта запустится табличный процессор MicrosoftExcel, внутри текстового процессора MicrosoftWord.
3. Отредактировать полученную таблицу.
Применение: Таблицы применяются для экономических и бухгалтерских расчетов, подсчетов и отчетов. Примечательно, что, работая с таблицами MicrosoftExcel, данные можно занести сначала в отдельную книгу, и лишь затем интегрировать эту книгу в документ MicrosoftWord, при этом сохранится связь между книгой и документом: все изменения затронут и обновятся как в книге, так и в документе.
Внедрение объекта
Для вставки внешнего объекта (программы) вMicrosoftWord 2010 необходимо:
1. Перейти во вкладку «Вставка» — «Объект».
2. Выбрать подходящее для решения поставленной задачи меню «Создание» или «Создание из файла».
3. Выполнить настройку/указания файла для создания объекта.
Применение: Объекты могут применяться для наглядной демонстрации, а также запуска среды исполнения программ для практического применения заданной темы.
Применение OLE в MSExcel 2010
Возможность использования технологии OLE реализована не только в текстовом процессоре MicrosoftWord 2010, но и в табличном процессоре MicrosoftExcel 2010. Однако в MicrosoftExcel 2010 эта технология раскрыта в наиболее специализированном направлении, но это не мешает дать оценку данной технологии в данной среде.
Цель пункта практической части: Изучение применения технологии OLE в MicrosoftExcel2010.
Перед началом работы необходимо установить и запустить табличный процессор MicrosoftExcel 2010.
Вставка надписи
Длявставки надписи в MicrosoftExcel 2010 необходимо:
1. Перейти во вкладку «Вставка» — «Надпись».Курсор изменится на стрелку.
2. Задать место создания надписи.
3. Ввести соответствующие данные
Применение: Надписи, созданные данным методом, можно переместить не затрагивая ячейки самой таблицы, как отдельный объект.
Внедрение объекта (значок)
Для внедрения внешнего объекта в MicrosoftExcel 2010 необходимо:
1. Перейти во вкладку «Вставка» — «Объект».
2. Отметить флажок«В виде значка».
3. Указать путь к файлу, установить параметры вставки.
Применение: Миниатюра-ярлык. Объект открывается в новом окне Windows, как отдельное приложение.
Внедрение объекта
Для внедрения внешнего объекта в MicrosoftExcel 2010 необходимо:
1. Перейти во вкладку «Вставка» — «Объект».
2. Снять выделение с флажка «В виде значка».
3. Указать путь к файлу, установить параметры вставки.
Применение: Вставка внешних связанных или независимых объектов из линейки Microsoft Office в таблицу MicrosoftExcel 2010.
Заключение
В процессе выполнения данного исследования:
- Изучили основные свойства технологии OLE и её практическое применение в ОС MicrosoftWindows;
- Использовали текстовый процессор MicrosoftWord 2010 для наглядного применениятехнологии OLE;
- Создали несколько связанных файлов, используя технологию OLE.
Помимо этого мы сделали следующие выводы:
- Использование технологии OLEсущественно разнообразило функционал текстового процессора MicrosoftWord;
- С помощью технологии OLEможно запускать, вставлять и связать внешние файлы с текстовым процессором MicrosoftWord.
В конце своей работы, хочется сказать, что данная тема мне очень интересна, и я собираюсь работать над ней дальше.
Для написания данной работы были использованы ресурсы Сети Интернет.
Если страница Вам понравилась, поделитесь в социальных сетях:
OLE-технология
OLE
– технология(Object Linking and Embedding
– объектное
связывание и встраивание) позволяет
создавать сложные составные документы,
в которых содержатся разнотипные
объекты, созданные различными приложениями.
Так в текстовый документ редактора Word
можно вставить таблицу Excel, диаграмму,
поясняющую текст, или математическую
формулу, для пользователя это останется
единым документом. Приложение, отвечающее
за составной документ, принято называть
контейнером. Оно имеет сложную структуру,
так как умеет работать с “чужими”
объектами. Приложение, создавшее объект,
называется сервером.
Контейнеры и
серверы могут поддерживать два режима
взаимодействия:
встраивание
(внедрение) объектов. Этот режим означает,
что данные объекта будут храниться
вместе с основным документом (например,
внедренная таблица Excel будет сохранена
в.doc – файле редактора Word).
связывание
объектов. В составном документе хранится
только ссылка на объект, данные которого
находятся в другом документе.
При внедрении
увеличивается объем хранимых документов,
однако, их легче перемещать, тогда как
при связывании, необходимо помнить, что
изменение места расположения файлов
может привести к ошибочным ссылкам.
Для редактирования
связанных данных открывается отдельное
окно, того приложения, в котором эти
данные были созданы, т.е. сервера. При
внедрении объектов можно также запустить
сервер в отдельном окне, но можно и
редактировать данные «на месте» («in
Place»), т.е. в окне контейнера, если он это
позволяет. В этом случае контейнер
обязан иметь меню, а загрузившийся «in
Place»сервер дополнит его своими командами.
Компонент
OLEContainer
На странице System
палитры компонент в Borland Builder С++ есть
специальный компонент, предназначенный
для внедрения и связывания объектов из
других приложений — OLEContainer
.
Основные свойства
Свойство State
позволяет определить состояние объекта
и его сервера. Его значения:
osEmpty–контейнер не содержит объекта;
osLoaded– объект в контейнере, сервер не
выполняется;
osRunning– сервер запущен;
osOpen– OLE –объект открыт в отдельном окне
сервера;
osInPlaceActive– объект активизирован «на месте», но
меню еще не изменено. Это промежуточное
состояние объекта перед полной загрузкой
сервера.
osUIActiveобъект
активизирован «на месте», меню изменено.
Следующий код
позволяет определить имя объекта,
загруженного в контейнер (свойство
AnsiString
OleClassName
), способ работы с
объектом (Linked
= true– связывание, иначе –
внедрение), а также получить имя связанного
документа:
if
(OleContainer1 -> State != osEmpty)
Label2
-> Caption = OleContainer1 -> OleClassName;
//
Состояние контейнера – целое число,
начиная с 0 (osEmpty)
Label6
-> Caption = OleContainer1 -> State;
if
(OleContainer1 -> Linked)
Label4
-> Caption = OleContainer1 -> SourceDoc;
Свойство bool
AllowInPlace
определяет возможность
редактировать внедренный объект «на
месте». ЕслиAllowInPlace
= trueиIconic
= false(свойствоIconicопределяет должен ли объект быть
представлен в виде пиктограммы), то
«InPlace» – редактирование разрешено. ПриAllowInPlace
= falseсервер будет открываться
в отдельном окне.
Свойство AutoActivate
имеет три возможных значения:aaManual,aaGetFocus,aaDoubleClickи определяет способы активизации
загруженного в контейнер объекта.
По умолчанию
AutoActivate
= aaDoubleClick
, то есть объект
становится активным при двойном щелчке.
ЗначениеaaGetFocus
определяет активизацию
при получении фокуса ввода. ПриAutoActivate
= aaManual
за активизацию объекта
отвечает программист. В этом случае
можно использовать метод компонента-контейнераDoVerb,
который отвечает за передачу команд от
контейнера серверу. Например, можно
воспользоваться следующим оператором:
OleContainer1->DoVerb
(ovShow); // Показать объект
Кроме посылки
команд серверу, методы контейнера
обеспечивают создание, загрузку и
разрушение объектов. Перейдем к их
рассмотрению.
Создание и сохранение
нового объекта (внедрение)
Создание нового
объекта можно обеспечить использованием
специального диалогового окна Insert
Object
(вставка объекта) или вызовом
методаCreateObject
. В первом случае класс
объекта выбирает пользователь из
системного списка возможных объектов,
а во втором программно создается
конкретный объект.
Для использования
диалогового окна можно воспользоваться
следующим кодом, расположенным, например,
в команде меню «новый»:
AnsiString
File_Name; // переменная объявлена глобально
или в классе формы
if
(OleContainer1->InsertObjectDialog())
{
File_Name = «»;
OleContainer1->DoVerb(ovShow);
В появившемся
диалоговом окне необходимо установить
значение RadioButton- кнопки
«Создать новый», в списке выбрать
необходимый тип объекта и щелкнуть
«OK».
Программно объект
можно создать так (операторы можно
вставить, например, в соответствующие
пункты меню):
таблица
Excel
OleContainer1->CreateObject(«Excel.sheet»,false);
документ
Word
OleContainer1->CreateObject(«Word.Document»,false);
Если создать нужно
объект, имя типа которого неизвестно,
то нужно обратиться либо к соответствующей
документации по серверу, либо написать
тестовую программу с загрузкой объекта
методом OleContainer->InsertObjectDialog()
и
воспользоваться свойствомOleContainer
-> OleClassNameдля определения его имени.
При создании нового
объекта используется внедрение (так
как для связывания необходим файл). В
этом случае за хранение данных объекта
отвечает программа — контейнер. Сохранить
данные в файле можно с помощью метода
SaveToFile
(<имя
файла>), например, в пункте меню
«Файл — Сохранить…» можно использовать
следующий код:
void
__fastcall TForm1::FSaveClick(TObject *Sender)
{
if (File_Name==»»)
if
(SaveDialog1->Execute())
File_Name
= SaveDialog1->FileName;
OleContainer1->SaveToFile(ChangeFileExt(File_Name,».ole»));
В данном примере
расширение файла.ole указывает на то,
что объект будет сохранен в специальном
формате отличном от формата сервера.
Приложение — сервер отдельно от контейнера
прочесть эти данные не сможет.
Функция ChangeFileExt
была использована в примере для замены
расширения файла. При выполнении команд
сохранения и извлечения данных из файла
могут понадобиться и другие функции
обработки имен файлов:
ChangeFileExt
(const
AnsiString FileName, const AnsiString Extension)–
принудительно изменяет имя файла
FileName, заменяя расширение на Extension;
функция
AnsiString
ExtractFileExt
(AnsiString
FileName)
возвращает расширение файла и,
следовательно, позволяет проверить
его тип;
AnsiString
ExtractFileName
(AnsiString
FileName)возвращает имя файла, извлеченное
из строкиFileName,
т.е. после последнего обратного слэша
или двоеточия;
AnsiString
ExtractFilePath
(AnsiString
FileName)извлекает путь к файлу, включая
последний слэш или двоеточие;
AnsiString
ExtractFileDrive
(AnsiString
FileName) извлекает диск файла с
двоеточием (например, «D:»).
Метод контейнера
LoadFromFile
(<имя
файла>)позволяет загрузить
запомненный объект в контейнер:
void
__fastcall TForm1::FOpenClick(TObject *Sender)
if
(OpenDialog1->Execute())
if
(ExtractFileExt(OpenDialog1->FileName)!= «.ole»)
File_Name
= OpenDialog1->FileName;
OleContainer1->LoadFromFile(File_Name);
OleContainer1->DoVerb(ovShow);
Создание объекта
из файла (внедрение)
Для создания
объекта из имеющегося файла можно
воспользоваться тем же окном Insert
Object
, как и в случае создания нового
объекта. В случае внедрения пользователь
устанавливает значение RadioButton-кнопки
«Создать из файла», а для поиска файла
щелкает на кнопке «Обзор…».
Программный способ
создания объекта из файла обеспечивается
методом: OleContainer-> CreateObjectFromFile
(AnsiString<имя файла>,boolIconic).
Параметры методы
определяют имя исходного файла и режим
отображения объекта (Iconic=true– объект в виде пиктограммы). Вот такой
код можно вставить в соответствующий
пункт меню:
void
__fastcall TForm1::FFileClick(TObject *Sender)
if
(OpenDialog1->Execute())
OleContainer1->CreateObjectFromFile(OpenDialog1->FileName,false);
OleContainer1->Repaint();
Метод
OleContainer->Repaint()
приводит к перерисовке
окна контейнера и, следовательно,
появлению данных объекта на экране.
Создание связанного
объекта
Так же как и при
внедрении создать связанный объект
может или пользователь или программист.
Пользователю в
окне Insert Object
следует выполнить
действия по выбору файла, перечисленные
выше, и дополнительно установить флажок
«Связь».
Программист должен
воспользоваться методом:
OleContainer->CreateLinkToFile
(AnsiString <имя
файла>, bool Iconic).
Поскольку при
связывании редактировать объект можно
только в отдельном окне, то для сохранения
объекта пользователь может обратиться
к меню сервера.
Работа с сервером
Поскольку работать
с данными объекта может только программа
создавшая объект (сервер), то контейнеру
могут потребоваться знания о возможных
действиях над объектом. Метод DoVerb
(int Verb)требует выполнения одной из
команд, а весь список возможных действий
содержит свойствоObjectVerbs
компонента
контейнера. Получить этот список можно
только после загрузки объекта в контейнер,
и, естественно, что каждый сервер (а,
следовательно, и объект) имеет свой
список команд.
Константа ovShow– это пример зарезервированной OLE –
команды. Использование методаDoVerbс параметромovShow,
которое было уже рассмотрено в одном
из предыдущих разделов, приводит к
немедленному открытию сервера.
Следующий код
проявляет список возможных команд
объекта в компоненте ListBox(команды
нумеруются с нуля) и просит выполнить
вторую команду в списке:
ListBox1->Items
= OleContainer1->ObjectVerbs;
OleContainer1->DoVerb(1);
Кроме этого
контейнер может попросить сервер
сохранить данные объекта в виде документа
в формате сервера. Для этого используется
метод SaveAsDocument
(<имя
файла>). Этот документ в дальнейшем
может обрабатываться приложением
сервером без участия контейнера.
Интересно, что этот метод можно
использовать как для связанных так и
для внедренных объектов.
При завершении
работы с объектом программа может
освободить OleContainer, вызвав метод
OleContainer->DestroyObject()
—
разрушить
загруженный объект. Этот метод можно
вызывать перед загрузкой нового объекта
или в команде меню «Файл-Выход».
1. Создать новое
приложение. На главной форме расположены
следующие компоненты:
-
Несколько
элементов Label
И два невизуальных
компонента:
Примерный вид
главного окна приложения представлен
на рисунке. В OleContainerзагружен рисунок (файл с расширением.bmp). Состояние сервера:osRunning.
2. Добавить на форму
компонент, в котором будет отображаться
информация об объекте: «не загружен» /
«внедрение» / «связывание».
3. Меню должно
содержать следующие команды:
«Объект»
(InsertDialog, новый объект
Excel, новый объект Paint,
внедренный из файла, внедренный из «имя
презентации PowerPoint»,
связанный из файла, связанный из «имя
документа Word», Выполнить
команду);
«Свойства»
(Свойства объекта, Команды сервера);
«Справка»
(О программе).
Предусмотреть,
чтобы пункты меню были доступны только
в тот момент, когда соответствующие им
действия могут быть выполнены. Например,
пункт «Объект»| «Выполнить команду»
может быть доступен только, если объект
загружен в OleContainer, а в список ListBox помещен
список доступных команд сервера.
4. Для всех команд
меню создать соответствующие обработчики
событий.
«Файл»
| «Загрузить объект» — сохраненный
объект загружается из ole
– файла.
«Файл»
| «Разорвать связь» — разрыв связи с
объектом;
«Файл»
| «Выход» — корректный выход из программы
(если была связь с объектом разорвать
ее);
«Объект»
| InsertDialog – объект и его
способ загрузки в контейнер выбирается
в диалоговом окне пользователем;
«Объект»
| «Объект Excel» – создается
новый объект;
«Объект»
| «Объект Paint» – создается
новый объект;
«Объект»
| «Внедренный из файла» – имя файла
определяется пользователем в диалоговом
окне OpenDialog;
«Объект»
| «Внедренный из «имя презентации
PowerPoint» — в контейнер
вставляется предварительно созданная
презентация слайдов;
«Объект»
| «Связанный из файла» » – имя файла
определяется пользователем в диалоговом
окне OpenDialog;
«Объект»
| «Связанный из «имя документа Word»
— в контейнер вставляется предварительно
созданный документ;
«Объект»
| «Выполнить команду» — серверу для
выполнения передается команда, выбранная
пользователем в списке ListBox$
«Свойства»
| «Свойства объекта» — контейнер
запрашивает у сервера имя объекта,
состояние сервера и имя связанного
документа, на основании полученной
информации делается вывод: «объект –
не загружен / внедрен / связан». Полученная
информация выводится в компоненты
Label главного окна
приложения.
«Свойства»
| «Команды сервера» — список команд
сервера выводится в компоненте ListBox;
«Справка»
| «О программе…» — окно с информацией
оприложении и его авторе.
5. Провести полное
тестирование приложения на различных
объектах и серверах.
При составлении документов часто встает задача
объединения документов, подготовленных в
различных приложениях. Так, отчет,
подготовленный в редакторе Write или текстовом
процессоре Word for Windows, может содержать графики,
подготовленные в приложении Paintbrush, чертежи,
созданные в приложении Corel Draw и фотографии,
снятые сканером и обработанные в графическом
редакторе FotoFinish. Если вы издаете электронный
бюллетень или электронную рекламу, вы можете
подключить к основному текстовому документу
записанную речь или музыку.
Как подготовить такой документ? В Windows 3.1
предусмотрен специальный механизм, позволяющий
объединить в одном документе объекты, являющиеся
результатом работы различных приложений. Вы
можете создать документ, включающий в себя не
только текст, графические изображения, таблицы,
но также звуковое сопровождение (музыку, речь), и
даже видеоролики. И что самое удивительное, ваш
документ не будет представлять из себя
«кучу» файлов в различных форматах, а
останется единым документом.
Все перечисленные выше чудеса стали возможны
благодаря новой технологии, внедренной фирмой
Microsoft в операционной системе Windows 3.1. Эта
технология носит название OLE.
Таинственное сокращение OLE происходит от
словосочетания Object Linking and Embedding, что можно
перевести как связывание (соединение) и
встраивание (включение, внедрение) объектов.
OLE является набором средств, позволяющим легко
подготавливать документы, включающие в себя
данные, подготовленные в различных приложениях.
Чтобы вы могли объединить данные, подготовленные
в различных приложениях, необходимо, чтобы эти
приложения поддерживали технологию OLE.
Стандартные приложения Windows — Paintbrush, Write, Sound
Recorder, Cardfile, Object Pakager поддерживают OLE. Кроме
стандартных приложений Windows, многие другие
приложения, разработанные фирмой Microsoft и другими
независимыми фирмами, включают в себя поддержку
OLE-технологии. Microsoft Word for Windows 2.0 и 6.0, Microsoft Excel 4.0 и
5.0, ZSoft PhotoFinish 2.0, Designer, FoxPro for Windows, Access и многие
другие пакеты включают поддержку OLE-технологии.
7.1. Немного о терминологии
Как любая новая технология, OLE-технология
привела к созданию новой терминологии. В этом
разделе мы представим объяснение основных
терминов, используемых в OLE-технологии.
Сервер (Server)
Под сервером понимается приложение, в котором
создаются объекты, включаемые или привязываемые
к другому приложению. Обычно в качестве
приложения-сервера выступают графические,
текстовые и звуковые редакторы.
В состав операционной системы Windows версии 3.1
включен графический редактор Paintbrush и звуковой
редактор Sound Recorder. Оба эти приложения
поддерживают OLE-технологию и могут служить для
создания объектов встраиваемых в другие
документы.
Клиент (Client)
Клиентом является приложение или документ,
отображающий или включающий в себя объекты,
подготовленные приложениями-серверами.
Как правило, в качестве приложения-клиента
выступает текстовый редактор или система
управления базами данных, а в качестве документа,
содержащего встроенный объект — текстовый
документ или база данных.
Типичными приложениями-клиентами являются Write,
Microsoft Word for Windows, Cardfile, Access и FoxPro for Windows.
Объект (Object)
Под объектом понимается информация,
подготовленная в любом приложении,
поддерживающим OLE-технологию. В качестве примера
объектов можно привести графические изображения
Paintbrush, речь или музыка, записанные приложением
Sound Recorder, видеоролики, подготовленные в Microsoft Excel
таблицы.
При создании документа вы можете вставлять или
привязывать к нему объекты, созданные в
различных приложениях.
Основной документ (Compound documents)
В основном документе могут быть объединены
данные, подготовленные в различных приложениях.
Основной документ подготавливается в
приложении-клиенте.
Встраивание (вставка) (Embedding)
При выполнении операции встраивания объект,
подготовленный в приложении-сервере,
встраивается в документ, подготавливаемый в
приложении-клиенте. После выполнения операции
встраивания документ будет содержать внутри
себя встроенный объект. Размер файла документа
увеличится, но зато вам не надо будет помнить, где
расположены файлы, содержащие исходные объекты.
При выполнении операции встраивания вас не
должно заботить, в каком формате был подготовлен
встраиваемый объект. Главное, чтобы
приложение-клиент и приложение-сервер
поддерживали OLE-технологию.
Встраиваемый объект может содержать в себе
изображение или пиктограмму, которые может
отображать приложение-клиент в том месте
документа, где располагается встроенный объект.
Для редактирования встроенного объекта
достаточно выполнить двойной щелчок мышью по
изображению этого объекта в документе. При
выполнении двойного щелчка мышью операционная
система запускает приложение-сервер и загружает
в него объект. После того как вы закончили его
редактировать, вы можете закрыть
приложение-сервер. Приложение-сервер запишет все
произведенные вами изменения в основной
документ.
Связывание (Linking)
В отличие от операции встраивания, при
выполнении операции связывания внутрь документа
помещается не сам объект, а только ссылка на него
(путь исходного файла, подготовленного
приложением-сервером).
Использование операции связывания вместо
операции вставки имеет два важных преимущества.
- Если объект, подготовленный
приложением-сервером, используется в нескольких
документах (приложениях-клиентах), то когда вы
изменяете объект, автоматически происходит
обновление всех документов, которые содержат
ссылку на этот объект. - Так как в документе помещается только ссылка на
связываемый объект, то размер документа
получается меньше, чем при включении объекта в
документ.
Однако, операция связывания имеет и свои
недостатки. Вы должны сами выбрать что вы будете
использовать — операцию вставки или операцию
связывания.
- Так как связываемые объекты хранятся отдельно
от документа, к которому они привязаны, то вместо
одного файла документ будет состоять из
множества файлов, расположенных в различных
каталогах. - Если вы перемещаете файл, содержащий
связываемый объект в другой каталог, то вам
необходимо изменить в документе ссылку на
перемещенный объект.
Упаковка (Packaging)
В операционной системе Windows 3.1 предусмотрена
возможность вставки в документ объекта,
подготовленного приложением, не поддерживающим
OLE-технологию. Для этого предназначено
приложение Object Packager, расположенное в группе
Accessories приложения Program Manager.
С помощью приложения Object Packager создайте пакет,
содержащий пиктограмму (которую вы можете сами
нарисовать), путь к приложению-серверу и путь к
файлу, содержащему файл объекта. Затем встройте
этот пакет в основной документ.
С объектом, вставленным в документ как пакет,
можно выполнять те же действия, что и с обычным
вставленным объектом. После двойного щелчка
мышью по пиктограмме пакета, запускается
приложение-сервер и вы сможете редактировать
упакованный объект.
7.2. Использование OLE-технологии
Приведем несколько примеров использования
OLE-технологии для создания основного документа,
содержащего объекты, подготовленные в различных
приложениях.
Подготовка электронного письма или рекламы
С использованием OLE-технологии можно быстро и
качественно подготовить электронное письмо или
электронную рекламу, которую вы можете разослать
через модем (электронную почту) или дискеты всем
заинтересованным лицам.
Ваше письмо или реклама может содержать в одном
файле текст, изображения и даже звуковое
сопровождение (музыкальное или речевое). При этом
электронное письмо будет представлять из себя
один файл, для просмотра которого можно
воспользоваться текстовым редактором.
Допустим, ваша фирма выпускает музыкальные
инструменты, например балалайки или гитары. Вам
надо подготовить рекламу вашего изделия и
разослать ее потенциальным покупателям.
Воспользовавшись OLE-технологией, вы можете
подготовить в текстовом процессоре Word for Windows или
редакторе Write текст рекламного сообщения, в Paintbrush
подготовить изображение балалайки, с помощью
приложения Sound Recorder (и соответствующей
аппаратуры, например платы SoundBlaster или Covox)
записать небольшую приятную мелодию, сыгранную
на балалайке, а затем объединить все эти файлы
(объекты) вместе. Для этого вы можете выполнить
операцию встраивания в текст приложения Write
объектов приложений Paintbrush и Sound Recorder. Опишем весь
процесс создания рекламного объявления.
Подготовьте в текстовом процессоре Word for Windows 2.0
текст рекламного объявления, в который будут
встроены изображение балалайки и звуковая
запись. Запишите подготовленный документ в файл
RECLAMA.DOC.
Запустите приложение Paintbrush и нарисуйте в нем
изображение музыкального инструмента. Если у вас
есть сканер, сфотографируйте балалайку,
отсканируйте фотографию и запишите ее
изображение в файл. Затем загрузите файл с
изображением в редактор Paintbrush.
Выделите участок изображения, который
необходимо включить в рекламный проспект (см.
рис. 7.1). Запишите выделенный участок изображения
в буфер Clipboard. Для этого выберите из меню «Edit»
строку «Copy».
Рис. 7.1. Рисунок музыкального
инструмента
Переключитесь на текстовый процессор и
поместите курсор в том месте рекламного
объявления, где предполагается разместить
изображение музыкального инструмента.
Выберите из меню «Edit» строку «Paste
Special…». На экране появится диалоговая панель
«Paste Special» (см. рис. 7.2).
Рис. 7.2. Диалоговая панель «Paste Special»
В списке «Data Type» перечислены форматы, в
которых можно встроить информацию,
расположенную в буфере Clipboard. Чтобы встроить
рисунок как объект Paintbrush, выберите из списка
строку «Paintbrush Picture Object». Если выбрать из
списка формат Bitmap или Picture, рисунок будет встроен
как объект Microsoft Draw, а не Paintbrush.
Для встраивания рисунка в документ, нажмите
кнопку «Paste». Рисунок будет встроен в
документ (см. рис. 7.3). Выбрав рисунок, вы можете
изменять его размер. После встраивания рисунка
исходный файл можно удалить ради сохранения
места, так как он записан в документе Word for Windows.
Кнопка «Paste Link» позволяет связать рисунок с
документом. При этом объект (рисунок) не
встраивается в документ, а привязывается к нему.
В этом случае исходный файл с рисунком необходим
и удалять его нельзя.
Встроенный нами в документ рисунок можно легко
изменить. Для этого выполните двойной щелчок
мышью по рисунку внутри документа. Автоматически
запустится приложение Paintbrush и в поле
редактирования загрузится наш рисунок.
После того как вы внесли в него все необходимые
изменения, выберите из меню «File» приложения
Paintbrush строку «Update». Встроенный рисунок будет
обновлен. Теперь вы можете закрыть графический
редактор Paintbrush и вернуться в окно текстового
процессора, выбрав из меню «File» строку «Exit
& Return to RECLAMA.DOC».
Затем в приложении Sound Recorder выберите из меню
«Edit» строку «Copy». Записанная мелодия
будет скопирована в буфер Clipboard. Вы можете
завершить приложение Sound Recorder, оно нам больше не
понадобится.
Переключитесь обратно на текстовый процессор
Word for Windows. Установите курсор в то место текста
рекламы, где следует вставить пиктограмму для
проигрывания записанной мелодии. Выберите из
меню «Edit» строку «Paste Special…». Появится
уже знакомая нам диалоговая панель «Paste
Special», но в список «Data Type:» будут включены
другие форматы (см. рис. 7.4).
Рис. 7.4. Встраивание звукового объекта
Выберите из списка «Data Type:» формат «Sound
Object» и нажмите кнопку «Paste». Внутри
документа появится пиктограмма приложения Sound
Recorder (см. рис. 7.5).
Рис. 7.5. Пиктограмма звукового объекта
Если вы попробуете вставить в документ
содержимое Clipboard как Bitmap или Picture, то в документ
запишется только пиктограмма. Звуковые
возможности не будут реализованы. А когда вы
щелкните по такой пиктограмме мышью, запустится
Microsoft Draw.
Вы можете изменить размер пиктограммы
приложения Sound Recorder и переместить в другое место
рекламного проспекта (см. рис. 7.6). Чтобы проиграть
встроенную мелодию установите указатель мыши на
пиктограмму и сделайте дойной щелчок левой
кнопкой мыши.
Если вам понадобится изменить записанную
мелодию, выделите пиктограмму и выберите из меню
«Edit», строку «Sound Object…». Автоматически
запустится приложение Sound Recorder и в него
загрузится мелодия.
Выполнив необходимые изменения мелодии,
выберите из меню «File» приложения Sound Recorder
строку «Update» и закройте его. Вы вернетесь
обратно в текстовый процессор Word.
Запишите все внесенные в рекламный проспект
изменения, выбрав из меню «File» текстового
процессора строку «Save». Теперь в файле RECLAMA.DOC
записан рекламный проспект, содержащий рисунок и
небольшую мелодию. Вы можете разослать этот файл
всем потенциальным покупателям, они смогут
прочитать, просмотреть и прослушать ваш
проспект.
Подготовка нескольких документов с картинками
В предыдущем разделе мы подготовили документ,
содержащий разнородные объекты в одном файле.
Такой способ удобен, когда документ предназначен
для распространения и не содержит объектов,
используемых в нескольких документах.
Если вам нужно подготовить несколько
документов, содержащих одинаковые объекты
(изображения, звуки, таблицы, подготовленные в
Microsoft Excel), OLE-технология встраивания не подходит.
Когда вам потребуется внести изменения в
рисунок, то придется отдельно корректировать
этот рисунок в каждом документе.
Для таких случаев OLE-технология
предусматривает другой механизм объединения
документов, называемый связыванием. При
связывании объект не копируется внутрь
документа. В документ записывается только ссылка
на исходный файл. Несколько различных документов
могут содержать ссылки на одни и те же объекты.
Такой режим использования OLE-технологии
позволяет во-первых, экономно использовать
дисковую память компьютера, так как не создается
копии объекта для каждого документа, а во-вторых,
обеспечивается удобный способ изменения
объектов.
Когда вы меняете исходный объект, связанный с
несколькими документами, его представление в
документах меняется автоматически.
Рассмотрим процесс подготовки двух документов
(отчетов) в Microsoft Word for Windows 2.0, содержащих
одинаковую гистограмму, созданную в графическом
редакторе Paintbrush.
Сначала подготовьте гистограмму, которую надо
включить в ваши документы. Для создания
гистограммы используйте графический редактор
Paintbrush. Запишите готовую гистограмму в файл GIST.PCX
(см. рис. 7.7).
Рис. 7.7. Гистограмма, подготовленная в
Paintbrush
Теперь запустите Microsoft Word for Windows 2.0 и
подготовьте первый документ. Чтобы включить
гистограмму в документ, переключитесь на Paintbrush и
скопируйте весь рисунок в Clipboard. Затем снова
переключитесь на Word for Windows. Приложение Paintbrush
можно пока не закрывать.
Переместите курсор в то место текста, где
предполагается вставить гистограмму, и выберите
из меню «Edit» строку «Past Special…». На экране
появится уже знакомая нам диалоговая панель
«Paste Special» (см. рис. 7.8).
Рис. 7.8. Связывание графического
объекта с документом
Но теперь, в отличие от предыдущего примера, из
списка доступных форматов выберите формат
«Bitmap» или «Picture». Кнопка «Paste Link»,
которая раньше отображалась серым цветом, теперь
стала доступна. Нажмите на нее.
Нарисованная вами гистограмма появится в поле
редактирования первого документа. При
необходимости измените ее размер и переместите в
другое положение. Сохраните готовый документ в
файле DOC1.DOC.
Составьте второй отчет, также включив в него
гистограмму из файла GIST.PCX. Для этого повторите
все действия, описанные нами выше.
При связывании объектов с документом, исходные
объекты не записываются в файл документа, как при
выполнении операции связывания. В файле
документа записывается только визуальное
представление объекта и ссылка на исходный файл
объекта, а также название приложения, в котором
он был подготовлен.
Чтобы отредактировать связанный объект,
установите на него указатель мыши и сделайте
двойной щелчок левой кнопкой мыши. Запустится
соответствующее приложение и в него загрузится
исходный файл объекта.
Более удобен другой способ. Пусть вам
потребовалось добавить в гистограммах,
включенных в отчетах DOC1.DOC и DOC2.DOC, еще один
интервал. Для этого запустите графический
редактор Paintbrush и загрузите в него файл GIST.PCX.
Внесите необходимые изменения (см. рис. 7.9) и
сохраните файл, выбрав строку «Save» из меню
«Edit». Закройте приложение Paintbrush, оно больше
не понадобится.
Рис. 7.9. Измененная гистограмма
Как будет происходить обновление документов,
связанных с файлом GIST.PCX и приложением Paintbrush? Это
зависит от настройки параметров Word for Windows 2.0.
Выберите из главного меню «Edit» строку
«Links…». На экране появится диалоговая панель
«Links» (см. рис. 7.10).
Рис. 7.10. Диалоговая панель «Links»
Диалоговая панель «Links» содержит список
«Links:», в котором перечислены все связанные с
документом OLE-объекты. Каждая строка списка
представляет одну связь (связь с одним
OLE-объектом). Строка состоит из названия
приложения, в котором подготовлен связанный с
документом OLE-объект, полного пути исходного
файла OLE-объекта, параметров, зависящих от
объекта и режим обновления OLE-объекта — Manual или
Automatic.
Если вам надо найти в списке связь с OLE-объектом
и вы не помните названия исходного файла этого
объекта, перед тем как вызвать диалоговую панель
«Links» выделите объект. Нужная связь будет
выделена цветом.
Если установлен автоматический режим
обновления связи («Automatic»), обновление
представления OLE-объекта происходит
автоматически при загрузке главного документа. В
режиме ручного обновления («Manual») требуется
вручную указать на необходимость обновления.
Вы можете изменить режим обновления. Выберите
из списка «Links:» связь и измените режим
обновления с помощью переключателя «Update». В
положении «Automatic» устанавливается режим
автоматического обновления, а в положении
«Manual» — ручного.
Чтобы выполнить принудительное обновление
OLE-объекта связанного в режиме «Manual» или
«Automatic» выберите из списка соответствующие
связи. Можно выбрать сразу несколько связей.
Затем нажмите кнопку «Update Now».
Кнопка «Open Source» позволяет выполнить
редактирование связанного объекта. Выберите из
списка «Links:» связь и нажмите кнопку «Open
Source». Запустится приложение-сервер и в него
загрузится исходный файл связанного с главным
документом OLE-объекта. Внесенные изменения
отразятся на всех документах, содержащих ссылку
на этот объект.
Для связей, установленных в режиме
автоматического обновления, все изменения,
внесенные в исходный файл OLE-объекта,
автоматически отражаются в главном документе.
Связи в режиме ручного обновления автоматически
не обновляются и требуют выполнения
принудительного обновления (Кнопка «Update Now»
в диалоговой панели «Links»).
Любой связанный OLE-объект можно заморозить,
включив для соответствующей связи переключатель
«Locked». После этого в списке «Links:» данная
связь помечается как замороженная — «Locked», а
изменения в исходных файлах связанного объекта
никак не отражаются на представлении объекта в
документе.
Если связь больше не нужна, выберите ее и
нажмите кнопку «Cancel Link». После удаления
связи внешнее представление объекта останется,
но двойной щелчок мышью уже не будет вызывать
запуск приложения-сервера.
Таким образом, после удаления связи с звуковым
файлом, подготовленным в приложении Sound Recorder вы
уже не сможете проиграть этот звук, хотя
пиктограмма Sound Recorder останется в главном
документе.
Если вы удалите исходный файл связанного
объекта, например, в нашем случае GIST.PCX, объект все
равно будет отображаться в документе, но когда вы
решите его отредактировать, у вас ничего не
получится. При этом Word for Windows 2.0 выдаст следующее
сообщение (см. рис. 7.11).
Рис. 7.11. Word не может редактировать
объект Paintbrush
Не только операция удаления нарушает связь
объекта и документа. Перемещение исходного файла
объекта в другой каталог также нарушает эту
связь. Развитая в Microsoft Word for Windows 6.0 и Excel 5.0
OLE-технология версии 2.0 позволяет свободно
перемещать связанные объекты и документы без
нарушения связи.
Таким образом, при использовании метода
связывания лучше всего хранить все документы и
исходные файлы связываемых объектов (рисунков,
звуков, таблиц) в общем каталоге. Если это
невозможно и вам потребовалось переместить
исходный файл объекта в другой каталог
необходимо вручную настроить все связи
документа с этим объектом.
Чтобы настроить связь после перемещения
OLE-объекта, выделите этот объект и выберите из
меню «Edit» строку «Links…». В открывшейся
диалоговой панели «Links» соответствующая
связь в списке «Links:» будет выделена цветом.
Нажмите кнопку «Change Link…».
Рис. 7.12. Диалоговая панель «Change Link»
Открывшаяся диалоговая панель «Change Link» (см.
рис. 7.12) позволяет вам изменить название
приложения-сервера, в котором подготовлен
OLE-объект, путь исходного файла OLE-объекта и
дополнительную информацию, зависящую от типа
объекта.
В нашем случае необходимо изменить только путь
исходного файла OLE-объекта. Введите новый путь в
окне редактирования «File Name:» и нажмите
кнопку «OK».
Зеленый монстр и Word for Windows
Устав от редактирования документов в Word for Windows
2.0, вы можете немного развлечься просмотреть
небольшой забавный фильм про страшного зеленого
монстра и Word for Windows. Для этого достаточно
выполнить несколько тривиальных действий, не
описанных в документации, поставляемой с Word for
Windows 2.0.
Мы позволили себе восполнить этот «пробел»
и описали процедуру вызова зеленого монстра на
экран.
- Запустите Word for Windows 2.0
- Из меню «Tools» выберите строку «Macro…». На
экране появится диалоговая панель «Macro» - В поле «Macro Name» введите строку «spiff» и
нажмите кнопку «Edit» - В появившемся окне редактирования макрокоманд
удалите строки «Sub MAIN» и «End Sub», так,
чтобы осталась одна пустая строка - Из меню «File» выберите строку «Close». Word
запросит разрешение на сохранение изменений.
Нажмите кнопку «Yes» - Из меню «Help» выберите строку About и щелкните
мышью по пиктограмме «Word», расположенной в
левом верхнем углу панели «About»
Вы увидите маленьких человечков и ужасного
жирного зеленого монстра W.P., побеждаемого под
всеобщее ликование человечков текстовым
процессором Word for Windows (см. рис. 7.13).
Рис. 7.13. Ужасный зеленый монстр W. P.
После победы над монстром, начинается
праздничный фейерверк и появляется список
разработчиков текстового процессора Word for Windows.
Иногда при использовании в Windows драйверов
видеоадаптера, имеющих высокое разрешение (800*600
пикселов и больше) зеленый монстр не появляется.
Если вы все же желаете на него взглянуть,
замените драйвер видеоадаптера стандартным
драйвером VGA. После просмотра поменяйте драйвер
видеоадаптера обратно.
Приложение Cardfile и OLE-технология
Ранее в главе «Стандартные приложения
Windows» мы уже изучали возможности электронной
картотеки Cardfile. Теперь мы снова вернемся к этому
приложению и рассмотрим возможности Cardfile по
использованию OLE-технологии.
Электронная картотека Cardfile поддерживает
OLE-технологию. Однако, в отличие от других
приложений, Cardfile накладывает несколько
ограничений на использование OLE-технологии.
- OLE-объект может быть встроен или привязан только
внутри информационного поля карточки - Внутри каждой карточки можно разместить только
один OLE-объект - Приложение Cardfile работает только в качестве
клиента, поэтому нельзя непосредственно
встроить карточку или картотеку в документы,
подготовленные другими приложениями - При вставке OLE-объекта надо включить
специальный режим, в котором можно вставлять
OLE-объекты, но нельзя редактировать текст
информационного поля карточки
Рассмотрим процедуру встраивания плана
местности, подготовленного в графическом
редакторе Paintbrush в информационное поле карточки.
В качестве примера возьмем картотеку адресов
SAMPLE.CRD, описанную в разделе «Электронная
картотека Cardfile» главы «Стандартные
приложения Windows».
Запустите приложение Cardfile и загрузите файл
картотеки SAMPLE.CRD. Откройте карточку, в которую
надо встроить рисунок. Пусть это будет карточка
Волчанского Александра Владимировича.
Затем загрузите графический редактор Paintbrush и
нарисуйте в нем план местности, где проживает
Волчанский Александр Владимирович. Запишите
нарисованный план в файл PLAN.BMP.
Если план местности подготовлен вами ранее,
загрузите его в Paintbrush. Выделите участок плана,
который необходимо поместить в карточку, и
скопируйте его в Clipboard (см. рис. 7.14). Для этого
следует воспользоваться строкой «Copy» из
меню «Edit».
Рис. 7.14. Подготовка графического
изображения
Теперь начнем встраивание рисунка,
находящегося в буфере Clipboard в информационное
поле карточки. Перед встраиванием OLE-объектов
переключите Cardfile в графический режим, выбрав из
меню «Edit» строку «Picture» (см. рис. 7.15). В
графическом режиме Cardfile невозможно
редактировать текст карточки. Когда вы закончите
встраивание OLE-объекта, переведите Cardfile обратно в
текстовый режим, выбрав из меню «Edit» строку
«Text».
Рис. 7.15. Меню «Edit»
Выберите из меню «Edit» строку «Paste
Special…». На экране появится диалоговая панель
«Paste Special» 7.16. В этой диалоговой панели
расположен список «Data Type:». Содержимое этого
списка зависит от содержимого Clipboard и от того,
какое приложение записало информацию в Clipboard.
Чтобы встроить в карточку рисунок как объект
графического редактора Paintbrush, выберите из этого
списка строку «Paintbrush Picture Object».
С правой стороны диалоговой панели расположены
кнопки «Paste», «Paste Link» и «Cancel». Чтобы
встроить OLE-объект, нажмите кнопку «Paste», а
чтобы связать объект с карточкой — кнопку «Paste
Link». Если вы отказываетесь от встраивания
OLE-объекта, нажмите кнопку «Cancel».
Рис. 7.16. Диалоговая панель «Paste
Special»
Нажмите на кнопку «Paste». План местности
будет встроен в карточку и появится в
информационном поле. Переместите изображение
плана в нижнюю часть карточки, чтобы оставался
виден адрес (см. рис. 7.17).
Рис. 7.17. Вставка графического
изображения
После встраивания объекта исходный файл PLAN.BMP
можно удалить, так как вся необходимая
информация записана в файл картотеки. Если же
вместо кнопки «Paste» мы нажали кнопку «Paste
Link», то исходный файл следует сохранить.
Вы можете редактировать изображение плана,
встроенное в карточку. Для этого переключитесь в
режим просмотра графики, выбрав строку
«Picture» из меню «Edit». Сделайте двойной
щелчок левой кнопкой мыши по изображению плана.
Запустится редактор Paintbrush и в него автоматически
загрузится изображение плана. Внеся все
необходимые изменения, выполните обновление
встроенного объекта. Для этого из меню «File»
выберите строку «Update». Затем закройте
приложение Paintbrush, выбрав из меню «File» строку
«Exit & Return to SAMPLE.CRD».
Если вы решили отказаться от изменения
встроенного объекта, выберите «Exit & Return to
SAMPLE.CRD». Paintbrush запросит подтверждение для
обновления встроенного графического объекта.
Нажмите кнопку «No» для отказа от обновления.
Использование приложения Object Packager
Object Packager обладает ценной особенностью — он
позволяет встраивать объекты, подготовленные
приложениями, не поддерживающими OLE-технологию.
Остается только одно ограничение — пакет можно
встроит только в приложения, поддерживающие
OLE-технологию.
Вместо встраивания или связывания объекта с
документом, Object Packager позволяет создать новый
объект, называемый пакетом, который затем можно
встроить в документ. Встроенный в документ пакет
имеет вид пиктограммы.
Пакет может содержать либо встроенный, либо
связанный объект, но сам пакет можно только
встраивать в главный документ.
Пакет обладает всеми свойствами встроенного
OLE-объекта. Для его активизации необходимо
установит указатель мыши на пиктограмму пакета и
сделать двойной щелчок левой кнопкой мыши.
Вы можете использовать приложение Object Packager (см.
рис. 7.18) в следующих случаях:
- Когда нужно включить в главный документ
пиктограмму (пакет), при выборе которой
отображается подчиненный документ - Когда нужно включить в главный документ
пиктограмму (пакет), при выборе которой
отображается часть подчиненного документа.
Данная возможность обеспечивается только для
подчиненных документов (объектов),
подготовленных в приложениях, поддерживающих
OLE-технологию - Когда нужно создать пакет, содержащий команду
MS-DOS. При выборе такого пакета можно организовать
выполнение команды MS-DOS или произвести запуск
приложения
Вы также можете сами определять внешний вид
пиктограммы, представляющей встраиваемый пакет,
а также задавать подпись под пиктограммой.
Рис. 7.18. Приложение Object Packager
Встраивание команд Windows и MS-DOS
Object Packager позволяет встроить в документ пакет,
содержащий команду Windows или MS-DOS. Двойной щелчок
по пиктограмме такого пакета вызывает запуск
приложения Windows или выполнение соответствующей
команды MS-DOS. Опишем процедуру создания и
встраивания такого объекта.
Запустите приложение Object Packager. Из меню «Edit»
выберите строку «Command Line». На экране появится
одноименная диалоговая панель (см. рис. 7.19).
Рис. 7.19. Диалоговая панель «Command Line»
В окне редактирования «Command:» введите
команду, которую будет содержать созданный
пакет. Пусть требуется запустить справочную
подсистему Windows и загрузить в нее базу данных по
приложению Program Manager. Тогда введите следующую
команду:
WINHELP PROGMAN.HLP
Нажмите кнопку «OK». Диалоговая панель
«Command Line» закроется, а в поле «—Content—»
главного окна приложения Object Packager появится
строка, «WINHELP PROGMAN.HLP», отображающая введенную
команду.
Вы можете указать не только команды запуска
приложений Windows. Возможен вызов любых команд MS-DOS
и любых программ как приложений Windows, так и
программ MS-DOS, в том числе возможен запуск
командных файлов MS-DOS.
Теперь выберем для нашего приложения
пиктограмму. Для этого нажмите на кнопку «Insert
Icon…» в поле «—Appearance—«. Появится
диалоговая панель «Insert Icon» (см. рис. 7.20).
Рис. 7.20. Диалоговая панель «Insert Icon»
В ней представлены пиктограммы, содержащиеся в
приложении Program Manager. Вы можете выбрать любую из
представленных пиктограмм. Если ни одна из
пиктограмм вас не устроила, укажите в поле
редактирования «File Name:» имя файла,
содержащего другие пиктограммы. Обычно
пиктограммы записаны в файлах с расширениями ICO,
EXE и DLL. Наиболее удобно при вводе нового имени
файла воспользоваться возможностью выбора из
списка. Список файлов на дисках компьютера,
содержащих пиктограммы, можно получить, нажав
кнопку «Browse…».
Выбрав пиктограмму из списка «Current Icon:»
нажмите кнопку «OK». Диалоговая панель «Insert
Icon» закроется, а в поле «—Appearance—» появится
изображение выбранной пиктограммы.
При необходимости, можно задать подпись,
которая будет отображаться под пиктограммой.
Чтобы ввести подпись, выберите из меню «Edit»
строку «Label…». В появившейся диалоговой
панели введите строку подписи, в нашем примере
строку «Справка», и нажмите кнопку «OK».
Введенная подпись появится в поле «—Appearance—»
под пиктограммой (см. рис. 7.21).
Рис. 7.21. Включение в пакет команды MS-DOS
На этом создание пакета можно считать
законченным. Запишите его в буфер обмена Clipboard,
выбрав из меню «Edit» строку «Copy Packadge».
Строка «Copy», обычно используемая для
копирования объекта в Clipboard, записывает в него
только внешнее представление пакета —
пиктограмму и подпись. Содержимое пакета не
копируется.
Запустите приложение и откройте документ в
который будет вставлен пакет. Например запустите
Word for Windows 2.0 и откройте ваш документ. Переместите
курсор в позицию в которой будет встроен пакет и
выберите из меню «Edit» строку «Paste». Пакет
будет встроен в редактируемый документ в виде
пиктограммы с подписью (см. рис. 7.22).
Рис. 7.22. Внешний вид встроенного пакета
Сделайте двойной щелчок мышью по этой
пиктограмме. Автоматически запустится
справочная система Windows — Microsoft Windows Help и откроется
база данных по приложению Program Manager (см. рис. 7.23).
Рис. 7.23. Запуск справочной системы Windows
Вы можете изменить встроенный пакет: поменять
пиктограмму, подпись под ней или выполняемую
команду. Выберите пакет, который надо изменить,
щелкнув по нему мышью. Затем из меню «Edit»
выберите строку «Package Object…». Запустится
приложение Object Packager, в котором будет открыт для
редактирования пакет. После внесения всех
необходимых изменений, выберите строку
«Update» из меню «File» приложения Object Packager.
Пакет встроенный в документ будет обновлен и вы
можете закрыть приложение Package Object.
Изменение пиктограммы пакета
Если ни одна из существующих пиктограмм вас не
устраивает, вы можете нарисовать свою
собственную с помощью приложения Paintbrush. Чтобы
самостоятельно разработать или изменить уже
существующую пиктограмму, перейдите в режим
изменения встроенного пакета. Как уже было
сказано выше, для этого надо выделить
соответствующий пакет и выбрать строку «Package
Object…» из меню «Edit».
Затем, в открывшемся окне приложения Package Object,
перейдите в поле «—Appearance—» и скопируйте
пиктограмму пакета в Clipboard, выбрав из меню
«Edit» строку «Copy».
Запустите любой графический редактор, например
Paintbrush. Из меню «Edit» выберите строку
«Paste». В поле редактирования Paintbrush появится
пиктограмма пакета. Вы можете отредактировать ее
или нарисовать новую. Выделите готовый рисунок и
запишите его в Clipboard, выбрав из меню «Edit»
строку «Copy».
Завершите Paintbrush и переключитесь обратно на
окно приложения Package Object. Опять сделайте активным
поле «—Appearance—«. Подключите новую
пиктограмму, выбрав из меню «Edit» строку
«Copy». Пиктограмма, созданная в графическом
редакторе Paintbrush, появится в поле «—Appearance—«,
заменив старую пиктограмму.
Единственным недостатком такой замены
пиктограммы является невозможность изменения
подписи под пиктограммой. Такую подпись придется
рисовать в графическом редакторе Paintbrush.
Чтобы новая пиктограмма появилась в главном
документе, обновите встроенный пакет, выбрав из
меню «File» строку «Update». И, наконец,
закройте приложение Package Object.
Создание пакета из целого документа
Пакет может содержать встроенный объект или
ссылку на объект. Чтобы создать пакет, содержащий
встроенный объект, можно воспользоваться либо
приложением Package Object, либо приложением File Manager.
Для создания пакета, содержащего связанный
объект, необходимо использовать приложение File
Manager.
Рассмотрим процесс создания пакета,
содержащего встроенный объект, на примере
документа, подготовленного в редакторе Notepad.
Встроим пакет в документ, подготовленный
текстовым процессором Word for Windows 2.0.
Заметьте, что текстовый редактор Notepad сам по
себе не поддерживает OLE-технологию и документ,
подготовленный в нем, не может быть использован в
качестве объекта. Чтобы встроить такой документ
в другое приложение, необходимо использовать
Package Object и создать пакет.
Запустите Package Object и выберите поле «—Content—«.
Затем из меню «File» выберите строку
«Import…». На экране появится диалоговая
панель «Import» (см. рис. 7.24).
Рис. 7.24 Диалоговая панель «Import»
Выберите из списков «Drives:» и «Directories:»
полный путь каталога, содержащий документ,
который будет использован для создания пакета.
Из списка «File Name:» выберите имя файла
документа или введите его в поле редактирования
«File Name:».
Допустим, вы желаете создать пакет из документа
DOCLAD.TXT. Введите его имя в поле «File Name:».
Нажмите кнопку «OK».
Имя выбранного файла документа отображается в
поле «—Content—«, а в поле «—Appearance—»
появляется пиктограмма приложения, в котором
создан документ. Название приложения,
использованного для создания документа,
определяется на основании привязки приложения к
расширению имени файла документа. В первом томе
серии «Персональный компьютер — шаг за
шагом» мы рассмотрели привязку приложения к
расширениям файла в разделе «Программа File
Manager».
К расширению TXT привязан текстовый редактор
Notepad, поэтому в поле «—Appearance—» появляется
пиктограмма приложения Notepad. И Notepad будет
использоваться для отображения и редактирования
документа DOCLAD.TXT.
При необходимости замените пиктограмму пакета,
нажав на кнопку «Insert Icon…» и поменяйте
подпись под пиктограммой, выбрав из меню
«Edit» строку «Label…».
Когда пакет будет готов, скопируйте его в буфер
Clipboard, выбрав из меню «Edit» строку «Copy
Package». Переключитесь на документ, в котором
будет встроен пакет и встройте его в нужном
месте.
Щелкните два раза по пиктограмме встроенного
пакета. В зависимости от того, какой документ
встроен в пакет, выполняются различные действия —
просмотр графического изображения, проигрывание
звука, запуск приложения.
В нашем случае, пакет содержит текстовый файл и
при двойном щелчке по пиктограмме этого пакета
запускается текстовый редактор Notepad и в него
загружается документ DOCLAD.TXT.
Пакет можно создать не только из текстового или
графического документа. Вы можете также выбрать
для создания пакета выполнимый файл. Если выбран
выполнимый файл, то в поле «—Appearance—»
отображается его пиктограмма или пиктограмма
приложения Object Packager. После встраивания такого
пакета в главный документ при двойном щелчке по
пиктограмме пакета запускается соответствующая
программа.
Если с выбранным файлом не связано (не
ассоциируется) ни одно приложение, то в поле
«—Appearance—» появляется пиктограмма
приложения Object Packager. Тем не менее, вы можете
встроить такой пакет в документ, но это не
прибавит вам счастья. После двойного щелчка по
пиктограмме такого пакета появляется сообщение,
о том что с данным файлом не ассоциировано ни
одно приложение.
File Manager и встраивание пакетов
Уже известное нам приложение File Manager также
может быть использовано при создании пакета и
встраивании его в документ. При этом вы можете
упаковать встроенный документ или только ссылку
на него. Можно выделить три различных способа
использования File Manager для создания пакета.
- Используя Clipboard скопируйте документ из
приложения File Manager в приложение Object Packager.
Создайте пакет и встройте его в главный документ
Запустите File Manager и выберите имя файла,
содержащего документ, для создания пакета. Из
меню «File» выберите строку «Copy». В
появившейся диалоговой панели переведите
переключатель «To:» в положение «Copy to
Clipboard» и нажмите кнопку «OK».
Откройте приложение Object Packager. Переключитесь на
поле «—Content—«. При создании пакета можно либо
встроить в пакет весь документ, или только ссылку
на него.
Чтобы встроить в пакет весь документ, выберите
из меню «Edit» строку «Paste». Полученный
пакет будет содержать копию исходного документа.
В поле «—Content—» появится строка «Copy of <имя
выбранного файла>».
Если вам надо создать пакет, который содержит
только ссылку на исходный документ, выберите из
меню «Edit» строку «Paste Link». В поле
«—Content—» появится строка «Link of <имя
выбранного файла>».
Если надо, измените пиктограмму пакета и
подпись под ним, затем скопируйте подготовленный
пакет в Clipboard и встройте его в документ, выбрав из
меню приложения клиента строку «Paste» из меню
«Edit». Встроенный пакет будет отображен его
пиктограммой. Чтобы просмотреть упакованный
документ, сделайте двойной щелчок мышью по
пиктограмме пакета.
- Большинство приложений, поддерживающих OLE,
позволяют обойтись при создании пакета без
использования приложения Object Packager. Для этого
скопируйте документ из приложения File Manager в буфер
Clipboard, а затем встройте его в главный документ
Запустите File Manager и выберите имя файла,
содержащего документ для создания пакета. Из
меню «File» выберите строку «Copy». В
появившейся диалоговая панели переведите
переключатель «To:» в положение «Copy to
Clipboard» и нажмите кнопку «OK».
Откройте документ в который надо встроить
пакет. Если вам надо встроить пакет, который
содержит только ссылку на исходный документ,
выберите из меню «Edit» строку «Paste Link».
Чтобы встроить пакет, в который встроен весь
исходный документ, выберите из меню «Edit»
строку «Paste».
Пакет автоматически создается и встраивается в
главный документ в виде пиктограммы. Чтобы
просмотреть упакованный документ выполните
двойной щелчок мышью по пиктограмме пакета.
- Однако есть еще один, более легкий и элегантный
способ встроить пакет в главный документ.
Одновременно запустите File Manager и приложение, в
котором создается главный документ. Найдите в
окне File Manager файл документа, который будет
упакован.
Чтобы поместить в документ пакет, содержащий
встроенный объект, выделите левой кнопкой мыши
соответствующий файл и не отпуская кнопки,
перетащите пиктограмму файла в то место главного
документа, где должен быть встроен пакет.
Отпустите кнопку. В месте вставки появится
пиктограмма пакета.
Если вы желаете встроить пакет, содержащий
только ссылку на объект, то при перетаскивании
(Drag and Drop) пиктограммы файла объекта из приложения
File Manager в главный документ держите нажатыми
клавиши .
Создание пакета из части документа
Иногда требуется встроить в главный документ
пакет, содержащий только часть подчиненного
документа. Для этого встраиваемый документ
должен быть подготовлен приложением,
поддерживающем OLE-технологию.
Запустите приложение сервер и скопируйте часть
встраиваемого документа в буфер Clipboard, выбрав
строку «Copy» из меню «Edit». Переключитесь
на приложение Object Packager. Перейдите в главном окне
приложения Object Packager в поле «—Content—«.
Чтобы создать пакет, содержащий копию
информации, записанной в Clipboard, выберите из меню
«Edit» строку «Paste». Если надо, чтобы пакет
содержал только ссылку на исходный (подчиненный)
документ, выберите строку «Paste Link».
Подготовленный пакет запишите в Clipboard, а затем
встройте в главный документ.
Извлечение документа (объекта) из пакета
Если при создании пакета вы использовали
приложение File Manager, можно извлечь содержимое
пакета и записать его в файл. Для этого щелкните
мышью по пиктограмме пакета и выберите строку
«Package Object…» из меню «Edit». Выбранный вами
пакет загрузится в приложение Object Packager.
Откройте меню «File» и выберите строку «Save
Contents…». На экране возникнет диалоговая панель
«Save Contents». Выберите каталог, в котором будет
записан файл, и введите его имя. Затем нажмите
кнопку «OK». Объект, встроенный в пакет, будет
записан в файл.
7.3. OLE версии 2.0
OLE версии 2.0 более удобен в использовании и
обеспечивает новые возможности при связывании
объектов. OLE 2.0 позволяют приложениям более тесно
взаимодействовать друг с другом. При этом
пользователь может уделять больше внимания
созданию и управления информацией, так как
упрощаются процедура связывания.
OLE версии 2.0 полностью совместим с предыдущими
версиями. Приложения, поддерживающие OLE 2.0, могут
взаимодействовать с приложениями,
поддерживающие OLE 1.0.
К новым возможностям OLE 2.0 относятся:
- Активизация объекта по месту. Позволяет
получить доступ к включенному объекту по месту,
без переключения на другое окно или приложение.
Вы можете записывать, отображать, проигрывать и
редактировать включенные объекты оставаясь в
основном приложении (документе). - Поддержка вложенных объектов. Позволяет
взаимодействовать с объектами, вложенными в
другие объекты - Поддержка механизма Drag and Drop. Теперь можно
перетаскивать объект из одного приложения в
другое с помощью мыши. При этом происходит
автоматическое встраивание объекта в документ
другого приложения - Независимые связи. Допускаются связи между
включенными объектами, не записанными на диске в
виде файлов. Это позволяет встраивать объекты
внутри одного и того же или различных приложений
вне зависимости от наличия файла - Адаптируемые связи. Сохраняется связь между
объектами и главным документом в случае
выполнения операций копирования и перемещения - Логическая разбивка на страницы. Позволяет
включать в документ объекты, перекрывающие
границу страницы
Новое программное обеспечение, разработанное
для Windows, — текстовый процессор Microsoft Word for Windows 6.0 и
электронная таблица Microsoft Excel 5.0 — поддерживают
технологию стандарта OLE версии 2.0. Рассмотрим
новые возможности OLE версии 2.0 на примере этих
приложений.
В этом томе мы не станем подробно рассматривать
приложение Microsoft Excel 5.0. Пакету Excel 5.0 мы специально
посвятим отдельный том в серии «Персональный
компьютер — шаг за шагом».
Активизация по месту
Запустите приложение Microsoft Excel 5.0. Откройте
документ BOOKST.XLS, расположенный в каталоге EXAMPLES,
содержащем примеры поставляемые вместе с Excel 5.0.
На экране появится интерфейсная панель с
четырьмя кнопками. Чтобы просмотреть
гистограмму сбыта книжной продукции, нажмите
кнопку «Sales Chart». Появится временная
диалоговая панель с предложением определить год
для построения гистограммы. Выберите 1993 год и
нажмите кнопку «OK». Временная диалоговая
панель исчезнет, а на экране появится
гистограмма сбыта продукции за 1993 год.
Из меню «Format» выберите строку «Char
Type…». В открывшейся диалоговой панели можно
изменить внешний вид гистограммы, например
сделать ее трехмерной.
Выделите полученную гистограмму, с помощью
мыши. Скопируйте ее в буфер Clipboard (см. рис. 7.25).
Рис. 7.25. Подготовка гистограммы в Excel 5.0
Встроим теперь эту гистограмму в документ
SAMPLE.DOC, подготовленный в Word for Windows 6.0. Для этого
поместите курсор в позицию, где необходимо
разместить пиктограмму и выберите из меню
«Edit» строку «Paste Special…» (см. рис. 7.26).
Рис. 7.26. Встраивание объекта
(гистограммы) в документ
На экране появится диалоговая панель «Paste
Special». Внешний вид этой панели заметно
отличается от аналогичной диалоговой панели
текстового процессора Word for Windows версии 2.0. В
верхней части диалоговой панели, в поле
«Source:», отображается название
приложения-сервера, в котором был подготовлен
документ. Ниже названия приложения сервера
выводится название документа, в котором
расположен исходный объект.
Вместо двух кнопок «Paste» и «Paste Link»,
позволяющих либо встроить объект, находящийся в
Clipboard, либо поместить в главном документе только
ссылку на объект, появились переключатели
«Paste» и «Paste Link».
Для того, чтобы встроить объект из Clipboard в
документ, записав в файл документа копию объекта,
переведите переключатель в положение «Paste».
Если требуется подключить объект по ссылке,
переключатель должен находится в положении
«Paste Link».
Word for Windows версии 6.0 открывает еще одну
возможность — встроенный объект может
отображаться в главном документе в виде
пиктограммы. Раньше, чтобы достичь такого
эффекта, требовалось сначала создать пакет,
воспользовавшись приложением Object Packager, а затем
встроить этот пакет в главный документ.
Режим представления OLE-объекта в главном
документе устанавливается переключателем
«Display as Icon». Чтобы OLE-объект был представлен в
главном документе только пиктограммой, включите
этот переключатель.
Список «As:» соответствует списку «Data
Types:» диалоговой панели «Paste Special»
текстового процессора Word for Windows 2.0. Чтобы
включить гистограмму, расположенную в буфере
Clipboard, как объект Excel 5.0, выберите из списка
«As:» строку «Microsoft Excel 5.0 Chart Object» (см. рис.
7.27).
Рис. 7.27. Диалоговая панель «Paste
Special»
Встроим гистограмму, расположенную в Clipboard, в
текст документа, подготавливаемого в текстовом
процессоре Word for Windows 6.0 как объект Microsoft Excel 5.0. Для
этого приведите органы управления,
расположенные в диалоговой панели «Paste Special»,
в соответствие с рисунком 7.27.
Нажмите кнопку «OK». Подготовленная в Excel 5.0
гистограмма появится в тексте редактируемого в
Word 6.0 документа (см. рис. 7.28). Вы можете распечатать
из Word for Windows наш документ. Гистограмма также
будет распечатана.
Рис. 7.28. Гистограмма, встроенная в
документ подготовленный текстовым процессором
Word for Windows 6.0
Если вам понадобиться отредактировать
гистограмму, добавив в нее новые интервалы, или
просто повернуть ее в трехмерном пространстве,
установите на нее указатель мыши и сделайте
двойной щелчок левой кнопкой мыши.
Раньше, когда мы пользовались OLE-технологией
версии 1.0, запускалось приложение-сервер (в нашем
случае Excel), и в него загружался выбранный
OLE-объект.
Microsoft Word for Windows 6.0 и Excel 5.0 поддерживают
расширенную OLE-технологию версии 2.0. После
двойного щелчка по гистограмме мы не
переключаемся на окно Excel 5.0, а остаемся в окне Word
for Windows 6.0. Однако все меню, и кнопки (toolbar)
заменяются соответствующими меню и кнопками Excel
5.0 (см. рис. 7.29). И мы как бы оказываемся в Excel 5.0, не
покидая текстовый процессор Word for Windows 6.0.
Рис. 7.29. Редактирование объекта по
месту
Воспользуемся возможностями, предоставляемыми
нам приложением Excel 5.0, и выполним трехмерный
поворот гистограммы.
Для этого выберите из меню «Format» строку
«3-D View…». В появившейся диалоговой панели с
помощью специальных кнопок со стрелками
измените внешний вид гистограммы.
Окончив изменение гистограммы, вернитесь
обратно в обычный режим текстового процессора Word
for Windows 6.0. Для этого достаточно щелкнуть мышью
снаружи встроенного объекта (в данном случае вне
гистограммы).
Результат редактирования гистограммы можно
видеть на рисунке 7.30.
Рис. 7.30. Результат редактирования
гистограммы
7.4. Встраивание шрифтов TrueType
Если вы готовите документ, который должны
просмотреть несколько человек на других
компьютерах или если распечатка документа
производится в другой организации, то встает
проблема использования шрифтов TrueType. На каждой
рабочей станции, где должен просматриваться или
печататься документ, необходимо наличие
установленных TrueType-шрифтов, использованных в
документе.
Когда документ просматривается или
редактируется на компьютере, на котором не
установлен используемый в документе набор
шрифтов, отсутствующие шрифты будут заменены и
документ может изменить свой внешний вид. В
большинстве случаев такая ситуация крайне
неблагоприятна. Все старания по использованию
технологии WYSIWYG при подготовке документа будут
таким образом сведены на нет.
Для решения этой проблемы в операционную
систему Windows 3.1 включен специальный механизм,
носящий название font embedding technology — технология
встраивания шрифтов.
Технология встраивания шрифтов позволяет
встраивать внутрь документа TrueType-шрифты,
используемые в этом документе. Когда такой
документ просматривается, редактируется или
печатается на компьютере, где необходимые шрифты
не установлены, шрифты, встроенные в документе,
временно подключаются и используются при
просмотре и печати документа.
В текстовом процессоре Microsoft Word for Windows 2.0,
редакторе Write и других подобных редакторах такая
возможность отсутствует. Поэтому раньше
необходимо было следить за тем, чтобы у всех, кто
пользовался документом, были установлены
одинаковые шрифты.
Новая версия текстового процессора Microsoft Word for
Windows 6.0 поддерживает технологию встраивания TrueType
шрифтов в подготавливаемые документы.
Для того чтобы встроить шрифты TrueType в документ,
подготовленный в текстовом процессоре Microsoft Word for
Windows 6.0, при сохранении документа выберите из меню
«File» строку «Save As». На экране появится
диалоговая панель «Save As» (см. рис. 7.31).
Рис. 7.31. Диалоговая панель «Save As»
Выберите из списков «Driver:» и «Directories:»
имя диска и путь каталога для записи
редактируемого документа. В поле «Save File of Type»
выберите строку «Word Document», означающую, что
документ будет сохранен в формате Word for Windows 6.0. Из
списка «File Name» выберите имя файла в котором
будет сохранен документ. Если вы желаете создать
новый файл, наберите его имя в поле
редактирования «File Name».
Затем следует указать, что в документ
необходимо встроить использованные в нем шрифты
типа TrueType. Для этого в диалоговой панели «Save
As» нажмите кнопку «Options…». Появится
дополнительная диалоговая панель «Options» (см.
рис. 7.32).
Рис. 7.32. Диалоговая панель «Options»
В диалоговой панели «Options» расположено
несколько карточек, в которых указываются
различные переменные, параметры и
характеристики среды текстового процессора и
подготавливаемого документа.
На переднем плане должна быть расположена
карточка «Save». Если передний план занимает
другая карточка, выберите карточку «Save»,
щелкнув мышью по ее заголовку (закладке).
На карточке «Save» расположено множество
переключателей и полей редактирования,
разделенных на две группы: «Save Options» и «File
Sharing Options for Document1». Установите в группе «Save
Options» переключатель «Embed TrueType Fonts». Теперь
при выполнении операции сохранения документа в
файл будут встроены использованные в документе
шрифты TrueType.
Нажмите кнопку «OK», расположенную на
карточке «Save». Диалоговая панель «Options»
закроется и вы вернетесь в панель «Save As».
Если вы правильно указали имя файла документа и
его путь, нажмите кнопку «OK». Документ будет
сохранен. В нашем примере документ сохраняется в
файле DOC1.DOC, расположенном в каталоге WINUSER на
диске D:.
Документ готов. Если его просматривать на
компьютере, на котором установлены не все
используемые в документе TrueType-шрифты, они будут
временно подключены (установлены).
Возможность встраивания в документ всех
необходимых TrueType-шрифтов делает документ более
независимым от набора средств установленных на
компьютере.
Единственным недостатком технологии
встраивания шрифтов в документ является
небольшое увеличение размера конечного файла. В
случае, если на жестком диске вашего компьютера
мало свободного пространства, выполняйте
процедуру встраивания шрифтов, когда документ
уже подготовлен и вы собираетесь передать его
другим пользователям.
В процессе подготовки документа отключите
переключатель «Embed TrueType Fonts», расположенный в
карточке «Save» диалоговой панели «Options».
Такой порядок работы позволит сохранить
свободное пространство на жестком диске
компьютера в процессе подготовки документа.
Связь и внедрение объектов, созданных в различных приложениях, осуществляются в Windows с помощью специальной технологии, которая называется OLE (Object Linking and Embedding – связь и внедрение объектов).
Технология OLE – это универсальный механизм для создания и обработки составных документов, содержащих одновременно объекты различного происхождения, разной природы, например, текст, таблицы, фотографии, звук и т.п.
В технологии OLE используются следующие термины и определения:
Объект OLE (OLE – объект) – произвольный элемент, созданный средствами какого-либо приложения Windows, который можно поместить (внедрить и/или связать) в документ другого приложения Windows. Объектом может быть целый файл или только фрагмент файла.
Сервер OLE (OLE – сервер, исходное приложение, приложение-источник) – приложение, средствами которого создается OLE-объект, т.е. программа, которая обслуживает другое приложение.
Клиент OLE (OLE-клиент, приложение-приемник или приложение-контейнер) – приложение, принимающее объект OLE, т.е. программа, которая пользуется услугами OLE-сервера.
Под внедрением объектов подразумевается создание комплексного документа, содержащего два или более автономных объектов. Обычным средством внедрения объектов в документ является их импорт из готового файла, в котором данный объект хранится. Для этого используется команда Вставка/Объект…. В открывшемся диалоговом окне Вставка объекта для импорта вставляемого объекта следует выбрать переключатель Создать из файла, а выбор на диске обеспечивается кнопкой Обзор… В текстовый документ можно внедрять графические объекты, тексты, фрагменты звукозаписи и видеозаписи.
При сохранении комплексного документа происходит сохранение и текста, и всех внедренных в него объектов. Размер исходного текстового документа возрастает на величину внедренных объектов.
Другой способ размещения рисунка в текстовом документе – связыванием. В том же диалоговом окне Вставка объекта есть флажок, который называется Связь. Если установить этот флажок перед вставкой, то происходит связывание, т.е. другой тип вставки. В этом случае сам объект не вставляется в документ, вместо него вставляется только указатель на местоположение объекта. При просмотре документа, когда пользователь дойдет до указателя, текстовый процессор обратится по адресу, имеющемуся в указателе, и отобразит рисунок в тексте документа. В случае связывания объектов размер результирующего файла практически не увеличится, т.к. указатель занимает очень мало места. Однако, при использовании метода связывания объектов необходимо контролировать целостность связей между объектами, которая может быть нарушена при перемещении объектов.
Различные приложения Windows в разной степени поддерживают технологию OLE. Некоторые программы, например Блокнот, вообще ее не поддерживают. Ряд программ – WordArt, Microsoft Equation и др. могут исполнять роль только OLE-сервера. Информационные системы, наоборот, чаще всего выполняют только роль приемника, т.е. OLE-клиента.
Наиболее мощные приложения Windows, такие как Word, Excel и др. могут исполнять функции как OLE-сервера, так и OLE-клиента.
Технология OLE позволяет:
внедрять в документ объекты или фрагменты документов, созданные в других приложениях, а также редактировать эти объекты средствами создавшего их приложения;
устанавливать связь объекта с документом другого приложения. При установлении связи этот объект продолжает «жить» собственной жизнью и обслуживать другие документы.
Служебные программы
Служебные программы предназначены для обслуживания компьютера и операционной системы. Они позволяют находить и устранять дефекты файловой системы, проверку как жестких, так и гибких дисков на наличие физических дефектов и правильность логической структуры, оптимизировать настройки аппаратного и программного обеспечения и т.д.
Доступ к служебным программам выполняется через команду Пуск/Программы/ Стандартные/Служебные.
Наиболее используемой программой является Scandisk — программа проверки диска. Она позволяет устранить на жестком и гибком дисках логические ошибки в файловой структуре (стандартная проверка) и физические ошибки, связанные с дефектами поверхности диска (полная проверка). Стандартную проверку проводят после каждого некорректного завершения работы компьютера. Полную проверку жесткого диска проводят два раза в год или в случае сомнения в надежности работы. Для гибкого диска рекомендуется полная проверка при сбоях чтения или записи файлов.
Дефрагментация диска — программа, предназначенная для повышения эффективности работы диска путем устранения фрагментированности файловой структуры. При длительном редактировании файлов или при заполненности диска система начинает заполнять не все кластеры подряд (кластер – наименьшая единица хранения данных на диске), а только свободные кластеры. Поэтому файл оказывается «размазан» по диску и время доступа к нему увеличивается. При дефрагментации файлы переписываются так, чтобы каждый из них содержался в группе подряд расположенных кластеров.
Форматирование гибкого диска выполняется щелчком правой кнопки мыши по значку диска и выбором команды Форматировать… Несмотря на то, что дискеты продаются уже отформатированными, повторное форматирование устраняет недостатки разметки дискеты, которые не могут быть устранены программой Scandisk. Однако, при этом записанные данные теряются. Форматирование может быть быстрым или полным. В первом случае только удаляются имеющиеся файлы, во втором еще проводится проверка поверхности диска и устранение дефектов.
Появившаяся еще в ранних версиях Windows технология согласно которой приложения пакета MS Office могут взаимодействовать между собой и со многими другими прикладными программами путем выполнения операций импорта-экспорта данных, при которых данные одного файла-документа по определенным соглашениям пересылаются в другой файл-документ и при этом оба файла могут иметь одинаковый тип, но разный формат или могут принадлежать к разным классам документов произвела настоящий фурор в кругах пользователей. Тем более, что сама идея (обмен данными между приложениями и предоставление служб одного программного продукта другому) в те времена была просто революционной. Теперь какой-либо объект (например, файл мультимедиа), подготовленный сторонним приложением, может быть использован другим программным продуктом или даже внедрен в состав его документа.
Обмен данными между документами различных приложений в большинстве случаев осуществляется на основе технологии связывания и внедрения объектов (технологии OLE — Object Linking and Embedding).
Причем приложение- получатель услуг OLE не обязано знать, каким образом был создан внедренный в него объект, и уж тем более вникать в особенности его работы. Единственная обязанность приложения — иметь представление об элементарных методах современной версии OLE — OLE 2.0.
Понятие OLE
Для связывания документов разных приложений используется технология OLE
(Object Linking and Embedding), что означает «связывание и встраивание объектов», разработанная корпорацией Майкрософт.
Наличие такого механизма позволяет перенести в выходной документ фрагмент или файл некоторого приложения. Выходной связанный документ приобретает при этом свойства составного документа, т. е. документа, имеющего встроенные или связанные объекты различных форматов, созданные другими приложениями. Эта технология обеспечивает совместную работу нескольких приложений при создании составного документа, позволяет перемещать и копировать объекты между приложениями, а также хранить объекты в отдельных файлах, связанных с документом, где этот объект используется.
Например, при подготовке текста в текстовом процессоре часто возникает необходимость размещения иллюстраций. Для этой цели графический файл рисунка может быть использован как объект для связывания или встраивания в текстовый документ.
Главное действующее лицо технологии OLE — OLE-объект
(OLE object). Это совокупность данных, которые совместно используются несколькими приложениями. Объекты могут внедряться в документы (вспомните пункт меню Вставка — Объект текстового процессора Microsoft Word).
Приложение, отвечающее за составной документ, принято называть контейнером
(OLE container). Оно имеет сложную структуру, так как умеет работать с “чужими” объектами. Приложение, создавшее объект, называется сервером (OLE server).
Обязательным условием для создания составного документа является поддержка технологии OLE и исходным приложением, и целевым приложением. При этом исходные приложения, их называют OLE-серверы, это приложения, которые позволяют только создавать объекты для использования другими приложениями. Последние называют OLE-клиентами или контейнерами, они имеют сложную структуру, так как позволяют внедрять и связывать «чужие» объекты в своих документах. Так графический редактор Paint является OLE-сервером, а текстовый редактор WordPad контейнером (OLE-клиентом). Поэтому составные документы создаются с его помощью и сохраняются в файлах WordPad (имеющих расширение DOC).
Как следует из названия технологии, объект OLE может быть связан (linked) или внедрен (embedded) в составной документ.
Контейнеры и серверы могут поддерживать два режима взаимодействия:
· встраивание (внедрение) объектов. Этот режим означает, что данные объекта будут храниться вместе с основным документом (например, внедренная таблица Excel будет сохранена в.doc – файле редактора Word).
· связывание объектов. В составном документе хранится только ссылка на объект, данные которого находятся в другом документе.
С помощью технологии связывания и внедрения объектов (OLE), реализованной в Microsoft Windows, можно копировать и размещать информацию из одного приложения в другое, сохраняя возможность редактирования ее в исходном приложении.
И при связывании, и при внедрении производится вставка информации из одного документа в другой. Далее, в обоих случаях редактирование объекта производится в документе приложения-приемника.
Одно из основных различий между объектами OLE, ассоциированными с 16- разрядными серверами OLE 1 и с 32- разрядными серверами OLE 2, заключается в способе их активизации. Когда активизируется объект, созданный для сервера OLE 1, запускается и получает фокус ввода приложение-сервер, а объект OLE появляется в нем в готовом для редактирования виде. Когда активизируется объект OLE 2, приложение-сервер OLE 2 становится активным неявно, «внутри» приложения-контейнера. Это называется активизацией по месту вставки (in-place activation), или визуальным редактированием (visual editing).
При активизации объекта OLE 2 меню и панели инструментов приложения- сервера заменяются или сливаются с соответствующими элементами приложения- клиента, а часть окна приложения-клиента, по сути, становится окном приложения- сервера.
Под внедрением объекта
подразумевается сохранение в файле составного документа не только всей информации об объекте, но и о приложении, в котором он был создан. Это позволяет в дальнейшем редактировать объект с помощью этого приложения. Для перехода в режим редактирования на объекте в составном документе выполняют двойной щелчок. Это действие открывает создавшее объект приложение, причем возможны два варианта работы с ним, в зависимости от организации взаимодействия приложений:
приложение-сервер открывается в отдельном окне, и после редактирования объекта в меню Файл этого окна выбирают команду Выход и возврат для возврата к составному документу в приложении-клиенте;
· в окне приложения-клиента меню команд и панели инструментов заменяются меню и панелями приложения-сервера, и после редактирования объекта следует щелкнуть в любом другом месте документа для активизации приложения-клиента.
Эта технология позволяет внедрять в составной документ объекты самого различного типа, например, звуковые или видео. Конечно, они не могут быть воспроизведены средствами WordPad, поэтому в документе отображаются значком, двойной щелчок по которому активизирует просмотр объекта с помощью создавшего его приложения. Следует иметь в виду, что размеры файлов составных документов в этом случае оказываются очень большими, так как каждый из них содержит отдельную копию объекта. Редактирование одной из копий не окажет никакого воздействия на остальные, поэтому составные документы могут содержать разные варианты одного и того же исходного объекта.
Связывание объектов
требует, чтобы они хранились в отдельных файлах. В составной документ в этом случае вставляется либо формула связи (имя файла и путь доступа к нему), которая лишь незначительно увеличит размер файла документа, либо такая же формула вместе с полной информацией об объекте. В первом случае при переносе файла составного документа на другой компьютер следует вместе с ним перенести и все файлы связанных объектов, во втором файл составного документа содержит всю информацию об объектах, поэтому при его переносе окажутся разорваны только связи с файлами объектов.
Связывание объектов позволяет редактировать объект независимо от составного документа. При загрузке составного документа со связями приложение-клиент запрашивает пользователя о необходимости их обновления. Если пользователь отвечает на запрос, то объект в составном документе загружается из файла заново, в противном случае составной документ отображает предыдущее состояние объекта. Отсюда становится ясно, что если в составном документе хранится только адрес файла объекта, то его загрузка каждый раз выполняется заново, а в случае отсутствия файла по адресу, хранящемуся в формуле связи, отображение объекта будет невозможно. В такой ситуации программа-клиент предлагает пользователю самому указать новое место нахождения файла. Это действие называется восстановлением связи.
Поскольку методы вставки внедренных и связных объектов имеют много общего, бывает трудно определить, является ли объект связанным или внедренным. В данной таблице приводится ряд различий этих объектов.
Введение
С появлением персональных компьютеров (ПК) наметился процесс информатизации всех видов человеческой деятельности: производства, науки, техники. Данный процесс вызван противоречиями между ограниченными возможностями человека по восприятию информации и мощными потоками поступающей и хранящейся информации.
Развитие информатизации общества тесно связано с развитием вычислительной техники.
При включении ПК автоматически начинает работу операционная система (ОС) — комплекс программных средств, обеспечивающий несколько видов интерфейса, среди которых важная роль принадлежит интерфейсу между разными видами программного обеспечения.
Для связывания документов разных приложений используется технология OLE
(Object Linking and Embedding), что означает «связывание и встраивание объектов».
Наличие такого механизма позволяет перенести в выходной документ фрагмент или файл некоторого приложения. Выходной связанный документ приобретает при этом свойства составного документа, т. е. документа, имеющего встроенные или связанные объекты различных форматов, созданные другими приложениями.
Например, при подготовке текста в текстовом процессоре часто возникает необходимость размещения иллюстраций. Для этой цели графический файл рисунка может быть использован как объект для связывания или встраивания в текстовый документ.
Понятие OLE
OLE (англ. Object Linking and Embedding) — технология связывания и внедрения объектов в другие документы и объекты, разработанные корпорацией Майкрософт.
OLE позволяет передавать часть работы от одной программы редактирования к другой и возвращать результаты назад. Например, установленная на персональном компьютере издательская система может послать некий текст на обработку в текстовый редактор, либо некоторое изображение в редактор изображений с помощью OLE-технологии.
Основное преимущество использования OLE (кроме уменьшения размера файла) в том, что она позволяет создать главный файл, картотеку функций, к которой обращается программа. Этот файл может оперировать данными из исходной программы, которые после обработки возвращаются в исходный документ.
OLE используется при обработке составных документов (англ. compound documents), может быть использована при передаче данных между различными несвязанными между собой системами посредством интерфейса переноса (англ. drag-and-drop), а также при выполнении операций с буфером обмена. Идея внедрения широко используется при работе с мультимедийным содержанием на веб-страницах (пример — Веб-ТВ), где используется передача изображения, звука, видео, анимации в страницах HTML (язык гипертекстовой разметки) либо в других файлах, также использующих текстовую разметку (например, XML и SGML).
Однако, технология OLE использует архитектуру «толстого клиента», то есть сетевой ПК с избыточными вычислительными ресурсами. Это означает, что тип файла либо программа, которую пытаются внедрить, должна присутствовать на машине клиента. Например, если OLE оперирует таблицами Microsoft Excel, то программа Excel должна быть инсталлирована на машине пользователя.
OLE 1.0 был выпущен в 1990 году на основе технологии DDE (Dynamic Data Exchange), использовавшейся в более ранних версиях операционной системы Microsoft Windows. В то время как технология DDE была сильно ограничена в количестве и методах передачи данных между двумя работающими программами, OLE имел возможность оперировать активными соединениями между двумя документами либо даже внедрить документ одного типа в документ другого типа.
OLE сервера и клиенты взаимодействуют с системными библиотеками при помощи таблиц виртуальных функций (англ. virtual function tables, VTBL). Эти таблицы содержат указатели на функции, которые системная библиотека может использовать для взаимодействия с сервером или клиентом. Библиотеки OLESVR.DLL (на сервере) и OLECLI.DLL (на клиенте) первоначально были разработаны для взаимодействия между собой с помощью сообщения WM_DDE_EXECUTE, предоставляемого операционной системой.
OLE 1.1 позднее развился в архитектуру COM (component object model) для работы с компонентами программного обеспечения. Позднее архитектура COM была преобразована и стала называться DCOM.
Когда объект OLE помещен в буфер обмена информацией, он сохраняется в оригинальных форматах Windows (таких как bitmap или metafile), а также сохраняется в своём собственном формате. Собственный формат позволяет поддерживающей OLE программе внедрить порцию другого документа, скопированного в буфер, и сохранить её в документе пользователя.
Следующим эволюционным шагом стал OLE 2.0, сохранивший те же цели и задачи, что и предыдущая версия. Но OLE 2.0 стал надстройкой над архитектурой COM вместо использования VTBL. Новыми особенностями стали автоматизация технологии drag-and-drop, in-place activation и structured storage.
В 1996 году Microsoft переименовала технологию OLE 2.0 в ActiveX. Были представлены элементы управления ActiveX, ActiveX документы и технология Active Scripting. Эта версия OLE в основном используется веб-дизайнерами для вставки в страницы мультимедийных данных.
Подводя итог, можно сделать вывод, что OLE является набором средств, позволяющим легко подготавливать документы, включающие в себя данные, подготовленные в различных приложениях. Чтобы вы могли объединить данные, подготовленные в различных приложениях, необходимо, чтобы эти приложения поддерживали технологию OLE. Стандартные приложения Windows — Paintbrush, Write, Sound Recorder, Cardfile, Object Pakager поддерживают OLE. Кроме стандартных приложений Windows, многие другие приложения, разработанные фирмой Microsoft и другими независимыми фирмами, включают в себя поддержку OLE-технологии. Microsoft Word for Windows 2.0 и 6.0, Microsoft Excel 4.0 и 5.0, ZSoft PhotoFinish 2.0, Designer, FoxPro for Windows, Access и многие другие пакеты включают поддержку OLE-технологии.
Технология OLE
Содержание
Введение
. Понятие OLE
. Использование OLE
.1 Внедрение
.2 Перетаскивание объектов из одного приложения в другое
.3 Связывание объектов
Заключение
Литература
Введение
С появлением персональных компьютеров (ПК) наметился процесс
информатизации всех видов человеческой деятельности: производства, науки,
техники. Данный процесс вызван противоречиями между ограниченными возможностями
человека по восприятию информации и мощными потоками поступающей и хранящейся
информации.
Развитие информатизации общества тесно связано с развитием вычислительной
техники.
При включении ПК автоматически начинает работу операционная система (ОС)
— комплекс программных средств, обеспечивающий несколько видов интерфейса,
среди которых важная роль принадлежит интерфейсу между разными видами
программного обеспечения.
Для связывания документов разных приложений используется технология OLE (Object Linking and Embedding), что означает «связывание и
встраивание объектов».
Наличие такого механизма позволяет перенести в выходной документ фрагмент
или файл некоторого приложения. Выходной связанный документ приобретает при
этом свойства составного документа, т. е. документа, имеющего встроенные или
связанные объекты различных форматов, созданные другими приложениями.
Например, при подготовке текста в текстовом процессоре часто возникает
необходимость размещения иллюстраций. Для этой цели графический файл рисунка
может быть использован как объект для связывания или встраивания в текстовый
документ.
1. Понятие
OLE
(англ. Object Linking and Embedding) — технология связывания и внедрения
объектов в другие документы и объекты, разработанные корпорацией
Майкрософт.позволяет передавать часть работы от одной программы редактирования
к другой и возвращать результаты назад. Например, установленная на персональном
компьютере издательская система может послать некий текст на обработку в
текстовый редактор, либо некоторое изображение в редактор изображений с помощью
OLE-технологии.
Основное преимущество использования OLE (кроме уменьшения размера файла)
в том, что она позволяет создать главный файл, картотеку функций, к которой
обращается программа. Этот файл может оперировать данными из исходной
программы, которые после обработки возвращаются в исходный
документ.используется при обработке составных документов (англ. compound
documents), может быть использована при передаче данных между различными
несвязанными между собой системами посредством интерфейса переноса (англ.
drag-and-drop), а также при выполнении операций с буфером обмена. Идея внедрения
широко используется при работе с мультимедийным содержанием на веб-страницах
(пример — Веб-ТВ), где используется передача изображения, звука, видео,
анимации в страницах HTML (язык гипертекстовой разметки) либо в других файлах,
также использующих текстовую разметку (например, XML и SGML).
Однако, технология OLE использует архитектуру «толстого
клиента», то есть сетевой ПК с избыточными вычислительными ресурсами. Это
означает, что тип файла либо программа, которую пытаются внедрить, должна
присутствовать на машине клиента. Например, если OLE оперирует таблицами
Microsoft Excel, то программа Excel должна быть инсталлирована на машине
пользователя.
OLE 1.0
OLE 1.0 был выпущен в 1990 году на основе технологии DDE (Dynamic Data
Exchange), использовавшейся в более ранних версиях операционной системы
Microsoft Windows. В то время как технология DDE была сильно ограничена в
количестве и методах передачи данных между двумя работающими программами, OLE
имел возможность оперировать активными соединениями между двумя документами
либо даже внедрить документ одного типа в документ другого типа.сервера и
клиенты взаимодействуют с системными библиотеками при помощи таблиц виртуальных
функций (англ. virtual function tables, VTBL). Эти таблицы содержат указатели
на функции, которые системная библиотека может использовать для взаимодействия
с сервером или клиентом. Библиотеки OLESVR.DLL (на сервере) и OLECLI.DLL (на
клиенте) первоначально были разработаны для взаимодействия между собой с
помощью сообщения WM_DDE_EXECUTE, предоставляемого операционной системой.1.1
позднее развился в архитектуру COM (component object model) для работы с
компонентами программного обеспечения. Позднее архитектура COM была
преобразована и стала называться DCOM.
Когда объект OLE помещен в буфер обмена информацией, он сохраняется в
оригинальных форматах Windows (таких как bitmap или metafile), а также
сохраняется в своём собственном формате. Собственный формат позволяет
поддерживающей OLE программе внедрить порцию другого документа, скопированного
в буфер, и сохранить её в документе пользователя.
OLE 2.0
Следующим эволюционным шагом стал OLE 2.0, сохранивший те же цели и
задачи, что и предыдущая версия. Но OLE 2.0 стал надстройкой над архитектурой
COM вместо использования VTBL. Новыми особенностями стали автоматизация
технологии drag-and-drop, in-place activation и structured storage.
ActiveX
В 1996 году Microsoft переименовала технологию OLE 2.0 в ActiveX. Были
представлены элементы управления ActiveX, ActiveX документы и технология Active
Scripting. Эта версия OLE в основном используется веб-дизайнерами для вставки в
страницы мультимедийных данных.
Подводя итог, можно сделать вывод, что OLE является набором средств,
позволяющим легко подготавливать документы, включающие в себя данные,
подготовленные в различных приложениях. Чтобы вы могли объединить данные,
подготовленные в различных приложениях, необходимо, чтобы эти приложения
поддерживали технологию OLE. Стандартные приложения Windows — Paintbrush, Write, Sound Recorder, Cardfile,
Object Pakager поддерживают OLE. Кроме стандартных приложений Windows,
многие другие приложения, разработанные фирмой Microsoft и другими независимыми
фирмами, включают в себя поддержку OLE-технологии. Microsoft Word for Windows
2.0 и 6.0, Microsoft Excel 4.0 и 5.0, ZSoft PhotoFinish 2.0, Designer, FoxPro
for Windows, Access и многие другие пакеты включают поддержку OLE-технологии.
2.
Использование OLE
интерфейс мультимедийный activex windows
Связывание и внедрение объектов позволяет использовать информацию из
одного приложения в другом. Для использования технологии OLE необходимо,
чтобы и исходное приложение, и целевое приложение поддерживали OLE.
С помощью технологии связывания и внедрения объектов (OLE),
реализованной в Microsoft Windows, можно копировать и размещать информацию из
одного приложения в другое, сохраняя возможность редактирования ее в исходном
приложении.
И при связывании, и при внедрении производится вставка информации из
одного документа в другой. Далее, в обоих случаях редактирование объекта
производится в документе приложения-приемника.
Связь — один из методов использования данных исходного документа в
целевом документе. При этом любые изменения объекта в исходном документе влекут
за собой изменения этого объекта во всех других документах, использующих данный
объект посредством связи.
Не все приложения поддерживают технику OLE. Приложения, которые создают объекты для передачи,
называются OLE-серверами, а которые позволяют
внедрить или связывать чужие объекты — OLE-клиентами.
Технологию OLE можно показать на конкретном примере копирования
вида чертежа приложения AutoCAD в документ Microsoft Word.
Открываем приложение AutoCAD и выбираем в списке файлов нужный нам чертёж
(Рис. 1)
Рис.1.
Для того, чтобы скопировать чертёж в текстовый редактор Microsoft Word
нажимаем кнопку Правка на панели инструментов (Рис. 2) и активируем строку
Копировать вид. Открываем документ Microsoft Word, вставляем чертёж в нужное
место текста.
Рис. 2
Рис.3
Для того, чтобы отредактировать чертёж в документе Microsoft Word
(Рис.3), нужно навести курсор в поле чертежа и дважды щёлкнуть левой кнопкой
мыши, чтобы зайти в приложение — сервер. При этом появится окно AutoCAD с
исходным чертежом, в котором можно выполнить все необходимые изменения (Рис.
4). После нажатия кнопки Сохранить изменения сохранятся и в Microsoft
Word. Если приложение AutoCAD закрыть, предварительно не сохранив файл, то
появится окошко с вопросом «Обновить Microsoft Word перед закрытием
объекта?» (Рис.5). Обновлённый чертёж представлен на Рис. 6.
По своей сути внедрение объектов и их связывание подобны вставке блоков и
созданию внешних ссылок. При копировании объекта из документа — приёмника в
другое приложение связь последнего с документом сервера сохраняется.
Рис. 4
Рис. 5
Рис.
6
При
внедрении методом OLE в составном документе размещается копия внедренных
данных. Эта копия теряет связь с исходным документом. Внедренные данные в
составном документе могут редактироваться с помощью приложения, в котором они
были созданы; но исходный документ при этом не изменяется. При внедрении
объектов связь с исходным файлом не поддерживается. Внедрение следует
применять, если модификация исходного документа при редактировании составного
нежелательна.
Рис.
7
.1
Внедрение
Один из методов использования данных исходного документа в целевом
документе. Позволяет вставлять копию объекта из одного документа в другой без
ссылки на исходный документ.
Внедренные в чертежи данные при модифицировании исходного документа не
обновляются. Объекты можно внедрять в чертежи путем их копирования в буфер
обмена с последующей вставкой в файл другого приложения. Таким образом,
например, производится добавление логотипа фирмы, созданного в другом
приложении, в чертеж.
Для внедрение OLE-объекта в другое приложение необходимо:
1. Открыть документ в исходном приложении.
2. Скопировать внедряемые данные в буфер обмена.
. Открыть другое приложение.
. Нажать «Правка» и «Вставить».
. Нажать «ОК».
Рис. 8. Внедрение OLE-объекта из приложения MathCAD в Excel
.2
Перетаскивание объектов из одного приложения в другое
Данные и графику, выбранные в окне другого приложения, можно добавить в
чертеж, перетаскивая их мышью по экрану. Как окно исходного приложения, так и
окно другого приложения при этом должно быть открыто и не свернуто (Рис. 9).
Перетаскивание между приложениями возможно, только если второе приложение
поддерживает технологию ActiveX. Объекты, перенесенные таким образом,
становятся внедренными (а не связанными). Обычное перетаскивание данных
аналогично их последовательному вырезанию и вставке. Данные полностью удаляются
из документа-сервера и вставляются в составной документ. Если же перетаскивание
производится при нажатой клавише CTRL, вместо вырезания осуществляется
копирование; в составном документе создается копия данных, а исходный их
вариант остается неизменным.
Рис. 9. Перетаскивание OLE-объекта
из MathCAD в Excel
.3
Связывание объектов
При связывании методом OLE создается ссылка между документом
сервера и составным документом. Связь является удобным способом использования
одних и тех же данных в различных документах: если исходные данные
модифицируются, для изменения составных документов требуется лишь обновление
связей. Большинство приложений-приемников могут также быть настроены на
автоматическое их обновление.
При установлении связи чертежа необходимо поддерживать доступ и к
исходному приложению, и к документу. Если что-либо из них переименовано или
перемещено, может потребоваться повторное задание связи.
Рис. 10
На Рис. 11 показано копирование объекта из MathCAD в Excel
в режиме создания связи между документом сервера и составным документом.
Обычным приёмом готовим формулу из MathCAD для копирования, т. е. выделяем формулу, правой кнопкой
вызываем меню и активируем строчку Copy. Курсор
наводим в нужное место рабочего листа Excel и щелкаем левой кнопкой мыши. Правой кнопкой мыши вызываем меню, в
котором активируем строку Специальная вставка (красная стрелка на
рисунке). В окошке Специальная вставка (Рис. 12) нажимаем кнопку Связать
и выбираем нужный формат (в поле Как). Нажимаем кнопку ОК.
Формула из приложения MathCAD
скопирована в приложение Microsoft Excel со связью.
Рис. 11
Рис. 12
Рис. 13
Рис. 14
Если на компьютере не установлено приложение, из которого производился
перенос объекта, то при попытке отредактировать в документе вставленный объект
(двойным щелчком по объекту) появится окошко с предупреждение об ошибке (Рис.
15) или (при вызове меню правой кнопкой) — информация о неизвестном
происхождении объекта сервера (Рис. 16).
Рис. 15
Рис. 16
Если вносились изменения в объект документа сервера в то время, когда
составной документ со связанной копией был закрыт, то при открытии файла с
составным документом появится окошко с предупреждением об обновлении или не
обновлении данных (Рис. 17).
Рис. 17
Аналогичная технология OLE
со связью имеет место при копировании и редактировании объектов, например, из
приложения MathCAD в Microsoft Word (Рис. 18).
Рис. 18
Перетаскивание используется для копирования и перемещения данных,
создания связанных объектов, ярлыков и гиперссылок между документами разных
программ. Каждая из программ должна поддерживать протокол OLE.
При это необходимо:
. Расположить окна программ таким образом, чтобы как исходный файл, так и
конечный файл были открыты и видны. Необходимо видеть перетаскиваемые данные, а
также то место, куда они будут помещены.
. Выделить данные, а затем при нажатой правой кнопке мыши перетащить
выделенные данные на новое место или в другую программу.
. В контекстном меню выбрать нужную команду.
На рис. 20 показан результат перетаскивания формулы из приложения Excel в приложение Microsoft Word.
Рис. 19.
Рис. 20.
Изображение чертежа в файле Microsoft Word
можно преобразовать, например, в виде значка. Процедура при этом должна
состоять в следующем:
. Вызываем меню для редактирования чертежа, но вместо кнопки Edit (Редактирование) нажимаем кнопку Преобразовать (Рис.
21).
. В появившемся меню «Преобразование типа объекта» ставим
галочку в прямоугольничке текущего типа, нажимаем последовательно кнопки
«В виде значка» и ОК (Рис. 22).
. В поле, где был чертёж, появится значок (Рис. 23)
Процедуры редактирования чертежа, преобразованного в значок, остаются
такими же, как описано выше, но только они остаются за кадром.
Рис. 21
Рис. 22
Рис. 23
На Рис. 24 дано изображение чертежа, выполненного с помощью программы для
проектировщиков Microsoft Office Visio и скопированного на страницу документа Microsoft Word.
Для того, чтобы изменить чертёж нужно на его поле щелкнуть правой кнопкой
мыши и в появившемся меню активировать строчку «Объект Visio» и нажать кнопку
«Изменить» (Рис. 25). Появится окно редактора Visio (Рис. 25), где можно будет при
помощи соответствующих фигур на инструментальной панели произвести нужную
корректировку чертежа. Например, на Рис. 26 показан скорректированный чертёж.
Рис.
24
Рис.
25
Рис.
26
Рис.
27
Покажем
на примере вставку диаграммы из приложения Microsoft Grаph в приложение Microsoft Word. Для этого используются следующие операции:
1. На инструментальной панели нажимаем кнопку Вставка + Объект.
2. В окошке «Вставка объекта» (Рис. 28) выбираем тип
объекта — в нашем случае — «Диаграмма Microsoft Grаph».
Рис. 28
3. Нажимаем ОК. Открывается рабочее поле Microsoft Grаph (Рис. 29).
4. С помощью инструментов Microsoft Grаph строим нужную диаграмму и щелкаем
левой кнопкой мыши на поле вне рисунка. Диаграмма вставляется в документ (Рис.
20).
Рис. 29
Рис. 30
Для редактирования диаграммы дважды щелкаем в области объекта и вызываем
его для выполнения необходимых изменений (Рис. 31).
Рис. 31
По аналогичной процедуре производится вставка формул из приложения Microsoft Equation 3.0.
При
двухкратном щелчке по формуле появится инструментальная линейка Microsoft Equation и можно выполнять изменения в формуле (Рис. 32):
Рис.
32
На
Рис. 33 показан чертёж, выполненный с помощью программы КОМПАС — 3D LT V10 и скопированный в Microsoft Word.
Рис.
32
Рис.
34
Заключение
В курсовой работе показано, что среди ряда видов интерфейсов важную роль
играет интерфейс между разными видами программного обеспечения (приложениями
ПК).
Для связывания документов разных приложений, таких как AutoCAD, Microsoft Word, MathCAD,
Microsoft Excel, Microsoft Power Point, Microsoft Equation, Microsoft Office Visio, Microsoft Graph, КОМПАС и
т.д., используется технология OLE (Object Linking and Embedding), что означает «связывание и
встраивание объектов».
Рассмотрены основные возможности OLE — технологии, приведены базовые приемы её
использования.
Наличие такого механизма позволяет перенести в выходной документ фрагмент
или файл некоторого приложения. Выходной связанный документ приобретает при
этом свойства составного документа, т. е. документа, имеющего встроенные или
связанные объекты различных форматов, созданные другими приложениями.
Основные приёмы использования OLE — технологии показаны на конкретных примерах.
Результаты работы оформлены в виде презентации Microsoft Power Point, которая позволяет наглядно сопроводить публичное
выступление с использованием мультимедийных эффектов.
Литература
1.
Microsoft Office 2000: Справочник. Под ред. Ю. Колесникова.- СПб:
Питер, 1999. — 480 с.
2.
Власенко С.Ю. Microsoft Word 2002. — СПб: БХВ — Петербург, 2002. — 992 с.
3.
Додж М., Стинсон
К. Эффективная работа с Microsoft Excel 2000. — СПб:
Питер, 2002. — 1056 с.
4.
Информатика.
Базовый курс / Симонович С.В., Евсеев Г.А., Мураховский В.И., Бобровский С.И.-
СПб: Питер, 2001.- 640 с.
5.
Столяров А.М.,
Столярова Е.С. Word 2002 для
себя.-М.: ДМК Пресс, 2002.- 432 с.
6.
Стоцкий Ю.
Самоучитель Office 2000 — СПб: Питер, 2000. — 608 с.
7. Шафрин Ю. А 1500 основных понятий, терминов и практических
советов для пользователей персональным компьютером.- М.: Дрофа, 2001.- 272 с.


Подборка по базе: 20. Проблема выбора профессии. Фразеологизмы, пословицы.docx, рубежный контроль 1 соц проблема инвалид.docx, Терроризм — глобальная проблема современности.rtf, Проведение научно-иссле довательской работы по деятельности предп, Совершенствование информационного и технического обеспечения сис, Тема 9. Консультирование по проблемам семьи.pdf, Тема 3.3 Проблема сознания в философии.pdf, Тема 3.2 Проблема смысла жизни человека, его свободы и ответстве, 2. Комедия Д.И.Фонвизина Недоросль история создания и проблемати, реферат этапы развития информационного общества реферат.docx
Проблема информационного кризиса включает в себя:
информационное единство всей цивилизации
лавинообразный рост информации в обществе
приоритет информации по отношению к другим ресурсам
нереализованную потребность в информации
Последняя информационная революция связана с
изобретением телеграфа
изобретением книгопечатания
созданием систем искуственного интеллекта
изобретение компьютера
изобретением письменности
Папка может содержать в себе указатели на..
папки
файлы
ярлыки
область памяти
диски
Файл — это
поименованная
область на внешнем накопителе информации
К возможностям операционной системы «Microsoft Windows» относятся:
Архивация файлов
Многозадачность
графический многооконный интерфейс
поддержка технологии «Plug and Play»
поддержка технологии OLE («Object Linking and Embedding»-внедрение и связывания объектов из разных приложений)
Основные функции операционных систем:
поддержка работы прикладных и системных программ
организация файловой системы
обеспечение пользовательского интерфейса
подготовка различного вида документов
Какие виды окон различают в операционной системе «Microsoft Windows»:
документов
приложений
диалоговое
папок
памяти
Операционные системы семейства «Windows» обладают следующими возможностями:
поддержка режима WYSIWYG приложений
поддержка технологии Plug and Play
поддержка технологии OLE создания составных документов
поддержка однозадачного режима выполнения прикладных программ
Корзина» — это:
специальное место на диске, в котором хранятся удаляемые файлы и папки
специальная системная папка, в которую переносятся удаляемые файлы и папки
специальное устройство, в которое перемещается удаляемые файлы и папки
буфер обмена, в котором хранятся удаляемые файлы и папки
Ярлык в операционной системе «Microsoft Windows» это:
файл , содержащий указатель (ссылку) на некоторый объект
файл, содержащий драйвер устройства
программа, осуществляющая переход к нужному объекту
графическое обозначение программы
Свойствами оперативной памяти являются:
возможность неограниченного увеличения объёма
возможность длительного(определяется пользователем) хранения информации
энергозависимость (потеря информации при отключении питания или перезагрузки операционной системы)
быстродействие
ЭВМ состоит из следующих основных устройств:
информации, представленной в двоичном коде
процессора
внутренней и внешней памяти
устройств ввода и вывода
Основными характеристиками центрального процессора является:
емкость
тактовая частота
разрешающая способность
разрядность
Сноски в в «Microsoft Word» могут располагаться:
в конце документа
в конце абзаца
в нижнем колонтитуле
внизу страницы
внизу текста
в конце раздела
Шрифтовое оформление фрагмента текста в «Microsoft Word» начинается с его выделения:
Точно уверен
Не уверен
Возможно
Фрагменты строки в «Microsoft Word» может выравниваться относительно позиции установленной табуляции:
по левому краю
по ширине
по центру
по правому краю
по разделителю
Номер страницы в «Microsoft Word» можно расположить:
в любом месте листа
только в верхнем или нижнем колонтитуле
в любом поле ( верхнем, нижнем , левом, правом) на странице
Единицы измерения в «Microsoft Word» устанавливаются:
вкладка «Вставка» / команда «Ссылка»
вкладка «Файл» / команда «Параметры»
вкладка «Вид» / команда «Масштаб»
Диаграмма в «Microsoft Excel» может быть размещена:
на листе макросов
на специальном листе диаграмм
на том же листе, где и исходные данные
Сортировка (упорядочивание) данных в «Microsoft Excel»возможна по:
значку ячейки
значению
цвету ячейки
весу
цвету шрифта
Ссылка $А10 при копировании на одну строку вниз и одну ячейку вправо примет вид:
$А10
$В11
$С11
$А11
$В11
В «Microsoft Excel» ссылка А10 при копировании на одну строку вниз и одну ячейку вправо примет вид:
С11
В11
А10
А11
Эффекты анимации в «PowerPoint» могут применяться к следующим элементам на слайде:
к абзацам, содержащим одиночные маркеры или пункты списков
к отдельным словам абзацам
любым элементам находящимся в рамках — картинкам, диаграммам, таблицам, клипам и другим встроенным объектам
Основные возможности редактора электронных презентаций в «Microsoft Power Point»
управление процессом проведения презентации: скоростью, порядком смены слайдов во время показа данной презентации
средства создания графических и мультимедийных объектов
средства аналитической обработки данных
наличие средств работы с текстом, графикой, анимацией, видео, звуком и объектами, создаваемыми в других приложенияхДемонстрация презентации в «Microsoft PowerPoint» — это файл, который:
автоматически открывается в режиме просмотра презентации
автоматически открывается в режиме редактирования презентации
открывается в более ранних версиях «Microsoft PowerPoint»
Слайд презентации в «Microsoft PowerPoint» может содержать:
только текст
только текст и графические объекты
текст, гиперссылки, колонтитулы, таблицы, графические изображения, диаграммы, видеоклипы, звук, цветовую схему слайда.
текст, графические объекты, звук, мультимедийные объекты
Индексация поля в базе данных — это средство:
представление данных в заданном виде
сортировки и ускорение поиска записей в базе данных
графического представления данных
проведение вычислений в заданных полях базы данных
Службами сети «Интернет» являются:
E-mail
Usernet
WWW
Telnet
социальные сети
ICQ
IRС
NFS
Антивирус
Беспроводные локальные сети(WLAN) предоставляют пользователям высокую скорость соединения и свободу от кабелей:
Возможно
Точно уверен
Не уверен
Гипертекстовые ссылки позволяют осуществлять переход от одного Web-документа к другому:
Точно уверен
Возможно
Не уверен
Доменное имя — это
обозначение символами, предназначенное для адресации сайтов в сети «Интернет» в целях обеспечения доступа к информации, размещенной в сети «Интернет»
часть сайта в сети «Интернет» доступ к которой осуществляется по указателю, определенному владельцем сайта в сети «Интернет»
совокупность программ для электронных вычислительных машин и иной информации, доступ к которой обеспечивается через сеть «Интернет»
Оператор информационной сети- лицо, осуществляющее деятельность по эксплуатации информационной системы, в том числе по обработке информации
Провайдер хостинга-лицо, оказывающее услуги по предоставлению вычислительной мощности для размещения информации в сети
Владелец сайта в сети-лицо,оказывающее услуги по определению вычислительной мощности для размещения информации в сети
Сеть- это
Объеденение
компьютеров, дающее возможность совместно использовать ресурсы.
HTML- это
специальный
язык форматирования текстовых документов.
Фильтровать документы в системе «Кодекс» можно по полям …. поиска-
атрибутного
В системе «Консультант Плюс» Конституции РФ «Принявший орган» соответствует значение
ПРАВИТЕЛЬСТВО РФ
ГОСУДАРСТВЕННАЯ ДУМА ФС РФ
ПРЕЗИДЕНТ РФ
РЕФЕРЕНДУМ
Если какое-то поле карточки поиска в системе «Гарант» не заполнено, то при выполнении запроса…
система выдаст сообщение по ошибке
в это поле будет внесено первое значение из словаря данного поля
не будет найдено ни одного документа
будет считаться, что пользователя устраивают документы с любым заполнением данного поля
Рубрикация в поле «Тематика» карточки поиска системы «Консультант Плюс» осуществляется на основе классификатора который является
иерархическим
хронологическим
алфавитным
Чтобы сохранить документы в системное папке «Мои папки» «Консультант Плюс» служит кнопка панели инструментов
Избранное
Сохранить
Занести
Добавить в избранное
Для того чтобы «Базовый поиск» системы «ГАРАНТ» осуществлялся только среди аналитических материалов, нужно:
выбрать на панели «Базового поиска» вкладку «Комментарии
«
это невозможно — «Базовый поиск» осуществляется только среди нормативных документов и материалов судебной практики
после ввода запроса, добавить в строку «Базового поиска» слово » comments»
В системе «Консультант Плюс» Федеральным законом РФ в поле «Принявший орган» соответствуют значения:
только СОВЕТ ФЕДЕРАЦИИ ФС РФ
только ГОСУДАРСТВЕННАЯ ДУМА ФС РФ
ГОСУДАРСТВЕННАЯ ДУМА ФС РФ и ПРЕЗИДЕНТ
только ПРЕЗИДЕНТ РФ
Актуальные курсы иностранных валют можно посмотреть в системе «Консультант Плюс» несколькими способами. Укажите какой, из предложенных способов НЕ ПОЗВОЛИТ достичь желаемого результата:
используя ссылку » Обзоры законодательства » Стартовой страницы
с помощью «Правового навигатора»
с помощью поля «Название документа» Карточки поиска
используя ссылку » Справочная информация» Стартовой страницы
В системе «Консультант Плюс» использовать в запросе логические условия И, ИЛИ, КРОМЕ можно только при поиске через
Правовой навигатор
Окно «Справочная информация»
Карточку поиска
Быстрый поиск
В системе «КонсультантПлюс» поставить на контроль можно следующие документы информационного банка «Версия Проф»:
только документы федерального законодательства
действующие редакции документовили редакции с изменениями, не вступившие в силу
только нормативные акты зарегистрированные в Минюсте РФ
только федеральные законы