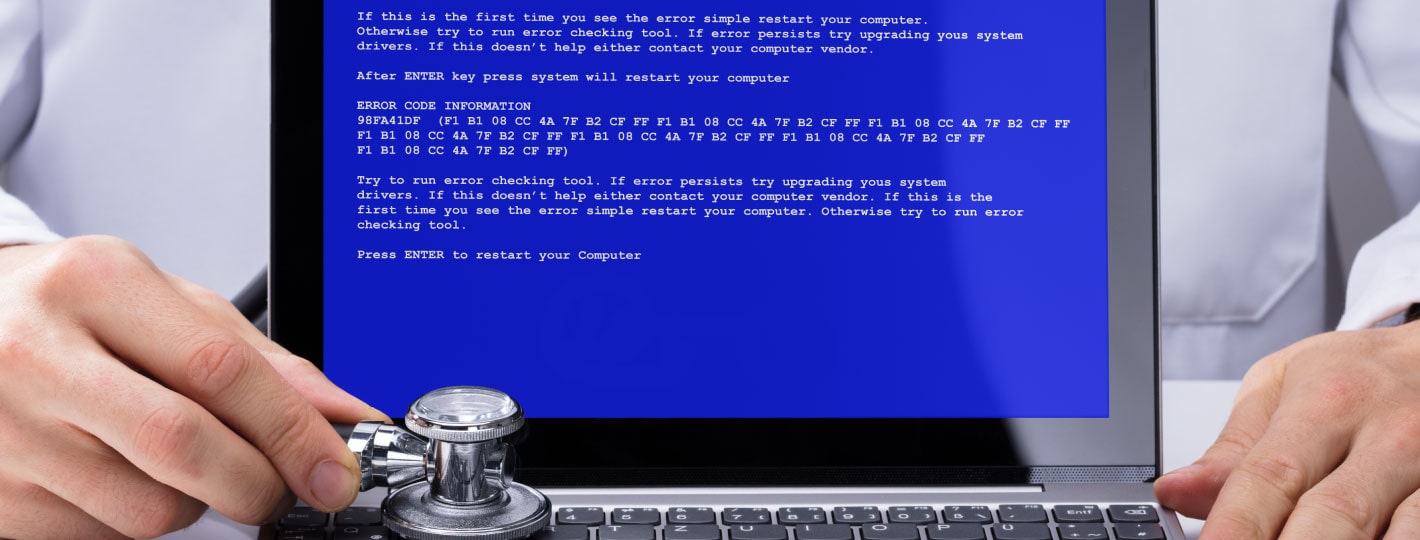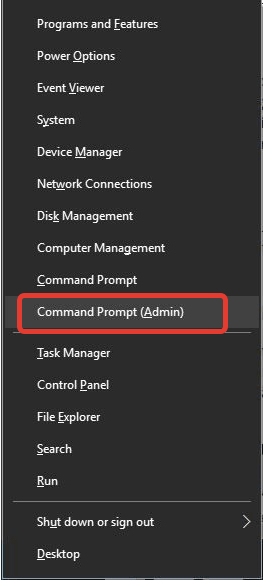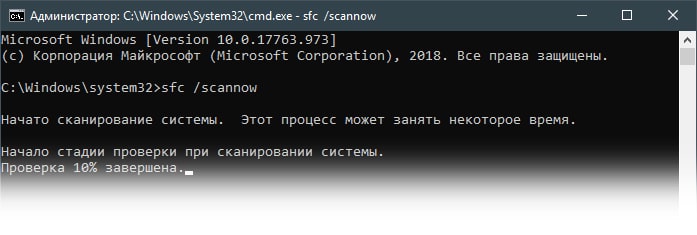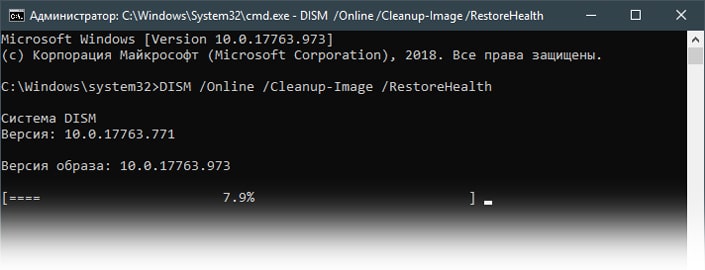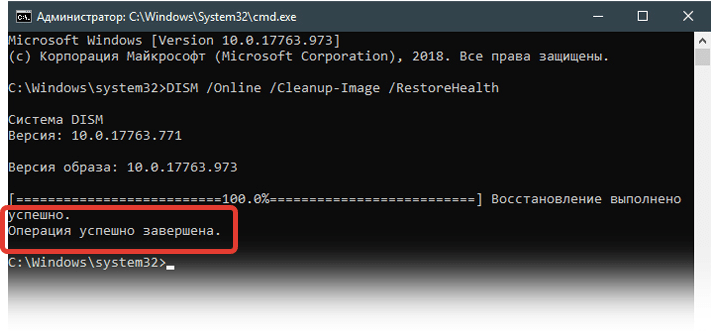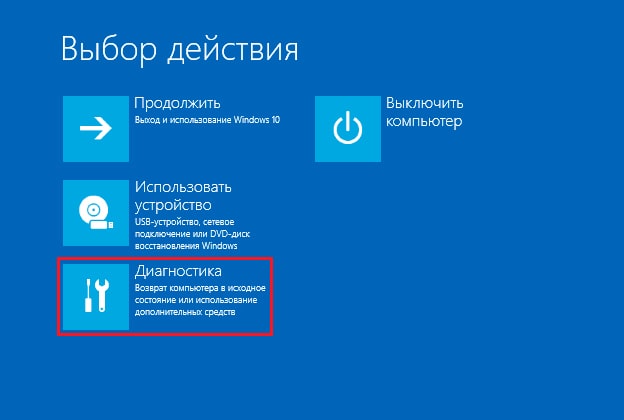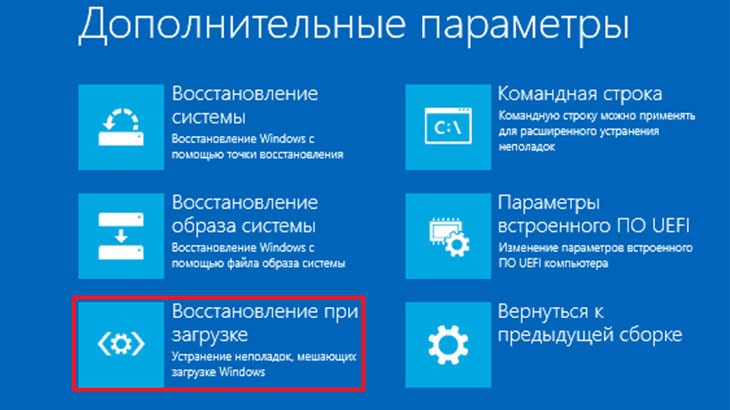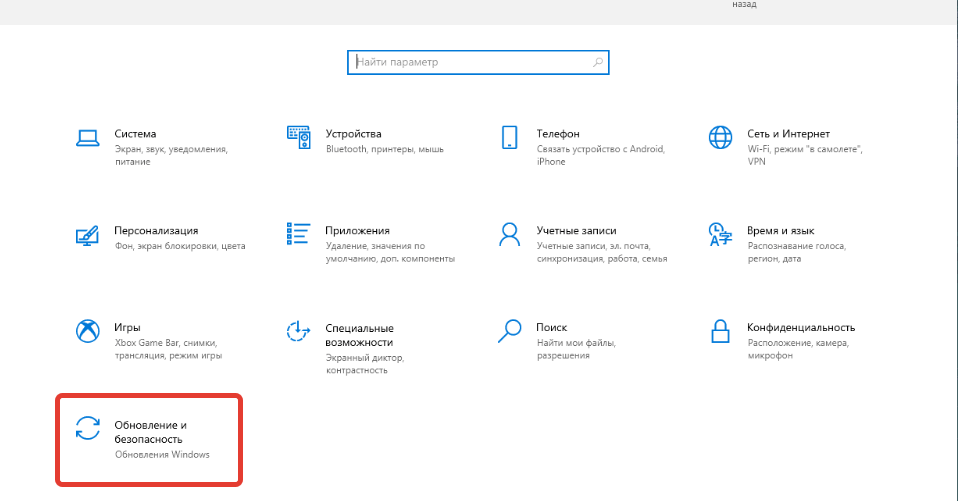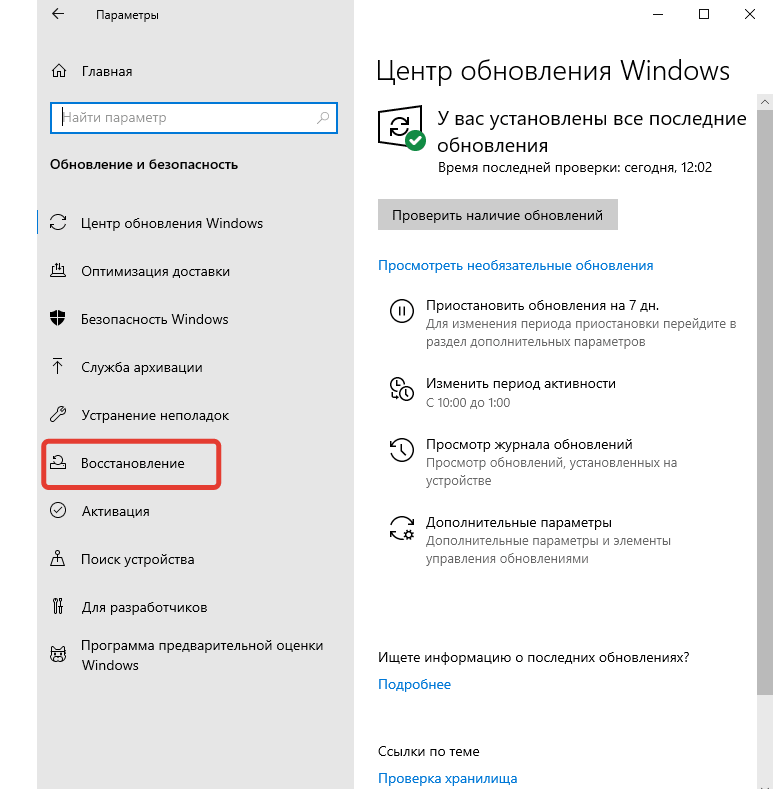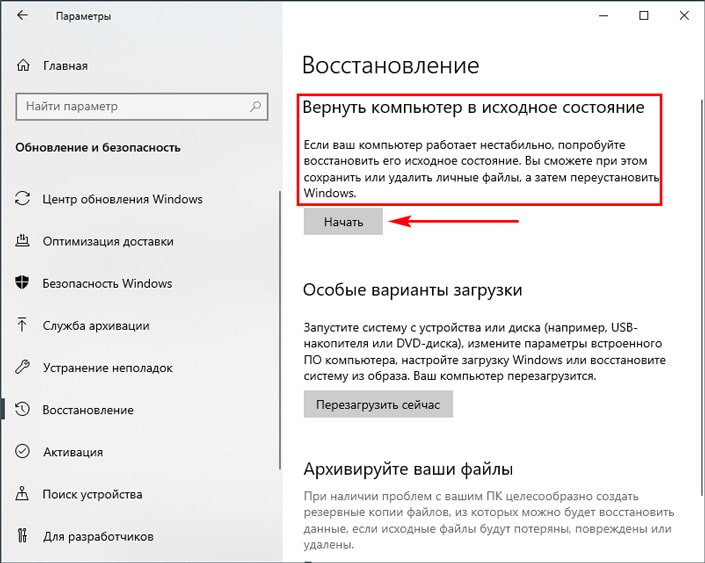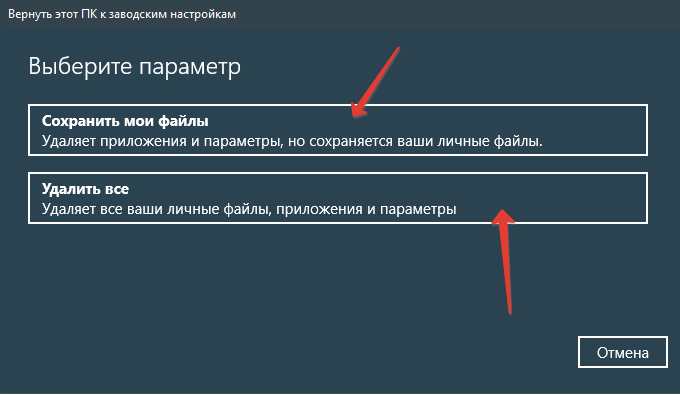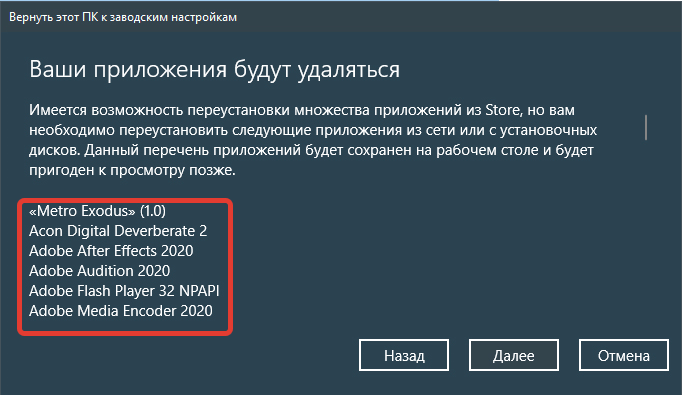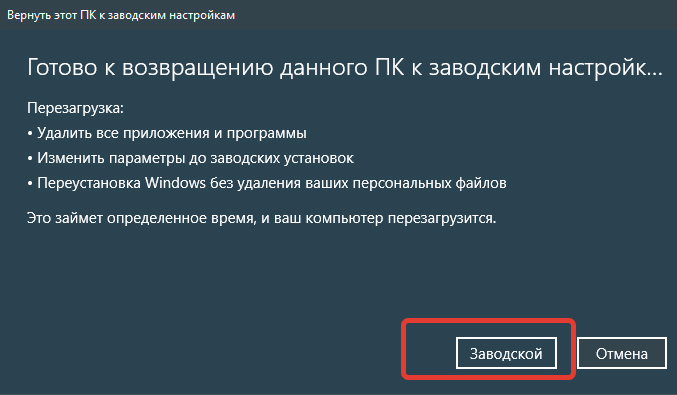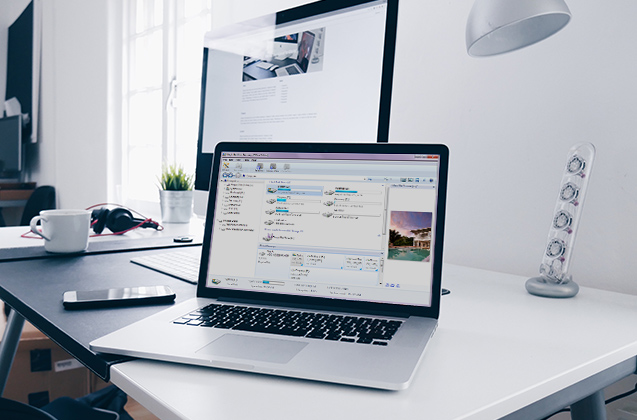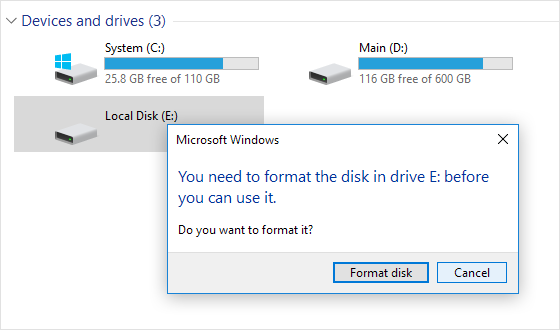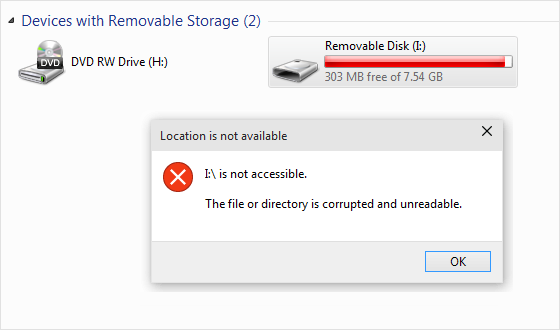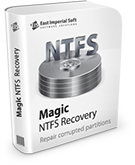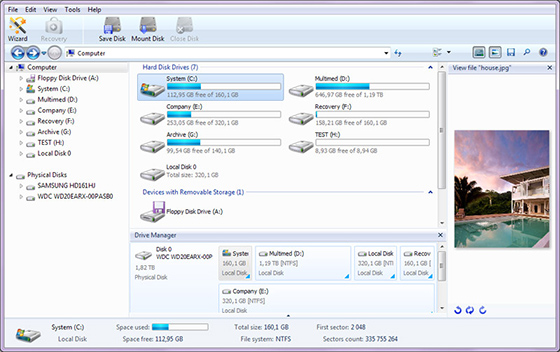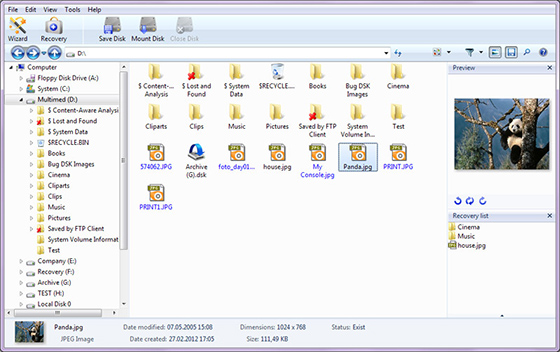There are three simple and useful ways to fix Windows has detected file system corruption on local disk C. The following table shows an outline of the solutions. Read in-depth to check the details.
| Workable Solutions | Step-by-step Troubleshooting |
|---|---|
| Fix 1. Check the disk for errors | When Windows has detected file system corruption error occurs, you can try to check the disk for errors…Full steps |
| Fix 2. Run SFC scan | Run SFC scan to check the Windows system file that can be a reason for the disk Windows C has errors…Full steps |
| Fix 3. Run CHKDSK C: /f | If there is a file system error on the C drive, run CHKDSK C: /f can solve the problem. Use a free tool…Full steps |
| File system error — 2147219196 | What is File system error — 2147219196 and how to fix the issue when open a jpg or png file using Photos…Full steps |
- «The local disk (C:) has errors. Windows has detected file system corruption on local disk (C:). You must check the disk for errors before it can be restored.»
- «The disk OS (C:) has errors. Windows has detected file system corruption on local disk (C:). You must check the disk for errors before it can be restored.»
These are Windows 10/8/7 System Restore errors mainly caused by the damaged file system on the selected hard disk or corruption of Windows system files. When encountering the disk local disk has errors, you cannot perform any system restore point until the problem is thoroughly resolved.
In this tutorial, we will explain several useful ways to solve Windows has detected file system corruption on local disk C error.
How to Fix Windows Has Detected File System Corruption Error
Facing Windows has detected file system corruption on local disk C issue when you restore the system, you can start to troubleshoot by first checking the disk recommended by Windows.
Fix 1. Check the Disk for Errors to Fix the Disk Local Disk Has Errors
When Windows has detected file system corruption error pops up, on the dialogue box beneath the full error message, there is a link which says: «Check the disk for errors». This is where you can get the most straightforward troubleshooting solution from Microsoft. Click this link and let Windows run the disk check and do the repair for you. After this step, reboot your computer and try to perform the restore again.
Move on to the following advanced solutions if you’re out of luck to overcome the trouble after the initial attempt.
Fix2 . Run System File Checker Scan (Sfc) to Fix Corrupted System Files
One of the main factors that cause Windows has detected file system corruption error is the corrupted Windows system file. Follow the step-by-step instruction provided here to use the System System File Checker tool to scan system files and repair missing or corrupted system files. Those system files in question are prominent reasons for Windows being unable to run System Restore properly.
Step 1. Right-click the «Start» button and select «Command Prompt (Admin)».
Step 2. Type sfc /scannow into the Command Prompt window and press Enter to run a full system scan.
If you see this message: Windows Resource Protection did not find any integrity violations, it means there is nothing wrong with the Windows system files. Move to the next solution to check and repair the corrupted file system on the local disk.
Fix 3. Run CHKDSK to Check File System and Repair Bad Sectors
Like we previously mentioned, Windows has detected file system corruption is also largely attributed to bad sectors and corrupted file system. Here, we show you two ways to check and repair the corrupted file system using the CHKDSK utility.
1. Use a Free Partition Manager to Check File System
EaseUS Partition Master is a free disk management tool that provides full-around partition organizing options, for example: resize/move partition to solve low disk space issue, clone disk, merge partitions, create/delete/format partition, wipe data, and disk/partition conversion (convert MBR to GPT), which are totally free.
Now, download this free partition manager to check and repair the corrupted file system with a few clicks.
Step 1. Open EaseUS Partition Master on your computer. Then, locate the disk, right-click the partition you want to check, and choose «Advanced» > «Check File System».
Step 2. In the Check File System window, keep the «Try to fix errors if found» option selected and click «Start».
Step 3. The software will begin checking your partition file system on your disk. When it completes, click «Finish».
2. Run CHKDSK in Command Prompt
If you don’t like to use the free third-party program, you can also manually run CHKDSK in Command Prompt to scan your hard drive for errors and bad sectors.
Step 1. Click the Search button, type CMD. Right-click Command Prompt and choose «Run as administrator».
Step 2. To run chkdsk on C drive, type chkdsk c: /f, and then press Enter.
Step 3. You need to type Y to schedule the volume to be checked when you next restart your operating system because the volume is in use by another process.
Tip: If the CHKDSK gets stuck unfortunately at a certain percentage number, check this post to get over with it.
To Sum Up
If you get Windows has detected file system corruption error on system restore, do not worry. Read this post and apply the above methods check and repair Windows system files, bad sectors, or partition file system. To fix a corrupted file system on the local C drive, you can use EaseUS free partition management software for help.
This free partition tool is designed for both professionals and beginners to manage disk and enhance the computer’s capableness. It helps you create, resize, clone, move, merge, format partitions, and so on. Try it now.
See More: What Is File System Error — 2147219196
You might see the File system error — (2147219196), or File system error — (-2147219194)/(2147416359) when trying to open image files such as .jpg .jpeg .png and so on via the Windows Photo App. In some cases, you might also see a File system error (-2147219196) when trying to open other Windows apps like Calculator, etc. This error only appears on Windows 10, and it will prevent you from using a particular app (in most cases, your photo app) or a group of apps.
The error message appears because:
- The file you are trying to open has become corrupted.
- The application you are trying to use to open the image file has become corrupt.
- There is a bug in Windows Update.
You can use the following methods to fix File system error — (2147219196):
- Open photos or other files with another application
- Run system error check and SFC scan
- Upgrade Windows 10 version
- Run Windows update
- Run Windows Troubleshooter
Windows Has Detected File System Corruption FAQs
Here are more topics about the disk local disk has errors, Windows has detected file system corruption. Check the questions and answers listed below.
What causes file system corruption?
The most common causes of file system corruption are improper shutdown, startup procedures, hardware failures, virus attack, or other errors. The hardware failures could be a bad sector, a bad disk controller, or a power outage.
When the file system corruption occurs, you can run the CHKDSK tool to check and repair bad sectors and damaged file system.
How do I fix corrupted Windows files?
You can try to fix corrupted system files on Windows 10 with SFC scan:
Step 1. Press Windows Key + X to open the Win + X menu and choose Command Prompt (Admin).
Step 2. When Command Prompt opens, enter sfc /scannow and press Enter.
Step 3. The system file repair process will now start.
How do I fix a corrupted NTFS file?
You can fix the corrupted NTFS partition in Windows File Explorer.
Step 1. Right-click the corrupted NTFS partition
Step 2. Go to «Properties» > «Tools», click «Check» under «Error Checking». Then, Windows will check the selected partition for file system error.
Make sure that you have tried at least one solution to work on «Windows has detected file system corruption» error. You can perform the system restore after taking the corresponding solutions many times.
There are three simple and useful ways to fix Windows has detected file system corruption on local disk C. The following table shows an outline of the solutions. Read in-depth to check the details.
| Workable Solutions | Step-by-step Troubleshooting |
|---|---|
| Fix 1. Check the disk for errors | When Windows has detected file system corruption error occurs, you can try to check the disk for errors…Full steps |
| Fix 2. Run SFC scan | Run SFC scan to check the Windows system file that can be a reason for the disk Windows C has errors…Full steps |
| Fix 3. Run CHKDSK C: /f | If there is a file system error on the C drive, run CHKDSK C: /f can solve the problem. Use a free tool…Full steps |
| File system error — 2147219196 | What is File system error — 2147219196 and how to fix the issue when open a jpg or png file using Photos…Full steps |
- «The local disk (C:) has errors. Windows has detected file system corruption on local disk (C:). You must check the disk for errors before it can be restored.»
- «The disk OS (C:) has errors. Windows has detected file system corruption on local disk (C:). You must check the disk for errors before it can be restored.»
These are Windows 10/8/7 System Restore errors mainly caused by the damaged file system on the selected hard disk or corruption of Windows system files. When encountering the disk local disk has errors, you cannot perform any system restore point until the problem is thoroughly resolved.
In this tutorial, we will explain several useful ways to solve Windows has detected file system corruption on local disk C error.
How to Fix Windows Has Detected File System Corruption Error
Facing Windows has detected file system corruption on local disk C issue when you restore the system, you can start to troubleshoot by first checking the disk recommended by Windows.
Fix 1. Check the Disk for Errors to Fix the Disk Local Disk Has Errors
When Windows has detected file system corruption error pops up, on the dialogue box beneath the full error message, there is a link which says: «Check the disk for errors». This is where you can get the most straightforward troubleshooting solution from Microsoft. Click this link and let Windows run the disk check and do the repair for you. After this step, reboot your computer and try to perform the restore again.
Move on to the following advanced solutions if you’re out of luck to overcome the trouble after the initial attempt.
Fix2 . Run System File Checker Scan (Sfc) to Fix Corrupted System Files
One of the main factors that cause Windows has detected file system corruption error is the corrupted Windows system file. Follow the step-by-step instruction provided here to use the System System File Checker tool to scan system files and repair missing or corrupted system files. Those system files in question are prominent reasons for Windows being unable to run System Restore properly.
Step 1. Right-click the «Start» button and select «Command Prompt (Admin)».
Step 2. Type sfc /scannow into the Command Prompt window and press Enter to run a full system scan.
If you see this message: Windows Resource Protection did not find any integrity violations, it means there is nothing wrong with the Windows system files. Move to the next solution to check and repair the corrupted file system on the local disk.
Fix 3. Run CHKDSK to Check File System and Repair Bad Sectors
Like we previously mentioned, Windows has detected file system corruption is also largely attributed to bad sectors and corrupted file system. Here, we show you two ways to check and repair the corrupted file system using the CHKDSK utility.
1. Use a Free Partition Manager to Check File System
EaseUS Partition Master is a free disk management tool that provides full-around partition organizing options, for example: resize/move partition to solve low disk space issue, clone disk, merge partitions, create/delete/format partition, wipe data, and disk/partition conversion (convert MBR to GPT), which are totally free.
Now, download this free partition manager to check and repair the corrupted file system with a few clicks.
Step 1. Open EaseUS Partition Master on your computer. Then, locate the disk, right-click the partition you want to check, and choose «Advanced» > «Check File System».
Step 2. In the Check File System window, keep the «Try to fix errors if found» option selected and click «Start».
Step 3. The software will begin checking your partition file system on your disk. When it completes, click «Finish».
2. Run CHKDSK in Command Prompt
If you don’t like to use the free third-party program, you can also manually run CHKDSK in Command Prompt to scan your hard drive for errors and bad sectors.
Step 1. Click the Search button, type CMD. Right-click Command Prompt and choose «Run as administrator».
Step 2. To run chkdsk on C drive, type chkdsk c: /f, and then press Enter.
Step 3. You need to type Y to schedule the volume to be checked when you next restart your operating system because the volume is in use by another process.
Tip: If the CHKDSK gets stuck unfortunately at a certain percentage number, check this post to get over with it.
To Sum Up
If you get Windows has detected file system corruption error on system restore, do not worry. Read this post and apply the above methods check and repair Windows system files, bad sectors, or partition file system. To fix a corrupted file system on the local C drive, you can use EaseUS free partition management software for help.
This free partition tool is designed for both professionals and beginners to manage disk and enhance the computer’s capableness. It helps you create, resize, clone, move, merge, format partitions, and so on. Try it now.
See More: What Is File System Error — 2147219196
You might see the File system error — (2147219196), or File system error — (-2147219194)/(2147416359) when trying to open image files such as .jpg .jpeg .png and so on via the Windows Photo App. In some cases, you might also see a File system error (-2147219196) when trying to open other Windows apps like Calculator, etc. This error only appears on Windows 10, and it will prevent you from using a particular app (in most cases, your photo app) or a group of apps.
The error message appears because:
- The file you are trying to open has become corrupted.
- The application you are trying to use to open the image file has become corrupt.
- There is a bug in Windows Update.
You can use the following methods to fix File system error — (2147219196):
- Open photos or other files with another application
- Run system error check and SFC scan
- Upgrade Windows 10 version
- Run Windows update
- Run Windows Troubleshooter
Windows Has Detected File System Corruption FAQs
Here are more topics about the disk local disk has errors, Windows has detected file system corruption. Check the questions and answers listed below.
What causes file system corruption?
The most common causes of file system corruption are improper shutdown, startup procedures, hardware failures, virus attack, or other errors. The hardware failures could be a bad sector, a bad disk controller, or a power outage.
When the file system corruption occurs, you can run the CHKDSK tool to check and repair bad sectors and damaged file system.
How do I fix corrupted Windows files?
You can try to fix corrupted system files on Windows 10 with SFC scan:
Step 1. Press Windows Key + X to open the Win + X menu and choose Command Prompt (Admin).
Step 2. When Command Prompt opens, enter sfc /scannow and press Enter.
Step 3. The system file repair process will now start.
How do I fix a corrupted NTFS file?
You can fix the corrupted NTFS partition in Windows File Explorer.
Step 1. Right-click the corrupted NTFS partition
Step 2. Go to «Properties» > «Tools», click «Check» under «Error Checking». Then, Windows will check the selected partition for file system error.
Make sure that you have tried at least one solution to work on «Windows has detected file system corruption» error. You can perform the system restore after taking the corresponding solutions many times.
Во многих случаях работа операционной среды Windows сопровождается появлением ошибки «Файловая система повреждена». Эту ситуацию может исправить утилита chkdsk, если не вышел из строя сам жесткий диск.
Эта ошибка часто возникает, к примеру, при изменении размера тома с появлением непредсказуемых результатов и потерей части данных. Иногда, эта ошибка может показываться в области уведомлений в виде предупреждения с требованием проверить диск на наличие повреждений файловой системы.
Содержание
- О чем говорят в Майкрософт
- Проверка тома на наличие ошибок
- Работаем с консолью командной строки
- Запуск Windows невозможен
О чем говорят в Майкрософт
Говоря об ошибках файловой системы, будем вести речь в основном об NTFS. В этой файловой системе нужда в использовании утилиты chkdsk возникает довольно редко в силу ее хорошей отказоустойчивости. Однако и она может оказаться неспособной восстановиться самостоятельно. Например, если поврежденный сектор оказывается там, где расположена зеркальная копия главной таблицы файлов.
В Майкрософт сообщают, что в очень редких случаях могут возникать повреждения метафайлов $MFT и $BITMAP. Первый хранит данные главной таблицы файлов, а второй — это файл распределения пространства тома или файл битовой карты. Именно эти повреждения порой приводят к потере дискового пространства и именно они, очевидно, оказываются причиной непредсказуемого поведения томов при изменении их размеров.
Когда размер тома, к которому добавляют пространство, не изменяется, а размер тома, от которого забирают свободное пространство, сокращается.
В качестве решения проблемы специалисты Майкрософт предлагают в консоли командной строки выполнить утилиту chkdsk с флагом f. Если утилита сможет восстановить файл $BITMAP, то Windows сообщит, что обнаружено свободное место тома и проведены необходимые изменения.
Надо сказать, что если в NTFS обнаруживается бит повреждения, выставленный для утратившего целостность файла, то Windows самостоятельно запускает утилиту. Исполняемая после перезагрузки утилита производит реконструкцию поврежденных участков.
Проверка тома на наличие ошибок
Утилиту chkdsk можно выполнить в графическом режиме. Для этого понадобится пройти к интересующему диску и открыть его свойства. В окне свойств должна быть доступной вкладка «Сервис», на которой собственно и расположено средство проверки диска на ошибки. Оно не только произведет проверку, но и автоматически исправит найденные повреждения.
Нужно открыть контекстное меню диска, кликнув правой кнопкой мыши, и выбрать в нем «Свойства».
На вкладке «Сервис» выберем «Выполнить проверку».
Если же необходимо проверить системный том, то Windows предупредит, что она не в состоянии выполнить проверку используемого в данный момент тома. Поэтому она предложит произвести проверку после следующей перезагрузки.
В нашем случае проверке подвергается системный диск, а потому появляется предупреждение.
Работаем с консолью командной строки
Данная утилита может быть выполнена в консоли командной строки. В текстовой строке консоли необходимо указать имя утилиты chkdsk, букву тома, флаги f и r. Так, флаг f подсказывает утилите, что надо выполнить автоматическую коррекцию ошибок системных файлов выбранного тома.
Второй флаг используется только совместно с первым — он производит поиск потерявших свою целостность секторов.
В стандартных программах выберем командную строку и откроем ее контекстное меню, чтобы запустить ее с правами администратора.
В консоли командной строки укажем название утилиты, букву проверяемого диска и флаг f, чтобы проверить файловую систему на ошибки, однако утилита не сможет проверить используемый диск.
При проверке системного диска в консоли появится предупреждение, что проверку выполнить невозможно, так как другой процесс использует данный том. Далее, система спросит надо ли планировать проверку перед следующим входом в систему и предложит варианты ответа. Выберем Y, чтобы произвести проверку, как на рисунке выше.
В результате, следующий вход в систему будет приостановлен после появления логотипа Windows, так как появится утилита chkdsk. Она предложит на выбор либо продолжить вход, либо осуществить проверку, которая была запланирована. Причем такой ход событий не зависит от способа запуска утилиты — из командной строки или же из свойств тома в графическом интерфейсе.
Работа утилиты
Сначала утилита предоставит возможность прервать запланированную операцию. Для принятия решения она по умолчанию предоставляет около 10 секунд на размышления. Нажатие любой клавиши в это время прервет запланированную проверку. Далее, она проверит целостность метафайлов $MFT и $BITMAP, индексной структуры каталогов и файлов, идентификаторов безопасности.
Затем производится попытка чтения каждого сектора, где записаны файлы, с записью утративших целостность секторов в метафайл $BadClus. И в последнюю очередь chkdsk делает проверку свободного места с добавлением поврежденных секторов в тот же метафайл.
Первый этап проверки, во время которого производится проверка целостности метафайлов.
Этап проверки целостности каталогов и файлов.
Проверка дескрипторов безопасности.
Ожидание перезагрузки после проверки.
Если запуск Windows невозможен
Иногда повреждения файловой системы оказываются настолько серьезными, что приводят к проблемам с загрузкой системы. В таком случае рекомендуют извлечь жесткий диск и подключить его к другому ПК. Но эту процедуру выполнять вовсе не обязательно, так как получить доступ к дискам системы и к утилите chkdsk можно из LiveCD. Одним из таких «оживляющих» образов может стать LiveCD Seven.
Загружаемся с диска, нажав любую кнопочку клавиатуры. Для этого перед этим устанавливаем в BIOS в порядке загрузки первым для опроса CD-привод.
Далее последует загрузка образа системы
Загрузка локальных параметров.
Далее загрузится рабочий стол, на котором откроем «Компьютер».
Ресурсы LiveCD покажут нам доступные тома, а нам необходимы либо С, либо D, представляющие нашу систему, которая не загрузилась.
Выберем, например, диск С и перейдем к его свойствам.
В свойствах перейдем на вкладку «Сервис» и выполним проверку.
После проверки получим результат. Как видим, для проверки системного тома перезагрузки не потребовалось.
Применение образа LiveCD не требует перезагрузки системы, так как утилита chkdsk будет работать с заблокированными томами — даже системный и тот не используется, а потому нет надобности планировать проверку перед следующей загрузкой. Утилита сразу же проверит требуемый диск. При этом это можно сделать как в графическом интерфейсе, так и в консоли командной строки.
Чтобы запустить с правами администратора командную строку, перейдем к консоли через пункт меню «Программы».
В окне командной строки укажем утилите проверяемый диск и флаг f. Как видим, и здесь не понадобилось перезагрузки, а утилита сделала все этапы сразу же.
Итоги
Наиболее распространенной на сегодняшний день файловой системой остается NTFS, хотя Windows продолжает поддерживать форматы FAT, предоставляя их локальные драйверы для работы, например, с «флэш»-накопителями. Утрата целостности метафайлов файловой системы (файла главной таблицы, файла битовой карты) становится причиной возникновения ошибки «Файловая система повреждена». Примером такого рода ошибки может стать широко обсуждаемая тема непредвиденной потери томами своего пространства во время выполнения операций по изменению размеров томов.
Реконструировать поврежденные метафайлы можно с помощью утилиты chkdsk, поставляемой вместе с операционной средой Windows. Ее можно выполнить как в графическом интерфейсе, так и из командной строки. После перезагрузки утилита восстановит работоспособность файловой системы. Если же в результате повреждений файловой системы становится невозможной загрузка операционной системы, тогда следует воспользоваться возможностями LiveCD.

Многие проблемы с компьютером вызваны повреждением системных файлов. Если ваша установка Windows 10 повреждена, вы столкнетесь с проблемами нестабильности и многими другими проблемами.
К счастью, есть несколько способов восстановить поврежденные системные файлы в Windows 10, и сегодня мы покажем вам, как это сделать.
Оглавление:
Используйте инструмент SFC
Используйте инструмент DISM
Запустите сканирование SFC из безопасного режима
Выполните сканирование SFC перед запуском Windows 10
Заменить файлы вручную
Использовать восстановление системы
Сбросить Windows 10
Почему повреждены системные файлы
Повреждение файлов системы — это распространенная ситуация среди юзеров Windows 10. Очень часто она угрожает всей работоспособности компьютера. Поэтому, если операционная посылает вам уведомление о возникшем сбое, необходимо это учесть и принять необходимые меры.
По умолчанию файлы ядра Windows скрыты. Дело в том, что в желании очистить больше пространства для установки какой-то новой программы, пользователь может вместе с не особо важными файлами удалить 1 важный. Такие поспешные действия неизбежно приведут к краху ОС. Именно поэтому Microsoft скрыли системные файлы.
Системный файл был удален
Удаление всего одного файла в цепочке слаженно работающих служб может привести к краху всей операционной системы.
Заражение вредоносным программным обеспечением
Каждый вирус работает по принципу внедрения в процесс программы и модификации ее функционала под свои нужды. В некоторых случаях, они могут подменять те или иные файлы. Как следствие, нужный документ исчезает и под прикрытием его имени, вредоносное ПО начинает убивать функционал системы.
Повреждение системного диска
Если вы под Windows используете HDD, то при несоблюдении осторожного обращения с устройством, он может повредиться. Если поврежденным оказался сектор с системным файлом, это может сказаться как на производительности, так и на работоспособности ПК в целом.
Внутренняя ошибка
Процессы любой операционной системы, не застрахованы от багов. Возможно произошел какой-то глюк и какая-то одна из служб вышла из строя. Такая неполадка лечится очень просто, и сейчас мы посмотрим как выполнить данное восстановление.
Мы назвали четыре причины. Но самые распространенные из них последние две. Если у вас возникли подозрения, что системный диск был поражен вирусом, нужно провести сканирование компьютера любым антивирусом.
Решение 1. Используйте утилиту SFC
Если вы сомневаетесь, что системные файлы повреждены, вы можете восстановить их с помощью утилиты SFC.
SFC (System File Checker) — это еще один инструмент Windows, в задачи которого входит сканирование компьютера на наличие поврежденных файлов и их восстановление. Вы можете воспользоваться им, применив следующую инструкцию:
- Запустите командную строку от имени администратора.
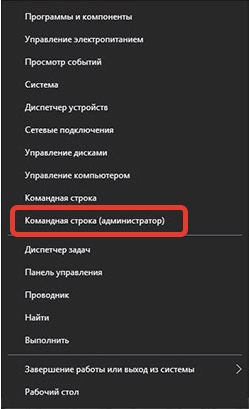
2. Введите команду sfc /scannow и нажмите клавишу Enter
Начнется процесс сканирование и ремонта. Не закрывайте командную строку и не прерывайте процесс восстановления. Процесс восстановления может занять некоторое время, поэтому терпеливо дождитесь его завершения.
Когда сканирование и ремонт завершатся, вы получите одно из следующих сообщений:
Защита ресурсов Windows не обнаружила нарушений целостности.
Хороший звоночек. Это сообщение говорит о том, что инструмент SFC не нашел ни одного поврежденного файла в вашей системе. Windows находится в отличном состоянии.
Защита ресурсов Windows не может выполнить запрошенную операцию.
Получив данное сообщение, не стоит впадать в панику. Повторите операцию в безопасном режиме Windows.
Защита ресурсов Windows обнаружила поврежденные файлы и успешно их восстановила. Сведения см. в журнале CBS.Log %WinDir%LogsCBSCBS.log.
Сообщение, которое говорит о том, что все имевшиеся в системе ошибки были исправлены.
Защита ресурсов Windows обнаружила поврежденные файлы, но не может восстановить некоторые из них. Сведения см. в журнале CBS.Log %WinDir%LogsCBSCBS.log.
Утилита обнаружила ошибки, но восстановить их не смогла. В этом случае у вас не будет ничего другого, кроме как вручную заменить поврежденные файлы на новые.
Если вы хотите просмотреть журнал SFC, вы можете это сделать. Для этого выполните следующие действия:
- Откройте командную строку от имени администратора.
- Введите команду findstr / c: «[SR]»% windir% LogsCBSCBS.log> «% userprofile% Desktopsfclogs.txt» и нажмите Enter. Это создаст файл sfclogs.txt на вашем рабочем столе.
- Откройте sfclogs.txt и проверьте результаты сканирования SFC.
Обратите внимание, что этот файл журнала содержит только информацию, относящуюся к сканированию Windows SFC.
Решение 2. Используйте утилиту DISM
Если вы не можете запустить инструмент SFC или если SFC не может решить проблему, вы можете попробовать вместо этого использовать инструмент DISM. DISM означает средство управления службой образов развертывания, которое используется для устранения проблем с повреждением, и именно эти повреждения могут препятствовать запуску SFC.
Как и SFC, DISM — это утилита командной строки для восстановления системных файлов. Для его запуска необходимо выполнить следующие действия:
- Запустите командную строку от имени администратора. (смотрите изображение выше)
- В открывшемся окне введите команду DISM /Online /Cleanup-Image /RestoreHealth и нажмите Enter
3. Дождитесь завершения операции. Это может занять несколько минут времени.
4. После того, как DISM восстановит файлы, перезагрузите компьютер.
После перезагрузки компьютера необходимо проверить, решена ли проблема. Если проблема не исчезнет, снова запустите сканирование SFC.
Решение 3. Запустите сканирование SFC из безопасного режима
Иногда сканирование SFC не может восстановить файлы из Windows, но если это так, вы можете попробовать запустить инструмент SFC из безопасного режима. Безопасный режим — это особый режим, в котором используются только драйверы и приложения по умолчанию.
Используя безопасный режим, вы исключите любые возможные помехи со стороны сторонних приложений. Чтобы загрузиться в безопасном режиме в Windows 10, выполните следующие действия:
- Откройте меню «Пуск».
- Нажмите кнопку питания .
- Удерживая нажатой клавишу Shift, выберите параметр « Перезагрузить» .
- Вы увидите три доступных варианта. Выберите Устранение неполадок .
- Перейдите в Дополнительные параметры> Параметры запуска . Нажмите кнопку « Перезагрузить» .
- После перезагрузки компьютера вы увидите список опций. Выберите любую версию безопасного режима, нажав соответствующую клавишу F.
После запуска безопасного режима повторите шаги из Решения 1, чтобы выполнить сканирование SFC.
Решение 4. Выполните сканирование SFC перед запуском Windows 10
Иногда вам нужно просканировать и восстановить защищенные системные файлы, но вы не можете сделать это в Windows 10. Чтобы сканировать защищенные системные файлы, вам необходимо запустить сканирование SFC до Windows 10. Для этого выполните следующие действия:
- Перезагрузите компьютер, выполнив первые три шага из предыдущего решения.
- Когда появится список параметров, выберите Устранение неполадок .
- Выберите Дополнительные параметры> Командная строка .
- После перезагрузки компьютера вас могут попросить ввести имя пользователя и пароль, поэтому обязательно сделайте это.
- Теперь вам нужно найти букву диска Windows 10. Для этого введите wmic logicdisk get deviceid, volumename, description command и нажмите Enter для запуска.
- Обратите внимание на название тома. В большинстве случаев имя тома Windows будет присвоено повторно в списке. Это совершенно нормально, если вы запускаете командную строку до запуска Windows, поэтому вам не нужно об этом беспокоиться. Помимо проверки диска Windows, вы также должны проверить системный зарезервированный диск.
Решение 5. Восстановление при запуске Windows
Такой способ сможет решить и проблему с поврежденным системным файлом, и проблему низкой скорости запуска. Но имейте ввиду, что она не поможет в случае, если снижение производительности вызвано не системными ошибками.
- Откройте меню Пуск.
- Щелкните по клавише Перезагрузка с зажатой кнопкой Shift.
3. Перед вами появится синий экран путеводителя по меню восстановления. Щелкните по клавише Диагностика и далее откройте Дополнительные параметры.
4. Теперь выберите параметр Восстановление при загрузке
Процесс восстановления Windows 10 может отнять некоторое время.Подождите немного. Если же результат восстановительных работ сообщает вам о том, что не смог решить проблему, возможно Windows вовсе и не была повреждена.
Решение 6. Восстановление операционной системы
Если вы используете точки восстановления Windows 10, то это ваше везение. В этом случае вы можете легко и быстро вернуть операционную систему к тому состоянию, в котором она находилась до сбоя. Если у вас нет точек восстановления, тогда единственный вариант, кроме полной переустановки Windows — это откат системы к ее исходному состоянию. При этом вы сможете сохранить или удалить личные файлы, которые не относятся к ОС.
Сделать это просто:
- Откройте Параметры Windows с помощью комбинации клавиш Windows + I
2. Перейдите в раздел Обновление и безопасность
3. Откройте вкладку Восстановление
- Найдите блок под названием Вернуть компьютер в исходное состояние и нажмите клавишу Начать.
- Выберите действие, которое будет выполнять операционная система относительно ваших личных файлов.
6. Вы увидите окно со списком программ, которые будут удалены в любом случае.
Если вы соглашаетесь с условиями, нажмите Далее.
7. Подтвердите действие, нажав клавишу Заводской.
Восстановление отнимет некоторое время.
Решение7. Переустановка Windows
Восстановление поврежденных системных файлов иногда бывает непростым делом, и если вы не можете восстановить файлы с помощью утилиты SFC, вам придется вместо этого использовать утилиту DISM. Если проблема не исчезнет, необходимо перезагрузить компьютер или выполнить чистую установку.
Сделав это, вы вернете компьютер к заводскому состоянию в котором нет никаких повреждений. Но вот только все ваши программы и приложения будут удалены.
Как восстановить файловую систему жесткого диска
- Опубликовано: Ноябрь 25, 2017
- Обновлено: Март 20, 2022
Компания East Imperial Soft постоянно развивается и старается улучшить не только функциональность программного обеспечения, но и контент сайта. В нашем блоге мы отвечаем на самые часто задаваемые вопросы пользователей максимально информативно и просто.
Процесс восстановления файловой системы на жестком диске является довольно актуальной темой для пользователей ПК. Жесткий диск подвержен техническому устареванию, износу и другим факторам, которые могут повредить файловую систему. Если вы хотите восстановить потерянные данные, вам нужно будет восстановить поврежденную файловую систему с помощью внутренних и внешних инструментов. И мы готовы предоставить вам решение данной проблемы в этой статьей.
Что делать, если файловая система диска повреждена?
Файловая система определяет формат содержимого и способ физического хранения информации, которую принято группировать в виде файлов. То есть это та часть операционной системы, которая предоставляет вам удобный интерфейс при работе с данными, хранящимися на диске. Если файловая система диска повреждена, вы не сможете получить доступ к данным. При попытке получить доступ к диску с поврежденной файловой системой в проводнике Windows могут возникнуть следующие ошибки: «Файл или каталог поврежден и нечитабелен» или «Структура диска повреждена и нечитаема» (англ. “The file or directory is corrupted and unreadable” или “The disk structure is corrupted and unreadable”). Или же такой диск вообще не будет отображаться в списке томов операционной системы.
Возможно ли восстановление файлов в данной ситуации? И как самостоятельно восстановить информацию с диска, у которого повреждена файловая система?
Начнем с того, что операционная система предложит вам отформатировать поврежденный раздел. Желательно отказаться. Но если вы уже совершили это действие, согласившись на форматирование, не волнуйтесь. Конечно, в этом случае процесс восстановления будет более сложным. Это причина, по которой вам следует полностью стереть свой диск, если вы планируете его продавать. Ваши личные данные потенциально могут быть восстановлены, что подвергает вас риску.
Вероятность восстановления файловой системы не зависит от ее типа. Независимо от того, работает ли ваш диск в NTFS, FAT16, FAT32 или exFAT, поврежденную файловую систему, скорее всего, можно будет восстановить. Однако все эти конфигурации работают на разных принципах, поэтому вам может понадобиться специализированный инструмент восстановления с дисков NTFS для восстановления файловой системы NTFS.
Magic NTFS Recovery
Программа предназначена для восстановления информации с поврежденных, отформатированных и недоступных разделов NTFS.
Как восстановить поврежденную файловую систему с помощью встроенных инструментов?
Операционная система Windows 10 оснащена множеством специальных инструментов, которые могут помочь вам решить различные проблемы. Когда дело доходит до восстановления файловой системы в ОС, вы можете предпринять определенные шаги, прежде чем обращаться к специализированному программному обеспечению. Рассмотрим некоторые из них:
Запустите антивирусное сканирование
Вредоносное ПО – частая причина повреждения файловой системы. В этом случае перед восстановлением файловой системы необходимо удалить все вирусы из хранилища данных. Кроме того, передовое антивирусное программное обеспечение может в некоторых случаях восстановить данные и таблицу файловой системы, поврежденные вирусом, тем самым решив проблему в целом.
Запустите сканирование CHKDSK
Сканирование CHKDSK — это встроенный инструмент Windows, предназначенный для обнаружения поврежденных секторов и исправления ошибок файловой системы. Хотя это решение не слишком мощное и не может исправить более серьезные проблемы, оно должно быть первым шагом в процессе восстановления файловой системы. Рассмотрим пошагово как это можно использовать:
- Нажмите Win+R и в появившемся окне введите cmd.exe;
- Введите команду chkdsk /r /f X:, где X — буква раздела, который вы хотите просканировать;
- После завершения сканирования перезагрузите систему и проверьте, восстановлена ли файловая система.
Запустите сканирование SFC
В некоторых случаях причиной повреждения файловой системы является ошибка, связанная с одним из системных файлов Windows. Чтобы решить эту проблему, вы можете использовать сканирование SFC, чтобы найти любые поврежденные или отсутствующие системные файлы. Этот инструмент также исправит большинство ошибок, связанных с этим типом проблем. Вот как восстановить файловую систему с помощью сканирования SFC:
- Снова нажмите Win+R и введите cmd.exe;
- В этом окне введите команду sfc /scannow;
- Когда сканирование будет завершено, перезагрузите компьютер и проверьте, был ли достигнут желаемый результат.
Как восстановить файлы, зараженные вирусом, и восстановить файловую систему с помощью инструментов восстановления?
В данной ситуации необходим многофункциональный инструмент, который справится со всеми поставленными задачами. С учетом использования сложных алгоритмов и передовых технологий, программа Magic Partition Recovery по-прежнему остается простой и легкой в использовании. Даже если вы простой пользователь ПК и не обладаете знаниями в области восстановления данных, программа все сделает за вас. Интерфейс утилиты прост и похож на стандартный проводник Windows, благодаря чему вы можете просматривать содержимое дисков, папок и удаленных файлов так же просто, как вы это делаете ежедневно с существующими. Программа восстанавливает логическую структуру диска, благодаря чему возможно восстановление файлов даже при отсутствующей или сильно поврежденной файловой таблице.
Magic Partition Recovery
Восстанавливает логическую структуру диска, благодаря чему возможно восстановление файлов даже при отсутствующей или сильно поврежденной файловой таблице.
Вы можете бесплатно скачать и опробовать программу Magic Partition Recovery с официального сайта разработчика: www.magicuneraser.com. Следуйте пошаговому руководству, представленному ниже:
Шаг 1. Чтобы восстановить данные, установите и запустите Magic Partition Recovery и выберите модуль раздела жесткого диска.
Шаг 2. Выберите диск, который имеет поврежденную файловую систему и проанализируйте его.
Процесс сканирования может занять некоторое время, так как программное обеспечение найдет и соберет каждый файл, который хранится в поврежденном разделе.
Заключение
Существует множество возможных причин, которые вызывают повреждение файловой системы. Это может сделать восстановление файловой системы сложной задачей. Даже если вы воспользуетесь встроенными инструментами Windows 10, они все равно могут вам не помочь.
К счастью, существуют универсальные инструменты для восстановления данных, которые помогут вам легко и быстро решить эту проблему. Попробуйте Magic Partition Recovery, и вы убедитесь, что это надежный инструмент, который поможет вам восстановить любые потерянные файлы и поврежденные диски.
- Марьяна Ермолова
- Технический писатель
- Ноябрь 25, 2017
Марьяна занимается технической поддержкой клиентов в компании East Imperial Soft. Ее задача – принимать обращения клиентов, у которых возникают проблемы и вопросы в процессе восстановления данных. Пользователи получают развёрнутое объяснение и пошаговую инструкцию по использованию программы.
Содержание
- Использование средства проверки системных файлов для восстановления отсутствующих или поврежденных системных файлов
- Запуск средства проверки системных файлов (SFC.exe)
- Дополнительная информация
- Windows предлагает проверить диск на ошибки, но не находит их при проверке. — как исправить?
- Введение
- Признаки возникновения ошибки
- Основные причины возникновения ошибки
- Повреждение файловых таблиц «MFT» или «FAT»
- Внешний жесткий диск или «USB-накопитель» заражены вирусом
- Запоминающее устройство имеет физические неполадки
- Съемные накопители данных не безопасно извлекаются из персонального компьютера
- Решения для исправления ошибки не читаемости информации и недоступности разделов
- Проверка и восстановление поврежденной файловой системы, и устранение ошибок диска
- Отформатируйте соответствующий раздел или том без потери данных
- Этап 1: Восстановление данных посредством специального программного обеспечения
- Этап 2: Произведите форматирование недоступного диска
- Советы по безопасному использованию внешних устройств хранения данных
Использование средства проверки системных файлов для восстановления отсутствующих или поврежденных системных файлов
Если некоторые функции Windows не работают или Windows завершает работу, используйте средство проверки системных файлов для сканирования Windows и восстановления файлов.
Несмотря на то, что приведенные ниже шаги могут показаться сложными на первом этапе, просто выполните их по порядку, и мы попробуем помочь вам.
Запуск средства проверки системных файлов (SFC.exe)
выполнив указанные ниже действия.
Откройте командную строку с повышенными привилегиями. Для этого выполните указанные ниже действия, в зависимости от версии операционной системы:
Пользователям Windows 10, Windows 8.1 или Windows 8 перед запуском средства проверки системных файлов нужно запустить систему обслуживания образов развертывания и управления ими (DISM). (Если на вашем компьютере установлена система Windows 7 или Windows Vista, перейдите сразу к шагу 3.)
Введите следующую команду и нажмите клавишу ВВОД. Выполнение команды может занять несколько минут.
DISM.exe /Online /Cleanup-image /Restorehealth
Важно! При запуске этой команды DISM обращается к Центру обновления Windows, чтобы получить файлы для устранения повреждений. Но если поврежден клиент Центра обновления Windows, используйте работающий экземпляр Windows в качестве источника восстановления либо параллельную папку Windows из сетевого расположения или со съемного носителя, например DVD-диска Windows, в качестве источника файлов. Для этого введите в командной строке такую команду:
DISM.exe /Online /Cleanup-Image /RestoreHealth /Source: C:RepairSourceWindows /LimitAccess
Примечание. Вместо заполнителя C:RepairSourceWindows укажите расположение вашего источника восстановления. Дополнительные сведения об использовании средства DISM для восстановления Windows см. в статье Восстановление образа Windows.
Введите в командной строке приведенную ниже команду и нажмите клавишу ВВОД:

Команда sfc /scannow проверит все защищенные системные файлы и заменит поврежденные файлы их кэшированной копией, расположенной в сжатой папке по адресу %WinDir%System32dllcache.
Заполнитель %WinDir% представляет собой папку операционной системы Windows. Например, C:Windows.
Примечание. Не закрывайте это окно командной строки, пока проверка не завершится на 100 %. Результаты проверки будут показаны после завершения данного процесса.
После завершения процесса проверки на экране может появиться одно из приведенных ниже сообщений:
Защита ресурсов Windows не обнаружила нарушений целостности.
Это значит, что отсутствующие и поврежденные системные файлы не обнаружены.
Защита ресурсов Windows не может выполнить запрошенную операцию.
Для устранения этой проблемы выполните сканирование с помощью средства проверки системных файлов в безопасном режиме, убедитесь, что папки PendingDeletes и PendingRenames находятся в папке %WinDir%WinSxSTemp.
Защита ресурсов Windows обнаружила поврежденные файлы и успешно их восстановила. Сведения см. в журнале CBS.Log %WinDir%LogsCBSCBS.log.
Для просмотра подробных сведений о сканировании и восстановлении системных файлов перейдите к разделу Как просмотреть подробные сведения процесса работы средства проверки системных файлов.
Защита ресурсов Windows обнаружила поврежденные файлы, но не может восстановить некоторые из них. Сведения см. в журнале CBS.Log %WinDir%LogsCBSCBS.log.
Проведите пальцем от правого края экрана к центру и коснитесь кнопки Поиск. Либо, если вы используете мышь, переместите указатель в правый нижний угол экрана и щелкните кнопку Поиск. Введите запрос Командная строка в поле Поиск, щелкните правой кнопкой мыши элемент Командная строка, затем выберите команду Запуск от имени администратора. Если система запросит пароль администратора или подтверждение, введите пароль или нажмите кнопку Разрешить.
Для этого нажмите кнопку Пуск, введите запрос Командная строка или cmd в поле Поиск, щелкните правой кнопкой мыши элемент Командная строка, а затем выберите команду Запуск от имени администратора. При получении запроса на ввод пароля администратора или подтверждения введите пароль или нажмите кнопку Разрешить.
Дополнительная информация
Чтобы ознакомиться с подробными сведениями, включенными в файл CBS.Log, вы можете скопировать сведения в файл Sfcdetails.txt с помощью команды Findstr, а затем просмотреть их в этом файле. Для этого выполните указанные ниже действия.
Откройте командную строку с повышенными привилегиями, как это описано на шаге 1.
Введите в командной строке приведенную ниже команду и нажмите клавишу ВВОД:
Примечание. В файле Sfcdetails.txt содержатся сведения о каждом запуске средства проверки системных файлов на компьютере. Он также содержит информацию о файлах, которые не были исправлены средством проверки системных файлов. Проверьте дату и время записей, чтобы определить проблемные файлы, обнаруженные при последнем запуске средства проверки системных файлов.
Откройте файл Sfcdetails.txt на рабочем столе.
В файле Sfcdetails.txt используется следующий формат:
Сведения о дате и времени SFC В следующем примере файла журнала содержится запись для одного файла, который не удалось исправить: 2007-01-12 12:10:42, Info CSI 00000008 [SR] Cannot repair member file [l:34<17>]»Accessibility.dll» of Accessibility, Version = 6.0.6000.16386, pA = PROCESSOR_ARCHITECTURE_MSIL (8), Culture neutral, VersionScope neutral, PublicKeyToken = , Type neutral, TypeName neutral, PublicKey neutral in the store, file is missing
Как вручную заменить поврежденный системный файл гарантированно работоспособной копией файла.
После определения, какой системный файл поврежден и не может быть восстановлен, с помощью подробных сведений в файле Sfcdetails.txt, выясните расположение поврежденного файла, затем вручную замените поврежденный файл его гарантировано работоспособной копией. Для этого выполните указанные ниже действия.
Примечание. Гарантировано работоспособную копию системного файла можно взять с другого компьютера, на котором установлена такая же, как на вашем компьютере версия Windows. Чтобы убедиться в работоспособности системного файла, который вы планируете скопировать на другом компьютере, можно провести процесс проверки средством проверки системных файлов.
Распространите на поврежденный системный файл права собственности администратора. Для этого скопируйте, а затем вставьте (или введите) в командную строку с повышенными привилегиями приведенную ниже команду, затем нажмите клавишу ВВОД:
takeown /f Путь_и_имя_файла Примечание. Заполнитель Путь_и_имя_файла представляет собой путь и имя файла для поврежденного файла. Например, введите takeown /f C:windowssystem32jscript.dll.
Предоставьте администраторам полный доступ к поврежденному системному файлу. Для этого скопируйте и вставьте (или введите) приведенную ниже команду и нажмите клавишу ВВОД:
icacls Путь_и_имя_файла /GRANT ADMINISTRATORS:F Примечание. Заполнитель Путь_и_имя_файла представляет собой путь и имя файла для поврежденного файла. Например, введите icacls C:windowssystem32jscript.dll /grant administrators:F.
Замените поврежденный системный файл гарантировано работоспособной копией файла. Для этого скопируйте и вставьте (или введите) приведенную ниже команду и нажмите клавишу ВВОД:
Copy Исходный_файл Расположение Примечание. Заполнитель Исходный_файл представляет собой путь и имя гарантировано работоспособной копии файла на вашем компьютере, а заполнитель Расположение представляет собой путь и имя поврежденного файла. Например, введите copy E:tempjscript.dll C:windowssystem32jscript.dll.
Источник
Windows предлагает проверить диск на ошибки, но не находит их при проверке. — как исправить?
Краткое описание проблемы:
После каждой перезагрузки ПК Windows помечает один из HDD как требующий проверки, но проверка ошибок не находит.
Теперь подробнее.
Имеется свежеустановленная Windows 8.1 64 бит Профессиональная, все последние обновления стоят.
Драйвера — самые свежие с сайта производителя материнской платы.
Проблема: Windows постоянно считает, что один из HDD содержит ошибки.
SMART диска в норме.
Сканирование этого диска ошибок не выявляет, но сразу же после завершения сканирования (или после перезагрузки Windows) — опять «требуется проверка диска». И так до бесконечности.
До этого этот же диск работал в другом ПК под управлением Windows 8 64 бит, и там подобных проблем не было.
Вот, что видно в журнале Windows:
Предупреждение
Ошибка
Обнаружено повреждение в структуре файловой системы на томе K:.
Точная природа повреждения неизвестна. Необходимо проверить структуры файловой системы в режиме подключения к сети.
Если провести сканирование диска, получаем:
Программа Chkdsk запущена на моментальном снимке тома в режиме сканирования.
Проверка файловой системы на K:
Windows проверила файловую систему и не обнаружила проблем.
Дальнейшие действия не требуются.
То есть, сразу же после завершения сканирования (или же после перезагрузки Windows) — вышеуказанные события в журнале Windows снова появляются, диск моментально становится «кандидатом на проверку», и так до бесконечности.
ЛОГ проверки:
Программа Chkdsk была запущена в режиме чтения и записи.
Проверка файловой системы на K:
Тип файловой системы: NTFS.
Метка тома: NAS.
Этап 1. Проверка базовой структуры файловой системы…
Обработано записей файлов: 346112. Проверка файлов завершена.
Обработано больших файловых записей: 16.
Обработано поврежденных файловых записей: 0.
Этап 2. Проверка связей имен файлов…
Обработано записей индекса: 403472. Проверка индексов завершена.
Проверено неиндексированных файлов: 0.
Восстановлено неиндексированных файлов: 0.
Обработано файлов данных: 28680.
Этап 4. Поиск поврежденных кластеров в данных пользовательских файлов…
Обработано файлов: 346096. Проверка содержимого файла завершена.
Этап 5. Поиск поврежденных и свободных кластеров…
Обработано свободных кластеров: 177217524. Проверка свободного места на диске завершена.
Windows проверила файловую систему и не обнаружила проблем.
Дальнейшие действия не требуются.
1953512444 КБ всего на диске.
1244074392 КБ в 282949 файлах.
96212 КБ в 28682 индексах.
0 КБ в поврежденных секторах.
471744 КБ используется системой.
65536 КБ занято под файл журнала.
708870096 КБ свободно на диске.
4096 байт в каждой единице распределения.
Всего единиц распределения на диске: 488378111.
Доступно единиц распределения на диске: 177217524.
Единственное решение проблемы, которое полностью искоренило её — пересоздание раздела:
1. удаление раздела на диске;
2. очистка диска из diskpart командой clean all;
3. создание нового раздела.
Возможно, вместо clean all можно было использовать полное форматирование с тем же успехом.
Диск как был MBR, так и остался. В GPT не переводил.
Источник проблемы не найден, но факт в том, что checkdisk ошибки не находил, и соответственно исправить не мог.
Источник
Возникновение непредвиденных ошибок с доступом к файлам или каталогам при обращении к ним или трудностей с чтением по причине повреждения может привести к потере всей информации. В нашей статье мы остановимся на способах устранения ошибки и восстановлении потерянных данных из поврежденных или нечитаемых разделов.
Введение
Самая разнообразная информация храниться на запоминающих устройствах, и очень важно, чтобы при обращении к устройству пользователи всегда смогли получить к ней доступ. Однако, несмотря на высокую надежность современных образцов доступных хранилищ информации, иногда возникает ситуация, когда сделать это не удается. И не редко перед пользователями возникает сообщение о не возможности предоставить доступ к файлу или каталогу по причине его повреждения или возникшей неполадке при чтении. Важнейшая информация может испортиться или быть утеряна навсегда, что обязательно вызовет беспокойство конечного пользователя, особенно если копий данных создано не было. Далее мы подробнее остановимся на признаках и причинах, которые могут вызвать трудности с доступом или чтением данных на устройствах, а также рассмотрим простые и эффективные способы исправления возникших неполадок.
Признаки возникновения ошибки
Большинство пользователей при подключении к компьютеру внешнего жесткого диска, флэш-накопителя «USB», «SD-карты» или другого устройства для хранения данных, функционирующего под управлением операционной системы «Windows 10/8/7/XP/Vista» или других предыдущих версий, хотя бы иногда сталкивались с системным сообщением об ошибке, уведомляющим о невозможности прочесть файл или каталог по причине его повреждения.
Это общая форма уведомления о наличии простой ошибки, которая обычно возникает из-за проблем с внешними накопителями, когда «Windows» не может, по ряду определенных причин, обработать расположенную в хранилище информацию и предоставить ее пользователю, или доступ к внешнему запоминающему устройству отсутствует.
Прямым следствием ошибки является невозможность использования устройства, всей хранящейся на нем информации и высокая вероятность ее безвозвратной потери.
Неприятная ошибка может произойти по нескольким причинам, основные из которых мы рассмотрим в следующем разделе.
Основные причины возникновения ошибки
Главные причины возникновения ошибки, указывающей на отсутствие доступа или проблем с чтением информации при обращении к подключенному запоминающему устройству, связаны непосредственно с данными, или возможными повреждениями накопителя на программном или аппаратном уровне.
Значительно реже встречаются ошибки, возникающие по причине проблем с соединением. Например, «USB-порт» компьютера (который пользователь использует для подключения внешнего жесткого диска к системе) не работает должным образом, не обеспечивает достаточный уровень контакта или поврежден. Для устранения ошибки достаточно переподключить устройство к рабочему разъему и доступ будет восстановлен.
Далее мы более подробно рассмотрим самые распространенные причины.
Повреждение файловых таблиц «MFT» или «FAT»
Применительно к пользователям операционной системы «Windows», являющейся самой распространенной системой в мире для организации полноценного функционирования персональных компьютерных устройств и управления вычислительными процессами, наиболее часто используемыми файловыми системами являются «NTFS» и «FAT».
Главная файловая таблица «MFT» («Master File Table») лежит в основе файловой системы «NTFS», которая в настоящее время используется на жестких дисках подавляющего большинства домашних и офисных компьютеров, и выполняет важнейшую функцию в хранилище файлов.
Она представляет собой своеобразную базу данных, выполненную в виде таблицы, и образованную скрытыми системными файлами, которые содержат различную важную информацию, необходимую для полноценного функционирования системы. Например, таблицы о занимаемых файлами кластерах и атрибутах файлов, список осуществленных с файлами операций, данные корневого каталога, указания о положении сегментов данных и зеркального файла и т.д.
Также в записях таблицы «MFT» хранится вся информация о сохраненных папках и файлах, такая как размер, время, дата и разрешения. И когда пользователи удаляют файлы из раздела «NTFS», записи таблицы «MFT» этих файлов помечаются как свободные, и могут быть использованы для хранения новых данных.
Операционная система анализирует информацию «MFT» и отображает соответствующие файлы при обращении к устройству. Следовательно, если таблица «MFT» повреждена, то система не сможет получить доступ к данным из разделов «NTFS».
Файловая система «FAT» обычно используется на флэш-накопителях, основными представителями которых являются «USB-накопители» и «SD-карты». В настоящее время пользователям широко известны системы «FAT 32», «FAT 16» и «FAT12». Система «FAT» хранит и управляет данными с помощью таблицы размещения файлов («File Allocation Table»), расположенной в начальной области системы. Проще говоря, ее основная функция – указывать операционной системе месторасположение хранящихся файлов. Файлы сохраняются на прерывистых кластерах, и каждый кластер содержит указатель на следующий связанный кластер, так что система может прочитать все данные файла. Таким образом, ошибка системы «FAT» приведет к повреждению раздела и невозможности чтения данных.
Внешний жесткий диск или «USB-накопитель» заражены вирусом
Необычайно широкое распространение, и как следствие, огромное влияние на функционирование компьютерных устройств, их управление и взаимодействие оказывает международная информационная сеть «Интернет». Пользователи ежедневно используют «Интернет» для самых разнообразных целей: просматривают множество сайтов, связанных с выполнением профессиональных обязанностей, учебы или развлечений, загружают или устанавливают различные программы на компьютер, обмениваются деловыми и личными файлами, архивами, документами, изображениями, принимают и отправляют электронные сообщения и осуществляют коммуникацию посредством разнообразных электронных приложений и т.д. Таким образом, весьма вероятно, что компьютерное устройство может подвергнуться заражению вирусом, если пользователи посещают определенные сомнительные сайты, содержащие зловредные программы, или устанавливают неизвестные приложения на компьютер из не надежных источников. Большинство пользователей достаточно хорошо осведомлено о вредоносном воздействии вирусов на компьютерные устройства и данные, хранящиеся на них. Вирусные программы могут скрытно удалять, изменять или копировать важные файлы, повреждать или нарушать работоспособность операционной системы, блокировать исполнение программ, в том числе антивирусных приложений, перехватывать управление над устройствами пользователей, стирать разделы и тома, создавать необратимые последствия на программном и аппаратном уровне и т.д.
Кроме того, вирусы обладают способностью создавать копии самого себя и могут инфицировать другие диски и накопители, подключенные к зараженному компьютеру. Таким образом, установка антивирусного программного обеспечения на вашем компьютере не означает, что на ваших «USB-накопителях» нет вирусов, поскольку они могут использоваться на других компьютерах, которые не защищены антивирусным программами, или уже имеют скрытое заражение системы.
О прогрессивных методах борьбы, способах обнаружения вредоносных вирусных программ, их удалении и защите персональных компьютерных устройств от запуска вредоносных процессов пользователи могут узнать из нашего видео руководства: «100% удаление любого вируса: трояна, руткита, вымогателя, шпионской программы».
Как только вирус повреждает файловую систему диска, раздел становится нечитаемым, и все файлы на диске больше не будут доступны для использования. А антивирусная программа не способна извлекать данные с диска даже после очистки вируса. Поэтому важно своевременно обновлять антивирусное программное обеспечение и поддерживать его базы в актуальном состоянии, а также обязательно выполнять регулярное сканирование «USB-накопителей» каждый раз, когда он используется на чужих устройствах. Более того, стараться не использовать на своих устройствах подозрительные или ненадежные накопители для исключения возможного заражения компьютера и потери важных данных.
Запоминающее устройство имеет физические неполадки
Любое внешне подключаемое запоминающее устройство может иметь проблемы с доступом и чтением информации. И наиболее распространенной причиной может быть повреждение секторов. Плохой сектор представляет собой вид ненадежного (сбойного или не читаемого) минимального элемента дискового пространства устройства для хранения данных (жесткого диска, «USB-флэш» накопителя и т.д.) к которому отсутствует доступ при соответствующем обращении операционной системы или не поддерживается функции чтения / записи по причине необратимого повреждения. Частой причиной возникновения сбоя сектора или кластера, содержащего поврежденный сектор, является прерывание записи блоков данных в сектора из-за отключения питания или погрешностей, допущенных на стадии изготовления устройства.
Важная системная информация, например таблица файловой системы, расположена в определенном месте запоминающего устройства. И если место хранения критически важных данных содержит поврежденные сектора, то операционная система не сможет получить доступ к устройству и прочесть сохраненные данные. В результате пользователи получат сообщения системы об ошибках, которые уведомляют о повреждении файла или каталога, или отсутствии форматирования диска или раздела.
Съемные накопители данных не безопасно извлекаются из персонального компьютера
Съемный диск может потерять жизненно важную информацию о файловой системе по ряду причин, главной и самой распространенной из которых является отключение «USB-накопителя» от компьютера во время передачи или чтения данных.
Большинство внешних дисков и накопителей можно безопасно отключить, используя предустановленные возможности операционной системы. Щелкните иконку «Безопасное извлечение устройств и дисков» в области уведомлений в правом нижнем углу рабочего стола на «Панели задач», и во всплывающем меню выберите раздел «Извлечь USB-накопитель».
Перед извлечением убедитесь, что система выполнила сохранение или полностью завершила передачу данных на диск. Если на запоминающем устройстве есть световой индикатор, показывающий, что устройство все еще используется, подождите немного, пока индикатор не перестанет мигать, и выполните безопасное извлечение.
Решения для исправления ошибки не читаемости информации и недоступности разделов
Операционная система «Windows» обладает разнообразными предустановленными инструментами, направленными на безопасное функционирование системы и устранение возможных неисправностей. Для исправления ошибки, связанной с отсутствием доступа к внешнему запоминающему устройству или невозможностью выполнения операций по чтению / записи информации, в «Windows» предусмотрено две проверенных эффективных возможности, которые далее мы рассмотрим более подробно.
Проверка и восстановление поврежденной файловой системы, и устранение ошибок диска
Первое, что необходимо сделать, когда пользователи столкнулись с ошибкой, что файл или каталог поврежден и не читаем, – это выполнить системную проверку диска для обнаружения и исправления существующих неисправностей. Для этого в операционной системе «Windows» нужно воспользоваться стандартным приложением «CHKDSK», способным проверять жёсткий диск или любой другой вид накопителя на предмет наличия ошибок файловой системы и исправлять найденные неполадки, обнаруживать потерянные кластеры, диагностировать ошибки каталогов, сшитые файлы, а также идентифицировать физически поврежденные сектора с последующим восстановлением их содержимого.
По умолчанию, приложение «CHKDSK» не производит исправление ошибок и не осуществляет проверку дискового пространства на обнаружение повреждённых секторов. Для устранения ошибок пользователям необходимо задать команды консоли (флаги), каждый из которых отвечает за исполнение определенного действия.
Общий вид приложения «CHKDSK» выглядит следующим образом:
CHKDSK [имя тома:] [флаг]
«CHKDSK» – команда указывает системе на необходимость проверки диска посредством выбранного приложения, при запуске без дополнительных атрибутов выполняет лишь общую проверку текущего диска.
«[имя тома]» – задает имя раздела проверяемого диска или имя диска полностью с двоеточием (например, Е:);
«[флаг]» – команда на исполнение конкретного действия.
Для исправления ошибок диска и повреждений файловой системы команда приложения «CHKDSK» будет иметь вид:
«CHKDSK» – команда запуска приложения;
«D:» – имя неисправного диска;
«/F» – флаг выдает задание на выполнение диагностики диска, определение наличия ошибок с их последующим автоматическим исправлением;
«/R» – флаг используется лишь совместно с предыдущим флагом «/F», обязывает приложение осуществить поиск поврежденных секторов и выполнить восстановление их содержимого.
Выполните проверку диска приложением «CHKDSK» в операционных системах «Windows 10 / 8.1 / 8 / 7», используя представленный пошаговый алгоритм.
Шаг 1: Откройте диалоговое окно «Выполнить», используя любой удобный для вас метод. Например, нажмите кнопку «Пуск», расположенную на «Панели задач» в нижнем левом углу рабочего стола, и откройте главное пользовательское меню «Windows». В списке доступных приложений, используя бегунок полосы прокрутки, найдите раздел «Служебные – Windows» и откройте вложенное меню, а затем отыщите и нажмите раздел «Выполнить».
Или откройте диалоговое окно напрямую, используя совместное сочетание клавиш «Windows + R».
Шаг 2: В поле «Открыть» диалогового окна «Выполнить» введите команду «cmd» для запуска приложения «Командная строка», а затем нажмите кнопку «ОК» или клавишу «Ввод» на клавиатуре.
Для операционных систем «Windows» версии «8.1 / 8 / 7» необходимо осуществить запуск «Командной строки» с правами администратора. Нажмите кнопку «Пуск» на «Панели задач», и в строке поиска введите запрос «cmd», а затем нажмите правой кнопкой мыши результат «cmd.exe», и во всплывающем контекстном меню выберите раздел «Запуск от имени администратора».
Шаг 3: В окне командной строки введите команду приложения «CHKDSK D: /F /R» для поиска и устранения ошибок, заменив указанное в нашем примере имя диска «D:» именем вашего устройства, а затем нажмите клавишу «Ввод» на клавиатуре для запуска процесса.
Для завершения процедуры диагностики и исправления обнаруженных ошибок может потребоваться разное количество времени, напрямую зависящее от количества файлов и папок, скорости диска и чтения / записи данных, возможностей системных ресурсов, емкости тома и других параметров.
По окончанию действия вышеупомянутой команды, «Windows» выведет сообщение об обнаруженных ошибках и результатах предпринятых исправлений.
Отформатируйте соответствующий раздел или том без потери данных
Прежде чем приступить к следующему способу исправления ошибки доступа к диску или чтения информации на нем, пользователям необходимо определиться со степенью важности информации, расположенной на проблемном устройстве.
Если файлы в нечитаемом разделе не важны для пользователя, то форматирование является самым быстрым и простым решением. Процесс форматирования настраивает на запоминающем устройстве новую файловую систему, тем самым заменяя старую поврежденную файловую систему, и устраняет большинство возможных неполадок. Недостатком форматирования является тот факт, что данная процедура удаляет все существующие данные из раздела, и влияет на результат последующего восстановления файлов, в случае такой потребности. При условии отсутствия необходимости сохранности информации, расположенной на испорченном запоминающем устройстве, пропустите данный этап и сразу переходите к следующему.
Если данные в недоступном разделе важны и их потеря критична для пользователя, то необходимо воспользоваться сторонним программным обеспечением для восстановления файлов.
Этап 1: Восстановление данных посредством специального программного обеспечения
На ранке разработчиков программного обеспечения для восстановления информации после удаления или других причин представлено много разнообразных вариантов программ от различных производителей. В зависимости от квалификации специалистов, доступных инструментов и используемых алгоритмов обнаружения и восстановления информации, список программных продуктов имеет широкий диапазон предложений. Однако по степени успешно восстановленных данных и предлагаемым возможностям программы для восстановления, а также по результатам независимых тестов от проверенных компаний и положительным отзывам конечных потребителей, лидирующее положение в списке производителей программ занимает компания «Hetman Software» со своим флагманским продуктом «Hetman Partition Recovery».
Используя прогрессивные методы сканирования системы, инновационные способы обнаружения утраченных данных, сигнатурные алгоритмы поиска начала и окончания файла в самых сложных условиях позволило программе «Hetman Partition Recovery» по праву получить широкое признание пользователей во всем мире, и успешно возвращать удаленные и утраченные данные в подавляющем большинстве случаев.
В программе предустановлены различные инструменты, совокупное использование которых позволяет восстанавливать любые файлы, удаленные с жесткого диска и других видов накопителей различной емкости и производителей, возвращать данные с компьютеров, ноутбуков и других персональных устройств даже после безвозвратных способов удаления (использование комбинации клавиш «Shift + Delete» и очистка «Корзины Windows») и вытирания файлов сторонним специализированным программным обеспечением.
Дополнительным преимуществом программы можно назвать восстановление информации пользователей после форматирования дисков и разделов, их удаления и изменения на них файловой системы, даже при пустых или полностью отсутствующих файловых таблицах, возвращение данных с нечитаемых, недоступных, поврежденных, испорченных дисков, предоставляя доступ к утерянным и недоступным файлам и папкам.
Также программа «Hetman Partition Recovery» способна справляться с возвращением данных после краха операционной системы, аппаратного сбоя, физической неисправности устройства, спасает разрушенную, удаленную, заблокированную или испорченную информацию после вредоносных вирусных атак и повреждений системной структуры диска.
Алгоритм восстановления недоступных данных довольно прост, и представляет собой несколько пошаговых действий.
Шаг 1: Скачайте с официального веб-сайта компании «Hetman Software» установочный файл программы «Hetman Partition Recovery» и запустите его исполнение. Пошаговый установщик поможет быстро настроить параметры программы и установить ее на компьютерное устройство пользователей.
Шаг 2: Дважды щелкните ярлык программы на рабочем столе компьютера или в главном пользовательском меню «Windows» и откройте программу, которая при первичном запуске произведет сканирование системы и выполнит поиск всех подключенных запоминающих устройств, включая диски с недоступной информацией. Внутренний интерфейс программы имеет максимальную схожесть с проводником файлов «Windows», что позволит успешно использовать ее даже начинающим пользователям, не обладающим глубоки познаниями в вопросах восстановления данных.
Шаг 3: Отметьте требуемый диск и дважды щелкните его левой кнопкой мыши. Программа мгновенно запустит «Мастер восстановления файлов», который предложит пользователям указать необходимый тип анализа выбранного диска. В программе «Hetman Partition Recovery» доступно два варианта анализа: «Быстрое сканирование» и «Полный анализ». Для поиска и восстановления недавно удаленных файлов используйте вариант быстрого сканирования. В случае повреждения файловой системы, отсутствии доступа к устройству и невозможности чтения данных, выберите вариант полного анализа, который отыщет всю информацию и сможет ее восстановить. Поставьте точку (индикатор выбора) напротив ячейки соответствующего типа анализа и нажмите кнопку «Далее» для запуска процесса.
Шаг 4: Дождитесь окончания анализа указанного дискового пространства. Продолжительность процесса может занять разное время, напрямую зависящее от различных параметров: емкость накопителя, степень повреждения данных и устройства, причина его неисправности, скоростные характеристики устройства и т.д. Пользователи смогут наблюдать за процессом анализа в режиме реального времени, контролировать его исполнение по соответствующей шкале и отслеживать ориентировочное время окончания.
Шаг 5: По завершению анализа программа отобразит все обнаруженные файлы и папки в главном окне. Нажмите на любой файл, и его содержимое будет отображено во вспомогательном окне «Предварительного просмотра». Пользователи смогут просмотреть любые документы, архивы, базы данных, изображения и видео композиции, прослушать звуковые файлы и выбрать те из них, качество которых соответствует критериям пользователей. Поместив отобранные файлы, методом обычного перетаскивания, в дополнительное окно «Список восстановления», нажмите на кнопку «Восстановить», расположенную на панели главного меню и представленную в виде спасательного круга.
Шаг 6: «Hetman Partition Recovery» выполнит мгновенный запуск «Мастера восстановления файлов», который предложит пользователям определиться с методом сохранения отмеченных файлов. По умолчанию, в программе доступно четыре варианта, которые в полной мере способны удовлетворить самые разнообразные запросы пользователей:
Поставьте точку (индикатор выбора) напротив ячейки с подходящим, в данном случае, методом сохранения файлов, и нажмите кнопку «Далее» для продолжения.
Шаг 7: Потом необходимо задать путь для сохранения файлов и указать ряд отдельных параметров, разнящихся в зависимости от выбранного метода сохранения.
Затем нажмите кнопку «Восстановить» и дождитесь завершения процедуры. Теперь все файлы восстановлены и сохранены, согласно указанному пользователем методу, и доступны для любых действий по его желанию.
Завершив процесс восстановления файлов необходимо перейти к следующему этапу и выполнить форматирование устройства для восстановления его работоспособности.
Этап 2: Произведите форматирование недоступного диска
Для форматирования запоминающего устройства можно воспользоваться разными способами, самый быстрый и простой из которых возможен из проводника файлов «Windows». Пользователи могут воспользоваться сторонним программным обеспечением, которых в сети «Интернет» представлено великое множество, однако возможностей функции форматирования операционной системы «Windows» полностью достаточно для осуществления разметки диска и подготовки его для полноценного функционирования и записи информации пользователей. Поэтому нет необходимости дополнительно устанавливать лишние программы, в основном дублирующие функции инструментов системы «Windows».
Порядок форматирования недоступного диска представлен в следующих действиях:
Шаг 1: Откройте проводник файлов «Windows» любым удобным способом, например, дважды щелкнув левой кнопкой мыши ярлык «Этот компьютер» на рабочем столе, и отметьте искомый диск.
Шаг 2: Щелкните по нему правой кнопкой мыши и откройте всплывающее контекстное меню, в котором из списка доступных действий выберите раздел «Форматировать».
Шаг 3: В открывшемся окне форматирования выберите необходимый формат файловой системы и размер единицы распределения. Или просто оставьте, предложенные операционной системой, настройки параметров форматирования по умолчанию («Windows» предлагает наиболее подходящие для каждого конкретного устройства настройки, исходя из его аппаратных возможностей). Также включите функцию быстрого форматирования, установив индикатор выбора (флажок) рядом с ячейкой «Быстрое (очистка оглавления)». Затем нажмите кнопку «Начать» и запустите процесс форматирования диска.
Служба контроля операционной системы «Windows» уведомит пользователей об опасности безвозвратного удаления всех данных на выбранном устройстве и предложит убедиться в правоте своего выбора. Подтвердите согласие на выполнение процесса форматирования диска нажатием кнопки «ОК» в сообщении, и диск будет отформатирован.
По завершению, неполадки с доступом к диску и ошибки, возникающие при чтении данных, будут устранены, и запоминающее устройство будет полностью готово к дальнейшему использованию.
Советы по безопасному использованию внешних устройств хранения данных
Полную версию статьи со всеми дополнительными видео уроками смотрите в источнике.
Источник
Файл или папка повреждены, чтение невозможно — способы исправить ошибку

В этой инструкции подробно о том, что может вызывать рассматриваемую ошибку, способах её исправить и вернуть доступ к файлам. Обратите внимание: если вы видите сообщение «Расположение недоступно» без указаний на повреждения файла или папки, это может быть отличающаяся ситуация — Что делать при ошибке «Расположение недоступно. Отказано в доступе».
Ошибки файловой системы и файловой таблицы — самая распространенная причина
Самая частая причина проблемы — ошибки файловой системы и MFT («Главной файловой таблицы») на накопителе или разделе диска, особенно если сообщение о том, что «Файл или папка повреждены» появляется при открытии определенной папки или файла.
Самый быстрый способ исправления, который часто срабатывает в рассматриваемой ситуации — использовать встроенные средства проверки диска Windows:
- Запустите командную строку от имени Администратора. В Windows 11/10 для этого можно начать вводить «Командная строка» в поиске на панели задач, а когда результат будет найден — выбрать пункт «Запуск от имени администратора».
- Введите следующую команду, заменив в ней E на букву диска, на котором проявляется ошибка и нажмите Enter:
chkdsk E: /f
- Дождитесь завершения проверки диска и отчета о найденных и исправленных проблемах.
- Если выполнение команды не помогло, попробуйте другой её вариант, включающий дополнительную проверку и восстановление данных из поврежденных секторов. Букву диска, как и в предыдущем случае, меняем на нужную и учитываем, что процесс может занять продолжительное время:
chkdsk E: /f /r
Этот простой способ вернуть доступ к диску, папке или файлу обычно срабатывает, при условии, что накопитель не имеет серьезных повреждений, а причиной было лишь повреждение файловой системы вследствие экстренного отключения питания, извлечения накопителя в процессе записи и похожие ситуации.
Неисправности HDD, SSD, флешки или проблемы с подключением
Следующая по распространенности причина — какие-либо проблемы при обмене данными с накопителем вследствие его неисправности или нестабильного подключения. Рекомендую предпринять следующие действия, если исправление ошибок предыдущим методом не помогло:
- Если ошибка «Файл или папка повреждены. Чтение невозможно» возникла при работе со съемным накопителем (флешка, внешний жесткий диск или SSD), а вариант с исправлением файловой системы не помог, проверьте работу накопителя при подключении к другим разъемам, по возможности — USB 2.0 вместо 3.0 и без использования USB-хабов (разветвителей). Ещё лучше, если есть возможность проверки на другом устройстве, чтобы выяснить: кроется ли проблема в самом накопителе или конкретном компьютере или операционной системе.
- Для дисков HDD и SSD компьютера или ноутбука рекомендую проверить состояние диска, например, с помощью CrystalDiskInfo, подробнее о программе в статье (эта утилита подойдет и для HDD): Как проверить SSD на ошибки и посмотреть состояние диска.
- Можно попробовать выполнить проверку с помощью Victoria (см. Программы для проверки жесткого диска на ошибки), но под свою ответственность — прямых рекомендаций здесь я давать не могу, так как не исключены случаи, когда исправление в Victoria может навредить на выходящем из строя накопителе.
В завершение — ещё несколько вариантов, которые относительно редко оказываются работоспособными, но иметь их в виду стоит:
- Если с того же диска или флешки на другом компьютере чтение проходит без ошибок, попробуйте использовать точки восстановления, а также восстановление целостности системных файлов с помощью команды sfc /scannow запущенной в командной строке от имени Администратора.
- Выполните проверку оперативной памяти на ошибки, а если ранее повышали частоты памяти, попробуйте отключить разгон.
- При возникновении ошибки во время открытия конкретной папки или файла, проверьте: возможно ли скопировать его на другой диск. Если да — выполните действие и проверьте открытие с другого диска.
- Если такой поврежденный файл или папку нужно удалить, можно попробовать выполнить удаление при загрузке с LiveCD, а также использовать способы удаления из статей: Как удалить файл или папку, если элемент не найден, 3 способа удалить файл, который не удаляется.
- Проверьте ваш компьютер на наличие вирусов и вредоносных программ с помощью любого антивируса, средств наподобие AdwCleaner и Dr.Web CureIt!
- Иногда ошибку может вызывать плохое подключение внутреннего накопителя — плохой контакт или неисправность кабеля SATA, иногда — проблемы с питанием.
- В ситуации, когда все флешки на компьютере сообщают «Файл или папка повреждены. Чтение невозможно», попробуйте установить драйверы чипсета и, при наличии — USB материнской платы ПК или ноутбука с официального сайта производителя.
- При отсутствии важных данных на накопителе его можно попробовать отформатировать средствами Windows или, если речь идёт о системном разделе диска — выполнить чистую установку системы с предварительным форматированием раздела. Учитывайте: если причиной ошибки были неисправности диска, установка может пройти неудачно.
- При ошибке, возникающей при работе с флешкой, попробуйте использовать (при условии, что вы готовы на потерю данных) специальные программы для восстановления флешек.
Завершая статью, ещё один, самый неприятный вариант, который нельзя исключать — такая ошибка может быть признаком выхода накопителя из строя и не всегда его работоспособность можно восстановить.