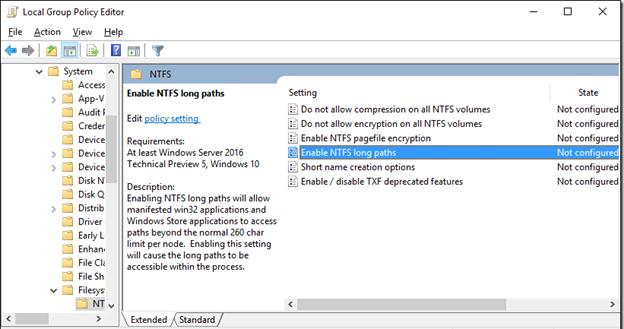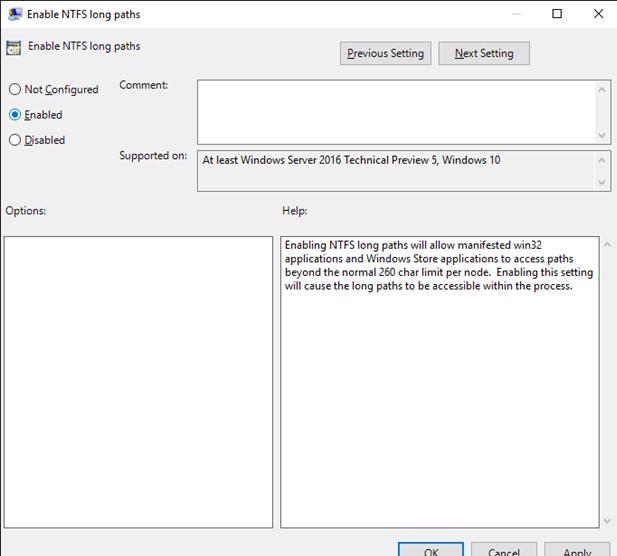Большинство администраторов и пользователей Windows при работе с файлами, так или иначе сталкивались с ошибкой “path too long”. Эта ошибка возникает при превышении полного пути к файлу (вместе с его именем) значения 260 символов. Многие приложения, в том числе проводник Windows, неправильно работают с такими длинными именами файлов, оказываясь их открывать, перемещать и удалять. Это ограничение не файловой системы NTFS, а библиотеки Win32 API (подробнее о проблеме и обходных способах ее решения рассказано здесь).
В новой сборке Windows 10 Insider Preview Build 14352 доступной участникам программы Windows Insider, появилась новая возможность отключить ограничение на максимальную длину пути.
Отключить ограничение MAX_PATH можно двумя способами: с помощью редактора групповых политик или через реестр. Рассмотрим оба:
- Запустите консоль редактора локальной групповой политики, нажав Win+R и выполнив команду gpedit.msc
- Перейдите в раздел редактора Local Computer Policy -> Computer Configuration -> Administrative Templates -> System -> Filesystem -> NTFS (Конфигурация компьютера -> Административные шаблоны -> Система -> Файловая система -> NTFS)
- Откройте политику Enable NTFS long paths
- Включите политику, переведя ее в состояние Enabled
- Сохраните изменения
При использовании домашней версии Windows 10, в которой отсутствует редактор GPO, это же изменение можно внедрить с помощью редактора реестра.
- Запустите редактор реестра regedit.exe
- Перейдите в ветку HKEY_CURRENT_USERSOFTWAREMicrosoftWindowsCurrentVersionGroup Policy Objects{48981759-12F2-42A6-A048-028B3973495F}MachineSystemCurrentControlSetPolicies
- Создайте в данной ветке новый параметр типа Dword (32-bit) Value с именем LongPathsEnabled
- Чтобы отключить ограничение MAX_PATH, измените значение ключа на 1
Также вы можете включить эту функцию одной командой PowerShell:
Set-ItemProperty -Path HKLM:SYSTEMCurrentControlSetControlFileSystem -Name LongPathsEnabled -Value 1
Для вступления изменений в силу в обоих случаях требуется перезагрузка компьютера. После перезагрузки пользователи и программы смогут без ограничений работать с файлами, длина пути к которым превышает 260 символов. Теперь на файлы будет действовать только ограничение файловой системы NTFS – 32767 символов .
Этот функционал доступен всем пользователям Windows 10, начиная с Anniversary Update (1607), и в Windows Server 2016.
Давно известен тот факт, что Проводник Windows и большинство Windows-приложений не могут работать с файлами и папками, длина пути к которым превышает 260 символов. И это — лишь программное ограничение на уровне Win32 API, известное также как MAX_PATH, тогда как файловая система NTFS сама по себе допускает до 32767 символов в адресе объекта файловой системы, чем успешно пользовались сторонние приложения, работавшие в обход стандартного API, например, FAR и Total Commander.
Также данное ограничение не касалось работы с файлами при сетевом доступе, что приводило к казусным ситуациям: рядовой пользователь в расшаренной папке может создавать и изменять файлы и папки, администратор через Windows Explorer — получает отказ доступа. Причём данное ограничение имело место не только в Windows 7/8/8.1 и более ранних ОС, но и в новейшей Windows 10.
Для обхода ограничения применялся, в зависимости от ситуации и уровня подготовки сидящего за ПК пользователя, целый ряд различных приёмов: символические ссылки, ручное сокращение количества символов, создание виртуальных дисков и прочее.
И вот, как сообщает ряд тестеров регулярно выпускаемых закрытых сборок Windows 10, компания Microsoft, наконец, снизошла до исправления этого недостатка и выпуска исправления. Точнее — реализации настройки, которую должен будет включить сам пользователь. В шаблонах групповых политик появился соответствующий параметр «Включение длинных адресов NTFS» (Конфигурация компьютера -> Административные шаблоны -> Система -> Файловая система -> NTFS).
рекомендации
3070 Gigabyte Gaming за 50 тр с началом
MSI 3050 за 25 тр в Ситилинке
3080 дешевле 70 тр — цены снова пошли вниз
3070 Gainward Phantom дешевле 50 тр
13700K дешевле 40 тр в Регарде
16 видов <b>4070 Ti</b> в Ситилинке — все до 100 тр
3060 Gigabyte Gaming за 30 тр с началом
13600K дешевле 30 тр в Регарде
4080 почти за 100тр — дешевле чем по курсу 60
12900K за 40тр с началом в Ситилинке
RTX 4090 за 140 тр в Регарде
Компьютеры от 10 тр в Ситилинке
3060 Ti Gigabyte за 42 тр в Регарде
3070 дешевле 50 тр в Ситилинке
Единственное, что огорчает — Редактор групповых политик (gpedit.msc) отсутствует в редакциях Windows 10, отличных от «Профессиональная» и «Корпоративная» (хотя существуют неофициальные и не совсем легальные способы обойти это ограничение). Впрочем, необходимые ключи в реестре наверняка будут найдены. Как подсказывает один из читателей, это параметр LongPathsEnabled (тип DWORD), расположенный в реестре по адресу HKEY_LOCAL_MACHINESystemCurrentControlSetPolicies.
Слишком длинное имя файла или слишком длинный целевой путь — как исправить?

В этой инструкции подробно о том, чем вызваны эти ошибки и как можно их исправить в Windows последних версий, а также дополнительная информация, которая может быть полезной, чтобы решить проблему.
- Слишком длинное имя файла или слишком длинный целевой путь
- Причины ошибки и способы её исправить
- Как включить поддержку длинных путей в Windows
- В редакторе реестра
- В редакторе локальной групповой политики
- Почему ошибка сохраняется при включенной поддержке длинных путей
Причины ошибки «Слишком длинное имя файла» и «Слишком длинный целевой путь» и способы её исправить
Несмотря на то, что файловой системой NTFS длина пути ограничена 32760 символов, в Windows существует ограничение на полный путь в 260 символов, включая путь к папке и имя файла с расширением. Ещё одно ограничение — 255 символов на имя файла или отдельной папки. Схожие ограничения есть для файловых систем FAT32 и ExFAT. Когда полный путь к файлу, с которым вы выполняете действия, превышает указанное число символов, вы можете получить сообщение об ошибках о слишком длинном целевом пути или слишком длинном имени файла.
Отсюда основные способы исправить ошибки, связанные с использованием слишком длинного пути:
- Использовать более короткие имена файлов и более простое и «компактное» дерево папок.
- Включить поддержку длинных путей — такая опция есть в Windows 10 и Windows 11, далее будет рассмотрен порядок действий. Однако, это решит не все проблемы, о чем мы также поговорим.
- Использовать файловые менеджеры, которые могут работать с длинными путями по умолчанию: Total Commander, Files (но для него потребуется включить и поддержку длинных путей в системе) или даже 7-Zip File Manager, который прекрасно с этим справляется.
Как включить поддержку длинных путей в Windows 10 и Windows 11
В зависимости от установленной редакции Windows, можно использовать один из следующих способов включения поддержки длинных путей.
В редакторе реестра
Если на вашем компьютере установлена Windows 11 или Windows 10 Домашняя, используйте редактор реестра для включения опции:
- Нажмите правой кнопкой мыши по кнопке «Пуск» и выберите пункт «Выполнить» или нажмите клавиши Win+R на клавиатуре, введите regedit и нажмите Enter.
- В редакторе реестра перейдите к разделу
HKEY_LOCAL_MACHINESYSTEMCurrentControlSetControlFileSystem
- В правой панели редактора реестра дважды нажмите по параметру с именем LongPathsEnabled и присвойте значение 1 вместо 0 для этого параметра.
- Закройте редактор реестра, перезагрузите компьютер.
В редакторе локальной групповой политики
В Windows Pro и Enterprise можно использовать редактор локальной групповой политики:
- Нажмите клавиши Win+R на клавиатуре, введите gpedit.msc в диалоговом окне «Выполнить» и нажмите Enter.
- Перейдите к разделу Конфигурация компьютера — Административные шаблоны — Система — Файловая система.
- Дважды нажмите по параметру «Включить длинные пути Win32».
- Установите значение «Включено» для этого параметра, примените настройки.
- Закройте редактор локальной групповой политики и перезагрузите компьютер.
Готово, теперь поддержка длинных путей в Windows включена, однако это не означает, что ошибки, с ними связанные, исчезнут.
Почему ошибки длинных путей появляются, несмотря на включенную поддержку длинных путей
Даже если вы включите поддержку длинных путей к папкам и файлам в Windows 11/10, при действиях с такими файлами в проводнике и некоторых программах вы продолжите получать ошибки вида «Слишком длинный целевой путь. Имена файлов слишком длинны для помещения в эту целевую папку» или «Указано неправильное или слишком длинное имя файла», также будут недоступны некоторые действия в папках, имеющих длинный путь.
Причина этого — поддержка длинных путей требуется не только на уровне системы, но и в самой программе, которая работает с этими путями, в качестве примера:
- Проводник не сможет полноценно работать с длинными путями даже при включенной поддержке.
- Файловый менеджер Files из магазина приложений будет исправно работать, если включить поддержку длинных путей, и будет сообщать об ошибках при отключенной поддержке.
- Total Commander или встроенный файловый менеджер 7-Zip работают с длинными путями независимо от того, включена ли их поддержка в Windows.
То же самое касается не только файловых менеджеров, но и прикладных программ: текстовых, графических и видео редакторов и другого ПО.
Надеюсь, инструкция прояснила причины ошибки и возможные способы решения проблемы. Если же вопросы остаются — жду их в комментариях.
Обновлено 28.11.2020
Добрый день! Уважаемые читатели и гости одного из крупнейших IT блогов Pyatilistnik.org. В прошлый раз мы с вами разобрали возможности утилиты PING, рассмотрели как ее применять на практике. В сегодняшней публикации я вам покажу, как устраняется боль и печаль в операционных системах Windows, я говорю про длинные пути, в своей практике я очень часто встречал жалобы «Слишком длинный целевой путь» или «Слишком длинный конечный путь«, то же самое вы можете встретить и при удалении. Ниже я покажу, как выкручиваться из данной ситуации.
Описание проблемы длинных путей
Раньше имена файлов в Windows ограничивались форматом 8.3 — всего восемь символов для имени файла и три для расширения. С появлением Windows 95 Microsoft сняла этот предел и позволила использовать гораздо более длинные имена.
Тем не менее, файловая система Windows по-прежнему накладывает некоторые ограничения, например, какие символы могут использоваться в именах файлов и общую длину путей. Некоторое время максимальная длина пути составляла 260 символов, но с появлением Windows 10, часть ограничений начала потихоньку уходить, например для приложений и появилась возможность отключить проверку MAX_PATH и использовать длинные пути без префикса \?.
Что интересно, значение в 260 символов обусловлено значением MAX_PATH Win32 API. У файловой системы NTFS максимальная длина пути ″немного″ больше и составляет 32767 символа. Для обхода ограничений Win32 API некоторые приложения используют формат UNC, указывая абсолютный путь с префиксом \?, например так:
\?C:директорияподдиректорияимя файла
Хочу отметить, что на период ноября 2020 года и последней версий Windows 10 1909, в ПРОВОДНИКЕ Windows до сих пор есть ограничения в 260 символов, и мы все слышим обещания, что их исправят
Большинство людей может и не столкнуться с ней, а вот почти каждый системный администратор обязательно это увидит. Тут все дело в том, что в большинстве организаций есть свои сетевые файловые ресурсы, через которые пользователи производят обмен и работу с документами. В какой-то момент люди могут создать такой путь, который будет 258 или 260 символов, попытаются туда скопировать файл, а им выдастся ошибка:
Слишком длинный целевой путь: Имена файлов слишком длинны для помещения в эту целевую папку. Попробуйте использовать более короткое имя имя файла или расположение с более коротким путем
Тоже самое при копировании в папку, так же выскакивает «Слишком длинный целевой путь».
Вот ошибка при извлечении архива в сетевую папку:
Не удается завершить извлечение. Слишком длинный конечный путь. Переименуйте сжатую ZIP-папку и повторите попытку
Методы снимающие ограничения на длину пути в Windows
- Через групповую или локальную политику Windows (Применимо только к Windows 10 и Windows Server 2016 и выше)
- Через реестр Windows (Применимо только к Windows 10 и Windows Server 2016 и выше)
- Через сторонние утилиты 7-Zip, Far, TotalCommander (Применимо ко всем версиям Windows)
- Использование силинков (символических ссылок) (Применимо ко всем версиям Windows)
- Через сетевой диск, для укорачивания пути
- Утилиты xcopy, robocopy
Нюансы длинных путей в приложениях
Есть один нюанс. Этот новый параметр (имеется ввиду та политика и ключ реестра) не обязательно будет работать со всеми существующими приложениями, но он будет работать с большинством. В частности, любые современные приложения должны работать нормально, как и все 64-битные приложения. Старые 32-разрядные приложения должны быть применимы для работы, что на самом деле просто означает, что разработчик указал в файле манифеста приложения, что приложение поддерживает более длинные пути. Большинство популярных 32-битных приложений не должно вызывать проблем. Тем не менее, вы ничем не рискуете, пробуя настройку. Если приложение не работает, единственное, что произойдет, это то, что оно не сможет открывать или сохранять файлы, сохраненные в местах, где полный путь превышает 260 символов.
Если вы разработчик, то чтобы ваше приложение имело возможность работать с длинными путями Windows, в манифесте обязательно указывайте следующие настройки:
<application xmlns=»urn:schemas-microsoft-com:asm.v3″>
<windowsSettings>
<longPathAware xmlns=»http://schemas.microsoft.com/SMI/2016/WindowsSettings»>true</longPathAware>
</windowsSettings>
</application>
Как в Windows 10 отключить ограничение на длину пути в 260 символов через политику
Чем примечателен данный метод, так это тем, что неподготовленных пользователей он не вынуждает выполнять команды или производить правку реестра, тут все в графическом виде. Так же если у вас есть домен Active Directory и вы хотите массово убрать ошибки «Слишком длинный целевой путь» или «Слишком длинный конечный путь» в приложениях и запретить им проверять MAX_PATH и использовать длинные пути без префикса \?, то групповые политики вам это помогут.
Еще раз напоминаю, что данный метод подойдет и для серверных версий, даже самых современных Windows Server 2019
Покажу для начала, как делать через локальную политику, открываете окно «Выполнить» в котором пишите gpedit.msc.
Хочу отметить, что для Windows 10 Home данный метод работать не будет, там просто нет редактора локальных политик, там придется лезть в реестр Windows
Далее идем по пути:
Конфигурация компьютера — Административные шаблоны — Система — Файловая система (Computer configuration — Administrative templates — System — Filesystem)
Найдите тут параметр «Включить длинные пути Win32 (Enable Win32 long paths)«, по умолчанию он отключен, и я честно не понимаю почему. Активируйте его.
То же самое вы можете сделать централизовано для массового управления через групповые политики, все ветки те же самые.
Как я писал выше, в проводнике это не даст ни каких эффектов, поэтому вы все так же будите получать ошибку при копировании, создании, удалении «Слишком длинный целевой путь» или «Слишком длинный конечный путь«. Ниже я покажу, что делать если нужно что-то там удалить или изменить. Данное ограничение в длине пути теперь не подхватиться на лету всеми приложениями, потребуется перезагрузка.
Включение поддержки длинных путей через реестр
Данный метод ни чуть не сложнее предыдущего и делает все то же самое, включает поддержку длинных путей свыше 256 символов для приложений Windows. Когда вы что-то меняете через редактор политик, по сути меняются настройки в реестре, это нужно помнить и знать. Сейчас я вам покажу какой ключ меняется. Откройте редактор реестра Windows. Перейдите в раздел:
HKLMSystemCurrentControlSetControlFileSystem
тут вам необходимо найти параметр LongPathEnabled, которому для активации поддержки длинных путей и изменения ограничений в MAX_PATH, нужно задать значение «1». Тут потребуется перезагрузка.
Все что вам нужно, это распаковать zip-архив и запустить нужный файл активации, потом так же перезагрузиться, так как у вас будет создан нужный ключ реестра, без необходимости лезть в реестр самостоятельно.
Еще вы можете сделать такую поддержку и для конкретного пользователя по пути:
HKEY_CURRENT_USERSOFTWAREMicrosoftWindows CurrentVersionGroup Policy Objects {48981759-12F2-42A6-A048-028B3973495F} MachineSystemCurrentControlSetPolicies
Если там нет ключа LongPathsEnabled, то создайте его, тип DWORD (32 бита) и значение 1.
Как в Windows 10 отключить ограничение на длину пути в 260 символов через PowerShell
Не все люди готовы копаться в редакторах и реестрах, им нужно быстрое решение, одним из таких является PowerShell. В оболочке выполните команду для активации параметра «Включить длинные пути Win32 (LongPathEnabled)». Не забываем перезагрузить систему.
Set-ItemProperty -Path HKLM:SYSTEMCurrentControlSetControlFileSystem -Name LongPathsEnabled -Value 1
Как удалять, копировать, переносить файлы и папки при ошибке с длинными путями
Разобравшись с тем, как отключить проверку MAX_PATH в приложениях, давайте теперь поймем и научимся решать проблему длинных путей на файловых шарах и просто в проводнике. Классическая ситуация, когда пользователь попытался перенести свой файл или удалить его, создать папку и так далее, и он получает ошибку с пресловутыми длинными путями. Он просит разобраться вас и тут начинаются танцы с бубнами, вы просите его либо переименовать часть пути, или попросить его произвести действия в другом расположении, или просто забить, сказав, что виновата Windows со своими ограничениями, но мы же с вами профессионалы и инженеры, поэтому должны уметь выходить из таких ситуаций.
Как в Windows 10 отключить ограничение на длину пути в 260 символов через командную строку
Запустите командную строку в режиме администратора и введите:
reg add «HKLMSYSTEMCurrentControlSetControlFileSystem» /v LongPathsEnabled /t REG_DWORD /d 1
Потребуется перезагрузка.
Обход ограничений длинных путей через 7zFM
Наверняка многие знают архиватор 7Zip, но мало кто пользуется его файловым менеджером 7zFM.exe, а зря именно он может вам помочь в ситуации с сообщением «Слишком длинный целевой путь» или «Слишком длинный конечный путь». Вот у меня есть тестовая директория, у которой уже есть 260 символов в пути, и я не могу там создавать новую папку.
Откройте 7zFM.exe и перейдите в нем в конечную папку вашего пути.
Для создания новой папки нажмите клавишу F7.
Задайте необходимое вам имя, в моем примере это будет «БОльше 260 Microsot«.
В результате у нас создалась новая папка и заметьте 7zFM не ругнулся на наличие длинных путей, он их игнорирует просто и все.
Проверяем, что директория доступна через проводник Windows.
Все прекрасно отображается. Теперь я думаю вы легко сможете переносить, копировать, удалять файлы через 7zFM, когда вам проводник Windows ругается на наличие длинных путей.
Как обойти ограничение длинных путей через символьную ссылку
Такой трюк мы с вами уже проделывали, когда нужно было переносить IMAP профиль у Outlook. Смысл в том, что создается файл в нужном вам месте, и этот файл это просто ярлык ссылающийся на нужный вам файл или папку, после этого путь сокращается и вы можете удалять или создавать все что вам нужно. Откройте командную строку, далее вам нужно иметь два составляющих:
- Путь где будет лежать файл символической ссылки — в моем примере C:короткий путь
- Длинный путь — C:ShareWINDOW~1C73D~1C6BF~1 D915~15C04~1B4E5~1260MIC~1
Нам поможет команда mklink, где ключ /D создает ссылку на каталог
mklink /D «C:короткий путь» «C:ShareWINDOW~1 C73D~1C6BF~1D915~15C04~1B4E5~1260MIC~1»
Символическая ссылка успешно создана, можно проверять.
Откройте каталог с укороченным путем и попробуйте создать просто папку, в итоге она будет создана именно по тому длинному пути, как видите легко можно обходить ограничение в 260 символов.
Как обойти ограничение длинных путей через сопоставление subst
subst — простая команда позволяющая связать нужный путь к каталогу с буквой диска. Так же откройте командную строку в режиме администратора и сопоставьте ваш длинный путь с буквой W.
subst W: «C:ShareWINDOW~1C73D~1C6BF~1 D915~15C04~1B4E5~1260MIC~1»
У вас в проводнике Windows должен появиться диск с данной буквой, если его нет, то прочитайте статью «Не появляется диск после команды subst» или просто в проводнике вбейте W: и нажмите Enter.
Как обойти ограничение длинных путей через монтирование сетевого диска
В командной строке используйте команду net use, далее буква диска, которую мы присваиваем и в самом конце путь:
net use Z: «\DESKTOP-OJ0SCOEShareWINDOW~1 C73D~1C6BF~1D915~15C04~1B4E5~1260MIC~1» /persistent:yes
Как видим все прекрасно отработало и диск появился.
Использование утилит Far или Total Commander
После включения параметра «Включить длинные пути Win32» данные утилиты в 100% случаев помог вам произвести любые действия с папками или файлами на любом длинном пути в системе Windows. Откройте Total Commander и создайте для примера папку в каталоге с длинным путем, напоминаю для этого нужно нажать F7.
Как видите все прекрасно создается, удаляется или копируется при желании.
Как еще обойти проблему с длинными путями Windows
В мир виртуализации и облаков, многие компании переносят свои файловые ресурсы именно туда. Например в моей компании используют для хранения большинства данных это Google Drive, кто-то диски mail.ru или Яндекса, не нужно этого бояться, главное смотрите, чтобы это подходило с юридической точки зрения но и не нужно лукавить это может стоить дополнительных расходов, но зато ни каких длинных путей, вышедших из строя дисков в RAID, место наращивается на лету, короче одни плюсы.
На этом у меня все, мы разобрали как исправляются ошибки «Слишком длинный целевой путь» или «Слишком длинный конечный путь«, с вами был Иван Семин, автор и создатель IT портала Pyatilistnik.org.
Ошибка выглядит в виде небольшого окна с описанием проблемы, которое всплывает при попытке удалить/копировать/запустить определенный файл. Убрать ее можно переименованием ряда папок, отключением ограничения числа символов в имени или при помощи сторонних программ. Рассмотрим каждый способ детально, чтобы вы знали, как решить проблему своими силами.
- Почему возникает ошибка «файловая система не поддерживает такие длинные имена»
- Как решить проблему
- Переименование
- Выключение ограничения
- Unlocker
- Total Commander
- Архиватор 7-Zip
- Сокращение пути через ссылку
- Подводим итоги
Почему возникает ошибка «файловая система не поддерживает такие длинные имена»
Во всех версиях ОС Windows у каждого файла есть свое имя. Но обычно все данные не хранятся в одном месте, а распределяются (систематизируются) по папкам, чтобы их легче было найти. Внутри одной папки, например «Изображения», мы создаем подпапки «Природа», «Семья», «Работа» и так далее. В разделе «Семья» могут быть дополнительные папки «Отдых на море 2023», «Свадьба», «Шашлыки на даче» и прочее.
Когда происходит обращение к файлу (для удаления, воспроизведения или копирования), файловая система воспринимает весь путь к нему (названия всех папок), как одно имя. Это можно увидеть в строке Проводника.
Названия складываются вместе с названием конечного файла. В операционной системе Windows 7, 8, 10 установлено ограничение на общую длину такого имени файла в 255 символов. Это сделано для легкого взаимодействия с другими ОС, если понадобится объединить их в общую сеть.
В Windows XP такого ограничения нет. XP имеет файловую систему FAT32, у которой есть ограничение на размер файла 4 ГБ. Большой фильм в формате 8К на такой ОС уже не сохранить. Последующие версии Windows имеют систему NTFS, позволяющую загружать файлы любого размера.
При превышении ограничения символов имени в Windows возникает ошибка: файловая система не может работать с такими длинными названиями. В результате, если это фото, документ, видео или музыка, файл нельзя открыть, удалить или скопировать.
Более подробно прочитать обо всех ограничениях относительно имен в ОС Windows можно здесь.
Как решить проблему
Поскольку при обращении к файлу система воспринимает путь к нему как имя, его не получится убрать из глубокой папки и сохранить на рабочем столе для легкого доступа. Всегда будет возникать эта ошибка, поэтому решение проблемы кроется в изменении длины пути. Сделать это можно несколькими способами.
Переименование
Помня об ограничении длины в 255 символов, нужно сократить названия некоторых папок, через которые пролегает путь к файлу. Самый простой вариант – задать им числовые имена вместо слов. Например: «1», «2», «3».
Если в этих папках хранится другая важная информация, а не один файл, нужны понятные имена, по которым вы сможете ориентироваться в будущем.
Попробуйте сократить названия, используя несколько букв, а не целые слова. Например: вместо «фотографии» – «фото», вместо «оборудование» – «оборуд». Задайте и конечному файлу более короткое имя. После этого повторите попытку открытия или удаления.
Выключение ограничения
Ограничение в 255 символов можно просто отключить в реестре ОС, если не планируется взаимодействие в другими компьютерами по общей сети. Для этого проделайте следующее:
- Введите команду WIN+R.
- В открывшейся строке напишите regedit и нажмите Enter.
- Запустится окно с реестром. Выберите папку HKEY_LOCAL_MACHINE.
- В ней пройдите по пути, указанному на фото до файла Long Paths Enable.
- Задайте ему значение «1».
Чтобы было лучше видно полное имя файлов в реестре, мышкой сдвиньте границу в таблице названий влево, предоставив больше места.
После этого можно создавать хоть 20 папок, вложенных друг в друга – все файлы будут откликаться адекватно, поскольку исчезнет ограничение.
Unlocker
Это бесплатное приложение, при помощи которого можно работать с файлами, заблокированными ОС. Программа позволяет напрямую удалить или скопировать и переместить файл, не учитывая размер разрешенного имени.
При удалении с помощью Unlocker файл исчезнет, минуя корзину. Восстановить его будет невозможно.
Total Commander
Программа имеет закрытый исходный код и выполняет роль файлового менеджера. Она создает собственную «среду» внутри операционной системы и предоставляет путь к файлам, закрытый для штатных средств Windows. Скачайте программу, ознакомьтесь со структурным деревом каталога, найдите свой файл в привычном месте или через поиск.
В Total Commander поиск более расширенный, чем в Windows. Программа может найти файл не только по названию, но даже по часто встречающимся словам внутри документа.
Архиватор 7-Zip
Программа 7-Zip предназначена для архивирования файлов, но у нее есть встроенный менеджер. Он не учитывает длину пути к конечному файлу, поэтому открывает доступ к работе с теми данными, которые не поддерживаются штатной файловой системой.
Скачайте архиватор, запустите менеджер. В открывшемся окне удаляйте, копируйте файлы с длинным путем или создавайте новые папки и помещайте туда нужные фото, музыку, видео. В директории это будет отображаться корректно.
Создавая новые папки с 20–30 ступенчатой структурной иерархией и помещая туда содержимое, можно надежно спрятать важные документы, поскольку при помощи обычного Проводника Windows их не открыть.
Сокращение пути через ссылку
У каждой папки в свойствах есть указатель расположения в разделе «Общее». При обращении к папке задействуется этот путь. Сократить его можно, заменив укороченной ссылкой.
Для этого:
- В поле поиска на панели задач введите «Командная строка».
- В черном окне введите mklink /D «C:короткий путь».
- Далее скопируйте полный путь из свойств папки и вставьте его сюда же.
Система создаст короткую ссылку и будет обращаться к ней, а не к длинному полному названию. После этого можно создавать новые файлы – короткий путь будет автоматически привязываться к ним.
Подводим итоги
Появление окна ошибки при попытке обращения к файлу – неприятное явление, но проблему можно решить без помощи мастера. Попробуйте переименовать некоторые папки, воспользоваться менеджером или отключить ограничение в реестре.
А теперь можете закрепить информацию, посмотрев ролик о том, как исправить ошибку слишком длинного пути к файлу:
Пользователи, которые работают с данными операционной системе Windows, сталкиваются появлением ошибки «path too long», которая появляется при превышении пути к файлу в 260 символов. Даже, если вам каким-то образом удалось снять ограничение, то многие программы все равно не смогут работать нормально с такими длинными названиями. Данное ограничение стоит на библиотеке Win32 API, но не файловых систем.
Итак, ограничение на длину пути, другими словами, имени, можно снять двумя методами – реестр и редактор групповых политик. Делать это будем на Windows 10. Давайте приступим к выполнению работы.
Снять ограничение с помощью редактора групповых политик
Запустим его. Нажмите для этого горячие клавиши «Win+R», откроется окно, к котором вводим команду: gpedit.msc. Кстати, данная утилита не работает в домашних версиях Windows.
Теперь мы переходим в следующие разделы: Политика локального компьютера -> Конфигурация компьютера -> Административные шаблоны -> Система -> Файловая система -> NTFS.
Далее, мы открываем параметр Enable NTFS long paths (Включить NTFS длинные пути).
Переведите значение этого параметра на «Включено» или «Enabled».
Сохраняем изменения и перезагружаем компьютер.
Как я сказал выше, в домашних версиях Windows редактора групповых политик, поэтому, я и написал второй способ, осуществляемый с помощью реестра.
Снятие ограничения с помощью реестра
Запустить реестр, введя в окно «Выполнить» команду regedit.
Переходим в следующую ветку:
HKEY_CURRENT_USERSOFTWAREMicrosoftWindowsCurrentVersionGroup Policy Objects{48981759-12F2-42A6-A048-028B3973495F}MachineSystemCurrentControlSetPolicies
В этой ветке мы должны создать параметр DWORD (32 бит) и назвать его LongPathsEnabled.
Чтобы ограничение на количество символов было отключено мы изменяем значение параметра на 1.
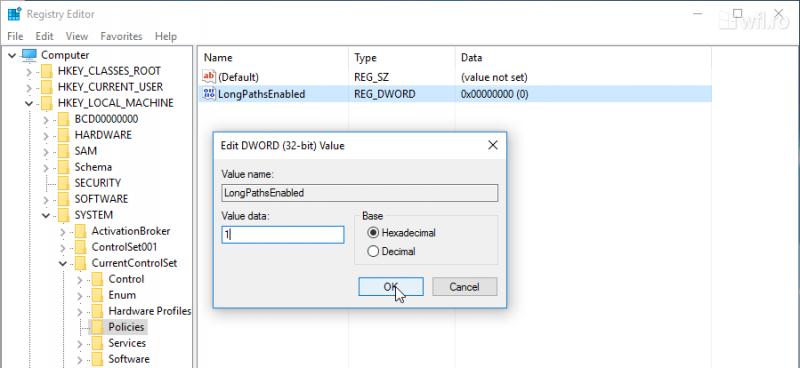
После сохранения настроек мы обязательно перезагружаем компьютер, после этого, изменения вступят в силу. Единственное ограничение, которое будет стоять – ограничение NTFS 32767 символов.
Не у каждой операционной системы Windows можно так сделать. Те, кто установит Windows 10 Anniversary Update данный функционал будет доступен. На этом все.
( 3 оценки, среднее 2.33 из 5 )
-
Категория ~
Фундаментальные статьи -
– Автор:
Игорь (Администратор)
Вы когда-нибудь сталкивались с сообщением об ошибке в Windows, в котором говорилось бы о не возможности скопировать (переместить) файл и о том, что имя одного из файлов слишком большое? Если да, то вы, наверное, задавались вопросом почему такое сообщение появилось (пример ниже на картинке). В данной статье будут объяснены особенности и тонкости ограничений, которые накладываются на длину имени файла в Windows.
В зависимости от структуры файловой системы, на длину имен файлов будут накладываться различные ограничения. Важно помнить и понимать, что имя файла складывается не только из расширения и того названия, которое вы дали ему при создании. Имя файла включает в себя всю необходимую операционной системе информацию для точной идентификации файла. Другими словами, имя файла включает в себя диск и все каталоги, внутри которых находится файл. Кроме того, имя может содержать различную системную информацию (и не обязательно, что вы ее будете где-либо видеть).
Примечание: Если вы не знали, то в большинстве файловых систем каталог — это разновидность файла, но с нулевым размером данных.
Существует множество различных файловых систем, каждая из который по-своему определяет структуру имени файла, включая способ построения пути к файлу. К примеру, на небольших usb устройствах хранения данных, обычно, используется система FAT32. А на оптических дисках (CD/DVD) обычно используется UDF или ISO 9660. На системных дисках последних ОС Windows используется файловая система NTFS, которая и станет предметом данной статьи (как наиболее распространенная для Windows).
Примечание: К примеру, на системных дисках с Windows XP, часто, использовалась файловая система FAT32. Однако, у нее был существенный (для сегодняшнего времени) недостаток — это ограничение на максимальный размер файла в 4 Гб. NTFS же не имеет такого ограничения.
Существует некоторая путаница в цифрах максимальной длины имени файла в файловой системе NTFS, которую вы можете обнаружить в различных источниках. Для начала, есть абсолютный предел, введенный Windows API, и он составляет 260 символов. Тем не менее, практический пределе меньше, чем 260 символов. Например, все имена должны иметь нулевой терминатор в конце. Обычно, этот маркер видит только Windows, но он все равно воспринимается, как один символ. Таким образом ,у вас есть только 259 доступных символов. Еще три символа используются для указания диска (например, C:). Таким образом, реальный предел для имени, содержащего все каталоги, включая вложенные, и название самого файла вместе с расширением, уменьшается до 256 символов.
Примечание: Windows API — ядровой интерфейс, на котором строится вся операционная система и который используют программы.
Тем не менее, есть еще одна тонкость, связанная с тем, как Windows кодирует символы. Ни один индивидуальный объект (файл или каталог) не может иметь имя длиннее 255 символов. При этом, имя включает в себя пробелы и обратную косую черту, которая используется в качестве разделителей. Этот предел в 255 символов часто цитируется, как предел для названия отдельного файла, но, на практике, это относится только к именам файлов в корневом каталоге без каких-либо каталогов.
Существует и еще одно ограничение на длину имени файла, которое часто упускается из виду. Обычно, по умолчанию Windows поддерживает альтернативное имя файла, используя старую систему именования 8.3. Когда вы создаете папку, Windows будет резервировать 12 символов для альтернативного имени файла, оставляя 244 символов для всех содержащихся внутри объектов. Использование системы именования 8.3 можно отключить, но это может вызвать проблемы, при использовании старых 16-битных программ.
Примечание: Система именования 8.3 довольно проста. 8 — это количество символов наименования. «.» — это разделитель между названием и расширением. 3 — это количество символов для расширения. 12 — это 8 + 1 + 3.
Примечание: Подробнее о том, как отключить поддержку 8.3, смотрите информацию по адресу https://technet.microsoft.com/ru-ru/library/cc778996.aspx. Учтите, что вам потребуется редактировать реестр.
Существует так же механизм, который позволяет использовать более длинные имена файлов. Например, сетевым системам, порой, требуется больше гибкости в именах файлах. Поэтому, Windows API включает в себя специальную систему обращения для поддержки очень длинных Unicode имен в блоках по 255 символов. Эти длинные имена начинаются с префикса «\?» (без кавычек). Так что, если вы столкнулись с проблемой в имени файла, у которого длина слишком большая, то попробуйте использовать этот префикс в имени пути, например, «\?c:file.txt» (без кавычек).
Большинство случаев ошибок слишком длинных путей имен файлов связаны именно с большим уровнем вложенности каталогов. Поэтому, знание об ограничениях позволит вам быть осторожными, при создании структуры ваших каталогов, и избежать проблем, связанных со слишком длинными именами.
☕ Понравился обзор? Поделитесь с друзьями!
-
Типы программ резервирования: какая разница между образом диска, файловым бэкапом и синхронизацией, и какой тип стоит использовать?
Фундаментальные статьи -
Что такое RSS и как его использовать?
Фундаментальные статьи -
Что означает портативное приложение (portable)?
Фундаментальные статьи -
IP-адрес и его особенности
Фундаментальные статьи -
Joomla 2.5 добавление пользователями материалов (статей) на сайт
Фундаментальные статьи -
Система поведенческого анализа антивируса простыми словами
Фундаментальные статьи
Добавить комментарий / отзыв
Если вы когда-либо видели эту проблему, это, вероятно, было простым решением для вас. Если вы видели эту ошибку более двух раз, то вы также знаете, что иногда это может быть сложной проблемой.
Будем надеяться, что вы столкнетесь только с набором легких исправлений, но мы подготовим вас к менее простым, гарантированно исправным исправлениям.
Существует большая история длины файлов, что является проблемой для операционных систем, таких как Windows. Было время, когда вы не могли иметь имена файлов длиннее 8 символов плюс 3-символьное расширение файла. Лучшее, что вы могли сделать, это что-то вроде myresume.doc. Это было ограничение в отношении дизайна файловой системы.
Все стало лучше, когда вышли новые версии Windows. Мы перешли от старой ограниченной файловой системы к так называемой файловой системе новой технологии (NTFS). NTFS привела нас к тому, что имя файла может быть длиной 255 символов, а длина пути к файлу потенциально может достигать 32 767 символов. Так как же мы можем иметь слишком длинные имена файлов?
В Windows есть вещи, известные как системные переменные. Это переменные, от которых зависит функционирование Windows, потому что Windows всегда будет знать, что означают переменные и где они находятся, даже когда мы перемещаем биты и байты повсюду. Системная переменная MAX_PATH — это та, которая ограничивает имена файлов и пути к файлам до 260 символов.
Будучи переменной, вы думаете, мы могли бы изменить это. Нет, мы не должны. Это все равно что выдернуть нитку из свитера. Как только одна системная переменная изменяется, другие системные переменные и зависимые от них компоненты начинают распадаться.
Настройка Windows 10 на обработку длинных путей к файлам
Если вы знаете, что будете часто использовать длинные пути к файлам и длинные имена файлов, вам будет проще заставить Windows работать. Нет смысла использовать PowerShell для выполнения работы каждый день.
Есть два способа сделать это. Один предназначен для пользователей Windows 10 Home, а другой — для пользователей Windows 10 Pro или Enterprise. Эти методы могут работать для Windows 8.1 или более ранней версии, но мы не можем гарантировать это.
Параметры для Windows 10 Home
Чтобы Windows 10 Home принимала длинные пути к файлам, нам нужно открыть редактор реестра . Если вы раньше не работали в редакторе реестра, будьте осторожны. Случайное удаление или изменение здесь может помешать работе Windows полностью.
Всегда делайте резервную копию вашего реестра, прежде чем вносить какие-либо изменения. Узнайте все, что вам нужно знать об этом, в нашем окончательном руководстве по резервному копированию и восстановлению реестра Windows.
Открыв редактор реестра и сделав резервную копию, перейдите в папку HKEY_LOCAL_MACHINESYSTEMCurrentControlSetControlFileSystem и найдите ключ LongPathsEnabled.
Дважды щелкните LongPathsEnabled. Убедитесь, что в поле Значение данные: номер 1 указан. Нажмите OK, чтобы подтвердить изменения.
Выйдите из редактора реестра, и теперь вы сможете работать с безумными длинными путями к файлам.
Параметры для Windows 10 Pro или Enterprise
Чтобы позволить Windows 10 Pro или Enterprise использовать длинные пути к файлам, мы будем использовать редактор локальной групповой политики. Это инструмент, который позволяет нам устанавливать политики в отношении работы Windows на компьютере и на уровне пользователей.
Откройте редактор групповой политики, перейдя в меню «Пуск» и набрав gpedit. Лучший результат должен быть Изменить групповую политику. Дважды щелкните по этому.
После открытия редактора групповой политики перейдите к Конфигурация компьютера → Административные шаблоны → Система → Файловая система. Там вы увидите политику включения длинных путей Win32.
Дважды щелкните по нему, чтобы изменить параметр политики. Измените его с «Отключено» на «Включено», затем нажмите кнопку «ОК», чтобы зафиксировать изменение.
Политика может не вступить в силу сразу. Вы можете принудительно обновить групповую политику.
Как временно исправить проблему с файлами?
Легкое Исправление
Если вам повезет, вы получите ошибку и точно знаете, какое имя файла вызывает проблему. Или, по крайней мере, где найти файл. Может быть, у вас есть имя файла, которое выглядит примерно так:
C:UserguymcDocumentsMy Resumesresumewithanamesolongthatitcausesproblemsandbecomespartofsomeguysarticleonthewebhowdoyoulikemenow.docx
Понятно, кто в этом случае виновник. Найдите файл в проводнике Windows или в проводнике, как он называется в Windows 10, нажмите один раз на него, нажмите F2, чтобы переименовать его, и измените это глупое имя файла на более разумное. Задача решена.
Менее простые исправления
Не всегда легко решить эту проблему. Иногда вы не можете изменить имена файлов или каталогов по любой причине.
Следующие решения помогут вам. Их несложно сделать.
Перемещение, удаление или копирование файлов или каталогов с помощью PowerShell
Иногда вы получаете сообщение об ошибке при попытке переместить, удалить или скопировать каталоги, где количество символов для пути к файлу превышает 260.
Обратите внимание, что слова каталог и папка являются взаимозаменяемыми. Мы будем использовать «каталог» в будущем. Следующие командлеты PowerShell также можно использовать для файлов.
Возможно, путь к файлу выглядит примерно так:
C:UsersguymcDocumentsThisIsExactlyThePreciseDirectoryPathThatINeedToHaveToKeepMyFilesSortedInAMannerThatMakesSenseToMeSoLetsPretendThisIsAnActualFilepathThatYouMightAlsoHaveOnYourWindowsComputerAndNotOverThinkItDocument.docx
Этот путь к файлу составляет 280 символов. Поэтому мы не можем скопировать каталог оттуда куда-либо еще с помощью обычного метода копирования-вставки. Мы получаем ошибку Destination Path Too Long.
Давайте предположим, что по какой-то причине мы не можем переименовать каталоги, в которые вложен файл. Что мы делаем?
Когда откроется PowerShell, вы окажетесь в корне своего пользовательского каталога. Продолжайте, предполагая, что C:Usersguymc — ваш пользовательский каталог.
Каталог с именем This находится в каталоге Documents. Чтобы перейти в каталог Documents, мы используем команду cd Documents.
Вы увидите быстрое изменение текущего каталога на C:UsersguymcDocuments. Это хорошо. Мы работаем ближе к каталогам, которые облегчат жизнь.
Копирование каталога с использованием Copy-Item
Мы хотим скопировать каталог This и его содержимое в ThatNewFolder. Давайте используем команду PowerShell Copy-Item с параметрами -Destination и -Recurse.
-Destination сообщает PowerShell, где мы хотим, чтобы копия находилась. -Recurse говорит PowerShell скопировать все элементы внутри к месту назначения. Копирование оставляет оригиналы там, где они есть, и делает все новые в месте назначения.
Copy-Item This -Destination ThatNewFolder -Recurse
Переместить каталог с помощью Move-Item
Допустим, мы хотим переместить каталог This, а также все каталоги и файлы в нем, в ThatNewFolder. Перемещение не оставляет оригинал на месте.
Мы можем использовать команду PowerShell Move-Item с параметрами -Path и -Destination. -Path определяет элемент, который мы хотим переместить, и -Destination сообщает PowerShell, где мы хотим его получить.
Команда поместит это в ThatNewFolder. Он также будет перемещать все, что находится внутри этого каталога. Move-Item может использоваться для перемещения файлов или каталогов, и он работает независимо от пути к файлу или длины имени файла.
Move-Item -Path This -Destination ThatNewFolder
Чтобы убедиться, что это работает, используйте команду cd ThatNewFolder, чтобы войти в ThatNewFolder. Затем используйте команду dir для вывода списка каталогов в ThatNewFolder. Вы увидите, что этот каталог находится там.
Удалить каталог с помощью Remove-Item
Если мы хотим удалить этот каталог и все в нем, мы используем команду Remove-Item.
Командлет Remove-Item обладает некоторой встроенной безопасностью, которая затрудняет удаление каталога с содержимым внутри него. В нашем примере мы знаем, что хотим удалить все, поэтому мы будем использовать параметры -Recurse, чтобы заставить его удалять все внутри, и -Force, чтобы он делал это, не спрашивая нас, уверены ли мы в каждом элементе внутри.
Имейте в виду! Восстановить что-либо удаленное таким образом было бы чрезвычайно сложно.
Remove-Item This -Recurse -Force
Вы можете снова использовать команду dir, чтобы убедиться, что она пропала.
Вот и все
Существуют и другие способы обхода длинных имен файлов и путей к файлам, но то, что мы здесь рассмотрели, — это самые простые и эффективные методы.