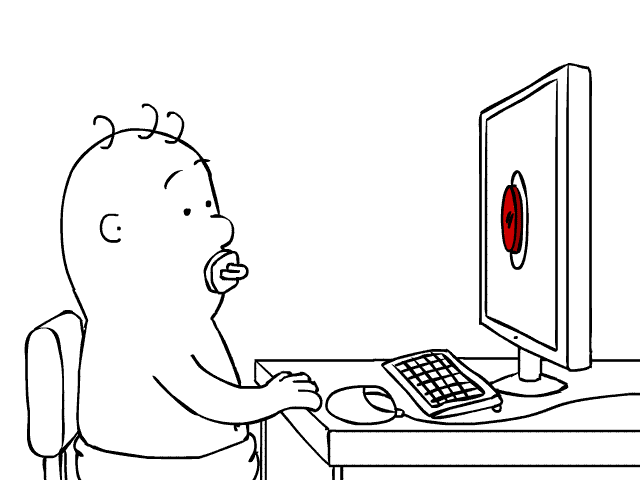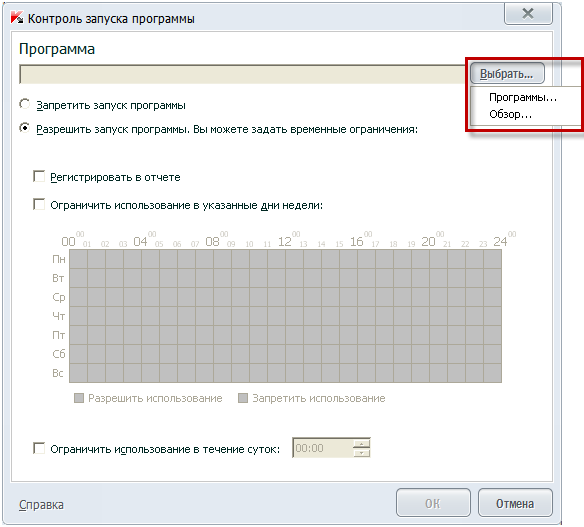Но при этом, указанные ограничения можно настроить только для учетной записи Microsoft, а не для локального аккаунта. И еще одна деталь: при проверке функций родительского контроля Windows 10 обнаружил, что если зайти под контролируемой учетной записью ребенка, а в ней — в настройки учетной записи и включить локальную учетную запись вместо учетной записи Microsoft, функции родительского контроля перестают работать. См. также: Как заблокировать Windows 10, если кто-то пытается угадать пароль.
В этой инструкции — о том, как ограничить по времени использование компьютера с Windows 10 для локальной учетной записи с помощью командной строки. Запретить же выполнение программ или посещение определенных сайтов (а также получать отчет о них) данным способом не получится, это можно сделать с помощью родительского контроля, стороннего ПО, ну и некоторыми встроенными средствами системы. На тему блокировки сайтов и запуска программ средствами Windows могут быть полезны материалы Как заблокировать сайт, Редактор локальной групповой политики для начинающих (в этой статье в качестве примера приводится запрет выполнения отдельных программ).
Установка ограничений времени работы для локальной учетной записи Windows 10
Для начала вам потребуется локальная учетная запись пользователя (не администратора), для которой будут устанавливаться ограничения. Создать ее можно следующим образом:
- Пуск — Параметры — Учетные записи — Семья и другие пользователи.
- В разделе «Другие пользователи» нажать «Добавить пользователя для этого компьютера».
- В окне с запросом адреса почты нажать «У меня нет данных для входа этого человека».
- В следующем окне нажать «Добавить пользователя без учетной записи Майкрософт».
- Заполнить информацию о пользователе.
Сами же действия по установке ограничений требуется выполнять из учетной записи с правами администратора, запустив командную строку от имени Администратора (сделать это можно через меню правого клика по кнопке «Пуск»).
Команда, используемая для того, чтобы установить время, когда пользователь может войти в Windows 10 выглядит следующим образом:
net user имя_пользователя /time:день,время
В этой команде:
- Имя пользователя — имя учетной записи пользователя Windows 10 для которой устанавливаются ограничения.
- День — день или дни недели (или диапазон), в которые можно заходить. Используются английские сокращения дней (или их полные наименования): M, T, W, Th, F, S, Su (понедельник — воскресенье соответственно).
- Время — диапазон времени в формате ЧЧ:ММ, например 14:00-18:00
В качестве примера: нужно ограничить вход любыми днями недели только по вечерам, с 19 до 21 часа для пользователя remontka. В этом случае используем команду
net user remontka /time:M-Su,19:00-21:00
Если нам нужно задать несколько диапазонов, например, вход возможен с понедельника по пятницу с 19 до 21, а в воскресенье — с 7 утра до 21 часа, команду можно написать следующим образом:
net user remontka /time:M-F,19:00-21:00;Su,07:00-21:00
При входе в промежуток времени, отличающийся от разрешенного командой, пользователь увидит сообщение «Вы не можете сейчас войти в систему из-за ограничений вашей учетной записи. Попробуйте еще раз позже».
Для того, чтобы снять все ограничения с учетной записи, используйте команду net user имя_пользователя /time:all в командной строке от имени администратора.
Вот, пожалуй, и все на тему того, как запретить вход в Windows в определенное время без средств родительского контроля Windows 10. Еще одна интересная возможность — Установка только одного приложения, которое можно запускать пользователю Windows 10 (режим киоска).
В завершение отмечу, что если тот пользователь, для которого вы устанавливаете эти ограничения достаточно смышлен и умеет задавать правильные вопросы гуглу, он сможет найти способ использовать компьютер. Это касается почти любых способов такого рода запретов на домашних компьютерах — паролей, программ родительского контроля и подобных.
|
3 / 3 / 0 Регистрация: 19.11.2012 Сообщений: 183 |
|
|
1 |
|
Запрет запуска программ в определённое время26.02.2016, 19:44. Показов 12596. Ответов 16
Доброго времени суток. Подскажите плиз, как можно запретить запуск определённых программ по времени на 30 компьютерах (столько компов в сети). Само время запрета запуска я должен определять сам. Политики, реестры запрещают запуск постоянно, а мне нужно в определённое время. Заранее спасибо!
__________________
0 |
|
10565 / 5529 / 864 Регистрация: 07.04.2013 Сообщений: 15,660 |
|
|
26.02.2016, 19:45 |
2 |
|
Планировщик заданий
0 |
|
5612 / 1688 / 292 Регистрация: 10.12.2013 Сообщений: 5,949 |
|
|
26.02.2016, 20:16 |
3 |
|
если подразумевается, что данные программы запускаются
1 |
|
1882 / 1106 / 426 Регистрация: 22.01.2016 Сообщений: 3,050 |
|
|
29.02.2016, 00:31 |
4 |
|
Решение
Само время запрета запуска я должен определять сам. Политики, реестры запрещают запуск постоянно, а мне нужно в определённое время. Как вариант: Настраиваете локальную политику — Конфигурация пользователяАдминистративные шаблоныСистема — «Не запускать указанные приложения Windows» [HKEY_CURRENT_USERSOFTWAREMicrosoftWindowsCurre ntVersionGroup Policy Objects…SoftwareMicrosoftWindowsCurrentVers ionPoliciesExplorer] А затем создаёте в планировщике два задания для внесения значений в реестр — одно будет в нужное время включать запрещённый список, а другое выключать. Сам так не пробовал, так что проверяйте…
0 |
|
vavun 10565 / 5529 / 864 Регистрация: 07.04.2013 Сообщений: 15,660 |
||||||||
|
29.02.2016, 00:40 |
5 |
|||||||
|
Не будет работать без применения параметров с помощью gpupdate Пример команд для задания включающего запрет запуска
Для выключающего
1 |
|
1882 / 1106 / 426 Регистрация: 22.01.2016 Сообщений: 3,050 |
|
|
29.02.2016, 00:45 |
6 |
|
Не будет работать без применения параметров с помощью gpupdate Не спорю — я и написал, что сам не проверял и это только идея для реализации… + эта политика касается только проводника и надо тогда обязательно запрещать ещё запуск cmd, taskmgr и всяких файл менеджеров…
1 |
|
10565 / 5529 / 864 Регистрация: 07.04.2013 Сообщений: 15,660 |
|
|
29.02.2016, 00:49 |
7 |
|
и это только идея для реализации И я лишь дополнил, так как вопрос «почему не работает» ТС задал бы в любом случае. NikElan, + хотел бы добавить. отменяющее запрет настройте таким образом Просто поверьте на слово.
1 |
|
3 / 3 / 0 Регистрация: 19.11.2012 Сообщений: 183 |
|
|
29.02.2016, 16:00 [ТС] |
8 |
|
Затем делаете 2 reg файла, которые будут изменять значение политики «Включено» и «Отключено» Но разве изменения в реестре заработают без перезагрузки, ну или «перезахода» пользователя?
0 |
|
10565 / 5529 / 864 Регистрация: 07.04.2013 Сообщений: 15,660 |
|
|
29.02.2016, 16:07 |
9 |
|
NikElan, а gpupdate /force я вам на что давал ?
1 |
|
3 / 3 / 0 Регистрация: 19.11.2012 Сообщений: 183 |
|
|
29.02.2016, 18:50 [ТС] |
10 |
|
Так то ж для политики!? Насчёт gpedit и regedit я уже думал, но для этого придётся выполнить какие-то действия с машиной, в частности перезагрузка(?). Может я недопонимаю чего или есть др выход, о котором я не в курсе. Хотелось бы батник, всё таки 30 машин, но… хотеть не вредно!)))
0 |
|
10565 / 5529 / 864 Регистрация: 07.04.2013 Сообщений: 15,660 |
|
|
29.02.2016, 18:55 |
11 |
|
РешениеNikElan, вот вам два примера задания для планировщика и список exe файлов для запрета запуска. (в архиве) Никаких перезагрузок не требуется, единствренный минус окно командной строки появляется на несколько секунд.
0 |
|
3 / 3 / 0 Регистрация: 19.11.2012 Сообщений: 183 |
|
|
29.02.2016, 19:06 [ТС] |
12 |
|
Одно запрещает, второе снимает запрет. я даже пробовать не стал, уверен был что перезагрузка нужна, и USB отключал через reg, иначе не работало, только с перезагрузкой!!! Наверно через gp проще будет запускать запрет на 30 машинах ставить!)) Спасибо большое, попробую отпишусь!!!
0 |
|
1882 / 1106 / 426 Регистрация: 22.01.2016 Сообщений: 3,050 |
|
|
01.03.2016, 13:23 |
13 |
|
я даже пробовать не стал, уверен был что перезагрузка нужна А почему бы не попробовать? Не достаточно gpupdate /force — попробуйте перезапустить процесс explorer.exe — согласен, что способ не очень, но это не перезагрузка…
0 |
|
3 / 3 / 0 Регистрация: 19.11.2012 Сообщений: 183 |
|
|
01.03.2016, 18:03 [ТС] |
14 |
|
попробуйте перезапустить процесс explorer.exe В этом то вся и загвоздка, что перезапуск приложений, процессов и прочих штучек будет не очень приятен! Бухгалтерия всегда работает одновременно с 40 документами (цезарь отдыхает), а если при перезапуске explorer будет грузиться мин 5-а то и 10, или что ещё хуже подвиснет? Вот мне и нужно, без перезапусков заблокировать ту или иную программу в нужное мне время (для обновы естественно). Проги то я закрыть смогу удалённо, а вот запрет с запуском появилась сложность! Попробую всё же настройками gp и reg. Если перезапуск потребуется, я опять в тупике окажусь))
0 |
|
3 / 3 / 0 Регистрация: 19.11.2012 Сообщений: 183 |
|
|
23.03.2016, 16:24 [ТС] |
15 |
|
Вообщем работает только политика, а отменить регом не получается (без перезагрузки машины или эксплорера), указанная в политике прога блокируется напрочь. Можно ли батником (или ещё как то средствами оси) отменить записи в политике, равно как и внести запись блокируемой программы без перезагрузки машины, explorer-a!?
0 |
|
10565 / 5529 / 864 Регистрация: 07.04.2013 Сообщений: 15,660 |
|
|
23.03.2016, 16:37 |
16 |
|
работает только политика Тогда что не работает ? ) Проверяйте все, что делаете.
Можно ли батником (или ещё как то средствами оси) отменить записи в политике, равно как и внести запись блокируемой программы без перезагрузки машины, explorer-a!? Так вот же оно все https://www.cyberforum.ru/post8814952.html
0 |
|
3 / 3 / 0 Регистрация: 19.11.2012 Сообщений: 183 |
|
|
11.10.2016, 21:41 [ТС] |
17 |
|
Спасибо всем за помощь, вопрос решился иначе — отключением сетевой карты)))
0 |
Содержание
- Настройка ограничений времени на устройствах
- Как установить ограничение по времени пользования компьютером в 2022 году
- Встроенный «родительский контроль»
- Возможности родительского контроля
- Настройка функций в Windows 7
- Настройки для ОС Windows 10
- Удобная программа для установки таймера
- Возможности проекта
- Настройка и использование
- Как ограничить по времени использование компьютера с Windows 10
- Установка ограничений времени работы для локальной учетной записи Windows 10
- Настройка ограничений для приложений и игр
- Ограничения для веб-сайтов
- Как ограничить время компьютера: узурпаторский метод для непослушных детей и безвольных взрослых
- Как ограничить время компьютера
- Похожие статьи:
- 17 Comments
Настройка ограничений времени на устройствах
Ограничение времени работы экрана в Microsoft Family Safety — это отличный способ сбалансировать привычки пользования Интернетом в семейной группе. Определите, когда и в течение какого времени члены семьи могут использовать свои подключенные устройства с Windows, Xbox и мобильные устройства. Ограничения можно настроить в соответствии со своими потребностями — используйте отдельное расписание на каждый день или одно и то же в течение всей недели. Регулируйте расписание по мере использования, предоставляя дополнительное время или определяя, что время истекло. Вы даже можете установить ограничения для определенных устройств!
Примечание: Напоминайте членам семьи выходить с консоли Xbox, если они не используют ее активно, так как отсчет времени работы экрана продолжается до тех пор, пока они не выйдут. Ограничения времени работы экрана можно установить только на устройствах, подключенных к семейной группе.
Подключите устройства и ознакомьтесь с возможностями для ограничения времени работы экрана, чтобы задать необходимые настройки для своей семейной группы.
Перейдите на сайт family.microsoft.com. Войдите в учетную запись Microsoft Family Safety.
Найдите нужного члена семьи и щелкните Время работы экрана.
Чтобы установить одно расписание для всех устройств, включите параметр Использовать одно расписание для всех устройств.
Чтобы установить расписание или ограничения для отдельных устройств,
Прокрутите до раздела Xbox или Windows 10. Щелкните Включить ограничения в каждой соответствующей категории.
Поочередно выберите каждый из дней, чтобы установить диапазоны времени и общее число часов, в течение которых можно использовать устройство. Максимальное запланированное число часов — это параметр по умолчанию, позволяющий члену семьи использовать свое устройство в течение всего установленного диапазона времени.
Чтобы изменить расписание, нажмите кнопку Добавить, внесите изменения и сохраните их.
Выберите члена семьи, для которого вы настраиваете ограничения времени работы экрана.
Коснитесь карточки времени работы экрана или выберите Установить ограничения.
Чтобы установить ограничения для всех устройств, включите параметр Использовать одно расписание для всех устройств. Это позволит члену семьи использовать заданное количество времени на любом из его устройств.
Чтобы установить расписание или ограничения для отдельных устройств,
выберите устройство, для которого вы устанавливаете ограничения.
Включите переключатель Ограничения времени.
Выберите день, на который нужно установить расписание времени работы экрана.
Задайте общее количество времени, которое член вашей семьи может использовать на своем устройстве в течение всего дня, или выберите Установить расписание доступного времени, чтобы задать диапазон времени.
Источник
Как установить ограничение по времени пользования компьютером в 2022 году
Практически во всех современных операционных системах есть встроенная функция, которая позволит ограничить время компьютера. Через определенный промежуток или в конкретное значение времени устройство выключится. Такая функция полезна для родителей, у которых есть непослушные дети или взрослых, что не контролируют реальность, попадая в игру или социальную сеть. Также можно использовать для подобных целей специальные продукты.
Встроенный «родительский контроль»
Встроенный инструмент позволяет не только настраивать время отключения компьютера, но и следить за активностью пользователя. Здесь можно просмотреть, какие сайты посещают, сколько времени тратят на конкретный ресурс, а также ограничить время посещения и запретить некоторые программы и сайты.
Возможности родительского контроля
Благодаря настройке встроенной функции «родительский контроль» можно сразу решить несколько проблем по ограничению работы ребенка с компьютером. Среди основных востребованных функций инструмента можно выделить:
Перед тем как включают родительский контроль, создают две учетные записи: одна для взрослого с правами администратора, вторая для ребенка.
Учетная запись администратора должна обязательно быть с паролем. В противном случае другой пользователь просто зайдет в нее, минуя все возрастные ограничения.
Настройка функций в Windows 7
Через «Пуск-Панель управления» открывают окно «Родительский контроль». Если учетная запись ребенка еще не создана, то ее создают кликом по соответствующей кнопке «Создать новую учетную запись». Здесь же при необходимости задают пароль для учетной записи администратора.
По умолчанию функция контроля выключена. Включают ее открытием раздела «Выбор разрешенных действий». Для изменения нужно установить значения для предложенных вариантов ограничений.
После выполнения всех настроек для их сохранения нажимают кнопку «ОК».
Настройки для ОС Windows 10
Операционная система Windows 10 предлагает заботливым родителям еще больше функционала. Среди возможностей инструмента в Виндовс 10 будут полезны:
Система предложит создать свой аккаунт и настроить. Здесь устанавливают все ограничения и критерии работы ПК. Дополнительная учетная запись автоматически привязывается к администратору.
Удобная программа для установки таймера
Кроме родительского контроля есть масса продуктов, позволяющих контролировать и ограничивать время использования. Очень удобная бесплатная программа PClimiter позволяет установить ограничения по времени.
Возможности проекта
Приложение отличается простым интерфейсом и бесплатной лицензией. Среди основных функций выделяют:
Несмотря на простоту интерфейса, обмануть приложение не получится. Смена системного времени не позволит пользователю дольше поработать с устройством. Также нельзя удалить PClimiter без введения пароля, удалить его из диспетчера задач или автозапуска.
Настройка и использование
При первом включении вводят родительский пароль. Его запоминают или записывают, так как потом не получится восстановить и разблокировать устройство.
После установки значок программы появится в правом углу внизу около системных часов. Открывают окошко кликом по значку. В появившемся окошке кликают по зеленому замочку в правом верхнем углу, вводят пароль.
Настройку выполняют на каждый день недели. Если можно включать в любое время суток, то устанавливают с 0.00 до 24.00. Максимально можно выбрать 4 периода.
Ограничения работы выполняют настройкой 3 параметров:
После установки всех значений выбирают пользователя, к которому будут применимы ограничения.
Для того чтобы программа включила режим работы с отсчетом времени, перед выходом кликают по изображению замка. Он загорается зеленым цветом. Пока замочек горит красным, PClimiter находится в режиме настройки.
Такие простые инструменты помогут контролировать свою работу за компьютером или любого из членов семьи. При желании для отдельного человека можно создать свою учетную запись и ограничить его времяпровождение за устройством.
Источник
Как ограничить по времени использование компьютера с Windows 10
В Windows 10 предусмотрены функции родительского контроля, позволяющие ограничивать время использования компьютера, запуск программ, а также запрещать доступ к определенным сайтам, подробно об этом описано в статье Родительский контроль Windows 10 (настройка ограничений времени работы за компьютером членов семьи).
Но при этом, указанные ограничения можно настроить только для учетной записи Microsoft, а не для локального аккаунта.
Установка ограничений времени работы для локальной учетной записи Windows 10
Нам потребуется локальная учетная запись пользователя (не администратора), для которой будут устанавливаться ограничения.
Создаем ее по инструкции:
Сами же действия по установке ограничений требуется выполнять из учетной записи с правами администратора, запустив командную строку от имени Администратора (сделать это можно через меню правого клика по кнопке «Пуск»).
Команда, используемая для того, чтобы установить время, когда пользователь может войти в Windows 10 выглядит следующим образом:
Например: ограничим вход в любой день недели по вечерам, с 18 до 22 часа для пользователя bootmenu.
Для этого используем команду
Если Вам нужно задать несколько диапазонов, например, вход возможен с понедельника по пятницу с 15 до 20, а в воскресенье — с 7 утра до 21 часа, команду можно написать следующим образом:
При входе в промежуток времени, отличающийся от разрешенного командой, пользователь увидит сообщение «Вы не можете сейчас войти в систему из-за ограничений вашей учетной записи. Попробуйте еще раз позже».
Для того, чтобы снять все ограничения с учетной записи, используйте команду
Вот, пожалуй, и все на тему того, как запретить вход в Windows в определенное время без средств родительского контроля Windows 10.
Источник
Настройка ограничений для приложений и игр
Помогите членам семьи сбалансировать свое время в сети, установив ограничения для приложений и игр. Ограничения распространяются на все устройства Windows, Xbox и Android, подключенные через приложение Microsoft Family Safety.
Чтобы установить ограничения для приложений и игр, выполните следующие действия.
Откройте приложение «Семейная безопасность» (Майкрософт).
Найдите члена семьи и коснитесь его имени. Нажмите Установите временные ограничения > Приложения и игры.
Включите Ограничения для приложений и игр.
Выберите приложение или игру, для которых требуется задать ограничения.
Задайте продолжительность использования приложения или игры членом семьи в день и время, когда ими можно пользоваться. Используйте одинаковые ограничения каждый день или составьте отдельное расписание для каждого дня недели.
Перейдите на сайт family.microsoft.com. Войдите в учетную запись «Семейной безопасности».
Найдите имя члена семьи и нажмите Дополнительные параметры > Время работы экрана.
Выберите вкладку Приложения и игры. Включите Ограничения для приложений и игр.
Щелкните приложение или игру, для которых требуется задать ограничения.
Задайте продолжительность использования приложения или игры членом семьи в день и время, когда ими можно пользоваться. Используйте одинаковые ограничения каждый день или составьте отдельное расписание для каждого дня недели.
Ограничения для веб-сайтов
Ограничения времени не работают на веб-сайтах. Чтобы ограничить доступ члена семьи к приложению или игре в Интернете, выполните следующие действия.
В веб-браузере откройте страницу family.microsoft.com. Войдите в учетную запись «Семейной безопасности».
Найдите члена семьи и нажмите Дополнительные параметры > Время работы экрана > Приложения и игры.
Выберите приложение или игру, на использование которых вы хотите наложить ограничения.
Прокрутите страницу вниз до Блокировка связанных веб-сайтов и установите флажок рядом с веб-сайтом, посещение которого вы хотите ограничить.
Вы можете увидеть приложение или игру в списке несколько раз, если член вашей семьи установил их на нескольких устройствах. Это временно, пока данные не будут обработаны. Пока что вы можете установить ограничение для каждого приложения или игры из списка.
Источник
Как ограничить время компьютера: узурпаторский метод для непослушных детей и безвольных взрослых
В этой статье я покажу вам, как ограничить время компьютера, то есть сделать так, чтобы он выключался, отработав определённое время. Этот узурпаторский метод будет полезен тем, у кого есть непослушные дети, которых никак не оторвать от компа, а также взрослым, которых затянуло в социальные сети или игры.
Как ограничить время компьютера
Для того чтобы ограничить время компьютера, мы будем использовать программу PClimiter. Она бесплатная, русифицированная и работает на всех версиях Windows.
Если вы хотите ограничить время компьютера ребёнку или себе, то это лучший способ. Ни вы, ни ваше чадо не смогут обойти преграду.
Скачайте её по ссылке ниже.
В процессе установки будет одна особенности. В самом начале необходимо ввести пароль родителя и подтвердить его. В остальном установка обычная.
После запуска установленной программы она свернётся в системный трей около часов. Разверните её левым кликом мышки. Сейчас мы будем настраивать её.
В самом начале нужно нажать на зелёный замочек вверху справа, чтобы перейти к управлению. Нужно будет ввести пароль родителя, который вы придумали.
Затем в списке сверху слева выбираем пользователя, к которому будет применена эта программа. Это значит, что если вам нужно ограничить время компьютера ребёнку, то у него должен быть собственный профиль на этом компьютере.
После этого переходим к настройкам ограничений. Во-первых, обратите внимание на дни недели. Можно ограничить время компьютера отдельно для каждого дня недели.
Немного ниже, в таблице, укажите в какое время разрешено использовать компьютер. Если нужно, чтобы компьютер включали в любое время, то укажите диапазон с 00:00 до 24:00.
Обратите внимание, что можно выбрать 4 периода времени, когда компьютер можно включать.
Для примера я указал, что компьютер можно включать в два периода в течение суток – с 08-00 до 09-00 и с 16-00 до 18-00.
Далее настраиваем поле «Баланс». Этот параметр определяет, сколько всего времени можно работать за компьютером в текущий день. Я указал там два часа. Теперь пользователь может использовать компьютер не более двух часов и только в указанные выше часы.
Немного ниже есть поле «Бонус». Можно разрешить ещё некоторое дополнительное время в сутках для работы за компьютером, например, чтобы закончить все дела, когда лимит времени подходит к концу. Я написал там 15 минут. Это значит, что у пользователя появляется 15 дополнительных минут.
Поле лимит показывает, сколько всего есть времени у пользователя, то есть это поле «Баланс» плюс поле «Бонус». У меня там написано 2 часа и 15 минут. Сколько я и разрешил.
Последнее, что нужно сделать, чтобы ограничить время компьютера – это нажать на иконку пользователя вверху справа, и выбрать «Включить временные ограничения». При необходимости их также можно будет выключить, но только со знанием родительского пароля.
Если горит зелёная галочка, значит отсчёт времени уже идёт.
И самое главное, перед выходом не забудьте нажать на красный замочек вверху справа, чтобы он стал зеленным. Пока замок красный можно управлять настройками этой программы. Как только он стал зелёным – настройки доступны только по паролю.
Похожие статьи:
Некоторые люди полагают, что для офисного компьютера, на котором используются, в основном, приложения от Microsoft,…
Некоторые люди полагают, что для офисного компьютера, на котором используются, в основном, приложения от Microsoft,…
Некоторые люди полагают, что для офисного компьютера, на котором используются, в основном, приложения от Microsoft,…
spasibo. no rebenok (10 let) srazu zhe udalil etu programmu cherez safe mode. parol na programme ustanovil.
Удивительные дети пошли, однако.
Мой умник удалил за 5 минут через безопасный режим.
Может он родительский пароль угадал. Так как не должно удаляться без пароля, даже через безопасный.
Мой научился время продлять. а мне не говорит как. и поменял пароль, Но про изменнение пароля я узнал позже. Если вы его забыли то запускаете программу для удаления Revo Uninstaller Pro. до момента пока не появится чёрное окно, там просят ввести новый пароль, вот его устанавливаете и запоминаете и нажимаете отмену деинсталяции. а как сын продлевает время я так и не понял, он даже умудряется при рабочей программе поменять системное время.
Владимир. У тебя сын молодец!
У всех, у кого ребенок подобрал пароль, он, возможно, использовал шпионскую программу для слежения за действиями на компьютере. Будьте немного впереди своего ребенка!
Чтобы такого не было надо лишить ребенка прав администратора на компьютере.
Конечно, достоинства программы и её надежность, указанных в самом верху, сильно вдохновили и приятно подняли настроение; но после прочитав все комменты, все эти ПОНТЫ этой программы стали как то не актуальны и сошли на нет. БЛИН, неужели не фига не сделать чтобы эти мелкие недоразвитые глупыши не могли даже подойти к компу, и уж тем более включить его. Спасибо.
У любой программой есть свои бреши в защите. Иногда программа кажется плохой от того, что она оказалась в кривых руках. Попробуйте сначала и зацените сами. Если правильно настроите, то будет отлично защищать компьютер.
Виталий, выше уже дали Вам ответ: не создавайте учетную запись с правами администратора. Без админских прав программу удалить будет куда сложнее. Кстати, системное время без них тоже особо не поменяешь.
Чтобы не меняли системное время до входа в Windows — поставьте пароль на BIOS, отключив там же возможность загрузки с других носителей. Правда, нужно отдавать себе отчет, что пароль на BIOS можно сбросить, раскрутив корпус. Тут, уж извините, только замок вешать.
Есть и более серьезные методы защиты, но они требуют значительно больше знаний и, наверняка, повлекут за собой серьезные финансовые затраты (разного рода аппаратные блокираторы). Но, судя по Вашему посту, «недоразвитые глупыши» освоят эту технологию куда раньше, чем «умный, умудренный опытом» родитель. Так что радуйтесь, что Вам до сих пор доступ не заблокировали 🙂
ХХХХХХТа я не про свою и говорю то, моя вот тока недавно научилась комп включать, какие там BIOSы или удаления программ, но в интернете дак научилась сидеть, лучше меня даже шарит, знает тока одно и всё, даже не знает что такое «гугл хром». Я то уж просто за ребят переживаю, что выше пишут, какие то там программы, шпионские да, впервые про такие слышу я дак, если честно.
Рамиль, да, не пользовался сам ещё, поэтому я и думаю моей дак точно не обойти будет ничего, если всё сделать (заблокировать) умело, я вообще думаю даже если я и не нажму на этот красный замочек, всё равно сработает эта прога на «УРА!», ей у меня я думаю будет не догадаться, что можно куда то там зайти и поменять где-то чего то пароли или настройки программы, но как знать, можт так через пару лет будет и это всё обходить, даже с зелёным замком. Мне то если честно даже чего хочется, чтобы это всё было как то незаметно и непонятно, не знаю, просто вырубался комп или зависало всё и всё, ну короче чтобы она не догадалась, что это я умышленно сделал, тем самым ограничив и переместив на более раннее время пребывание её за компом, а не то ещё застонет, заноет, запсихует, что не дали посидеть поиграть. Чтобы допустим — она спросит: «Ой, а чего случилось, Виташ не знаешь, чего то всё скинулось?» и дальше чисто дурака включать: «ооойй слушай-ко, даже и не знаю чего такое с ним (компом) чего правда и есть, можт инет заглючил или отключили за неуплату, или комп завис или сломался, да уж, не знаю даже, завтра можт попробовать включить, вдруг развиснет, попробуй тогда можт завтра включить его, можт перегрелся, отдохнёт за ночь, остынет». Просто ребят оч. обидно, когда ты ложишься спать (ну рано вставать дак), а твой ребёнок дальше продолжает сидеть ролики там всякие смотреть и в игры играть, да стулом скрипеть, ну короче не давать спать; а рано утром еле-еле встаёшь не выспавшийся, уходишь на работу, а твой ребёночек всё ещё спит сладким сном, как убитый, и даже на будильник не реагирует. Можно так интересно сделать, чтобы она не догадалась, что это моих рук дело? или хотя когда там пойдёт это бонусное время, это как предупреждение о закруглении, то будет заранее понятно, что скоро всё отрубится.
P.S. кстати даже и не знал, что когда забываешь пароль от БИОСа — есть шанс, что можно там чего то разобрать, скинуть пароль; а я раньше думал, если забыл пароль, то это значит, что материнку можно уже только выкидывать, или об колено её …))))))))
Любую программу и любой ограничитель можно обойти. Программы, что даёт 100% защиту не существует, и существовать не будет. Например, эта программа легко обходится с помощью Process Explorer. PC Limiter как бы замораживается этой программой, и время останавливается.
Можно взломать и без всяких лишних программ, например, активировав системного администратора, убрав программу из автозагрузки, а позже удалив её.
Если же системный администратор уже активирован, можно сбросить пароль всех аккаунтов. Тут 2 варианта. Либо путем разборки системного блока, и переподключения одного из компонентов, что отвечает за все временные настройки BIOS (В него входят и пароли). Таким образом, все временные настройки сбросятся, и ребёнок сможет спокойно зайти, позже деактивировав и удалив программу. А может поставить её и вам 🙂
Либо же загрузиться с установочного диска Windows, и через восстановление системы сбросить пароль. Способов много.
Будьте осторожнее, когда ставите это. Ваш ребёнок может оказаться умнее вас, и заблокировать доступ вам. Как говорится «Не делай другим то, чего не желаешь себе».
Это конечно не то что я искал, но близко. Знает ли кто, есть ли такая программа, которая устанавливает время работы выбранных программ/игр и прочего? Допустим- скайп: 1час 30мин, игра(любая) допустим 1час. После этого программа закрывает то приложение, у которого закончилось время в этот день, и не открывает до следующего дня. Подскажите пожалуйста
В программе очень неприятный глюк. Если подконтрольная учетная запись с ограниченными правами попытается в окошке программы выбрать отключенную учетную запись гостя, то программу можно выключить и продолжить работать
Источник
Microsoft account Панель мониторинга учетной записи Майкрософт Еще…Меньше
Помогите членам семьи сбалансировать свое время в сети, установив ограничения для приложений и игр. Ограничения распространяются на все устройства Windows, Xbox и Android, подключенные через приложение Microsoft Family Safety.
Чтобы установить ограничения для приложений и игр, выполните следующие действия.
-
Откройте приложение «Семейная безопасность» (Майкрософт).
-
Найдите члена семьи и коснитесь его имени. Нажмите Установите временные ограничения > Приложения и игры.
-
Включите Ограничения для приложений и игр.
-
Выберите приложение или игру, для которых требуется задать ограничения.
-
Задайте продолжительность использования приложения или игры членом семьи в день и время, когда ими можно пользоваться. Используйте одинаковые ограничения каждый день или составьте отдельное расписание для каждого дня недели.
-
Перейдите на сайт family.microsoft.com. Войдите в учетную запись «Семейной безопасности».
-
Найдите имя члена семьи и нажмите Дополнительные параметры > Время работы экрана.
-
Выберите вкладку Приложения и игры. Включите Ограничения для приложений и игр.
-
Щелкните приложение или игру, для которых требуется задать ограничения.
-
Задайте продолжительность использования приложения или игры членом семьи в день и время, когда ими можно пользоваться. Используйте одинаковые ограничения каждый день или составьте отдельное расписание для каждого дня недели.
Ограничения для веб-сайтов
Ограничения времени не работают на веб-сайтах. Чтобы ограничить доступ члена семьи к приложению или игре в Интернете, выполните следующие действия.
-
В веб-браузере откройте страницу family.microsoft.com. Войдите в учетную запись «Семейной безопасности».
-
Найдите члена семьи и нажмите Дополнительные параметры > Время работы экрана > Приложения и игры.
-
Выберите приложение или игру, на использование которых вы хотите наложить ограничения.
-
Прокрутите страницу вниз до Блокировка связанных веб-сайтов и установите флажок рядом с веб-сайтом, посещение которого вы хотите ограничить.
Вы можете увидеть приложение или игру в списке несколько раз, если член вашей семьи установил их на нескольких устройствах. Это временно, пока данные не будут обработаны. Пока что вы можете установить ограничение для каждого приложения или игры из списка.
Нужна дополнительная помощь?
Практически во всех современных операционных системах есть встроенная функция, которая позволит ограничить время компьютера. Через определенный промежуток или в конкретное значение времени устройство выключится. Такая функция полезна для родителей, у которых есть непослушные дети или взрослых, что не контролируют реальность, попадая в игру или социальную сеть. Также можно использовать для подобных целей специальные продукты.
Содержание:
- Встроенный «родительский контроль»
- Возможности родительского контроля
- Настройка функций в Windows 7
- Настройки для ОС Windows 10
- Удобная программа для установки таймера
- Возможности проекта
- Настройка и использование
Встроенный «родительский контроль»
Встроенный инструмент позволяет не только настраивать время отключения компьютера, но и следить за активностью пользователя. Здесь можно просмотреть, какие сайты посещают, сколько времени тратят на конкретный ресурс, а также ограничить время посещения и запретить некоторые программы и сайты.
Возможности родительского контроля
Благодаря настройке встроенной функции «родительский контроль» можно сразу решить несколько проблем по ограничению работы ребенка с компьютером. Среди основных востребованных функций инструмента можно выделить:
- Контроль выполненных действий на компьютере. Система предоставляет полный отчет обо всех выполненных действиях контролируемым пользователем. Легко провести оценку взаимодействия ребенка с компьютером.
- Можно устанавливать для ребенка игры, которые соответствуют определенному возрасту. Если разрешенный возраст выше определенной границы, то пользователь получит сообщение об ошибке системы.
- Полный контроль над использованием браузера и открываемых ресурсов.
- Ограничения по времени для работы с ПК. После истечения установленного времени компьютер просто выключится.
Перед тем как включают родительский контроль, создают две учетные записи: одна для взрослого с правами администратора, вторая для ребенка.
На заметку!
Учетная запись администратора должна обязательно быть с паролем. В противном случае другой пользователь просто зайдет в нее, минуя все возрастные ограничения.
Настройка функций в Windows 7
Через «Пуск-Панель управления» открывают окно «Родительский контроль». Если учетная запись ребенка еще не создана, то ее создают кликом по соответствующей кнопке «Создать новую учетную запись». Здесь же при необходимости задают пароль для учетной записи администратора.
По умолчанию функция контроля выключена. Включают ее открытием раздела «Выбор разрешенных действий». Для изменения нужно установить значения для предложенных вариантов ограничений.
- Время работы компьютера. Причем выбрать временной интервал можно для каждого дня недели отдельно. С помощью мышки отмечают синими квадратами разрешенное для использования время.
- Настройка установленных приложений. Здесь можно выбрать список разрешенных и запрещенных игр, установить ограничения по возрасту.
После выполнения всех настроек для их сохранения нажимают кнопку «ОК».
Настройки для ОС Windows 10
Операционная система Windows 10 предлагает заботливым родителям еще больше функционала. Среди возможностей инструмента в Виндовс 10 будут полезны:
- ограничения покупок в интернет-магазинах;
- Отчеты о действиях;
- Установка разрешенных ресурсов;
- Установка таймера по времени использования;
- Определение местоположения ребенка (возможна установка, если пользователь использует переносной гаджет с этой операционной системой).
Система предложит создать свой аккаунт и настроить. Здесь устанавливают все ограничения и критерии работы ПК. Дополнительная учетная запись автоматически привязывается к администратору.
Удобная программа для установки таймера
Кроме родительского контроля есть масса продуктов, позволяющих контролировать и ограничивать время использования. Очень удобная бесплатная программа PClimiter позволяет установить ограничения по времени.
Возможности проекта
Приложение отличается простым интерфейсом и бесплатной лицензией. Среди основных функций выделяют:
- отключение компьютер в заданный временной промежуток;
- установка различных параметров для каждого дня недели;
- определение периода работы для определенного интервала (например, 3 часа в промежутке с 9.00 до 23.00).
На заметку!
Несмотря на простоту интерфейса, обмануть приложение не получится. Смена системного времени не позволит пользователю дольше поработать с устройством. Также нельзя удалить PClimiter без введения пароля, удалить его из диспетчера задач или автозапуска.
Настройка и использование
При первом включении вводят родительский пароль. Его запоминают или записывают, так как потом не получится восстановить и разблокировать устройство.
После установки значок программы появится в правом углу внизу около системных часов. Открывают окошко кликом по значку. В появившемся окошке кликают по зеленому замочку в правом верхнем углу, вводят пароль.
Настройку выполняют на каждый день недели. Если можно включать в любое время суток, то устанавливают с 0.00 до 24.00. Максимально можно выбрать 4 периода.
Ограничения работы выполняют настройкой 3 параметров:
- Баланс. Период, в который пользователю будет доступна работа с компьютером.
- Бонус. Это дополнительное время. Его можно установить для любого дня.
- Лимит – максимально допустимое время для работы с компьютером.
После установки всех значений выбирают пользователя, к которому будут применимы ограничения.
Для того чтобы программа включила режим работы с отсчетом времени, перед выходом кликают по изображению замка. Он загорается зеленым цветом. Пока замочек горит красным, PClimiter находится в режиме настройки.
Такие простые инструменты помогут контролировать свою работу за компьютером или любого из членов семьи. При желании для отдельного человека можно создать свою учетную запись и ограничить его времяпровождение за устройством.
Загрузка…
После старта Windows на компьютере запускается группа программ, настроенная под определённого пользователя. Эти «элементы запуска» могут быть как сторонними программами, установленными пользователем и настроенными для запуска при загрузке системы, до встроенных программ Windows, которые система должна запускать при старте автоматически. Windows – это операционная система, которая передаёт полный контроль над компьютером пользователю. В этом случае пользователи Windows также имеют право определять, какие программы должны при старте запускаться, а какие нет.
Пользователям Windows иногда необходимо запретить запуск некоторых программ по ряду причин (начиная с того, что целевая программа является вредоносной или иным образом опасной, и заканчивая тем, что целевая программа поглощает много ресурсов компьютера). К счастью, предотвратить запуск программы при запуске на компьютере под управлением Windows довольно легко. Для разных версий операционной системы используются одни и те же решения, реализованные по-разному. Рассмотрим их более подробно.
Чтобы отключить запуск программ в Windows, поочерёдно выполняйте описанные дальше действия, пока не добьётесь положительного результата. Например, если первый метод не работает, только тогда переходите ко второму, а затем к третьему, пока полностью не предотвратите выполнение целевой программы при запуске.
Запрет запуска программ через редактор групповых политик
Первое решение оказывается эффективным в большинстве случаев, поэтому начинать нужно именно с него. Чтобы запретить запуск приложений через редактор групповых политик, выполните следующие действия:
Готово! Теперь запуск указанных приложений запрещён на уровне системы локальной политики. Перезагрузите ПК и убедитесь, что изменения вступили в силу. В противном случае переходите к следующему решению.
Запрет запуска программ через реестр Windows
Возможность запретить запуск программ в Windows при старте также есть в реестре. В таком случае вы можете запретить запуск некоторых программ при старте Windows, только если вы это сделаете через Реестр на вашем компьютере.
ВАЖНО. Содержит инструкции по редактированию реестра. Если вы сделаете какую-либо ошибку при редактировании реестра, вы можете вызвать сбой или невозможность загрузки Windows, что потребует переустановки Windows. Редактируйте реестр на свой страх и риск. Всегда делайте резервную копию реестра, прежде чем вносить какие-либо изменения. Если вам неудобно редактировать реестр, не пытайтесь выполнить эти инструкции. Вместо этого обратитесь за помощью к поставщику компьютерной поддержки.
Чтобы удалить загрузочную запись из реестра:
- Нажмите Win-R. В поле «Открыть:» введите regedit и нажмите Enter.
- Чтобы сохранить резервную копию реестра, в меню Файл выберите Экспорт ….
- Обязательно отметьте место назначения файла; по умолчанию он будет сохранён на рабочем столе.
- Дайте файлу понятное имя, например, реестр или регбэк, чтобы вы помнили, что этот файл является резервной копией реестра.
- В поле «Диапазон экспорта» убедитесь, что выбрано «Всё», и нажмите «Сохранить». Это создаст резервную копию рабочего реестра.
- Чтобы развернуть HKEY LOCAL MACHINE, нажмите + (знак плюс) слева.
- Разверните дерево Software, затем Microsoft, затем Windows, а затем CurrentVersion.
- Выделите папку «Run». В правой части экрана вы увидите программы, настроенные на запуск при старте, которые могут отсутствовать в папке «Автозагрузка». Некоторые из них могут быть важными, такими как антивирусные программы или брандмауэры. Также могут быть нежелательные или ненужные программы, такие как шпионское и рекламное программное обеспечение. Вам нужно будет выяснить, что нужно, а что нет.
- Выделите любую программу (программы), которую вы хотите запретить для автоматического запуска, а затем нажмите клавишу Del. Помните, что удаление программ здесь не удаляет их с вашего компьютера; это только останавливает их автоматический запуск.
Изменения в реестре вносятся немедленно, поэтому вам не нужно сохранять свои изменения. На этом этапе вы можете просто закрыть редактор реестра.
Ещё один вариант ограничения запуска программ в Windows через реестр:
- Откройте реестр Windows и перейдите в каталог: HKEY_CURRENT_USER/Software/Microsoft/Windows/CurrentVersion/Policies/Explorer
- Щёлкните правой кнопкой мыши пустую область с правой стороны и добавьте новое «DWORD (32-разрядное) значение» с именем «DisallowRun».
- Откройте «DisallowRun» и присвойте ему значение «1».
- Щёлкните правой кнопкой мыши и добавьте новый «Ключ», также называемый «DisallowRun». Будет создана новая папка.
- Выберите папку «DisallowRun» на левой панели.
- Щёлкните правой кнопкой мыши пустую область с правой стороны и добавьте новое «DWORD (32-разрядное) значение» с именем «1».
- Откройте «1» и в поле значение введите название программы, которую вы хотите заблокировать, например, «itunes.exe».
- Повторите описанные шаги с любыми приложениями, которые необходимо заблокировать, только увеличивайте число, используемое в «DWORD (32-битном) значении» каждый раз (2, 3, 4, 5 и т. д.)
После этого даже при попытке принудительного запуска программы вы увидите сообщение «Эта операция была отменена из-за действующих на этом компьютере ограничений. Пожалуйста, обратитесь к системному администратору».
Запрет запуска программ с помощью сторонних программ
Кажется, что какой бы мощный компьютер ни был с точки зрения аппаратного обеспечения, он никогда не бывает достаточно быстрым, чтобы всё делать то, что вы хотите. Будь то новейшие игры или редактирование/создание/кодирование видео, большинству пользователей захочется выжать каждую единицу производительности, которую только можно получить. Конечно, вы можете прибегнуть к разгону, но для некоторых пользователей это просто не вариант.
Некоторые приложения требуют значительных системных ресурсов. Фоновое обновление компонентов Windows, запуск запланированных заданий, дефрагментация жёсткого диска или другие системные процессы, которые запускаются в автоматическом режиме, могут препятствовать стабильной работе компьютера. Многие задачи на ПК также требуют закрытия всех запущенных в данный момент программ, и при установке большинства программного обеспечения необходимо закрывать все другие приложения, чтобы минимизировать конфликты и избежать замены используемых файлов.
Один из способов запрета запуска программ и определённых служб – использовать инструмент, который может сделать это автоматически. Теоретически, чем меньше вы работаете в фоновом режиме, занимая процессорное время, память и используя жёсткий диск, тем быстрее и стабильнее будет запускаться игра или интенсивное приложение. Вот несколько самых популярных программ, с помощью которых можно запретить автозагрузку приложений.
AlacrityPC
AlacrityPC основан на старом инструменте повышения производительности, называемом FSAutoStart, который был создан специально для разгона Microsoft Flight Simulator. Теперь он разработан, чтобы помочь вам максимально эффективно использовать свой компьютер при выполнении любых ресурсоёмких задач, заранее отключив ненужные службы и заблокировав запуск приложений. AlacrityPC работает с профилями, и вы можете использовать одно из значений по умолчанию или задать собственный настройки, чтобы отключить именно те процессы и службы, которые вы хотите. Перетащите значок профиля на рабочий стол, чтобы запустить его автоматически.
Существуют некоторые дополнительные оптимизации, такие как дефрагментация памяти, выключение оболочки рабочего стола, удаление обоев и выключение/перезагрузка системы после закрытия программы автозапуска. Автозапуск запустит программу после применения форсирования, а затем вернётся обратно после закрытия программы.
AlacrityPC не обновлялся с 2008 года, хотя известно, что он работает с Windows 7, и на сайте есть небольшое обновление, но вы должны вручную скопировать файлы в папку ProgramFiles. Чтобы отключить сообщение об ошибке обновления при запуске, выберите Сервис/Параметры. Для работы приложения требуется .NET Framework 2.0.
JetBoost
Если вы ищете удобное приложение-бустер, которое не требует большого количества настроек, вам обязательно стоит попробовать JetBoost. Интерфейс приложения прост и понятен – для запуска программы в Windows просто нажмите кнопку Boost.
Метод увеличение производительности по умолчанию не слишком агрессивен и просто отключит некоторые службы, очистит системную память, буфер обмена, изменит профиль питания на высокую производительность и предотвратит запуск автоматических обновлений. Если вы хотите получить больше контроля, отключив больше функций, нажмите кнопку «Настроить». Здесь можно отключить запущенные процессы, сторонние службы и Explorer.exe.
Немного странная, но полезная функция – возможность создавать переносную версию из установленного приложения. Для этого нажмите значок «Дополнительно» в правом верхнем углу окна. JetBoost работает от Windows 2000 до Windows 10 32-разрядных и 64-разрядных.
ToolWiz GameBoost
ToolWiz GameBoost – это ещё один простой в использовании инструмент. Он не будет путать вас множеством опций, которые потенциально могут вызвать системные проблемы. Как и в JetBoost, если вы хотите использовать программу без каких-либо настроек, просто загрузите её и нажмите EnterGameBoostMode – она начнёт закрываться и оптимизировать перечисленные компоненты системы.
Фактически, GameBoost не имеет много параметров для настройки. Здесь только 2 раздела, которые называются BootOption 1 и BoostOption 2. У Option 1 есть единственная опция по умолчанию, которая не включена: вы можете дефрагментировать файлы и папки, в которых находится игра.
Память и все параметры Option2, такие как отключение запланированных задач, обновление Windows, поддержка принтера, Aeroglass, ввод с планшета, сетевое окружение и т. д., включены по умолчанию. Работает от WindowsXP до Windows10.
Wise Game Booster
Wiseбольше известен своими приложениями для очистки и оптимизации дисков/реестра. GameBooster – ещё один отличный инструмент, который может помочь максимизировать количество системных ресурсов, доступных для игр или интенсивных приложений. Чтобы быстро оптимизировать систему, просто нажмите кнопку «Оптимизировать все» на вкладке «Мои игры». Вкладка «Мои игры» – это область ярлыков, в которую можно поместить любимые приложения, запускаемые во время использования программы.
Помимо ряда системных служб и любых ненужных процессов, которые отключаются при оптимизации системы, можно настроить около 20 системных параметров, таких как запуск Explorer в отдельном процессе, оптимизация 5 сетевых настроек и повышение скорости отклика нескольких систем.
К сожалению, в программе нет простой кнопки восстановления, чтобы вернуть все настройки пользователя по умолчанию, и вам придётся настраивать каждый раздел отдельно. Работает на Windows XP и выше, доступна портативная версия.
GBoost
Внешне GBoost напоминает приложение для разгона компонентов ПК. Программа необходима для быстрого и лёгкогоотключения ненужных служб и процессов, чтобы получить последние единицы производительности своего компьютера. Кнопка «Нажать для ускорения» отключит компоненты по умолчанию и, чтобы восстановить всё обратно, снова нажмите эту же кнопку.
Циферблат вокруг кнопки ускорения – это показатель того, насколько оптимизированной GBoost считает систему: чем ближе к 100, тем лучше. Нажмите стрелку вниз или поле «Расширенный режим», чтобы получить список всего, что можно отключить. Опытным пользователям могут не понравиться общие названия для параметров отключения, таких как Gamer Utils, Graphic Artist или Music Players и т. д.
SmartClose
SmartClose – это инструмент, который в некоторых случаях легче использовать, чем другие аналогичные программы, а в других – сложнее. То, как работает программа, больше похоже на ПО для резервного копирования, использующее образы «До» и «После», чтобы отключить процессы и службы, а затем восстановить их снова. Полезной функцией является мастер настройки Windows, который поможет вам в процессе создания образа системы.
На этапе настройки мастера вы можете закрыть все открытые процессы, закрыть окна (Internet) Explorer, отключить заставку, остановить службы и создать файл образа. Если вы хотите, чтобы SmartClose никогда не останавливал определённый процесс, его необходимо настроить и добавить в качестве защищённой программы.
Если вы хотите остановить или защитить выбранные службы, они должны быть настроены в текстовом файле INI с помощью Блокнота. Вы можете сохранить несколько образов для разных сценариев, а затем восстановить или отредактировать любой из них с помощью мастера. Работает на Windows XP, Vista и 7.
Game Booster
Game Booster от IObit– это, пожалуй, самый тщательный и продвинутый бесплатный инструмент для улучшения системы из всех, если вы серьёзный геймер и хотите выжать из своей системы каждый последний кадр в секунду. Он работает, как и большинство других инструментов, временно отключая фоновые процессы, останавливая службы, очищая оперативную память, очищая буфер обмена и отключая обновление Windows. Если вы хотите попробовать и посмотреть, как это работает без особых настроек, просто нажмите на большую кнопку Start Boost.
Вы можете сами перейти к настройке процесса, сервиса и других общих настроек с помощью кнопки «Настроить» и добавить игры в Песочницу, которая скорее представляет собой окно быстрого запуска и ускорения. Game Booster идёт ещё дальше, предоставляя возможность проверять наличие обновлений драйверов, дефрагментировать файлы для каждой отдельной игры в Game Box и применять несколько общих системных настроек. В нижней части окна также есть монитор температуры.
Другие полезные дополнительные инструменты для геймеров – это возможность сохранить скриншот или даже видео вашей сессии и установить счётчик FPS на игровом экране. Они управляются через настраиваемые горячие клавиши.
В последней версии Game Booster IObit сотрудничал с производителем периферийных устройств для ПК Razer, и теперь вам необходимо создать учётную запись в Razer для использования этой программы. Многие давние пользователи Game Booster рекомендуют более раннюю бета-версию 3.4 или 3.5, поскольку они не требуют регистрации, в два раза меньше по размеру, но имеют схожие функции.
Эффективность этих инструментов, очевидно, зависит от нескольких факторов, и результат от компьютера к компьютеру будет отличаться. Если ваша система в хорошем состоянии, и вы строго контролируете, какие службы включены и какие программы запускаются в вашем трее и т. д., результативность, скорее всего, будет слишком минимальной, чтобы её заметить. Однако, если у вас есть несколько задач, выполняющихся в фоновом режиме, или ваша система не очень мощная, отключение всего возможного может дать достаточный прирост производительности для заметного ускорения.

Семейные группы Microsoft позволяют легко блокировать определенные приложения и игры для отдельных профилей на любом компьютере с Windows 10. Вы также можете создавать собственные ограничения по времени для приложений, чтобы ограничить экранное время для работы или игры.
Доступ к этим элементам управления для большинства ваших компьютеров Microsoft, включая устройства Xbox One и Android с Microsoft Launcher установлено, вам нужно создать Семейная группа Microsoft, После того как вы использовали свою бесплатную учетную запись Microsoft для создания собственной семейной группы Microsoft, вы захотите создать бесплатную дочернюю учетную запись.
Как только вы настроите дочернюю учетную запись, перейдите на компьютер с Windows 10, к которому вы хотите ограничить доступ, и войдите в нее. Это свяжет устройство с учетной записью вашего ребенка. Когда вы прошли обычные вводные сообщения от Windows 10, выйдите из дочерней учетной записи и войдите в свою учетную запись. Затем откройте меню «Пуск» и выберите «Настройки».
Выберите «Учетные записи», чтобы получить доступ к меню, в котором вы можете управлять различными семейными настройками и элементами управления.
В меню «Учетные записи» выберите вкладку «Семья и другие пользователи» с левой стороны. Затем выберите дочернюю учетную запись, которую вы хотите настроить на этом компьютере, и выберите «Разрешить».
Далее, используйте любой веб-браузер, чтобы вернуться на главную страницу вашего Семейная группа Microsoft, Прокрутите вниз, чтобы найти дочернюю учетную запись, и нажмите «Ограничения приложений и игр».
На вкладке «Ограничения приложений и игр» вы можете увидеть различные устройства, к которым подключена дочерняя учетная запись, а также список всех приложений, установленных на любых подключенных устройствах. Если вы хотите включить ограничения времени для экрана в определенных приложениях и играх, убедитесь, что переключатель «Ограничения времени» включен.
Прокрутите вниз список приложений и игр и нажмите на любые названия, которые вы хотите ограничить, чтобы развернуть полное меню. Слайдер позволит вам установить временные ограничения, а выпадающие меню рядом с «От» и «Кому» позволят вам создать окно, когда это приложение или игра будут доступны для дочерней учетной записи. Если вы хотите полностью заблокировать приложение, нажмите кнопку «Блокировать приложение» и подтвердите свой выбор.
Если вы хотите заблокировать доступ к веб-сайту приложения через веб-браузеры на устройстве Windows 10, а также на самом устройстве, убедитесь, что установлен флажок «Блокировка веб-сайта».
СВЯЗАННЫЕ С: Как использовать родительский контроль в Windows 10
Хотя технически подкованные дети обычно находят способ обойти ограничения, вы все равно можете использовать эти элементы управления, чтобы ограничить время, затрачиваемое на экран на ваших устройствах Microsoft.
Kaspersky Crystal
Совет недели: как ограничить запуск ребенком конкретных программ?
Бесконечные игры на компьютере можно прекратить, или жестко лимитировать их продолжительность!
-
3 июля 2013
Мы уже рассказали, как защитить ребенка от нежелательной информации в Интернете: блокировать конкретные сайты и контролировать скачиваемый контент. Но дети даже в отсутствие Интернета находят чем заняться на компьютере. Сегодня мы расскажем, как уберечься от бесконечного просиживания за компьютерными играми и других подобных занятий.
Родительский контроль в составе Kaspersky CRYSTAL позволяет контролировать запуск различных программ на компьютере. Для учетной записи, под которой на компьютере работает ребенок, можно ограничить использование программ по времени, а можно и вовсе запретить их запуск.
Для того, чтобы создать список запрещенных и разрешенных только в конкретное время программ, запустите компонент Родительский контроль. Для нужной учетной записи в разделе Запуск программ убедитесь, что установлен флажок Включить контроль и нажмите на кнопку Добавить.
В появившемся окне выберите исполняемый файл нужной программы, нажав на кнопку Выбрать:
— Программы— выбор программы из запущенных в данный момент.
— Обзор— выбор программы из установленных на компьютере.
После выбора файла можно либо запретить использование выбранной программы совсем, либо разрешить, но с ограничениями по времени. Если вы выбрали второй вариант, установите флажок Ограничить использование в указанные дни недели и выделите зеленым цветом промежутки времени в указанные дни недели, когда программа будет доступна для ребенка.
Помимо этого, вы можете указать количество часов в сутки, когда программа будет доступна. Например, в субботу ваш ребенок сможет пользоваться браузером с 13 до 18 часов, но общее время, проведенное в сети не превысит 3 часов:
О других возможностях компонента Родительский контроль, вы можете прочитать на соответствующих страницах продуктов Kaspersky Internet Security 2013 и Kaspersky CRYSTAL.



 Сообщение было отмечено NikElan как решение
Сообщение было отмечено NikElan как решение













































 Kaspersky Crystal
Kaspersky Crystal