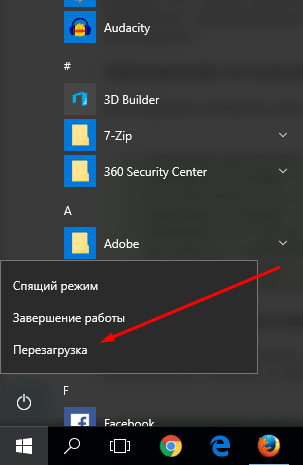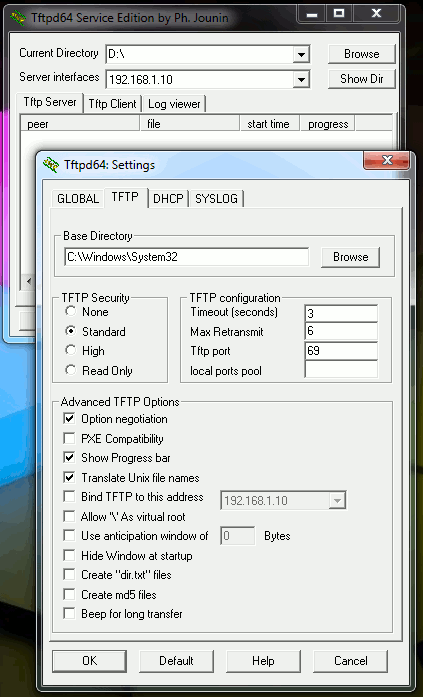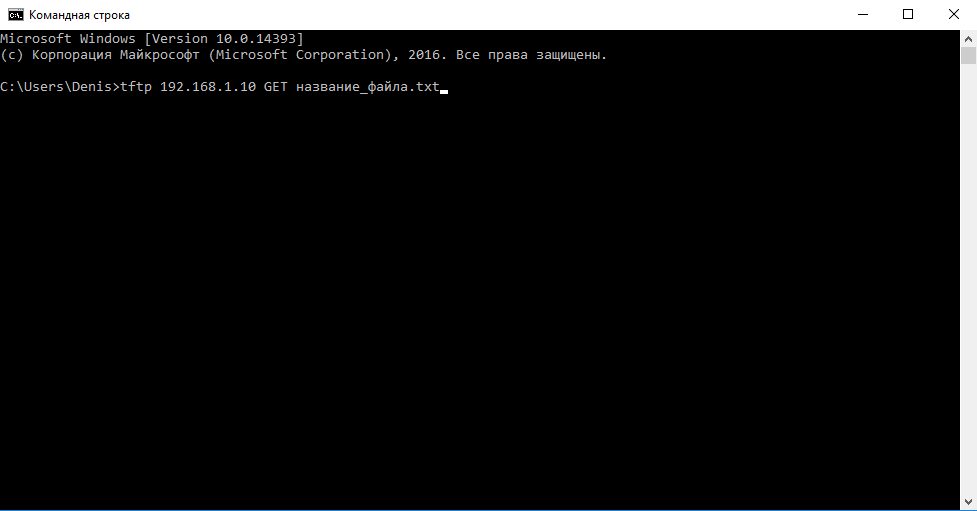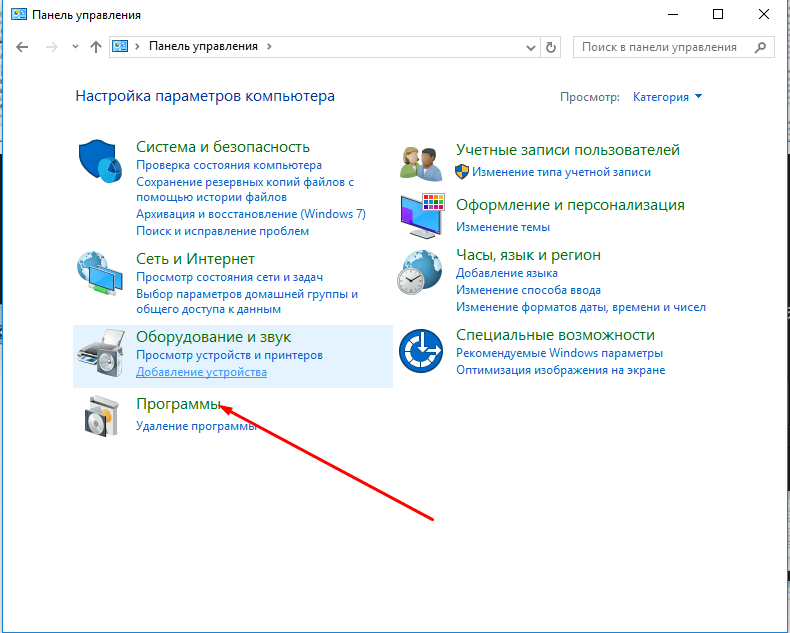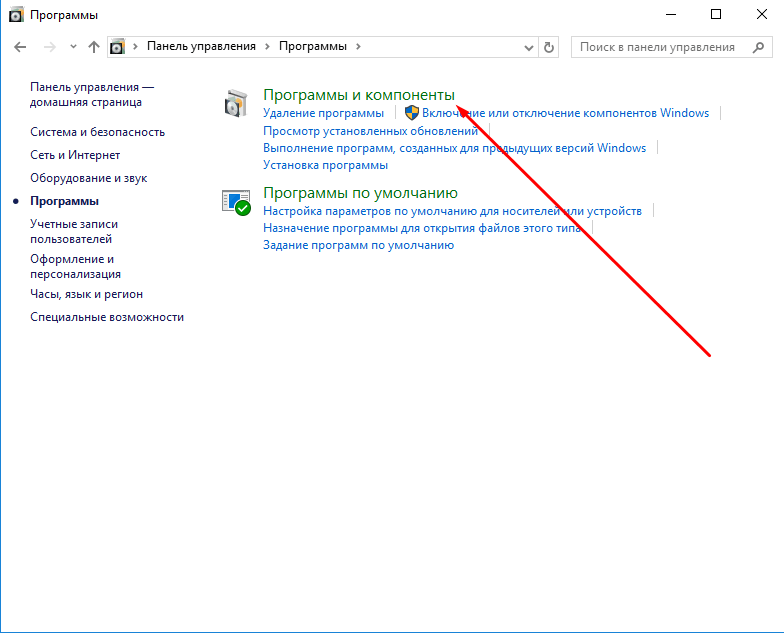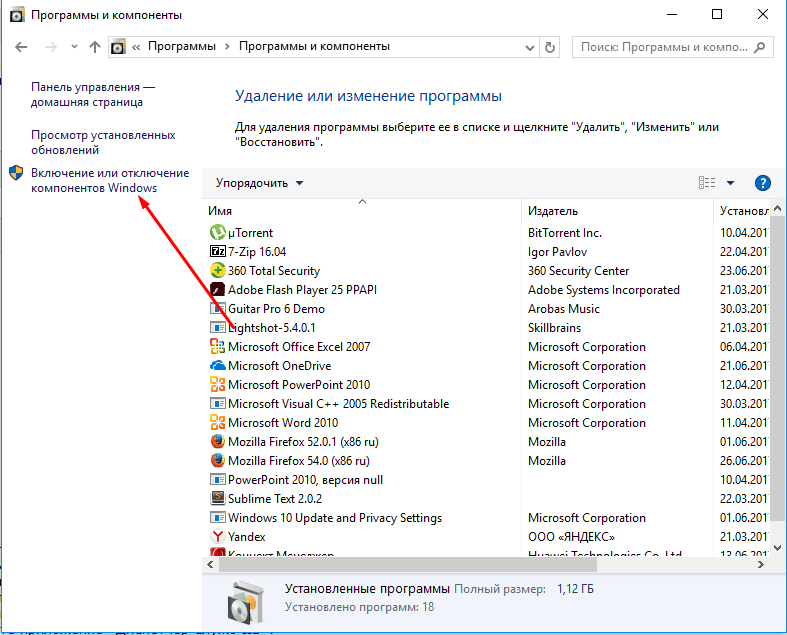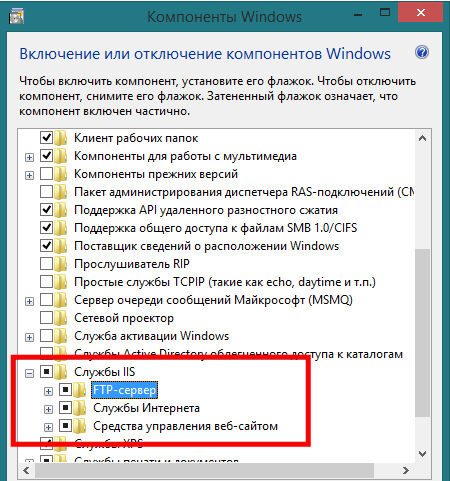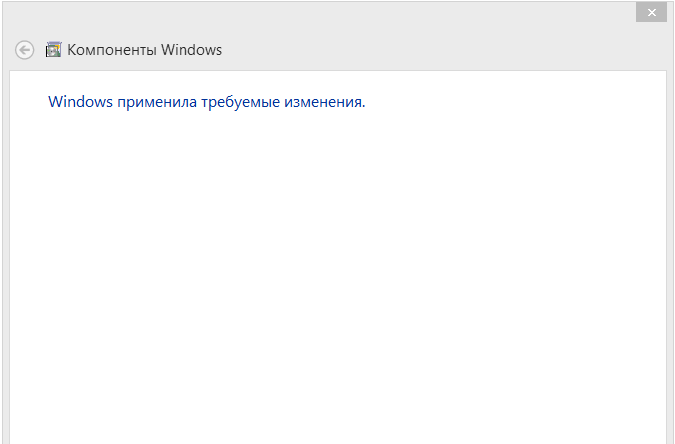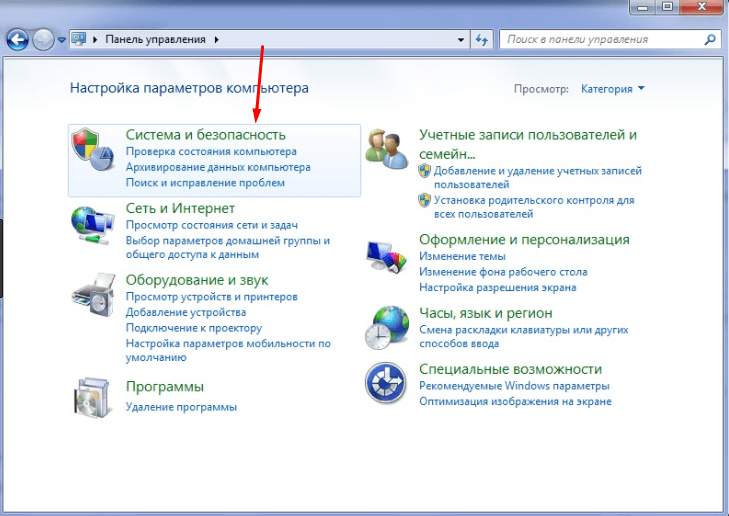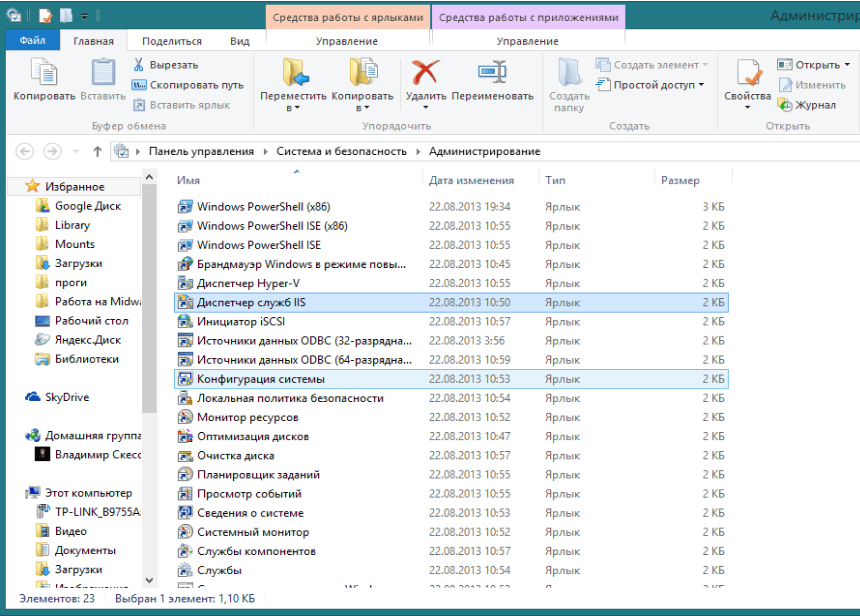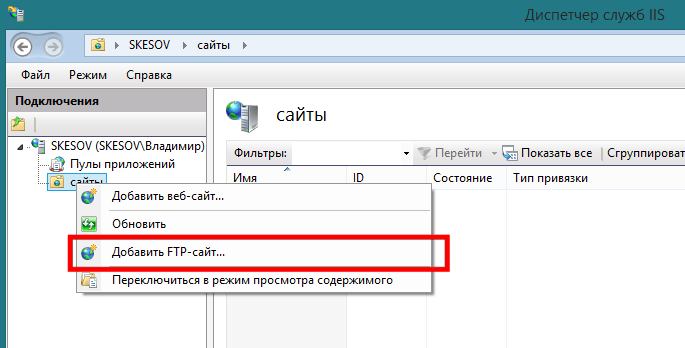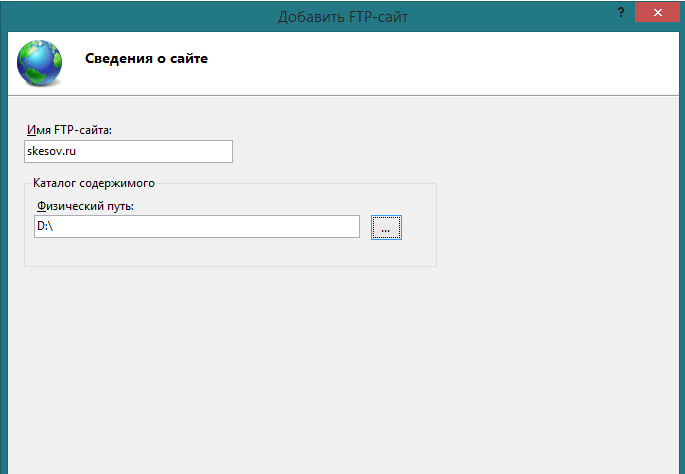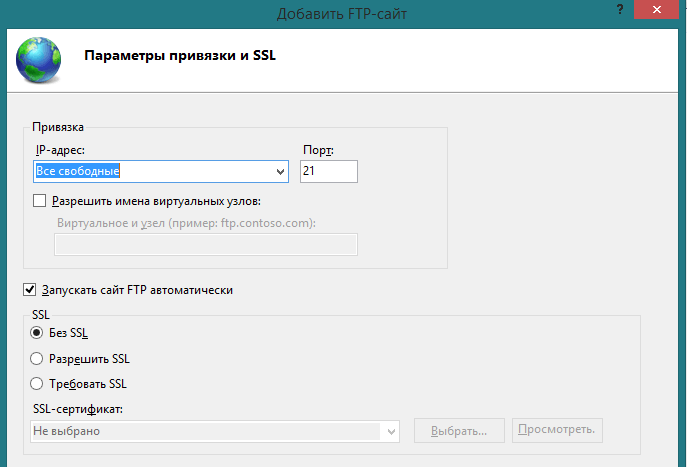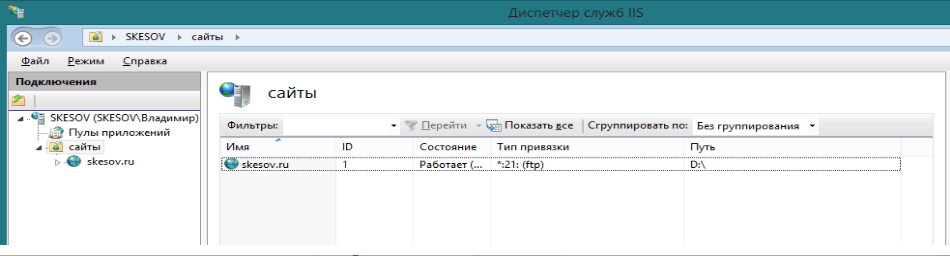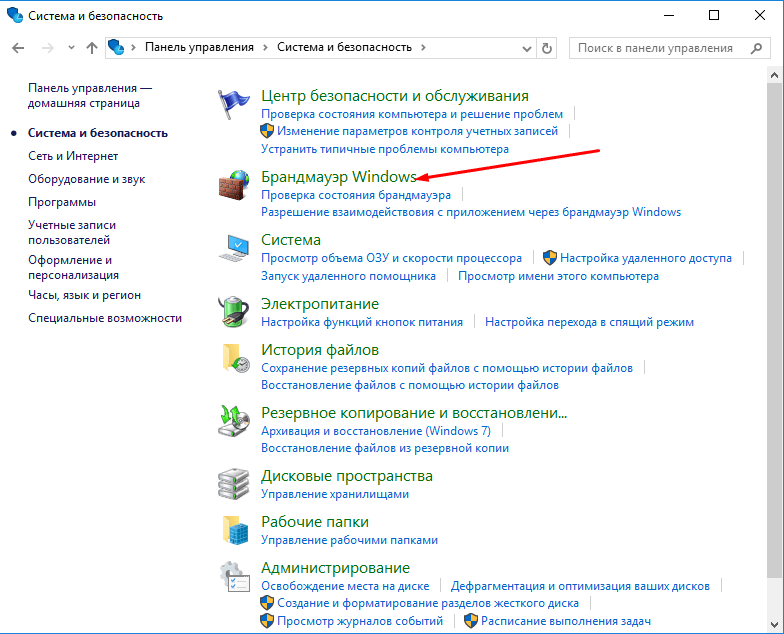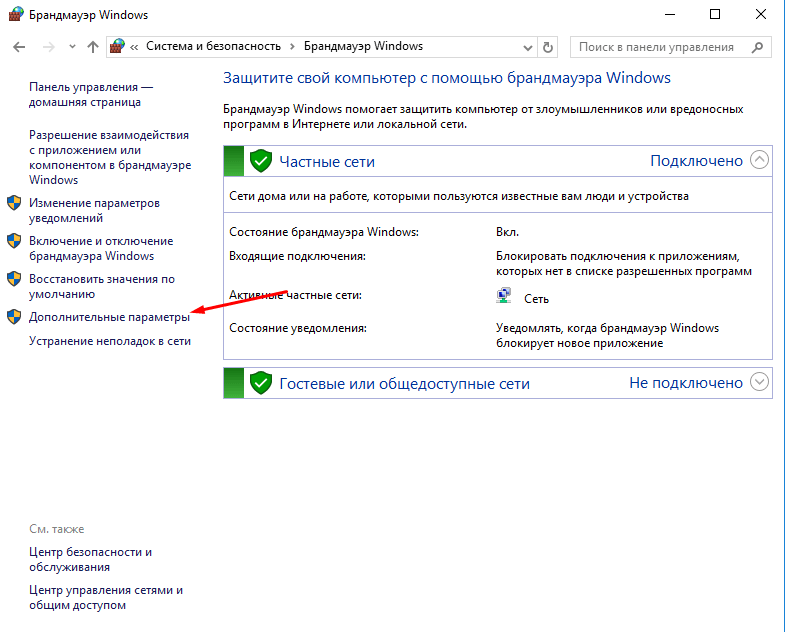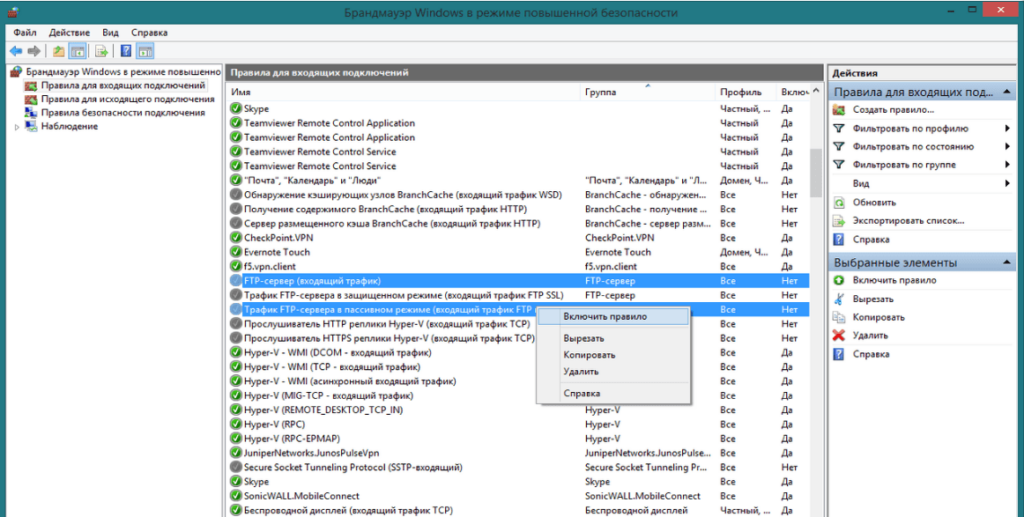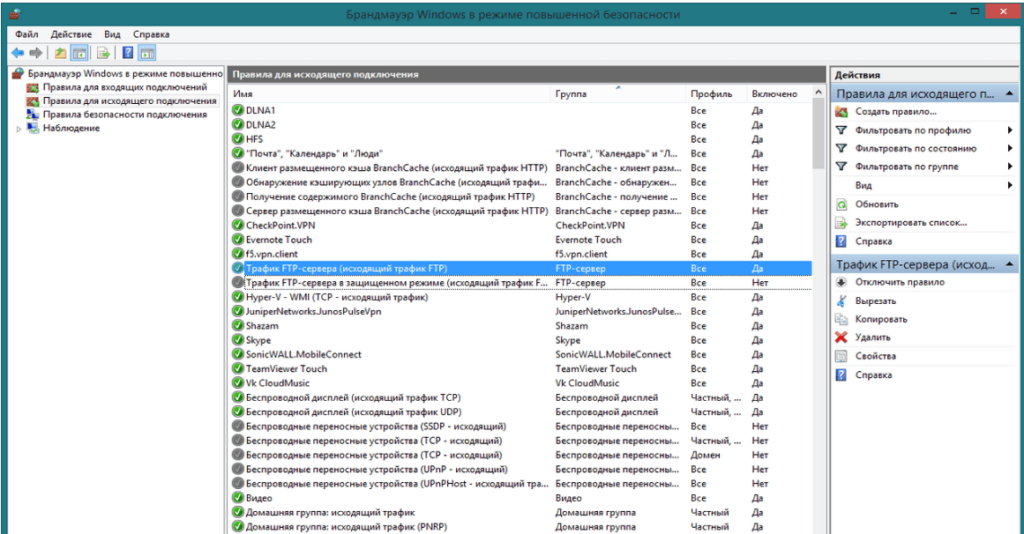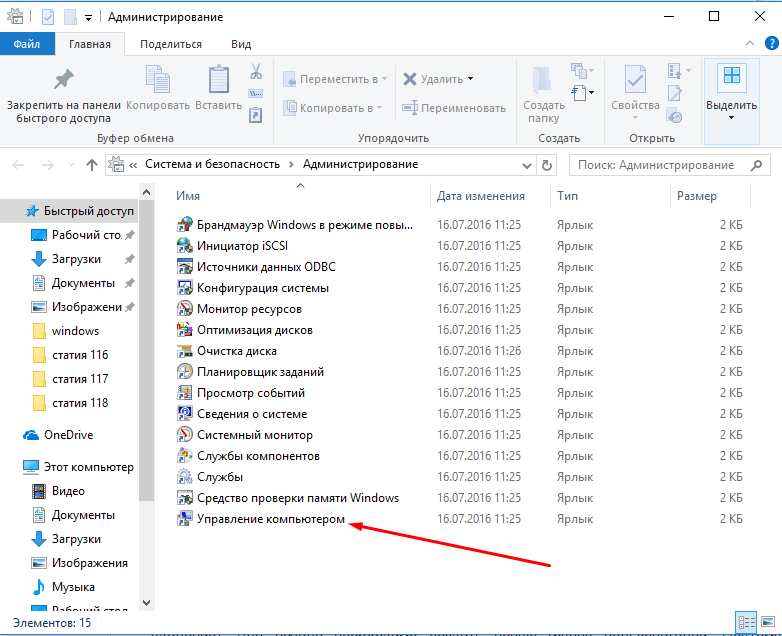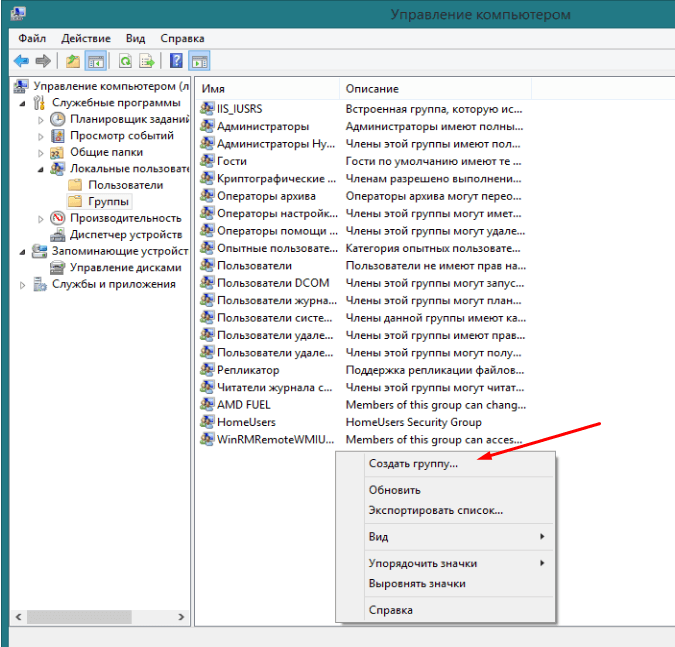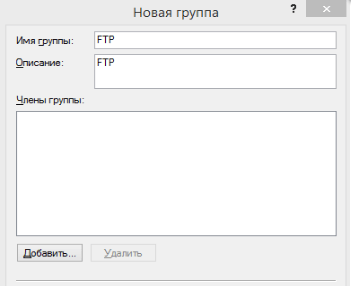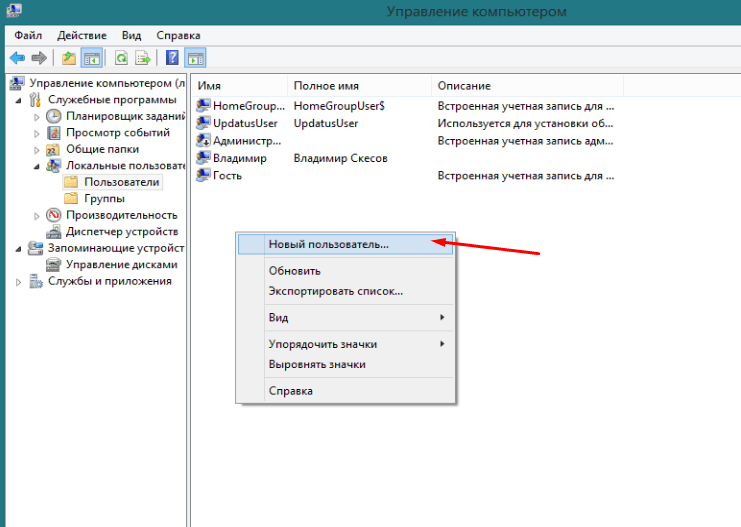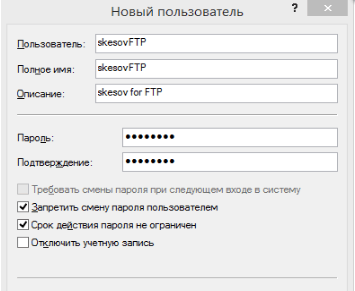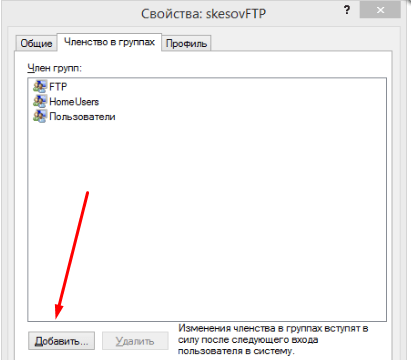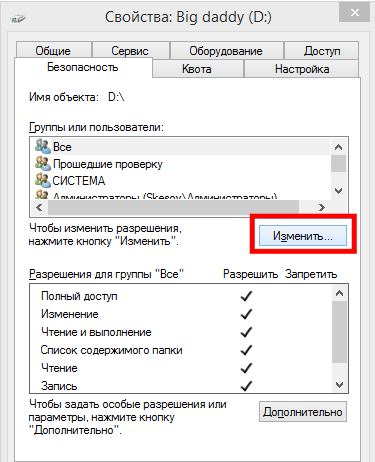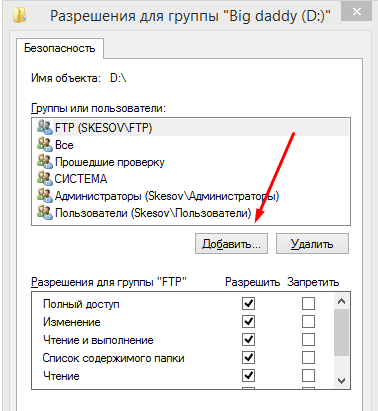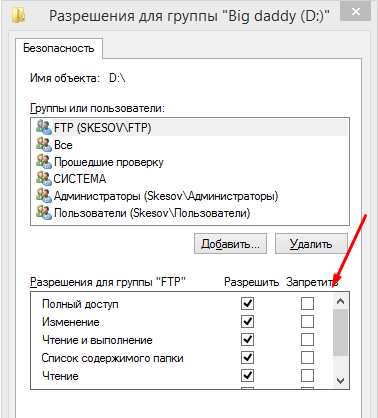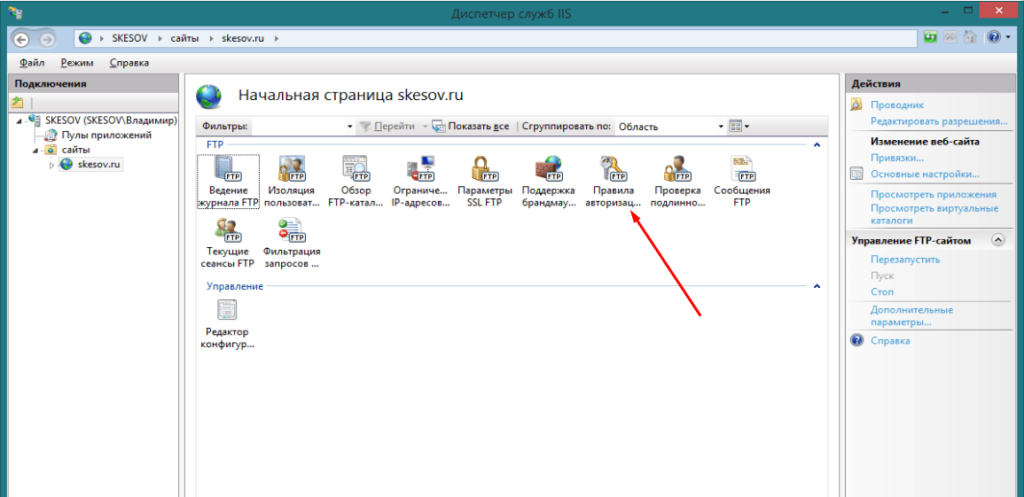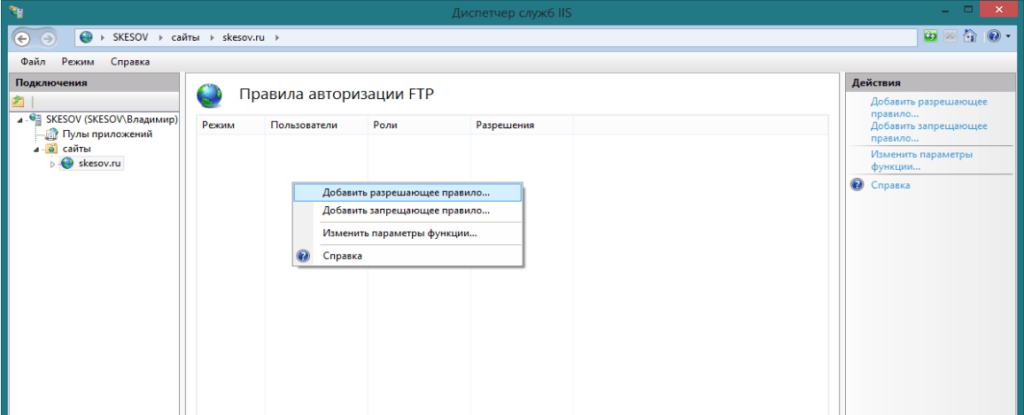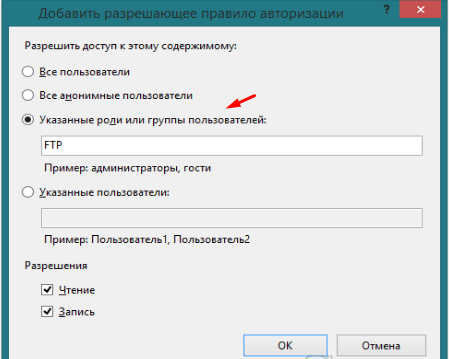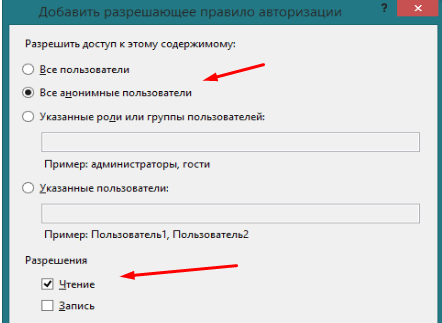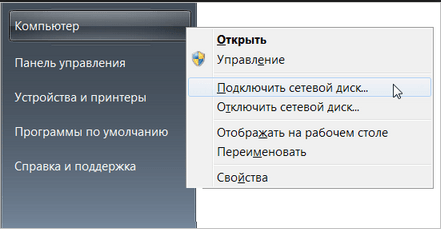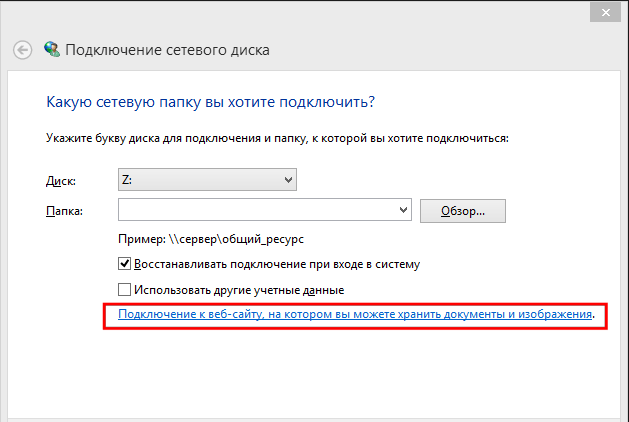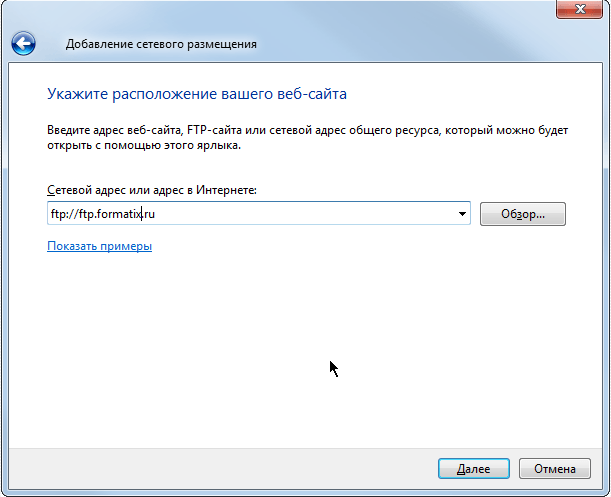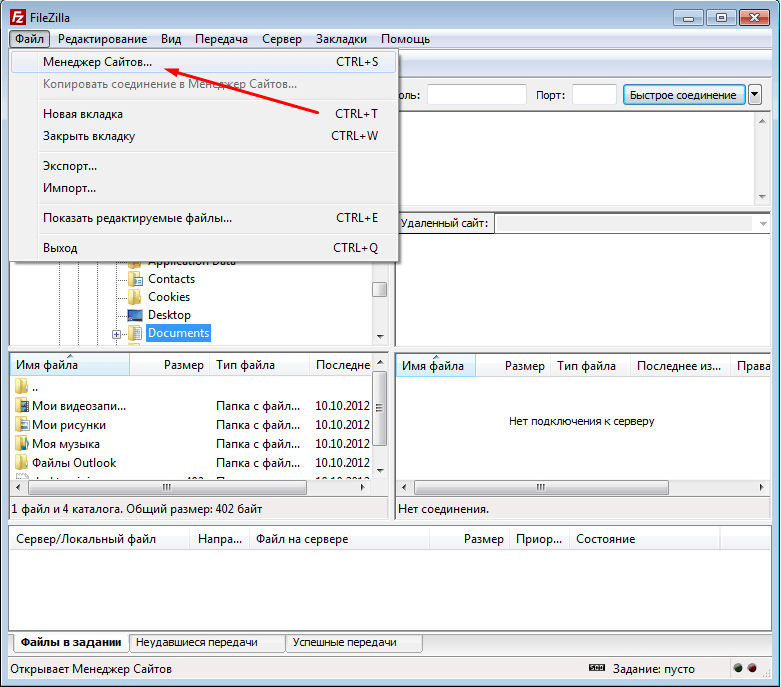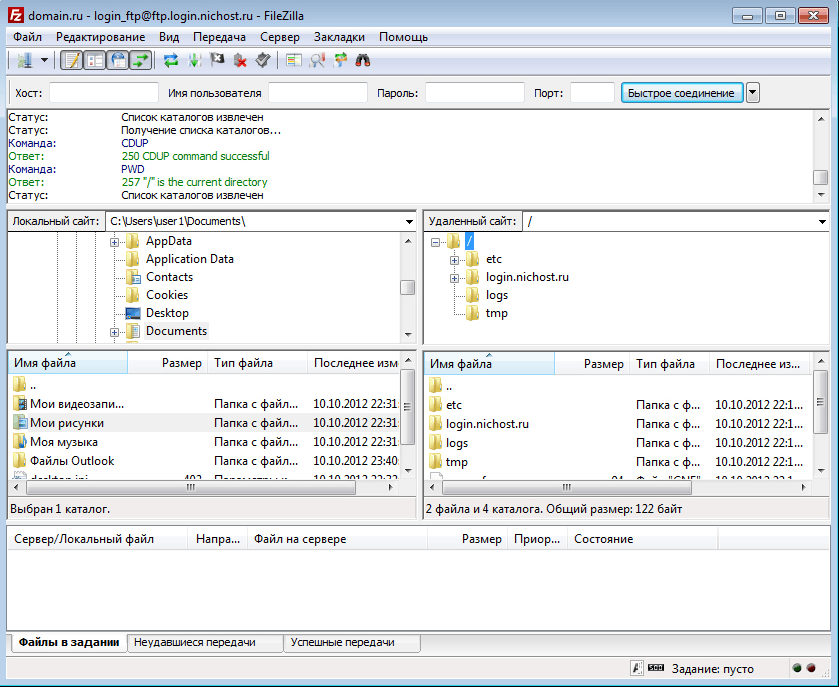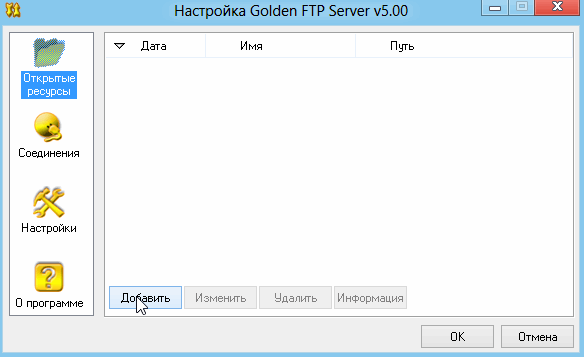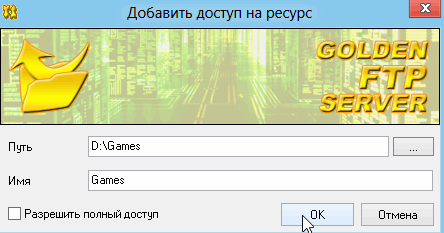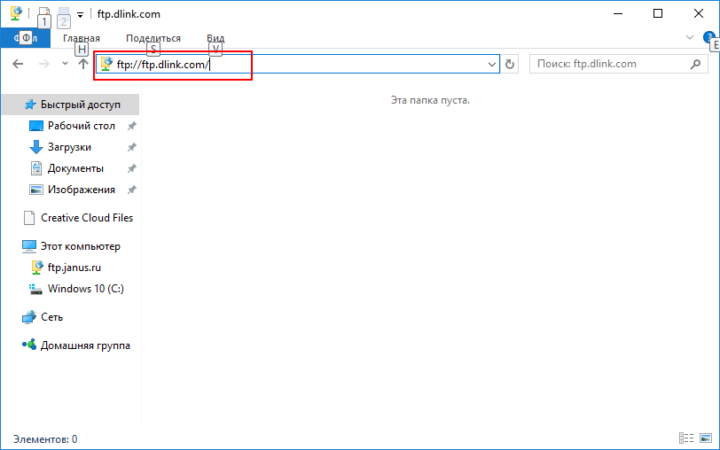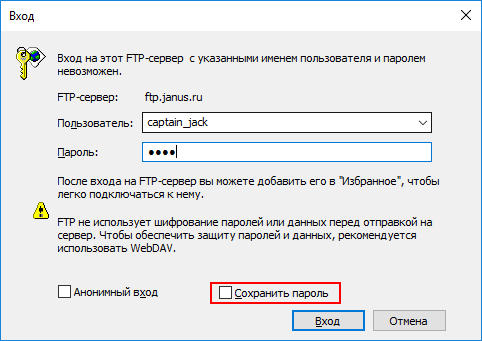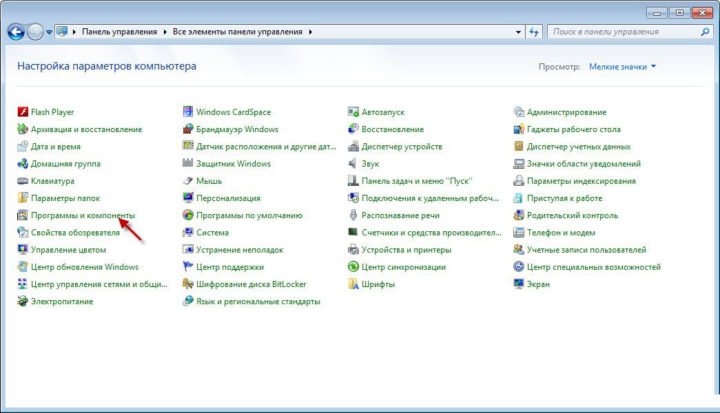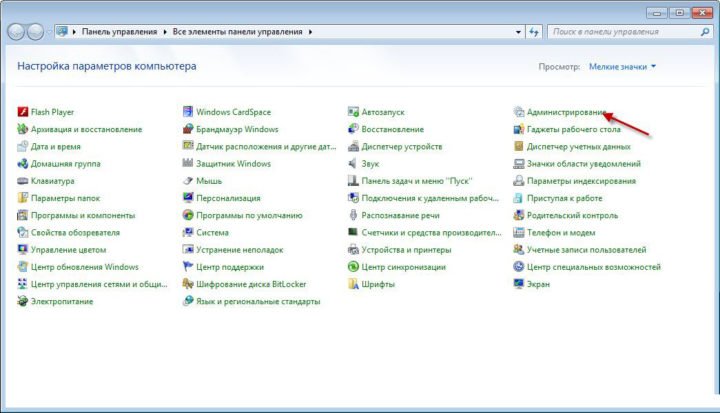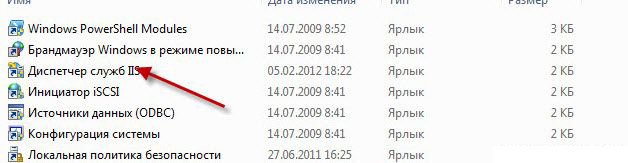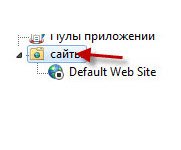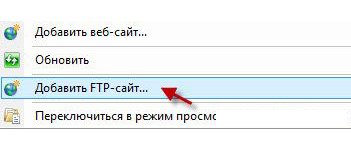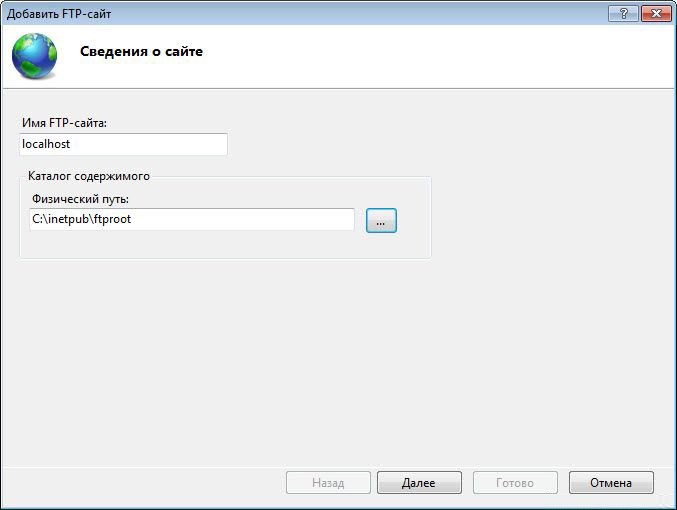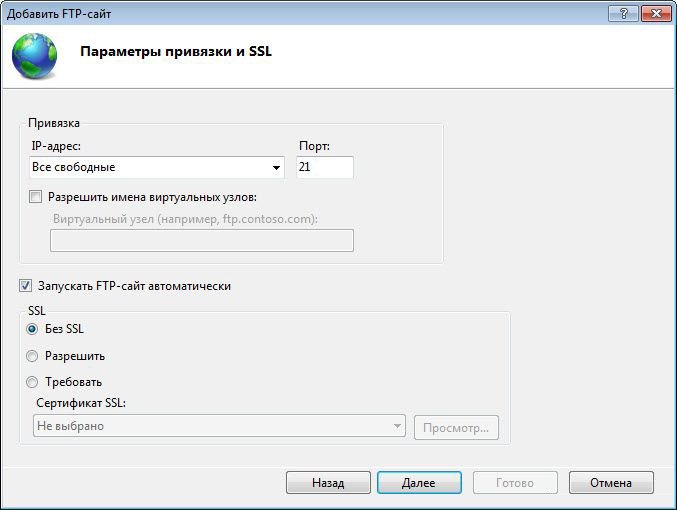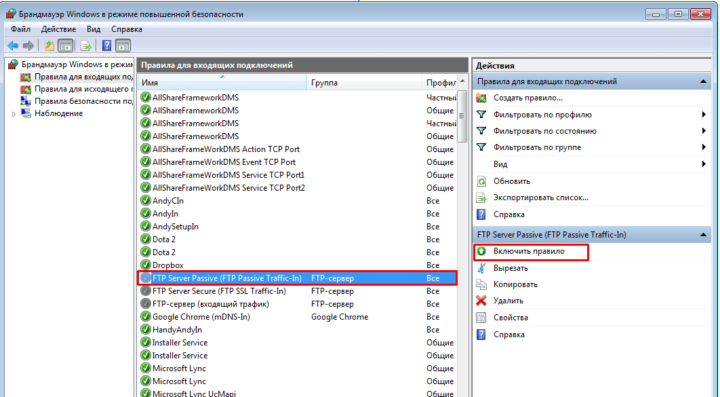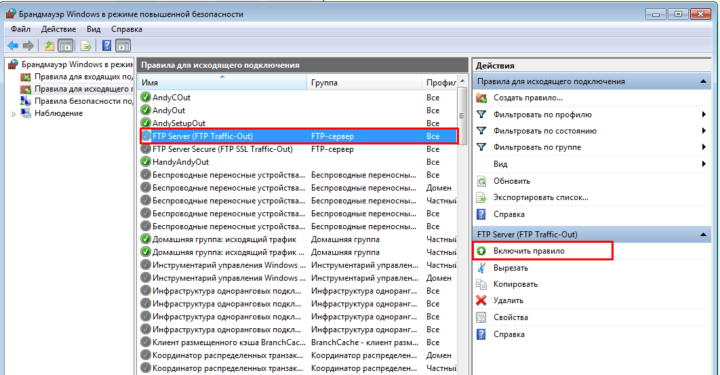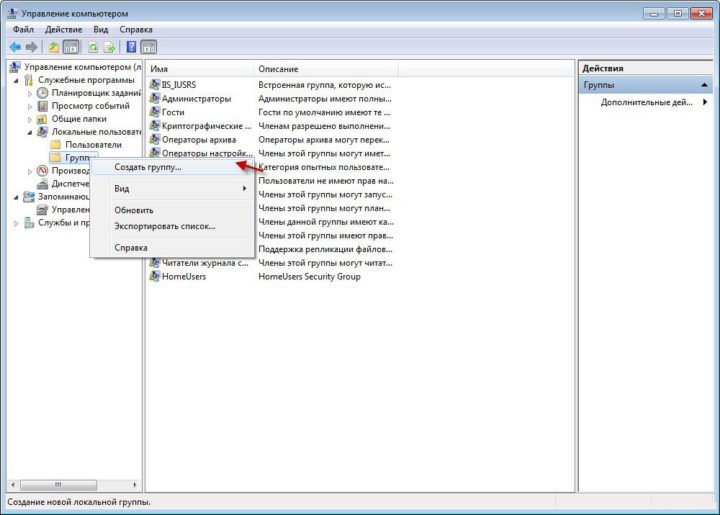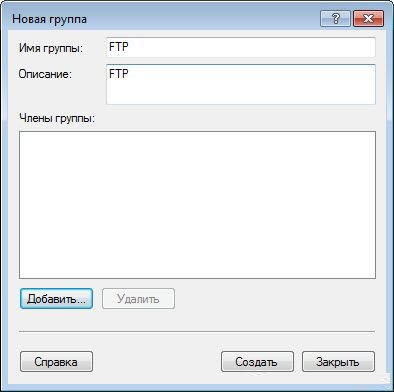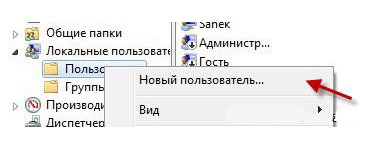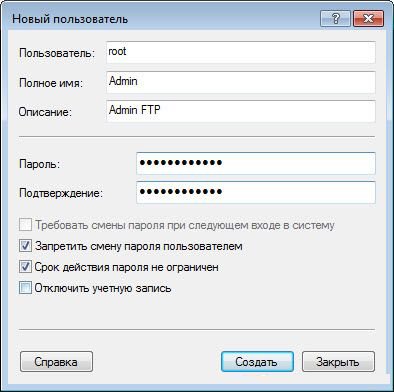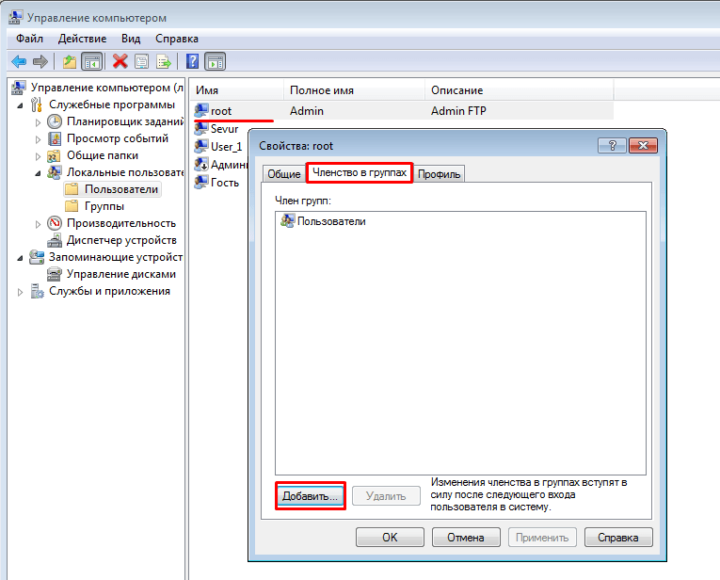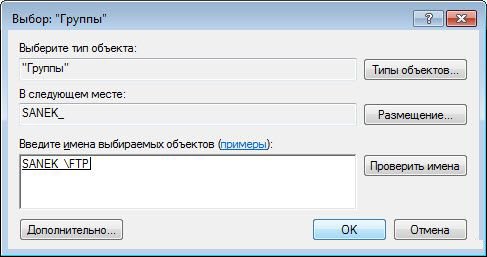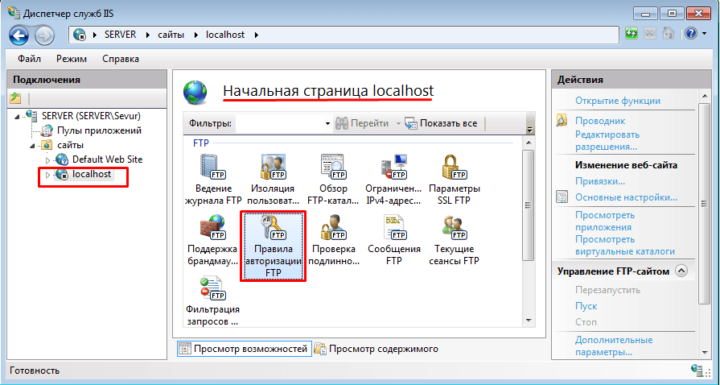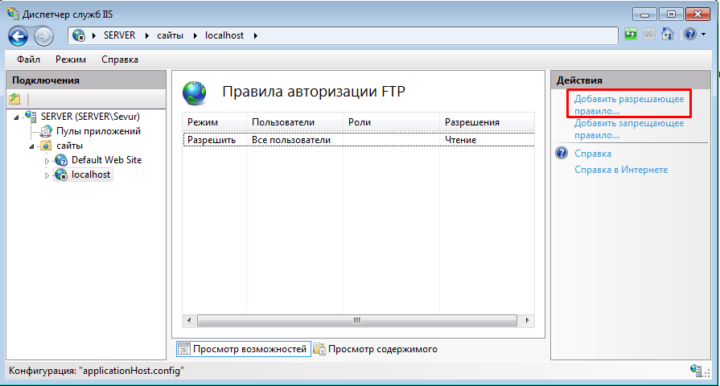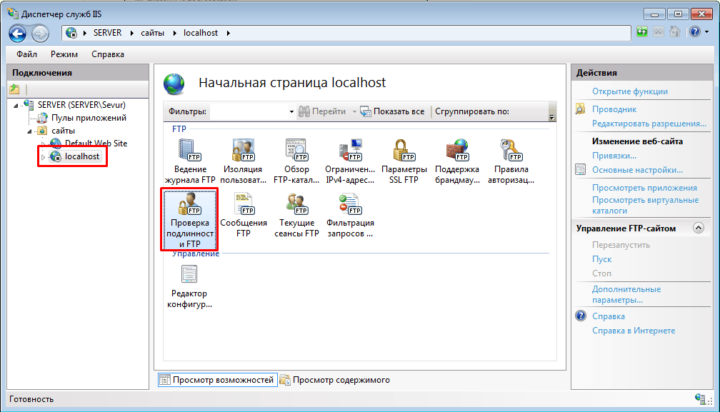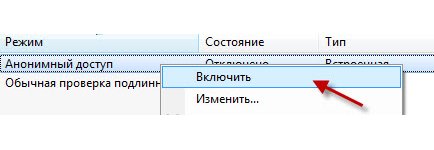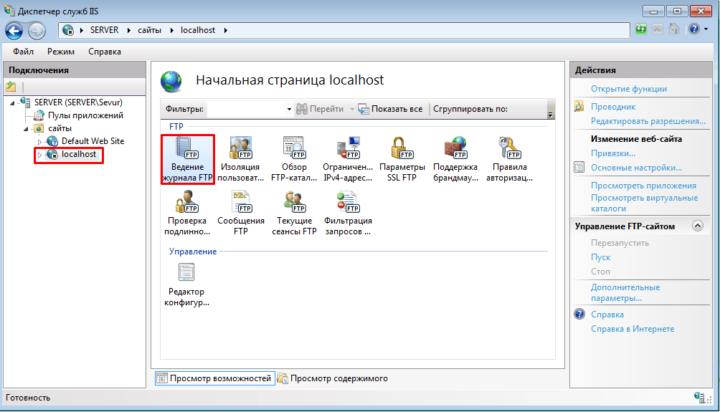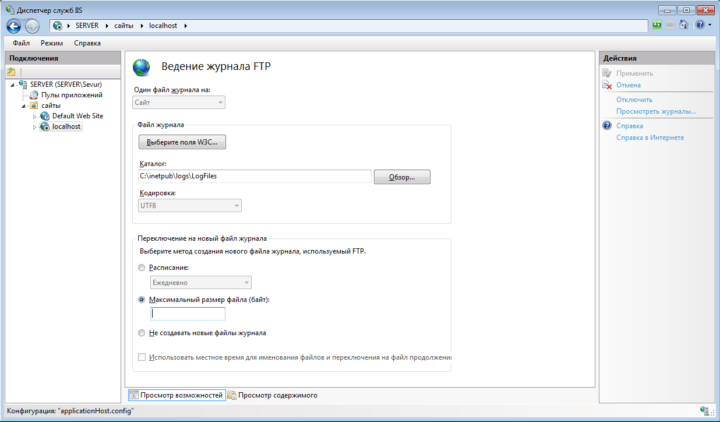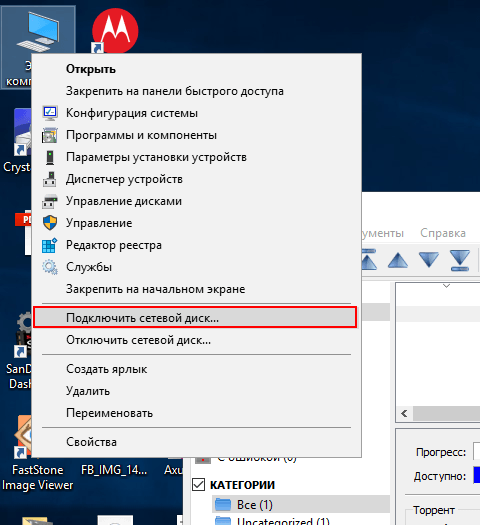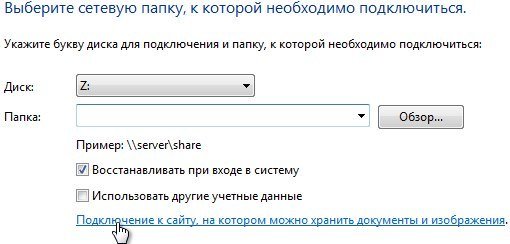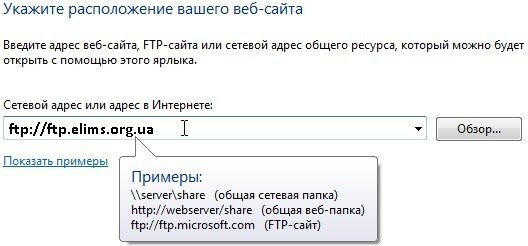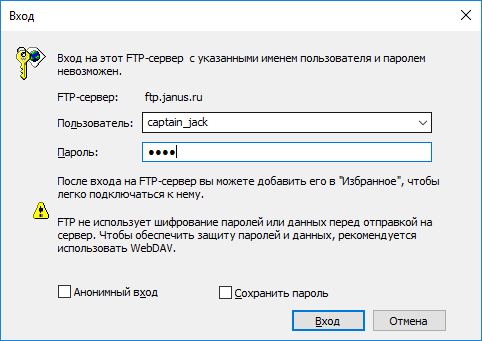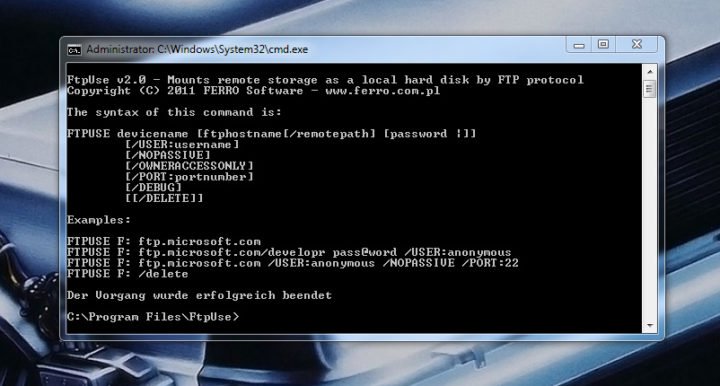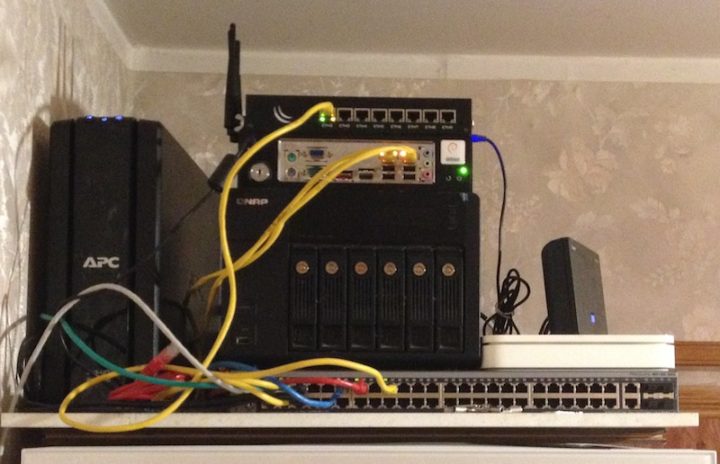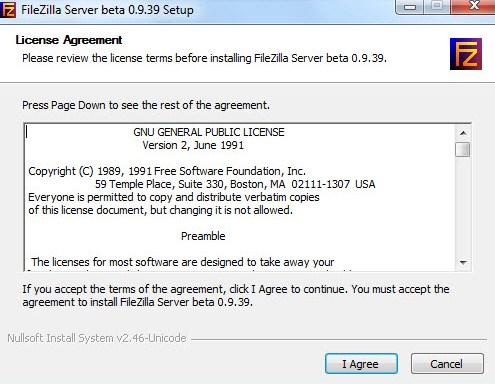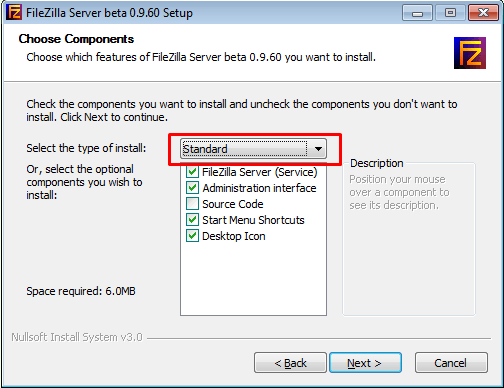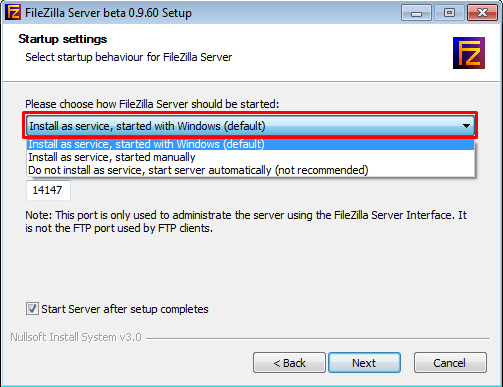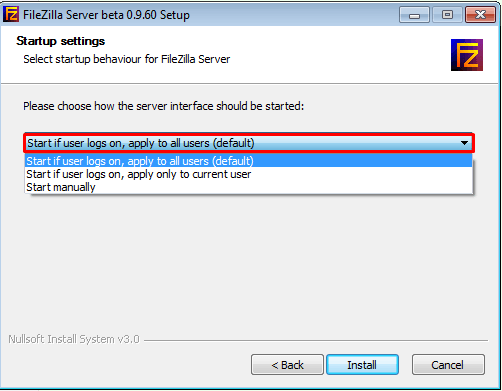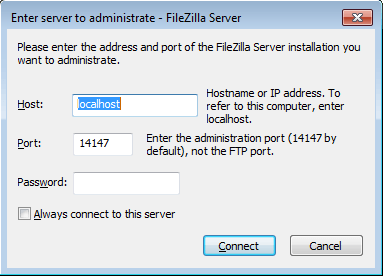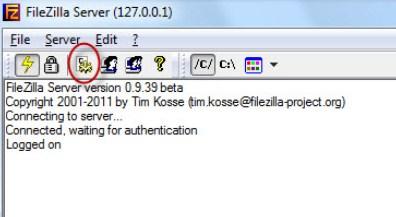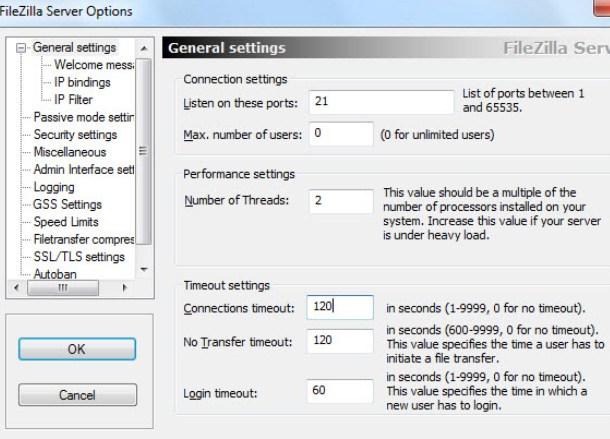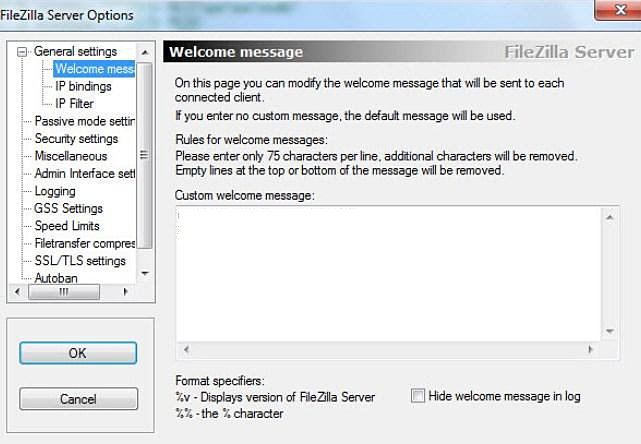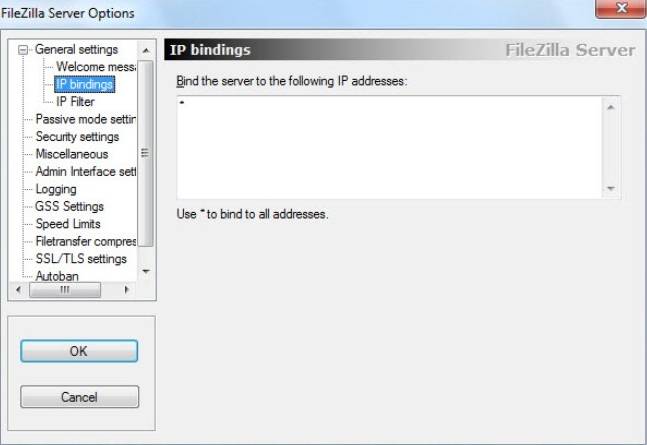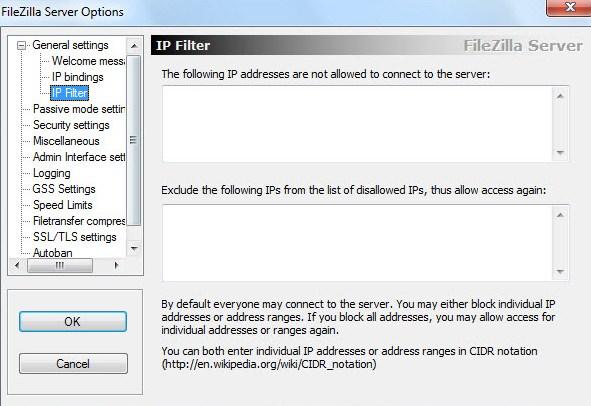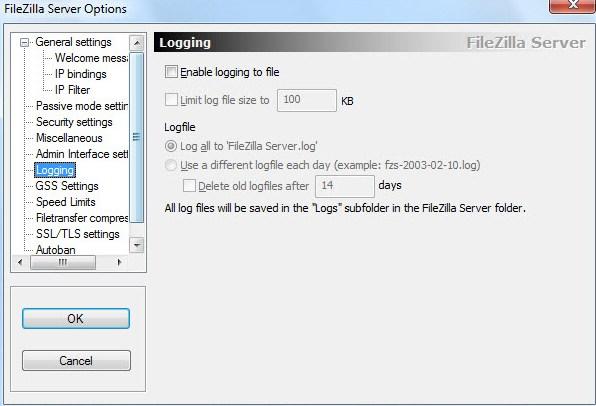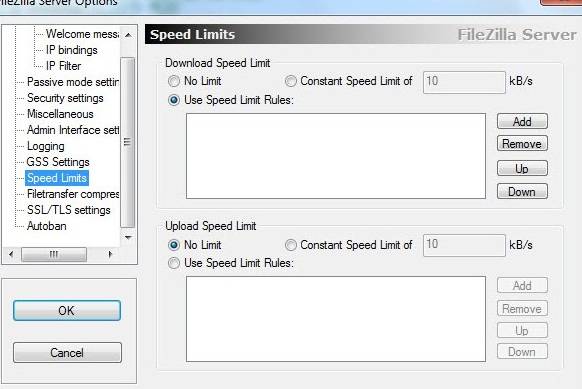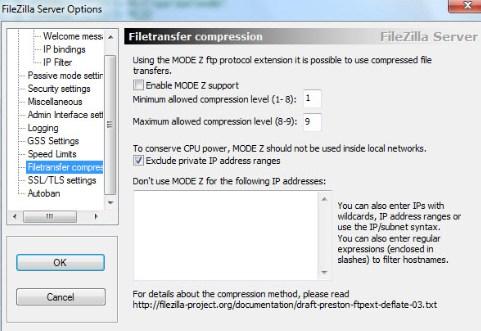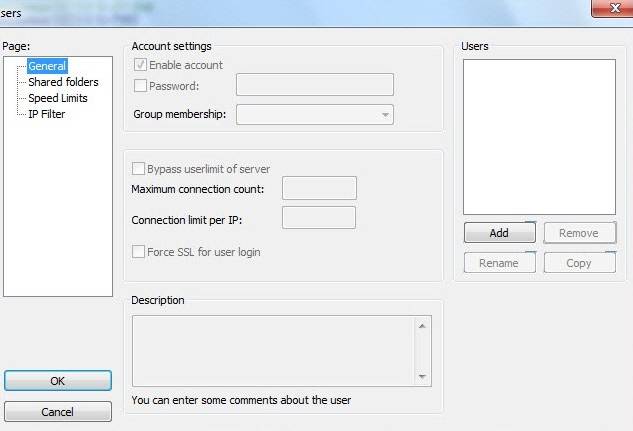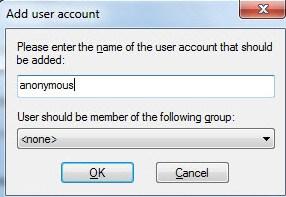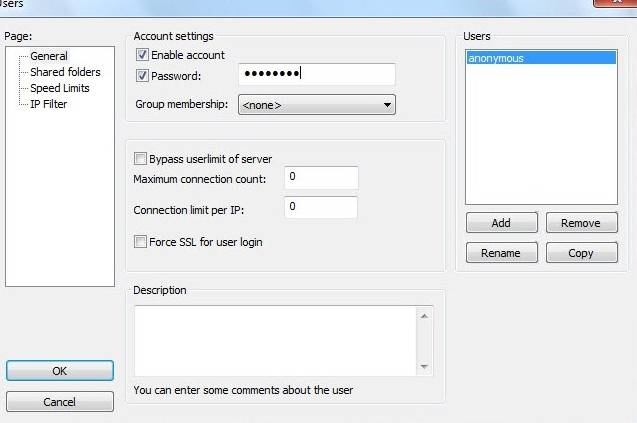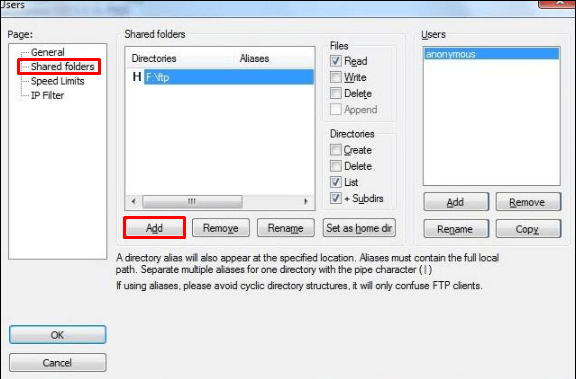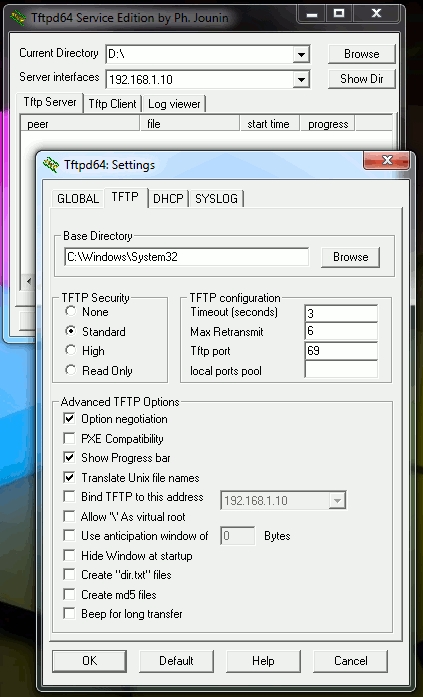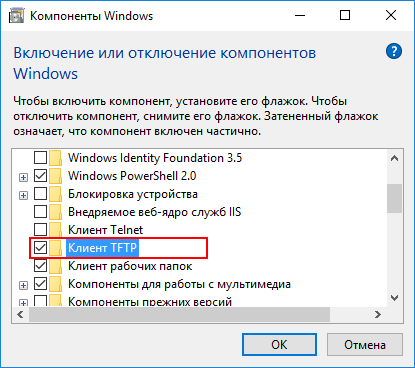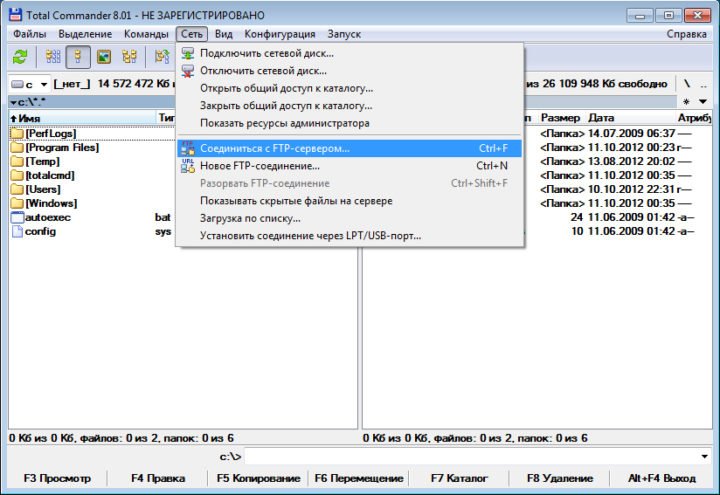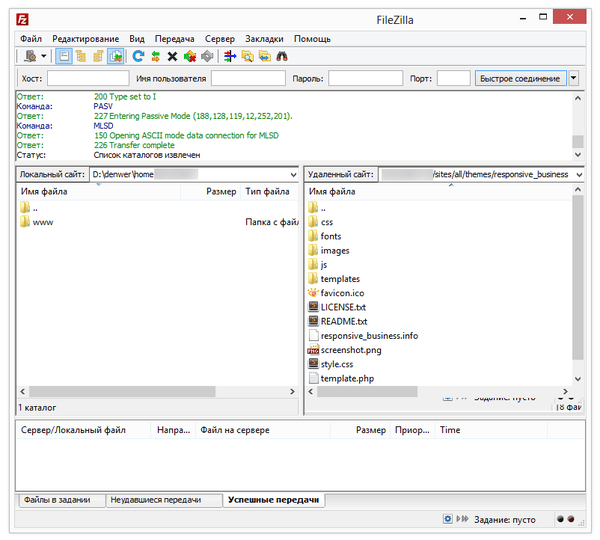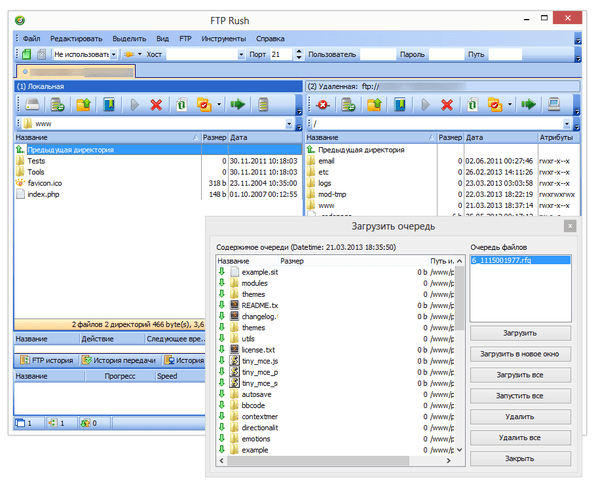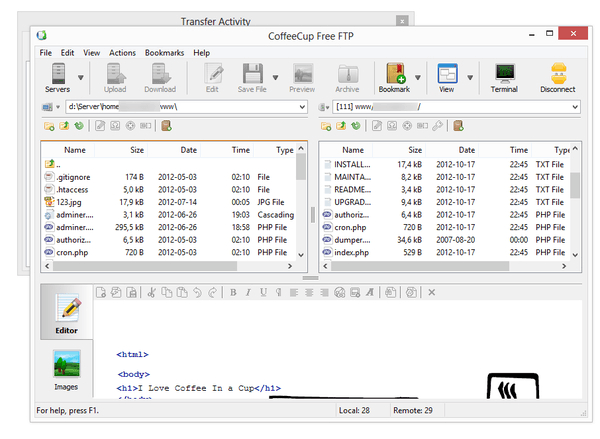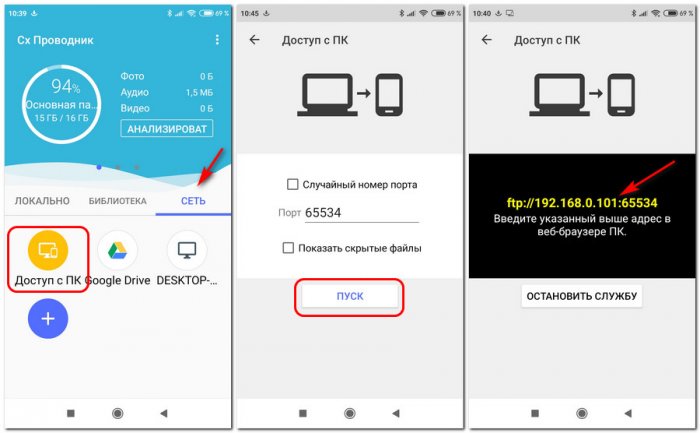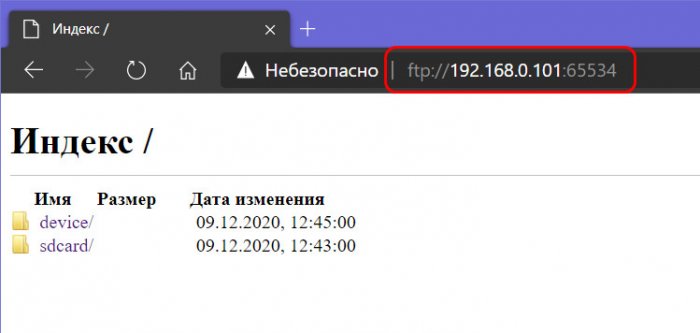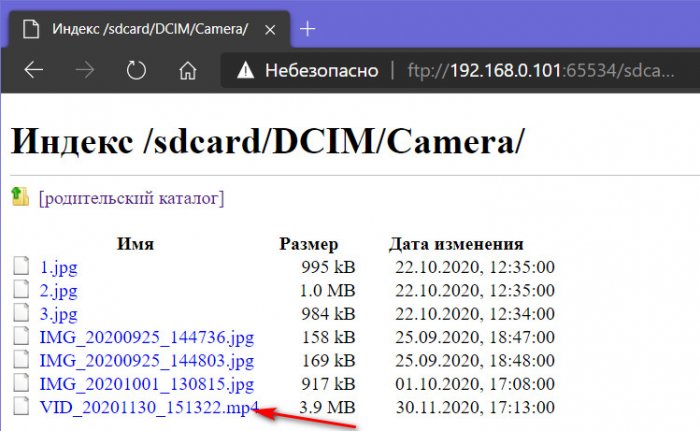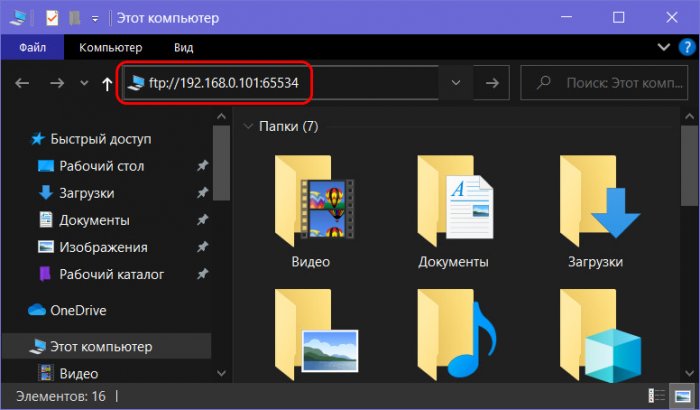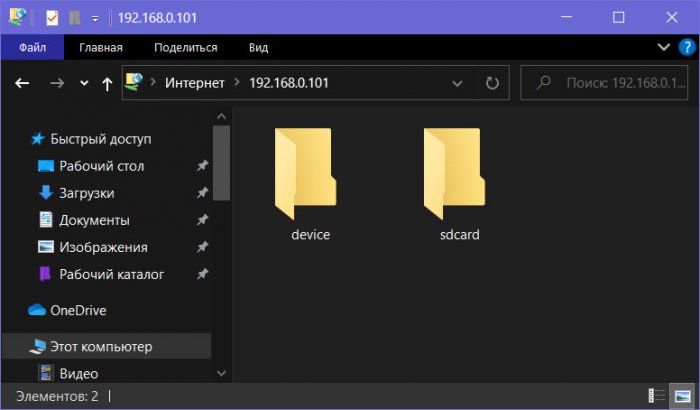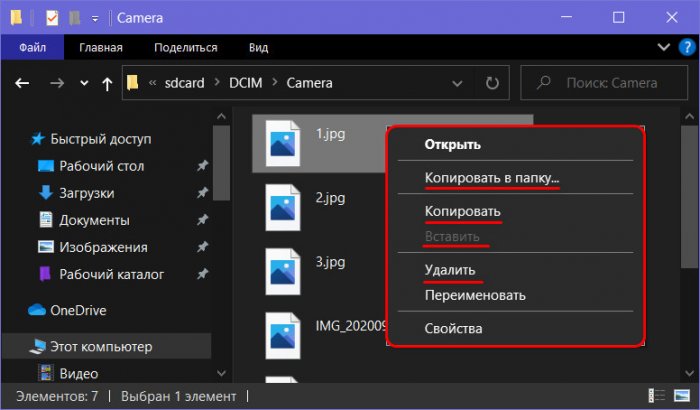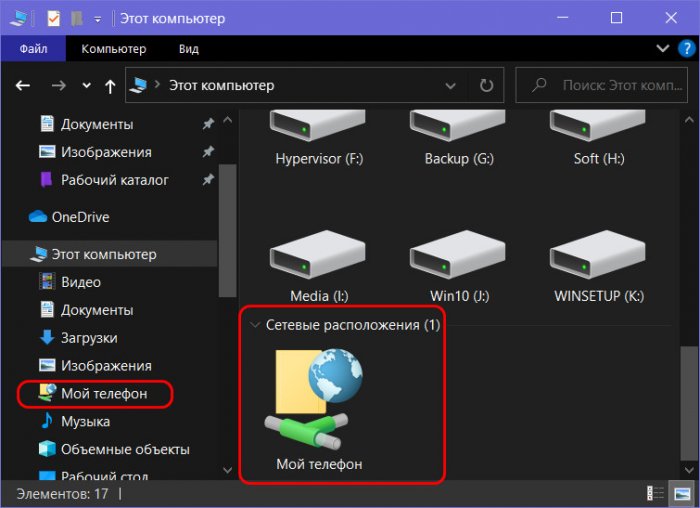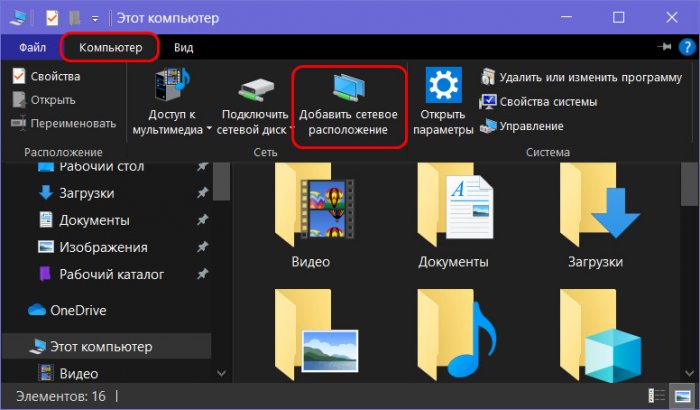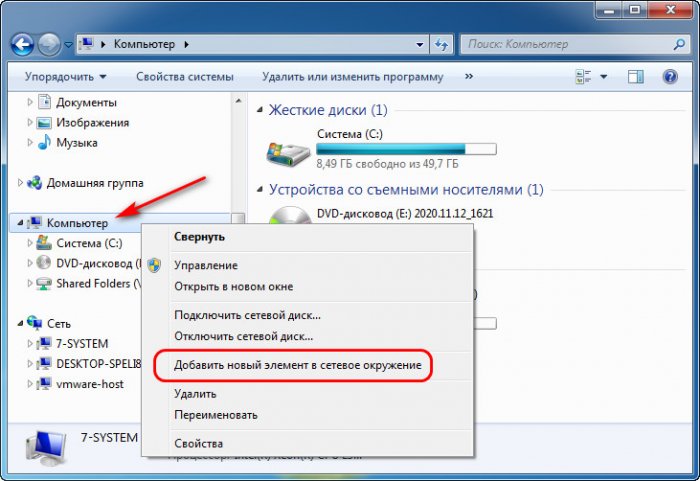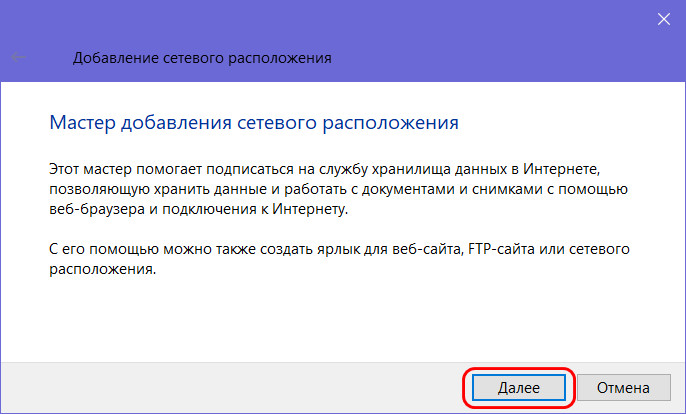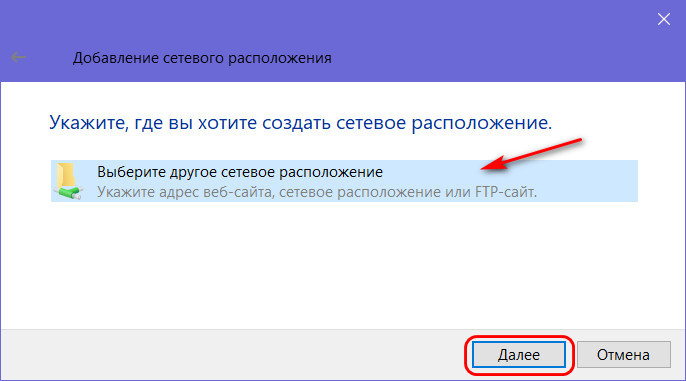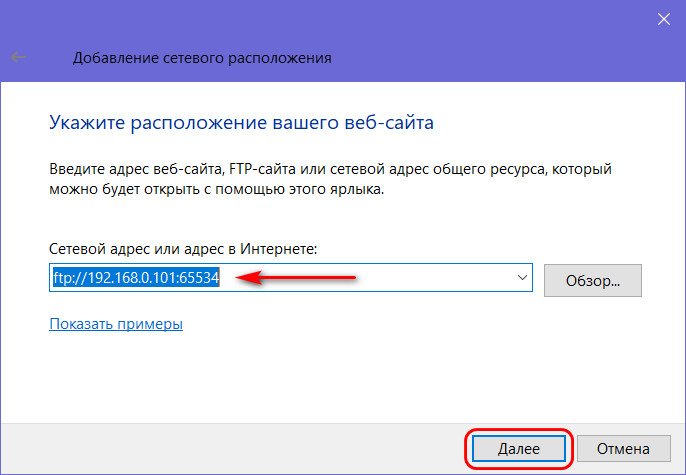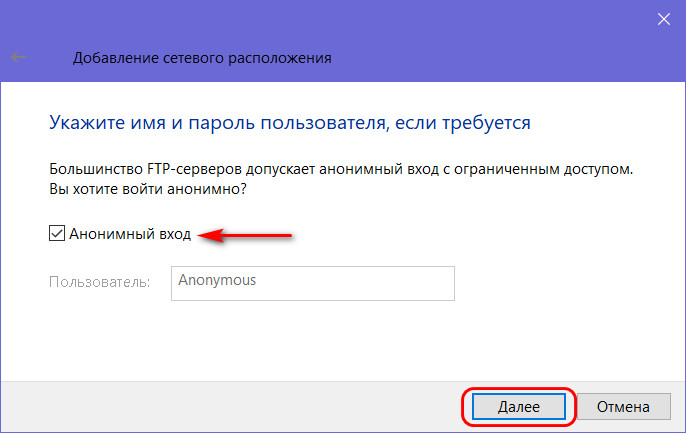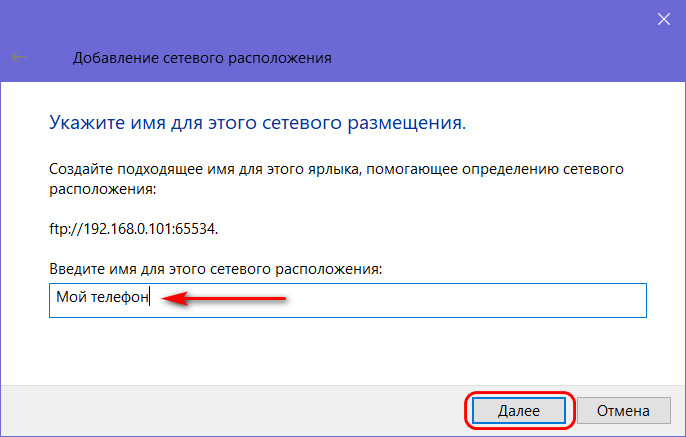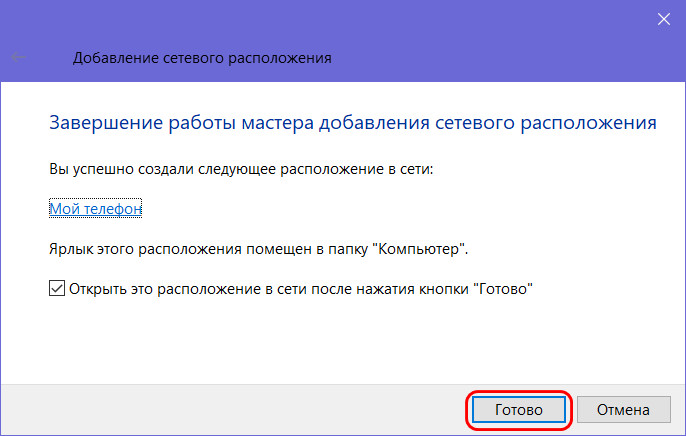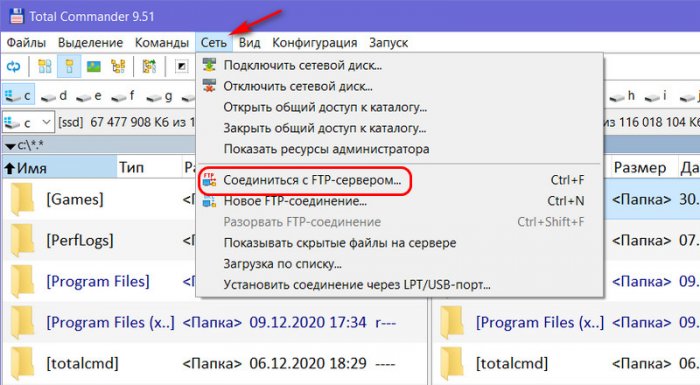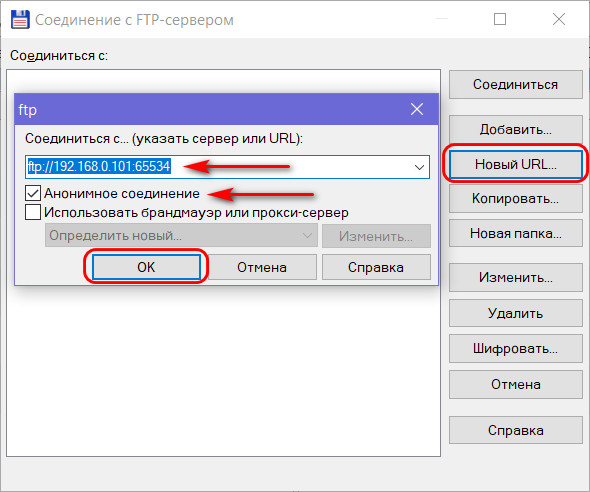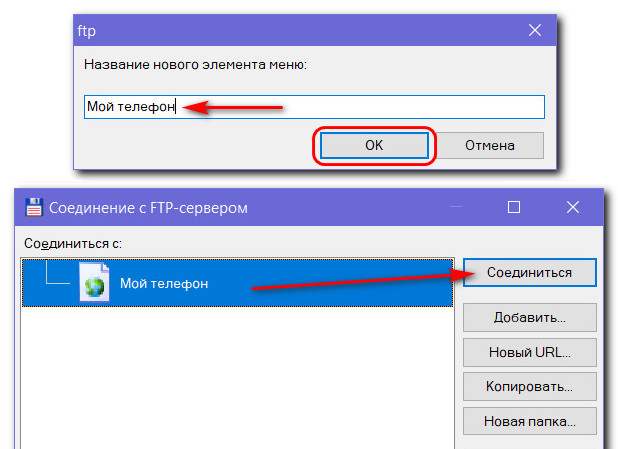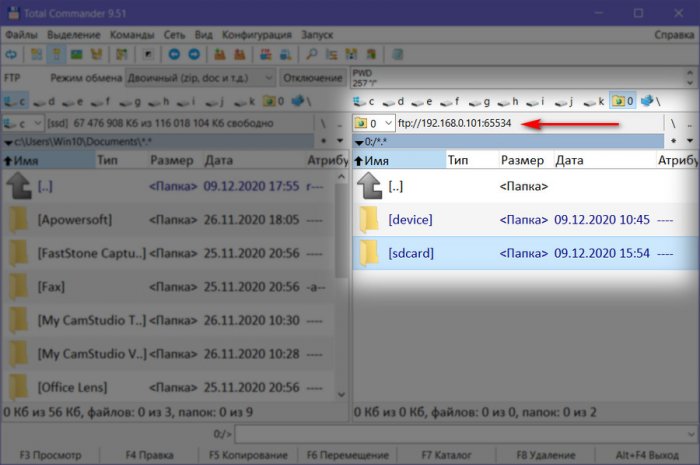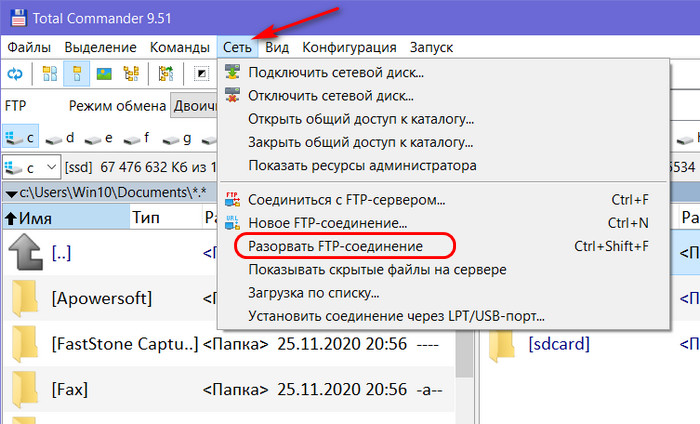Для операций по обмену данными пользователи активно используют программы наподобие FileZilla. Это действительно эффективно, если есть время загрузить нужный софт, настроить его для постоянного использования и применять постоянно. Но что делать, когда перенести документ на файловый сервер нужно прямо сейчас? Вы наверняка захотите узнать, как открыть FTP в проводнике без лишних хлопот. Это будет полезно начинающим пользователям, которые ещё не успели узнать обо всех полезных функциях встроенной программы Explorer.
Для открытия FTP подойдет Проводник Windows.
Что представляет собой ФТП?
Если кратко, то это File Transfer Protocol, стандартное решение для передачи файлов через компьютерные сети. При использовании такого решения один компьютер выступает клиентом (то есть даёт серверу инструкции), а другой — сервером (он обслуживает потребности клиента). Цель ФТП — гарантировать, что операции по обмену файлами будут проведены правильно. Как можно быстро открыть ФТП в Виндовс?
«Семёрка» — решение задачи
В разных случаях нужно будет настроить компьютер как на роль клиента, так и сервера. Рассмотрим, как открыть FTP в проводнике Windows 7:
- Необходимо зайти в «Мой компьютер». Найдите ярлык на Рабочем столе, или перейдите в папку через Explorer.
- Щёлкните правой клавишей мыши на свободном месте. После этого выберите «Добавить новый элемент в сетевое окружение».
- В открывшемся диалоговом окне нажмите кнопку «Далее». После этого необходимо выбрать «Другое сетевое размещение», и указать ссылку на папку для подключения к FTP через Проводник. Ссылка должна иметь такой вид:
FTP://логин:пароль@имя_хоста_или_ip/путь_до папки
Здесь нужно заполнить логин и пароль доступа к серверу. Его выдаст системный администратор или владелец сервера. IP можно узнать при помощи популярных сетевых сервисов, или спросить у владельца другого ПК. Путь до папки в Windows 7 вы можете определить, скопировав адресную строку.
В Windows XP
Мы рассмотрели, как подключиться к FTP через проводник в Windows 7. Но как быть, когда вы имеете дело с более ранней версией ОС, допустим, XP? Необходимо сделать вот что:
- В XP такая возможность, как зайти на FTP через проводник, не представлена. Поэтому будут полезны обходные пути. На Рабочем столе необходимо создать ярлык, используя контекстное меню.
- В мастер создания ярлыка необходимо вписать строку такого вида:
%windir%explorer.exe FTP://user:password@1.1.1.1/folder
Здесь %windir% — это папка, часто расположенная на диске C. Остальные пункты заполняются по аналогии.
Если ничего не получилось
Как быть, когда вы пробовали открывать file transfer protocol такими способами, но всё равно не открывается FTP в проводнике Windows 7 или Windows XP? Да, можно попробовать установить программный клиент, подобный FileZilla.
Существуют и другие подобные программы. Какие именно? Ищите в статьях нашего сайта!
Рассмотрим настройку и использование встроенного в «Проводник» FTP-клиента на примере Windows 10
Сейчас у нас уже нет нужды в полноценном FTP-клиенте, как было несколько лет назад. Отчасти это объясняется тем, что теперь мы чаще обращаемся к каким-либо объектам в Интернете через веб-сайты, а не путем загрузки из FTP-серверов. Помните те времена, когда вы получали крупные обновления от какой-нибудь компании, загружая их с FTP-сервера?
В любом случае, хотя существует много полнофункциональных FTP-клиентов для загрузок, иногда требуется быстро подключиться, чтобы получить несколько файлов — в моем случае для обслуживания веб-сайта.
Знаете ли вы, что в «Проводнике Windows» есть встроенный FTP-клиент?
На самом деле он присутствовал в нескольких последних версиях Windows. Его очень просто настроить и использовать для нечастых сеансов работы по протоколу FTP.
Эта служба отличается высокой надежностью, дает возможность работать с файлами через FTP и выполнять такие операции, как отправка, загрузка, удаление, переименование, изменение разрешений файлов (CHMOD), а также позволяет закреплять папки и целые сайты в пользовательском интерфейсе «Проводника».
Далее в статье показан этот процесс на примере Windows 10, но последовательность действий очень похожа на Windows 7 и 8.1.
- Щелкните в строке адреса «Проводника», чтобы выделить поле (экран 1).
- Введите ftp-адрес, к которому хотите обратиться. Замечу, что указатель протокола ftp:// на данном этапе не обязателен, но может использоваться (экран 2).
- Введите свое имя пользователя FTP (экран 3).
- Введите пароль FTP.
- Установите флажок, если обращаетесь к FTP-серверу анонимно.
- Установите флажок, чтобы сохранить пароль в диспетчере учетных данных Windows.
- Щелкните Log On («Войти в систему») для доступа к FTP-серверу. FTP-сайт откроется во втором экземпляре «Проводника», и вы сможете получить доступ к сайту, как показано на экране 4.
- Вы можете закрепить папку в области быстрого доступа «Проводника» в любое время для выделенной папки (экран 5).
- Щелкая правой кнопкой мыши файл или папку на FTP-сервере, вы можете настроить разрешения на чтение, запись и выполнение для содержимого. Они широко известны как CHMOD (экран 6).
- Если щелкнуть правой кнопкой мыши This PC («Этот ПК»), можно выбрать команду Map network drive («Подключить сетевой диск»), чтобы добавить FTP-сайт на вкладке «Проводника», как показано на экране 7.
- Выберите ссылку внизу диалогового окна, чтобы начать процесс подключения (экран 8).
- Нажмите кнопку Next («Далее») для продолжения (экран 9).
- Выбрав один вариант в этом диалоговом окне, нажмите для продолжения кнопку Next (экран 10).
- Введите адрес FTP-сайта. Замечу, что на этом шаге обязателен указатель протокола ftp:// (экран 11).
- Установите флажок для анонимного доступа к FTP-серверу (экран 12).
- Введите свое имя пользователя. Если ранее вы обращались к этому FTP-сайту в «Проводнике», как было показано выше, и предпочли сохранить пароль, то вы не получите запроса для ввода пароля при доступе к этому новому ресурсу, так как пароль уже сохранен.
- Вы можете использовать полное имя сервера, как показано по умолчанию, или выбрать собственное уникальное имя для подключенного ресурса (экран 13).
- Если вы хотите получить немедленный доступ к FTP-серверу, то оставьте соответствующий флажок установленным, в противном случае снимите его (экран 14).
- Нажмите кнопку Finish («Готово»), чтобы завершить процесс.
- Подключенный FTP-сервер теперь будет доступен, когда вы откроете «Проводник» и перейдете на вкладку This PC, как показано на экране 15.
 |
| Экран 1. Пользовательский интерфейс «Проводника» |
 |
| Экран 2. Ввод ftp-адреса |
 |
| Экран 3. Ввод имени пользователя на сервере FTP |
 |
| Экран 4. Доступ к сайту |
 |
| Экран 5. Закрепление папки в области быстрого доступа |
 |
| Экран 6. Настройка разрешений |
 |
| Экран 7. Подключение сетевого диска |
 |
| Экран 8. Запуск процесса подключения к сетевому диску |
 |
| Экран 9. Экран приветствия |
 |
| Экран 10. Один вариант в диалоговом окне |
 |
| Экран 11. Ввод адреса FTP-сайта |
 |
| Экран 12. Флажок для анонимного доступа к FTP-серверу |
 |
| Экран 13. Можно использовать полное имя сервера |
 |
| Экран 14. Флажок для немедленного доступа к FTP-серверу |
 |
| Экран 15. FTP-сервер в «Проводнике» |
Пользуйтесь быстрым и простым FTP-доступом непосредственно из «Проводника».
Как открыть ярлык на FTP папку в стандартном проводнике, а не браузере
Встала задача сделать на рабочем столе в Windows ссылку ярлык при нажатии на которую открывалась бы конкретная папка на FTP-сервере в стандартном проводнике Windows. При создании ярлыка через контекстное меню «создать-ярлык» он открывался в браузере, что было очень неудобно, так как хотелось полноценно работать с папкой на FTP-сервере.
Итак, как же сделать ярлык на директорию FTP-сервера, чтобы открытие происходило в стандартном проводнике
Способ для Windows 7
Заходим в «Мой компьютер«, нажимаем на свободном месте правой кнопкой мыши и выбираем «Добавить новый элемент в сетевое окружение«.
Откроется «мастер добавления сетевого размещения«, нажимаем далее.
Нажимаем на «Выберите другое сетевое размещение» и жмем далее.
Прописываем ссылку на нашу папку по примеру:
Получится примерно такая запись: ftp://vasya:password@1.1.1.1/photo
В оставшихся окнах жмем «далее».
Теперь зайдя в «Мой компьютер» мы можем увидеть созданный ярлык в разделе «Сетевое размещение«, который простым перетаскиванием кладем на рабочий стол. Дело сделано.
Способ для Windows XP
Так как в Windows XP пункт меню «Добавить новый элемент в сетевое окружение» не был найден, то пришлось решать проблему иным способом, который кстати подойдет и для Windows 7:
Создаем ярлык через меню правой кнопкой мыши «Создать-Ярлык» и вписываем примерно такую ссылку:
В качестве примечания и увеличения полезности статьи хочется добавить, что если что-то не получается можно обратить внимание на настройку IE «Сервис -> Свойства браузера -> Дополнительно -> Разрешить просмотр FTP-папок (за пределами Internet Explorer)» галочка напротив этого пункта должна стоять, так как очень часто эта настройка упоминается в интернете.
Источник
Обмен данными по FTP через Проводник Windows
Для операций по обмену данными пользователи активно используют программы наподобие FileZilla. Это действительно эффективно, если есть время загрузить нужный софт, настроить его для постоянного использования и применять постоянно. Но что делать, когда перенести документ на файловый сервер нужно прямо сейчас? Вы наверняка захотите узнать, как открыть FTP в проводнике без лишних хлопот. Это будет полезно начинающим пользователям, которые ещё не успели узнать обо всех полезных функциях встроенной программы Explorer.
Для открытия FTP подойдет Проводник Windows.
Что представляет собой ФТП?
Если кратко, то это File Transfer Protocol, стандартное решение для передачи файлов через компьютерные сети. При использовании такого решения один компьютер выступает клиентом (то есть даёт серверу инструкции), а другой — сервером (он обслуживает потребности клиента). Цель ФТП — гарантировать, что операции по обмену файлами будут проведены правильно. Как можно быстро открыть ФТП в Виндовс?
«Семёрка» — решение задачи
В разных случаях нужно будет настроить компьютер как на роль клиента, так и сервера. Рассмотрим, как открыть FTP в проводнике Windows 7:
- Необходимо зайти в «Мой компьютер». Найдите ярлык на Рабочем столе, или перейдите в папку через Explorer.
- Щёлкните правой клавишей мыши на свободном месте. После этого выберите «Добавить новый элемент в сетевое окружение».
- В открывшемся диалоговом окне нажмите кнопку «Далее». После этого необходимо выбрать «Другое сетевое размещение», и указать ссылку на папку для подключения к FTP через Проводник. Ссылка должна иметь такой вид:
Здесь нужно заполнить логин и пароль доступа к серверу. Его выдаст системный администратор или владелец сервера. IP можно узнать при помощи популярных сетевых сервисов, или спросить у владельца другого ПК. Путь до папки в Windows 7 вы можете определить, скопировав адресную строку.
В Windows XP
Мы рассмотрели, как подключиться к FTP через проводник в Windows 7. Но как быть, когда вы имеете дело с более ранней версией ОС, допустим, XP? Необходимо сделать вот что:
- В XP такая возможность, как зайти на FTP через проводник, не представлена. Поэтому будут полезны обходные пути. На Рабочем столе необходимо создать ярлык, используя контекстное меню.
- В мастер создания ярлыка необходимо вписать строку такого вида:
Здесь %windir% — это папка, часто расположенная на диске C. Остальные пункты заполняются по аналогии.
Если ничего не получилось
Как быть, когда вы пробовали открывать file transfer protocol такими способами, но всё равно не открывается FTP в проводнике Windows 7 или Windows XP? Да, можно попробовать установить программный клиент, подобный FileZilla.
Существуют и другие подобные программы. Какие именно? Ищите в статьях нашего сайта!
Источник
Открыть ftp через проводник windows 7
Вопрос
Имеется следующая проблема, которая доставляет много неудобств при работе:
Имеется http ресурс (html страница), открытый в Internet Explorer 8, в которой ссылки на FTP сервера. При открытиии ссылок (нажатии левой клавиши мыши) ftp сервер открывается на новой вкладке Internet Explorer -a. Как сделать чтоб ftp сервер открывался в окне windows explorer -a как это было в windows XP.
В настройку ассоциации расширений и протоколов с программами залазил, там можно выбрать программу, которой по умолчанию открывать FTP протокол, но windows explorer-a в списке доступных программ нет, только internet explorer и альтернативные web браузеры (если установлены).
Ответы
Открываем Internet Explorer (у меня 
Идем Меню-Сервис-Свойства обозревателя-Дополнительно
В длинном списке ищем раздел «Обзор», а под ним ищем параметр «Разрешить просмотр FTP-папок (за пределами Internet Explorer)» и ставим на нем галку.
Все. Добавленные по методу «добавления нового элемента в сетевом окружении» ftp-ссылки будут отображаться как папки проводника, а не веб-страницы..
- Предложено в качестве ответа Иван Проданов Microsoft contingent staff, Moderator 3 сентября 2013 г. 7:24
- Помечено в качестве ответа Иван Проданов Microsoft contingent staff, Moderator 3 сентября 2013 г. 7:24
Все ответы
«Enable FTP folder View» в Tools -> Internet Options — > Advanced стоит? Сазонов Илья http://www.itcommunity.ru/blogs/sie-wl/
Обычно админы заморачиваются противоположной проблемой: «Как запретить открытие ftp ресурса в Windows Explorer?». Поскольку это же очевидно — такое поведение есть дыра в безопасности. Потому без хака реестра и политик не обойтись.
Хотите в проводнике — нет ничего проще.
Открываете Компьютер. Кликаете правой кнопкой мыши на свободном месте и выбираете Добавить новый элемент в сетевое окружение. Два раза Далее. Вводите адрес вашего FTP сервера. Далее. В следующем окне спрашивают доступ анонимный? Если да, то оставляем как есть и кликаем Далее иначе вводим имя пользователя и опять же кликаем Далее. Вводим понятное имя для FTP сервера. Далее и собственно — Готово!
Теперь открываем Компьютер — у вас появился ярлык к вашему FTP серверу и открываться он будет как вам и хотелось в Проводнике.
С уважением, Баятаков Андрей
Ничего себе «просто»!
Автор вопроса желает, чтоб щелчок мышой
на любом ftp линке в любой веб странице открывал на автомате
соответствующий ресурс в Windows Explorer, а не в IE. А вместо этого описано
много геморных телодвижений, чтоб изобразить в Windows Explorer лишь один конкретный
ftp ресурс с заранее известным адресом! Так что вышеописанный
«простой» гемор никоим образом не отвечает на заданный вопрос.
Есть решение! Сделайте ярлык следующего, например, содержания:
И будет вам счастье! А уж пользователям его можно раздать через GPP.
нужно чтоб ЛЮБЫЕ ftp ссылки открывались через Windows Explorer. как изменить привязку Ftp протокола в Windows XP не нашел. В 7-ке — кроме как из браузеров (IE либо Chrome) выбрать не из чего ((
обложили по полной. 🙂
варианты с подключением сетевых дисков либо созданием ярлыков не подходят, ввиду проблемности обслуживания — у меня сотни рабочих станций, пользователи пользуются огромным количеством внешних ftp.
Вот нашел, сам с этим мучался. Должно помочь.
Но лучше всего прописать в путь
«C:Program FilesTotal CommanderTotalcmd.exe» /O /T cd %1
и открывать ссылки Тоталом
Открываем Internet Explorer (у меня 
Идем Меню-Сервис-Свойства обозревателя-Дополнительно
В длинном списке ищем раздел «Обзор», а под ним ищем параметр «Разрешить просмотр FTP-папок (за пределами Internet Explorer)» и ставим на нем галку.
Все. Добавленные по методу «добавления нового элемента в сетевом окружении» ftp-ссылки будут отображаться как папки проводника, а не веб-страницы..
- Предложено в качестве ответа Иван Проданов Microsoft contingent staff, Moderator 3 сентября 2013 г. 7:24
- Помечено в качестве ответа Иван Проданов Microsoft contingent staff, Moderator 3 сентября 2013 г. 7:24
Возможно, сработает решение, подсказанное умным человеком на следующем ресурсе:
Во-всяком случае, у меня на Win 7 x64 это сработало. Судя по-всему, проблема открытия ftp в проводнике вызывается удалением одной из веток реестра, отвечающих за работу с ftp. Восстановление этой ветки по аналогии с реестром компьютера, на котором все работает штатно, приводит к желаемым результатам. На всякий случай, перепечатываю параметры, приведенные автором решения (@ — параметр по умолчанию). Соответствующие разделы и параметры нужно создать на компьютере с проблемой:
Источник
Содержание
- Обмен данными по FTP через Проводник Windows
- Что представляет собой ФТП?
- «Семёрка» — решение задачи
- В Windows XP
- Если ничего не получилось
- Windows открыть ftp в проводнике windows 7
- Лучший отвечающий
- Вопрос
- Ответы
- Все ответы
- Как создать и настроить FTP и TFTP сервера в Windows 7
- Различия FTP и TFTP серверов
- Создание и настройка TFTP на Windows 7
- Создание и настройка FTP
- Видео: настройка FTP
- Вход на FTP через проводник
- Причины, по которым могут не работать
- Как подключить в качестве сетевого диска
- Сторонние программы для настройки сервера
- Как подключиться к FTP-серверу
- Данные для доступа к FTP-серверу
- Как подключится к FTP через Проводник Windows
- Читайте также
- Подключение через командную строку Windows
- FTP-подключение через любой браузер
- Как подключиться к FTP с помощью FileZilla
- Подключаемся с помощью Total Commander
- Как подключиться к FTP-серверу через терминал Linux
- Подключение к FTP через сайт хостинга
- Заключение
Обмен данными по FTP через Проводник Windows
Для операций по обмену данными пользователи активно используют программы наподобие FileZilla. Это действительно эффективно, если есть время загрузить нужный софт, настроить его для постоянного использования и применять постоянно. Но что делать, когда перенести документ на файловый сервер нужно прямо сейчас? Вы наверняка захотите узнать, как открыть FTP в проводнике без лишних хлопот. Это будет полезно начинающим пользователям, которые ещё не успели узнать обо всех полезных функциях встроенной программы Explorer.
Для открытия FTP подойдет Проводник Windows.
Что представляет собой ФТП?
Если кратко, то это File Transfer Protocol, стандартное решение для передачи файлов через компьютерные сети. При использовании такого решения один компьютер выступает клиентом (то есть даёт серверу инструкции), а другой — сервером (он обслуживает потребности клиента). Цель ФТП — гарантировать, что операции по обмену файлами будут проведены правильно. Как можно быстро открыть ФТП в Виндовс?
«Семёрка» — решение задачи
В разных случаях нужно будет настроить компьютер как на роль клиента, так и сервера. Рассмотрим, как открыть FTP в проводнике Windows 7:
Здесь нужно заполнить логин и пароль доступа к серверу. Его выдаст системный администратор или владелец сервера. IP можно узнать при помощи популярных сетевых сервисов, или спросить у владельца другого ПК. Путь до папки в Windows 7 вы можете определить, скопировав адресную строку.
В Windows XP
Мы рассмотрели, как подключиться к FTP через проводник в Windows 7. Но как быть, когда вы имеете дело с более ранней версией ОС, допустим, XP? Необходимо сделать вот что:
Здесь %windir% — это папка, часто расположенная на диске C. Остальные пункты заполняются по аналогии.
Если ничего не получилось
Как быть, когда вы пробовали открывать file transfer protocol такими способами, но всё равно не открывается FTP в проводнике Windows 7 или Windows XP? Да, можно попробовать установить программный клиент, подобный FileZilla.
Существуют и другие подобные программы. Какие именно? Ищите в статьях нашего сайта!
Источник
Windows открыть ftp в проводнике windows 7
Этот форум закрыт. Спасибо за участие!
Лучший отвечающий
Вопрос
Имеется следующая проблема, которая доставляет много неудобств при работе:
В настройку ассоциации расширений и протоколов с программами залазил, там можно выбрать программу, которой по умолчанию открывать FTP протокол, но windows explorer-a в списке доступных программ нет, только internet explorer и альтернативные web браузеры (если установлены).
Ответы
Открываем Internet Explorer (у меня 
Идем Меню-Сервис-Свойства обозревателя-Дополнительно
В длинном списке ищем раздел «Обзор», а под ним ищем параметр «Разрешить просмотр FTP-папок (за пределами Internet Explorer)» и ставим на нем галку.
Все. Добавленные по методу «добавления нового элемента в сетевом окружении» ftp-ссылки будут отображаться как папки проводника, а не веб-страницы..
Все ответы
С уважением, Баятаков Андрей
Ничего себе «просто»!
Автор вопроса желает, чтоб щелчок мышой
на любом ftp линке в любой веб странице открывал на автомате
соответствующий ресурс в Windows Explorer, а не в IE. А вместо этого описано
много геморных телодвижений, чтоб изобразить в Windows Explorer лишь один конкретный
ftp ресурс с заранее известным адресом! Так что вышеописанный
«простой» гемор никоим образом не отвечает на заданный вопрос.
Есть решение! Сделайте ярлык следующего, например, содержания:
И будет вам счастье! А уж пользователям его можно раздать через GPP.
обложили по полной. 🙂
Вот нашел, сам с этим мучался. Должно помочь.
Но лучше всего прописать в путь
«C:Program FilesTotal CommanderTotalcmd.exe» /O /T cd %1
и открывать ссылки Тоталом
Открываем Internet Explorer (у меня 
Идем Меню-Сервис-Свойства обозревателя-Дополнительно
В длинном списке ищем раздел «Обзор», а под ним ищем параметр «Разрешить просмотр FTP-папок (за пределами Internet Explorer)» и ставим на нем галку.
Все. Добавленные по методу «добавления нового элемента в сетевом окружении» ftp-ссылки будут отображаться как папки проводника, а не веб-страницы..
Возможно, сработает решение, подсказанное умным человеком на следующем ресурсе:
Источник
Как создать и настроить FTP и TFTP сервера в Windows 7
Упростить работу с компьютерами на Windows, подключёнными по локальной сети, можно с помощью активации FTP и TFTP серверов, каждый из которых имеет свои особенности.
Различия FTP и TFTP серверов
Активация обоих серверов даст вам возможность обмениваться файлами и командами между компьютерами или устройствами, подключёнными друг к другу по локальной сети или другим способом.
TFTP — более простой в открытии сервер, но при этом не поддерживающий какую-либо проверку личности, кроме проверки ID. Поскольку ID можно подделать, то TFTP нельзя считать надёжными, но они легки в использовании. Например, их используют для настройки бездисковых рабочих станций и умных сетевых устройств.
FTP сервера выполняют те же функции, что и TFTP, но имеют возможность проверки подлинности подключаемого устройства при помощи логина и пароля, поэтому более надёжны. С помощью них можно отправлять и принимать файлы и команды.
Если ваши устройства соединены через роутер или используют Firewall, то необходимо заранее пробросить порты 21 и 20 для входящих и исходящих соединений.
Создание и настройка TFTP на Windows 7
Для его активации и настройки лучше всего использовать бесплатную программу — tftpd32/tftpd64, которую можно скачать с одноимённого официального сайта разработчика. Приложение распространяется в двух видах: служба и программа. Каждый вид разделяется на версии для 32-х и 64-х битной системы. Вы можете использовать любой вид и версию программы, наиболее подходящую вам, но далее для примера будут приведены действия в 64-х битной программе, работающей как служба (service edition).
Устанавливаем стандартные настройки или подстраиваем сервер под себя
Выполняем команды для обмена файлами через сервер
Создание и настройка FTP
Запускаем панель управления
Переходим к разделу «Программы»
Переходим к разделу «Программы и компоненты»
Кликаем по кнопке «Включение и отключение компонентов»
Активируем дерево «Службы IIS»
Дождитесь, пока компоненты будут добавлены системой
Переходим в раздел «Система и безопасность»
Переходим к подразделу «Администрирование»
Открываем программу «Диспетчер служб IIS»
Нажимаем на пункт «Добавить FTP-сайт»
Придумываем название сайта и создаем для него папку
Выставляем необходимые параметры
Выбираем, кто будет иметь доступ к сайту
Сайт создан и добавлен в список
Открываем раздел «Брандмауэр Windows»
Переходим к дополнительным настройкам брандмауэра
Включаем функции «FTP сервер» и «Трафик FTP-сервера в пассивном режиме»
Включаем функцию «Трафик FTP-сервера»
Открываем приложение «Управление компьютером»
Нажимаем кнопку «Создать группу»
Заполняем информацию о создаваемой группе
Нажимаем кнопку «Новый пользователь»
Заполняем информацию о пользователе
Нажимаем кнопку «Добавить»
Нажимаем кнопку «Изменить»
Нажимаем кнопку «Добавить» и добавляем созданную ранее группу
Устанавливаем галочки напротив всех пунктов разрешения
Переходим к функции «Правила авторизации FTP»
Выбираем действие «Добавить разрешающее правило»
Выбираем пункт «Указанные роли или группы пользователей»
Создаем правило для остальных пользователей
Видео: настройка FTP
Вход на FTP через проводник
Чтобы войти на созданный сервер с компьютера, подлеченного к главному компьютеру по локальной сети, через стандартный проводник, достаточно в поле для пути указать адрес ftp://192.168.10.4, так вы войдёте анонимно. Если вы хотите войти как авторизованный пользователь, то введите адрес ftp://ваше_имя:пароль@192.168.10.4.
Для подключения к серверу не по локальной сети, а через интернет, используются те же самые адреса, но цифры 192.168.10.4 заменяются имя сайта, созданного вами ранее. Напомним, что для подключения через интернет, полученный с роутера, необходимо пробросить порты 21 и 20.
Причины, по которым могут не работать
Сервера могут работать некорректно, если вы не выполнили все необходимые настройки, описанные выше, или вводите какие-либо данные неправильно, перепроверьте всю информацию. Второй причиной для поломки являются сторонние факторы: неправильно настроенный роутер, Firewall, встроенный в систему или сторонний антивирус, блокирует доступ, правила, установленные на компьютере, мешают работе сервера. Чтобы решить проблему, связанную с FTP или TFTP сервером, необходимо точно описать, на каком этапе она появилась, только тогда вы сможете найти решение на тематических форумах.
Как подключить в качестве сетевого диска
Чтобы преобразовать папку, отведённую под сервер, в сетевой диск стандартными методами Windows, достаточно выполнить следующие действия:
Выбираем функцию «Подключить сетевой диск»
Нажимаем на кнопку «Подключение к сайту, на котором вы можете хранить документы и изображения»
Указываем расположение веб-сайта
Сторонние программы для настройки сервера
Программа для управления TFTP — tftpd32/tftpd64, уже была описана выше в статье, в разделе «Создание и настройка TFTP сервера». Для управления FTP серверами можно использовать программу FileZilla.
Переходим к разделу «Менеджер сайтов»
Работа с FTP сервером в FileZilla
FTP и TFTP сервера предназначены для создания локальных и общих сайтов, позволяющих обмениваться файлами и командами между пользователями, имеющих доступ к серверу. Оформить все нужные настройки можно как с помощью встроенных функций системы, так и через сторонние приложения. Чтобы получить некоторые преимущества, вы можете преобразовать папку с сервером в сетевой диск.
Источник
Как подключиться к FTP-серверу
FTP (File Transfer Protocol) представляет собой протокол удаленной передачи файлов. С его помощью можно загрузить на сервер и скачивать с него же данные любого типа и размера, создавать или удалять файлы и папки.
В Windows, Linux и macOS подключиться к FTP-серверу можно с помощью встроенных средств и сторонних программ разного назначения. Полноценная работа со всеми средствами возможна только через специальные приложения, называемые FTP-клиентами. Теперь подробнее расскажем обо всех этих способах.
Данные для доступа к FTP-серверу
При подключении к FTP-серверу очень важно вводить правильные данные. Возьмем в качестве примера Timeweb. После регистрации на почту приходят два письма. Письмо с данными выглядит вот так:
Теперь о том, какие данные необходимо иметь под рукой:
Как подключится к FTP через Проводник Windows
Сначала рассмотрим, как подключиться к FTP-серверу через программу «Проводник» в Windows 10. Здесь ничего дополнительно устанавливать не надо, просто открываем системный файловый менеджер. В левой панели находим значок «Этот компьютер» и жмем по нему правой кнопкой мыши для вывода контекстного меню. В списке выбираем элемент «Добавить новый элемент в сетевое окружение».
В результате откроется окно мастера добавления сетевого расположения. В начальном окне просто нажимаем «Далее».
Следом надо выбрать его дальнейшее местоположение, но в этом окне нам доступен только один вариант. Для продолжения снова нажимаем на кнопку «Далее».
В этом окне понадобится указать ссылку на сетевой ресурс, к которому планируется провести подсоединение. Важно соблюдать предписанный формат (чуть ниже есть несколько примеров). В поле вводим адрес/ссылку и вновь идем дальше.
Теперь понадобится ввести в поле имя пользователя. Пароль заранее вводить не нужно, он будет запрашиваться только при подключении. Если на вашем хосте есть такая возможность, вход можно осуществить анонимно, отметив соответствующую галочку.
В самом конце даем название новому сетевому окружению.
На этом настройка завершена. При необходимости можно поставить галочку, чтобы сразу после нажатия на кнопку «Готово» открыть указанный сервер и приступить к работе.
Новое подключение теперь находится в «Сетевых расположениях» в разделе «Этот компьютер».
Теперь подключаемся – открываем только что созданное соединение. Открывается маленькое окошко, где мы вводим пароль, затем жмем на кнопку «Вход».
Если все данные введены успешно, откроется папка сервера. Можно приступать к работе.
Читайте также
Подключение через командную строку Windows
Теперь расскажу, как подключиться к FTP-серверу в Windows с помощью командной строки. Этот способ многим может показаться не очень удобным, потому что вручную придется вбивать команды на загрузку документов, открытие папок и их скачивание. А для входа следуем указанной ниже последовательности.

FTP-подключение через любой браузер
Подключиться к FTP-серверу можно и через браузер на любых операционных системах. В таком случае будет доступна лишь часть функций. Необходимо ввести в адресной строке IP-адрес хоста, только с добавлением приставки «ftp://». Нажимаем на клавишу Enter. Дальше потребуется ввести имя пользователя и пароль, а потом нажать на кнопку «Вход».
Как подключиться к FTP с помощью FileZilla
FileZilla – наиболее востребованный и рекомендуемый FTP-клиент, бесплатный и простой в использовании. Подключиться к FTP-серверу через FileZilla можно вне зависимости от операционной системы, установленной на компьютере.
Сперва потребуется скачать приложение на официальном сайте. Есть версии для Linux, Windows (портативная и установочная) и macOS. Просто выбираем нужный вариант и жмем по нему для начала закачки.
Устанавливаем приложение и открываем его. В верхней панели вводим следующую информацию:
После того как все нужные поля будут заполнены, нажимаем на кнопку «Быстрое соединение».

Подключаемся с помощью Total Commander
Вам потребуется скачать и установить приложение Total Commander. Рекомендуем делать это с официального сайта. После завершения установки открываем приложение. Переходим во вкладку «Сеть» и выбираем там пункт «Соединиться с FTP-сервером». Для этого действия, кстати, предусмотрена комбинация горячих клавиш – Ctrl + F.
В новом окне нажимаем на кнопку «Добавить». Дальше вводим имя нового соединения, адрес хоста, учетную запись и пароль. Нажимаем на кнопку ОК, чтобы сохранить всю введенную информацию.
Новое подключение отразится в списке. Остается только соединиться с сервером, нажав на соответствующую кнопку.
Как подключиться к FTP-серверу через терминал Linux
В Linux к FTP можно подключиться через системное приложение «Терминал». Это очень похоже на использование командной строки в Windows. Последовательность абсолютно та же – набираем команду ftp и активируем ее нажатием на кнопку Enter. Потом пишем open ссылка_на_хост. Не забываем, что затем надо указать логин и пароль.
Вот примеры доступных опций:
В Linux предусмотрен и другой вариант подключения к FTP. Сначала надо установить нужный пакет, дав вот такой запрос:
Следом нужно предоставить права на определенную папку:
Теперь производится монтирование ftp-директории:
Если работать необходимо от имени пользователя, то вводится вот такая опция:
Для размонтирования FTP-папки используем такую команду:
Подключение к FTP через сайт хостинга
В этом случае достаточно лишь войти на сайт хостинга и перейти в соответствующий раздел. Покажу на примере Timeweb.
В правой части окна есть панель управления. Находим в ней пункт «Файловый менеджер» и жмем по нему. Перед нами предстанет веб-интерфейс FTP-сервера. Работать с ним очень просто, переносить файлы можно посредством drag-n-drop.
Заключение
Подключиться к FTP-серверу очень просто, и сделать это можно несколькими способами. Многие из них актуальны для всех популярных операционных систем. Но все зависит от цели, ведь функционал некоторых программ весьма ограничен.
Источник
На чтение 25 мин Просмотров 1.9к. Опубликовано 6 декабря 2021 Обновлено 19 сентября 2022
Серверы FTP — редкие гости на домашнем компьютере. Но иногда в них возникает необходимость: организовать общий доступ к файлам для компьютеров, которые не получается связать в локальную сеть, «поднять» небольшой веб-сайт с файлохранилищем или домашний медиасервер. Особняком стоят задачи по перепрошивке или восстановлению после «окирпичивания» разнообразной сетевой машинерии, медиапроигрывателей и приставок. Решение этих задач требует овладения принципами работы FTP. Цена неверного решения может оказаться высокой, поэтому важно внимательно подойти к изучению материала.
Содержание
- FTP, TFTP серверы: описание, работа, настройка
- Как запустить FTP-сервер через Golden FTP Server
- Как открыть FTP-сервер в проводнике
- Что делать, если FTP-сервер не открывается
- Таблица: часто встречающиеся причины ошибок доступа к серверу FTP и их решения
- Как сконфигурировать и запустить FTP сервер при помощи встроенных средств ОС windows 7
- Подключение папки FTP-ресурса сетевым диском в ОС Windows
- Монтирование FTP-ресурса с помощью «Проводника» Windows
- Монтирование FTP-ресурса при помощи консольной утилиты ftpuse
- Таблица: команды утилиты ftpuse, позволяющие настроить доступ к ресурсу FTP
- Примеры работы утилиты ftpuse
- Как настроить FTP-сервер
- FileZilla Server — гибкий, производительный и защищённый
- Установка сервера FireZilla Server
- Настройка сервера
- Видео: установка и настройка FileZilla Server шаг за шагом
- TFTP — сервер для малых нужд
- Видео: работа с сервером TFTP — аварийное восстановление прошивки роутера
- Программы-клиенты для подключения к серверам FTP
- Total Commander
- FAR
- FileZilla
- FTPRush
- CoffeeCup Free FTP
FTP, TFTP серверы: описание, работа, настройка
FTP (File Transfer Protocol) — один из самых старых компьютерных протоколов, который стали использовать для приёма/передачи данных на расстоянии. Серверы с его применением активно использовались задолго до возникновения интернета. В настоящее время протокол модифицирован для использования каналов TCP/IP. Протокол использует архитектуру клиент-сервер, то есть для организации сервера используется одна программа, а для загрузки и скачивания — другая.
Как запустить FTP-сервер через Golden FTP Server
Конфигурирование и настройка FTP-сервера средствами Windows 7 — надёжный, но небыстрый способ, требующий большого количества квалифицированных действий. Если вам нужен сервер «на вчера», а возиться с инструкциями и настройками не хочется, то неплохим вариантом будет использование компактной и очень простой программы Golden FTP Server. Она существует в виде бесплатной и профессиональной версий, хотя для бытовых применений будет вполне достаточно первого варианта. Несмотря на скромные размеры дистрибутива, программа обладает рядом достоинств:
- простота настройки и малый размер установочных файлов;
- использование всей скорости интернет-канала. Хотя это может быть и недостатком, поскольку при подключении 50–100 пользователей одновременно программа положит на лопатки канал вместе с корпоративной сетью;
- возможность докачки файлов при обрыве соединения. Чтобы воспользоваться этой возможностью, нужно использовать FTP-клиент, который также поддерживает докачку файлов;
- русифицированный интерфейс по умолчанию.
После скачивания и установки дистрибутива настройте программу для старта сервера FTP.
- Запустите программу, дождитесь завершения запуска и нажмите кнопку «Добавить» в её главном окне.
В основном окне Golden FTP Server нажмите кнопку «Добавить» - В строке «Путь» укажите полный путь к папке, в которой будут размещаться файлы вашего сервера FTP. Желательно, чтобы папка сервера и системный раздел были разнесены по разным физическим дискам — это положительно скажется на быстродействии сервера.
Укажите путь к папке, содержимое которой будет раздавать сервер - Заполните строку «Имя». Она задаёт название сервера, которое будет видеть пользователь программы-клиента.
- Включите чекбокс «Разрешить полный доступ», если хотите позволить пользователям не только скачивать файлы с сервера, но и загружать их, удалять и редактировать. Поскольку программа простая, включение полного доступа будет означать равные права для всех пользователей. Возможности ранжировать пользователей и назначать им разные права тут нет.
- Нажмите «ОК» – программа выведет на экран адрес, по которому будет доступен ваш FTP-сервер.
Скопируйте IP-адрес, по которому будет доступен ваш FTP-сервер
Адрес, полученный с помощью Golden FTP Server, доступен только внутри сети. Если вам нужно предоставлять доступ к серверу через интернет, то придётся задавать маршруты и проброс портов через веб-интерфейс роутера.
За простоту использования и настройки вам придётся платить крайне низким уровнем безопасности подобного сервера. Используйте созданные таким способом серверы только в домашней сети, не предоставляя им доступ из интернета.
Как открыть FTP-сервер в проводнике
Уже с древней Windows 98 операционная система стирала границы между «Файловым проводником» и интернет-браузером. Проводник позволял открывать страницы прямо у себя в окне, но это требовало включения ненадёжного на тот момент Active Desktop, поэтому особого распространения в те времена механизм не получил. Технологии не стояли на месте, и сейчас на FTP-сервер можно безопасно зайти, введя его адрес в «Проводнике»:
- Откройте новое окно «Проводника». Введите адрес FTP-сервера в адресной строке.
Каталог сервера можно открыть в «Проводнике» как обычную папку, просто введите адрес - В окне подключения к серверу введите имя пользователя и пароль. Установите чекбокс «Сохранить пароль», если не хотите вводить его при каждом подключении.
Дайте системе запомнить пароль, чтобы не вводить его в следующий раз - Подключение прошло успешно, теперь вы можете копировать, переносить и удалять файлы.
Не следует закачивать объёмные файлы, поскольку докачку данных при обрыве сессии «Проводник» не поддерживает. Используйте для этого FTP-клиенты с возможностью докачки.
Что делать, если FTP-сервер не открывается
Невозможность получить доступ к серверу FTP может быть обусловлена несколькими причинами, связанными как с настройками самого компьютера, так и с политиками внутри корпоративной сети.
Таблица: часто встречающиеся причины ошибок доступа к серверу FTP и их решения
| Причина | Возможное решение |
| Неправильное имя пользователя или пароль (отсутствие пароля), с которыми осуществляется попытка доступа к ресурсу. | Повторите попытку с правильной парольной парой. Помните, что многие корпоративные ресурсы FTP не поддерживают вход с гостевой записи. |
| Доступ осуществляется при помощи сторонней программы, которая не добавлена в список исключений сетевого экрана, и он блокирует исходящие запросы клиента. | Внесите программу-клиент в таблицу исключений брандмауэра. |
| Порт 21 TCP/IP, через который по умолчанию осуществляется доступ к FTP-ресурсам, заблокирован настройками маршрутизатора. Как вариант, сервер может быть настроен на работу с другим портом. У администратора ресурса нужно выяснить, с каким именно. | При помощи панели веб-администрирования вашего маршрутизатора измените его настройки, обеспечив возможность работы с 21-м портом или другим портом, который используется сервером. |
| Акционный тарифный план вашего интернет-провайдера не позволяет работать с рядом интернет-протоколов, в том числе и FTP. | Позаботьтесь о более дорогом тарифном плане. Многие провайдеры предоставляют возможности, необходимые для запуска FTP-сервера (статический адрес, разрешение на входящие запросы, скрипты) только в дорогих корпоративных тарифах. |
Как сконфигурировать и запустить FTP сервер при помощи встроенных средств ОС windows 7
Из сети можно загрузить множество программных пакетов для создания серверов FTP. Но сначала попробуйте сконфигурировать сервер, используя встроенные возможности операционной системы. Интегрированные в дистрибутив инструменты создания веб-серверов доступны в ОС Windows 7 Basic и выше.
Если у вас установлена Windows 7 Home edition или Starter, придётся воспользоваться программными пакетами сторонних разработчиков или обновить операционную систему до версии Windows 7 Basic и выше.
Приведённая инструкция позволит вам шаг за шагом пройти все этапы запуска сервера FTP. В процессе настройки может понадобиться дистрибутив установленной у вас ОС на оптическом носителе или флешке. Также нужно будет авторизоваться в ОС под пользователем с правами администратора.
- Откройте «Панель управления» и выберите «Мелкие значки» в настройке «Просмотр».
- Перейдите в раздел «Программы и компоненты», затем в подраздел «Включение или отключение компонентов Windows».
Перейдите в раздел «Программы и компоненты» – в нём находится подраздел «Включение и отключение компонентов Windows» - Поставьте чекбоксы:
- «Расширяемость FTP»;
- «Служба FTP»;
- «Консоль управления IIS».
Выберите компоненты для установки
- Нажмите «ОК» и дождитесь завершения процесса.
Дождитесь завершения процесса установки компонентов - Перейдите в раздел «Администрирование» на «Панели управления».
В разделе «Администрирование» находятся инструменты для настройки сервера - Выберите инструмент «Диспетчер служб IIS».
Откройте «Диспетчер служб IIS» — это основной элемент сервера FTP - Перейдите на вкладку «сайты».
В «Диспетчере служб IIS» перейдите на вкладку «Сайты» - Сделайте правый клик на вкладке «сайты» и в выпадающем меню выберите действие «Добавить FTP-сайт».
Из контекстного меню вкладки «сайты» выберите действие «Добавить FTP-сайт» - Укажите название будущего FTP-сайта и путь до каталога, содержимое которого собираетесь раздавать с FTP-сервера.
По умолчанию в поле «Физический путь» проставляется путь C:inetpubftproot — вы можете сменить его на свой - Нажмите «Далее» и укажите параметры запуска FTP-сайта. Если не хотите, чтобы сайт запускался автоматически при включении компьютера, то снимите галочку «Запускать FTP-сайт автоматически».
Настройте параметры запуска FTP-сервера - В разделе SSL выберите пункт «Без SSL». Нажмите «Далее», потом нажмите «Готово».
В окне «Сведения о проверке подлинности и авторизации» просто нажмите кнопку «Готово» - Вам удалось создать FTP-сайт. Теперь перейдите по пути «Панель управления»>«Брандмауэр»>«Дополнительные параметры»>«Правила для входящих подключений».
- Выберите и активируйте пункты FTP Server Passive (FTP Passive Traffic-In) и «FTP-сервер (входящий трафик)».
Для активации правила поставьте на него курсор и нажмите кнопку «Включить правило» в правом меню - Перейдите в раздел «Правила для исходящих соединений» и включите правило FTP Server (FTP Traffic-Out).
Активирйте правило FTP Server (FTP Traffic-Out) в разделе «Правила для исходящих подключений» - Перейдите по пути «Панель управления»>«Администрирование»>«Управление компьютером»>«Локальные пользователи»>«Группы». Сделайте правый клик на параметре «Группы» и выберите действие «Создать группу».
Создайте группу пользователей, которые смогут заходить на ваш FTP-сервер - Укажите название группы FTP и кликните «Создать».
Придумайте имя для группы пользователей - Сделайте правый клик по разделу «Пользователи» и выберите действие «Новый пользователь» из контекстного меню.
Создайте пользователей для включения в вашу группу - Укажите имя пользователя и пароль (не менее 8 символов). Рекомендуем проставить чекбоксы «Запретить смену пароля пользователем» и «Срок действия пароля неограничен». Нажмите кнопку «Создать».
Задайте параметры авторизации пользователя (имя, пароль), включите или отключите доступные опции - Сделайте правый клик на созданном пользователе и выберите действие «Свойства», затем перейдите на вкладку «Членство в группах». Нажмите «Добавить».
В свойствах созданного вами пользователя на закладке «Членство в группах» нажмите кнопку «Добавить» - Введите имя созданной вами группы в текстовое поле и нажмите «Проверить имена».
Не забудьте нажать кнопку «Проверить имена» после ввода имени группы в текстовое поле - Перейдите в «Панель управления»>«Администрирование»>«Диспетчер служб IIS». В разделе «Подключения» поставьте курсор на ваш FTP-сайт и кликните значок «Правила авторизации FTP».
Поставьте курсор на ваш FTP-сайт в меню «Подключения, затем кликните значок «Правила авторизации FTP» - Кликните «Добавить разрешающее правило».
Кликните действие «Добавить разрешающее правило» для вашего FTP-сайта - Выберите параметр «Указанные роли или группы пользователей», наберите имя вашей группы в текстовом поле. Проставьте галочки в чекбоксах «Чтение» и «Запись». Нажмите «ОК».
Укажите имя вашей группы и проставьте галочки в чекбоксах «Чтение» и «Запись» - Если хотите разрешить доступ всем пользователям, то снова кликните «Добавить разрешающее правило» и выберите «Все анонимные пользователи». Галочку поставьте только в чекбоксе «Чтение».
Если требуется, то добавьте право на скачивание файлов с вашего FTP-сервера всем пользователям - Теперь кликните значок «Проверка подлинности FTP».
Кликните значок «Проверка подлинности FTP» - Сделайте правый клик на режиме «Анонимный доступ» и выберите действие «Включить». Теперь к FTP серверу могут подключиться все.
Включите анонимный доступ, чтобы все пользователи могли получить доступ к вашему FTP-серверу - Кликните значок «Ведение журнала FTP».
Кликните значок «Ведение журнала FTP» - В открывшемся окне настройте логирование.
Настройте логирование для вашего FTP-сервера
Для работы с созданным сервером можно использовать один из многочисленных клиентов FTP или просто проводник Windows. Не забудьте настроить в роутере проброс портов и создать маршруты, если требуется обеспечить к серверу доступ через интернет.
Подключение папки FTP-ресурса сетевым диском в ОС Windows
Многим пользователям удобнее работать с обычным диском системы, который отображается в проводнике. Сторонние программы для работы с дисками приветствуют не все. Чтобы получить такой диск, нужно смонтировать папку FTP и ассоциировать её с логическим диском. Сделать это можно двумя способами:
- через «Проводник»;
- через специальную консольную утилиту ftpuse.
Монтирование FTP-ресурса с помощью «Проводника» Windows
- Из контекстного меню апплета «Мой компьютер», расположенного на рабочем столе, выполните команду «Подключить сетевой диск».
Зайдите в мастер подключения сетевых дисков - Кликните «Подключение к сайту, на котором можно хранить документы и изображения».
Для перехода к монтированию вашего сервера кликните «Подключение к сайту, на котором можно хранить документ и изображения» - Введите адрес FTP-сервера, который хотите смонтировать в качестве диска. Это может быть как доменное имя, так и IP-адрес с указанием порта. Значение порта нужно прописать, если сервер настроен на работу с портом, отличным от 21-го.
Введитте адрес сервера для монтирования диска - При первом подключении к созданному диску операционная система запросит пароль — введите его, не забыв активировать чекбокс «сохранить пароль», чтобы в следующий раз подключение происходило автоматически. Также деактивируйте чекбокс «Анонимный вход».
Введите имя пользователя и пароль для доступа к серверу FTP
Монтирование FTP-ресурса при помощи консольной утилиты ftpuse
К сожалению, FTP-ресурс, смонтированный как сетевой диск при помощи «Проводника», будет виден только в «Проводнике». Если вам нужен доступ к такому диску через файловый менеджер или из командной строки, придётся использовать специальную утилиту ftpuse.
Распространяется ftpuse совершенно бесплатно. После скачивания и установки утилита доступна из любого открытого окна командного процессора. Чтобы сетевой диск оставался подключённым даже после закрытия такого окна, утилиту нужно использовать совместно с программой PowerShell. После установки утилиты она доступна из командной строки или процессора PowerShell.
Процессор PowerShell является частью ОС начиная с Windows 7 SP1. Если у вас не установлен сервис-пак, установочный файл командного процессора придётся загрузить с сайта Microsoft.
Таблица: команды утилиты ftpuse, позволяющие настроить доступ к ресурсу FTP
| devicename | Задаёт имя логического диска, под которым сетевой ресурс будет смонтирован в ОС. |
| ftphostname | Задаёт имя или адрес сервера, к которому надо подключиться. |
| remotepath | Сетевая папка, которая будет использована корневым каталогом смонтированного логического диска. |
| password | Задаёт пароль доступа. |
| /user | Имя пользователя, который подключается к серверу. |
| /nopassive | Устанавливает активный режим работы. |
| /owneraccessonly | Сетевой диск виден только той программе, из которой запущена утилита ftpuse. |
| /port | Можно задать произвольный адрес порта TCP, используемый для обмена данными с сервером. По умолчанию это порт 21. |
| /hide | Запускает утилиту в фоне, на экран не выводятся никакие сообщения. |
| /debug | Работа утилиты в режиме отладки. |
| /delete | Удаляет текущую сессию, отключается от сервера и размонтирует диск. |
Примеры работы утилиты ftpuse
Приведём несколько примеров использования команд ftpuse для настройки сервера в качестве локального диска:
- ftpuse F: ftp.abrris.com — так мы создаём в системе логический диск F:, ассоциированный с ftp-сервером ftp.abrris.com;
- ftpuse F: ftp.abrris.com /USER:junkers 1944 — авторизованного пользователя junkers с паролем 1944 подключаем к серверу ftp.abrris.com;
- ftpuse F: /delete — отключаем диск F: и отсоединяемся от сервера.
FTP-ресурс, подключённый при помощи утилиты ftpuse, всегда будет отображаться в проводнике с объёмом диска в один гигабайт. Это не ошибка, а особенность работы утилиты. Впрочем, диск, подключённый средствами проводника, вообще не будет отображать свой объем.
Как настроить FTP-сервер
На просторах сети можно загрузить большое количество уже готовых дистрибутивов, которые после распаковки и простой настройки развернут на вашем компьютере готовый FTP-сервер. Есть как коммерческие, так и бесплатные продукты, не уступающие первым в возможностях. Ниже мы рассмотрим два бесплатных решения, давно уже ставших индустриальным стандартом у компьютерных энтузиастов и небольших фирм.
FileZilla Server — гибкий, производительный и защищённый
FileZilla Server — разработка команды, создавшей знаменитый браузер FireFox. Он отличается огромным количеством настроек, наличием версий для 32-х и 64-битных операционных систем, возможностью удалённого администрирования. И за весь этот спектр возможностей не нужно платить ни копейки. Установка и настройка сервера делятся на несколько несложных этапов. Программа существует на многих платформах, и если вы научились настраивать такой сервер в среде Windows, то с минимальными отличиями сможете сделать то же самое в Linux или MAC OS.
Установка сервера FireZilla Server
- После скачивания инсталляционного файла запустите его на выполнение, после чего следуйте подсказкам мастера установки.
- Прочитайте и примите лицензионное соглашение.
Примите лицензионное соглашение для продолжения процесса установки - Выберите необходимый тип установки (рекомендуем тип standart):
- standart — установка по умолчанию;
- full — стандартный и исходный код приложения, представляет интерес для программистов и продвинутых системных администраторов;
- service only — устанавливаются только службы сервера, без графической оболочки.
- interface only — устанавливается только интерфейс управления. Пригодится для инсталляции на компьютер, с которого вы будете удалённо управлять сервером.
- custom — произвольный выбор компонентов для инсталляции.
Выбранный тип установки влияет на возможности пакета
- Определитесь с папкой, в которую будет установлена программа, и переходите к выбору способа автозапуска FireZilla Server (рекомендуем первый вариант):
- install as service, started with windows (default) – установить как службу с автозапуском при старте ОС;
- install as service, started manually — установить как службу с ручным стартом;
- do not install as service, start server automatically (not recommended) – простая установка с запуском программы из «Проводника».
Выберите способ запуска FireZilla Server
- Теперь укажите порт для интерфейса сервера. Оставлять значение по умолчанию 14147 нежелательно из соображений безопасности.
- Завершающим этапом установки будет выбор типа запуска интерфейса вашего сервера (рекомендуем первый вариант):
- start if user logs on, apply to all users (default) – запускать с операционной системой для всех пользователей (по умолчанию);
- start if user logs on, apply to current user — запускать с операционной системой для текущего пользователя;
- start manually — запускать вручную.
Выберите тип запуска FireZilla Server
- Запустите процесс установки по кнопке Install.
Настройка сервера
Успешно установив программный пакет сервера, перезагрузите компьютер и запустите программу FireZilla Server.
- В появившемся диалоговом окне укажите адрес сервера и порт. Пароль при первом подключении вводить не нужно. Данное подключение будет возможно только с того компьютера, на котором установлены программные компоненты сервера. С другой машины достучаться до сервера не выйдет, поскольку адрес 127.0.0.1:14147 служит только для локальных соединений.
Введите адрес сервера и порт для подключения - В разделе Settings меню Edit находятся многочисленные настройки, которые позволят вам сконфигурировать программный комплекс должным образом.
Зайдите в настройки FileZilla Server - На вкладке General Settings вы можете изменить первичные параметры настройки:
- порт для подключения;
- количество пользователей, которые смогут одновременно работать с сервером;
- допустимое количество одновременных потоков закачки.
Первичные параметры настройки сервера
- Для удобства пользователей вы можете настроить текстовое приветствие в разделе Welcome message, которое программа-клиент покажет пользователю при успешном подключении к серверу. При помощи метасимволов можно настроить вывод служебной информации в окно клиента.
В разделе Welcome message вы можете настроить приветственное сообщение и вывод служебной информации для пользователей - В разделе IP bindings укажите диапазон IP-адресов, с которых пользователи смогут получить доступ к серверу. Этот раздел настроек позволяет организовать доступ к ресурсу только из локальной сети или даже из одного её сегмента.
Ограничьте диапазон адресов, с которых возможен доступ к вашему серверу - Настройте фильтрацию адресов в разделе IP Filter: в верхнем текстовом поле задаётся «белый» список, а в нижнем — «чёрный».
Заполните «белый» и «чёрный» списки IP-адресов - Настройте логирование в разделе Logging. Файлы с логами могут создаваться заново каждый день или вся статистика будет писаться в один.
Настройте логирование FileZilla Server в разделе Logging - В разделе Speed Limits вы можете ограничить полосу пропускания, доступную для сервера. Можно настроить глобальные ограничения, а можно по календарю и даже отдельным часам. Единица измерения — килобайт.
При необходимости вы можете настроить ограничения полосы пропускания в разделе Speed Limits - В разделе Filetransfer compression вы можете настроить сжатие файлов при загрузке. Но мы рекомендуем оставить настройки по умолчанию.
Лучше не вносить изменения в раздел настроек Filetransfer compression - Пришло время настроить учётные записи пользователей, которым будет разрешён доступ к ресурсам вашего сервера. Перейдите в раздел Users меню Edit, чтобы открыть интерфейс управления пользователями.
Нового пользователя вы сможете добавить в разделе Users меню Edit - По кнопке Add добавьте нового пользователя, задайте ему логин и укажите принадлежность к группе.
Для нового пользователя задайте логин и укажите, в какую группу он входит - Для созданного пользователя задайте пароль и ограничение на количество подключений к вашему серверу.
Настройте пользовательский пароль и допустимое количество подключений к серверу - На вкладке Share Folders вы можете настроить доступ пользователя к определённым ресурсам вашего сервера. Для этого выделите закладку Shared folders и нажмите кнопку Add.
Не перепутайте кнопки Add: для добавления папок надо нажать ту кнопку Add, которая выделена на картинке - Выберите папку на диске, а при помощи опций в левой части окна задайте необходимые права доступа:
- только чтение — read;
- запись — write;
- удаление — delete;
- изменение файлов в папке — append.
На этом первоначальная настройка закончена. Сервер готов к эксплуатации, а настройки безопасности соответствуют критериям домашнего пользования или работы небольшой офисной сети.
Видео: установка и настройка FileZilla Server шаг за шагом
TFTP — сервер для малых нужд
Среди разновидностей FTP и программ для работы с ними особняком стоит TFTP — это до предела упрощённая версия FTP. Отсутствие механизмов защиты трафика и даже аутентификации пользователя не позволяет использовать TFTP для обмена файлами через интернет.
Зато он как нельзя лучше подходит для заливки прошивок и микропрограмм в маршрутизаторы, приставки цифрового ТВ, планшеты и смартфоны. Загрузчик таких устройств содержит в себе TFTP-клиент, который позволит загрузить и установить в устройство программное обеспечение, даже если оно находится в аварийном режиме из-за повреждённой прошивки.
Установите TFTP-сервер на свой компьютер:
- Скачайте себе дистрибутив программы:
- tftpd32, если у вас 32-разрядная ОС;
- tftpd64, если у вас 64-разрядная ОС.
- Установите программу в одном из двух вариантов: стандартного приложения или системной службы.
- Если вы выбрали установку службы, то перезагрузите компьютер по завершению процесса установки.
Особых настроек сервер не требует, но после его запуска удостоверьтесь, что все настройки на вкладке TFTP выглядят так, как на картинке.
Для скачивания файлов с сервера или для загрузки на сервер через командную строку используются следующие команды:
- tftp 192.168.1.10 GET имя_файла.txt — для получения файла с сервера;
- tftp 192.168.1.10 PUT имя_файла.txt — для отправки файла на сервер.
Чтобы работать с клиентом TFTP в ОС Windows 7, его необходимо установить через диалог «Компоненты системы». В старших версиях ОС клиент доступен без дополнительных действий.
Видео: работа с сервером TFTP — аварийное восстановление прошивки роутера
Программы-клиенты для подключения к серверам FTP
Программы-клиенты выполняют такие функции, как:
- подключение к серверам FTP;
- докачка файлов при разрыве соединения;
- ведение журнала подключений;
- хранение множества настроек к различным серверам;
- групповые операции с файлами;
- поиск по серверам.
Также в программах-клиентах имеется встроенный редактор, позволяющий использовать программу как полноценный конструктор сайтов.
Total Commander
Пожалуй, самый популярный файловый менеджер для ОС Windows. Он содержит встроенный FTP-клиент, который позволяет работать с удалённым сервером как с обычным логическим диском. Программа условно-бесплатная, и до приобретения лицензии она будет постоянно напоминать пользователю, что хорошо бы её уже наконец купить. Функциональность при этом не страдает.
FAR
Как и Total Commander, эта программа представляет собой многофункциональный двухпанельный файловый менеджер. Она куда более аскетична в оформлении интерфейса (работает в текстовом режиме), зато является кроссплатформенной — доступна для полудюжины различных операционных систем. FTP-клиент встроен в дистрибутив, и работу с сайтами можно начинать без установки дополнений. Несомненным плюсом является бесплатность программы. Активация клиента FTP проводится при помощи менеджера плагинов, но это очень простая и интуитивно понятная процедура, которая не вызовет трудностей даже у начинающего пользователя.
FileZilla
Ещё одна бесплатная программа-клиент от создателей браузеров Mozilla и Firefox. Проста и доступна пользователю благодаря лаконичному интерфейсу и отличной русификации. Существуют версии FireZilla для Windows, Linux, Mac OS и даже Andriod.
Среди особенностей, отличающих её от программ-конкурентов, следует отметить:
- поддержку большого количества протоколов;
- возобновление загрузки файлов при разрыве соединения и поддержку работы с большими файлами;
- кроссплатформенность;
- возможность ведения закладок;
- поддержку перетаскивания файлов (технология drag & drop);
- гибкие настройки скорости передачи и возможность резервирования части интернет-канала;
- редактирование файлов прямо на сервере;
- удалённый поиск файлов.
FTPRush
Интерфейс бесплатной программы FTPRush имеет много общего с продуктами Microsoft Office и конфигурируется похожим способом. Из изюминок стоит отметить:
- возможность переноса файлов с сервера на сервер без скачивания на компьютер;
- качественную реализацию двухпанельного интерфейса;
- встроенный менеджер закачек с конфигурируемым списком загрузки.
Лучше работать с англоязычной версией интерфейса, поскольку качество русской локализации оставляет желать лучшего.
CoffeeCup Free FTP
CoffeCup Free FTP — это клиент для самых нетребовательных и неопытных пользователей, он позволяет скачивать и выгружать файлы буквально одним кликом мыши. Скудность настроек с лихвой компенсируется интуитивно понятным интерфейсом, качественной локализацией и бесплатностью программы. Тем не менее программа поддерживает полноценный двухпанельный режим и возможность передачи файлов с сервера на сервер без предварительной загрузки, а также имеет на борту простой редактор HTML.
Создание FTP-сервера — простой способ получить на рабочем столе файловое хранилище с возможностью множественного доступа. Большое количество программ и относительная простота настройки делают этот способ очень популярным. Выделите один компьютер чисто под сервер и не храните на нём никаких других данных кроме того, что должно лежать на сервере. И даже в этом случае два — три десятка пользователей, одновременно обращающихся к вашему ресурсу могут практически полностью «просадить» интернет-канал. Да и провайдер ненавязчиво предложит изменить тарифный план на корпоративный. Если вам нужно файлохранилище с одновременным доступом большого количества пользователей, то размещайте FTP-сервер на коммерческом хостинге. Или пользуйтесь готовыми порталами-файлообменниками, например, Google Drive или DropBox.
Asked
12 years, 11 months ago
Viewed
3k times
Unfundednut
7,0304 gold badges28 silver badges54 bronze badges
asked Mar 14, 2010 at 23:30
This site explains it pretty well. Basically just map it as a network drive.
answered Mar 14, 2010 at 23:32
UnfundednutUnfundednut
7,0304 gold badges28 silver badges54 bronze badges
The following are the steps to map the FTP site as a drive on your computer which in turn can be opened with Windows Explorer.
- Open the Control Panel and go to Internet Options
- Go to the Advanced tab and under Browsing make sure that Enable FTP folder view (outside of Internet Explorer)
- Scroll down to Use Passive FTP (for Firewall and DSL modem compatibility.) and make sure that it’s checked.
- Go to Computer and at the top click Map Network Drive
- Type in the address of the FTP site
- Type in the login credentials
- You should now be able to access that FTP as a drive within Windows Explorer.
answered Jun 21, 2011 at 12:52
paradd0xparadd0x
8,9917 gold badges36 silver badges44 bronze badges
Asked
12 years, 11 months ago
Viewed
3k times
Unfundednut
7,0304 gold badges28 silver badges54 bronze badges
asked Mar 14, 2010 at 23:30
This site explains it pretty well. Basically just map it as a network drive.
answered Mar 14, 2010 at 23:32
UnfundednutUnfundednut
7,0304 gold badges28 silver badges54 bronze badges
The following are the steps to map the FTP site as a drive on your computer which in turn can be opened with Windows Explorer.
- Open the Control Panel and go to Internet Options
- Go to the Advanced tab and under Browsing make sure that Enable FTP folder view (outside of Internet Explorer)
- Scroll down to Use Passive FTP (for Firewall and DSL modem compatibility.) and make sure that it’s checked.
- Go to Computer and at the top click Map Network Drive
- Type in the address of the FTP site
- Type in the login credentials
- You should now be able to access that FTP as a drive within Windows Explorer.
answered Jun 21, 2011 at 12:52
paradd0xparadd0x
8,9917 gold badges36 silver badges44 bronze badges
Привет, друзья. В этой публикации мы с вами рассмотрим вопрос, как подключиться к FTP-серверу. В наше время идёт расцвет облачных технологий, и массово для скачивания файлов FTP-серверы используются очень редко. В основном этот протокол передачи данных используют во внутренних корпоративных средах и для доступа к данным сайтов или блогов на хостинге. Но, ребята, наши мобильные устройства могут дать технологии FTP-сервера вторую жизнь, имеется в виду активную жизнь. Многие приложения, в частности, файловые менеджеры могут запускать на мобильных устройствах внутрисетевой FTP-сервер буквально в несколько тапов. И мы с компьютера можем управлять файлами на мобильном устройстве. Если наши компьютер и мобильное устройство объединены во внутреннюю локальную сеть с помощью роутера, доступ к содержимому мобильного по FTP будет более удобной беспроводной альтернативой проводному подключению по USB. Но, давайте обо всём подробнее.
Как подключиться к FTP-серверу
FTP-сервер
Друзья, FTP-сервер – это сервер, работающий по протоколу передачи данных FTP. Он отличается от обычного веб-сервера тем, что может предусматривать необходимость авторизации, позволяет выполнять на сервере операции с файловой системой, для каждого соединения использует отдельные каналы. Чтобы подключиться к FTP-серверу, нам нужно знать его адрес. Таковым может быть домен типа ftp://domen_name, либо IP-адрес типа ftp://ip_address, либо для локальных FTP тот же IP-адрес, но с допиской через двоеточие номера порта. FTP-сервер может быть с открытым доступом, а может, как упоминалось, предусматривать необходимость авторизации, т.е. быть запароленным. И чтобы подключиться к запароленному FTP-серверу, нам, соответственно, надо знать имя пользователя и пароль.
Если вы не работаете с FTP в корпоративной области, в своей какой-то нишевой среде, не используете этот протокол для доступа к своему интернет-ресурсу на хостинге, одна из немногих сфер, где вы можете использовать этот протокол для своих обывательских задач – доступ к мобильному устройству с компьютера. Технология FTP-сервера используется для беспроводного внутрисетевого доступа к мобильным устройствам с компьютеров. Если у вас есть роутер, и он реализует в помещении локальную сеть, с помощью специальных приложений вы можете запустить на вашем iPhone, iPad или Android-устройстве FTP-сервер. Для запуска FTP-сервера можно использовать узкопрофильные приложения, такие позволяют запускать на мобильном устройстве FTP-сервер, требующий авторизации. А можно использовать возможности по запуску FTP-сервера в составе мобильных приложений по типу файловых менеджеров, но такие возможности могут быть ограничены.
Я, друзья, запущу на своём Android-устройстве незапароленный FTP-сервер. Только такой умеет запускать используемый мною файловый менеджер «Cx Проводник», но мне и не нужно ничего ни от кого защищать. Я просто запускаю на мобильном FTP-сервер, делаю свои дела с содержимым мобильного на компьютере и потом отключаю FTP-сервер. Ну и, соответственно, запуск FTP-сервера, как в моём случае, происходит очень просто: в разделе сети файлового менеджера тапаем «Доступ с ПК», далее можем сменить порт, если он у нас занят другими программами (у меня не занят), и тапаем «Пуск». Файловый менеджер выдаёт адрес FTP-сервера, поднятого на Android-устройстве.
Вот на примере такой простенькой задачи давайте, друзья, и рассмотрим, как подключиться к FTP-серверу. Зная адрес FTP-сервера, теперь мы сможем к нему подключиться с компьютера. Т.е. подключиться с компьютера к мобильному устройству. И сможем управлять содержимым внутренней памяти и внешней SD-карты устройства. Управлять – это просматривать файлы, удалять, создавать, копировать, переименовывать, перемещать. Что же, давайте рассмотрим, как подключиться к FTP-серверу в среде Windows. Рассмотренные ниже способы подключения будут применимы к любой реализации FTP-сервера — будь это сервер в Интернете, либо же созданный нами на своих устройствах, в частности, локальный, поднятый на мобильном.
Скачивание файлов в окне браузера
Ограниченный доступ к FTP-серверу, вместе с тем самый простейший доступ, нам может предложить любой браузер. Открыв FTP-сервер в окне браузера, сможем скачать находящиеся на сервере файлы. В адресную строку браузера вводим адрес FTP-сервера, в моём случае это локальный IP-адрес с указанием порта, выданный мне приложением на мобильном устройстве. Вводим и жмём Enter. Если FTP у нас запароленный, то далее появится форма, в которую надо ввести имя пользователя и пароль. Ну и далее перед нами предстанет структура FTP-сервера, в моём случае структура мобильного устройства. Выбираем, куда нам нужно – на внутреннюю память или на SD-карту.
Идём по нужному пути и качаем по ссылке нужный файл.
Для полноценных же возможностей по управлению файлами на FTP-сервере нужен проводник Windows, сторонний файловый менеджер или специальная узкопрофильная программа для доступа к FTP.
Проводник Windows
Чтобы подключиться к FTP-серверу с помощью системного проводника Windows, в его адресную строку вводим адрес FTP-сервера и жмём Enter.
Если FTP-сервер запаролен, далее появится форма ввода пользователя и пароля. Вводим данные и входим. Если не запаролен, далее просто получим доступ к серверу, в моём случае к содержимому мобильного устройства.
Можем оперировать файлами на FTP-сервере так, как если бы это были файлы на обычном диске компьютера. Но с той лишь особенностью, что функция перемещения файлов, т.е. их вырезки-вставки нам недоступна. Если мы хотим файл с FTP-сервера куда-то переместить, мы его должны скопировать, а потом удалить.
Подключение к FTP-серверу можно добавить в проводник в качестве элемента древа «Этот компьютер» (в Windows 7 просто «Компьютер»). И также подключение будет отображаться в сетевых расположениях проводника.
Что для этого нужно? В проводнике Windows 8.1 и 10 в меню «Компьютер» кликаем «Добавить сетевое расположение».
В Windows 7 в области навигации на «Компьютере» вызываем контекстное меню, выбираем «Добавить новый элемент в сетевое окружение».
Далее проходим этапы мастера добавления сетевого расположения. Жмём «Далее».
Кликаем «Выберите другое сетевое расположение» и снова «Далее».
Вводим адрес FTP-сервера.
Если FTP-сервер незапароленный, оставляем галочку анонимного входа. Если запароленный, эту галочку снимаем и вводим имя пользователя сервера.
Вводим удобное для нас название FTP-сервера, я назову просто «Мой телефон».
Готово.
Всё, можно пользоваться. Если FTP-сервер запаролен, при первом входе вводим пароль и сохраняем его.
Total Commander
Друзья, для подключения к FTP-серверу есть много сторонних программ. Есть специальные узкопрофильные программы типа FileZilla, главной задачей которых является реализация на компьютере FTP-клиента (т.е. программы для подключения по FTP) и работа с содержимым сервера. Такие программы будут удобны для тех, кто работает с множеством FTP-подключений. Для наших простых обывательских задач типа периодического доступа время от времени к содержимому своего мобильного устройства хватит и возможностей проводника Windows. Но если вы используете сторонний файловый менеджер, например, типа функционального двухпанельного Total Commander, вы можете использовать такой файловый менеджер и для подключения к FTP-серверу. Вот как подключиться к FTP-серверу в самом Total Commander. В меню «Сеть» жмём «Соединиться с FTP-сервером», либо используем горячие клавиши.
В форме соединения с FTP-сервером жмём «Новый URL». Указываем наш FTP-адрес. Если сервер незапаролен, оставляем активной галочку «Анонимное соединение». Если запаролен, снимаем эту галочку. Жмём «Ок».
Можем назвать наше соединение. Таким образом форма соединения с FTP-сервером в Total Commander запомнит наше подключение, и далее мы будем подключаться к FTP-серверу в этой форме, кликнув на наше соединение и нажав кнопку «Соединиться».
Далее в окне брандмауэра Windows разрешаем доступ подключению. Затем, если FTP-сервер запаролен, вводим имя пользователя и пароль. И всё: на активной панели Total Commander у нас отобразится содержимое FTP-сервера, в моём случае, опять же, содержимое мобильного устройства.
С содержимым FTP можем обращаться так же, как с содержимым локальных дисков, применять многие из возможностей Total Commander. Но, как и в проводнике, не сможем вырезать и перемещать файлы. Только копировать, а затем удалять с FTP-сервера. Отключиться от FTP можно, либо прекратив его запуск на мобильном устройстве, либо в том же меню Total Commander «Сеть». Здесь для этих целей есть функция «Разорвать FTP-соединение». Также можем использовать горячие клавиши разрыва соединения.
Вот так, друзья, если вкратце, как подключиться к FTP-серверу.