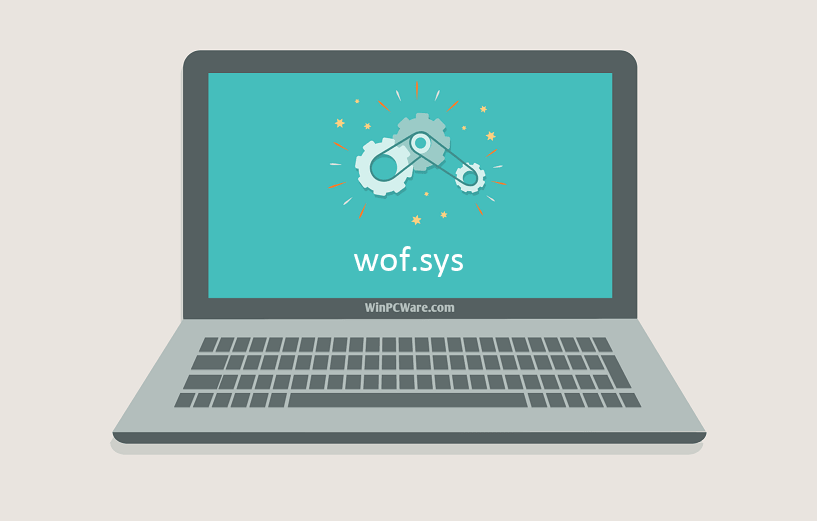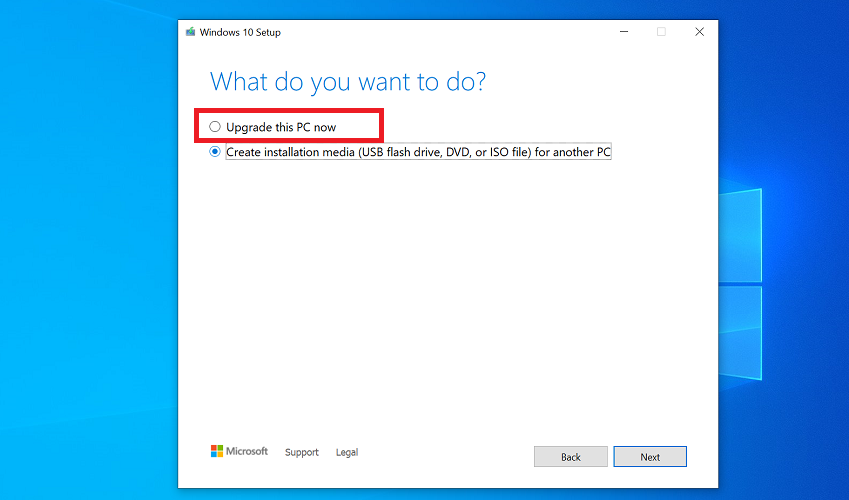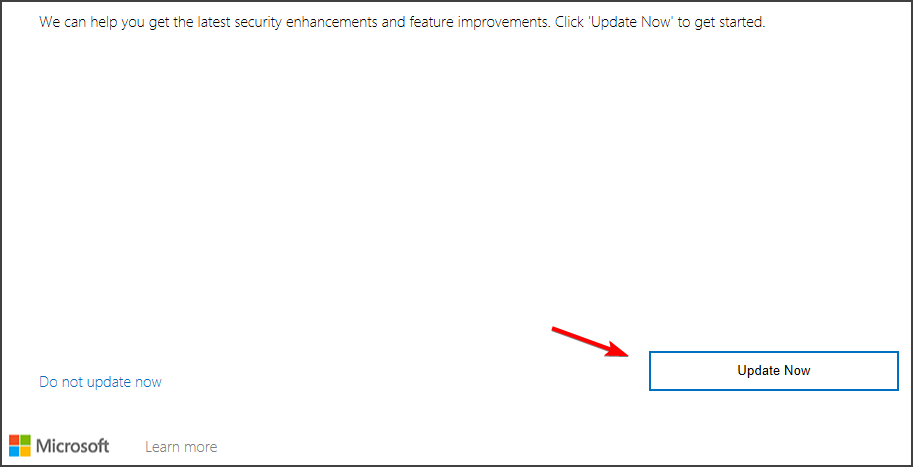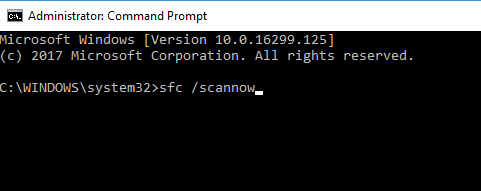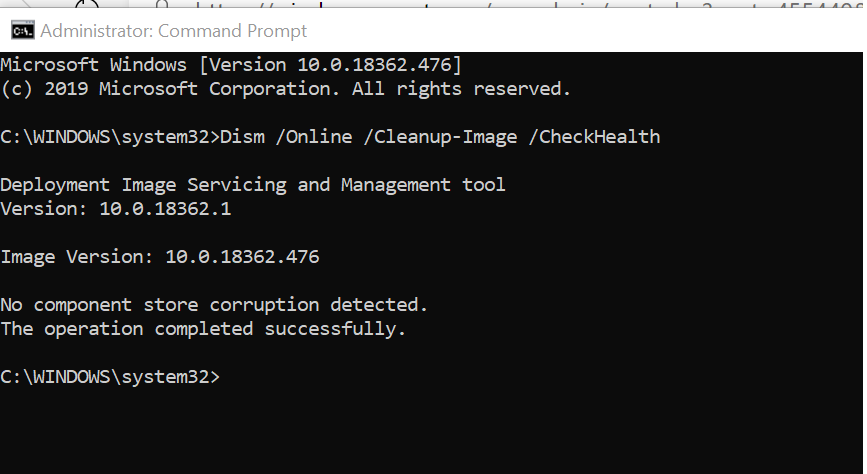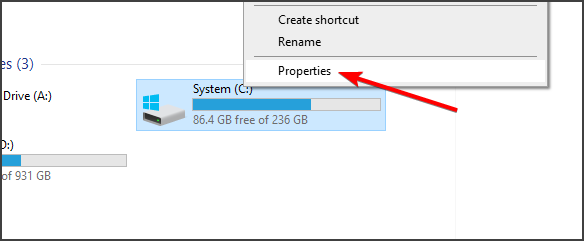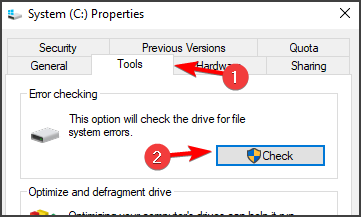This service also exists in Windows 8.
Startup Type
| Windows 10 version | Home | Pro | Education | Enterprise |
|---|---|---|---|---|
| 1507 | Boot | Boot | Boot | Boot |
| 1511 | Boot | Boot | Boot | Boot |
| 1607 | Boot | Boot | Boot | Boot |
| 1703 | Boot | Boot | Boot | Boot |
| 1709 | Boot | Boot | Boot | Boot |
| 1803 | Boot | Boot | Boot | Boot |
| 1809 | Boot | Boot | Boot | Boot |
| 1903 | Boot | Boot | Boot | Boot |
| 1909 | Boot | Boot | Boot | Boot |
| 2004 | Boot | Boot | Boot | Boot |
| 20H2 | Boot | Boot | Boot | Boot |
| 21H1 | Boot | Boot | Boot | Boot |
| 21H2 | Boot | Boot | Boot | Boot |
| 22H2 | Boot | Boot | Boot | Boot |
Default Properties
| Display name: | Windows Overlay File System Filter Driver |
| Service name: | Wof |
| Type: | filesys |
| Error control: | normal |
| Group: | FSFilter Compression |
Default Behavior
The Windows Overlay File System Filter Driver service is a file system driver. If Windows Overlay File System Filter Driver fails to start, the error is logged. Windows 10 startup proceeds, but a message box is displayed informing you that the Wof service has failed to start.
Dependencies
Windows Overlay File System Filter Driver is unable to start, if the FltMgr service is stopped or disabled.
Restore Default Startup Type of Windows Overlay File System Filter Driver
Automated Restore
1. Select your Windows 10 edition and release, and then click on the Download button below.
2. Save the RestoreWindowsOverlayFileSystemFilterDriverWindows10.bat file to any folder on your hard drive.
3. Right-click the downloaded batch file and select Run as administrator.
4. Restart the computer to save changes.
Yea, though I walk through the valley of the shadow of death, I will fear no evil: for thou art with me; thy rod and thy staff they comfort me.
Содержание
- что это такое и как бороться? фото
- Windows overlay file system filter driver что это
- Startup Type
- Default Properties
- Default Behavior
- Dependencies
- Restore Default Startup Type for Windows Overlay File System Filter Driver
- Automated Restore
- About file system filter drivers
- File system filter drivers on Windows
- File system filter drivers are not device drivers
- File systems driver design guide
- File systems
- File system filter drivers
- File system and filter sample code
- File system filter driver certification
- Additional resources
- Скачать, исправить и обновить WdFilter.sys
- Обзор файла
- Что такое сообщения об ошибках WdFilter.sys?
- WdFilter.sys — ошибки «синего экрана» (BSOD)
- Крайне важно устранять ошибки «синего экрана»
- Как исправить ошибки WdFilter.sys — 3-шаговое руководство (время выполнения:
- Шаг 1. Восстановите компьютер до последней точки восстановления, «моментального снимка» или образа резервной копии, которые предшествуют появлению ошибки.
- Шаг 2. Запустите средство проверки системных файлов (System File Checker), чтобы восстановить поврежденный или отсутствующий файл WdFilter.sys.
- Шаг 3. Выполните обновление Windows.
- Если эти шаги не принесут результата: скачайте и замените файл WdFilter.sys (внимание: для опытных пользователей)
что это такое и как бороться? фото
Причина:
Причиной этого стопа является драйвер устройства, который не выдержал вызова на переход в другое состояние электропитания.
Решение:
Вы должны обновить или удалить неработоспособный драйвер устройства или драйвер-фильтр файловой системы (file system filter driver), который, возможно, был установлен антивирусной программой, программой удалённого доступа или ПО CDW/CDRW.
Для обнаружения драйвера примените следующие:
1. Используйте %SystemRoot%System32Sigverif.exe чтобы проверить на драйвера, которые не проходили тесты Microsoft (unsigned drivers).
2. Проверьте обновления драйверов у поставщика вашей системы.
3. Обновите ПО, которое может иметь драйвера-фильтр файловой системы (file system filter drivers).
4. Удалите компоненты оборудования, а так же ПО, которые не обязательны.
5. Установите ещё один Windows 2000 на другой раздел жесткого диска. И устанавливаете ПО, тут же проверяя, пока не выявите уязвимую программу.
Такие проблемы обычно возникают во время одного из переходов в состоянии питания.
Вход или возврат из состояния ожидания.
Вход или возврат из спящего режима.
Отключение системы.
Такая ошибка часто возникает при работе драйверов беспроводных сетевых адаптеров, не сертифицированных для работы в операционной системе Windows. Для решения этой проблемы обратитесь к производителю устройства за получением актуального драйвера для операционной системы.
Кроме этого, стоит проверить, подписан ли драйвер цифровой подписью компании Microsoft. Установка неподписанного драйвера означает, что он не был сертифицирован компанией Microsoft на совместимость с операционной системой.
Если драйвер обновлялся недавно, воспользуйтесь Диспетчером устройств (Device Manager) для отката драйвера к предыдущей версии.
Источник
Windows overlay file system filter driver что это
This service also exists in Windows 8.
Startup Type
| Windows 10 version | Home | Pro | Education | Enterprise |
|---|---|---|---|---|
| 1507 | Boot | Boot | Boot | Boot |
| 1511 | Boot | Boot | Boot | Boot |
| 1607 | Boot | Boot | Boot | Boot |
| 1703 | Boot | Boot | Boot | Boot |
| 1709 | Boot | Boot | Boot | Boot |
| 1803 | Boot | Boot | Boot | Boot |
| 1809 | Boot | Boot | Boot | Boot |
| 1903 | Boot | Boot | Boot | Boot |
| 1909 | Boot | Boot | Boot | Boot |
| 2004 | Boot | Boot | Boot | Boot |
| 20H2 | Boot | Boot | Boot | Boot |
| 21H1 | Boot | Boot | Boot | Boot |
Default Properties
| Display name: | Windows Overlay File System Filter Driver |
| Service name: | Wof |
| Type: | filesys |
| Error control: | normal |
| Group: | FSFilter Compression |
Default Behavior
The Windows Overlay File System Filter Driver service is a file system driver. If Windows Overlay File System Filter Driver fails to start, the error is logged. Windows 10 startup proceeds, but a message box is displayed informing you that the Wof service has failed to start.
Dependencies
Windows Overlay File System Filter Driver is unable to start, if the FltMgr service is stopped or disabled.
Restore Default Startup Type for Windows Overlay File System Filter Driver
Automated Restore
1. Select your Windows 10 edition and release, and then click on the Download button below.
2. Save the RestoreWindowsOverlayFileSystemFilterDriverWindows10.bat file to any folder on your hard drive.
3. Right-click the downloaded batch file and select Run as administrator.
Источник
About file system filter drivers
File system filter drivers on Windows
A file system filter driver is an optional driver that adds value to or modifies the behavior of a file system. It is a kernel-mode component that runs as part of the Windows executive.
A file system filter driver can filter I/O operations for one or more file systems or file system volumes. Depending on the nature of the driver, filter can mean log, observe, modify, or even prevent. Typical applications for file system filter drivers include antivirus utilities, encryption programs, and hierarchical storage management systems.
There are two file system filter models in Windows:
The minifilter model, in which a «minifilter» filter uses system-supplied Filter Manager (FltMgr) support, thus simplifying filter development
Filter developers should develop file system minifilter drivers with Filter Manager support instead of legacy file system filter drivers. See Guidelines for Porting Legacy Filter Drivers to port any remaining legacy filters to be minifilter drivers.
File system filter drivers are not device drivers
A device driver is a software component that controls a particular hardware I/O device. For example, a DVD storage driver controls a DVD drive.
In contrast, a file system filter driver works in conjunction with one or more file systems to manage file I/O operations. These operations include:
Creating, opening, closing, and enumerating files and directories
Getting and setting file, directory, and volume information
Reading and writing file data
In addition, file system filter drivers must support file system-specific features such as caching, locking, sparse files, disk quotas, compression, security, recoverability, reparse points, and volume mount points.
For more details on the similarities and differences between file system filter drivers and device drivers, see the following:
Источник
File systems driver design guide
This section of the WDK provides conceptual information related to file systems and filter drivers. For reference pages that describe the interfaces your driver can implement or call, see the File System Programming Reference.
File systems
File systems in Windows are implemented as file system drivers working above the storage system.
Every system-supplied file system in Windows is designed to provide reliable data storage with varying features to meet the user’s requirements. Standard file systems available in Windows include NTFS, ExFAT, UDF, and FAT32. A comparison of features for each of these file systems is shown in File System Functionality Comparison. Additionally, the Resilient File System (ReFS), available on Windows Server 2012 and later versions, offers scalable large volume support and the ability to detect and correct data corruption on disk.
Developing a new file system driver is almost always unnecessary, and requirements/specifications for new file system drivers are not predictable. To that end, this design guide does not cover file system development. If you do need to develop a new file system driver beyond those available in Windows, sample code is available as a model (see below).
File system filter drivers
A file system filter driver intercepts requests targeted at a file system or another file system filter driver. By intercepting the request before it reaches its intended target, the filter driver can extend or replace functionality provided by the original target of the request. Examples of filter drivers include:
Filter driver developers use the system-supplied Filter Manager, which provides a framework for developing filter drivers without having to manage all the complexities of file I/O. The Filter Manager simplifies the development of third-party filter drivers and solves many of the problems with the legacy filter driver model, such as the ability to control load order through an assigned altitude.
File system and filter sample code
A number of Windows driver samples are available, including samples for file system development and file system filter driver development. See Windows driver samples for a complete list.
File system filter driver certification
Certification information for File Systems and File System Filter Drivers is found in the Windows Hardware Lab Kit (HLK). Tests for File Systems and File System Filter Drivers are found in the Filter.Driver category of the HCK.
Additional resources
Along with this documentation and the sample code mentioned above, OSR offers a variety of resources for file system filter development, including seminars and community discussion forums such as the NTFDS forum.
Источник
Скачать, исправить и обновить WdFilter.sys
Последнее обновление: 06/30/2022 [Требуемое время для чтения: 3,5 мин.]
Разработка Microsoft® Windows® Operating System компанией Microsoft послужила толчком для создания последней версии файла WdFilter.sys. Он также известен как файл Microsoft antimalware file system filter driver (расширение SYS), который классифицируется как файл Win32 EXE (Драйвер).
Файл WdFilter.sys впервые был выпущен для ОС Windows 8 08/01/2012 с Windows 8. 07/29/2015 вышла версия 4.11.15063.0 (WinBuild.160101.0800) для Windows 10. Файл WdFilter.sys входит в комплект Windows 10, Windows 8.1 и Windows 8.
Ниже приведены исчерпывающие сведения о файле, инструкции для простого устранения неполадок, возникших с файлом SYS, и список бесплатных загрузок WdFilter.sys для каждой из имеющихся версий файла.
Рекомендуемая загрузка: исправить ошибки реестра в WinThruster, связанные с WdFilter.sys и (или) Windows.
Совместимость с Windows 10, 8, 7, Vista, XP и 2000
Средняя оценка пользователей
Обзор файла
| Общие сведения ✻ | |
|---|---|
| Имя файла: | WdFilter.sys |
| Расширение файла: | расширение SYS |
| Описание: | Microsoft antimalware file system filter driver |
| Тип объектного файла: | Driver |
| Файловая операционная система: | Windows NT 32-bit |
| Тип MIME: | application/octet-stream |
| Пользовательский рейтинг популярности: |
| Сведения о разработчике и ПО | |
|---|---|
| Разработчик ПО: | Microsoft Corporation |
| Программа: | Microsoft® Windows® Operating System |
| Авторское право: | © Microsoft Corporation. All rights reserved. |
| Сведения о файле | |
|---|---|
| Набор символов: | Unicode |
| Код языка: | English (U.S.) |
| Флаги файлов: | (none) |
| Маска флагов файлов: | 0x003f |
| Точка входа: | 0x31000 |
| Размер кода: | 203264 |
| Информация о файле | Описание |
|---|---|
| Размер файла: | 237 kB |
| Дата и время изменения файла: | 2017:03:18 18:18:26+00:00 |
| Дата и время изменения индексного дескриптора файлов: | 2017:11:05 07:07:54+00:00 |
| Тип файла: | Win32 EXE |
| Тип MIME: | application/octet-stream |
| Тип компьютера: | Intel 386 or later, and compatibles |
| Метка времени: | 1970:07:17 23:18:10+00:00 |
| Тип PE: | PE32 |
| Версия компоновщика: | 14.10 |
| Размер кода: | 203264 |
| Размер инициализированных данных: | 30720 |
| Размер неинициализированных данных: | |
| Точка входа: | 0x31000 |
| Версия ОС: | 10.0 |
| Версия образа: | 10.0 |
| Версия подсистемы: | 6.2 |
| Подсистема: | Native |
| Номер версии файла: | 4.11.15063.0 |
| Номер версии продукта: | 4.11.15063.0 |
| Маска флагов файлов: | 0x003f |
| Флаги файлов: | (none) |
| Файловая ОС: | Windows NT 32-bit |
| Тип объектного файла: | Driver |
| Подтип файла: | |
| Код языка: | English (U.S.) |
| Набор символов: | Unicode |
| Наименование компании: | Microsoft Corporation |
| Описание файла: | Microsoft antimalware file system filter driver |
| Версия файла: | 4.11.15063.0 (WinBuild.160101.0800) |
| Внутреннее имя: | WdFilter |
| Авторское право: | © Microsoft Corporation. All rights reserved. |
| Оригинальное имя файла: | WdFilter.sys |
| Название продукта: | Microsoft® Windows® Operating System |
| Версия продукта: | 4.11.15063.0 |
✻ Фрагменты данных файлов предоставлены участником Exiftool (Phil Harvey) и распространяются под лицензией Perl Artistic.
Что такое сообщения об ошибках WdFilter.sys?
WdFilter.sys — ошибки «синего экрана» (BSOD)
Существует ряд причин, по которым вы можете столкнуться с проблемами с WdFilter.sys. Большинство проблем с файлами SYS связаны с ошибками «синего экрана» (BSOD). Эти типы ошибок WdFilter.sys могут быть вызваны аппаратными проблемами, устаревшей прошивкой, поврежденными драйверами или другими проблемами, связанными с программным обеспечением (например, обновление Windows). В число этих ошибок входят:
Обнаружена проблема, в результате которой ОС Windows завершила работу, чтобы предотвратить повреждение компьютера. По всей видимости, причиной проблемы стал следующий файл: WdFilter.sys.
🙁 На вашем ПК возникла проблема, которую не удалось устранить, и его необходимо перезагрузить. Сведения об ошибке можно найти в Интернете: [BSOD] (WdFilter.sys).
STOP 0x0000001E: KMODE EXCEPTION NOT HANDLED (WdFilter.sys)
STOP 0x0000007E: SYSTEM THREAD EXCEPTION NOT HANDLED (WdFilter.sys)
STOP 0x00000050: PAGE FAULT IN A NONPAGED AREA (WdFilter.sys)
STOP 0x0000003B: SYSTEM SERVICE EXCEPTION (WdFilter.sys)
STOP 0x0000000A: IRQL NOT LESS EQUAL (WdFilter.sys)
STOP 0×0000007A: KERNEL DATA INPAGE (WdFilter.sys)
Крайне важно устранять ошибки «синего экрана»
В большинстве случаев ошибки BSOD WdFilter.sys возникают после установки нового оборудования, программного обеспечения (Windows) или выполнения неудачного обновления Windows. В остальных случаях к ошибке «синего экрана» WdFilter.sys может привести повреждение программного обеспечения, вызванное заражением вредоносным программным обеспечением. Таким образом, крайне важно, чтобы антивирус постоянно поддерживался в актуальном состоянии и регулярно проводил сканирование системы.
СОВЕТ ОТ СПЕЦИАЛИСТА: Как показывает опыт, целесообразно всегда создавать резервную копию системы Windows и (или) точку восстановления системы, прежде чем вносить какие-либо изменения в аппаратное или программное обеспечение на компьютере. Таким образом, в случае неблагоприятного поворота событий и возникновения связанной с файлом WdFilter.sys ошибки «синего экрана» после недавних изменений можно восстановить систему в предыдущее состояние.
Как исправить ошибки WdFilter.sys — 3-шаговое руководство (время выполнения:
Если вы столкнулись с одним из вышеуказанных сообщений об ошибке, выполните следующие действия по устранению неполадок, чтобы решить проблему WdFilter.sys. Эти шаги по устранению неполадок перечислены в рекомендуемом порядке выполнения.
Шаг 1. Восстановите компьютер до последней точки восстановления, «моментального снимка» или образа резервной копии, которые предшествуют появлению ошибки.
Чтобы начать восстановление системы (Windows XP, Vista, 7, 8 и 10):
Если на этапе 1 не удается устранить ошибку WdFilter.sys, перейдите к шагу 2 ниже.
Шаг 2. Запустите средство проверки системных файлов (System File Checker), чтобы восстановить поврежденный или отсутствующий файл WdFilter.sys.
Средство проверки системных файлов (System File Checker) — это утилита, входящая в состав каждой версии Windows, которая позволяет искать и восстанавливать поврежденные системные файлы. Воспользуйтесь средством SFC для исправления отсутствующих или поврежденных файлов WdFilter.sys (Windows XP, Vista, 7, 8 и 10):
Следует понимать, что это сканирование может занять некоторое время, поэтому необходимо терпеливо отнестись к процессу его выполнения.
Если на этапе 2 также не удается устранить ошибку WdFilter.sys, перейдите к шагу 3 ниже.
Шаг 3. Выполните обновление Windows.
Когда первые два шага не устранили проблему, целесообразно запустить Центр обновления Windows. Во многих случаях возникновение сообщений об ошибках WdFilter.sys может быть вызвано устаревшей операционной системой Windows. Чтобы запустить Центр обновления Windows, выполните следующие простые шаги:
Если Центр обновления Windows не смог устранить сообщение об ошибке WdFilter.sys, перейдите к следующему шагу. Обратите внимание, что этот последний шаг рекомендуется только для продвинутых пользователей ПК.
Если эти шаги не принесут результата: скачайте и замените файл WdFilter.sys (внимание: для опытных пользователей)
Если этот последний шаг оказался безрезультативным и ошибка по-прежнему не устранена, единственно возможным вариантом остается выполнение чистой установки Windows 10.
Источник
| Информация о файле | Описание |
|---|---|
| Размер файла: | 171 kB |
| Дата и время изменения файла: | 2017:03:18 18:19:06+00:00 |
| Дата и время изменения индексного дескриптора файлов: | 2017:11:05 07:07:54+00:00 |
| Тип файла: | Win32 EXE |
| Тип MIME: | application/octet-stream |
| Предупреждение! | Possibly corrupt Version resource |
| Тип компьютера: | Intel 386 or later, and compatibles |
| Метка времени: | 2017:06:07 18:35:06+00:00 |
| Тип PE: | PE32 |
| Версия компоновщика: | 14.10 |
| Размер кода: | 135680 |
| Размер инициализированных данных: | 36352 |
| Размер неинициализированных данных: | 0 |
| Точка входа: | 0x265d4 |
| Версия ОС: | 10.0 |
| Версия образа: | 10.0 |
| Версия подсистемы: | 10.0 |
| Подсистема: | Native |
| Номер версии файла: | 10.0.15063.0 |
| Номер версии продукта: | 10.0.15063.0 |
| Маска флагов файлов: | 0x003f |
| Флаги файлов: | (none) |
| Файловая ОС: | Windows NT 32-bit |
| Тип объектного файла: | Driver |
| Подтип файла: | 7 |
| Код языка: | English (U.S.) |
| Набор символов: | Unicode |
| Наименование компании: | Microsoft Corporation |
| Описание файла: | Windows Overlay Filter |
| Версия файла: | 10.0.15063.0 (WinBuild.160101.0800) |
| Внутреннее имя: | wof.sys |
| Авторское право: | © Microsoft Corporation. All rights reserved. |
| Оригинальное имя файла: | wof.sys |
| Название продукта: | Microsoft® Windows® Operating System |
| Версия продукта: | 10.0.15063.0 |
✻ Фрагменты данных файлов предоставлены участником Exiftool (Phil Harvey) и распространяются под лицензией Perl Artistic.
Иногда система Windows отображает сообщения об ошибках поврежденных или отсутствующих файлов wof.sys. Подобные ситуации могут возникнуть, например, во время процесса установки программного обеспечения. Каждая программа требует определенных ресурсов, библиотек и исходных данных для правильной работы. Поэтому поврежденный или несуществующий файл wof.sys может повлиять на неудачное выполнение запущенного процесса.
Файл был разработан для использования с программным обеспечением . Здесь вы найдете подробную информацию о файле и инструкции, как действовать в случае ошибок, связанных с wof.sys на вашем устройстве. Вы также можете скачать файл wof.sys, совместимый с устройствами Windows 10, Windows 8.1, которые (скорее всего) позволят решить проблему.
Совместим с: Windows 10, Windows 8.1
Популярность пользователя
Исправьте ошибки wof.sys
- 1 Информация о файле wof.sys
- 2 Ошибки, связанные с файлом wof.sys
- 3 Как исправить ошибки, связанные с wof.sys?
- 3.1 Сканирование на наличие вредоносных программ
- 3.2 Обновление системы и драйверов
- 3.3 Инструмент проверки системных файлов
- 3.4 Восстановление системы
- 4 Скачать wof.sys
- 4.1 Список версий файла wof.sys
Информация о файле
| Основная информация | |
|---|---|
| Имя файла | wof.sys |
| Расширение файла | SYS |
| Описание | Windows Overlay Filter |
| Программного обеспечения | |
|---|---|
| программа | Microsoft® Windows® Operating System |
| автор | Microsoft Corporation |
| подробности | |
|---|---|
| MIME тип | application/octet-stream |
| Тип файла | Driver |
| система | Windows NT 32-bit |
| Авторские права | © Microsoft Corporation. All rights reserved. |
| Набор символов | Unicode |
| Языковая треска | English (U.S.) |
Наиболее распространенные проблемы с файлом wof.sys
Существует несколько типов ошибок, связанных с файлом wof.sys. Файл wof.sys может находиться в неправильном каталоге файлов на вашем устройстве, может отсутствовать в системе или может быть заражен вредоносным программным обеспечением и, следовательно, работать неправильно. Ниже приведен список наиболее распространенных сообщений об ошибках, связанных с файлом wof.sys. Если вы найдете один из перечисленных ниже (или похожих), рассмотрите следующие предложения.
- wof.sys поврежден
- wof.sys не может быть расположен
- Ошибка выполнения — wof.sys
- Ошибка файла wof.sys
- Файл wof.sys не может быть загружен. Модуль не найден
- невозможно зарегистрировать файл wof.sys
- Файл wof.sys не может быть загружен
- Файл wof.sys не существует
wof.sys
Не удалось запустить приложение, так как отсутствует файл wof.sys. Переустановите приложение, чтобы решить проблему.
OK
Проблемы, связанные с wof.sys, могут решаться различными способами. Некоторые методы предназначены только для опытных пользователей. Если вы не уверены в своих силах, мы советуем обратиться к специалисту. К исправлению ошибок в файле wof.sys следует подходить с особой осторожностью, поскольку любые ошибки могут привести к нестабильной или некорректно работающей системе. Если у вас есть необходимые навыки, пожалуйста, продолжайте.
Как исправить ошибки wof.sys всего за несколько шагов?
Ошибки файла wof.sys могут быть вызваны различными причинами, поэтому полезно попытаться исправить их различными способами.
Шаг 1.. Сканирование компьютера на наличие вредоносных программ.
Файлы Windows обычно подвергаются атаке со стороны вредоносного программного обеспечения, которое не позволяет им работать должным образом. Первым шагом в решении проблем с файлом wof.sys или любыми другими системными файлами Windows должно быть сканирование системы на наличие вредоносных программ с использованием антивирусного инструмента.
Если по какой-либо причине в вашей системе еще не установлено антивирусное программное обеспечение, вы должны сделать это немедленно. Незащищенная система не только является источником ошибок в файлах, но, что более важно, делает вашу систему уязвимой для многих опасностей. Если вы не знаете, какой антивирусный инструмент выбрать, обратитесь к этой статье Википедии — сравнение антивирусного программного обеспечения.
Шаг 2.. Обновите систему и драйверы.
Установка соответствующих исправлений и обновлений Microsoft Windows может решить ваши проблемы, связанные с файлом wof.sys. Используйте специальный инструмент Windows для выполнения обновления.
- Откройте меню «Пуск» в Windows.
- Введите «Центр обновления Windows» в поле поиска.
- Выберите подходящую программу (название может отличаться в зависимости от версии вашей системы)
- Проверьте, обновлена ли ваша система. Если в списке есть непримененные обновления, немедленно установите их.
- После завершения обновления перезагрузите компьютер, чтобы завершить процесс.
Помимо обновления системы рекомендуется установить последние версии драйверов устройств, так как драйверы могут влиять на правильную работу wof.sys или других системных файлов. Для этого перейдите на веб-сайт производителя вашего компьютера или устройства, где вы найдете информацию о последних обновлениях драйверов.
Шаг 3.. Используйте средство проверки системных файлов (SFC).
Проверка системных файлов — это инструмент Microsoft Windows. Как следует из названия, инструмент используется для идентификации и адресации ошибок, связанных с системным файлом, в том числе связанных с файлом wof.sys. После обнаружения ошибки, связанной с файлом %fileextension%, программа пытается автоматически заменить файл wof.sys на исправно работающую версию. Чтобы использовать инструмент:
- Откройте меню «Пуск» в Windows.
- Введите «cmd» в поле поиска
- Найдите результат «Командная строка» — пока не запускайте его:
- Нажмите правую кнопку мыши и выберите «Запуск от имени администратора»
- Введите «sfc / scannow» в командной строке, чтобы запустить программу, и следуйте инструкциям.
Шаг 4. Восстановление системы Windows.
Другой подход заключается в восстановлении системы до предыдущего состояния до того, как произошла ошибка файла wof.sys. Чтобы восстановить вашу систему, следуйте инструкциям ниже
- Откройте меню «Пуск» в Windows.
- Введите «Восстановление системы» в поле поиска.
- Запустите средство восстановления системы — его имя может отличаться в зависимости от версии системы.
- Приложение проведет вас через весь процесс — внимательно прочитайте сообщения
- После завершения процесса перезагрузите компьютер.
Если все вышеупомянутые методы завершились неудачно и проблема с файлом wof.sys не была решена, перейдите к следующему шагу. Помните, что следующие шаги предназначены только для опытных пользователей
Загрузите и замените файл wof.sys
Последнее решение — вручную загрузить и заменить файл wof.sys в соответствующей папке на диске. Выберите версию файла, совместимую с вашей операционной системой, и нажмите кнопку «Скачать». Затем перейдите в папку «Загруженные» вашего веб-браузера и скопируйте загруженный файл wof.sys.
Перейдите в папку, в которой должен находиться файл, и вставьте загруженный файл. Ниже приведен список путей к каталогу файлов wof.sys.
- Windows 10: C:WindowsSystem32drivers
- Windows 8.1: C:WindowsSystem32drivers
Если действия не помогли решить проблему с файлом wof.sys, обратитесь к профессионалу. Существует вероятность того, что ошибка (и) может быть связана с устройством и, следовательно, должна быть устранена на аппаратном уровне. Может потребоваться новая установка операционной системы — неправильный процесс установки системы может привести к потере данных.
Список версий файлов

Имя файла
wof.sys
система
Windows 10
Размер файла
175520 bytes
Дата
2017-03-18
| Подробности файла | ||
|---|---|---|
| MD5 | e9a87ad52b6f4d3c9d6fdaa58a7bfe40 | |
| SHA1 | 7f41396d2e383b1696f7ac5252e5e5a7dd8b3d42 | |
| SHA256 | 338bc7362bd8294258d451ad10ed5a8035c787b8dd64fe6ad4c2eeef2cf96ed6 | |
| CRC32 | 71660b83 | |
| Пример расположения файла | C:WindowsSystem32drivers |

Имя файла
wof.sys
система
Windows 8.1
Размер файла
138584 bytes
Дата
2014-11-21
| Подробности файла | ||
|---|---|---|
| MD5 | db3f0877e5c225693a131ae82c262957 | |
| SHA1 | 0bfb4e18b421ff496ccf119d816e60a7124c1455 | |
| SHA256 | bee887ec134f7a27120915f709670fbdc9223e70ea928a0fdc4284fbdfd65adb | |
| CRC32 | 6037c780 | |
| Пример расположения файла | C:WindowsSystem32drivers |
Содержание
- Устранить неполадки Wof.sys (бесплатная загрузка)
- Обзор файла
- Что такое сообщения об ошибках wof.sys?
- Wof.sys — ошибки «синего экрана» (BSOD)
- Крайне важно устранять ошибки «синего экрана»
- Как исправить ошибки wof.sys — 3-шаговое руководство (время выполнения:
- Шаг 1. Восстановите компьютер до последней точки восстановления, «моментального снимка» или образа резервной копии, которые предшествуют появлению ошибки.
- Шаг 2. Запустите средство проверки системных файлов (System File Checker), чтобы восстановить поврежденный или отсутствующий файл wof.sys.
- Шаг 3. Выполните обновление Windows.
- Если эти шаги не принесут результата: скачайте и замените файл wof.sys (внимание: для опытных пользователей)
- BSOD on windows 8.1 by ntoskrnl.exe and Wof.sys
Устранить неполадки Wof.sys (бесплатная загрузка)
Последнее обновление: 05/05/2020 [Время на прочтение статьи: 5 мин.]
Файл wof.sys использует расширение SYS, в частности известное как файл Windows Overlay Filter. Классифицируется как файл Win32 EXE (Драйвер), созданный для Microsoft® Windows® Operating System компанией Microsoft.
Первая версия wof.sys для Windows 8.1 была представлена 10/18/2013 в Windows 8.1. Последней версией файла для Windows 10 является v10.0.15063.0 (WinBuild.160101.0800), выпущенная 07/29/2015. Файл wof.sys включен в версии ОС Windows 10 и Windows 8.1.
Ниже приведены исчерпывающие сведения о файле, инструкции для простого устранения неполадок, возникших с файлом SYS, и список бесплатных загрузок wof.sys для каждой из имеющихся версий файла.
Рекомендуемая загрузка: исправить ошибки реестра в WinThruster, связанные с wof.sys и (или) Windows.
Совместимость с Windows 10, 8, 7, Vista, XP и 2000
Средняя оценка пользователей
Обзор файла
| Общие сведения ✻ | |
|---|---|
| Имя файла: | wof.sys |
| Расширение файла: | расширение SYS |
| Описание: | Windows Overlay Filter |
| Тип объектного файла: | Driver |
| Файловая операционная система: | Windows NT 32-bit |
| Тип MIME: | application/octet-stream |
| Пользовательский рейтинг популярности: |
| Сведения о разработчике и ПО | |
|---|---|
| Разработчик ПО: | Microsoft Corporation |
| Программа: | Microsoft® Windows® Operating System |
| Авторское право: | © Microsoft Corporation. All rights reserved. |
| Сведения о файле | |
|---|---|
| Набор символов: | Unicode |
| Код языка: | English (U.S.) |
| Флаги файлов: | (none) |
| Маска флагов файлов: | 0x003f |
| Точка входа: | 0x265d4 |
| Размер кода: | 135680 |
| Информация о файле | Описание |
|---|---|
| Размер файла: | 171 kB |
| Дата и время изменения файла: | 2017:03:18 18:19:06+00:00 |
| Дата и время изменения индексного дескриптора файлов: | 2017:11:05 07:07:54+00:00 |
| Тип файла: | Win32 EXE |
| Тип MIME: | application/octet-stream |
| Предупреждение! | Possibly corrupt Version resource |
| Тип компьютера: | Intel 386 or later, and compatibles |
| Метка времени: | 2017:06:07 18:35:06+00:00 |
| Тип PE: | PE32 |
| Версия компоновщика: | 14.10 |
| Размер кода: | 135680 |
| Размер инициализированных данных: | 36352 |
| Размер неинициализированных данных: | |
| Точка входа: | 0x265d4 |
| Версия ОС: | 10.0 |
| Версия образа: | 10.0 |
| Версия подсистемы: | 10.0 |
| Подсистема: | Native |
| Номер версии файла: | 10.0.15063.0 |
| Номер версии продукта: | 10.0.15063.0 |
| Маска флагов файлов: | 0x003f |
| Флаги файлов: | (none) |
| Файловая ОС: | Windows NT 32-bit |
| Тип объектного файла: | Driver |
| Подтип файла: | 7 |
| Код языка: | English (U.S.) |
| Набор символов: | Unicode |
| Наименование компании: | Microsoft Corporation |
| Описание файла: | Windows Overlay Filter |
| Версия файла: | 10.0.15063.0 (WinBuild.160101.0800) |
| Внутреннее имя: | wof.sys |
| Авторское право: | © Microsoft Corporation. All rights reserved. |
| Оригинальное имя файла: | wof.sys |
| Название продукта: | Microsoft® Windows® Operating System |
| Версия продукта: | 10.0.15063.0 |
✻ Фрагменты данных файлов предоставлены участником Exiftool (Phil Harvey) и распространяются под лицензией Perl Artistic.
Что такое сообщения об ошибках wof.sys?
Wof.sys — ошибки «синего экрана» (BSOD)
Существует ряд причин, по которым вы можете столкнуться с проблемами с wof.sys. Большинство проблем с файлами SYS связаны с ошибками «синего экрана» (BSOD). Эти типы ошибок wof.sys могут быть вызваны аппаратными проблемами, устаревшей прошивкой, поврежденными драйверами или другими проблемами, связанными с программным обеспечением (например, обновление Windows). В число этих ошибок входят:
- Не удается найти wof.sys.
- Не удалось загрузить wof.sys.
- Файл wof.sys отсутствует или поврежден.
- Windows не удалось запустить — wof.sys.
Обнаружена проблема, в результате которой ОС Windows завершила работу, чтобы предотвратить повреждение компьютера. По всей видимости, причиной проблемы стал следующий файл: wof.sys.
🙁 На вашем ПК возникла проблема, которую не удалось устранить, и его необходимо перезагрузить. Сведения об ошибке можно найти в Интернете: [BSOD] (wof.sys).
STOP 0x00000050: PAGE FAULT IN A NONPAGED AREA (wof.sys)
STOP 0x0000001E: KMODE EXCEPTION NOT HANDLED (wof.sys)
STOP 0x0000003B: SYSTEM SERVICE EXCEPTION (wof.sys)
STOP 0×0000007A: KERNEL DATA INPAGE (wof.sys)
STOP 0x0000007E: SYSTEM THREAD EXCEPTION NOT HANDLED (wof.sys)
STOP 0x0000000A: IRQL NOT LESS EQUAL (wof.sys)
Крайне важно устранять ошибки «синего экрана»
В большинстве случаев ошибки BSOD wof.sys возникают после установки нового оборудования, программного обеспечения (Windows) или выполнения неудачного обновления Windows. В остальных случаях к ошибке «синего экрана» wof.sys может привести повреждение программного обеспечения, вызванное заражением вредоносным программным обеспечением. Таким образом, крайне важно, чтобы антивирус постоянно поддерживался в актуальном состоянии и регулярно проводил сканирование системы.
СОВЕТ ОТ СПЕЦИАЛИСТА: Как показывает опыт, целесообразно всегда создавать резервную копию системы Windows и (или) точку восстановления системы, прежде чем вносить какие-либо изменения в аппаратное или программное обеспечение на компьютере. Таким образом, в случае неблагоприятного поворота событий и возникновения связанной с файлом wof.sys ошибки «синего экрана» после недавних изменений можно восстановить систему в предыдущее состояние.
Как исправить ошибки wof.sys — 3-шаговое руководство (время выполнения:
Если вы столкнулись с одним из вышеуказанных сообщений об ошибке, выполните следующие действия по устранению неполадок, чтобы решить проблему wof.sys. Эти шаги по устранению неполадок перечислены в рекомендуемом порядке выполнения.
Шаг 1. Восстановите компьютер до последней точки восстановления, «моментального снимка» или образа резервной копии, которые предшествуют появлению ошибки.
Чтобы начать восстановление системы (Windows XP, Vista, 7, 8 и 10):
- Нажмите кнопку «Пуск» в Windows
- В поле поиска введите «Восстановление системы» и нажмите ENTER.
- В результатах поиска найдите и нажмите «Восстановление системы»
- Введите пароль администратора (при необходимости).
- Следуйте инструкциям мастера восстановления системы, чтобы выбрать соответствующую точку восстановления.
- Восстановите компьютер к этому образу резервной копии.
Если на этапе 1 не удается устранить ошибку wof.sys, перейдите к шагу 2 ниже.
Шаг 2. Запустите средство проверки системных файлов (System File Checker), чтобы восстановить поврежденный или отсутствующий файл wof.sys.
Средство проверки системных файлов (System File Checker) — это утилита, входящая в состав каждой версии Windows, которая позволяет искать и восстанавливать поврежденные системные файлы. Воспользуйтесь средством SFC для исправления отсутствующих или поврежденных файлов wof.sys (Windows XP, Vista, 7, 8 и 10):
- Нажмите кнопку «Пуск» в Windows
- В поле поиска введите cmd, но НЕ НАЖИМАЙТЕ ENTER.
- Нажмите и удерживайте CTRL-Shift на клавиатуре, одновременно нажимая ENTER.
- Появится диалоговое окно запроса разрешения.
- В поле нажмите «ДА».
- Должен отображаться черный экран с мигающим курсором.
- На этом черном экране введите sfc /scannow и нажмите ENTER.
- Средство проверки системных файлов (System File Checker) начнет поиск неполадок, связанных с wof.sys, а также других неполадок с системными файлами.
- Для завершения процесса следуйте инструкциям на экране.
Следует понимать, что это сканирование может занять некоторое время, поэтому необходимо терпеливо отнестись к процессу его выполнения.
Если на этапе 2 также не удается устранить ошибку wof.sys, перейдите к шагу 3 ниже.
Шаг 3. Выполните обновление Windows.
Когда первые два шага не устранили проблему, целесообразно запустить Центр обновления Windows. Во многих случаях возникновение сообщений об ошибках wof.sys может быть вызвано устаревшей операционной системой Windows. Чтобы запустить Центр обновления Windows, выполните следующие простые шаги:
- Нажмите кнопку «Пуск» в Windows
- В поле поиска введите «Обновить» и нажмите ENTER.
- В диалоговом окне Центра обновления Windows нажмите «Проверить наличие обновлений» (или аналогичную кнопку в зависимости от версии Windows)
- Если обновления доступны для загрузки, нажмите «Установить обновления».
- После завершения обновления следует перезагрузить ПК.
Если Центр обновления Windows не смог устранить сообщение об ошибке wof.sys, перейдите к следующему шагу. Обратите внимание, что этот последний шаг рекомендуется только для продвинутых пользователей ПК.
Если эти шаги не принесут результата: скачайте и замените файл wof.sys (внимание: для опытных пользователей)
Если ни один из предыдущих трех шагов по устранению неполадок не разрешил проблему, можно попробовать более агрессивный подход (примечание: не рекомендуется пользователям ПК начального уровня), загрузив и заменив соответствующую версию файла wof.sys. Мы храним полную базу данных файлов wof.sys со 100%-ной гарантией отсутствия вредоносного программного обеспечения для любой применимой версии Windows . Чтобы загрузить и правильно заменить файл, выполните следующие действия:
- Найдите версию операционной системы Windows в нижеприведенном списке «Загрузить файлы wof.sys».
- Нажмите соответствующую кнопку «Скачать», чтобы скачать версию файла Windows.
- Копировать файл в соответствующий каталог вашей версии Windows:
Если этот последний шаг оказался безрезультативным и ошибка по-прежнему не устранена, единственно возможным вариантом остается выполнение чистой установки Windows 10.
BSOD on windows 8.1 by ntoskrnl.exe and Wof.sys
Im getting chraches and my screen freezes with white squares and other small disoritations.
I upgraded my nvidia gtx 570 to its latest verision, windows update is also the latest ( KB3013769 and KB3013816 fails to install ).
i also updated » EVGA PrecisionX 16″ to its latest verision, i still get the problem.
So far i only get this problem while im playing «Guild Wars 2» its not normal i have played that game witout problems before.
For some time ago i upgraded my ram and changed my windows disk with a new ssd. i dide not have any problems after the upgrade its gone over a month or more after the upgrade.
i used verifier and followed this: http://answers.microsoft.com/en-us/windows/forum/windows8_1-hardware/random-bsod-on-windows-81-caused-by-ntoskrnlexe/2a06714a-3ba0-4650-bbe2-1d604ba78437
here is the dump files genereted today, one with verifier and the other by the system.
Any help would be deeply appreciated. Thanks
*** WARNING: Unable to verify timestamp for nvlddmkm.sys
*** ERROR: Module load completed but symbols could not be loaded for nvlddmkm.sys
Probably caused by : nvlddmkm.sys ( nvlddmkm+d6aa8 )
nvlddmkm.sys dated 3/13/2015 8 Nvidia video driver.
fffff801`7a849000 fffff801`7b254000 nvlddmkm T (no symbols)
Loaded symbol image file: nvlddmkm.sys
Image path: SystemRootsystem32DRIVERSnvlddmkm.sys
Image name: nvlddmkm.sys
Timestamp: Fri Mar 13 08:39:56 2015 (550304CC)
1. Check with Nvidia Support, their on-line documentation and drivers, and ask in their forums
about any known issues. Update the video driver — if there is no newer you may need to revert
back to an older stable version.
Nvidia — Drivers — Use OPTION 1 to manually enter your driver info to get most current drivers.
http://www.nvidia.com/Download/index.aspx?lang=en-us
Nvidia Support — check with Support as it could be a known issue
http://www.nvidia.com/page/support.html
Nvidia Forums — also check for forums as it could be a known issue and/or others likely to have it
http://forums.nvidia.com/
BiosVersion = 0808
BiosReleaseDate = 03/08/2010
BaseBoardManufacturer = ASUSTeK Computer INC.
BaseBoardProduct = P6T SE
BaseBoardVersion = Rev 1.xx
2. Check with ASUStek Support, their on-line documentation and drivers, and ask in their forums
about any known issues. Update the BIOS, low level chipset drivers, and the major on-board
and separate device drivers (see driver update methods below).
3. As needed use ALL the methods in the troubleshooters below.
4. If needed run DriverVerifier to see if it can indicate a CAUSE (see methods below).
Check these resources :
Note using Win Key + X and Win Key + W (to get to Control Panel, Run, and Settings
as needed). Win Key + D calls the desktop and the using Win Key toggles Desktop
and Start Screen.
Translate the Windows 7 methods and use them on Windows 8/8.1
Resolving Blue Screen errors in Windows 8/8.1
http://windows.microsoft.com/en-ca/windows-8/resolve-windows-blue-screen-errors
Resolving stop (blue screen) errors in Windows 7 — has a section for if you can or can’t
start Windows (applies to Windows 8/8.1). If you can’t start Windows 8/8.1 try using
a Repair Disc (see methods to make one below) to access Safe Mode and other trouble-
shooting steps.
http://windows.microsoft.com/en-us/windows7/Resolving-stop-blue-screen-errors-in-Windows-7
Check this thread for information using BlueScreenView, MyEventViewer and other methods
to troubleshoot BlueScreens — top 3 replies (+1 other) (applies to Windows 8/8.1).
Also do this so you can see the likely bluescreens.
Windows Vista automatically restarts if your PC encounters an error that causes it to crash.
(also Windows 7 and Windows 8/8.1)
http://www.winvistatips.com/disable-automatic-restart-t84.html
Run checkdisk (chkdsk /f /r )
This is my generic how to for proper driver updates : (update video/display driver and BIOS)
This utility makes it easy to see which versions are loaded : Run DriverView — set VIEW to Hide
Microsoft drivers — update those without Dump in their names (and BIOS and chipset).
DriverView — Free — utility displays the list of all device drivers currently loaded on your system.
For each driver in the list, additional useful information is displayed: load address of the driver,
description, version, product name, company that created the driver, and more.
http://www.nirsoft.net/utils/driverview.html
For Drivers check System Maker as fallbacks and Device Maker’s which are the most current.
Control Panel — Device Manager — Display Adapter — write down the make and complete model
of your video adapter — double click — Driver’s tab — write down the version info. Now click
UPdate Driver (this may not do anything as MS is far behind certifying drivers) — then Right
Click — Uninstall — REBOOT this will refresh the driver stack.
Repeat that for Network — Network Card (NIC), Wifi, Sound, Mouse and Keyboard if 3rd party
with their own software and drivers and any other major device drivers you have.
Now go to System Maker’s site (Dell, HP, Toshiba as examples) (as rollback) and then Device
Maker’s site (Realtek, Intel, Nvidia, ATI as examples) and get their latest versions. (Look for
BIOS, Chipset and software updates at System Maker’s site while there.)
Download — SAVE — go to where you put them — Right Click — RUN AD ADMIN — REBOOT after
each installation.
Always check in Device Manager — Drivers tab to be sure the version you are installing actually
shows up. This is because some drivers rollback before the latest is installed (sound drivers
particularly do this) so install a driver — reboot — check to be sure it is installed and repeat as
needed.
Repeat at Device Makers — BTW at Device Makers DO NOT RUN THEIR SCANNER — check
manually by model.
Manually look at manufacturer’s sites for drivers — and Device Maker’s sites.
http://pcsupport.about.com/od/driverssupport/ht/driverdlmfgr.htm
Windows 8/8.1 includes special methods to Refresh (keep files and settings) or a Reset
(new install removing all).
If you need a Recovery USB Flash Drive or other methods :
How to Create a Recovery USB Flash Drive in Windows 8 & 8.1
After doing ALL the updates you can, and if the issue continues, then run DriverVerifier.
(Remember to use the Windows 8/8.1 methods posted at the top of the original reply above.)
Driver Verifier can help find some BSOD issues :
Using Driver Verifier to identify issues with Windows drivers for advanced users
http://support.microsoft.com/kb/244617
How To Troubleshoot Driver Problems in Windows Vista or 7.
http://www.winvistaclub.com/t79.html
How to use Windows Driver Verifier Manager to Troubleshoot & Identify Driver Issues
http://www.youtube.com/watch?v=_VwIDD9xngM
How to use Windows Driver Verifier Manager to Troubleshoot & Identify Driver Issues
http://www.youtube.com/watch?v=_VwIDD9xngM
WINKEY + X — RUN — type in -> verifier /reset hit enter to disable
Use BlueScreenView to see if there is a driver specified in the error message. Also check with
MyEventViewer at the time of the BlueScreen.
If Driver Verifier creates a minidump upload it and post the link here so we can analyze it.
Hope this helps.
Rob Brown — Microsoft MVP Rob Brown — past Microsoft MVP — Windows Insider MVP 2016 — 2021
Microsoft MVP Windows and Devices for IT 2009 — 2020
Was this reply helpful?
Sorry this didn’t help.
Great! Thanks for your feedback.
How satisfied are you with this reply?
Thanks for your feedback, it helps us improve the site.
Эта ошибка появляется, когда вы запускаете DISM для решения проблем ОС. Из-за поврежденных системных драйверов DISM не может завершить процесс, что приводит к ошибке Error 448, The WOF Driver encountered a corruption in the compressed file’s Resource Table.
Драйвер WOF или wof.sys более известен как драйвер Windows Overlay Filter. Он «накладывает» виртуальные файлы на каталог, который также содержит обычные физические файлы. Это важный системный файл, который необходим для бесперебойной работы операционной системы Windows. Драйвер не может запуститься, если служба FltMgr остановлена или отключена.

Попробуйте следующие решения для устранения ошибки DISM:
1. Запустите очистку компонентов
Выполните следующую команду:
dism.exe /online /Cleanup-Image /StartComponentCleanup
Это очистит хранилище компонентов, чтобы все снова могло работать правильно.
2. Восстановление
Перезагрузитесь, а затем запустите SFC /scannow в безопасном режиме.
Перезагрузите систему и проверьте, можете ли вы теперь выполнить следующую команду:
dism.exe /online /Cleanup-Image /RestoreHealth
Это должно помочь!
Спасибо, что читаете! На данный момент большинство моих заметок, статей и подборок выходит в telegram канале «Левашов». Обязательно подписывайтесь, чтобы не пропустить новости мира ИТ, полезные инструкции и нужные сервисы.
Респект за пост! Спасибо за работу!
Хотите больше постов в блоге? Подборок софта и сервисов, а также обзоры на гаджеты? Сейчас, чтобы писать регулярно и радовать вас большими обзорами, мне требуется помощь. Чтобы поддерживать сайт на регулярной основе, вы можете оформить подписку на российском сервисе Boosty. Или воспользоваться ЮMoney (бывшие Яндекс Деньги) для разовой поддержки:
Заранее спасибо! Все собранные средства будут пущены на развитие сайта. Поддержка проекта является подарком владельцу сайта.
Download PC Repair Tool to quickly find & fix Windows errors automatically
Users may get this error when they try to run DISM to resolve some issues on their operating system. However, sometimes due to corrupted system drivers, DISM fails to complete the process, resulting in the error Error 448, The WOF Driver encountered a corruption in the compressed file’s Resource Table. If you are also facing the same issue then kindly read through this article – we will help in resolving it for you.
WOF Driver or wof.sys is more specifically known as Windows Overlay Filter driver. It “overlays” virtual files into a directory that also contains normal physical files. It is an important system file that is required for the smooth working of the Windows operating system. The Windows Overlay File System Filter Driver is unable to start if the FltMgr service is stopped or disabled.
Try the following solutions to resolve the DISM error:
- Start Component Cleanup
- Restore Health
- Configure an alternative Windows Repair Source
- Use Windows installation as the repair source
1] Start Component Cleanup
Next, execute the following command:
dism.exe /online /Cleanup-Image /StartComponentCleanup
This will clean up the component store so that everything can run properly again.
2] Restore Health
Restart and then Run SFC /scannow in Safe Mode.
Restart your system and see if you can run the following command now:
dism.exe /online /Cleanup-Image /RestoreHealth
This should help!
3] Configure an alternative Windows Repair Source
You can configure your system to use an alternative repair source, via a Group Policy setting. This could be helpful in resolving the issue.
4] Use Windows installation as the repair source
To use a running Windows installation as the repair source, or use a Windows side-by-side folder from a network share or from a removable media, such as the Windows DVD, as the source of the files, you can use the following command:
DISM.exe /Online /Cleanup-Image /RestoreHealth /Source:C:RepairSourceWindows /LimitAccess
Here you will have to replace C:RepairSourceWindows with the location of your repair source.
TIP: Folks who have received Windows Update error 0x80073712 have been known to see this DISM error when they try to run it to fix their Update error. You may need to fix your broken Windows Update using DISM then.
Karan Khanna is a passionate Windows user who loves troubleshooting Windows 11/10 problems in specific and writing about Microsoft technologies in general.
The Windows Overlay File System Filter Driver service exists only in:
- Windows 8.1 Update 1 Core
- Windows 8.1 Update 1 Pro
- Windows 8.1 Update 1 Enterprise
Default Settings
| Startup type: | Boot |
| Display name: | Windows Overlay File System Filter Driver |
| Service name: | Wof |
| Service type: | filesys |
| Error control: | normal |
| Group: | FSFilter Compression |
| Registry key: | HKEY_LOCAL_MACHINESYSTEMCurrentControlSetServicesWof |
Default Behavior
The Windows Overlay File System Filter Driver service is a file system driver. In Windows 8 it is being loaded by Boot Loader before Kernel initialization. If Windows Overlay File System Filter Driver fails to start, the error details are added to Windows 8 error log. When the operating system startup is complete, the user is being notified that the Wof service hasn’t been started.
Dependencies
Windows Overlay File System Filter Driver can’t start, if the FltMgr service is disabled or not available.
Restore Default Startup Configuration of Windows Overlay File System Filter Driver
Before you begin doing this, make sure that all the services on which Windows Overlay File System Filter Driver depends are configured by default and function properly. See the list of dependencies above.
1. Run the Command Prompt as an administrator.
2. Copy the commands below, paste them into the command window and press ENTER:
sc config Wof start= boot
sc start Wof
3. Close the command window and restart the computer.
Try these effective fixes to resolve the WOF driver encountered a corruption error
by Tashreef Shareef
Tashreef Shareef is a software developer turned tech writer. He discovered his interest in technology after reading a tech magazine accidentally. Now he writes about everything tech from… read more
Updated on September 16, 2022
Reviewed by
Vlad Turiceanu
Passionate about technology, Windows, and everything that has a power button, he spent most of his time developing new skills and learning more about the tech world. Coming… read more
- The WOF driver encountered a corruption error in Windows 10 can occur due to corruption of system files.
- Sometimes a system upgrade can help you fix the corrupted files and this error message.
- Additionally, check your storage device’s health, and make sure that it’s working properly.
- You can fix the WOF driver encountered a corruption error with a fresh Windows installation.
XINSTALL BY CLICKING THE DOWNLOAD FILE
- Download Restoro PC Repair Tool that comes with Patented Technologies (patent available here).
- Click Start Scan to find Windows 10 issues that could be causing PC problems.
- Click Repair All to fix issues affecting your computer’s security and performance
- Restoro has been downloaded by 0 readers this month.
The error The WOF driver encountered a corruption in the compressed file’s Resource Table occurs when the user tries to run the DISM (Deployment Image Servicing and Management) to fix system issues.
However, due to corrupted system drivers or Windows 10 system files, the tool may fail to repair the system resulting in this error message.
Fortunately, you can fix this error by following a few troubleshooting steps. First, follow the steps in the article below to resolve DISM error 4448 the WOF driver encountered corruption on your Windows 10 PC.
What is a WOF driver?
WOF driver stands for Windows Overlay Filter driver. This is a critical system file located in the directory that contains regular physical files and overlays of virtual files.
It is essential for the smooth functioning of the Windows operating system. The WOF driver boots up by the operating system Boot Loader, and if it fails to start, its failure is recorded in the Event Log.
How do I fix the WOF driver encountered a corruption error?
1. Run Windows Update troubleshooter
- Press Windows + I to open Settings.
- Click on Update & Security.
- Open the Troubleshoot tab from the left pane and select Additional troubleshooters.
- Scroll down and click on Windows Update.
- Click the Run the Troubleshooter button.
- The troubleshooter will scan the system for system issues preventing Windows update installation.
- Follow on-screen instructions and apply any recommended fixes and restart your computer.
After the troubleshooter is finished, check if the DISM error 4448, the WOF driver encountered a corruption message is still there.
- Failed to Determine Source Edition Type: 5 Ways to Fix It
- PC Not Detecting GPU: These 5 Methods Will Surely Help
- Windows 10 Won’t Boot on My PC: 5 Simple Solutions
- Windows 10 Brightness Slider not Working: 6 Fixes to Use
2. Perform an in-place Windows 10 upgrade
- Download the Media Creation Tool.
- Run the tool to get Windows 10 setup screen. Then, click Accept to agree to the terms.
- Click Upgrade this PC now and click Next.
- Media Creation Tool will download the latest version of Windows 10 available. Once downloaded, click Next.
- Follow-on screen instructions to complete the in-place upgrade process.
An in-place upgrade is an alternative to clean installing Windows without deleting your files or removing the applications.
However, if the In-Place upgrade via Media Creation Tool fails, try to use Microsoft Update Assistant to install the latest updates for your PC.
3. Run Microsoft Update Assistant
- Go to Microsoft Download center for Windows 10 update assistant.
- Click the Update Now button to download the update assistant for the latest Windows 10 version available.
- Run the Windows10Upgrade9252.exe tool. Click Yes when prompted by UAC.
- Click the Update Now button in the Update to the latest version of the Windows 10 screen.
- The tool will perform a system check to identify system compatibility. Click Next.
- Windows will start downloading the update installation file. Make sure to disable the metered connection to download the update.
Once the update is ready to install, follow the on-screen instructions. Your PC will restart to install the updates. After the restart, check if the WOF driver encountered a corruption in the compressed file’s Resource Table error is resolved.
Once installed, run the System File Checker tool and DISM to see if the error is resolved. Here’s how to do it.
Some PC issues are hard to tackle, especially when it comes to corrupted repositories or missing Windows files. If you are having troubles fixing an error, your system may be partially broken.
We recommend installing Restoro, a tool that will scan your machine and identify what the fault is.
Click here to download and start repairing.
Run System File Checker tool
- Open the Command Prompt as Administrator.
- In the Command Prompt window, type the following and hit Enter:
sfc /scannow - The system File Check tool will scan your system for corrupt or missing system files and apply any fixes as required. Wait for the tool to complete and show a 100% completed message.
Run DISM Cleanup-image tool
- Open Command Prompt as administrator.
- In the Command Prompt, enter the following command and hit Enter:
DISM /Online /Cleanup-image /RestoreHealth - Wait for the tool to complete the scan and apply any fixes if required. Once the process is complete, reboot the computer and check for any improvements.
If this seems complicated you can use automated software to do those checkups for you. Restoro is a great tool that specializes in computer repair.
Restoro checks the integrity of your system files and repairs any corruption. It also detects registry errors and missing DLL files and restores them in the correct format.

Restoro
Computer’s best friend when it comes to optimizing errors and Windows repair.
4. Check for HDD failure
- Open File Explorer and click on This PC.
- Right-click on your HDD and choose Properties.
- Open the Tool tab in the Properties window. Then, click the Check button under Error checking.
- Click Scan drive. Windows will scan the driver and show any issues if found.
If a fresh install fails to resolve the WOF driver’s corruption in the compressed file’s Resource Table error in Windows 10, check your HDD for hardware failure.
Bad disk sectors or mechanical driver failure may fail to boot your system normally. Use Windows’s built-in error checking option to check your hard disk for errors.
The DISM error 4448 the WOF driver encountered a corruption triggered due to a corrupted system file and can be fixed with an in-place system upgrade. Additionally, check for hard disk issues that may prevent your PC from booting successfully.
What is error 4448?
The error 4448 will show you an error message The WOF driver encountered a corruption in the compressed file’s Resource Table.
This error usually occurs when the Windows Update services aren’t running correctly. To fix this problem, you can follow the solutions below.
- Reset your Windows 10 PC instead of a fresh installation.
- Run the Windows Update troubleshooter.
- Use SFC Scan or DISM tool.
- Install a fresh copy of the operating system.
Let us know in the comments below which one of the above solutions helped you resolve the WOF driver encountered a corruption error.
Still having issues? Fix them with this tool:
SPONSORED
If the advices above haven’t solved your issue, your PC may experience deeper Windows problems. We recommend downloading this PC Repair tool (rated Great on TrustPilot.com) to easily address them. After installation, simply click the Start Scan button and then press on Repair All.