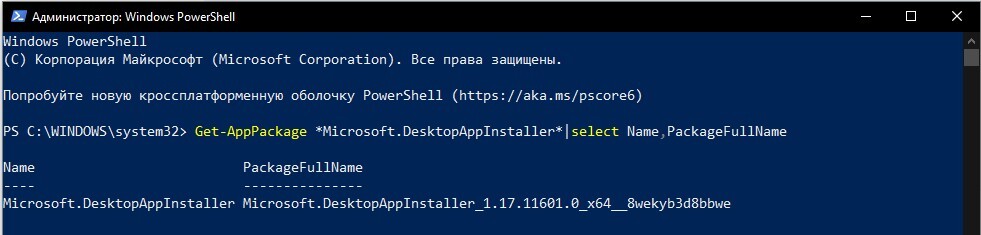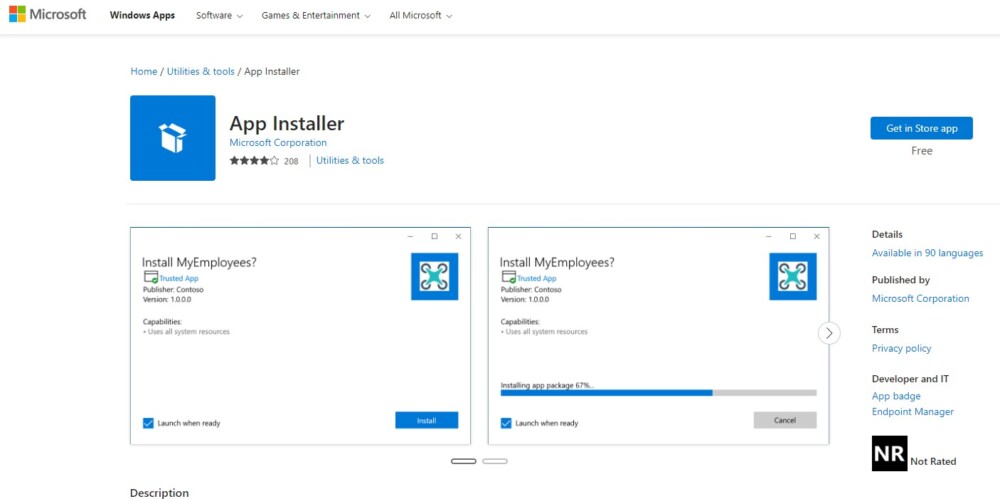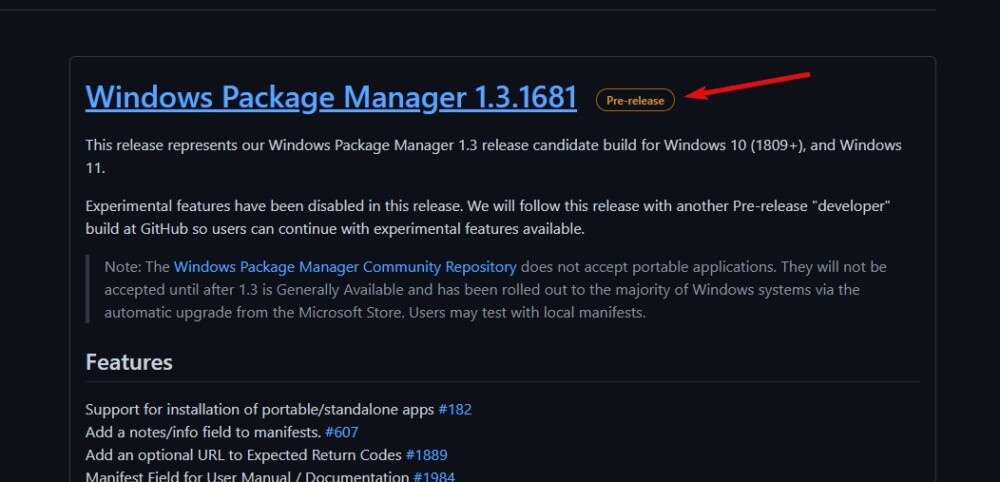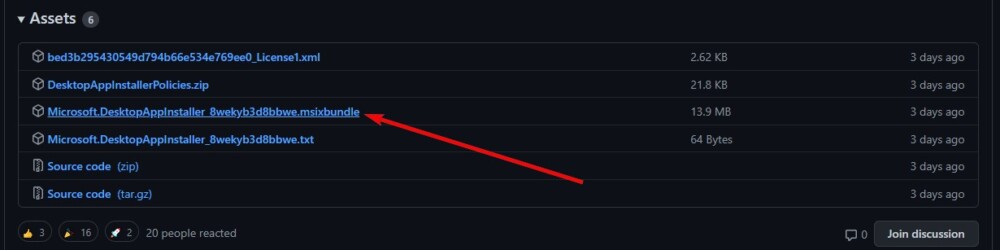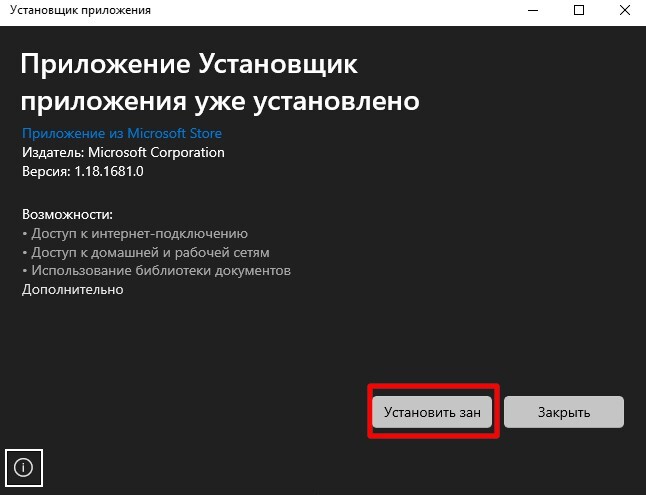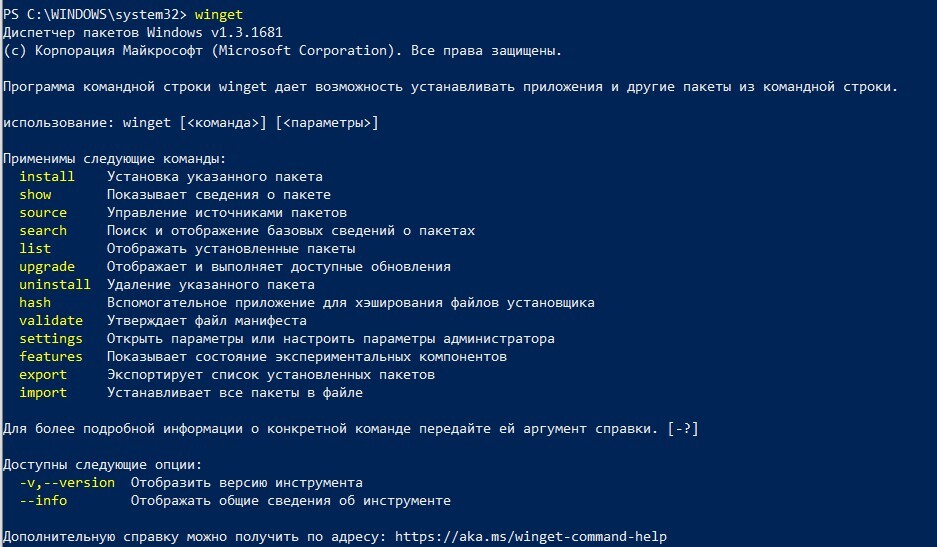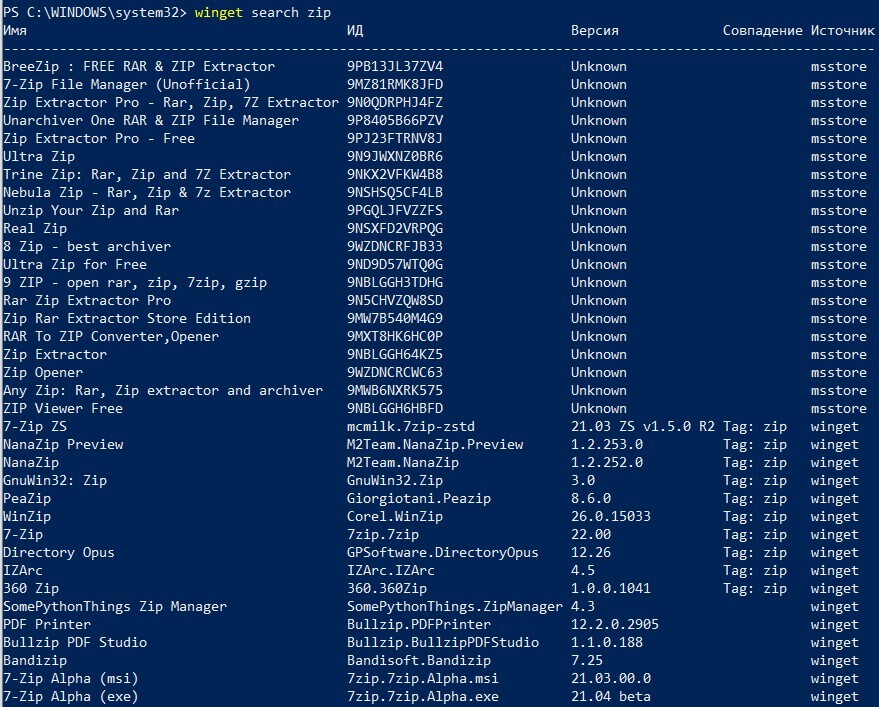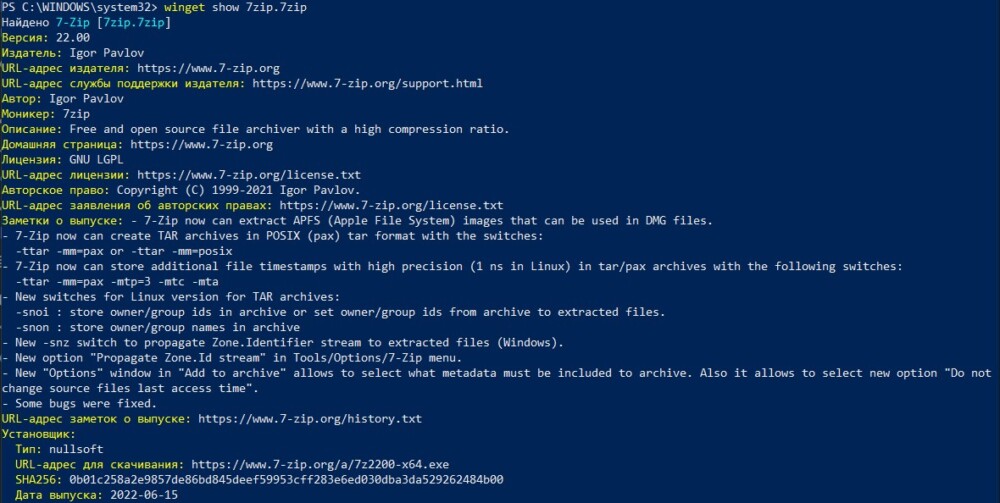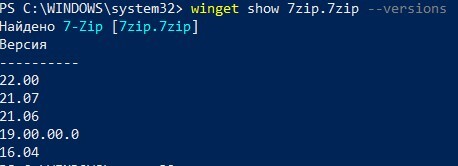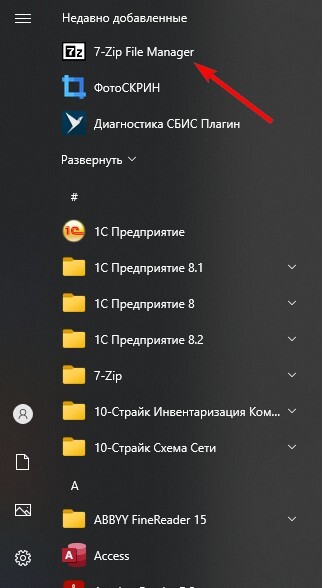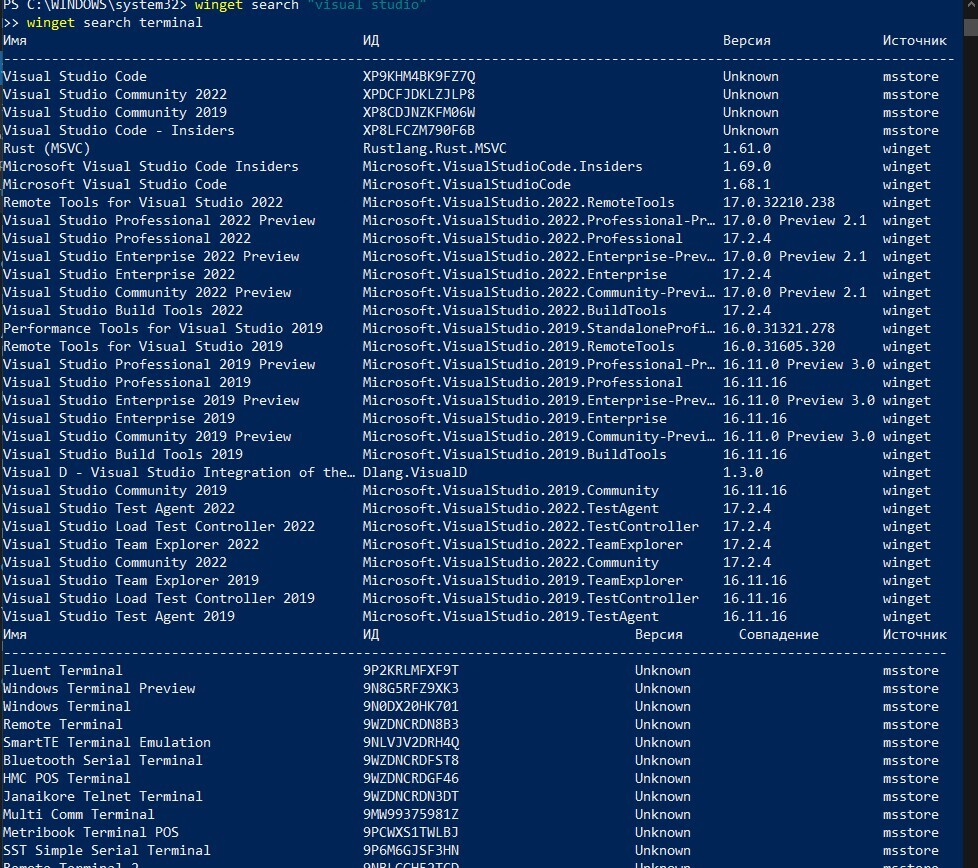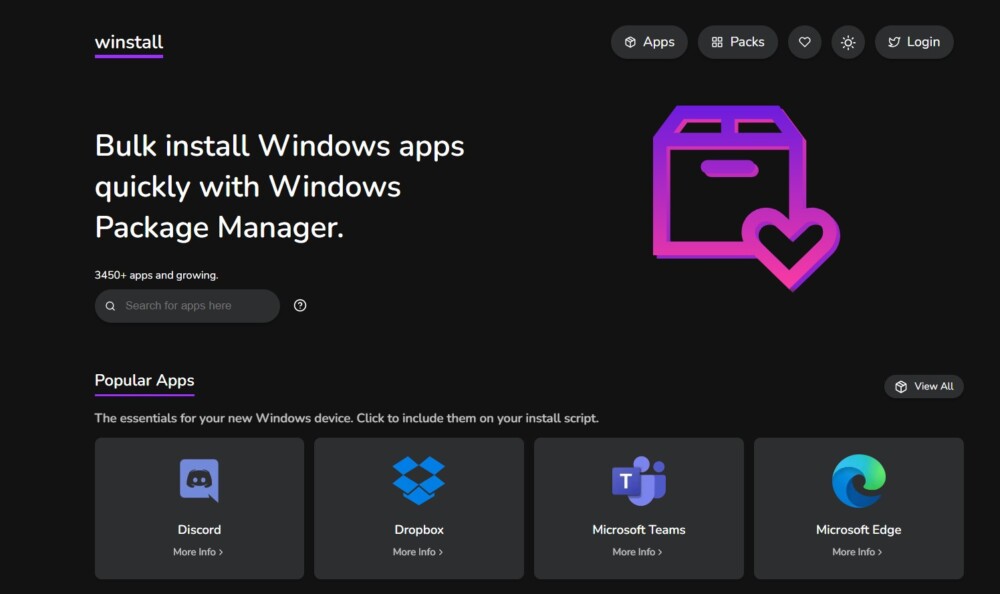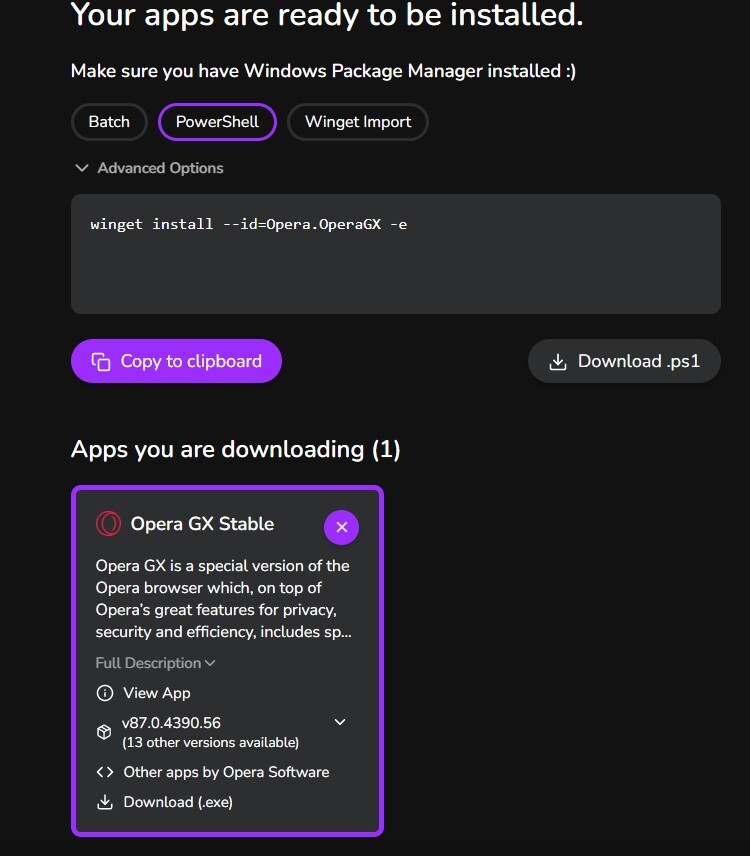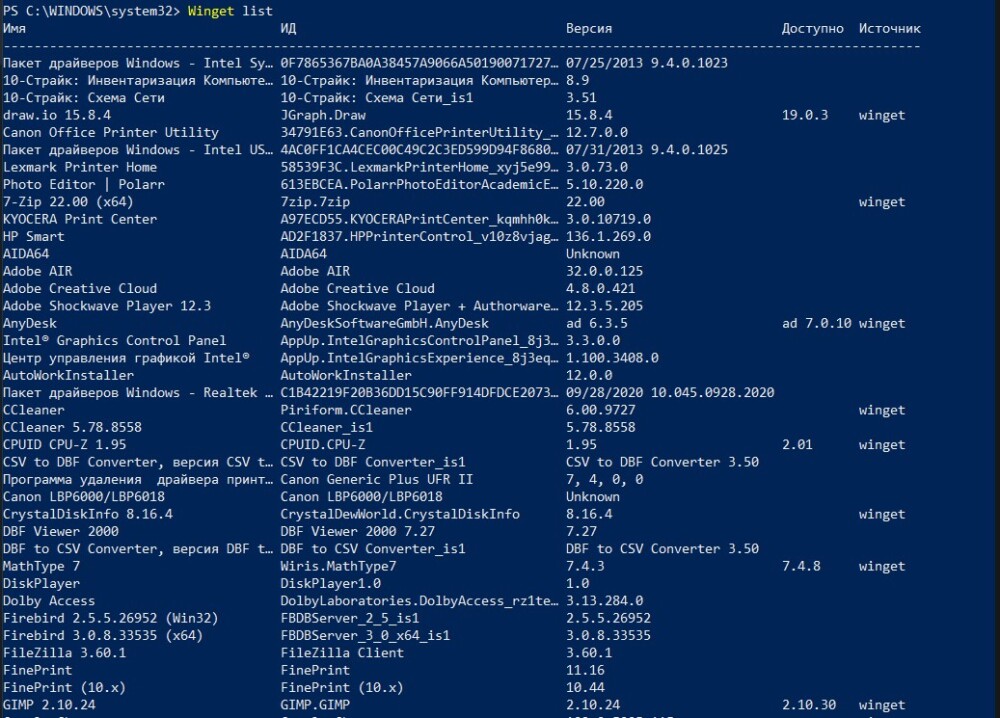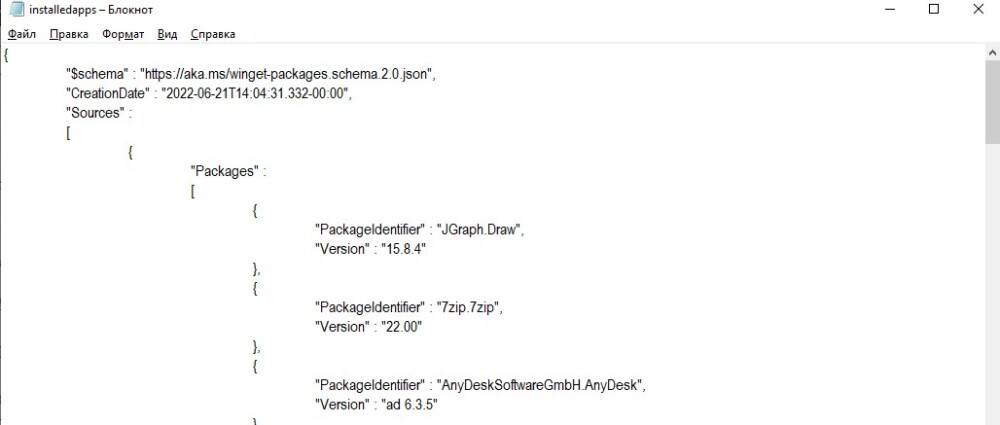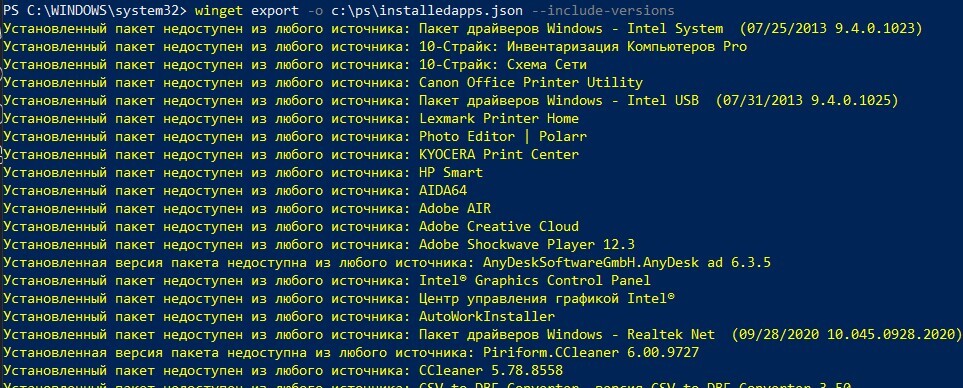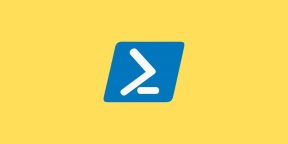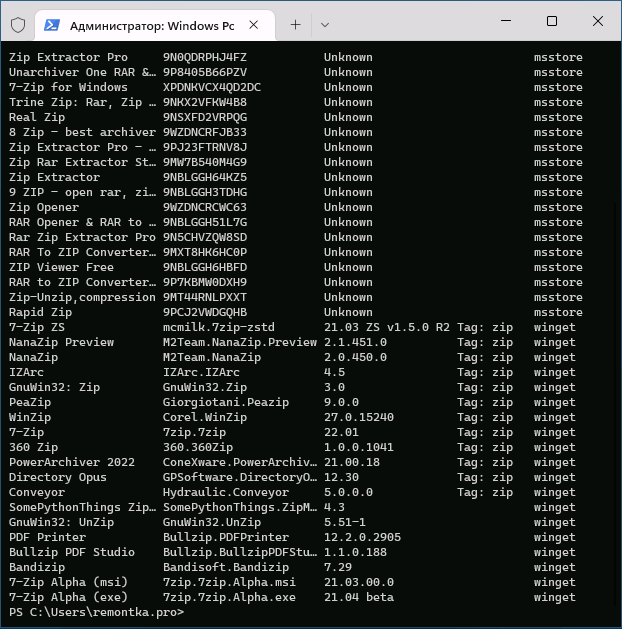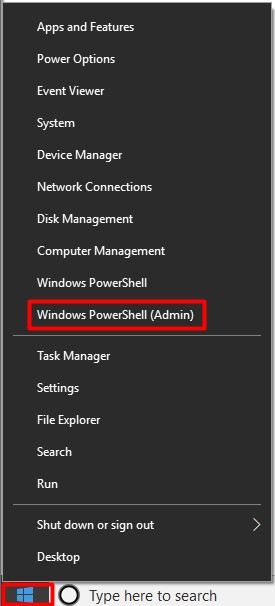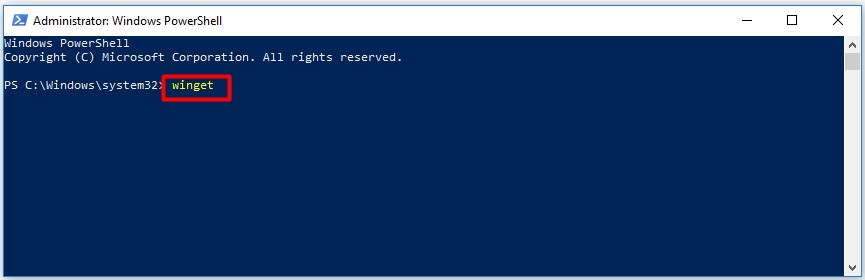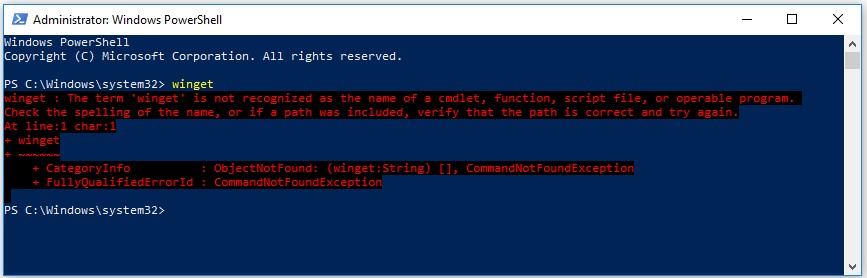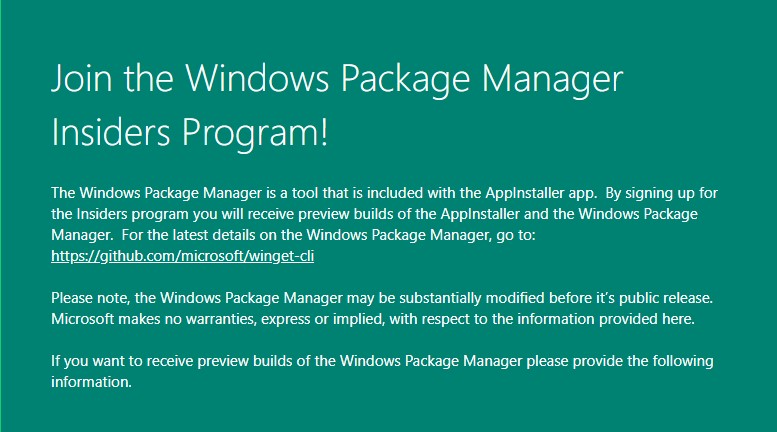В Windows 10 и 11 появился собственный встроенный менеджер пакетов WinGet (Windows Package Manager), который можно использовать для установки приложений из командной строки (по аналогии с пакетными менеджерами Linux, например yum, dnf, apt и т.д.).
WinGet.exe это консольная утилита, которая позволяет упростить установку программ в Windows. Благодаря winget, вам не нужно искать официальные сайты, скачивать установочные файлы, и устанавливать программы вручную. С помощью Windows Package Manager можно скачивать, устанавливать, удалять, обновлять программы через командную строку CMD с помощью всего одной команды не прибегая к браузеру, и долгому поиску по Интернету.
Содержание статьи
- 1 Установка менеджера пакета WinGet в Windows
- 2 Установка программ в Windows с помощью WinGet
- 3 Winstall – графической интерфейс для менеджера пакетов WinGet
- 4 WinGet: Обновление и удаление программ в Windows
- 5 Экспорт и импорт установленных приложений на другие компьютеры
Менеджер пакетов WinGet можно установить в Windows 10, начиная с версии (билда) 1709. В актуальных билдах Windows 11 21H2 и Windows 10 21H1 winget уже встроен в образ.
Чтобы проверить, установлен ли winget на вашем компьютере, откройте консоль PowerShell и выполните команды:
Get-AppPackage *Microsoft.DesktopAppInstaller*|select Name,PackageFullName
В нашем случае winget (имя UWP приложения Microsoft.DesktopAppInstaller) установлен.
Winget поддерживается только для десктопных версий Windows (10 и 11). Для Windows Server 2022 winget официально не поддерживается, но может быть установлен в экспериментально режиме.
Вы можете установить WinGet через Microsoft Store (там он называется App Installer) по ссылке:
https://www.microsoft.com/en-us/p/app-installer/9nblggh4nns1#activetab=pivot:overviewtab
Для установки Winget на вашем компьютере должен работать MS Store.
Также вы можете установить winget вручную через PowerShell (если вы удаляли предустановленные приложения). Для этого нужно с помощью PowerShell скачать msixbundle файл winget с GitHub (https://github.com/microsoft/winget-cli/releases) и установить его (на момент написания статьи доступна версия Windows Package Manager v1.3.1681):
Invoke-WebRequest -Uri «https://github.com/microsoft/winget-cli/releases/download/v1.1.12653/Microsoft.DesktopAppInstaller_8wekyb3d8bbwe.msixbundle» -OutFile «C:PSWinGet.msixbundle»
Add-AppxPackage «C:PSWinGet.msixbundle»
Можно также и вручную скачать файл winget с GitHub (https://github.com/microsoft/winget-cli/releases).
Когда откроется страница последней версии диспетчера пакетов Windows, щелкните ссылку для скачивания .msixbundle (Microsoft.DesktopAppInstaller_8wekyb3d8bbwe.msixbundle) в разделе Assets, чтобы загрузить автономный установщик.
После загрузки файла дважды щелкните по нему, чтобы установить приложение. Затем нажмите кнопку «Установить» в мастере. Если вы видите сообщение «Установщик приложения уже установлен», просто нажмите кнопку «Переустановить», чтобы переустановить приложение.
После установки приложения перезагрузите компьютер.
Проверьте установленную версию winget командой:
winget —version
Основные команды winget:
-
winget install <пакет>— установка пакета -
winget uninstall <пакет>— удаление пакета -
winget upgrade– обновление пакета программы -
winget list– вывести установленные пакеты -
winget show < пакет >— показать информацию о пакете -
winget source < опции >— управление репозиториями пакетов -
winget search < поисковая строка >— поиск пакетов в репозиториях -
winget export– экспорт списка установленных программ в файл -
winget import– установка программ (пакетов) по списку в файле -
winget hash < пакет >— получить хэш установщика пакета -
winget validate < пакет >— проверить файл манифеста
Настройки winget хранятся в файле settings.json (в «C:Users%username%AppDataLocalPackagesMicrosoft.DesktopAppInstaller_8wekyb3d8bbweLocalState»). Вы можете изменить настройки Winget с помощью команды:
winget settings
Установка программ в Windows с помощью WinGet
Для установки программ с помощью менеджера пакета WinGet используются онлайн репозитории. Их список можно вывести командой:
winget source list
По умолчанию в WinGet доступны два официальных репозитория WinGet:
- msstore репозиторий Microsoft Store
- winget репозиторий программ, поддерживаемый Microsoft
Вы можете подключить сторонние репозитории в WinGet. Добавить другие источники можно с помощью команды
winget source
.
Прежде чем установить программу из репозитория WinGet, нужно узнать имя пакета. Для поиска пакетов используется команда search. Например, чтобы найти zip архиваторы во всех доступных репозиториях, выполните команду:
winget search zip
Если вы хотите искать программу только в репозитории Microsoft Store, выполните:
winget search zip -s msstore
Команда вернет список пакетов (с названиями и версиями), соответствующих вашему запросу. Обратите внимание на столбец Имточник (Source). В нем указан репозиторий, в котором найден пакет.
Можно получить информацию о конкретном пакете:
winget show 7zip.7zip
В репизитории может хранится несколько версий пакета, чтобы показать список доступных версий пакета, выполните:
winget show 7zip.7zip —versions
Например, вы хотите установить архиватор 7zip. Скопируйте его имя или ID и выполните команду установки:
winget install 7zip.7zip
По-умолчанию устанавливается последняя доступная версия программы. Можно установить определенную версию пакета:
winget install 7zip.7zip -v 21.07
Как вы видите, менеджер пакетов WinGet автоматически скачал и установил приложение. Всего одной командой. Программа появилась в списке установленных программ в стартовом меню Windows.
Теперь установим, например, Windows Terminal и VSCode для написания PowerShell скриптов:
Сначала ищем имена пакетов:
winget search «visual studio»
winget search terminal
«
Затем устанавливаем их по очереди:
winget install Microsoft.WindowsTerminal –e ; winget install Microsoft.VisualStudioCode –e
Если вы хотите запустить установку пакета программы в фоновом режиме, используйте параметр --silent :
winget install «VLC media player» —silent
При установке некоторых программ можно автоматически принять условия использования. Например, при установке набора утилит sysinternals:
winget install sysinternals —accept-package-agreements
По умолчанию программы устанавливаются на системный диск в каталоги Program Files. Вы можете изменить каталог установки программы:
winget install microsoft.visualstudiocode —location «D:Programs»
Обратите внимание, что при запуске winget без прав администратора, при установке некоторых программ может появится запрос UAC на повышение привилегий. При запуске winget в командной строке/консоли PowerShell с правами администратора, все программы устанавливаются без запроса UAC (будьте внимательными, устанавливайте только те приложения, которым доверяете).
Winstall – графической интерфейс для менеджера пакетов WinGet
Пользователи, которым некомфортно работать в командной строке winget, могут использовать веб-сервис Winstall (https://winstall.app/). Winstall представляет собой графический интерфейс для репозитория WinGet (для установки доступно более 2900 программ).
С помощью сервиса Winstall можно сгенерировать скрипт установки нужных вам программ. Найдите программы в репозитории и нажмите + для добавления их в скрипт установки.
Затем нажмите на кнопку Generate Script и сервис сформирует для вас команду установки выбранных приложений.
Скопируйте код со вкладки Batch или PowerShell и вставьте его соответственно в cmd.exe или PowerShell консоль.
Так, с помощью всего одной команды вы можете установить необходимые вам программы.
WinGet: Обновление и удаление программ в Windows
WinGet позволяет не только устанавливать программы, но и обновлять или удалять их. Для вывода списка установленных программ на компьютере выполните:
Winget list
Команда выведет полный список программ, установленных на компьютере (включая программы, установленные не через winget). Если для программы доступно обновление, в столбце Доступно (Available) будет указана новая версия.
Для обновления приложения, установленного через winget, выполните команды:
winget upgrade —id 7zip.7zip
Можно обновить сразу все установленные программы:
winget upgrade —all
Для удаления программ используется команда:
winget uninstall —name 7zip.7zip
Вы также можете удалить приложения, установленные не через WinGet по их ID:
winget uninstall —id «{0F693AA3-4387-4ACB-A6FD-3A396290587}»
Экспорт и импорт установленных приложений на другие компьютеры
С помощью WinGet вы можете экспортировать в JSON файл список приложений, установленных на компьютере и затем использовать этот файл для быстрой установки того же набора приложений на другом компьютере.
Для экспорта списка приложений в файл, выполните:
winget export -o c:psinstalledapps.json —include-versions
Если для программы отсутствует манифест, то команда выведет ошибку «Установленный пакет недоступен из любого источника» («The installed package is not available in any source»).
Файл содержит список программ, установленный через Windows Package Manager.
Чтобы установить список программ из json файла на другом компьютере, выполните команду:
winget import -o .installedapps.json
Можно указать, чтобы менеджер пакетов игнорировал версии и недоступные программы при установке, нужно добавить параметры
—ignore-unavailable и —ignore-versions
.
Прочитали: 371
Больше никаких сомнительных сайтов и кнопок «скачать без регистрации и SMS».
Microsoft не стесняется переносить в Windows 10 различные фишки из других операционных систем. Очередное такое заимствование — менеджер пакетов, как в Linux. Программа называется Windows Package Manager, или winget, и она уже присутствует в новом выпуске Insider Preview. В следующих обновлениях она будет доступна для всех пользователей «Десятки».
Пакетные менеджеры — это одна из самых крутых особенностей Linux. Они устанавливают в систему новые приложения. Для этого не нужно открывать в браузере сайт разработчика, качать оттуда файлы и нажимать кнопку «Далее». Просто набираем в терминале команду, и система сама загрузит подходящую версию приложения, установит и будет самостоятельно обновлять.
Теперь Windows 10 тоже так умеет. И попробовать качать программы «как в Linux» вы можете уже сейчас. Вот как это делается.
Устанавливаем Windows Package Manager
Откройте страницу релизов Windows Package Manager и скачайте оттуда последнюю версию. Это файл в формате appxbundle.
Откройте его, нажмите «Установить», и winget будет добавлен в вашу систему.
Скачиваем программы
Теперь вы можете устанавливать программы, как в Linux, через командную строку. Откройте в меню «Пуск» PowerShell от имени администратора.
Введите команду:
winget show
Перед вами окажутся все приложения, которые есть в библиотеке Windows Package Manager. Их уже довольно много, и в дальнейшем количество будет ещё увеличиваться.
Этот список куда более полезен, чем то, что нам предлагают в Microsoft Store.
Когда хотите установить какую-нибудь программу, например торрент-клиент Deluge, наберите команду winget install и имя пакета, которое можно увидеть во втором столбце таблицы winget show. Вот:
winget install DelugeTeam.Deluge
Пойдёт процесс загрузки, а затем и установки программы. Участия в нём принимать вам не понадобится — ввели команду, и всё.
Кстати, указывать точное имя пакета необязательно. Можно ввести:
winget install dropbox
И система поймёт, что вы хотите установить программу Dropbox.
Если хотите уточнить, есть ли программа в перечне доступных, наберите
winget search vlc
Windows Package Manager найдёт искомую программу.
Можно скачивать нужные приложения, не запуская браузер и не посещая сомнительные сайты в поисках установщиков. Это весьма удобно.
К сожалению, в отличие от пакетных менеджеров Linux, winget пока не умеет устанавливать по нескольку программ разом. Команды вроде winget install dropbox vlc deluge, чтобы скачать сразу три приложения, пока не работают.
Загрузить Windows Package Manager →
Он позволяет устанавливать приложения одной командой из встроенного репозитория Microsoft, а не искать файл установки в интернете или устанавливать его из Windows Store.
Менеджер пакетов — инструмент, который обычно распространён среди разработчиков и пользователей Linux. C помощью него пользователи могут упростить скачивание приложений — им не нужно искать на сайте разработчика файл установки, загружать сначала его, а лишь затем устанавливать приложение.
Для Windows 10 основным источником для скачивания приложений должен был стать Windows Store. Но, как отмечает The Verge, большинство опытных пользователей и разработчиков игнорируют магазин Windows в пользу ручной загрузки инсталляторов и альтернативных менеджеров пакетов, например, Chocolatey.
На конференции Build 2020 Microsoft представила собственный менеджер пакетов Windows Package Manager — инструмент командной строки, с помощью которого приложение для Windows скачивается из репозитория Microsoft одной командой winget.
Например, в командной строке достаточно ввести команду winget install Steam, после чего в системе будет установлена последняя версия клиента Steam. При этом Steam отсутствует в Windows Store — его приходилось скачивать с сайта Valve.
Среди доступных через winget приложений — Zoom, 7Zip, Google Chrome, Spotify, Windows Terminal, PowerToys, Acrobat Reader, iTunes, Discord, Visual Studio Code, Ubuntu и другие популярные сервисы и приложения.
Как скачать и пользоваться Windows Package Manager
Скачать предварительную версию Windows Package Manager можно с GitHub. После скачивания и установки пакета (файл appxbundle) достаточно запустить командную строку Windows или PowerShell и ввести команду winget.
Если установка прошла корректно, будут отображены основные команды и краткое описание winget.
Команда winget install выведет весь список доступных приложений. Для установки конкретного приложения нужно ввести команду winget install [название приложения].
Например, winget install vlc, winget install notepad++ и так далее.
Диспетчер пакетов Windows, известный пользователям как WINGET, представляет собой диспетчер пакетов на основе командной строки, который позволяет быстро находить, загружать, устанавливать, обновлять, удалять и настраивать приложения на компьютерах с Windows 10 и Windows 11.
Диспетчер пакетов Windows от Microsoft упрощает управление приложениями с помощью одной команды — Wingetв командной строке. Например, если вы хотите установить или обновить приложение на своем компьютере, вы можете просто вызвать быструю команду «Winget», чтобы найти и установить последнюю версию приложения по ее имени, не выполняя дополнительных шагов поиска в Интернете., скачивая и устанавливая его вручную.
Winget — это встроенный в Windows 11 инструмент, который упрощает установку, обновление, настройку и удаление нескольких приложений. В этой статье мы рассмотрим, как установить (если он еще не установлен) и использовать диспетчер пакетов Windows (Winget) в Windows 11.
Инструмент командной строки Windows Package Manager (Winget) фактически связан с Windows 11 по умолчанию как «Установщик приложений». Возможно, установщик приложений не установлен на вашем ПК с Windows 11, вам нужно установить его из Microsoft Store. Если он уже установлен, убедитесь, что он обновлен до последней версии.
Если вы еще не установили установщик приложений на свой компьютер, вы можете установить его двумя способами:
Загрузите установщик приложений из Microsoft Store. Для этого откройте Microsoft Store и найдите «Установщик приложений».
Затем откройте страницу «Установщик приложения» и нажмите кнопку «Получить», чтобы установить его. Если у вас уже есть приложение, нажмите кнопку «Обновить», чтобы обновить его.
Если вы хотите установить диспетчер пакетов Windows с помощью автономного установщика, вы можете загрузить последнюю версию этого приложения со страницы GitHub.
Посетите страницу выпуска Windows Package Manager на GitHub и выберите последнюю версию.
Когда откроется страница последней версии диспетчера пакетов Windows, щелкните ссылку для скачивания.msixbundle (Microsoft.DesktopAppInstaller_8wekyb3d8bbwe.msixbundle) в разделе Assets, чтобы загрузить автономный установщик.
После загрузки файла дважды щелкните по нему, чтобы установить приложение. Затем нажмите кнопку «Установить» в мастере. Если вы видите сообщение «Установщик приложения уже установлен», просто нажмите кнопку «Переустановить», чтобы переустановить приложение.

Как использовать WINGET, диспетчер пакетов Windows в Windows 11
После того, как вы установили инструменты командной строки диспетчера пакетов Windows, вы можете запускать их winget из окна командной строки или оболочки командной строки в Терминале Windows.
Чтобы запустить команду Winget, сначала откройте Командную строку от имени администратора. Для этого нажмите «Пуск» в Windows 11 и выполните поиск по запросу «Командная строка» или «CMD». Затем щелкните правой кнопкой мыши верхний результат и выберите параметр «Запуск от имени администратора». Если вы видите диалоговое окно с предупреждением UAC, нажмите «Да» для подтверждения.
Для начала просто введите Winget в командной строке и нажмите Enter.
Вы получите список команд и информацию о том, как использовать инструмент. Доступны следующие команды Winget:
| команда | действие |
|---|---|
| Install | Устанавливает данный пакет |
| Show | Показывает информацию о пакете |
| Source | Управляйте источниками пакетов |
| Search | Найти и показать основную информацию о пакетах |
| List | Показать установленные пакеты |
| Upgrade | Обновляет данный пакет |
| Uninstall | Удаляет данный пакет |
| Hash | Помощник для хеширования файлов установщика |
| Validate | Проверяет файл манифеста |
| Settings | Откройте настройки или установите настройки администратора |
| Features | Показывает статус экспериментальных функций |
| Export | Экспортирует список установленных пакетов |
| Import | Импортирует все пакеты в файл |
В дополнение к приведенным выше командам вы также получите команды для проверки версии диспетчера пакетов Windows и получения дополнительной информации об инструменте:
- - version: Показать версию инструмента- - info: Показать общую информацию об инструменте
Чтобы получить более подробную информацию об инструменте, введите следующую команду и нажмите Enter:
winget --infoКоманды Winget не чувствительны к регистру, поэтому вы можете использовать строчные, прописные буквы или их комбинацию, это будет работать одинаково.
Каждая из вышеупомянутых команд имеет свой собственный набор опций/переключателей, которые можно использовать с командами для обнаружения, установки, обновления, удаления и настройки приложений в соответствии с вашими потребностями.
Чтобы получить дополнительную информацию и просмотреть параметры для конкретной команды, передайте -?аргумент справки после имени команды. Например, если вы хотите узнать больше о команде search, а также ее аргументах и параметрах, введите следующую команду:
winget search -?Быстрый поиск приложений в Winget
Репозитории Winget заполнены сотнями полезного программного обеспечения, от обычного настольного программного обеспечения Windows до инструментов разработчика.
Вы можете использовать Winget для быстрого поиска и установки приложений из его репозитория по имени приложения, тегу, идентификатору или другим параметрам. Если вы хотите найти приложение, вам нужно будет использовать команду поиска. Для поиска приложения используйте следующую команду:
winget search <App_name>Где замените «<App_ name>» на имя приложения, которое вы хотите установить.
Пример:
Допустим, вы хотите установить приложение «Твиттер», вы можете использовать следующую команду для установки приложения вместо того, чтобы искать его в Интернете:
winget search twitterКогда вы выполните свою первую команду, Winget проинформирует вас, что исходный код магазина MS требует, чтобы вы просмотрели исходное соглашение перед использованием инструмента. Вы можете ознакомиться с соглашением по этому URL-адресу —
Terms of Transaction: https://aka.ms/microsoft-store-terms-of-transactionЕсли вы согласны со всеми условиями исходного соглашения, просто введите «Y» и нажмите Enter.
Теперь Winget выполнит поиск приложения и покажет вам список всех приложений, в которых есть имя «Twitter», как показано ниже. На скриншоте ниже показано лучшее приложение, которое мы хотим.
Если вы ищете приложение с неправильным именем, идентификатором, псевдонимом (псевдонимом) или тегом, вы получите сообщение об ошибке «Не найден пакет, соответствующий критериям ввода», как показано ниже.
Вы также можете использовать аргументы -qили --queryдля поиска пакетов приложений, доступных для winget, которые содержат слово запроса (Twitter):
winget search -q twitterили
winget search --query twitterЭти аргументы запроса не являются обязательными, значения будут работать и без них.
Если в названии программы есть пробелы, заключите название приложения в кавычки. Например:
winget search "Mozilla Firefox"Отфильтруйте результаты поиска в Winget
Как вы можете видеть ниже, когда мы искали пакеты программного обеспечения по ключевому слову «Twitter», Winget вернет все пакеты, которые могут содержать слово «Twitter» в поле имени, идентификатора, прозвища или тега. Он также будет отображать приложения, в названии которых есть «Twitter».
Если вы получите сотни таких результатов, будет сложно найти конкретное приложение, которое вы ищете.
К счастью, Winget предоставляет список фильтров (параметров) поискового запроса, который позволяет сузить область поиска или ограничить возвращаемые результаты. Чтобы просмотреть параметры, поддерживаемые searchкомандой, выполните следующую команду:
winget search -?Поиск можно отфильтровать с помощью следующих параметров:
--id: Фильтровать результаты по идентификатору--name: Фильтровать результаты по имени--moniker: Фильтровать результаты по прозвищу--tag: Фильтровать результаты по тегу--command: Фильтровать результаты по команде-nили--count: Показать только указанное количество результатов-sили--source: найти пакет, используя указанный источник-eили--exact: найти пакет с точным соответствием
Отфильтруйте результаты поиска по имени
Теперь, используя указанные выше параметры, вы можете фильтровать результаты поиска. Вы можете легко ограничить поиск только названием приложения. Синтаксис:
winget search --name <App Name>Допустим, вы хотите найти только те пакеты приложений, в которых есть слово Twitterв поле «Имя» результата. Вы можете использовать команду ниже, чтобы попробовать это:
winget search --name TwitterКак вы можете видеть, winget возвращает только те результаты, которые пропущены в строке «Twitter» в поле «Name» и других.
Отфильтруйте результаты поиска по идентификатору
Вы также можете ограничить поиск идентификатором приложения. Каждый пакет приложения имеет определенный идентификатор, который представляет собой комбинацию букв и цифр (например, 9WZDNCRFJ110) или комбинацию издателя и имени приложения (например, Mozilla.Firefox).
Если вы хотите найти пакеты по идентификатору приложения, вы можете использовать следующую команду для фильтрации поиска:
winget search --ID <App_ID>или
winget search --ID = <App_ID>Где замените аргумент <App_ID> на идентификатор приложения, которое вы хотите найти.
Пример 1:
Например, идентификатор приложения Twitter из магазина MS — 9WZDNCRFJ140. Если у вас есть идентификатор, который представляет собой комбинацию букв и цифр, вам нужно добавить =знак между IDкомандой и аргументом:
winget search --ID = 9WZDNCRFJ140Кроме того, не забудьте добавить один <пробел> до и после знака равенства =.
Пример 2:
Однако, если у вас есть идентификатор, который представляет собой комбинацию издателя и имени приложения, вы можете ввести аргумент идентификатора со =знаком или без него.
Например, предположим, что вы ищете «firefox» в winget, вы увидите все результаты со строкой «firefox» в любом поле, как показано на скриншоте ниже. Как вы можете видеть ниже, идентификатор включает издателя и название приложения.
Теперь, если вы хотите ограничить поиск идентификатором приложения firefox, вы можете использовать любую из следующих команд:
winget search --ID Mozilla.Firefoxили
winget search --ID=Mozilla.FirefoxВ приведенных выше командах идентификатор представляет собой комбинацию издателя и имени приложения. Вы также могли заметить, что в приведенных выше командах вы можете вводить идентификатор приложения со =знаком или без него, а если вы включаете знак равенства (=), не оставляйте пробелов до и после =знака для этого типа идентификатора приложения..
Как вы можете видеть выше, вы получите возвращенные результаты, требующие, чтобы идентификатор Mozilla.Firefoxбыл найден в единственном поле «ID» результатов.
Отфильтруйте результаты поиска по тегам
Вы также можете ограничить поиск тегами, перечисленными для пакетов приложений. Например, если вы хотите отфильтровать результаты поиска с помощью тега firefox, вы можете попробовать любую из следующих команд:
winget search --tag firefoxили
winget search --tag=firefoxВы получите возвращенные результаты с тегом firefox, указанным для пакетов.
Отфильтруйте результаты поиска по командам
Другой способ отфильтровать результаты поиска — использовать команды, перечисленные для приложения.
Чтобы получить только те программные пакеты, в которых указана команда firefox, вы можете использовать любую из следующих команд:
winget search --command=firefoxили
winget search --command firefoxОтфильтруйте результаты поиска по прозвищу
Если вы не знаете официального или правильного названия приложения, вы ищите его по известному псевдониму (неофициальному имени) или прозвищу.
Например, вы можете искать приложение «Iobit Uninstaller» с именем «Iobit»:
winget search --moniker=iobitВ приведенном выше списке будут перечислены приложения с соответствующим прозвищем или псевдонимом.
Отфильтруйте результаты поиска по источнику
Winget получает пакеты приложений из Microsoft Store и репозиториев Winget для установки и обновления приложений. Когда вы ищете приложения с помощью инструмента Winget, он извлекает приложения из Microsoft Store и источников Winget, а также из любых других пользовательских источников, которые вы могли добавить. Однако вы также можете искать приложения из одного конкретного источника, а не из всех, используя параметр -sили --source.
Синтаксис:
winget search -S <Source_name>или
winget search --Source <Source_name>Где <Source_name> — имя исходного репозитория, это может быть либо msstoreили winget.
Пример:
При поиске приложения «Spotify» с любыми фильтрами вы получите следующие результаты из обоих источников «msstore» (MS Store) и репозитория «winget»:
Чтобы ограничить поиск конкретным источником, введите любую из следующих команд и нажмите Enter.
Для источника в Microsoft Store:
winget search -s msstore spotifyДля источника Winget:
winget search --source winget spotifyВ приведенных выше командах вы можете использовать любой из параметров -sили --sourceдля фильтрации поиска по источнику.
В результате он будет получать результаты только из указанного источника.
Отфильтруйте результаты поиска по количеству
Вы также можете указать количество выходов или результатов, которые вы можете получить при поиске приложения, с помощью параметра -nили --count.
Чтобы ограничить количество выходов указанным числом, введите любую из этих команд:
winget search -n <No.of results> <App_Name>или
winget search -count <No.of results> <App_Name>Где заменить <Нет. of results> к количеству результатов (счетчику), которые вы хотите получить при поиске.
Пример:
Например, если вы хотите ограничить вывод до 5 при поиске приложения «Firefox», используйте любую из этих команд:
winget search -n 5 firefoxили
winget search --count 5 firefoxНайти пакет приложения с помощью точной строки
Иногда вам нужно найти только тот программный пакет, который соответствует точной строке запроса. В таких случаях вы можете использовать опцию eили, exactчтобы найти пакет, который точно соответствует строке в запросе.
Пример: чтобы найти приложение Recava с использованием точного соответствия, попробуйте следующие команды:
winget search --exact Recuvaили
winget search -e RecuvaПриложение для поиска с несколькими параметрами фильтра
Вы также можете использовать несколько параметров фильтра для поиска приложения. В приведенном ниже примере мы ограничиваем поиск именем приложения (firefox) и количеством результатов (3).
winget search --name=firefox --count=3Поиск в нескольких приложениях с помощью одной команды
Winget также можно использовать для поиска нескольких приложений одновременно с помощью одной команды. Для этого вам нужно объединить несколько команд со &&знаками амперсанда. Вот пример команды:
winget search vlc && winget search twitter && winget search RecuvaПросмотр информации о пакете в Winget
Если вы хотите просмотреть дополнительную информацию о конкретном пакете приложения, вы можете сделать это с помощью showкоманды.
Чтобы просмотреть дополнительную информацию о пакете, выполните следующую команду:
winget show <App_Name> <Options>Чтобы просмотреть параметры, доступные для команды show, используйте следующую команду:
winget show -?
showкомандой:
-m,--manifest: Путь к манифесту пакета.--id: Фильтровать результаты по идентификатору--name: Фильтровать результаты по имени--moniker: Фильтровать результаты по прозвищу-vили--version: использовать указанную версию; по умолчанию последняя версия-sили--source: найти пакет, используя указанный источник-eили--exact: найти пакет с точным соответствием--versions: Показать доступные версии пакета--header: Необязательный HTTP-заголовок источника REST в Windows-Package-Manager--accept-source-agreements: Примите все соглашения с источником во время операций с источником.
Пример 1:
Например, если вы хотите просмотреть подробную информацию о пакете Spotify с идентификатором приложения Spotify.Spotify, выполните следующую команду:
winget show --id=Spotify.SpotifyПример 2:
Репозитории или источники Winget могут содержать несколько версий программного пакета. Чтобы просмотреть список всех доступных версий пакета, выполните следующую команду (пример):
winget show --id=7Zip.7Zip --versionsЕсли заменить --id=7Zip.7Zipна параметр и аргумент, вы хотите использовать для отображения списка доступных версий приложения.
Управление источниками пакетов в Winget
Диспетчер пакетов Windows (Winget) позволяет добавлять, перечислять, обновлять, удалять, сбрасывать и экспортировать репозитории или источники.
Чтобы управлять репозиториями или источниками, выполните следующую команду:
winget source <sub_commands> <query>Когда вы введете указанную выше команду, вы увидите список подкоманд, которые вы можете использовать для управления источниками.
Ниже приведены все поддерживаемые подкоманды для sourceкоманды:
add: Добавить новый источникlist: Список текущих источниковupdate: Обновить текущие источникиremove: Удалить текущие источникиreset: Сбросить источникиexport: Экспорт текущих источников
Например, чтобы просмотреть список текущих источников, введите следующую команду:
winget source listЧтобы получить полную информацию о конкретном источнике, используйте эту команду:
winget source list --name wingetЧтобы обновить данный источник, выполните следующую команду:
winget source update --name wingetПоказать список установленных пакетов
Чтобы просмотреть список всех пакетов программного обеспечения, установленных на вашем компьютере, выполните следующую команду:
winget list <query> <options>Чтобы увидеть поддерживаемый флаг для команды list:
winget list -?Ниже приведены поддерживаемые параметры listкоманды:
--id: Фильтровать результаты по идентификатору--name: Фильтровать результаты по имени--moniker: Фильтровать результаты по прозвищу--tag: Фильтровать результаты по тегу--command: Фильтровать результаты по команде-nили--count: Показать только указанное количество результатов-sили--source: найти пакет, используя указанный источник-eили--exact: найти пакет с точным соответствием--header: Необязательный HTTP-заголовок источника REST в Windows-Package-Manager--accept-source-agreements: Примите все соглашения с источником во время операций с источником.
Пример:
На вашем компьютере может быть установлено несколько приложений с одинаковыми именами. Например, с помощью приведенной ниже команды вы можете перечислить все приложения, в названии которых есть слово «Xbox».
winget list --name xboxУстановите приложения на свой компьютер с помощью Winget
После того, как вы нашли пакет приложения, самое время установить его с помощью winget. Команда winget installпозволяет вам быстро установить любое приложение из его репозиториев без необходимости искать приложение в Интернете, загружать его и выполнять несколько шагов мастера установки.
Синтаксис команды Установить:
winget install <App_Name> <options>Чтобы получить дополнительную информацию о installкоманде и поддерживаемых параметрах, выполните следующую команду:
winget install -?Вот поддерживаемые параметры/флаги для installкоманды:
-m,--manifest: Путь к манифесту пакета.--id: Фильтровать результаты по идентификатору--name: Фильтровать результаты по имени--moniker: Фильтровать результаты по прозвищу-vили--version: использовать указанную версию; по умолчанию последняя версия-sили--source: найти пакет, используя указанный источник--scope:Выберите область установки (пользователь или компьютер)-eили--exact: найти пакет с точным соответствием-iили--interactive: запросить интерактивную установку; может потребоваться ввод пользователя-hили--silent: запросить автоматическую установку--locale: Используемый языковой стандарт (формат BCP47)-oили--log: Местоположение журнала (если поддерживается)--override: Переопределить аргументы, передаваемые установщику.-lили--location: Место для установки (если поддерживается)--force: Отменить проверку хэша установщика--accept-package-agreements: Примите все лицензионные соглашения для пакетов--accept-source-agreements: Примите все соглашения с источником во время операций с источником.--header: Необязательный HTTP-заголовок источника REST в Windows-Package-Manager
Вы можете использовать эти параметры, чтобы указать, какое приложение нужно установить, как вы хотите его установить и где установить конкретное приложение.
Пример:
Предположим, вы хотите установить медиаплеер VLC. Для этого вы можете использовать следующую команду:
winget install vlcПримечание. Если в названии программы или запроса есть пробелы, заключите их в двойные кавычки.
Однако найдено несколько пакетов, соответствующих вашему входному запросу, и он не знает, какой из них установить, поэтому Winget покажет вам следующий результат.
Установите приложения с Winget, используя идентификатор приложения
Что вам нужно сделать, так это уточнить введенные вами данные, что означает, что вам нужно более конкретно указать, какой пакет устанавливать. Для этого вам нужно будет использовать указанные выше доступные параметры с installкомандой, чтобы указать правильное приложение.
Лучший способ установить правильное приложение — использовать идентификатор приложения для указания конкретного пакета приложения. Поэтому, когда вы ищете приложение с помощью searchкоманды, запишите идентификатор приложения для пакета, который вы хотите установить. Если у вас есть несколько пакетов с одинаковым именем, вы можете использовать идентификатор приложения для установки определенного приложения.
Чтобы установить конкретное приложение с использованием идентификатора приложения, используйте следующую формулу:
winget install --id=<App_ID>Например, предположим, что вы хотите установить медиаплеер VLC с помощью winget. Сначала найдите пакет VLC в Winget и запишите идентификатор приложения, чтобы получить правильное приложение. Неправильный идентификатор может установить другое приложение, чем вы планировали, или вообще не установить какое-либо приложение.
Чтобы установить приложение VLC из репозитория Microsoft Store, используйте идентификатор приложения (комбинацию букв и цифр) из результата:
winget install --id=XPDM1ZW6815MQMили
winget install XPDM1ZW6815MQMВы также можете напрямую ввести аргумент id в команду, не включая расширение --id option. Пока вы передаете команде точный и уникальный аргумент id, Winget автоматически распознает его как идентификатор приложения и установит это конкретное приложение.
Когда вы выполните команду установки, Winget отобразит подробную информацию о пакете и лицензии на программное обеспечение и спросит, согласны ли вы с условиями соглашения. Просто введите «Y» или «y» и нажмите, Enterчтобы продолжить процесс.
Загрузка и установка приложения займет от нескольких секунд до минут, в зависимости от скорости вашего интернета и размера приложения.
Если вы хотите установить с идентификатором приложения, который представляет собой комбинацию имени издателя и имени приложения, используйте следующую команду:
winget install --id=VideoLAN.VLCили
winget install --id VideoLAN.VLCКогда вы устанавливаете приложение из репозитория Winget, который обычно содержит сторонние приложения, вам не нужно принимать какое-либо лицензионное соглашение.
Установите приложения с Winget по имени приложения
Если у вас нет нескольких приложений с одинаковым именем в репозиториях Winget, вы можете использовать имя приложения, чтобы указать, какое приложение нужно установить.
Например, чтобы установить приложение Recuva, вы можете использовать --nameопцию с командой установки:
winget install --name RecuvaУстановите определенную версию программы с помощью Winget
По умолчанию Winget устанавливает последнюю доступную версию программы. Однако вы также можете указать, какую версию приложения вы хотите установить, с помощью параметра -vили --version.
Чтобы установить определенную версию приложения, вы можете объединить идентификатор приложения с опцией версии:
winget install --id=VideoLAN.VLC -v=3.0.15или
winget install --id=VideoLAN.VLC --version=3.0.15Последняя версия VLC — «3.0.16», но мы указали старую версию «3.0.15» в приведенной выше команде для ее установки.
Установить приложения из определенного источника
Вы также можете указать конкретный источник (репозиторий), из которого будут загружаться ваши приложения (msstore, winget или custom store). Для этого вам нужно использовать -sили --sourceопцию с командой «установить». Таким образом вы сможете удалить дубликаты и установить правильное приложение.
Предположим, вы хотите установить программу Audacity из репозитория winget (стороннего производителя), вы можете попробовать эту команду:
winget install --id=Audacity.Audacity -s=wingetЧтобы установить приложение из репозитория Microsoft Store:
winget install --id=9N66VBRR4DPL --source=msstoreУстановить приложения для текущего пользователя или для всех пользователей
Параметр в --scopeсочетании с installкомандой позволяет указать, следует ли устанавливать приложение только на текущего пользователя или на всех пользователей (машину).
Чтобы установить приложение только для текущего пользователя, используйте userаргумент для --scopeпараметров:
winget install --id=Spotify.Spotify --scope=userЧтобы установить приложение для всех пользователей, используйте machineаргумент для --scopeопций:
winget install --id=Spotify.Spotify --scope=machineОднако, если вы намереваетесь указать область как «пользователь», вам необходимо запустить эту команду в обычной командной строке (не в режиме с повышенными правами).
Установите приложения, используя точную строку в запросе
Если вы хотите ограничить выбор одним пакетом, вам нужно будет использовать идентификатор приложения вместе с точным параметром запроса (-eили --exact). В отличие от других опций, опция точного запроса проверяет строку на чувствительность к регистру. Идентификатор приложения или название приложения должны быть точно такими, как указано в результатах поиска. Даже если один символ находится в другом регистре, команда не примет запрос.
Вот пример команды для установки приложения с использованием точной строки в запросе (имя приложения):
winget install Audacity.Audacity -eили
winget install Audacity.Audacity -exactУстановите приложения в интерактивном режиме
Когда вы устанавливаете приложение с Winget в режиме установки по умолчанию, оно не требует от вас каких-либо дополнительных действий и будет показывать вам только ход установки во время установки. Однако, если вам нужно настроить или выбрать параметры во время установки, вы можете запустить установщик в интерактивном режиме. В интерактивном режиме вы можете выбрать желаемые параметры в мастере установки.
Чтобы запустить установщик в интерактивном режиме, вам нужно будет использовать параметр -iили --interactive:
winget install --id=Audacity.Audacity --interactiveили
winget install --id=Audacity.Audacity -iУстановить приложения в автоматическом режиме
Вы также можете запустить установку пакета в фоновом режиме, не запрашивая каких-либо данных и не показывая прогресс установщика. Этот режим подавляет весь пользовательский интерфейс установки. Для этого вам нужно будет использовать опцию -hили --silentс installкомандой.
Чтобы запустить установку программного обеспечения в фоновом режиме, выполните следующую команду:
winget install Audacity.Audacity --silentили
winget install Audacity.Audacity -hЭто подавит весь пользовательский интерфейс процесса установки.
Изменить место установки программы
По умолчанию приложения устанавливаются на системный диск в папку «C:Program Files», но вы можете изменить папку установки программы с помощью параметра -lили --location.
Например, мы хотим установить программу Notepad ++ в папку «D:Software» вместо папки по умолчанию «C:Program Files». Для этого мы воспользуемся следующей командой:
winget install Notepad++.Notepad++ -e --location "D:Software"В приведенной выше команде «Notepad ++. Notepad ++» — это идентификатор приложения, которое мы хотим установить, точный вариант запроса -e— ограничить выбор одним файлом и --locationиспользуется для указания настраиваемого места установки.
Пропустить проверку хэша установщика
При установке программного обеспечения с помощью winget автоматически проверяется целостность данных файлов установщика. Однако, если вы устанавливаете программу, для которой вы не хотите проверять хэш, вы можете использовать --forceопцию:
winget install WSAtools -e --forceПринять лицензионные соглашения
При установке определенного программного обеспечения вам будет предложено принять лицензионное соглашение пакетов программного обеспечения и исходного кода. Вы можете избежать этих запросов, заранее приняв лицензионное соглашение.
Чтобы принять лицензионное соглашение пакета, вы можете использовать --accept-package-agreementsопцию с командой установки:
winget install --id=9WZDNCRFJ2WL --accept-package-agreementsЧтобы принять исходное лицензионное соглашение, вы можете использовать --accept-source-agreementsопцию:
winget install --id=9WZDNCRFJ2WL --accept-source-agreementИли
Вы можете принять оба лицензионных соглашения с помощью этой команды:
winget install --id=9WZDNCRFJ2WL --accept-package-agreements --accept-source-agreementУстановка нескольких приложений одновременно с Winget в Windows 11
Еще одним большим преимуществом использования Winget является то, что вы можете установить несколько приложений одновременно с помощью одной команды. Все, что вам нужно сделать, это объединить каждую команду установки Winget с двумя &&символами амперсанда в одну исполняемую команду.
Вот синтаксис для установки нескольких приложений с winget:
winget install <query_1> <options> && winget install <query_2> <options> && winget install <query_3? <options> &&...Где заменить <query>фактическим именем или идентификатором приложения и <options>параметрами, поддерживаемыми installкомандой.
Например, приведенная ниже команда установит медиаплеер VLC, Notepad ++ и приложения Audacity одновременно в вашу систему:
winget install VideoLAN.VLC -e && winget install Notepad++.Notepad++ -e && winget install Audacity.Audacity -eКак вы можете видеть выше, все три пакета приложений были установлены с помощью одной команды.
Обновление или обновление приложений с помощью Winget
Winget позволяет не только устанавливать пакеты приложений, но также обновлять или удалять существующие. Вы можете обновить любое существующее приложение с помощью upgradeкоманды в вашей системе, если для конкретного приложения доступно обновление.
Синтаксис обновления приложения с помощью Winget:
winget upgrade [[-q] <query>] [<options>]Чтобы узнать поддерживаемые параметры, доступные для этой upgradeкоманды, введите следующую команду:
winget upgrade -?Для команды доступны следующие параметры upgrade:
-m,--manifest: Путь к манифесту пакета.--id: Фильтровать результаты по идентификатору--name: Фильтровать результаты по имени--moniker: Фильтровать результаты по прозвищу-vили--version: использовать указанную версию; по умолчанию последняя версия-sили--source: найти пакет, используя указанный источник-eили--exact: найти пакет с точным соответствием-iили--interactive: запросить интерактивную установку; может потребоваться ввод пользователя-hили--silent: запросить автоматическую установку-oили--log: Местоположение журнала (если поддерживается)--override: Переопределить аргументы, передаваемые установщику.-lили--location: Место для установки (если поддерживается)--force: Отменить проверку хэша установщика--accept-package-agreements: Примите все лицензионные соглашения для пакетов--accept-source-agreements: Примите все соглашения с источником во время операций с источником.--header: Необязательный HTTP-заголовок источника REST в Windows-Package-Manager--all: Обновите все установленные пакеты до последних, если они доступны
Но прежде чем обновлять какое-либо приложение, вам необходимо проверить, есть ли в ваших установленных в данный момент пакетах какие-либо обновления. Вы можете сделать это с помощью команды upgrade или list, которая отобразит все приложения, установленные на вашем компьютере (включая программы, не установленные через Winget).
Чтобы вывести список всех программ, установленных на компьютере, выполните эту простую команду:
winget upgradeЕсли для приложения доступно обновление, новая версия будет отображаться в соответствующем столбце «Доступно», как показано ниже.
или
winget listЧтобы обновить приложение, просто введите имя приложения с командой обновления. Например, здесь мы хотим обновить приложение Recuva:
winget upgrade RecuvaВы также можете обновить пакеты через WinGet с помощью различных доступных опций (--id, --name, --interactiveи т.д.). Чтобы обновить приложение через Winget по их идентификатору, выполните следующую команду:
winget upgrade --id VideoLAN.VLCВы также можете обновить сразу все пакеты (с доступными обновлениями), установленные на вашем компьютере. Чтобы обновить все установленные пакеты (если обновления доступны), вы можете выполнить эту команду:
winget upgrade --allЭта --allопция находит все приложения с доступными обновлениями, а команда обновления устанавливает обновления.
Удаление или удаление приложений с помощью Winget
Если вы хотите удалить программу через Winget, вы можете сделать это с помощью uninstallкоманды. Также он может удалить программы, которые не были установлены с помощью winget.
Синтаксис:
winget uninstall [[-q] <query>] [<options>]У uninstallкоманды есть собственный набор параметров, которые можно просмотреть, выполнив эту команду:
winget uninstall -?Доступны следующие варианты:
-m,--manifest: Путь к манифесту пакета--id: Фильтровать результаты по идентификатору--name: Фильтровать результаты по имени--moniker: Фильтровать результаты по прозвищу-v,--version: Использовать указанную версию; по умолчанию последняя версия-s,--source: Найти пакет, используя указанный источник-e,--exact: Найти пакет по точному совпадению-i,--interactive: Запросить интерактивную установку; может потребоваться ввод пользователя-h,--silent: Запросить тихую установку-o,--log: Расположение журнала (если поддерживается)--header: Необязательный HTTP-заголовок источника REST в Windows-Package-Manager--accept-source-agreements: Примите все соглашения с источником во время операций с источником.
Вы можете использовать указанные выше параметры для дальнейшего уточнения поиска или выбора правильного приложения, которое вы хотите удалить.
Прежде чем удалять приложения, сначала просмотрите все приложения, установленные на вашем устройстве:
winget listПример 1:
Например, чтобы удалить приложение «Динамические обои», мы используем следующую команду:
winget uninstall "Dinamic Wallpaper"Поскольку в запросе (имя приложения) есть пробел, мы заключили его в двойные кавычки.
Пример 2:
Вы можете использовать --nameопцию, чтобы указать приложение с определенным именем, которое вы хотите удалить с вашего ПК.
winget uninstall --name Notepad++ -eВы также можете добавить -eопцию точного запроса, чтобы ограничить выбор точным именем пакета.

Если у вас есть несколько приложений с одинаковым именем, вы можете использовать идентификатор приложения, чтобы указать правильное приложение.
Например, когда вы перечисляете приложения «Xbox» на своем компьютере, вы получите несколько результатов.

--idпараметр, чтобы указать идентификатор приложения:
winget uninstall --id=Microsoft.XboxGameOverlay_8wekyb3d8bbweПример 4:
Иногда, когда вы удаляете программу, она может оставлять массу программных остаточных файлов, таких как история, реестры, файлы сохранения и т. Д. В зависимости от программного обеспечения, она может предоставить вам варианты очистки дополнительных настроек и данных. Для этого вам нужно будет использовать интерактивный мастер удаления приложений.
Чтобы удалить приложение в интерактивном режиме, выполните следующую команду:
winget uninstall Notepad++ -e --interactiveЕсли вы хотите подавить весь пользовательский интерфейс и удалить приложение в автоматическом режиме, выполните следующую команду:
winget uninstall Notepad++ -e -hПросмотр экспериментальных возможностей диспетчера пакетов Windows
Команда features позволяет просматривать список экспериментальных функций и статус, доступных для вашей версии диспетчера пакетов Windows (winget).
Чтобы просмотреть состояние экспериментальных функций в Winget, выполните следующую команду:
winget featuresВы увидите список функций и их включение или отключение в столбце «Статус». Вы можете включить или отключить функции в настройках Winget.
Настройка параметров диспетчера пакетов Windows (Winget)
Настройки Windows Package Manager (Winget) можно редактировать в файле настроек JSON. Файл settings.json позволяет настраивать различные возможности и параметры клиента Winget, такие как параметры автоматического обновления, пользовательский интерфейс индикатора выполнения, поведение установщика, функции и многое другое.
Чтобы открыть файл settings.json, выполните следующую простую команду:
winget settingsПо умолчанию файл JSON открывается в текстовом редакторе по умолчанию, например в Блокноте. Однако рекомендуется редактировать файлы JSON в редакторе кода, предпочтительно в Microsoft Visual Studio Code, который будет легче редактировать. Если редактор текста/кода по умолчанию уже установлен, он автоматически запустит ваш текстовый редактор по умолчанию и откроет в нем файл настроек.
Если у вас нет Visual Studio Code, вы можете установить его с помощью этой команды:
winget install Microsoft.VisualStudioCodeЕсли вы не хотите устанавливать VS Code, вы также можете изменить настройки в Блокноте.
После того как файл настроек JSON откроется в вашем текстовом редакторе впервые, настройки не будут настроены.
Изменить интервал обновления для источника
В autoUpdateIntervalInMinutesкоде указывается временной интервал (в минутах) для проверки обновлений источника. Интервал обновления по умолчанию установлен на «5». Вы можете изменить его в соответствии с вашими требованиями. Если вы хотите отключить автоматическую проверку обновлений для источника, просто измените его на «0».
В приведенном ниже примере мы меняем интервал обновления на «10 минут».
Если вы отключили автоматическую проверку обновлений, вы можете вручную проверить обновления для источника через winget source update.
Изменить визуальный дизайн индикатора выполнения
Вы можете изменить визуальный стиль или цвет индикатора выполнения с помощью visualнастройки. Цвет индикатора выполнения по умолчанию — «акцент», но вы можете изменить его на «ретро» или «радуга».
Например, чтобы изменить цвет индикатора выполнения на «радуга», добавьте следующий код в файл JSON:
"visual": {
"progressBar": "rainbow"
},И не забудьте добавить закрывающую скобку }в конце кода JSON.
Изменить область установки приложения
Вы также можете изменить поведение установки, включая область действия, языковой стандарт и многое другое, используя этот installBehavior параметр.
Параметр области указывает, должен ли пакет быть установлен только для текущего пользователя или для всей машины. Вы можете установить объем всей установки либо на, userлибо machine.
Чтобы изменить область действия на текущего пользователя, введите следующий код:
"installBehavior": {
"preferences": {
"scope": "user"
}
},Включение или отключение экспериментальных функций в Winget
Как мы упоминали в предыдущем разделе, вы также можете настроить экспериментальные функции Winget в файле settings.json. Этот experimentalFeatures параметр позволяет включать или отключать функции. Чтобы просмотреть список доступных экспериментальных функций, запустите winget features.
Как вы можете видеть выше, для этой версии диспетчера пакетов Windows доступны две функции — «Показать информацию о зависимостях» и «Прямая установка MSI». Функция зависимостей отображает информацию о зависимостях пакета, а «Прямая установка MSI» позволяет напрямую устанавливать пакеты MSI, а не msiexec. Запишите свойства функций, которые вы можете использовать в настройках, чтобы включить или отключить конкретную функцию.
Чтобы включить функцию «Прямая установка MSI», добавьте в файл JSON приведенный ниже код:
"experimentalFeatures": {
"directMSI": true
},
"experimentalFeatures": {
"dependencies": true
},Теперь запустите winget featuresкоманду еще раз, чтобы подтвердить, включены ли функции.
Чтобы отключить функцию, просто измените логическое значение на falseв коде.
Чтобы узнать больше о схеме настроек Winget и ее использовании, ознакомьтесь с этой статьей — https://raw.githubusercontent.com/microsoft/winget-cli/master/schemas/JSON/settings/settings.schema.0.2.json.
Экспорт установленного программного обеспечения на другой компьютер через Winget
Еще одна замечательная особенность инструмента Winget заключается в том, что он позволяет экспортировать приложения, установленные на вашем компьютере, в файл JSON, который можно использовать для быстрой установки тех же приложений на другой компьютер. Эта функция может пригодиться, если вы пытаетесь установить одни и те же приложения на несколько компьютеров или если вы перезагружаете/переустанавливаете свой компьютер.
Однако Winget установит приложения только из репозитория Winget. Другие программы, такие как компьютерные игры, не будут устанавливаться через файлы Winget JSON.
Синтаксис команды экспорта:
winget export [-o] <output> [<options>]Чтобы просмотреть поддерживаемые аргументы и параметры, введите следующую команду:
winget export -?Единственный доступный аргумент:
-oили--output: Путь к создаваемому файлу JSON.
Доступны следующие варианты:
-sили--source: экспортировать пакеты из указанного источника.--include-versions: Включить определенные версии пакета в файл JSON.--accept-source-agreements: Примите все соглашения с источником во время работы с источником и избегайте подсказок.
Пример:
Чтобы экспортировать список установленных приложений на вашем компьютере в файл JSON, выполните следующую команду:
winget export -o F:mycomputerapps.json --include-versionsили
winget export -output F:mycomputerapps.json --include-versionsЗдесь -oили --outputаргумент указывает путь, по которому вы хотите сохранить файл JSON (экспорт). Параметр –include-versions указывает крылышку, что нужно включить в файл JSON версии приложений, установленных в данный момент. По умолчанию команда «Импорт» устанавливает последние версии приложений из файла JSON. Но если вы хотите экспортировать определенные версии приложений с существующего компьютера, вам нужно будет включить эту --include versionsопцию.

Как вы можете видеть ниже, вновь созданный файл JSON содержит список программ, установленных на вашем компьютере.
Импорт списка приложений с другого компьютера через Winget
Команда импорта позволяет вам установить список программ из файла JSON на ваш компьютер.
Синтаксис команды импорта:
winget import [-i] <import-file> [<options>]Чтобы просмотреть поддерживаемые аргументы и параметры, введите следующую команду:
winget import -?Поддерживаются следующие аргументы:
-iили--import-file: Путь к файлу JSON для импорта
Поддерживаются следующие варианты:
--ignore-unavailable: Игнорировать недоступные пакеты--ignore-versions: Игнорировать версии, указанные в файле JSON, и установить последнюю доступную версию--accept-package-agreements: Примите все лицензионные соглашения для пакетов--accept-source-agreements: Примите все соглашения с источником во время операций с источником.
Пример:
Чтобы установить (импортировать) приложения из файла JSON на компьютер, выполните команду:
winget import -i F:mycomputerapps.json --ignore-unavailable --ignore-versionsили
winget import –-import-file F:mycomputerapps.json --ignore-unavailable --ignore-versionsВ приведенной выше команде -iили --import-fileаргумент указывает путь к файлу JSON, который вы хотите импортировать. Эта --ignore-unavailableопция подавляет ошибку, которую вы получаете, когда указанный пакет в файле JSON недоступен в репозиториях. И --ignore-versionsопция игнорирует версии, указанные в файле JSON, и устанавливает последнюю доступную версию приложений.
Если пакет уже установлен, Winget попытается найти обновление для этого пакета. Если он уже обновлен, вы увидите сообщение «Пакет уже установлен:» и «Применимое обновление не найдено».
Вот и все.
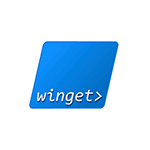
В этом обзоре подробно о том, как пользоваться диспетчером или менеджеров пакетов winget в Windows 11 и Windows 10, а для начинающих пользователей — о том, что это такое и почему функция может быть удобной.
Что такое менеджер или диспетчер пакетов winget (Windows Package Manager)
Менеджеры (или диспетчеры) пакетов — обычное дело для Linux и позволяют скачивать, устанавливать последние версии программ и обновлять их без поиска официальных сайтов и ручной загрузки, а с помощью простых команд (при этом будут загружаться именно последние версии ПО из официальных источников), при этом обычно скачивание программ происходит именно с официального сайта разработчика, что более безопасно, чем использование сторонних источников. Теперь это можно выполнить и в Windows 10 или 11 с помощью Winget.
Впрочем, это можно было сделать и раньше с помощью OneGet/PackageManagement и Chocolatey, но теперь репозиторий (база данных программного обеспечения) поддерживаются Microsoft, а не сторонними поставщиками (но сами программы, напомню, скачиваются с официальных хранилищ разработчиков).
В отличие от магазина приложений Microsoft Store, с помощью winget пользователь может устанавливать куда больший набор самых различных часто используемых программ, не ограниченных довольно скудным ассортиментом из указанного магазина (но в последних версиях winget показывает и приложения из магазина).
Использование winget в Windows 11/10
Менеджер пакетов winget уже предустановлен в последних версиях Windows 11 и Windows 10. Проверить, установлен ли он у вас можно, запустив Терминал Windows или Windows Powershell от имени администратора (сделать это можно через меню по правому клику на кнопке «Пуск») и введя команду winget. Если в результате вы видите список доступных команд winget для установки приложений, значит он установлен на компьютере.
В более старых версиях Windows 10 winget отсутствует, но его можно установить, используя один из следующих способов:
- Скачать и установить файл установщика .appxbundle с официальной страницы https://github.com/microsoft/winget-cli/releases
- Установить Preview-версию Windows 10, зарегистрироваться в Insider-программе Windows Package Manager по ссылке а затем установить/обновить приложение «Установщик приложения» (App Installer) из Microsoft Store.
Теперь, для примера, попробуем найти и установить нужную нам программу. Учитывайте, что установить мы можем лишь распространяющиеся бесплатно программы, либо с возможностью бесплатного использования. Для поиска и установки нужен доступ в Интернет. Пусть это будет архиватор 7-Zip. Вводим команды:
-
winget search zip
Этой командой мы ищем все программы с «zip» в тексте, чтобы узнать, какое имя указывать в следующей команде.
- Как видим на скриншоте выше, в репозитории удалось найти множество программ, содержащих zip в названии, включая 7-Zip. Для установки пакета вводим команду winget install и имя (первый столбец) или ИД приложения (второй столбец). Если имя содержит пробелы, возьмите его в кавычки. Но лучше использовать ИД, так как при вводе имени большой шанс получить сообщение о том, что несколько программ содержат заданный набор символов в имени. Для 7-Zip из winget (не из msstore, источник смотрим в последнем столбце) команда будет следующей:
winget install 7zip.7zip
- Как видно на скриншоте выше, началась загрузка установщика с официального сайта 7-zip.org.
- Пробую аналогичным образом установить что-то еще, например, ShareX (одна из лучших программ для создания скриншотов и записи экрана для начинающих).
- Установленную программу мы можем удалить стандартными средствами Windows (программы и компоненты в панели управления или через интерфейс Параметры — Приложения) или с помощью команды
winget uninstall ИД_приложения
- При желании мы можем не устанавливать программу, а получить полную информацию о ней, включая контрольную сумму и прямую ссылку на загрузку. Для этого используется команда winget show имя_программы (или ИД)
- Есть возможность и обновления программ. Команда winget upgrade покажет список доступных к обновлению пакетов, далее её можно использовать с указанием имени/ИД пакета или в формате
winget upgrade --all
для обновления всех программ.
- Если вы хотите воспользоваться графическим интерфейсом для более удобного поиска нужных программ winget и создания команд установки, обратите внимание на WingetUI и Winstall.
Среди нескольких тысяч доступных к скачиванию и установки пакетов вы можете найти:
- Прикладные программы: браузеры, архиваторы, редакторы, проигрыватели, средства создания скриншотов и записи экрана, программы просмотра изображений и многие другие.
- Системные утилиты для работы с дисками, резервного копирования, шифрование, переименования файлов, отдельные инструменты из Sysinternals.
- Востребованные компоненты Windows, такие как .NET Framework, Распространяемые пакеты Visual C++ разных версий.
- ПО Майкрософт, самое разнообразное — от Microsoft PowerToys до Visual Studio Community Edition.
Список не полный: если вы что-то ищете, программа или компонент достаточно популярен и распространяется, в том числе, бесплатно, с большой вероятностью вы его найдёте в winget.
Описание
Windows Package Manager (он же winget) — специально разработанный для Виндоус консольный менеджер, позволяющий автоматизировать обновление и установку программного обеспечения при помощи команд Windows PowerShell или Windows Terminal. Скачать WinGet бесплатно можно внизу обзора по официальной ссылке разработчика.
Общий принцип работы ВинГет схож с менеджерами пакетов в операционных системах Линукс. Именно поэтому управлять данной утилитой пользователям, привыкшим к Линукс, будет удобно и достаточно привычно. Все взаимодействие с данной программой происходит при помощи командной строки, после чего приложения автоматически загружаются из репозитория и инсталлируются на персональный компьютер. В соответствии с загруженной программой в меню Пуск и на рабочем столе появляются ярлыки.
Для защиты файлов от опасного программного обеспечения в Windows Package Manager есть ряд параметров, таких как проверка хэша, манифестов и иного содержимого, поступающего в систему в процессе загрузки приложения.
Приведём примеры основных команд, используемых в приложении:
- winget install — инсталляция указанного приложения,
- winget show — демонстрация сведений о приложении,
- winget source — управление источниками программного обеспечения,
- winget search — вывод в виде списка всех или отфильтрованных по определенному принципу приложений,
- winget hash — хэширование файлов инсталлятора,
- winget validate — для утверждения файла манифеста.
Функционал
Майкрософт не редко использует идеи из других операционных систем, и ВинГет вполне наглядная демонстрация этого, ведь данный менеджер пакетов довольно плотно копирует аналогичное программное обеспечение из ОС Линукс. При этом Майкрософт довольно ответственно обновляет данный продукт и адаптирует под все обновления собственной операционной системы.
ВинГет в данном случае и правда практически полностью копирует функции пакетных менеджеров от Linux, позволяя избежать необходимости поиска необходимой и подходящей для системных параметров программы на просторах сети Интернет. Теперь система Виндоус тоже умеет самостоятельно находить подходящие утилиты, самостоятельно их загружать, устанавливать и обновлять. Достаточно для этого просто ввести соответствующую программу в командной строке.
Плюсы и минусы
Главной особенностью и одновременно достоинством данной утилиты является возможность скачивать программы без запуска браузера и без посещения ресурсов с сомнительным уровнем безопасности в поисках установщика программы.
Недостатком данной утилиты является то, что нет возможности устанавливать несколько программ сразу при помощи команд типа winget install dropbox vlc deluge. К слову, пакетные менеджеры от Линукс имеют такую возможность.
Некоторые пользователи отмечают, что ВинГет обычно не видит софт, установленный до его появления в системе, и не может им управлять.
Системные требования
- Windows 10 версии 1709 (сборка 16299) или выше
Чтобы установить Windows Package Manager, вам необходимо открыть страницу с релизами и скачать бесплатно последнюю версию утилиты. Файл для установки имеет формат appxbundle.
Запустите скаченный файл, кликните «Установить» и ВинГет будет инсталлирован в систему компьютера.
Для использования программы по назначению откройте через меню «Пуск» PowerShell от имени администратора. Введите winget show — так раскроется библиотека приложений от Windows Package Manager. Данный список доступных приложений постоянно пополняется и на практике оказывается гораздо полезнее того, что предлагает Microsoft Store.
Рассмотрим пример, когда вам нужен торрент-клиент Deluge.
Введите команду winget install и имя необходимого пакета данных, которое можно увидеть во втором столбце представленной таблицы. В данном случае это будет winget install DelugeTeam.Deluge. После ввода команды от пользователя больше ничего не требуется — ВинГет самостоятельно скачает и установит указанную программу. К тому же команду можно ввести в укороченном виде, например winget install dropbox — и утилита мгновенно начнет скачивать и устанавливать Дропбокс.
Для уточнения наличия нужной программы в каталоге доступных введите команду winget search vlc и утилита непременно отыщет искомый софт.
Видео обзор
Как удалить с компьютера полностью
Для удаления войдите в «Параметры» — «Приложения и возможности». Найдите в списке программу и кликните правой кнопкой мыши. Далее — «Удалить». И окончательно удаляйте программу со своего компьютера. Затем можно почистить реестр любой подобной программой, например, CCleaner.
Похожие программы
- Kate Mobile
- Imo
- Discord
- Skype
- Microsoft Teams
Заключение
Современному пользователю довольно часто приходится искать и скачивать различное программное обеспечение. Но в этом кроется и опасность, ведь сайты с программами часто содержат вредоносное программное обеспечение, рекламную и вирусную нагрузку. Под видом нужных программ часто скрываются другие, вынуждая юзеров скачивать ненужные им утилиты, затем удалять их и снова искать нужное на просторах Интернета. А Windows Package Manager снимает необходимость искать самому подходящий установщик, проверять содержимое антивирусом и следить за установкой, отслеживая каждый шаг.
Скачать WinGet
| Категория: | Интернет, Общение |
| Разработчик: | Microsoft |
| Операционная система: | Windows 10 |
| Распространяется: | бесплатно |
| Размер: | 18 Мб |
| Интерфейс: | русский, английский |
Скачать Windows Package Manager (WinGet) бесплатно на ПК или ноутбук
Мы проверяем программы, но не можем гарантировать абсолютную безопасность скачиваемых файлов. Файлы скачиваются с официальных источников. Если вы сомневаетесь, проверьте с помощью программ антивирусов (ссылки на скачивание ведут на официальные сайты).
Содержание
- Microsoft представила версию 1.0 пакетного менеджера winget
- Windows package manager winget
- Use the winget tool to install and manage applications
- Install the winget client
- Production [Recommended]
- Preview [Developers Only]
- Administrator considerations
- Use winget
- Commands
- Options
- Supported installer formats
- Scripting winget
- Debugging and troubleshooting
- Missing tools
- Customize winget settings
- Open source details
- Windows Package Manager v1.1.12701
- Assets
- Windows Package Manager v1.1.12653
- Assets
- Windows Package Manager v1.0.12576
- Features
- Использование программы winget для установки приложений и управления ими
- Установка клиента winget
- Версия для рабочей среды [рекомендуемая]
- Предварительная версия [только для разработчиков]
- Рекомендации для администраторов
- Использование winget
- Команды
- Варианты
- Поддерживаемые форматы установщика
- Создание скриптов для winget
- Отладка и устранение неполадок
- Отсутствующие средства
- Настройка параметров winget
- Сведения об открытом коде
Microsoft представила версию 1.0 пакетного менеджера winget
26 мая 2022 года Microsoft представила версию 1.0 пакетного менеджера Windows Package Manager (winget), с помощью которого можно устанавливать, обновлять, настраивать и удалять приложения в ОС Windows 10 из командной строки, терминала Windows или PowerShell.
Microsoft опубликовала исходный код winget на GitHub под лицензией MIT License. Утилита написана на языке С++.
В первой версии winget доступны команды: install, show, source, search, list, upgrade, uninstall, hash, validate, settings, features, export, import.
Системные администраторы могут создавать пакетные скрипты и скрипты PowerShell для установки нескольких приложений с помощью winget.

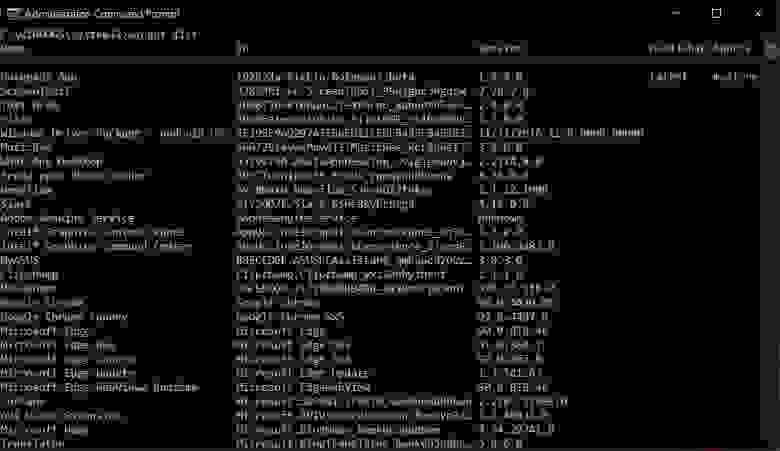
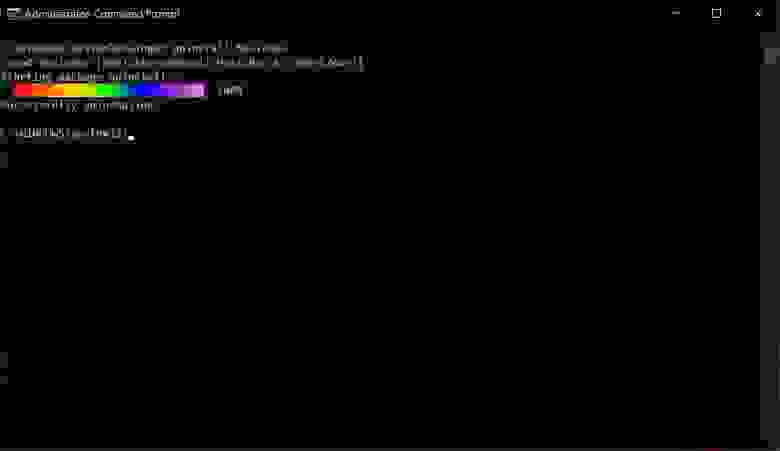
В текущем репозитории сообщества доступны более 1400 приложений для установки с помощью winget.
По информации OpenNet, по умолчанию при установке winget с помощью готовых сборок включена отправка телеметрии — Microsoft получает данные о взаимодействии пользователя с пакетным менеджером и возникающих ошибках. Для отключения телеметрии нужно зайти в настройки: «Settings > Privacy > Diagnostics & feedback» и установить там значение «Basic» или собрать winget из исходных кодов самостоятельно.
Источник
Windows package manager winget
Welcome to the Windows Package Manager Client (aka winget.exe) repository
This repository contains the source code for the Windows Package Manager Client (aka winget.exe).
The packages available to the client are in the Community repo.
The Windows Package Manager project is in Preview. We welcome all feedback, and that feedback might lead to big (maybe even breaking) changes.
Installing the client
The client requires Windows 10 1809 (build 17763) or later at this time.
Microsoft Store [Recommended]
The client is distributed within the App Installer package. While this package is pre-installed on Windows, the client will not be made generally available during the Preview period. In order to get automatic updates from the Microsoft Store that contain the client, one must do one of the following:
Note: it may take a few days to get the updated App Installer after you receive e-mail confirmation from joining the Windows Package Manager Insider program. If you decide to install the latest release from GitHub, and you have successfully joined the insider program, you will receive updates when the next stable release has been added to the Microsoft Store.
The same Microsoft Store package will be made available via our Releases. Note that installing this package will give you the WinGet client, but it will not enable automatic updates from the Microsoft Store.
You may need to install the VC++ v14 Desktop Framework Package. This should only be necessary on older builds of Windows 10 and only if you get an error about missing framework packages.
Installer behavior can be different depending on whether you are running winget with administrator privileges.
When running winget without administrator privileges, some applications may require elevation to install. When the installer runs, Windows will prompt you to elevate. If you choose not to elevate, the application will fail to install.
When running winget in an Administrator Command Prompt, you will not see elevation prompts if the application requires it. Always use caution when running your command prompt as an administrator, and only install applications you trust.
You can also build the client yourself. While the client should be perfectly functional, we are not ready to provide full support for clients running outside of the official distribution mechanisms yet. Feel free to file an Issue, but know that it may get lower prioritization.
Windows Package Manager Release Roadmap
The plan for delivering next Windows Package Manager release is described here, and will be updated as the project proceeds.
Overview of the Windows Package Manager
The Windows Package Manager is a tool designed to help you quickly and easily discover and install those tools that make your PC environment special. By using the Windows Package Manager, from one command, you can install your favorite tool: winget install
For Preview, the goal is to get something usable in your hands as soon as possible. At preview you can search, show, and install packages. Soon we will have uninstall, list and update. These items are available on our backlog, so feel free to upvote the features you want.
This winget-cli repository includes the source code designed to build the client. You are encouraged to participate in the development of this client. We have plenty of backlog features in our Issues. You can upvote the ones you want, add more, or even get started on one.
The client is built around the concept of sources; a set of packages effectively. Sources provide the ability to discover and retrieve the metadata about the packages, so that the client can act on it.
The default source reflects that data available from the Community repo.
We plan to better support additional sources, and additional types of sources, in the future. For now, additional sources can be configured, but only one used at a time.
Package Manager Service
The Package Manager Service is responsible for approving Pull Requests. It validates the YAML and manifest spec for spec compliance.
Building the client
(Upon opening the repo in Visual Studio, it will prompt you to install any missing workloads and features.)
We currently only build using the solution; command line methods of building a VS solution should work as well.
We would like to thank Keivan Beigi (@kayone) for his work on AppGet which helped us on the initial project direction for Windows Package Manager.
This project welcomes contributions and suggestions. Most contributions require you to agree to a Contributor License Agreement (CLA) declaring that you have the right to, and actually do, grant us the rights to use your contribution. For details, visit https://cla.opensource.microsoft.com. More information is available in our CONTRIBUTING.md file.
When you submit a pull request, a CLA bot will automatically determine whether you need to provide a CLA and decorate the PR appropriately (e.g., status check, comment). Simply follow the instructions provided by the bot. You will only need to do this once across all repos using our CLA.
This project has adopted the Microsoft Open Source Code of Conduct. For more information, please refer to the Code of Conduct FAQ or contact opencode@microsoft.com with any additional questions or comments.
The winget.exe client is instrumented to collect usage and diagnostic (error) data and sends it to Microsoft to help improve the product.
If you build the client yourself the instrumentation will not be enabled and no data will be sent to Microsoft.
The winget.exe client respects machine wide privacy settings and users can opt-out on their device, as documented in the Microsoft Windows privacy statement here.
See the privacy statement for more details.
Источник
The winget command line tool enables users to discover, install, upgrade, remove and configure applications on Windows 10 and Windows 11 computers. This tool is the client interface to the Windows Package Manager service.
Install the winget client
There are two versions of the winget client available:
Production [Recommended]
For most users, you should obtain the latest production version from the Microsoft Store.
The client is distributed within the App Installer package, which is pre-installed on Windows. When you go to the Microsoft Store, you can simply update the App Installer and the winget command line tool will be installed.
The winget command line tool is only supported on Windows 10 1709 (build 16299) or later at this time.
Preview [Developers Only]
For developers who want to try the latest features, they can install the latest preview build of the winget command line tool. To get access to the in development tool you can either:
Install the Windows Desktop App Installer package located on the Releases page for the winget repository. Installing this package will give you the WinGet client, but it will not enable automatic updates from the Microsoft Store.
Administrator considerations
Installer behavior can be different depending on whether you are running winget with administrator privileges.
When running winget without administrator privileges, some applications may require elevation to install. When the installer runs, Windows will prompt you to elevate. If you choose not to elevate, the application will fail to install.
When running winget in an Administrator Command Prompt, you will not see elevation prompts if the application requires it. Always use caution when running your command prompt as an administrator, and only install applications you trust.
Use winget
After App Installer is installed, you can run winget by typing ‘winget’ from a Command Prompt.
One of the most common usage scenarios is to search for and install a favorite tool.
Some users have reported issues with the client not being on their PATH.
Commands
The current preview of the winget tool supports the following commands.
| Command | Description |
|---|---|
| install | Installs the specified application. |
| show | Displays details for the specified application. |
| source | Adds, removes, and updates the Windows Package Manager repositories accessed by the winget tool. |
| search | Searches for an application. |
| list | Display installed packages. |
| upgrade | Upgrades the given package. |
| uninstall | Uninstalls the given package. |
| hash | Generates the SHA256 hash for the installer. |
| validate | Validates a manifest file for submission to the Windows Package Manager repository. |
| settings | Open settings. |
| features | Shows the status of experimental features. |
| export | Exports a list of the installed packages. |
| import | Installs all the packages in a file. |
Options
The winget tool supports the following options.
Supported installer formats
The winget tool supports the following types of installers:
Scripting winget
You can author batch scripts and PowerShell scripts to install multiple applications.
When scripted, winget will launch the applications in the specified order. When an installer returns success or failure, winget will launch the next installer. If an installer launches another process, it is possible that it will return to winget prematurely. This will cause winget to install the next installer before the previous installer has completed.
Debugging and troubleshooting
winget provides logging to help diagnose issues. For troubleshooting and details on logging, see Debugging and troubleshooting.
If the community repository does not include your tool or application, please submit a package to our repository. By adding your favorite tool, it will be available to you and everyone else.
Customize winget settings
You can configure the winget command line experience by modifying the settings.json file. For more information, see https://aka.ms/winget-settings. Note that the settings are still in an experimental state and not yet finalized for the preview version of the tool.
Open source details
The winget tool is open source software available on GitHub in the repo https://github.com/microsoft/winget-cli/. The source for building the client is located in the src folder.
The source for winget is contained in a Visual Studio 2019 C++ solution. To build the solution correctly, install the latest Visual Studio with the C++ workload.
We encourage you to contribute to the winget source on GitHub. You must first agree to and sign the Microsoft CLA.
Источник
Windows Package Manager v1.1.12701
This release is the first development build after the Windows Package Manager 1.1 release candidate build for Windows 10 (1809+).
Experimental features have been enabled in this release. This build will be released to Windows Insider Dev builds, and Windows Package Manager Insiders.
Assets
Windows Package Manager v1.1.12653
This release represents our Windows Package Manager 1.1 release candidate build for Windows 10 (1809+).
Experimental features have been disabled in this release. We will follow this release with another Pre-release «developer» build at GitHub so users can continue with experimental features available.
#797 Silent install of «winget install git.git» is not working
#1497 Make rename retry more frequently for longer, then try making a hardlink
Assets
Windows Package Manager v1.0.12576
This release includes several new features related to the experimental Microsoft Store source. The REST API now has support for source level agreements, and an HTTP header pass through. Packages can also have agreements a user must accept before downloading and installing a package. We have also made improvements for handling silent installation with MSI UAC issues, and deferred registration for MSIX packages. A new experimental feature will show dependencies listed in a package manifest. The COM API is now considered a stable feature, and has been removed from experimental features. We have also started the work to begin supporting the new v1.1 schema #1243. The implementation for these new keys will follow in subsequent releases.
Thanks to @ChungZH for making some UX improvements to show how many upgrades are available, and displaying the version number during install.
Features
#200 Require EULA/TOS acceptance before download starts.
#893 Add support for an arbitrary HTTP header value in REST API
#967 Max Installer nodes 1024
#1012 Experimental Show dependencies
#1174 Added «doProgressTimeoutInSeconds» Setting
#1216 Add Microsoft Store REST Source as default option and fix telemetry gaps
#1337 Show the version number during install.
#1354 winget upgrade: Display count of available upgrades
#1396 Add support for rest api 1.1 interface
#1397 Add deferred registration for MSIX
#1398 Use MSI API to allow UAC prompts on MSI silent installs
#1400 Client verbose logging does not log sufficient information to diagnose issues interacting with rest sources.
#1419 Remove the packagedAPI experimental feature flag
#1406 InstallerSuccessCodes in manifest schema does not provide any numerical limits
#1416 winget source add doesn’t warn you when adding an unsupported source.
Источник
Использование программы winget для установки приложений и управления ими
Программа командной строки winget позволяет пользователям обнаруживать, устанавливать, обновлять, удалять и настраивать приложения на компьютерах с Windows 10 и Windows 11. Она является клиентским интерфейсом для службы Диспетчера пакетов Windows.
Установка клиента winget
Существует две версии клиента winget:
Версия для рабочей среды [рекомендуемая]
Большинству пользователей следует получить последнюю версию для рабочей среды из Microsoft Store.
Клиент распространяется в составе пакета Установщика приложений, который предварительно установлен в Windows. В Microsoft Store можно просто обновить Установщик приложений, после чего программа командной строки winget будет установлена автоматически.
Программа командной строки winget сейчас поддерживается только в Windows 10 1709 (сборка 16299) или более поздней версии.
Предварительная версия [только для разработчиков]
Разработчики, желающие испытать новейшие функции, могут установить последнюю предварительную сборку программы командной строки winget. Чтобы получить доступ к средству на этапе разработки, можно выполнить одно из следующих действий.
Установите пакет установщика для классических приложений Windows, расположенный на странице выпусков для репозитория winget. Установив этот пакет, вы получите клиент WinGet клиент, но автоматические обновления из Microsoft Store не будут включены.
Рекомендации для администраторов
Поведение установщика может отличаться в зависимости от того, выполняется ли winget с правами администратора.
При запуске winget без прав администратора для установки некоторых приложения может потребоваться повышение уровня прав. При запуске установщика Windows предложит вам повысить уровень права. Если вы откажетесь, приложение не будет установлено.
При запуске winget в командной строке администратора запросы на повышение прав до необходимого приложению уровня не отображаются. Будьте осторожны при запуске командной строки от имени администратора и устанавливайте только приложения, которым доверяете.
Использование winget
После установки установщика приложений можно запустить winget, введя winget в командной строке.
Одним из наиболее распространенных сценариев использования является поиск и установка избранного средства.
Некоторые пользователи сообщили о проблемах, когда клиент не был указан в пути.
Команды
Текущая предварительная версия программы winget поддерживает следующие команды.
| Команда | Описание |
|---|---|
| install | Устанавливает указанное приложение. |
| show. | Отображает сведения об указанном приложении. |
| source | Добавляет, удаляет и обновляет репозитории Диспетчера пакетов Windows, доступ к которым осуществляется с помощью программы winget. |
| search | Ищет приложение. |
| list | Отображает установленные пакеты. |
| upgrade | Обновляет указанный пакет. |
| uninstall | Удаляет указанный пакет. |
| hash | Создает хэш SHA256 для установщика. |
| validate | Проверяет файл манифеста для отправки в репозиторий Диспетчера пакетов Windows. |
| параметры | Открывает параметры. |
| features | Отображает состояние экспериментальных функций. |
| export | Экспортирует список установленных пакетов. |
| import | Устанавливает все пакеты в файле. |
Варианты
Средство winget поддерживает следующие параметры:
Поддерживаемые форматы установщика
Текущая предварительная версия средства winget поддерживает следующие типы установщиков:
Создание скриптов для winget
Вы можете создавать пакетные скрипты и скрипты PowerShell для установки нескольких приложений.
При использовании скрипта winget запускает приложения в указанном порядке. Когда установщик сообщит об успешной установке или сбое, winget запустит следующий установщик. Если установщик запускает другой процесс, он может сообщить winget о завершении или сбое установки преждевременно. Это приведет к тому, что winget запустит следующий установщик до завершения выполнения предыдущего.
Отладка и устранение неполадок
В winget предусмотрено ведение журнала для диагностики проблем. Рекомендации по устранению неполадок и дополнительные сведения о ведении журнала см. в статье Отладка и устранение неполадок.
Отсутствующие средства
Если репозиторий сообщества не содержит ваше средство или приложение, отправьте пакет в наш репозиторий. После добавления вашего избранного средства оно станет доступно вам и всем остальным.
Настройка параметров winget
Вы можете настроить интерфейс командной строки winget, изменив файл settings.json. Дополнительные сведения см. в статье https://aka.ms/winget-settings. Обратите внимание, что параметры по-прежнему поддерживаются в экспериментальном режиме и еще не готовы для предварительной версии средства.
Сведения об открытом коде
Программа winget — это программное обеспечение с открытым исходным кодом, доступное на сайте GitHub в репозитории https://github.com/microsoft/winget-cli/. Источник для сборки клиента находится в папке src.
Источник для winget содержится в решении Visual Studio 2019 C++. Чтобы построить решение правильно, установите новейшую версию Visual Studio с рабочей нагрузкой C++.
Мы рекомендуем вам пополнять источник winget на сайте GitHub. Для этого необходимо сначала принять и подписать соглашение Microsoft CLA.
Источник
-
Partition Wizard
-
Partition Magic
- The Complete Guide to Use the Windows Package Manager
By Amy | Follow |
Last Updated December 01, 2020
How do you install programs or applications on your computer? If you want to install apps via command line, Windows Package Manager is a useful tool for you. What is Windows Package Manager and how to use it? This post of MiniTool will tell you the answers.
What Is Windows Package Manager
Windows Package Manager (WPM or winget) is a newly added feature in Windows. It is a free and open-source package manager. It is a command line tool that enables people including developers, power users, as well as Windows users to install applications and programs on their computers.
This can save you much time so that it becomes a popular way when installing apps. Most power users and even developers prefer to package managers like Chocolatey. Now, you can utilize this Windows built-in utility – Windows Package Manager to install apps via command lines.
Tip: Since Windows Package Manager is new, it may doesn’t have all the apps that you want to download.
How to check if your Windows has the package manager and get it? To get the details, please keep reading the post.
Top recommendation: What Is Windows Credential Manager and How to Use It
Methods to Get Windows Package Manager
How to check if your computer has Windows Package Manager Windows 10? Well, you are able to check that by following steps below.
Step 1: Right click on the Windows icon on your desktop and then click the Windows PowerShell (Admin) feature to go on.
Tip: If you are prompted with a confirm window, click on Yes to open the PowerShell window.
Step 2: In the pop-up window, type winget and hit the Enter key.
Step 3: If your Windows has Windows Package Manager, it will show you the detailed information like the WPM version and some basic help about utilizing the tool.
On the contrary, you will get the following result.
If your computer doesn’t have Windows Package Manager Windows 10, you can get it via the following 2 methods.
Way 1: Through Windows Insider Program
You can get the Windows Package Manager via Windows Insider Program. To do that, you should install the Insider Build for Windows 10 on your computer and then sign for the Windows Package Manager Insider Prorgam. This operation requires your Microsoft Account. Simply follow the on-screen instruction to get the Windows Package Manager.
-image from forms.office.com
Way 2: Through GitHub
Alternatively, you can also get the Windows Package Manager Windows 10 via GitHub. Click here to download and install it.
You may like this: Fix Microsoft Software Protection Platform Service High CPU Usage
Install Applications via Windows Package Manager
Before answering how to use Windows Package Manager to install apps, you should know what apps you can install with this manager. To get the answer, you can refer to the guide below.
Open Windows PowerShell as administrator and then type winget search and press Enter to execute it. After a while, you will see a list containing all the currently available app installation packages. These apps include 7Zip, CutePDF Writer, Adobe Reader DC, Kindle, Audacity and so on.
If you want to find your favorite app quickly, you can type winget search keyboard after opening Windows PowerShell. Here, you should replace the keyboard with the name of your favorite app (either the full name or a partial name is OK).
After finding the target app, you can run the winget install “AppName” command in the PowerShell. You should note that if the app name is a one-word name, you don’t have to add the quotation mark.
About The Author
Position: Columnist
Having writing articles about computer tech for a long time, I am rather experienced especially on the aspect of computer optimization, PC enhancement, as well as tech terms explanation. The habit of looking through tech forums makes me a great computer issues collector. And then, many articles related to these issues are released, which benefit plenty of users. Professional, effective, and innovative are always the pursuit of an editing worker.