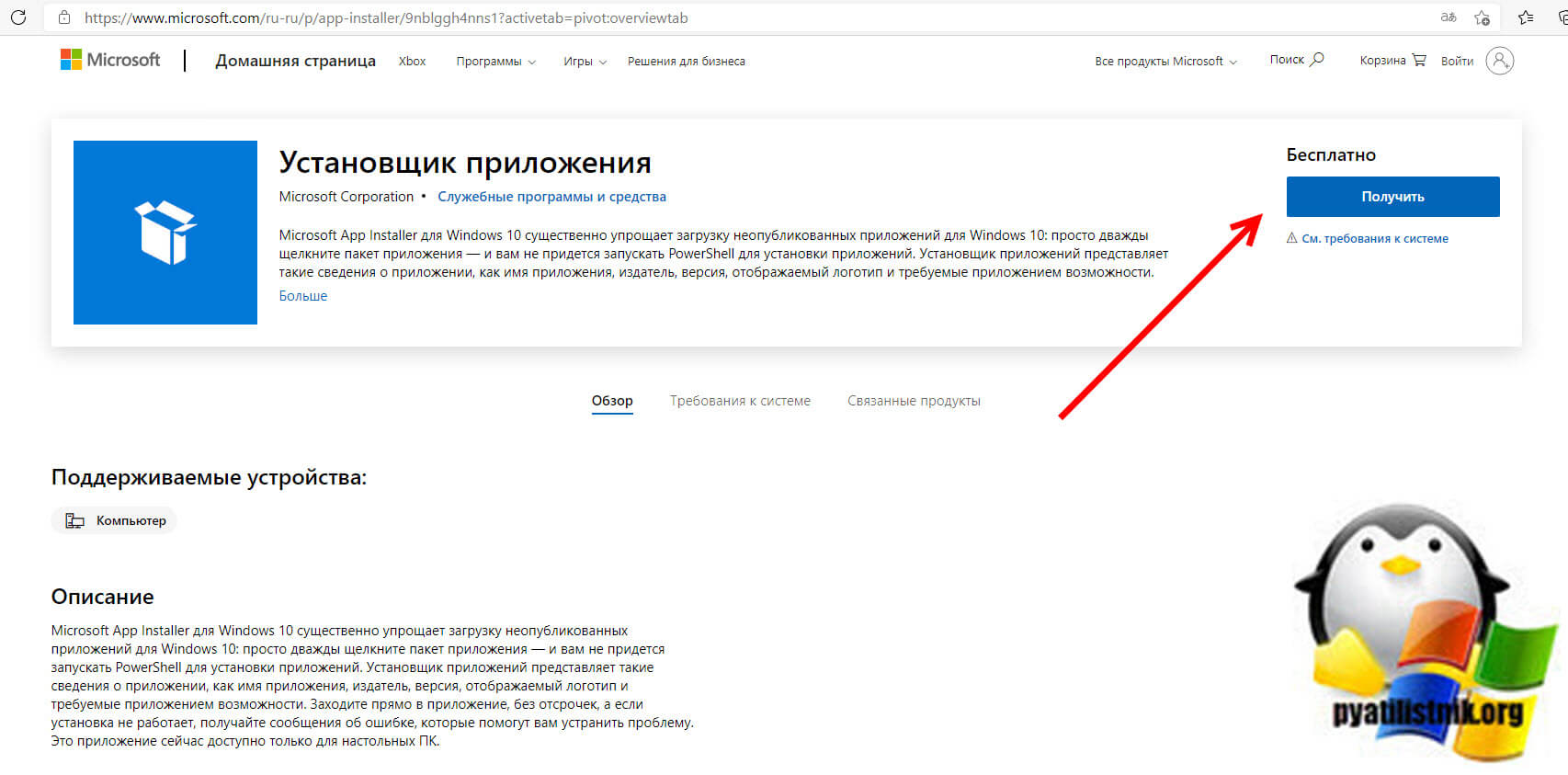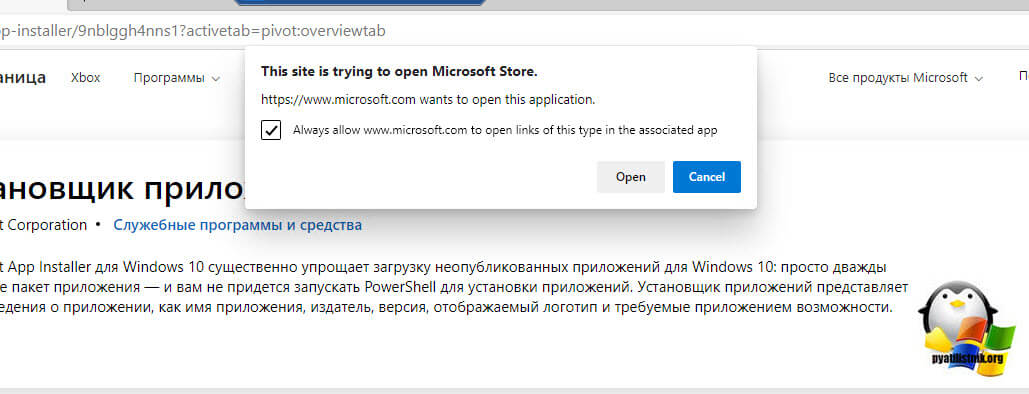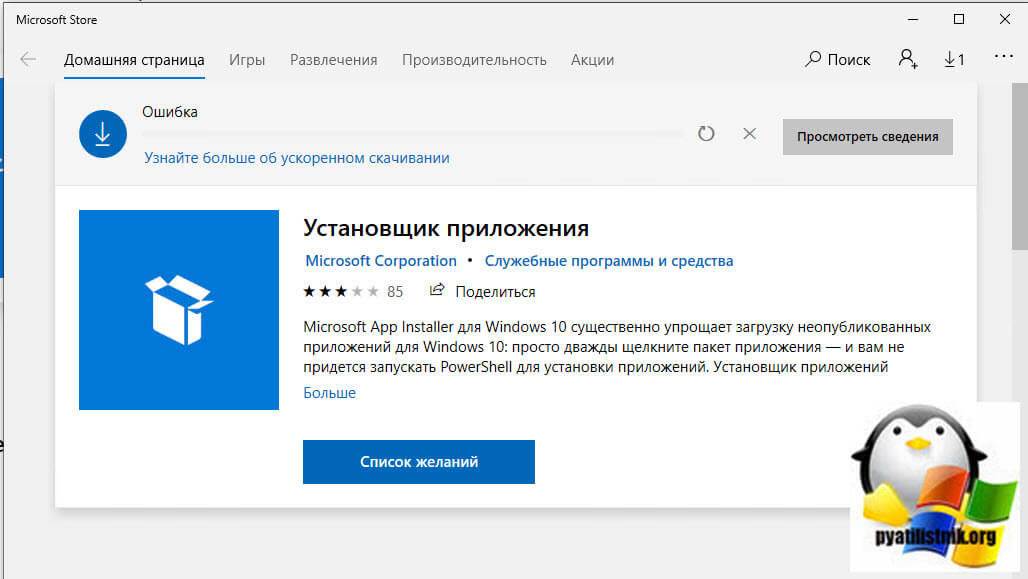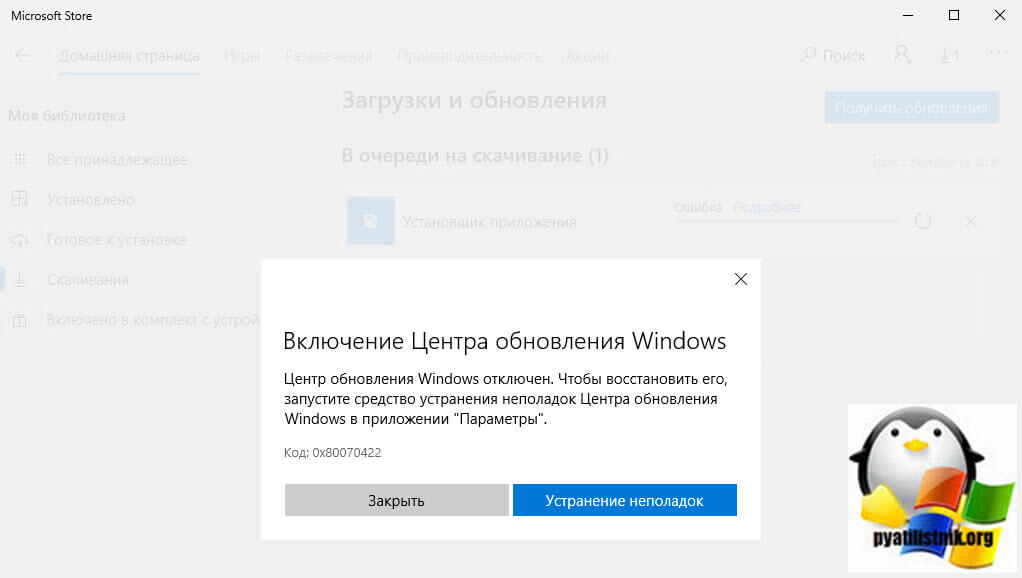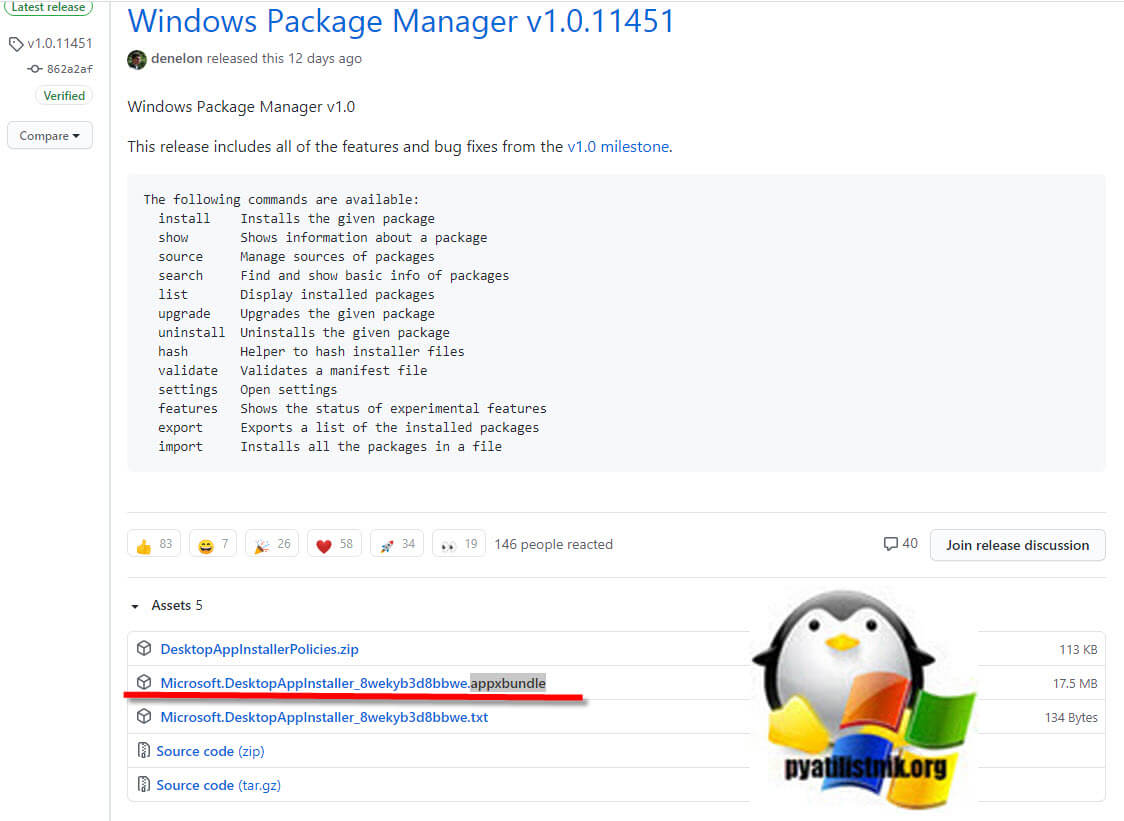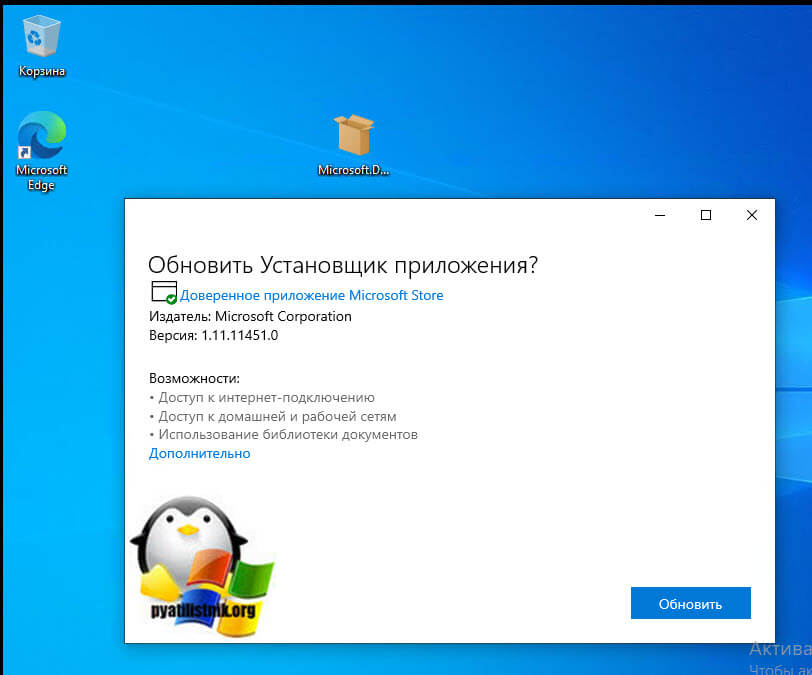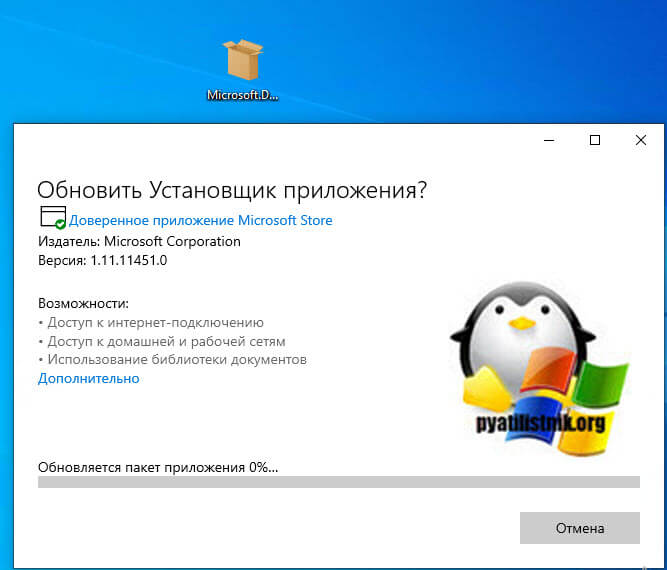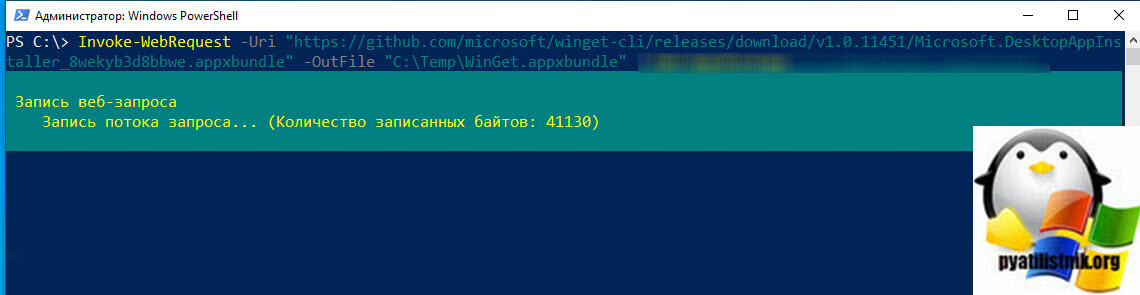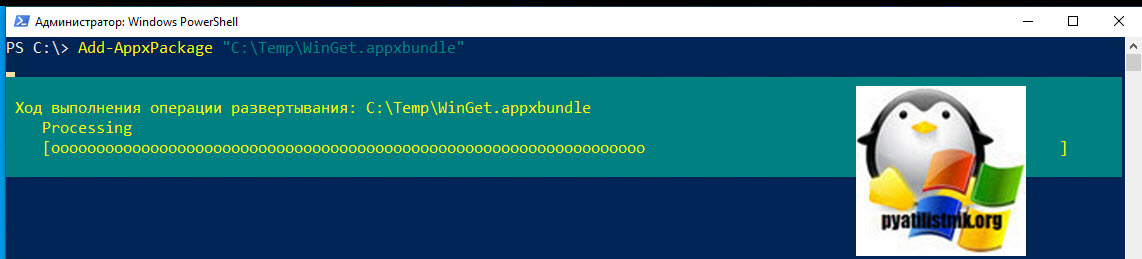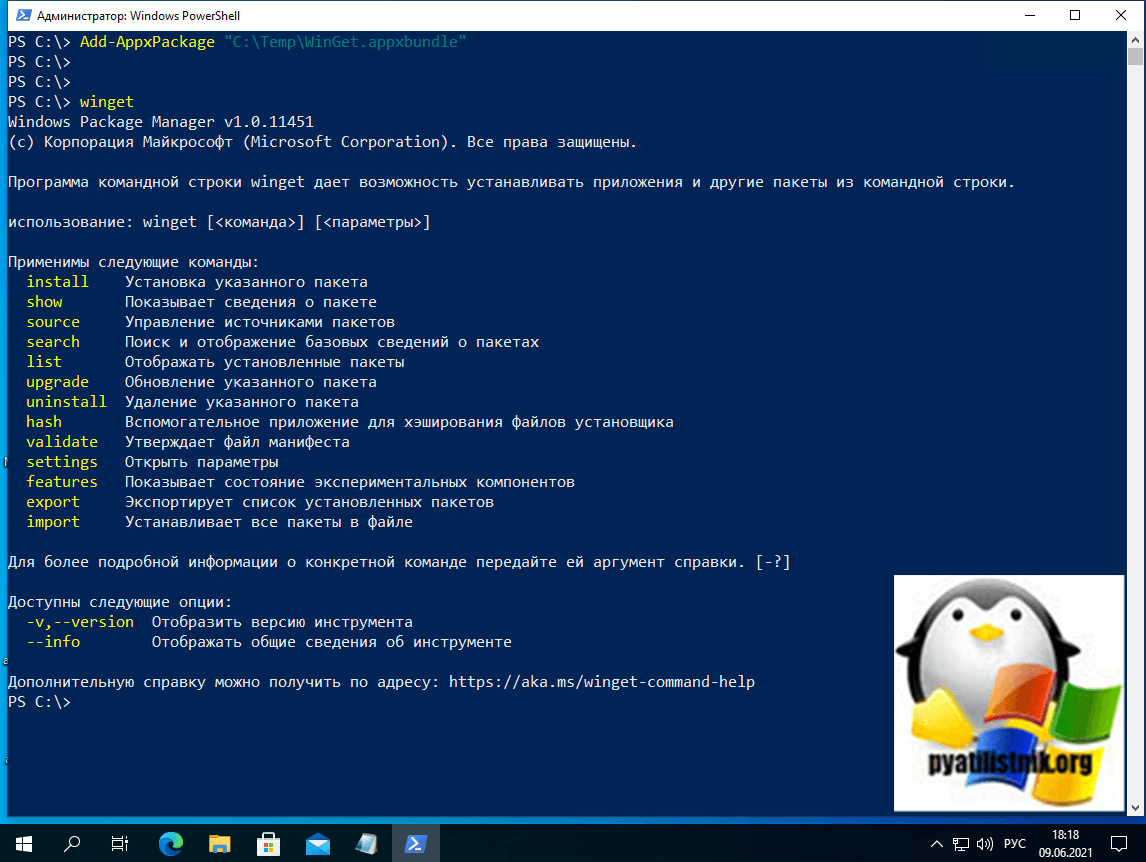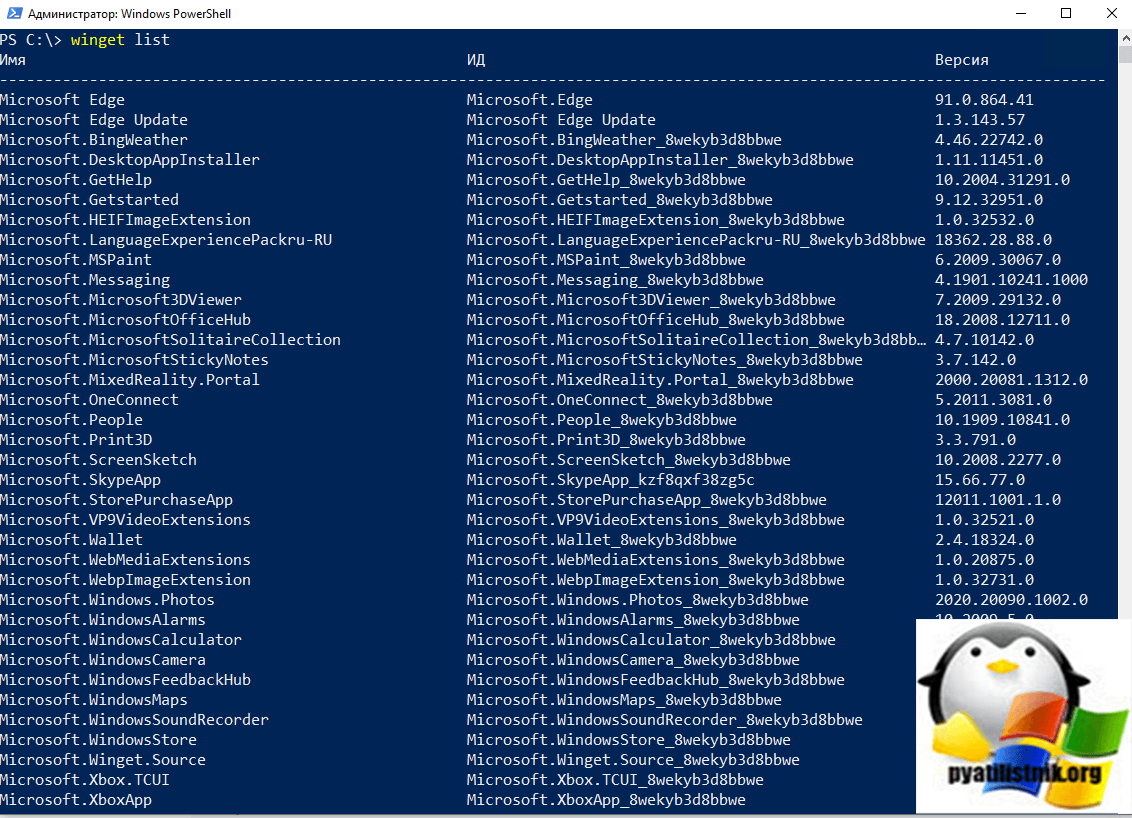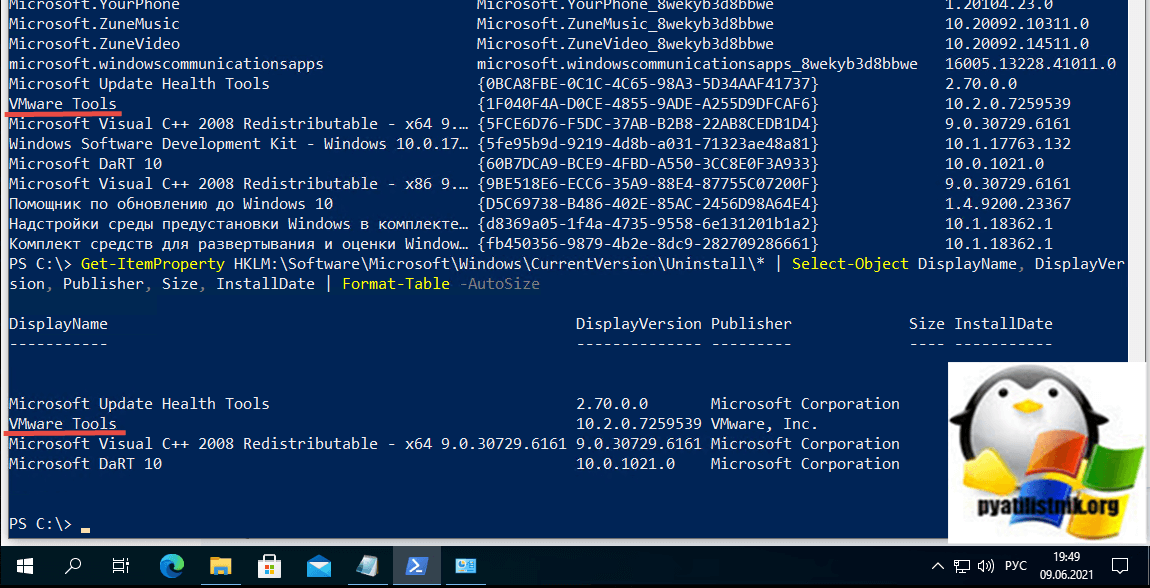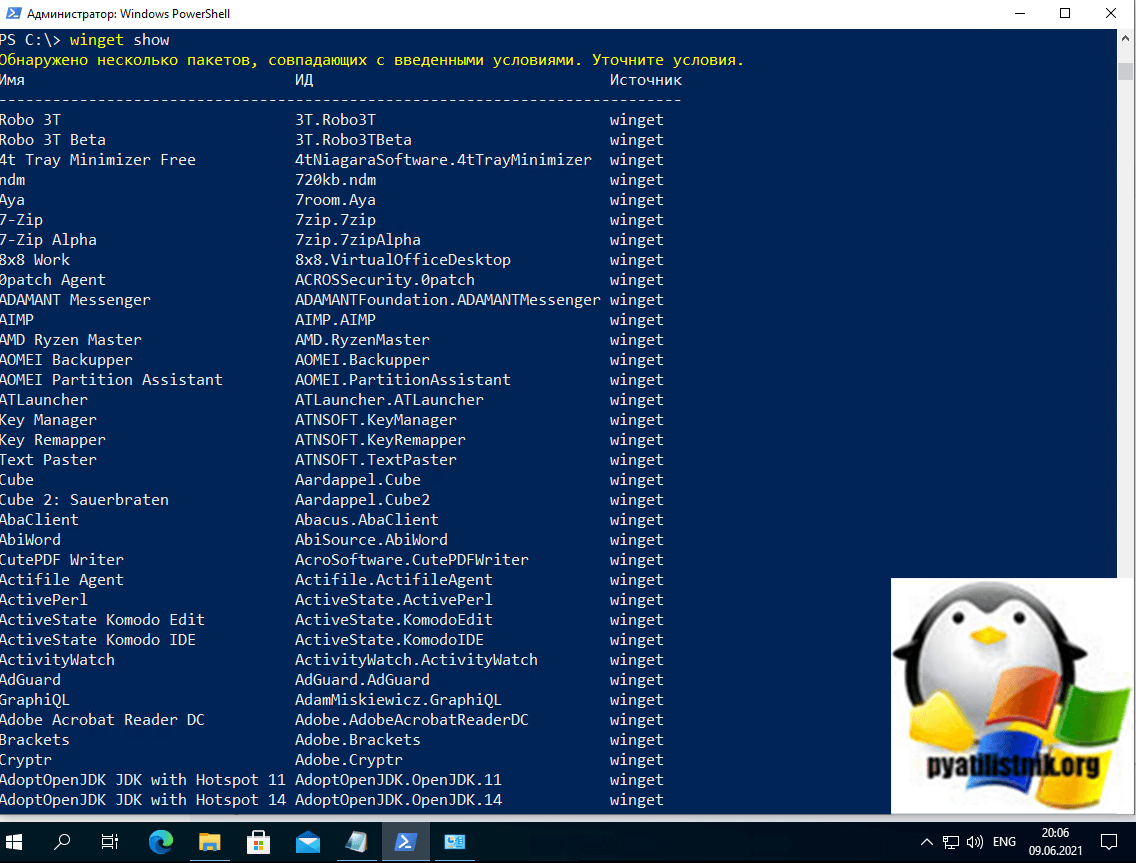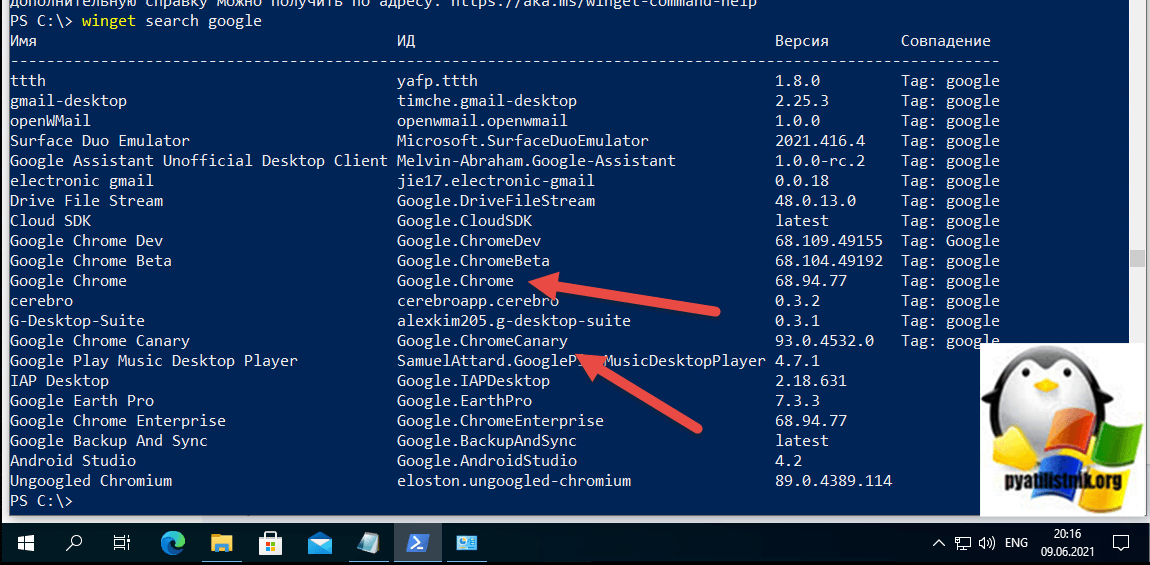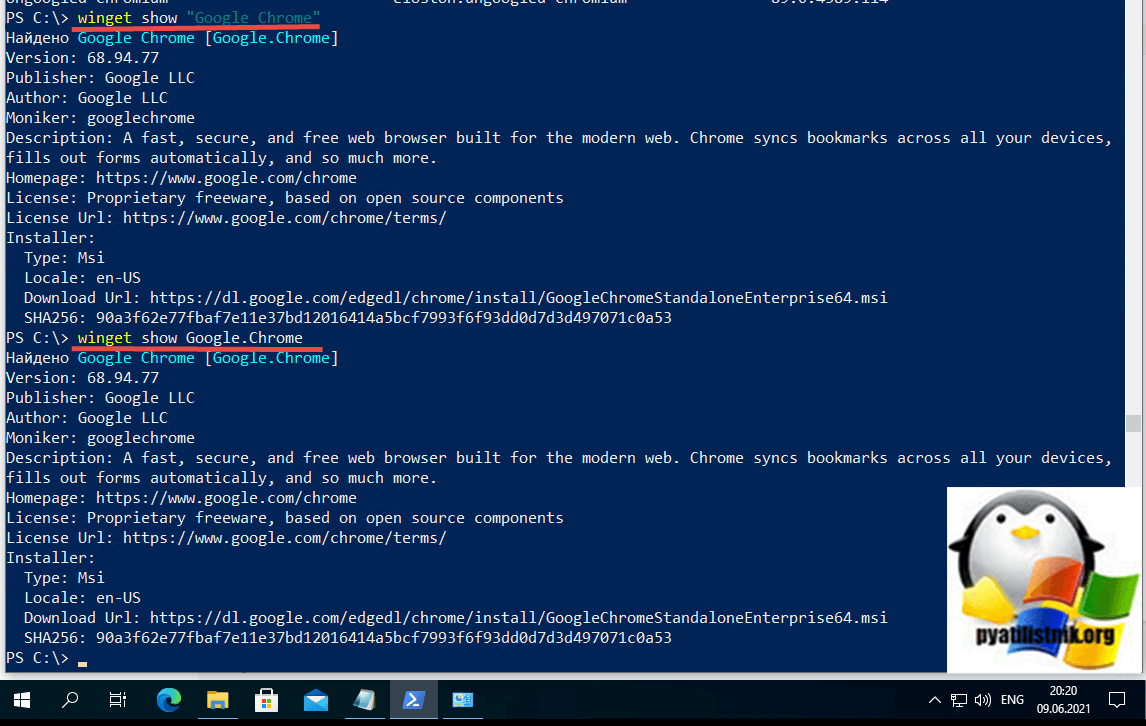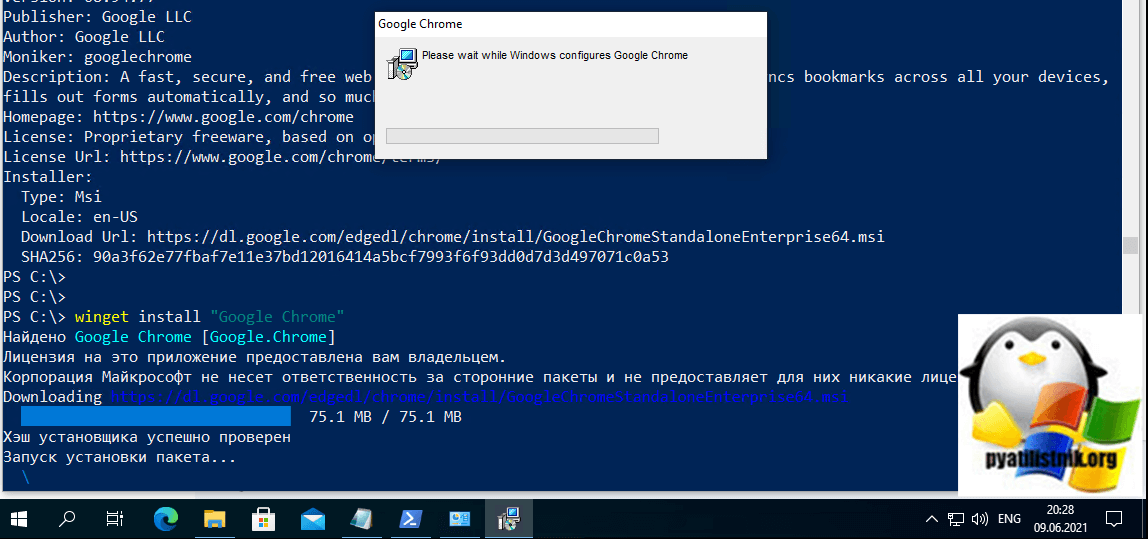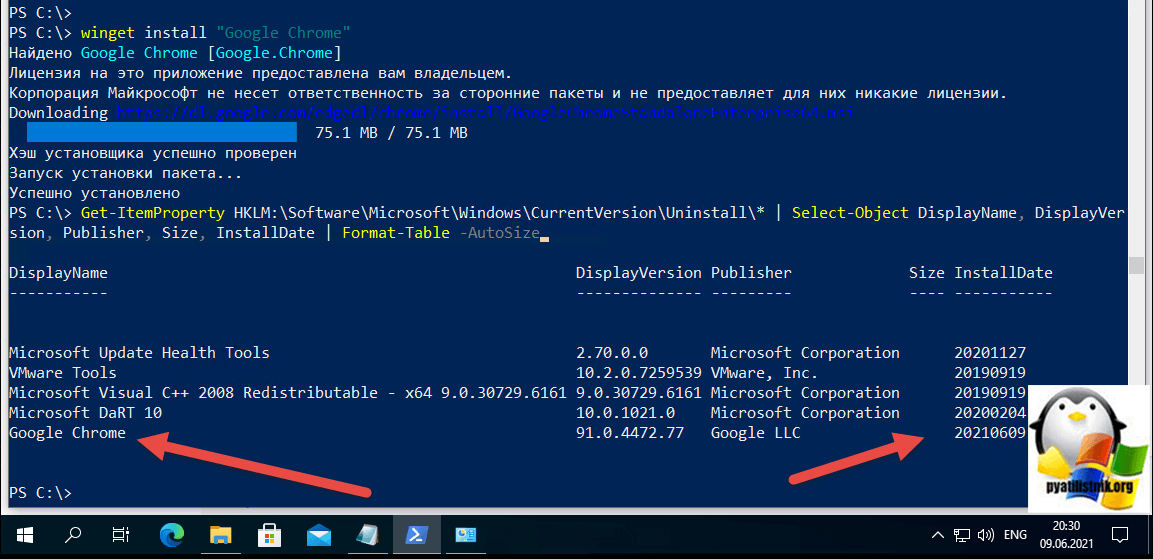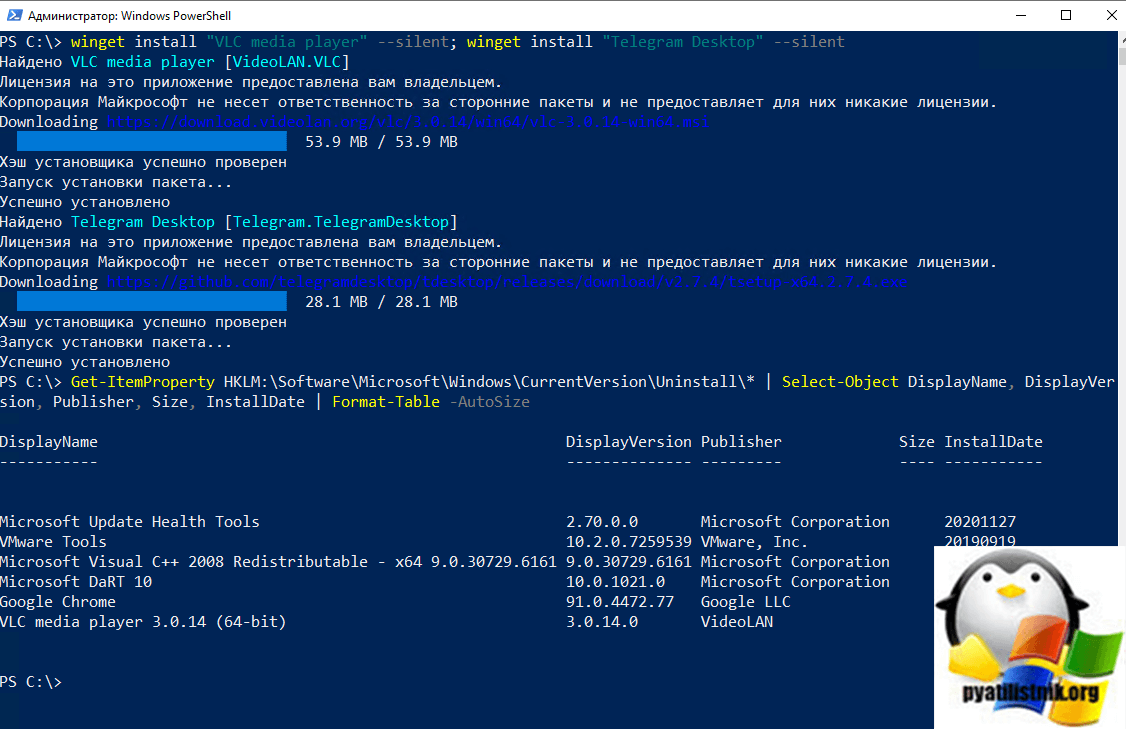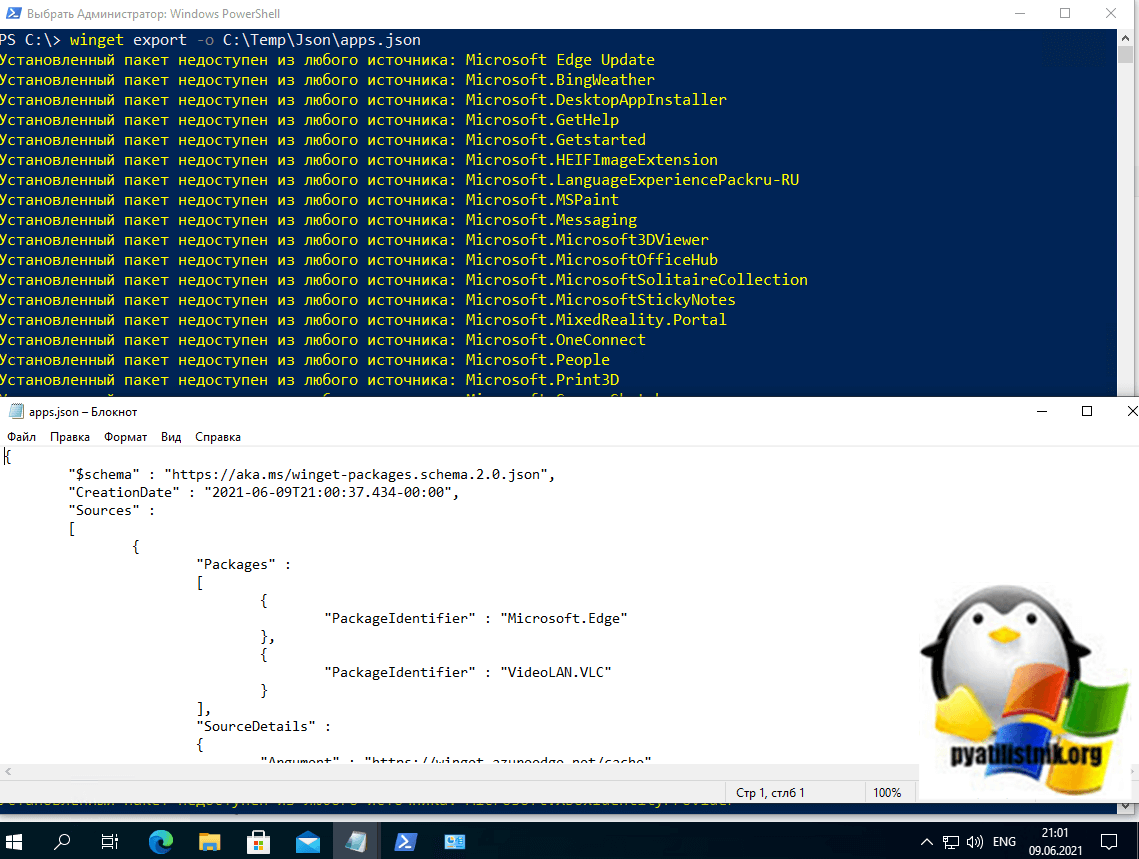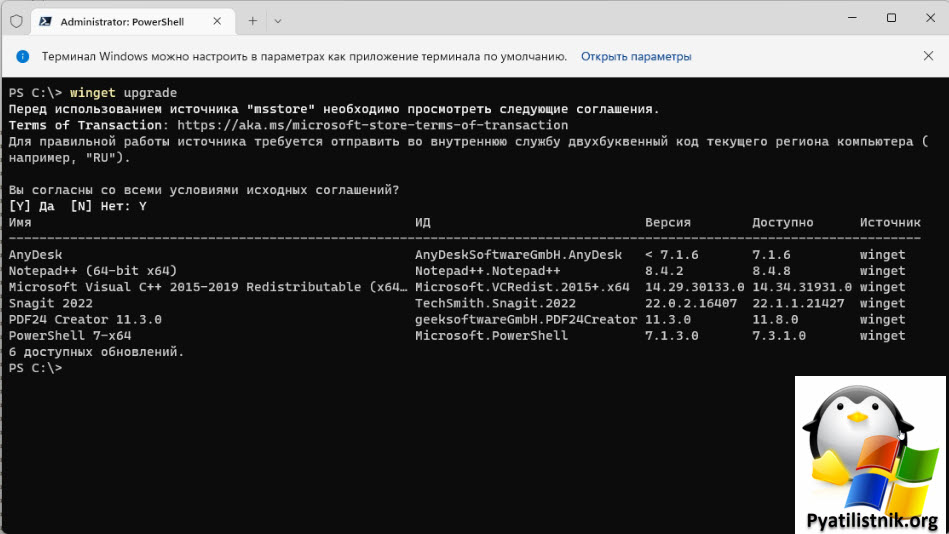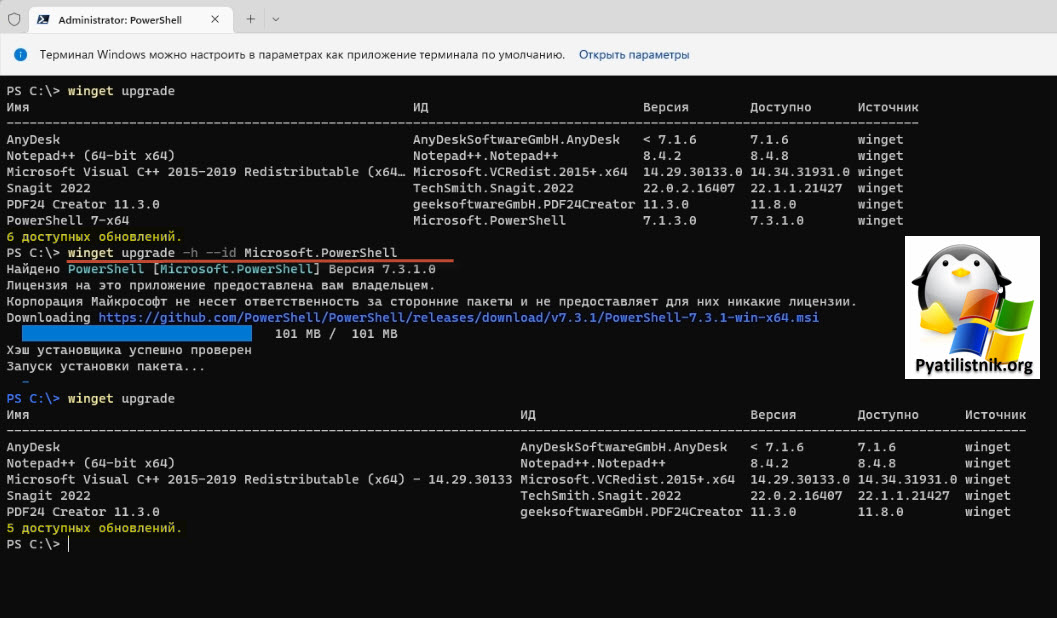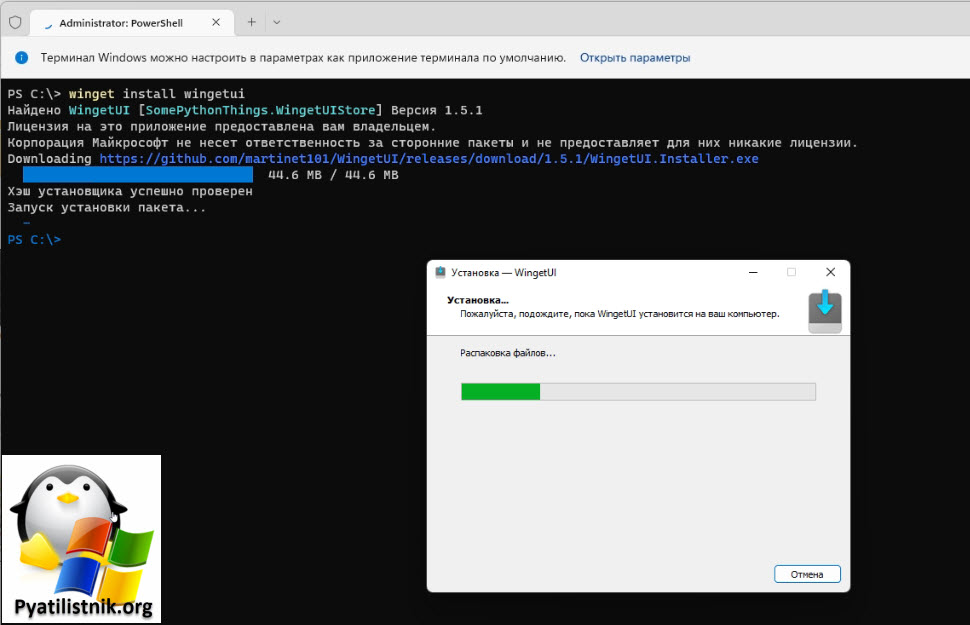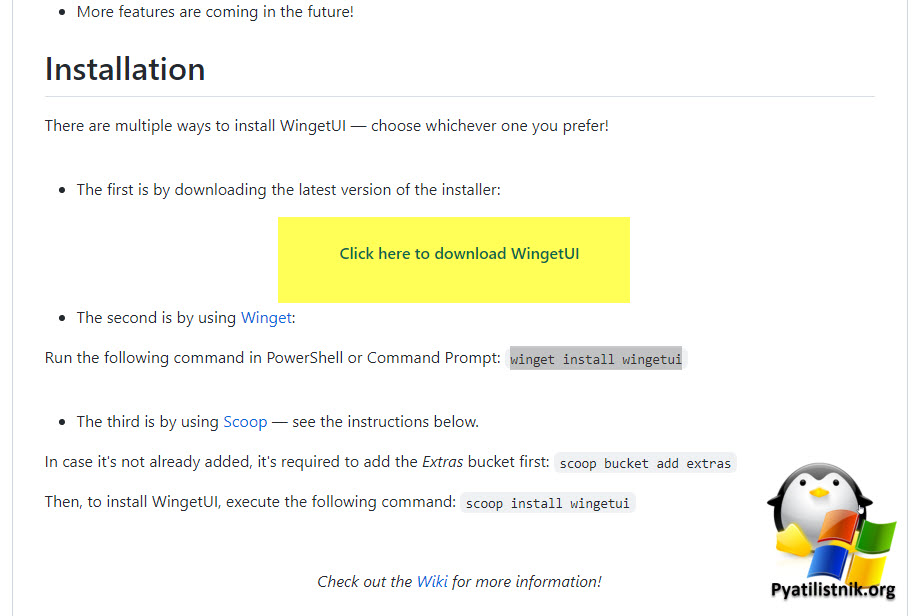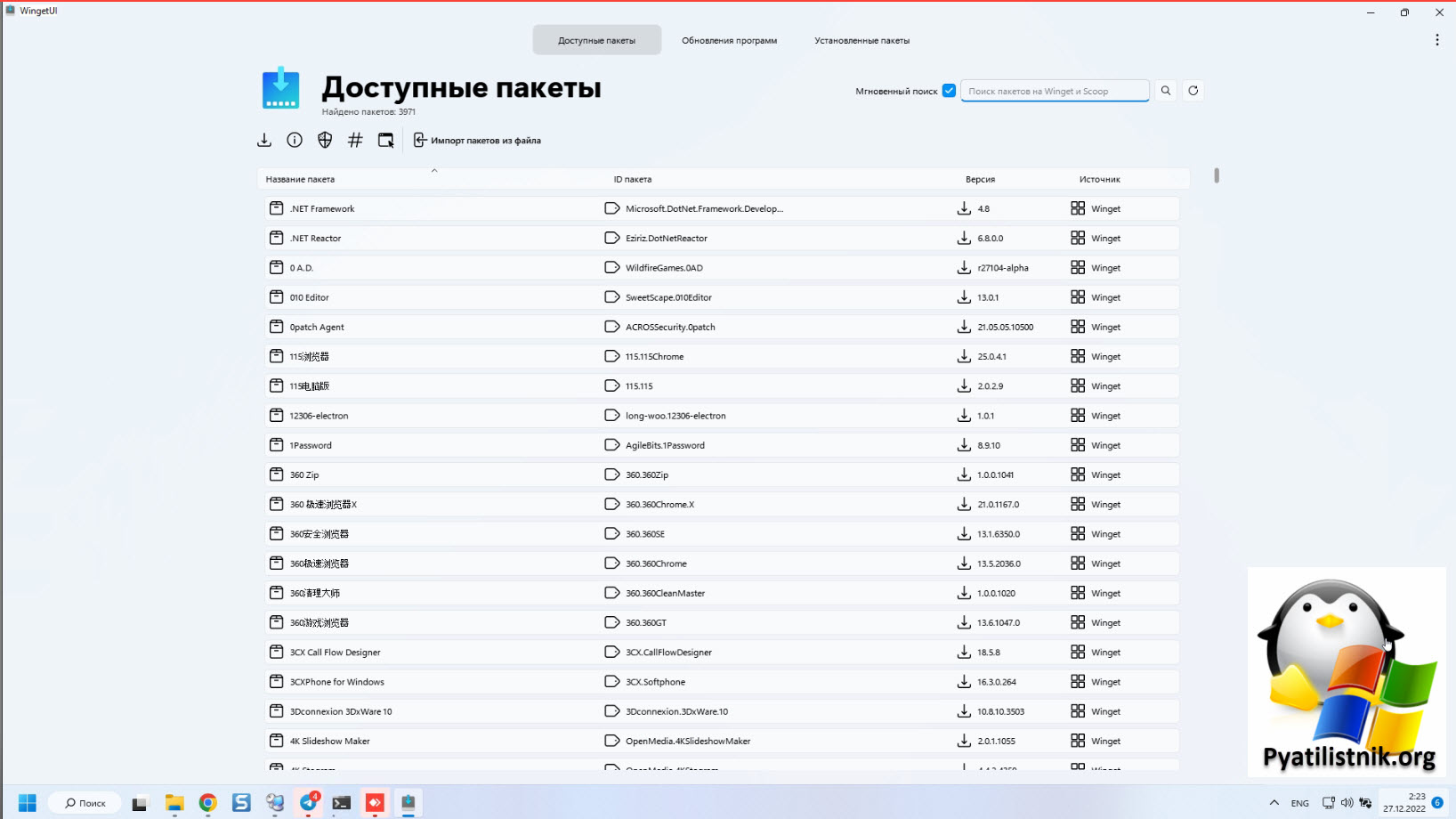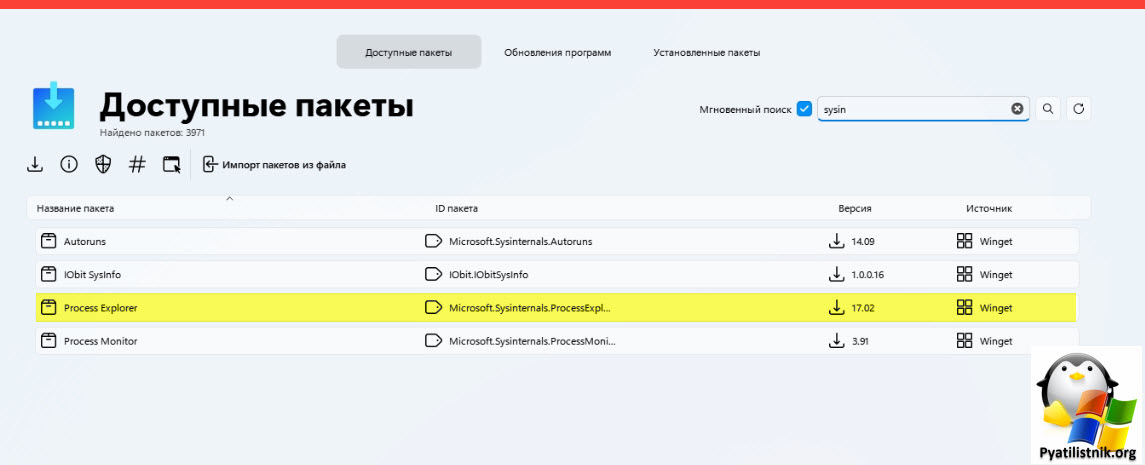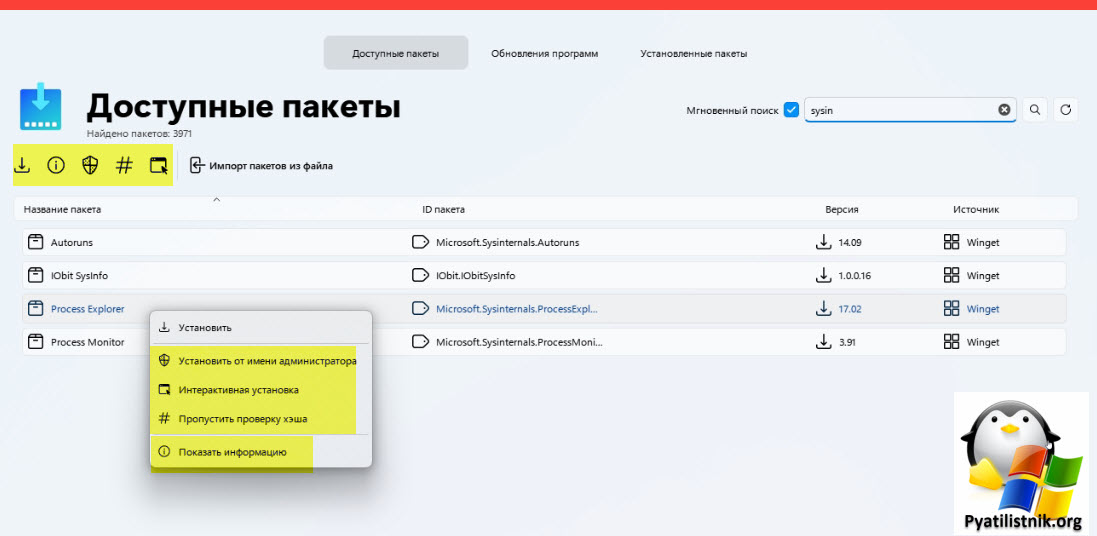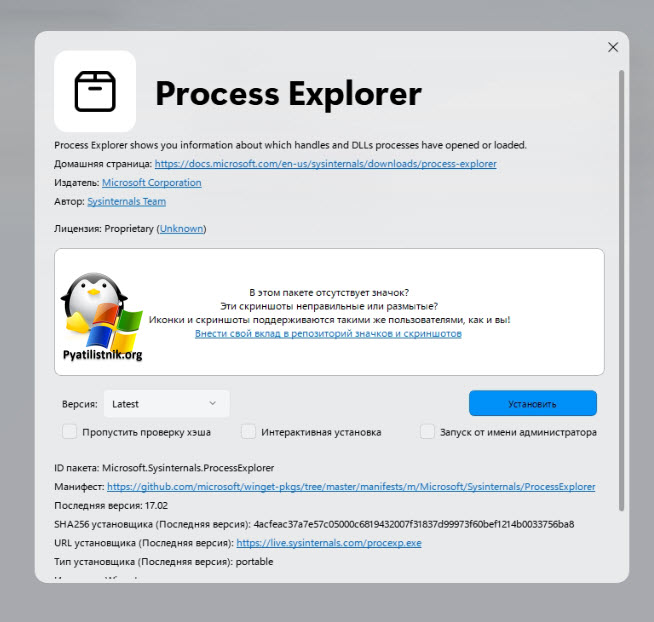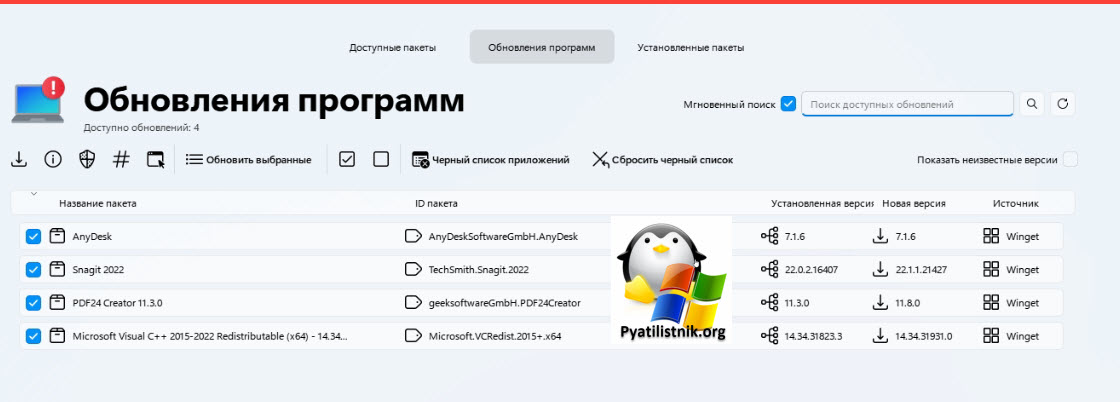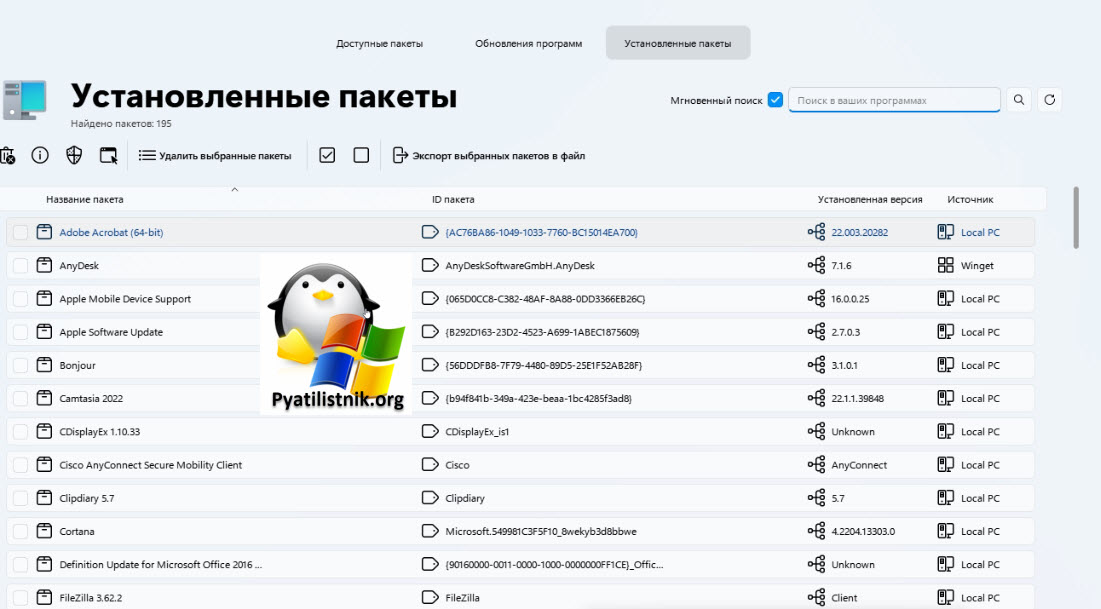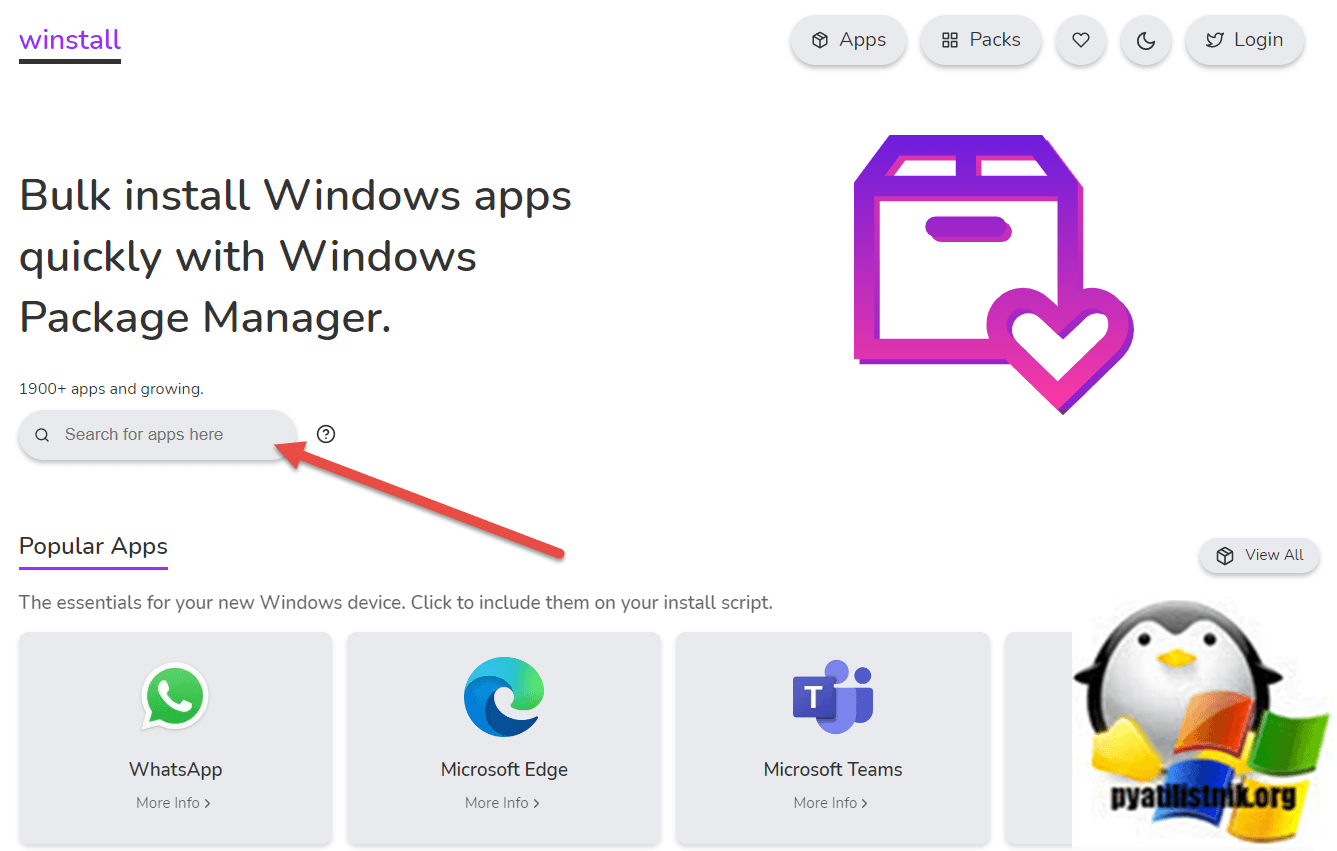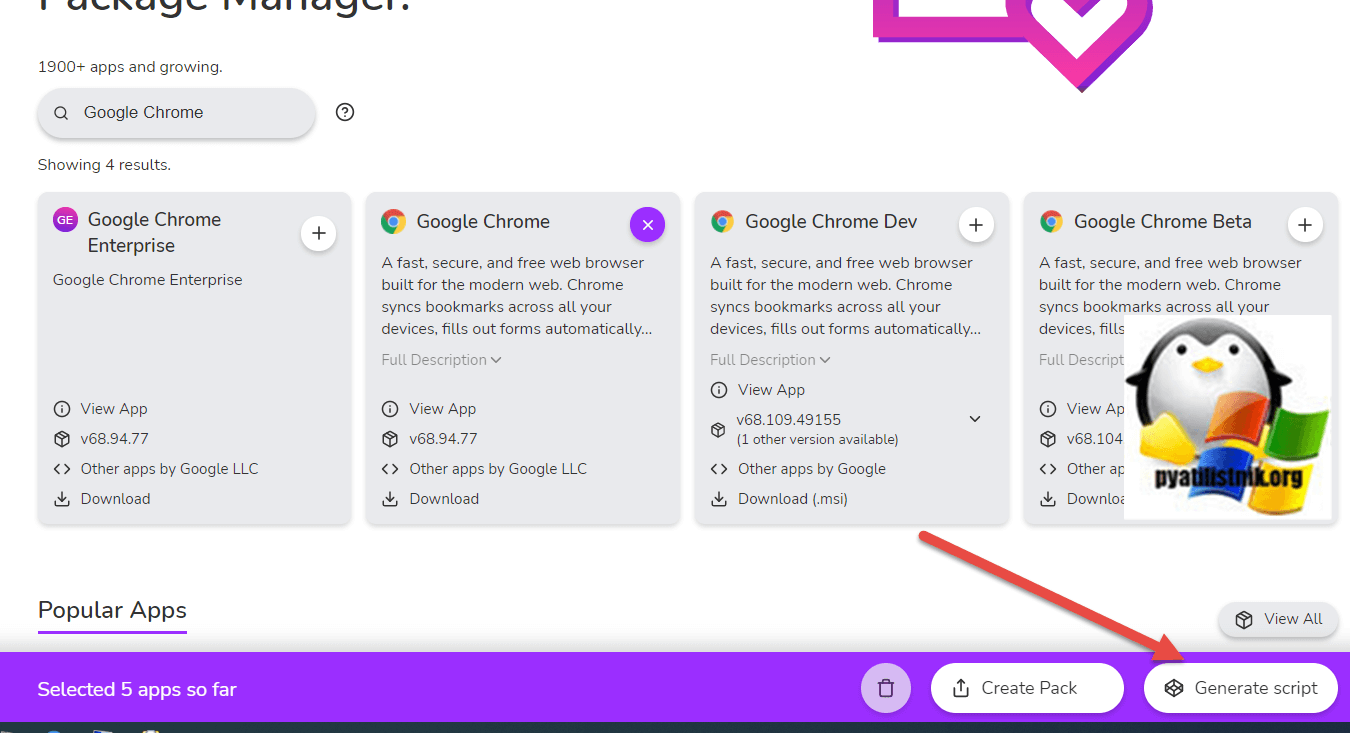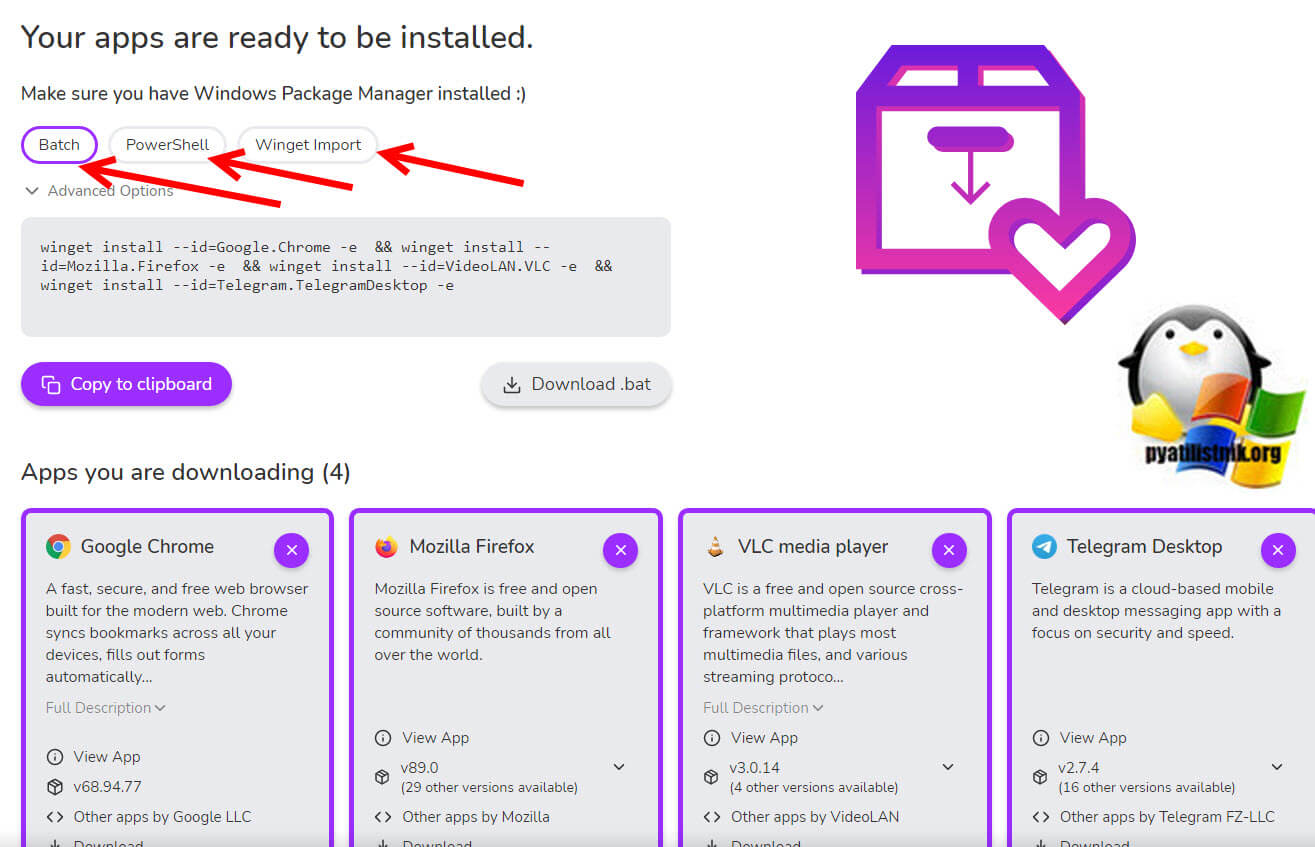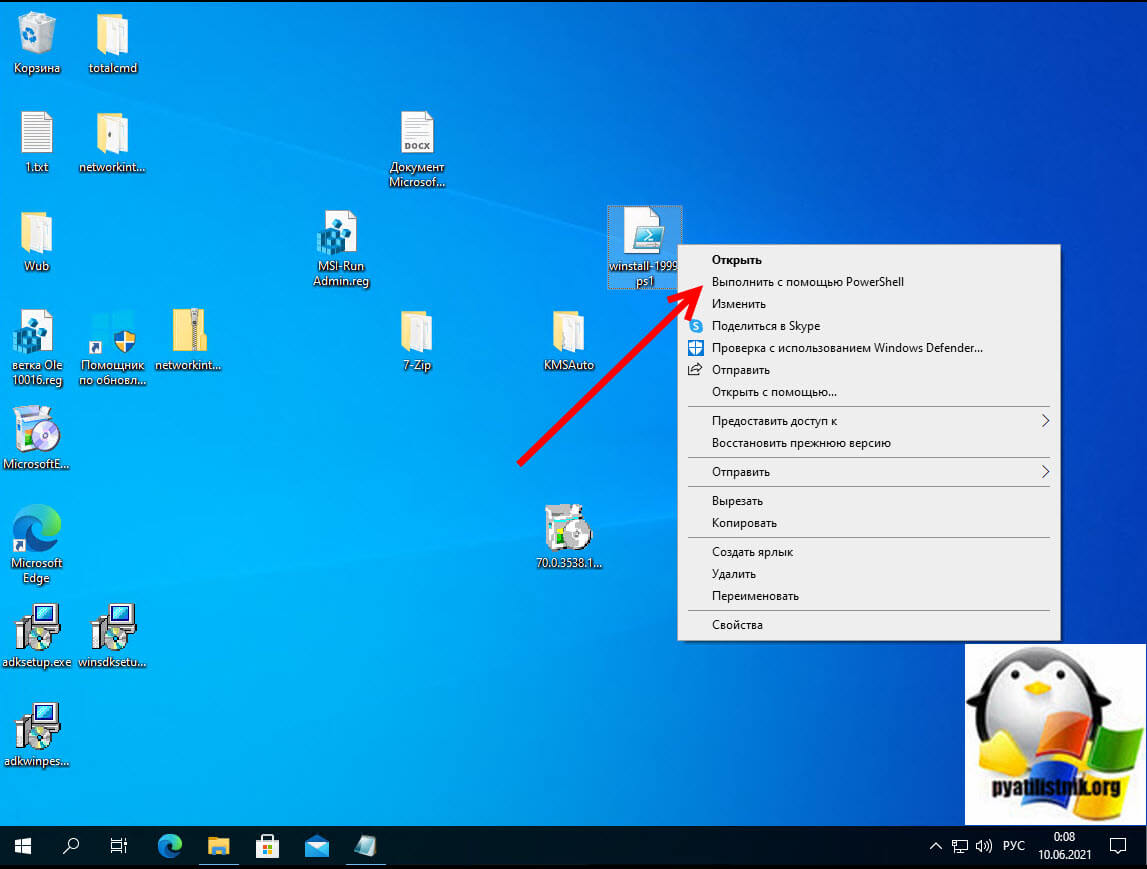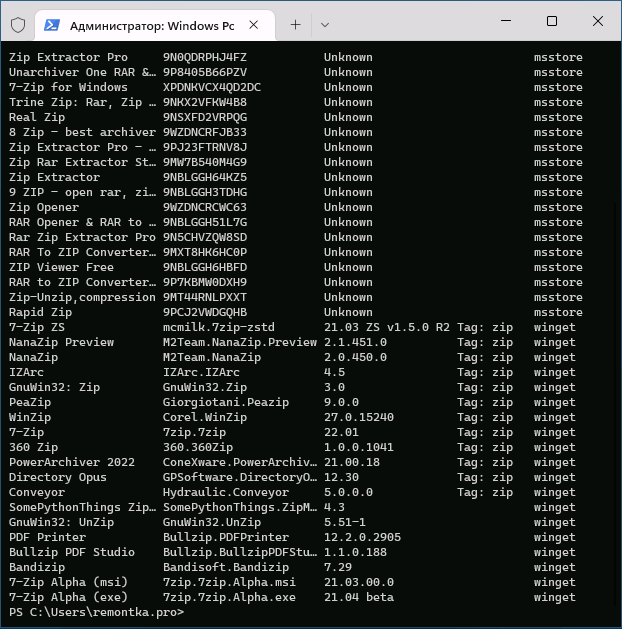Обновлено 27.12.2022
Добрый день! Уважаемые читатели и гости одного из крупнейших IT блогов в рунете Pyatilistnik.org. В прошлый раз мы с вами успешно разобрали утилиту по диагностике Active Directory под названием repadmin. Идем далее и сегодня я вам покажу, как производится установка пакетного менеджера Microsoft winget (Windows Package Manager). Рассмотрим список команд Winget и как их можно использовать в повседневной жизни. Все проделывать буду на Windows 10.
Что такое менеджер или диспетчер пакетов winget (Windows Package Manager) ?
Разработчики Windows уже давно с завистью смотрят на избыток менеджеров пакетов в Linux. Наличие простого инструмента командной строки, такого как apt или rpm, который установит приложение и все его необходимые компоненты, упрощает установку цепочки инструментов. Все, что вам нужно, это сценарий, который объединяет в цепочку список инструментов.
Такого никогда не было в средах Microsoft, по крайней мере, до появления шаблонов Azure CLI и ARM. Но они предназначены только для облака или для управляемых систем Azure Arc. Они работают на более высоком уровне, чем инструменты, устанавливающие редактор, служебную программу или компилятор, обеспечивая полную инфраструктуру. У пользователей Windows был выбор стороннего Chocolatey, основанного на PowerShell и работающего с собственными установщиками Windows, но это не шло из коробки.
В течение долгого времени люди просили встроенный диспетчер пакетов в Windows и Microsoft Build Microsoft создала версию диспетчера пакетов Windows под названием WinGet. Менеджер пакетов может помочь вам сэкономить время и быстро установить программное обеспечение и инструменты на ваш компьютер. Разработчики и ИТ-специалисты давно хотели иметь собственный менеджер пакетов в Windows, и с WinGet вы это получите.
WinGet.exe — Это утилита командной строки, позволяющая вам скачивать и устанавливать огромное количество программ, со всеми зависимостями прямо у командной строки, не тратя время на поиски официальных сайтов и тому подобное. С помощью Windows Package Manager вы просто вводите простую команду и дело пошло, все можно заскриптовать и автоматизировать, главное наличие интернета.
Winget, это также первая итерация встроенного диспетчера пакетов для Windows, тесно связанная с различными альтернативами и с открытым исходным кодом, особенно с AppGet. Он публикуется на GitHub. Он имеет архитектуру, аналогичную большинству менеджеров пакетов, с использованием манифестов для описания приложений и их требований, с центральным управляемым репозиторием для манифестов, каждый из которых ссылается на сайты загрузки для установщиков приложений.
На текущий момент уже есть свыше 1350 пакетов
Способы установить WinGet Windows Package Manager в Windows 10
Для того, что получить и установить Windows Package Manager 1.0 и выше вам необходимо выполнить одно из требований:
- Либо быть зарегистрированным и иметь сборку Windows Insider или иметь Windows 10 1809 и выше
- Диспетчер пакетов Windows распространяется вместе с установщиком приложений из Microsoft Store
- Установить Windows Package Manager можно через Windows Terminal
- Установить WinGet можно через репозиторий на GitHub
Версия 1.0 диспетчера пакетов Windows скоро будет поставляться в виде автоматического обновления через Microsoft Store для всех устройств под управлением Windows 10 версии 1809 и более поздних версий. Так же установить и использовать Windows Package Manager 1.0 можно через групповые политики
В Windows 11 менеджер пакетов WinGet идет встроенный по умолчанию в систему, его установка уже не потребуется
Установка менеджера пакета WinGet через Microsoft Store
Данный метод очень простой, тут будет использоваться установщик приложения. Microsoft App Installer для Windows 10 существенно упрощает загрузку неопубликованных приложений для Windows 10. Перейдите на страницу с Microsoft App Installer.
https://www.microsoft.com/ru-ru/p/app-installer/9nblggh4nns1?activetab=pivot:overviewtab
В правой части страницы нажмите «Получить«
Далее подтвердите, что подтверждаете открытие данного приложения через Microsoft Store
Если у вас выскакивает ошибка при скачивании Microsoft App Installer, то нужно посмотреть причину в подробных сведениях. Если проблем нет, то Microsoft App Installer установится без проблем.
В итоге Microsoft App Installer жалуется, что центр обновления Windows отключен.
Установка менеджера пакета WinGet через GitHub и PowerShell
Как я и писал выше весь открытый код Winget выложен на портале GitHub. Суть установки WinGet заключается в том, что необходимо скачать и установить appxbundle пакет. Для этого перейдите по ссылке, где есть список всех релизов и версий:
https://github.com/microsoft/winget-cli/releases
На момент написания статьи актуальной версией является Windows Package Manager v1.0.11451. Снизу вы увидите список доступных файлов, Microsoft.DesktopAppInstaller_8wekyb3d8bbwe.appxbundle это и есть сам пакет с утилитой WinGet.
Далее вы просто щелкаете по данному пакету и устанавливаете его. Вас уведомят, хотите ли вы обновить установщик приложений, ответьте да.
Начнется процесс обновления. Дожидаемся окончания и можем использовать WinGet.
Давайте я покажу, как с помощью PowerShell можно скачать данный пакет и установить его. Откройте PowerShell от имени администратора и введите:
Invoke-WebRequest -Uri «https://github.com/microsoft/winget-cli/releases/download/v1.0.11451/Microsoft.DesktopAppInstaller_8wekyb3d8bbwe.appxbundle» -OutFile «C:TempWinGet.appxbundle»
Add-AppxPackage «C:TempWinGet.appxbundle»
Не забываем, что нужно поставить в данную команду нужную вам версию, в моем примере это v1.0.11451
Первая команда начинает скачивание пакета Microsoft.DesktopAppInstaller_8wekyb3d8bbwe.appxbundle, убедитесь, что у вас создана папка для загрузки.
Далее команда распаковывает пакет и добавляет утилиту WinGet.
На этом установка менеджера пакетов WinGet Windows Package Manager завершена.
Основные ключи winget
Перед тем, как мы разберем установку программ через менеджер пакетов Windows я вам покажу основные ключи, которые будут фигурировать в командах. Запустите командную строку или powerShell, где введите:
- install — Установка указанного пакета
- show — Показывает сведения о пакете
- source — Управление источниками пакетов
- search — Поиск и отображение базовых сведений о пакетах
- list — Отображать установленные пакеты
- upgrade — Обновление указанного пакета
- uninstall — Удаление указанного пакета
- hash — Вспомогательное приложение для хэширования файлов установщика
- validate — Утверждает файл манифеста
- settings — Открыть параметры
- features — Показывает состояние экспериментальных компонентов
- export — Экспортирует список установленных пакетов
- import — Устанавливает все пакеты в файле
- upgrade — Обновление приложений
Ключи третьего уровня
- -v,—version — Отобразить версию инструмента
- —info — Отображать общие сведения об инструменте
- —silent — Тихая установка
- -e, —exact — Ищет точное совпадение со строкой в запросе, выполняя при этом проверку на учет регистра. Поведение по умолчанию для подстроки не используется
- -i, —interactive — Запускает установщик в интерактивном режиме. При взаимодействии по умолчанию отображается ход выполнения установщика.
- -h, —silent — Запускает установщик в автоматическом режиме. Блокирует весь пользовательский интерфейс. При взаимодействии по умолчанию отображается ход выполнения установщика.
- -o, —log — Направляет данные журнала в файл журнала. Необходимо указать путь к файлу, для которого у вас есть права на запись.
дополнительно — https://docs.microsoft.com/ru-ru/windows/package-manager/winget/install
Как установить программное обеспечение с помощью диспетчера пакетов Windows
Теперь вы можете начать использовать winget для установки огромного количества программ, сильно ускорив этот процесс, а дальше я покажу, как это еще и автоматизировать скриптами.
- Первое, что вы должны сделать, это вывести список всех установленных. Сделать это можно через команду:
На выходе вы получите список содержащий: имя, ID и версию установленного пакета.
Обратите внимание, что тут будут перечислены все приложения, которые вы видите и в оснастке «Программы и компоненты«, для примера я вывел отдельной командой этот же список для сравнения.
Get-ItemProperty HKLM:SoftwareMicrosoftWindowsCurrentVersionUninstall* | Select-Object DisplayName, DisplayVersion, Publisher, Size, InstallDate | Format-Table -AutoSize
- Теперь давайте посмотрим список доступных пакетов, через команду:
winget show или winget install
Вы увидите огромный список
- Чтобы произвести поиск по ключевому слову во всем списке пакетов, вам нужно воспользоваться ключом search. Я буду искать например «Google» или «Telegram Desktop». Введите:
В результате вы получите все пакеты с ключевым словом «Google». Мне интересен Google Chrome и его версия Canary.
- У вас может возникнуть потребность более подробно посмотреть содержимое пакета с его метаданными, кто его разработчик, версия и все в таком духе, для этого выполните:
winget show «Google Chrome»
Обратите внимание, что можно использовать как имя пакета, так и его ID. Полезной информации будет много.
Найдено Google Chrome [Google.Chrome]
Version: 68.94.77
Publisher: Google LLC
Author: Google LLC
Moniker: googlechrome
Description: A fast, secure, and free web browser built for the modern web. Chrome syncs bookmarks across all your devices, fills out forms automatically, and so much more.
Homepage: https://www.google.com/chrome
License: Proprietary freeware, based on open source components
License Url: https://www.google.com/chrome/terms/
Installer:
Type: Msi
Locale: en-US
Download Url: https://dl.google.com/edgedl/chrome/install/GoogleChromeStandaloneEnterprise64.msi
SHA256: 90a3f62e77fbaf7e11e37bd12016414a5bcf7993f6f93dd0d7d3d497071c0a53
- Процесс установки приложения через Winget. Тут все просто, в менеджере пакетов Windows есть ключ install, структура будет такой:
winget install «Google Chrome» или winget install Google.Chrome
Начнется подключение к репозиторию Microsoft и скачивание пакета Google Chrome.
После чего появится окно с установкой Google Chrome
Дожидаемся окончания установки. Проверяем, что приложение появилось в списке.
- Если хотите установить несколько приложений сразу, то вот пример команды, устанавливающей «VLC media player» и «Telegram Desktop». Команда будет выглядеть вот так:
winget install «VLC media player» —silent; winget install «Telegram Desktop» —silent
Как видите все успешно отработало и в списке приложений все появилось.
Проверим наши приложения в меню пуск.
- При желании вы можете экспортировать список пакетов, которые у вас установлены в JSON файл, чтобы потом его можно было импортировать. Если вам это нужно вот пример команды:
winget export -o C:TempJsonapps.json
Бывает, так что некоторые пакеты не могут быть экспортируемы и будут писать «Установленный пакет недоступен из любого источника».
Как обновить приложения с помощью команды winget в Windows 11
В Windows 11 (и других версиях, где есть утилита) вы можете быстро обновить одно или все свои приложения одной команды с помощью инструмента командной строки Windows Package Manager (winget) без необходимости использования Microsoft Store.
Чтобы посмотреть, что вы можете обновить через Winget, вам нужно ввести команду:
В результате вы получите список программного обеспечения, что подходит под наш запрос.
- ✅Для того, чтобы обновить одно приложение вы можете воспользоваться вот такой конструкцией:
winget upgrade -h —id APP-ID
В команде измените APP-ID на идентификатор приложения (ИД) для установки в Windows 11. Параметр -h автоматически запускает установщик, скрывая весь пользовательский интерфейс. Однако, если требуется повышение прав, вы все равно получите подсказку. Например я хочу обновить «PowerShell 7-64», для этого моя команда будет выглядеть вот так:
winget upgrade -h —id Microsoft.PowerShell
После выполнения этих шагов приложение будет обновлено до последней версии, доступной в репозитории диспетчера пакетов Windows. Обратите внимание, что был скачал дистрибутив по прямой ссылке. Ранее было 6 доступных обновлений, теперь 5.
- ✅Для того, чтобы обновить все приложения за один раз вы можете воспользоваться вот такой конструкцией.
После выполнения этих шагов инструмент winget загрузит и установит обновления для всех приложений, установленных в Windows 11.
Важно отметить, что вы можете обновлять только те приложения, которые вы установили с помощью диспетчера пакетов Windows. Приложения, которые вы установили из разных источников, не будут обновляться в ходе этого процесса. Кроме того, если вы позже обновите приложение с помощью другой технологии обновления, вы потеряете возможность обновлять приложение через диспетчер пакетов Windows.
Полезные дополнительные ключи:
- -v, —version — Позволяет указать точную версию для обновления. Если параметр не задан, будет обновлено приложение с наибольшим номером версии.
- —name — Ограничивает поиск приложением с определенным именем.
- -i, —interactive — Запускает установщик в интерактивном режиме. При взаимодействии по умолчанию отображается ход выполнения установщика.
- —force — При обнаружении несоответствия хэша команда проигнорирует ошибку и попытается установить пакет.
- —include-unknown — Обновляет пакеты, даже если их текущую версию невозможно определить.
WingetUI — графический интерфейс для менеджера пакетов
Для тех кто привык к графическому интерфейсу, но хочет использовать современный функционал Windows, есть бесплатная, сторонняя утилита WingetUI, она и предоставляет графический интерфейс для работы с winget. WingetUI весит 44 МБ и потребует от вас простой установки в виде стандартного мастера. Что умеет WingetUI:
- Возможность установки пакетов из Scoop и Winget (идея в том, чтобы в будущем добавить больше менеджеров пакетов).
- Возможность обновлять и удалять ранее установленные пакеты, а также удалять локальные приложения для ПК!
- Возможность как импортировать, так и экспортировать пакеты по вашему выбору, чтобы вы могли легко установить их в будущем.
- Пользователю не нужно устанавливать какие-либо менеджеры пакетов. (Хотя в приложении есть возможность установить Scoop!)
- Включает поддержку управления бакетами Scoop.
- Пользователь может выбрать версию любого конкретного приложения, которую он хочет установить.
- Пользователь будет уведомлен об успешном завершении установки/обновления/удаления приложения.
- Возможность ставить установки в очередь для предотвращения конфликтов.
- Доступна темная тема, чтобы вы не обжигали глаза.
- Возможность отображать информацию о пакете (например, его лицензию, хэш SHA256, домашнюю страницу и т. д.) перед установкой.
- Доступно более 6800 пакетов!
- Дополнительные функции появятся в будущем!
Согласитесь, что список достоинств не маленький, самый правильный метод быстро поставить WingetUI, это использовать сам же Winget.
Или можете скачать автономный установщик по ссылке проекта:
https://github.com/marticliment/WingetUI
После установки запустите WingetUI. Интерфейс будет очень простым и интуитивно понятным.
- В правой части есть поле поиска, укажите в нем нужный вам пакет, пусть в моем примере это будет пакет Process Explorer от Sysinternals.
- Выберите нужный пакет. Обратите внимание на значки операций, которые доступны вам, они так же есть и в контекстном меню, через правый клик.
- Для получения деталей пакета вы можете выбрать опцию «Показать информацию«.
- Тут вы найдете издателя, автора, домашнюю страницу, версии, можете сразу отсюда установить, при необходимости от имени администратора.
На вкладке «Обновление программ» вы получите список пакетов, которые вы можете обновить с помощью WingetUI.
Установленные пакеты вы можете найти на соответствующей вкладке.
Как видите утилита очень простая и отлично выступает в виде графической надстройки над менеджером пакетов Winget.
Как использовать winget в скриптах
Логично представить, что если это утилита командной строки или PowerShell, то можно написать скрипт, который вы сами будите запускать на чистой системе или через автозапуск Windows, вам главное чтобы без вашего участия был установлен весь набор софта. для корпоративных компьютеров, это вообще отличное решение, так как установка программ через GPO не всегда возможна, а SCCM есть не у всех.
Самое классное, что если вы еще не разбираетесь в PowerShell, то вы легко можете все равно написать скрипт. Для этого есть отличный интернет ресурс:
winstall — это по сути графический режим для пакетного менеджера Windows Winget. Ресурс имеет огромную базу пакетов, которая присутствует в winget и позволяет вам выбрать их нужное количество, после чего сформировать простой скрипт на PowerShell.
- Первым делом вам необходимо через поиск найти нужные вам пакеты. Пускай в моем примере, это будут: «VLC media player», «Telegram Desktop», «Google Chrome», «Mozilla Firefox».
- Далее, когда вы выбрали все необходимые пакеты, вам необходимо просто нажать кнопку «Generate Script«
- В результате этих простых действий вам будет подготовлено три сценария: bat скрипт для командной строки, скрипт PowerShell и файл для импорта в Winget.
- Далее вам остается просто запустить нужный файл в вашей системе.
Пример скрипта установки приложений через Winget для командной строки Windows
winget install —id=Google.Chrome -e && winget install —id=Mozilla.Firefox -e && winget install —id=VideoLAN.VLC -e && winget install —id=Telegram.TelegramDesktop -e
Пример скрипта установки приложений через Winget для PowerShell
winget install —id=Google.Chrome -e ; winget install —id=Mozilla.Firefox -e ; winget install —id=VideoLAN.VLC -e ; winget install —id=Telegram.TelegramDesktop -e
Пример импорта Json
winget import —import-file «winstall-1190.json»
Запуск скрипта по установке приложений через менеджер пакетов Windows
Запускать скрипт нужно от имени администратора, если м говорим про сценарий PowerShell, то вам может потребоваться разрешить запуск неподписанных скриптов, иначе может быть ошибка, если не хотите разрешать, то можете конвертировать файл ps1 в exe, это исправит проблему или же запускать его через групповые политики, перед запуском компьютера.
На этом у меня все, мы с вами разобрали пакетный менеджер Windows Winget. С вами был Иван Семин, автор и создатель IT портала Pyatilistnik.org.
Дополнительные источники
- https://learn.microsoft.com/ru-ru/windows/package-manager/winget/upgrade
Он позволяет устанавливать приложения одной командой из встроенного репозитория Microsoft, а не искать файл установки в интернете или устанавливать его из Windows Store.
Менеджер пакетов — инструмент, который обычно распространён среди разработчиков и пользователей Linux. C помощью него пользователи могут упростить скачивание приложений — им не нужно искать на сайте разработчика файл установки, загружать сначала его, а лишь затем устанавливать приложение.
Для Windows 10 основным источником для скачивания приложений должен был стать Windows Store. Но, как отмечает The Verge, большинство опытных пользователей и разработчиков игнорируют магазин Windows в пользу ручной загрузки инсталляторов и альтернативных менеджеров пакетов, например, Chocolatey.
На конференции Build 2020 Microsoft представила собственный менеджер пакетов Windows Package Manager — инструмент командной строки, с помощью которого приложение для Windows скачивается из репозитория Microsoft одной командой winget.
Например, в командной строке достаточно ввести команду winget install Steam, после чего в системе будет установлена последняя версия клиента Steam. При этом Steam отсутствует в Windows Store — его приходилось скачивать с сайта Valve.
Среди доступных через winget приложений — Zoom, 7Zip, Google Chrome, Spotify, Windows Terminal, PowerToys, Acrobat Reader, iTunes, Discord, Visual Studio Code, Ubuntu и другие популярные сервисы и приложения.
Как скачать и пользоваться Windows Package Manager
Скачать предварительную версию Windows Package Manager можно с GitHub. После скачивания и установки пакета (файл appxbundle) достаточно запустить командную строку Windows или PowerShell и ввести команду winget.
Если установка прошла корректно, будут отображены основные команды и краткое описание winget.
Команда winget install выведет весь список доступных приложений. Для установки конкретного приложения нужно ввести команду winget install [название приложения].
Например, winget install vlc, winget install notepad++ и так далее.
В Windows 10 и 11 появился собственный встроенный менеджер пакетов WinGet (Windows Package Manager), который можно использовать для установки приложений из командной строки (по аналогии с пакетными менеджерами Linux, например yum, dnf, apt и т.д.).
WinGet.exe
это консольная утилита, которая позволяет упростить установку программ в Windows. Благодаря winget, вам не нужно искать официальные сайты, скачивать установочные файлы, и устанавливать программы вручную. С помощью Windows Package Manager вы можете установить любую программу из репозитория с помощью всего одной команды.
Содержание:
- Установка менеджера пакета WinGet в Windows 10
- Установка программ в Windows с помощью WinGet
- Winstall – графической интерфейс для менеджера пакетов WinGet
- WinGet: Обновление и удаление программ в Windows
- Экспорт и импорт установленных приложений на другие компьютеры
Установка менеджера пакета WinGet в Windows 10
Менеджер пакетов WinGet можно установить в Windows 10, начиная с билда 1709. В актуальных билдах Windows 11 21H2 и Windows 10 21H1 winget уже встроен в образ.
Чтобы проверить, установлен ли winget на вашем компьютере, откройте консоль PowerShell и выполните команды:
Get-AppPackage *Microsoft.DesktopAppInstaller*|select Name,PackageFullName
В нашем случае winget (имя UWP приложения Microsoft.DesktopAppInstaller) установлен.
Winget поддерживается только для десктопных версий Windows (10 и 11). Для Windows Server 2022 winget официально не поддерживается, но может быть установлен в экспериментально режиме.
Вы можете установить WinGet через Microsoft Store (там он называется App Installer) по ссылке https://www.microsoft.com/en-us/p/app-installer/9nblggh4nns1#activetab=pivot:overviewtab
Для установки Winget на вашем компьютере должен работать MS Store (если Microsoft Store удален или поврежден, можно восстановить его).
Также вы можете установить winget вручную через PowerShell (если вы удаляли предустановленные приложения). Для этого нужно с помощью PowerShell скачать msixbundle файл winget с GitHub (https://github.com/microsoft/winget-cli/releases) и установить его (на момент написания статьи доступна версия Windows Package Manager v1.1.12653):
Invoke-WebRequest -Uri "https://github.com/microsoft/winget-cli/releases/download/v1.1.12653/Microsoft.DesktopAppInstaller_8wekyb3d8bbwe.msixbundle" -OutFile "C:PSWinGet.msixbundle"
Add-AppxPackage "C:PSWinGet.msixbundle"
Также можно скачать и установить пакет WinGet вручную:
Проверьте установленную версию winget командой:
winget --version
Основные команды winget:
-
winget install <пакет>
— установка пакета -
winget uninstall <пакет>
— удаление пакета -
winget upgrade
– обновление пакета программы -
winget list
– вывести установленные пакеты -
winget show < пакет >
— показать информацию о пакете -
winget source < опции >
— управление репозиториями пакетов -
winget search < поисковая строка >
— поиск пакетов в репозиториях -
winget export
– экспорт списка установленных программ в файл -
winget import
– установка программ (пакетов) по списку в файле -
winget hash < пакет >
— получить хэш установщика пакета -
winget validate < пакет >
— проверить файл манифеста
Настройки winget хранятся в файле settings.json (в «C:Users%username%AppDataLocalPackagesMicrosoft.DesktopAppInstaller_8wekyb3d8bbweLocalState»). Вы можете изменить настройки Winget с помощью команды:
winget settings
Установка программ в Windows с помощью WinGet
Для установки программ с помощью менеджера пакета WinGet используются онлайн репозитории. Их список можно вывести командой:
winget source list
По умолчанию в WinGet доступны два официальных репозитория WinGet:
- msstore (https://storeedgefd.dsx.mp.microsoft.com/v9.0) репозиторий Microsoft Store
- winget (https://winget.azureedge.net/cache) репозиторий программ, поддерживаемый Microsoft
Вы можете подключить стороннни репозитории в WinGet. Добавить другие источники можно с помощью команды
winget source
.
Прежде чем установить программу из репозитория WinGet, нужно узнать имя пакета. Для поиска пакетов используется команда search. Например, чтобы найти zip архиваторы во всех доступных репозиториях, выполните команду:
winget search zip
Если вы хотите искать программу только в репозитории Microsoft Store, выполните:
winget search zip -s msstore
Команда вернет список пакетов (с названиями и версиями), соответствующих вашему запросу. Обратите внимание на столбец Source. В нем указан репозиторий, в котором найден пакет.
Можно получить информацию о конкретном пакете:
winget show 7zip.7zip
В репизитории может хранится несколько версий пакета, чтобы показать список доступных версий пакета, выполните:
winget show 7zip.7zip --versions
Например, вы хотите установить архиватор 7zip. Скопируйте его имя или ID и выполните команду установки:
winget install 7zip.7zip
По-умолчанию устанавливается последняя доступная версия программы. Можно установить определенную версию пакета:
winget install 7zip.7zip -v 21.05
Как вы видите, менеджер пакетов WinGet автоматически скачал и установил приложение. Всего одной командой. Программа появилась в списке установленных программ в стартовом меню Windows.
Теперь установим, например, Windows Terminal и VSCode для написания PowerShell скриптов:
Сначала ищем имена пакетов:
winget search terminal
winget search "visual studio"
Затем устанавливаем их по очереди:
winget install Microsoft.WindowsTerminal –e ; winget install Microsoft.VisualStudioCode –e
Если вы хотите запустить установку пакета программы в фоновом режиме, используйте параметр
--silent
:
winget install "VLC media player" --silent
При установке некоторых программ можно автоматически принять условия использования. Например, при установке набора утилит sysinternals:
winget install sysinternals --accept-package-agreements
По умолчанию программы устанавливаются на системный диск в каталоги Program Files. Вы можете изменить каталог установки программы:
winget install microsoft.visualstudiocode --location "D:Programs"
Обратите внимание, что при запуске winget без прав администратора, при установке некоторых программ может появится запрос UAC на повышение привилегий. При запуске winget в командной строке/консоли PowerShell с правами администратора, все программы устанавливаются без запроса UAC (будьте внимательными, устанавливайте только те приложения, которым доверяете).
Winstall – графической интерфейс для менеджера пакетов WinGet
Пользователи, которым некомфортно работать в командной строке winget, могут использовать веб-сервис Winstall (https://winstall.app/). Winstall представляет собой графический интерфейс для репозитория WinGet (для установки доступно более 2900 программ).
С помощью сервиса Winstall можно сгенерировать скрипт установки нужных вам программ. Найдите программы в репозитории и нажмите + для добавления их в скрипт установки.
Затем нажмите на кнопку Generate Script и сервис сформирует для вас команду установки выбранных приложений.
Скопируйте код со вкладки Batch или PowerShell и вставьте его соответственно в cmd.exe или PowerShell консоль.
Так, с помощью всего одной команды вы можете установить необходимые вам программы.
WinGet: Обновление и удаление программ в Windows
WinGet позволяет не только устанавливать программы, но и обновлять или удалять их. Для вывода списка установленных программ на компьютере выполните:
Winget list
Команда выведет полный список программ, установленных на компьютере (включая программы, установленные не через winget). Если для программы доступно обновление, в столбце Available будет указана новая версия.
Для обновления приложения, установленного через winget, выполните команды:
winget upgrade --id 7zip.7zip
Можно обновить сразу все установленные программы:
winget upgrade --all
Для удаления программ используется команда:
winget uninstall --name 7zip.7zip
Вы также можете удалить приложения, установленные не через WinGet по их ID:
winget uninstall --id "{0F693AA3-4387-4ACB-A6FD-3A396290587}"
Экспорт и импорт установленных приложений на другие компьютеры
С помощью WinGet вы можете экспортировать в JSON файл список приложений, установленных на компьютере и затем использовать этот файл для быстрой установки того же набора приложений на другом компьютере.
Для экспорта списка приложений в файл, выполните:
winget export -o c:psinstalledapps.json --include-versions
Если для программы отсутствует манифест, то команда выведет ошибку «
The installed package is not available in any source
«.
Файл содержит список программ, установленный через Windows Package Manager.
Чтобы установить список программ из json файла на другом компьютере, выполните команду:
winget import -o .installedapps.json
Можно указать, чтобы менеджер пакетов игнорировал версии и недоступные программы при установке, нужно добавить параметры
--ignore-unavailable
и
--ignore-versions
.
Диспетчер пакетов Windows, известный пользователям как WINGET, представляет собой диспетчер пакетов на основе командной строки, который позволяет быстро находить, загружать, устанавливать, обновлять, удалять и настраивать приложения на компьютерах с Windows 10 и Windows 11.
Диспетчер пакетов Windows от Microsoft упрощает управление приложениями с помощью одной команды — Wingetв командной строке. Например, если вы хотите установить или обновить приложение на своем компьютере, вы можете просто вызвать быструю команду «Winget», чтобы найти и установить последнюю версию приложения по ее имени, не выполняя дополнительных шагов поиска в Интернете., скачивая и устанавливая его вручную.
Winget — это встроенный в Windows 11 инструмент, который упрощает установку, обновление, настройку и удаление нескольких приложений. В этой статье мы рассмотрим, как установить (если он еще не установлен) и использовать диспетчер пакетов Windows (Winget) в Windows 11.
Инструмент командной строки Windows Package Manager (Winget) фактически связан с Windows 11 по умолчанию как «Установщик приложений». Возможно, установщик приложений не установлен на вашем ПК с Windows 11, вам нужно установить его из Microsoft Store. Если он уже установлен, убедитесь, что он обновлен до последней версии.
Если вы еще не установили установщик приложений на свой компьютер, вы можете установить его двумя способами:
Загрузите установщик приложений из Microsoft Store. Для этого откройте Microsoft Store и найдите «Установщик приложений».
Затем откройте страницу «Установщик приложения» и нажмите кнопку «Получить», чтобы установить его. Если у вас уже есть приложение, нажмите кнопку «Обновить», чтобы обновить его.
Если вы хотите установить диспетчер пакетов Windows с помощью автономного установщика, вы можете загрузить последнюю версию этого приложения со страницы GitHub.
Посетите страницу выпуска Windows Package Manager на GitHub и выберите последнюю версию.
Когда откроется страница последней версии диспетчера пакетов Windows, щелкните ссылку для скачивания.msixbundle (Microsoft.DesktopAppInstaller_8wekyb3d8bbwe.msixbundle) в разделе Assets, чтобы загрузить автономный установщик.
После загрузки файла дважды щелкните по нему, чтобы установить приложение. Затем нажмите кнопку «Установить» в мастере. Если вы видите сообщение «Установщик приложения уже установлен», просто нажмите кнопку «Переустановить», чтобы переустановить приложение.

Как использовать WINGET, диспетчер пакетов Windows в Windows 11
После того, как вы установили инструменты командной строки диспетчера пакетов Windows, вы можете запускать их winget из окна командной строки или оболочки командной строки в Терминале Windows.
Чтобы запустить команду Winget, сначала откройте Командную строку от имени администратора. Для этого нажмите «Пуск» в Windows 11 и выполните поиск по запросу «Командная строка» или «CMD». Затем щелкните правой кнопкой мыши верхний результат и выберите параметр «Запуск от имени администратора». Если вы видите диалоговое окно с предупреждением UAC, нажмите «Да» для подтверждения.
Для начала просто введите Winget в командной строке и нажмите Enter.
Вы получите список команд и информацию о том, как использовать инструмент. Доступны следующие команды Winget:
| команда | действие |
|---|---|
| Install | Устанавливает данный пакет |
| Show | Показывает информацию о пакете |
| Source | Управляйте источниками пакетов |
| Search | Найти и показать основную информацию о пакетах |
| List | Показать установленные пакеты |
| Upgrade | Обновляет данный пакет |
| Uninstall | Удаляет данный пакет |
| Hash | Помощник для хеширования файлов установщика |
| Validate | Проверяет файл манифеста |
| Settings | Откройте настройки или установите настройки администратора |
| Features | Показывает статус экспериментальных функций |
| Export | Экспортирует список установленных пакетов |
| Import | Импортирует все пакеты в файл |
В дополнение к приведенным выше командам вы также получите команды для проверки версии диспетчера пакетов Windows и получения дополнительной информации об инструменте:
- - version: Показать версию инструмента- - info: Показать общую информацию об инструменте
Чтобы получить более подробную информацию об инструменте, введите следующую команду и нажмите Enter:
winget --infoКоманды Winget не чувствительны к регистру, поэтому вы можете использовать строчные, прописные буквы или их комбинацию, это будет работать одинаково.
Каждая из вышеупомянутых команд имеет свой собственный набор опций/переключателей, которые можно использовать с командами для обнаружения, установки, обновления, удаления и настройки приложений в соответствии с вашими потребностями.
Чтобы получить дополнительную информацию и просмотреть параметры для конкретной команды, передайте -?аргумент справки после имени команды. Например, если вы хотите узнать больше о команде search, а также ее аргументах и параметрах, введите следующую команду:
winget search -?Быстрый поиск приложений в Winget
Репозитории Winget заполнены сотнями полезного программного обеспечения, от обычного настольного программного обеспечения Windows до инструментов разработчика.
Вы можете использовать Winget для быстрого поиска и установки приложений из его репозитория по имени приложения, тегу, идентификатору или другим параметрам. Если вы хотите найти приложение, вам нужно будет использовать команду поиска. Для поиска приложения используйте следующую команду:
winget search <App_name>Где замените «<App_ name>» на имя приложения, которое вы хотите установить.
Пример:
Допустим, вы хотите установить приложение «Твиттер», вы можете использовать следующую команду для установки приложения вместо того, чтобы искать его в Интернете:
winget search twitterКогда вы выполните свою первую команду, Winget проинформирует вас, что исходный код магазина MS требует, чтобы вы просмотрели исходное соглашение перед использованием инструмента. Вы можете ознакомиться с соглашением по этому URL-адресу —
Terms of Transaction: https://aka.ms/microsoft-store-terms-of-transactionЕсли вы согласны со всеми условиями исходного соглашения, просто введите «Y» и нажмите Enter.
Теперь Winget выполнит поиск приложения и покажет вам список всех приложений, в которых есть имя «Twitter», как показано ниже. На скриншоте ниже показано лучшее приложение, которое мы хотим.
Если вы ищете приложение с неправильным именем, идентификатором, псевдонимом (псевдонимом) или тегом, вы получите сообщение об ошибке «Не найден пакет, соответствующий критериям ввода», как показано ниже.
Вы также можете использовать аргументы -qили --queryдля поиска пакетов приложений, доступных для winget, которые содержат слово запроса (Twitter):
winget search -q twitterили
winget search --query twitterЭти аргументы запроса не являются обязательными, значения будут работать и без них.
Если в названии программы есть пробелы, заключите название приложения в кавычки. Например:
winget search "Mozilla Firefox"Отфильтруйте результаты поиска в Winget
Как вы можете видеть ниже, когда мы искали пакеты программного обеспечения по ключевому слову «Twitter», Winget вернет все пакеты, которые могут содержать слово «Twitter» в поле имени, идентификатора, прозвища или тега. Он также будет отображать приложения, в названии которых есть «Twitter».
Если вы получите сотни таких результатов, будет сложно найти конкретное приложение, которое вы ищете.
К счастью, Winget предоставляет список фильтров (параметров) поискового запроса, который позволяет сузить область поиска или ограничить возвращаемые результаты. Чтобы просмотреть параметры, поддерживаемые searchкомандой, выполните следующую команду:
winget search -?Поиск можно отфильтровать с помощью следующих параметров:
--id: Фильтровать результаты по идентификатору--name: Фильтровать результаты по имени--moniker: Фильтровать результаты по прозвищу--tag: Фильтровать результаты по тегу--command: Фильтровать результаты по команде-nили--count: Показать только указанное количество результатов-sили--source: найти пакет, используя указанный источник-eили--exact: найти пакет с точным соответствием
Отфильтруйте результаты поиска по имени
Теперь, используя указанные выше параметры, вы можете фильтровать результаты поиска. Вы можете легко ограничить поиск только названием приложения. Синтаксис:
winget search --name <App Name>Допустим, вы хотите найти только те пакеты приложений, в которых есть слово Twitterв поле «Имя» результата. Вы можете использовать команду ниже, чтобы попробовать это:
winget search --name TwitterКак вы можете видеть, winget возвращает только те результаты, которые пропущены в строке «Twitter» в поле «Name» и других.
Отфильтруйте результаты поиска по идентификатору
Вы также можете ограничить поиск идентификатором приложения. Каждый пакет приложения имеет определенный идентификатор, который представляет собой комбинацию букв и цифр (например, 9WZDNCRFJ110) или комбинацию издателя и имени приложения (например, Mozilla.Firefox).
Если вы хотите найти пакеты по идентификатору приложения, вы можете использовать следующую команду для фильтрации поиска:
winget search --ID <App_ID>или
winget search --ID = <App_ID>Где замените аргумент <App_ID> на идентификатор приложения, которое вы хотите найти.
Пример 1:
Например, идентификатор приложения Twitter из магазина MS — 9WZDNCRFJ140. Если у вас есть идентификатор, который представляет собой комбинацию букв и цифр, вам нужно добавить =знак между IDкомандой и аргументом:
winget search --ID = 9WZDNCRFJ140Кроме того, не забудьте добавить один <пробел> до и после знака равенства =.
Пример 2:
Однако, если у вас есть идентификатор, который представляет собой комбинацию издателя и имени приложения, вы можете ввести аргумент идентификатора со =знаком или без него.
Например, предположим, что вы ищете «firefox» в winget, вы увидите все результаты со строкой «firefox» в любом поле, как показано на скриншоте ниже. Как вы можете видеть ниже, идентификатор включает издателя и название приложения.
Теперь, если вы хотите ограничить поиск идентификатором приложения firefox, вы можете использовать любую из следующих команд:
winget search --ID Mozilla.Firefoxили
winget search --ID=Mozilla.FirefoxВ приведенных выше командах идентификатор представляет собой комбинацию издателя и имени приложения. Вы также могли заметить, что в приведенных выше командах вы можете вводить идентификатор приложения со =знаком или без него, а если вы включаете знак равенства (=), не оставляйте пробелов до и после =знака для этого типа идентификатора приложения..
Как вы можете видеть выше, вы получите возвращенные результаты, требующие, чтобы идентификатор Mozilla.Firefoxбыл найден в единственном поле «ID» результатов.
Отфильтруйте результаты поиска по тегам
Вы также можете ограничить поиск тегами, перечисленными для пакетов приложений. Например, если вы хотите отфильтровать результаты поиска с помощью тега firefox, вы можете попробовать любую из следующих команд:
winget search --tag firefoxили
winget search --tag=firefoxВы получите возвращенные результаты с тегом firefox, указанным для пакетов.
Отфильтруйте результаты поиска по командам
Другой способ отфильтровать результаты поиска — использовать команды, перечисленные для приложения.
Чтобы получить только те программные пакеты, в которых указана команда firefox, вы можете использовать любую из следующих команд:
winget search --command=firefoxили
winget search --command firefoxОтфильтруйте результаты поиска по прозвищу
Если вы не знаете официального или правильного названия приложения, вы ищите его по известному псевдониму (неофициальному имени) или прозвищу.
Например, вы можете искать приложение «Iobit Uninstaller» с именем «Iobit»:
winget search --moniker=iobitВ приведенном выше списке будут перечислены приложения с соответствующим прозвищем или псевдонимом.
Отфильтруйте результаты поиска по источнику
Winget получает пакеты приложений из Microsoft Store и репозиториев Winget для установки и обновления приложений. Когда вы ищете приложения с помощью инструмента Winget, он извлекает приложения из Microsoft Store и источников Winget, а также из любых других пользовательских источников, которые вы могли добавить. Однако вы также можете искать приложения из одного конкретного источника, а не из всех, используя параметр -sили --source.
Синтаксис:
winget search -S <Source_name>или
winget search --Source <Source_name>Где <Source_name> — имя исходного репозитория, это может быть либо msstoreили winget.
Пример:
При поиске приложения «Spotify» с любыми фильтрами вы получите следующие результаты из обоих источников «msstore» (MS Store) и репозитория «winget»:
Чтобы ограничить поиск конкретным источником, введите любую из следующих команд и нажмите Enter.
Для источника в Microsoft Store:
winget search -s msstore spotifyДля источника Winget:
winget search --source winget spotifyВ приведенных выше командах вы можете использовать любой из параметров -sили --sourceдля фильтрации поиска по источнику.
В результате он будет получать результаты только из указанного источника.
Отфильтруйте результаты поиска по количеству
Вы также можете указать количество выходов или результатов, которые вы можете получить при поиске приложения, с помощью параметра -nили --count.
Чтобы ограничить количество выходов указанным числом, введите любую из этих команд:
winget search -n <No.of results> <App_Name>или
winget search -count <No.of results> <App_Name>Где заменить <Нет. of results> к количеству результатов (счетчику), которые вы хотите получить при поиске.
Пример:
Например, если вы хотите ограничить вывод до 5 при поиске приложения «Firefox», используйте любую из этих команд:
winget search -n 5 firefoxили
winget search --count 5 firefoxНайти пакет приложения с помощью точной строки
Иногда вам нужно найти только тот программный пакет, который соответствует точной строке запроса. В таких случаях вы можете использовать опцию eили, exactчтобы найти пакет, который точно соответствует строке в запросе.
Пример: чтобы найти приложение Recava с использованием точного соответствия, попробуйте следующие команды:
winget search --exact Recuvaили
winget search -e RecuvaПриложение для поиска с несколькими параметрами фильтра
Вы также можете использовать несколько параметров фильтра для поиска приложения. В приведенном ниже примере мы ограничиваем поиск именем приложения (firefox) и количеством результатов (3).
winget search --name=firefox --count=3Поиск в нескольких приложениях с помощью одной команды
Winget также можно использовать для поиска нескольких приложений одновременно с помощью одной команды. Для этого вам нужно объединить несколько команд со &&знаками амперсанда. Вот пример команды:
winget search vlc && winget search twitter && winget search RecuvaПросмотр информации о пакете в Winget
Если вы хотите просмотреть дополнительную информацию о конкретном пакете приложения, вы можете сделать это с помощью showкоманды.
Чтобы просмотреть дополнительную информацию о пакете, выполните следующую команду:
winget show <App_Name> <Options>Чтобы просмотреть параметры, доступные для команды show, используйте следующую команду:
winget show -?
showкомандой:
-m,--manifest: Путь к манифесту пакета.--id: Фильтровать результаты по идентификатору--name: Фильтровать результаты по имени--moniker: Фильтровать результаты по прозвищу-vили--version: использовать указанную версию; по умолчанию последняя версия-sили--source: найти пакет, используя указанный источник-eили--exact: найти пакет с точным соответствием--versions: Показать доступные версии пакета--header: Необязательный HTTP-заголовок источника REST в Windows-Package-Manager--accept-source-agreements: Примите все соглашения с источником во время операций с источником.
Пример 1:
Например, если вы хотите просмотреть подробную информацию о пакете Spotify с идентификатором приложения Spotify.Spotify, выполните следующую команду:
winget show --id=Spotify.SpotifyПример 2:
Репозитории или источники Winget могут содержать несколько версий программного пакета. Чтобы просмотреть список всех доступных версий пакета, выполните следующую команду (пример):
winget show --id=7Zip.7Zip --versionsЕсли заменить --id=7Zip.7Zipна параметр и аргумент, вы хотите использовать для отображения списка доступных версий приложения.
Управление источниками пакетов в Winget
Диспетчер пакетов Windows (Winget) позволяет добавлять, перечислять, обновлять, удалять, сбрасывать и экспортировать репозитории или источники.
Чтобы управлять репозиториями или источниками, выполните следующую команду:
winget source <sub_commands> <query>Когда вы введете указанную выше команду, вы увидите список подкоманд, которые вы можете использовать для управления источниками.
Ниже приведены все поддерживаемые подкоманды для sourceкоманды:
add: Добавить новый источникlist: Список текущих источниковupdate: Обновить текущие источникиremove: Удалить текущие источникиreset: Сбросить источникиexport: Экспорт текущих источников
Например, чтобы просмотреть список текущих источников, введите следующую команду:
winget source listЧтобы получить полную информацию о конкретном источнике, используйте эту команду:
winget source list --name wingetЧтобы обновить данный источник, выполните следующую команду:
winget source update --name wingetПоказать список установленных пакетов
Чтобы просмотреть список всех пакетов программного обеспечения, установленных на вашем компьютере, выполните следующую команду:
winget list <query> <options>Чтобы увидеть поддерживаемый флаг для команды list:
winget list -?Ниже приведены поддерживаемые параметры listкоманды:
--id: Фильтровать результаты по идентификатору--name: Фильтровать результаты по имени--moniker: Фильтровать результаты по прозвищу--tag: Фильтровать результаты по тегу--command: Фильтровать результаты по команде-nили--count: Показать только указанное количество результатов-sили--source: найти пакет, используя указанный источник-eили--exact: найти пакет с точным соответствием--header: Необязательный HTTP-заголовок источника REST в Windows-Package-Manager--accept-source-agreements: Примите все соглашения с источником во время операций с источником.
Пример:
На вашем компьютере может быть установлено несколько приложений с одинаковыми именами. Например, с помощью приведенной ниже команды вы можете перечислить все приложения, в названии которых есть слово «Xbox».
winget list --name xboxУстановите приложения на свой компьютер с помощью Winget
После того, как вы нашли пакет приложения, самое время установить его с помощью winget. Команда winget installпозволяет вам быстро установить любое приложение из его репозиториев без необходимости искать приложение в Интернете, загружать его и выполнять несколько шагов мастера установки.
Синтаксис команды Установить:
winget install <App_Name> <options>Чтобы получить дополнительную информацию о installкоманде и поддерживаемых параметрах, выполните следующую команду:
winget install -?Вот поддерживаемые параметры/флаги для installкоманды:
-m,--manifest: Путь к манифесту пакета.--id: Фильтровать результаты по идентификатору--name: Фильтровать результаты по имени--moniker: Фильтровать результаты по прозвищу-vили--version: использовать указанную версию; по умолчанию последняя версия-sили--source: найти пакет, используя указанный источник--scope:Выберите область установки (пользователь или компьютер)-eили--exact: найти пакет с точным соответствием-iили--interactive: запросить интерактивную установку; может потребоваться ввод пользователя-hили--silent: запросить автоматическую установку--locale: Используемый языковой стандарт (формат BCP47)-oили--log: Местоположение журнала (если поддерживается)--override: Переопределить аргументы, передаваемые установщику.-lили--location: Место для установки (если поддерживается)--force: Отменить проверку хэша установщика--accept-package-agreements: Примите все лицензионные соглашения для пакетов--accept-source-agreements: Примите все соглашения с источником во время операций с источником.--header: Необязательный HTTP-заголовок источника REST в Windows-Package-Manager
Вы можете использовать эти параметры, чтобы указать, какое приложение нужно установить, как вы хотите его установить и где установить конкретное приложение.
Пример:
Предположим, вы хотите установить медиаплеер VLC. Для этого вы можете использовать следующую команду:
winget install vlcПримечание. Если в названии программы или запроса есть пробелы, заключите их в двойные кавычки.
Однако найдено несколько пакетов, соответствующих вашему входному запросу, и он не знает, какой из них установить, поэтому Winget покажет вам следующий результат.
Установите приложения с Winget, используя идентификатор приложения
Что вам нужно сделать, так это уточнить введенные вами данные, что означает, что вам нужно более конкретно указать, какой пакет устанавливать. Для этого вам нужно будет использовать указанные выше доступные параметры с installкомандой, чтобы указать правильное приложение.
Лучший способ установить правильное приложение — использовать идентификатор приложения для указания конкретного пакета приложения. Поэтому, когда вы ищете приложение с помощью searchкоманды, запишите идентификатор приложения для пакета, который вы хотите установить. Если у вас есть несколько пакетов с одинаковым именем, вы можете использовать идентификатор приложения для установки определенного приложения.
Чтобы установить конкретное приложение с использованием идентификатора приложения, используйте следующую формулу:
winget install --id=<App_ID>Например, предположим, что вы хотите установить медиаплеер VLC с помощью winget. Сначала найдите пакет VLC в Winget и запишите идентификатор приложения, чтобы получить правильное приложение. Неправильный идентификатор может установить другое приложение, чем вы планировали, или вообще не установить какое-либо приложение.
Чтобы установить приложение VLC из репозитория Microsoft Store, используйте идентификатор приложения (комбинацию букв и цифр) из результата:
winget install --id=XPDM1ZW6815MQMили
winget install XPDM1ZW6815MQMВы также можете напрямую ввести аргумент id в команду, не включая расширение --id option. Пока вы передаете команде точный и уникальный аргумент id, Winget автоматически распознает его как идентификатор приложения и установит это конкретное приложение.
Когда вы выполните команду установки, Winget отобразит подробную информацию о пакете и лицензии на программное обеспечение и спросит, согласны ли вы с условиями соглашения. Просто введите «Y» или «y» и нажмите, Enterчтобы продолжить процесс.
Загрузка и установка приложения займет от нескольких секунд до минут, в зависимости от скорости вашего интернета и размера приложения.
Если вы хотите установить с идентификатором приложения, который представляет собой комбинацию имени издателя и имени приложения, используйте следующую команду:
winget install --id=VideoLAN.VLCили
winget install --id VideoLAN.VLCКогда вы устанавливаете приложение из репозитория Winget, который обычно содержит сторонние приложения, вам не нужно принимать какое-либо лицензионное соглашение.
Установите приложения с Winget по имени приложения
Если у вас нет нескольких приложений с одинаковым именем в репозиториях Winget, вы можете использовать имя приложения, чтобы указать, какое приложение нужно установить.
Например, чтобы установить приложение Recuva, вы можете использовать --nameопцию с командой установки:
winget install --name RecuvaУстановите определенную версию программы с помощью Winget
По умолчанию Winget устанавливает последнюю доступную версию программы. Однако вы также можете указать, какую версию приложения вы хотите установить, с помощью параметра -vили --version.
Чтобы установить определенную версию приложения, вы можете объединить идентификатор приложения с опцией версии:
winget install --id=VideoLAN.VLC -v=3.0.15или
winget install --id=VideoLAN.VLC --version=3.0.15Последняя версия VLC — «3.0.16», но мы указали старую версию «3.0.15» в приведенной выше команде для ее установки.
Установить приложения из определенного источника
Вы также можете указать конкретный источник (репозиторий), из которого будут загружаться ваши приложения (msstore, winget или custom store). Для этого вам нужно использовать -sили --sourceопцию с командой «установить». Таким образом вы сможете удалить дубликаты и установить правильное приложение.
Предположим, вы хотите установить программу Audacity из репозитория winget (стороннего производителя), вы можете попробовать эту команду:
winget install --id=Audacity.Audacity -s=wingetЧтобы установить приложение из репозитория Microsoft Store:
winget install --id=9N66VBRR4DPL --source=msstoreУстановить приложения для текущего пользователя или для всех пользователей
Параметр в --scopeсочетании с installкомандой позволяет указать, следует ли устанавливать приложение только на текущего пользователя или на всех пользователей (машину).
Чтобы установить приложение только для текущего пользователя, используйте userаргумент для --scopeпараметров:
winget install --id=Spotify.Spotify --scope=userЧтобы установить приложение для всех пользователей, используйте machineаргумент для --scopeопций:
winget install --id=Spotify.Spotify --scope=machineОднако, если вы намереваетесь указать область как «пользователь», вам необходимо запустить эту команду в обычной командной строке (не в режиме с повышенными правами).
Установите приложения, используя точную строку в запросе
Если вы хотите ограничить выбор одним пакетом, вам нужно будет использовать идентификатор приложения вместе с точным параметром запроса (-eили --exact). В отличие от других опций, опция точного запроса проверяет строку на чувствительность к регистру. Идентификатор приложения или название приложения должны быть точно такими, как указано в результатах поиска. Даже если один символ находится в другом регистре, команда не примет запрос.
Вот пример команды для установки приложения с использованием точной строки в запросе (имя приложения):
winget install Audacity.Audacity -eили
winget install Audacity.Audacity -exactУстановите приложения в интерактивном режиме
Когда вы устанавливаете приложение с Winget в режиме установки по умолчанию, оно не требует от вас каких-либо дополнительных действий и будет показывать вам только ход установки во время установки. Однако, если вам нужно настроить или выбрать параметры во время установки, вы можете запустить установщик в интерактивном режиме. В интерактивном режиме вы можете выбрать желаемые параметры в мастере установки.
Чтобы запустить установщик в интерактивном режиме, вам нужно будет использовать параметр -iили --interactive:
winget install --id=Audacity.Audacity --interactiveили
winget install --id=Audacity.Audacity -iУстановить приложения в автоматическом режиме
Вы также можете запустить установку пакета в фоновом режиме, не запрашивая каких-либо данных и не показывая прогресс установщика. Этот режим подавляет весь пользовательский интерфейс установки. Для этого вам нужно будет использовать опцию -hили --silentс installкомандой.
Чтобы запустить установку программного обеспечения в фоновом режиме, выполните следующую команду:
winget install Audacity.Audacity --silentили
winget install Audacity.Audacity -hЭто подавит весь пользовательский интерфейс процесса установки.
Изменить место установки программы
По умолчанию приложения устанавливаются на системный диск в папку «C:Program Files», но вы можете изменить папку установки программы с помощью параметра -lили --location.
Например, мы хотим установить программу Notepad ++ в папку «D:Software» вместо папки по умолчанию «C:Program Files». Для этого мы воспользуемся следующей командой:
winget install Notepad++.Notepad++ -e --location "D:Software"В приведенной выше команде «Notepad ++. Notepad ++» — это идентификатор приложения, которое мы хотим установить, точный вариант запроса -e— ограничить выбор одним файлом и --locationиспользуется для указания настраиваемого места установки.
Пропустить проверку хэша установщика
При установке программного обеспечения с помощью winget автоматически проверяется целостность данных файлов установщика. Однако, если вы устанавливаете программу, для которой вы не хотите проверять хэш, вы можете использовать --forceопцию:
winget install WSAtools -e --forceПринять лицензионные соглашения
При установке определенного программного обеспечения вам будет предложено принять лицензионное соглашение пакетов программного обеспечения и исходного кода. Вы можете избежать этих запросов, заранее приняв лицензионное соглашение.
Чтобы принять лицензионное соглашение пакета, вы можете использовать --accept-package-agreementsопцию с командой установки:
winget install --id=9WZDNCRFJ2WL --accept-package-agreementsЧтобы принять исходное лицензионное соглашение, вы можете использовать --accept-source-agreementsопцию:
winget install --id=9WZDNCRFJ2WL --accept-source-agreementИли
Вы можете принять оба лицензионных соглашения с помощью этой команды:
winget install --id=9WZDNCRFJ2WL --accept-package-agreements --accept-source-agreementУстановка нескольких приложений одновременно с Winget в Windows 11
Еще одним большим преимуществом использования Winget является то, что вы можете установить несколько приложений одновременно с помощью одной команды. Все, что вам нужно сделать, это объединить каждую команду установки Winget с двумя &&символами амперсанда в одну исполняемую команду.
Вот синтаксис для установки нескольких приложений с winget:
winget install <query_1> <options> && winget install <query_2> <options> && winget install <query_3? <options> &&...Где заменить <query>фактическим именем или идентификатором приложения и <options>параметрами, поддерживаемыми installкомандой.
Например, приведенная ниже команда установит медиаплеер VLC, Notepad ++ и приложения Audacity одновременно в вашу систему:
winget install VideoLAN.VLC -e && winget install Notepad++.Notepad++ -e && winget install Audacity.Audacity -eКак вы можете видеть выше, все три пакета приложений были установлены с помощью одной команды.
Обновление или обновление приложений с помощью Winget
Winget позволяет не только устанавливать пакеты приложений, но также обновлять или удалять существующие. Вы можете обновить любое существующее приложение с помощью upgradeкоманды в вашей системе, если для конкретного приложения доступно обновление.
Синтаксис обновления приложения с помощью Winget:
winget upgrade [[-q] <query>] [<options>]Чтобы узнать поддерживаемые параметры, доступные для этой upgradeкоманды, введите следующую команду:
winget upgrade -?Для команды доступны следующие параметры upgrade:
-m,--manifest: Путь к манифесту пакета.--id: Фильтровать результаты по идентификатору--name: Фильтровать результаты по имени--moniker: Фильтровать результаты по прозвищу-vили--version: использовать указанную версию; по умолчанию последняя версия-sили--source: найти пакет, используя указанный источник-eили--exact: найти пакет с точным соответствием-iили--interactive: запросить интерактивную установку; может потребоваться ввод пользователя-hили--silent: запросить автоматическую установку-oили--log: Местоположение журнала (если поддерживается)--override: Переопределить аргументы, передаваемые установщику.-lили--location: Место для установки (если поддерживается)--force: Отменить проверку хэша установщика--accept-package-agreements: Примите все лицензионные соглашения для пакетов--accept-source-agreements: Примите все соглашения с источником во время операций с источником.--header: Необязательный HTTP-заголовок источника REST в Windows-Package-Manager--all: Обновите все установленные пакеты до последних, если они доступны
Но прежде чем обновлять какое-либо приложение, вам необходимо проверить, есть ли в ваших установленных в данный момент пакетах какие-либо обновления. Вы можете сделать это с помощью команды upgrade или list, которая отобразит все приложения, установленные на вашем компьютере (включая программы, не установленные через Winget).
Чтобы вывести список всех программ, установленных на компьютере, выполните эту простую команду:
winget upgradeЕсли для приложения доступно обновление, новая версия будет отображаться в соответствующем столбце «Доступно», как показано ниже.
или
winget listЧтобы обновить приложение, просто введите имя приложения с командой обновления. Например, здесь мы хотим обновить приложение Recuva:
winget upgrade RecuvaВы также можете обновить пакеты через WinGet с помощью различных доступных опций (--id, --name, --interactiveи т.д.). Чтобы обновить приложение через Winget по их идентификатору, выполните следующую команду:
winget upgrade --id VideoLAN.VLCВы также можете обновить сразу все пакеты (с доступными обновлениями), установленные на вашем компьютере. Чтобы обновить все установленные пакеты (если обновления доступны), вы можете выполнить эту команду:
winget upgrade --allЭта --allопция находит все приложения с доступными обновлениями, а команда обновления устанавливает обновления.
Удаление или удаление приложений с помощью Winget
Если вы хотите удалить программу через Winget, вы можете сделать это с помощью uninstallкоманды. Также он может удалить программы, которые не были установлены с помощью winget.
Синтаксис:
winget uninstall [[-q] <query>] [<options>]У uninstallкоманды есть собственный набор параметров, которые можно просмотреть, выполнив эту команду:
winget uninstall -?Доступны следующие варианты:
-m,--manifest: Путь к манифесту пакета--id: Фильтровать результаты по идентификатору--name: Фильтровать результаты по имени--moniker: Фильтровать результаты по прозвищу-v,--version: Использовать указанную версию; по умолчанию последняя версия-s,--source: Найти пакет, используя указанный источник-e,--exact: Найти пакет по точному совпадению-i,--interactive: Запросить интерактивную установку; может потребоваться ввод пользователя-h,--silent: Запросить тихую установку-o,--log: Расположение журнала (если поддерживается)--header: Необязательный HTTP-заголовок источника REST в Windows-Package-Manager--accept-source-agreements: Примите все соглашения с источником во время операций с источником.
Вы можете использовать указанные выше параметры для дальнейшего уточнения поиска или выбора правильного приложения, которое вы хотите удалить.
Прежде чем удалять приложения, сначала просмотрите все приложения, установленные на вашем устройстве:
winget listПример 1:
Например, чтобы удалить приложение «Динамические обои», мы используем следующую команду:
winget uninstall "Dinamic Wallpaper"Поскольку в запросе (имя приложения) есть пробел, мы заключили его в двойные кавычки.
Пример 2:
Вы можете использовать --nameопцию, чтобы указать приложение с определенным именем, которое вы хотите удалить с вашего ПК.
winget uninstall --name Notepad++ -eВы также можете добавить -eопцию точного запроса, чтобы ограничить выбор точным именем пакета.

Если у вас есть несколько приложений с одинаковым именем, вы можете использовать идентификатор приложения, чтобы указать правильное приложение.
Например, когда вы перечисляете приложения «Xbox» на своем компьютере, вы получите несколько результатов.

--idпараметр, чтобы указать идентификатор приложения:
winget uninstall --id=Microsoft.XboxGameOverlay_8wekyb3d8bbweПример 4:
Иногда, когда вы удаляете программу, она может оставлять массу программных остаточных файлов, таких как история, реестры, файлы сохранения и т. Д. В зависимости от программного обеспечения, она может предоставить вам варианты очистки дополнительных настроек и данных. Для этого вам нужно будет использовать интерактивный мастер удаления приложений.
Чтобы удалить приложение в интерактивном режиме, выполните следующую команду:
winget uninstall Notepad++ -e --interactiveЕсли вы хотите подавить весь пользовательский интерфейс и удалить приложение в автоматическом режиме, выполните следующую команду:
winget uninstall Notepad++ -e -hПросмотр экспериментальных возможностей диспетчера пакетов Windows
Команда features позволяет просматривать список экспериментальных функций и статус, доступных для вашей версии диспетчера пакетов Windows (winget).
Чтобы просмотреть состояние экспериментальных функций в Winget, выполните следующую команду:
winget featuresВы увидите список функций и их включение или отключение в столбце «Статус». Вы можете включить или отключить функции в настройках Winget.
Настройка параметров диспетчера пакетов Windows (Winget)
Настройки Windows Package Manager (Winget) можно редактировать в файле настроек JSON. Файл settings.json позволяет настраивать различные возможности и параметры клиента Winget, такие как параметры автоматического обновления, пользовательский интерфейс индикатора выполнения, поведение установщика, функции и многое другое.
Чтобы открыть файл settings.json, выполните следующую простую команду:
winget settingsПо умолчанию файл JSON открывается в текстовом редакторе по умолчанию, например в Блокноте. Однако рекомендуется редактировать файлы JSON в редакторе кода, предпочтительно в Microsoft Visual Studio Code, который будет легче редактировать. Если редактор текста/кода по умолчанию уже установлен, он автоматически запустит ваш текстовый редактор по умолчанию и откроет в нем файл настроек.
Если у вас нет Visual Studio Code, вы можете установить его с помощью этой команды:
winget install Microsoft.VisualStudioCodeЕсли вы не хотите устанавливать VS Code, вы также можете изменить настройки в Блокноте.
После того как файл настроек JSON откроется в вашем текстовом редакторе впервые, настройки не будут настроены.
Изменить интервал обновления для источника
В autoUpdateIntervalInMinutesкоде указывается временной интервал (в минутах) для проверки обновлений источника. Интервал обновления по умолчанию установлен на «5». Вы можете изменить его в соответствии с вашими требованиями. Если вы хотите отключить автоматическую проверку обновлений для источника, просто измените его на «0».
В приведенном ниже примере мы меняем интервал обновления на «10 минут».
Если вы отключили автоматическую проверку обновлений, вы можете вручную проверить обновления для источника через winget source update.
Изменить визуальный дизайн индикатора выполнения
Вы можете изменить визуальный стиль или цвет индикатора выполнения с помощью visualнастройки. Цвет индикатора выполнения по умолчанию — «акцент», но вы можете изменить его на «ретро» или «радуга».
Например, чтобы изменить цвет индикатора выполнения на «радуга», добавьте следующий код в файл JSON:
"visual": {
"progressBar": "rainbow"
},И не забудьте добавить закрывающую скобку }в конце кода JSON.
Изменить область установки приложения
Вы также можете изменить поведение установки, включая область действия, языковой стандарт и многое другое, используя этот installBehavior параметр.
Параметр области указывает, должен ли пакет быть установлен только для текущего пользователя или для всей машины. Вы можете установить объем всей установки либо на, userлибо machine.
Чтобы изменить область действия на текущего пользователя, введите следующий код:
"installBehavior": {
"preferences": {
"scope": "user"
}
},Включение или отключение экспериментальных функций в Winget
Как мы упоминали в предыдущем разделе, вы также можете настроить экспериментальные функции Winget в файле settings.json. Этот experimentalFeatures параметр позволяет включать или отключать функции. Чтобы просмотреть список доступных экспериментальных функций, запустите winget features.
Как вы можете видеть выше, для этой версии диспетчера пакетов Windows доступны две функции — «Показать информацию о зависимостях» и «Прямая установка MSI». Функция зависимостей отображает информацию о зависимостях пакета, а «Прямая установка MSI» позволяет напрямую устанавливать пакеты MSI, а не msiexec. Запишите свойства функций, которые вы можете использовать в настройках, чтобы включить или отключить конкретную функцию.
Чтобы включить функцию «Прямая установка MSI», добавьте в файл JSON приведенный ниже код:
"experimentalFeatures": {
"directMSI": true
},
"experimentalFeatures": {
"dependencies": true
},Теперь запустите winget featuresкоманду еще раз, чтобы подтвердить, включены ли функции.
Чтобы отключить функцию, просто измените логическое значение на falseв коде.
Чтобы узнать больше о схеме настроек Winget и ее использовании, ознакомьтесь с этой статьей — https://raw.githubusercontent.com/microsoft/winget-cli/master/schemas/JSON/settings/settings.schema.0.2.json.
Экспорт установленного программного обеспечения на другой компьютер через Winget
Еще одна замечательная особенность инструмента Winget заключается в том, что он позволяет экспортировать приложения, установленные на вашем компьютере, в файл JSON, который можно использовать для быстрой установки тех же приложений на другой компьютер. Эта функция может пригодиться, если вы пытаетесь установить одни и те же приложения на несколько компьютеров или если вы перезагружаете/переустанавливаете свой компьютер.
Однако Winget установит приложения только из репозитория Winget. Другие программы, такие как компьютерные игры, не будут устанавливаться через файлы Winget JSON.
Синтаксис команды экспорта:
winget export [-o] <output> [<options>]Чтобы просмотреть поддерживаемые аргументы и параметры, введите следующую команду:
winget export -?Единственный доступный аргумент:
-oили--output: Путь к создаваемому файлу JSON.
Доступны следующие варианты:
-sили--source: экспортировать пакеты из указанного источника.--include-versions: Включить определенные версии пакета в файл JSON.--accept-source-agreements: Примите все соглашения с источником во время работы с источником и избегайте подсказок.
Пример:
Чтобы экспортировать список установленных приложений на вашем компьютере в файл JSON, выполните следующую команду:
winget export -o F:mycomputerapps.json --include-versionsили
winget export -output F:mycomputerapps.json --include-versionsЗдесь -oили --outputаргумент указывает путь, по которому вы хотите сохранить файл JSON (экспорт). Параметр –include-versions указывает крылышку, что нужно включить в файл JSON версии приложений, установленных в данный момент. По умолчанию команда «Импорт» устанавливает последние версии приложений из файла JSON. Но если вы хотите экспортировать определенные версии приложений с существующего компьютера, вам нужно будет включить эту --include versionsопцию.

Как вы можете видеть ниже, вновь созданный файл JSON содержит список программ, установленных на вашем компьютере.
Импорт списка приложений с другого компьютера через Winget
Команда импорта позволяет вам установить список программ из файла JSON на ваш компьютер.
Синтаксис команды импорта:
winget import [-i] <import-file> [<options>]Чтобы просмотреть поддерживаемые аргументы и параметры, введите следующую команду:
winget import -?Поддерживаются следующие аргументы:
-iили--import-file: Путь к файлу JSON для импорта
Поддерживаются следующие варианты:
--ignore-unavailable: Игнорировать недоступные пакеты--ignore-versions: Игнорировать версии, указанные в файле JSON, и установить последнюю доступную версию--accept-package-agreements: Примите все лицензионные соглашения для пакетов--accept-source-agreements: Примите все соглашения с источником во время операций с источником.
Пример:
Чтобы установить (импортировать) приложения из файла JSON на компьютер, выполните команду:
winget import -i F:mycomputerapps.json --ignore-unavailable --ignore-versionsили
winget import –-import-file F:mycomputerapps.json --ignore-unavailable --ignore-versionsВ приведенной выше команде -iили --import-fileаргумент указывает путь к файлу JSON, который вы хотите импортировать. Эта --ignore-unavailableопция подавляет ошибку, которую вы получаете, когда указанный пакет в файле JSON недоступен в репозиториях. И --ignore-versionsопция игнорирует версии, указанные в файле JSON, и устанавливает последнюю доступную версию приложений.
Если пакет уже установлен, Winget попытается найти обновление для этого пакета. Если он уже обновлен, вы увидите сообщение «Пакет уже установлен:» и «Применимое обновление не найдено».
Вот и все.
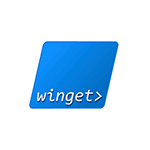
В этом обзоре подробно о том, как пользоваться диспетчером или менеджеров пакетов winget в Windows 11 и Windows 10, а для начинающих пользователей — о том, что это такое и почему функция может быть удобной.
Что такое менеджер или диспетчер пакетов winget (Windows Package Manager)
Менеджеры (или диспетчеры) пакетов — обычное дело для Linux и позволяют скачивать, устанавливать последние версии программ и обновлять их без поиска официальных сайтов и ручной загрузки, а с помощью простых команд (при этом будут загружаться именно последние версии ПО из официальных источников), при этом обычно скачивание программ происходит именно с официального сайта разработчика, что более безопасно, чем использование сторонних источников. Теперь это можно выполнить и в Windows 10 или 11 с помощью Winget.
Впрочем, это можно было сделать и раньше с помощью OneGet/PackageManagement и Chocolatey, но теперь репозиторий (база данных программного обеспечения) поддерживаются Microsoft, а не сторонними поставщиками (но сами программы, напомню, скачиваются с официальных хранилищ разработчиков).
В отличие от магазина приложений Microsoft Store, с помощью winget пользователь может устанавливать куда больший набор самых различных часто используемых программ, не ограниченных довольно скудным ассортиментом из указанного магазина (но в последних версиях winget показывает и приложения из магазина).
Использование winget в Windows 11/10
Менеджер пакетов winget уже предустановлен в последних версиях Windows 11 и Windows 10. Проверить, установлен ли он у вас можно, запустив Терминал Windows или Windows Powershell от имени администратора (сделать это можно через меню по правому клику на кнопке «Пуск») и введя команду winget. Если в результате вы видите список доступных команд winget для установки приложений, значит он установлен на компьютере.
В более старых версиях Windows 10 winget отсутствует, но его можно установить, используя один из следующих способов:
- Скачать и установить файл установщика .appxbundle с официальной страницы https://github.com/microsoft/winget-cli/releases
- Установить Preview-версию Windows 10, зарегистрироваться в Insider-программе Windows Package Manager по ссылке а затем установить/обновить приложение «Установщик приложения» (App Installer) из Microsoft Store.
Теперь, для примера, попробуем найти и установить нужную нам программу. Учитывайте, что установить мы можем лишь распространяющиеся бесплатно программы, либо с возможностью бесплатного использования. Для поиска и установки нужен доступ в Интернет. Пусть это будет архиватор 7-Zip. Вводим команды:
-
winget search zip
Этой командой мы ищем все программы с «zip» в тексте, чтобы узнать, какое имя указывать в следующей команде.
- Как видим на скриншоте выше, в репозитории удалось найти множество программ, содержащих zip в названии, включая 7-Zip. Для установки пакета вводим команду winget install и имя (первый столбец) или ИД приложения (второй столбец). Если имя содержит пробелы, возьмите его в кавычки. Но лучше использовать ИД, так как при вводе имени большой шанс получить сообщение о том, что несколько программ содержат заданный набор символов в имени. Для 7-Zip из winget (не из msstore, источник смотрим в последнем столбце) команда будет следующей:
winget install 7zip.7zip
- Как видно на скриншоте выше, началась загрузка установщика с официального сайта 7-zip.org.
- Пробую аналогичным образом установить что-то еще, например, ShareX (одна из лучших программ для создания скриншотов и записи экрана для начинающих).
- Установленную программу мы можем удалить стандартными средствами Windows (программы и компоненты в панели управления или через интерфейс Параметры — Приложения) или с помощью команды
winget uninstall ИД_приложения
- При желании мы можем не устанавливать программу, а получить полную информацию о ней, включая контрольную сумму и прямую ссылку на загрузку. Для этого используется команда winget show имя_программы (или ИД)
- Есть возможность и обновления программ. Команда winget upgrade покажет список доступных к обновлению пакетов, далее её можно использовать с указанием имени/ИД пакета или в формате
winget upgrade --all
для обновления всех программ.
- Если вы хотите воспользоваться графическим интерфейсом для более удобного поиска нужных программ winget и создания команд установки, обратите внимание на WingetUI и Winstall.
Среди нескольких тысяч доступных к скачиванию и установки пакетов вы можете найти:
- Прикладные программы: браузеры, архиваторы, редакторы, проигрыватели, средства создания скриншотов и записи экрана, программы просмотра изображений и многие другие.
- Системные утилиты для работы с дисками, резервного копирования, шифрование, переименования файлов, отдельные инструменты из Sysinternals.
- Востребованные компоненты Windows, такие как .NET Framework, Распространяемые пакеты Visual C++ разных версий.
- ПО Майкрософт, самое разнообразное — от Microsoft PowerToys до Visual Studio Community Edition.
Список не полный: если вы что-то ищете, программа или компонент достаточно популярен и распространяется, в том числе, бесплатно, с большой вероятностью вы его найдёте в winget.