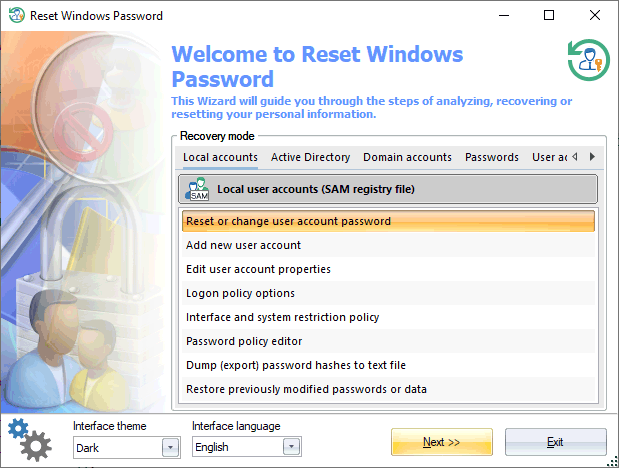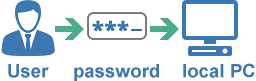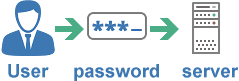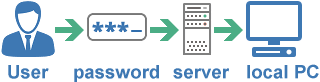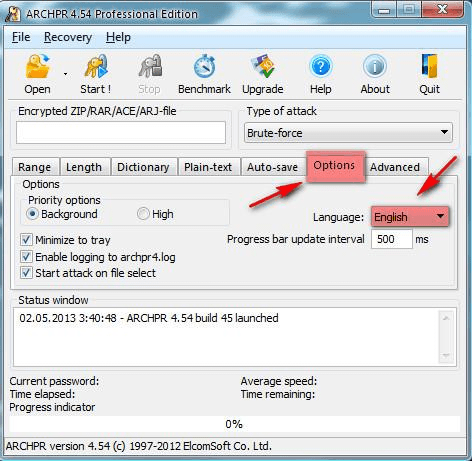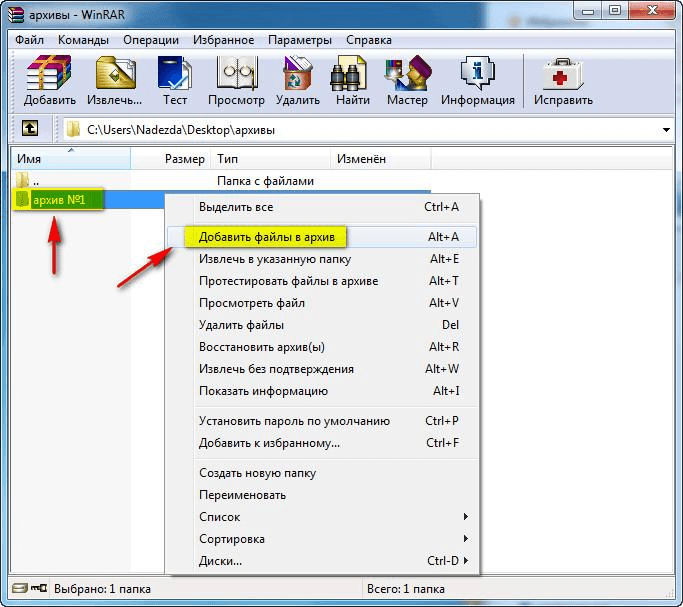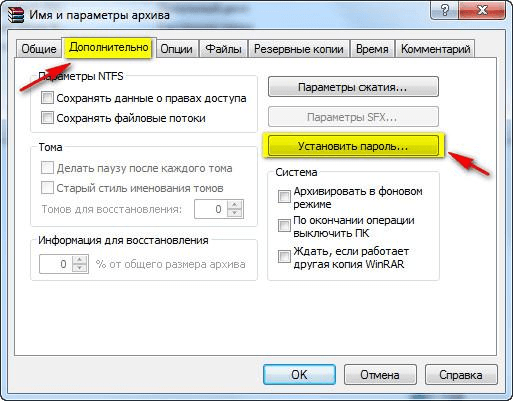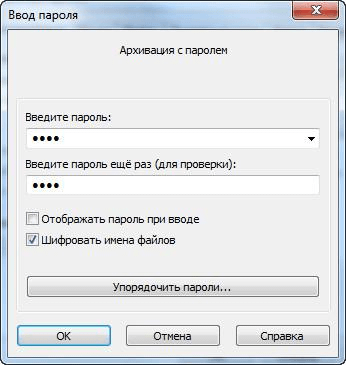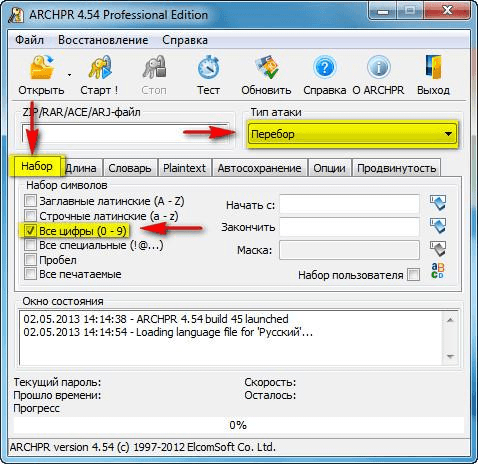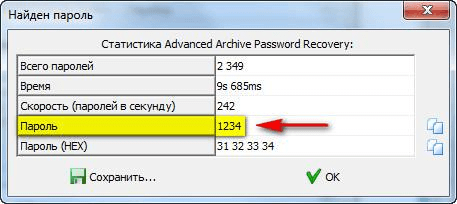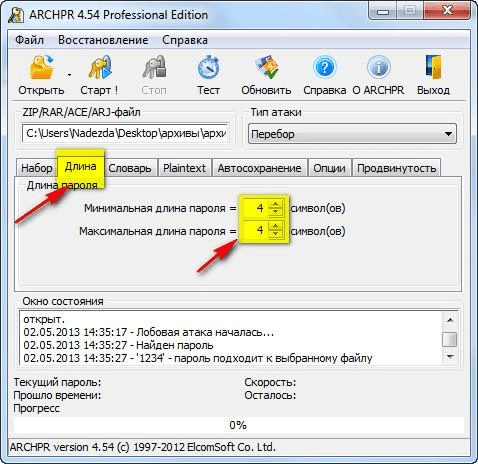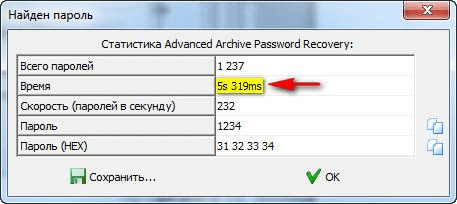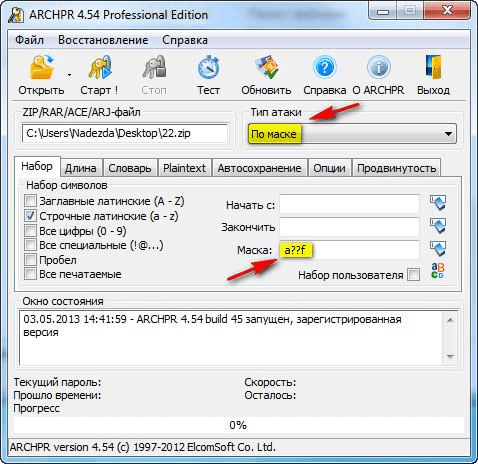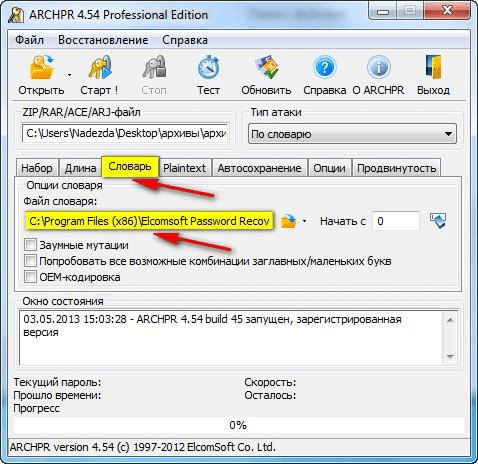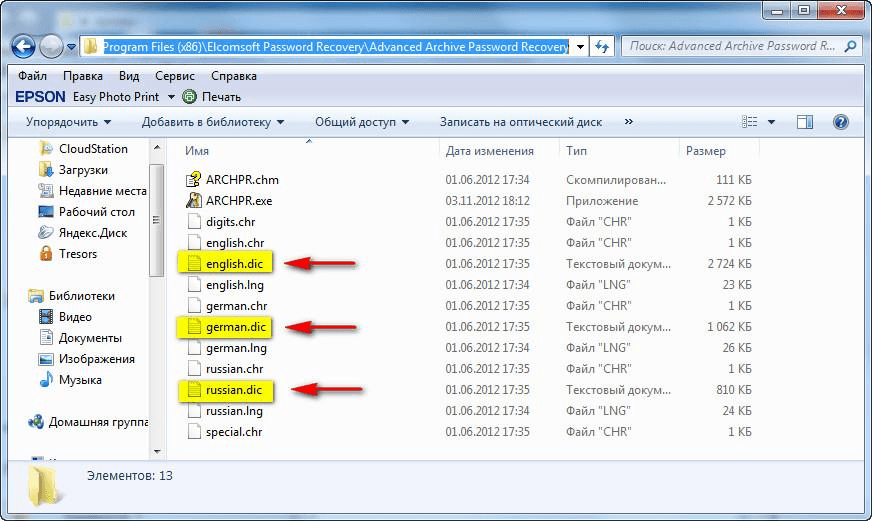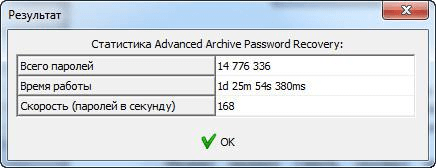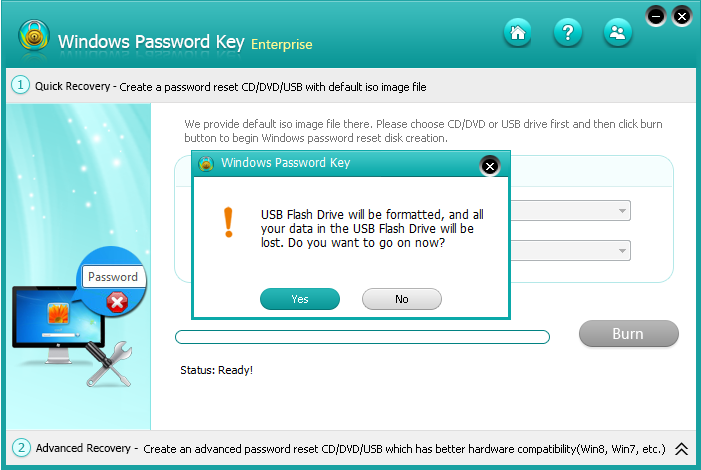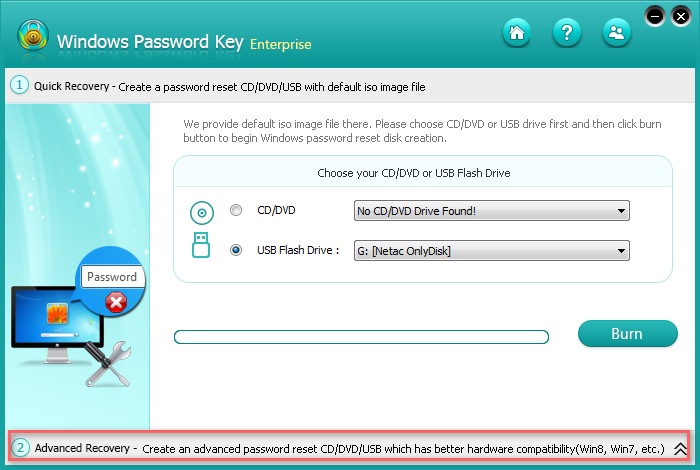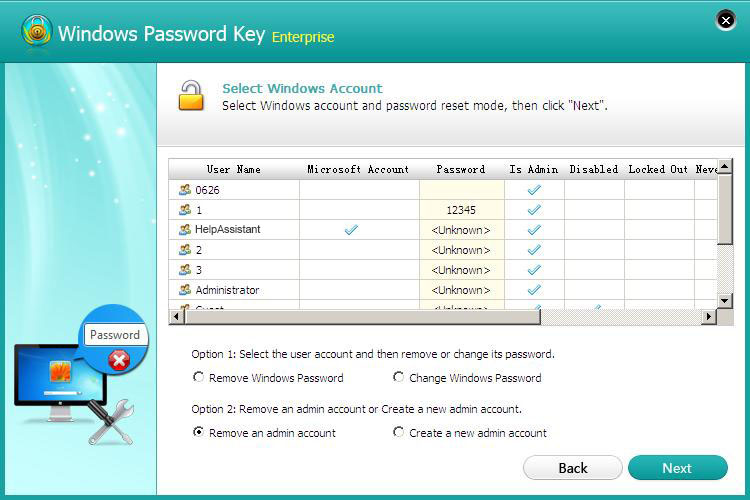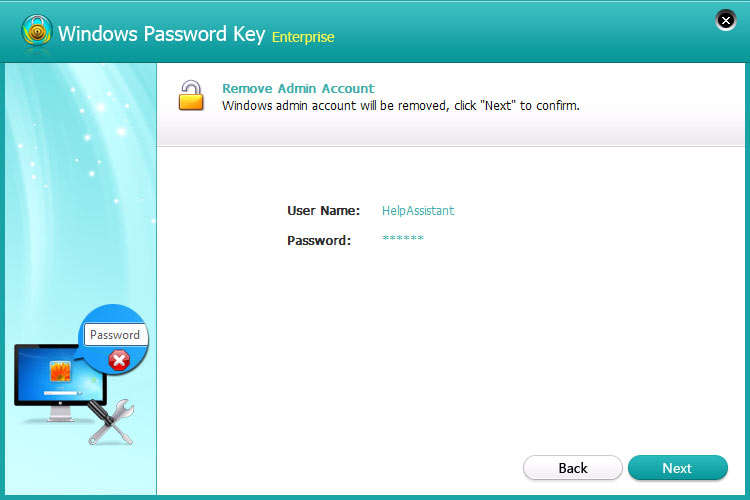Пароль — важнейший инструмент, обеспечивающий защиту данных пользователя от просмотра и использования третьими лицами. Однако так и невыученный пароль может обернуться и против самого пользователя. И если, например, пароль от аккаунта любого веб-сайта восстановить не составит проблем, то с получением доступа к учетной записи Windows уже могут возникнуть вопросы. Но решение есть, и это утилита Windows Password Recovery.
На самом деле довольно многие пользователи попадают в такую ситуацию, как утеря пароля от учетной записи для входа в Windows. В большинстве случаев пользователи прибегают к полной переустановке операционной системы, чего можно избежать, если использовать для восстановления пароля утилиту Windows Password Recovery.
Утилита Windows Password Recovery является эффективным инструментом, позволяющим восстановить или полностью сбросить пароль, а также создать новую учетную запись администратора или полностью удалить существующую. Утилита успешно восстанавливает пароль для Windows 10 и более младших версий данной операционной системы.
Ход восстановления пароля с утилитой Windows Password Recovery:
1. Прежде всего, утилиту понадобится установить на любой другой рабочий компьютер для того, чтобы создать загрузочный носитель.
2. Запустив утилиту, вам будет предложено создать загрузочный диск или флешку. Обратите внимание, что пробная версия программы способна создавать только загрузочный CD, а для создания загрузочной флешки потребуется уже приобретение полной версии программы.
3. Перейдите ко вкладке «Advanced Recovery», где вам потребуется выбрать версию Windows для компьютера, на котором будет производиться восстановление пароля.
4. Вернитесь к первой вкладке. Вы увидите, что на экране появился третий пункт, позволяющий сохранить ISO-образ с утилитой на компьютер. Впоследствии вы сможете создать загрузочный диск или флешку с помощью любой другой удобной вам программы.
5. Если вы создаете загрузочный диск (в бесплатной версии) через программу Windows Password Recovery, то вам остается лишь нажать кнопку «Next», а затем «Burn», чтобы программа приступила к созданию загрузочного носителя.
6. Начнется ход выполнения процесса, который замет несколько минут.
7. Как только процесс записи загрузочного носителя будет завершен, на экране отобразится окно, сообщающее об успехе процедуры.
8. Теперь, вооружившись загрузочным носителем, вам потребуется подключить его к компьютеру, на котором будет выполняться восстановление пароля, а затем выполнить вход в BIOS и установить диск или флешку в качестве основного загрузочного устройства.
9. Если все было сделано правильно, на экране отобразится окно следующего вида:
10. Дождавшись окончания загрузки утилиты, на экране потребуется выбрать диск с Windows, на котором и будет осуществляться сброс пароля.
11. Выберите учетную запись, в которой будет осуществляться сброс пароля, а чуть ниже выберите подходящее действие: удаление пароля, смена пароля, удаление учетной записи администратора, создание новой учетной записи администратора.
12. В нашем примере мы меняем старый пароль на новый, поэтому, соответственно, в следующем окне программы нам потребуется дважды ввести новый пароль.
13. После завершения процедуры вам остается перезагрузить компьютер в обычном режиме. Готово!
Особенности Windows Password Recovery:
- Утилита имеет бесплатную версию, но есть один нюанс: она работает сугубо в ознакомительном режиме, не позволяя выполнять удаление и сброс пароля для Windows 8 и других версий данной ОС, а также удаление учетной записи администратора или создание новой. Для выполнения этих действий потребуется приобретение платной версии;
- Утилита работает с операционными системами Windows XP и выше;
- Утилита успешно сбрасывает и восстанавливает пароль администратора для Windows 10 и более младших версий данной ОС;
- Позволяет удалять существующую учетную запись администратора или создавать новую.
Windows Password Recovery – это эффективный инструмент как для рядовых пользователей, так и для профессионалов, которые занимаются ремонтом компьютеров. Несмотря на отсутствие поддержки русского языка, утилитой чрезвычайно просто пользоваться, в связи с чем она может быть рекомендована всем для быстрого получения доступа к заблокированному компьютеру.
Скачать Windows Password Recovery бесплатно
Загрузить последнюю версию программы с официального сайта
Источник
Если вы вдруг забыли пароль от своей учётной записи в Windows, то вам ничего не остаётся кроме как искать способ его сброса или же устанавливать новую операционную систему, что на мой взгляд полнейшее безумие в данном случае 
В данной статье я покажу наипростейший вариант сброса пароля учётной записи в любой версии Windows (пробовал даже на Windows 10) при помощи загрузочной программы Reset Windows Password. Процесс сброса укладывается всего в 4 шага!
Сразу хочу предупредить, что еcли на компьютере вы использовали для входа учётную запись Microsoft, а не стандартную локальную, то ни одна из программ сбросить её пароль не сможет, поскольку пароль учётной записи Microsoft можно поменять только на сайте компании. Поэтому данный способ как и все аналогичные работает только если вы забыли пароль от стандартной локальной учётной записи Windows!
Программа является загрузочной, т. е. её нельзя просто установить на компьютер как это обычно делается. Запуск программы будет происходить с диска или флешки на этапе загрузки компьютера. Т.е. программу потребуется предварительно записать на диск или флешку!
Создание загрузочного диска / флешки с программой Reset Windows Password и её запуск
Программу вы можете скачать по ссылке:
Скачать Reset Windows Password
После того как программа скачается необходимо записать её на диск или флешку. Инструкция по записи программы в виде файла ISO на CD/DVD диск находится вот здесь, а по записи программы в ISO на флешку — вот здесь.
Поскольку современные ноутбуки можно частенько встретить без дисковода для чтения дисков, то, думаю, большинству подойдёт способ записи программы на флешку, тем более она есть, пожалуй, у каждого владельца компьютера.
После того как вы запишите программу на диск или флешку, её необходимо запустить. Для этого следует перезагрузить компьютер и настроить ваш BIOS, чтобы компьютер грузился не как обычно с жёсткого диска, а с записанной флешки или CD/DVD диска.
В отдельной статье я давал инструкцию по настройке BIOS на загрузку компьютера с диска или флешки, прочтите её если испытываете трудности с загрузкой программы:
Что такое BIOS и как в нём настроить порядок загрузки компьютера?
У каждого компьютера может быть своя особенность настройки загрузки с определённого устройства, поэтому чётких рекомендаций дать не получится… Но статья по ссылке выше должна помочь большинству.
Когда программа начнёт запускаться, вы увидите окно, похожее на загрузку обычной Windows 7:
Работа с программой
Когда загрузочная программа Reset Windows Password запустится, в первом окне необходимо будет настроить программу.
В первую очередь выбираем русский язык (1), затем в разделе «Режим работы» выбираем пункт «SAM – работа с обычными учётными записями» (2) и в конце под надписью «Что вы хотите сделать?» выбираем «Сбросить или изменить пароль пользователя» (3). Когда всё настроили, нажимаем «Далее» (4) внизу окна.
Программа будет выполнять именно сброс пароля (т. е. его стирание, обнуление), а не замену старого пароля на какой-то новый!
В следующем окне мы можем выбрать путь к папкам «SAM» и «SYSTEM» для сброса пароля.
Если вы пользуетесь стандартной Windows, где ничего глобально не переделано, то пути менять не нужно и они уже будут заданы правильно:
C:WindowsSystem32ConfigSAM
C:WindowsSystem32ConfigSYSTEM
Нажимаем «Далее».
На этапе №3 выбираем в окне ту учётную запись Windows, для которой хотим сбросить пароль (1) и нажимаем «Далее» (2).
На последнем 4-м этапе нажимаем кнопку «Сбросить / Изменить»:
Появится предложение сделать файл отката. При помощи этого файла можно вернуть работать способность системы в случае её «поломки» после работы программы.
Вообще программа не лезет туда куда не нужно и не делает никаких серьёзных изменений в Windows, поэтому файл отката проще не создавать, нажав «No» в данном окне.
Появится уведомление о том, что учётная запись была изменена (пароль сброшен) и можно закрывать программу и проверять изменения. Просто нажимаем «ОК» (1) в окне уведомления и затем «Выход» (2) в самой программе.
Теперь вытащите диск / флешку c программой из компьютера и перезагрузите его. Windows должна загрузиться сразу не спрашивая пароля!
Как видите данный способ для сброса пароля учетных записей Windows очень прост и трудности могут возникнуть, пожалуй, лишь на этапе загрузки программы с флешки или диска. Но среди всех способов сброса пароля я не нашёл ни одного, позволяющего сбросить пароль не загружаясь со специального загрузочного диска. Поэтому без этого всё равно не обойтись и уж проще разобраться со сбросом пароля, чем Windows переустанавливать :))
Хорошего Вам дня и отличного настроения! До встречи в следующих статьях 
Содержание
- Простой способ сброса пароля учётной записи любой версии Windows!
- Создание загрузочного диска / флешки с программой Reset Windows Password и её запуск
- Работа с программой
- 86 комментариев
- Windows Password Recovery: утилита для сброса пароля учетной записи Windows
- Сброс пароля Windows с помощью загрузочной USB флешки
- I. Создание загрузочной USB флешки с Offline NT Password & Registry Editor
- II. Запуск и использование загрузочной USB флешки с Offline NT Password & Registry Editor
- Забыл пароль администратора в Windows 7/10/11. Как сбросить пароль, помогите, не могу войти в систему
- Как сбросить пароль «админа» в Windows
- Вариант 1
- Вариант 2
- Если пароль был от учетной записи Windows
- 🐤 Видео инструкция
Простой способ сброса пароля учётной записи любой версии Windows!
Если вы вдруг забыли пароль от своей учётной записи в Windows, то вам ничего не остаётся кроме как искать способ его сброса или же устанавливать новую операционную систему, что на мой взгляд полнейшее безумие в данном случае 🙂 Сейчас в интернете можно найти много различных способов сброса паролей для операционных систем Windows при помощи встроенных загрузочных средств самой Windows, а также при помощи сторонних специальных программ. Некоторые способы подходят для каких-то одних версий Windows, некоторые для других, а какие-то способы слишком сложны для новичков. Ранее в одной из статей я показывал один из способов сбросить пароль при помощи загрузочной консольной программы, построенной на базе Linux, однако все действия там необходимо выполнять в виде команд на чёрном экране и для новичков это может оказаться сложным.
В данной статье я покажу наипростейший вариант сброса пароля учётной записи в любой версии Windows (пробовал даже на Windows 10) при помощи загрузочной программы Reset Windows Password. Процесс сброса укладывается всего в 4 шага!
Сразу хочу предупредить, что еcли на компьютере вы использовали для входа учётную запись Microsoft, а не стандартную локальную, то ни одна из программ сбросить её пароль не сможет, поскольку пароль учётной записи Microsoft можно поменять только на сайте компании. Поэтому данный способ как и все аналогичные работает только если вы забыли пароль от стандартной локальной учётной записи Windows!
Программа является загрузочной, т. е. её нельзя просто установить на компьютер как это обычно делается. Запуск программы будет происходить с диска или флешки на этапе загрузки компьютера. Т.е. программу потребуется предварительно записать на диск или флешку!
Создание загрузочного диска / флешки с программой Reset Windows Password и её запуск
Программу вы можете скачать по ссылке:
После того как программа скачается необходимо записать её на диск или флешку. Инструкция по записи программы в виде файла ISO на CD/DVD диск находится вот здесь, а по записи программы в ISO на флешку — вот здесь.
Поскольку современные ноутбуки можно частенько встретить без дисковода для чтения дисков, то, думаю, большинству подойдёт способ записи программы на флешку, тем более она есть, пожалуй, у каждого владельца компьютера.
После того как вы запишите программу на диск или флешку, её необходимо запустить. Для этого следует перезагрузить компьютер и настроить ваш BIOS, чтобы компьютер грузился не как обычно с жёсткого диска, а с записанной флешки или CD/DVD диска.
В отдельной статье я давал инструкцию по настройке BIOS на загрузку компьютера с диска или флешки, прочтите её если испытываете трудности с загрузкой программы:
У каждого компьютера может быть своя особенность настройки загрузки с определённого устройства, поэтому чётких рекомендаций дать не получится. Но статья по ссылке выше должна помочь большинству.
Когда программа начнёт запускаться, вы увидите окно, похожее на загрузку обычной Windows 7:

Работа с программой
Когда загрузочная программа Reset Windows Password запустится, в первом окне необходимо будет настроить программу.

В первую очередь выбираем русский язык (1), затем в разделе «Режим работы» выбираем пункт «SAM – работа с обычными учётными записями» (2) и в конце под надписью «Что вы хотите сделать?» выбираем «Сбросить или изменить пароль пользователя» (3). Когда всё настроили, нажимаем «Далее» (4) внизу окна.
Программа будет выполнять именно сброс пароля (т. е. его стирание, обнуление), а не замену старого пароля на какой-то новый!
В следующем окне мы можем выбрать путь к папкам «SAM» и «SYSTEM» для сброса пароля.

Если вы пользуетесь стандартной Windows, где ничего глобально не переделано, то пути менять не нужно и они уже будут заданы правильно:
На этапе №3 выбираем в окне ту учётную запись Windows, для которой хотим сбросить пароль (1) и нажимаем «Далее» (2).

На последнем 4-м этапе нажимаем кнопку «Сбросить / Изменить»:

Появится предложение сделать файл отката. При помощи этого файла можно вернуть работать способность системы в случае её «поломки» после работы программы.

Вообще программа не лезет туда куда не нужно и не делает никаких серьёзных изменений в Windows, поэтому файл отката проще не создавать, нажав «No» в данном окне.
Появится уведомление о том, что учётная запись была изменена (пароль сброшен) и можно закрывать программу и проверять изменения. Просто нажимаем «ОК» (1) в окне уведомления и затем «Выход» (2) в самой программе.

Теперь вытащите диск / флешку c программой из компьютера и перезагрузите его. Windows должна загрузиться сразу не спрашивая пароля!
Как видите данный способ для сброса пароля учетных записей Windows очень прост и трудности могут возникнуть, пожалуй, лишь на этапе загрузки программы с флешки или диска. Но среди всех способов сброса пароля я не нашёл ни одного, позволяющего сбросить пароль не загружаясь со специального загрузочного диска. Поэтому без этого всё равно не обойтись и уж проще разобраться со сбросом пароля, чем Windows переустанавливать :))
Хорошего Вам дня и отличного настроения! До встречи в следующих статьях 😉
Сделай репост – выиграй ноутбук!
Каждый месяц 1 числа iBook.pro разыгрывает подарки.
—> LENOVO или HP от 40-50 т.р., 8-16ГБ DDR4, SSD, экран 15.6″, Windows 10
86 комментариев
Здравствуйте! На планшете не срабатывает сенсор при загрузки с флешки
Автор: Владимир Белев
Здравствуйте! Инструкция дана для компьютеров, на планшетах слишком много новых нюансов, ведь там принципиально другая система загрузки.
Автор: Владимир Белев
Пароль для учетки Microsoft никакой программой сбросить не получится, ведь это уже касается непосредственно сайта Майкрософт. Поэтому, если вдруг аккаунт не ваш и вы хотите его «скинуть», то не получится.
Огррроменное СПАСИБИЩЕ тебе, Человек. Оно очень помогло! И, блин, быстро, что для меня, чайника, вообще нереально. Стопицот помогалок мимо, и Вот.
Пойду выпью чаю за твое здоровье!
Автор: Владимир Белев
Рад, что способ помог, потому что винда постоянно обновляется и часто старые варианты сброса пароля работать перестают)
А что делать если у меня нет доступа к правам администратора?
Автор: Владимир Белев
Как показывают свежие отзывы, на современных системах (точнее новых сборках Windows 10 и последних версиях Windows 
Увы и ах: программа перед окончанием требует регистрации и результата в конечном счете нет
Автор: Владимир Белев
Вот этим способом можно попробовать: https://serfery.ru/kompyuternaya-gramotnost/kak-sbrosit-parol-uchyotnoj-zapisi-v-sistemax-windows/ Регистраций точно не требует, но не гарантируется работа на последних сборках Windows 10.
Доброй ночи.А если пишет ошибка открытия SAM неподдержываемыйформат ключа
Автор: Владимир Белев
Программа эта, успел уже заметить, работает не у всех. Поэтому можете другую попробовать: https://serfery.ru/kompyuternaya-gramotnost/kak-sbrosit-parol-uchyotnoj-zapisi-v-sistemax-windows/ А заодно, если не затруднит, сообщите, какая у вас Windows.
Благодарю Добрый человек, ваша схема сработала на отлично.
как скачать программу
Автор: Владимир Белев
В статье дана ссылка, посмотрите.
здравствуйте! У МЕНЯ ВСЕ ПОЛУЧИЛОСЬ! Чего только я не перепробовала. Спасибо вам, ЧЕЛОВЕК, что такую помощь людям несете.
Автор: Владимир Белев
Здравствуйте! Рад помочь, заглядывайте «в гости» 🙂 может попадется и другая полезная информация. Спасибо за комментарий!
Источник
Windows Password Recovery: утилита для сброса пароля учетной записи Windows
Пароль — важнейший инструмент, обеспечивающий защиту данных пользователя от просмотра и использования третьими лицами. Однако так и невыученный пароль может обернуться и против самого пользователя. И если, например, пароль от аккаунта любого веб-сайта восстановить не составит проблем, то с получением доступа к учетной записи Windows уже могут возникнуть вопросы. Но решение есть, и это утилита Windows Password Recovery.
На самом деле довольно многие пользователи попадают в такую ситуацию, как утеря пароля от учетной записи для входа в Windows. В большинстве случаев пользователи прибегают к полной переустановке операционной системы, чего можно избежать, если использовать для восстановления пароля утилиту Windows Password Recovery.
Утилита Windows Password Recovery является эффективным инструментом, позволяющим восстановить или полностью сбросить пароль, а также создать новую учетную запись администратора или полностью удалить существующую. Утилита успешно восстанавливает пароль для Windows 10 и более младших версий данной операционной системы.
Ход восстановления пароля с утилитой Windows Password Recovery:
1. Прежде всего, утилиту понадобится установить на любой другой рабочий компьютер для того, чтобы создать загрузочный носитель.
2. Запустив утилиту, вам будет предложено создать загрузочный диск или флешку. Обратите внимание, что пробная версия программы способна создавать только загрузочный CD, а для создания загрузочной флешки потребуется уже приобретение полной версии программы.
3. Перейдите ко вкладке «Advanced Recovery», где вам потребуется выбрать версию Windows для компьютера, на котором будет производиться восстановление пароля.
4. Вернитесь к первой вкладке. Вы увидите, что на экране появился третий пункт, позволяющий сохранить ISO-образ с утилитой на компьютер. Впоследствии вы сможете создать загрузочный диск или флешку с помощью любой другой удобной вам программы.
5. Если вы создаете загрузочный диск (в бесплатной версии) через программу Windows Password Recovery, то вам остается лишь нажать кнопку «Next», а затем «Burn», чтобы программа приступила к созданию загрузочного носителя.
6. Начнется ход выполнения процесса, который замет несколько минут.
7. Как только процесс записи загрузочного носителя будет завершен, на экране отобразится окно, сообщающее об успехе процедуры.
8. Теперь, вооружившись загрузочным носителем, вам потребуется подключить его к компьютеру, на котором будет выполняться восстановление пароля, а затем выполнить вход в BIOS и установить диск или флешку в качестве основного загрузочного устройства.
9. Если все было сделано правильно, на экране отобразится окно следующего вида:
10. Дождавшись окончания загрузки утилиты, на экране потребуется выбрать диск с Windows, на котором и будет осуществляться сброс пароля.
11. Выберите учетную запись, в которой будет осуществляться сброс пароля, а чуть ниже выберите подходящее действие: удаление пароля, смена пароля, удаление учетной записи администратора, создание новой учетной записи администратора.
12. В нашем примере мы меняем старый пароль на новый, поэтому, соответственно, в следующем окне программы нам потребуется дважды ввести новый пароль.
13. После завершения процедуры вам остается перезагрузить компьютер в обычном режиме. Готово!
Особенности Windows Password Recovery:
Windows Password Recovery – это эффективный инструмент как для рядовых пользователей, так и для профессионалов, которые занимаются ремонтом компьютеров. Несмотря на отсутствие поддержки русского языка, утилитой чрезвычайно просто пользоваться, в связи с чем она может быть рекомендована всем для быстрого получения доступа к заблокированному компьютеру.
Источник
Сброс пароля Windows с помощью загрузочной USB флешки
В статье подробно описан и продемонстрирован процесс создания и использования загрузочной USB флешки с программой Offline NT Password & Registry Editor для сброса пароля ОС Windows 7, 8, 8.1, 10.
Offline NT Password & Registry Editor — мощный инструмент сброса паролей Windows. Данная программа может быть помещена на загрузочную флешку и использоваться для сброса пароля учетной записи в операционных системах: Windows 7, 8, 8.1, 10 (а также предыдущих версий ОС от Microsoft).
Для создания загрузочной USB флешки с Offline NT Password & Registry Editor понадобятся:
1. USB флешка. Имейте ввиду, что в процессе создания загрузочной USB флешки с Offline NT Password & Registry Editor вся информация находящаяся на флешке будет удалена;
2. Программа Offline NT Password & Registry Editor.
3. Утилита Rufus для создания загрузочной USB флешки.
I. Создание загрузочной USB флешки с Offline NT Password & Registry Editor
1. Вставьте USB флешку в USB разъём. Распакуйте (прим. с помощью WinRAR или просто открыть через Проводник) скачанную Вами ранее программу Offline NT Password & Registry Editor (Рис.1).
2. Аналогичным образом распакуйте и запустите скачанную Вами утилиту Rufus. В появившемся окне выберите Да (прим. можно ответить «Нет», тогда программа не будет автоматически проверять обновления) (Рис.2).
3. В открывшемся окне программы Rufus, в разделе устройство, выберите из выпадающего списка USB флешку на которую будете записывать ISO-образ с Offline NT Password & Registry Editor, затем нажмите Выбрать (Рис.3).
4. В открывшемся окне выберите ISO-образ с Offline NT Password & Registry Editor (прим. в данном примере ISO-образ находится на рабочем столе, однако у Вас после загрузки он может быть в другом месте, например в папке «Загрузки»), затем нажмите Открыть (Рис.4).
5. После того, как ISO-образ выбран, нажмите Старт (Рис.5).
6. Появится окно предупреждения, информирующее о том, что все данные на USB флешке будут удалены. Нажимаем ОК, после чего начнётся установка ISO-образа (Рис.6).
7. После окончания установки ISO-образа, нажмите Закрыть (Рис.7).
II. Запуск и использование загрузочной USB флешки с Offline NT Password & Registry Editor
1. Вставьте загрузочную USB флешку с Offline NT Password & Registry Editor в разъём USB. Сразу после запуска компьютера необходимо вызвать Boot menu. Т.к. на разных материнских платах и ноутбуках клавиши вызова Boot menu отличаются, ниже приведена таблица (Рис.8) в соответствии с которой Вам необходимо нажать соответствующую клавишу (прим. если у Вас стационарный компьютер, и Вы не знаете какая материнская на нём стоит, обесточьте компьютер, откройте боковую крышку системного блока и посмотрите модель материнской платы).
2. Boot menu незначительно отличается на разных моделях и приблизительно выглядит следующим образом (Рис.9, Рис.10, Рис.11). Выберите загрузку с USB флешки и нажмите Enter.
3. В появившемся окне нажмите Enter (Рис.12).
4. Нажмите 1, а затем Enter (прим. если у Вас установлены 2 и более ОС Windows, выберите из списка ту, на которой необходимо произвести сброс пароля) (Рис.13).
5. На вопрос: «Do you wish to force it?» нажмите Y, а затем Enter (Рис.14).
6. Необходимо выбрать пункт «Password reset [sam]», нажмите 1, а затем Enter (Рис.15).
7. Необходимо выбрать пункт «Edit user data and passwords», нажмите 1, а затем Enter (Рис.16).
8. Выберите пользователя для которого необходимо сбросить пароль, а затем введите его RID из таблицы (прим. в данном примере RID: 03e9, у Вас он может быть другим) и нажмите Enter (Рис.17).
9. Необходимо выбрать пункт «Clear (blank) user password», нажмите 1, а затем Enter (Рис.18).
10. Убедитесь, что появилась надпись «Password cleared!», затем необходимо выбрать пункт «Quit editing user, back to user select», нажмите Q, а затем Enter (Рис.19).
11. Выберите пункт «Quit (you will be asked if there is somthing to save)», нажмите Q, а затем Enter (Рис.20).
12. На вопрос: «About to write file(s) back! Do it?» нажмите Y, а затем Enter (Рис.21).
13. На вопрос: «You can try again if it somehow failed, or you selected wrong New run?» нажмите N, а затем Enter (Рис.22).
14. Извлеките загрузочную USB флешку и перезапустите компьютер. После загрузки ОС Windows, ввод пароля не потребуется.
Надеемся, что данное руководство помогло Вам!
Источник
Забыл пароль администратора в Windows 7/10/11. Как сбросить пароль, помогите, не могу войти в систему
На моем ноутбуке сын посидел и не много «поиграл». Как оказалось, поставил пароль на Windows (у меня установлена Windows 10 домашняя). Теперь не могу включить ноутбук, а пароль он забыл.
Помогите, я совсем не могу войти в систему. Теперь придется обращаться в сервис?
Обычное явление, многие часто просто забывают свой пароль. Для решения подобного вопроса, понадобится флешка (хватит даже на 8-16 ГБ) и рабочий компьютер, чтобы записать 👉 LiveCD на нее (возможно, у вас есть еще один ноутбук, или воспользуйтесь компьютером соседей, знакомых, родственников).
Собственно, в этой статье подробно и по шагам разберу все действия по сбросу пароля при входе в Windows. В принципе, если вы не первый день знакомы с ПК, то со всем можно справиться самостоятельно, без обращения в сервис-центр. 👌
Как сбросить пароль «админа» в Windows
Способов ликвидации парольной защиты в Windows — достаточно много:
Неправильный пароль. // Пример проблемы
Вариант 1
Наиболее оптимальный и простой способ для решения текущего вопроса — воспользоваться 👉 LiveCD от Сергея стрельца. Во-первых, в его загрузочном образе уже есть все необходимые инструменты, а, во-вторых, он полностью на русском и совместим с большинством ПК/ноутбуков.
О том, как из этого образа ISO подготовить флешку — рассказано в моей прошлой статье (ссылка ниже). Разумеется, понадобиться другой рабочий ПК (где вы можете добраться до рабочего стола 😉).
LiveCD для аварийного восстановления Windows — подборка
Какие программы есть на диске «Стрельца. «
После, необходимо подключить созданную флешку к USB-порту на проблемном ПК/ноутбуке и загрузиться с нее (👉 как это сделать).
Далее перед вами появиться самый обычный рабочий стол (👇). Вам будет необходимо зайти в меню ПУСК и среди программ найти и запустить Windows login Unlocker (см. скриншот ниже 👇).
Windows login Unlocker — загрузочная флешка от Стрельца
Выбор ОС и сброс пароля
Если все прошло успешно — вы увидите соответствующее уведомление (👇).
Успешно! Можно перезагрузить компьютер
Теперь можно перезагружать компьютер и нормально пользоваться Windows. 😉
Вариант 2
Если первый вариант по каким-либо причинам у вас не заработал — попробуйте инструмент Recover My Password (от Lazesoft). Отличается он тем, что самостоятельно подготавливает флешку + обладает высокой совместимостью (поддерживаются практически все версии Windows, начиная с 2000).
Lazesoft Recover My Password
В общем-то, именно поэтому я и рекомендую ее в этой статье, и покажу все действия, которые нужно выполнить.
1) Создание загрузочной аварийной флешки
Скачивание и установку утилиты я опускаю (они стандартны и с ними разберется каждый. ).
Создание загрузочного носителя
Ремарка! Отмечу, что я, выбрав вариант «Windows 10 64 bits», спокойно использовал флешку и для удаления паролей в Windows 7/8 (т.е. флешка, по сути, получается универсальной). Однако допускаю, что с некоторыми версиями ОС такое может не пройти.
Выбираем ОС, для которой сбросим пароль (Важно! У меня подобная аварийная флешка работает на всех версиях ОС, вне зависимости от того, что я тут выбрал. ).
Далее указываете букву USB-флеш накопителя (обратите внимание, что утилита предлагает также записать CD/DVD диск, или создать образ ISO).
Через 3-5 мин. флешка будет готова (обратите внимание на сообщение, если все OK — увидите «The recovery disc is now ready» как на скрине ниже).
2) Загрузка с подготовленной флешки (Live CD)
👉 Ремарка!
Темы эти достаточно обширны, и если вы не представляете, о чем даже идет речь, то рекомендую ознакомиться вот с этими статьями (там на доступном языке я попытался объяснить, как и что делать).
В загрузочном меню необходимо указать тот накопитель, с которого вы хотите загрузиться (ориентируйтесь по названию, у флешек обычно значится что-то вроде «Kingston. «, «Transcend. » и т.д.).
Начинаем загрузку с нашей флешки
Еще одно фото настройки BIOS ноутбука для загрузки с флешки (Boot раздел в BIOS)
3) Сбрасываем непосредственно сам пароль
Сброс пароля в Windows (Reset Password Windows)
Если у вас такое окно не появилось (либо случайно его закрыли), нажмите по ПУСК/Lazesoft Recovery My Password (как на фото ниже). 👇
Если вдруг окна авто-запуска не было.
Далее необходимо указать вашу ОС Windows. Вообще, если у вас установлена одна ОС Windows — то программа сама автоматически ее выберет (если у вас несколько ОС на диске — то нужно вручную указать требуемую).
Выбираем текущую ОС Windows
В следующем шаге вы должны увидеть пользователей, которые зарегистрированы в выбранной Windows. Вам необходимо выбрать ту учетную запись, для который вы хотите удалить пароль.
Кстати, утилита также показывает, какая из учетных записей является администраторской.
Выбираем учетную запись пользователя
Последний шаг : необходимо нажать на кнопку «Reset|Unlock» (сброс/разблокировка).
Пароль удачно сброшен, выходим
После чего перезагружайте компьютер/ноутбук и попробуйте войти в свою учетную запись.
Осталось только войти. Задача решена!
Почти наверняка, если вы все сделали аналогично советам выше — вы без труда войдете в свою учетную запись, т.к. парольная защита была отключена/разблокирована. 👌
В целом, данный способ достаточно простой, универсальный и доступный для начинающих пользователей.
Если пароль был от учетной записи Windows
У некоторых пользователей проблема с паролем связана не с локальной учетной записью в Windows, а с учетной записью Microsoft ( примечание : при установке системы Windows 10 предлагается сразу же создать свою учетную запись в сети интернет).
Далее выбрать вариант «Я не помню свой пароль» (как на скрине ниже). 👇
Почему не удается выполнить вход
После чего вам будет нужно указать свой 👉 рабочий e-mail и ввести проверочный код с картинки. Через некоторое время на вашу электро-почту должны прийти инструкции по восстановлению доступа к вашей учетной записи.
Восстановление учетной записи
🐤 Видео инструкция
Небольшой ролик с пошаговым примером по решению подобной проблемы.
Источник
Password Recovery Software
Articles and video
Reset Windows Password — скриншоты и описание программы
Программа Reset Windows Password разработана для сброса, изменения или восстановления паролей Windows. Например, когда утерян или забыт пароль Администратора компьютера. На сегодняшний день Reset Windows Password является наиболее многофункциональным решением в своем классе. Программа поддерживает все версии Windows (на базе линейки NT), работает с Active Directory, обладает навыками искусственного интеллекта для мгновенного восстановления паролей к некоторым учетным записям, может ‘на лету’ подгружать драйверы жестких дисков, а также имеет ряд дополнительных уникальных возможностей.
Интерфейс программы выполнен в виде пошагового Мастера. Поэтому процесс работы не представляется сложным даже для неподготовленного пользователя. Например, сброс пароля Администратора делится всего на три этапа:
- Выбор SAM и SYSTEM файлов (программа автоматически производит поиск файлов реестра на всех жестких дисках компьютера)
- Выбор учетной записи пользователя
- Непосредственно сброс или изменение пароля
В начале Мастер программы предлагает выбрать один из четырех режимов работы: SAM – операции с обычными учетными записями, AD – операции с доменными учетными записями Active Directory, DCC — операции с кэшированными записями домена, UTILS — разные инструменты, FORENSICS — инструменты для криминалистического анализа. После выбора режима работы, программа выдаст список доступных операций (см. ниже).
SAM — обычные учетные записи
AD — доменные учетные записи Active Directory
DCC — кэшированные записи домена
Схематичное описание типов учетных записей
SAM
Учетные записи обычного домашнего пользователя ПК. Пароли хранятся в файле реестра SAM на этом же компьютере.
Active Directory
Учетные записи пользователей домена. Пароли хранятся в базе данных NTDS.DIT на доменном ПК.
DCC
Учетные записи пользователей домена. Кэшированные пароли могут храниться на локальном ПК. Вход в учетную запись производится либо через домен, либо, если домен недоступен, используются кэшированные пароли.
Источник
Простой способ сброса пароля учётной записи любой версии Windows!
Если вы вдруг забыли пароль от своей учётной записи в Windows, то вам ничего не остаётся кроме как искать способ его сброса или же устанавливать новую операционную систему, что на мой взгляд полнейшее безумие в данном случае 🙂 Сейчас в интернете можно найти много различных способов сброса паролей для операционных систем Windows при помощи встроенных загрузочных средств самой Windows, а также при помощи сторонних специальных программ. Некоторые способы подходят для каких-то одних версий Windows, некоторые для других, а какие-то способы слишком сложны для новичков. Ранее в одной из статей я показывал один из способов сбросить пароль при помощи загрузочной консольной программы, построенной на базе Linux, однако все действия там необходимо выполнять в виде команд на чёрном экране и для новичков это может оказаться сложным.
В данной статье я покажу наипростейший вариант сброса пароля учётной записи в любой версии Windows (пробовал даже на Windows 10) при помощи загрузочной программы Reset Windows Password. Процесс сброса укладывается всего в 4 шага!
Сразу хочу предупредить, что еcли на компьютере вы использовали для входа учётную запись Microsoft, а не стандартную локальную, то ни одна из программ сбросить её пароль не сможет, поскольку пароль учётной записи Microsoft можно поменять только на сайте компании. Поэтому данный способ как и все аналогичные работает только если вы забыли пароль от стандартной локальной учётной записи Windows!
Программа является загрузочной, т. е. её нельзя просто установить на компьютер как это обычно делается. Запуск программы будет происходить с диска или флешки на этапе загрузки компьютера. Т.е. программу потребуется предварительно записать на диск или флешку!
Создание загрузочного диска / флешки с программой Reset Windows Password и её запуск
Программу вы можете скачать по ссылке:
После того как программа скачается необходимо записать её на диск или флешку. Инструкция по записи программы в виде файла ISO на CD/DVD диск находится вот здесь, а по записи программы в ISO на флешку — вот здесь.
Поскольку современные ноутбуки можно частенько встретить без дисковода для чтения дисков, то, думаю, большинству подойдёт способ записи программы на флешку, тем более она есть, пожалуй, у каждого владельца компьютера.
После того как вы запишите программу на диск или флешку, её необходимо запустить. Для этого следует перезагрузить компьютер и настроить ваш BIOS, чтобы компьютер грузился не как обычно с жёсткого диска, а с записанной флешки или CD/DVD диска.
В отдельной статье я давал инструкцию по настройке BIOS на загрузку компьютера с диска или флешки, прочтите её если испытываете трудности с загрузкой программы:
У каждого компьютера может быть своя особенность настройки загрузки с определённого устройства, поэтому чётких рекомендаций дать не получится. Но статья по ссылке выше должна помочь большинству.
Когда программа начнёт запускаться, вы увидите окно, похожее на загрузку обычной Windows 7:

Работа с программой
Когда загрузочная программа Reset Windows Password запустится, в первом окне необходимо будет настроить программу.

В первую очередь выбираем русский язык (1), затем в разделе «Режим работы» выбираем пункт «SAM – работа с обычными учётными записями» (2) и в конце под надписью «Что вы хотите сделать?» выбираем «Сбросить или изменить пароль пользователя» (3). Когда всё настроили, нажимаем «Далее» (4) внизу окна.
Программа будет выполнять именно сброс пароля (т. е. его стирание, обнуление), а не замену старого пароля на какой-то новый!
В следующем окне мы можем выбрать путь к папкам «SAM» и «SYSTEM» для сброса пароля.

Если вы пользуетесь стандартной Windows, где ничего глобально не переделано, то пути менять не нужно и они уже будут заданы правильно:
На этапе №3 выбираем в окне ту учётную запись Windows, для которой хотим сбросить пароль (1) и нажимаем «Далее» (2).

На последнем 4-м этапе нажимаем кнопку «Сбросить / Изменить»:

Появится предложение сделать файл отката. При помощи этого файла можно вернуть работать способность системы в случае её «поломки» после работы программы.

Вообще программа не лезет туда куда не нужно и не делает никаких серьёзных изменений в Windows, поэтому файл отката проще не создавать, нажав «No» в данном окне.
Появится уведомление о том, что учётная запись была изменена (пароль сброшен) и можно закрывать программу и проверять изменения. Просто нажимаем «ОК» (1) в окне уведомления и затем «Выход» (2) в самой программе.

Теперь вытащите диск / флешку c программой из компьютера и перезагрузите его. Windows должна загрузиться сразу не спрашивая пароля!
Как видите данный способ для сброса пароля учетных записей Windows очень прост и трудности могут возникнуть, пожалуй, лишь на этапе загрузки программы с флешки или диска. Но среди всех способов сброса пароля я не нашёл ни одного, позволяющего сбросить пароль не загружаясь со специального загрузочного диска. Поэтому без этого всё равно не обойтись и уж проще разобраться со сбросом пароля, чем Windows переустанавливать :))
Хорошего Вам дня и отличного настроения! До встречи в следующих статьях 😉
Сделай репост – выиграй ноутбук!
Каждый месяц 1 числа iBook.pro разыгрывает подарки.
- Нажми на одну из кнопок соц. сетей
- Получи персональный купон
- Выиграй ноутбук LENOVO или HP
—> LENOVO или HP от 40-50 т.р., 8-16ГБ DDR4, SSD, экран 15.6″, Windows 10
Источник
Сброс пароля Windows при помощи программы Ophcrack
Современные операционные системы из семейства Windows просто жить не могут без пароля. Большинство функций работают только если на компьютере установлен пароль, а точнее авторизация через Microsoft, впрочем, и без этого бывают случаи, когда использование пароля просто жизненно необходимо. Это и работа в локальных сетях и многое другое.
Наверное, многие уже обратили внимание на то, что начиная с версии Windows 7, уже на этапе входа в ОС, требуется ввести пароль. На ранних версиях, таких как, XP и более ранних это было не обязательно. А что делать, если паролей используется много и самый главный, как назло вылетел из головы? Попробуем разобраться с этой бедой.
Сброс пароля Windows при помощи программы Ophcrack
Уже достаточно давно, на просторах сети Интернет появилась уникальная программа, которая нашла широкое применение среди множества системных администраторов. Имя этой программы Ophcrack.
Данное программное обеспечение даёт возможность вернуть доступ к учётной записи пользователя в ОС Windows всего за пару минут. Работает программа практически в любой версии, начиная с XP и заканчивая 10 версией. Имеет программа возможность работы и с загрузочной USB флешки. Разработчики постарались на славу. Принцип работы данной программы отличен от работы подобных утилит и состоит из нескольких компонентов.
алгоритм LM-хэш — именно в таком виде хранит свои пароли Windows 7, если количество символов не больше пятнадцати штук;
радужные таблицы — данная методика была разработана, специально для восстановления шифрованных паролей используя хэши со сложным процессом дешифровки.
Имеется возможность в программе по разблокированию тяжёлых паролей извлекая их из файлов реестра и дальнейшей их дешифровки, опираясь на уникальные способы обработки информации, что позволяет снизить нагрузку на ресурсы компьютера, а вот скорость обработки увеличивается значительно.
Снятие пароля с использованием флеш-диск с программой Ophcrack
Данный алгоритм пригодится в том случае, когда доступ к компьютеру невозможен по следующим причинам:
· у пользователя всего один аккаунт пароль, к учётной записи которого он забыл;
· отсутствует возможность доступа ко всем профилям на компьютере.
Если это именно та ситуация, которая произошла у Вас, то придётся создать загрузочный USB-диск, используя особую версию программы Ophcrack и загрузится с этого диска. Давайте более подробно остановимся на данном моменте.
В адресной строке любого браузера введём http://ophcrack.sourceforge.net.
Снятие парольной защиты из под Windows
Бывают случаи, когда забыт пароль от администраторской учётной записи. В подобном случае программа Ophcrack также может выручить, но только если есть сетевое подключение.
- Первым делом скачиваем с сайта производителя программу, которая соответствует разрядности операционной системы.
- В процессе установки программы, следует в обязательном порядке установить галочку на опции «Download & install Vista Tables». Это необходимо, чтобы были загружены и установлены радужные таблицы, которые соответствуют данной версии ОС.
- Далее нужно запустить только что установленную программу и произвести установку загруженных таблиц. За это действие отвечает кнопка Tables.
- Нажмём на кнопку Tables, после чего необходимо выбрать файл таблиц, который расположен в папке «tables», которая находится в каталоге исполняемого файла программы.
- Жмём кнопку Install.
- Теперь можно начать подбор пароля. Для этого следует нажать на кнопку «Load».
- При нажатии на данную кнопку выпадет меню, в котором следует выбрать пункт «Load SAM with…samdump 2», это необходимо для получения доступа к данным о всех аккаунтах, которыеимеются в системе.
- Далее следует выбрать учётную запись, которая нас интересует.
- Нажатие кнопки «Crack» запустит процесс подбора хэшей.
Через некоторое время, которое напрямую зависит от трудности пароля, он будет высвечен в поле «NT Pwd».
Источник
Инструкция
по использованию:
Утилита
Advanced Archive Password Recovery предназначена для
восстановления паролей к архивам ZIP и
RAR, созданным с использованием почти
любых программ-архиваторов, а также
самораспаковывающихся архивов формата
exe.
Системные
требования для программы ARCHPR:
—
Поддерживаемые операционные системы:
Windows XP, Windows Vista (32/64 bit), Windows 7 (32/64 bit), Windows
Server 2003/2008
— Около 6 МБ свободного
пространства на жестком диске
На
вкладке Опции можно
задать общие настройки программы:
1. язык
интерфейса (Рис.1)
русский, английский, немецкий;
Рис.1
Главное
окно
программы
Advanced Archive Password Recovery
2. Приоритет (фоновый
приоритет работы или высокий);
3. Минимизировать
в трей (если
данная опция включена, при сворачивании
окна программы, иконка будет расположена
в системном трее, чтобы развернуть
программу, достаточно просто кликнуть
по ней);
4. Журнал
событий archpr4.log (если
данная опция включена, вся информация,
которая отображается в окне состояния,
записывается в log-файл archpr4.log. Данный
файл можно найти по следующему пути
C:Users………AppDataLocalVirtualStoreProgram
Files(x86)Elcomsoft Password Recovery Advanced Archive Password
Recovery);
5. Start
attack on file select (если
эта опция включена, программа анализирует
файл сразу при его открытии).
оздание
архива с паролем
Чтобы
проверить работу программы, были
зашифрованы средствами WinRAR несколько
архивов с разными паролями для
использования различных видов атак.
Чтобы
создать пароль на архив, необходимо в
главном меню программы WinRAR (может быть
использован другой архиватор) выбрать
правой клавишей мыши папку или файл,
которые необходимо заархивировать и в
контекстном меню выбрать Добавить файлы
в архив (Рис.2)
Рис.
2 Добавление файла в архив в программе
WinRAR
На
вкладке Дополнительно выбрать Установить
пароль
Рис.3
Установка пароля к архиву в программе
WinRAR
В
открывшемся диалоговом окне Ввод
пароля ввести
пароль и установить флажок в
чекбоксе Шифровать
имена файлов
Рис.4
Диалоговое окно Ввод пароля программы
WinRAR
В
примере была заархивирована папка
«архив
№1»
с паролем 1234.
Восстановление
пароля к архиву
Теперь
приступим к восстановлению пароля к
архиву №1.
—
Откроем
программу Elcomsoft
Advanced Archive Password Recovery.
—
В раскрывающемся списке Тип
атаки выбрать Перебор.
При выборе данного типа атаки будет
произведен перебор всех возможных
комбинаций символов, разрешенных
пользователем на вкладке Набор поля Набор
символов (Рис.5).
Этот тип атаки является самым медленным,
но зачастую является самым успешным на
короткие и простые пароли.
—
Если известно, из каких символов состоит
пароль, необходимо в поле Набор
символов установить
или снять необходимые флажки, чтобы
сократить время восстановления пароля.
Рис.5
Настройка параметров программы Advanced
Archive Password Recovery, используя атаку методом
перебора
Когда
все настройки программы для восстановления
пароля сделаны, необходимо нажать на
панели инструментов кнопку Открыть и
указать путь к зашифрованному архиву.
По окончании расшифровки будет открыто
окно с восстановленным паролем (Рис.6)
Рис.6
Результатирующее окно с выводом пароля
программы Advanced Archive Password Recovery
Как
мы видим на Рис.6, пароль был восстановлен
за 9 секунд. Данное время можно сократить,
если известна информация не только об
используемых символах, но и о длине
пароля. Данную настройку можно сделать
на вкладке Длина (Рис.7).
Рис.
7 Настройка длины пароля в программе
Advanced Archive Password Recovery
Рис.8
Результатирующее окно с выводом пароля
программы Advanced Archive Password Recovery
При
указании дополнительной информации о
пароле (длина пароля), время восстановления
составило 5 секунд (Рис.8).
Если
известна какая-то часть пароля, в
программе предусмотрена возможность
использовать Атаку
по маске.
Атака по маске представляет собой
модифицированную атаку методом перебора
и используется в том случае, если о
пароле имеется определенная информация,
а именно, если известны некоторые символы
пароля. Можно указать конкретный
символ/символы, который применяется в
пароле на определенной позиции.
Для
того, чтобы использовать данный тип
атаки, необходимо в раскрывающемся
списке Тип
атаки выбрать По
маске и
указать на вкладке Набор известные
символы пароля в поле Маска (Рис.9).
Например, пароль состоит из 4 символов,
начинается с “a” и заканчивается “f”.
В этом случае можно задать маску “a??f”,
в которой символы вопросительного знака
заменяют искомые. При данной настройке
подбор неизвестных знаков пароля займет
столько же времени, сколько занял бы
поиск двухсимвольного пароля.
Рис.9
Настройка параметров программы Advanced
Archive Password Recovery, используя атаку по маске
Если
пароль содержит знак “?”,
то на вкладке Продвинутость можно
изменить символ, который будет
использоваться при указании маски, как
неизвестный знак.
В
качестве пароля пользователи часто
используются целые слова, чтобы их легче
было запомнить, а не произвольный набор
символов. Для восстановления такого
пароля подойдет тип атаки По
словарю.
Этот способ позволяет производить
перебор паролей, включенных в словари.
По сравнению с перебором всех возможных
комбинаций символов, перебор словарных
слов занимает гораздо меньше времени,
однако есть большая вероятность
отсутствия пароля в словаре.
При
настройке данной атаки (Рис.10) на
вкладке Словарь можно
указать путь к словарю, который будет
использоваться при восстановлении
пароля.
Рис.
10 Настройка параметров программы
Advanced Archive Password Recovery, используя атаку по
словарю
К
сожалению, одновременно можно использовать
только один словарь. Программа Elcomsoft
Advanced Archive Password Recovery уже имеет три
встроенных словаря (Рис.11): английский
(242965 слов), немецкий (80472 слова) и русский
(75459 слов). Можно использовать дополнительные
словари.
Рис.11
Выбор словаря для восстановления пароля
Метод
атаки Plaintext используется
в том случае, если в архиве, состоящем
из нескольких файлов, имеется хотя бы
один расшифрованный файл. В этом случае
данный метод атаки позволяет расшифровать
все остальные файлы архива независимо
от сложности пароля.
Можно
заранее узнать, сколько займет времени
восстановление пароля. Для этого
необходимо, выбрать нужный тип атаки
(тест скорости возможен только для атаки
перебором или атаке по маске), указать
путь к архиву и нажать на панели
инструментов кнопку Тест.
По окончании теста в окне Результат можно
будет увидеть общее количество возможных
паролей, скорость перебора вариантов,
а также приблизительное время поиска
пароля (Рис.12).
Рис.
12 Результатирующее окно тестового
режима программы Advanced Archive Password Recovery
В
заключении хотелось бы сказать, что
забыв пароль к архиву, не стоит паниковать.
Восстановление пароля – задача не
простая, но вполне выполнима.
Соседние файлы в предмете [НЕСОРТИРОВАННОЕ]
- #
- #
- #
- #
- #
- #
- #
- #
- #
- #
- #
Скачать бесплатную демо-версию 4WinKey Enterprise/Ultimate в любом доступном ПК. Нажмите кнопку «Windows Password Key Enterprise.exe» для установки программы. Затем следуйте инструкциям ниже, чтобы сбросить пароль Windows:
Часть 1. Копировать программу на свободном CD/DVD/USB
Запустите программу и копировать загрузочный CD/DVD диск или USB накопитель с файлом изображения по умолчанию ISO с помощью Windows Password Key. Если ваш компьютер может читать по умолчанию ISO-образ, пожалуйста, обратитесь в Вариант 2.
-
-
Вариант 1. Создание загрузочного CD/DVD-диска/USB с по умолчанию ISO-образ
Шаг 1. Можно выбрать команду «CD/DVD» или «флешку» и вставьте диск CD/DVD или USB-накопитель в зависимости от вас. Нажмите кнопку «Burn» , чтобы двигаться дальше.
Шаг 2. Нажмите кнопку «Yes» , начинается процесс. Извлечь CD/DVD/USB после его завершения.
-
-
Вариант 2. Создание загрузочного USB флэш-диска с нового образа
-
Шаг 1. Запустите программу и нажмите «USB Flash Drive«. Затем нажмите ссылку внизу интерфейса с надписью «Advanced Recovery — Create an advanced password reset CD/DVD/USB which has better hardware compatibility (Win8, Win7, etc)».
Шаг 2. Выберите версию Windows, на которой вы собираетесь восстановить пароль. Если вы не можете проверить, какая версия установлена, выберите «Do not specify the Windows versions of target computer».
Примечание: Если вам нужно сбросить пароль Windows для жесткого диска SCSI / RAID / IDE, вам разрешено добавлять драйверы WinPE (RAID-диски): нажмите «Options«. Во всплывающем окне выберите «Add WinPE Drivers«, выберите опцию «Specify WinPE Version» и нажмите «Add Driver«.
Шаг 3. Нажмите «Burn«, чтобы начать загрузку системного диска. Он будет копировать автоматически и займет несколько минут.
-
Часть 2. Сброс пароль логальной учетной записи в Windows или в Microsoft
Шаг 1: Вставить вновь созданный диск CD/DVD/USB в ваш запароленный компьютер и перезагрузите компьютер с CD/DVD/USB: нажмите «F12» для входа в «Boot Menu». Выберите CD/DVD диск из списка, а затем нажмите «Enter».
Шаг 2. Windows Password Key Enterprise имеет 4 варианта, чтобы управить Windows Password (Microsoft Account):
-
-
Убрать пароль Windows
-
Убрать пароль Windows
1. Выберите учетную запись пользователя, которую вы хотите удалить, и нажмите «Удалить пароль Windows». Нажмите «Далее» для подтверждения.
2. Здесь ваш пароль будет успешно удален.
-
-
-
Изменить пароль Windows
-
1. Выберите учетную запись пользователя, которую вы хотите изменить, и выберите «Изменить пароль Windows».
2. Отметьте «Изменить пароль» и введите новый пароль. Нажмите «Далее», а затем «Перезагрузка», чтобы перезагрузить компьютер с новым паролем.
-
-
-
Удалить учетную запись администратора:
-
1. Выберите учетную запись пользователя и нажмите кнопку «Remove an admin account».
2. Нажмите кнопку «Next», чтобы подтвердить удаление учетной записи администратора.
-
-
-
Создать новую учетную запись администратора:
-
1. Нажмите кнопку «Create» и создать новую учетную запись и пароль.
2. Нажмите кнопку «Next» и затем нажмите кнопку «Reboot» для перезагрузки компьютера с новой учетной записи.
-