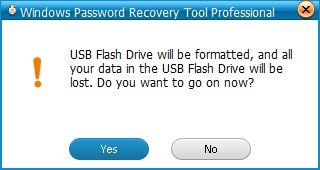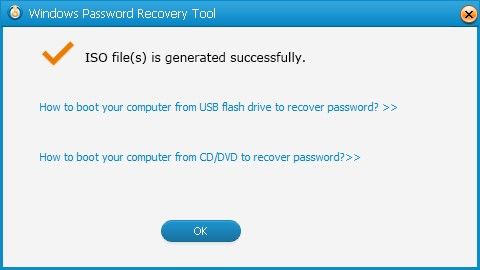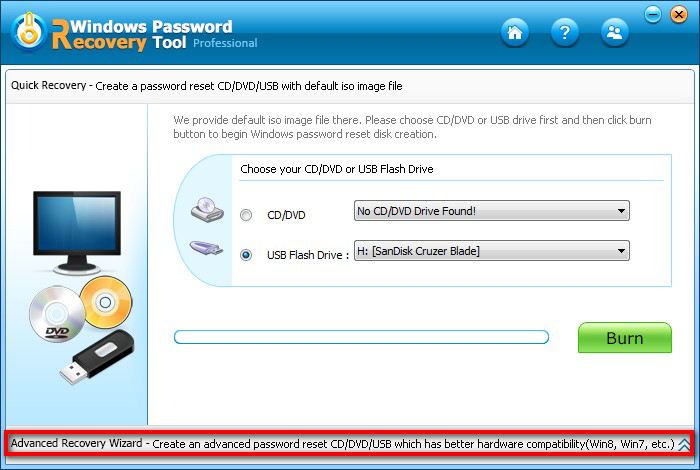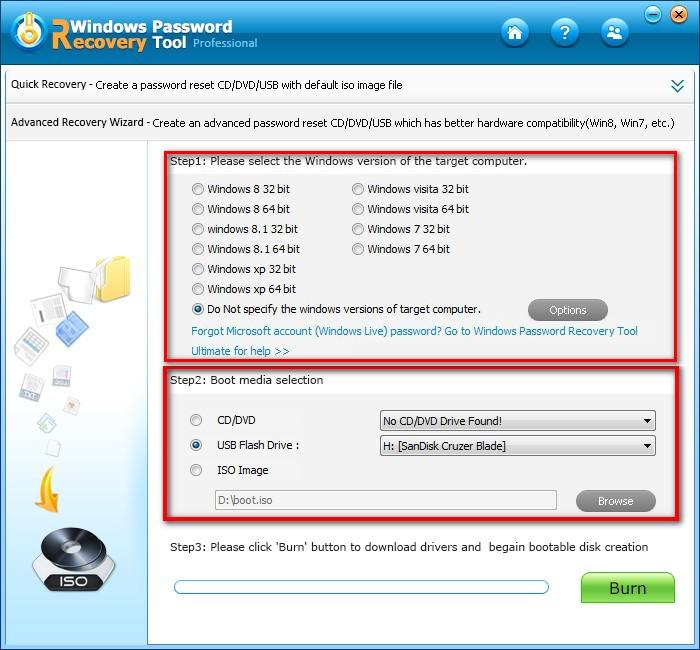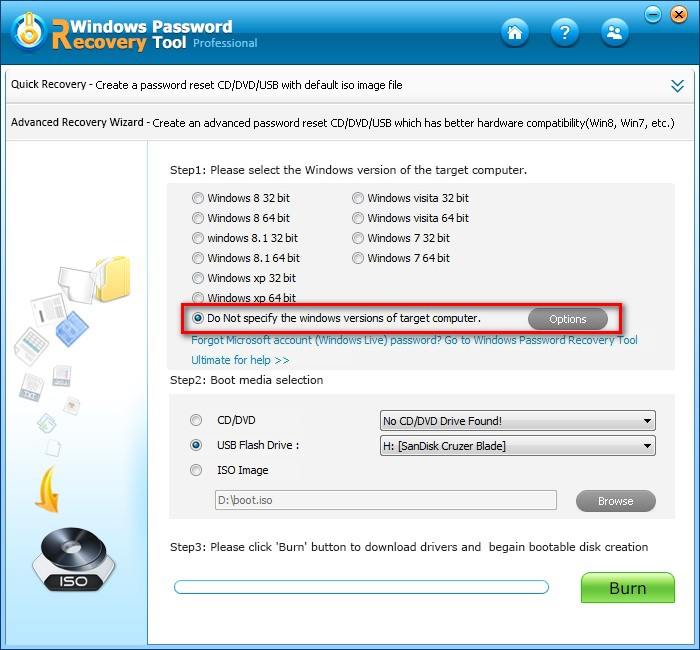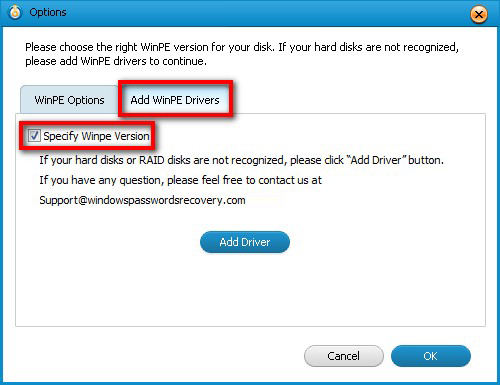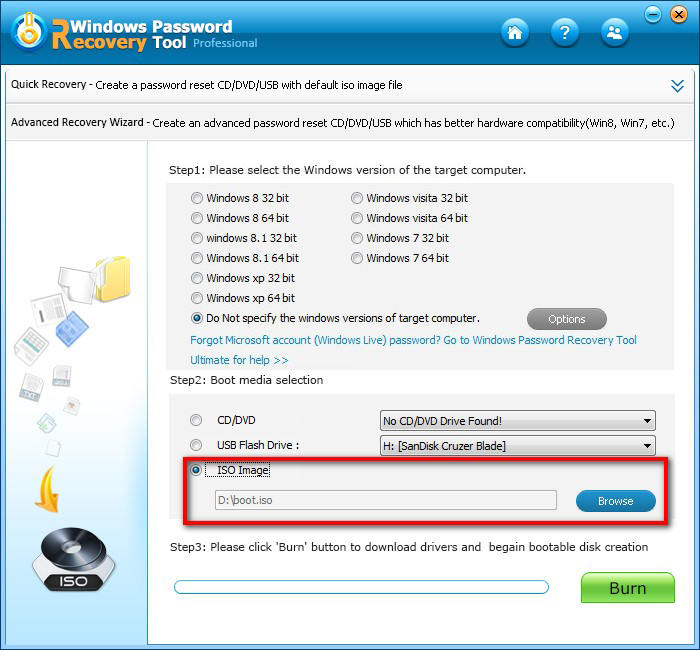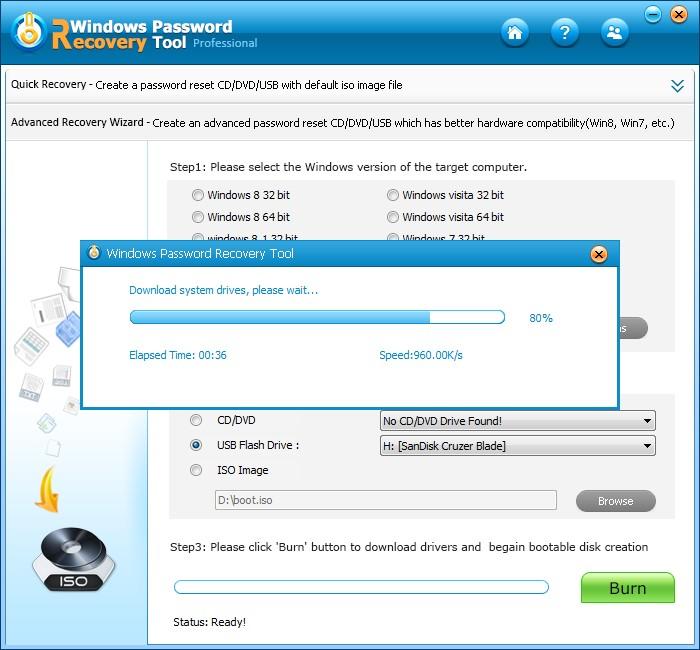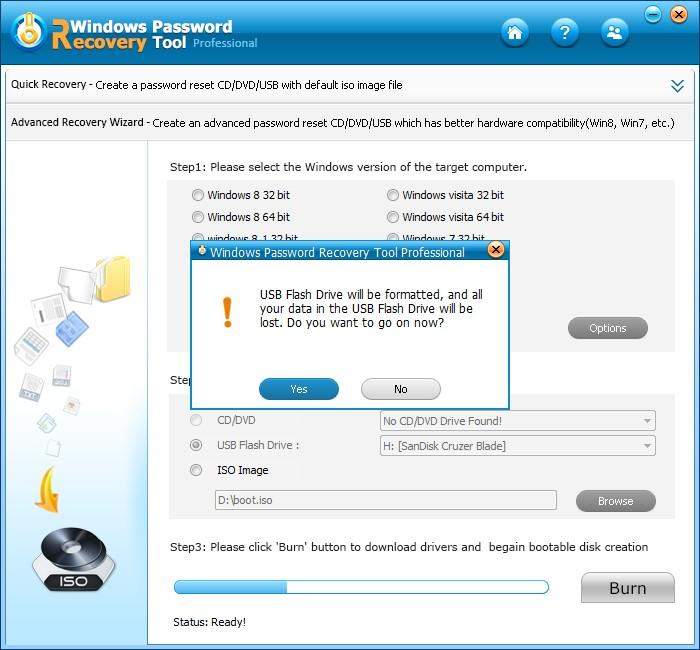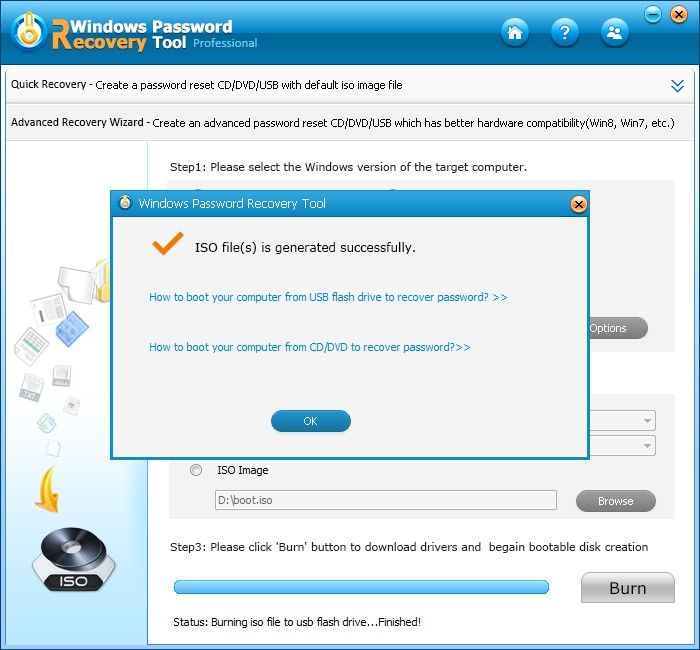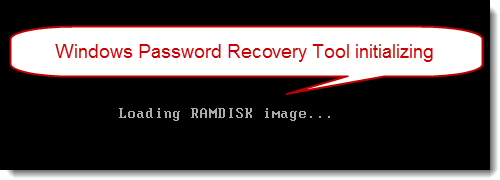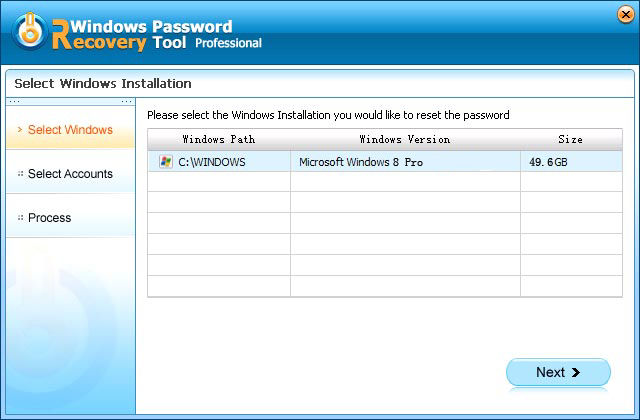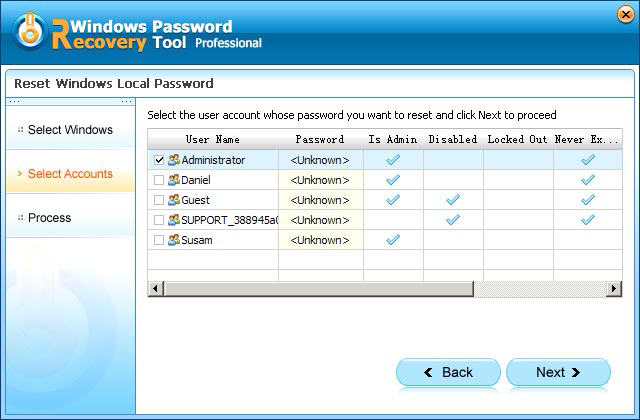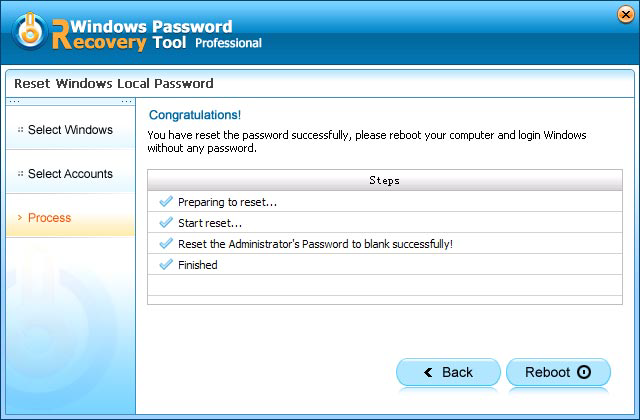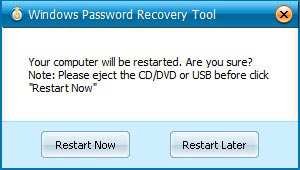Пароль — важнейший инструмент, обеспечивающий защиту данных пользователя от просмотра и использования третьими лицами. Однако так и невыученный пароль может обернуться и против самого пользователя. И если, например, пароль от аккаунта любого веб-сайта восстановить не составит проблем, то с получением доступа к учетной записи Windows уже могут возникнуть вопросы. Но решение есть, и это утилита Windows Password Recovery.
На самом деле довольно многие пользователи попадают в такую ситуацию, как утеря пароля от учетной записи для входа в Windows. В большинстве случаев пользователи прибегают к полной переустановке операционной системы, чего можно избежать, если использовать для восстановления пароля утилиту Windows Password Recovery.
Утилита Windows Password Recovery является эффективным инструментом, позволяющим восстановить или полностью сбросить пароль, а также создать новую учетную запись администратора или полностью удалить существующую. Утилита успешно восстанавливает пароль для Windows 10 и более младших версий данной операционной системы.
Ход восстановления пароля с утилитой Windows Password Recovery:
1. Прежде всего, утилиту понадобится установить на любой другой рабочий компьютер для того, чтобы создать загрузочный носитель.
2. Запустив утилиту, вам будет предложено создать загрузочный диск или флешку. Обратите внимание, что пробная версия программы способна создавать только загрузочный CD, а для создания загрузочной флешки потребуется уже приобретение полной версии программы.
3. Перейдите ко вкладке «Advanced Recovery», где вам потребуется выбрать версию Windows для компьютера, на котором будет производиться восстановление пароля.
4. Вернитесь к первой вкладке. Вы увидите, что на экране появился третий пункт, позволяющий сохранить ISO-образ с утилитой на компьютер. Впоследствии вы сможете создать загрузочный диск или флешку с помощью любой другой удобной вам программы.
5. Если вы создаете загрузочный диск (в бесплатной версии) через программу Windows Password Recovery, то вам остается лишь нажать кнопку «Next», а затем «Burn», чтобы программа приступила к созданию загрузочного носителя.
6. Начнется ход выполнения процесса, который замет несколько минут.
7. Как только процесс записи загрузочного носителя будет завершен, на экране отобразится окно, сообщающее об успехе процедуры.
8. Теперь, вооружившись загрузочным носителем, вам потребуется подключить его к компьютеру, на котором будет выполняться восстановление пароля, а затем выполнить вход в BIOS и установить диск или флешку в качестве основного загрузочного устройства.
9. Если все было сделано правильно, на экране отобразится окно следующего вида:
10. Дождавшись окончания загрузки утилиты, на экране потребуется выбрать диск с Windows, на котором и будет осуществляться сброс пароля.
11. Выберите учетную запись, в которой будет осуществляться сброс пароля, а чуть ниже выберите подходящее действие: удаление пароля, смена пароля, удаление учетной записи администратора, создание новой учетной записи администратора.
12. В нашем примере мы меняем старый пароль на новый, поэтому, соответственно, в следующем окне программы нам потребуется дважды ввести новый пароль.
13. После завершения процедуры вам остается перезагрузить компьютер в обычном режиме. Готово!
Особенности Windows Password Recovery:
- Утилита имеет бесплатную версию, но есть один нюанс: она работает сугубо в ознакомительном режиме, не позволяя выполнять удаление и сброс пароля для Windows 8 и других версий данной ОС, а также удаление учетной записи администратора или создание новой. Для выполнения этих действий потребуется приобретение платной версии;
- Утилита работает с операционными системами Windows XP и выше;
- Утилита успешно сбрасывает и восстанавливает пароль администратора для Windows 10 и более младших версий данной ОС;
- Позволяет удалять существующую учетную запись администратора или создавать новую.
Windows Password Recovery – это эффективный инструмент как для рядовых пользователей, так и для профессионалов, которые занимаются ремонтом компьютеров. Несмотря на отсутствие поддержки русского языка, утилитой чрезвычайно просто пользоваться, в связи с чем она может быть рекомендована всем для быстрого получения доступа к заблокированному компьютеру.
Скачать Windows Password Recovery бесплатно
Загрузить последнюю версию программы с официального сайта
Источник
Step 1 . Download and install Windows Password Recovery Tool Professional :
1 . Download a free demo version of Windows Password Recovery Tool Professional (The free demo version lists all the user names, but doesn’t reset the passwords. )
Free Trial Windows Password Recovery Tool:
2 . Double-click on the downloaded file to install Windows Password Recovery Tool Professional. You can install it on any PC you have access to, not necessarily on a computer you wish to unlock.
3 . The installation process is quick. Upon successful completion of the installation, an installation successful screen will be displayed! Enable the «Run Windows Password Recovery Tool Professional. » check-box and click the «Finish» button. Windows Password Recovery Tool Professional will be launched automatically.
Step 2 .Burn Windows password recovery Tool Professional to USB Flash Drive:
Windows Password Recovery Tool offers you two options to create a bootable CD/DVD/USB flash drive: Quick Recovery mode with default iOS image file, and Advanced Recovery Wizard with new iOS image file.
Option 1: Create a bootable CD/DVD or a USB flash drive with default ISO image
Use the default ISO image file provided by Windows Password Recovery Tool to burn a bootable CD/DVD or a USB flash drive. If your computer can’t read the default ISO image, please refer to the option 2.
1 . Open Windows Password Recovery Tool Professional program
2 . Choose what Windows password reset device to burn :
The Professional Edition supports both CD/DVD and USB flash drive, now we take USB for example.
Insert a USB Flash Drive into a USB port on the computer and specify the USB burning drive from the pull-down list of the USB flash options. Click «Burn» button to start burning an ISO image file to the USB flash drive.
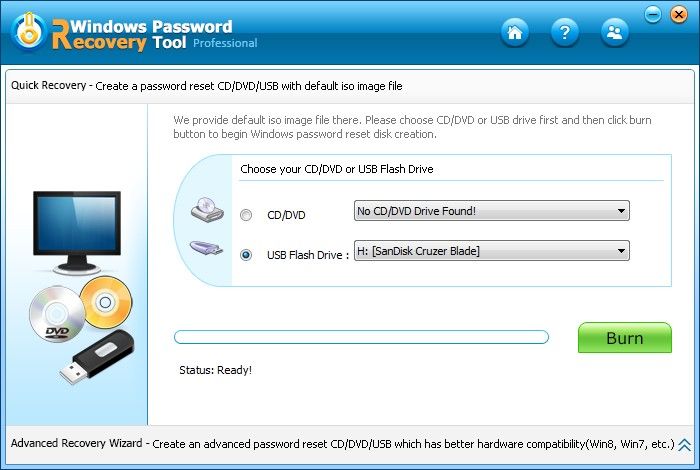
3 . In the pop-up window, select «Yes» to go on burning (All data in this USB flash drive will be erased.)
4 . The burning successfully completed :
5 . The burning successfully completed. Take out the password recovery bootable USB disk and put it into your locked computer to reset the lost or forgotten password.
Option 2: Create a bootable CD/DVD or a USB flash drive with Advanced Recovery Wizard
You can also burn a bootable CD/DVD or a USB flash drive with Advanced Recovery Wizard. It will help you select the Windows version of the target computer more precisely and burn bootable disk quickly. Now, let’s see details.
1. Run Windows Password Recovery Tool program. And click the link at the bottom of the interface labeled as «Advanced Recovery Wizard – Create an advanced password reset CD/DVD/USB which has better hardware compatibility».
2. Now select the Windows version of the target computer, and choose CD/DVD or USB flash drive to make boot disk (you can also store bootable data in an *.iso file).
Note 1: You can add WinPE drivers (RAID disks) if your hard disks are not recognized. Click on «Options» next to «Do Not specify the windows versions of the target computer». In the pop-up window, switch to «Add WinPE Drivers», select the «Specify WinPE Version» option to add your driver.
Note 2: If you select boot media as ISO Image, the bootable data will be stored on your local computer (in D:boot.ios by default). This is very convenient and quick for you to boot a disk next time.
3. Click on «Burn» and then the tool will start to download system drives and you should only wait for a few minutes.
4. After it finishes downloading system drives, click on «Yes» in the pop-up window. It will automatically start to create the password reset disk.
Step 3 .Remove your Windows password:
1 . Insert newly created USB Flash Drive and reboot your computer from USB drive.
NOTE:
If you’re using Windows 7 and older versions or have installed Windows 8 on an existing computer that uses the legacy BIOS system, you can simply set the BIOS to boot from USB drive. For the computer with Windows 8 preinstalled uses UEFI, you should disable UEFI Secure Boot firstly, then access the BIOS in the traditional way.
2 . When the CD/DVD or USB disk boots, you’ll see Windows Password Recovery Tool Professional is initializing (see screenshot below).
3 . The program starts, select the target Windows OS you want to remove password for, click Next to continue.
4 . All the user names will be displayed before you, select the user accounts whose password you want to remove and click «Next» button to reset the password.
5 . «Success» message is displayed after the user’s password has been successfully remove. Click «Reboot» to restart your computer.
6 . You have changed your forgotten password to a blank one. Remove the Windows Password Recovery Tool Professional bootable USB Flash Drive and click «Reboot» button to reboot the computer. Now you are able to log into your computer without a password.
Загрузить PDF
Загрузить PDF
Если вы забыли свой пароль, то можете войти в систему компьютера, используя новый пароль, созданный с помощью Мастера сброса пароля и диска для сброса пароля.
-
1
В диалоговом окне «Добро пожаловать» в Windows нажмите клавиши CTRL+ALT+DELETE и выйдите.
-
2
В диалоговом окне входа Log On в Windows ведите неверный пароль в поле Password (Пароль), затем нажмите кнопку OK.
-
3
В появившемся диалоговом окне Logon Failed (Вход не выполнен) нажмите кнопку Reset (Сбросить). Запустится Password Reset Wizard (Мастер сброса пароля). Его можно использовать для создания нового пароля для учетной записи локального пользователя.
-
4
На странице Welcome to the Password Reset Wizard (Добро пожаловать в Мастер сброса пароля) нажмите кнопку Next (Далее).
-
5
Вставьте диск сброса пароля в дисковод A: и нажмите кнопку Next (Далее).
-
6
На странице Reset the User Account Password (Сброс пароля учетной записи) введите новый пароль в поле Type a new password (Введите новый пароль).
-
7
Введите тот же пароль в поле Type the password again to confirm (Введите пароль еще раз для подтверждения).
-
8
В поле Type a new password hint (Введите новую подсказку для пароля) введите подсказку, которая поможет вам вспомнить пароль, если его забудете. Обратите внимание, что подсказка видна всем, кто пытается войти в систему, используя вашу учетную запись.
-
9
Нажмите кнопку Next ( Далее), а затем Finish (Готово). Мастер сброса пароля Password Reset Wizard завершит работу, и вы снова вернетесь в диалоговое окно входа в Windows Log On. Диск сброса пароля автоматически обновляется новой информацией о пароле. Вам не нужно создавать новый диск сброса пароля.
-
10
В диалоговом окне входа в Windows Log On введите свое имя пользователя и новый пароль в поле Password (Пароль).
-
11
В окне Log on to (для XP) щелкните значок локального компьютера и (для Vista/7) можете оставить опцию «Choose domain» (Подобрать домен) пустой для локальной учетной записи. Нажмите кнопку OK.
-
12
Вы должны войти на локальном компьютере под локальной учетной записью.
Реклама
-
1
Если первый вариант не доступен для вас, то можете искать диск загрузки пароля, который отключит пароль администратора.
-
2
Скачайте программу восстановления пароля Windows password Recovery Tool 3.0/Active password changer.
-
3
Запишите ее на диск для создания загрузочного диска.
-
4
Настройте компьютер или ноутбук для загрузки с дисковода компакт-дисков.
-
5
Вставьте компакт-диск, он загрузится, затем просто отключите пароль и перезапустите компьютер.
Реклама
-
1
Откройте пункт меню «Control Panel» (Панель управления).
-
2
Нажмите кнопку «User Account» (Учетные записи).
-
3
Выберите нужную учетную запись, чтобы установить новый пароль.
-
4
Нажмите опцию «Create a Password» (Создать пароль).
-
5
Введите новый пароль, подтвердите его (Confirm password) и введите подсказку.
-
6
Нажмите кнопку «Create password» (Создать пароль). Ваш пароль был успешно изменен. Кроме того, также вы можете сбросить пароль входа с помощью инструмента Windows Recovery Tool, который поддерживает использование CD/DVD, USB флэш-накопителя и дискету.
Реклама
Советы
- Диск сброса пароля содержит конфиденциальную информацию.
- Нельзя использовать диск сброса пароля для сброса пароля учетной записи вашего домена.
- Нельзя использовать диск сброса пароля для сброса пароля на другом компьютере.
Реклама
Об этой статье
Эту страницу просматривали 5975 раз.
Была ли эта статья полезной?
Если вы вдруг забыли пароль от своей учётной записи в Windows, то вам ничего не остаётся кроме как искать способ его сброса или же устанавливать новую операционную систему, что на мой взгляд полнейшее безумие в данном случае 
В данной статье я покажу наипростейший вариант сброса пароля учётной записи в любой версии Windows (пробовал даже на Windows 10) при помощи загрузочной программы Reset Windows Password. Процесс сброса укладывается всего в 4 шага!
Сразу хочу предупредить, что еcли на компьютере вы использовали для входа учётную запись Microsoft, а не стандартную локальную, то ни одна из программ сбросить её пароль не сможет, поскольку пароль учётной записи Microsoft можно поменять только на сайте компании. Поэтому данный способ как и все аналогичные работает только если вы забыли пароль от стандартной локальной учётной записи Windows!
Программа является загрузочной, т. е. её нельзя просто установить на компьютер как это обычно делается. Запуск программы будет происходить с диска или флешки на этапе загрузки компьютера. Т.е. программу потребуется предварительно записать на диск или флешку!
Создание загрузочного диска / флешки с программой Reset Windows Password и её запуск
Программу вы можете скачать по ссылке:
Скачать Reset Windows Password
После того как программа скачается необходимо записать её на диск или флешку. Инструкция по записи программы в виде файла ISO на CD/DVD диск находится вот здесь, а по записи программы в ISO на флешку — вот здесь.
Поскольку современные ноутбуки можно частенько встретить без дисковода для чтения дисков, то, думаю, большинству подойдёт способ записи программы на флешку, тем более она есть, пожалуй, у каждого владельца компьютера.
После того как вы запишите программу на диск или флешку, её необходимо запустить. Для этого следует перезагрузить компьютер и настроить ваш BIOS, чтобы компьютер грузился не как обычно с жёсткого диска, а с записанной флешки или CD/DVD диска.
В отдельной статье я давал инструкцию по настройке BIOS на загрузку компьютера с диска или флешки, прочтите её если испытываете трудности с загрузкой программы:
Что такое BIOS и как в нём настроить порядок загрузки компьютера?
У каждого компьютера может быть своя особенность настройки загрузки с определённого устройства, поэтому чётких рекомендаций дать не получится… Но статья по ссылке выше должна помочь большинству.
Когда программа начнёт запускаться, вы увидите окно, похожее на загрузку обычной Windows 7:
Работа с программой
Когда загрузочная программа Reset Windows Password запустится, в первом окне необходимо будет настроить программу.
В первую очередь выбираем русский язык (1), затем в разделе «Режим работы» выбираем пункт «SAM – работа с обычными учётными записями» (2) и в конце под надписью «Что вы хотите сделать?» выбираем «Сбросить или изменить пароль пользователя» (3). Когда всё настроили, нажимаем «Далее» (4) внизу окна.
Программа будет выполнять именно сброс пароля (т. е. его стирание, обнуление), а не замену старого пароля на какой-то новый!
В следующем окне мы можем выбрать путь к папкам «SAM» и «SYSTEM» для сброса пароля.
Если вы пользуетесь стандартной Windows, где ничего глобально не переделано, то пути менять не нужно и они уже будут заданы правильно:
C:WindowsSystem32ConfigSAM
C:WindowsSystem32ConfigSYSTEM
Нажимаем «Далее».
На этапе №3 выбираем в окне ту учётную запись Windows, для которой хотим сбросить пароль (1) и нажимаем «Далее» (2).
На последнем 4-м этапе нажимаем кнопку «Сбросить / Изменить»:
Появится предложение сделать файл отката. При помощи этого файла можно вернуть работать способность системы в случае её «поломки» после работы программы.
Вообще программа не лезет туда куда не нужно и не делает никаких серьёзных изменений в Windows, поэтому файл отката проще не создавать, нажав «No» в данном окне.
Появится уведомление о том, что учётная запись была изменена (пароль сброшен) и можно закрывать программу и проверять изменения. Просто нажимаем «ОК» (1) в окне уведомления и затем «Выход» (2) в самой программе.
Теперь вытащите диск / флешку c программой из компьютера и перезагрузите его. Windows должна загрузиться сразу не спрашивая пароля!
Как видите данный способ для сброса пароля учетных записей Windows очень прост и трудности могут возникнуть, пожалуй, лишь на этапе загрузки программы с флешки или диска. Но среди всех способов сброса пароля я не нашёл ни одного, позволяющего сбросить пароль не загружаясь со специального загрузочного диска. Поэтому без этого всё равно не обойтись и уж проще разобраться со сбросом пароля, чем Windows переустанавливать :))
Хорошего Вам дня и отличного настроения! До встречи в следующих статьях 
Содержание
- Часть 1. Скачайте Windows Password Recovery Tool
- Удаление пароля Windows
- Сброс пароля Windows
- Часть 2. Разница между бесплатными и платными инструментами
- 1. Удобство
- 2. Скорость
- 3. Техническая помощь
- 4. Вирусные угрозы
- 5. Процесс установки
- В заключении
- Часто задаваемые вопросы об инструменте восстановления пароля Windows
Что такое средство восстановления пароля Windows 3.0? Большинство людей смущены этой проблемой, ну, это идеальная версия инструмента для восстановления пароля Windows. Многие продукты имеют эту версию. Сегодня я расскажу, как скачать полную версию бесплатно. Пожалуйста, следуйте инструкциям ниже, чтобы узнать больше.
PassFab 4WinKey бесспорно один из лучших инструментов для удаления или сброса пароля Windows. Этот удивительный инструмент можно скачать бесплатно 3.0. Кроме того, я научу вас пользоваться им.
Удаление пароля Windows
- Шаг 1. Загрузите и установите PassFab 4WinKey на доступный и незаблокированный компьютер, затем выберите CD / DVD или USB-накопитель, в зависимости от того, что вам удобно, для записи программного обеспечения.
- Шаг 2. Извлеките съемный диск после завершения записи. Вставьте заблокированный компьютер и перезагрузите его, постоянно нажимая F12, чтобы войти в режим BIOS. Затем найдите имя своего диска и используйте клавишу со стрелкой, чтобы выбрать его. Затем сохраните и выйдите.
- Шаг 3. Теперь вы увидите интерфейс 4WinKey. Выберите версию вашего компьютера с Windows из списка и нажмите Далее.
- Шаг 4. Теперь выберите «Удалить пароль учетной записи». Если компьютером пользуются несколько человек, выберите свое имя пользователя. Нажмите «Далее».
- Шаг 5. В разделе «Процесс» автоматически начнется процесс удаления пароля. Весь процесс займет около трех минут.
По окончании вы получите уведомление. Чтобы получить прямой доступ к своей учетной записи, вам придется перезагрузить компьютер, не вставляя диск. После перезапуска вы можете не создавать новый пароль для своего идентификатора пользователя. Идентификатор по-прежнему будет отображаться в списке.
Сброс пароля Windows
Процесс сброса пароля Windows очень похож. Давайте посмотрим, как это сделать.
- Шаг 1. Загрузите PassFab 4WinKey с сайта на компьютер. Установите программное обеспечение и запустите его. Откройте средство восстановления Windows 7. Выбирайте между CD / DVD или USB. Нажмите записать.
- Шаг 2. После завершения процесса записи извлеките USB-накопитель или CD / DVD. Вставьте съемный диск по вашему выбору в целевой компьютер.
- Шаг 3. После загрузки из режима BIOD выберите из списка правильную версию вашего компьютера с Windows. Нажмите «Далее».
- Шаг 4. Выберите «Сбросить пароль учетной записи». Из списка пользователей и локального администратора выберите свой идентификатор пользователя и введите новый пароль. Нажмите Далее и продолжите.
- Шаг 5. В третьем разделе автоматически запускается процесс сброса пароля. Ваш пароль будет пустым, поэтому при перезагрузке компьютера вы сможете войти в свою учетную запись без пароля.
- Шаг 6. Перейдите в Панель управления и нажмите «Учетные записи пользователей и семейная безопасность». Щелкните свой идентификатор пользователя и добавьте новый пароль.
Часть 2. Разница между бесплатными и платными инструментами
Вы знаете, полная версия средства восстановления пароля Windows 3.0 — не единственный способ сбросить пароль. Хотя в прошлой части я вам рассказывал, как скачать его бесплатно. Но вы должны знать, что не существует бесплатного инструмента, позволяющего восстановить пароль администратора и т. Д. Поэтому, если необходимо, вам придется приобрести продукт, чтобы разблокировать больше функций. Это неизбежно.
Человеческая природа — экономить деньги везде, где это возможно, и инструменты восстановления паролей не застрахованы от этого. Такой подход не всегда может быть полезен, потому что, если у вас нет технических знаний, бесплатное полное программное обеспечение не будет работать.
Я перечислю разницу между платными и бесплатными инструментами для восстановления пароля.
1. Удобство
Платные инструменты удобны в использовании. Количество шагов ограничено шестью или менее. С другой стороны, бесплатные инструменты работают в командной строке, поэтому количество шагов различается, но их не меньше шести.
2. Скорость
С точки зрения скорости явным победителем являются платные инструменты. Загрузка занимает от двух до трех минут, поскольку размер файла небольшой. Установка занимает еще две минуты, а процесс записи занимает меньше минуты. После этого вам необходимо вставить съемный диск в целевой компьютер. Процесс удаления или сброса пароля должен занять от пяти до 10 минут. В целом, вы получите доступ к своей учетной записи менее чем за 20 минут.
Используя бесплатный инструмент, вы потратите 30 минут, чтобы выяснить, как именно он работает.
3. Техническая помощь
При использовании платного программного обеспечения техническая помощь не требуется. Бесплатный инструмент требует, чтобы вы знали командную строку.
4. Вирусные угрозы
Загрузка бесплатных инструментов делает ваш компьютер уязвимым для вирусов. Платные инструменты полностью безопасны.
5. Процесс установки
Многие бесплатные инструменты не требуют установки, и вы можете записать их прямо на USB-накопитель или CD / DVD. У платных инструментов есть этап установки, но он занимает всего пару минут, так что это не проблема.
В заключении
В этой статье вы узнали, как загрузить бесплатную версию средства восстановления пароля Windows 3.0 и сбросить пароль для всех типов операционной системы Windows. Правильный выбор продукта сэкономит ваше время и одновременно решит проблему. Во многих ситуациях время важнее денег.
Часто задаваемые вопросы об инструменте восстановления пароля Windows
Q1. Что такое Password Recovery Tool?
В системе Windows инструмент восстановления пароля — это программа, которая может отображать все пароли, хранящиеся в записях удаленного доступа Windows. Этот инструмент работает во всех версиях Windows, включая Windows 10, Windows 8, Windows 7, Windows Server 2003/2008, Windows XP, Windows Vista и Windows 2000.
Q2. Как мне восстановить свой пароль Windows 10?
На самом деле прямого способа восстановить пароль Windows 10 нет. Однако вы можете сбросить или удалить его множеством способов. Одна из них — ссылка для сброса пароля, выполните следующие действия:
- 1. Выберите ссылку «Сбросить пароль» на экране входа.
- 2. Ответьте на контрольные вопросы.
- 3. Введите новый пароль.
- 4. Войдите в систему, как обычно, с новым паролем.
Если этот метод не работает, попробуйте диск сброса пароля Windows или сторонний инструмент, например PassFab 4WinKey.
Q3. Какая лучшая программа для восстановления пароля?
Есть много программного обеспечения, которое вы можете использовать в системе Windows, например Password Kit, Ophcrack, Lazesoft Recover My Password Home, John the Ripper, Trinity Rescur Kit, Chntpw, Ntpasswd и PassFab 4WinKey. Среди них я считаю лучшей программой для восстановления паролей PassFab 4WinKey.
PassFab 4WinKey
- Мгновенно удалить или сбросить пароль администратора
- Сброс пароля учетной записи Microsoft за считанные минуты
- Удалите или создайте учетную запись Windows, если хотите
- Один щелчок, чтобы создать диск для сброса пароля Windows (USB / CD / DVD)
- Совместимость с Windows 10 / 8.1 / 8/7 / Vista / XP и Server 2019
Содержание
- Ultimate Windows Passsword Recovery Tool
- Данные и диски ⇒ Windows Password Recovery Tool Ultimate 7.1.2.3
- Windows Password Recovery: утилита для сброса пароля учетной записи Windows
- Программы для Windows
- Windows Password Recovery Tool Standard
- Review
- Free Download
- specifications
- A useful and simple application that enables you to easily reset and change your password within minutes without reinstalling the system
100% secure and easy to recover lost administrator and user passwords on Windows 10/8.1/8/7/XP/Vista system without reformatting or reinstalling your system.
The password is incorrect. Try again.
«Windows Password Recovery Tool Ultimate allows you to reset or remove passwords without reinstalling or suffering a system lockout. The tool is easy to use and can get you back in to your computer promptly.»
«»Windows Password Recovery Tool Standard is a useful and simple application that enables you to easily remove your password within minutes without reinstalling the system.»
«An useful and simple application that enables you to easily reset and change your password within minutes without reinstalling the system.»
1. Download and install the application.
2. Create Bootable Disk with ISO Image.
3. Reset/Remove Windows Password.
Administrator Account: Reset or remove Windows administrator password for your local account.
Microsoft Account: Change your Microsoft account (Windows Live) password offline with Windows Password Recovery Tool Ultimate.
Guest Account: Remove or reset Windows local guest password for your user account.
Administrator Account: Remove or change domain administrator (Active Directory) and other user passwords.
Create Account: Create a new domain admin account if someone hacked your previous one.
Windows Password Recovery Tool will automatically display all Windows systems that you have installed in your PC.
Remove Password: You will login computer without password.
Reset/Change Password: Your will login Windows 7/8/10 with new password.
Create New Local/Admin account: You will enter your computer with new administrator/local account.
Manage All Login Accounts: You can deleted all the login accounts, keep you computer only your account.
Windows 10, Windows 8.1, Windows 8, Windows 7 (32/64 bit), Windows Vista (32/64 bit), Windows XP, 2000, NT, etc.
Windows Server 2019/2016/2012 (R2)/2008 (R2)/2003 (R2) / SBS 2011
Various brands of desktops, laptops, tablet PCs and server, including Dell, HP, IBM, Sony, Samsung, Lenovo, ASUS, Acer, Toshiba, etc.
Источник
Данные и диски ⇒ Windows Password Recovery Tool Ultimate 7.1.2.3
Windows Password Recovery Tool — программа для восстановления забытых паролей входа в Windows в 3 шага. Забыли свой пароль входа в Windows? Windows Password Recovery Tool поможет Вам аккуратно восстановить его. Эта программа может восстановить локальный пароль в Windows и пароль домена в Windows Server. Кроме того, она поддерживает как пароли администратора ПК так и пароли пользователей.
Основные возможности:
• Сброс пароля Администратора и паролей пользователей в Windows 10/8.1/8/7/Vista/XP/2000/NT, etc.
• Сброс пароля администратора домена и пароля пользователей в Windows Server 2019/2016/2012 (R2)/2008 (R2)/2003 (R2)
• Создаст диск сброса пароля на CD / DVD / USB.
• Изменение пароля администратора и пользователей.
• Создание новой учетной записи пользователя локального или домена Windows.
• 2 варианта создания диска сброса пароля на CD / DVD / USB.
• Быстро и Безопасно восстановит забытые пароли.
• Полная поддержка RAID/SCSI/SATA дисков.
• Удаление аккаунта администратора.
• Поддерживает все файловые системы и жесткие диски:
— FAT16, FAT32, NTFS, NTFS5 и т.д.
— IDE, SATA, SCSI и т.д.
• Работает на всех брендах ПК: различные настольные компьютеры, ноутбуки, планшетные ПК и серверы различных марок, включая Dell, HP, IBM, Sony, Samsung, Lenovo, ASUS, Acer, Toshiba и т.д.
Язык интерфейса: Английский
Системные требования:
• Windows 10, Windows 8.1, Windows 8, Windows 7 (32/64 bit), Windows Vista (32/64 bit), Windows XP, 2000, NT, etc.
• Windows Server 2019/2016/2012 (R2)/2008 (R2)/2003 (R2)
Скачать программу Windows Password Recovery Tool Ultimate 7.1.2.3 (222,2 МБ):
Скачать программу Windows Password Recovery Tool Ultimate 6.4.5.0 (185,9 МБ):
Скачать загрузочный образ Windows Password Recovery Tool Ultimate 6.4.5.0 (177,8 МБ):
Контрольные суммы iso-образа:
CRC32: E79E61A7
MD5: 1A22FFA39A64FDE4FA450930FCDCF9EF
SHA-1: 3627CA72F449B52D66996233C714BBF69AE8F434
Источник
Windows Password Recovery: утилита для сброса пароля учетной записи Windows
Пароль — важнейший инструмент, обеспечивающий защиту данных пользователя от просмотра и использования третьими лицами. Однако так и невыученный пароль может обернуться и против самого пользователя. И если, например, пароль от аккаунта любого веб-сайта восстановить не составит проблем, то с получением доступа к учетной записи Windows уже могут возникнуть вопросы. Но решение есть, и это утилита Windows Password Recovery.
На самом деле довольно многие пользователи попадают в такую ситуацию, как утеря пароля от учетной записи для входа в Windows. В большинстве случаев пользователи прибегают к полной переустановке операционной системы, чего можно избежать, если использовать для восстановления пароля утилиту Windows Password Recovery.
Утилита Windows Password Recovery является эффективным инструментом, позволяющим восстановить или полностью сбросить пароль, а также создать новую учетную запись администратора или полностью удалить существующую. Утилита успешно восстанавливает пароль для Windows 10 и более младших версий данной операционной системы.
Ход восстановления пароля с утилитой Windows Password Recovery:
1. Прежде всего, утилиту понадобится установить на любой другой рабочий компьютер для того, чтобы создать загрузочный носитель.
2. Запустив утилиту, вам будет предложено создать загрузочный диск или флешку. Обратите внимание, что пробная версия программы способна создавать только загрузочный CD, а для создания загрузочной флешки потребуется уже приобретение полной версии программы.
3. Перейдите ко вкладке «Advanced Recovery», где вам потребуется выбрать версию Windows для компьютера, на котором будет производиться восстановление пароля.
4. Вернитесь к первой вкладке. Вы увидите, что на экране появился третий пункт, позволяющий сохранить ISO-образ с утилитой на компьютер. Впоследствии вы сможете создать загрузочный диск или флешку с помощью любой другой удобной вам программы.
5. Если вы создаете загрузочный диск (в бесплатной версии) через программу Windows Password Recovery, то вам остается лишь нажать кнопку «Next», а затем «Burn», чтобы программа приступила к созданию загрузочного носителя.
6. Начнется ход выполнения процесса, который замет несколько минут.
7. Как только процесс записи загрузочного носителя будет завершен, на экране отобразится окно, сообщающее об успехе процедуры.
8. Теперь, вооружившись загрузочным носителем, вам потребуется подключить его к компьютеру, на котором будет выполняться восстановление пароля, а затем выполнить вход в BIOS и установить диск или флешку в качестве основного загрузочного устройства.
9. Если все было сделано правильно, на экране отобразится окно следующего вида:
10. Дождавшись окончания загрузки утилиты, на экране потребуется выбрать диск с Windows, на котором и будет осуществляться сброс пароля.
11. Выберите учетную запись, в которой будет осуществляться сброс пароля, а чуть ниже выберите подходящее действие: удаление пароля, смена пароля, удаление учетной записи администратора, создание новой учетной записи администратора.
12. В нашем примере мы меняем старый пароль на новый, поэтому, соответственно, в следующем окне программы нам потребуется дважды ввести новый пароль.
13. После завершения процедуры вам остается перезагрузить компьютер в обычном режиме. Готово!
Особенности Windows Password Recovery:
Windows Password Recovery – это эффективный инструмент как для рядовых пользователей, так и для профессионалов, которые занимаются ремонтом компьютеров. Несмотря на отсутствие поддержки русского языка, утилитой чрезвычайно просто пользоваться, в связи с чем она может быть рекомендована всем для быстрого получения доступа к заблокированному компьютеру.
Источник
Программы для Windows
Windows Password Recovery – сервисная программа, предназначенная для восстановления пароля к операционной системе Windows. Используя данную утилиту, пользователь может либо восстановить доступ к существующей учетной записи, либо удалить ее и создать новую. Когда стоит установить данный софт? При потере пароля к действующей учетной записи Windows. Ранее в таком случае единственным выходом была полная переустановка ОС, влекущая за собой потерю важной информации. Утилита помогает избежать таких неприятных последствий.
Преимуществом Windows Password Recovery является то, что данная программа разработана специально для рядовых пользователей, а не для профессионалов. Управление утилитой простое и вполне понятное, даже при условии отсутствия русскоязычного интерфейса. Важно, что получить доступ к заблокированному устройству удается предельно быстро. Поддержка всех ОС Windows не ниже XP.
• доступны платная и бесплатная версии программы. Платная версия утилиты обладает более мощным функционалом;
• возможно просто удаление пароля для восстановления доступа;
• пользователь может, как восстановить утраченный пароль, так и полностью удалить существующую учетную запись;
• для начала процесса восстановления требуется создать ISO-образ;
• процесс восстановления пароля занимает несколько минут;
• 100% гарантия восстановления доступа при условии использования платной версии.
Кому будет полезен данный софт? Windows Password Recovery будет полезной для всех пользователей, которые по каким-либо причинам утратили пароль Администратора или пароль Пользователя. Скачать Windows Password Recovery на русском бесплатно и без регистрации можно по ссылке ниже.
Источник
Review
Free Download
specifications
A useful and simple application that enables you to easily reset and change your password within minutes without reinstalling the system
Windows Password Recovery Tool is a complex and comprehensive application worth having when you need to recover Windows passwords without reinstalling the system.
The application comes with a practical and simple interface from where you can create a bootable CD or DVD disk in order to reset administrator and other user account passwords. Simply select the partition or USB flash drive you want, then recover your password.
After that, you need to choose the user account that you want to reset the password for, then recover the passcode for the current account.
Because nowadays we are getting stucked in bank account numbers, credit cards and various access codes that are related to our job, we might have the bad luck of forgetting the system’s password.
Although it supports multiple file systems like FAT16 or NTFS and various types of hard drives such as IDE or SATA, Windows Password Recovery Tool proves to be a complete and reliable solution that helps you to reset forgotten passwords for local administrator and other user accounts on all popular operating systems.
The application not only retrieves forgotten Windows password, but it also helps you to remove local admin and other users passwords and accounts. In case some of your coworkers changed your password from your PC, you can easily use Windows Password Recovery Tool in order to recover the passcode, as well as to create a new local admin account.
Hence, either you want to recover your forgotten password or simple create a new admin account, Windows Password Recovery Tool is worth a shot. No need to call a professional technician and you certainly don’t need to reformat the partition or reinstall the system.
Adopting a straightforward approach, Windows Password Recovery Tool is suitable for both home and business users because the recovery process is non-destructive with no data loss. It helps you to quickly retrieve forgotten passwords for each selected account.
Источник