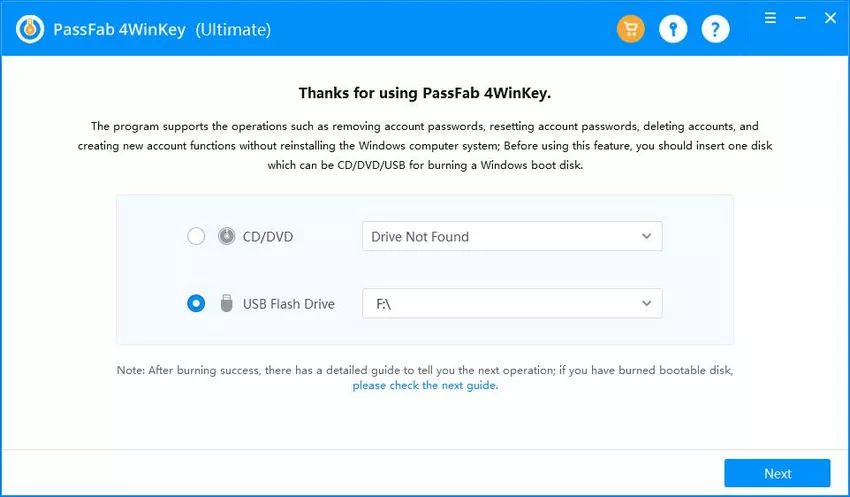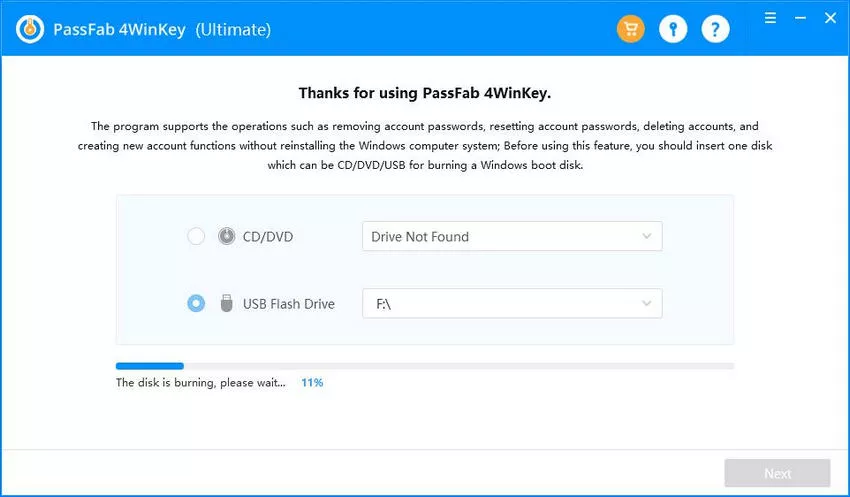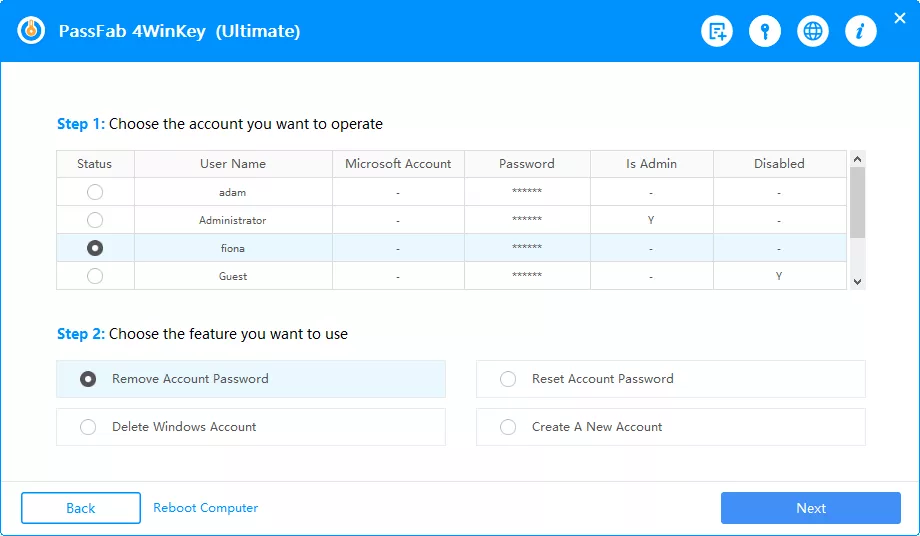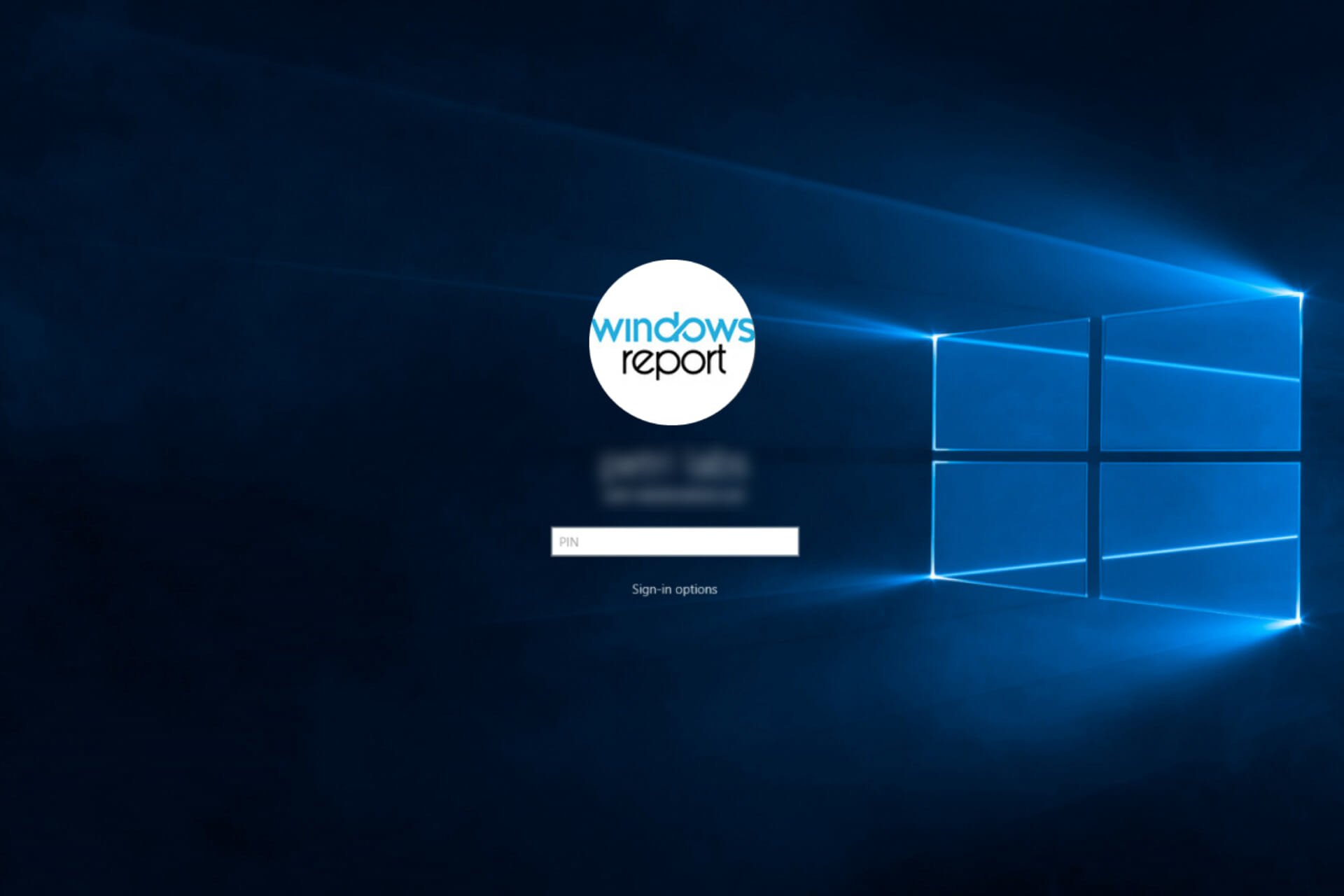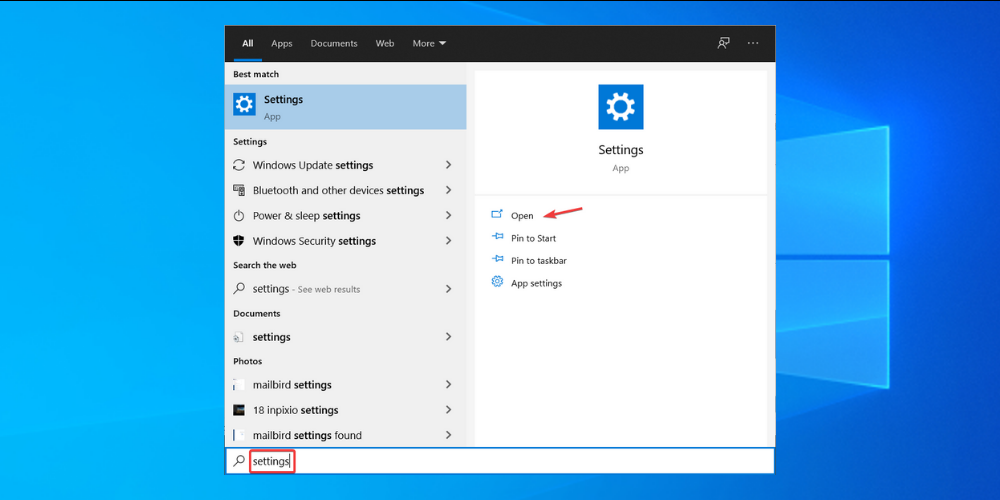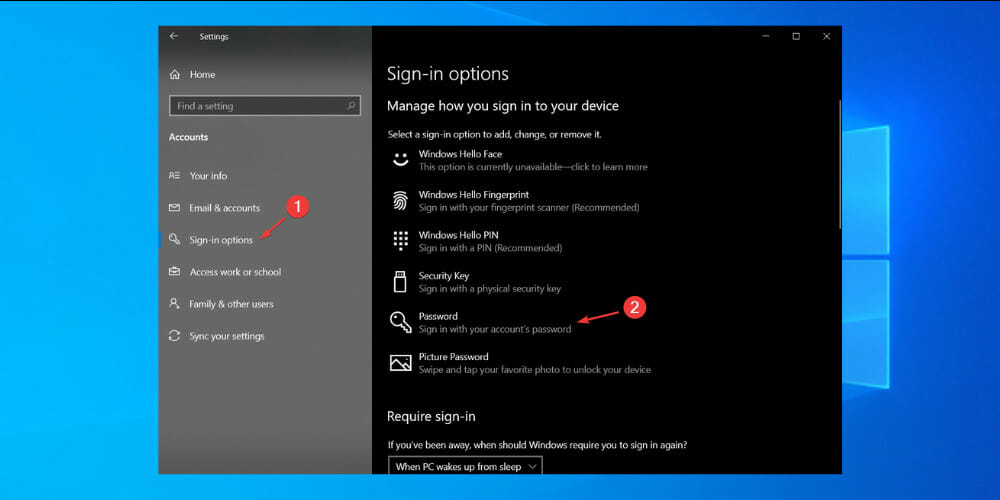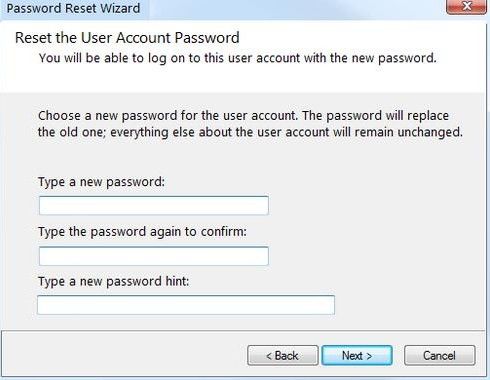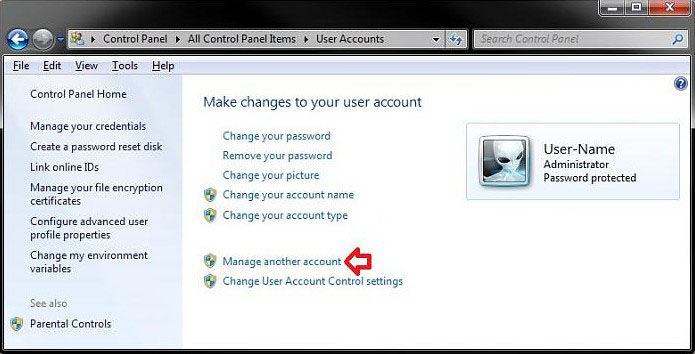Windows log-in password helps us protect our computers from unauthorized users. After its launch in 2015, more and more users have switched to Windows 10. However, they often forget their Windows 10 login passwords and are therefore locked out of their computers. Unlike other passwords like those of social media or email accounts, resetting Windows 10 log-in password requires quite an effort. But there are some free Windows 10 password reset tools that ease the job for the users.
- Method 1: Free Windows 10 Password Reset Disk to Reset Windows 10 Password
- Method 2: Free Windows 10 Password Reset via Command Prompt
- Method 3: Reset Windows 10 Password for Free by using Safe Mode
- Method 4. Reset Windows 10 Microsoft Password for Free by visiting Microsoft Password Reset Link
- Method 5. Best Windows 10/11 Password Reset Tool with PassFab 4WinKey
Method 1: Free Windows 10 Password Reset Disk to Reset Windows 10 Pass
If you’ve forgotten your password, the Windows 10 password reset disk provides the most basic solution to the problem.
Before starting, make sure you have your password reset disk inserted into your PC .
If you haven’t created the disk before, the method won’t work for you. Please navigate to the other free ways in the article.
Method 2: Free Windows 10 Password Reset via Command Prompt
If you’ve forgotten your log-in password, you won’t be able to open Command Prompt as administrator. Hence, you need a Windows 10 setup disk .
- Step 1: If you don’t already have a Windows 10 setup disk, you can instantly create one on another computer by burning a Windows 10 ISO file to CD-ROM or USB drive .
- Step 2: Insert Windows 10 setup disk to your computer, and make computer boot from the disk .
- Step 3: On the Windows Setup window, press Shift + F10 key shortcut to open command prompt window.
In this window, run the following two commands. Note: Replace d letter with the letter of your system drive.
move d:windowssystem32utilman.exe d:windowssystem32utilman.exe.bak copy d:windowssystem32cmd.exe d:windowssystem32utilman.exe
After the above commands are executed, remove the Windows 10 setup disk and restart your computer.
- Step 4: On the Windows sign-in screen, click on the Ease of Access icon in the lower-right corner. This will open a Command Prompt window.
In this window, run the password reset command:
net user <username> <password> to set a new log-in password for your Windows 10 local admin .
Close the Command Prompt. You can now sign in with the new password.
You can reset windows 10 password through the method step by step. If you are not familiar with technical knowledge, please try the method 5 , which is easy to operate and 100% working with no data loss.
Method 3. Reset Windows 10 Password for Free by using Safe Mode
Safe Mode provides us with an effective and free indows 10 password reset tool. To use this tool, you need to know the password of any other administrator account. If that’s not the case, please try this method to reset Windows 10 password without disk.
You are upsetting when to face the interface? Or you are a Computer novice? No worries. please find the right way for you here.
Method 4. Reset Windows 10 Microsoft Password for Free by visiting Microsoft Password Reset Link
To reset the password of a Microsoft account that you use on Windows 10, follow these steps:
- Step 1: On the log-in screen, choose the Microsoft account name that you want to reset.
- Step 2: Click on I forgot my password option.
- Step 3: On ‘Recover your account’ window, type the characters that are displayed, then select Next.
- Step 4: On Verify your identity window, select an option to receive a security code either as text message or email. If you choose text, enter the last four digits of your mobile number, and select Send code.
- Step 5: When you receive the code through text or email, enter it and select Next.
- Step 6: On Reset password screen, type a new password, and select Next. Select Next again to return to the sign-in screen and use the new password to sign-in.
You may ask how to do it if I have no Microsoft account and I often use the local account to login to my pc. Please read continually, 4WinKey will the best choice for you.
Method 5. Best Windows 10/11 Password Reset Tool with PassFab 4WinKey
Some of the above mentioned methods are likely to cause data loss. To avoid this, a third-party free Windows 10/11 password recovery tool like PassFab 4WinKey is preferred. The software can be downloaded from the following link:
Summary
Each of the above mentioned methods provide a Windows 10/11 password reset tool free of cost. Most of them come with advantages as well as disadvantages, so their effectiveness might vary from user-to-user. One common disadvantage is hard to operate or even data loss because of wrong operation.
We therefore strongly recommend Method 5 (i.e. using PassFab 4WinKey software). This Windows 10/11 password recovery tool not only prevents data loss, but it also comes with an extremely easy-to-use interface to reset or remove password along with solutions to other popular Windows problems.
If you forgot or lost your password for Windows 10, Windows 8.1, or Windows 7, you may be able to change or reset it. To get started, choose your version of Windows from the tabs below.
If you already know your current password and want to change it
Select Start > Settings > Accounts > Sign-in options . Under Password , select Change and follow the directions.
Reset your Windows 11 local account password
If you’ve forgotten or lost your Windows 11 password for a local account and need to sign back in to your device, the below options might help you get up and running. For more info on local standard vs. administrative accounts, see Create a local user or administrator account in Windows.
Windows 11
If you added security questions when you set up your local account for Windows 11, then you can answer security questions to sign back in.
After you’ve entered an incorrect password:
-
Select the Reset password link on the sign-in screen. If you use a PIN instead, see PIN sign-in issues. If you’re using a work device that’s on a network, you may not see an option to reset your password or PIN. In that case, contact your administrator.
Note: If you don’t see security questions after you select the Reset password link, make sure your device name isn’t the same as your local user account name (the name you see when you sign in). To see your device name, right-click Start , select System, and scroll to the Device specifications section. If the device name is the same as your account name, you can create a new administrator account, sign in as an administrator, and then rename your PC (when you view your device name, you can also rename it).
-
Answer your security questions.
-
Enter a new password.
-
Sign in as usual with the new password.
Reset your Microsoft account password you use to sign in to your computer
On the sign-in screen, type your Microsoft account name if it’s not already displayed. If there are multiple accounts on the computer, choose the one you want to reset. Below the password text box, select I forgot my password. Follow the steps to reset your password.
For more info, see Reset a forgotten Microsoft account password.
Troubleshoot problems signing in
If you’re still having trouble signing to your account, see more solutions in Troubleshoot problems signing in.
If you already know your current password and want to change it
Select Start > Settings > Accounts > Sign-in options . Under Password, select the Change button and follow the steps.
Reset your Windows 10 local account password
If you’ve forgotten or lost your Windows 10 password for a local account and need to sign back in to your device, the below options might help you get up and running. For more info on local standard vs. administrative accounts, see Create a local user or administrator account in Windows 10.
Windows 10 version 1803 and later
If you added security questions when you set up your local account for Windows 10, then you have at least version 1803 and you can answer security questions to sign back in.
After you’ve entered an incorrect password:
-
Select the Reset password link on the sign-in screen. If you use a PIN instead, see PIN sign-in issues. If you’re using a work device that’s on a network, you may not see an option to reset your password or PIN. In that case, contact your administrator.
Note: If you don’t see security questions after you select the Reset password link, make sure your device name isn’t the same as your local user account name (the name you see when you sign in). To see your device name, right-click Start in the taskbar, select System, and scroll to the Device specifications section. If the device name is the same as your account name, you can create a new administrator account, sign in as an administrator, and then rename your PC (when you view your device name, you can also rename it).
-
Answer your security questions.
-
Enter a new password.
-
Sign in as usual with the new password.
Windows 10 before version 1803
For versions of Windows 10 earlier than 1803, local account passwords can’t be reset because there are no security questions. You can reset your device to choose a new password, however this option will permanently delete your data, programs, and settings. If you’ve backed up your files you’ll be able to restore your deleted files. For more information, see Recovery options in Windows 10.
To reset your device, which will delete data, programs, and settings:
-
Press the Shift key while you select the Power button > Restart in the lower-right corner of the screen.
-
On the Choose an option screen, select Troubleshoot > Reset this PC.
-
Select Remove everything.
Warning: Resetting your device will permanently delete data, programs, and settings.
Reset your Microsoft account password you use to sign in to your computer
On the sign-in screen, type your Microsoft account name if it’s not already displayed. If there are multiple accounts on the computer, choose the one you want to reset. Below the password text box, select I forgot my password. Follow the steps to reset your password.
For more info, see Reset a forgotten Microsoft account password.
Troubleshoot problems signing in
If you’re still having trouble signing to your account, see more solutions in Troubleshoot problems signing in.
Reset your password
If you’ve forgotten your Windows 8.1 password, there are several ways to retrieve or reset it:
-
If your PC is on a domain, your system administrator must reset your password.
-
If you’re using a Microsoft account, you can reset your password online. For more info, see How to reset your Microsoft account password.
-
If you’re using a local account, use your password hint as a reminder.
If you still can’t sign in, you must reinstall Windows. For Windows RT 8.1, contact your PC manufacturer.
More help with passwords in Windows 8.1
If you forget or lose your password, see Reset your password above to reset or recover it.
If you think your Microsoft account password has been compromised or stolen by someone with malicious intent, we can help. For more info, see When you can’t sign in to your Microsoft account.
If you’re signing in to only your local PC, yes. However, we recommend that you keep your PC more secure by using a strong password. When you use a password, only someone who knows it can sign in. If you want to sign in to Windows with a Microsoft account, a password is required. For more info, see Can I sign in to Windows without a password? To learn more about Microsoft accounts and local accounts, see Create a user account.
Stronger passwords contain a variety of characters, including uppercase and lowercase letters, numbers, and symbols or spaces. A strong password should also be something that is difficult for a stranger to guess or crack. It shouldn’t contain a complete word, or easy-to-find details like your real name, your user name, or your birth date.
If you’re signing in to a Microsoft account, your password is limited to 16 characters. For more info about Microsoft accounts, see Create a user account.
You can update your password regularly to keep it more secure. If your PC isn’t connected to a domain, follow these steps:
-
Swipe in from the right edge of the screen, tap Settings, and then tap Change PC settings.
(If you’re using a mouse, point to the lower-right corner of the screen, move the mouse pointer up, click Settings, and then click Change PC settings.) -
Tap or click Accounts, and then tap or click Sign-in options.
-
Tap or click Change your password and follow the instructions.
If your PC is connected to a domain, your system administrator might manage how frequently you must change your password. To do so, choose one of the following:
-
If you’re using a keyboard, press Ctrl+Alt+Delete, tap or click Change a password, and follow the instructions.
-
If you’re using a tablet, press and hold the Windows button, press the power button, and then tap or click Change a password and follow the instructions.
It depends on whether you’re using a third-party email address. If your email address ends in outlook.com, hotmail.com, live.com, or another Microsoft service, changing the password for your Microsoft account also changes it for that email service.
But you can use any email address for your Microsoft account, even an email address from a third-party web-based mail service like Google Mail or Yahoo! Mail. When you choose a password for your Microsoft account, it doesn’t change the password you might need to use to sign in to web mail on a third-party site.
Create a picture password to sign in with gestures instead of by entering characters.
-
Swipe in from the right edge of the screen, tap Settings, and then tap Change PC settings.
(If you’re using a mouse, point to the lower-right corner of the screen, move the mouse pointer up, click Settings, and then click Change PC settings.) -
Tap or click Accounts, and then tap or click Sign-in options.
-
Under Picture password, tap or click Add, and then follow the instructions.
When you choose a password for your user account, it’s important to pick something you can remember. You’re going to need it again later!
Of course, you can also write your password down and keep it in a safe place. Taped to the underside of your laptop or the inside of your desk drawer is probably not a good idea, however. If you do write your password down, be sure to keep it separate from your PC.
For added security, use different passwords for different purposes. For example, it’s a good idea to keep distinctly different passwords for a social networking account and your online bank account.
If you do forget or lose your password, there are still several things you can try to reset or recover it. For more info, see Reset your password above to reset or recover it.
Reset your password
The steps to reset your password will vary a bit depending on if your computer is on a domain, or in a workgroup. If your computer is part of a work or school organization there’s a good chance it’s part of a domain. If this is a home computer it’s almost certainly in a workgroup.
My computer is on a domain
-
Sign in with a domain account that has administrator permissions to this device. If you’re not sure, contact your organization’s IT admin for help.
-
Select the Start button
, select Control Panel, select User Accounts, select User Accounts, and then select Manage User Accounts.
If you’re prompted for an administrator password or confirmation, type the password or provide confirmation.
-
On the Users tab, under Users for this computer, select the user account name, and then select Reset Password.
-
Type the new password, confirm the new password, and then select OK.
Note: If you are logged on as an administrator, you can create and change passwords for all user accounts on the computer.
Warning: If you use an administrator account to change a password for another account, any encrypted files or e mail messages for that other account will no longer be accessible to the person who was using that account.
My computer is in a workgroup
-
If you type the wrong password when you attempt to log on, Windows displays a message that the password is incorrect. Select OK to close the message.
-
Select Reset password, and then insert your password reset disk or USB flash drive.
-
Follow the steps in the Password Reset wizard to create a new password.
-
Log on with the new password. If you forget your password again, you can use the same password reset disk. You don’t need to make a new one.
Change your password
-
Press Ctrl+Alt+Delete, and then select Change a password.
-
Type your old password followed by a new password as indicated, and then type the new password again to confirm it.
-
Press Enter.
Related articles
Reset a forgotten Microsoft account password
Change your Microsoft account password
Reset your Windows local account password
Getting locked out of Windows 10 can be a nightmare. Fortunately, there are a few Windows 10 password reset tools that can help you solve this issue. But you don’t want untrustworthy software to have your Windows password! So, how do you choose the right one
Here are our three favorites that make unlocking Windows 10 easy.
Here are the best tools for resetting your Windows password.
1. PassFab 4WinKey
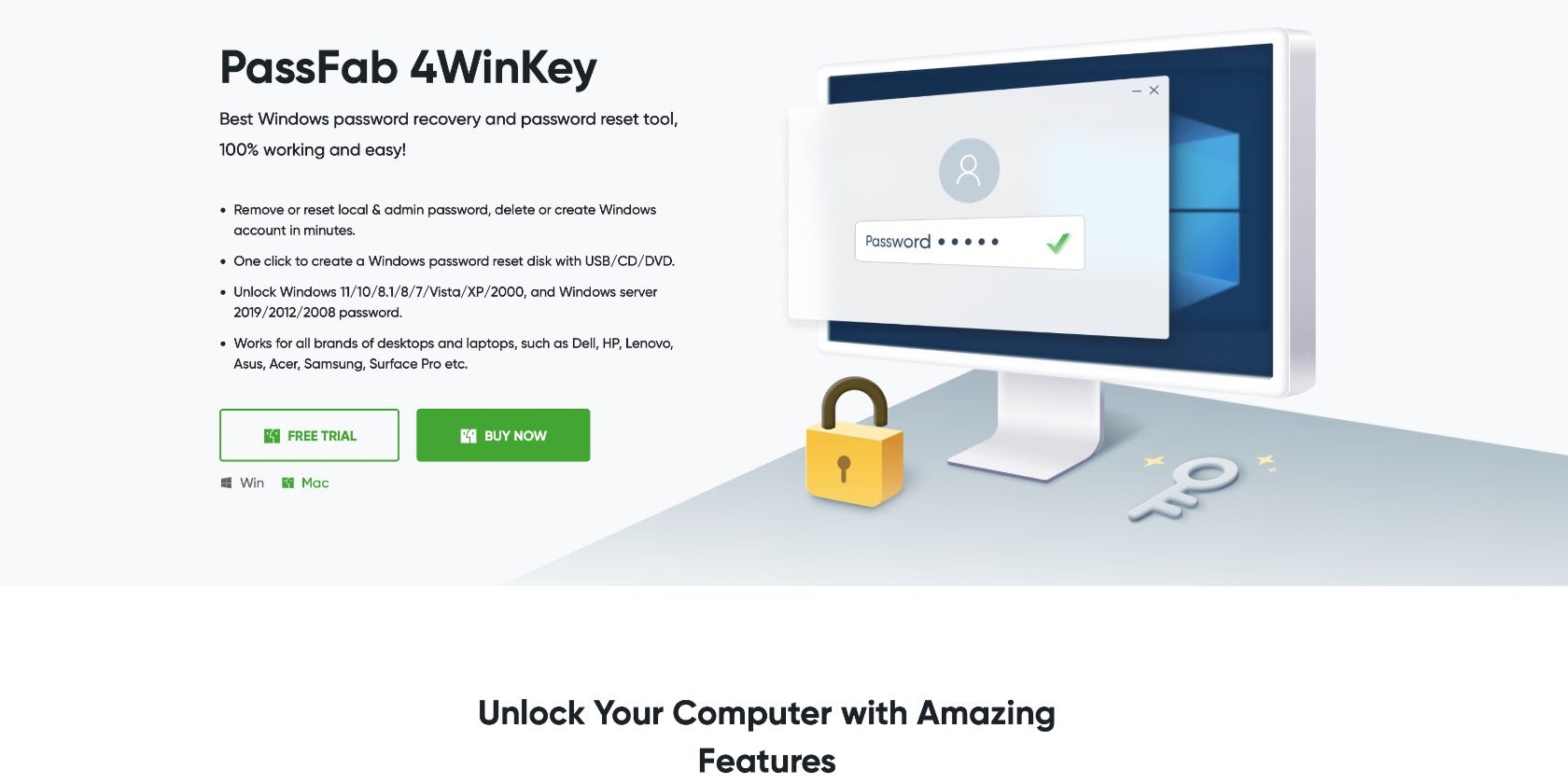
PassFab 4WinKey is a brilliant Windows 10 password reset tool. It can reset or remove both local and admin passwords as well as help you create or delete windows accounts fast. It works for all desktops and laptops and only takes a single click to create a Windows password reset disk.
Main Features:
- Use with Windows or Mac
- Easy to create a bootable recovery disk, DVD, or USB
- Remove Windows 10 passwords for all user accounts
- Resets forgotten passwords
- Remove or install new Windows 10 accounts easily
Pros:
- Easy to use for beginners and advanced users
- A single click can create a bootable Windows 10 reset disk
- Helpful support and excellent tutorial walkthroughs
- A reliable choice for all users
Cons:
- Version specific functions
- Free trial only available from PassFab 4WinKey website.
Why We Like It:
The main reason we like PassFab 4WinKey is that it’s the easiest to use out of the bunch. The support and tutorials are unparalleled, and it also offers some upgraded features that are useful for more advanced users.
Bonus: For a limited time, PassFab 4WinKey is offering MUO readers a 30% discount when they use code PFULTI at checkout.
How to Use PassFab 4WinKey:
Here’s a quick walkthrough of how to use PassFab 4WinKey.
- Download the official PassFab 4WinKey software from the PassFab website.
- Choose CD/DVD or USB Flash Drive and insert the appropriate media into the computer to make the boot disk. Click Next.
- You’ll see a message that the media will be erased. If you’re okay with this, click Next.
- The burn process will complete and ask you to insert the media into the locked computer.
- Enter the BIOS of the locked computer — usually, this is done by holding a key as you start the computer. Check with your manufacturer for more details.
- Navigate through the BIOS and set Boot Priority to the Windows 10 recovery disk or USB you just made.
- Restart the locked system, and select the Windows 10 system to reset. Click Next. From there, you have four options: Remove Account Password, Delete Windows Account, Reset Account Password, and Create A New Account. Select the option you’d like.
- When finished, remove the Windows recovery disk and reboot the system. Your locked computer should now be unlocked.
Buy PassFab 4WinKey, Now
2. Ophcrack
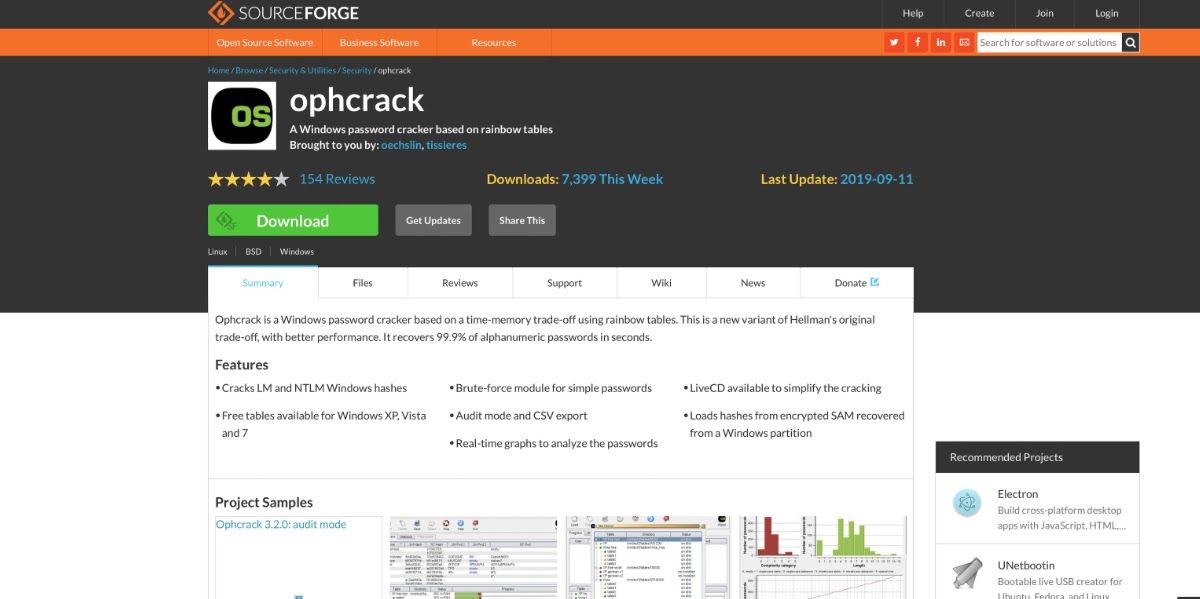
Ophcrack is a free password reset tool for Windows, Linux, and macOS. The best part of Ophcrack is that it doesn’t require additional purchases. It’s also suitable for recovering shorter passwords.
Main Features:
- Open-source and free
- Windows, Linux, and macOS support
- Analyzes passwords in real-time
Pros:
- Free, but there is a learning curve
- Can run from both a flash drive or a disk
- Small footprint
Cons:
- Designed for advanced users
Why We Like It:
Despite its ominous-sounding name, Ophcrack provides several features to help you recover your lost Windows 10 password. It also offers support for Linux, which may be helpful for some people.
Unfortunately, there is a lot of support documentation to comb through to use the tool effectively. That said, once you understand how it works, it has several advanced functions.
Ophcrack is also excellent if you have a password that is less than 14 characters. If your password is shorter than Ophcrack might be able to use its brute force ability to recover your lost password quickly.
If your password is longer than 14 characters, we still recommend PassFab 4WinKey.
3. Microsoft Official Password Reset Disk
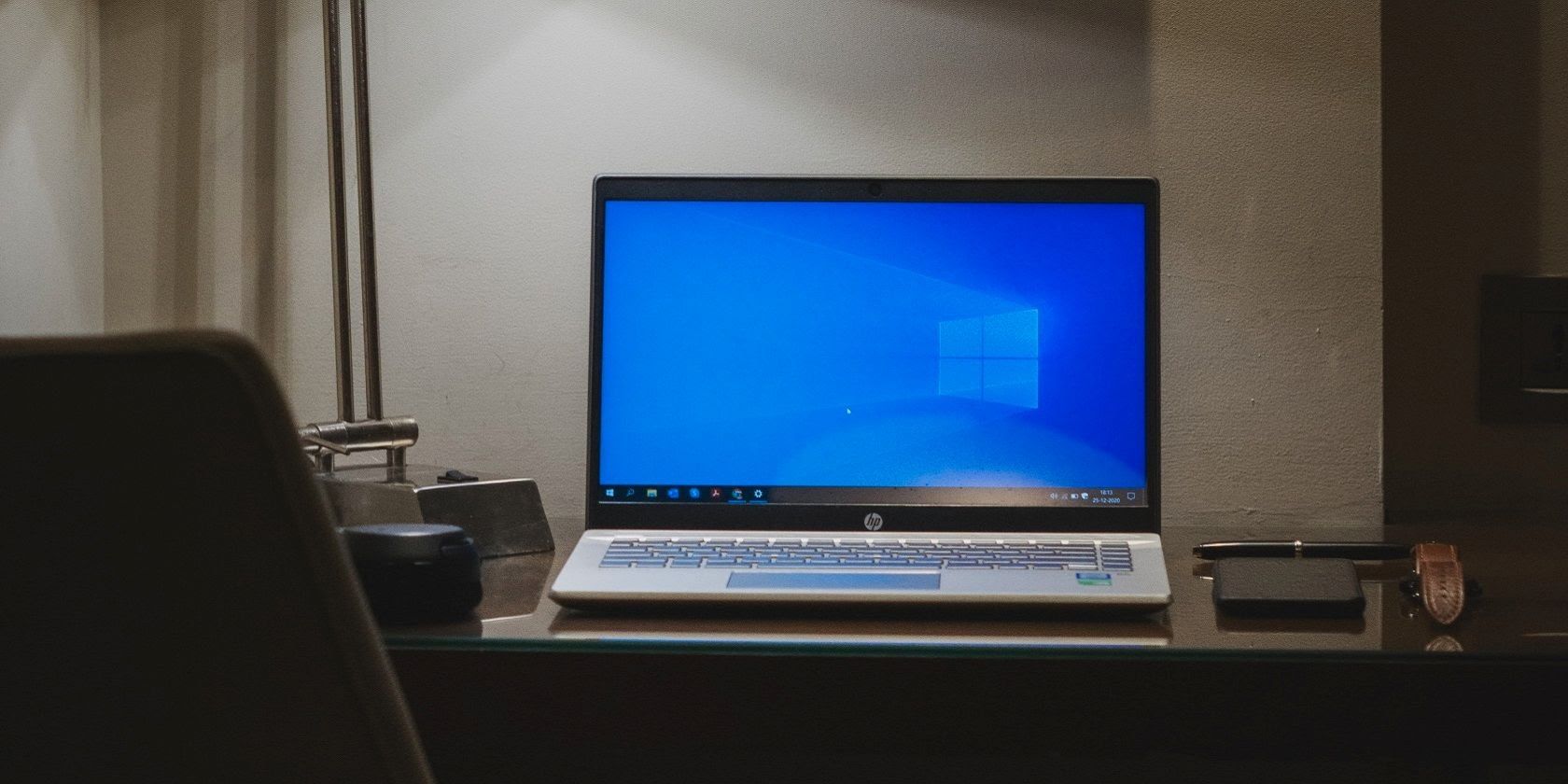
If an ounce of prevention is worth a pound of cure, then consider Microsoft’s official password reset disk option like taking your vitamins. In addition, Microsoft’s free Windows 10 password reset tool is excellent for recovering your forgotten password.
The only problem here is that you’ll need to use it before getting locked out of your machine. Our advice: use this every time you change your password or install Windows on a new computer.
Features:
- Recover passwords using Microsoft’s official software
- Once disk is created, easily reset passwords with a few clicks
- Microsoft support and walkthroughs
Pros:
- Free and easy-to-use
- No additional software to download
- Official Microsoft product designed for Windows 10
Cons:
- You have to use it before you’re locked out of your account
Resetting Windows 10 Passwords Is Easy
All three of the solutions we have covered will help you recover Windows 10 passwords.
To summarize, PassFab 4WinKey is great if you want to create a bootable recovery disk, DVD, or USB and its single click approach makes it easy to use. Ophcrack is great for shorter passwords but does not work so well on long passwords. And the official reset disk works well but is a lot more hassle.
Overall, we think PassFab 4WinKey is the best holistic tool and is the one that you should download.
Everything you need to choose your password reset tool of choice
by Milan Stanojevic
Milan has been enthusiastic about technology ever since his childhood days, and this led him to take interest in all PC-related technologies. He’s a PC enthusiast and he… read more
Updated on December 27, 2022
Reviewed by
Alex Serban
After moving away from the corporate work-style, Alex has found rewards in a lifestyle of constant analysis, team coordination and pestering his colleagues. Holding an MCSA Windows Server… read more
- If you happen to lose your Windows 10 password, there are plenty of recovery tools on the market that will help you out.
- Not interested in spending any money to re-gain access to an account? No problem, there are lots of free apps available.
- Don’t worry about compatibility issues. As long as you’re using any version of Windows, they will work flawlessly.
Nowadays, passwords are more important than ever. You basically cannot log in to your Windows 10 or 11 computer without entering it (or without performing some tricks). And if you lost it, there are some password recovery tools that can help you out.
When a password is required to log in to your machine, the worst thing that can possibly happen is to lose it.
If this happened, it seems like there’s no other solution than clean installing your system again. Well, that doesn’t have to be the case, because there are ways to recover it.
In this article, we’re going to talk about various password recovery software for Windows 10 and 11. These specialized tools can help you solve your problem quickly, in case you’ve lost it and you’re unable to log in to your computer.
NOTE
Password recovery tools are specialized software used for recovering and resetting passwords. Take advantage of them only for personal use.
Why should you use a Windows password?
The main reason why you should create a password on your Windows OS is privacy. These days, there are a lot of security risks in the digital world, the main one being hackers.
Passwords are the first line of defense against any kind of unauthorized access. This means that you can protect your computer from being used by somebody else in your absence.
Setting up a password is mandatory when you’re working on a company housing multiple employees in the same office.
Additionally, it will protect you from hackers who are trying to access the PC while you’re being away. Having a password will make it harder (and in some cases, impossible) for them to steal your data.
What is the best password recovery software for Windows 10?
- Stellar Password Recovery – Overall best password recovery tool
- Password Kit Standard – Easy to use
- Windows Password Unlocker Bundle – Compatible with all Windows versions
- Windows Password Reset Standard – Versatile password reset tool
- Active Password Changer Professional – For Commercial use
- Ophcrack – Fast and accurate
- Offline NT password and Registry Editor – Complete password eraser
- LCP – Different password recovery modes
- Hash Suite – For professional use
- John the Ripper – Different OS compatibility
- PassFab 4WinKey – Works with Microsoft accounts
Stellar Password Recovery
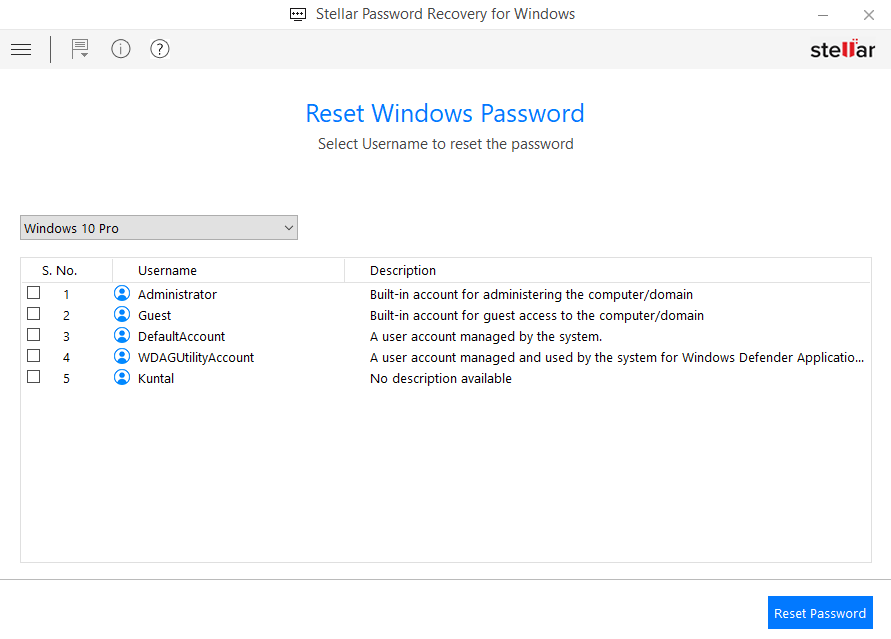
When it comes to data recovery, you simply cannot go wrong with the most trusted software in the industry.
From memory cards to USB and RAW storage drivers, whatever the storage media, be it internal or external, you can easily retrieve your assets even if they were affected by corruption or malware infection with this amazing tool.
Powerful and reliable, the software is also incredibly easy to use – just launch the app and start scanning to retrieve your precious files.
The software is compatible with all Windows-based storage media and most popular file formats, including photo and video.
Easily retrieve information from corruption-affected hard drivers, formatted partitions, severe cases of data loss, and more.
You can also use filters to sort out the data that needs to be retrieved. There are different scanning methods, such as Deep Scan and Quick Scan.
Let’s quickly look at its key features:
- Recover data on RAW drive volumes
- Compatible with all Windows-based storage media
- Supports most file formats
- Deep Scan and Quick Scan modes are available
- Filters to easily sort the data that needs retrieving

Stellar Password Recovery
Reliable and efficient data recovery under any circumstance. Any storage media, any format, any state.
Passware Kit Standard
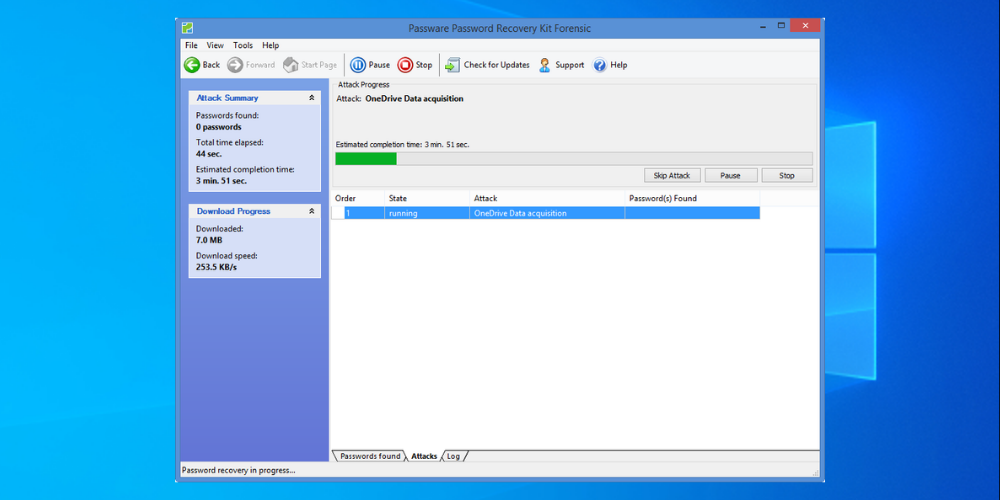
Passware Kit Standard creates a bootable media that you can use on startup to recover your password.
The program is very simple to use, and it can even recover both local (standard version) and domain admin account (Enterprise edition only) passwords.
This tool provides faster password recovery for TrueCrypt, Android, Zip, and many other types of files, decrypts Apple File System (APFS) disks and macOS High Sierra Keychains.
Regarding speed, GPU-accelerated password recovery is now up to 350% faster for TrueCrypt system partitions. The software has plenty of power plans catered for different businesses, sizes, and even home use.
You can use a free trial of the program to create bootable media, but you won’t be able to recover any passwords until you pay for the full version.
Passware Kit Standard utilizes your computer’s hardware to increase its processing power and provide instantaneous results.
Additionally, the software was used in high-profile investigations by NASA, Deloitte, and the U.S. Departments of Justice and Security.
The best thing about this tool is that you don’t need to be an IT expert, everyone can handle it.
Let’s check out some of its best features:
- 80+ file types supported
- Resets Windows admin passwords
- Works instantly
- Utilizes the installed hardware
- Provides a password history

Passware Kit Standard
Undo the mistakes of forgetting credentials with the #1 tool for decrypting files and quickly recovering passwords.
Windows Password Unlocker Bundle
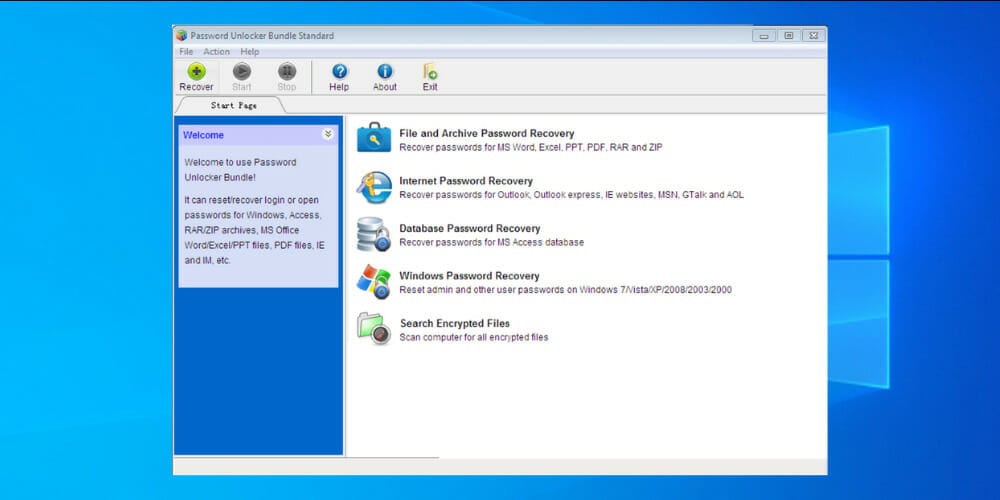
One of the premium software on our list is Windows Password Unlocker. This tool uses bootable media to recover passwords on startup.
If for any reason you have any of the email passwords lost or unavailable, you can easily recover them in a snap with Password Unlocker Bundle.
What’s not so encouraging about this software is that it requires Professional or Enterprise versions to actually be able to retrieve any passwords, as the Standard version is only used for creating bootable media.
The Password Unlocker is a technology made to recover passwords for Microsoft Office, Windows, PDF, RAR, ZIP, PDF, and more.
It can also recover email passwords for Outlook and those cached in the browser. Don’t worry about compatibility. As long as you are using it on any Windows version, you’re going to have no issues.
Note that it only takes a second for the application to successfully recover any lost password for chatting tools such as MSN, AOL, or GoogleTalk.
You might think that the price is a little bit high, but you have to keep in mind that this bundle will recover passwords for a wide variety of software, which is a big plus.
Here’s a list of the app’s best features:
- Compatibility with all Windows versions
- Works with all MS Office products
- Supports a wide variety of file formads
- Simple and intuitive UI
- Also recovers lost passwords for popular chatting apps

Windows Password Unlocker
If you’ve forgotten the password to your Windows PC, use this tool to recover it and log back in!
Windows Password Reset Standard
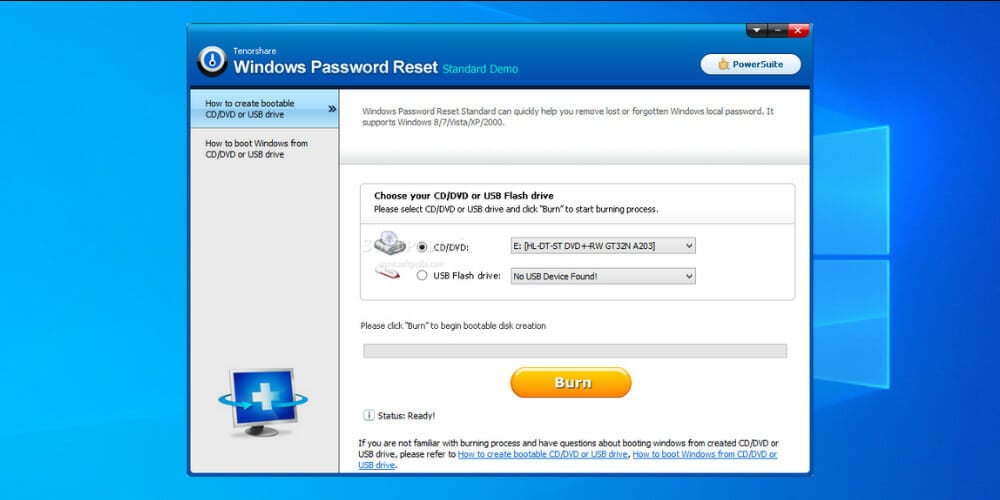
Another premium software on our list is Windows Password Reset Standard. The only requirement is a new CD/DVD to install it on.
This tool also deletes your password instead of recovering it, working similarly to previous options of this kind from the list.
However, Windows Password Reset Standard is a lot simpler than others, but it also comes with fewer options. To start using it, just download an ISO file, mount it, and start resetting your password.
As this tool comes with fewer features than Active Password Changer Professional, it is also available for a smaller price.
If you want to buy Windows Password Reset Standard, know that the software is affordable, even if there aren’t multiple price plans available.
There’s even a trial version for you to check out and test before purchasing or upgrading to a paid one, so feel free to give that a go as well if you’re not sure yet.
Check out some of its core features:
- 100% success rate
- 24/7 technical support available
- 90 days money back guarantee
- Free updates for a lifetime
- Compatible with all Windows versions
⇒ Get Windows Password Reset Standard
Active Password Changer Professional
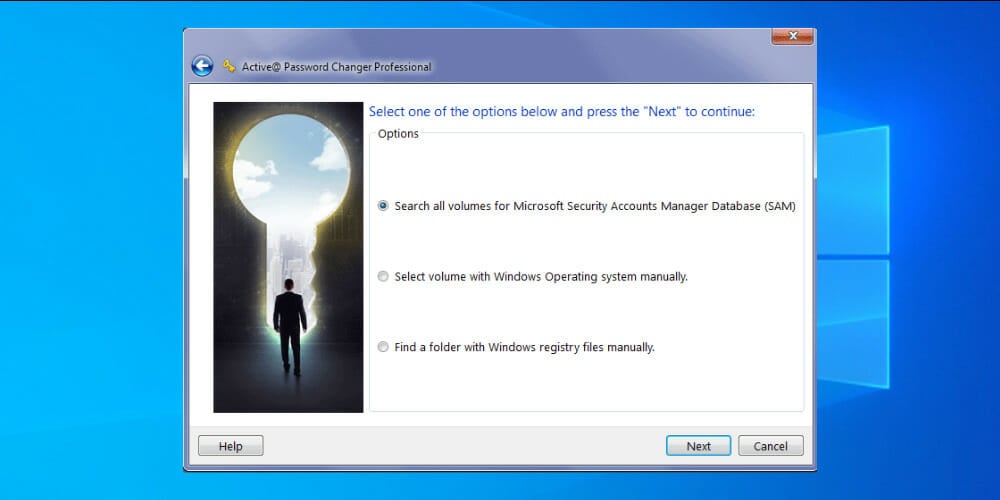
If you want to try some of the more commercial solutions, the first premium password cracking software for Windows 10 on the list is Active Password Changer Professional.
It’s extremely easy to set up and use, which is good news for novice users. If you are using Windows 7 you can recover your password with tools such as these.
Active Password Changer Professional acts as a paid, but much simpler version of Offline NT Password & Registry Editor, so it deletes your password instead of recovering it.
So, if you want a simple yet powerful program to delete your forgotten password almost immediately, Active Password Changer Professional is perhaps the best choice.
Unfortunately, you’ll need to pay to use it, but there are many price plan options that you can order, and some of them are really affordable.
Let’s see its awesome features:
- Resets Windows user passwords
- Improved & user friendly UI
- Compatible with all Windows versions
- BIOS & UEFI boot media modes
- Supports multiple languages
⇒ Get Active Password Changer Professional
Ophcrack

By all charts and based on the experience of many users, Ophcrack is arguably one of the best Windows password recovery tools you can find.
It’s extremely effective, fast, and simple even for first-time users. This tool is so powerful that it doesn’t even require you to log in to Windows to be able to achieve your goal.
You just download the ISO image, mount it on bootable media, and it will automatically recover your password when you boot your PC.
The program will start, then it will locate your Windows (Microsoft) Account and begin the retrieval process immediately.
According to tests, Ophcrac is able to get your password back in minutes. And keep in mind that Ophcrack is completely free!
You should know that using the software requires a certain level of background knowledge. The recovery process is a bit tedious if it’s done manually, but the live CD version of it automates most of it so you don’t need to worry.
The preference menu gives you a few more options that help with the password cracking process, such as throttling the app’s use of your CPU and disk drivers while it’s working.
So, if you want to download Ophcrack, you can grab it for free at no additional cost. It will crack simple passwords in a matter of minutes or complex ones in a matter of hours.
Here are some of its main features:
- Free
- Supports all Windows versions
- LiveCD cracks LM hashes
- Open-source
- Real-time graphs to analyze passwords
Some PC issues are hard to tackle, especially when it comes to corrupted repositories or missing Windows files. If you are having troubles fixing an error, your system may be partially broken.
We recommend installing Restoro, a tool that will scan your machine and identify what the fault is.
Click here to download and start repairing.
⇒ Get Ophcrack
Offline NT Password & Registry Editor
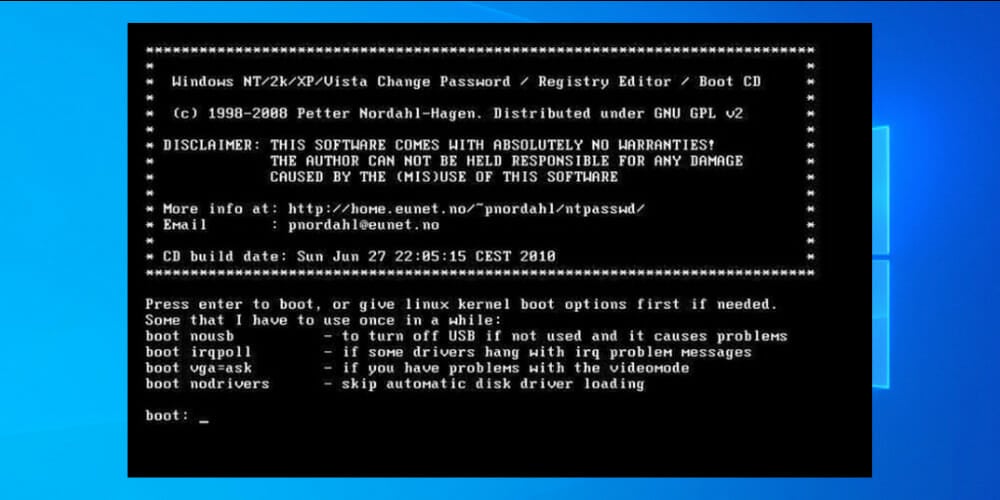
Offline NT Password & Registry Editor is another password recovery tool compatible with all the Windows versions.
In fact, it doesn’t recover your password. Instead, it erases it completely so you can set up a new one normally (and remember it this time), which makes it a unique tool on our list.
It works similarly to Ophcrack: you download an ISO file, mount it to a bootable media, plug it in your computer, and the process can start.
Windows stores its user information, including encrypted passwords, in a file called sam. The file is part of the Windows Registry found in the system32 config file, and it’s not easily accessible.
Thankfully, this Offline NT password and Registry editor can read and understand the contents of the file, decrypt and ultimately remove the password.
It’s even faster than Ophcrack because usually, it resets a password immediately. However, Offline NT Password & Registry Editor is not so easy to use for an average user, because it requires some command line work.
If you manage to get around the unusual interface, there’s no better password-deleting tool you can find. Offline NT Password & Registry Editor is available for free, and you can download it from the link below.
Some of its core features include:
- Built on the CMD UI
- Works on any bootable media
- Supports al Windows versions
- Doesn’t need an internet connection
- Resets passwords of any complexity
⇒ Get Offline NT Password & Registry Editor
LCP
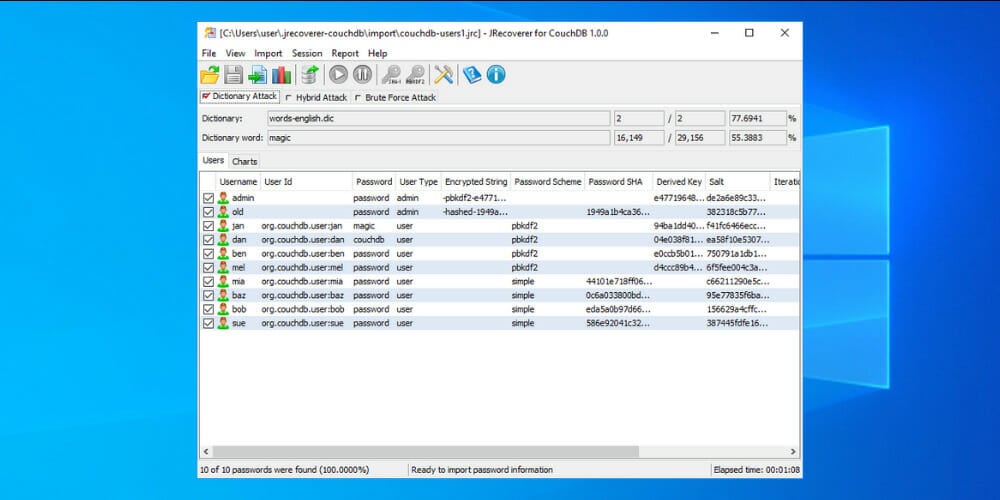
LCP is another free User Account Control password-recovering tool. But unlike the previous entries from the list, this one requires you to have access to a user account on a computer.
So, if you can’t access your user account, get back to one of the tools from above. It works with multiple operating systems, including Windows and Linux.
As for the program itself, it uses three methods of cracking your password: a dictionary attack, a brute force attack, or a hybrid dictionary/brute force attack.
Each method has its own benefits but you’ll need some basic knowledge of the matter to be able to perform any of these actions.
LCP can use a lot of resources from your computer while recovering a password, so it is advisable that you don’t use your machine for anything else during the process.
Moreover, the tool supports different languages such as Spanish, German, French, Portuguese, Italian, and Russian.
When it comes to updates, we have to admit that the program is not being changed frequently, but could only mean it doesn’t require any adjusting since it’s that good. The last update happened on the 28th of May, 2018, when version 1.5.0 was released.
Let’s see the software’s best features:
- Multi-language support
- Works with all Windows versions
- Has multiple methods of cracking passowrds
- Free
- Simple and comprehensive interface
⇒ Get LCP
Hash Suite
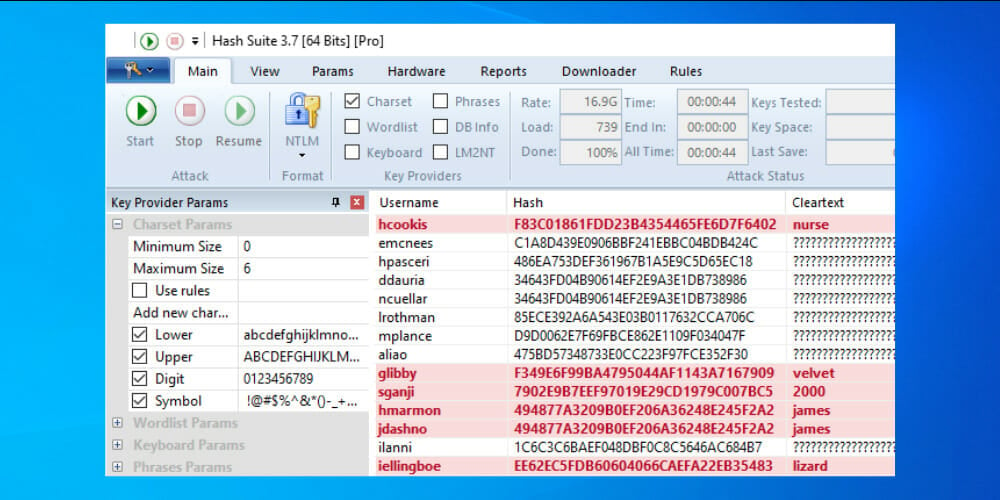
Hash Suite is a tool for advanced password crackers. This program’s purpose is to test the security of password hashes, and of course, crack them.
It offers deep analysis, reports, and statistics. Basically anything you need to manage your passwords and hashes.
Keep in mind that it is extremely powerful and considered one of the fastest password crackers on the market. It has a simple design, and an easy-to-use user interface only adds up to the functionality of this tool.
As we said, this tool is not for beginners because it requires employing a pwdump tool to gain the necessary hashes for Hash Suite to crack.
Heat Suite can support up to 13 types of hash, including NTLM, LM, SHA-1, SHA-256, MD5, SHA-512, DCC, DCC2, SSHA, md5crypt, bcrypt, sha512crypt, and sha256crypt.
The software also uses network traffic capture file formats imported by WiFi WPA PSK (also known as pre-shared key).
So, if you’re not familiar with these terms, it’s better to look for another option. But if you know what you’re doing, check out the list of possible pwdump tools. If you want to download Hash Suite, you can do so for free from the link below.
The program gets constantly updated with minor tweaks or major feature improvements. You can find the changelogs containing all of these updates on their website.
Check out the software’s most notable features:
- High performance
- Completely free
- Intuitive UI
- Compatible with all Windows versions
- Offers reports with statistics
⇒ Get Hash Suite
John the Ripper
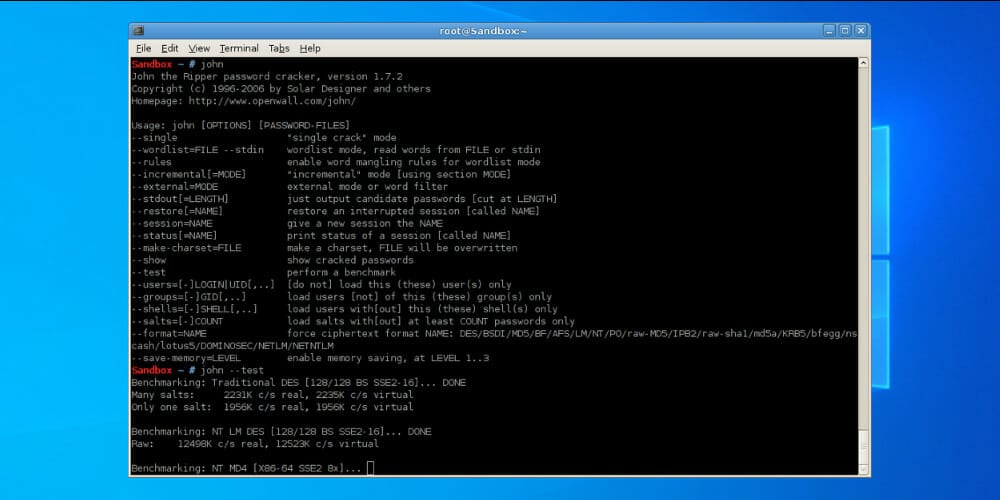
John the Ripper is a free program, technically, though it requires the special wordlists to discover passwords that, of course, are available for a certain price.
However, you might find some free wordlist alternatives that are compatible with John the Ripper, but we’re not sure how these will perform.
Keep in mind that this software can reset the passwords for multiple operating systems such as Windows, Unix Flavours (Linux, *BSD, Solaris, ATX, etc), macOS, web apps such as WordPress, and more.
This tool is also aimed at advanced users, because it also uses a command-line environment, that average users will probably find hard to understand.
John the Ripper utilizes a special smart mode that tries probable password candidates first, instead of the widely used brute-force that doesn’t take the complexity and simplicity of a password into account.
When it comes to compatibility and system requirements, the app is not picky, and it works well with both integrated GPUs from Intel and AMD CPU cards, or dedicated ones such as the GTX 970, etc.
Note that John the Ripper is completely free, so you can grab it right now without being charged any dime!
Let’s have a look at its best features:
- Smart mode included
- Resets passwords for all operating systems
- Works with WordPress and other software as well
- Simple to use
- Minimalist interface
⇒ Get John the Ripper
PassFab 4WinKey
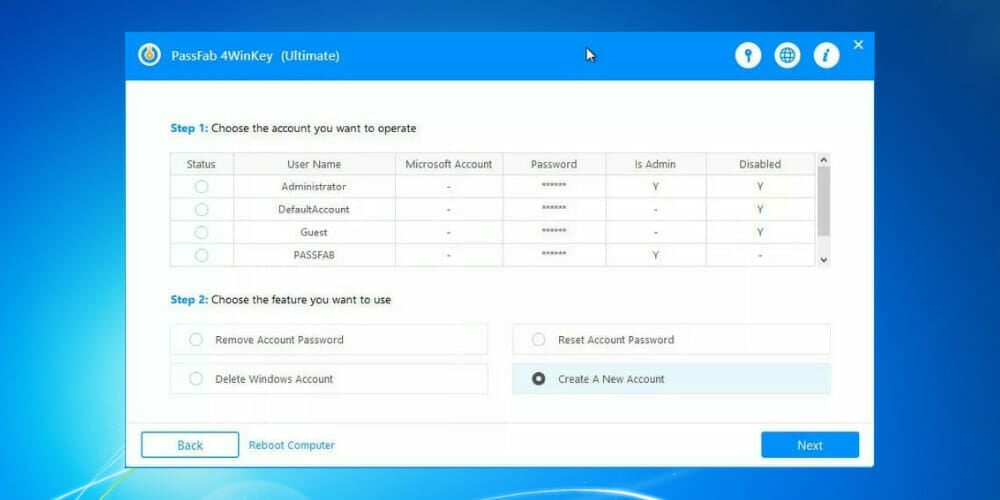
If you are looking for a trusty password recovery and reset tool for Windows 10, you should definitely check out PassFab 4WinKey.
With a simple click, create a Windows password reset disk by inserting a USB, CD, or DVD. The process is simple and absolutely free.
Additionally, you can remove old user accounts that aren’t needed anymore, even if you don’t have permission to do it.
In the same manner, the software lets you set up new accounts with admin accounts in case you lost access to the user account.
The software will bypass any restrictions without needing a password, no matter if the account is an administrator or a normal user.
It also works with Microsoft accounts! No need for any extra security info. Just use PassFab 4WinKey and recover lost credentials.
More so, the app works with Windows Servers as well. If you no longer have access to it, this neat software will solve the problem.
The process is quite simple, and the app is compatible with Windows Server 2019, 2012, and 2008, no matter what kind of RAID server it is.
Tip
You can get the product for 30% off by using the coupon PFULTI during the purchase!
Let’s have a look at the app’s main features:
- Access locked computers
- Create or delete accounts
- Remove the admin/user local passwords
- Create Windows password reset disks
- Reset lost Microsoft account passwords
⇒ Get PassFab 4WinKey
Now that you probably used one of these tools to remove your old password, it is time to set another one for security reasons.
Setting up a password in Windows 10 isn’t hard, but make sure you don’t lose it this time. In case that happens, you can always use one of the many apps included in this list.
All the recommendations made in the article will work in these scenarios as well:
- Windows 10 password recovery tool – A reset tool is also known as a recovery tool.
- password finder Windows 10 – If you need to find your lost passwords, a password reset tool will do the job.
- Windows 10 administrator password tool – If there are no other admins that can reset the password for you, feel free to do it all alone with one of the mentioned programs.
- Windows 10 password cracker – Sometimes these tools are referred to as password crackers since they might be used by illegitimate users.
- Windows 10 password remover – While you can’t permanently remove the password, you can replace it with a new one.
- Windows 10 password reset USB free download – Most of the free tools recommended are installed on a USB that you boot up from.
How do you set up a password on Windows 10?
- Go to the Start Menu, type in Settings and select it.
- Select Accounts.
- Then, choose Sign-in options, and Password.
- Now, enter the password you chose twice.
- You can also create a hint to help you remember.
Make sure you never lose the Windows password again
If you want to remember the password you set for the administrator account on Windows, the best way to go about it is to create a memorable one.
Pick a topic, something meaningful that you know won’t slip away from your mind in time. Additionally, setting up a clever password hint that only you will be able to figure out is another good idea.
Lastly, you can install a password manager that will keep track of all of your passwords. They use encrypted files and other security measures to make sure all of your data is safe and won’t get stolen, so don’t worry about that.
That’s it for our list of the best password recovery tools. As you can see, all these programs are different in terms of power, usability, recovery methods, price, and more. So if you know exactly what you want, you can choose one based on your needs.
In order to avoid situations where you need to recover your Windows 10 password, we recommend you use a good password manager. It will not only help you manage your passwords, but it will also let you know when one of them is weak.
If you have one of the most often encountered problems – you can’t type the password, just check our guide and fix it.
Also, if your problem refers to a lost email account, here are the best software choices for email password recovery.
Do you agree with our list or do you have some other software to add? Tell us in the comments section below.
Newsletter
If you are using a computer/Laptop then protecting your computer with a strong password should be the first preference determined by how many cracking password tries are made every day. Suppose you are unable to get enter into Windows because of forgot password and in the meantime, you are in an urgent need to open up your computer for an immediate file. You try your best to recall the password but get nothing then what would be your response to this situation? Of course, forgetting your Windows 10 password can be extremely frustrating sometimes. But will you end this here thinking that everything has lost? Would you never think about Windows 10 password reset tool? That’s what we are going to discuss here – Windows 10 password recovery software which can truly help you to get out of this kind of situation.
A few years back, due to a lack of advancement in technology, it was hard to find a solution which yields 100% satisfactory output. But now, the IT department has grown so fast with amazing advancements, you can find hundreds of solutions regarding one thing.
In case, if you forget Windows 10 password, the truth is that you can’t sign in to Windows 10 until you have the right password. So, if you are confused about how to do Windows 10 password recovery then the best solution to get out of this trouble is Win 10 password reset tool. These password recovery tool can crack Windows 10 password within minutes.
In this article, we will be seeing the Top 6 Windows 10 Password Reset Tool which will be elaborating on how to reset Windows 10 password even without the password. So no more waiting and let’s see who is at the top among all of the six.
- Top 1. Windows Password Reset
- Top 2. Passper WinSenior
- Top 3. iSunshare Windows Password Genius
- Top 4. PCUnlocker
- Top 5. Ophcrack
- Top 6. PassFab 4WinKey
Windows Password Reset is one of the most efficient password recovery software for Windows 10 out there. It comes up with great user reviews and except Windows 10 password recovery, completely capable to recover password for Windows 7, 8, XP, as well as other versions. Windows Password Reset allows you to create a bootable password reset disk so that without any effort and data loss, you can reset Windows 10 password within minutes. Moreover, it can reset the password for all user accounts either it is a local account or administrator account.
Free Download
Buy Now(Pro)
The reasons why the Windows Password Reset is at Top:
Whenever we choose a recovery software it doesn’t mean we are looking and following others. The results are finalized after a complete recovery test campaign. Hence. We find the Windows Password Reset the best among all of the below-described tools. Though the other tools are also great, this tool distinct between others due to the following characteristics. So let’s have a look at those aspects who brings Windows Password Reset at the top.
1. Comprehensive Options
We all know there is a whirlpool of various options available online that can assist you to recover your Windows 10 password. But also, we can’t refuse the fact that choosing the right software from the catalog is a quite difficult task. That’s why we compiled a list of tasks as well as software and based on the results we find that Windows Password Reset is the best among all.
2. Easier to Use
Another significant aspect that should be considered seriously is the usability of the application. There are many tools available online with hard to run interface and what users do is they stop using it, sometimes leave a bad comment, and also stop others to use it. So it really depends how much the software has easy to use interface. Therefore, we have recommended the Windows Password Reset. The software is very easy to use either you are new to this software or have used this before.
3. Compatible with All Windows Versions
Compatibility is a strong ingredient that impacts on the utilization of any software or tool. The great thing about Windows Password Reset is it is compatible with all newer Windows versions as well as older versions.
4. Software Cost
Cost is another influential part that significantly affects either to grab customers or compel them to look for another recovery tool. If the software is specially designed for enterprisers they can pay higher rates to get the work done but if your software also touches individual needs then you have to think either you are selling it at the right price or not. Because if they find it costly then can look for an alternative to your software. Therefore, we closely observed this factor while choosing the best Windows 10 password recovery tool and we concluded that Windows Password Reset offers its great services at a very cheap price.
Features:
- Recover local Administrator password as well as standard user account password up to Windows 10/8/8.1/7/vista/xp/2016/2012/2008/2003/2000.
- Support making CD/DVD as a password reset disk.
- Support using a USB drive as a password reset disk.
- Retrieve Domain Admin password for Windows Server 2016/2012/2008/2003/2000.
- Recover password of Microsoft for Windows 8/8.1 and Windows 10.
- Allows creating a new Administrator account without logging into Windows.
- Without logging into Windows, capable to delete the user account.
- Support Windows versions up to 10, 8.1, 8, 7, Vista, XP, 2000, NT, etc.
- Supported Windows Server are 2016, 2012, 2008(R2), 2003(R2), 2000, NT, etc.
- Supported by SATA, SCSI, hard disk and RAID.
- Support almost operating system of every Brand.
Pros:
- Very easy to use user interface
- Reset Windows Administrator account and user account password simultaneously
- Very reliable operation. A user with minor computer knowledge can restore password with the help of this software.
- Supports all type of computer as well as laptop brand like HP, Dell, IBM, Sony, Acer, Lenovo, ASUS, etc.
- Facilitate with 100% Money-back guarantees within 90 days of purchase
Cons:
- It offers four different editions, choosing the best fit for the situation could be a little difficult.
Top 2. Passper WinSenior
Passper WinSenior is also an efficient tool you can use to bypass Windows 10 password. With the help of this software, you would enjoy an absolute easy password recovery without reinstalling the Windows 10 on your computer. Moreover, it will never remove the data during the password recovery process.
Passper Winsenior offers three different options for the subscription intention:
- 1-month plan
- 1-year plan
- Life-time plan
But, if you want to go for a test before subscribing to any of these plans, Passper Winsenior welcomes their users and provide them with a free trial version so that they can have an idea about its performance and other services. To recover locked Windows 10 password by using Passper Winsenior Windows 10 Password Reset Tool you, only need a USB drive or CD/DVD disk and access to another operating system on which the USB drive is to be converted in the bootable password reset disk.
As mentioned above, Passper Winsenior doesn’t harm to your important data. So if you are confused in between recovery software and about to reinstall your Windows. Stop! Passper Winsenior can efficiently recover your Windows 10 password with just a few clicks.
Also, this tool is well-liked by the people and you can find a great amount of Passper Winsenior’s user reviews on the internet and this will help you to make your decision fast.
Features:
If we look at some features of the Passper Winsenior, we see that it is a recovery software with incredible abilities. Let us share some key features of Passper Winsenior among you.
1. Reset Windows Password
Forgotten Windows 10 password? Not worry at all, Passper Winsenior allows you to reset lost Windows 10 password with three simple steps.
2. Remove Windows Password
Whatever the user account you were logged in, it was either Administrator account or Local account, Passper Winsenior can effectively remove the previous account password and after that, you will be able to login to Windows 10 without any password.
3. Delete Windows Account
Besides Windows 10 password, Passper Winsenior can also delete the complete logged in account from the Windows 10.
4. Create a Windows Admin Account
The feature is not limited only to reset or remove the password or user account, with the help of Passper Winsenior you can also create a completely new user account even without entering any password.
Pros:
- Easy to use application
- Passper WinSenior can assist you to reaccess the locked Windows 10 in 3 easy steps.
- Besides Windows 10, Passper WinSenior can retrieve any Windows Passwords with 100% Success Rate.
- Not limited to one feature, Passper WinSenior provides an absolute solution to resetting, changing, creating, or deleting user accounts and passwords.
- It has an amazing success rate of 100%.
- Passper WinSenior is compatible with all Windows newer as well as older versions.
- It has a fully user-friendly interface.
- Passper WinSenior comes up with a very reasonable price, only $29 can get this software.
Cons:
The only cons of Passper Winsenior is it doesn’t support the Mac operating system.
Top 3. iSunshare Windows Password Genius
Forgot your Windows 10 password? The iSunshare Windows Password Genius is a recovery tool that can help you in this sticky situation. It’s an unbelievably easy, straightforward but strong Windows 10 password recovery tool that will assist its users to retrieve their forgotten Windows 10 password, either it is:
- Windows administrator user account
- Microsoft account
- domain administrator account
- Local user account
Not only limited to Windows 10, iSunshare Windows Password Genius crack Windows 8/8.1/7/Vista/XP, etc.. It is an absolute solution when you’ve forgotten your Windows 10 password and became hopeless after trying various recovery software but didn’t get the expected results. , iSunshare Windows Password Genius works by allowing users to create a bootable USB drive or CD/DVD disk that can then be used to reset the forgotten Windows 10 password.
Features:
- Compatible with both 32-bit and 64-bit operational system.
- Support all editions of Windows 10 including Home, Professional, Enterprise and Education.
- Support all kinds of hard disks like SATA, SCSI, IDE.
- Support all famous computer manufacturers like Dell, HP, Acer, Toshiba, Samsung, Sony, Asus, IBM, Lenovo
- Even without computer access, allows you to create a new user account with administrative privileges.
- Make Windows 10 password recovery process very easy with some simple steps and easy to understand GUI.
- Supported by all multi-core CPU and GPU or ATI Video Card to speed up Windows 10 password recovery.
- Support bootable USB flash drive as well as CD/DVD disk to reset Windows 10 password.
- Provide 24/7 global technical support to its users to find helping solutions to annoying technical issues.
- To provide you with the best experience using iSunshare Windows Password Genius, it offers regular updates and continual support.
- Even after 2 years of purchasing allows you to freely download the iSunshare Windows Password Genius software and request license key.
Pros:
- The attractive GUI makes it friendly-to-use.
- Provides the quite simple and obvious steps and guide to save your important time.
- Multiple options are available to make bootable disk it and use on the locked operating system.
- Instantly reset Windows 10 password in less than 10 minutes.
- Very high recovery speed to load system files.
- Equally works on both Windows and Mac operating systems.
- Comes up with an extensively high rate of Windows password recovery on Windows 10 computers as well as Windows 8.1/8, Windows 7, XP and Vista.
- It provides a very detailed tutorial on how to use the software or how to recover password with the help of iSunshare Windows Password Genius.
Cons:
Some users have complained that the interface of iSunshare Windows Password Genius is a bit complicated.
Top 4. PCUnlocker
PCUnlocker is a Windows 10 password reset software that can be used to recover your Windows 10 password which you commonly used to sign in to Windows computer. PCUnlocker can be a lifesaver for you when your operating system is signed and you don’t remember the password anymore.
Generally, It is designed to assist multiple people to delete the lost Windows 10 password by burning a bootable USB flash drive or CD/DVD on their PC. To be honest, if you are one of those people who usually forget the computer’s password, then you need to have a bootable copy of PCUnlocker reset disk with you. It will support you to immediately unlock your computer if you have forgotten Windows 10 password.
Pros:
- The installation is very simple and easy.
- Bootable media creation is allowed.
- The unlocking procedure is fast and safe.
Cons:
- It takes too long to create a bootable media drive.
Top 5. Ophcrack
The great thing about Ophcrack Windows password recovery tool is that the software is completely free and you don’t have to pay a single penny to recover Windows 10 password. The application is so powerful that it doesn’t even ask you to sign in to Windows 10 so that you can recover the password.
The recovery process is so simple, you just need to download the ISO image, use a media disk to make it bootable, insert it into the target computer and it will automatically retrieve your Windows 10 password.
Ophcrack recovery software can be used on Windows 8/8.1/7/XP. Besides its exceptional features the only limitation about this software is it cannot retrieve the more than 14 characters password. Moreover, some antiviruses consider Ophcrack as a virus or Trojan horse.
Pros:
- You don’t have to do anything, all the passwords are automatically retrieved.
- There’s no need to install any setup on the computer to use it.
- It can also capable to recover Microsoft account password for Windows 10.
- Recovery rate is good.
- It also allows using slower dictionary attack technique, which is a bit slow but very effective.
Cons:
- Unable to bypass passwords with a size of more than 14 characters.
- The size of Ophcrack file is large.
Top 6. PassFab 4WinKey
PassFab 4WinKey is another great choice if you are looking for a well known Windows 10 password recovery software to recover Windows 10 forgotten password. By now, you may have known that the best password recovery tools are those that consist of a simple interface, isn’t restricted by the number of characters in a password and recover passwords at a high speed. PassFab 4WinKey is a Windows 10 password reset tool which comes up with all these qualities. So you can definitely trust this software to recover any Windows password.
Pros:
- Much faster as compared to the other recovery software out there.
- Provides various password recovery tools depending upon the user’s needs.
- Unlock Admin account in a perfect manner.
- Capable to work with the latest Windows version, 32 bit or 64 bit.
- 100% guaranteed results.
- Remove Domain Administrator password of Windows 10.
Cons:
- Only work on Windows instead of Linux or mobile system.
Conclusion:
That’s all, we have discussed a list of the best Windows 10 password recovery software. All of these six password recovery tools have their advantages as well as some minor disadvantages, as you just read above. So by seeing at the recovery speed, software cost, efficiency, reliability, we have stated the Windows Password Reset is the best Windows 10 password reset tool. Hence, remaining 5 are also the great recovery tools and far better than other recovery tools out there.
Free Download
Buy Now(Pro)
Whenever you forget your password to access your Windows 10, a password reset tool always comes in handy. They are used to recover or reset lost user or administrator passwords used to log on to Windows operating systems.
So basically, you are hacking into your own computer when you use these tools! But don’t worry, as long as it is on to your own computer this is completely legal. In this article we will be focusing on Windows 10 password reset tools because you are spoilt for choice! Find below our top 5 best Windows 10 password reset tools of 2021.
- Top 1: WinPassKey
- Top 2: Windows Password Recovery Tool Ultimate
- Top 3: Offline NT Password & Registry Editor
- Top 4: Ophcrack
- Top 5: Password Genius
Top 1: WinPassKey
The first Windows 10 password reset tool we’ll cover is WinPassKey. With this Windows Password Recovery you can recover forgotten, administrator or user passwords or create a new administrator account easily without having to log in to your locked computer. Most importantly, it makes creating a password reset disk easy, allowing you to reset forgotten passwords for Windows 10 in just a few steps. Mostly, all there is to this program is advantages:
- It works on all different Windows devices.
- Recovers passwords with a CD, DVD or USB.
- Recovers local and domain administrator and user passwords.
- Removes and resets all passwords.
What are you waiting for? Download WinPassKey now.
Free Download
Buy Now
Top 2: Windows Password Recovery Tool Ultimate
Another useful free Windows 10 password recovery tool is Windows Password Recovery Tool Ultimate. This is an easy to reset administrator and user passwords on any Windows without having to reinstall the whole operative system. With Windows Password Recovery Tool Ultimate you can recover various different password from the local admin to the Windows Domain Administrator password. As happens with a free tool, there are always some pros and cons to it though.
Try It Free
Pros:
- Works with the newest Windows 10.
- Incredibly fast recovery speed.
- No technical requirements.
Cons:
- Free trial version does not offer many important features.
Top 3: Offline NT Password & Registry Editor
Not convinced yet? Another password reset tool for Windows 10 is Offline NT Password & Registry Editor. With this tool, you delete your Windows password instead of recovering it, so it’s more of a password reset tool. Again, you can burn in into a CD or USB. The pros of this tool is that it works in all Windows systems and that you can make up whatever password you like and remember after deleting it with the program. The disadvantage: you have to write a fairly long command line for it to work.
Top 4: Ophcrack
A lot of people consider Ophcrack the crown’s jewels of Windows 10 password recovery tools. It’s free, fast and easy to use. It works with something called rainbow tables, precomputed tables you can use to recover credit card numbers or, most importantly, your password. As it happened before, there are some pros and cons for this tool too.
Pros:
- No need to install any software to recover the passwords.
- You don’t need to remember the password at all.
- Apart from Windows 10, you can also use it with Mac and Linux.
Cons:
- You need to know how to burn a bootable CD.
- The tool might be identified as a virus, forcing you to pause your antivirus program.
Top 5: Password Genius
To finish with this article, we can’t ignore the wonderful Windows 10 password recovery tool that Password Genius is. A bundle pack can be downloaded here. It is an all-in-one password recovery tool. With it, you can add a new user, remove passwords without data loss or reset your forgotten password for your locked user account. Of course, there are pros and cons to this tool too, but very few of the latter.
Pros:
- Fast and reliable password recovery.
- Works in all Windows operating systems including your Windows 10.
Cons:
- The user interface could do with an update.
Summary
In this post, we showed you our top 5 best windows 10 password reset tool 2021. Now it’s up to you to decide which one to use! Don’t forget to like the post if it was useful and don’t hesitate to contact us if you need more info.
Free Download
Buy Now
“I get locked out of my Windows 10 computer. And I know some password recovery tools can find the password. Here I want to know if there are some free Windows 10 password reset tools. Waiting for your solution.”
Forgetting the newly created login password for your Windows 10 computer can be depressing. But there is no need to be too desperate since you can easily get some free Windows 10 password recovery tools here. Each of them can be effective to get your computer accessed. However, some of them have some requirements and incomparable disadvantages. Just figure out your situation and choose the best one to perform.
Top 1: With Created Password Reset Disk
Microsoft allows its users to create a password reset disk at the very beginning of setting the login password. This is Windows 10 password reset disk. Once you forgot Windows 10 password, you can insert this reset disk to reset the login password. It’s considered as the best free Windows 10 password reset tool. However, if you haven’t created this disk before, skip this method.
- Step 1: Insert the reset disk into your Windows 10. After entering the wrong password, the “Reset Password” will appear, click it.
- Step 2: Follow the instruction in “Password Rest Wizard” to reset the forgotten Windows 10 password.
Top 2: With Other Admin Account
If you have shared your Windows 10 with other user who has another admin account, you can enter the PC with this account and recover the forgotten password. However, this option will make you lose any e-mail messages or encrypted files on that account permanently.
- Step 1: Open Control Panel after clicking Start button.
- Step 2: Open “User Accounts”, then click User Accounts and Family Safety -> User Accounts.
- Step 3: Click the Manage another account link. All the other users on this computer will be listed.
- Step 4: Select the account whose password you want to recover. Then click “Change the password”.
Top 3: Use Free Windows 10 Password Reset Tool
A free password recovery tool for Windows 10 can easily recover lost or forgotten Windows 10 password. There are so many freeWindows 10 password removal tools on the market. Instead of try them one by one, I recommend Windows Password Key which is trustworthy by many users. It can easily recover Windows 10 administrator password (user password as well) and fully support various brands of desktops, laptops including Dell, HP, IBM, Sony, Lenovo, ASU, etc.
After downloading this tool, install and run it on any workable computer. Then get the detailed guide on how to perform this free password recovery tool. Moreover, it can easily crack Microsoft account password.
Watch the Video on How to Use Windows Password Key
Top 4: Reinstall Windows 10
Actually reinstallation of Windows 10 must be the last choice for you to crack forgotten Windows 10 password, but it works! If you don’t want to try because it will erase the files and folders on your hard drive, skip this and give a new consideration of free downloading Windows password recovery tool.
Sum up, there are 3 tools introduced for you to recover Windows 10 password for free. Still, a highly recommended Windows 10 password reset tool is included. Just choose the best for you to crack the forgotten one.
- Related Articles
- How to Reset Windows 10 Password When It Is Forgotten
- how to reset password window 7 with usb
- how to reset administrator password in windows 8.1
comments powered by
Are you having problems accessing your computer because you forgot the password to your Windows 10 account? You probably have a bunch of sensitive documents, as well as photos and videos that bring back memories on your machine. In those situations, you can’t afford to format the entire hard drive. The problem is you still can’t remember the password!
The solution lies in finding the best Windows 10/11 password reset tool out there, and that is what we want to do in this article.
What Is Windows 10/11 Password Reset Tool?
Windows 10 password recovery tool is a type of program that helps you unlock locked Windows 10 PC accounts even if you don’t remember your password. It is a very convenient tool for those that want to keep the current Windows system, but they cannot unlock it.
The great part about Windows 10 password reset tools is that they are available online. You can find free and paid versions of these programs, and their functions vary accordingly. The majority of these unlocking tools won’t take a significant portion of space on your hard drive, which makes them very convenient.
Who Should Get a Windows 10/11 Password Recovery Tool?
A Windows 10 password unlocker is the perfect program for both individuals and corporate users who can’t access their Windows 10 accounts because of forgotten or lost passwords. These tools are great if you need to access the account because of the documents, images, and other files stored there, but you can’t remember the password.
The programs are also suitable for both beginners and advanced users. Although it depends on the tool and functions that you want to use, even newbies can use these software effortlessly.
How to Choose the Best Windows 10/11 Password Recovery Tool
Are you wondering how to pick the best Windows 10 password reset tool? You have hundreds of available options online, which might make your choice difficult.
That is why we are sharing the details on how we picked our top choices for Windows 10 password recovery. Here are the factors to consider during the selection process:
- Available features – Some Windows 10 password recovery tools will only allow you to reset the password of your account, while others might also let you create and delete accounts if necessary. Additionally, the best tools out there will work with Windows, Microsoft, and domain accounts.
- Reliability – There is no point in using the software that doesn’t work. That is why you need a password recovery tool with 100% efficiency. It is crucial that you know the program will do the job each time you use it.
- Ease of use – Not everyone is a tech genius, but both beginners and advanced users need help in resetting passwords. That is why you want a tool that has an easy to use newbie-friendly interface. Even if it offers complex features, the program should allow simple access to them.
- Free or paid variations – The general rule is that premium versions are more reliable and offer a wide array of features to use to your convenience. You can also go with free programs, but please note they might be the most reliable out there. The good news is that premium versions frequently offer a free trial to test the tool, and most of them come at an affordable price.
- Support for multiple devices – You might want to consider whether you need a password recovery tool to work on multiple computers. If you have multiple PCs in your household, that can be convenient, which is why you should look for a tool that fits those expectations.
Top 1: PassFab 4WinKey

PassFab 4WinKey is a Windows 10 password recovery tool that also works on Mac machines. It is a simple and reliable program that you can count on whenever you need to reset your Windows 10 account.
Get PassFab 4WinKey Now
The developers offer a free trial version, but you can also opt for multiple paid editions. That includes Standard ($19.95), Professional ($29.95), Enterprise ($39.95), and Ultimate ($69.95).
Features:
- Available for Windows and Mac
- Create a bootable CD-ROM, DVD-ROM, or USB disk
- Remove Windows 10 password for guest, administrator, and domain accounts
- Reset Windows 10 passwords when you can’t remember them
- Create and delete Windows 10 accounts as necessary
- It takes less than 200MB of space on your hard drive
Pros:
- Easy to use and suitable for beginners
- Create a bootable password reset disk with a single click
- Tutorials are great, and the support team is knowledgable
- Crash-free and very reliable
Cons:
- Available functions vary depending on the version you select
- You can only download the free trial version from the website
What Makes It the Best Windows Password Recovery:
PassFab 4WinKey is strong for the best Windows password recovery software because it is suitable for both beginners and professionals. You won’t find many tools out there that keep things simple but are also loaded with advanced features.
If you are a newbie and you only need to use a password recovery tool for your personal computer, the standard version will have you covered. Professional or higher versions offer managing domain and Microsoft accounts. which are convenient for advanced users. You will learn how to use it in seconds, and if you come across a problem, you can read the tutorials or contact the customer support. You can read our PassFab 4WinKey review here.
How to Use PassFab 4WinKey:
Let’s take a look at how you can use PassFab 4WinKey. Everything starts by downloading the Windows 10 password reset tool from the company’s official website.

As soon as you open the homepage, you will notice the download link for a “FREE TRIAL.” The installation process is just like any program setup, and it only takes a couple of clicks.
Now, run the software and notice the welcome screen:

The developers don’t waste any time on unnecessary screens, which is great. You can create a Windows boot disk from the initial screen. All that you need to do is to pick the desired option. You can choose between a “CD/DVD” or “USB Flash Drive.”
Please note that the CD or DVD you use should be either blank or rewriteable. During the Windows boot disk creation process, the program will erase any files on the drive. That also applies to USB flash drives, so if you store anything important there, make sure to backup it first.
Once you pick the desired drive, click on “Next.” You will notice the software warning you about erasing the data on the specified drive:

It shouldn’t take longer than a minute for PassFab 4WinKey to complete the burning process. Once it finishes, the program will take you to this screen:

Here, you can see the steps required to complete the process.
Your next move is to restart the locked Windows 10 computer and enter the BIOS setup before the system loads. You use a shortcut on your keyboard to access BIOS. Try with the buttons suggested by the developers, or see what the screen of your computer or laptop indicates once you restart it.
BIOS Setup will look something like this:

Use the arrow keys to navigate to the Boot section and pick “Boot Device Priority” as shown above.
The idea is to choose the drive you used to create the Windows boot disk as the primary one.

Navigate to the “1st Boot Device” and choose CD, DVD, or USB that you created using the software. Next, save and exit BIOS (usually F10) and reload the system.
Once the locked system restarts, it will run PassFab 4WinKey. The screen will ask you to pick the desired Windows 10 system to reset the password.

Once you pick the system, you will enter a screen where you can manage Windows accounts. The available features might vary depending on the version, but the screen looks something like this:

From here, you can manage the desired accounts. First, pick the preferred account and then choose the desired action in the second step.

You can remove or reset the password, create and delete accounts. Whatever you do, it will take a system reboot to apply the changes. Make sure to remove the drive with the Windows boot disk before restarting the system.
Top 2: Passper WinSenior

Passper WinSenior is a Windows 10 password recovery program that allows you to remove and reset passwords, as well as create local accounts. The paid version is available after purchasing a one-month ($29.95), 12-month ($39.95), or a lifetime license ($59.95).
Features:
- Remove and reset passwords of local Windows 10 accounts
- Create and delete Windows 10 accounts
- It supports PCs, tablets, and laptops that run Windows Vista, XP, 7, 8, 8.1, and 10
- It takes less than 200 MB of space on your hard drive
Pros:
- Easy to use and user-friendly
- A very high success rate
- Bootable disk creation is fast
Cons:
- You can’t create a boot disk without purchasing the tool
Our Review:
Passper WinSenior is a similar program to PassFab 4WinKey. However, an important difference is that the free download version doesn’t let you create a single bootable disk to test the program. You need to purchase the program to try its functions. The good news is that the interface is easy to use, which means beginners shouldn’t have a problem with using it. Read Passper WinSenior Review here.
Top 3: Spower Windows Password Reset

Spower Windows Password Reset can reset local, domain, and Microsoft account passwords, and it supports old and new Windows 10 versions. The Windows 10 password recovery program itself has five different editions with various features available in each one.
Features:
- Five different editions available, as well as a free trial
- Reset Windows 10 password with USB flash, CD or DVD drive
- Supports multiple versions of Windows, including Windows 10
- It also supports RAID Server, including Lenovo, IBM, HP, etc.
Pros:
- Windows Server support is great for advanced users
- User guides are filled with information
- A user-friendly interface
Cons:
- The graphics seem a bit outdated
Our Review:
Spower Windows Password Reset is a simple tool that gets the job done. The user interface is beginner-friendly, and it will guide you through the entire process. The developers made it simple even for beginners, but the graphics seem a bit outdated and could use a refreshment. The tool supports Windows Server password change, but only if you purchase at least a Professional version of the program.
Top 4: iSunshare Windows Password Genius

iSunshare Windows Password Genius is another reliable Windows 10 password reset tool to reset and remove passcodes on your Windows 10 PC. It is available in four paid variations, including one that offers Raid PC support.
Features:
- Reset and remove local and domain account passwords
- Create and delete accounts when necessary
- It supports Raid PC
- Supports the latest Windows 10 and Windows Server versions
Pros:
- Multiple ways to create a password reset disk
- Free lifetime upgrades and support with the paid version
- Four different editions available
Cons:
- The Raid version is considerably more expensive than the others
Our Review:
iSunshare Windows Password Genius is a nice little tool that does the job of recovering your password. It is highly reliable, and it offers multiple ways to create a password reset disk. That even includes using a Mac machine or Android phone to recover your account. The manufacturer was generous enough to offer lifetime upgrades and support, but you should be careful to choose the right paid version. Four editions are available, and they vary in features significantly. Read iSunshare Windows Password Genius Review here.
Top 5: Windows Password Recovery Bootdisk

Windows Password Recovery Bootdisk allows you to create a bootable disk that will help you to remove a password for a specific user and access that account. The free version allows you to view and save password hashes, but you need a Personal or Business license to remove them.
Features:
- Remove passwords for one or multiple users
- The program can decrypt password hashes
- It supports Windows NT, 2000, XP, 2003, Vista, 7, 8, and 10
- Safe to use
Pros:
- You can save the original password with the program
- It works with all SATA, IDE, and SCSI drives with NTFS and FAT file systems
- Fairly easy to use
Cons:
- It doesn’t seem to support Mac machine
Our Review:
Windows Password Recovery Bootdisk designed by Rixler has a significant advantage over other Windows 10 password reset programs. The paid version will allow you to remove the password to access your locked Windows 10 account. However, the main benefit of the tool is that it can also grant you access to password hashes. You can save these to try to restore your original password (you might need another cracking tool). When it comes to password recovery, everything works like a charm.
Top 6: Ophcrack

Ophcrack is an open-source Windows 10 password recovery tool, which means that it is available for free. The program is incredibly versatile, and you can use it on Windows, Mac, and Linus operating systems. You can also use the Live CD version to run it.
Features:
- The open-source software that is easy to use
- It is available for Linux, Windows, and Mac
- Analyze passwords with real-time graphs
- It is also available in a Live CD version
Pros:
- All functions of the tool are free
- You can run it from a flash drive or disc
- It doesn’t take a lot of space on your drive
Cons:
- It might not be the best fit for newbies
Our Review:
The best thing about Ophcrack is that it is free, and there are no limitations in using it. It is also a very versatile tool, and you can run it on multiple platforms, including the Live CD version. The tool is reliable in recovering Windows 10 passwords, but it won’t work if your passcodes are longer than 14 characters. Although it is not difficult to use, Ophcrack might come with a learning curve for newbies, which might need to read the support documentation first. Read Ophcrack Review here.
Top 7: Offline NT Password & Registry Editor

Offline NT Password & Registry Editor is a convenient Windows 10 password reset tool because it doesn’t require any internet connection once you download the tool. The program also acts as a registry editor, but please note that it works from the command line, which means there is no graphical interface.
Features:
- A text-only program that works from the command line
- You can use USB or CD drives
- It supports Windows versions from NT3.5 to 8.1, including Windows Server
- The website offers instructions for using it
Pros:
- It doesn’t require you to pay a single cent
- The instructions are clear and understandable
- It doesn’t take a lot of space on your drive
Cons:
- The last update to the tool was six years ago
Our Review:
Offline NT Password & Registry Editor is basically a ready-made image that you download and use to reset your Windows 10 password. Although it is not a program, it is a tool that offers a different (and free) way of accessing your account. It is quite reliable, but the last update to the tool was in 2014. Read our Offline NT Password & Registry Editor Review here.
Top 8: Lazesoft Recover My Password

Lazesoft Recover My Password comes from a company that has an entire range of recovery tools for Windows. This particular program comes in several editions, including one that is free for personal use.
Features:
- A very high recovery rate
- It works with local and domain admin accounts
- Supports multiple Windows 32 and 64-bit versions, including Windows 10
- You can use the DVD and USB to create a bootable disk
Pros:
- A free version for personal use
- It supports UEFI and BIOS boot modes
- You can recover OEM product key for Windows 8 and 10
Cons:
- The Server edition is considerably more expensive
Our Review:
Lazesoft Recover My password seems to have everything an average individual user might need. It supports multiple Windows versions, allows you multiple methods to create a bootable disk, and it features a user-friendly interface. You can use the basic version for personal use, but you will have to buy a license to use the Server edition and some extra features.
Top 9: PCUnlocker

PCUnlocker is a powerful but simple recovery software that has a user-friendly interface as a primary priority. You can try the tool by downloading it, but if you want to use all the features, you need to choose one of the three paid versions.
Features:
- It is compatible with Windows XP, Vista, 7, 8, 10, and multiple Server versions
- A graphical interface
- Use USB, CD, or DVD to create bootable disks
- Reset local and domain administrator passwords
Pros:
- The graphical interface makes the tool easy to use
- Access your system without changing the current password
- Technical support is free for all users
Cons:
- The standard version doesn’t support using USB flash drive to create boot disks
Our Review:
PCUnlocker is a tool that has been around for over a decade. All that time, it was very reliable for both personal and professional users. It comes with a user-friendly interface and beautiful graphics, and it supports standard and Windows server versions. The Windows 10 password reset tool allows you to access your system without changing the current password, which gives you the option to remember it later.
Top 10: LCP Windows Password Cracker

LCP Windows Password Cracker is a program that used to be very popular. It is available for free, and you can use it for password recovery and importing account information.
Features:
- It supports Windows NT/2000/XP/2003
- A free version with no paid variation
- You can import various account information
- It recovers passwords by using the dictionary and brute force attacks
Pros:
- A small but powerful tool
- It doesn’t take a lot of room on your drive
- It is fairly simple to use
Cons:
- Not suitable for newer Windows versions
Our Review:
LCP Windows Password Cracker can help you to import hashes from both local and remote computers, as well as focus on password recovery by using brute force and dictionary attacks (or both). It is a convenient tool that doesn’t take a lot of room, but it seems that it hasn’t been updated in a while. That means you can’t use it for newer Windows versions.
Conclusion:
Do you already have your favorite Windows 10 password reset tool? We hope that this article offered valuable information about the top-rated programs on the market, and how to choose the most suitable one for you.
It is important that you can always count on the tool to help you, and that should be the primary consideration when picking the best Windows 10/11 password recovery solution. Now that you are aware of the most popular programs on the market, nothing stops you from downloading and trying out your favorite!

Если эта информация потребовалась вам из-за того, что пароль Windows 10, который вы устанавливали по какой-то причине не подходит, рекомендую для начала попробовать ввести его с включенным и выключенным Caps Lock, в русской и английской раскладке — это может помочь. Если текстовое описание шагов покажется сложным, в разделе про сброс пароля локальной учетной записи также имеется видео инструкция, в которой все наглядно показано.
- Сброс пароля учетной записи Майкрософт
- Встроенное средство сброса пароля локальной учетной записи
- Как сбросить пароль Windows 10 без программ (для автономной/локальной учетной записи)
- Видео инструкция
- Изменение пароля пользователя с помощью встроенной учетной записи администратора
- Сброс пароля Windows 10 в программе DISM++
Сброс пароля учетной записи Microsoft онлайн
Если вы используете учетную запись Майкрософт, а также компьютер, на котором вы не можете войти в систему, подключен к Интернету (или вы можете подключиться с экрана блокировки, нажав по значку соединения), то вам подойдет простой сброс пароля на официальном сайте. При этом, проделать описанные шаги по смене пароля вы можете с любого другого компьютера или даже с телефона.
- Прежде всего, зайдите на страницу https://account.live.com/resetpassword.aspx, на которой выберите один из пунктов, например, «Я не помню свой пароль».
- После этого, введите адрес электронной почты (также это может быть номер телефона) и проверочные символы, после чего следуйте указаниям для восстановления доступа к учетной записи Microsoft.
- При условии, что у вас имеется доступ к электронной почте или телефону, к которому привязана учетная запись, процесс не будет сложным.
- В итоге вам останется подключиться на экране блокировки к Интернету (используя кнопку подключения справа внизу) и ввести уже новый пароль.
Если у вас нет возможности изменить пароль учетной записи Майкрософт онлайн, вы можете поступить следующим образом: перейдите к разделу инструкции про сброс пароля без программ, выполните все шаги до 10-го включительно, а затем в командной строке создайте нового локального пользователя, дайте ему права администратора и зайдите под этим пользователем, в этом поможет отдельная инструкция: Как создать пользователя Windows 10.
Сброс пароля локальной учетной записи в Windows 10 встроенными средствами
В последних версиях Windows 10 сброс пароля локальной учетной записи стал проще, чем раньше. Теперь, при установке Windows 10 вы задаете три контрольных вопроса, которые позволяют в любой момент произвести изменение пароля, если вы его забыли (но этот вариант не всегда можно использовать).
- После неправильного ввода пароля под полем ввода появится пункт «Сбросить пароль», нажмите его.
- Укажите ответы на контрольные вопросы.
- Задайте новый пароль Windows 10 и подтвердите его.
После этого пароль будет изменен и вы автоматически зайдете в систему (при условии верных ответов на вопросы). Если же вы не задавали контрольных вопросов (в этом случае вам могут сообщить, что для этой операции требуется съёмный носитель) или не знаете ответов на них, используйте следующий метод.
Сброс пароля Windows 10 без программ
Для начала о двух способах сброса пароль Windows 10 без сторонних программ (только для локальной учетной записи). В обоих случаях вам потребуется загрузочная флешка с Windows 10, не обязательно с той же версией системы, что установлена на вашем компьютере.
Первый метод состоит из следующих шагов:
- Загрузитесь с загрузочной флешки Windows 10 (Способы сделать загрузочную флешку Windows 10, придется выполнить где-то на другом компьютере), затем в программе установки нажмите клавиши Shift+F10 (Shift + Fn + F10 на некоторых ноутбуках). Откроется командная строка.
- В командной строке введите regedit и нажмите Enter.
- Откроется редактор реестра. В нем в левой панели выделите HKEY_LOCAL_MACHINE, а затем в меню выберите «Файл» — «Загрузить куст».
- Укажите путь к файлу C:WindowsSystem32configSYSTEM (в некоторых случаях буква системного диска может отличаться от привычной C, но нужную букву легко определить по содержимому диска).
- Задайте имя (любое) для загруженного куста.
- Откройте загруженный раздел реестра (будет находиться под заданным именем в HKEY_LOCAL_MACHINE), а в нем — подраздел Setup.
- В правой части редактора реестра дважды кликните по параметру CmdLine и задайте значение cmd.exe
- Аналогичным образом поменяйте значение параметра SetupType на 2.
- В левой части редактора реестра выделите раздел, имя которого вы задавали на 5-м шаге, затем выберите «Файл» — «Выгрузить куст», подтвердите выгрузку.
- Закройте редактор реестра, командную строку, программу установки и перезагрузите компьютер с жесткого диска.
- При загрузке системы автоматически откроется командная строка. В ней введите команду net user чтобы посмотреть список пользователей.
- Введите команду
net user имя_пользователя новый_пароль
чтобы задать новый пароль для нужного пользователя. Если имя пользователя содержит пробелы, возьмите его в кавычки. Если нужно удалить пароль, вместо нового пароля введите двое кавычек подряд (без пробела между ними). Настоятельно не рекомендую набирать пароль на кириллице.
- В командной строке введите regedit и перейдите к разделу реестра HKEY_LOCAL_MACHINESystemSetup
- Удалите значение из параметра CmdLine и установите значение SetupType равным 0.
- Закройте редактор реестра и командную строку.
В результате вы попадете на экран входа в систему, а для пользователя пароль будет изменен на нужный вам или удален.
Видео инструкция
Изменение пароля для пользователя с помощью встроенной учетной записи Администратора
Для использования данного способа, вам потребуется одно из: Live CD с возможностью загрузки и доступа к файловой системе компьютера, диск (флешка) восстановления или дистрибутив Windows 10, 8.1 или Windows 7. Я продемонстрирую использование последнего варианта — то есть сброс пароля с помощью средств восстановления Windows на установочной флешке. Важное примечание: в последних версиях Windows 10 описанный далее способ может не работать.
Первым шагом будет загрузка с одного из указанных накопителей. После загрузки и появления экрана выбора языка установки, нажмите клавиши Shift + F10 — это вызовет появление командной строки. Если ничего подобного не появляется, вы можете на экране установки, после выбора языка, слева внизу выбрать пункт «Восстановление системы», затем зайти в Устранение неполадок — Дополнительные параметры — Командная строка.
В командной строке введите по порядку команды (после ввода нажать Enter):
- diskpart
- list volume
Вы увидите список разделов на жестком диске. Запомните букву того раздела (его можно определить по размеру), на котором установлена Windows 10 (это может быть не C в данный момент, при запуске командной строки из программы установки). Введите команду Exit и нажмите Enter. В моем случае это диск C, эту букву я и буду использовать в командах, которые следует ввести далее:
- move c:windowssystem32utilman.exe c:windowssystem32utilman2.exe
- copy c:windowssystem32cmd.exe c:windowssystem32utilman.exe
- Если все прошло успешно, введите команду wpeutil reboot для перезагрузки компьютера (можно перезагрузить и по-другому). В этот раз загрузитесь с вашего системного диска, а не с загрузочной флешки или диска.
Примечание: если вы использовали не установочный диск, а что-то еще, то ваша задача с помощью командной строки, как было описано выше или другими средствами, сделать копию cmd.exe в папке System32 и переименовать эту копию в utilman.exe.
После загрузки, в окне ввода пароля, нажмите по иконке «Специальные возможности» внизу справа. Откроется командная строка Windows 10.
В командной строке введите net user имя_пользователя новый_пароль и нажмите Enter. Если имя пользователя состоит из нескольких слов, используйте кавычки. Если вы не знаете имени пользователя, используйте команду net users чтобы посмотреть список имен пользователей Windows 10. После смены пароля, вы сразу же сможете зайти под новым паролем в учетную запись.
Второй вариант сброса пароля Windows 10 (при уже запущенной командной строке, как это было описано выше)
Для использования данного способа, на вашем компьютере должна быть установлена Windows 10 Профессиональная или Корпоративная. Введите команду net user Администратор /active:yes (для англоязычной или русифицированной вручную версии Windows 10, используйте Administrator вместо Администратор).
Либо сразу после успешного выполнения команды, либо после перезагрузки компьютера у вас появится выбор пользователя, выберите активированную учетную запись администратора и войдите под ней без пароля.
После входа (первый вход в систему занимает некоторое время), кликните правой кнопкой мыши по «Пуск» и выберите пункт «Управление компьютером». А в нем — Локальные пользователи — Пользователи.
Кликните правой кнопкой мыши по имени пользователя, пароль для которого нужно сбросить и выберите пункт меню «Задать пароль». Внимательно прочитайте предупреждение и нажмите «Продолжить».
После этого задайте новый пароль учетной записи. Стоит отметить, что этот способ в полной мере работает только для локальных учетных записей Windows 10. Для аккаунта Майкрософт необходимо использовать первый способ или же, если это невозможно, войдя под администратором (как это только что было описано), создать нового пользователя компьютера.
В завершение, если вы использовали второй способ для сброса пароля, рекомендую вернуть все в первоначальный вид. Отключить встроенную запись администратора с помощью командной строки: net user Администратор /active:no
А также удалить файл utilman.exe из папки System32, после чего переименовать файл utilman2.exe в utilman.exe (если это не получается сделать внутри Windows 10, то также, как и изначально, придется зайти в режим восстановления и произвести эти действия в командной строке (как именно показано в видео выше). Готово, теперь ваша система в первоначальном виде, и вы имеете доступ к ней.
Сброс пароля Windows 10 в Dism++
Dism++ — мощная бесплатная программа для настройки, очистки и некоторых других действий с Windows, позволяющая, помимо прочего, удалить пароль локального пользователя Windows 10.
Для того, чтобы выполнить это с помощью данной программы, проделайте следующие шаги:
- Создайте (где-то на другом компьютере) загрузочную флешку с Windows 10 и на неё же распакуйте архив с Dism++.
- Загрузитесь с этой флешки на компьютере, где нужно сбросить пароль, нажмите Shift+F10 в программе установки, а в командной строке введите путь к исполняемому файлу программы в той же разрядности, что и образ на вашей флешке, например — E:dismdism++x64.exe. Учитывайте, что на этапе установки буква флешки может отличаться от той, что используется в загруженной системе. Чтобы посмотреть актуальную букву можно использовать по порядку команды diskpart, list volume, exit (вторая команда покажет подключенные разделы и их буквы).
- Примите лицензионное соглашение.
- В запустившейся программе обратите внимание на два пункта в верхней части: слева — Windows Setup, а справа — найденные установки Windows 10 или других версий. Нажмите по Windows 10, а затем нажмите «Открыть сессию».
- В разделе «Инструменты» — «Дополнительно» выберите «Учетные записи».
- Выберите пользователя, для которого нужно сбросить пароль и нажмите кнопку «Сброс пароля».
- Готово, пароль сброшен (удален). Можно закрыть программу, командную строку и программу установки, а затем загрузить компьютер с жесткого диска как обычно.
Подробно о программе Dism++ и о том, где её скачать в отдельной статье Настройка и очистка Windows 10 в Dism++. В случае же если ничто из описанных вариантов не помогает, возможно, вам стоит изучить способы отсюда: Восстановление Windows 10.

 , select Control Panel, select User Accounts, select User Accounts, and then select Manage User Accounts.
, select Control Panel, select User Accounts, select User Accounts, and then select Manage User Accounts.  If you’re prompted for an administrator password or confirmation, type the password or provide confirmation.
If you’re prompted for an administrator password or confirmation, type the password or provide confirmation.