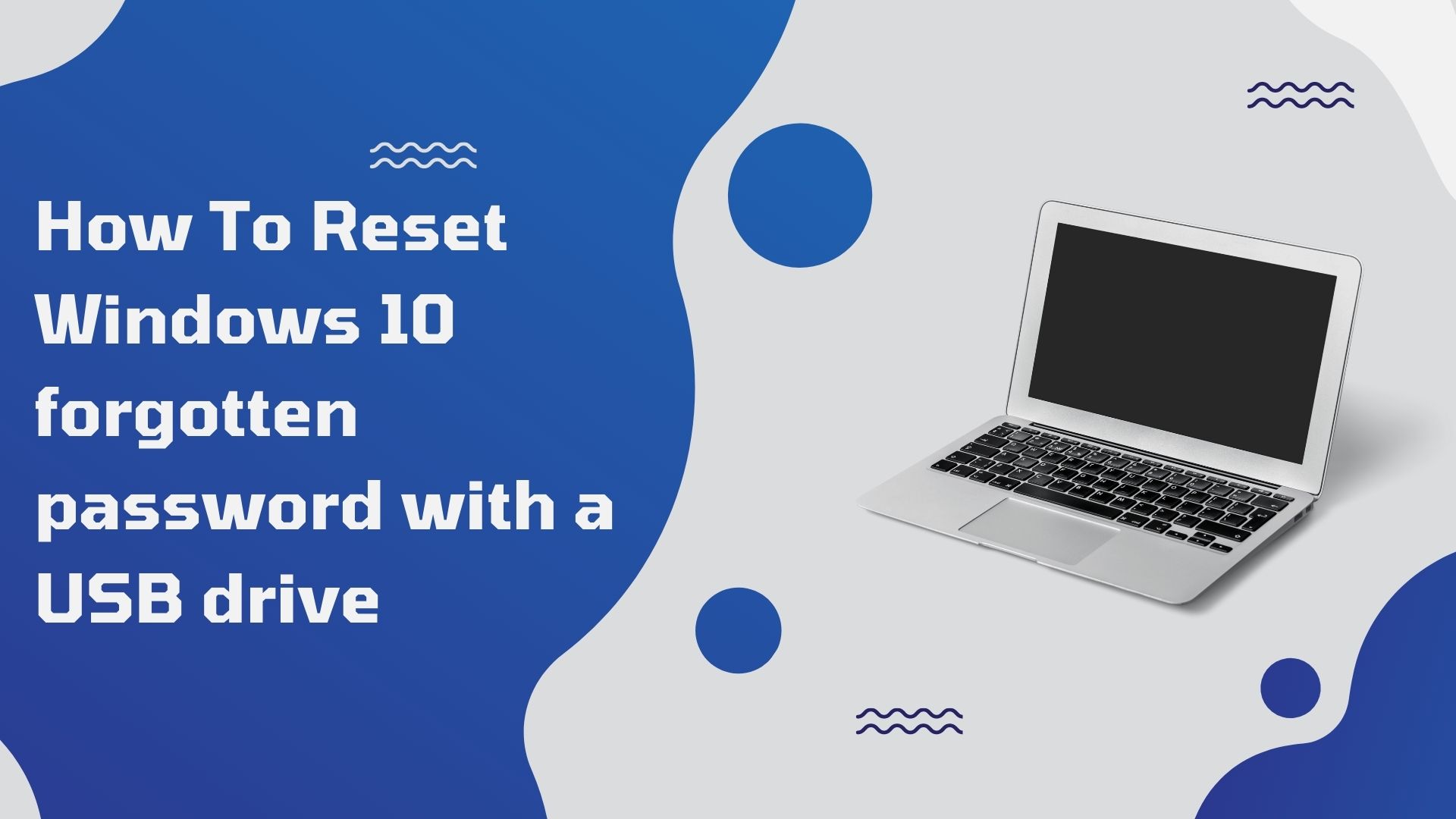If you use a local account in Window 11, you should create a password reset disk using a USB flash drive as soon as possible. Then, if you forget your password, you can reset it. If you wait until you’ve forgotten your password, it’ll be too late. We recommend you add security questions to your local account in case you forget your password, so you don’t need to create a password reset disk. To do this, select Start > Settings > Accounts > Sign-in options > Update your security questions.
-
Make sure you’re signed in with your local account. This won’t work with Microsoft (connected) accounts.
-
Plug a USB flash drive into your PC. Although creating a password reset disk won’t reformat your USB flash drive, you should back up any data on it before you continue.
-
In the search box on the taskbar, type Control Panel, and then choose it from the list of results.
-
In the Control Panel search box, type create password reset.
-
Select Create a password reset disk, and follow the remaining instructions.
-
When you’re finished, remove the USB flash drive and keep it in a safe place where you’ll remember it. Note that you don’t have to create a new disk when you change your password—even if you change it several times.
If you use a local account in Window 10, you should create a password reset disk using a USB flash drive as soon as possible. Then, if you forget your password, you can reset it. If you wait until you’ve forgotten your password, it’ll be too late. If you’re using Windows 10, version 1803 you can add security questions to your local account in case you forget your password, so you don’t need to create a password reset disk. To do this, select Start > Settings > Sign-in options > Update your security questions.
-
Make sure you’re signed in with your local account. This won’t work with Microsoft (connected) accounts.
-
Plug a USB flash drive into your PC. Although creating a password reset disk won’t reformat your USB flash drive, you should back up any data on it before you continue.
-
In the search box on the taskbar, type create password reset disk, and then choose Create a password reset disk from the list of results.
-
In the Forgotten Password wizard, select Next. Choose your USB flash drive and select Next.
-
Type your current password and select Next. When the wizard is done, select Finish.
-
Remove the USB flash drive and keep it in a safe place where you’ll remember it. Note that you don’t have to create a new disk when you change your password—even if you change it several times.
Need more help?

Отмечу также, что у меня описан и третий вариант — установочная флешка или диск с дистрибутивом Windows также может быть использован для сброса пароля на уже установленной системе, о чем я писал в статье Простой способ сбросить пароль Windows (должен подойти для всех последних версий ОС, начиная с Windows 7).
Официальный способ сделать USB флешку для сброса пароля
Первый способ создания USB накопителя, который можно использовать, если вы забыли пароль для входа в Windows, предоставляется встроенными средствами операционной системы, но имеет существенные ограничения, которые делают его достаточно редко используемым.
Прежде всего, он подойдет лишь в том случае, если прямо сейчас вы можете зайти в Windows, а флешку создаете на будущее, если вдруг понадобится сбросить забытый пароль (если это не про вас — можно сразу переходить к следующему варианту). Второе ограничение — подойдет он только для сброса пароля локального аккаунта (т.е. если в Windows 8 или Windows 10 вы используете аккаунт Microsoft, данный метод не сработает).
Сам порядок создания флешки выглядит следующим образом (работает одинаково в Windows 7, 8, 10):
- Зайдите в Панель управления Windows (вверху справа выберите «Значки», а не категории), выберите пункт «Учетные записи пользователей».
- Нажмите по пункту «Создание дискеты сброса пароля» в списке слева. Если у вас не локальный аккаунт, то такого пункта не будет.
- Следуйте инструкциям мастера забытых паролей (очень простым, буквально три шага).
В результате на ваш USB накопитель будет записан файл userkey.psw, содержащий информацию, необходимую для сброса (и этот файл, при желании, можно перенести на любую другую флешку, все будет работать).
Чтобы использовать флешку, подключите ее к компьютеру и при входе в систему введите неправильный пароль. Если это локальная учетная запись Windows, то вы увидите, что ниже поля ввода появится пункт для сброса. Нажмите по нему и следуйте указаниям мастера.
Online NT Password & Registry Editor — мощный инструмент сброса паролей Windows и не только
Утилитой Online NT Password & Registry Editor я впервые успешно воспользовался около 10 лет назад и с тех пор она не потеряла актуальности, не забывая регулярно обновляться.
Данная бесплатная программа может быть помещена на загрузочную флешку или диск и использоваться для сброса пароля локальной учетной записи (и не только) Windows 7, 8, 8.1 и Windows 10 (а также предыдущих версий ОС от Microsoft). Если же у вас одна из последних версий и при этом используется не локальный, а онлайн аккаунт Microsoft для входа, с помощью Online NT Password & Registry Editor вы все равно сможете получить доступ к компьютеру обходным путем (тоже покажу).
Внимание: сброс пароля на системах, где используется шифрование файлов EFS приведет к тому, что эти файлы станут недоступны для чтения.
А теперь руководство по созданию загрузочной флешки для сброса пароля и инструкция по ее использованию.
- Зайдите на официальную страницу загрузки образа ISO и файлов загрузочной флешки Online NT Password & Registry Editor http://pogostick.net/~pnh/ntpasswd/bootdisk.html, пролистайте ее ближе к середине и загрузите последний релиз для USB (там же есть и ISO для записи на диск).
- Распакуйте содержимое архива на флешку, желательно на пустую и обязательно не на являющуюся загрузочной в настоящий момент.
- Запустите командную строку от имени администратора (в Windows 8.1 и 10 через правый клик по кнопке Пуск, в Windows 7 — отыскав командную строку в стандартных программах, потом через правый клик).
- В командной строке введите e:syslinux.exe -ma e: (где e — буква вашей флешки). Если увидите сообщение об ошибке, выполните ту же команду, убрав из нее параметр -ma
Примечание: если по какой-то причине данный способ не сработал, то вы можете загрузить ISO образ данной утилиты и записать ее на флешку с помощью WinSetupFromUSB (используется загрузчик SysLinux).
Итак, USB накопитель готов, подключите его к компьютеру, где нужно сбросить пароль или же получить доступ к системе другим способом (если используется учетная запись Microsoft), поставьте загрузку с флешки в БИОС и приступите к активным действиям.
После загрузки, на первом экране вам будет предложено выбрать опции (в большинстве случаев можно просто нажать Enter, ничего не выбирая. Если в этом случае возникают проблемы, то используйте одну из опций, путем ввода указанных параметров, например, boot irqpoll (после этого — нажатие Enter), если возникают ошибки, связанные с IRQ.
На втором экране будет показан список разделов, в которых были обнаружены установленные Windows. Вам требуется указать номер этого раздела (есть и другие опции, в детали которых тут вдаваться не буду, тот кто ими пользуется и без меня знает, зачем. А обычным пользователям они не понадобятся).
После того, как программа убедится в наличии необходимых файлов реестра в выбранном Windows и возможности операций записи на жесткий диск, вам будет предложены несколько вариантов, из которых нас интересует Password reset (сброс пароля), который и выбираем путем ввода 1 (единицы).
Далее выбираем опять 1 — Edit user data and passwords (редактирование пользовательских данных и паролей).
Со следующего экрана начинается самое интересное. Вы увидите таблицу пользователей, являются ли они администраторами, а также заблокированы или задействованы эти учетные записи. В левой части списка указаны номера RID каждого пользователя. Выбираем нужного путем ввода соответствующего номера и нажатием Enter.
Следующий шаг позволяет выбрать нам несколько действий при вводе соответствующей цифры:
- Сбросить пароль выбранного пользователя
- Разблокировать и задействовать пользователя (Как раз эта возможность позволяет на Windows 8 и 10 с аккаунтом Microsoft получить доступ к компьютеру — просто на предыдущем этапе выберите скрытый аккаунт Администратора и включите его с помощью данного пункта).
- Сделать выбранного пользователя администратором.
Если ничего не выбирать, то по нажатию Enter вы вернетесь к выбору пользователей. Итак, для сброса пароля Windows выбираем 1 и нажимаем Enter.
Вы увидите информацию о том, что пароль был сброшен и снова то же меню, что вы видели на предыдущем шаге. Для выхода нажимаем Enter, при следующем выборе — q, и, наконец, для сохранения сделанных изменений вводим y на запрос.
На этом сброс пароля Windows с помощью загрузочной флешки Online NT Password & Registry Editor завершен, вы можете извлечь ее из компьютера и нажать Ctrl+Alt+Del для перезагрузки (и поставить загрузку с жесткого диска в БИОС).
В статье подробно описан и продемонстрирован процесс создания и использования загрузочной USB флешки с программой Offline NT Password & Registry Editor для сброса пароля ОС Windows 7, 8, 8.1, 10.
Offline NT Password & Registry Editor — мощный инструмент сброса паролей Windows. Данная программа может быть помещена на загрузочную флешку и использоваться для сброса пароля учетной записи в операционных системах: Windows 7, 8, 8.1, 10 (а также предыдущих версий ОС от Microsoft).
ВАЖНО! Сброс пароля на системах, где используется шифрование файлов EFS приведет к тому, что эти файлы станут недоступны для чтения.
Для создания загрузочной USB флешки с Offline NT Password & Registry Editor понадобятся:
1. USB флешка. Имейте ввиду, что в процессе создания загрузочной USB флешки с Offline NT Password & Registry Editor вся информация находящаяся на флешке будет удалена;
2. Программа Offline NT Password & Registry Editor.
Скачать Offline NT Password & Registry Editor
3. Утилита Rufus для создания загрузочной USB флешки.
Скачать Rufus
.
I. Создание загрузочной USB флешки с Offline NT Password & Registry Editor
1. Вставьте USB флешку в USB разъём. Распакуйте (прим. с помощью WinRAR или просто открыть через Проводник) скачанную Вами ранее программу Offline NT Password & Registry Editor (Рис.1).
Рис.1
.
2. Аналогичным образом распакуйте и запустите скачанную Вами утилиту Rufus. В появившемся окне выберите Да (прим. можно ответить «Нет», тогда программа не будет автоматически проверять обновления) (Рис.2).
Рис.2
.
3. В открывшемся окне программы Rufus, в разделе устройство, выберите из выпадающего списка USB флешку на которую будете записывать ISO-образ с Offline NT Password & Registry Editor, затем нажмите Выбрать (Рис.3).
Рис.3
.
4. В открывшемся окне выберите ISO-образ с Offline NT Password & Registry Editor (прим. в данном примере ISO-образ находится на рабочем столе, однако у Вас после загрузки он может быть в другом месте, например в папке «Загрузки»), затем нажмите Открыть (Рис.4).
Рис.4
.
5. После того, как ISO-образ выбран, нажмите Старт (Рис.5).
Рис.5
.
6. Появится окно предупреждения, информирующее о том, что все данные на USB флешке будут удалены. Нажимаем ОК, после чего начнётся установка ISO-образа (Рис.6).
Рис.6
.
7. После окончания установки ISO-образа, нажмите Закрыть (Рис.7).
Рис.7
.
II. Запуск и использование загрузочной USB флешки с Offline NT Password & Registry Editor
1. Вставьте загрузочную USB флешку с Offline NT Password & Registry Editor в разъём USB. Сразу после запуска компьютера необходимо вызвать Boot menu. Т.к. на разных материнских платах и ноутбуках клавиши вызова Boot menu отличаются, ниже приведена таблица (Рис.8) в соответствии с которой Вам необходимо нажать соответствующую клавишу (прим. если у Вас стационарный компьютер, и Вы не знаете какая материнская на нём стоит, обесточьте компьютер, откройте боковую крышку системного блока и посмотрите модель материнской платы).
Рис.8
.
2. Boot menu незначительно отличается на разных моделях и приблизительно выглядит следующим образом (Рис.9, Рис.10, Рис.11). Выберите загрузку с USB флешки и нажмите Enter.
Рис.9
.
Рис.10
.
Рис.11
.
3. В появившемся окне нажмите Enter (Рис.12).
Рис.12
.
4. Нажмите 1, а затем Enter (прим. если у Вас установлены 2 и более ОС Windows, выберите из списка ту, на которой необходимо произвести сброс пароля) (Рис.13).
Рис.13
.
5. На вопрос: «Do you wish to force it?» нажмите Y, а затем Enter (Рис.14).
Рис.14
.
6. Необходимо выбрать пункт «Password reset [sam]», нажмите 1, а затем Enter (Рис.15).
Рис.15
.
7. Необходимо выбрать пункт «Edit user data and passwords», нажмите 1, а затем Enter (Рис.16).
Рис.16
.
8. Выберите пользователя для которого необходимо сбросить пароль, а затем введите его RID из таблицы (прим. в данном примере RID: 03e9, у Вас он может быть другим) и нажмите Enter (Рис.17).
Рис.17
.
9. Необходимо выбрать пункт «Clear (blank) user password», нажмите 1, а затем Enter (Рис.18).
Рис.18
.
10. Убедитесь, что появилась надпись «Password cleared!», затем необходимо выбрать пункт «Quit editing user, back to user select», нажмите Q, а затем Enter (Рис.19).
Рис.19
.
11. Выберите пункт «Quit (you will be asked if there is somthing to save)», нажмите Q, а затем Enter (Рис.20).
Рис.20
.
12. На вопрос: «About to write file(s) back! Do it?» нажмите Y, а затем Enter (Рис.21).
Рис.21
.
13. На вопрос: «You can try again if it somehow failed, or you selected wrong New run?» нажмите N, а затем Enter (Рис.22).
Рис.22
.
14. Извлеките загрузочную USB флешку и перезапустите компьютер. После загрузки ОС Windows, ввод пароля не потребуется.
.
Надеемся, что данное руководство помогло Вам!
.
Чтобы взломать защиту, необязательно быть хакером. Достаточно воспользоваться нашей инструкцией.
1. Сброс пароля Windows 10 с помощью ключа‑носителя
Если вы предусмотрительная личность и предпочитаете иметь решение для ещё несуществующей проблемы, создайте заранее USB‑носитель для сброса пароля.
Вам понадобится флешка, необязательно большого объёма. Она не будет отформатирована, но Microsoft рекомендует всё-таки сделать резервную копию файлов с неё — для подстраховки.
Вставьте устройство в компьютер. Затем сделайте вот что:
- Откройте меню «Пуск» и наберите там «Панель управления».
- В появившейся «Панели управления» нажмите «Учётные записи пользователей» → «Учётные записи пользователей» → «Создание дискеты сброса пароля». Да, классическая панель управления предполагает, что вы до сих пор пользуетесь дискетами. Но и USB‑носители она понимает.
- Следуйте указаниям «Мастера забытых паролей», нажимая кнопку «Далее».
В результате на флешке появится файл userkey.psw. При желании его можно скопировать на другой накопитель, про запас. Это универсальный ключ для вашего компьютера, он позволяет сбрасывать пароли сколько пожелаете. Даже если вы смените код уже после того, как создадите файл‑ключ, userkey.psw всё равно будет подходить к вашей системе.
Теперь, когда забудете шифр, введите в окошко для ввода паролей любое слово, чтобы отобразилась кнопка «Сбросить пароль». Вставьте флешку в компьютер, нажмите «Сбросить пароль» → «Вместо этого использовать диск сброса пароля» и следуйте инструкции мастера.
Этот трюк работает только с локальными учётными записями. Если вы предпочитаете использовать Microsoft Live, переходите к следующему пункту.
2. Сброс пароля учётной записи Microsoft Live
Тут всё просто, если у вас есть электронная почта, номер телефона или аккаунт Skype. Откройте форму сброса пароля на сайте Microsoft и введите один из этих трёх вариантов, затем нажмите «Далее».
Система предложит получить и применить секретный код, который вам отправят на почту, по SMS или в Skype. Нажмите «Далее», введите шифр и сможете назначить новый пароль для аккаунта Microsoft Live.
Это не сработает с локальными учётными записями Windows 10, которые не привязаны к Microsoft Live.
3. Сброс пароля через восстановление Windows 10 до предыдущего состояния
Допустим, вы назначили пароль, но опечатались при его создании (да, дважды). И теперь не знаете, как он выглядит, и не можете войти в систему. Воспользуйтесь инструментом восстановления Windows, и вы вернёте ПК к более раннему состоянию, когда кода ещё не было.
Нажмите на кнопку выключения в правом нижнем углу экрана и с зажатой клавишей Shift щёлкните «Перезагрузить». Система покажет меню «Автоматическое восстановление». Кликните «Дополнительные параметры» → «Поиск и устранение неисправностей» → «Дополнительные параметры» → «Восстановление системы».
Выберите точку восстановления с датой до того момента, как вы создали новый пароль. Нажмите «Восстановить», подождите. Когда компьютер снова загрузится, он будет в том состоянии, какое было до назначения кода.
Учтите: это сработает только с новыми, недавно установленными паролями.
4. Сброс пароля Windows 10 через вход по PIN‑коду или отпечатку пальца
Windows 10 позволяет одновременно входить в систему несколькими способами, например не только с паролем, но и с помощью отпечатка пальца, PIN‑кода или распознавания лица. Если у вас есть такая возможность, используйте её. А затем сбросьте забытый пароль таким образом:
- Нажмите Windows + X и выберите Windows Power Shell (Администратор).
- Введите команду
net user имя_пользователя новый_пароль - Забытый код доступа будет заменён новым.
Работает только с локальными паролями, не Microsoft Live.
5. Сброс пароля с помощью утилиты Lazesoft Recover My Password
На самом деле парольная защита в Windows 10 оставляет желать лучшего. Это подтверждается тем, как легко сторонние программы сбрасывают код системы. Для примера возьмём утилиту Lazesoft Recover My Password.
- Скачайте и установите Lazesoft Recover My Password на другой компьютер, доступ к которому у вас есть.
- Откройте программу и подключите к ПК флешку (система её отформатирует, так что не оставляйте на ней ничего важного).
- Нажмите кнопку Burn Bootable CD/USB Disk Now! и следуйте инструкциям программы.
- Вставьте флешку в заблокированный компьютер и перезагрузите его.
- Нажмите при запуске клавишу F2, F8, F9, F11 или F12 (нужная обычно отображается на экране), откройте BIOS и загрузите ПК с флешки — она будет называться Lazesoft Live CD (EMS Enabled).
- Выберите вариант Password Recovery и следуйте инструкциям программы.
Учтите: эта и подобные утилиты не сработают, если система установлена на зашифрованном с помощью встроенного инструмента BitLocker диске. С такого накопителя также нельзя извлечь данные. Так что убедитесь, что хорошо запомнили пароль и подготовили флешку для его сброса, как описано выше, прежде чем зашифровать системный диск Windows 10.
6. Сброс пароля Windows 10 через режим восстановления
Этот способ сложноват, но не требует дополнительных программ. Работает только с локальными учётными записями, не аккаунтами Windows Live.
Вам понадобится диск или флешка с установочным образом Windows 10. О том, как его получить, можно узнать в этой статье. Перезапустите компьютер, вставьте носитель и загрузитесь с него — нужная для этого клавиша обычно отображается на экране. Либо попробуйте нажать F2, F8, F9, F11 или F12. Далее действуйте так:
- Когда появится интерфейс установки Windows 10, нажмите Shift + F10. Или Shift + Fn + F10 на некоторых ноутбуках, если первая комбинация не сработает. Откроется командная строка.
- Введите команду
regeditи нажмите Enter. - В открывшемся редакторе реестра выделите справа папку HKEY_LOCAL_MACHINE. Затем нажмите «Файл» → «Загрузить куст».
- Откройте путь к файлу
C:WindowsSystem32configSYSTEM. Учтите, что в режиме восстановления могут путаться имена дисков, например диск С отображается как E. Это нормально. Узнать, на каком диске у вас папка Windows, можно, посмотрев их содержимое. - Система предложит ввести имя для куста реестра. Введите любое, чтобы не совпадало с существующими, например
lifehacker, и нажмите OK. - Откройте папку HKEY_LOCAL_MACHINE на панели слева, в ней — lifehacker, а в нём — раздел Setup.
- Найдите параметр CmdLine, щёлкните дважды и в поле «Значение» введите
cmd.exe, нажмите OK. Затем в другом параметре SetupType (он ниже) укажите значение2и опять кликните OK. - Выделите вашу папку lifehacker на панели слева и нажмите «Файл» → «Выгрузить куст».
- Закройте все окна и перезагрузите ПК. Вытащите флешку, чтобы он запустился как обычно.
- При перезагрузке логотип системы не появится. Вместо этого откроется командная строка. Введите
net user имя_пользователя новый_пароль, и пароль будет изменён на указанный вами. Если хотите убрать код вовсе, напишитеnet user имя_пользователя ""(две кавычки без пробелов и других символов). Нажмите Enter. - Введите команду
regeditи откройте раздел HKEY_LOCAL_MACHINE/System/Setup. В параметре CmdLine удалитеcmd.exe, в параметре SetupType установите значение. - Перезагрузите компьютер. Далее можете заходить в систему с новым паролем или вовсе без него.
Иногда выполнить шаг 11 не получается, так как в редакторе реестра не работает курсор. В таком случае просто выключите компьютер и включите его снова. Windows 10 запустится как обычно. Откройте редактор реестра через меню «Пуск» и измените параметры CmdLine и SetupType на обычные значения, как указано в пункте 11.
Как видите, избавиться от пароля Windows 10 может каждый. Так что, если хотите действительно защитить свои данные, лучше пользоваться функцией шифрования.
Читайте также 💻🖥💻
- Как отключить пароль при входе в Windows 10
- Как настроить двухфакторную аутентификацию при входе в Windows 10
- Как отключить экран блокировки в Windows 10
- 20 лучших генераторов паролей для защиты от взлома
- Как удалённо заблокировать компьютер с Windows 10
Привет, друзья. Как получить доступ к локальной учётной записи Windows, если пароль к ней забыт, а съёмный носитель сброса ранее не создавался? Или, например, не работает пароль от учётной записи Microsoft из-за того, что мошенники своровали почтовый ящик и сменили пароли на аккаунтах различных интернет-сервисов, включая аккаунт Microsoft. Эта статья пополнит уже имеющуюся на сайте Remontcompa.Ru копилку знаний о сбросе пароля доступа к компьютеру. Отличием этого способа от других станет использование для этих целей в качестве инструмента не стороннего ПО, а родного установочного диска или флешки Windows 7, 8.1 или 10. Все те автоматические процессы, которые происходят при использовании специального софта для сброса паролей, мы проделаем вручную путём правки системного реестра.
Важно: друзья, изложенные ниже действия предлагаются сугубо в конструктивных целях – когда необходимо сбросить пароль к учётной записи Windows на вашем личном устройстве. Либо же когда вас об этом просят менее опытные владельцы компьютеров. Взлом не принадлежащих вам устройств против воли их владельцев уголовно наказуем и является вашей личной ответственностью.
Съёмный носитель
Итак, нужно сбросить пароль локальной учётной записи Windows 7, 8.1 или 10 или подключённой учётной записи Microsoft. Что делаем? В первую очередь необходимо иметь в наличии или специально для этих целей подготовить загрузочный носитель с любой из этих версий Windows, например, с версией 10. Либо же можно отыскать где-нибудь в закромах какой-то Live-диск на базе WinPE, где есть редактор реестра системы.
Правильный запуск компьютера со съёмного носителя
Загружаться с установочного носителя в случае с Windows 8.1 и 10 необходимо только после перезагрузки компьютера.
Т.е. вставляем съёмный носитель, перезагружаемся и сразу же входим в BOIS для выставления загрузки с носителя. Версии 8.1 и 10, в отличие от версии 7, при выборе опции «Завершение работы» не выключаются полностью. По умолчанию они настроены на быстрый запуск – использование технологии на базе режима гибернации с выгрузкой из оперативной памяти системного ядра в файл на диске и загрузкой снова в память при включении питания. Так что перезагрузка для смены устройства запуска компьютера имеет принципиальное значение. Иначе все предложенные ниже операции не будут применены.
На первом этапе установочного процесса Windows жмём клавиши Shift+F10. Появится командная строка. С её помощью запускаем редактор реестра:
regedit
Ставим курсор на разделе HKEY_LOCAL_MACHINE.
Жмём меню «Файл», выбираем «Загрузить куст».
В окне обзора кликаем на панели слева «Этот компьютер» и среди дисков компьютера выбираем системный (C:) – тот, на котором установлена Windows с забытым паролем. Но при выборе ориентируемся не на букву С, а на объём раздела. Буквой С системный раздел не всегда будет обозначен.
Далее внутри системного раздела проходим путь:
Windows — System32 – config
В паке «config» ищем файл SAM и открываем его.
После открытия нужно загружаемому кусту реестра дать имя. Это может быть любое имя, я, например, дам имя просто 777.
В разделе HKEY_LOCAL_MACHINE теперь у нас появилась ветвь (куст) 777. Раскрываем эту ветвь по такому пути:
777 – SAM – Domains – Account – Users — Names
И внутри папки «Names» ищем имя локальной учётной записи с забытым паролем. В нашем случае это пользователь Вася. Кликаем на Васю и на панели редактора справа смотрим, что написано в графе «Тип». В нашем случае это 0x3ea. Это же значение теперь ищем на панели слева чуть выше, в папке «Users». Только теперь это значение будет прописано заглавными буквами и с четырьмя нулями спереди.
Ставим указатель на это значение с четырьмя нулями спереди. На панели справа кликаем параметр «V».
Этот параметр нам нужно отредактировать. Ищем в нём две следующих друг за дружкой графы «00A0» и «00A8». В первой нам нужно заменить значение в первом столбце, в нашем случае 18. Во второй графе – значение в пятом столбце, в нашем случае 38. У вас, друзья, могут быть другие значения.
Заменить эти значения необходимо на 00. Как это сделать?
Щёлкаем двойным щелчком левой кнопки мыши на значении 18 первого столбца графы «00A0» и когда цифра будет выделена синим цветом жмём 0 на клавиатуре.
Получится так.
Теперь щёлкаем двойным щелчком левой кнопки мыши на значении 38 пятого столбца графы «00A8» и когда цифра будет выделена синим цветом жмём 0 на клавиатуре.
Получится так.
Итог.
Жмём ОК.
Затем делаем клик на созданном кусте, в нашем случае 777. Жмём меню «Файл», далее – «Выгрузить куст».
Перезапускаем компьютер. Нам удалось сбросить пароль локальной учётной записи, и теперь в неё можно беспрепятственно войти.
Напомню, друзья, если у вас для входа в Windows подключена учётная запись Microsoft, сбросить её пароль можно без лишних танцев с бубном. Прямо на экране блокировки компьютера вы можете нажать «Не помню пароль» и сбросить пароль в рамках процедуры подтверждения вашей личности по электронной почте или по номеру телефона. Как описано в этой статье. Но для этого, естественно, у вас должен быть доступ с любого другого устройства к вашей электронной почте. Либо же заранее в веб-версии учётной записи Microsoft указан и верифицирован ваш номер телефона. Если телефон вы заранее не указали, а к почте нет доступа, делаем следующее.
Проделываем все операции, рассмотренные в предыдущем пункте статьи для сброса пароля локальной учётной записи, но только до последнего шага, когда нужно жать меню «Файл» и кликать «Выгрузить куст». В папке, где мы меняли параметр «V» и вписывали вместо текущих значений нули, необходимо удалить (с помощью контекстного меню или клавиши Del) следующие параметры:
• InternetProviderGUID,
• InternetSID,
• InternetUID,
• InternetUserName,
• CachedLogonInfo (если он есть).
А затем уже делаем последний шаг – выгружаем куст.
И можем перезагружаться. Доступ к Windows будет свободен.
Что случиться с учётной записью Microsoft? В одних случаях она полностью преобразуется в локальную незапароленную учётную запись.
В других случаях останется учётной записью Microsoft, но без парольного доступа. Поскольку такое априори невозможно, Windows выдаст уведомление о наличии проблем.
В такой ситуации можно поступить по-разному. Можно в приложении «Параметры» отменить вход во все авторизованные приложения. И тогда учётная запись станет локальной.
А можно ничего не трогать, работать как есть, а когда будет восстановлен пароль к учётной записи Microsoft, возобновить её парольную защиту.
There are numerous reasons why one could forget their Windows 10 password, including not using the computer for an extended period of time, creating a password that is too difficult to recall, and so on. According to the report, nearly 21 percent of users lose their password within two weeks, while 25 percent forget it at least once a day. It appears to be a significant issue, but you’re not alone.
As a result, you must concentrate on the solution rather than focusing on the problem. There are many methods for resetting a forgotten Windows 10 password, including utilizing the super admin account, password reset programs, or formatting and factory resetting your Computer, although not all of these work for everybody.
Throughout this article, we’ll go over the many kinds of passwords that Windows 10 supports, as well as how to reset Windows 10 password using a bootable USB Drive sans having to lose your data.
What Are the Different Types of Windows 10 Passwords?
There are three main sorts of passwords for Windows 10. Here is a list of them, along with a short overview of what they stand for.
Admin password: You can use this password to log in from an admin account. Users can update other individuals’ accounts’ security configurations, install the software application, even access any files or folders from your pc with an admin account.
User password:
This really is the password people use to access their Windows 10 computers. However, unlike the admin password, it grants you entry to just a user profile with limited permissions.
Microsoft password:
The main distinction is that this is not a local account. This might be the password for an admin account or maybe even a normal user account. A Microsoft password is assigned to accounts that are linked to their customers’ Microsoft accounts.
To Reset Windows 10 Password with Bootable USB Drive, this method could be used by any user.
While Windows 10 allows you to include queries to avoid data loss if you lose your password, this is always advisable to establish a Windows 10 password reset disk whenever users set a password. While only signed in with the system, can you make a new password Disk for a specific Computer? You might wonder how to make a Windows 10 password reset disk. These steps for making a password reset disk would be as follows:
- Step 1: Use the local account and log in to the system. (Remember that Microsoft Accounts will not function with this approach.)
- Step 2: Connect the USB device you should use as your Password Reset Disk toward the computer. When making a password reset Disk, keep in mind that its USB drive also isn’t reformatted.
- Step 3: Then, put “Create Password Reset Disk” into the Taskbar Search Box.
- Step 4: Select the bar “Create a password reset disk.” A “Forgotten Password Wizard” will appear on the screen.
- Step 5: Select Next in the “Forgotten Password Wizard.”
- Step 6: Enter the USB drive, then click Next once more.
- Step 7: Users will now be prompted to input their existing passwords. Select Next after entering the password.
- Step 8: End by pressing the Finish button.
Your Computers Password Reset Disk has been successfully produced. To prevent unwanted access to your computer, keep the USB drive inside a secure location.
Notes:
- Such a type of USB password reset disk can only change a single individual’s password.
- It can only be used to reset the Windows local login. When you forget your Microsoft login information on a Windows 8/10 pc, for instance, you’ll need to find alternative means to reset your Microsoft account password.
- This could only be made before the Windows password has been forgotten and the computer has been locked. When you lose out on the opportunity, it is recommended that you utilize a USB boot Disc that applies to every Windows user account.
Reset Windows 10 Forgotten Password with USB
So we have seen that with the help of a reset USB disk, you may reset the password on Windows 10 if you’ve forgotten it. Wasn’t that straightforward? But what if you don’t have a reset USB and forget your Windows 10 password, and maybe if you don’t really have a local account, rather have a Microsoft account? What can you do in that situation? In certain circumstances, you should use a bootable USB produced with SysGeeker WinPassGo, which could be a great tool for resetting or removing admin passwords under Windows 10/8/7/server by using a USB drive while not having to reformat and re-partition your disk.
This tool does not have to be installed within the same Computer where you lost the password; therefore, if you certainly weren’t expecting this eventuality, then you could install that on another Windows 10 Computer or maybe even a Mac device. One can use this software to create and delete user profiles on your Windows 10 PC in addition to changing or erasing the Windows 10 password.
- Step 1: Simply install WinPassGo to a different computer, plug in your USB flash drive, and create a USB reset disk.
- Step 2: Discharge this USB reset disk, then attach it to the locked pc when it has been successfully made.
- Step 3: Plug the bootable USB through into locked Windows 10 computer and boot from it. Users may need to adjust their boot menu for all of this, which users can do by going into their Computers’ BIOS. Depending on the manufacturer of your computer, you’ll have to continue pressing the Esc / F2 key on the keyboard once it restarts. Next, using the arrow keys, pick the USB disk, save the modifications, and leave the BIOS.
- Step 4: After your PC boots again from USB, WinPassGo should detect all of the user profiles on the Windows 10 computer. Every one of those profiles, together with respective passwords, will be displayed on your screen.
- Step 5. Choose your OS and the user account in which you want to reset the password, then click on the “Reset Password” button.
- Step 6: A little popup box will appear, containing the username with that account and prompting users to enter a new password. Just enter a new option. Then click the Reset button.
- Step 7. Rather than clicking the Reset Password option, users could choose to erase the password for such a user account by simply clicking its “Remove Password” option.
Remove the USB drive from the PC and restart your computer after resetting your password. Now you can use the updated password to log into the Windows 10 PC.
Reset Windows 10 Password with USB Installation Disk
If you’ve had a Windows 10 installation USB ready hand, then you can use this technique to reset the password under Windows 10. Nevertheless, you should really be aware that because this approach does not use any user interface, users will need to enter cryptic commands inside the black screen. And if you’re not tech knowledgeable and don’t feel at ease with it, there are other options.
- Step 1: Use the installation USB to start your Windows 10 Computer.
- Step 2: You’ll see only a Windows Setup page when the computer starts up.
- Step 3: Here, the user should not press Install on the screen. That is not what we want to accomplish. However, on the keyboard, hit Shift+F10. It will open the Command Prompt, which would be a black window.
- Step 4: Execute the commands indicated underneath in the black Command-Line. After you’ve typed every line, ensure to click “Enter.”
move c:windowssystem32utilman.exe c:
copy c:windowssystem32cmd.exe c:windowssystem32utilman.exe
- Step 5: After that, remove the installation USB out from Harddrive, then relaunch the computer as usual.
- Step 6: Click the “Ease of Access” bar displayed in the screenshot beneath when the Windows 10 PC has restarted, and then you can visualize the login screen. It should typically open your Ease of Access menu; however, since you altered it to open a Command Prompt inside the preceding stages, it will instead open a Command Prompt.
- Step 7: To reset the password for your locked account, run the Command Prompt and enter the commands below. Keep in mind to substitute <username> also with the real username of said locked Windows 10 account, as well as <password> with a username and password of your preference.
net user <username> <password>
- Step 8: Dismiss the dark Command Prompt windows, then sign in there with the new password to the Windows 10 PC.
- Step 9: Lastly, after changing the password, users must restore their Utility Manager to maintain system security. Replay steps 1 through 3 within the command prompt, then write.
“copy d:utilman.exe d:windowssystem32utilman.exe”
- Step 10: Now hit Enter & input “Yes” to reinstall Utility Manager. All should be sorted by now.
As you can see, the ways above are all about how to Reset Windows 10 Password with Bootable USB Drive, so these methods have their own set of advantages and disadvantages. Bearing in mind all of the benefits and drawbacks, you should select the best strategy for your specific scenario.
Happy
0
Sad
0
Excited
0
Sleepy
0
Angry
0
Surprise
0