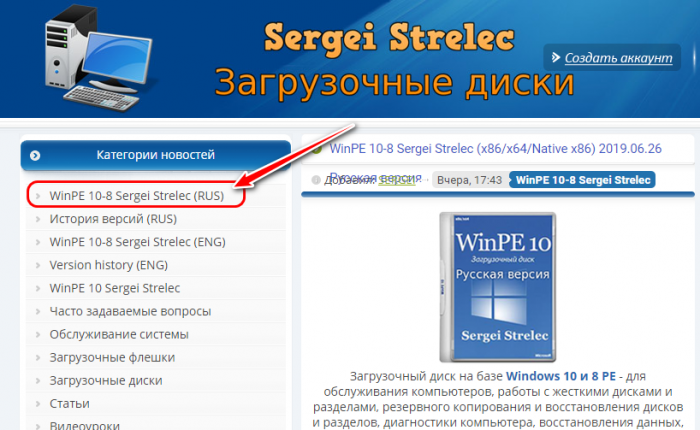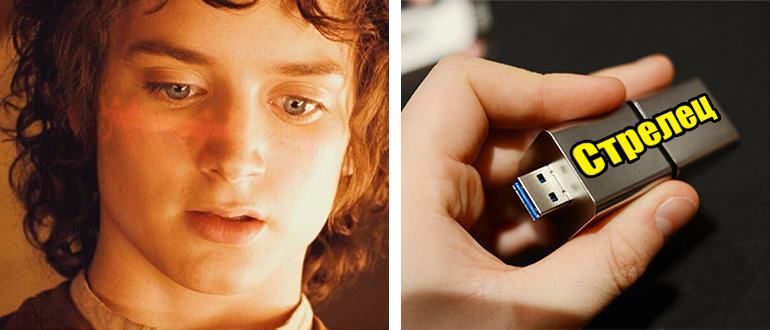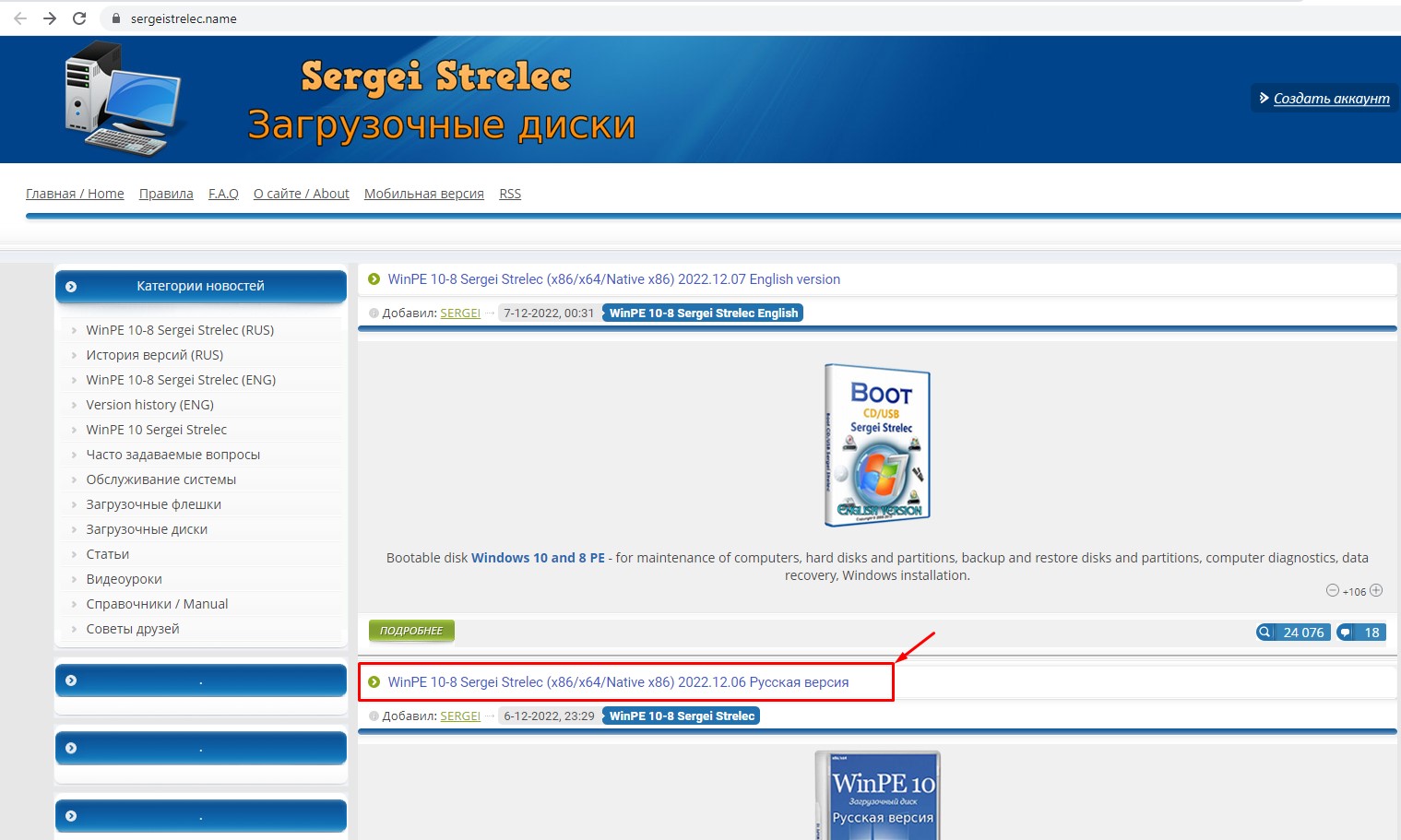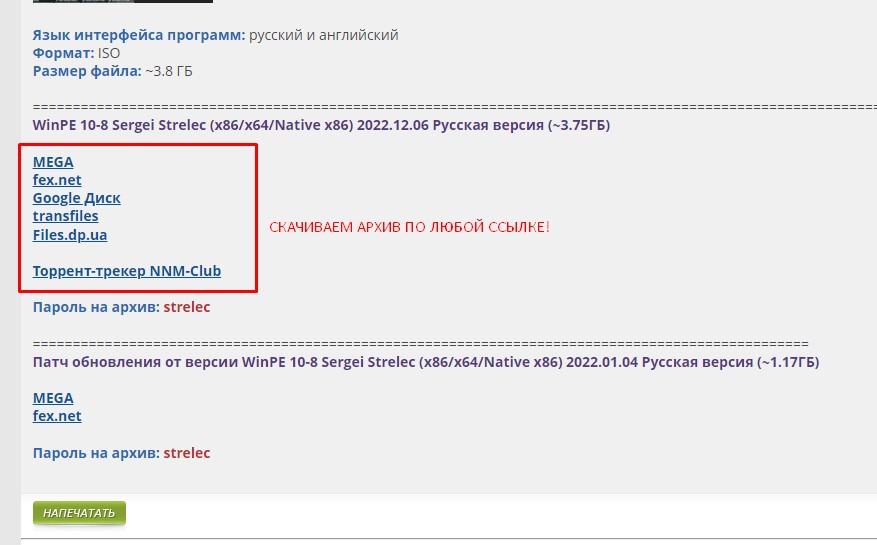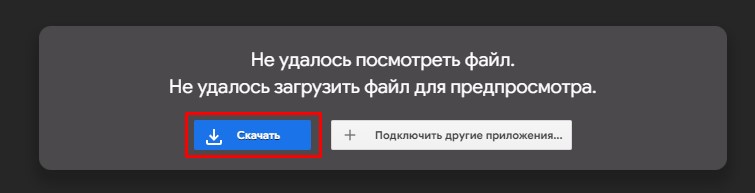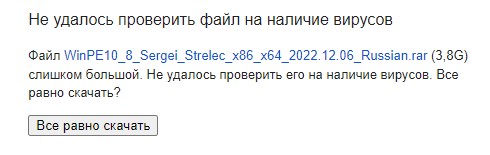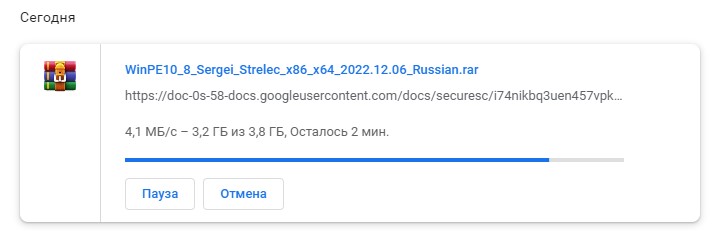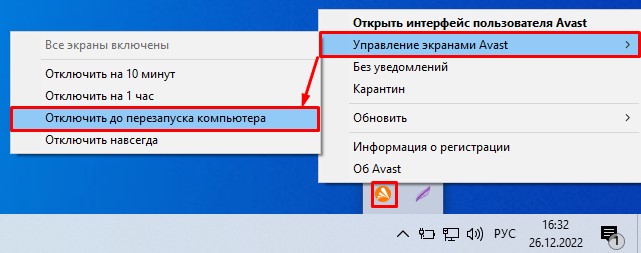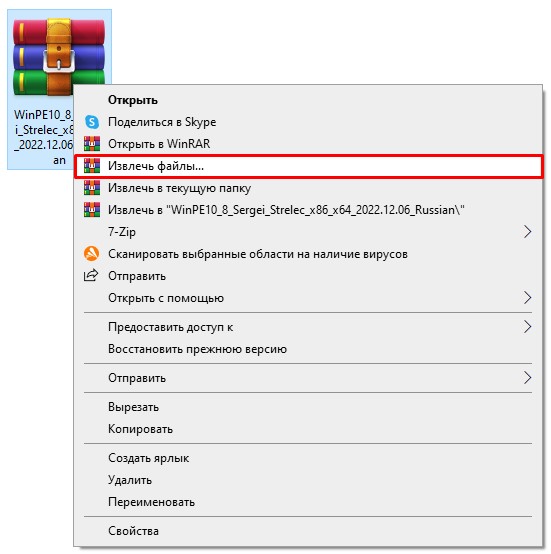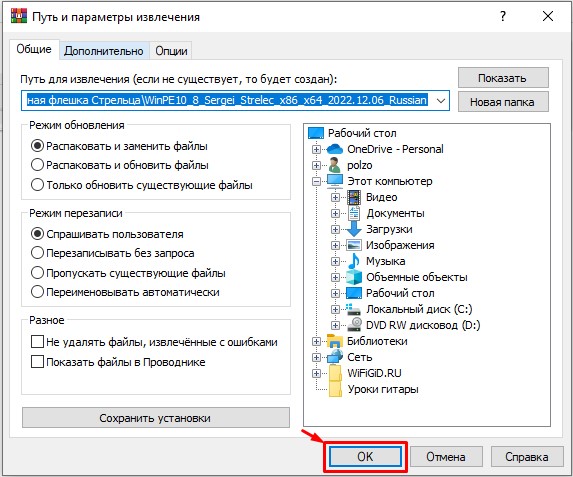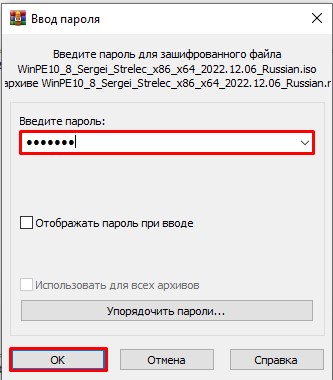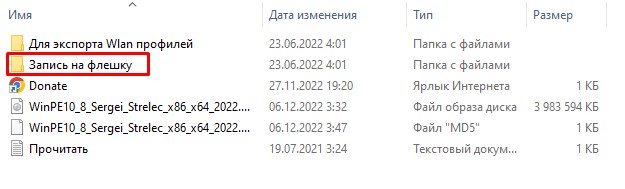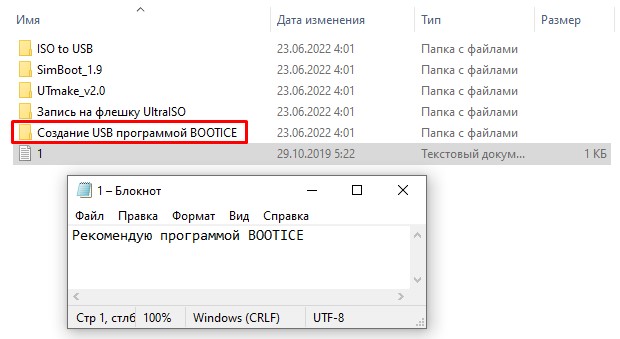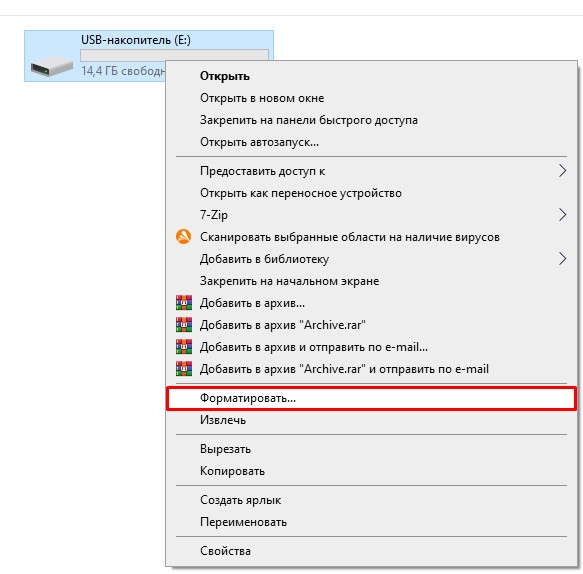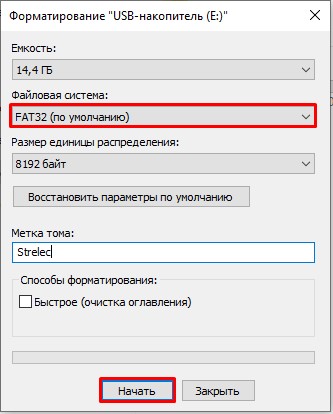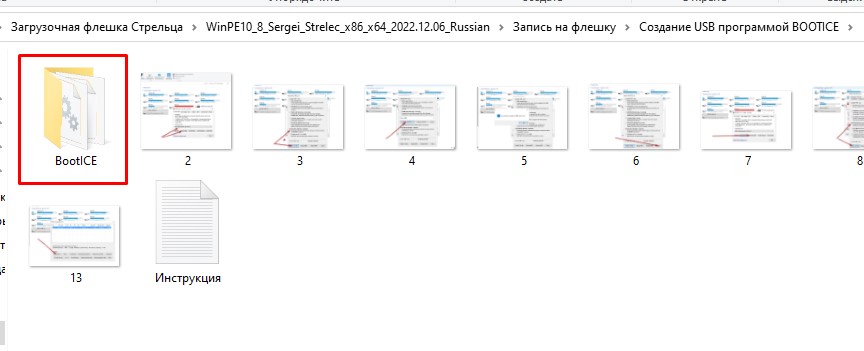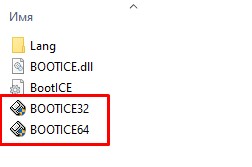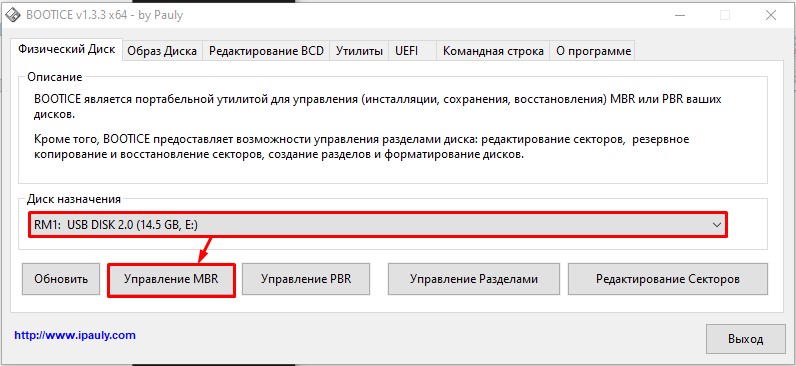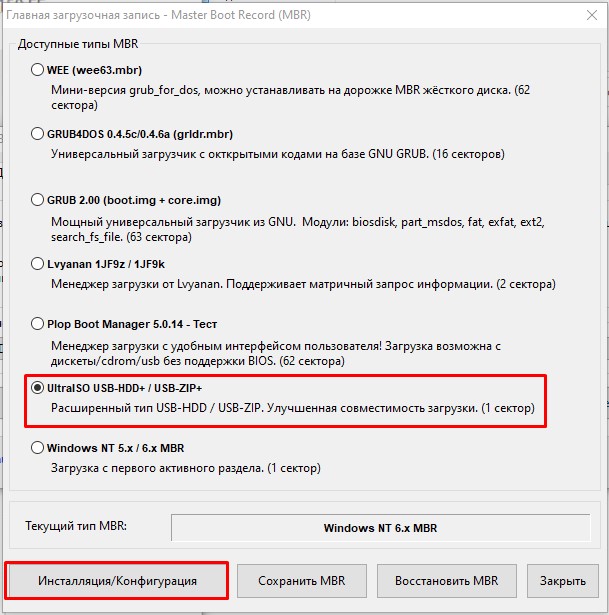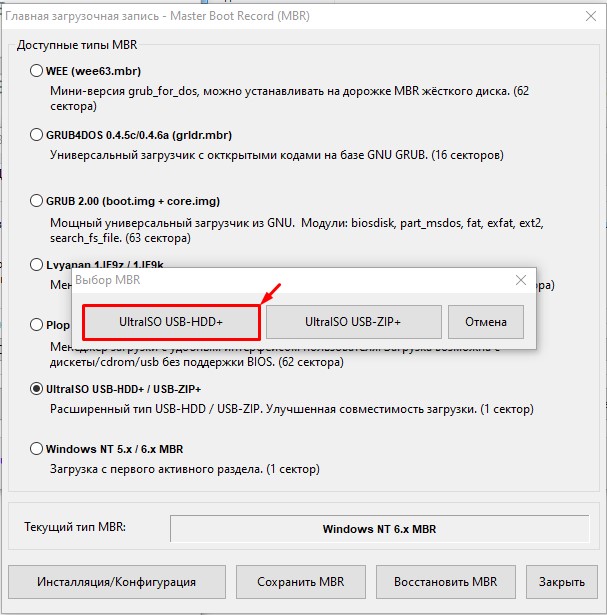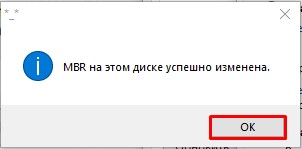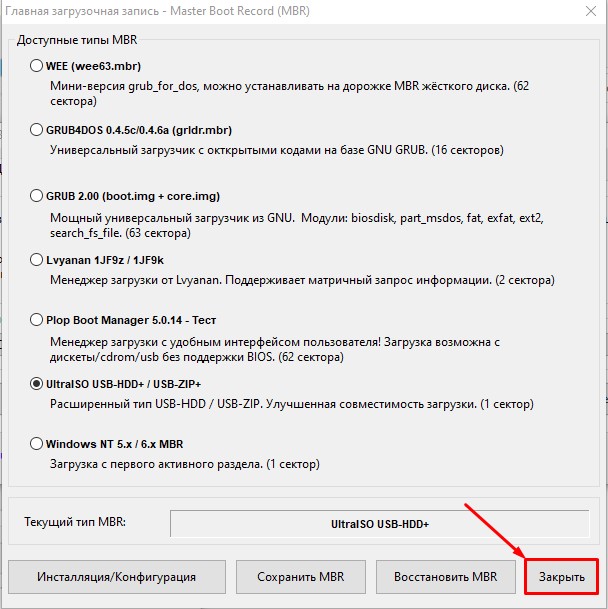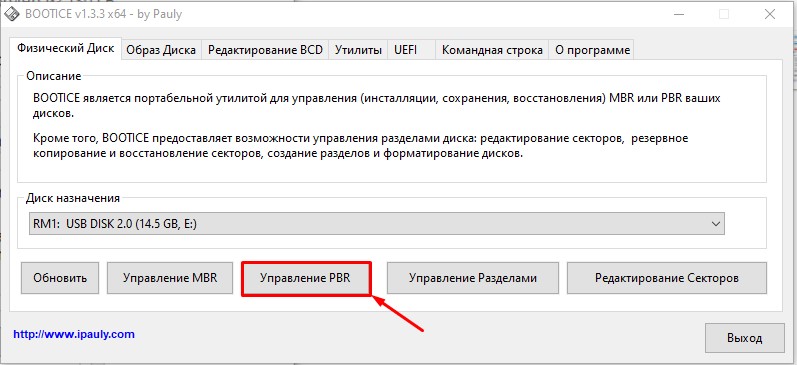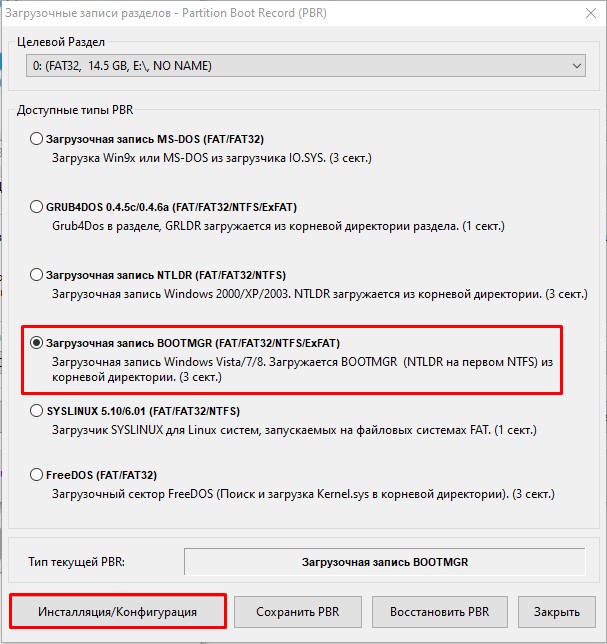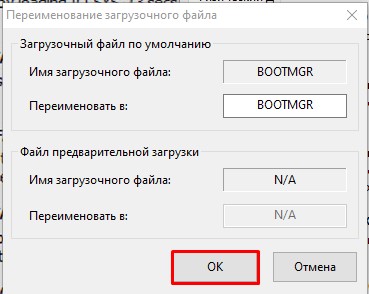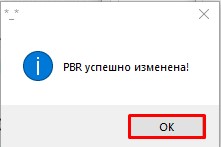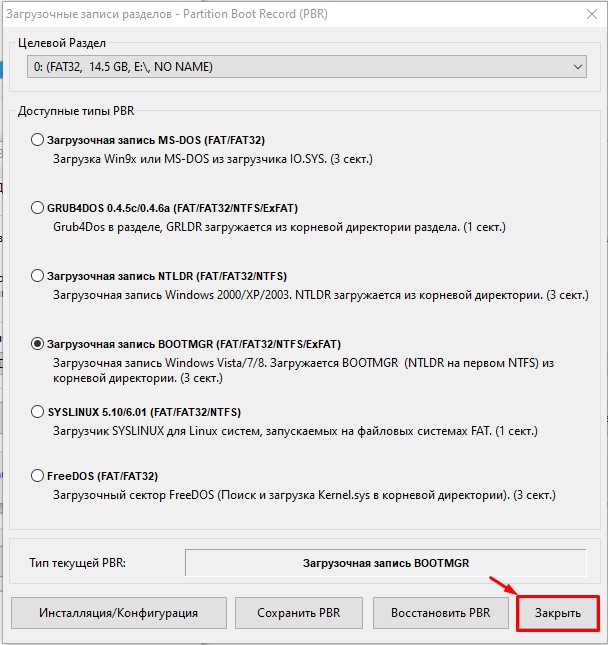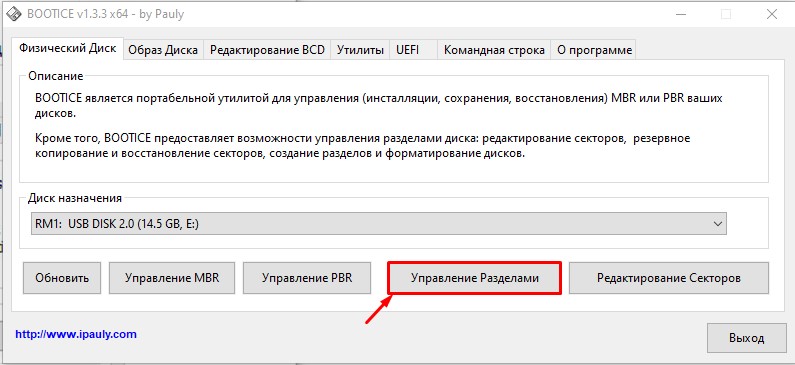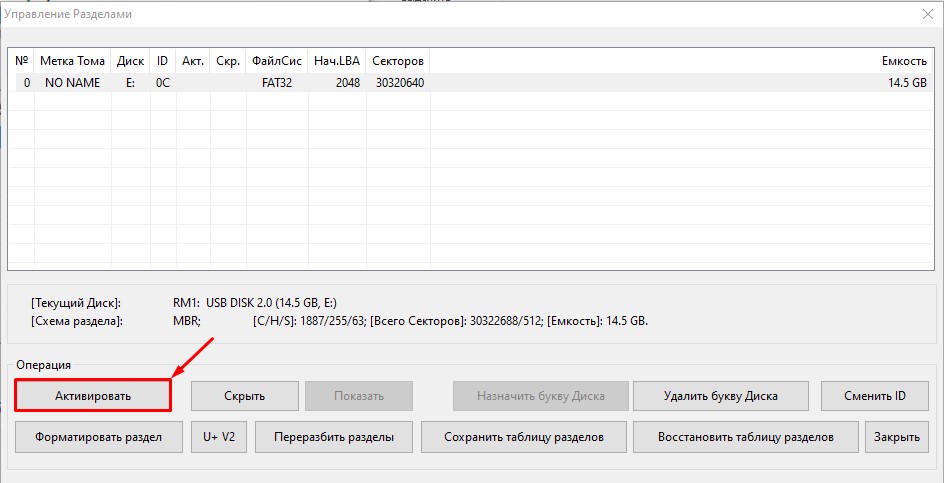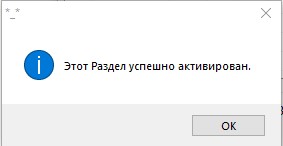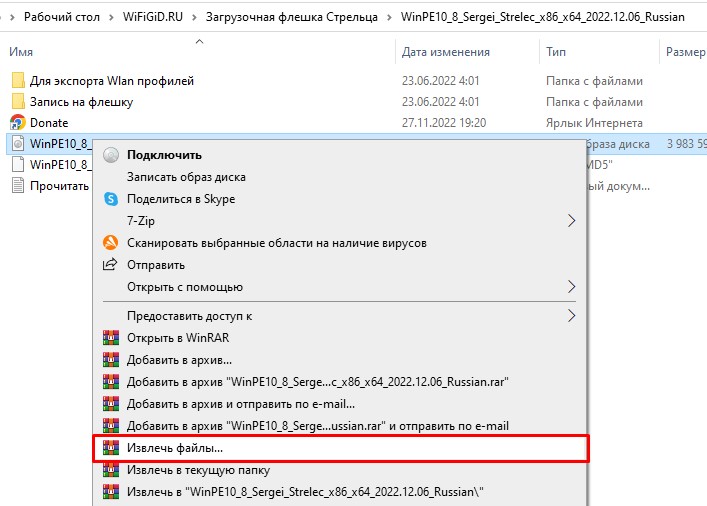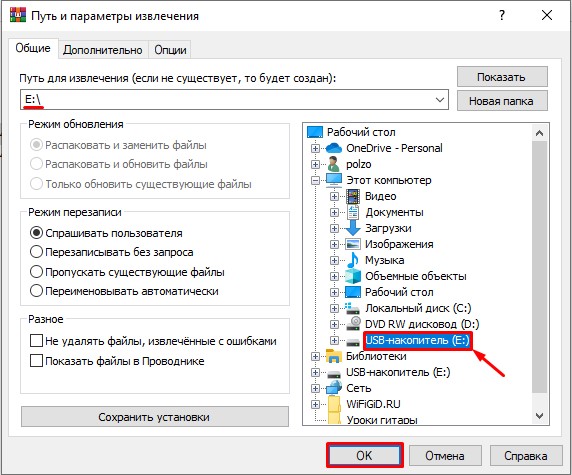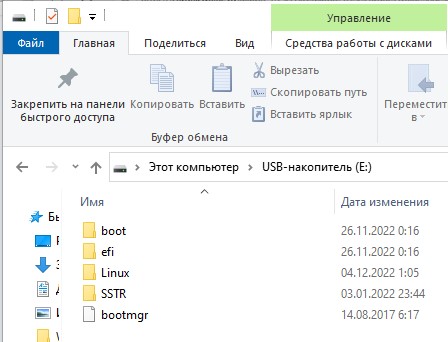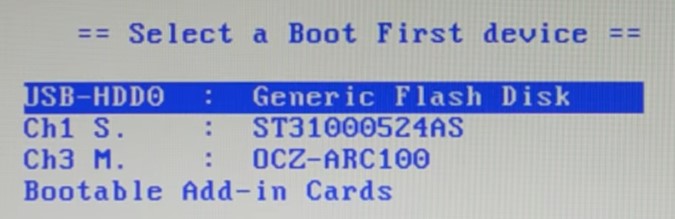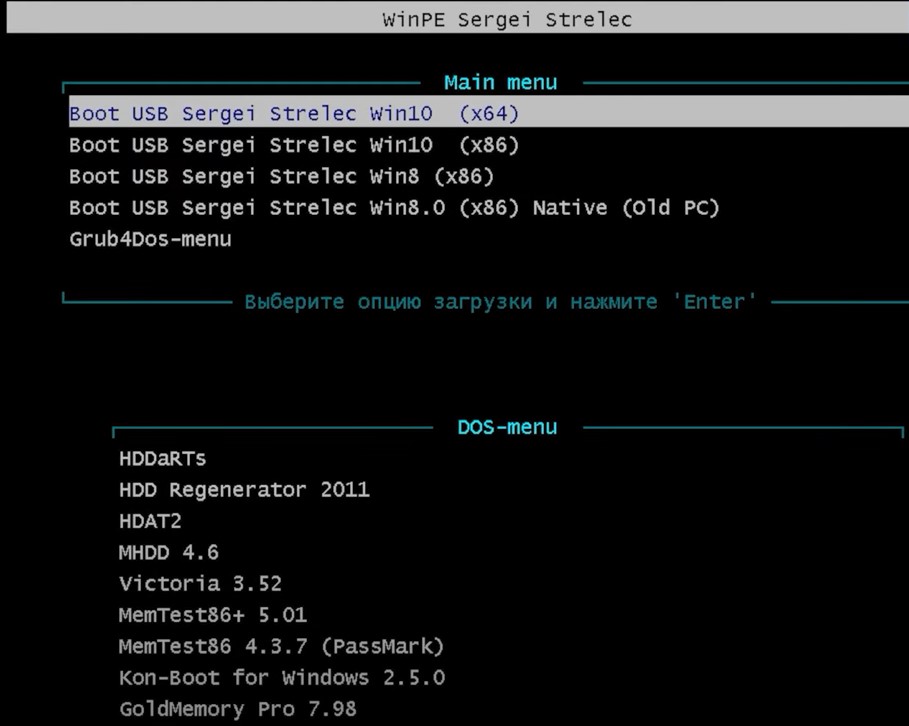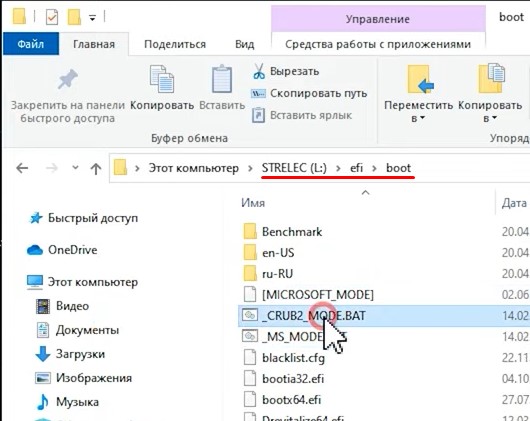Загрузочный диск на базе Windows 10 и 8 PE — для обслуживания компьютеров, работы с жесткими дисками и разделами, резервного копирования и восстановления дисков и разделов, диагностики компьютера, восстановления данных, антивирусной профилактики и установки ОС Windows.
Состав сборки:
WinPE10x64
WinPE10x86
WinPE8x86
WinPE8x86(Native)
Состав программ х86 образа:
Состав программ x64 образa:
DOS программы:
Антивирусы:
Добавление Linux ISO образов:
Сеть:
Подключение сетевых дисков:
Импорт WLAN профилей:
Загрузка в UEFI
У меня нет флешки, как быстро загрузиться с жесткого диска компьютера?
Импорт *.REG файлов:
Замена картинки Рабочего стола:
Удаление — добавление ярлыков на Рабочем столе:
Установка Windows:
Установка драйверов:
Что такое пункт загрузки Search & Start Windows 7/8/8.1/10:
Обновление сборки:
Запись образа на флешку:
По поводу «ВИРУСОВ» в сборке:
Благодарности:
Ответы на часто задаваемые вопросы: Часто задаваемые вопросы
Изменения: История версий
Системные требования:
ОЗУ (оперативная память) от 1 GB / Native 512 MB
Компьютер с возможностью загрузки с CD или USB.
Контрольные суммы образа ISO:
CRC32: 223E95B1
MD5: 378B33D4824D57E3CD91B28CDE2336EC
SHA-1: 0AF89EB33F81603E4F010F84391BBB3B24DC7654






Язык интерфейса программ: русский и английский
Формат: ISO
Размер файла: ~3.8 ГБ
==========================================================================================================
WinPE 10-8 Sergei Strelec (x86/x64/Native x86) 2022.12.06 Русская версия (~3.75ГБ)
MEGA
fex.net
Google Диск
transfiles
Files.dp.ua
Торрент-трекер NNM-Club
Пароль на архив: strelec
=================================================================================================
Патч обновления от версии WinPE 10-8 Sergei Strelec (x86/x64/Native x86) 2022.01.04 Русская версия (~1.17ГБ)
MEGA
fex.net
Пароль на архив: strelec
Содержание:
- 1 WinPE 10-8 Sergei Strelec и прочие LiveDisk’и
- 1.1 Как скачать WinPE 10-8 Sergei Strelec
- 1.2 Как создать загрузочный носитель с WinPE 10-8 Sergei Strelec
- 1.3 WinPE 10-8 Sergei Strelec в публикациях на сайте RemontCompa.Ru
- 1.4 AOMEI PE Builder
- 1.5 MSDaRT
Друзья, по вашим просьбам на сайте создан специальный раздел с подборкой ссылок на статьи по работе с различными Live-дисками, в частности, с Live-диском от Sergei Strelec.
↑ WinPE 10-8 Sergei Strelec и прочие LiveDisk’и
Он содержит на своём борту около сотни программ для самых различных целей:
- резервное копирование и восстановление данных,
- распределение дискового пространства,
- диагностика комплектующих и ремонт HDD,
- работа с реестром,
- использование сетевых утилит,
- взлом паролей,
- а также многое другое.
↑ Как скачать WinPE 10-8 Sergei Strelec
Скачать свежую сборку Live-диска от Сергея Стрельца вы можете на его официальном сайте:
Либо же на торрент-трекерах, в частности, на RuTracker. Чтобы отследить свежую русскоязычную сборку LiveDisk’а на сайте Сергея, в левом сайд-баре «Категория новостей» кликаем первую рубрику «WinPE 10-8 Sergei Strelec RUS».
↑ Как создать загрузочный носитель с WinPE 10-8 Sergei Strelec
Записать ISO-образ LiveDisk’а можно:
- на флешку описанным здесь способом;
- на CD- или DVD-болванку описанными здесь способами;
- на флешку, включая LiveDisk в состав мультизагрузочной флешки, описанным здесь способом.
↑ WinPE 10-8 Sergei Strelec в публикациях на сайте RemontCompa.Ru
Вот какие материалы есть на сайте по работе с Live-диском Сергея Стрельца:
- Восстановление целостности системных файлов Windows с помощью WinPE 10-8 Sergei Strelec
- Как установить Live-диск by Sergei Strelec на жёсткий диск по типу второй Windows
- Как настроить Интернет в среде WinPE 10-8 Sergei Strelec
- Как запустить Windows без загрузчика: используем Live-диск by Sergei Strelec
- Восстановление загрузчика EFI-систем Windows с помощью Live-диска by Sergei Strelec
- Восстановление MBR-загрузчика Windows с помощью Live-диска by Sergei Strelec
- Восстановление загрузчика Windows программой Dism++
- Не восстанавливается загрузчик Windows: переустановка WIM-бэкапа системы с помощью LiveDisk by Sergei Strelec
- Как восстановить загрузку одной из двух EFI-систем Windows, если нет меню загрузчика, с помощью Live-диска by Sergei Strelec
- Как установить Windows с помощью Live-диска от Sergei Strelec
- Разметка чистого жёсткого диска с созданием загрузочного и системного разделов с помощью утилиты Diskpart GUI Micro на Live-диске от Sergei Strelec
- Создание своей сборки Windows с помощью Live-диска by Sergei Strelec. Установка Windows с Live-диска Стрельца
- Самый лёгкий способ сбросить пароль Windows с помощью Live-диска Сергея Стрельца
- Не запускаются программы на LiveDisk
- Как узнать пароль Windows, не оставляя следов взлома учётной записи
- Средства диагностики компьютера на борту Live-диска Сергея Стрельца
- Как установить видеодрайвер на Live-диске от Sergei Strelec
- Как в Windows 8.1 и 10 запретить использование учётных записей Microsoft
- Не восстанавливается загрузчик Windows: переустановка WIM-бэкапа системы с помощью LiveDisk by Sergei Strelec
- Как устранить ошибку ремаппинга «try Remap… Error» в программе Victoria
- Как заполучить информацию с чужого компьютера
- Как узнать версию Windows, если система не запускается
- Как намеренно вывести из строя компьютер, чтобы Windows на нём загружалась только когда надо, с помощью LiveDisk by Sergei Strelec
- Выживаем на слабом ПК: режим Native на LiveDisk’е от Sergei Strelec
- Как обновить сборку LiveDisk by Sergei Strelec на флешке без её перезаписи
- Как запустить WinPE 10-8 Sergei Strelec с жёсткого диска компьютера
Также, друзья, смотрите статьи по работе с другими Live-дисками.
↑ AOMEI PE Builder
- Средства диагностики компьютера на борту Live-диска AOMEI PE Builder
- Обновлённый AOMEI PE Builder: создаём свою сборку LiveDisk на базе Windows 10 с программой AOMEI Backupper Standard 2.8
- Создание своего Live CD на основе Veeam Recovery Media содержащего программы Aomei Backupper Standard, Aomei Partition Assistant Standard, а также утилиты Dism и IMAGEX. Резервное копирование Windows 7, 8, 8.1, 10 используя созданный Live CD
- Как скопировать файлы с рабочего стола, если Windows 7, 8, 8.1, 10 не запускается или как скачать Live CD AOMEI PE Builder и как им пользоваться
- Как добавить программу в Live CD AOMEI PE Builder
- Как заменить среду восстановления Windows 10 другим инструментом. Как вызывать среду восстановления клавишей F8 при загрузке
- Как намеренно вывести из строя компьютер, чтобы Windows на нём загружалась только когда надо, с помощью LiveDisk by Sergei Strelec
↑ MSDaRT
- Microsoft Diagnostics and Recovery Toolset (MSDaRT) 6.5
- Как сбросить пароль на Windows 8.1 с помощью диска Microsoft Diagnostic and Recovery Toolset 8.1 (MSDaRT)
- Как удалить обновления в Windows 10, если операционная система не загружается
- Как достать файл из корзины, если Windows не загружается
- Как узнать версию незагружающейся Windows с помощью диска восстановления Microsoft Diagnostic and Recovery Toolset 10 x64 (MSDaRT) и дистрибутива Windows 10
- Как узнать причину возникновения синего экрана смерти (BSOD) в случае, если Windows 10 не загружается. Или как пользоваться инструментом «Анализатор сбоев» загрузочного диска восстановления Microsoft Diagnostic and Recovery Toolset 10 x64 (MSDaRT)
- Запуск средств Microsoft Diagnostics and Recovery Toolset (DaRT) 10 на удаленном компьютере
- Как создать мультизагрузочную флешку содержащую несколько операционных систем и ещё программы
Рекомендуем другие статьи по данной теме
Заметили ошибку
Выделите и нажмите Ctrl+Enter
Комментарии (41)
Этот материал написан посетителем сайта, и за него начислено вознаграждение.
Наверняка вы видели, как работают загрузочные флешки со средой WinPE, наиболее популярные из которых создает энтузиаст Sergei Strelec. Этот процесс напоминает магию — за пару минут с флешки размером 4 ГБ загружается Windows с огромным количеством полезных портативных утилит, которые незаменимы для восстановления случайно удаленной информации или ремонта поврежденной Windows.
Помогут такие флешки при заражении вирусами и троянами или в тех случаях, когда нужно протестировать работоспособность ПК без HDD или SSD. Или создать или восстановить образ диска с установленной Windows с помощью утилит Acronis True Image или Macrium Reflect. Одним словом, такая флешка должна быть у каждого опытного пользователя ПК и лучше приготовить ее заранее, ведь когда ваш SSD-накопитель или Windows «накрылись медным тазом», создать такую флешку уже невозможно и придется искать второй ПК или ноутбук.
рекомендации
3070 Gigabyte Gaming за 50 тр с началом
MSI 3050 за 25 тр в Ситилинке
3080 дешевле 70 тр — цены снова пошли вниз
3070 Gainward Phantom дешевле 50 тр
13700K дешевле 40 тр в Регарде
16 видов <b>4070 Ti</b> в Ситилинке — все до 100 тр
3060 Gigabyte Gaming за 30 тр с началом
13600K дешевле 30 тр в Регарде
4080 почти за 100тр — дешевле чем по курсу 60
12900K за 40тр с началом в Ситилинке
RTX 4090 за 140 тр в Регарде
Компьютеры от 10 тр в Ситилинке
3060 Ti Gigabyte за 42 тр в Регарде
3070 дешевле 50 тр в Ситилинке
Думаю, многие задумывались о том, как хорошо было бы, если среда WinPE от Sergei Strelec запускалась прямо с жесткого диска или SSD-накопителя. Это было бы намного удобнее — не нужно возиться с флешкой, скорость которой намного ниже, чем SSD или HDD, и у вас в ПК все время под рукой будет мощнейшее средство восстановления, до которого очень далеко стандартной среде восстановления Windows — Windows Recovery Environment (Windows RE, или WinRE). А старый и слабый ПК, который уже совсем не тянет современные операционные системы, сможет шустро работать со средой WinPE как с основной Windows, ведь она очень экономичная.
Как установить WinPE от Sergei Strelec на SSD или HDD, если он у вас только один
Sergei Strelec на своем сайте опубликовал инструкцию, как сделать загрузку среды WinPE, используемой в его флешках, с вашего единственного SSD или HDD, но назвать ее простой или безопасной нельзя, ведь манипуляции производятся на системном диске, при загрузке Windows с которого появится меню выбора — обычная Windows или WinPE от Sergei Strelec. К тому же это неудобно, ведь у вас постоянно будет висеть выбор типа ОС при загрузке.
Но если накопитель в системе только один, другого способа нет и придется применить именно его. Для чего стоит скачать специальные bat файлы с сайта sergeistrelec.name, из раздела «Загрузка WinPE с жесткого диска компьютера». После чего смонтировать iso-образ вашей флешки и скопировать в корень диска папку SSTR. И запустить bat файл boot_UEFI или boot_BIOS, в зависимости от типа вашей системы. Bat файл boot_UEFI имеет следующее содержание.
SetLocal EnableDelayedExpansion
del C:SSTRbcd
bcdedit /export C:SSTRbcd
attrib -s -h -r C:SSTRbcd
bcdedit /create /device > C:SSTRramdevice.txt
bcdedit.exe /create /application osloader /d «Boot Strelec» > C:SSTRramd.txt
for /f «tokens=2 delims={}» %%i in (C:SSTRramdevice.txt) do SET DEVI={%%i}
for /f «tokens=2 delims={}» %%i in (C:SSTRramd.txt) do SET DEVJ={%%i}bcdedit /set %DEVI% ramdisksdidevice partition=C:
bcdedit /set %DEVI% ramdisksdipath SSTRboot.sdi
bcdedit /set %DEVJ% osdevice ramdisk=[C:]SSTRstrelec10x64.wim,%DEVI%
bcdedit /set %DEVJ% device ramdisk=[C:]SSTRstrelec10x64.wim,%DEVI%
bcdedit /set %DEVJ% systemroot Windows
bcdedit /set %DEVJ% detecthal Yes
bcdedit /set %DEVJ% winpe Yes
bcdedit /set %DEVJ% description «Boot Strelec»
bcdedit /displayorder %DEVJ% /addfirst
bcdedit /set %DEVJ% path windowssystem32bootwinload.efi
bcdedit /set %DEVI% path windowssystem32bootwinload.efi
bcdedit /set %DEVJ% nx AlwaysOff
bcdedit /set %DEVJ% nointegritychecks Yes
bcdedit /set %DEVJ% testsigning Yes
rem bcdedit /default %DEVJ%
bcdedit /set {bootmgr} timeout 05
pause
Что делает этот bat файл?
1. Резервирует файл BCD (Boot Configuratin Data) – преемник загрузочного файла boot.ini, в папку SSTR (чтобы можно было вернуть все как было)
2. Добавляет среду WinPE в меню загрузки.
3. Устанавливает тайм-аут загрузки 5 сек.
Как установить WinPE от Sergei Strelec на второй SSD или HDD
Но гораздо более интересной мне показалась возможность сделать загрузку WinPE от Sergei Strelec с отдельного SSD или HDD. У многих из нас в системе есть HDD под «файлопомойку», второй старенький SSD небольшого объема или наоборот, дополнительный вместительный SSD под игры. У меня валялся без дела старый жесткий диск формата 3.5″ объемом 250 ГБ, и я решил использовать его как загрузочный для среды WinPE.
Надо отметить, что информации на эту тему в интернете практически нет и я сначала пытался записать iso файл на HDD с помощью утилит UltraISO, WinNTSetup и тому подобных, которые, как оказалось, не позволяют сделать подобное. Но, выяснилось, что можно сделать это гораздо проще и у вас уйдет на это всего пара минут. Вам нужно будет запустить утилиту «Управление дисками», проще всего это сделать, щелкнув ПКМ по меню Пуск.
Для начала нужно создать в начале диска раздел объемом, подходящим для вашей загрузочной флешки, я на всякий случай сделал раздел объемом 9 ГБ.
Раздел создан и теперь нужно сделать его активным.
И вот тут у меня возникла проблема — утилита «Управление дисками» не давала этого сделать. Пришлось запустить командную строку от Администратора и вызвать утилиту DISKPART. Далее я ввел команды:
list disk — выводятся все имеющиеся в системе жёсткие диски
sel disk 3 — выбираю свой жёсткий диск под номером 3
list partition — выводятся все имеющиеся разделы на жёстком диске
sel part 1 — выбираю раздел 1
active — и раздел становится активным.
exit
После чего скопировать содержимое флешки на этот раздел. На этом все, у вас уйдет на это буквально пара минут. Главное — не перепутать диски при манипуляциях и с осторожностью выбирать утилиту для того, чтобы выделить отдельный раздел в начале SSD или HDD, если на них у вас есть данные (я использовал пустой HDD).
Результат
Теперь при загрузке ПК я нажимаю кнопку F11 и в меню загрузки выбираю HDD с WinPE от Sergei Strelec. Грузится он почти мгновенно, и я сразу попадаю в среду, в которой могу делать бэкап.
Работать с разделами жесткого диска.
Или запускать антивирусы. Стоит отметить, что свежую утилиту Dr.Web CureIt! или Kaspersky Virus Removal Tool в этой среде можно скачать автоматически, bat файлом, что чрезвычайно удобно.
Для подобной загрузки отлично подойдет второй накопитель, на котором можно держать игры или файлы, и если у вас его еще нет, то лучшим выбором станут бюджетные SATA SSD, например, Crucial BX500 объемом 480 ГБ. Или A-Data Ultimate SU650 такого же объема. Или объемный жесткий диск на 2 ТБ — WD Blue WD20EZBX.
Пишите в комментарии, а вы используете загрузочные флешки?
Более 550 блогов автора Zystax обо всем, что связано с компьютерами и играми.
Этот материал написан посетителем сайта, и за него начислено вознаграждение.
Всех приветствую на портале WiFiGiD.RU! Сегодня я расскажу вам, как сделать загрузочную флешку Сергея Стрельца с WinPE 10 и WinPE 8 (Live CD). Очень удобный инструмент для любого системного администратора и IT инженера. Рассказывать про неё не буду, думаю вы и так все знаете. В инструкции ниже я подробно опишу сам процесс создания это флешки.
Нам понадобится любая флешка от 8 ГБ. Можно, конечно, использовать и внешний жесткий диск, но его нужно будет дополнительно разбивать – про это мы чуть подробнее поговорим ниже. Я настоятельно рекомендую читать статью от начала и до самого конца, чтобы не пропустить некоторые важные нюансы. Дополнительно в конце обязательно ознакомьтесь с последней главой.
Содержание
- ШАГ 1: Загрузка архива
- ШАГ 2: Отключение антивируса
- ШАГ 3: Создание носителя
- ШАГ 4: Подключение
- Видео
- Задать вопрос автору статьи
ШАГ 1: Загрузка архива
- Итак, в первую очередь нам нужно скачать сами файлы и образ для создания загрузочного носителя. Переходим на официальный сайт Сергея.
ПРИМЕЧАНИЕ! Иногда Сергей, по каким-то причинам меняет URL страницы. Если ссылка не действует – напишите об этом в комментариях.
- Сразу же на главной странице вы увидите две актуальные версии на русском и английском языке. Можете выбрать любой из вариантов. Я для примера выбрал русскую.
- Листаем вниз и находим ссылки на скачивание архива. Можете выбрать любой из представленных вариантов или использовать Торрент. Я выбрал Google Диск – скачалось на удивление достаточно быстро.
- Если вы аналогично выбрали Гугл, как и я – жмем по кнопке «Скачать».
- Сам архив запаролен и зашифрован, поэтому вы можете увидеть вот такое вот сообщение.
- Ждем пока процедура закончится и переходим к шагу 2.
ШАГ 2: Отключение антивируса
Сам архив имеет пароль как раз для того, чтобы ваш антивирус или встроенный защитник Windows не удалили некоторые файлы. В архиве достаточно много типа «хакерских» программ, на которые ругается любой антивирус. Например, там есть приложение для сброса пароля Windows. Никаких реальных вирусов в сборке нет. Но нам нужно отключить антивирус – находим его в трее, кликаем правой кнопкой мыши и отключаем защиту.
Если у вас антивируса нет, в Windows (10, 11 и откройте «Пуск» – «Параметры» – «Обновление и безопасность» – «Безопасность Windows» – «Защита от вирусов и угроз» – откройте параметры и отключите все экраны. Потом не забудьте все включить обратно.
ШАГ 3: Создание носителя
В этой главе мы уже приступим непосредственно к созданию загрузочной флешки или диска (если вы будете использовать её) с WinPE от Сергея Стрельца.
- Кликните правой кнопкой мыши по архиву и извлеките его содержимое.
- Просто нажимаем «ОК».
- Вводим пароль:
strelec
- Открываем папку с содержимым и переходим в «Запись на флешку».
- Из файла, который мы видим в самом низу, видно, что Сергей советует использовать программу «BOOTICE» – открываем эту папку.
- В папке вы увидите более подробные скриншоты, но ниже в статье я все продублирую. Сначала нам нужно отформатировать флешку. Откройте проводник или «Компьютер», кликните ПКМ и выберите команду «Форматировать».
ПРИМЕЧАНИЕ! Если вы видите, что флешка имеет неполный объем или вы наблюдаете несколько разделов – скорее всего, ранее она была загрузочной. Вам нужно вернуть ей нормальный вид – читаем эту инструкцию.
ВНИМАНИЕ! Для работы нам нужна флешка на 8-16 ГБ. Если объема будет слишком много, то могут возникнуть трудности с запуском в некоторых версиях BIOS и UEFI. Если же у вас жесткий диск на 256 ГБ и больше, то его нужно разбить на две части – первая часть 8 ГБ и остальное пространство.
- Самое главное выбрать «Файловую систему» в FAT Можете указать метку тома. Уберите галочку «Быстрое (очистка оглавления)». Жмем «ОК» и ждем.
- В папке «Создание USB программой BOOTICE» откройте раздел с программой «BootICE».
- Вы увидите два приложения для 32-х и 64-х битной системы – именно та система, которая сейчас у вас установлена на ПК. Запустите нужный файл – то есть, если у вас 64-х битная ОС, то запускаем BOOTICE64, если 32-х битная, то BOOTICE32.
Читаем – как узнать разрядность системы.
- В первой вкладке «Физический Диск» устанавливаем нашу флешку в строке «Диск назначения» и кликаем по кнопке «Управления MBR».
- Ставим конфигурацию «UltraISO USB-HDD+ / USB-ZIP+».
- Кликаем по кнопке «Инсталляция/Конфигурация».
- Вылезет окошко, где нужно будет выбрать «UltraISO USB-HDD+».
- Должно вылезти сообщение об успехе операции.
- Закрываем это окошко.
- Теперь выбираем следующую кнопку «Управление PBR».
- Устанавливаем настройку «Загрузочная запись BOOTMGR (FAT/FAT32/NTFS/ExFAT)».
- Инсталлируем.
- Здесь все оставляем по умолчанию и жмем «ОК».
- С этим мы закончили.
- Закрываем и это окошечко.
- Переходим в «Управление Разделами».
- Кликните по кнопке «Активировать». Если эта кнопка подсвечена серым, значит раздел уже активный.
- Отлично – активация прошла успешно.
- Можете закрыть все окна – с флешкой мы закончили и подготовили её. Откройте корневую папку, где находится ISO образ, кликните по нему правой кнопкой мыши и выберите команду «Извлечь файлы…» (с помощью вашего архиватора WinRAR или 7-ZIP).
- В правом разделе окна нажмите по вашей флешке и убедитесь, что в строке «Путь для извлечения…» установлена правильная буква.
- Как только процесс закончится, перейдите в вашу флешку и посмотрите – там должен быть такой вот набор файлов. Все, флешка готова к использованию.
ШАГ 4: Подключение
Теперь просто вставляем флешку в компьютер, на котором мы хотим её запустить, включаем его (или перезагружаем). В момент начального экрана загрузки микросистемы нам нужно вызвать BOOT-MENU. Чаще всего для этого нужно зажать клавишу:
F12
В более редких случаях используются кнопки:
F11 Esc F8
Как только меню будет запущено выберите в списке вашу флешку. Используем стрелки и клавишу:
Enter
ПРИМЕЧАНИЕ! Если загрузка не происходит, зайдите в настройки BIOS и отключите «Secure boot». Если и это не поможет – почитайте рекомендации по восстановлению флешки, а потом снова попробуйте её сделать.
СОВЕТ! Если вы не можете запустить это меню, можно попробовать зайти в саму BIOS/UEFI и в разделе «Boot» установить на первое место вашу флешку.
Как только флешка будет запущена, вы увидите основное меню. Здесь можно выбрать систему WinPE 10 или WinPE8. Также можно использовать как 32-х, так и 64-х битную систему. Ниже вы можете выбрать одну из программ диагностики ОЗУ или жесткого диска. Описывать все возможности флешки я не буду – статья немного не об этом.
Флешка свободно работает, как со старыми системами типа BIOS, так и UEFI. Начальный экран загрузки может отличаться. В UEFI загружается под MS-MODE – это настройка установлена по умолчанию на флешке. Но можно переключить в режим GRUB2_MODE, если стандартный MS загрузчик не работает. Для этого:
- Откройте флешку.
- Перейдите по пути:
efi/boot
- Обратите внимание, что у нас есть файл [MICROSOFT_MODE] – это значит, что флешка работает под режимом MS. Чтобы переключить в режим GRUB2 – два раза кликните по файлу:
_CRUB2_MODE.BAT
- Появится файл [GRUB2_MODE] – это значит мы переключили флешку в другой режим.
Видео
Уже много статей я написал на тему диагностики компьютера, но каждая статья описывала конкретную проблему и ее решение. В каждом случае рассматривалась одна-две программы для диагностики. Сегодня я решил посвятить статью загрузочной флешке WinPE 10-8 Sergei Strelec на базе Windows 10 и 8 PE, в которой уже установлены все необходимые программы для диагностики компьютера и ноутбука.
Открываем сайт sergeistrelec.ru, скачиваем последнюю версию образа и создаем загрузочную флешку в UltraISO, скачать программу можно в источнике. Вы также можете скачать любую другую программу для создания загрузочного диска.
Если образ записан, то перезагружаем компьютер, затем при включении нужно войти в биос, чтобы во вкладке Boot выставить на первое место флешку с «WinPE 10-8 Sergei Strelec» или можно вызвать Boot menu (если поддерживается) и выбрать наш загрузочный диск.
Пойдет процесс распаковки программного обеспечения в оперативную память. После полной загрузки операционной системы у вас появится возможность:
- Посмотреть информацию, продиагностировать, провести тесты на скорость передачи данных, проверить температуру практически всех комплектующих компьютера:
- Оперативная память
- Процессор
- Жесткий диск
- Блок питания
- Материнская плата
- Сбросить драйвера (используется при установке новой материнской платы);
- Проводить всевозможные манипуляции с подключенными жесткими дисками и их данными:
- Клонирование
- Увеличение и уменьшение размера разделов
- Создание, удаление, форматирование разделов
- Бэкап
- Удалить забытые пароли учетных записей Windows, а также саму четную запись;
- Восстановить информацию после:
- Удаления
- Форматирования
- Повреждения секторов
- Установить операционные системы Windows 7/8/10
- Восстановить Windows
- Выйти в интернет
- Проверить на вирусы с помощью встроенных антивирусов
Пакет программного обеспечения позволяет проводить практически любые манипуляции с компьютером и системой.
Live-диск WinPE 10-8 Sergei Strelec – это результат плодотворной работы харьковчанина Сергея Стрельца. Энтузиаст создал универсальное средство для диагностики, обслуживания компьютеров на базе Windows и их реанимации после программного или аппаратного сбоя. Live-диск базируется на WinPE (урезанной сборке Windows), в состав которой вошли подборка DOS-программ и свыше 90 различных сторонних программ, работающих в среде Windows.
Сборку WinPE 10-8, равно как и прочие Live-диски на базе старых версий Windows, можно скачать совершенно бесплатно на официальном сайте Сергея Стрельца sergeistrelec.ru. Ниже рассмотрим основные возможности сборки WinPE 10-8 в русскоязычной редакции.
1. DOS-программы
После загрузки с Live-диска увидим меню загрузчика, где в первом блоке будут представлены варианты запуска различных редакций WinPE, а чуть ниже – блок с запуском DOS-программ. Для переключения на этот блок необходимо использовать кнопку Tab.
В подборку DOS-программ вошли:
- HDD Regenerator, HDDaRTs, MHDD, HDAT2, Victoria для тестирования и восстановления жестких дисков;
- MemTest86+, MemTest86 и GoIdMemory PRO для тестирования оперативной памяти;
- Active Password Changer Professional для сброса пароля;
- Ghost для переноса программ и системной конфигурации с одного компьютерного устройства на другое;
- Менеджер дисков BootIt Bare Metal.
2. Выбор редакции WinPE
Варианты запуска среды WinPE представлены в первом блоке меню Live-диска. Здесь можно запустить 32- и 64-битные редакции WinPE 10, 32-битную редакцию WinPE 8 и ее же, но с нативным режимом загрузки (Native), предназначенным для работы со старыми компьютерами.
3. Среда WinPE
На рабочий стол Windows сборщик Live-диска вынес ярлыки запуска отдельного функционала как то: некоторые штатные функции Windows (проводник, диспетчер устройств, управление дисками), разблокировщик BitLocker, настройщик RAM-диска (оперативной памяти, в которую выгружается Live-диск), утилиты для подключения сетевых дисков, монтирования виртуальных дисков, задания настроек сети, скрипт запуска DiskPart в командной строке и пр. На панель задач вынесены ярлыки запуска командной строки, файлового менеджера Total Commander и MInstAll — мастера запуска программ в составе Live-диска. Быстрый доступ к системному реестру предусмотрен в контекстном меню на рабочем столе.
Доступ к прочему функционалу Live-диска получим, запустив либо меню «Пуск», либо упомянутый мастер MInstAll. И там, и там программы, входящие в состав Live-диска, для удобства каталогизированы по разделам.
Какой инструментарий может предложить WinPE 10-8 Sergei Strelec? Live-диск содержит некоторые штатные инструменты Windows,
Средства администрирования и запуск среды восстановления Windows 8.1 и 10.
Из стороннего софта (а это, как упоминалось выше, более 90 интегрированных программ) в составе Live-диске присутствуют:
— Программы для работы с оптическими дисками;
— Внушительная подборка различного ПО для резервного копирования, в частности, известные программы Acronis True Image и AOMEI Backupper;
— Подборка программ для восстановления удаленных файлов, в частности, популярные DMDE, R-Studio, EaseUS Data Recovery;
— Дефрагментаторы дисков Auslogics Disk Defrag и Defraggler;
— Комплекс ПО для диагностики комплектующих компьютера, в частности, AIDA64, CPU-Z, CrystalDiskMark, Victoria, Hard Disk Sentinel;
— Менеджеры дискового пространства Paragon Hard Disk Manager, AOMEI Partition Assistant, Acronis Disk Director и их аналоги;
— Редактирующие загрузочную запись программы Bootice и EasyBCD;
— Разблокировщики паролей;
— Программы, работающие с сетью, в частности, обеспечивающие удаленный доступ TeamViewer и Ammyy Admin;
— Утилиты для установки Windows частично в фоновом режиме 78Setup и WinNTSetup;
— а также прочие утилиты и программы.
Среду WinPE 10-8 Sergei Strelec временно, например, при неполадках жесткого диска можно использовать как обычную операционную систему. В Live-диск интегрирован Media Player Classic для просмотра видео, для работы с документами можно прибегнуть к помощи программы SoftMaker, для просмотра PDF-файлов и электронных книг – к STDU Viewer. А для выхода в Интернет в составе Live-диска имеется браузер Opera в двух его версиях – старой 12 на движке Presto и новой 41 на базе Chromium.
4. Поддержка UEFI
Дистрибутив WinPE 10-8 Sergei Strelec адаптирован под BIOS UEFI. В составе ISO-образа имеются программные коды для загрузки с флешек UEFI. Чтобы загрузиться с этого Live-диска, необходимо записать его на отформатированную в файловую систему FAT32 флешку и в меню загрузчика выбрать, соответственно, 64-битную редакцию WinPE.
5. Недостаток
WinPE 10-8 Sergei Strelec может предложить массу решений при программных или аппаратных сбоях работы компьютера, но вот антивирусные средства на случай проникновения вирусов и прочих вредоносных объектов в этом Live-диске предусматриваются лишь опционально. WinPE 10-8 Sergei Strelec может быть доукомплектован антивирусными Live-дисками Dr.Web и Kaspersky, но для этого их нужно самостоятельно скачать и внедрить в сборку путем перепаковки ее ISO-образа. Как это делать, поэтапно расписывается на сайте автора сборки. Но чем возиться с перепаковкой ISO-образа, возможно, проще уже тогда создать мультизагрузочную флешку при помощи программы WinSetupFromUSB. Из-за этого нюанса WinPE 10-8 Sergei Strelec, конечно, проигрывает аварийному Live-диску AdminPE – более масштабной сборке на базе WinPE, в которой изначально поставляется ряд антивирусных средств.
Официальный сайт — sergeistrelec.ru
Адрес исследованной в статье сборки (русскоязычная):
http://sergeistrelec.ru/winpe_10/78-winpe-10-8-sergei-strelec-x86-x64-native-x86-20161219-russkaya-versiya.html
Загрузка…
Загрузил: Superadmin (5 февраля 2023 08:07)
Взяли: 30 | Размер: 4,49 Gb
Последняя активность: 5 февраля 2023 12:08
Раздают: 9 Качают: 3 Скачали: 13
Мультитрекер: Раздают: 0
Качают: 0 Скачали: 0
http://bt02.nnm-club.cc:2710/00d49345f394dbfed991fabb76120130/announce
0 0 0
http://bt02.nnm-club.info:2710/00d49345f394dbfed991fabb76120130/announce
0 0 0
http://[2a01:d0:a580:1::2]:2710/00d49345f394dbfed991fabb76120130/announce
0 0 0
WinPE11_10_8_Sergei_Strelec_x86_x64_2023.02.02_Russian (66 файлов)
Для экспорта Wlan профилей (1 файл)
Smart WiFi Solution 2.0.exe (5,68 Mb)
Запись на флешку (6 файлов)
UTmake_v2.0 (1 файл)
UTmake (4 файла)
Utilites (3 файла)
Flash2Ptn.exe (608 Kb)
QemuBootTester.exe (3,63 Mb)
xorboot.bin (31,5 Kb)
CD-Loader.2k10.v.5.0.iso (1,19 Mb)
UTmake.exe (1,35 Mb)
UTmake.pdf (180,35 Kb)
Запись на флешку UltraISO (5 файлов)
UltraISOPortable (2 файла)
App (1 файл)
UltraISO (12 файлов)
lang (1 файл)
lang_ru.dll (97,52 Kb)
History.txt (45,19 Kb)
License.txt (3,13 Kb)
Readme.txt (2,44 Kb)
UltraISO.exe (5,22 Mb)
isoshell,1.dll (77,58 Kb)
isoshell,2.dll (77,58 Kb)
isoshl64,1.dll (151,08 Kb)
isoshl64,2.dll (151,08 Kb)
lame_enc.dll (962,12 Kb)
ultraiso.chm (426,46 Kb)
UltraISOPortable.exe (84,76 Kb)
2012-11-08_145538.jpg (146,44 Kb)
2012-11-08_145921.jpg (109,81 Kb)
2012-11-08_150206.jpg (114,2 Kb)
Прочитать FAO.txt (196 b)
Создание USB программой BOOTICE (14 файлов)
10.jpg (137,6 Kb)
11.jpg (149,98 Kb)
12.jpg (115,39 Kb)
13.jpg (114,51 Kb)
2.jpg (142,65 Kb)
3.jpg (148,73 Kb)
4.jpg (138,17 Kb)
5.jpg (128,16 Kb)
6.jpg (147,78 Kb)
7.jpg (118,26 Kb)
8.jpg (150,81 Kb)
9.jpg (148,98 Kb)
Инструкция.txt (141 b)
1.txt (49 b)
WinPE11_10_8_Sergei_Strelec_x86_x64_2023.02.02_Russian.iso (4,45 Gb)
Прочитать.txt (699 b)
Быстрый и удобный!
Разработчики MediaGet придумали свой алгоритм выбора источников контента,
поэтому файлы на компьютер скачиваются быстрее.
Подписаться на обновления
Загрузочный диск на базе Windows 11, 10 и 8 PE — для обслуживания компьютеров, работы с жесткими дисками и разделами, резервного копирования и восстановления дисков и разделов, диагностики компьютера, восстановления данных, антивирусной профилактики и установки ОС Windows.
Загрузил: Superadmin (5 февраля 2023 08:07)
Взяли: 30 | Размер: 4,49 Gb
Последняя активность: 5 февраля 2023 12:08
Раздают: 9 Качают: 3 Скачали: 13
Мультитрекер: Раздают: 0
Качают: 0 Скачали: 0
http://bt02.nnm-club.cc:2710/00d49345f394dbfed991fabb76120130/announce
0 0 0
http://bt02.nnm-club.info:2710/00d49345f394dbfed991fabb76120130/announce
0 0 0
http://[2a01:d0:a580:1::2]:2710/00d49345f394dbfed991fabb76120130/announce
0 0 0
WinPE11_10_8_Sergei_Strelec_x86_x64_2023.02.02_Russian (66 файлов)
Для экспорта Wlan профилей (1 файл)
Smart WiFi Solution 2.0.exe (5,68 Mb)
Запись на флешку (6 файлов)
UTmake_v2.0 (1 файл)
UTmake (4 файла)
Utilites (3 файла)
Flash2Ptn.exe (608 Kb)
QemuBootTester.exe (3,63 Mb)
xorboot.bin (31,5 Kb)
CD-Loader.2k10.v.5.0.iso (1,19 Mb)
UTmake.exe (1,35 Mb)
UTmake.pdf (180,35 Kb)
Запись на флешку UltraISO (5 файлов)
UltraISOPortable (2 файла)
App (1 файл)
UltraISO (12 файлов)
lang (1 файл)
lang_ru.dll (97,52 Kb)
History.txt (45,19 Kb)
License.txt (3,13 Kb)
Readme.txt (2,44 Kb)
UltraISO.exe (5,22 Mb)
isoshell,1.dll (77,58 Kb)
isoshell,2.dll (77,58 Kb)
isoshl64,1.dll (151,08 Kb)
isoshl64,2.dll (151,08 Kb)
lame_enc.dll (962,12 Kb)
ultraiso.chm (426,46 Kb)
UltraISOPortable.exe (84,76 Kb)
2012-11-08_145538.jpg (146,44 Kb)
2012-11-08_145921.jpg (109,81 Kb)
2012-11-08_150206.jpg (114,2 Kb)
Прочитать FAO.txt (196 b)
Создание USB программой BOOTICE (14 файлов)
10.jpg (137,6 Kb)
11.jpg (149,98 Kb)
12.jpg (115,39 Kb)
13.jpg (114,51 Kb)
2.jpg (142,65 Kb)
3.jpg (148,73 Kb)
4.jpg (138,17 Kb)
5.jpg (128,16 Kb)
6.jpg (147,78 Kb)
7.jpg (118,26 Kb)
8.jpg (150,81 Kb)
9.jpg (148,98 Kb)
Инструкция.txt (141 b)
1.txt (49 b)
WinPE11_10_8_Sergei_Strelec_x86_x64_2023.02.02_Russian.iso (4,45 Gb)
Прочитать.txt (699 b)
Быстрый и удобный!
Разработчики MediaGet придумали свой алгоритм выбора источников контента,
поэтому файлы на компьютер скачиваются быстрее.
Загрузил: Superadmin (5 февраля 2023 08:07)
Взяли: 30 | Размер: 4,49 Gb
Последняя активность: 5 февраля 2023 12:08
Раздают: 9 Качают: 3 Скачали: 13
Мультитрекер: Раздают: 0
Качают: 0 Скачали: 0
http://bt02.nnm-club.cc:2710/00d49345f394dbfed991fabb76120130/announce
0 0 0
http://bt02.nnm-club.info:2710/00d49345f394dbfed991fabb76120130/announce
0 0 0
http://[2a01:d0:a580:1::2]:2710/00d49345f394dbfed991fabb76120130/announce
0 0 0
WinPE11_10_8_Sergei_Strelec_x86_x64_2023.02.02_Russian (66 файлов)
Для экспорта Wlan профилей (1 файл)
Smart WiFi Solution 2.0.exe (5,68 Mb)
Запись на флешку (6 файлов)
UTmake_v2.0 (1 файл)
UTmake (4 файла)
Utilites (3 файла)
Flash2Ptn.exe (608 Kb)
QemuBootTester.exe (3,63 Mb)
xorboot.bin (31,5 Kb)
CD-Loader.2k10.v.5.0.iso (1,19 Mb)
UTmake.exe (1,35 Mb)
UTmake.pdf (180,35 Kb)
Запись на флешку UltraISO (5 файлов)
UltraISOPortable (2 файла)
App (1 файл)
UltraISO (12 файлов)
lang (1 файл)
lang_ru.dll (97,52 Kb)
History.txt (45,19 Kb)
License.txt (3,13 Kb)
Readme.txt (2,44 Kb)
UltraISO.exe (5,22 Mb)
isoshell,1.dll (77,58 Kb)
isoshell,2.dll (77,58 Kb)
isoshl64,1.dll (151,08 Kb)
isoshl64,2.dll (151,08 Kb)
lame_enc.dll (962,12 Kb)
ultraiso.chm (426,46 Kb)
UltraISOPortable.exe (84,76 Kb)
2012-11-08_145538.jpg (146,44 Kb)
2012-11-08_145921.jpg (109,81 Kb)
2012-11-08_150206.jpg (114,2 Kb)
Прочитать FAO.txt (196 b)
Создание USB программой BOOTICE (14 файлов)
10.jpg (137,6 Kb)
11.jpg (149,98 Kb)
12.jpg (115,39 Kb)
13.jpg (114,51 Kb)
2.jpg (142,65 Kb)
3.jpg (148,73 Kb)
4.jpg (138,17 Kb)
5.jpg (128,16 Kb)
6.jpg (147,78 Kb)
7.jpg (118,26 Kb)
8.jpg (150,81 Kb)
9.jpg (148,98 Kb)
Инструкция.txt (141 b)
1.txt (49 b)
WinPE11_10_8_Sergei_Strelec_x86_x64_2023.02.02_Russian.iso (4,45 Gb)
Прочитать.txt (699 b)
Быстрый и удобный!
Разработчики MediaGet придумали свой алгоритм выбора источников контента,
поэтому файлы на компьютер скачиваются быстрее.
Привет, друзья. Наверное, ни на каком ином сайте, как на Remontcompa.Ru, нет такого изобилия инструкций по установке операционной системы Windows. Различными способами, в различных условиях, с различной постановкой задачи. И в этот раз снова будем говорить об установке Windows (всех её актуальных версий). Но установке альтернативной традиционному способу — с использованием известного для постоянных читателей сайта Live-диска от Sergei Strelec. В каких случаях можно прибегнуть к установке системы посредством этого Live-диска, как, собственно, это сделать, в частности, с предварительной разметкой чистого жёсткого диска – во всём этом давайте разбираться ниже.
Зачем нужно уметь устанавливать Windows с Live-диска Сергея Стрельца
Live-диск от Sergei Strelec на базе WinPE предусматривает два способа установки Windows – с помощью утилит Setup Win7-8-10 и WinNTSetup. Эти утилиты задействуют установочные образы Windows, хранящиеся локально на компьютере, на несистемных разделах диска или на съёмных носителях. Ну и также Live-диск Стрельца содержит внушительный инструментарий для разметки жёсткого диска. Не беда если жёсткий диск пустой, и на нём, соответственно, не может содержаться установочных ISO-образов Windows. В состав Live-диска Стрельца входит браузер Opera, который после разметки диска и создания пользовательского раздела можно запустить и скачать свежий дистрибутив Windows на сайте Microsoft или на других ресурсах Интернета.
Всё это может пригодиться нам тогда, когда традиционный способ установки Windows сбоит или в принципе невозможен. Что же это за случаи?
Превышение лимита по весу файла 4 Гб
Кто часто переустанавливает Windows 10 наверняка заметили, что после прошлогоднего осеннего накопительного обновления установочный ISO версии 1809 весит порядка 4,5 Гб. Самый крупный файл, входящий в состав ISO — install.wim, он же непосредственно образ установки системы, весит 3,83 Гб. Как видим, лишь немногим вес не дотягивает до лимита по весу файла 4 Гб файловой системы FAT32, которая является обязательным условием для создания загрузочной флешки UEFI. Кто знает, как ситуация развернётся в будущем, и какие сюрпризы подкинет Microsoft после релиза майского накопительного обновления в этом году. Компания горазда на недоработки, так что где гарантия, что в будущем мы не столкнёмся с казусом, когда не сможем записать дистрибутив на флешку UEFI из-за ограничений FAT32 и превышающего лимит по весу файла install.wim (или install.esd)? Я утрирую, конечно. Тем не менее с ситуацией превышения лимита по весу файла для FAT32 сталкиваются многие, кто экспериментирует с созданием своих сборок Windows с предустановленным софтом. У многих после захвата образа системы в файл install.wim или install.esd этот файл на выходе получается 5-8 Гб.
Ещё один вариант из этой оперы — если в наличии есть только флешка на 4 Гб. В этих случаях Live-диск Стрельца может стать реальным решением, ведь его дистрибутив весит немногим более 3 Гб.
В BIOS возможна загрузка в режиме UEFI только с оптических дисков
На старых материнских платах в BIOS может быть реализован не полноценный режим UEFI, а частичный, гибридный, предусматривающий загрузку с GPT-дисков, но позволяющий осуществлять загрузку с внешних устройств только CD/DVD-дисков. Но никак не с флешек или USB-HDD. О таком случае, кстати, у нас есть на сайте
статья
«Как установить Windows на GPT-диск, если BIOS не поддерживает загрузку с флешки UEFI». В этом случае решение может предложить присутствующие на Live-диске Стрельца утилита WinNTSetup и инструменты для EFI-разметки жёсткого диска.
Добавить в заметки чтобы посмотреть позже?
Решение для компьютерных мастеров
USB-HDD с аварийным Live-диском – инструмент Must Have компьютерного мастера. И Live-диск Стрельца является прекрасным выбором в качестве такого инструмента. Рабочий USB-HDD доукомплектовывается внушительной подборкой установочных ISO-образов Windows разных версий и сборок под любой каприз заказчика. Дополняется нужными портативными утилитами, а таковые могут работать в среде WinPE. И получаем решение для профессиональных целей.
Скачать Live-диск Стрельца
Скачать образ всегда свежей сборки Live-диска можно на официальном сайте сборщика диска — Сергея Стрельца:
Как записать образ на флешку, читаем здесь, на оптический диск — здесь.
Загружаемся с Live-диска, если нет установочного ISO-образа Windows, скачиваем его с Интернета. И устанавливаем систему одним из предложенных ниже способов.
Утилита Setup Win7-8-10
На рабочем столе Live-диска увидим две утилиты — Setup Win7-8 и Setup Win10. Выбираем ту, что соответствует версии устанавливаемой системы.
В графе «Классическая установка Windows из образа дистрибутива» указываем путь к установочному ISO-образу. Жмём кнопку «Установить».
Далее – «Запуск».
И работаем с привычным установщиком Windows. Выбираем язык.
Далее.
Выбираем редакцию.
Принимаем лицензионные условия. Если ставим Windows 10 и не имеем лицензионного ключа, откладываем его ввод. Жмём выборочную установку.
Указываем системный раздел С, форматируем его. Если жёсткий диск пустой, можем, как в моём случае, указать всё незанятое пространство. Пользовательские разделы можно потом сформировать в установленной системе с помощью штатного управления дисками.
По завершении копирования файлов перезагружаем компьютер и в BIOS ставим приоритет загрузки с жёсткого диска.
И продолжаем установку.
Утилита WinNTSetup
Другой способ установки Windows – утилита WinNTSetup. Запускаем её. В графе «Путь к установочным файлам Windows» указываем путь к установочному ISO-файлу. Утилита затем автоматически определит путь к образу WIM или ESD. Далее в графе «Диск, на который будет установлен загрузчик» указываем, соответственно, раздел загрузчика. Для режима UEFI (GPT-диска) это EFI-раздел. Если раздел загрузчика указан правильно, должны «гореть» три зелёные кнопки.
Для режима Legasy (MBR-диска) указываем раздел с названием «Зарезервировано системой» (System Reserved).
Затем в графе «Диск, на который будет установлена ОС Windows» указываем непосредственно раздел, где будет стоять Windows, т.е. будущий диск С. Чтобы правильно указать буквы разделов, можно ориентироваться на карту диска в программе AOMEI Partition Assistant. Её можно запустить в меню Live-диска, в папке «Жёсткий диск». Для режима UEFI смотрим, под какими буквами значатся системный раздел С и загрузочный с типом «GPT, EFI».
Для Legacy смотрим буквы системного раздела и загрузочного «Зарезервировано системой».
Возвращаемся к WinNTSetup. Итак, нужные разделы указаны. Форматируем их: жмём кнопку «F» и осуществляем форматирование в обычной форме Windows. Далее указываем редакцию устанавливаемой системы. Жмём кнопку «Установка».
Затем «Ок».
Далее утилита осуществит копирование файлов Windows. После этого процесса можем перезагружаться, запускаться с жёсткого диска и проходить настроечный этап установки Windows.
Разметка чистого жёсткого диска для программы WinNTSetup
Итак, для установки Windows с помощью утилиты WinNTSetup необходимо указать программе загрузочный и системный разделы. Но где их брать, если жёсткий диск чистый, с нераспределённым пространством?
Структуру системных разделов Windows могут формировать отдельные из программ для разметки диска. Одна из таких – утилита Bootice, входящая в состав той же WinNTSetup. На Live-диске Стрельца также есть программа DiskGenius, умеющая создавать структуру разделов EFI-систем Windows. В конце концов, системные разделы можно создать вручную с помощью командной строки. Но я, друзья, исследуя Live-диск Стрельца, нашёл самый простой способ – с помощью кустарной утилиты WinPE Diskpart GUI Micro. Она, по сути, являет собой интерфейс diskpart – утилиты для работы с разметкой диска в командной строке.
Запускаем утилиту WinPE Diskpart GUI Micro.
UEFI/GPT
Если Windows будет устанавливаться в режиме UEFI на GPT-диск, в графе «Boot mode» ставим галочку «UEFI/GPT». Далее в графе «Select disk number», ориентируясь на карту дисков в тёмном окошке выше, указываем порядковый номер оперируемого жёсткого диска. Затем ставим галочку «Skip creating recovery partition». Это нужно, чтобы не создавался дополнительный раздел восстановления. Мы не OEM-производители, нам это не нужно. В итоге жмём «Apply».
Подтверждаем.
Готово: в тёмном окошке можем наблюдать созданную структуру разделов для EFI-системы.
BIOS Legacy /MBR
Если же Windows будет устанавливаться в режиме Legacy на MBR-диск, в графе «Boot mode» ставим галочку «BIOS/MBR». В графе «Select disk number» выставляем порядковый номер диска. Ставим галочку «Skip creating recovery partition». Жмём «Apply».
Типичная структура системы на MBR-диске создана.
***
Такая вот, друзья, история. Вряд ли ISO-образ
Windows 10
1903 с грядущим майским накопительным обновлением будет заметно худее версии 1809. Вес инсайдерской сборки с майским накопительным обновлением, о которой мы недавно упоминали на сайте, превышает 4 Гб, но вес файла install.wim всё ещё в пределах нормы — 3,57 Гб. Повторюсь, кто знает, как оно там будет в будущем после экспериментов Micrisoft с так называемой эволюцией
Windows 10
, но лучше наперёд знать, как обойти возможные трудности. Так что берите предложенные в статье способы установки Windows на заметку.