Привет, друзья. Наверное, ни на каком ином сайте, как на Remontcompa.Ru, нет такого изобилия инструкций по установке операционной системы Windows. Различными способами, в различных условиях, с различной постановкой задачи. И ниже мы также будем говорить об установке Windows. Но установке альтернативной традиционному способу — с использованием известного реанимационного WinPE 10-8 Sergei Strelec. Мы поговорим о том, в каких случаях может пригодиться возможность установки операционной системы не традиционным способом с установочного носителя её самой, а с аварийного LiveDisk’а на базе WinPE. И, собственно, рассмотрим сами способы установки Windows с помощью LiveDisk’а Стрельца, в частности, с предварительной разметкой чистого жёсткого диска. Так что, если вы интересуетесь возможностями WinPE 10-8 Sergei Strelec – вперёд, к новым экспериментам, к новому опыту. А если ищите решения типа установки Windows 11 на несовместимый компьютер, берите эти решения и пользуйтесь новой операционной системой неофициально.
Итак, зачем все эти изощрения с установкой Windows с WinPE 10-8 Sergei Strelec? Почему бы не жить, как все, устанавливая операционную систему обычным способом?
Live-диск от Sergei Strelec на базе WinPE предусматривает много способов установки Windows — с помощью файла запуска setup.exe в составе установочного ISO Windows, с помощью утилит 78Setup, WinNTSetup, Dism++, GImageX. Все эти способы задействуют установочные образы Windows, хранящиеся локально на компьютере, на несистемных разделах диска или на съёмных носителях. Ну и также WinPE 10-8 Sergei Strelec содержит внушительный инструментарий для разметки жёсткого диска. Не беда если жёсткий диск пустой, и на нём, соответственно, не может содержаться установочных образов Windows. В состав Live-диска Стрельца входят браузеры Opera и Mozilla Firefox, которые после разметки диска и создания пользовательского раздела можно запустить и скачать свежий дистрибутив Windows на сайте Microsoft или на других ресурсах Интернета. Всё это может пригодиться нам тогда, когда традиционный способ установки Windows сбоит, не подходит или в принципе невозможен. А это случаи как то:
-
Установка Windows 11 на несовместимом компьютере. Если у вас при установке Windows 11 выскакивает сообщение «Запуск Windows 11 на этом компьютере невозможен», ваш компьютер несовместим с 11-й версией Windows, и установить её вы сможете методом развёртывания из файла ESD утилитами 78Setup, WinNTSetup, Dism++, присутствующими на WinPE 10-8 Sergei Strelec;
-
Превышение лимита по весу файла 4 Гб. С ситуацией превышения лимита по весу файла в 4 Гб для файловой системы FAT32, в которой нужно, чтобы была отформатирована загрузочная флешка UEFI, сталкиваются многие, кто экспериментирует с созданием своих сборок Windows с предустановленным софтом. Часто у таких экспериментаторов после захвата образа системы в файл install.wim или install.esd этот файл на выходе получается 5-8 Гб. Или вот, к примеру, другое ограничивающее обстоятельство — если в наличии есть только флешка на 4 Гб. В этих случаях Live-диск Стрельца может стать реальным решением, ведь его дистрибутив весит немногим более 3 Гб.
-
В BIOS возможна загрузка в режиме UEFI только с оптических дисков. На старых материнских платах в BIOS может быть реализован не полноценный режим UEFI, а частичный, гибридный, предусматривающий загрузку с GPT-дисков, но позволяющий осуществлять загрузку с внешних устройств только CD/DVD-дисков. Но никак не с флешек или USB-HDD. В этом случае нужно самим делать GPT-разметку жёсткого диска под Windows и применять развёртывание системы утилитами 78Setup, WinNTSetup, Dism++.
-
Решение для компьютерных мастеров. USB-HDD с аварийным Live-диском – инструмент Must Have компьютерного мастера. И WinPE 10-8 Sergei Strelec является прекрасным выбором в качестве такого инструмента. Рабочий USB-HDD доукомплектовывается внушительной подборкой установочных ISO-образов Windows разных версий и сборок под любой каприз заказчика. Дополняется нужными портативными утилитами, а таковые могут работать в среде WinPE. И получаем решение для профессиональных целей.
Скачать образ всегда свежей сборки Live-диска можно на
официальном сайте сборщика диска — Сергея Стрельца
. Как записать образ на флешку, читаем здесь, на оптический диск — здесь. Загружаемся с Live-диска, если нет установочного ISO-образа Windows, скачиваем его с Интернета. И устанавливаем систему одним из предложенных ниже способов.
Самый простой способ установки Windows с LiveDisk’а Стрельца – это запуск файла setup.exe в составе установочного ISO операционной системы. Увы, он
не подходит
для установки Windows 11 на несовместимый компьютер. Для этого способа принципиально важно запустить среду WinPE именно той разрядности, какой разрядности Windows мы собираемся устанавливать.
В самой среде WinPE монтируем установочный ISO-образ. Для этого в проводнике на ISO-файле вызываем контекстное меню и выбираем «Подключить образ к ImDisk».
Далее жмём «Ок».
Заходим в проводнике на смонтированный ISO. И запускаем файл setup.exe.
Увидим на фоне среды WinPE обычный процесс установки Windows.
Жмём «Установить».
Если ставим Windows 10, можем отложить ввод ключа.
Выбираем редакцию.
Соглашаемся с лицензионными условиями.
Выбираем тип установки.
Указываем место установки. Если устанавливаем на имеющийся системный раздел, обязательно форматируем его.
И ждём завершения копирования файлов Windows.
По завершении копирования компьютер перезагрузится.
Загружаемся с жёсткого диска, ждём завершения этапа установки драйверов и настраиваем системный профиль новой Windows.
Все предложенные ниже способы установки Windows ниже подходят для неофициальной установки Windows 11 на несовместимые компьютеры.
На рабочем столе WinPE 10-8 Sergei Strelec есть утилита «Установка Windows», она же 78Setup. Запускаем её, жмём «Выбрать образ вручную».
Добавляем установочный ISO Windows. Жмём кнопку «Установить».
Далее – «Запуск».
И работаем с привычным установщиком Windows. Выбираем язык.
Далее.
Выбираем редакцию.
Принимаем лицензионные условия. Если ставим Windows 10 и не имеем лицензионного ключа, откладываем его ввод. Жмём выборочную установку.
Указываем место установки. Если ставим систему на имеющийся её раздел, обязательно форматируем его.
По завершении копирования файлов перезагружаем компьютер и в BIOS ставим приоритет загрузки с жёсткого диска.
И продолжаем установку.
Другой способ установки Windows – утилита WinNTSetup. Запускаем её. В графе «Путь к установочным файлам Windows» указываем путь либо к установочному ISO-файлу, либо к файлу WIM или ESD. Если указан ISO, утилита затем автоматически определит путь к образу WIM или ESD. Далее в графе «Диск, на который будет установлен загрузчик» указываем, соответственно, раздел загрузчика. Для режима UEFI (GPT-диска) это EFI-раздел. Если раздел загрузчика указан правильно, должны «гореть» три зелёные кнопки.
Для режима Legasy (MBR-диска) указываем раздел с названием «Зарезервировано системой» (System Reserved).
Затем в графе «Диск, на который будет установлена ОС Windows» указываем непосредственно раздел, где будет стоять Windows, т.е. будущий диск С. Чтобы правильно указать буквы разделов, можно ориентироваться на карту диска в программе AOMEI Partition Assistant. Её можно запустить в меню Live-диска, в папке «Жёсткий диск». Для режима UEFI смотрим, под какими буквами значатся системный раздел С и загрузочный с типом «GPT, EFI».
Для Legacy смотрим буквы системного раздела и загрузочного «Зарезервировано системой».
Возвращаемся к WinNTSetup. Итак, нужные разделы указаны. Форматируем их: жмём кнопку «F» и осуществляем форматирование в обычной форме Windows. Далее указываем редакцию устанавливаемой системы. Жмём кнопку «Установка».
Затем «Ок».
Далее утилита осуществит копирование файлов Windows. После этого процесса можем перезагружаться, запускаться с жёсткого диска и проходить настроечный этап установки Windows.
Этот материал написан посетителем сайта, и за него начислено вознаграждение.
Наверняка вы видели, как работают загрузочные флешки со средой WinPE, наиболее популярные из которых создает энтузиаст Sergei Strelec. Этот процесс напоминает магию — за пару минут с флешки размером 4 ГБ загружается Windows с огромным количеством полезных портативных утилит, которые незаменимы для восстановления случайно удаленной информации или ремонта поврежденной Windows.
Помогут такие флешки при заражении вирусами и троянами или в тех случаях, когда нужно протестировать работоспособность ПК без HDD или SSD. Или создать или восстановить образ диска с установленной Windows с помощью утилит Acronis True Image или Macrium Reflect. Одним словом, такая флешка должна быть у каждого опытного пользователя ПК и лучше приготовить ее заранее, ведь когда ваш SSD-накопитель или Windows «накрылись медным тазом», создать такую флешку уже невозможно и придется искать второй ПК или ноутбук.
рекомендации
3070 Gigabyte Gaming за 50 тр с началом
MSI 3050 за 25 тр в Ситилинке
3080 дешевле 70 тр — цены снова пошли вниз
3070 Gainward Phantom дешевле 50 тр
13700K дешевле 40 тр в Регарде
16 видов <b>4070 Ti</b> в Ситилинке — все до 100 тр
3060 Gigabyte Gaming за 30 тр с началом
13600K дешевле 30 тр в Регарде
4080 почти за 100тр — дешевле чем по курсу 60
12900K за 40тр с началом в Ситилинке
RTX 4090 за 140 тр в Регарде
Компьютеры от 10 тр в Ситилинке
3060 Ti Gigabyte за 42 тр в Регарде
3070 дешевле 50 тр в Ситилинке
Думаю, многие задумывались о том, как хорошо было бы, если среда WinPE от Sergei Strelec запускалась прямо с жесткого диска или SSD-накопителя. Это было бы намного удобнее — не нужно возиться с флешкой, скорость которой намного ниже, чем SSD или HDD, и у вас в ПК все время под рукой будет мощнейшее средство восстановления, до которого очень далеко стандартной среде восстановления Windows — Windows Recovery Environment (Windows RE, или WinRE). А старый и слабый ПК, который уже совсем не тянет современные операционные системы, сможет шустро работать со средой WinPE как с основной Windows, ведь она очень экономичная.
Как установить WinPE от Sergei Strelec на SSD или HDD, если он у вас только один
Sergei Strelec на своем сайте опубликовал инструкцию, как сделать загрузку среды WinPE, используемой в его флешках, с вашего единственного SSD или HDD, но назвать ее простой или безопасной нельзя, ведь манипуляции производятся на системном диске, при загрузке Windows с которого появится меню выбора — обычная Windows или WinPE от Sergei Strelec. К тому же это неудобно, ведь у вас постоянно будет висеть выбор типа ОС при загрузке.
Но если накопитель в системе только один, другого способа нет и придется применить именно его. Для чего стоит скачать специальные bat файлы с сайта sergeistrelec.name, из раздела «Загрузка WinPE с жесткого диска компьютера». После чего смонтировать iso-образ вашей флешки и скопировать в корень диска папку SSTR. И запустить bat файл boot_UEFI или boot_BIOS, в зависимости от типа вашей системы. Bat файл boot_UEFI имеет следующее содержание.
SetLocal EnableDelayedExpansion
del C:SSTRbcd
bcdedit /export C:SSTRbcd
attrib -s -h -r C:SSTRbcd
bcdedit /create /device > C:SSTRramdevice.txt
bcdedit.exe /create /application osloader /d «Boot Strelec» > C:SSTRramd.txt
for /f «tokens=2 delims={}» %%i in (C:SSTRramdevice.txt) do SET DEVI={%%i}
for /f «tokens=2 delims={}» %%i in (C:SSTRramd.txt) do SET DEVJ={%%i}bcdedit /set %DEVI% ramdisksdidevice partition=C:
bcdedit /set %DEVI% ramdisksdipath SSTRboot.sdi
bcdedit /set %DEVJ% osdevice ramdisk=[C:]SSTRstrelec10x64.wim,%DEVI%
bcdedit /set %DEVJ% device ramdisk=[C:]SSTRstrelec10x64.wim,%DEVI%
bcdedit /set %DEVJ% systemroot Windows
bcdedit /set %DEVJ% detecthal Yes
bcdedit /set %DEVJ% winpe Yes
bcdedit /set %DEVJ% description «Boot Strelec»
bcdedit /displayorder %DEVJ% /addfirst
bcdedit /set %DEVJ% path windowssystem32bootwinload.efi
bcdedit /set %DEVI% path windowssystem32bootwinload.efi
bcdedit /set %DEVJ% nx AlwaysOff
bcdedit /set %DEVJ% nointegritychecks Yes
bcdedit /set %DEVJ% testsigning Yes
rem bcdedit /default %DEVJ%
bcdedit /set {bootmgr} timeout 05
pause
Что делает этот bat файл?
1. Резервирует файл BCD (Boot Configuratin Data) – преемник загрузочного файла boot.ini, в папку SSTR (чтобы можно было вернуть все как было)
2. Добавляет среду WinPE в меню загрузки.
3. Устанавливает тайм-аут загрузки 5 сек.
Как установить WinPE от Sergei Strelec на второй SSD или HDD
Но гораздо более интересной мне показалась возможность сделать загрузку WinPE от Sergei Strelec с отдельного SSD или HDD. У многих из нас в системе есть HDD под «файлопомойку», второй старенький SSD небольшого объема или наоборот, дополнительный вместительный SSD под игры. У меня валялся без дела старый жесткий диск формата 3.5″ объемом 250 ГБ, и я решил использовать его как загрузочный для среды WinPE.
Надо отметить, что информации на эту тему в интернете практически нет и я сначала пытался записать iso файл на HDD с помощью утилит UltraISO, WinNTSetup и тому подобных, которые, как оказалось, не позволяют сделать подобное. Но, выяснилось, что можно сделать это гораздо проще и у вас уйдет на это всего пара минут. Вам нужно будет запустить утилиту «Управление дисками», проще всего это сделать, щелкнув ПКМ по меню Пуск.
Для начала нужно создать в начале диска раздел объемом, подходящим для вашей загрузочной флешки, я на всякий случай сделал раздел объемом 9 ГБ.
Раздел создан и теперь нужно сделать его активным.
И вот тут у меня возникла проблема — утилита «Управление дисками» не давала этого сделать. Пришлось запустить командную строку от Администратора и вызвать утилиту DISKPART. Далее я ввел команды:
list disk — выводятся все имеющиеся в системе жёсткие диски
sel disk 3 — выбираю свой жёсткий диск под номером 3
list partition — выводятся все имеющиеся разделы на жёстком диске
sel part 1 — выбираю раздел 1
active — и раздел становится активным.
exit
После чего скопировать содержимое флешки на этот раздел. На этом все, у вас уйдет на это буквально пара минут. Главное — не перепутать диски при манипуляциях и с осторожностью выбирать утилиту для того, чтобы выделить отдельный раздел в начале SSD или HDD, если на них у вас есть данные (я использовал пустой HDD).
Результат
Теперь при загрузке ПК я нажимаю кнопку F11 и в меню загрузки выбираю HDD с WinPE от Sergei Strelec. Грузится он почти мгновенно, и я сразу попадаю в среду, в которой могу делать бэкап.
Работать с разделами жесткого диска.
Или запускать антивирусы. Стоит отметить, что свежую утилиту Dr.Web CureIt! или Kaspersky Virus Removal Tool в этой среде можно скачать автоматически, bat файлом, что чрезвычайно удобно.
Для подобной загрузки отлично подойдет второй накопитель, на котором можно держать игры или файлы, и если у вас его еще нет, то лучшим выбором станут бюджетные SATA SSD, например, Crucial BX500 объемом 480 ГБ. Или A-Data Ultimate SU650 такого же объема. Или объемный жесткий диск на 2 ТБ — WD Blue WD20EZBX.
Пишите в комментарии, а вы используете загрузочные флешки?
Более 550 блогов автора Zystax обо всем, что связано с компьютерами и играми.
Этот материал написан посетителем сайта, и за него начислено вознаграждение.
Live-диск WinPE 10-8 Sergei Strelec – это результат плодотворной работы харьковчанина Сергея Стрельца. Энтузиаст создал универсальное средство для диагностики, обслуживания компьютеров на базе Windows и их реанимации после программного или аппаратного сбоя. Live-диск базируется на WinPE (урезанной сборке Windows), в состав которой вошли подборка DOS-программ и свыше 90 различных сторонних программ, работающих в среде Windows.
Сборку WinPE 10-8, равно как и прочие Live-диски на базе старых версий Windows, можно скачать совершенно бесплатно на официальном сайте Сергея Стрельца sergeistrelec.ru. Ниже рассмотрим основные возможности сборки WinPE 10-8 в русскоязычной редакции.
1. DOS-программы
После загрузки с Live-диска увидим меню загрузчика, где в первом блоке будут представлены варианты запуска различных редакций WinPE, а чуть ниже – блок с запуском DOS-программ. Для переключения на этот блок необходимо использовать кнопку Tab.
В подборку DOS-программ вошли:
- HDD Regenerator, HDDaRTs, MHDD, HDAT2, Victoria для тестирования и восстановления жестких дисков;
- MemTest86+, MemTest86 и GoIdMemory PRO для тестирования оперативной памяти;
- Active Password Changer Professional для сброса пароля;
- Ghost для переноса программ и системной конфигурации с одного компьютерного устройства на другое;
- Менеджер дисков BootIt Bare Metal.
2. Выбор редакции WinPE
Варианты запуска среды WinPE представлены в первом блоке меню Live-диска. Здесь можно запустить 32- и 64-битные редакции WinPE 10, 32-битную редакцию WinPE 8 и ее же, но с нативным режимом загрузки (Native), предназначенным для работы со старыми компьютерами.
3. Среда WinPE
На рабочий стол Windows сборщик Live-диска вынес ярлыки запуска отдельного функционала как то: некоторые штатные функции Windows (проводник, диспетчер устройств, управление дисками), разблокировщик BitLocker, настройщик RAM-диска (оперативной памяти, в которую выгружается Live-диск), утилиты для подключения сетевых дисков, монтирования виртуальных дисков, задания настроек сети, скрипт запуска DiskPart в командной строке и пр. На панель задач вынесены ярлыки запуска командной строки, файлового менеджера Total Commander и MInstAll — мастера запуска программ в составе Live-диска. Быстрый доступ к системному реестру предусмотрен в контекстном меню на рабочем столе.
Доступ к прочему функционалу Live-диска получим, запустив либо меню «Пуск», либо упомянутый мастер MInstAll. И там, и там программы, входящие в состав Live-диска, для удобства каталогизированы по разделам.
Какой инструментарий может предложить WinPE 10-8 Sergei Strelec? Live-диск содержит некоторые штатные инструменты Windows,
Средства администрирования и запуск среды восстановления Windows 8.1 и 10.
Из стороннего софта (а это, как упоминалось выше, более 90 интегрированных программ) в составе Live-диске присутствуют:
— Программы для работы с оптическими дисками;
— Внушительная подборка различного ПО для резервного копирования, в частности, известные программы Acronis True Image и AOMEI Backupper;
— Подборка программ для восстановления удаленных файлов, в частности, популярные DMDE, R-Studio, EaseUS Data Recovery;
— Дефрагментаторы дисков Auslogics Disk Defrag и Defraggler;
— Комплекс ПО для диагностики комплектующих компьютера, в частности, AIDA64, CPU-Z, CrystalDiskMark, Victoria, Hard Disk Sentinel;
— Менеджеры дискового пространства Paragon Hard Disk Manager, AOMEI Partition Assistant, Acronis Disk Director и их аналоги;
— Редактирующие загрузочную запись программы Bootice и EasyBCD;
— Разблокировщики паролей;
— Программы, работающие с сетью, в частности, обеспечивающие удаленный доступ TeamViewer и Ammyy Admin;
— Утилиты для установки Windows частично в фоновом режиме 78Setup и WinNTSetup;
— а также прочие утилиты и программы.
Среду WinPE 10-8 Sergei Strelec временно, например, при неполадках жесткого диска можно использовать как обычную операционную систему. В Live-диск интегрирован Media Player Classic для просмотра видео, для работы с документами можно прибегнуть к помощи программы SoftMaker, для просмотра PDF-файлов и электронных книг – к STDU Viewer. А для выхода в Интернет в составе Live-диска имеется браузер Opera в двух его версиях – старой 12 на движке Presto и новой 41 на базе Chromium.
4. Поддержка UEFI
Дистрибутив WinPE 10-8 Sergei Strelec адаптирован под BIOS UEFI. В составе ISO-образа имеются программные коды для загрузки с флешек UEFI. Чтобы загрузиться с этого Live-диска, необходимо записать его на отформатированную в файловую систему FAT32 флешку и в меню загрузчика выбрать, соответственно, 64-битную редакцию WinPE.
5. Недостаток
WinPE 10-8 Sergei Strelec может предложить массу решений при программных или аппаратных сбоях работы компьютера, но вот антивирусные средства на случай проникновения вирусов и прочих вредоносных объектов в этом Live-диске предусматриваются лишь опционально. WinPE 10-8 Sergei Strelec может быть доукомплектован антивирусными Live-дисками Dr.Web и Kaspersky, но для этого их нужно самостоятельно скачать и внедрить в сборку путем перепаковки ее ISO-образа. Как это делать, поэтапно расписывается на сайте автора сборки. Но чем возиться с перепаковкой ISO-образа, возможно, проще уже тогда создать мультизагрузочную флешку при помощи программы WinSetupFromUSB. Из-за этого нюанса WinPE 10-8 Sergei Strelec, конечно, проигрывает аварийному Live-диску AdminPE – более масштабной сборке на базе WinPE, в которой изначально поставляется ряд антивирусных средств.
Официальный сайт — sergeistrelec.ru
Адрес исследованной в статье сборки (русскоязычная):
http://sergeistrelec.ru/winpe_10/78-winpe-10-8-sergei-strelec-x86-x64-native-x86-20161219-russkaya-versiya.html
Загрузка…
1.Зачем нужна ваша сборка и какова ее структура?
2.Как лучше загружать вашу сборку: напрямую из файла-образа или распаковывать?
3.Как добавить вашу сборку на загрузочную/мультизагрузочную флешку?
4.Как загружать вашу сборку с флешки, но напрямую из файла-образа?
5.Как загружать вашу сборку, если PC современный (UEFI) и вообще не поддерживает режим Legacy?
6.Хочу обновить вашу сборку на флешке, как это сделать?
7.Как создать «с нуля» загрузочную флешку и перепаковать встроенные программы?
8.Какой программой лучше форматировать флешку?
9.Можно ли для создания загрузочной флешки использовать форматирование NTFS?
10.Как протеcтировать загрузку вашей сборки на VMware Workstation в режиме UEFI?
11.Работает ли в режиме UEFI загрузчик Grub4Dos?
12.Ошибка в VirtualBox: «Нужно расширение физических возможностей для поддержки систем ОЗУ с 4Гб»
13.Как отредактировать загрузочное меню вашей сборки?
14.Подходит ли ваша сборка для «древних» PC с объёмом RAM от 256mb и менее?
15.Как загрузить вашу сборку на PC где CPU не поддерживает NX инструкции?
16.Что такое «нативный» режим загрузки (Native Mode)?
17.Как установить Win8 на неразмеченный HDD в режиме UEFI + GPT с помощью WinNTSetup?
18.Ошибка Gimagex: «Opening WIM…please wait… ERROR: Unable to mount image.»
19.Как в вашей сборке увеличить размер диска Boot(X:)?
20.Как в вашей сборке заменить обои на «Рабочем Столе» на собственные, но без изменения WIM-файла?
21.Как загрузить вашу сборку если на PC не установлена Windows, нет Floppy и CD-DVD приводов и BIOS не поддерживает загрузку с флешки?
22.Как добавить к вашей сборке какой-нибудь дистрибутив Linux Live?
23.Как добавить в меню вашей основной сборки загрузку «Acronis Boot CD/USB Sergei Strelec»?
24.Как самостоятельно обновить программу SmartFix в вашей сборке?
25.Как добавить в вашу сборку возможность использования языка ввода и раскладки клавиатуры, отличных от Русского и Английского?
26.Как внести собственные изменения/дополнения в реестр вашей сборки?
27.Как можно сделать экспорт/импорт WLAN-профилей, чтобы не вводить данные каждый раз вручную?
28.Я нашел/написал по-моему потрясающую программу/скрипт. Как выложить ее на вашем сайте?
29.Зачем нужны патчи-обновления для вашей сборки и как применять эти патчи?
30.Как добавить в вашу сборку образ Kaspersky Rescue Disk 2018?
31.Как установить/переустановить Windows с помощью вашей сборки?
32.Почему в режиме UEFI ваша сборка (x64) загружается, а (x86) не хочет, хотя на планшетах ситуация обратная?
33.Как можно загружать Linux ISO образы?
Содержание
- Как запустить Windows без загрузчика: используем Live-диск by Sergei Strelec
- Как запустить Windows без загрузчика: используем Live-диск by Sergei Strelec
- Как запустить Windows без загрузчика: используем Live-диск by Sergei Strelec
- Как добавить в загрузочное меню спасательный диск by Sergei Strelec
- Процедура установки
- Плюсы и минусы интеграции «WinPE by Sergei Strelec»
- Загрузочная флешка WinPE 10-8 Sergei Strelec
- Восстановление загрузчика Windows 10 – устраняем проблемы с загрузкой «десятки»
- Использование средств самой Windows
- Консольная утилита bcdboot
- В системах UEFI
- Boot CD/USB Sergei Strelec v.3.3 (WinPE Windows 7) 2013 Русский
- Как запустить Windows без загрузчика: используем Live-диск by Sergei Strelec
- USB Boot: загрузочная флешка от «Sergei Strelec». Всё в одном!
Как запустить Windows без загрузчика: используем Live-диск by Sergei Strelec
Привет, друзья. Как запустить Windows без загрузчика? Когда он повреждён, и не удаётся его восстановить. Или когда просто лень, либо же некогда возиться с этой процедурой, а нужно получить доступ к полноценно функционирующей системе. И без лишней волокиты провести время за компьютером, оставив все заботы на неопределённое «потом». Такая волшебная таблетка есть, и называется она Live-диск by Sergei Strelec. В этой статье будем учиться откладывать решение проблем в долгий ящик и более-менее комфортно выживать в условиях тотальной неработоспособности загрузчика Windows версий 7, 8.1 и 10.
Как запустить Windows без загрузчика: используем Live-диск by Sergei Strelec
Добавить в заметки чтобы посмотреть позже?
Естественно, чтобы такой запуск состоялся, не должен быть повреждён системный раздел (C:). И внутри самой Windows не должно быть проблем, делающих невозможным её функционирование. Проблемы с загрузчиком – это ведь не единственная причина неспособности загрузки системы. Дополнительное условие для EFI-систем на GPT-дисках – в целости и сохранности должен оставаться и системный раздел (C:), и MSR-раздел. Если последний, конечно же, присутствует в схеме разделов EFI-системы.
Итак, Windows 7, 8.1 или 10 не загружается из-за повреждённого загрузчика, что делаем? Одалживаем у близких их компьютер, скачиваем свежий ISO-образ Live-диска от Стрельца на его официальном сайте Sergeistrelec.Ru. Либо вот, друзья, даю ссылку на последнюю, майскую сборку Live-диска, выложенную на RuTracker:
При активном BIOS UEFI выбираем пункт «Search & Start Windows 7/8/8.1/10 (EFI x64)», вот этот.
Далее последует загрузка Windows. Не в каждом случае это произойдёт мгновенно, возможно, потребуется чуток подождать, пока выбранное средство Live-диска выполнит операцию сканирования компьютера на предмет наличия систем для запуска.
После этой операции уже запустится наша Windows. И с помощью такого вот костыля сможем выживать какое-то время – каждый раз запускать систему таким образом, пока не представится удобный случай решить вопрос с загрузчиком кардинально. Ну или переустановить Windows, если это давно пора сделать ещё и по иным причинам.
Источник
Как запустить Windows без загрузчика: используем Live-диск by Sergei Strelec
Как добавить в загрузочное меню спасательный диск by Sergei Strelec
Если ноутбук с Windows вдруг перестал загружаться, получить доступ к файлам можно с помощью любого LiveCD со встроенным файловым менеджером, а еще лучше использовать для этих целей специальные спасательные диски, имеющие на борту целый арсенал средств администрирования. Хорошо и правильно иметь такой диск под рукой, но есть и другой путь — установить его в качестве второй операционной системы, избавив тем самым себя от необходимости таскать носитель с собой.
Реально ли это? Да, но такую возможность поддерживают не все спасательные диски. К примеру, установить диск «WinPE by Sergei Strelec» в качестве второй «контрольной» системы можно без особых проблем, что мы сейчас и продемонстрируем. Узнать, что представляет собой этот диагностический инструмент, вы можете на сайте автора sergeistrelec.ru, там же можно загрузить самую последнюю его сборку.
Процедура установки
Если на диске С места немного, можете закинуть папку в корень любого другого раздела, правда, затем вам нужно будет отредактировать путь в командном файле, но это не проблема. Как это сделать, мы покажем ниже.
Если вы разместили папку SSTR в корне пользовательского раздела, перед тем как запускать скрипт, отредактируйте его. Откроете его Блокнотом, нажатием Ctrl + H вызовите окошко автозамены и заполните поля так, как показано на скриншоте.
Если буква тома со скопированной в него папкой SSTR отличается от показанной на скриншоте, укажите свою и выполните замену буквы С, не забыв установить птичку в чекбоксе «С учетом регистра». Сохраните скрипт и запустите от имени администратора.
Как только скрипт отработает, нажмите любую клавишу чтобы закрыть окно командной строки и перезагрузите компьютер.
Отныне всякий раз, когда вы станете включать компьютер, нужно будет выбирать между Windows и средой WinPE от Стрельца.
Плюсы и минусы интеграции «WinPE by Sergei Strelec»
Но есть у этого способа и свои недостатки, вернее, один существенный недостаток. Если загрузочные файлы на физическом жестком диске окажутся повреждены, загрузиться можно будет только с внешнего носителя. Мало будет пользы от установленной на диск среды от Стрельца, если возникнет необходимость проверить этот самый диск, поскольку обращаться к нему нужно с другого независимого носителя. Кроме того, в среду WinPE нельзя устанавливать программы, в противном случае вам бы пришлось ее переупаковать.
Загрузочная флешка WinPE 10-8 Sergei Strelec
Уже много статей я написал на тему диагностики компьютера, но каждая статья описывала конкретную проблему и ее решение. В каждом случае рассматривалась одна-две программы для диагностики. Сегодня я решил посвятить статью загрузочной флешке WinPE 10-8 Sergei Strelec на базе Windows 10 и 8 PE, в которой уже установлены все необходимые программы для диагностики компьютера и ноутбука.
Если образ записан, то перезагружаем компьютер, затем при включении нужно войти в биос, чтобы во вкладке Boot выставить на первое место флешку с “WinPE 10-8 Sergei Strelec” или можно вызвать Boot menu (если поддерживается) и выбрать наш загрузочный диск.
Пойдет процесс распаковки программного обеспечения в оперативную память. После полной загрузки операционной системы у вас появится возможность:
Пакет программного обеспечения позволяет проводить практически любые манипуляции с компьютером и системой.
Лучшее «Спасибо» — ваш репост
Восстановление загрузчика Windows 10 – устраняем проблемы с загрузкой «десятки»
При установке на компьютер второй ОС или работе с приложениями, отвечающими за настройку конфигурации загрузки Window 10, нужно быть предельно внимательным и аккуратным. Всего одно неправильное действие может привести к тому, что система перестанет загружаться, и вы получите ошибку «An operating system wasn’t found» или «The boot configuration data for your PC is missing».
Появление на черном экране этих сообщений с большой долей вероятности свидетельствует о проблемах с загрузчиком Windows – специальной подпрограммой, расположенной в служебных разделах диска. Она может быть повреждена вследствие внезапного отключения компьютера, действия вирусов, манипуляций с разделами жесткого диска и т.п. При иных обстоятельствах пользователю пришлось бы переустанавливать систему, однако в Windows 10 поврежденный загрузчик вполне пригоден к восстановлению.
Использование средств самой Windows
Самый простой способ восстановить загрузчик Windows 10 – это прибегнуть к помощи штатных инструментов диагностики и ремонта, запущенных из среды восстановления. В случае с «десяткой» в среду восстановления вы попадете после трех неудачных загрузок, но всё же будет лучше воспользоваться для входа в нее установочным диском с ОС. Загрузитесь с носителя, содержащего дистрибутив Виндовс 10, и нажмите «Далее», а затем «Восстановление системы» в окне мастера-установщика.
Проследуйте по указанной на скриншотах цепочке опций.
Далее нажмите «Восстановление при загрузке», выберите свою ОС и предоставьте Windows возможность сделать свою работу.
Если всё пройдет удачно, компьютер перезагрузится уже в рабочем состоянии, если нет, вы получите сообщение «…не удалось восстановить компьютер».
Увы, чаще всего так и бывает, ибо встроенное в WinPE средство устранения неполадок способно справляться только с типичными проблемами. Но не беда, на этот случай есть более эффективные методы.
Консольная утилита bcdboot
Восстановление загрузчика Windows 10 можно выполнить и через командную строку, загрузившись предварительно с установочного диска. При появлении на экране мастера-установщика откройте консоль нажатием Shift+F10 и с помощью команд explorer или diskpart – list volume определите букву системного тома. Команда explorer открывает Проводник, diskpart – list volume выводит список томов непосредственно в консоли. Определив букву (в нашем примере это E), вводом exit завершите работу diskpart (если использовался этот инструмент) и выполните команду восстановления загрузчика:
Вывод сообщения об удачном завершении операции укажет на пересоздание загрузчика. Теперь можете закрыть консоль и загрузить компьютер в штатном режиме.
Проблемы с загрузкой Windows 10 иногда бывают вызваны повреждением самой загрузочной записи. Чтобы ее восстановить, перейдите в расположение System32 и последовательно выполните в запущенной из-под установочного диска консоли приведенные ниже команды. Выглядит это так:
cd x:/windows/system32
bootrec /fixmbr
bootrec /fixboot
В системах UEFI
Описанный выше способ применим к ПК на базе обычного BIOS с дисками MBR, тогда как процедура восстановления загрузчика в системах UEFI несколько отличается. Выполнить все действия здесь можно в той же командной строке, но есть и более простой способ. Воспользуйтесь спасательным диском by Sergei Strelec, ведь в нём имеются все необходимые инструменты для устранения подобного рода неполадок. Загрузив с диска компьютер, перейдите в меню Пуск по цепочке Программы WinPE – Редакторы BCD – EasyUEFI.
В открывшемся окне утилиты выберите опции Manage EFI System Partition – Rebuild EFI System Partition.
Далее укажите диск, на котором нужно восстановить загрузчик, а потом активируйте радиокнопки для системного (с файлами Windows) и служебного EFI-раздела. На заключительном этапе нажмите «Rebuild», закройте приложение и перезагрузите компьютер в штатном режиме.
Если EasyUEFI не справится с задачей, используйте командную строку, предварительно присвоив EFI-тому букву с помощью входящей в состав диска от Стрельца утилиты Bootice. Запустите ее из того же меню, что и EasyUEFI, выберите в окошке ваш жесткий диск и нажмите «Parts Manage».
В открывшейся таблице выберите EFI-раздел (он отформатирован в FAT32 и традиционно имеет размер около 100 Мб), после чего нажатием кнопки «Assign Drive Letter» присвойте ему любую незанятую букву.
Закрыв EasyUEFI, запустите командную строку и выполните две этих команды:
cd /d БУКВА:/efi/microsoft/boot
bootrec /rebuildbcd
В результате вы получите список установленных Windows и приглашение внести их в загрузочный реестр. Подтверждаем операцию вводом буквы Y и нажатием Enter. Готово, можете загрузить компьютер в обычном режиме.
Если вдруг загрузка окажется неудачной, и вместо логотипа Windows вы увидите экран BSOD, нажмите сначала F8, а затем Enter, чтобы перезапустить процедуру загрузки.
К слову, диск by Sergei Strelec можно использовать и для восстановления загрузчика на MBR-дисках. Для этого вместо EasyUEFI запускам утилиту EasyBCD, переключаемся в меню «Архивация/Восстановление», отмечаем «Обновить файлы загрузки» и жмем кнопку «Выполнить».
Итог
Восстановление загрузчика Windows 10, как мы видим, вполне решаемая задача, но давайте все-таки допустим, что ни один из этих способов не помог. В этом случае вместо напрашивающейся переустановки захватите с помощью входящей в состав диска by Sergei Strelec утилиты Dism++ Windows в WIM-образ, а затем, полностью удалив все системные разделы, выполните его повторную установку, в процессе которой все служебные разделы с загрузчиками и прочими файлами будут пересозданы с нуля. Такой способ является наиболее эффективным после переустановки или восстановления из полного бэкапа. Но сработает он только при условии, что созданный WIM-образ сам не содержит ошибки, препятствующие нормальной загрузке Windows.
Boot CD/USB Sergei Strelec v.3.3 (WinPE Windows 7) 2013 Русский
Версия программы: v.3.3
Язык интерфейса: Русский / Английский
Лечение: не требуется
Размер: 583 MB
Системные требования:
ОЗУ (оперативная память) от 1 гиг и более.
Компьютер с возможностью загрузки с CD или USB.
Описание:
Загрузочный диск Windows 7 PE — для работы с дисками и разделами, резерного копирования и восстановления дисков и разделов,диагностики дисков.
Также присутствует набор программ для восстановления данных, и антивирусы для удаления СМС блокировщиков.
Бэкап и восстановление
Acronis True Image Home 2013 16 Build 6514 PlusPack (Rus)
Active Disk Image Professional 5.5.2 (Rus-мой перевод)
R-Drive Image 4.7 build 4737 (Rus)
Ghost 11.5.1.2266 (Eng)
Paragon Hard Disk Manager 12 Professional 10.1.19.16240 (Rus)
Terabyte Image for Windows 2.82 (Rus)
Жесткий диск
Управление дисками, системное
Acronis Disk Director Home 11.0.2343 Update 2 (Rus)
Acronis Recovery Expert (Rus)
Paragon Hard Disk Manager 12 Professional 10.1.19.16240 (Rus)
Paragon Alignment Tool 4.0
MiniTool Partition Wizard Technician Edition 7.8 (Русская версия WYLEK)
EASEUS Partition Master 9.2.1 Server (Русская версия WYLEK)
AOMEI Partition Assistant Professional 5.2 (Rus)
Defraggler 2.14.706 (Rus)
HDD Low Level Format Tool 4.30 (Rus)
HD Tune Pro 5.50 (Rus Loginvovchyk)
Western Digital Data LifeGuard Diagnostic 1.24 (Eng)
Check Disk GUI
Victoria 4.47
Другие программы
AIDA64 Extreme Edition 3.00.2500 (Rus)
BlueScreenView 1.47 (Rus)
Active Password Changer Professional 5.0 (Eng)
Reset Windows Password 1.2.1.195(Rus)
UltraISO Premium 9.5.3.2901 (Rus)
Small CD-Writer 1.4
Total Commander 8 (Rus)
Редактор реестра (х86/64) (Rus)
Registry LoaderPE 1.0.19
Autoruns (Rus)
FastStone Capture 7.1 (Rus)
STDU Viewer 1.6.191 (Rus)
BOOTICE v1.0.6 (Eng)
Мастер восстановления загрузки Windows (Rus)
Unlocker 1.9.2
7-ZIP (Rus)
WinNTSetup 2.3.6.0 (Rus)
Установка драйверов ручная и автоматическая
Check Device 1.0.1.37 (Rus)
Double Driver 4.1.0 (Rus)
Установка разрешения экрана
Imagex
Gmagex (Rus)
Opera 11 (Rus)
EasyBCD 2.2 (Rus)
Восстановление данных:
R-Studio 6.3 Build 153961 Network Edition (Rus)
O&O DiskRecovery 8.0 Build 345 Tech Edition (Rus)
MiniTool Power Data Recovery 6.6 (Русская версия WYLEK)
EASEUS Data Recovery Wizard Professional 6.00 (Eng)
Active Partition Recovery Enterprise 9.0.4 (Eng)
Active File Recovery Pro 11.0.5(Eng)
Runtime GetDataBack for NTFS 4.33 (Rus)
Runtime GetDataBack for FAT 4.33 (Rus)
Антивирусы
AntiSMS 4.0 (Rus)
Anti WinLocker Live 4.1.3 (Rus)
Universal Virus Sniffer 3.77 (Rus)
DOS программы:
HDD Regenerator 2011
MHDD 4.6
Victoria 3.52
Memtest 4.20
Особенности сборки:
Содержимое диска грузится в оперативную память компьютера, после загрузки вы можете извлечь диск или флешку из привода.
Для записи на флешку используйте программу UltraISO (есть в раздаче).
Возможно установить из меню Пуск драйвера на видеокарту. Устанавливайте если не можете получить приемлемое для работы разрешение экрана. В большинстве случаев этого не требуется. На встроенном видео Intel работают не везде (Пока нет подходящей машины для работы).
Для установки дополнительных драйверов используется программа Check Device Дмитрия Малгина.
Эта программа есть на диске для установки драйверов в ручном режиме.
Добавление на мультизагрузочную флешку:
При добавлении на мультизагрузочную флешку непосредственно ISO образа, папку STRELECPE необходимо извлечь в корень флешки.
С ISO образа все вышеперечисленное в этом случае можно удалить, по желанию.
Контрольные суммы:
CRC32: F0DB7871
MD5: AD21AB9DBE70B425A090EBE62157B5B5
SHA-1: 4F3715CAEA93A2EE47C7F463298E407B45A2F795
Примечание:
С версии 3.0 образы Windows 7 и 8 идут отдельно.
Как запустить Windows без загрузчика: используем Live-диск by Sergei Strelec
————-ОГРОМНАЯ ПРОСЬБА ПОДДЕРЖАТЬ ГРУППУ ПОДПИСКОЙ———————
сайт Live CD STRELEC там вы можете скачать любую сборку — — http://www.sergeistrelec.ru/
VMware Workstation Pro 12.1.0 build 3272444 — http://www.comss.ru/page.php?id=2110
acronis Простое и быстрое восстановление системы на отличающееся оборудование http://www.acronis.com/ru-ru/business/universal-resto..
————-ОГРОМНАЯ ПРОСЬБА ПОДДЕРЖАТЬ ГРУППУ ПОДПИСКОЙ———————
Для записи на флешку используйте программу UltraISO (есть в архиве)
Для установки дополнительных драйверов используйте программу Check Device Дмитрия Малгина. В ее возможностях поиск и установка распакованных
подходящих драйверов в любой указанной вами папке или сети интернет. Вы можете комплектовать при необходимости свои пакеты драйверов.
Поддерживаются способы подключения по протоколам TCP/IP, NetBIOS через TCP/IP, PPPoE и WLAN (Wi-Fi).
Для использования Wi-Fi вам необходимо установить драйвер адаптера беспроводной сети. Установка из меню Пуск, раздел Драйвера.
Подключение к сети Wi-Fi через программу PE Network, на вкладке Wi-Fi.
Драйвера WLAN спасибо conty9
В СОСТАВ СБОРКИ ВХОДИТ ————-
Бэкап и восстановление
Acronis True Image 2016 19.0 Build 6027 (Rus)
Active Disk Image Professional 7.0.4 (Rus-мой перевод)
R-Drive Image 6.0 Build 6011 (Rus)
StorageCraft Recovery Environment 5.2.5.37836 (Rus)
Ghost 12.0.0.8019 (Eng)
Paragon Hard Disk Manager 15 Premium 10.1.25.772 (Rus)
TeraByte Image For Windows 2.97 (Rus)
AOMEI Backupper 3.2 (Русская версия WYLEK)
Drive SnapShot 1.43.0.17827 (Eng)
Symantec System Recovery 2013 R2 11.1.3.55088 (Рус)
Жесткий диск
Управление дисками, системное
Acronis Disk Director 12.0 Build 3270 (Rus)
EASEUS Partition Master 10.8 WinPE Edition (Русская версия WYLEK)
Paragon Hard Disk Manager 15 Premium 10.1.25.772 (Rus)
MiniTool Partition Wizard Server 9.1 (Русская версия WYLEK)
AOMEI Partition Assistant 6.0 (Rus)
Macrorit Disk Partition Expert 3.9.0 (Eng)
IM-Magic Partition Resizer 2.6.0 (Eng)
Eassos PartitionGuru 4.7.2.155 (Eng)
Defraggler 2.18.945 Professional (Rus)
Auslogic Disk Defrag 5.5 (Rus)
HDD Low Level Format Tool 4.40 (Eng)
HD Tune Pro 5.60
Check Disk GUI (Rus)
Victoria 4.47 (Eng)
HDD Regenerator 2011 (Eng)
HDDScan 3.3 (Eng)
Hard Disk Sentinel Pro 4.60 Build 7377 (Rus)
Active KillDisk 10.0.6 (Eng)
Другие программы
AIDA64 Extreme 5.60.3700 (Rus)
BlueScreenView 1.52 (Rus)
Active Password Changer Pro 6.0 build 619 (Eng)
Reset Windows Password 4.1.3.450 (Rus)
UltraISO Premium 9.6.5 Build 3237 (Rus)
Total Commander 8.52 (Rus)
Редактор реестра (х86/64) (Rus)
Registry LoaderPE 1.0.19 (Eng)
Autoruns 12.0 (Rus)
FastStone Capture 7.7 (Rus)
IrfanView 4.38 (Rus)
STDU Viewer (Rus)
BOOTICE l.3.3 (Eng)
Unlocker 1.9.2 (Rus)
7-ZIP (Rus)
WinNTSetup 3.8.5.5 (Rus)
Check Device 1.0.1.70 (Rus)
Double Driver 4.1.0 (Rus)
Imagex
GImageX 2.1.1 (Rus)
Opera 12 (Rus)
QtWeb Browser 3.8.5 (build 108)
Download Master 6.5.1.1471
Qupzilla 1.8.8
PENetwork 0.58.2 (Rus)
Media Player Classic (Rus)
EasyBCD 2.3 (Rus)
SoftMaker Office (Rus)
MInstAll 1.0.1.20 (Rus)
TeamViewer 6 (Rus)
BurnInTest Professional 8.1.1011 (Eng)
USB Safely Remove 5.3.6.1230
Ammyy Admin 3.5 Corporate
Fab’s AutoBackup 4 Tech
ATTO Disk Benchmark 2.47
RWEverything 1.6.8.1
Far Manager 3.0 build 4400
CPU-Z 1.74
Disk2vhd 2.01
BitLocker
Восстановление данных:
R-Studio 7.7 Build 159851 (Rus)
Active File Recovery Pro 14.5.0 (Eng)
Active Partition Recovery Pro 14.0 (Eng)
O&O DiskRecovery 9.0 Build 252 Tech Edition (Rus)
MiniTool Power Data Recovery 7.0.0.0 (Русская версия WYLEK)
Runtime GetDataBack for NTFS 4.33 (Rus)
Runtime GetDataB
USB Boot: загрузочная флешка от «Sergei Strelec». Всё в одном!
Создание резервной копии Windows и восстановление системы из backup – дело довольно простое при использовании USB Boot by Sergei Strelec. Помните времена, когда прилавки лотков с CD-дисками ломились от обилия различных «Реаниматоров»? Полноценно работать с ними было довольно неудобно: необходимо было куда-то поставить ОС под управлением которой можно было запускать предлагаемые на загрузочном диске утилиты. Слава техническому прогрессу! Всё изменилось! Теперь можно загрузить Windows с флешки и восстановить работу системы (или подготовить новый компьютер / ноутбук к установке системы). Для приверженцев *nix систем есть свои решения, но героиней этого краткого обзора будет загрузочная флешка от «Sergei Strelec» на базе Windows 8 PE.
Это первая статья из цикла, в котором будет рассмотрена загрузочная USB флешка, автором которой является человек, подписывающийся как Сергей Стрелец. Распространяется этот Boot USB Disk в виде ISO-образа, который можно записать на CD/DVD диск или обычную флешку. Этот «реаниматор» создан на основе Windows 8 PE, в которую автор включил большой набор утилит для обслуживания компьютера или ноутбука. При использовании этого продукта нет необходимости искать возможность куда-то установить операционную систему, из которой и будет происходить диагностика или другие операции. При загрузке с флешки от Стрельца перед Вами предстанет почти полноценная Windows, в которой уже имеется значительный набор программ, которые необходимы для сервисного обслуживания компьютера или ноутбука. Такой подход очень практичен – бывают ситуации, когда файловая система жёсткого диска повреждена и перед её восстановлением ни в коем случае нельзя что-либо записывать на него. Как войти в БИОС чтобы выбрать флешку как устройство для загрузки можете узнать в статье «Вход в BIOS ноутбука или компьютера«.
Утилиты с USB Boot by «Sergei Strelec» помогут Вам вылечить вирусы, если таковые имеются и «не ловятся» штатным антивирусом. В ISO-образ включён целый набор утилит для диагностики памяти и жёсткого диска. Среди них самыми известными и эффективными являются: Victoria, Memtest, HDD Low Level Format, HD Tume Pro и другие. На загрузочной флешке есть несколько популярных программ для резервного копирования и восстановления операционной системы. В их число входят: Acronis True Image, Active Disk Image Pro, Ghost и т.д. Для выполнения каждой задачи или решения проблемы автор USB Boot Flash (Сергей Стрелец) предлагает несколько альтернативных программных продуктов, что повышает вероятность добиться успеха.
Источник
Всех приветствую на портале WiFiGiD.RU! Сегодня я расскажу вам, как сделать загрузочную флешку Сергея Стрельца с WinPE 10 и WinPE 8 (Live CD). Очень удобный инструмент для любого системного администратора и IT инженера. Рассказывать про неё не буду, думаю вы и так все знаете. В инструкции ниже я подробно опишу сам процесс создания это флешки.
Нам понадобится любая флешка от 8 ГБ. Можно, конечно, использовать и внешний жесткий диск, но его нужно будет дополнительно разбивать – про это мы чуть подробнее поговорим ниже. Я настоятельно рекомендую читать статью от начала и до самого конца, чтобы не пропустить некоторые важные нюансы. Дополнительно в конце обязательно ознакомьтесь с последней главой.
Содержание
- ШАГ 1: Загрузка архива
- ШАГ 2: Отключение антивируса
- ШАГ 3: Создание носителя
- ШАГ 4: Подключение
- Видео
- Задать вопрос автору статьи
ШАГ 1: Загрузка архива
- Итак, в первую очередь нам нужно скачать сами файлы и образ для создания загрузочного носителя. Переходим на официальный сайт Сергея.
ПРИМЕЧАНИЕ! Иногда Сергей, по каким-то причинам меняет URL страницы. Если ссылка не действует – напишите об этом в комментариях.
- Сразу же на главной странице вы увидите две актуальные версии на русском и английском языке. Можете выбрать любой из вариантов. Я для примера выбрал русскую.
- Листаем вниз и находим ссылки на скачивание архива. Можете выбрать любой из представленных вариантов или использовать Торрент. Я выбрал Google Диск – скачалось на удивление достаточно быстро.
- Если вы аналогично выбрали Гугл, как и я – жмем по кнопке «Скачать».
- Сам архив запаролен и зашифрован, поэтому вы можете увидеть вот такое вот сообщение.
- Ждем пока процедура закончится и переходим к шагу 2.
ШАГ 2: Отключение антивируса
Сам архив имеет пароль как раз для того, чтобы ваш антивирус или встроенный защитник Windows не удалили некоторые файлы. В архиве достаточно много типа «хакерских» программ, на которые ругается любой антивирус. Например, там есть приложение для сброса пароля Windows. Никаких реальных вирусов в сборке нет. Но нам нужно отключить антивирус – находим его в трее, кликаем правой кнопкой мыши и отключаем защиту.
Если у вас антивируса нет, в Windows (10, 11 и откройте «Пуск» – «Параметры» – «Обновление и безопасность» – «Безопасность Windows» – «Защита от вирусов и угроз» – откройте параметры и отключите все экраны. Потом не забудьте все включить обратно.
ШАГ 3: Создание носителя
В этой главе мы уже приступим непосредственно к созданию загрузочной флешки или диска (если вы будете использовать её) с WinPE от Сергея Стрельца.
- Кликните правой кнопкой мыши по архиву и извлеките его содержимое.
- Просто нажимаем «ОК».
- Вводим пароль:
strelec
- Открываем папку с содержимым и переходим в «Запись на флешку».
- Из файла, который мы видим в самом низу, видно, что Сергей советует использовать программу «BOOTICE» – открываем эту папку.
- В папке вы увидите более подробные скриншоты, но ниже в статье я все продублирую. Сначала нам нужно отформатировать флешку. Откройте проводник или «Компьютер», кликните ПКМ и выберите команду «Форматировать».
ПРИМЕЧАНИЕ! Если вы видите, что флешка имеет неполный объем или вы наблюдаете несколько разделов – скорее всего, ранее она была загрузочной. Вам нужно вернуть ей нормальный вид – читаем эту инструкцию.
ВНИМАНИЕ! Для работы нам нужна флешка на 8-16 ГБ. Если объема будет слишком много, то могут возникнуть трудности с запуском в некоторых версиях BIOS и UEFI. Если же у вас жесткий диск на 256 ГБ и больше, то его нужно разбить на две части – первая часть 8 ГБ и остальное пространство.
- Самое главное выбрать «Файловую систему» в FAT Можете указать метку тома. Уберите галочку «Быстрое (очистка оглавления)». Жмем «ОК» и ждем.
- В папке «Создание USB программой BOOTICE» откройте раздел с программой «BootICE».
- Вы увидите два приложения для 32-х и 64-х битной системы – именно та система, которая сейчас у вас установлена на ПК. Запустите нужный файл – то есть, если у вас 64-х битная ОС, то запускаем BOOTICE64, если 32-х битная, то BOOTICE32.
Читаем – как узнать разрядность системы.
- В первой вкладке «Физический Диск» устанавливаем нашу флешку в строке «Диск назначения» и кликаем по кнопке «Управления MBR».
- Ставим конфигурацию «UltraISO USB-HDD+ / USB-ZIP+».
- Кликаем по кнопке «Инсталляция/Конфигурация».
- Вылезет окошко, где нужно будет выбрать «UltraISO USB-HDD+».
- Должно вылезти сообщение об успехе операции.
- Закрываем это окошко.
- Теперь выбираем следующую кнопку «Управление PBR».
- Устанавливаем настройку «Загрузочная запись BOOTMGR (FAT/FAT32/NTFS/ExFAT)».
- Инсталлируем.
- Здесь все оставляем по умолчанию и жмем «ОК».
- С этим мы закончили.
- Закрываем и это окошечко.
- Переходим в «Управление Разделами».
- Кликните по кнопке «Активировать». Если эта кнопка подсвечена серым, значит раздел уже активный.
- Отлично – активация прошла успешно.
- Можете закрыть все окна – с флешкой мы закончили и подготовили её. Откройте корневую папку, где находится ISO образ, кликните по нему правой кнопкой мыши и выберите команду «Извлечь файлы…» (с помощью вашего архиватора WinRAR или 7-ZIP).
- В правом разделе окна нажмите по вашей флешке и убедитесь, что в строке «Путь для извлечения…» установлена правильная буква.
- Как только процесс закончится, перейдите в вашу флешку и посмотрите – там должен быть такой вот набор файлов. Все, флешка готова к использованию.
ШАГ 4: Подключение
Теперь просто вставляем флешку в компьютер, на котором мы хотим её запустить, включаем его (или перезагружаем). В момент начального экрана загрузки микросистемы нам нужно вызвать BOOT-MENU. Чаще всего для этого нужно зажать клавишу:
F12
В более редких случаях используются кнопки:
F11 Esc F8
Как только меню будет запущено выберите в списке вашу флешку. Используем стрелки и клавишу:
Enter
ПРИМЕЧАНИЕ! Если загрузка не происходит, зайдите в настройки BIOS и отключите «Secure boot». Если и это не поможет – почитайте рекомендации по восстановлению флешки, а потом снова попробуйте её сделать.
СОВЕТ! Если вы не можете запустить это меню, можно попробовать зайти в саму BIOS/UEFI и в разделе «Boot» установить на первое место вашу флешку.
Как только флешка будет запущена, вы увидите основное меню. Здесь можно выбрать систему WinPE 10 или WinPE8. Также можно использовать как 32-х, так и 64-х битную систему. Ниже вы можете выбрать одну из программ диагностики ОЗУ или жесткого диска. Описывать все возможности флешки я не буду – статья немного не об этом.
Флешка свободно работает, как со старыми системами типа BIOS, так и UEFI. Начальный экран загрузки может отличаться. В UEFI загружается под MS-MODE – это настройка установлена по умолчанию на флешке. Но можно переключить в режим GRUB2_MODE, если стандартный MS загрузчик не работает. Для этого:
- Откройте флешку.
- Перейдите по пути:
efi/boot
- Обратите внимание, что у нас есть файл [MICROSOFT_MODE] – это значит, что флешка работает под режимом MS. Чтобы переключить в режим GRUB2 – два раза кликните по файлу:
_CRUB2_MODE.BAT
- Появится файл [GRUB2_MODE] – это значит мы переключили флешку в другой режим.
Видео
Привет всем. Сегодня, друзья, будем снова собирать собственный дистрибутив Windows. На тему создания своих сборок системы на сайте написан целый раздел статей. До сих пор в качестве инструмента захвата настроенного образа Windows мы использовали классику жанра — штатное средство DISM. В этой статье мы отойдём от классического сценария и для поставленной цели будем использовать Live-диск Сергея Стрельца. Настроенную систему захватим в образ с помощью присутствующей на этом диске утилиты GImageX. Сам же образ не будем запаковывать в ISO, а сделаем частью загрузочной флешки с Live-диском Стрельца. С этого же носителя потом и будем устанавливать операционку.
Предложенный ниже способ создания собственной сборки Windows работает для всех её актуальных версий – 7, 8.1 и 10. Правда, в случае с
Windows 10
не со всеми её версиями, а только по 1709 (по обновление Fall Creators Update) включительно.
Windows 10
последней версии 1803 (с обновлением April 2018 Update) – сущая головная боль. В ней не работает Hyper-V, откат к точкам восстановления внутри системы, а недавно я обнаружил, что и захват системы средством DISM не осуществляется. Утилита GImageX делает захват, но потом в итоге образ не разворачивается. Возможно, в будущем Microsoft решит эту проблему, пока же всё описанное ниже будет работать:
• Для Windows 10 LTSB;
• Для старых дистрибутивов Windows 10 по версию 1709 включительно.
План действий
Создание своей сборки системы будет включать несколько этапов:
• Установка Windows;
• Настройка её эталонного образа — идеального состояния операционки в нашем субъективном понимании: с нашими настройками, с нашим внедрённым ПО;
• Захват этого эталонного образа в файл WIM;
• Внедрение файла WIM в загрузочную флешку с Live-диском Стрельца (потребуется флешка как минимум на 8 Гб).
Для подготовки эталонного образа мы будем использовать виртуальную машину VirtualBox. Нам понадобится установочный ISO выбранной версии Windows и ISO Live-диска Стрельца. За последним идём на сайт автора и качаем последнюю актуальную сборку:
Вы, друзья, можете использовать не VirtualBox, а любой иной гипервизор. Или вообще поставить Windows на другой раздел диска, в частности, из текущей своей системы программами WinNTSetup или WinToHDD.
Эталонная Windows
Создаём виртуальную машину VirtualBox. В нашем случае будет готовиться сборка Windows 8.1.
Подключаем установочный ISO.
- Примечание: напомню, друзья, официальный процесс установки Windows 8.1 требует ввода ключа продукта прямо на этапе установки. Как убрать это требование, читаем здесь.
Дойдя до типа установки системы, выбираем способ для опытных.
На виртуальной машине создаём, кроме системных, один несистемный (пользовательский) раздел диска. Он нам потом понадобится в качестве места хранения захваченного WIM-образа. Этому разделу отведём 10 Гб и сразу же отформатируем его.
Далее устанавливаем Windows.
В первом интерактивном окошке установленной системы жмём клавиши Ctrl+Shift+F3 для входа в режим аудита.
Что такое режим аудита? Это специальный такой режим работы Windows для её настройки с целью будущего развёртывания на корпоративных устройствах. В этом режиме используется не пользовательская учётная запись, а скрытая администратора. Следовательно, все изменения в системе не должны касаться пользовательских профилей.
- Примечание: если вам, друзья, нужно сделать эталонную Windows только под себя – с фото себя любимого на рабочем столе, с установленными приложениями из Microsoft Store, с профильными настройками браузера и прочих программ – тогда установку системы необходимо пройти полностью. И создать как минимум локальную учётную запись Windows.
Добавить в заметки чтобы посмотреть позже?
В режиме аудита готовим эталонную Windows – настраиваем её под свои предпочтения и устанавливаем сторонний софт. В этом режиме нас будет поджидать окошко системной утилиты Sysprep для отвязки системы от комплектующих и профильных данных. Если для внесения каких-то настроек, активации компонентов или установки стороннего ПО нужно перезагрузиться, делаем это через окно Sysprep таким вот образом.
По завершении всех действий утилите Sysprep указываем это.
- Примечание: если вы создавали эталонный образ со своей учётной записью, утилиту Sysprep вам нужно запустить вручную. Жмёте Win+R и вставляете: C:WindowsSystem32SysprepSysprep.exe
Ждём, когда Sysprep выполнит свою работу и выключит виртуальную машину.
Захват WIM-образа утилитой GImageX
Далее загружаем виртуальную машину с ISO Live-диска Стрельца.
Если вы работаете на реальном железе, то, соответственно, загружаетесь с этого Live-диска, предварительно записанного на загрузочную флешку. Или можете использовать внутри первой операционной системы портативную утилиту GImageX. Вот официальный её сайт:
На Live-диске Сергея запускаем WinPE.
Когда среда WinPE загрузится, первым делом посмотрим, под какими буквами значатся разделы диска.
В нашем случае это С — системный, D – несистемный, тот самый на 10 Гб, что мы создавали при установке системы. Теперь запускаем утилиту GImageX.
В её первой вкладке «Захват» указываем:
• В графе «Захват диска» — системный раздел, в нашем случае С;
• В графе «Имя WIM-файла» — несистемный раздел, в нашем случае D. Самому же WIM-файлу задаём имя «install»;
• В графе «Степень сжатия» — максимум;
• В графе «Флаг редакции» — редакцию эталонной Windows.
В итоге жмём внизу кнопку «Создать».
Ждём завершения захвата образа/.
Проверяем: вот он – созданный эталонный WIM-образ.
Можем теперь выключать виртуальную машину, больше она не нужна. Далее всё будет происходить только в основной системе.
Внедрение эталонного WIM-образа в загрузочную флешку с Live-диском Стрельца
Традиционный рецепт приготовления своей сборки Windows дальнейшим шагом предусматривает подмену эталонным WIM- или ESD-файлом исходный таковой на установочной флешке или в ISO-образе с официальным дистрибутивом. Мы же отойдём от традиций и внедрим захваченный утилитой GImageX эталонный WIM-образ прямо в Live-диск Стрельца. Для этого записываем его на флешку, если он ещё не записан. И открываем путь:
Буква флешкиSSTR_WIN
Здесь увидим много папок для разных редакций Windows. Папки, где присутствует аббревиатура AIO (All in One) – это папки для дистрибутивов с 32- и 64—битными редакциями. В папку соответствующей редакции системы и нужно поместить наш эталонный WIM-файл. Что, собственно, и делаем, если эталонный образ захватывался на физическом железе и сохранялся на физический раздел диска.
Мы же работали с виртуальной машиной, потому нам нужно прежде подключить её виртуальный диск для отображения. Если при создании виртуальной машины VirtualBox выбрать не её родной тип виртуального диска VDI, а тип VHD, то такой файл для отображения в основной системе можно подключить средствами монтирования файлов VHD в штатном управлении дисками.
Я же изначально выбрал тип виртуального диска VDI, потому для его подключения использую возможности файлового менеджера Total Commander. С внедрённым плагином DiskInternals Reader этот файловый менеджер может в своей среде подключать для чтения многие типы виртуальных дисков. Жмём внутри запущенного от имени администратора Total Commander раздел сетей и плагинов, выбираем DiskInternals Reader.
Далее выбираем функцию монтирования.
Выбираем тип виртуального диска VDI.
Жмём Crtl+R для обновления содержимого панелей. И видим смонтированные разделы диска виртуальной машины. Заходим в тот 10-гигабайтый раздел, где хранится WIM-файл эталонной Windows.
На другой панели Total Commander открываем загрузочную флешку с Live-диском Стрельца, а в ней – папку в нашем случае для 64-битной Windows 8.1. И копируем в эту папку WIM-файл.
Установка Windows с Live-диска Стрельца
Итак, на борту Live-диска Сергея теперь находится наш эталонный WIM-образ Windows. Как её устанавливать? Загружаем WinPE, жмём специальную утилиту установки. Нажимаем кнопку «78Setup (conty9)».
Наш WIM-файл уже выбран в графе дистрибутива. Если вы, друзья, ошибочно поместили WIM-файл не в ту папку, ничего страшного, просто нажимаете кнопку «Выбрать архив вручную» и указываете на флешке место хранения WIM-файла. Далее жмём «Установить».
Запуск.
Увидим модифицированный Майкрософтовский процесс установки Windows. Устанавливаем систему как обычно.
Если что не получится, на Live-диске Стрельца есть другой способ установки Windows – с помощью упомянутой выше программы WinNTSetup. В её окне в графе пути к установочным файлам указываем место хранения нашего WIM-файла на флешке.

Загрузочный диск на базе Windows 10 и 8 PE — для обслуживания компьютеров, работы с жесткими дисками и разделами, резервного копирования и восстановления дисков и разделов, диагностики компьютера, восстановления данных, антивирусной профилактики и установки ОС Windows.
Состав сборки:
WinPE10x64
WinPE10x86
WinPE8x86
WinPE8x86(Native)
Состав программ х86 образа:
Состав программ x64 образa:
DOS программы:
Антивирусы:
Добавление Linux ISO образов:
Сеть:
Подключение сетевых дисков:
Импорт WLAN профилей:
Загрузка в UEFI
У меня нет флешки, как быстро загрузиться с жесткого диска компьютера?
Импорт *.REG файлов:
Замена картинки Рабочего стола:
Удаление — добавление ярлыков на Рабочем столе:
Установка Windows:
Установка драйверов:
Что такое пункт загрузки Search & Start Windows 7/8/8.1/10:
Обновление сборки:
Запись образа на флешку:
По поводу «ВИРУСОВ» в сборке:
Благодарности:
Ответы на часто задаваемые вопросы: Часто задаваемые вопросы
Изменения: История версий
Системные требования:
ОЗУ (оперативная память) от 1 GB / Native 512 MB
Компьютер с возможностью загрузки с CD или USB.
Контрольные суммы образа ISO:
CRC32: 223E95B1
MD5: 378B33D4824D57E3CD91B28CDE2336EC
SHA-1: 0AF89EB33F81603E4F010F84391BBB3B24DC7654






Язык интерфейса программ: русский и английский
Формат: ISO
Размер файла: ~3.8 ГБ
==========================================================================================================
WinPE 10-8 Sergei Strelec (x86/x64/Native x86) 2022.12.06 Русская версия (~3.75ГБ)
MEGA
fex.net
Google Диск
transfiles
Files.dp.ua
Торрент-трекер NNM-Club
Пароль на архив: strelec
=================================================================================================
Патч обновления от версии WinPE 10-8 Sergei Strelec (x86/x64/Native x86) 2022.01.04 Русская версия (~1.17ГБ)
MEGA
fex.net
Пароль на архив: strelec
Привет, друзья. Эта публикация заинтересует почитателей аварийного средства восстановления Windows – LiveDisk’а WinPE 10-8 Sergei Strelec. Это один из лучших комплексных WinPE для оперирования компьютером в самозагружаемой среде вне установленной операционной системы Windows, он поддерживаемый сборщиком и регулярно обновляемый. С обновлениями от 05.01.2021 в WinPE 10-8 Sergei Strelec добавлена возможность его быстрого запуска с жёсткого диска. Теперь, чтобы попасть в среду LiveDisk’а Стрельца, нам не нужно записывать его на флешку, не нужно добавлять его в меню загрузки, достаточно просто в среде работающей Windows запустить один небольшой файлик, и компьютер загрузится в среде WinPE Стрельца. Давайте посмотрим, как это работает.
Как запустить WinPE 10-8 Sergei Strelec с жёсткого диска компьютера
Этот способ хорош тем, что реализует постоянный доступ к WinPE, и в любом аварийном случае, если Windows не сможет загрузиться, мы оперативно сможем попасть в среду WinPE. И там уже попытаться решить проблемы, либо как минимум спасти важные данные перед переустановкой системы. Но меню загрузки Windows не всегда нужно, ведь большую часть времени оно будет только лишним этапом в процессе запуска компьютера, замедляющим загрузку операционной системы.
И вот с обновлениями от 05.01.2021 в WinPE Стрельцом добавлена возможность его быстрого запуска с жёсткого диска без добавления в меню загрузки. Нам всего лишь нужно запустить специальный файл сценария командной строки, и мы загрузимся в среде WinPE. Очень удобно, друзья. Таким образом можем оперативно выполнить все те действия, что невозможны в работающей Windows – удаление защищённых системных файлов, откат к бэкапу, переразметка дискового пространства и т.п. Можем просто исследовать каждую обновлённую сборку WinPE, не заморачиваясь ни с записью флешки, ни даже с обновлением флешки. И можем не тащить в Windows различный обслуживающий софт, ибо каждый раз, когда он нам потребуется, любую программу из состава WinPE Стрельца сможем заполучить, оперативно загрузившись в среду LiveDisk’а. Как воспользоваться этой возможностью?
Качаем на сайте Стрельца сборку WinPE 10-8 Sergei Strelec не ранее, чем от 05.01.2021. Подключаем ISO сборки двойным кликом.
Копируем папку «SSTR».
Копируем её в корень какого-то из разделов диска, желательно несистемного, дабы не захламлять системный С.
Заходим в скопированную в корень раздела папку «SSTR». И вот они новшества – два файла сценариев запуска командной строки разной разрядности.
Запускаем один из них. Находясь в 32-битных системах Windows, запускаем файл Boot_x86_WinPE, а, находясь в 64-битных – запускаем, соответственно, файл Boot_x64_WinPE. Запускаем от имени администратора.
Компьютер перезагрузится. И запустится в среде WinPE 10-8 Sergei Strelec, работающей с жёсткого диска. По завершении работы в среде WinPE перезагружаемся.
И запустимся в нашей операционной системе Windows.
Друзья, обратите внимание. В папке «SSTR» есть ещё файл сценария запуска командной строки BCD_recovery.cmd.
Это сценарий восстановления записей в загрузчике на тот случай, если WinPE пропишется в загрузку, и у вас будет создано меню загрузки. Этот сценарий просто откатит загрузчик к прежнему состоянию. Но, в принципе, любые записи о загрузке в загрузчике Windows легко убираются в системной утилите конфигурации системы. У меня лично запуск WinPE 10-8 Sergei Strelec таким вот образом никаких записей о загрузке не вносил.
Вот такое новшество появилось у этого LiveDisk’а, друзья. Юзайте, используйте во благо собственного развития, экспериментируйте, помогайте близким чинить их операционные системы.
Загрузил: Superadmin (30 января 2023 14:01)
Взяли: 325 | Размер: 4,49 Gb
Последняя активность: 4 февраля 2023 23:12
Раздают: 14 Качают: 1 Скачали: 268
Мультитрекер: Раздают: 0
Качают: 0 Скачали: 0
http://bt02.nnm-club.cc:2710/00d49345fc83cb982304d345f1998ad1/announce
0 0 0
http://bt02.nnm-club.info:2710/00d49345fc83cb982304d345f1998ad1/announce
0 0 0
http://[2a01:d0:a580:1::2]:2710/00d49345fc83cb982304d345f1998ad1/announce
0 0 0
WinPE11_10_8_Sergei_Strelec_x86_x64_2023.01.30_Russian (67 файлов)
Для экспорта Wlan профилей (1 файл)
Smart WiFi Solution 2.0.exe (5,68 Mb)
Запись на флешку (6 файлов)
UTmake_v2.0 (1 файл)
UTmake (4 файла)
Utilites (3 файла)
Flash2Ptn.exe (608 Kb)
QemuBootTester.exe (3,63 Mb)
xorboot.bin (31,5 Kb)
CD-Loader.2k10.v.5.0.iso (1,19 Mb)
UTmake.exe (1,35 Mb)
UTmake.pdf (180,35 Kb)
Запись на флешку UltraISO (5 файлов)
UltraISOPortable (2 файла)
App (1 файл)
UltraISO (12 файлов)
lang (1 файл)
lang_ru.dll (97,52 Kb)
History.txt (45,19 Kb)
License.txt (3,13 Kb)
Readme.txt (2,44 Kb)
UltraISO.exe (5,22 Mb)
isoshell,1.dll (77,58 Kb)
isoshell,2.dll (77,58 Kb)
isoshl64,1.dll (151,08 Kb)
isoshl64,2.dll (151,08 Kb)
lame_enc.dll (962,12 Kb)
ultraiso.chm (426,46 Kb)
UltraISOPortable.exe (84,76 Kb)
2012-11-08_145538.jpg (146,44 Kb)
2012-11-08_145921.jpg (109,81 Kb)
2012-11-08_150206.jpg (114,2 Kb)
Прочитать FAO.txt (196 b)
Создание USB программой BOOTICE (14 файлов)
10.jpg (137,6 Kb)
11.jpg (149,98 Kb)
12.jpg (115,39 Kb)
13.jpg (114,51 Kb)
2.jpg (142,65 Kb)
3.jpg (148,73 Kb)
4.jpg (138,17 Kb)
5.jpg (128,16 Kb)
6.jpg (147,78 Kb)
7.jpg (118,26 Kb)
8.jpg (150,81 Kb)
9.jpg (148,98 Kb)
Инструкция.txt (141 b)
1.txt (49 b)
WinPE11_10_8_Sergei_Strelec_x86_x64_2023.01.30_Russian.iso.md5 (92 b)
WinPE11_10_8_Sergei_Strelec_x86_x64_2023.01.30_Russian.iso (4,45 Gb)
Прочитать.txt (699 b)
Быстрый и удобный!
Разработчики MediaGet придумали свой алгоритм выбора источников контента,
поэтому файлы на компьютер скачиваются быстрее.
Подписаться на обновления
Загрузочный диск на базе Windows 11, 10 и 8 PE — для обслуживания компьютеров, работы с жесткими дисками и разделами, резервного копирования и восстановления дисков и разделов, диагностики компьютера, восстановления данных, антивирусной профилактики и установки ОС Windows.
Загрузил: Superadmin (30 января 2023 14:01)
Взяли: 325 | Размер: 4,49 Gb
Последняя активность: 4 февраля 2023 23:12
Раздают: 14 Качают: 1 Скачали: 268
Мультитрекер: Раздают: 0
Качают: 0 Скачали: 0
http://bt02.nnm-club.cc:2710/00d49345fc83cb982304d345f1998ad1/announce
0 0 0
http://bt02.nnm-club.info:2710/00d49345fc83cb982304d345f1998ad1/announce
0 0 0
http://[2a01:d0:a580:1::2]:2710/00d49345fc83cb982304d345f1998ad1/announce
0 0 0
WinPE11_10_8_Sergei_Strelec_x86_x64_2023.01.30_Russian (67 файлов)
Для экспорта Wlan профилей (1 файл)
Smart WiFi Solution 2.0.exe (5,68 Mb)
Запись на флешку (6 файлов)
UTmake_v2.0 (1 файл)
UTmake (4 файла)
Utilites (3 файла)
Flash2Ptn.exe (608 Kb)
QemuBootTester.exe (3,63 Mb)
xorboot.bin (31,5 Kb)
CD-Loader.2k10.v.5.0.iso (1,19 Mb)
UTmake.exe (1,35 Mb)
UTmake.pdf (180,35 Kb)
Запись на флешку UltraISO (5 файлов)
UltraISOPortable (2 файла)
App (1 файл)
UltraISO (12 файлов)
lang (1 файл)
lang_ru.dll (97,52 Kb)
History.txt (45,19 Kb)
License.txt (3,13 Kb)
Readme.txt (2,44 Kb)
UltraISO.exe (5,22 Mb)
isoshell,1.dll (77,58 Kb)
isoshell,2.dll (77,58 Kb)
isoshl64,1.dll (151,08 Kb)
isoshl64,2.dll (151,08 Kb)
lame_enc.dll (962,12 Kb)
ultraiso.chm (426,46 Kb)
UltraISOPortable.exe (84,76 Kb)
2012-11-08_145538.jpg (146,44 Kb)
2012-11-08_145921.jpg (109,81 Kb)
2012-11-08_150206.jpg (114,2 Kb)
Прочитать FAO.txt (196 b)
Создание USB программой BOOTICE (14 файлов)
10.jpg (137,6 Kb)
11.jpg (149,98 Kb)
12.jpg (115,39 Kb)
13.jpg (114,51 Kb)
2.jpg (142,65 Kb)
3.jpg (148,73 Kb)
4.jpg (138,17 Kb)
5.jpg (128,16 Kb)
6.jpg (147,78 Kb)
7.jpg (118,26 Kb)
8.jpg (150,81 Kb)
9.jpg (148,98 Kb)
Инструкция.txt (141 b)
1.txt (49 b)
WinPE11_10_8_Sergei_Strelec_x86_x64_2023.01.30_Russian.iso.md5 (92 b)
WinPE11_10_8_Sergei_Strelec_x86_x64_2023.01.30_Russian.iso (4,45 Gb)
Прочитать.txt (699 b)
Быстрый и удобный!
Разработчики MediaGet придумали свой алгоритм выбора источников контента,
поэтому файлы на компьютер скачиваются быстрее.
Загрузил: Superadmin (30 января 2023 14:01)
Взяли: 325 | Размер: 4,49 Gb
Последняя активность: 4 февраля 2023 23:12
Раздают: 14 Качают: 1 Скачали: 268
Мультитрекер: Раздают: 0
Качают: 0 Скачали: 0
http://bt02.nnm-club.cc:2710/00d49345fc83cb982304d345f1998ad1/announce
0 0 0
http://bt02.nnm-club.info:2710/00d49345fc83cb982304d345f1998ad1/announce
0 0 0
http://[2a01:d0:a580:1::2]:2710/00d49345fc83cb982304d345f1998ad1/announce
0 0 0
WinPE11_10_8_Sergei_Strelec_x86_x64_2023.01.30_Russian (67 файлов)
Для экспорта Wlan профилей (1 файл)
Smart WiFi Solution 2.0.exe (5,68 Mb)
Запись на флешку (6 файлов)
UTmake_v2.0 (1 файл)
UTmake (4 файла)
Utilites (3 файла)
Flash2Ptn.exe (608 Kb)
QemuBootTester.exe (3,63 Mb)
xorboot.bin (31,5 Kb)
CD-Loader.2k10.v.5.0.iso (1,19 Mb)
UTmake.exe (1,35 Mb)
UTmake.pdf (180,35 Kb)
Запись на флешку UltraISO (5 файлов)
UltraISOPortable (2 файла)
App (1 файл)
UltraISO (12 файлов)
lang (1 файл)
lang_ru.dll (97,52 Kb)
History.txt (45,19 Kb)
License.txt (3,13 Kb)
Readme.txt (2,44 Kb)
UltraISO.exe (5,22 Mb)
isoshell,1.dll (77,58 Kb)
isoshell,2.dll (77,58 Kb)
isoshl64,1.dll (151,08 Kb)
isoshl64,2.dll (151,08 Kb)
lame_enc.dll (962,12 Kb)
ultraiso.chm (426,46 Kb)
UltraISOPortable.exe (84,76 Kb)
2012-11-08_145538.jpg (146,44 Kb)
2012-11-08_145921.jpg (109,81 Kb)
2012-11-08_150206.jpg (114,2 Kb)
Прочитать FAO.txt (196 b)
Создание USB программой BOOTICE (14 файлов)
10.jpg (137,6 Kb)
11.jpg (149,98 Kb)
12.jpg (115,39 Kb)
13.jpg (114,51 Kb)
2.jpg (142,65 Kb)
3.jpg (148,73 Kb)
4.jpg (138,17 Kb)
5.jpg (128,16 Kb)
6.jpg (147,78 Kb)
7.jpg (118,26 Kb)
8.jpg (150,81 Kb)
9.jpg (148,98 Kb)
Инструкция.txt (141 b)
1.txt (49 b)
WinPE11_10_8_Sergei_Strelec_x86_x64_2023.01.30_Russian.iso.md5 (92 b)
WinPE11_10_8_Sergei_Strelec_x86_x64_2023.01.30_Russian.iso (4,45 Gb)
Прочитать.txt (699 b)
Быстрый и удобный!
Разработчики MediaGet придумали свой алгоритм выбора источников контента,
поэтому файлы на компьютер скачиваются быстрее.
Новое
WinPE 11-10-8 Sergei Strelec (02.02.2023)

- Дата публикации:04.02.2023
- Просмотров:19 797
- Комментариев:0
- Категория:Программы / Операционные системы
- Язык интерфейса:Английский, Русский
- Теги:LiveCD, антивирусы, дефрагментаторы, архиваторы, резервное копирование, браузеры, медиаплееры, восстановление данных, образы дисков, информация, удале
- Что нового?
- Acronis True Image 2020 Build 20770
- AOMEI Backupper 5.2.0
- TeraByte Image for Windows 3.32
- Macrium Reflect 7.2.4440
- Veritas System Recovery 18.0.4.57077
- Isoo Backup 4.1.2.734
- Drive SnapShot 1.47.0.18597
- R-Studio 8.11 Build 175357
- CrystalDiskInfo 8.3.0
- HDD Scan 4.1 Build 0.29
- HD Tune Pro 5.75
- OCCT Perestroika 5.3.4 (x64)
- CPU-Z 1.90
- Victoria 4.76b
- NirLauncher 1.22.22
- Advanced IP Scanner 2.5.3850
- Linux Reader 3.5
- Far Manager 3.0 Build 5454
- HDAT2 6.6 (DOS)
- BootIt Bare Metal 1.59 (DOS)
- HDDaRTs 02.09.2019 (DOS)
- SmartFix Tool 2.1.8.0
Описание
Загрузочный диск на базе Windows 10 для обслуживания компьютеров, работы с жесткими дисками и разделами, резервного копирования и восстановления дисков и разделов, диагностики компьютера, восстановления данных, антивирусной профилактики и установки ОС Windows.
Состав сборки:
- WinPE 10 x86
- WinPE 10 x64
- WinPE 8 x86
- WinPE 8 x86 (Native)
Состав программ х86 образа:
- Бэкап и восстановление
- Acronis True Image 2019 Build 14110 (Rus)
- Acronis True Image 2018 Build 12510 (Rus)
- Acronis True Image 2017 20.0 Build 8058 (Rus)
- Acronis True Image Premium 2014 Build 6673 (Rus)
- Acronis Backup Advanced 11.7 (Rus)
- Active Disk Image 9.0.0 (Rus)
- R-Drive Image 6.2 Build 6206 (Rus)
- StorageCraft Recovery Environment 5.2.5.37836 (Rus)
- Symantec Ghost 12.0.0.10592 (Eng)
- Paragon Hard Disk Manager 15 Premium 10.1.25.1137 (Rus)
- TeraByte Image for Windows 3.22 (Rus)
- AOMEI Backupper 4.5.2
- Eassos System Restore 2.0.5.626 (Eng)
- Drive SnapShot 1.46.0.18151 (Eng)
- Macrium Reflect 7.1.3480 (Eng)
- Veritas System Recovery 2018 18.0.1.56582 (Rus)
- QILING Disk Master 4.5.1
- Disk2vhd 2.01 (Rus)
- Vhd2disk v0.2 (Eng)
- Управление дисками, системное
- Acronis Disk Director 12.0.96 (Rus)
- EASEUS Partition Master 12.10 WinPE Edition
- Paragon Hard Disk Manager 15 Premium 10.1.25.1137 (Rus)
- MiniTool Partition Wizard 10.2.2 (Eng)
- AOMEI Partition Assistant 7.2 (Rus)
- AOMEI Dynamic Disk Manager 1.2.0 (Eng)
- PartitionGuru 4.9.5.508 (Eng)
- Macrorit Partition Expert 5.3.2 (Eng)
- NIUBI Partition Editor 7.2.2 (Eng)
- FarStone DriveClone 11.10 Build 20150827 (Rus)
- Defraggler 2.21.993 (Rus)
- Auslogics Disk Defrag 8.0.16.0 (Rus)
- HDD Low Level Format Tool 4.40 (Eng)
- Active KillDisk 11.0.93 (Eng)
- Active Disk Editor 7.0.19 (Eng)
- Diskpart GUI Micro 1.4
- Диагностика
- HD Tune Pro 5.70
- Check Disk GUI (Rus)
- Victoria 4.66b (Eng)
- HDDScan 4.0.0.13 (Eng)
- Hard Disk Sentinel 5.30 Build 9417 (Rus)
- Western Digital Data LifeGuard Diagnostics 1.31.0 (Eng)
- CrystalDiskInfo 7.8.0
- CrystalDiskMark 6.0.1
- AIDA64 Extreme Edition 5.98.4800 (Rus)
- BurnInTest 9.0 Build 1004 (Eng)
- PerformanceTest 9.0 Build 1025 (Eng)
- ATTO Disk Benchmark 4.00.0f2
- RWEverything 1.7
- CPU-Z 1.86.0
- PassMark MonitorTest 3.2 Build 1006
- HWiNFO32 5.88 Build 3510
- OCCT Perestroika 4.5.1
- Keyboard Test Utility 1.4.0
- HDD Regenerator 2011
- IsMyLcdOK 3.16
- R.tester 1.18.7
- PC3000 Disk Analyzer 2.0.4.451
- GSmartControl 1.1.3
- Сетевые программы
- Opera 46 (Rus)
- QtWeb Browser 3.8.5 (build 108)
- Qupzilla 1.8.9 (Rus)
- TheWorld Browser (Rus)
- Download Master 6.5.1.1471 (Rus)
- PENetwork 0.58.2 (Rus)
- TeamViewer 6 (Rus)
- Ammyy Admin 3.5 (Rus)
- AeroAdmin 4.3 Build 2867 (Rus)
- µTorrent 3.1.3 (Rus)
- FileZilla 3.24.0 (Rus)
- OpenVpn 2.4.4 (Rus)
- PuTTY 0.70 (Eng)
- UltraVNC
- Advanced IP Scanner 2.5 Build 3567 (Rus)
- FtpUse 2.2
- Другие программы
- Active Password Changer 9.0.1.0 (Eng)
- Reset Windows Password 7.0.5.702 (Rus)
- PCUnlocker 4.6.0 (Eng)
- OO UserManager 1.0.1.4965 (Rus)
- Password Reset 5.1 (Rus)
- UltraISO 9.7.1.3519 (Rus)
- Total Commander 9.00 (Rus)
- Registry LoaderPE 1.0.19 (Eng)
- FastStone Capture 7.7 (Rus)
- IrfanView 4.38 (Rus)
- STDU Viewer (Rus)
- Bootice 1.3.3.2 (Eng)
- Unlocker 1.9.2 (Rus)
- 7-ZIP (Rus)
- WinNTSetup 3.9.1 (Rus)
- Check Device 1.0.1.70 (Rus)
- Double Driver 4.1.0 (Rus)
- Imagex
- GImageX 2.1.1 (Rus)
- Media Player Classic (Rus)
- EasyBCD 2.3 (Rus)
- EasyUEFI 3.0 (Eng)
- SoftMaker Office (Rus)
- MInstAll 1.0.1.20 (Rus)
- Fab’s Autobackup 7.0.2.32469
- Far Manager 3.0 Build 5225 (Rus)
- BitLocker
- Dism++ 10.1.1000.80
- WinHex 19.6
- CIHexViewer 2.0
- FastCopy 3.52
- UltraSearch 2.12
- Everything 1.4.1.877
- Linux Reader 3.2
- WinDirStat 1.1.2
- NirLauncher 1.20.55
- Recover Keys 10.0.4.201
- Process Killer 1.5.0.6
- Runtime Captain Nemo 7.00
- Редактор удаленного реестра
- Средство восстановления Windows
- Восстановление данных:
- R-Studio 8.8 Build 171971 (Rus)
- Active File Recovery 17.0.2 (Eng)
- Active Partition Recovery 17.0.3 (Eng)
- Runtime GetDataBack for NTFS 4.33 (Rus)
- Runtime GetDataBack for FAT 4.33 (Rus)
- DM Disk Editor and Data Recovery 2.10.0 (Rus)
- Hetman Partition Recovery 2.8 (Rus)
- EaseUS Data Recovery Wizard 12.0 (Rus)
- Eassos Recovery 4.2.1.297 (Eng)
- Ontrack EasyRecovery 12.0.0.2
- R.saver 6.18.1
Состав программ x64 образa:
- Бэкап и восстановление
- Acronis True Image 2019 Build 14110 (Rus)
- Acronis True Image 2018 Build 12510 (Rus)
- Acronis True Image 2017 20.0 Build 8058 (Rus)
- Acronis True Image Premium 2014 Build 6673 (Rus)
- Acronis Backup Advanced 11.7 (Rus)
- Active Disk Image 9.0.0 (Rus)
- R-Drive Image 6.2 Build 6206 (Rus)
- StorageCraft Recovery Environment 5.2.5.37836 (Rus)
- Symantec Ghost 12.0.0.10592 (Eng)
- Paragon Hard Disk Manager 15 Premium 10.1.25.1137 (Rus)
- TeraByte Image for Windows 3.22 (Rus)
- AOMEI Backupper 4.5.2
- Eassos System Restore 2.0.5.626 (Eng)
- Drive SnapShot 1.46.0.18151 (Eng)
- Macrium Reflect 7.1.3480 (Eng)
- Veritas System Recovery 2018 18.0.1.56582 (Rus)
- QILING Disk Master 4.5.1
- Disk2vhd 2.01 (Rus)
- Vhd2disk v0.2 (Eng)
- Управление дисками, системное
- Acronis Disk Director 12.0.96 (Rus)
- EASEUS Partition Master 12.10 WinPE Edition
- Paragon Hard Disk Manager 15 Premium 10.1.25.1137 (Rus)
- MiniTool Partition Wizard 10.3 (Eng)
- AOMEI Partition Assistant 7.2 (Rus)
- AOMEI Dynamic Disk Manager 1.2.0 (Eng)
- PartitionGuru 4.9.5.508 (Eng)
- Macrorit Partition Expert 5.3.2 (Eng)
- NIUBI Partition Editor 7.2.2 (Eng)
- FarStone DriveClone 11.10 Build 20150827 (Rus)
- Defraggler 2.21.993 (Rus)
- Auslogics Disk Defrag 8.0.16.0 (Rus)
- HDD Low Level Format Tool 4.40 (Eng)
- Active KillDisk 11.0.93 (Eng)
- Active Disk Editor 7.0.19 (Eng)
- Diskpart GUI Micro 1.4
- Диагностика
- HD Tune Pro 5.70
- Check Disk GUI (Rus)
- Victoria 4.66b (Eng)
- HDDScan 4.0.0.13 (Eng)
- Hard Disk Sentinel 5.30 Build 9417 (Rus)
- Western Digital Data LifeGuard Diagnostics 1.31.0 (Eng)
- CrystalDiskInfo 7.8.0
- CrystalDiskMark 6.0.1
- AIDA64 Extreme Edition 5.98.4800 (Rus)
- BurnInTest 9.0 Build 1004 (Eng)
- PerformanceTest 9.0 Build 1025 (Eng)
- ATTO Disk Benchmark 4.00.0f2
- Everything 1.4.1.877
- CPU-Z 1.86.0
- PassMark MonitorTest 3.2 Build 1006
- HWiNFO32 5.88 Build 3510
- OCCT Perestroika 4.5.1
- Keyboard Test Utility 1.4.0
- HDD Regenerator 2011
- IsMyLcdOK 3.16
- MemTest64 1.0
- R.tester 1.18.7
- PC3000 Disk Analyzer 2.0.4.451
- GSmartControl 1.1.3
- Сетевые программы
- Opera 46 (Rus)
- QtWeb Browser 3.8.5 (build 108)
- Qupzilla 1.8.9 (Rus)
- TheWorld Browser (Rus)
- Download Master 6.5.1.1471 (Rus)
- PENetwork 0.58.2 (Rus)
- TeamViewer 6 (Rus)
- Ammyy Admin 3.5 (Rus)
- AeroAdmin 4.3 Build 2867 (Rus)
- µTorrent 3.1.3 (Rus)
- FileZilla 3.24.0 (Rus)
- OpenVpn 2.4.4 (Rus)
- PuTTY 0.70 (Eng)
- UltraVNC
- Advanced IP Scanner 2.5 Build 3567 (Rus)
- FtpUse 2.2
- Другие программы
- Active Password Changer 9.0.1.0 (Eng)
- Reset Windows Password 7.0.5.702 (Rus)
- PCUnlocker 4.6.0 (Eng)
- OO UserManager 1.0.1.4965 (Rus)
- Password Reset 5.1 (Rus)
- UltraISO 9.7.1.3519 (Rus)
- Total Commander 9.00 (Rus)
- FastStone Capture 7.7 (Rus)
- IrfanView 4.38 (Rus)
- STDU Viewer (Rus)
- Bootice 1.3.3.2 (Eng)
- Unlocker 1.9.2 (Rus)
- 7-ZIP (Rus)
- WinNTSetup 3.9.1 (Rus)
- Check Device 1.0.1.70 (Rus)
- Double Driver 4.1.0 (Rus)
- Imagex
- GImageX 2.1.1 (Rus)
- Media Player Classic (Rus)
- EasyBCD 2.3 (Rus)
- EasyUEFI 3.0 (Eng)
- SoftMaker Office (Rus)
- MInstAll 1.0.1.20 (Rus)
- Fab’s Autobackup 7.0.2.32469
- Far Manager 3.0 Build 5225 (Rus)
- BitLocker
- Dism++ 10.1.1000.80
- WinHex 19.6
- CIHexViewer 2.0
- FastCopy 3.52
- UltraSearch 2.12
- Everything 1.4.1.877
- Linux Reader 3.2
- WinDirStat 1.1.2
- NirLauncher 1.20.55
- Recover Keys 10.0.4.201
- Process Killer 1.5.0.6
- Runtime Captain Nemo 7.00
- Редактор удаленного реестра
- Средство восстановления Windows
- Восстановление данных:
- R-Studio 8.8 Build 171971 (Rus)
- Active File Recovery 17.0.2 (Eng)
- Active Partition Recovery 17.0.3 (Eng)
- Runtime GetDataBack for NTFS 4.33 (Rus)
- Runtime GetDataBack for FAT 4.33 (Rus)
- DM Disk Editor and Data Recovery 2.10.0 (Rus)
- Hetman Partition Recovery 2.8 (Rus)
- EaseUS Data Recovery Wizard 12.0 (Rus)
- Eassos Recovery 4.2.1.297 (Eng)
- Ontrack EasyRecovery 12.0.0.2
- R.saver 6.18.1
Антивирусы
- SmartFix Tool 1.6.10.0
- Kaspersky Rescue Disk. Запуск из меню Grub4Dos, только с USB FAT32 (если вам нужен Kaspersky Rescue Disk, то необходимо перейти в тему FAQ и выполнить рекомендации из пункта №30 )
- Dr.Web CureIt! предварительно скачанный, или скачанный непосредственно из WinPE, прекрасно запускается и работает с флешки
DOS программы:
- HDD Regenerator 2011
- HDDaRTs 31.07.2018
- MHDD 4.6
- Victoria 3.52
- MemTest86+ 5.01
- MemTest86 6.3.0 (PassMark)
- HDAT2 6.4
- GoIdMemory PRO 7.85
- Active Password Changer Professional 5.0
- Ghost 11.5
- BootIt Bare Metal 1.52
- Eassos PartitionGuru
- Kon-Boot for Windows 2.5.0
Сеть:
- Поддерживаются подключения по протоколам TCP/IP, NetBIOS через TCP/IP, PPPoE и WLAN (Wi-Fi).
- Для использования Wi-Fi вам необходимо установить драйвер адаптера беспроводной сети. Установка из меню «Пуск», раздел «Драйверы».
- Подключение к сети Wi-Fi через программу PE Network, на вкладке Wi-Fi.
Подключение сетевых дисков:
- При подключении сетевых дисков, в поле «логин», следует указывать в формате: «имя компьютераимя пользователя»
- Пример: STRELEC-PCSEREGA
- Также и при автомонтировании.
- Пример: net use Z: STRELEC-PCJ /USER:STRELEC-PCSEREGA 123456
Импорт *.REG файлов:
- Собственные REG файлы следует положить в папку SSTRMInstRegistry. При загрузке данные будут внесены в реестр WinPE. Зачем это надо: например Вы добавили свою программу, которая требует внесение данных в реестр. То есть это можно сделать без перепаковки wim файла.
Замена картинки Рабочего стола:
- Если Вы хотите поменять картинку Рабочего стола, вы должны положить Вашу картинку в папку SSTRMInstWallpaper вместо существующей Wallpaper.jpg под таким же названием (то есть заменить на свою)
Удаление / добавление ярлыков на Рабочем столе:
Вы можете как удалить ненужные Вам существующие, так и добавить собственные ярлыки на Рабочий стол. Для этого необходимо отредактировать профиль программы MinstAll. Как это сделать можно посмотреть видео
Обновление сборки:
- Если у Вас есть флешка с этой сборкой, достаточно удалить ее с флешки и распаковать туда новый образ. Форматировать или перезаписывать лишний раз не стоит.
Установка драйверов:
- Для того чтобы Ваши драйверы установились при загрузке WinPE — положите их на вашу загрузочную флешку в папки SSTR/USER/MY_DRIVERS_x64 или SSTR/USER/MY_DRIVERS_x86. Они будут установлены автоматически. В основном этот способ используется для установки драйверов контроллеров, если в WinPE отсутсвует необходимый, WLAN драйверов и.т.д. Примечание: не ложите туда объемные или ненужные драйверы. Важно: подпапки не должны иметь пробелы в имени, название латиница
- OS
-
2 February 2023, 19:19
WinPE 10-8 Sergei Strelec — Bootable disk Windows 10 and 8 PE for maintenance of computers, hard disks and partitions, backup and restore disks and partitions, computer diagnostics, data recovery, Windows installation.
Features
Composition of assembly
- WinPE10x86
- WinPE10x64
- WinPE8x86
- WinPE8x86(Native)
X86 Image contains
Backup and restore
- Acronis True Image 2017 21 Build 6116 New Generation
- Acronis Universal Restore 11.5.40028
- Active Disk Image Professional 7.0.4
- StorageCraft Recovery Environment 5.2.5.37836
- FarStone Recovery Manager 10.10
- R-Drive Image 6.1 Build 6103
- Symantec Ghost 12.0.0.8065
- Paragon Hard Disk Manager 15 Premium 10.1.25.813
- TeraByte Image for Windows 3.04
- AOMEI Backupper 4.0.2
- Drive SnapShot 1.45.0.17573
- Macrium Reflect 6.3.1734
- Disk2vhd 2.01
- Vhd2disk v0.2
Hard disk
- Disk Management, System
- Acronis Disk Director 12.0 Build 3270
- EASEUS Partition Master 11.10 WinPE Edition
- Paragon Hard Disk Manager 15 Premium 10.1.25.813
- MiniTool Partition Wizard 10.1
- AOMEI Partition Assistant 6.1.0
- Macrorit Disk Partition Expert 4.3.0
- IM-Magic Partition Resizer 3.2.0
- Eassos PartitionGuru 4.9.2.371
- Defraggler 2.21.993
- Auslogics Disk Defrag 7.1.0
- HDD Low Level Format Tool 4.40
- Active KillDisk 10.1.1
Diagnostics
- HD Tune Pro 5.60
- Check Disk GUI
- Victoria 4.47
- HDD Regenerator 2011
- HDDScan 3.3
- Hard Disk Sentinel Pro 4.71.0 Bild 8128
- Western Digital Data LifeGuard Diagnostics 1.31.0
- CrystalDiskInfo 7.0.5
- CrystalDiskMark 5.2.1
- AIDA64 Extreme Edition 5.80.4000
- BurnInTest Pro 8.1 Build 1020
- PerformanceTest 8.0 Build 1054
- ATTO Disk Benchmark 2.47
- RWEverything 1.6.9
- CPU-Z 1.78.3
- PassMark MonitorTest 3.2 Build 1004
- HWiNFO32 5.44 Build 3070
- OCCT Perestroika 4.5
- SysInfo Detector 1.3.1
- Keyboard Test Utility 1.4.0
Network programs
- Opera 41
- Opera 12
- PENetwork 0.58.2
- TeamViewer 6
- Ammyy Admin 3.5
- AeroAdmin 4.1 Build 2767
- µTorrent 3.1.3
- FileZilla 3.24.0
- Internet Download Accelerator 6.10.1.1527
Other programs
- BlueScreenView 1.52
- Active Password Changer 7.0.9.1
- Reset Windows Password 4.2.0.470
- UltraISO 9.6.6 Build 3300
- Total Commander 9.00
- Registry Editor (х86/64)
- Registry LoaderPE 1.0.19
- Autoruns 12.0
- FastStone Capture 7.7
- IrfanView 4.38
- STDU Viewer
- Bootice 1.3.4
- Unlocker 1.9.2
- 7-ZIP
- WinNTSetup 3.8.7.3
- Double Driver 4.1.0
- Imagex
- GImageX 2.1.1
- Media Player Classic
- EasyBCD 2.3
- SoftMaker Office
- USB Safely Remove 5.5.1.1250
- Far Manager 3.0 Build 4505
- BitLocker
- 78Setup (author conty9)
- Dism++ 10.1.21.4
- PCUnlocker 3.8.0
- WinHex 19.0 SR6
- FastCopy 3.27
- UltraSearch 2.12
- Linux Reader 2.5
- WinDirStat 1.1.2
- ProduKey 1.88
- Windows Recovery Environment (WinPE 10)
Data Recovery
- R-Studio 8.2 Build 165337
- Active File Recovery 15.0.7
- Active Partition Recovery 15.0.0
- MiniTool Power Data Recovery 7.0.0.0
- Runtime GetDataBack for NTFS 4.33
- Runtime GetDataBack for FAT 4.33
- DM Disk Editor and Data Recovery 2.10.0
- UFS Explorer Professional Recovery 5.20.3
- Hetman Partition Recovery 2.6
- Eassos Recovery 4.2.0.279
- EaseUS Data Recovery Wizard 11.0
- Zero Assumption Recovery 10.0.616
X64 Image contains:
Backup and restore
- Acronis True Image 2017 21 Build 6116 New Generation
- Acronis Universal Restore 11.5.40028
- Active Disk Image Professional 7.0.4
- StorageCraft Recovery Environment 5.2.5.37836
- R-Drive Image 6.1 Build 6102
- Symantec Ghost 12.0.0.8065
- Paragon Hard Disk Manager 15 Premium 10.1.25.813
- TeraByte Image for Windows 3.04
- AOMEI Backupper 4.0.2
- Drive SnapShot 1.45.0.17528
- Macrium Reflect 6.3.1665
- Disk2vhd 2.01Hard disk
- Acronis Disk Director 12.0 Build 3270
- EASEUS Partition Master 11.9 WinPE Edition
- Paragon Hard Disk Manager 15 Premium 10.1.25.813
- MiniTool Partition Wizard Server 9.1
- AOMEI Partition Assistant 6.1.0
- Macrorit Disk Partition Expert 4.1.1
- IM-Magic Partition Resizer 3.1.0
- Eassos PartitionGuru 4.9.2.371
- Defraggler 2.21.993
- Auslogics Disk Defrag 7.1.0
- HDD Low Level Format Tool 4.40
- HD Tune Pro 5.60
- Check Disk GUI
- Victoria 4.47
- HDD Regenerator 2011
- HDDScan 3.3
- Hard Disk Sentinel Pro 4.71.0 Bild 8128
- Active KillDisk 10.1.1
- Western Digital Data LifeGuard Diagnostics 1.31.0
- CrystalDiskInfo 7.0.5
- CrystalDiskMark 5.2.1
Other programs
- AIDA64 Extreme Edition 5.80.4000
- BlueScreenView 1.52
- Active Password Changer 7.0.9.1
- Reset Windows Password 4.2.0.470
- UltraISO 9.6.6 Build 3300
- Total Commander 9.00
- Registry Editor (х86/64)
- Registry LoaderPE 1.0.19
- Autoruns 12.0
- FastStone Capture 7.7
- IrfanView 4.38
- STDU Viewer
- Bootice 1.3.4
- Unlocker 1.9.2
- 7-ZIP
- WinNTSetup 3.8.7
- Double Driver 4.1.0
- Imagex
- GImageX 2.1.1
- Opera 41
- Opera 12
- PENetwork 0.58.2
- Media Player Classic
- EasyBCD 2.3
- SoftMaker Office
- TeamViewer 6
- BurnInTest Pro 8.1 Build 1020
- PerformanceTest 8.0 Build 1054
- USB Safely Remove 5.4.6.1244
- ATTO Disk Benchmark 2.47
- RWEverything 1.6.9
- Far Manager 3.0 Build 4505
- CPU-Z 1.78
- PassMark MonitorTest 3.2 Build 1004
- HWiNFO32 5.42 Build 3050
- BitLocker
- 78Setup (author conty9)
- OCCT 4.4.2
- SysInfo Detector 1.3.1
- Dism++ 10.1.21.3B
- PCUnlocker 3.8.0
- Keyboard Test Utility 1.4.0
- WinHex 19.0 SR6
- Ammyy Admin 3.5
- AeroAdmin 4.1
- FastCopy 3.27
- UltraSearch 2.12
- Internet Download Accelerator 6.10.1.1527
- Windows Recovery Environment (WinPE 10)
Data Recovery
- R-Studio 8.2 Build 165337
- Active File Recovery 15.0.7
- Active Partition Recovery 15.0.0
- MiniTool Power Data Recovery 7.0.0.0
- Runtime GetDataBack for NTFS 4.33
- Runtime GetDataBack for FAT 4.33
- DM Disk Editor and Data Recovery 2.10.0
- UFS Explorer Professional Recovery 5.20.3
- Hetman Partition Recovery 2.5
- Eassos Recovery 4.2.0.279
- EaseUS Data Recovery Wizard 10.8
MS-DOS programs:
- HDD Regenerator 2011
- HDDaRTs 10.01.2017
- HDD Regenerator 2011
- MHDD 4.6
- Victoria 3.52
- MemTest86+ 5.01
- MemTest86 6.3.0 (PassMark)
- HDAT2 5.3
- GoIdMemory PRO 7.85
- Active Password Changer Professional 5.0
- Ghost 11.5
- BootIt Bare Metal 1.35
Network
- Supported methods and protocols: TCP/IP, NetBIOS, PPPoE, and WLAN (Wi-Fi).
- If you want use Wi-Fi — you need to install «wireless network-adapter driver». Choose «Drivers» section in the «Start Menu».
- Connecting to Wi-Fi require to use «PE Network Manger», click on tab «Wi-Fi» on it.
Connecting network drives:
- If you connect a network drive, in the Username field, should be indicated in the format of «computer name user name»
- Example: STRELEC-PC SEREGA
- Also, if the automounter.
- Example: net use Z: STRELEC-PC J / USER: STRELEC-PC SEREGA 123456
Drivers
- You can put your WLAN or controller driver in the «SSTRUSERMY_DRIVERS_x64» or «SSTRUSERMY_DRIVERS_x86» folder
- Driver will be installed while Windows PE is booting.
- Important: subfolders should not have spaces in the names
Antivirus
In the folder SSTR/MInst/Portable/Antivirus instead Dr.Web CureIt! and Kaspersky Virus Removal Tool pacifiers. Need to download the latest version and replace the pacifiers. Actual version is always available for download here: Dr.Web CureIt! Kaspersky Virus Removal Tool Windows Installation 1. Program 78Setup from conty9 For this folder SSTR/_WIN, in the appropriate subfolder you need to put install.wim or install.esd. After starting the program you will see a list of available Windows versions to install, and click Start
Also in the root folder _WIN possible to put ISO images of Windows The choice will be available in the box below
_WIN Folder can be placed anywhere, even in the other root of the drive or partition. 2. Program WinNTSetup
Update build
- If you have a flash drive with my disk, it is enough to remove the old image and unpack there new.
MInstAll (special program shell) — Dmitry Malgin
What is Native Mode
This is a special mode in which the first load specially prepared minimal kernel (without GUI) and works off a script that searches for media (DVD, USB-HDD) with an assembly and installs the «full» kernel.
+ Pros:
1. Fast loading on USB 1.x. Instead of conventional 5-10 min USB
1.2 — about 1 minute.
2. Less memory consumption (for Strelec assembly — less on ~ 250Mb).
3. Reduced CPU requirements (Native Mode kernel patched to work with the CPU starting from P4 / Athlon), scanning is disabled NX-Bit.
-Minuses:
1. Binding to the carrier (if extraction — PC «hangs»).
2. Slower core work (because everything is loaded not from the fast RAM-disk, and c is a slow media). In practice, special «brake» is not felt.
3. For compatibility with older CPU is disabled and multi-core support PAE. Note: On modern PC is better to use normal startup.
System Requirements
- RAM 1 GB / Native 512 MB.
- PC with the ability to boot from CD/DVD-drive or USB.
Screenshots
Homepage | Changelog RUS | Changelog ENG
OS: Windows XP / Vista / 7 / 8 / 8.1 / 10 / 11 (x86-x64)
Language: ENG / RUS
Medicine: No needs
Size: 2,46 GB
Password for archive: strelec
Download English Version:
MEGA | Fex.net | Drive.Google.com
Download Russian Version:
MEGA | Fex.net | Drive.Google.com
Этот материал написан посетителем сайта, и за него начислено вознаграждение.
Наверняка вы видели, как работают загрузочные флешки со средой WinPE, наиболее популярные из которых создает энтузиаст Sergei Strelec. Этот процесс напоминает магию — за пару минут с флешки размером 4 ГБ загружается Windows с огромным количеством полезных портативных утилит, которые незаменимы для восстановления случайно удаленной информации или ремонта поврежденной Windows.
Помогут такие флешки при заражении вирусами и троянами или в тех случаях, когда нужно протестировать работоспособность ПК без HDD или SSD. Или создать или восстановить образ диска с установленной Windows с помощью утилит Acronis True Image или Macrium Reflect. Одним словом, такая флешка должна быть у каждого опытного пользователя ПК и лучше приготовить ее заранее, ведь когда ваш SSD-накопитель или Windows «накрылись медным тазом», создать такую флешку уже невозможно и придется искать второй ПК или ноутбук.
рекомендации
3070 Gigabyte Gaming за 50 тр с началом
MSI 3050 за 25 тр в Ситилинке
3070 Gainward Phantom дешевле 50 тр
13700K дешевле 40 тр в Регарде
10 видов <b>4070 Ti</b> в Ситилинке — все до 100 тр
3060 Gigabyte Gaming за 30 тр с началом
13600K дешевле 30 тр в Регарде
4080 почти за 100тр — дешевле чем по курсу 60
12900K за 40тр с началом в Ситилинке
RTX 4090 за 140 тр в Регарде
Компьютеры от 10 тр в Ситилинке
3060 Ti Gigabyte за 42 тр в Регарде
3070 дешевле 50 тр в Ситилинке
Думаю, многие задумывались о том, как хорошо было бы, если среда WinPE от Sergei Strelec запускалась прямо с жесткого диска или SSD-накопителя. Это было бы намного удобнее — не нужно возиться с флешкой, скорость которой намного ниже, чем SSD или HDD, и у вас в ПК все время под рукой будет мощнейшее средство восстановления, до которого очень далеко стандартной среде восстановления Windows — Windows Recovery Environment (Windows RE, или WinRE). А старый и слабый ПК, который уже совсем не тянет современные операционные системы, сможет шустро работать со средой WinPE как с основной Windows, ведь она очень экономичная.
Как установить WinPE от Sergei Strelec на SSD или HDD, если он у вас только один
Sergei Strelec на своем сайте опубликовал инструкцию, как сделать загрузку среды WinPE, используемой в его флешках, с вашего единственного SSD или HDD, но назвать ее простой или безопасной нельзя, ведь манипуляции производятся на системном диске, при загрузке Windows с которого появится меню выбора — обычная Windows или WinPE от Sergei Strelec. К тому же это неудобно, ведь у вас постоянно будет висеть выбор типа ОС при загрузке.
Но если накопитель в системе только один, другого способа нет и придется применить именно его. Для чего стоит скачать специальные bat файлы с сайта sergeistrelec.name, из раздела «Загрузка WinPE с жесткого диска компьютера». После чего смонтировать iso-образ вашей флешки и скопировать в корень диска папку SSTR. И запустить bat файл boot_UEFI или boot_BIOS, в зависимости от типа вашей системы. Bat файл boot_UEFI имеет следующее содержание.
SetLocal EnableDelayedExpansion
del C:SSTRbcd
bcdedit /export C:SSTRbcd
attrib -s -h -r C:SSTRbcd
bcdedit /create /device > C:SSTRramdevice.txt
bcdedit.exe /create /application osloader /d «Boot Strelec» > C:SSTRramd.txt
for /f «tokens=2 delims={}» %%i in (C:SSTRramdevice.txt) do SET DEVI={%%i}
for /f «tokens=2 delims={}» %%i in (C:SSTRramd.txt) do SET DEVJ={%%i}bcdedit /set %DEVI% ramdisksdidevice partition=C:
bcdedit /set %DEVI% ramdisksdipath SSTRboot.sdi
bcdedit /set %DEVJ% osdevice ramdisk=[C:]SSTRstrelec10x64.wim,%DEVI%
bcdedit /set %DEVJ% device ramdisk=[C:]SSTRstrelec10x64.wim,%DEVI%
bcdedit /set %DEVJ% systemroot Windows
bcdedit /set %DEVJ% detecthal Yes
bcdedit /set %DEVJ% winpe Yes
bcdedit /set %DEVJ% description «Boot Strelec»
bcdedit /displayorder %DEVJ% /addfirst
bcdedit /set %DEVJ% path windowssystem32bootwinload.efi
bcdedit /set %DEVI% path windowssystem32bootwinload.efi
bcdedit /set %DEVJ% nx AlwaysOff
bcdedit /set %DEVJ% nointegritychecks Yes
bcdedit /set %DEVJ% testsigning Yes
rem bcdedit /default %DEVJ%
bcdedit /set {bootmgr} timeout 05
pause
Что делает этот bat файл?
1. Резервирует файл BCD (Boot Configuratin Data) – преемник загрузочного файла boot.ini, в папку SSTR (чтобы можно было вернуть все как было)
2. Добавляет среду WinPE в меню загрузки.
3. Устанавливает тайм-аут загрузки 5 сек.
Как установить WinPE от Sergei Strelec на второй SSD или HDD
Но гораздо более интересной мне показалась возможность сделать загрузку WinPE от Sergei Strelec с отдельного SSD или HDD. У многих из нас в системе есть HDD под «файлопомойку», второй старенький SSD небольшого объема или наоборот, дополнительный вместительный SSD под игры. У меня валялся без дела старый жесткий диск формата 3.5″ объемом 250 ГБ, и я решил использовать его как загрузочный для среды WinPE.
Надо отметить, что информации на эту тему в интернете практически нет и я сначала пытался записать iso файл на HDD с помощью утилит UltraISO, WinNTSetup и тому подобных, которые, как оказалось, не позволяют сделать подобное. Но, выяснилось, что можно сделать это гораздо проще и у вас уйдет на это всего пара минут. Вам нужно будет запустить утилиту «Управление дисками», проще всего это сделать, щелкнув ПКМ по меню Пуск.
Для начала нужно создать в начале диска раздел объемом, подходящим для вашей загрузочной флешки, я на всякий случай сделал раздел объемом 9 ГБ.
Раздел создан и теперь нужно сделать его активным.
И вот тут у меня возникла проблема — утилита «Управление дисками» не давала этого сделать. Пришлось запустить командную строку от Администратора и вызвать утилиту DISKPART. Далее я ввел команды:
list disk — выводятся все имеющиеся в системе жёсткие диски
sel disk 3 — выбираю свой жёсткий диск под номером 3
list partition — выводятся все имеющиеся разделы на жёстком диске
sel part 1 — выбираю раздел 1
active — и раздел становится активным.
exit
После чего скопировать содержимое флешки на этот раздел. На этом все, у вас уйдет на это буквально пара минут. Главное — не перепутать диски при манипуляциях и с осторожностью выбирать утилиту для того, чтобы выделить отдельный раздел в начале SSD или HDD, если на них у вас есть данные (я использовал пустой HDD).
Результат
Теперь при загрузке ПК я нажимаю кнопку F11 и в меню загрузки выбираю HDD с WinPE от Sergei Strelec. Грузится он почти мгновенно, и я сразу попадаю в среду, в которой могу делать бэкап.
Работать с разделами жесткого диска.
Или запускать антивирусы. Стоит отметить, что свежую утилиту Dr.Web CureIt! или Kaspersky Virus Removal Tool в этой среде можно скачать автоматически, bat файлом, что чрезвычайно удобно.
Для подобной загрузки отлично подойдет второй накопитель, на котором можно держать игры или файлы, и если у вас его еще нет, то лучшим выбором станут бюджетные SATA SSD, например, Crucial BX500 объемом 480 ГБ. Или A-Data Ultimate SU650 такого же объема. Или объемный жесткий диск на 2 ТБ — WD Blue WD20EZBX.
Пишите в комментарии, а вы используете загрузочные флешки?
Более 550 блогов автора Zystax обо всем, что связано с компьютерами и играми.
Этот материал написан посетителем сайта, и за него начислено вознаграждение.
Всех приветствую на портале WiFiGiD.RU! Сегодня я расскажу вам, как сделать загрузочную флешку Сергея Стрельца с WinPE 10 и WinPE 8 (Live CD). Очень удобный инструмент для любого системного администратора и IT инженера. Рассказывать про неё не буду, думаю вы и так все знаете. В инструкции ниже я подробно опишу сам процесс создания это флешки.
Нам понадобится любая флешка от 8 ГБ. Можно, конечно, использовать и внешний жесткий диск, но его нужно будет дополнительно разбивать – про это мы чуть подробнее поговорим ниже. Я настоятельно рекомендую читать статью от начала и до самого конца, чтобы не пропустить некоторые важные нюансы. Дополнительно в конце обязательно ознакомьтесь с последней главой.
Содержание
- ШАГ 1: Загрузка архива
- ШАГ 2: Отключение антивируса
- ШАГ 3: Создание носителя
- ШАГ 4: Подключение
- Видео
- Задать вопрос автору статьи
ШАГ 1: Загрузка архива
- Итак, в первую очередь нам нужно скачать сами файлы и образ для создания загрузочного носителя. Переходим на официальный сайт Сергея.
ПРИМЕЧАНИЕ! Иногда Сергей, по каким-то причинам меняет URL страницы. Если ссылка не действует – напишите об этом в комментариях.
- Сразу же на главной странице вы увидите две актуальные версии на русском и английском языке. Можете выбрать любой из вариантов. Я для примера выбрал русскую.
- Листаем вниз и находим ссылки на скачивание архива. Можете выбрать любой из представленных вариантов или использовать Торрент. Я выбрал Google Диск – скачалось на удивление достаточно быстро.
- Если вы аналогично выбрали Гугл, как и я – жмем по кнопке «Скачать».
- Сам архив запаролен и зашифрован, поэтому вы можете увидеть вот такое вот сообщение.
- Ждем пока процедура закончится и переходим к шагу 2.
ШАГ 2: Отключение антивируса
Сам архив имеет пароль как раз для того, чтобы ваш антивирус или встроенный защитник Windows не удалили некоторые файлы. В архиве достаточно много типа «хакерских» программ, на которые ругается любой антивирус. Например, там есть приложение для сброса пароля Windows. Никаких реальных вирусов в сборке нет. Но нам нужно отключить антивирус – находим его в трее, кликаем правой кнопкой мыши и отключаем защиту.
Если у вас антивируса нет, в Windows (10, 11 и откройте «Пуск» – «Параметры» – «Обновление и безопасность» – «Безопасность Windows» – «Защита от вирусов и угроз» – откройте параметры и отключите все экраны. Потом не забудьте все включить обратно.
ШАГ 3: Создание носителя
В этой главе мы уже приступим непосредственно к созданию загрузочной флешки или диска (если вы будете использовать её) с WinPE от Сергея Стрельца.
- Кликните правой кнопкой мыши по архиву и извлеките его содержимое.
- Просто нажимаем «ОК».
- Вводим пароль:
strelec
- Открываем папку с содержимым и переходим в «Запись на флешку».
- Из файла, который мы видим в самом низу, видно, что Сергей советует использовать программу «BOOTICE» – открываем эту папку.
- В папке вы увидите более подробные скриншоты, но ниже в статье я все продублирую. Сначала нам нужно отформатировать флешку. Откройте проводник или «Компьютер», кликните ПКМ и выберите команду «Форматировать».
ПРИМЕЧАНИЕ! Если вы видите, что флешка имеет неполный объем или вы наблюдаете несколько разделов – скорее всего, ранее она была загрузочной. Вам нужно вернуть ей нормальный вид – читаем эту инструкцию.
ВНИМАНИЕ! Для работы нам нужна флешка на 8-16 ГБ. Если объема будет слишком много, то могут возникнуть трудности с запуском в некоторых версиях BIOS и UEFI. Если же у вас жесткий диск на 256 ГБ и больше, то его нужно разбить на две части – первая часть 8 ГБ и остальное пространство.
- Самое главное выбрать «Файловую систему» в FAT Можете указать метку тома. Уберите галочку «Быстрое (очистка оглавления)». Жмем «ОК» и ждем.
- В папке «Создание USB программой BOOTICE» откройте раздел с программой «BootICE».
- Вы увидите два приложения для 32-х и 64-х битной системы – именно та система, которая сейчас у вас установлена на ПК. Запустите нужный файл – то есть, если у вас 64-х битная ОС, то запускаем BOOTICE64, если 32-х битная, то BOOTICE32.
Читаем – как узнать разрядность системы.
- В первой вкладке «Физический Диск» устанавливаем нашу флешку в строке «Диск назначения» и кликаем по кнопке «Управления MBR».
- Ставим конфигурацию «UltraISO USB-HDD+ / USB-ZIP+».
- Кликаем по кнопке «Инсталляция/Конфигурация».
- Вылезет окошко, где нужно будет выбрать «UltraISO USB-HDD+».
- Должно вылезти сообщение об успехе операции.
- Закрываем это окошко.
- Теперь выбираем следующую кнопку «Управление PBR».
- Устанавливаем настройку «Загрузочная запись BOOTMGR (FAT/FAT32/NTFS/ExFAT)».
- Инсталлируем.
- Здесь все оставляем по умолчанию и жмем «ОК».
- С этим мы закончили.
- Закрываем и это окошечко.
- Переходим в «Управление Разделами».
- Кликните по кнопке «Активировать». Если эта кнопка подсвечена серым, значит раздел уже активный.
- Отлично – активация прошла успешно.
- Можете закрыть все окна – с флешкой мы закончили и подготовили её. Откройте корневую папку, где находится ISO образ, кликните по нему правой кнопкой мыши и выберите команду «Извлечь файлы…» (с помощью вашего архиватора WinRAR или 7-ZIP).
- В правом разделе окна нажмите по вашей флешке и убедитесь, что в строке «Путь для извлечения…» установлена правильная буква.
- Как только процесс закончится, перейдите в вашу флешку и посмотрите – там должен быть такой вот набор файлов. Все, флешка готова к использованию.
ШАГ 4: Подключение
Теперь просто вставляем флешку в компьютер, на котором мы хотим её запустить, включаем его (или перезагружаем). В момент начального экрана загрузки микросистемы нам нужно вызвать BOOT-MENU. Чаще всего для этого нужно зажать клавишу:
F12
В более редких случаях используются кнопки:
F11 Esc F8
Как только меню будет запущено выберите в списке вашу флешку. Используем стрелки и клавишу:
Enter
ПРИМЕЧАНИЕ! Если загрузка не происходит, зайдите в настройки BIOS и отключите «Secure boot». Если и это не поможет – почитайте рекомендации по восстановлению флешки, а потом снова попробуйте её сделать.
СОВЕТ! Если вы не можете запустить это меню, можно попробовать зайти в саму BIOS/UEFI и в разделе «Boot» установить на первое место вашу флешку.
Как только флешка будет запущена, вы увидите основное меню. Здесь можно выбрать систему WinPE 10 или WinPE8. Также можно использовать как 32-х, так и 64-х битную систему. Ниже вы можете выбрать одну из программ диагностики ОЗУ или жесткого диска. Описывать все возможности флешки я не буду – статья немного не об этом.
Флешка свободно работает, как со старыми системами типа BIOS, так и UEFI. Начальный экран загрузки может отличаться. В UEFI загружается под MS-MODE – это настройка установлена по умолчанию на флешке. Но можно переключить в режим GRUB2_MODE, если стандартный MS загрузчик не работает. Для этого:
- Откройте флешку.
- Перейдите по пути:
efi/boot
- Обратите внимание, что у нас есть файл [MICROSOFT_MODE] – это значит, что флешка работает под режимом MS. Чтобы переключить в режим GRUB2 – два раза кликните по файлу:
_CRUB2_MODE.BAT
- Появится файл [GRUB2_MODE] – это значит мы переключили флешку в другой режим.
Видео
Live-диск WinPE 10-8 Sergei Strelec – это результат плодотворной работы харьковчанина Сергея Стрельца. Энтузиаст создал универсальное средство для диагностики, обслуживания компьютеров на базе Windows и их реанимации после программного или аппаратного сбоя. Live-диск базируется на WinPE (урезанной сборке Windows), в состав которой вошли подборка DOS-программ и свыше 90 различных сторонних программ, работающих в среде Windows.
Сборку WinPE 10-8, равно как и прочие Live-диски на базе старых версий Windows, можно скачать совершенно бесплатно на официальном сайте Сергея Стрельца sergeistrelec.ru. Ниже рассмотрим основные возможности сборки WinPE 10-8 в русскоязычной редакции.
1. DOS-программы
После загрузки с Live-диска увидим меню загрузчика, где в первом блоке будут представлены варианты запуска различных редакций WinPE, а чуть ниже – блок с запуском DOS-программ. Для переключения на этот блок необходимо использовать кнопку Tab.
В подборку DOS-программ вошли:
- HDD Regenerator, HDDaRTs, MHDD, HDAT2, Victoria для тестирования и восстановления жестких дисков;
- MemTest86+, MemTest86 и GoIdMemory PRO для тестирования оперативной памяти;
- Active Password Changer Professional для сброса пароля;
- Ghost для переноса программ и системной конфигурации с одного компьютерного устройства на другое;
- Менеджер дисков BootIt Bare Metal.
2. Выбор редакции WinPE
Варианты запуска среды WinPE представлены в первом блоке меню Live-диска. Здесь можно запустить 32- и 64-битные редакции WinPE 10, 32-битную редакцию WinPE 8 и ее же, но с нативным режимом загрузки (Native), предназначенным для работы со старыми компьютерами.
3. Среда WinPE
На рабочий стол Windows сборщик Live-диска вынес ярлыки запуска отдельного функционала как то: некоторые штатные функции Windows (проводник, диспетчер устройств, управление дисками), разблокировщик BitLocker, настройщик RAM-диска (оперативной памяти, в которую выгружается Live-диск), утилиты для подключения сетевых дисков, монтирования виртуальных дисков, задания настроек сети, скрипт запуска DiskPart в командной строке и пр. На панель задач вынесены ярлыки запуска командной строки, файлового менеджера Total Commander и MInstAll — мастера запуска программ в составе Live-диска. Быстрый доступ к системному реестру предусмотрен в контекстном меню на рабочем столе.
Доступ к прочему функционалу Live-диска получим, запустив либо меню «Пуск», либо упомянутый мастер MInstAll. И там, и там программы, входящие в состав Live-диска, для удобства каталогизированы по разделам.
Какой инструментарий может предложить WinPE 10-8 Sergei Strelec? Live-диск содержит некоторые штатные инструменты Windows,
Средства администрирования и запуск среды восстановления Windows 8.1 и 10.
Из стороннего софта (а это, как упоминалось выше, более 90 интегрированных программ) в составе Live-диске присутствуют:
— Программы для работы с оптическими дисками;
— Внушительная подборка различного ПО для резервного копирования, в частности, известные программы Acronis True Image и AOMEI Backupper;
— Подборка программ для восстановления удаленных файлов, в частности, популярные DMDE, R-Studio, EaseUS Data Recovery;
— Дефрагментаторы дисков Auslogics Disk Defrag и Defraggler;
— Комплекс ПО для диагностики комплектующих компьютера, в частности, AIDA64, CPU-Z, CrystalDiskMark, Victoria, Hard Disk Sentinel;
— Менеджеры дискового пространства Paragon Hard Disk Manager, AOMEI Partition Assistant, Acronis Disk Director и их аналоги;
— Редактирующие загрузочную запись программы Bootice и EasyBCD;
— Разблокировщики паролей;
— Программы, работающие с сетью, в частности, обеспечивающие удаленный доступ TeamViewer и Ammyy Admin;
— Утилиты для установки Windows частично в фоновом режиме 78Setup и WinNTSetup;
— а также прочие утилиты и программы.
Среду WinPE 10-8 Sergei Strelec временно, например, при неполадках жесткого диска можно использовать как обычную операционную систему. В Live-диск интегрирован Media Player Classic для просмотра видео, для работы с документами можно прибегнуть к помощи программы SoftMaker, для просмотра PDF-файлов и электронных книг – к STDU Viewer. А для выхода в Интернет в составе Live-диска имеется браузер Opera в двух его версиях – старой 12 на движке Presto и новой 41 на базе Chromium.
4. Поддержка UEFI
Дистрибутив WinPE 10-8 Sergei Strelec адаптирован под BIOS UEFI. В составе ISO-образа имеются программные коды для загрузки с флешек UEFI. Чтобы загрузиться с этого Live-диска, необходимо записать его на отформатированную в файловую систему FAT32 флешку и в меню загрузчика выбрать, соответственно, 64-битную редакцию WinPE.
5. Недостаток
WinPE 10-8 Sergei Strelec может предложить массу решений при программных или аппаратных сбоях работы компьютера, но вот антивирусные средства на случай проникновения вирусов и прочих вредоносных объектов в этом Live-диске предусматриваются лишь опционально. WinPE 10-8 Sergei Strelec может быть доукомплектован антивирусными Live-дисками Dr.Web и Kaspersky, но для этого их нужно самостоятельно скачать и внедрить в сборку путем перепаковки ее ISO-образа. Как это делать, поэтапно расписывается на сайте автора сборки. Но чем возиться с перепаковкой ISO-образа, возможно, проще уже тогда создать мультизагрузочную флешку при помощи программы WinSetupFromUSB. Из-за этого нюанса WinPE 10-8 Sergei Strelec, конечно, проигрывает аварийному Live-диску AdminPE – более масштабной сборке на базе WinPE, в которой изначально поставляется ряд антивирусных средств.
Официальный сайт — sergeistrelec.ru
Адрес исследованной в статье сборки (русскоязычная):
http://sergeistrelec.ru/winpe_10/78-winpe-10-8-sergei-strelec-x86-x64-native-x86-20161219-russkaya-versiya.html
Загрузка…
- Размер: 3.84 GB (4123584372 Bytes)
- Категория: Программы
- Загрузок: 28 533
- Комментарии: 3
- Дата обновления:08.01.2021
полный обзор WinPE 10-8 Sergei
Версия программы: 2021.01.05
Официальный сайт: ссылка
Язык интерфейса: Русский
Лечение: не требуется
Системные требования:
ОЗУ (оперативная память) от 1 GB
Компьютер с возможностью загрузки с CD или USB.
Описание:
Загрузочный диск на базе Windows 10 и 8 PE — для обслуживания компьютеров, работы с жесткими дисками и разделами, резервного копирования и восстановления дисков и разделов, диагностики компьютера, восстановления данных, антивирусной профилактики и установки ОС Windows.
с нашего сервера
Релиз проверен Администрацией! Можно качать, На этой странице доступно для скачивания WinPE 10-8 Sergei Strelec [x86/x64/Native x86] [2021.01.05] (2021) PC
оставайтесь на раздаче, оставляйте комментарии и помогите другим оценить качество сборки windows и программы

LiveCD диск или флешка — крайне полезная вещь! Пока всё работает — о ней вроде и не вспоминаешь, но как только возникает проблема — без неё и не туда и не сюда! ☝
Например, перестала загружаться ОС Windows — при помощи LiveCD можно быстро загрузиться и скопировать все нужные документы и файлы. Удобно?! Я уж не говорю о том, как это удобно для тестирования и диагностики ПК/ноутбука (особенно, при его «покупке с рук…»).
В этой небольшой заметке предложу несколько весьма многофункциональных LiveCD, которые вас выручат при самых разных проблемах. В общем, рекомендую всем иметь хотя бы 1 LiveCD-флешку в качестве аварийного инструмента! Мало ли…?
👉 В помощь!
Как создать загрузочный LiveCD/DVD/USB-флешку или диск с операционной системой Windows [инструкция]
*
Содержание статьи
- 1 Выбор LiveCD: подборка
- 1.1 Live Disk WinPE 10-8 Sergei Strelec 👍
- 1.2 Мультитул сисадмина
- 1.3 Active@ Live CD
- 1.4 Admin PE
- 1.5 Hiren’s BootCD PE
- 1.6 Еще несколько полезных альтернатив
→ Задать вопрос | дополнить
Выбор LiveCD: подборка
❶
Live Disk WinPE 10-8 Sergei Strelec 👍
Сайт разработчика: https://sergeistrelec.ru/
Как загрузиться с такой флешки: инструкция
Какие программы есть на диске «Стрельца…»
Один из лучших загрузочных LiveCD дисков на базе Windows 10 PE (интерфейс точно такой же, как в обычной ОС, и полностью на русском языке!).
Не могу не отметь, что Сергей Стрелец (автор сборки) собрал десятки самых нужных программ на «все случаи жизни»: есть и антивирусы, и HEX-редакторы, и ПО для работы с HDD, и для диагностики, и для графики и т.д.
Отлично подходит для решения практически любых проблем с ПК/ноутбуком:
- форматирование и разбивка диска;
- бэкап и восстановление данных;
- диагностика: дисков, ОЗУ, ЦП, видеокарты и пр.;
- антивирусная проверка и многое другое.
В общем, однозначно рекомендую к знакомству!
✔👉Примечание: для записи LiveCD образа на флешку — можно:
- воспользоваться утилитой «ISO to USB», которая идет в одном архиве с ISO (пример настроек — см. на скрине ниже 👇);
- либо скопировать ISO-образ на флешку, подготовленную в Ventoy (этот вариант легче и универсальнее (Legacy + UEFI)).
ISO to USB — как записать загрузочную флешку
*
❷
Мультитул сисадмина
Сайт разработчиков: http://a-admin.ru/rsa.php
Как записать образ на флешку: https://ocomp.info/kak-zapisat-obraz-iso-na-fleshku-2-sposoba.html
Загрузка с диска «Мультитул сисадмина». Скрин с сайта разработчиков
Большой ISO-образ, реаниматор CD/DVD для USB (как приведено на офиц. сайте). Записав их образ ISO на флешку — вы получите универсальный инструмент как для восстановления своей текущей Windows, так и просто для работы за любым ПК (на котором даже нет жесткого диска).
Особенности:
- реаниматор включает разные версии WinPe: 8, 10, 11;
- большой сборник программ для WinPe и Windows;
- полная поддержка USB3, NVMe накопителей;
- инструменты для восстановления Windows;
- «вшитый» комплект драйверов WinPe для различных устройств (например, может пригодиться для подкл. к сети Интернет);
- поддержка программ, которые требуется NET Framework;
- поддержка файловых систем Linux и Apple.
*
❸
Active@ Live CD
Сайт разработчиков: https://lsoft.net/livecd
Active@ Live CD — пример работы ПО
Практически полноценная ОС, которую можно записать на CD/DVD-диск или USB-накопитель и пользоваться на любом ПК/ноутбуке! (Разумеется, без установки —достаточно просто загрузиться с заранее подготовленной флешки)
Основные функции:
- инструменты для восстановления данных, сброса пароля, создания резервной копии системы;
- форматирование и работа с разделами жесткого диска;
- удаление информации с диска без возможности последующего восстановления (полезно при продаже ПК);
- мониторинг за температурой ЦП, диска, и др. компонентов, и показаниями SMART дисков;
- встроенные программы: блокнот, редактор реестра, калькулятор, HEX редактор и др.;
- возможность работы с файловыми системами: FAT12, FAT16, FAT32, NTFS, NTFS5, NTFS+EFS;
- поддержка IDE / ATA / SCSI дисков.
*
❹
Admin PE
Официальный сайт: https://adminpe.ru/winpe10/
Найти ISO-образы можно так
Admin PE — скриншот главного окна
Эта сборка основана на Win PE 10 (есть также и на Win PE 8). Предназначена для автономной работы с ОС Windows 10 (на «проблемных» и диагностируемых ПК).
В этом пакете есть достаточно много встроенного ПО:
- Total Commander;
- Acronis Disk Director;
- Paragon Hard Disk Manager;
- Minitool Partition Wizard;
- AIDA64;
- R-Studio;
- WinRAR;
- Reset Windows Password;
- Norton Ghost и многое другое.
Пожалуй, единственный минус: довольно редко у Admin PE бывают обновления (последний образ датируется 2018г. Впрочем, даже этого обычно хватает с избытком…).
Admin PE — скриншот главного окна 2 (см. меню ПУСК, есть опции для преобразования диска MBR к GPT)
*
❺
Hiren’s BootCD PE
Официальный сайт: https://hirensbootcd.org
Hiren’s BootCD PE — скриншот работы сборки
Hiren’s BootCD PE – этот диск основан на ОС Windows XP (урезанной версии) с полным комплектом различных программ. Позволяет относительно спокойно пользоваться ПК (в том числе и сетью) просто загрузившись с флешки.
Что есть в наборе:
- диагностика диска: HDDScan, HDTune, DiskExplorer;
- бэкап и работа с HDD: Acronis TrueImage, AOMEI Backupper, Partition Extender, HDD Low Level Format Tool и др.;
- офис и блокноты: Notepad++, Free Office, FSViewer, Sumatra PDF, и пр.;
- антивирус: ESET Online Scanner, Malwarebytes Anti-Malware;
- диагностика, тесты: CPU-Z, HWInfo, Speccy, CCleaner, SysInternals Suite и др.;
- сеть, интернет: Chrome, Mozilla Firefox, Aero Admin и др.
Hiren’s BootCD PE — еще один скриншот
*
❻
Еще несколько полезных альтернатив
👉 Ultimate Boot CD
Сайт: https://ultimatebootcd.com
Несмотря на то, что этот пакет не обновлялся последние пару лет — он до сих пор в «форме». Позволяет в 2-3 клика мышки проверять системы на вирусы, восстанавливать удаленные файлы, смотреть характеристики ПК, форматировать диски, и многое другое.
Минус: только на англ. языке (если с ним не дружите — лучше выбрать что-то альтернативное).
Ultimate Boot CD — внешний вид
*
👉 AOMEI PE Builder
Сайт: https://ubackup.com
Описание, как с этим работать
Хороший добротный инструмент с самыми нужными прикладными программами и системными утилитами. Более подробно о ней я рассказывал в одной из прошлых своих заметок.
AOMEI PE Builder — скриншот окна
*
👉 Dr.Web Live Disk
Сайт: https://free.drweb.ru/
LiveCD от знаменитого антивируса. Позволяет проверить систему на вирусы и вредоносное ПО, если Windows отказалась загружаться. Кроме этого, LiveCD содержит файловый коммандер, браузер, терминал, почту и пр.
Midnight Commander — файловый коммандер / Доктор Веб LiveCD
*
👉 ESET NOD32 LiveCD
Сайт: https://esetnod32.ru
Аналогичный продукт от ESET. Содержит не так много инструментов, но для проверки системы, работы с диском и сетью — вполне достаточно!
ESET NOD 32 LiveCD — скриншот
*
Дополнения и комментарии по теме — всегда приветствуются!
Ну а у меня пока всё, удачи!
👋
Первая публикация: 28.05.2020
Корректировка: 30.05.2022


Полезный софт:
-
- Видео-Монтаж
Отличное ПО для создания своих первых видеороликов (все действия идут по шагам!).
Видео сделает даже новичок!
-
- Ускоритель компьютера
Программа для очистки Windows от «мусора» (удаляет временные файлы, ускоряет систему, оптимизирует реестр).
Уже много статей я написал на тему диагностики компьютера, но каждая статья описывала конкретную проблему и ее решение. В каждом случае рассматривалась одна-две программы для диагностики. Сегодня я решил посвятить статью загрузочной флешке WinPE 10-8 Sergei Strelec на базе Windows 10 и 8 PE, в которой уже установлены все необходимые программы для диагностики компьютера и ноутбука.
Открываем сайт sergeistrelec.ru, скачиваем последнюю версию образа и создаем загрузочную флешку в UltraISO, скачать программу можно в источнике. Вы также можете скачать любую другую программу для создания загрузочного диска.
Если образ записан, то перезагружаем компьютер, затем при включении нужно войти в биос, чтобы во вкладке Boot выставить на первое место флешку с «WinPE 10-8 Sergei Strelec» или можно вызвать Boot menu (если поддерживается) и выбрать наш загрузочный диск.
Пойдет процесс распаковки программного обеспечения в оперативную память. После полной загрузки операционной системы у вас появится возможность:
- Посмотреть информацию, продиагностировать, провести тесты на скорость передачи данных, проверить температуру практически всех комплектующих компьютера:
- Оперативная память
- Процессор
- Жесткий диск
- Блок питания
- Материнская плата
- Сбросить драйвера (используется при установке новой материнской платы);
- Проводить всевозможные манипуляции с подключенными жесткими дисками и их данными:
- Клонирование
- Увеличение и уменьшение размера разделов
- Создание, удаление, форматирование разделов
- Бэкап
- Удалить забытые пароли учетных записей Windows, а также саму четную запись;
- Восстановить информацию после:
- Удаления
- Форматирования
- Повреждения секторов
- Установить операционные системы Windows 7/8/10
- Восстановить Windows
- Выйти в интернет
- Проверить на вирусы с помощью встроенных антивирусов
Пакет программного обеспечения позволяет проводить практически любые манипуляции с компьютером и системой.



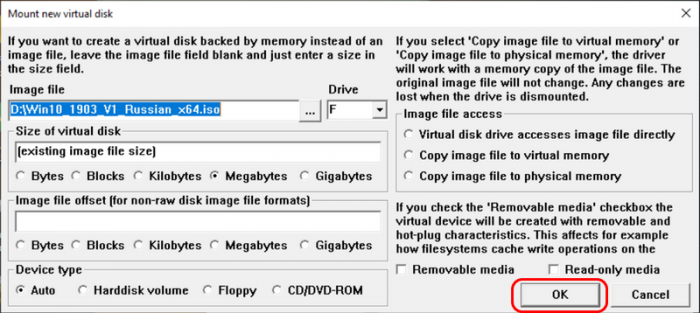


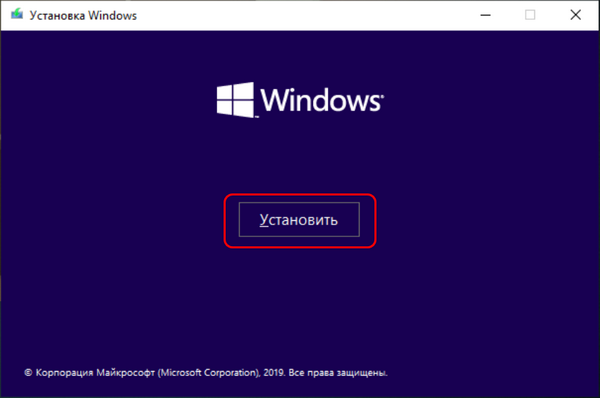
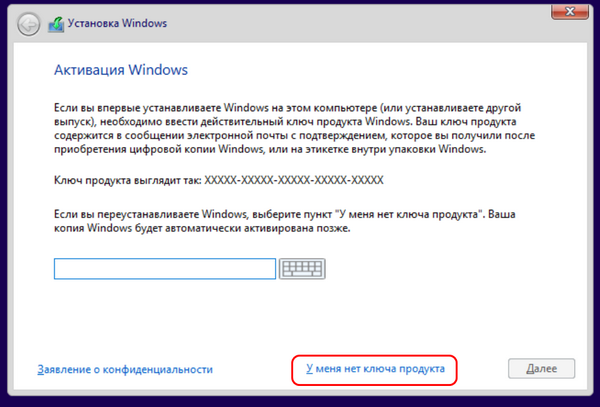
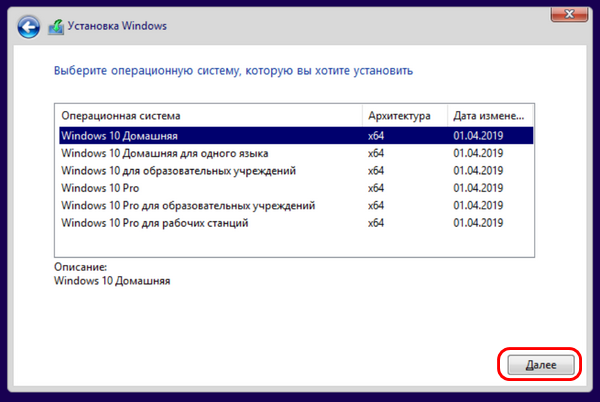
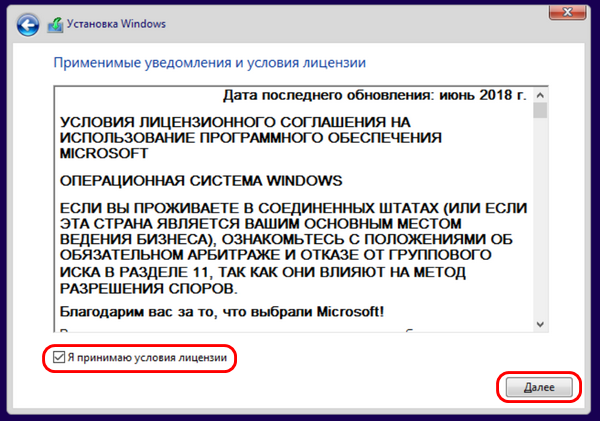
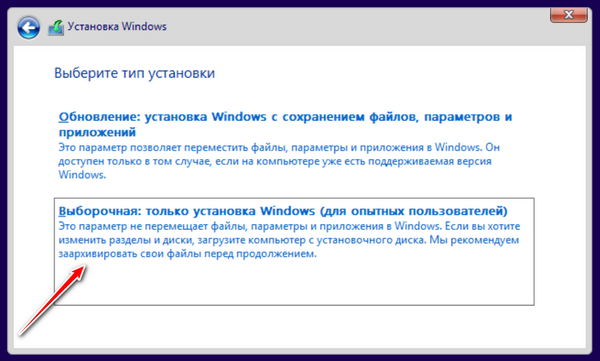
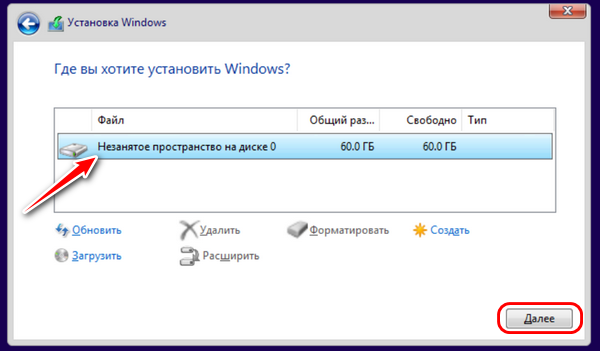
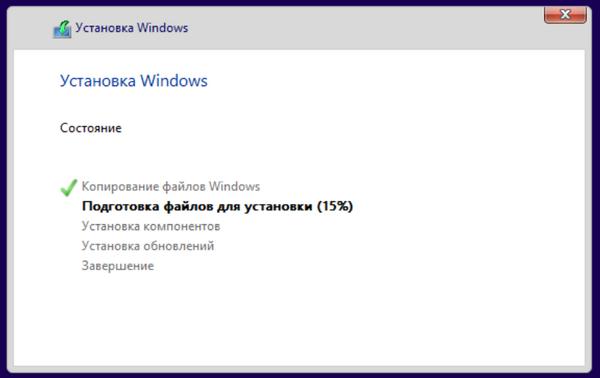
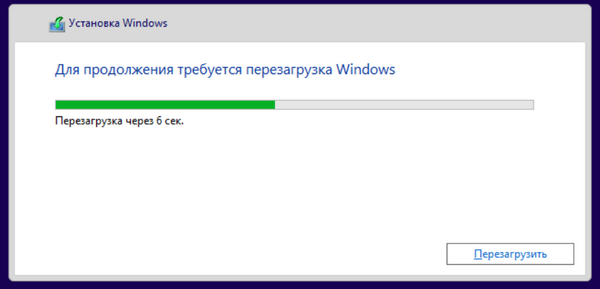
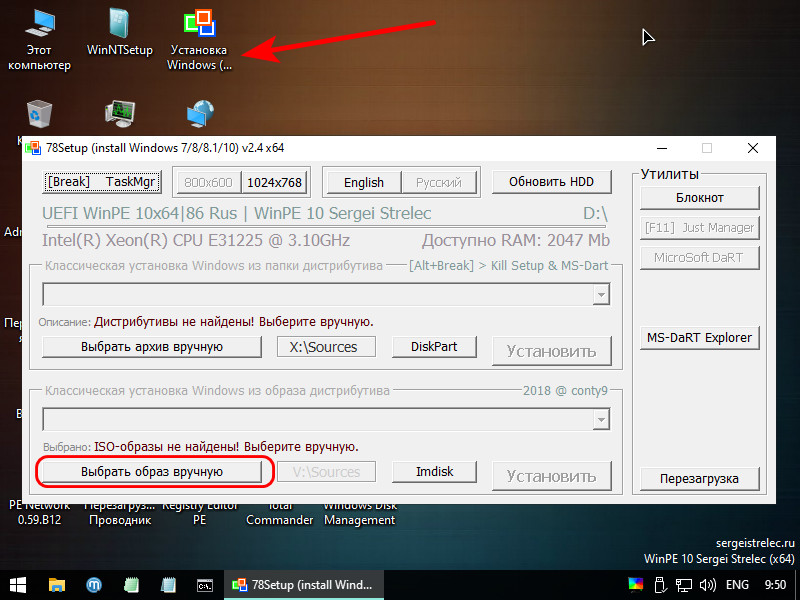
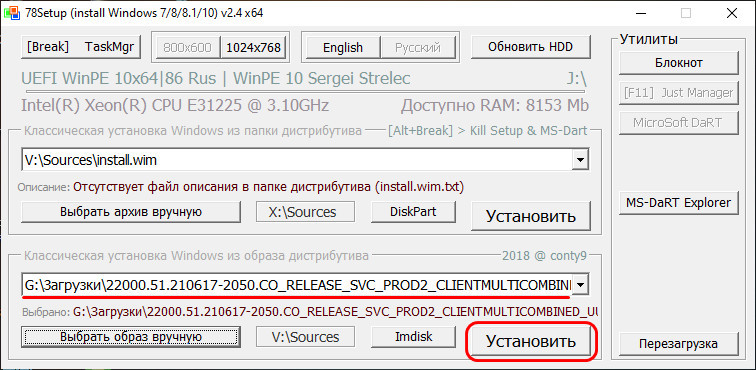
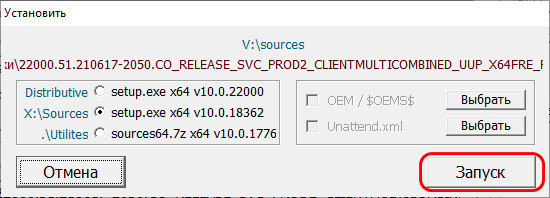
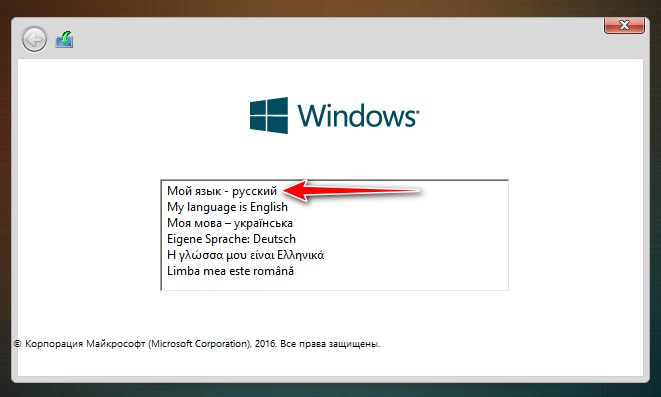
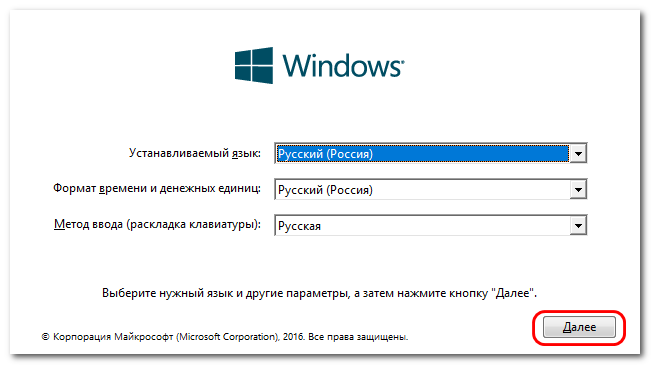
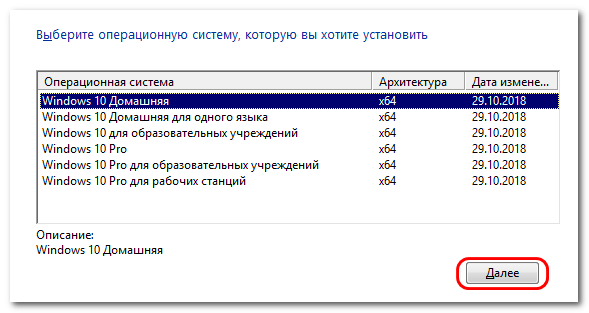
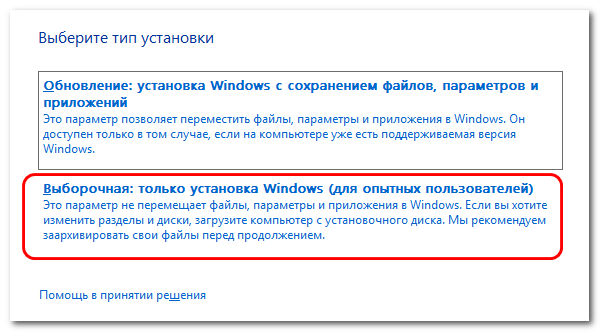
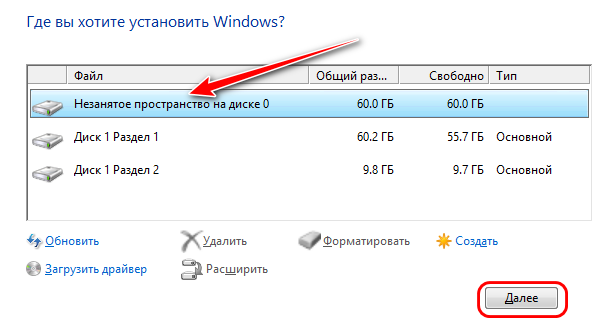

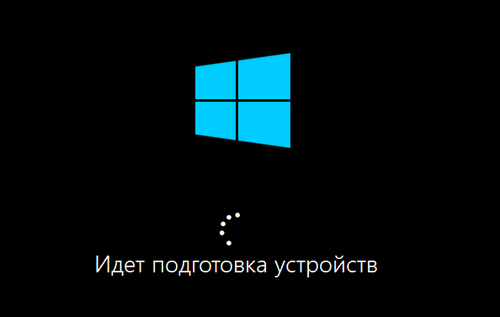
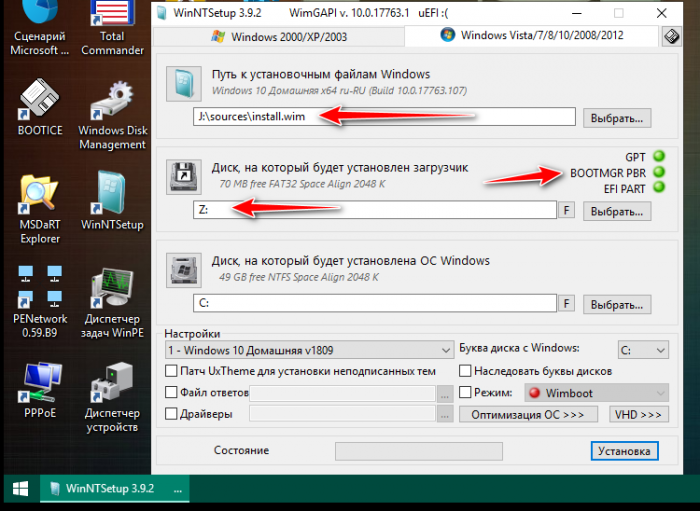
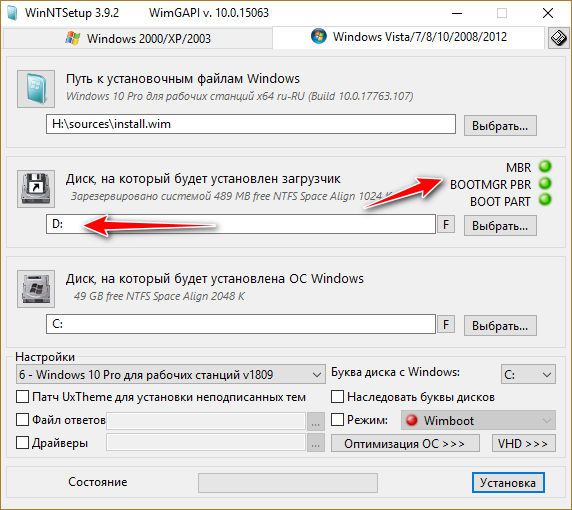
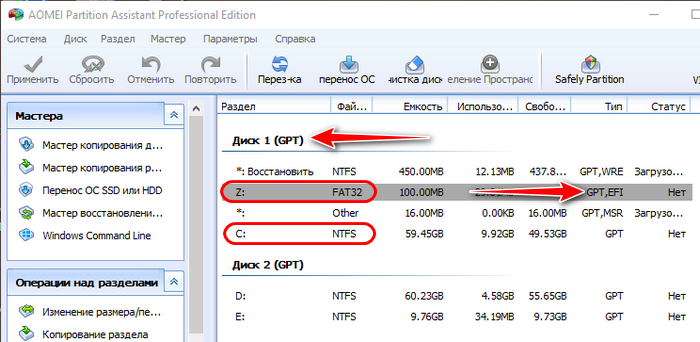
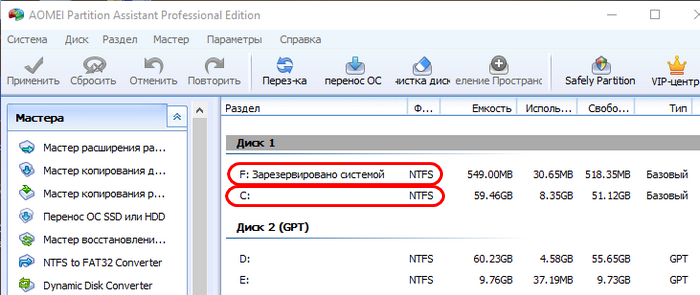
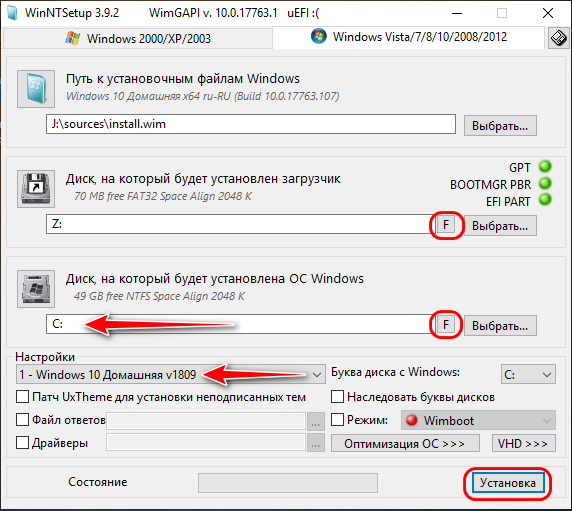
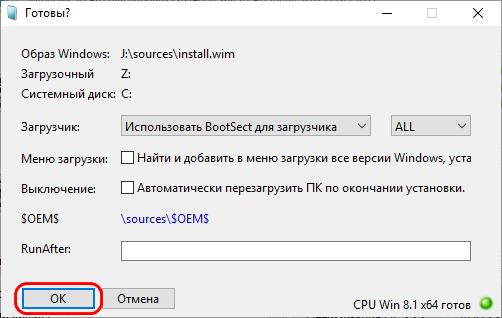





















































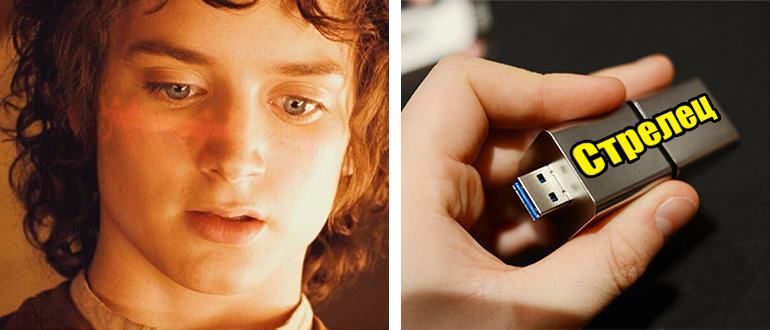
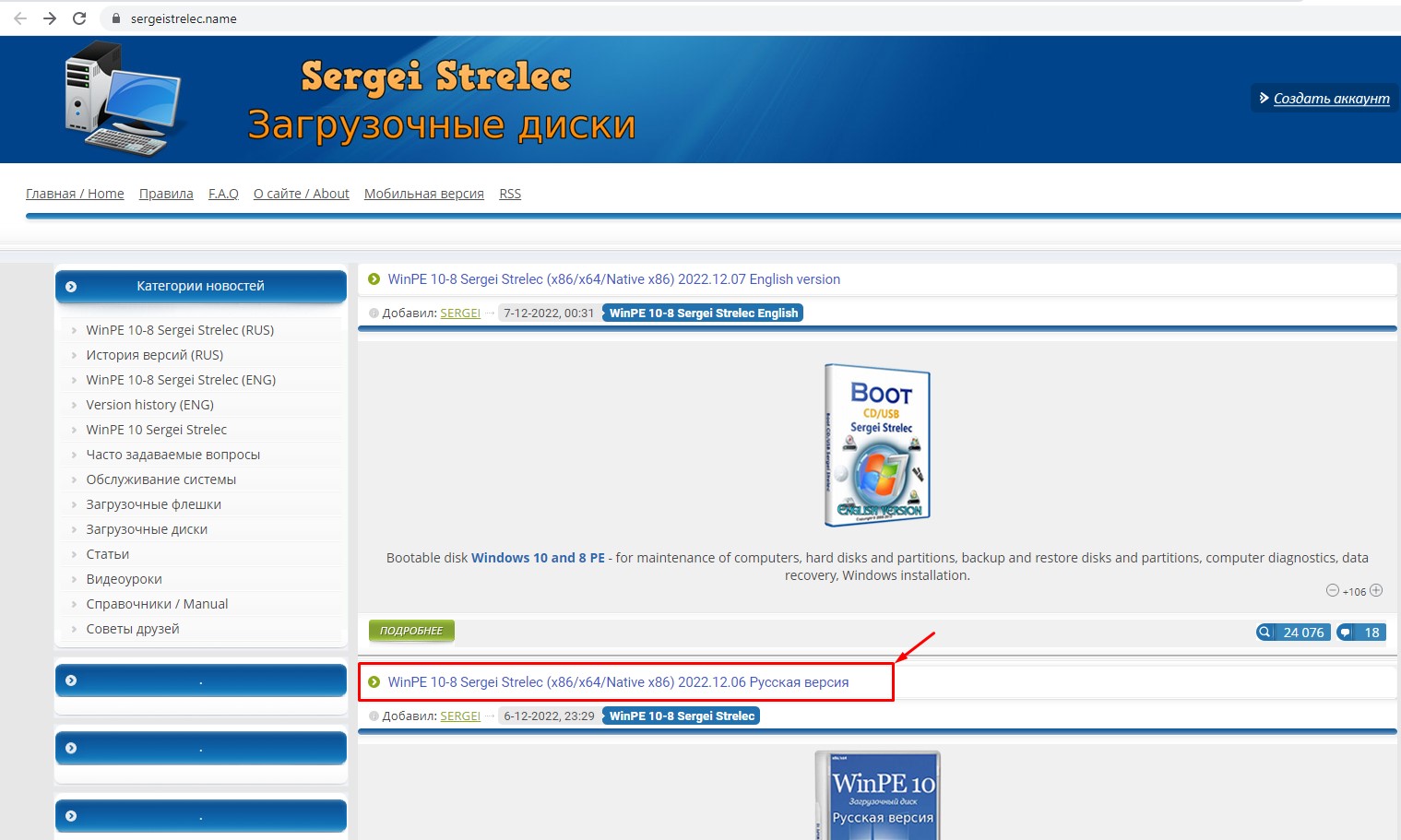
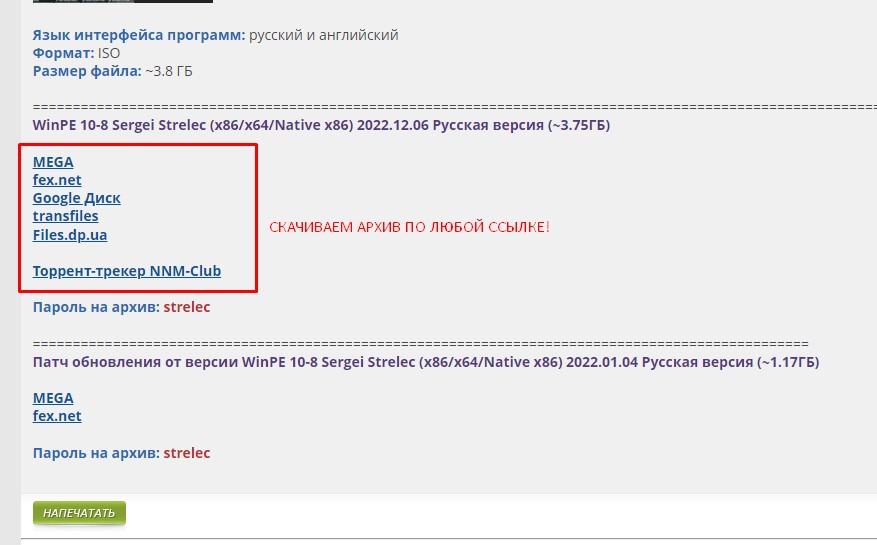
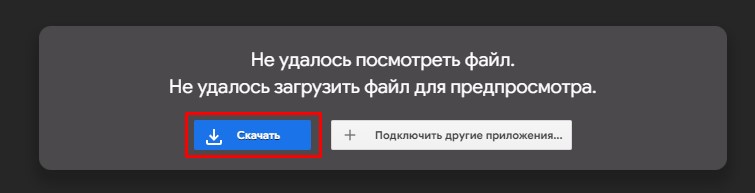
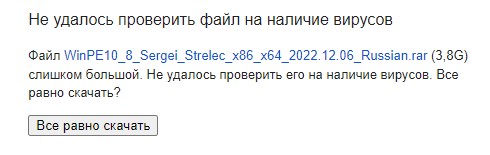
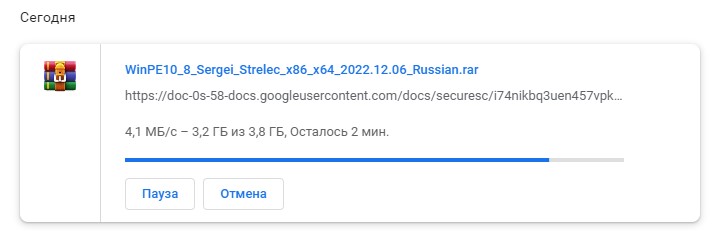
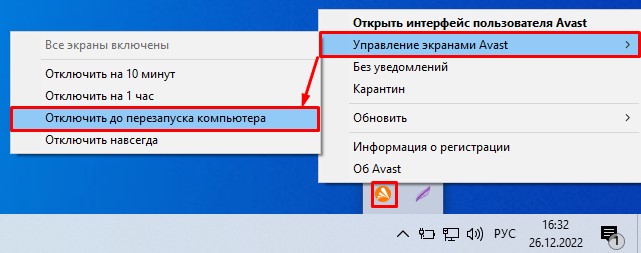
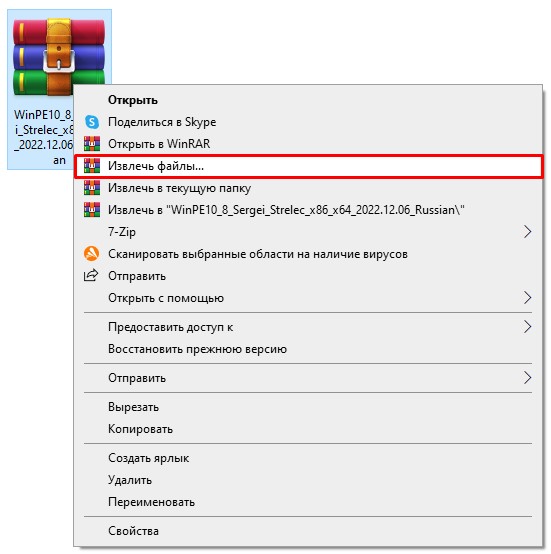
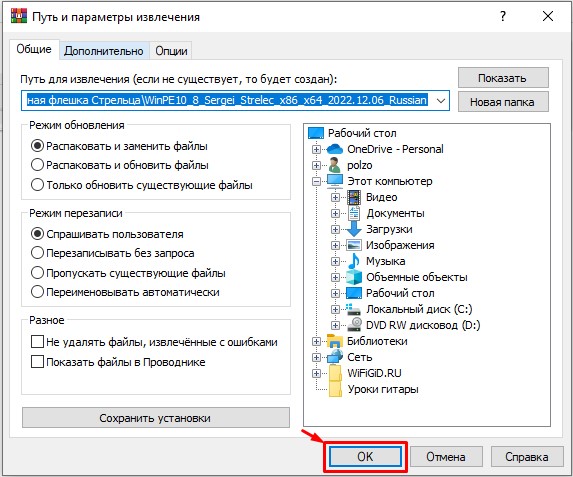
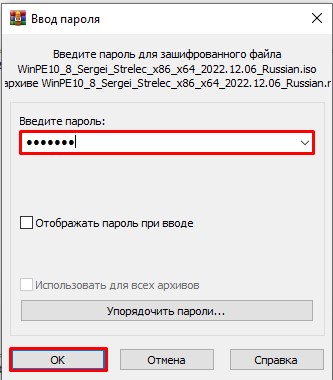
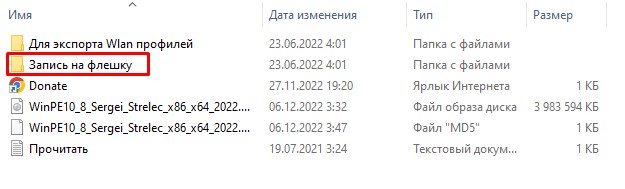
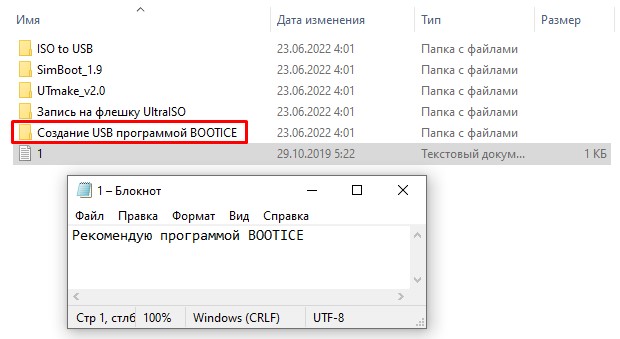
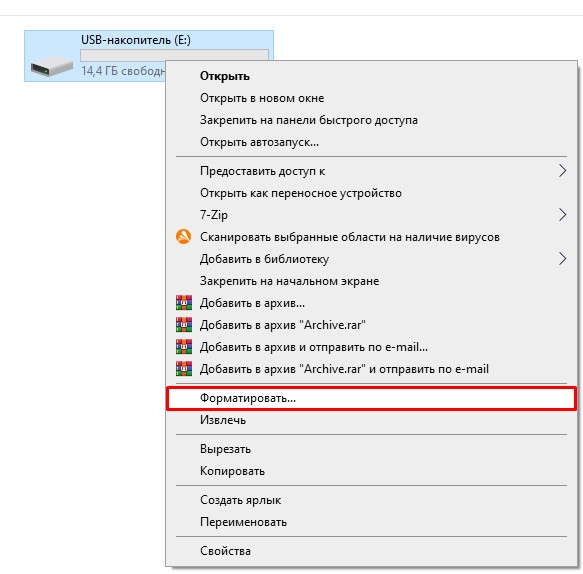
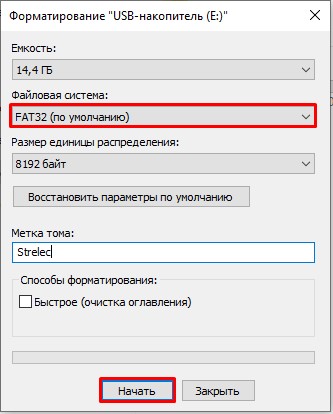
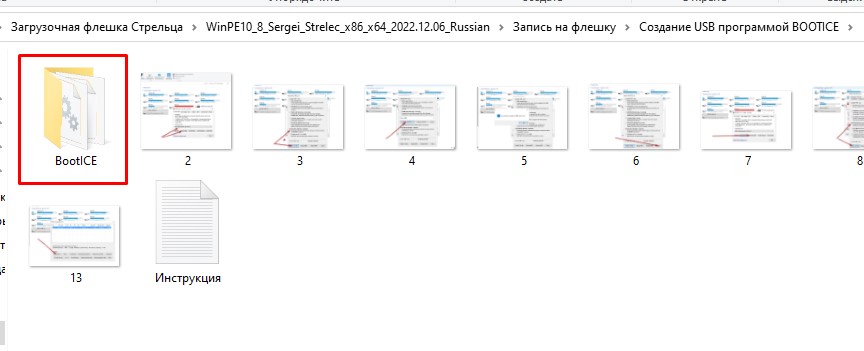
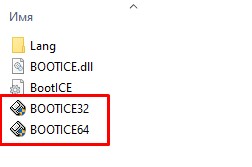
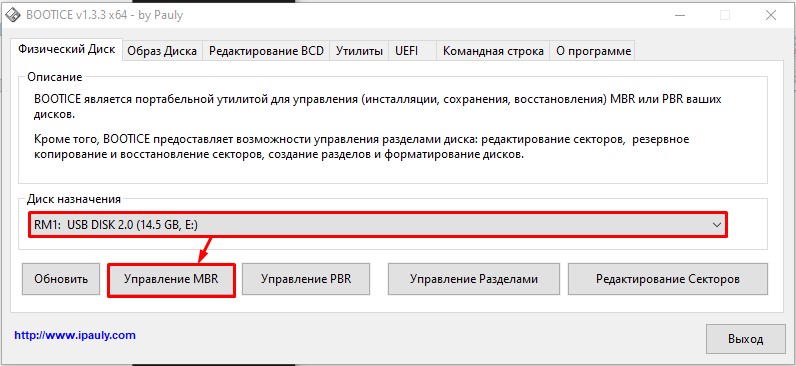
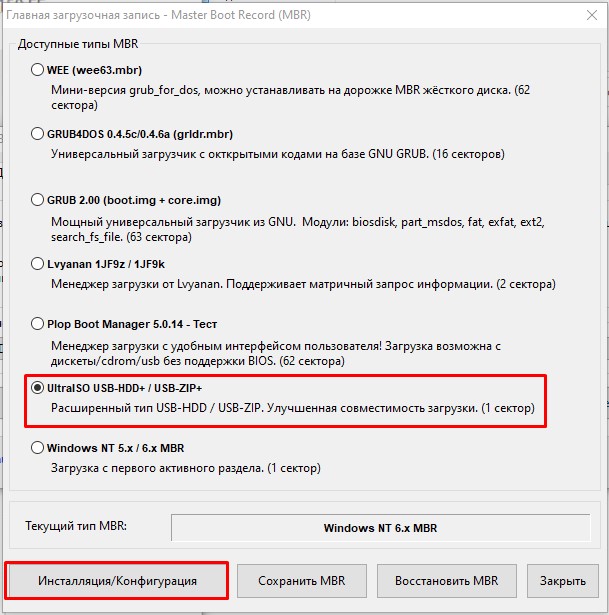
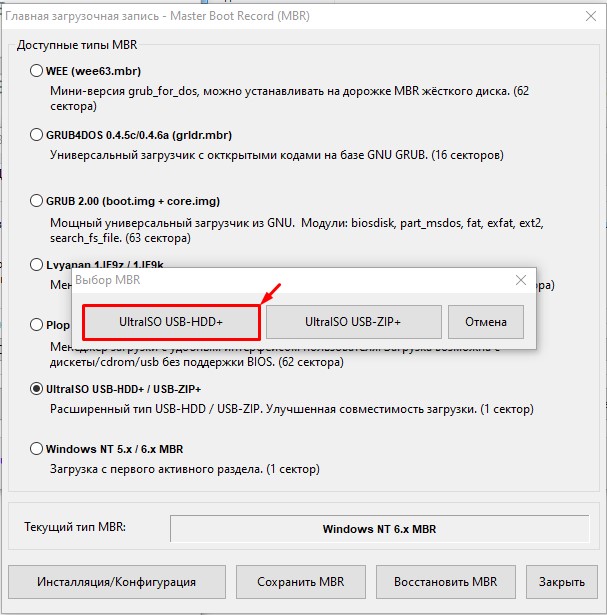
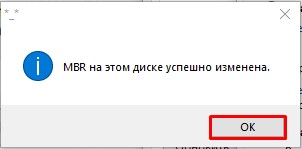
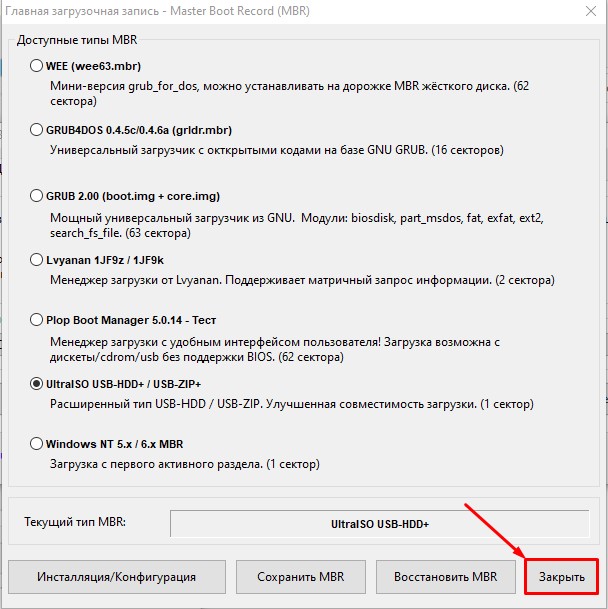
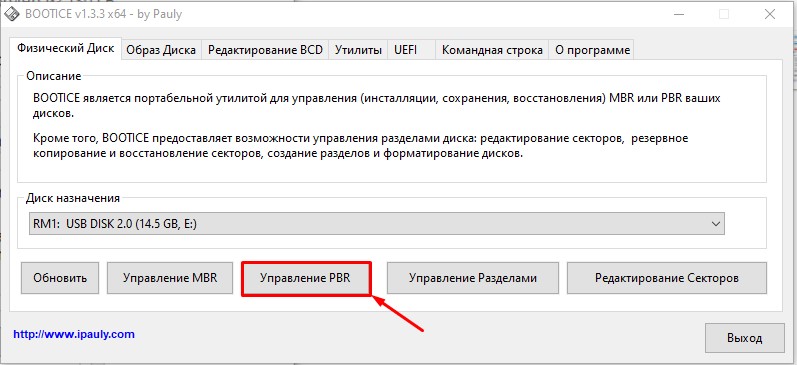
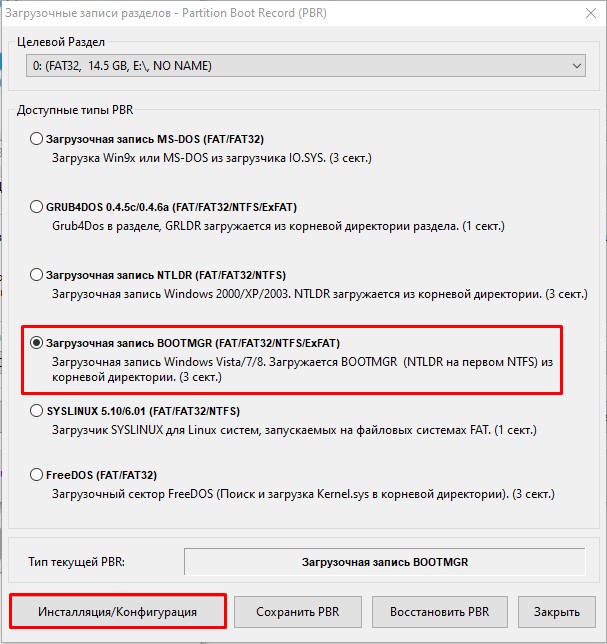
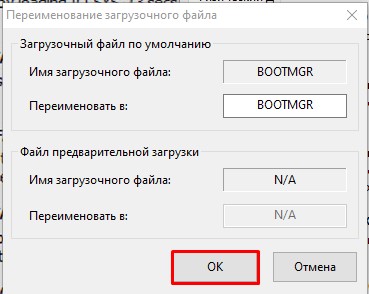
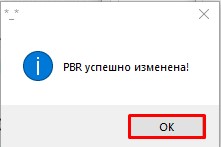
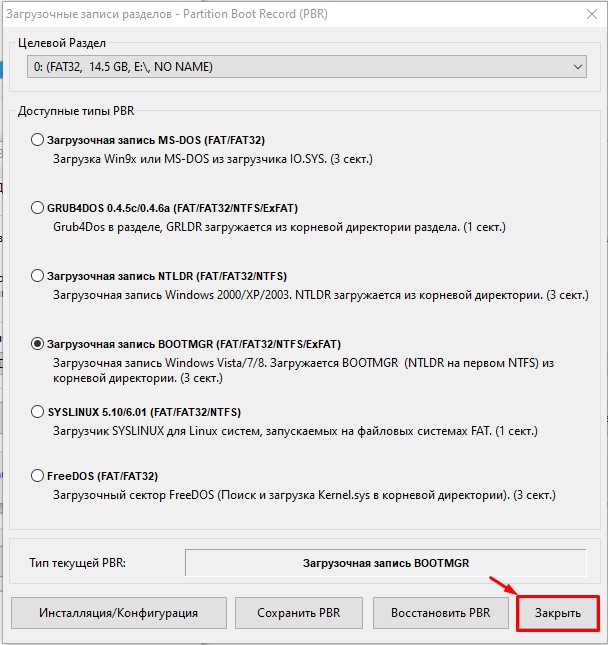
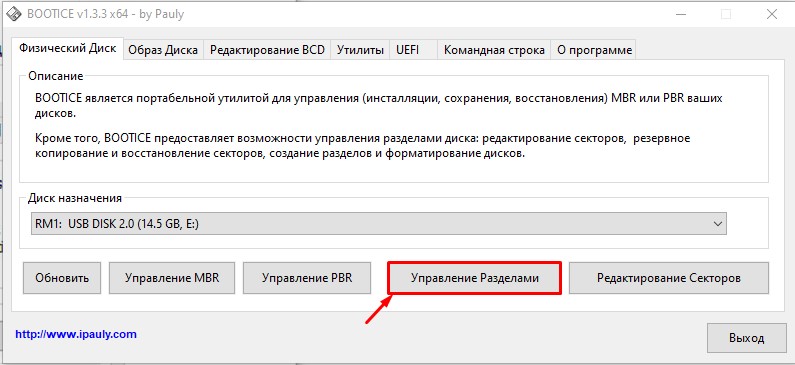
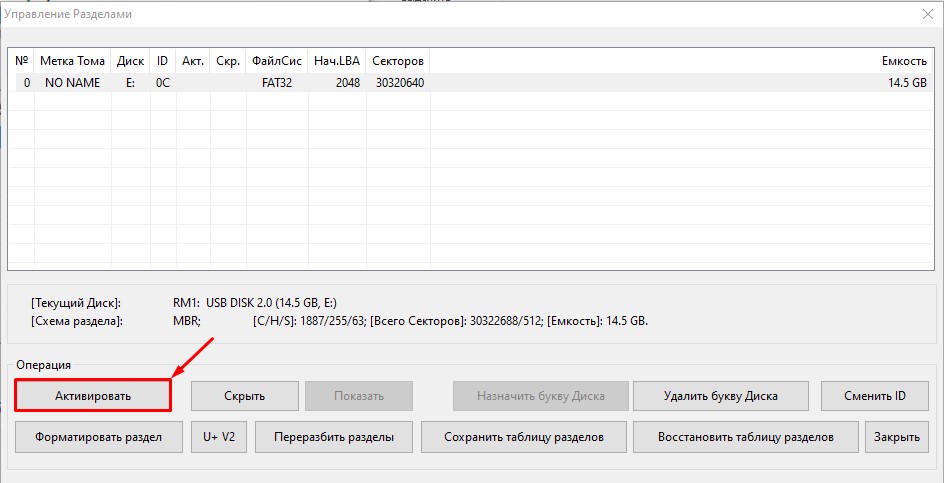
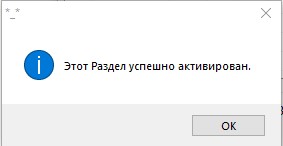
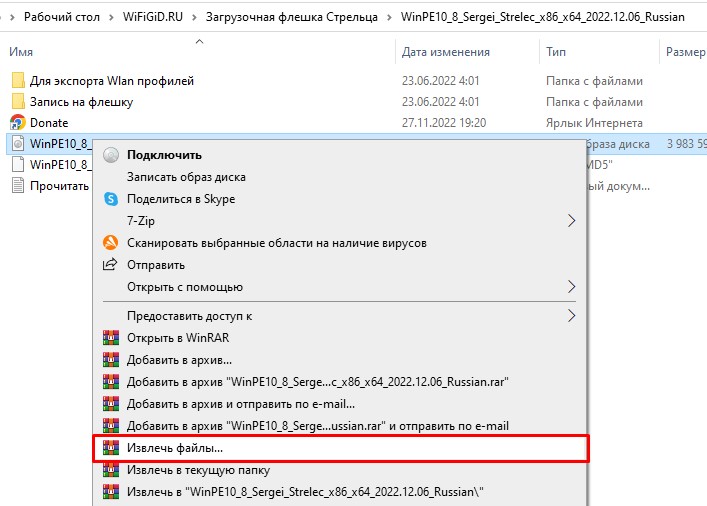
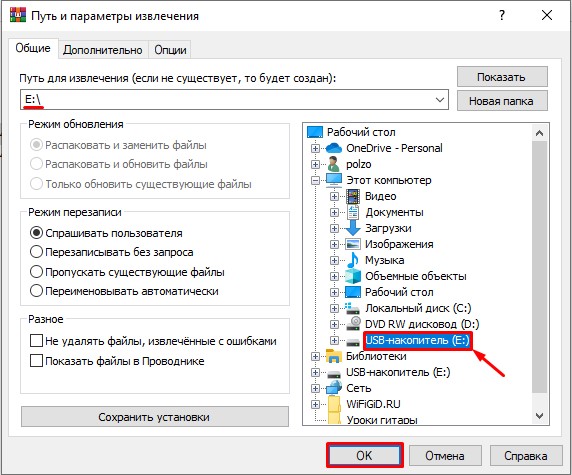
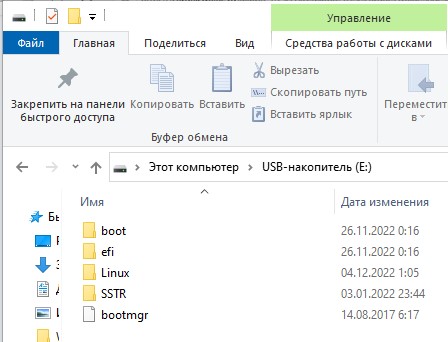
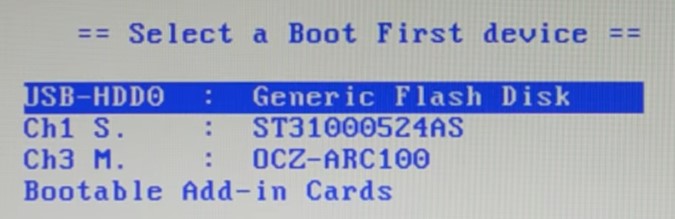
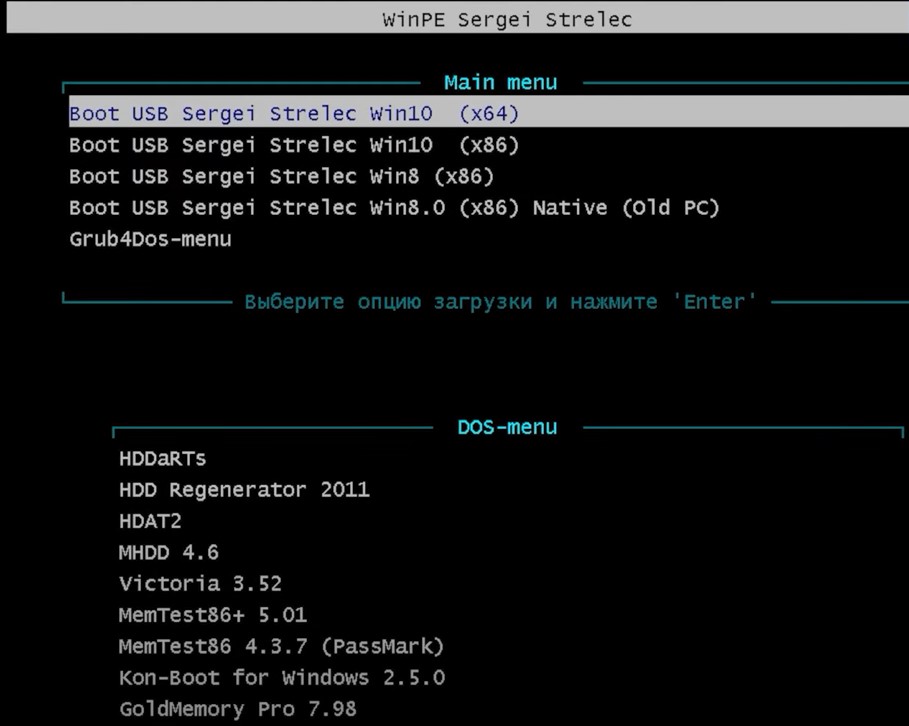
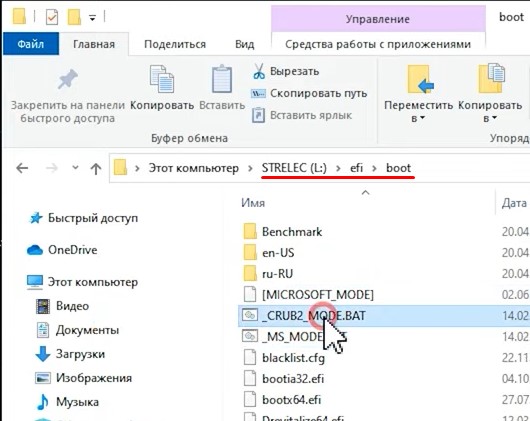




























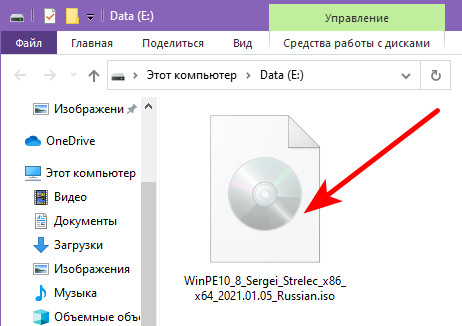
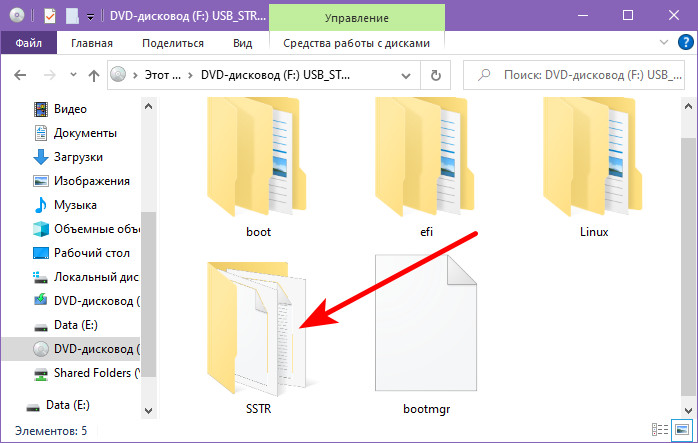
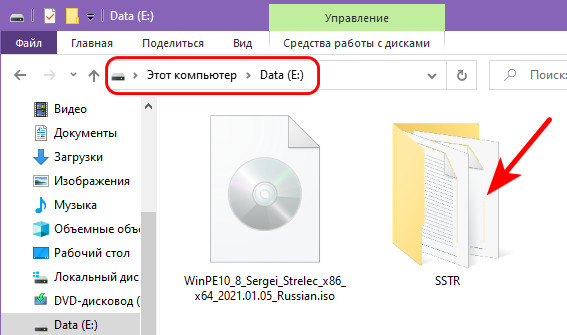
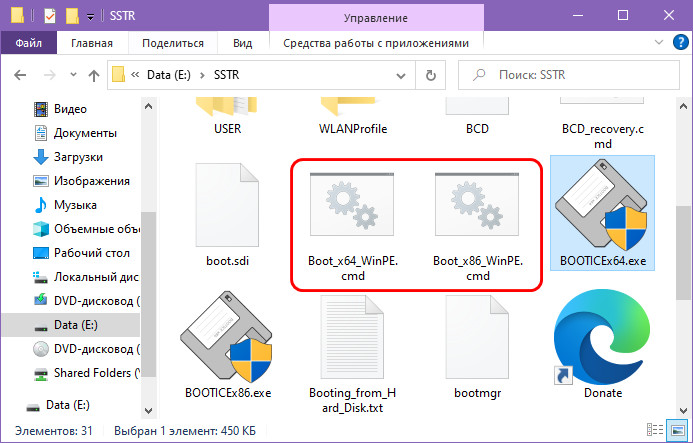
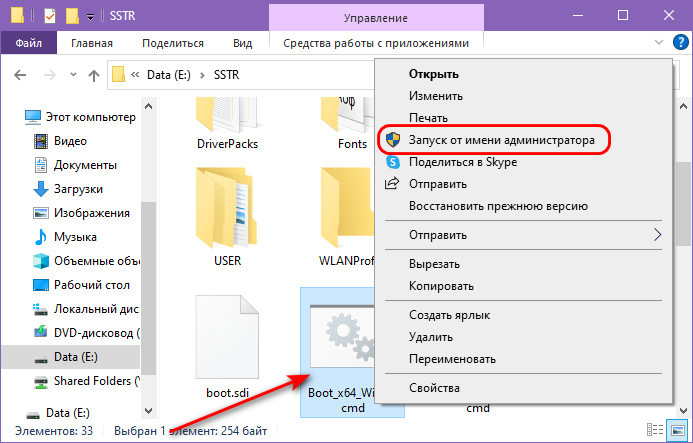
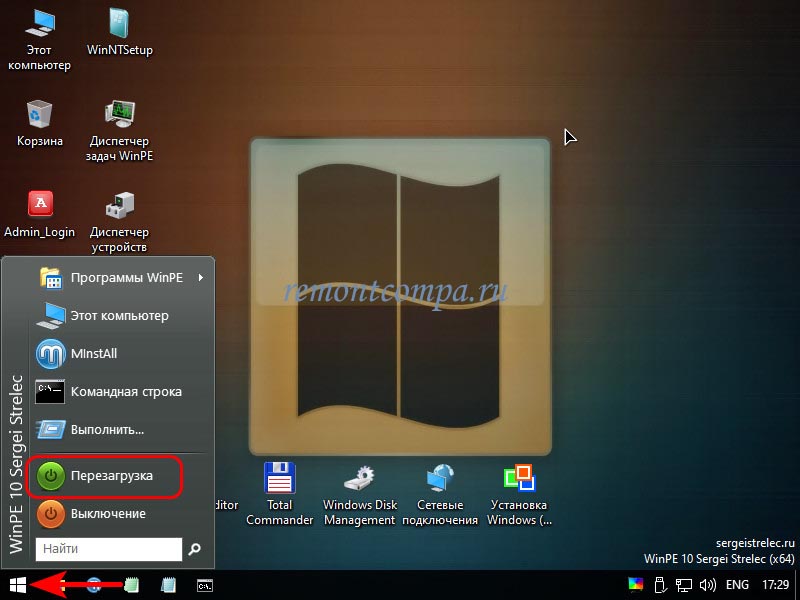
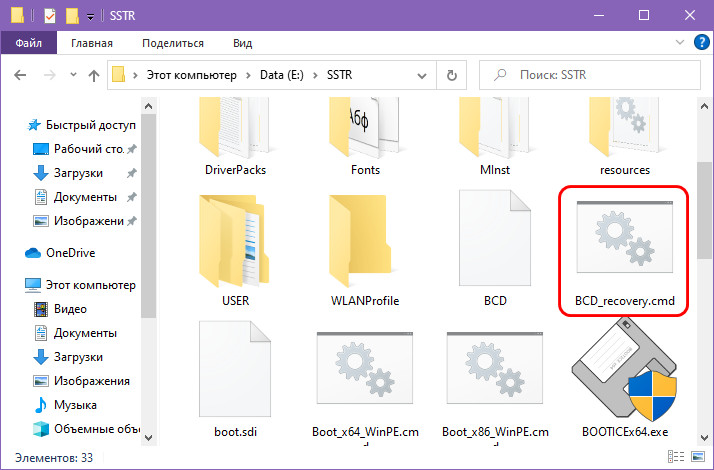







![WinPE 10-8 Sergei Strelec [x86/x64/Native x86] [2021.01.05] (2021) PC](https://torrent-wind.net/templates/gamesfun2/dleimages/no_image.jpg)















