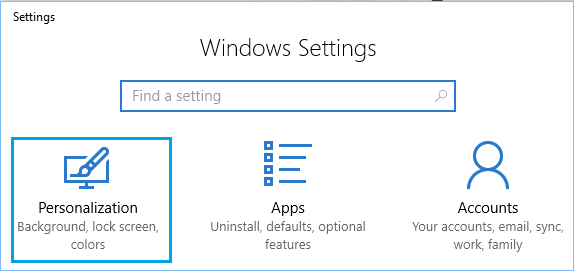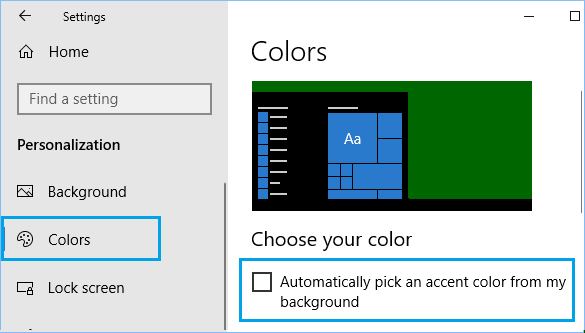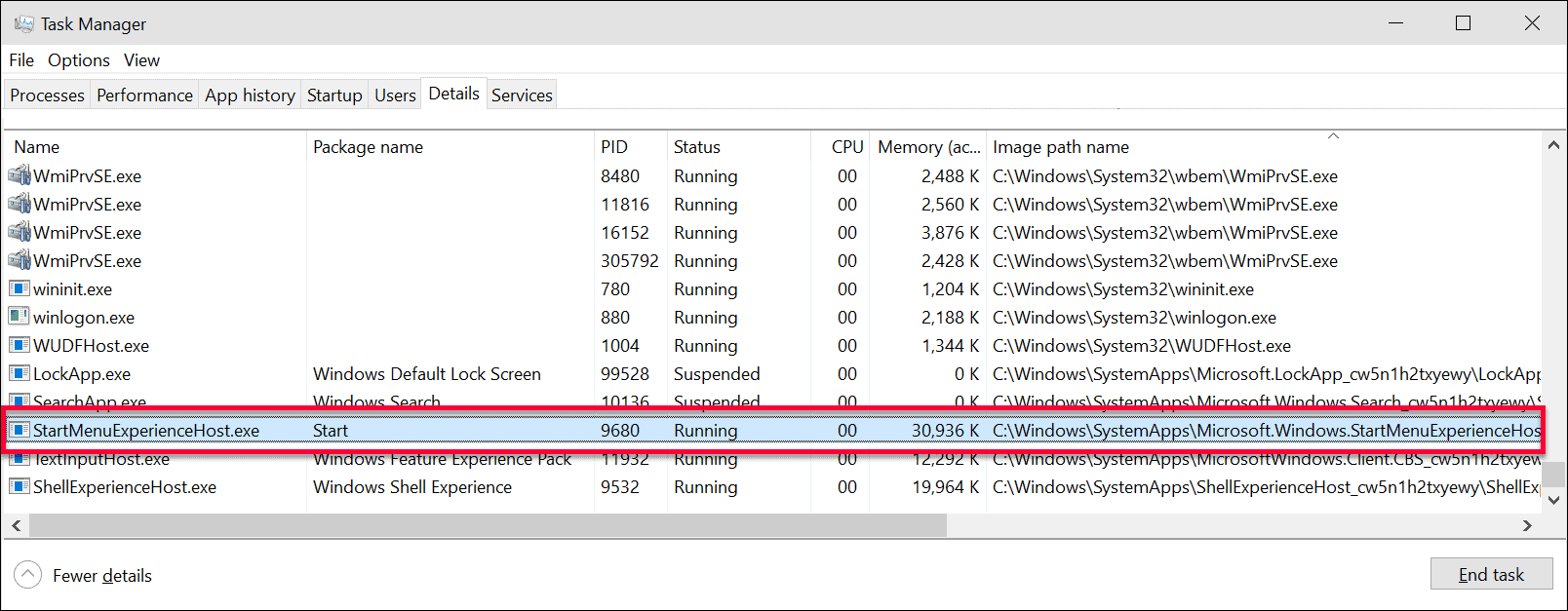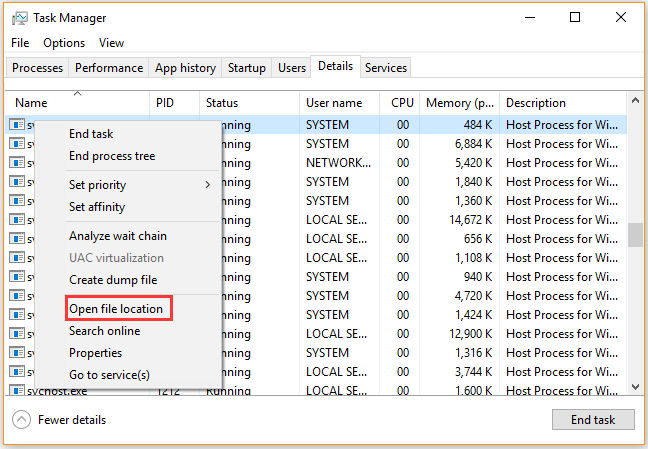РЕКОМЕНДУЕМ: Нажмите здесь, чтобы исправить ошибки Windows и оптимизировать производительность системы
Процесс, известный как Windows My People, принадлежит программному обеспечению Microsoft Windows Operating System от Microsoft (www.microsoft.com).
Описание: Оригинальный PeopleExperienceHost.exe является важной частью Windows и редко вызывает проблемы. PeopleExperienceHost.exe находится в подпапках C: Windows, обычно это C: Windows SystemApps Microsoft.Windows.PeopleExperienceHost_cw5n1h2txyewy . Известные размеры файлов в Windows 10/8/7 / XP составляют 440 728 байт (80% всех случаев) или 446 872 байт.
PeopleExperienceHost.exe — системный файл Windows. Файл PeopleExperienceHost.exe является файлом, подписанным Microsoft. Программа не имеет видимого окна. Файл имеет цифровую подпись. Поэтому технический рейтинг надежности 0% опасности .
Деинсталляция этого варианта: Если возникают какие-либо проблемы с Microsoft Windows, вы можете сделать следующее:
1) удалить связанную программу (Пуск> Панель управления> Удалить программу)
2) обратиться за помощью к разработчику Microsoft.
Важно: Некоторые вредоносные программы маскируют себя как PeopleExperienceHost.exe, особенно если они находятся в папке C: Windows или C: Windows System32. Поэтому вам следует проверить процесс PeopleExperienceHost.exe на вашем ПК, чтобы убедиться, что это угроза. Мы рекомендуем Security Task Manager для проверки безопасности вашего компьютера. Это был один из лучших вариантов загрузки The Washington Post и PC World .
Аккуратный и опрятный компьютер — это главное требование для избежания проблем с PeopleExperienceHost. Это означает запуск сканирования на наличие вредоносных программ, очистку жесткого диска с использованием 1 cleanmgr и 2 sfc / scannow, 3 удаления ненужных программ, проверку наличия программ автозапуска (с использованием 4 msconfig) и включение автоматического обновления Windows 5. Всегда не забывайте выполнять периодическое резервное копирование или, по крайней мере, устанавливать точки восстановления.
Если у вас возникла реальная проблема, попробуйте вспомнить последнее, что вы сделали, или последнее, что вы установили до того, как проблема появилась впервые. Используйте команду 6 resmon для определения процессов, которые вызывают вашу проблему. Даже для серьезных проблем, вместо переустановки Windows, лучше восстановить вашу установку или, для Windows 8 и более поздних версий, выполнить команду 7 DISM.exe / Online / Cleanup-image / Restorehealth. Это позволяет восстановить операционную систему без потери данных.
Чтобы помочь вам проанализировать процесс PeopleExperienceHost.exe на вашем компьютере, оказались полезными следующие программы: Менеджер задач безопасности отображает все запущенные задачи Windows, включая встроенные скрытые процессы, такие как мониторинг клавиатуры и браузера или записи автозапуска. Уникальный рейтинг риска безопасности указывает на вероятность того, что процесс является потенциальным шпионским ПО, вредоносным ПО или трояном. B Malwarebytes Anti-Malware обнаруживает и удаляет спящие шпионские, рекламные программы, трояны, клавиатурные шпионы, вредоносные программы и трекеры с вашего жесткого диска.
Связанный файл:
magic-i visual effect.exe mflmwin.exe yk62x64.sys PeopleExperienceHost.exe spotfluxconnectionmanager.exe affenpinscher.exe x64payload.exp quicklaunch.exe virtualdj8.exe mtrigger2.exe kanguru.exe
«Диспетчер задач» – очень полезная утилита, позволяющая контролировать исполняемые процессы ПК. Она помогает не только оптимизировать ресурсы компьютера, но и идентифицировать вирусы. Правда, далеко не сразу удается понять, в чем заключается суть исполняемого процесса. В частности, когда отображается Shell Experience Host в «Диспетчере задач» Windows 10, пользователь даже не представляет, что это, и для чего нужен данный процесс.
Что такое Хост Windows Shell Experience
Итак, запустив «Диспетчер задач», в списке активных процессов вы можете обнаружить «Хост Windows Shell Experience» (WSE), несмотря на то, что ранее не загружали одноименное приложение из Microsoft Store. Тем не менее, слово «Windows» в названии говорит о связи задачи с операционной системой.
На заметку. Запуск «Диспетчера» осуществляется через комбинацию клавиш «Ctrl» + «Shift» + «Esc».
И действительно, данный хост является неотъемлемой частью Windows 10. Он отвечает за отображение тех или иных приложений в режиме окна, а также обрабатывает графические элементы интерфейса компьютера. Словом, WSE – важный компонент, без которого невозможно представить функционирование ОС.
Почему он использует так много ресурсов
При использовании исправного компьютера хост потребляет 100-300 Мб оперативной памяти, а также нагружает процессор максимум на 5 %. Поэтому ситуация, когда данный хост является одной из самых ресурсоемких задач, считается нестандартной. При этом стоит учитывать, что временное увеличение нагрузки хостом – нормальное явление, вызванное перемещением окон.
Постоянное увеличение нагрузок свидетельствует о неполадках в работе системы. Возможно, произошел сбой, который Windows 10 никак не удается ликвидировать. Еще одна потенциальная причина – воздействие вирусов. Для решения проблемы необходимо проработать все выделенные факторы.
Как отключить?
Отключение хоста происходит точно так же, как и с любым другим процессом, выполняемым на ПК с Windows 10:
- Откройте «Диспетчер задач».
- Во вкладке «Процессы» найдите хост и кликните по нему ПКМ.
- Нажмите на кнопку «Снять задачу».
В большинстве случаев подобное действие решает проблему излишней нагрузки, однако сам хост автоматически запускается через пару секунд, так как без него Windows 10 не может функционировать в нормальном режиме. Если неполадки сохранятся, сделайте следующее:
- Откройте «Параметры» через меню «Пуск».
- Перейдите в раздел «Персонализация», а затем – «Фон».
- В одноименно вкладке замените параметр «Слайд-шоу» на «Сплошной цвет».
Теперь нагрузка должна существенно снизиться. В качестве альтернативного варианта уменьшения уровня потребления ресурсов предлагается отключить эффект прозрачности в настройках цвета, а также снять галочку с пункта «Автоматический выбор главного цвета в фоне».
Может Windows Shell Experience Host быть вирусом
Как бы то ни было, есть риск, что данный процесс является вирусом. Его можно идентифицировать по названию (в нем будут присутствовать лишние символы) или вручную:
- Открыв «Диспетчер задач», перейдите во вкладку «Подробности».
- Найдите ShellExperienceHost.exe или другой процесс с похожим названием.
- Щелкните ПКМ и выберите пункт «Открыть расположение файла».
Если файл находится в системной папке, то он не является вирусом. Если же он располагается в директории, не имеющей ничего общего с Windows 10, то необходимо либо вручную избавиться от вредоносного файла, либо запустить проверку на вирусы.
«Диспетчер задач» – очень полезная утилита, позволяющая контролировать исполняемые процессы ПК. Она помогает не только оптимизировать ресурсы компьютера, но и идентифицировать вирусы. Правда, далеко не сразу удается понять, в чем заключается суть исполняемого процесса. В частности, когда отображается Shell Experience Host в «Диспетчере задач» Windows 10, пользователь даже не представляет, что это, и для чего нужен данный процесс.
Что такое Хост Windows Shell Experience
Итак, запустив «Диспетчер задач», в списке активных процессов вы можете обнаружить «Хост Windows Shell Experience» (WSE), несмотря на то, что ранее не загружали одноименное приложение из Microsoft Store. Тем не менее, слово «Windows» в названии говорит о связи задачи с операционной системой.
На заметку. Запуск «Диспетчера» осуществляется через комбинацию клавиш «Ctrl» + «Shift» + «Esc».
И действительно, данный хост является неотъемлемой частью Windows 10. Он отвечает за отображение тех или иных приложений в режиме окна, а также обрабатывает графические элементы интерфейса компьютера. Словом, WSE – важный компонент, без которого невозможно представить функционирование ОС.
Почему он использует так много ресурсов
При использовании исправного компьютера хост потребляет 100-300 Мб оперативной памяти, а также нагружает процессор максимум на 5 %. Поэтому ситуация, когда данный хост является одной из самых ресурсоемких задач, считается нестандартной. При этом стоит учитывать, что временное увеличение нагрузки хостом – нормальное явление, вызванное перемещением окон.
Постоянное увеличение нагрузок свидетельствует о неполадках в работе системы. Возможно, произошел сбой, который Windows 10 никак не удается ликвидировать. Еще одна потенциальная причина – воздействие вирусов. Для решения проблемы необходимо проработать все выделенные факторы.
Как отключить?
Отключение хоста происходит точно так же, как и с любым другим процессом, выполняемым на ПК с Windows 10:
- Откройте «Диспетчер задач».
- Во вкладке «Процессы» найдите хост и кликните по нему ПКМ.
- Нажмите на кнопку «Снять задачу».
В большинстве случаев подобное действие решает проблему излишней нагрузки, однако сам хост автоматически запускается через пару секунд, так как без него Windows 10 не может функционировать в нормальном режиме. Если неполадки сохранятся, сделайте следующее:
- Откройте «Параметры» через меню «Пуск».
- Перейдите в раздел «Персонализация», а затем – «Фон».
- В одноименно вкладке замените параметр «Слайд-шоу» на «Сплошной цвет».
Теперь нагрузка должна существенно снизиться. В качестве альтернативного варианта уменьшения уровня потребления ресурсов предлагается отключить эффект прозрачности в настройках цвета, а также снять галочку с пункта «Автоматический выбор главного цвета в фоне».
Может Windows Shell Experience Host быть вирусом
Как бы то ни было, есть риск, что данный процесс является вирусом. Его можно идентифицировать по названию (в нем будут присутствовать лишние символы) или вручную:
- Открыв «Диспетчер задач», перейдите во вкладку «Подробности».
- Найдите ShellExperienceHost.exe или другой процесс с похожим названием.
- Щелкните ПКМ и выберите пункт «Открыть расположение файла».
Если файл находится в системной папке, то он не является вирусом. Если же он располагается в директории, не имеющей ничего общего с Windows 10, то необходимо либо вручную избавиться от вредоносного файла, либо запустить проверку на вирусы.
Процесс Shell Experience Host является частью Windows и отвечает за отображение приложений в оконном интерфейсе. Также он обрабатывает графическую прорисовку некоторых элементов операционной системы: меню «Пуск», панель задач, часы и календарь. Контролирует фоновое поведение рабочего стола, если в настройках установлено слайд-шоу заставки.
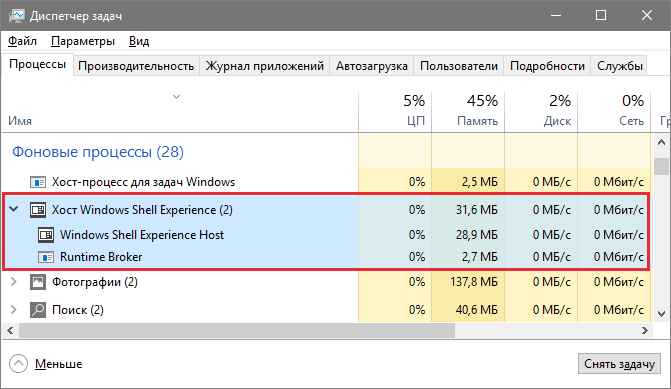
- Наименование исполняемого файла: «ShellExperienceHost.exe».
- Местоположение: «C:WindowsSystemAppsShellExperienceHost_*».
- Размер: 2 мегабайта.
Почему нагружает процессор
В обычных операциях «Windows Shell Experience Host» практически не создаёт нагрузку на процессор и занимает меньше 100 мегабайт оперативной памяти. Если же такая проблема есть, значит есть ошибки в работе операционной системы.
Распространенной причиной проблемы является использование для рабочего стола режима слайд-шоу. В этом режиме фон меняется через заданный промежуток времени. В период смены изображения, может наблюдаться повышение нагрузки на ресурсы компьютера. Чтобы проверить эту потенциальную причину, откройте контекстное меню рабочего стола и в настройках «Персонализация» измените фон на сплошной цвет.
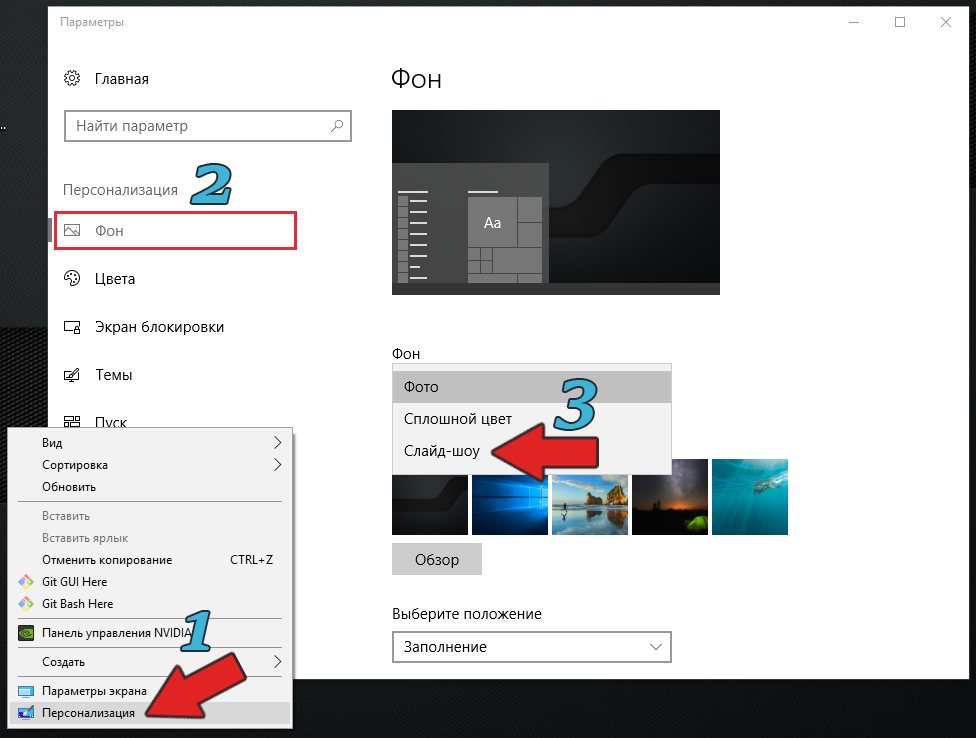
В дополнение попробуйте отключить эффект прозрачности для меню «Пуск» и панели задач. Этот параметр находится в тех же настройках, но на вкладке «Цвета». Настройка называется называется «Эффекты прозрачности».

Отключить или удалить «Shell Experience Host» невозможно, так как это важный компонент Windows 10. Отключение через диспетчер задач не даст результата — операционная система через несколько секунд автоматически перезапустит работу процесса.
Может ли быть вирусом
Пока не было новостей о том, что вирусы подделывают этот процесс. Возможно, в будущем ситуация изменится. Если подозреваете, что файл «ShellExperienceHost.exe» подменён вирусом, проверьте дату его создания и изменения.
Исполняемый файл не изменяется даже при обновлений системы. Дата создания и последнего изменения должна соответствовать дате установки Windows. Откройте местоположение файла и в контекстном меню выберете «Свойства». На вкладке «Цифровые подписи» посмотрите отметку времени. Этот параметр вирусы перезаписать не могут.

Отключить процесс ShellExperienceHost.exe вроде как можно, но просто при этом и меню Пуск поменяется, все дело в том что опция по отключению этого процесса (и SearchUI.exe тоже кстати) есть в программе для изменения внешнего вида Пуск — StartIsBack (можно спокойно найти в интернете).
Интересно, но у некоторых пользователей этот процесс может потреблять очень много оперативной памяти, при этом процессор не загружен, что говорит о какой-то ошибке (типа утечка памяти). Вся фишка в том, что ShellExperienceHost.exe отвечает за интеграцию универсальных программ в оболочку Windows 10 и Панель задач. То есть отсюда и глюки, многие пользователи и вполне возможно что и вы замечали глюки то с меню Пуск — его нельзя открыть, то открыть можно а запустить что-то с него нет.
Вот тут видно, как много кушать может процесс ShellExperienceHost.exe:
Заставка при блокировке экрана а также смена обоев, за все это отвечает также процесс ShellExperienceHost.exe (другими словами оболочка хоста).
Что еще интересно, что если у вас зависло например меню Пуск, то некоторые продвинутые пользователи советуют в диспетчере задач завершить работу ShellExperienceHost.exe, после чего он сам потом запустится и Пуск заработает.
В общем можно еще раз убедиться — процесс ShellExperienceHost.exe относится к Метро-интерфейсу и взаимодействию Метро-программ с проводником Windows.
Теперь посмотрим где этот процесс сидит. Открываем диспетчер задач, переходим на вкладку Подробности и смотрим, что процесс ShellExperienceHost.exe у нас один, вообще не грузит процессор и оперативки занимает крошечно мало (так и должно быть!):
Чтобы узнать где он сидит — нажимаем по нему правой кнопкой и выбираем расположение:
Должна открыться такая папка как C:WindowsSystemAppsShellExperienceHost_cw5n1h2txyewy, что это за название последней папки в адресе — я не знаю, может оно какое-то уникальное, у вас может быть немного другое название. Не суть, важно что файл находится в папке ShellExperienceHost_*, которая в свою очередь лежит уже в C:WindowsSystemApps, у вас должно быть все так же. Гляньте еще на характеристики, это оригинальный файл в Windows 10 билд 1511:
Кстати папка SystemApps тоже говорит о том, что процесс ShellExperienceHost.exe явно не вирус, в другой папке этот файл быть не должен. Ну например в C:Windows, или в C:WindowsSystem32 — это все не родные папки, хотя там и сидят много системных файлов. Это так может маскироваться вирус.
В общем если вы думаете что у вас вирус — нужно как можно быстрее проверить комп на вирусы, тут я советую воспользоваться утилитами Kaspersky Virus Removal Tool и Dr.Web CureIt!. Рекомендую еще проверить утилитами против рекламных вирусов, это на тот случай, если у вас подозрительно много рекламы в браузерах — тут лучшие утилиты это AdwCleaner и HitmanPro.
Вроде бы все написал, с процессом немного разобрались, так что теперь осталось только удачи пожелать вам
На главную!
неизвестные процессы
22.04.2016
Вы когда-нибудь замечали процесс с именем Windows Shell Experience Host в окне диспетчера задач (как показано на изображении ниже)? Если да, то вы, возможно, на мгновение почувствовали любопытство относительно того, что это такое и почему оно вообще есть в вашей системе. Мы объясним, что это за процесс и почему о нем важно знать, поскольку он может иногда поглощать ваш процессор или память во время работы.
Хост Windows Shell Experience принадлежит Операционная система Microsoft Windows. Его задача — продемонстрировать универсальные приложения в оконном интерфейсе. Он также обрабатывает различные графические компоненты интерфейса, а именно. Меню Пуск и Панель задач прозрачность и визуальные эффекты для области уведомлений, такие как часы, календарь и т. д. Он даже регулирует определенные элементы поведения фона рабочего стола, такие как переключение фона, когда вы установили его в режим слайд-шоу.
Почему он работает на вашем компьютере, использующем так много процессора и памяти?
Хост Windows Shell Experience не потребляет ресурсы вашего процессора при обычных операциях. Он может вырасти до нескольких процентных пунктов при изменении графических элементов, но постепенно возвращается к нулю. Обычно процесс занимает от 100 до 200 МБ памяти. Если вы заметили, что процесс регулярно потребляет больше ресурсов ЦП или памяти, чем это — например, постоянное использование ЦП на 25–30% или несколько сотен МБ памяти — то у вас определенно есть проблема, которую нужно исправить.
Как исправить проблему, вызванную Windows Shell Experience Host Высокая загрузка ЦП и памяти?
Здесь мы рассмотрим некоторые из возможных способов решения этой проблемы:
1. Часто очищайте и приводите в порядок свой компьютер
A чистый и аккуратный компьютер является основным требованием для избежания проблем с Shell Experience Host. Это означает регулярно запуск сканирования на наличие вредоносных программ, чистка вашего жесткий диск (с использованием cleanmgr и sfc / scannow), удаление программ, которые вам больше не нужны, и проверка программ автозапуска (с помощью msconfig). Всегда не забывайте выполнять периодическое резервное копирование или, по крайней мере, устанавливать точки восстановления.
2. Всегда обновляйте свое устройство и универсальные приложения.
Для начала убедитесь, что вы обновляете Windows. Возможно, в последних обновлениях уже есть исправление. Далее вам следует обновить все свои универсальные приложения. Откройте Магазин Windows, щелкните значок пользователя рядом с панелью поиска и выберите «Загрузки и обновления». В окне «Загрузки и обновления» нажмите кнопку «Проверить наличие обновлений», а затем, если обновления доступны, нажмите «Обновить все».
После обновления подождите некоторое время и проверьте, устранена ли проблема. Если нет, попробуйте найти другие распространенные причины, описанные ниже.
3. Найдите общие вероятные причины.
Если ваша проблема не была решена после обновления всего, следующим шагом будет проверка некоторых частых потенциальных причин, как описано ниже. Поэкспериментируйте с ними по очереди и посмотрите, решится ли ваша проблема. Если нет, отмените изменения и перейдите к следующему.
- Наиболее частой причиной этой проблемы является использование фон слайд-шоу в Windows. Неизвестно, что это вызывает проблему каждый раз, но когда это происходит, при каждом изменении фона потребляется дополнительная сотня МБ памяти, и эта память не освобождается после изменения. Вы также можете увидеть, что загрузка ЦП увеличится до 25% или около того, а не снизится. Чтобы проверить, является ли режим слайд-шоу основной причиной вашей проблемы, перейдите в «Настройки»> «Персонализация»> «Фон» и измените фон на сплошной цвет. Если это решит вашу проблему, вы также можете поэкспериментировать с одиночным фоном изображения.
- Следующая распространенная причина — позволить Windows автоматически выбирать акцентный цвет в зависимости от вашего фона. Чтобы убедиться в этом, перейдите в «Настройки»> «Персонализация»> «Цвета» и отключите параметр «Автоматически выбирать акцентный цвет на моем фоне». Подождите немного и проверьте, устранена ли проблема. Если нет, снова включите этот параметр и перейдите к следующей вероятной причине.
- На очереди — эффект прозрачности для меню «Пуск», панели задач и Центра поддержки. Этот параметр находится на том же экране, что и предыдущий в разделе «Настройки»> «Персонализация»> «Цвета». Просто отключите параметр «Сделать запуск, панель задач и центр действий прозрачными». Опять же, подождите некоторое время и посмотрите, решена ли ваша проблема. В противном случае верните настройку.
- Хотя вы не можете отключить высокую память хоста Windows Shell Experience, так как это важная часть доставки визуальных эффектов, которые вы видите в Windows, вы можете временно завершить задачу, чтобы посмотреть, решит ли это вашу проблему. Просто щелкните его правой кнопкой мыши в диспетчере задач и выберите «Завершить задачу». Windows автоматически перезапустит задачу через несколько секунд.
Может ли этот процесс быть вирусом / вредоносным ПО?
Хотя Windows Shell Experience Host сам по себе является официальным компонентом Windows и, скорее всего, не является вирусом, некоторые вредоносные программы могут маскироваться как ShellExperienceHost.exe, особенно если они находятся в папке C: Windows или C: Windows System32. Если вы подозреваете наличие какой-либо вредоносной программы, вам следует просканировать свой компьютер на вирусы с помощью предпочитаемого вами антивирусного сканера. В конце концов, предосторожность лучше лечения!
Итак, это все о том, что такое Windows Shell Experience Host, его причины и некоторые быстрые исправления. Надеюсь, эти советы придут вам на помощь, если вы когда-нибудь столкнетесь с этой проблемой. Поделитесь своим опытом в разделе комментариев ниже.
Некоторые пользователи по-прежнему сообщают о высоком использовании ЦП процессом под названием Хост Windows Shell Experience. В этой статье мы рассмотрим, что такое Хост Windows Shell Experience и шаги по исправлению использования высокопроизводительных ресурсов в Хост Windows Shell Experience в Windows 10.
Содержание
- Что такое Хост Windows Shell Experience
- Высокая нагрузка Хост Windows Shell Experience на процессор в Windows 10
- Измените фон рабочего стола
- Отключите автоматическое изменение цвета фона
- Уменьшите эффекты прозрачности
- Выполнить команду SFC
 Что такое Хост Windows Shell Experience
Что такое Хост Windows Shell Experience
Хост Windows Shell Experience в большей степени является частью ОС Windows, а не вирусом или вредоносной программой.
Основной задачей Хост Windows Shell Experience является обработка графических элементов или отображение части универсальных приложений на вашем компьютере.
Например, графический интерфейс меню «Пуск», «Панель задач», «Область уведомлений» (часы, календарь и т. д.) и изменение фона рабочего стола обрабатываются Хост Windows Shell Experience.
Высокая нагрузка Хост Windows Shell Experience на процессор в Windows 10
В обычных случаях Хост Windows Shell Experience должен потреблять только от 5 до 7% от ЦП, когда графические элементы запускаются на вашем компьютере, и затем он должен быстро опуститься до нуля.
Однако, если вы заметили процесс, регулярно потребляющий большое количество мощности процессора (от 25% до 35%) и памяти в диспетчере задач вашего компьютера, то проблему нужно исправить.
Первым шагом в устранении этой проблемы является проверка того, что ваш компьютер обновлен до последней версии ОС Windows, доступной для вашего компьютера.
Нажмите кнопку Пуск > иконка Параметры и на экране Параметров нажмите Обновление и безопасность.
На следующем экране нажмите Центр обновления Windows в боковом меню, а затем нажмите кнопку Проверка обновлений.
Позвольте компьютеру проверить наличие обновлений и установить их на компьютер (в случае их наличия).
Если это не помогает, вы можете попробовать другие методы для решения проблемы загрузки процессора Хостом Windows Shell Experience в Windows 10:
Измените фон рабочего стола
Известно, что наиболее распространенной причиной высокой нагрузки на процессор Хостом Windows Shell Experience в Windows 10 — это слайд-шоу, и множество пользователей сообщили об устранении проблемы, переключившись на сплошной цвет или фоновый рисунок.
Нажмите кнопку Пуск, затем щелкните значок Параметры.
На экране параметры кликните на Персонализация.
На следующем экране нажмите Фон в боковом меню и под словом Фон в центре измените тип фона на Фото или Сплошной цвет.
Перезагрузите компьютер и проверьте, исправлена ли проблема высокой нагрузки на процессор процессом Хост Windows Shell Experience.
Отключите автоматическое изменение цвета фона
Следующее решение — отключить возможность автоматического изменения цвета фона на рабочем столе.
Нажмите кнопку Пуск < значок Параметры. На экране Параметры нажмите Персонализация.
На экране Персонализация нажмите Цвета в боковом меню и отключите параметр Автоматический выбор главного цвета фона.
Уменьшите эффекты прозрачности
Поскольку Хост Windows Shell Experience также отвечает за эффекты прозрачности для меню «Пуск», «Панель задач», «Центр действий» и других меню, выключение функции прозрачности может помочь в устранении этой проблемы.
Нажмите кнопку Пуск < значок Параметры < Персонализация. На следующем экране нажмите Цвета в боковом меню и отключите опцию Эффекты прозрачности, расположенную в разделе «Другие параметры».
Выполнить команду SFC
И наконец, вы можете выполнить команду SFC, чтобы исключить возможность высокой загрузки процессора, вызванного поврежденными или удаленными системными файлами на вашем компьютере.
Щелкните правой кнопкой мыши на кнопке Пуск и выберите Командная строка (Администратор) в появившемся меню.
В окне командной строки введите sfc /scannow и нажмите клавишу Enter на клавиатуре.
Как только команда SFC будет выполнена, перезагрузите компьютер, и это должно заменить все поврежденные файлы.
Что такое ShellExperienceHost.exe в Windows 10? Возможно, вы видели этот процесс в диспетчере задач, и, возможно, время от времени он потреблял много ресурсов процессора или ресурсов. Этот процесс является хостом Windows Shell Experience Host и является частью операционной системы Microsoft Windows.
Shellexperiencehost.exe обычно находится в следующем месте:
C: Windows SystemApps ShellExperienceHost_cw5n1h2txyewy
Этот процесс связан со встроенными универсальными приложениями и обеспечивает интеграцию с оболочкой Windows.
Это не вредоносная программа, если она находится в вышеупомянутой папке. Если вы обнаружите, что он находится в другой папке, вам следует щелкнуть файл правой кнопкой мыши и проверить его свойства. Это должен быть файл ОС Microsoft Windows. Вы также можете просканировать его несколькими антивирусами.
Чтобы увидеть количество потребляемых ресурсов, вы можете щелкнуть правой кнопкой мыши на панели задач и выбрать Диспетчер задач. Теперь в диспетчере задач найдите этот процесс и посмотрите, какие ресурсы используются.
ShellExperienceHost.exe дает сбой или использует высокую загрузку процессора
Если вы обнаружите, что ваш Shellexperiencehost.exe потребляет большой объем памяти, ЦП или ресурсов, вы можете посмотреть, поможет ли вам какое-либо из этих предложений.
1]Проверить обновления
Убедитесь, что вы установили последние обновления Windows для Windows 10.
2]Запустите проверку системных файлов
Запустите средство проверки системных файлов и посмотрите.
3]Запустите средство устранения неполадок при обслуживании системы
Запустите встроенное средство устранения неполадок обслуживания системы и посмотрите, поможет ли оно.
4]Устранение неполадок в состоянии чистой загрузки
Загрузите компьютер в состоянии чистой загрузки и попытайтесь определить виновника.
5]Настройка параметров персонализации
Откройте Настройки> Персонализация> Цвета> Отключить Автоматически выбирать акцентный цвет на моем фоне.
Также выключите Показывать цвет при запуске и т. Д. и Сделайте пуск и т. Д. Прозрачными настройками.
Посмотрите, работает ли это для вас. Если это не помогает, вы можете отменить эти 3 настройки.
Поскольку это системный процесс, отключить его нельзя.
Сообщения о процессах, использующих большие ресурсы:

“Windows Shell Experience Host” is an official part of Windows. Windows 10 users often run into a seemingly mysterious process running on their device, often using up a large amount of memory. Windows Shell Experience Host is responsible for this process, which is also referred to as ShellExperienceHost.exe.
What Is the “Windows Shell Experience Host” Process?
The “Windows Shell Experience Host” is an official part of Windows. It is responsible for presenting universal apps in a windowed interface. It is also involved with handling a number of graphical elements of the interface, such as Start menu and taskbar transparency, and the new visuals for your notification area flyouts.
The Windows Shell Experience Host can be seen using a significant amount of memory in the Task Manager.
The Windows Shell Experience Host is part of Windows 10 itself. It’s used for many different things, making it an essential part of your system
For example, it shows universal applications in a windowed interface, allowing you to better navigate your device. It also takes care of several graphical parts that make Windows 10 a beautiful operating system
It’s responsible for the Start menu and taskbar transparency, as well as the visual look of notifications, the clock, calendar, and so on. It also handles visual elements on your desktop, such as your background images.
While it’s not malware or any malicious software, however, it can still cause issues.
Why does the Windows Shell Experience Host use so much memory?
Especially during the launch of Windows 10, many new users started to report that the Windows Shell Experience Host (ShellExperienceHost.exe) process uses an alarmingly high amount of CPU power.
This is certainly not normal, however, there are some possible causes for it.
If you’re having issues with the process, you should notice that the CPU usage is rather inconsistent. Most of the time, you should be able to see it use little to no memory, then jump up to consume up to 25-30% CPU or several hundred MB of memory and drop back down shortly after.
This happens whenever graphical elements change on your system. For example, if you have a slideshow background, whenever your background image changes, the Windows Shell Experience Host (ShellExperienceHost.exe) process will temporarily start to consume more memory.
Luckily, this can easily be fixed.
How to fix the Windows Shell Experience Host high memory usage
If you’re having issues with the Windows Shell Experience Host (ShellExperienceHost.exe) process using high memory, you’re in the right place. Below are several methods used to fix this error, making your computer faster and easier to use.
Method 1: Uncheck the “Automatically pick an accent color from my background” option
The first thing you should try, especially if you use slideshow desktop backgrounds, is turning off automated accent colors.
Whenever your background changes, your computer will pick a new accent color to use. This slows your system down temporarily, as the Windows Shell Experience Host (ShellExperienceHost.exe) process takes care of the visual changes.
Here’s how you can turn off automatic accent colors on Windows 10.
- Click on the Windows icon in your taskbar to open the Start menu, then choose Settings. Alternatively, you can use the Windows + I keyboard shortcut.
- Click on the Personalization tile.
- Choose Colors from the left-side menu.
- Scroll down until you see the “Choose your accent color” section. Here, make sure that the box next to “Automatically pick an accent color from my background” is empty.
- Close the Settings app and wait a few minutes to check if the CPU usage jumps up again. If the Windows Shell Experience Host uses a consistently low amount of memory, you’ve successfully fixed the issue.
Method 2: Turn off slideshow backgrounds
If simply turning off automatic accent colors didn’t help, the next thing to try is getting rid of slideshow backgrounds as a whole. Whenever your background changes to a different image, the Windows Shell Experience Host process has to make visual changes — this can temporarily take up a lot of memory.
Here’s how to turn off slideshow backgrounds in Windows 10.
- Click on the Windows icon in your taskbar to open the Start menu, then choose Settings. Alternatively, you can use the Windows + I keyboard shortcut.
- Click on the Personalization tile.
- Make sure to stay on the default Background menu.
- Under the Background section, select either “Picture” or “Solid color”. These options are static, meaning that no changes are done on the go that affects the Windows Shell Experience Host.
- Close the Settings app and wait a few minutes to check if the CPU usage jumps up again. If the Windows Shell Experience Host uses a consistently low amount of memory, you’ve successfully fixed the issue.
Method 3: Run the System File Checker
The System File Checker, also known as an SFC scan can help you fix even more issues, as it uses the Command Prompt to look further into your system. You’re able to run it with one simple command.
To find out how you simply have to follow the next steps.
- Press the Windows + R keys on your keyboard to launch the Run utility. Type in “cmd” and press Ctrl + Shift + Enter. This is going to open the Command Prompt with administrative permissions.
- Type in the following command and press Enter: sfc /scannow
- Wait for the System File Checker to finish scanning your computer. If it finds any errors, you’ll be able to fix them automatically through the SFC command itself, which may also fix errors related to the Windows Shell Experience Host.
Method 4: Limit the CPU usage of ShellExperienceHost.exe
The Task Manager offers an option to limit the CPU usage of processes. You can apply this to the Windows Shell Experience Host (ShellExperienceHost.exe) process and potentially get rid of its large memory consumption.
- Right-click on any empty space in your taskbar and choose Task Manager.
- Switch over to the Details tab.
- Locate the ShellExperienceHost.exe process. Right-click on it and choose Set Affinity.
- Set your desired processor affinity, then click OK.
- Close the Settings app and wait a few minutes to check if the CPU usage jumps up again. If the Windows Shell Experience Host uses a consistently low amount of memory, you’ve successfully fixed the issue.
Method 5: Update Windows 10 to the latest version
If none of the methods above worked for you, we recommend simply switching over to the latest version of Windows 10.
Sometimes, installing the latest Windows 10 update is the easiest and fastest way of getting rid of issues like the Windows Shell Experience Host consuming large amounts of memory. Additionally, you can get access to new features, better security, and more optimization from Microsoft.
- Open the Settings application using the Start menu or the Windows + I keyboard shortcut.
- Click on Update & Security.
- In the Windows Update tab, click on the Check for updates button.
- If a new update is found, click on the Install button.
- After your system updates, see if the Windows Shell Experience Host still causes issues with CPU usage.
We hope that this article was able to inform you about the Windows Shell Experience Host and help you troubleshoot issues related to it. You should notice an improvement in the performance of your device with less used RAM memory.
Are you interested in learning more about Windows 10? Learn how to fix Your Computer is Low on Memory in Windows 10.
If you’re looking for a software company you can trust for its integrity and honest business practices, look no further than SoftwareKeep. We are a Microsoft Certified Partner and a BBB Accredited Business that cares about bringing our customers a reliable, satisfying experience on the software products they need. We will be with you before, during, and after all the sales.
That’s our 360 Degree SoftwareKeep Guarantee. So, what are you waiting for? Call us Today on +1 877 315 1713 or email sales@softwarekeep.com. As well, you can reach us via Live Chat.
PeopleExperienceHost.exe file information
The process known as Windows My People belongs to software Microsoft Windows Operating System by (www.microsoft.com).
Description: The original PeopleExperienceHost.exe is an important part of Windows and rarely causes problems. PeopleExperienceHost.exe is located in a subfolder of C:Windows—generally C:WindowsSystemAppsMicrosoft.Windows.PeopleExperienceHost_cw5n1h2txyewy.
Known file sizes on Windows 10/11/7 are 440,728 bytes (33% of all occurrences), 452,920 bytes and 5 more variants.
The PeopleExperienceHost.exe file is a Windows core system file. The file has a digital signature. The program has no visible window. The file is a Microsoft signed file.
Therefore the technical security rating is 0% dangerous.
Uninstalling this variant:
In case of any problems with PeopleExperienceHost.exe, you can also do the following:
- turn to the software developer, Microsoft, for advice
- uninstall the associated program (Start > Control Panel > Uninstall a Program > Microsoft Windows or Windows Shell-Oberfläche)
Recommended: Identify PeopleExperienceHost.exe related errors
Important: Some malware camouflages itself as PeopleExperienceHost.exe, particularly when located in the C:Windows or C:WindowsSystem32 folder. Therefore, you should check the PeopleExperienceHost.exe process on your PC to see if it is a threat. We recommend Security Task Manager for verifying your computer’s security. This was one of the Top Download Picks of The Washington Post and PC World.
Best practices for resolving PeopleExperienceHost issues
A clean and tidy computer is the key requirement for avoiding problems with PeopleExperienceHost. This means running a scan for malware, cleaning your hard drive using 1cleanmgr and 2sfc /scannow, 3uninstalling programs that you no longer need, checking for Autostart programs (using 4msconfig) and enabling Windows’ 5Automatic Update. Always remember to perform periodic backups, or at least to set restore points.
Should you experience an actual problem, try to recall the last thing you did, or the last thing you installed before the problem appeared for the first time. Use the 6resmon command to identify the processes that are causing your problem. Even for serious problems, rather than reinstalling Windows, you are better off repairing of your installation or, for Windows 8 and later versions, executing the 7DISM.exe /Online /Cleanup-image /Restorehealth command. This allows you to repair the operating system without losing data.
To help you analyze the PeopleExperienceHost.exe process on your computer, the following programs have proven to be helpful: ASecurity Task Manager displays all running Windows tasks, including embedded hidden processes, such as keyboard and browser monitoring or Autostart entries. A unique security risk rating indicates the likelihood of the process being potential spyware, malware or a Trojan. BMalwarebytes Anti-Malware detects and removes sleeping spyware, adware, Trojans, keyloggers, malware and trackers from your hard drive.
Other processes
firewallsvc64.exe tbtp2pshortcutservice.exe ahcache.sys PeopleExperienceHost.exe cpmonitor.exe wndmonitor.dll arcserver.exe nassche.exe sb_core.exe safeboxservice.exe devmgmtservice.exe [all]
-
Partition Wizard
-
Clone Disk
- What Is StartMenuExperienceHost.exe & How to Fix Its High CPU
By Ariel | Follow |
Last Updated January 27, 2021
A great many Windows users find ShellExperience.exe is running in Task Manager. This process always eats up memory and CPU resources. What’s StartMenuExperienceHost? How to fix its high CPU issue? Let’s explore these questions together with MiniTool.
StartMenuExperienceHost is a new feature that comes with the release of the Windows 10 1903 version. As its name implies, StartMenuExperienceHost.exe is mainly used to manage Windows 10 Start Menu. This feature was introduced by Microsoft to provide a dedicated and independent host process that’s only used to run the Start Menu and its subsidiary functions.
Before Windows 1903 update, the Start Menu was hosted by Microsoft Windows ShellExperienceHost.exe. This program runs with processes related to the File Explorer and Windows Shell at the same time, which provokes inconsistency and instability when running the Start Menu. Once ShellExperienceHost.exe crashes, the Start Menu would crash and need to restart. That’s why Microsoft release StartMenuExperienceHost.exe.
Since the ShellExperienceHost is independent of other processes, it is more reliable, faster, and stable than the Windows Shell Experience Host. It also improves the response time and performance of the Start Menu.
Is It Safe to Run on Windows
Start Menu Experience Host is a safe and legitimate program created by Microsoft Corporation. However, some Windows 10 users are suspect that this program is safe or a virus because it eats up much memory and CPU resources in Task Manager.
How to confirm its legitimacy? A simple method is to check its file size and file location. According to an official report, the file of StartMenuExperienceHost.exe is about 762 KB. The file is located in C:WindowsSystemAppsMicrosoft.Windows.StartMenuExperienceHost folder by default.
Note: Some malware covers up itself as StartMenuExperienceHost especially when the file is located in the C:WindowsSystem32 folder.
To verify its safety and legitimacy, you can view the details of Start Menu Experience Host in Task Manager. Here’s how to do that:
Step 1. Press the Ctrl + Shift + Enter keys to open the Task Manager window.
Tip: Also, you can right-click the Windows menu at the bottom of the left corner and select Task Manager from the context menu.
Step 2. Navigate to the Details tab, and then right-click the StartMenuExperienceHost.exe from the list of processes and select Open file location.
Step 3. Now check if the file is located in the C:WindowsSystemAppsMicrosoft.Windows.StartMenuExperienceHost folder. If the file is located in a different location, then it could be a virus or malware and you can remove it from your computer.
Although this program improves the performance of the Start Menu, it causes some new problems. Many Windows users complain that StartMenuExperienceHost.exe stops working or crashes. Sometimes it even eats up almost all CPU and memory resources.
There are 2 simple methods to fix the StartMenuExperienceHost.exe high CPU and memory usage problem.
Method 1. Disable StartMenuExperienceHost.exe in Task Manager
The first and fastest method to fix the high CPU and memory usage problem is to restart StartMenuExperienceHost in Task Manager. To do so, follow the steps below.
Step 1. Open the Task Manager by pressing the Ctrl + Shift + Enter keys.
Step 2. Go to the Details tab, and then right-click the StartMenuExperienceHost.exe from the list of processes and select End task.
Step 3. Click on the End Process button to confirm this operation. Then the process will end automatically and you can see restart it.
Method 2. Revert Your Windows 10 to an Earlier Date
As mentioned above, the StartMenuExperienceHost.exe was released on Windows 10 1903 version. If you don’t want to use this program anymore, you can try performing a system restore. By doing so, your Windows 10 will be reverted to an earlier date when you haven’t installed the program.
Here you can read this post “How to Perform a System Restore from Command Prompt Windows 10” to learn detailed steps.
About The Author
Position: Columnist
Ariel is an enthusiastic IT columnist focusing on partition management, data recovery, and Windows issues. She has helped users fix various problems like PS4 corrupted disk, unexpected store exception error, the green screen of death error, etc. If you are searching for methods to optimize your storage device and restore lost data from different storage devices, then Ariel can provide reliable solutions for these issues.
-
Partition Wizard
-
Clone Disk
- What Is StartMenuExperienceHost.exe & How to Fix Its High CPU
By Ariel | Follow |
Last Updated January 27, 2021
A great many Windows users find ShellExperience.exe is running in Task Manager. This process always eats up memory and CPU resources. What’s StartMenuExperienceHost? How to fix its high CPU issue? Let’s explore these questions together with MiniTool.
StartMenuExperienceHost is a new feature that comes with the release of the Windows 10 1903 version. As its name implies, StartMenuExperienceHost.exe is mainly used to manage Windows 10 Start Menu. This feature was introduced by Microsoft to provide a dedicated and independent host process that’s only used to run the Start Menu and its subsidiary functions.
Before Windows 1903 update, the Start Menu was hosted by Microsoft Windows ShellExperienceHost.exe. This program runs with processes related to the File Explorer and Windows Shell at the same time, which provokes inconsistency and instability when running the Start Menu. Once ShellExperienceHost.exe crashes, the Start Menu would crash and need to restart. That’s why Microsoft release StartMenuExperienceHost.exe.
Since the ShellExperienceHost is independent of other processes, it is more reliable, faster, and stable than the Windows Shell Experience Host. It also improves the response time and performance of the Start Menu.
Is It Safe to Run on Windows
Start Menu Experience Host is a safe and legitimate program created by Microsoft Corporation. However, some Windows 10 users are suspect that this program is safe or a virus because it eats up much memory and CPU resources in Task Manager.
How to confirm its legitimacy? A simple method is to check its file size and file location. According to an official report, the file of StartMenuExperienceHost.exe is about 762 KB. The file is located in C:WindowsSystemAppsMicrosoft.Windows.StartMenuExperienceHost folder by default.
Note: Some malware covers up itself as StartMenuExperienceHost especially when the file is located in the C:WindowsSystem32 folder.
To verify its safety and legitimacy, you can view the details of Start Menu Experience Host in Task Manager. Here’s how to do that:
Step 1. Press the Ctrl + Shift + Enter keys to open the Task Manager window.
Tip: Also, you can right-click the Windows menu at the bottom of the left corner and select Task Manager from the context menu.
Step 2. Navigate to the Details tab, and then right-click the StartMenuExperienceHost.exe from the list of processes and select Open file location.
Step 3. Now check if the file is located in the C:WindowsSystemAppsMicrosoft.Windows.StartMenuExperienceHost folder. If the file is located in a different location, then it could be a virus or malware and you can remove it from your computer.
Although this program improves the performance of the Start Menu, it causes some new problems. Many Windows users complain that StartMenuExperienceHost.exe stops working or crashes. Sometimes it even eats up almost all CPU and memory resources.
There are 2 simple methods to fix the StartMenuExperienceHost.exe high CPU and memory usage problem.
Method 1. Disable StartMenuExperienceHost.exe in Task Manager
The first and fastest method to fix the high CPU and memory usage problem is to restart StartMenuExperienceHost in Task Manager. To do so, follow the steps below.
Step 1. Open the Task Manager by pressing the Ctrl + Shift + Enter keys.
Step 2. Go to the Details tab, and then right-click the StartMenuExperienceHost.exe from the list of processes and select End task.
Step 3. Click on the End Process button to confirm this operation. Then the process will end automatically and you can see restart it.
Method 2. Revert Your Windows 10 to an Earlier Date
As mentioned above, the StartMenuExperienceHost.exe was released on Windows 10 1903 version. If you don’t want to use this program anymore, you can try performing a system restore. By doing so, your Windows 10 will be reverted to an earlier date when you haven’t installed the program.
Here you can read this post “How to Perform a System Restore from Command Prompt Windows 10” to learn detailed steps.
About The Author
Position: Columnist
Ariel is an enthusiastic IT columnist focusing on partition management, data recovery, and Windows issues. She has helped users fix various problems like PS4 corrupted disk, unexpected store exception error, the green screen of death error, etc. If you are searching for methods to optimize your storage device and restore lost data from different storage devices, then Ariel can provide reliable solutions for these issues.
Диспетчер задач – очень полезная утилита, которая позволяет вам контролировать запущенные процессы вашего ПК. Это помогает не только оптимизировать ресурсы компьютера, но и выявлять вирусы. Правда, понять, в чем суть исполняемого процесса, можно далеко не сразу. В частности, когда Shell Experience Host отображается в диспетчере задач Windows 10, пользователь даже не знает, что это за процесс и для чего он нужен.
Затем, запустив «Диспетчер задач», в списке активных процессов вы можете найти «Windows Shell Experience Host» (WSE), несмотря на то, что вы ранее не загружали одноименное приложение из Microsoft Store. Однако слово «Windows» в названии указывает на связь задачи с операционной системой.
В примечании. «Диспетчер» запускается комбинацией клавиш «Ctrl» + «Shift» + «Esc».
Фактически, этот хост является неотъемлемой частью Windows 10. Он отвечает за отображение определенных приложений в оконном режиме, а также обрабатывает графику компьютерного интерфейса. Одним словом, WSE – важный компонент, без которого невозможно представить работу операционной системы.
Почему он использует так много ресурсов
При использовании рабочего компьютера хост потребляет 100-300 МБ оперативной памяти, а также нагружает процессор до 5%. Поэтому нестандартной считается ситуация, когда конкретный хост является одной из самых ресурсоемких задач. Следует иметь в виду, что временное увеличение нагрузки на хост – это нормально, вызванное перемещением окон.
Устойчивый рост нагрузок свидетельствует о неисправности в системе. Может быть сбой, который Windows 10 не может исправить. Другая потенциальная причина – заражение вирусом. Чтобы решить проблему, нужно проработать все выбранные факторы.
Как отключить?
Отключение хоста точно так же, как и любой другой процесс, запущенный на ПК с Windows 10:
- Откройте диспетчер задач».
- На вкладке «Процессы» найдите хост и щелкните его правой кнопкой мыши.
- Нажмите кнопку «Завершить задачу».
В большинстве случаев такое действие решает проблему чрезмерной нагрузки, однако сам хост запускается автоматически через пару секунд, так как без него Windows 10 не может нормально работать. Если проблема не исчезнет, сделайте следующее:
- Откройте «Настройки» из меню «Пуск».
- Зайдите в раздел «Персонализация», затем «Обои».
- На одноименной вкладке замените параметр «Презентация» на «Сплошной цвет».
Теперь нагрузка должна быть значительно уменьшена. В качестве альтернативного варианта снижения уровня потребления ресурсов предлагается отключить эффект прозрачности в настройках цвета, а также снять флажок «Автоматический выбор основного цвета для фона».
Может Windows Shell Experience Host быть вирусом
Как бы то ни было, есть риск, что этот процесс является вирусом. Его можно идентифицировать по имени (оно будет содержать лишние символы) или вручную:
- В открытом диспетчере задач перейдите на вкладку «Подробности».
- Найдите ShellExperienceHost.exe или другой процесс с похожим названием.
- Щелкните правой кнопкой мыши и выберите «Открыть расположение файла».
Если файл находится в системной папке, это не вирус. Если он находится в каталоге, не имеющем ничего общего с Windows 10, вам необходимо вручную удалить вредоносный файл или запустить проверку на вирусы.
Источник изображения: it-tehnik.ru


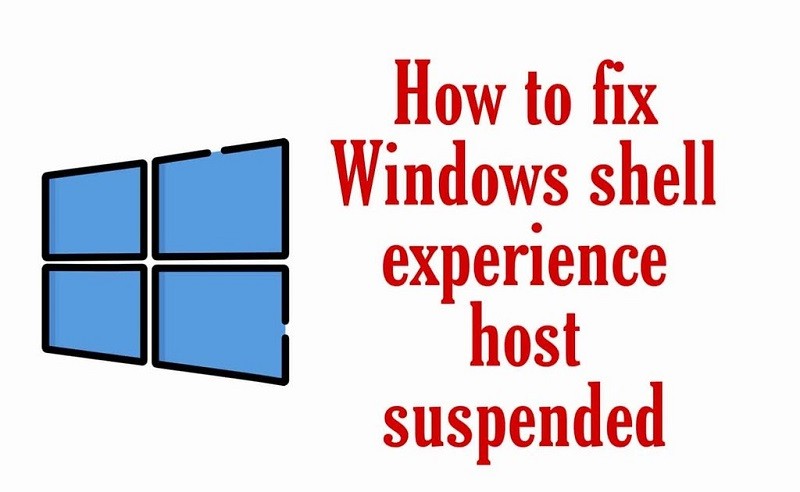

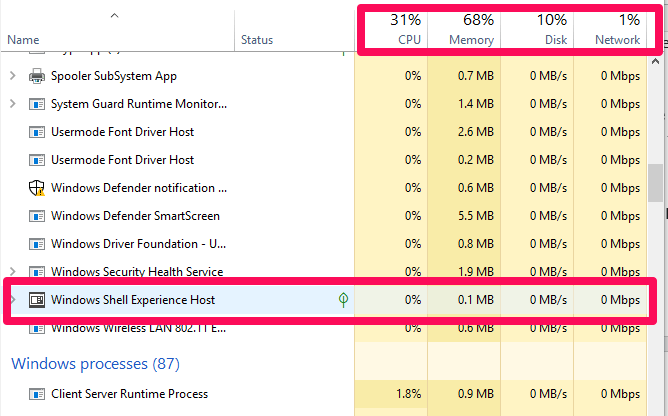





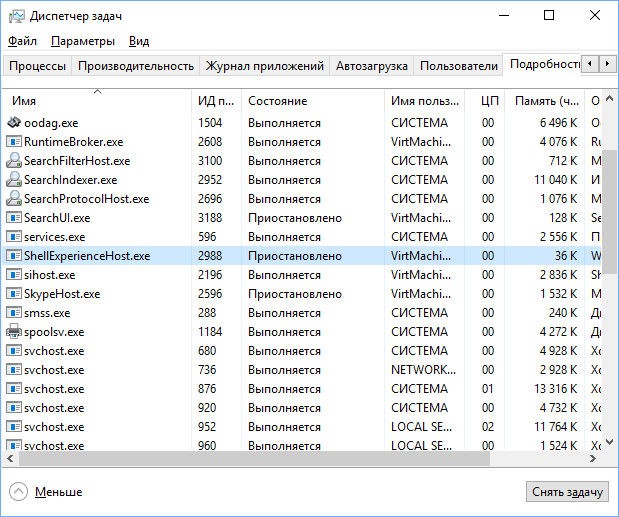
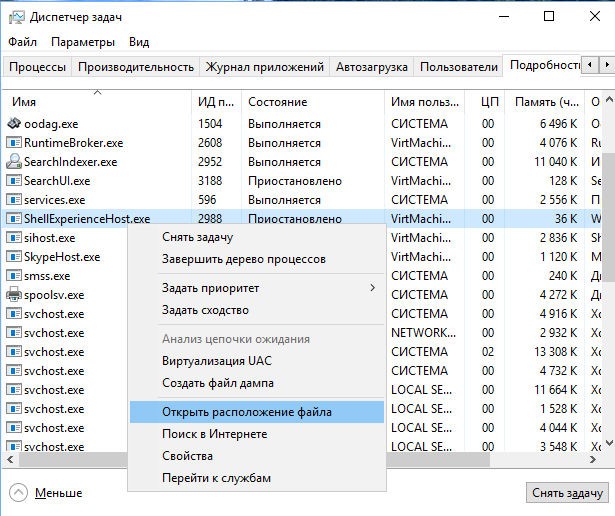
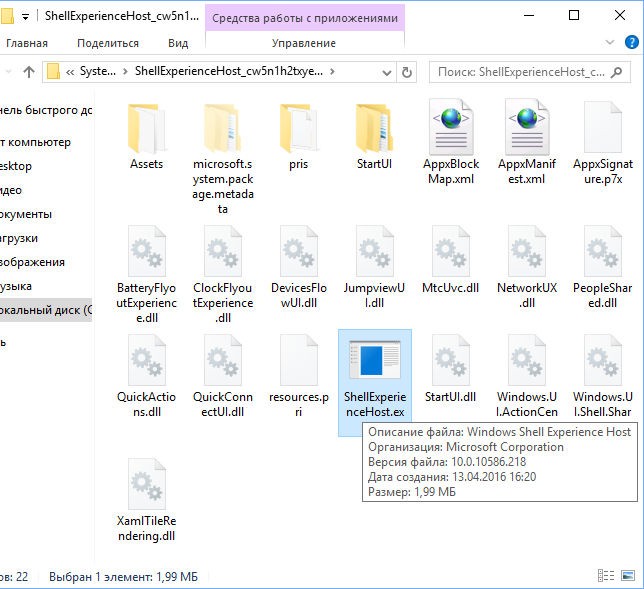

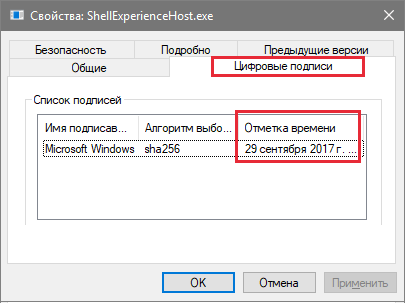





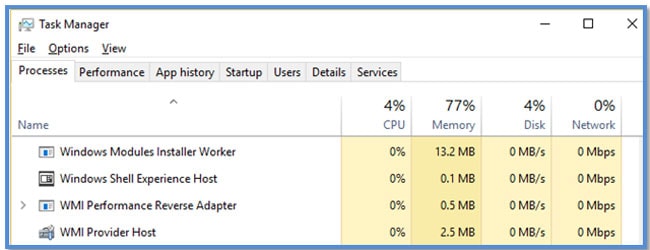


 Что такое Хост Windows Shell Experience
Что такое Хост Windows Shell Experience