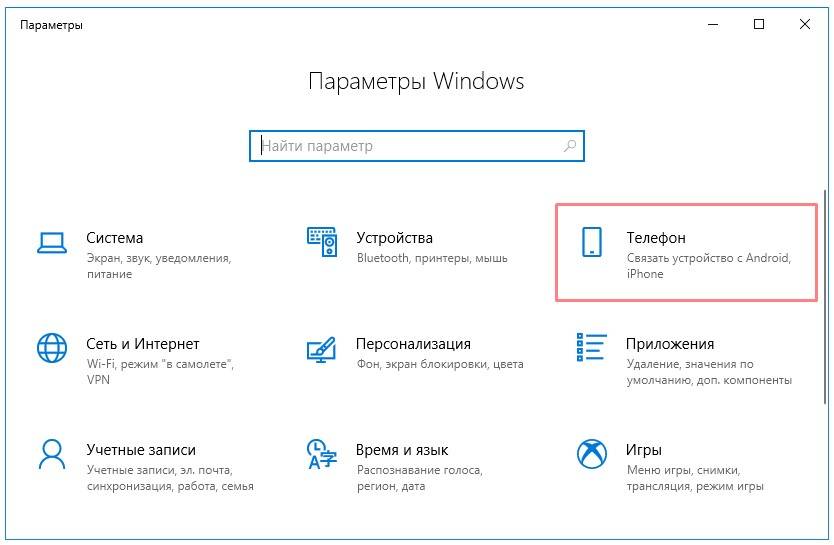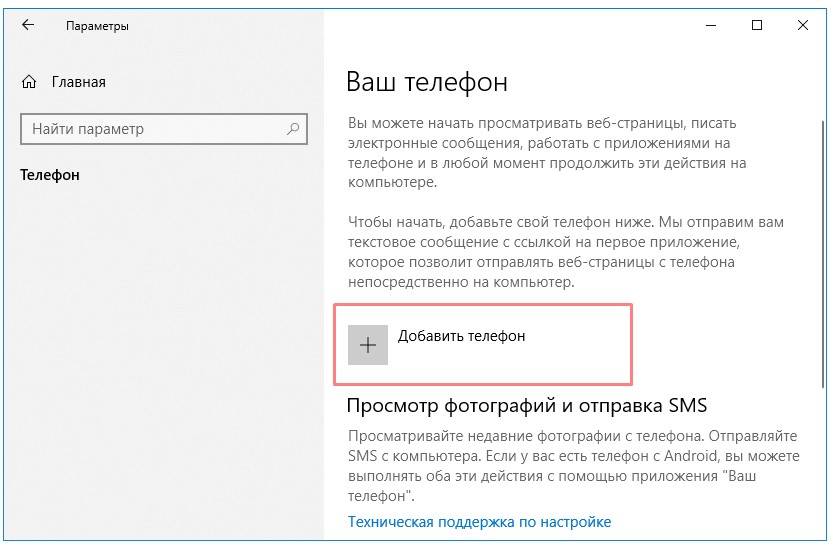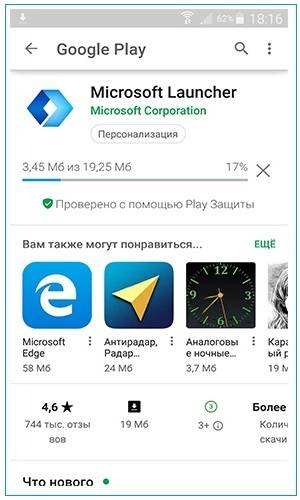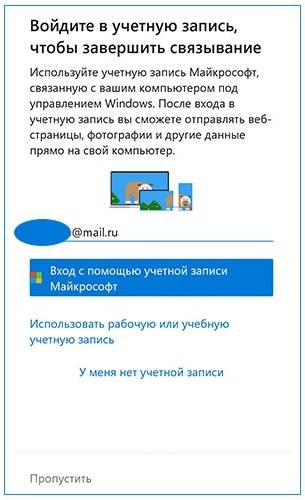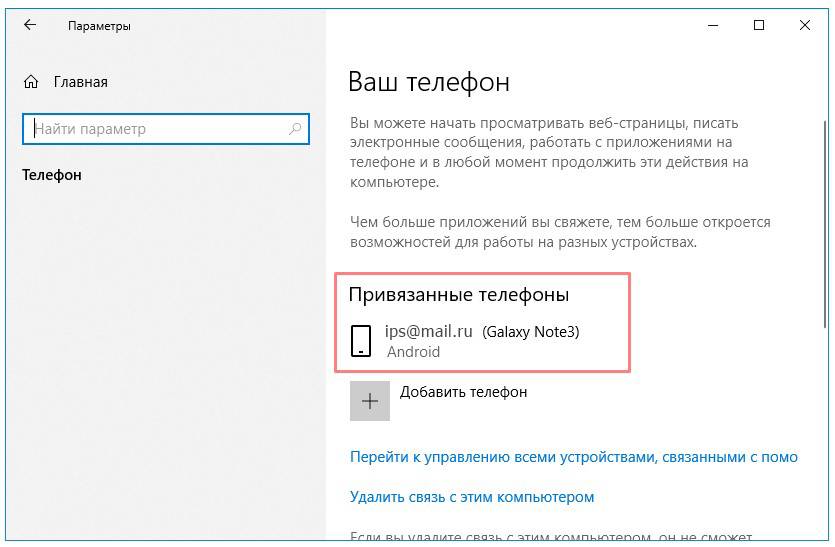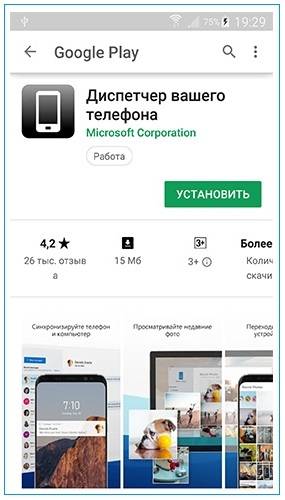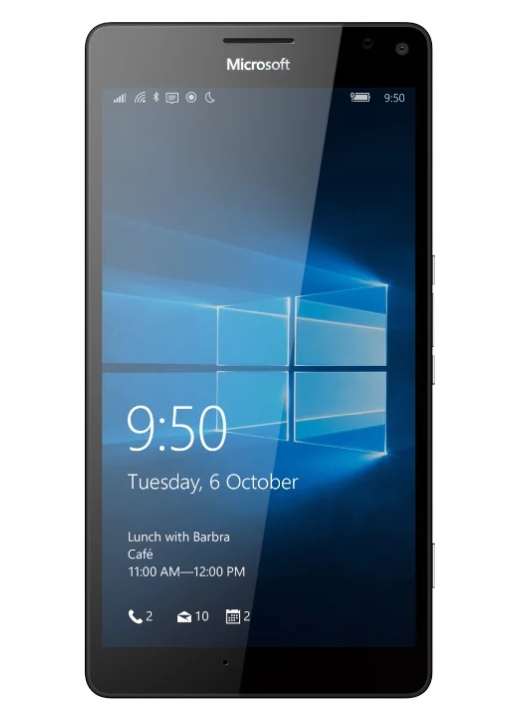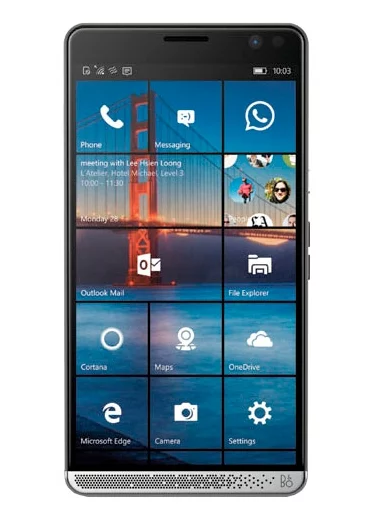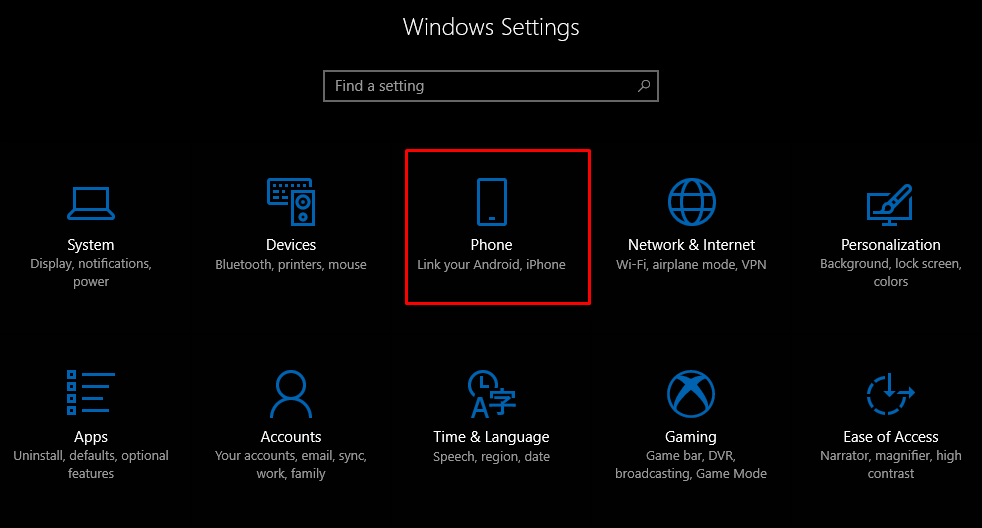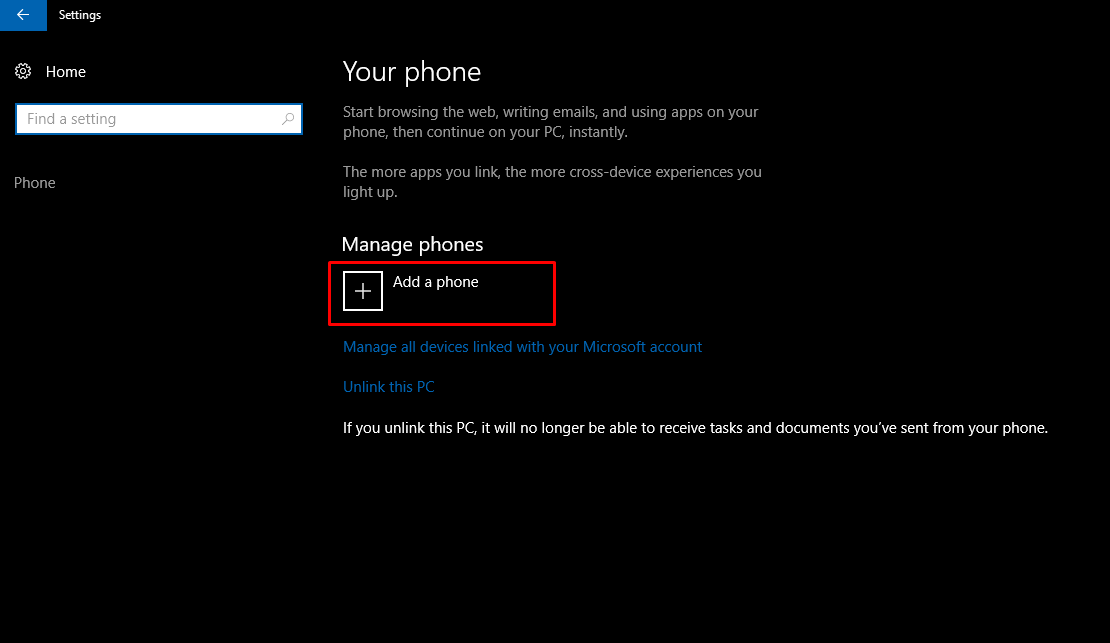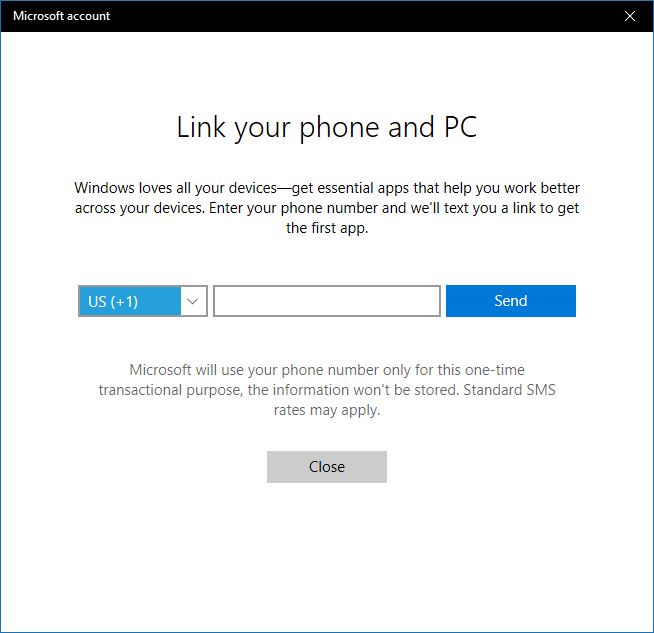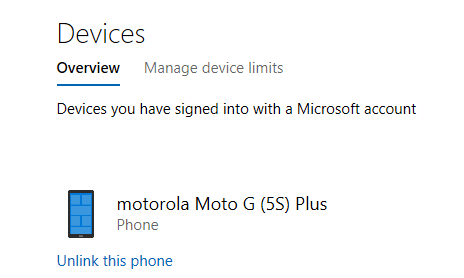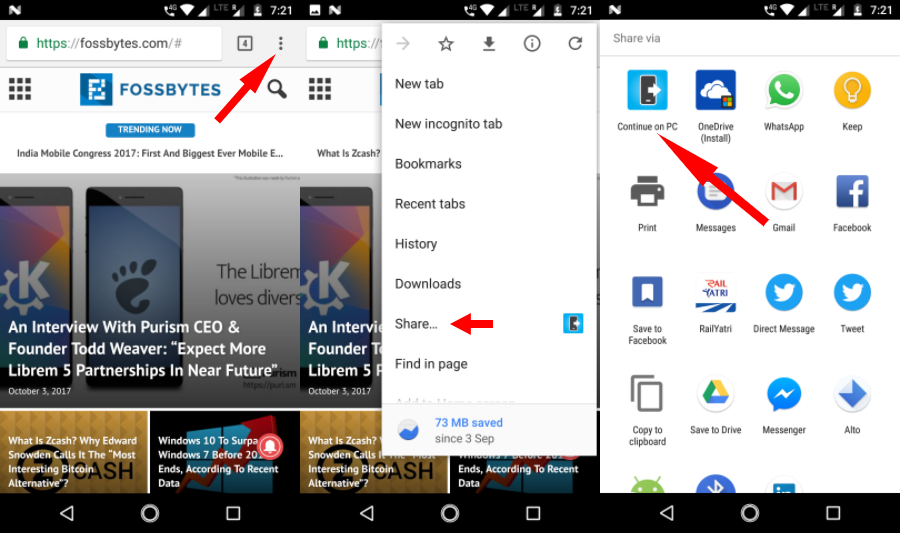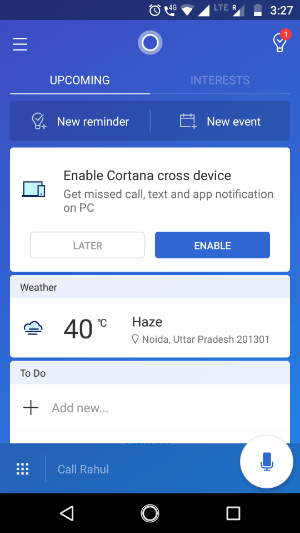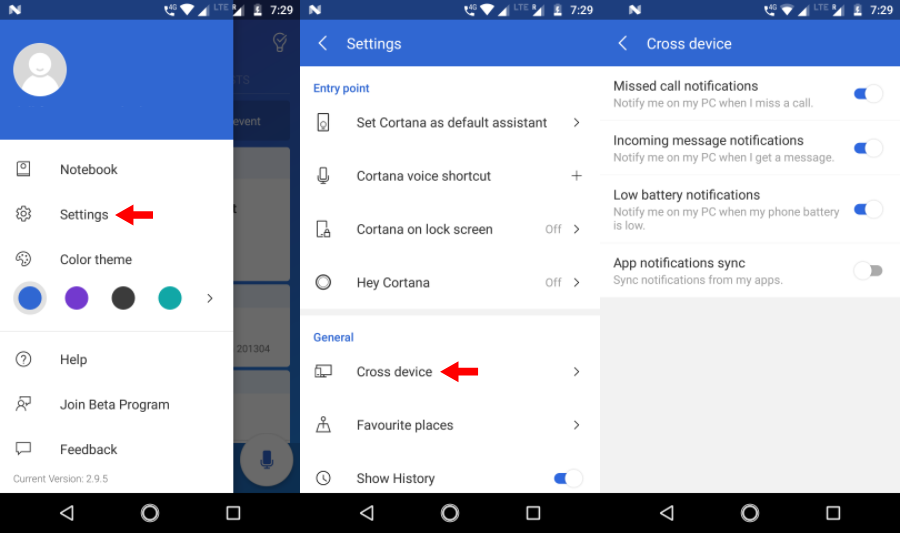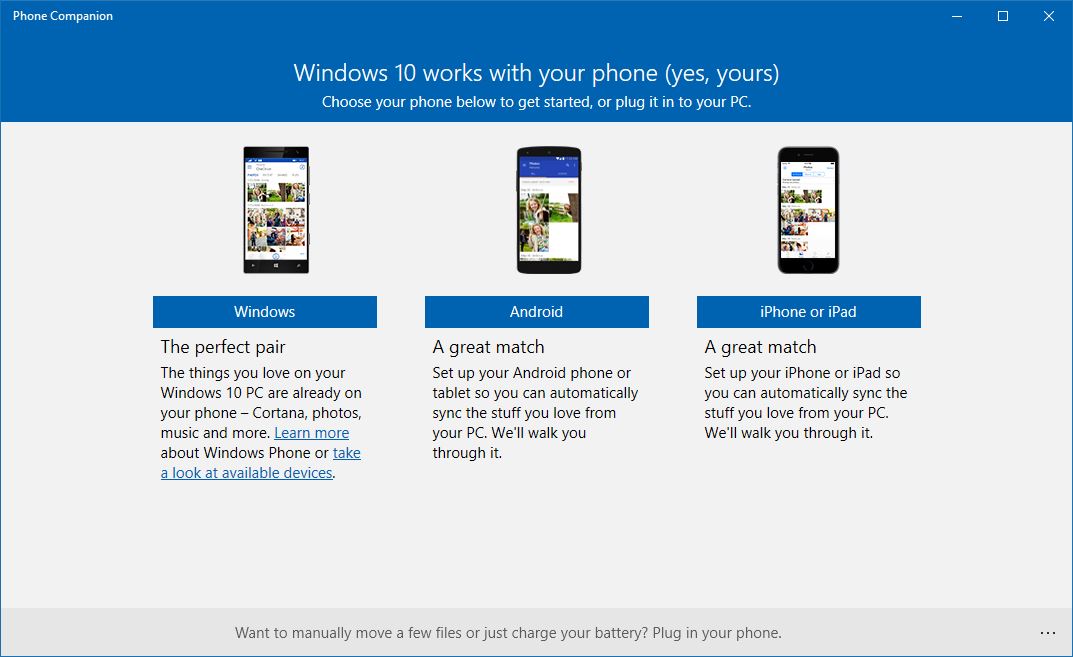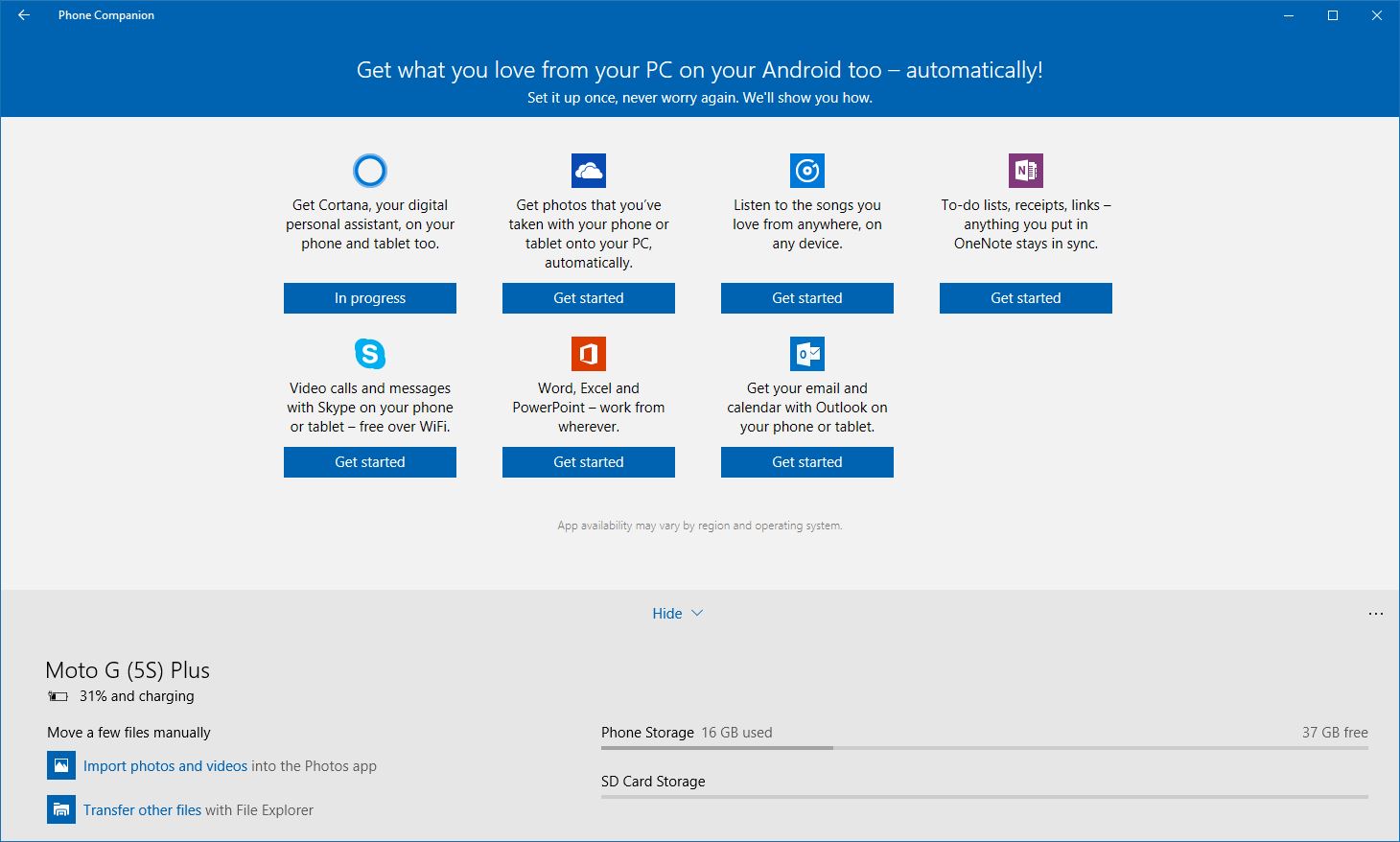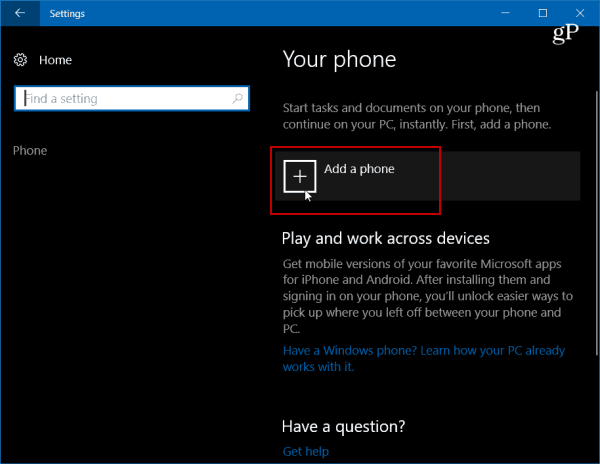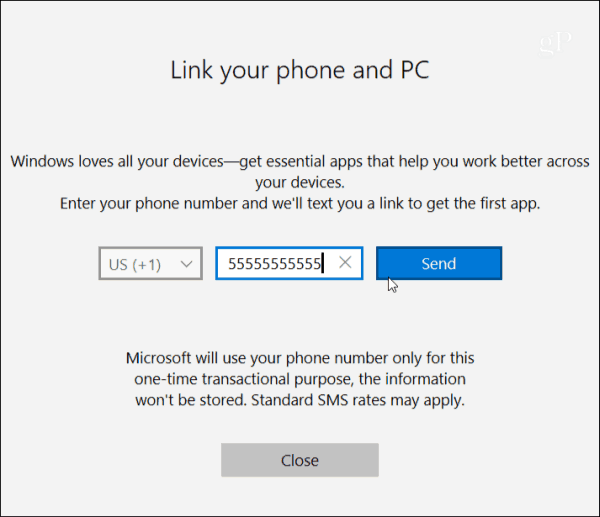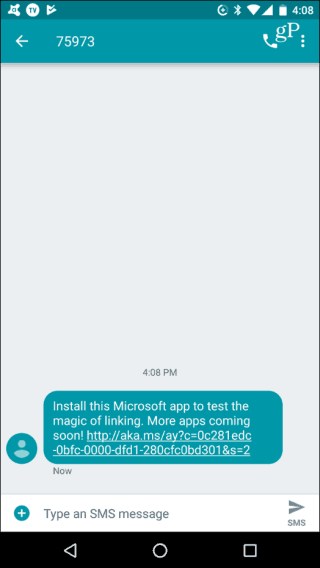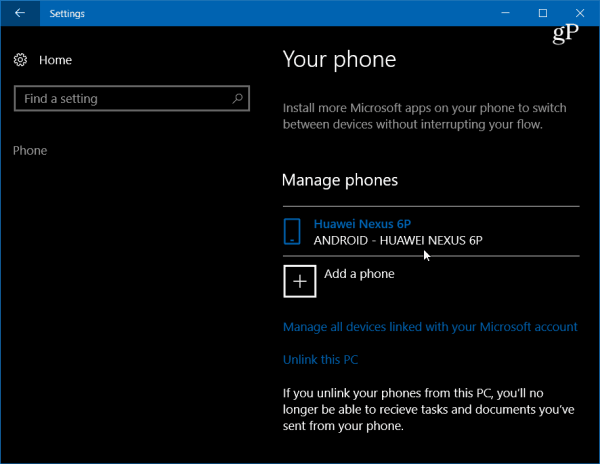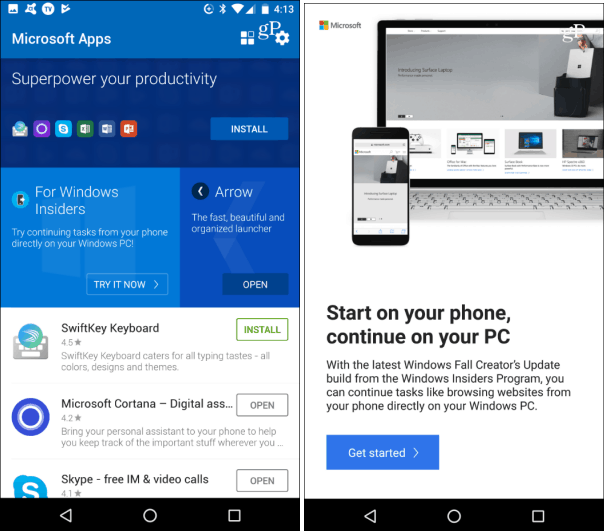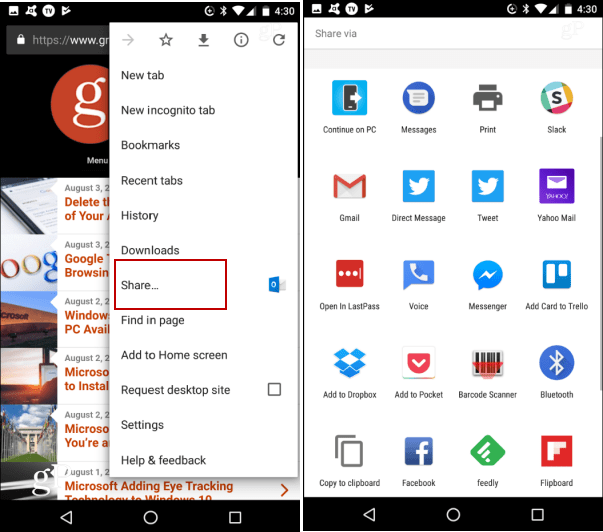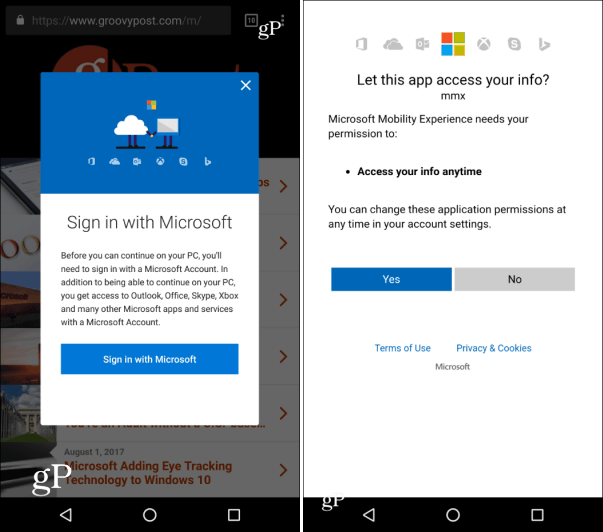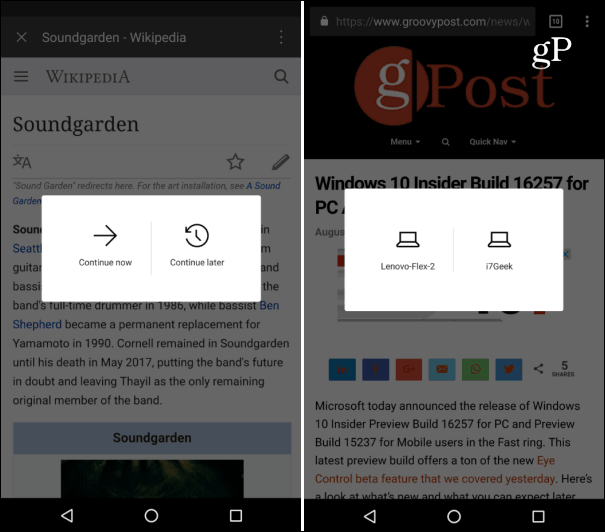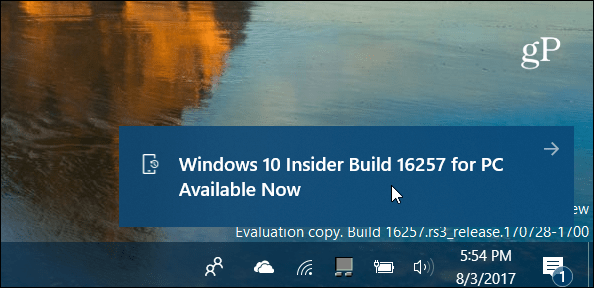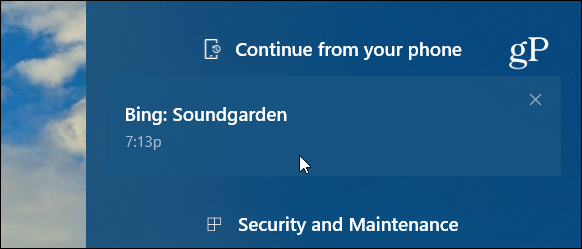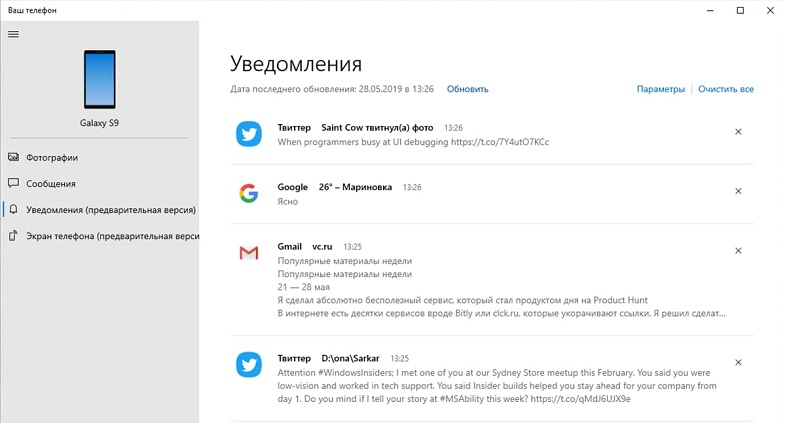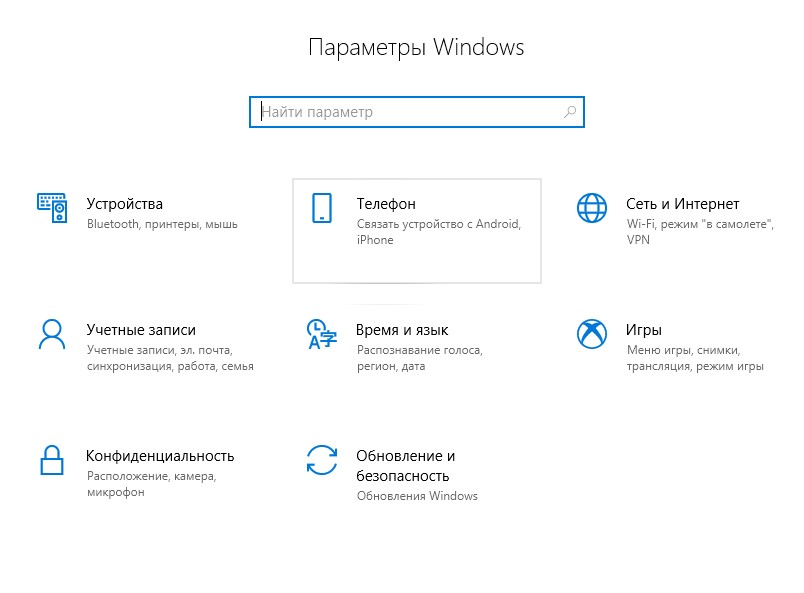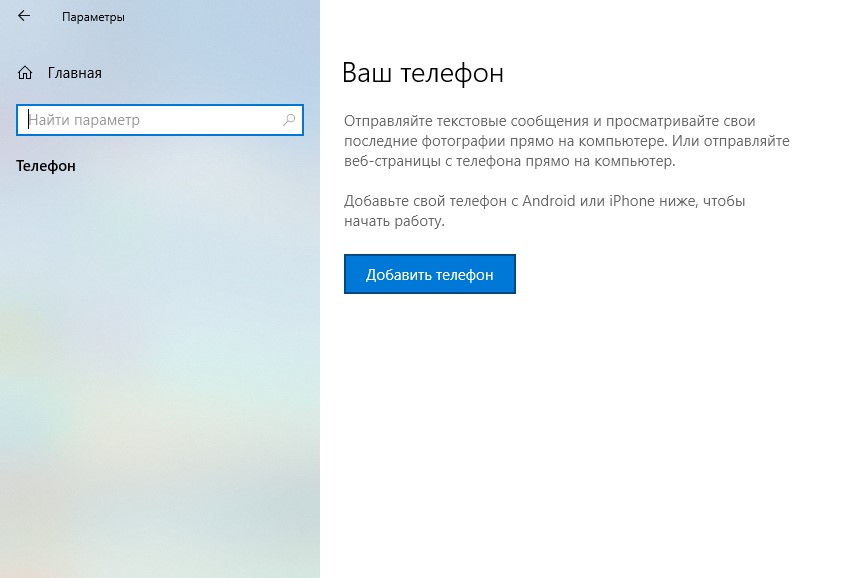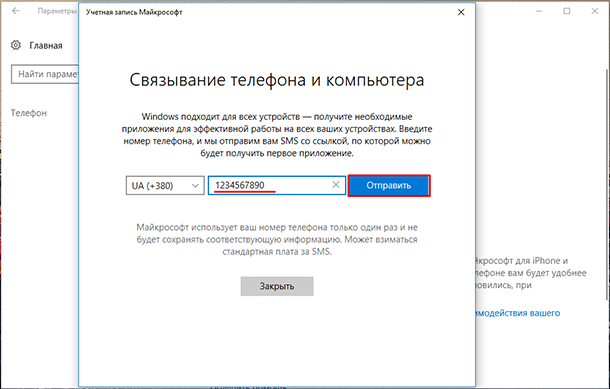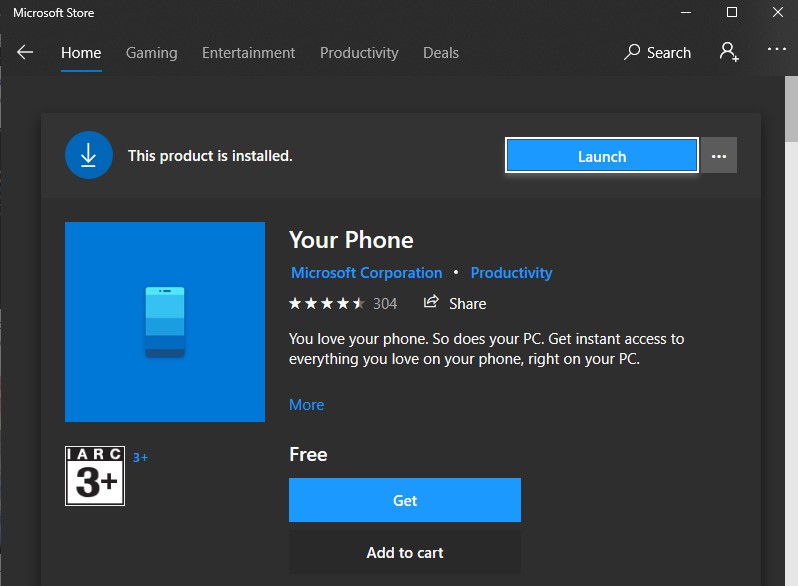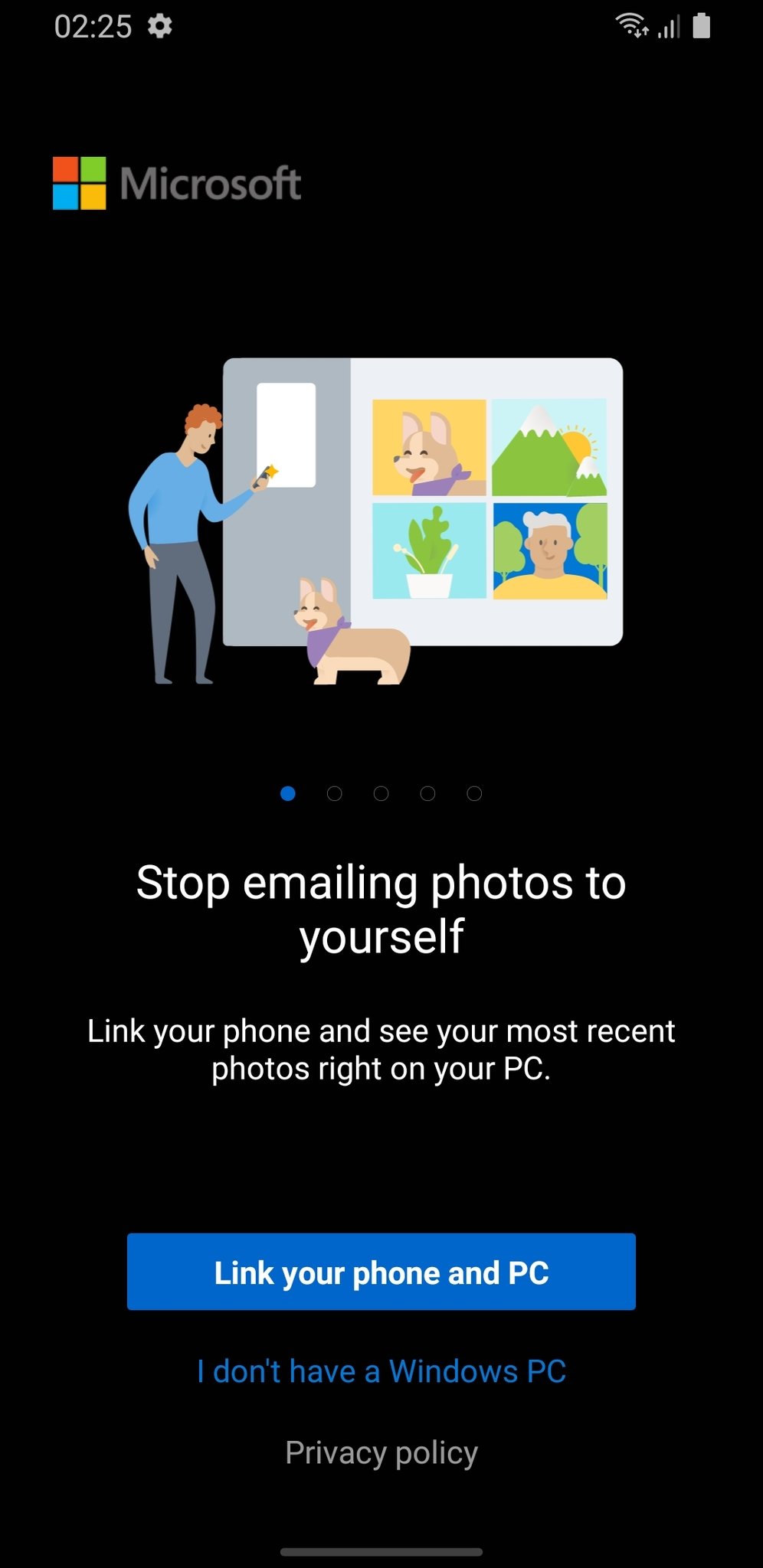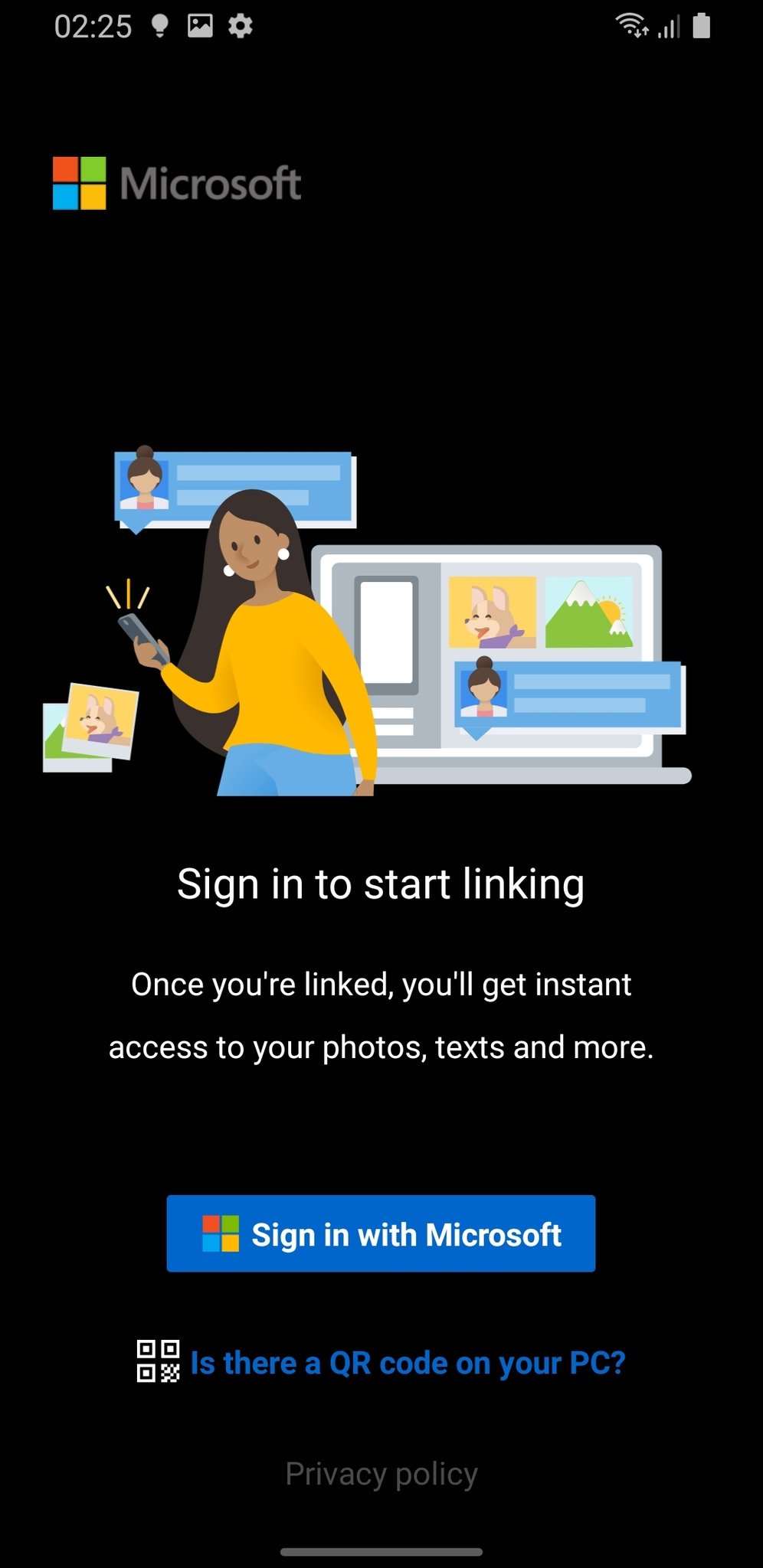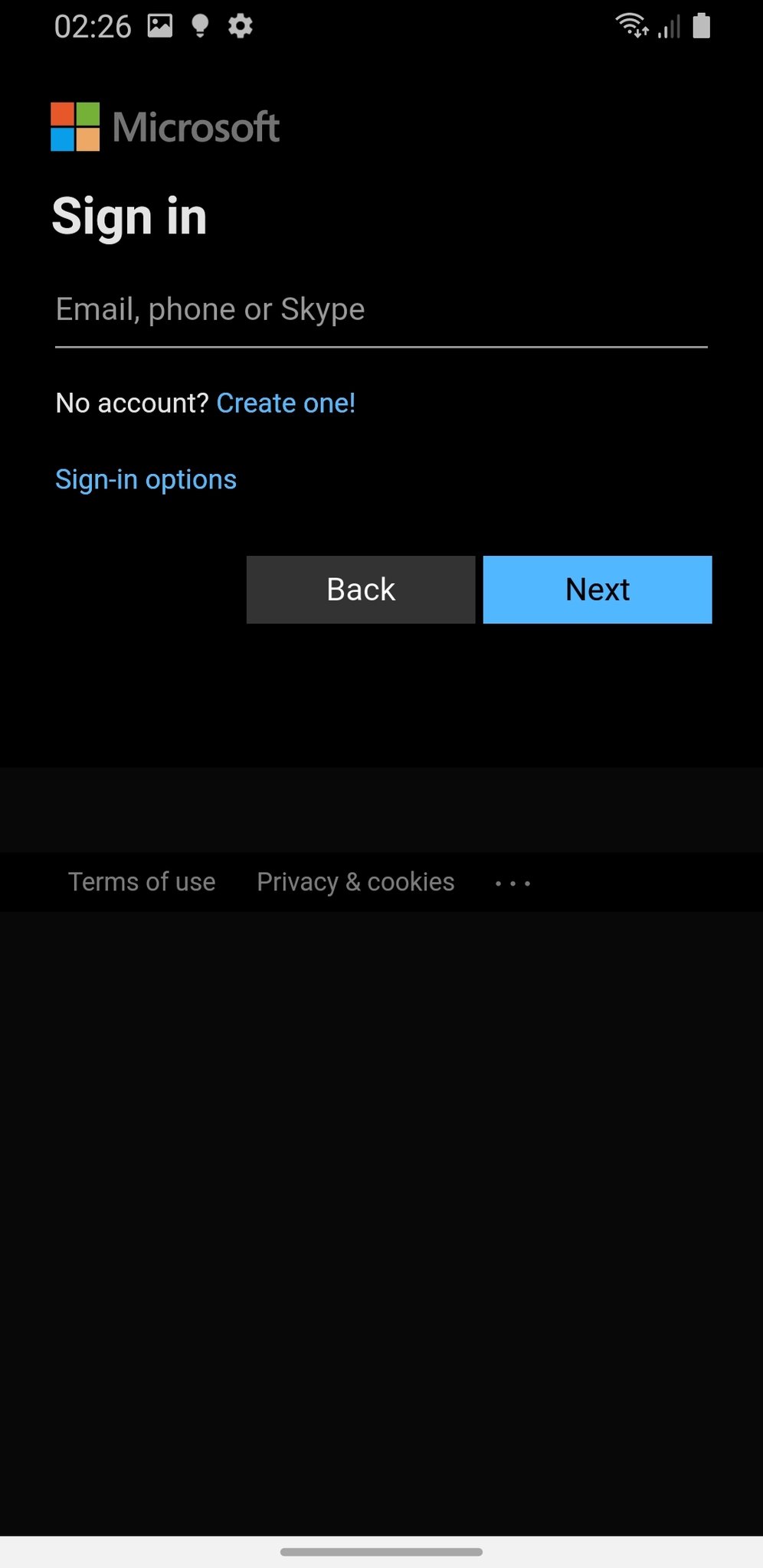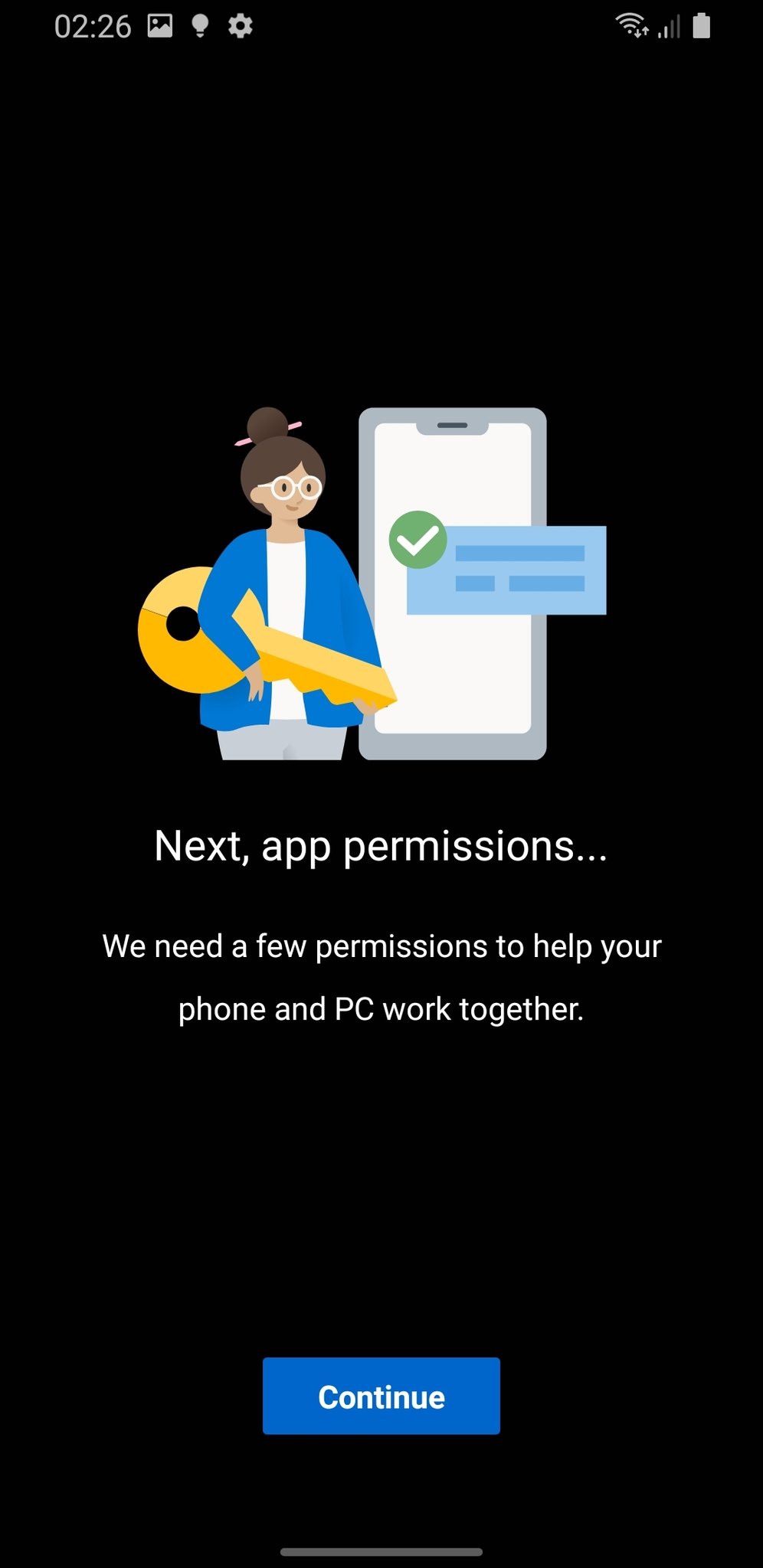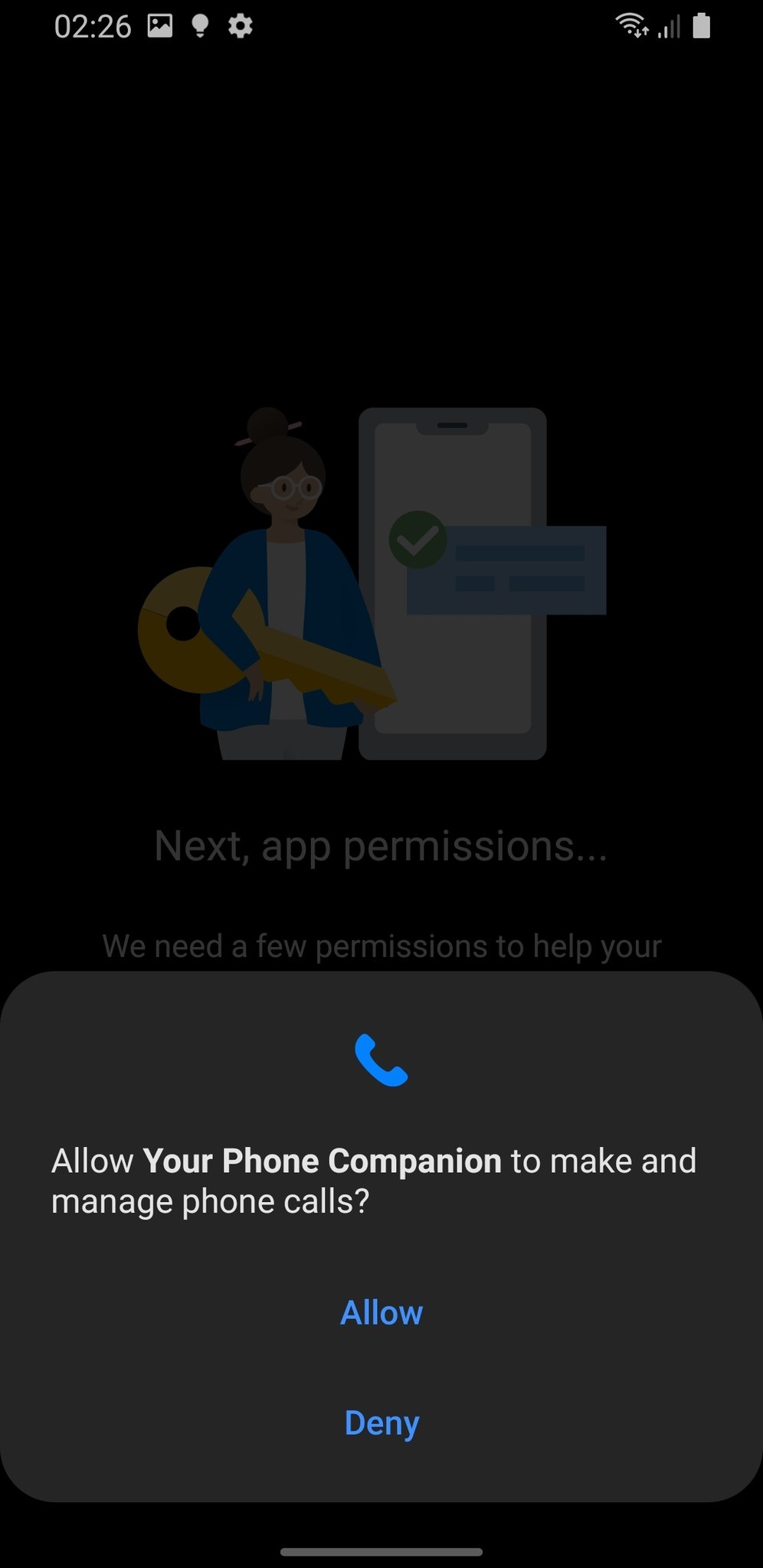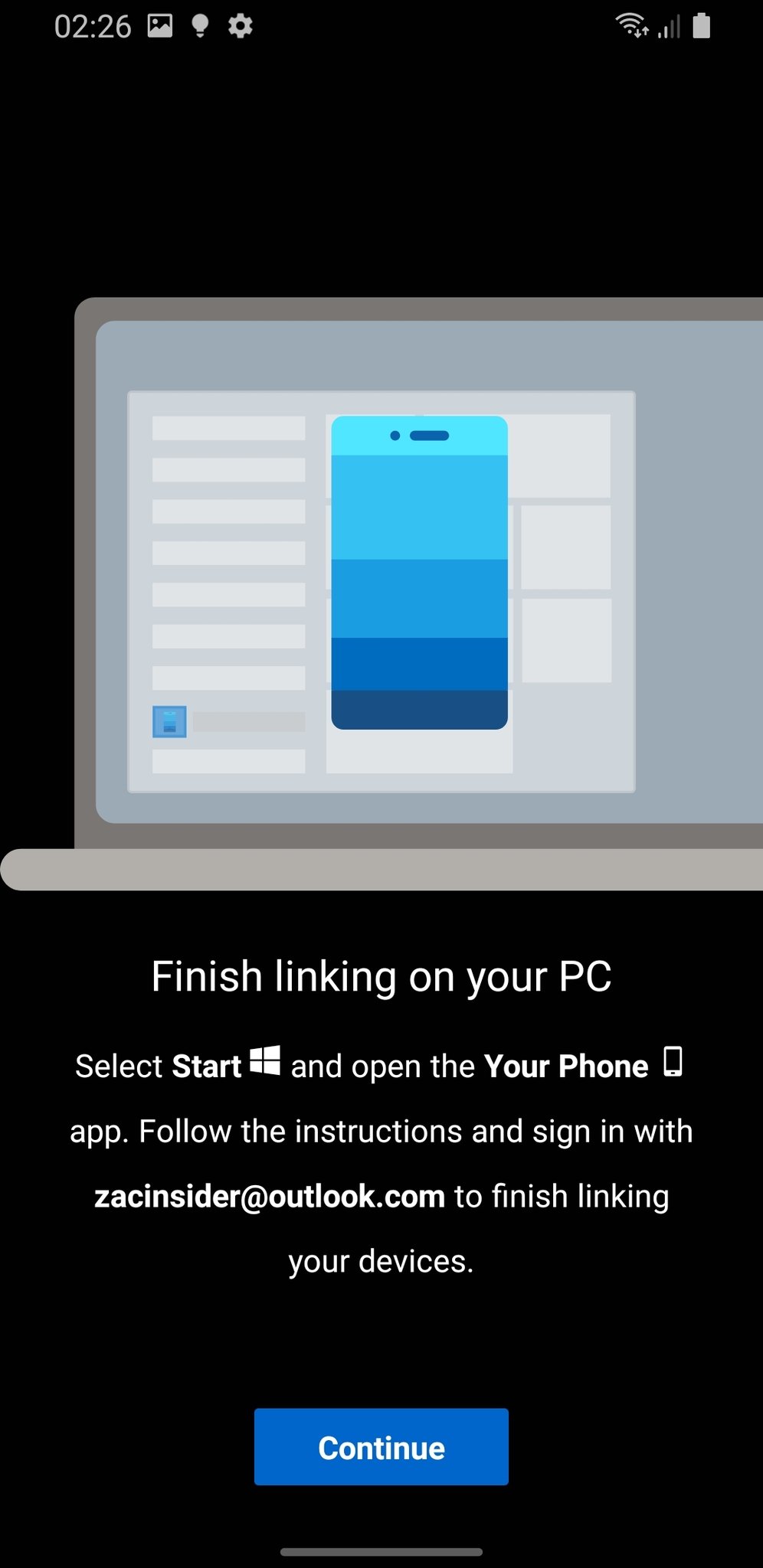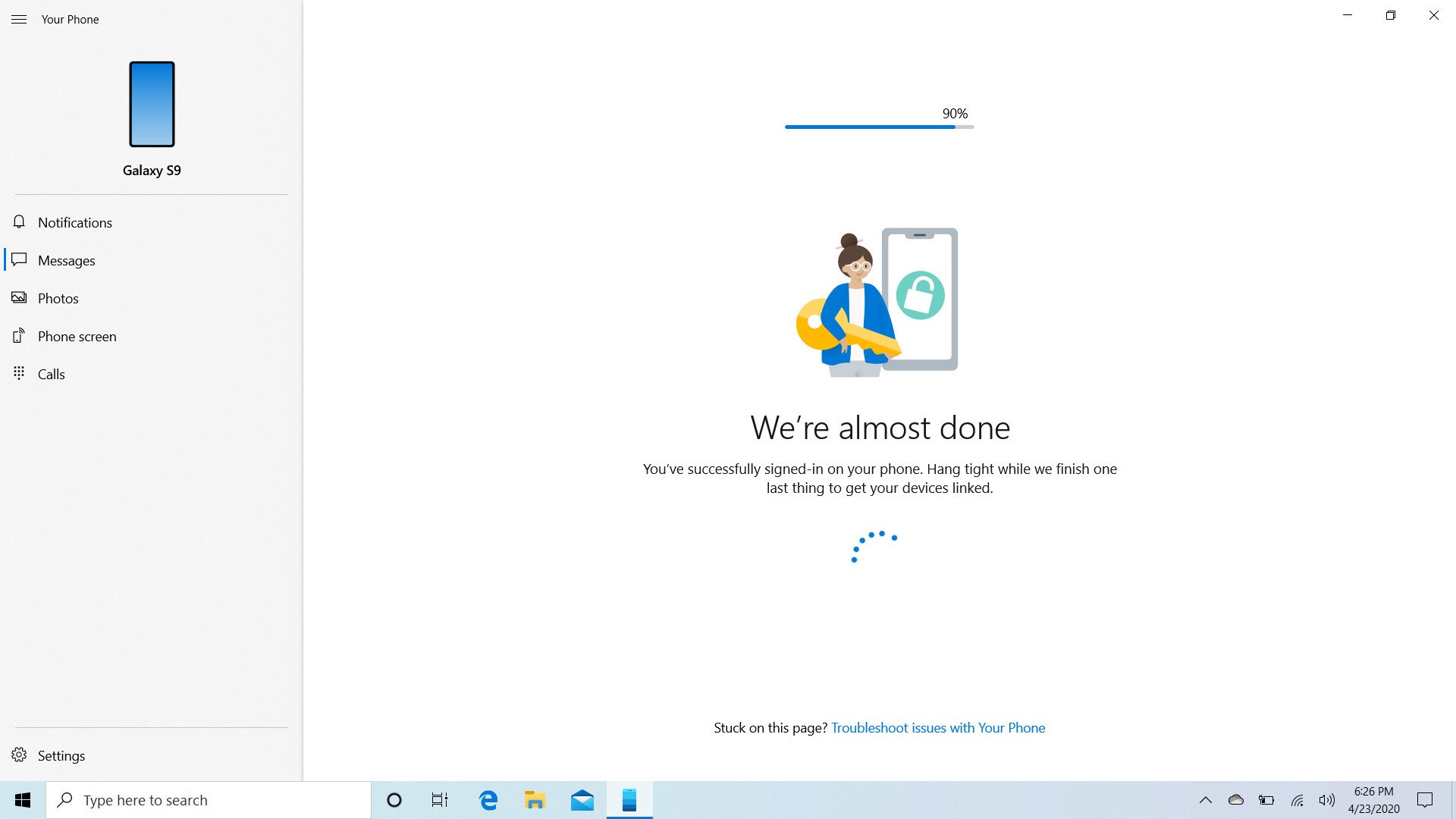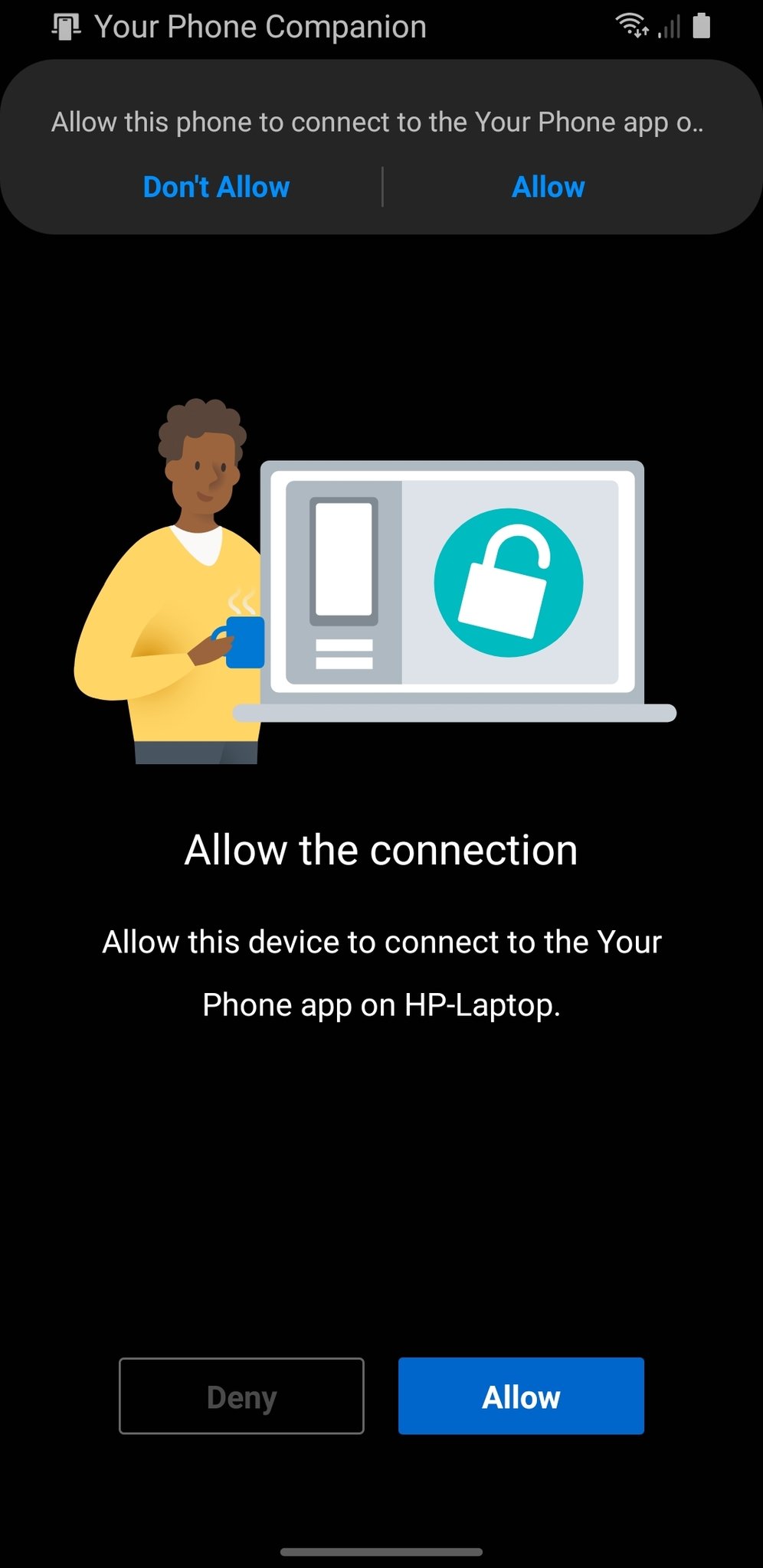Войти с помощью учетной записи Майкрософт
Войдите или создайте учетную запись.
Здравствуйте,
Select a different account.
У вас несколько учетных записей
Выберите учетную запись, с помощью которой вы хотите войти.
Телефоны с Windows 10 привязаны к вашему компьютеру с помощью учетной записи Майкрософт. Вот как войти телефон.
-
В списке приложений выберите Параметры > Учетные записи > Учетные записи электронной почты и приложений.
-
В разделе Учетные записи, используемые другими приложениями выберите Добавить учетную запись Майкрософт.
-
Введите данные учетной записи, или если у вас нет учетной записи, выберите Создать
Нужна дополнительная помощь?
Спасибо за ваш отзыв!
×
Эта функция включает приложение под названием «Ваш телефон» как для вашего телефона Android, так и для ПК с Windows 10, которое связывает оба устройства вместе через Wi-Fi, чтобы показывать вам фотографии и сообщения с вашего телефона Android на ваш компьютер.
Чтобы получить эту функцию, вам необходимо обновить Windows 10 с помощью обновления за октябрь 2018 г. (сборка 1809).
Подключите телефон Android или iOS к Windows 10. У вас должен быть рабочий номер телефона, если вы хотите связать свой телефон с ПК с Windows 10. Загрузите приложение для Android под названием Microsoft Apps, используя ссылку в SMS-сообщении. Это необходимо, если вы хотите связать телефон Android с Windows 10 и использовать функцию «Продолжить на ПК».
Как использовать приложение Windows 10 Your Phone
- Если у вас не установлено приложение, вы можете скачать его здесь.
- Откройте приложение «Ваш телефон» на своем ПК.
- Выберите «Приступить к работе», чтобы начать процесс установки.
- Выберите Связать телефон.
- Введите свой номер телефона и нажмите Отправить, чтобы отправить текстовое сообщение на свой мобильный телефон.
Как подключить телефон к Microsoft Edge?
Установить связь
- Чтобы связать телефон, откройте приложение «Настройки» на компьютере и нажмите или коснитесь «Телефон».
- Войдите в свою учетную запись Microsoft, если вы еще этого не сделали, а затем нажмите «Добавить телефон».
- Введите свой номер телефона и нажмите или коснитесь «Отправить».
Как синхронизировать мой iPhone с Windows 10?
Как включить синхронизацию Wi-Fi в iTunes 12 для Windows 10
- Запустите iTunes со своего рабочего стола, из меню «Пуск» или панели задач.
- Подключите iPhone, iPad или iPod к компьютеру с помощью кабеля Lightning / USB или 30-контактного USB-кабеля.
- Нажмите кнопку устройства — он выглядит как маленький iPhone и находится в верхнем левом углу окна.
Какой у вас телефон на Windows 10?
Microsoft начала тестировать свое приложение Your Phone с инсайдерами Windows 10 в прошлом месяце, и теперь компания делает его доступным для всех пользователей Windows 10. Приложение отображает содержимое телефона на ПК, но в настоящее время поддерживает только устройства Android и возможность перетаскивать фотографии с телефона на ПК.
Что такое Connect в Windows 10?
Используйте приложение Windows 10 Anniversary Connect для трансляции экрана смартфона на компьютер. Приложение Connect в Windows 10 Anniversary Update дает пользователям смартфонов возможность «транслировать» свои экраны на ПК или ноутбук с последней версией постоянно развивающейся операционной системы Microsoft.
Как отправить текст в Windows 10?
Как отправлять и получать текстовые сообщения с помощью Кортаны в Windows 10
- Откройте Кортану на своем ПК с Windows 10.
- Разверните меню гамбургеров и перейдите в Настройки.
- Убедитесь, что опция «Отправлять уведомления между устройствами» включена.
- Теперь откройте Кортану на своем устройстве с Windows 10 Mobile.
- Перейдите в Блокнот> Настройки.
Как заставить Windows 10 распознавать мой телефон Android?
Исправлено — Windows 10 не распознает телефон Android.
- На вашем Android-устройстве откройте «Настройки» и перейдите в «Хранилище».
- Коснитесь значка «Дополнительно» в правом верхнем углу и выберите USB-подключение к компьютеру.
- Из списка опций выберите Медиа-устройство (MTP).
- Подключите Android-устройство к компьютеру, и оно должно быть распознано.
Yourphone exe — это вирус?
YourPhone.exe — это не вредоносная программа, а важная программа, которая предустановлена в Windows. Но если вы хотите быть уверены вдвойне, просканируйте всю систему с помощью хорошего антивируса.
Как спроецировать Android на Windows 10?
Трансляция на ПК с Windows 10
- Выберите «Настройки»> «Экран»> «Трансляция» (Android 5,6,7), «Настройки»> «Подключенные устройства»> «Трансляция» (Android
- Щелкните меню с тремя точками.
- Выберите «Включить беспроводной дисплей».
- Подождите, пока компьютер не будет найден.
- Нажмите на это устройство.
Как открыть Microsoft Edge?
Откройте меню «Пуск» и выберите в нем Microsoft Edge. Совет: Если в меню «Пуск» нет плитки с именем Microsoft Edge, вы можете выбрать «Все приложения» и выбрать Microsoft Edge в списке. Введите micro в поле поиска на панели задач и нажмите Microsoft Edge в результате.
Microsoft Edge уходит?
Сегодня Microsoft объявляет о некоторых существенных изменениях в своем браузере Edge. Софтверный гигант начинает перестраивать Microsoft Edge для работы на Chromium, том же движке веб-рендеринга с открытым исходным кодом, который используется в браузере Google Chrome. Ни Microsoft Edge, ни торговая марка никуда не денутся.
Как мне получить доступ к моему iPhone в Windows 10?
Вот как это сделать.
- Подключите iPhone или iPad к компьютеру с помощью подходящего USB-кабеля.
- Запустите приложение «Фото» из меню «Пуск», на рабочем столе или на панели задач.
- Нажмите «Импорт».
- Щелкните любую фотографию, которую не хотите импортировать; все новые фотографии будут выбраны для импорта по умолчанию.
- Нажмите «Продолжить».
Как подключить iPhone к Windows 10 через USB?
Как использовать iPhone в качестве персональной точки доступа через USB.
- Нажмите «Настройки», затем «Личная точка доступа».
- Перейдите на рабочий стол и подключите iPhone к USB-порту.
- Затем выберите общедоступную сеть.
- Закройте окно сети.
- Перейдите на рабочий стол и подключите iPhone к компьютеру с помощью кабеля USB.
- USB-порт iPhone должен отображаться как подключенный.
Как мне синхронизировать мой iPhone с компьютером Windows?
Синхронизируйте свой контент с помощью Wi-Fi
- Подключите устройство iOS к компьютеру с помощью USB-кабеля, затем откройте iTunes и выберите свое устройство.
- Нажмите «Сводка» в левой части окна iTunes.
- Выберите «Синхронизировать с этим [устройством] по Wi-Fi».
- Нажмите «Применить».
Может ли Windows 10 работать на смартфонах?
Как видно из твита ниже, Windows 10 действительно работает на телефоне. Этим подвигом удалось управлять с помощью WPInternals, программного обеспечения, которое позволяет людям устанавливать другие операционные системы на Windows Phone. В прошлом это программное обеспечение позволяло людям запускать Windows 8 на своих телефонах.
Могу ли я использовать свой телефон для установки Windows?
Во-первых, вам необходимо установить на ваше устройство Driveroid. Запустите приложение «Google Play Маркет» на своем устройстве, выполните поиск по запросу «Дриведроид» и установите его оттуда. После его установки вы можете запустить мастер настройки USB, чтобы настроить приложение. Нажмите «Настройка», чтобы начать.
Как я могу подключить свой телефон к ПК?
Чтобы подключить устройство к компьютеру через USB:
- Используйте USB-кабель, который идет в комплекте с телефоном, для подключения телефона к USB-порту на вашем компьютере.
- Откройте панель уведомлений и коснитесь значка USB-подключения.
- Коснитесь режима подключения, который хотите использовать для подключения к ПК.
Как использовать Connect в Windows 10?
Как превратить ваш компьютер с Windows 10 в беспроводной дисплей
- Откройте центр действий.
- Щелкните Проецирование на этот компьютер.
- Выберите «Доступен везде» или «Доступен везде в защищенных сетях» в верхнем раскрывающемся меню.
- Нажмите Да, когда Windows 10 предупредит вас о том, что другое устройство хочет проецировать изображение на ваш компьютер.
- Откройте центр действий.
- Нажмите Connect.
- Выберите принимающее устройство.
Как перевести свой телефон на Windows 10?
Чтобы подключиться с другого ПК под управлением Windows 10, перейдите в «Настройки»> «Дисплей» на этом ПК и выберите «Подключиться к беспроводному дисплею». Этот параметр должен находиться в том же месте на телефоне под управлением Windows 10 Mobile. В списке должен появиться компьютер, на котором запущено приложение Connect. Щелкните или коснитесь его, чтобы подключиться.
Как управлять другим компьютером с Windows 10?
Включите удаленный рабочий стол для Windows 10 Pro. Функция RDP отключена по умолчанию, и чтобы включить удаленную функцию, введите: удаленные настройки в поле поиска Кортаны и выберите Разрешить удаленный доступ к вашему компьютеру из результатов вверху. Свойства системы откроют вкладку Remote.
Что делает YourPhone EXE?
В прошлом году Microsoft выпустила приложение Your Phone для пользователей Windows 10, чтобы пользователи Android и iPhone могли синхронизировать свои устройства со своими ПК. Если вы видите, что на вашем компьютере запущен процесс YourPhone.exe, это приложение «Ваш телефон» от Microsoft. Он работает в фоновом режиме, чтобы поддерживать синхронизацию с вашим мобильным устройством.
Поддержка Internet Explorer прекращена?
Браузер больше не поддерживается, но все еще поддерживается. 17 марта 2015 года Microsoft объявила, что Microsoft Edge заменит Internet Explorer в качестве браузера по умолчанию на ее устройствах с Windows 10 (хотя с тех пор была объявлена поддержка более старых версий Windows, по состоянию на 2019 год доля Edge по-прежнему ниже, чем у IE, она сокращается). .
Edge заменяет IE?
Microsoft создает свой собственный браузер Chromium, чтобы заменить браузер по умолчанию в Windows 10. Софтверный гигант впервые представил свой браузер Edge три года назад, с измененным дизайном, заменяющим Internet Explorer и модернизированным по умолчанию для просмотра, чтобы конкурировать с Chrome и другими.
Edge лучше Chrome?
Edge имеет встроенную поддержку Cortana в Windows 10. Edge — это приложение Metro, которое может получать доступ к другим аналогичным городским приложениям быстрее, чем Google Chrome. Microsoft утверждает, что ее браузер Edge на 37% быстрее Chrome. Netflix и некоторые другие сайты лучше работают на Edge, обеспечивая разрешение до 1080p и 4k.
Как подключить iPhone к Windows 10 Bluetooth?
Подключение устройств Bluetooth к Windows 10
- Чтобы компьютер видел периферийное устройство Bluetooth, вам необходимо включить его и установить в режим сопряжения.
- Затем с помощью сочетания клавиш Windows + I откройте приложение «Настройки».
- Перейдите к устройствам и перейдите к Bluetooth.
- Убедитесь, что переключатель Bluetooth находится в положении «Вкл.».
Как передать файлы с iPhone на компьютер?
Скопируйте файлы со своего компьютера в приложение iOS
- В iTunes выберите приложение из списка в разделе «Общий доступ к файлам».
- Перетащите файлы из папки или окна в список документов, чтобы скопировать их на свое устройство.
Как зеркалировать свой iPhone в Windows 10?
Чтобы использовать, выполните следующие действия.
- Загрузите установщик LonelyScreen на свой Windows 10.
- Подключите iPhone к компьютеру, а затем запустите LonelyScreen после завершения установки.
- Проведите пальцем вверх на iPhone, чтобы открыть центр управления.
- Коснитесь «AirPlay».
- Коснитесь опции «LonelyScreen», чтобы отразить ваш iPhone на вашем ПК.
Фото в статье «Flickr» https://www.flickr.com/photos/mikemacmarketing/36045570972
В Windows 10 появилось новое встроенное приложение — «Ваш телефон», которое позволяет установить связь с Android телефоном для получения и отправки СМС сообщений с компьютера, а также просмотра фотографий, хранящихся на вашем телефоне. Возможна и связь с iPhone, но пользы от неё не много: лишь передача информации об открытых в браузере Edge. Сначала это была бета-версия, теперь же доступна финальная, в которой появилась поддержка отображения уведомлений с телефона на компьютере.
В этой инструкции подробно о том, как связать ваш Android с Windows 10, как работает и какие функции на настоящий момент времени представляет приложение «Ваш телефон» на компьютере. Важно: поддерживается только работа Android 7.0 или новее. Если у вас телефон Samsung Galaxy, то для этой же задачи вы можете использовать отдельную инструкцию Как настроить функцию Связь с Windows на Samsung Galaxy или другое официальное приложение Samsung Flow.
Ваш телефон — запуск и настройка приложения
Приложение «Ваш телефон» вы можете найти в меню «Пуск» Windows 10 (или использовать поиск на панели задач). Если оно не найдено, вероятно, у вас установлена система версии до 1809 (October 2018 Update), где это приложение впервые появилось. В версии 1903 оно было обновлено.
После запуска приложения потребуется настроить его связь с вашим телефоном, используя следующие шаги.
- Выберите, какой телефон нужно связать (большинство функций поддерживаются только для Android). Нажмите «Начало работы», а затем — «Связать телефон». Если вас попросят войти в учетную запись Майкрософт в приложении, сделайте это (обязательно для работы функций приложения). Обратите внимание: если вы ранее связывали ваш телефон с компьютером, выбор между iPhone и Android может и не появиться.
- На следующем этапе вам предложат либо отправить ссылку на загрузку приложения на телефон, либо сканировать QR-код для быстрой загрузки приложения «Диспетчер вашего телефона».
- После нажатия кнопки «Продолжить движение» приложение перейдет в режим ожидания до выполнения следующих шагов, которые необходимо выполнить на телефоне.
- На телефон придет ссылка на загрузку приложения «Диспетчер вашего телефона» или сразу откроется нужная страница Play Маркет, если вы использовали QR-код. Установите приложение.
- В приложении выполните вход с той же учетной записью, которая использовалась в «Ваш телефон». Разумеется, интернет на телефоне должен быть подключен, равно как и на компьютере.
- Дайте необходимые разрешения приложению. Причем для некоторых из них появляется окно, для некоторых может потребоваться заходить в настройки телефона или в панель уведомлений.
- Через некоторое время вид приложения на компьютере изменится и теперь у вас будет возможность читать и отправлять сообщения СМС через ваш Android телефон, просматривать и сохранять фото с телефона на компьютер (для сохранения используйте меню, открывающееся по правому клику на нужном фото).
- Из новых появившихся функций — получение уведомлений на компьютере не только об СМС, но и от других приложений. Для включения уведомлений зайдите в соответствующий раздел приложения на компьютере (значок с колокольчиком, при условии, что он у вас отобразится: у меня возникли проблемы, о чем далее) и включите нужные разрешения.
- В настройках приложения на компьютере вы можете включить или отключить уведомления и доступ к отдельным элементам. Приложение на телефоне не имеет настроек как таковых: почти все пункты информационные или предлагающие скачать другие приложения Майкрософт.
Функций на данный момент времени не много (но, в принципе, они достаточны), также есть некоторые проблемы при работе:
- То и дело приходится нажимать «Обновить» в приложении, чтобы получить новые снимки или сообщения, а если этого не сделать, то, например, уведомление о новом сообщении приходит через минуту после его получения на телефоне (но уведомления показываются даже когда приложение «Ваш телефон» закрыто).
- После первого запуска и теста для целей этой статьи, при следующем запуске приложения Ваш телефон на компьютере в нём исчез пункт для получения уведомлений от приложений. При этом сброс приложения, удаление телефона из списка связанных с Windows 10 устройств, настройка подключения с самого начала его так и не вернула.
Связь между устройствами выполняется через Интернет, а не локальную сеть. Иногда это может быть полезно: например, есть возможность читать и отправлять сообщения даже когда телефон не с собой, но подключен к сети. Но учитывайте, что данные проходят через серверы Майкрософт.
Стоит ли использовать новое приложение? Его главный плюс — интеграция с Windows 10, но если вам нужна только отправка сообщений, официальный способ отправки СМС с компьютера от Google, на мой взгляд, лучше. А если требуется управление содержимым Android телефона с компьютера и доступ к данным, есть более эффективные средства, например, AirDroid.
Для работы проектов iXBT.com нужны файлы cookie и сервисы аналитики.
Продолжая посещать сайты проектов вы соглашаетесь с нашей
Политикой в отношении файлов cookie
Функция «Связь с Windows»
на мой взгляд одна из полезнейших функций ОС, на которую стоит обратить
внимание. С ней можно управлять телефоном через свой ПК, что во многих случаях
бывает очень полезно и удобно. Я лично пользуюсь этой функцией уже не первый
год, еще с тех времён, когда она была доступна только для телефонов Samsung. Сейчас же к ПК можно
подключить любой телефон на Android и получать уведомления с телефона, совершать звонки,
перекидывать файлы и делать практически всё то же самое что и на телефоне.
Ниже я расскажу и покажу, как в несколько действий настроить программу
«Связь с Windows» и что
можно через неё делать.
Первым делом нам нужно привязать телефон к компьютеру. Можно сделать
это вот так:

Но даже если использовать красивую веревочку, ничего работать не
будет. Поэтому на самом деле первым делом нам нужно на телефоне скачать и установить с Google Play программу «Связь с Windows».
На компьютере нам нужно найти в меню пуск программу «связь с телефоном»
и запустить её:
Скажу сразу. Эта функция есть в Windows 10 и Windows
11. В более ранних версиях windows вроде как эту функцию не завозили, или я о ней не знаю. Тут
уже сами проверяйте у себя на компьютере.
Следующее действие, это как раз процесс связи. На компьютере нажимаем «связать
с помощью QR-кода», а
на телефоне через скачанную программу сканируем этот код:

Естественно, и компьютер и телефон должны находиться в одной домашней
сети. Ну а после того, как код принят, нужно на телефоне просто дать разрешения
программе на использование различных функций телефона. В моём случае
подключается телефон Xiaomi Redmi Note
10 Pro. Запрос на
разрешение ко всем функциям программы выглядит вот так:

Ну и на этом, собственно, всё. Телефон привязан к компьютеру. Теперь мы,
сидя за компьютером можем получать и видеть все уведомления с телефона, видеть
и отвечать на входящие звонки, читать смс, управлять телефоном и пользоваться
галереей телефона. И всё это без разблокировки самого телефона, он может просто
лежать где-то рядом.
Например, вот так выглядит набор номера. Мы набираем мышкой нужные
цифры или выбираем контакт и жмём кнопку дозвона. Разговаривать можно так же
через компьютер, если у вас подключен и настроен микрофон:

Точно так же можно и принимать звонки. Если на телефон кто-то
позвонит, то у вас появится уведомление на рабочем столе, и можно будет ответить
на входящий звонок.
А вот так выглядит галерея. Здесь можно просматривать фотографии, а
можно сразу скопировать их на компьютер:

А вот так выглядит чтение и управление смс сообщениями:

Также на некоторых моделях телефонов есть функция просмотра экрана. Но
на моём Redmi Note
10 Pro
эта функция не доступна.
Как выглядит процесс пользования программой в моём случае. Я прихожу
домой, телефон автоматически подключается к компьютеру. Сам телефон может
лежать в сумке или кармане или на столе. Я работаю за компьютером, и, если
приходит какое-либо уведомление, я его вижу на компьютере. Без необходимости
доставать телефон и смотреть чего там пиликнуло. То же самое с входящими звонками,
если телефон звонит, я уже вижу кто именно мне звонит и могу ответить. Так же и,
если мне нужно позвонить, я просто открываю окно программы и совершаю звонок,
без необходимости брать в руки телефон. Если же у компьютера нет микрофона, то
я просто вижу вот такое уведомление, которое всегда показывается поверх
активных окон:

И да, если у вас несколько телефонов, их можно подключить одновременно.
Что тоже удобно.
Заключение:
Несмотря на то, что функция «Связь с Windows» существует довольно давно, ей
пользуются не так много людей. Сужу об этом по своим знакомым. Я не скажу, что
это прям нужная функция, и без нее нельзя жить. Просто это удобно, и стоит попробовать
в своём сценарии использования телефона и компьютера. И сделать выводы. Лично
мне функция нравится, и я активно ей пользуюсь. Данную статью пишу не для того,
чтобы навязать вам своё мнение, а для того, чтобы рассказать вообще о
существовании этой программы и показать, как она работает. Ну а выводы вы делайте
сами.
Приложение Ваш телефон было разработано Microsoft, чтобы связать мобильный телефон Android или IOS с компьютером или ноутбуков на Windows 10. С этим приложением вы можете легко работать за компьютером не прикасаясь к телефону, особенно если он в другой комнате. Вы сможете получать все уведомления на компьютер, которые приходят на ваш телефон с Android или IOS, есть возможность сразу просматривать фотографии, которые на телефоне прямо из Windows 10. Также есть возможность принимать вызовы и делать исходящие звонки с компьютера при условии, что на ПК есть Bluetooth. В дальнейших обновлениях, приложение получить функции зеркалирования телефона на ПК. Вы сможете легко пользоваться андройд интерфейсом телефона на своем компьютере.
Настройка приложения Ваш телефон
Принцип синхронизации телефона и ПК очень простой. Вам понадобиться всего лишь учетная запись Microsoft с которой вы должны войти в приложение «Ваш телефон» и на телефоне, и на ПК с Windows 10.
Примечание: На телефоне должен быть Android не ниже 7 версии.
Запуск на ПК
При первом запуске приложения вам будет предоставлен выбор телефона с Android или IOS для установления связи. Далее вам нужно будет войти в учетную запись Microsoft, если у вас её нет, то перейдите на официальный сайт Microsoft и создайте её.
На этом этапе вам будет отправлено SMS сообщение на телефон со ссылкой, чтобы скачать приложение с Google Play. Не закрывайте само приложение на ПК и окно с QR кодом. Приступите ниже к пункту.
Запуск на телефоне
Перейдите в сообщения на телефоне и перейдите по ссылке, которую вам выслала Microsoft. Можете просто зайти в Google Play и в поиске наберать «диспетчер вашего телефона» и скачать приложение. При первом запуске приложения, вы должны войти в ту учетную запись, которая была использована для входа на компьютере в приложении «ваш телефон». Вы можете ниже нажать на «Is there QR code» и приложить к экрану монитора, чтобы остканирвоать QR код на ПК. Жмите везде разрешить и связь между телефоном и ПК установиться.
Настройка разрешений в приложении «Ваш телефон»
Нажав на иконку в виде шестеренки, вы попадете в параметры приложения, где можете отключить или добавить нужные вам функции и разрешения.
Как удалить связь и интеграцию в приложении ваш телефон
На телефоне просто удалите приложение, а на компьютере все иначе. Откройте «Параметры» > «Телефон» > «Удалить связь с этим компьютером«. Связь будет удалена, но в самом приложении «ваш телефон» будет присутствовать интеграция с мобильником. Следуйте ниже.
Чтобы удалить полностью следы использования телефона из приложения «Ваш телефон» нужно удалить эту связь в самой учетной записи Microsoft. Когда зашли на сайт Micsosoft по своей учетной записью, нажмите на свою иконку сверху правом углу и выберите «Моя учетная запись майкрософт«. Далее нажмите по слову «Устройства», чтобы открыть список всех связанных устройств, выберите какое нужно удалить и нажмите на троеточие, после чего «Удалить связь с этим телефоном«. После этих шагов, приложение «Ваш телефон» будет как новое.
Если при удалении связи будут какие-либо ошибки, то закройте само приложение «Ваш телефон» или перезагрузите ПК.
Как отключить приложение Ваш телефон в Windows 10
Иногда приложение может использовать много ресурсов в диспетчере задач и грузить ЦП, диск или память. Будет логичным отключить его работу в фоновом режиме, так как Microsoft не дает возможности удалить приложение обычным способом.
Откройте «Параметры» > «Конфиденциальность» > «Фоновые приложения» > справа в списке найдите «Ваш телефон» и отключите.
Как удалить приложение Ваш телефон в Windows 10
Запустите PowerShell от имени администратора и введите ниже апплет, который удалит приложение «Ваш телефон» из Windows 10
Get-AppxPackage Microsoft.YourPhone -AllUsers | Remove-AppxPackage
Смотрите еще:
- Приложение Фотографии не работают в Windows 10
- Не удалось запустить приложение, поскольку его параллельная конфигурация неправильна
- Как заблокировать приложение в Windows 10
- Как переустановить все UWP приложения в Windows 10/8.1
- Как скачать приложения из магазина Windows 10
[ Telegram | Поддержать ]
Содержание
- 1 Как подключить телефон к компьютеру
- 2 Как связать Windows 10 и телефон (планшет)
- 3 Ваш телефон Windows 10 — Как обмениваться файлами?
- 4 Лучшие смартфоны на Виндовс с экраном 5 дюймов
- 5 Лучшие смартфоны на Windows 10 с мощной батареей
- 6 Какой же смартфон на Windows купить
- 7 Рейтинг телефонов с Windows 10
- 8 Преимущества телефонов на Windows
В последних версиях Windows 10, появилась новая функция «Ваш телефон» и пользователи могут связать свой компьютер с телефоном Android или iOS.
После подключения, можно легко отправлять фотографии с вашего смартфона на компьютер и обратно, получать и отправлять сообщения. Подробнее, как связать Windows 10 компьютер с телефоном Android и iPhone читайте ниже.
Как подключить телефон к компьютеру
Для того чтобы подключить телефон к компьютеру и связать Windows 10 со смартфоном (планшетом), вам необходимо следующее:
- ПК с Windows 10, где вы используете учетную запись Microsoft (или бизнес — счет), но не локальная учетная запись.
- Телефон на Android, который имеет SIM-карту и телефонный номер, который может принимать текстовые сообщения. Эта процедура хорошо работает, как на смартфонах, так и планшетах с активной SIM — картой.
- Вы должны использовать ту же учетную запись Microsoft (или бизнес-счет) на вашем Android устройстве, как и в Windows 10.
- Активное подключение к Интернет на компьютере Windows 10 и телефоне Android или iPhone, которые вы хотите связать.
Как связать Windows 10 и телефон (планшет)
Если Windows 10 уже установлен на вашем компьютере или устройстве, первым, что нужно сделать, это открыть настройки параметров и нажать на раздел Телефон.
Открыв раздел под названием «Ваш телефон». Нажмите» Добавить телефон» кнопку.
В следующем окне проверьте учетную запись Microsoft, который вы хотите использовать на устройствах Windows 10 и Android. Нажмите кнопку Продолжить. Если вы хотите использовать другую учетную запись, нажмите «Вход с использованием другой учетной записью». В окно учетной записи Microsoft, введите свой номер телефона.
Выберите код страны, соответствующий телефонному номеру вашего Android смартфона, введите номер телефона и нажмите кнопку Отправить.
Перейдите на смартфон или планшет. Вы должны получить текстовое сообщение с ссылкой от Microsoft. Нажмите на эту ссылку, которая вас перенаправит на Play Маркета Google на страницу приложения Microsoft Launcher. Установите приложение и откройте.
Настройте приложение, чтобы использовать ту же учетную запись Microsoft в качестве ОС Windows 10 ПК. Убедитесь, что у вас один аккаунт Microsoft, который вы используете в Windows 10.
После того, как будет сделано правильно, перейдите в Windows 10, и вы должны увидеть ваш телефон или планшет связаным между собой.
Если ваш Android устройство появилось, то соединение было успешным. Теперь Вы можете обмениваться контентом между Android и Windows 10.
Ваш телефон Windows 10 — Как обмениваться файлами?
После того, как вы связали компьютер Windows 10 и телефон Android, вы должны будете установить приложение «Ваш телефон» из магазина Microsoft Store на Windows 10, которое позволит доступ к изображениям и SMS — сообщениям на телефоне Android.
Скачать || Ваш Телефон
Запустив приложение, пройдите процедуру авторизации. Введите номер телефона (смотрите выше) в полученном сообщении на телефоне, вы будете перенаправлены в Google Play на страницу загрузки. Установить на телефон приложение рекомендуемое Майкрософт «Диспетчер Вашего телефона»
Скачать || Диспетчер Вашего телефона
Используйте это приложение для просмотра фотографий или отправки текстовых сообщений с компьютера.
Абсолютное большинство пользователей ассоциирует операционную систему Windows 10 с персональными компьютерами. Тем не менее, разработчики позиционируют ее как кроссплатформенную, то есть предназначенную для работы на нескольких типах устройств. В частности, весьма активно она распространяется на мобильные телефоны и, судя по отзывам пользователей, приживается там в разы лучше, чем Windows Phone 7 и 8. В основном производством таких девайсов занимается Microsoft, однако встречаются и другие бренды. Познакомиться с лучшими из них поможет рейтинг смартфонов, работающих на Windows 10 и ничуть не уступающих гаджетам на Android и iOS.
Содержание:
1. Microsoft Lumia 640 3G Dual Sim
Первым действительно качественным смартфоном с отличной камерой компании Microsoft стала модель Lumia 640. Изначально устройство идет с Windows Phone 8.1, однако ее сразу же можно обновить до «десятки» без каких-либо проблем. Сам гаджет оснащен отличным HD-экраном на 5 дюймов с защитным стеклом, позволяющим комфортно использовать смартфон без страха повредить дисплей. В свое время телефон на многих форумах считался по параметрам одним из лучших, поскольку имеет довольно неплохую 8-мегапиксельную камеру c цифровым Zoom 4X. Порадует пользователей два слота под сим-карты, поддержка 3G, а также автономность до 2 суток. Даже спустя почти 3 года девайс кажется довольно привлекательным, поэтому купить смартфон этой модели будет отличным решением.
Достоинства:
- великолепное качество сборки;
- поддержка DLNA;
- одна из лучших камер среди бюджетных смартфонов;
- соотношение цена – качество;
- небольшой вес;
- время работы от аккумуляторной батареи;
- сменные задние панели разных цветов.
Недостатки:
- небольшая задержка в уведомлениях приложений;
- сложности с поиском необходимых программ;
- много недоработок в системе.
2. Microsoft Lumia 950 XL Dual Sim
В спорах о том, какой смартфон лучше для любителей Lumia, у модели 950 XL конкурентов нет. Первое, что бросается в глаза при виде телефона – отличный дизайн и хорошее качество сборки. Надежный корпус, строгий деловой стиль, защитное стекло, QHD-дисплей на 5,7 дюймов – такой гаджет стоит купить хотя бы ради внешности. Однако на этом плюсы смартфона с большим экраном не заканчиваются: он также обзавелся шикарной камерой на 20 Мп с оптической стабилизацией и диафрагмой F/1.9 и двумя модулями связи с 4G вплоть до частот VoLTE. За счет аккумулятора емкостью 3340 мАч и отличной оптимизации девайс держит заряд до 2 дней, что делает гаджет еще более привлекательным. Поддержка беспроводной зарядки делает устройство еще более практичным, позволяя без лишних проводов и даже на небольшом расстоянии заряжать мобильник.
Достоинства:
- разъем USB Type-C;
- топовый чип Snapdragon 810 и 3 Гб оперативки;
- высокая скорость зарядки;
- качество камер;
- много полезных дополнений;
- великолепное качество звучания;
- съемная задняя панель (доступны разные цвета).
Недостатки:
- не обнаружено.
Лучшие смартфоны на Виндовс с экраном 5 дюймов
Не каждый хороший смартфон на Виндовс должен иметь большой дисплей. Диагональ 5 дюймов считается наиболее оптимальным решением среди большинства покупателей, поскольку он является одновременно не слишком маленьким и довольно удобным для использования. В нашем обзоре есть несколько телефонов с 5-дюймовым экраном, однако больше всего под рассматриваемые параметры подходит модель от HTC, которая также работает с Windows 10, хотя изначально даже не оснащается ей (становиться доступной после быстрого и простого обновления).
1. HTC Titan
Компактное устройство диагональю 4,7 дюйма – отличный вариант для женщин и детей. Аккуратный алюминиевый корпус отлично лежит в руке, не выскальзывает и не пачкается. Несмотря на наличие стандартной Windows Phone 7.5, до «десятки» обновиться не составит труда за счет удобных внутрисистемных средств. Устройство появилось на рынке достаточно давно, однако среди небольших гаджетов на платформе от Microsoft оно до сих считается лучшим. Конечно, параметры девайса довольно скромны: чип Qualcomm 8255T, 512 Мб оперативки и поддержка лишь 3G-сетей, однако даже при таких условиях телефон работает просто выше всяких похвал. Кроме того, по надёжности смартфон не уступает современным мобильникам за счет крепкой сборки высшего качества. Для своего времени гаджет имел шикарный объем памяти – 16 Гб, а также отличную камеру на 8 Мп с функцией распознавания лиц, способную делать отличные фотографии при подобающем освещении.
Достоинства:
- качественный экран Super LCD;
- поддержка DLNA, A-GPS;
- двойная светодиодная вспышка;
- громкий динамик;
- быстрая работа в фирменных приложениях Microsoft.
Недостатки:
- нет возможности обновить систему через Wi-Fi (только через USB)
- возможны сбои в работе датчика приближения.
Лучшие смартфоны на Windows 10 с мощной батареей
Смартфон с хорошим аккумулятором сегодня на вес золота. Длительная автономность является основой успешного использования гаджета, однако многие производители обращают мало внимания на данный параметр. Конечно, самые популярные телефоны на платформе Android имеют весьма неплохую «выносливость», однако остальные девайсы такой характеристикой похвастаться не могут. Windows 10 расходует заряд очень экономно, но без ущерба производительности, что позволяет при наличии мощной батареи работать с гаджетом до 3 дней.
1. HP Elite X3 + Desk Dock
Самым впечатляющим в ТОП-6 смартфоном на платформе Windows 10 является модель Elite X3 от HP. Смартфон привлекает внимание не только характеристиками, но и идеальным соотношением «цена-качество», складывающимся определенно в пользу второго показателя при низком первом. Девайс обзавелся фантастическим 5,96-дюймовым экраном типа AMOLED формата Quad HD, а также защитным стеклом Gorilla Glass. Корпус смартфона оказался необычайно тонким – всего 7,8 мм, поскольку он изготовлен из металла. При этом по характеристикам телефон ничуть не уступает топовым представителям платформ Android и iOS: девайс работает на 4-ядерном Snapdragon 820 и 4 Гб оперативки. В комплекте с устройством идет портативная док-станция, позволяющая заряжать его даже там, где розеток даже нет. Впрочем, потребность в зарядке у телефона низкая: аккумулятор на 4150 мА/ч разряжается лишь на конец третьего дня.
Достоинства:
- сканер радужки глаза;
- высокая контрастность и насыщенность изображения;
- удобная беспроводная зарядка;
- время автономной работы;
- тыловая камера – 16 Мп, фронтальная – 8 Мп.
Недостатки:
- высокая цена;
- небольшое количество предустановленных приложений.
2. HP Elite X3
Ранее в продаже находилась версия рассмотренного выше смартфона без док-станции. По всем характеристикам данная модель практически идентична старшей сборке, однако разница между девайсами все же есть. Она заключается, в первую очередь, в цене телефона, которая во втором случае на 6000-9000 рублей ниже. Кроме того, в Elite X3 система Windows 10 работает нескольким медленнее, однако добротную степень быстродействия и оптимизации она обеспечить способна. Оба смартфона с большим экраном на 5,96 дюймов идеально подходят для бизнеса, однако Elite X3 в силу более низкой стоимости и отсутствия док-станции станет отличным решением и для простых покупателей, предпочитающих фаблеты.
Достоинства:
- отличная оптимизация системы;
- высококачественный дисплей;
- возможность быстрой зарядки;
- отличное качество сборки;
- высокая степень надежности и защиты данных.
Недостатки:
- больше ориентирован на корпоративных пользователей.
3. Microsoft Lumia 950
Первая модель серии Lumia 950, по сравнению с модификацией XL, имеет более компактный дизайн, но не менее достойные характеристики. Этот мобильник лучше купить любителям эргономики, поскольку он обладает 5,2-дюймовым AMOLED-дисплеем формата Quad HD, благодаря чему шикарно лежит в руке и дарит замечательную картинку. Кроме того, смартфон с хорошей камерой на 20 Мп и оптической стабилизацией может легко превратиться в профессиональный фотоаппарат, что также привлекает покупателей. Аккумулятор девайса имеет емкость 3000 мАч, что по меркам Android-гаджетов является средним показателем, однако при оптимизации Windows 10 он может работать до 2,5 суток без подзарядки.
Достоинства:
- производительный чип на 6 ядер и 3 Гб ОЗУ;
- встроенная память – 32 Гб (плюс поддержка microSD);
- сканер радужки глаза;
- яркий и насыщенный экран;
- возможность записи видеороликов в формате 4K;
- полный пакет офисных программ;
- стабильная работа системы;
- функция беспроводной зарядки;
- сменные задние панели.
Недостатки:
- греется при игре на максимальных настройках;
- пластиковый корпус;
- количество предустановленных программ.
Какой же смартфон на Windows купить
Предложение мобильных устройств на рассматриваемой платформе относительно ограничено, поэтому выбрать лучший смартфон на OC Windows 10 покупателю не составит труда. Большая часть моделей, вопреки мнению владельцев Android-девайсов, работает отлично. Кроме того, нет никаких сомнений в качестве и надежности гаджетов. Многим непривычно пользоваться Windows, так как она не такая открытая и простая как Андроид однако, научившись правильно обращаться с системой, владелец такого смартфона осознает все прелести платформы.
Многие пользователи привыкли к тому, что смартфоны работают на платформе Android или iOS. Но также существуют телефоны на базе windows 10.
В представленном рейтинге собраны лучшие аппараты, которые имеют собственные преимущества. Если вам надоели гаджеты на базе Android, ознакомьтесь с моделями на Windows 10, чтобы сделать правильный выбор.
Содержание
Рейтинг телефонов с Windows 10
Смартфоны на Windows не такие популярные, как Андроид, но, тем не менее, заслуживают внимания. Это полноценная операционная система, которая позволяет выполнять все необходимые задачи.
Microsoft Lumia 550
Если Вы рассматриваете для покупки недорогие смартфоны на Windows 10, обратите внимание на эту модель. Бюджетник имеет все необходимые функции и выглядит привлекательно. В целом, этот телефон весьма шустрый, в нем 1 Гигабайт оперативной памяти.
У экрана диагональ 4.7 дюйма, разрешение 1280 на 720 точек. На тыльной стороне расположена основная камера на 5 Мп. За основу взят процессор Snapdragon 210 MSM8909. Характеристики подходят только для решения несложных задач. Если Вы мечтаете играть в современные игры, поищите более мощную модель смартфона.
- Поддерживает 4G.
- Долго держит заряд аккумулятор 2100 мАч.
- Работает шустро.
- Хорошая камера.
Microsoft Lumia 950 XL
Телефон, получивший строгий дизайн станет отличным вариантом для деловых людей. Корпус собран качественно и не имеет люфтов, 5.7-дюймовый экран покрывает специальное защитное стекло.
Над дисплеем расположена неплохая селфи камера на 5 Мп. Качество основного оптического модуля можно смело назвать высоким. Разрешение составляет 20 Мп. Камера телефона позволяет делать хорошие портреты, значение диафрагмы составляет f/1.9.
Смартфон на Windows хорошо подходит для любых задач. Он оснащается мощным процессором Snapdragon 810. Дополняется 3 Гб оперативной памяти.
- Быстрая зарядка.
- Мощный аккумулятор 3340 мАч.
- Качественный звук.
- Задняя панель съемная (можно менять цвета).
- Качественная камера.
HP Elite X3
Устройство на базе Windows 10 с привлекательными характеристиками и доступной ценой. Корпус телефона выполнен из металла, диагональ экрана составляет почти шесть дюймов. Основные характеристики телефона достойны уважения.
Работает устройство на мобильном чипсете Qualcomm Snapdragon 820. В повседневных задачах и запуске приложений аппарат работает стабильно. Для графической обработки используется Adreno 530.
Емкий аккумулятор 4150 мАч обеспечит долгую автономную работу. В режиме ожидания телефон обойдется без подзарядки до 500 часов. Оперативная память — 4 Гб, позволяет запускать одновременно несколько процессов. Объем встроенного носителя — 64 Гб. Слот под карту памяти предусмотрен, можно установить флешку до 2 Тб.
- Высококачественная сборка.
- Большой экран.
- Наличие быстрой зарядки и мощного аккумулятора.
- Качественная фронтальная камера 8 Мп.
Acer Liquid Jade Primo
Недорогой телефон, получивший 5.5-дюймовый экран с разрешением 1920 на 1080 пикселей. Соотношение сторон составляет 16:9. Отображаемая картинка всегда будет четкой, яркой и насыщенной.
Как и многие смартфоны на Windows, эта модель обладает внушительной начинкой. За основу взят шестиядерный процессор Qualcomm Snapdragon 808. В паре с чипсетом работает графический ускоритель Adreno 418. В арсенале телефона 3 Гб оперативки и 32 Гб постоянной памяти. Помимо этого, можно установить карту памяти до 128 Гигабайт.
Телефон обладает отличной автономной работой. Аккумулятор 2870 мАч можно не заряжать почти целые сутки в режиме разговора. Если смартфоном пользоваться редко, батарейка продержится без подзарядки до 330 часов.
- Стильный монолитный корпус.
- Мощная начинка.
- Высокое качество основной камеры.
- Хорошая селфи-камера.
Freetel Katana 02
Закрывает рейтинг недорогой телефон с операционной системой Windows 10. Выглядит смартфон вполне достойно и оснащен неплохим железом. В начинку входит 4-ядерный мобильный чипсет Qualcomm Snapdragon 210, дополненный графическим ускорителем Adreno 304 и 2 Гб оперативки.
Можно с уверенностью сказать, что этот телефон станет отличным помощником в ежедневных делах. Он позволит осуществлять звонки, просматривать информацию в интернете, общаться с друзьями. При этом, и время автономной работы достаточно продолжительное. Емкость АКБ составляет 2600 мАч.
Фронтальная камера вряд ли подойдет для селфи, ее разрешение составляет всего 2 Мп, но для общения по скайпу этого вполне достаточно. На основную 8-мегапиксельную камеру можно делать вполне четкие снимки в яркую погоду или при хорошем освещении.
- Встроенный компас.
- Одновременная работа с двумя сим-картами.
- Отдельный слот под карту памяти.
- Качественный 5-дюймовый экран.
- Автономность.
Преимущества телефонов на Windows
Многие пользователи не знают, что девайсы на Windows обладают многими преимуществами. Выбирая новый смартфон, совсем необязательно отдавать предпочтение платформе Android. Одним из главных преимуществ является быстродействие телефонов, работающих на операционной системе Windows 10.
К тому же гаджеты имеют высокий уровень безопасности и долгое время автономной работы. Интерфейс у таких аппаратов всегда простой и понятный. Даже если вы впервые в жизни взяли этот телефон в руки, через считанные минуты освоите интерфейс.
Представленные вниманию модели являются лучшими представителями смартфонов, работающих на Windows. При этом все модели относятся к бюджетной и среднеценовой категории.
Используемые источники:
- https://mysitem.ru/windows/488-your-windows-10-phone.html
- https://expert-kachestva.ru/luchshie-tovary/telefony/luchshie-smartfony-na-windows.html
- https://phonenash.ru/obzory/smartfony-na-platforme-windows-10
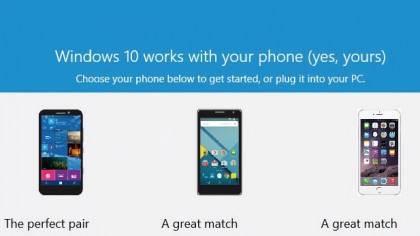
Link Windows 10 and your phone
These days juggling multiple devices, from PCs and laptops to phones and tablets, is the norm. And in the past they used to exist in isolation to each other, but now a range of apps and services exist to tie them together, making the transition from one to the other seamless.
Microsoft’s cloud-based services include OneDrive, Office 365 and Outlook.com, and the good news is there are free apps for your mobile – including Android and iPhone – that let you stay in sync with your PC.
Now you can seamlessly move your Skype chat from PC to phone (and back again) without having to halt the conversation.
If you’re wondering how to get these set up, then Windows 10 has just the app for you: Phone Companion. Read on to discover how it helps get your phone and PC connected to each other.
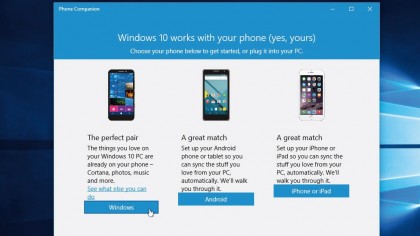
1. Launch the app
The Phone Companion app comes pre-installed with Windows 10, so you can access it a number of different ways: click ‘Start > All Apps’ to manually browse for it under ‘P’, or type phone companion into the Search box on the Taskbar.
When Phone Companion appears, click it to launch the app. You’ll see it’s capable of working with Windows, Android and iOS.
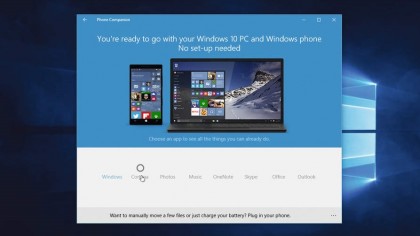
2. Windows Phone users
As you’d expect, Windows Phone users are catered for – when Windows is installed on your phone, you’ll find everything is ready for you to use.
Click the ‘Windows’ button to be taken on a tour of what can be done out of the box – one thing you will need to do, however, is upload your music to OneDrive (see step six) if you want to listen to it on your phone.
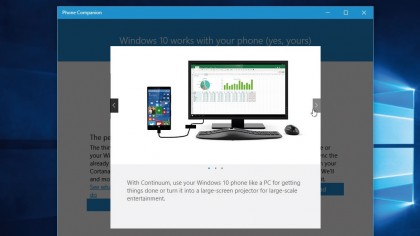
3. More integration
From the main Phone Companion screen, click or tap ‘See what else you can do’ link to discover more ways in which your Windows Phone and PC are connected – of these, the most interesting is Continuum.
When you plug your phone into a larger screen, you can access your phone’s apps in much the same way you would on desktop, taking advantage of the larger screen.
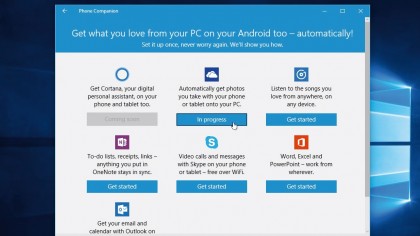
4. Android and iOS users
If you’re running an Apple or Android phone, click the appropriate button. A list of options will be shown – the common factor here is your Microsoft account, which lets you access your account settings and OneDrive-hosted files on your phone through a selection of free Microsoft-authored apps.
Behind each button is a step-by-step wizard revealing what you need to do.

5. Connect OneDrive account
First, you should link your OneDrive account to your phone. Click the OneDrive button, and then follow the wizard. Step one lets you email a link to your phone pointing to the OneDrive app if you need it, while step two reveals how to pair the app with your Microsoft account.
Finally, step three prompts you to switch on camera backup (to access your phone’s photos on your PC).
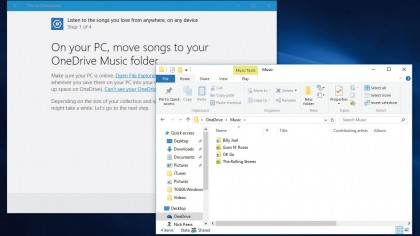
6. Access shared music
OneDrive is also used for sharing music. The first thing the Music setup wizard will instruct you to do is create a Music folder inside your OneDrive storage, then move your music files to it.
They’ll now upload to the cloud – this may take some time if you have a large collection. Once done, you’ll be prompted to install the Groove Music app on your phone to access your collection.
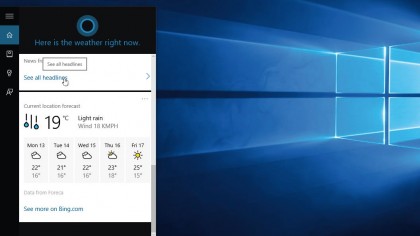
7. Link with Cortana
Microsoft also lets you access your PC’s virtual assistant, Cortana, on your phone. The apps should be available by the time you read this – on Android at least.
The app mirrors most of Cortana’s tools found on your Windows PC, so can be used to set reminders, plus syncs anything you’ve set up using Cortana’s Notebooks function.
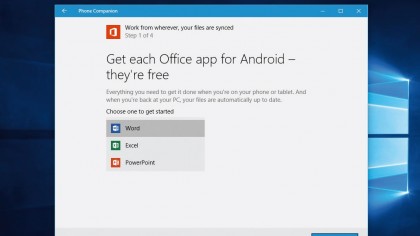
8. More sync options
The other options – OneNote, Skype, Office (Word, Excel and PowerPoint) and Outlook (your contacts and email as stored on Outlook.com) – can be synced to your phone following similar wizards, so just click the relevant button.
You can also manually move files or charge your battery too – just plug in your phone to do so (iPhone and iPad users will need to install iTunes first).
One Windows 10 feature that’s quite handy is the option for users to link Android and iOS devices to their Windows 10 PCs and use the ‘Continue on PC’ feature. It lets you push web pages from your phone to your PC without the need to connect to the same network or use a USB cable.
The Continue on PC feature is currently available for users running Windows 10 Fall Creators Update. You can use the steps mentioned in this post to link phone to Windows 10 PC with ease.
Should I link my phone to Windows 10?
The answer is yes. There doesn’t seem to be any harm in connecting your phone to your computer. And when we talk about the advantages, there are many. Apart from sharing web pages, you can also receive notifications from Android apps in your Windows 10 Action Center.
There is one feature like a lot. You can reply to SMS texts directly from your Windows 10 PC. Although, I don’t think there are many people who would find it much useful. However, users can delight themselves by knowing that the reply option also works for WhatsApp and possibly other messaging apps.
Also Read: 17 Tips & Tricks To Speed Up Windows 10 And Make It Faster
Connect Android or iOS Phone to Windows 10
You should have a working phone number if you want to link your phone to your Windows 10 PC. In this post, I have used an Android device, but the steps for iOS are similar if you want to link iPhone to Windows 10. Follow the steps written below:
- On your Windows 10 PC, open Settings app.
- Click on the Phone option.
- Now, to connect your Android or iOS device to Windows 10, you can start by clicking Add a phone. Make sure both your PC and phone have an active internet connection.
- On the new window that appears, choose your country code and fill in your mobile number. Click Send to receive the text message on your phone.
- Download the Android app called Microsoft Apps using the link in the SMS. It’s required when you want to link Android phone to Windows 10 and use the Continue on PC feature. You don’t need that app to link iPhone to Windows 10.
Update: Now, the SMS contains a link to install the Microsoft Launcher app. On iOS, it installs Microsoft Edge browser.
After you sign-in the Microsoft Launcher or Edge, your device will appear in Windows 10’s Phone section.
Once done, you can use the new ‘Continue on PC’ button in the Cortana and Edge browser. For any news story you read, you can send it to your PC by tapping that button.
The linking is only a one-time process. However, if some issue occurs, you can delete the app and follow the steps again.
How to unlink your phone from Windows 10?
If you don’t want to sync your phone and Windows 10 can unlink the phone whenever you want. Go to the Phone section and click the Manage all devices linked with your Microsoft account option. A new browser window will open where you’ll find your phone listed. Click Unlink this phone and you’re done.
You can also unlink the PC if you don’t want your device to push links to your PC. But this would stop all the connected Android and iOS devices from doing so.
Continue on PC is not limited to Cortana
You can use the feature on other apps. For instance, visit any web page in Google Chrome and open the Share section by tapping the Settings button. Here, you’ll find the Continue on PC option which works the same way as mentioned earlier.
You can also send images from your phone. However, it requires an additional step. In Google Photos app, tap Share > Continue on PC. Now, it asks you to create a link to the file to be shared. So, you simply have to select the first option if you want to send only one image.
Similarly, you can open links stored in Google Keep directly on your Windows 10 PC. The Continue on PC option is available in virtually all the places where you can find Android’s native share option. But it’ll only work if there is a web link to be shared.
Unfortunately, iOS users don’t have this facility as the Cortana app is not available for their platform.
What’s more? Cross Device
You can club the likes of the Continue on PC feature with existing syncing capabilities offered by Microsoft as a part of their Cortana’s cross-device experience. In the Cortana app on your Android device, turn on the “Enable Cortana cross device” option.
Through the Cortana app, you can sync various things like notifications for missed calls, incoming messages, low battery status, and notifications from other apps can appear in the Windows 10 Action Center. Don’t forget to read some useful Action Center tips and tricks.
To enable these sync options, visit Cortana > Swipe from left of the screen > Settings > Cross Device. Turn on the toggle buttons you like. After you enable app notifications sync, you can select individual Android apps for which you want to enable notifications on your Windows 10 PC. Tap Choose what to sync to choose apps. By default notifications for all the apps are disabled.
Send photos and videos wirelessly to Windows 10
Apart from linking your phone to Windows 10 over the internet, there are other ways to transfer data between the devices. Microsoft has released a new app called Photos companion which can be used to transfer photos and videos from your Android or iOS devices to Windows 10 over WiFi. Read the required steps to set up Photos Companion.
Connect Phone to Windows 10 PC via USB
What is Microsoft Phone Companion?
If you want to connect phone to Windows 10 PC via a USB cable, Microsoft already has an app for that. Known as Microsoft Phone Companion, the app allows you to sync your Android, iOS, or Windows Phone with your PC. It’s available in the Microsoft Store for Windows 8.1 and above.
How to use Microsoft Phone Companion?
You can simply download the app from the Store. Next, connect your Android, iOS, or Windows Phone and run the app. It’ll automatically detect the device (provided the drivers are installed) and show relevant details like charging status, storage, etc.
You can backup files to your computer locally and set up different Microsoft services on your phone.
So, this was a brief overview of the method which can help you link your Android or iOS device to your Windows 10 PC. If you’re running the Fall Creators Update, you can try the feature and tell your experience in the comments.
Also Read: 10 Ways To Increase Your Android Battery Life
Эта функция включает приложение под названием «Ваш телефон» как для вашего телефона Android, так и для ПК с Windows 10, которое связывает оба устройства вместе через Wi-Fi, чтобы показывать вам фотографии и сообщения с вашего телефона Android на ваш компьютер.
Чтобы получить эту функцию, вам необходимо обновить Windows 10 с помощью обновления за октябрь 2018 г. (сборка 1809).
Подключите телефон Android или iOS к Windows 10. У вас должен быть рабочий номер телефона, если вы хотите связать свой телефон с ПК с Windows 10. Загрузите приложение для Android под названием Microsoft Apps, используя ссылку в SMS-сообщении. Это необходимо, если вы хотите связать телефон Android с Windows 10 и использовать функцию «Продолжить на ПК».
Как мне использовать свой телефон с Windows 10?
Как использовать приложение Windows 10 Your Phone
- Если у вас не установлено приложение, вы можете скачать его здесь.
- Откройте приложение «Ваш телефон» на своем ПК.
- Выберите «Приступить к работе», чтобы начать процесс установки.
- Выберите Связать телефон.
- Введите свой номер телефона и нажмите Отправить, чтобы отправить текстовое сообщение на свой мобильный телефон.
Как подключить телефон к Microsoft Edge?
Установить связь
- Чтобы связать телефон, откройте приложение «Настройки» на компьютере и нажмите или коснитесь «Телефон».
- Войдите в свою учетную запись Microsoft, если вы еще этого не сделали, а затем нажмите «Добавить телефон».
- Введите свой номер телефона и нажмите или коснитесь «Отправить».
Как синхронизировать мой iPhone с Windows 10?
Как включить синхронизацию Wi-Fi в iTunes 12 для Windows 10
- Запустите iTunes со своего рабочего стола, из меню «Пуск» или панели задач.
- Подключите iPhone, iPad или iPod к компьютеру с помощью кабеля Lightning / USB или 30-контактного USB-кабеля.
- Нажмите кнопку устройства — он выглядит как маленький iPhone и находится в верхнем левом углу окна.
Какой у вас телефон на Windows 10?
Microsoft начала тестировать свое приложение Your Phone с инсайдерами Windows 10 в прошлом месяце, и теперь компания делает его доступным для всех пользователей Windows 10. Приложение отображает содержимое телефона на ПК, но в настоящее время поддерживает только устройства Android и возможность перетаскивать фотографии с телефона на ПК.
Что такое Connect в Windows 10?
Используйте приложение Windows 10 Anniversary Connect для трансляции экрана смартфона на компьютер. Приложение Connect в Windows 10 Anniversary Update дает пользователям смартфонов возможность «транслировать» свои экраны на ПК или ноутбук с последней версией постоянно развивающейся операционной системы Microsoft.
Как отправить текст в Windows 10?
Как отправлять и получать текстовые сообщения с помощью Кортаны в Windows 10
- Откройте Кортану на своем ПК с Windows 10.
- Разверните меню гамбургеров и перейдите в Настройки.
- Убедитесь, что опция «Отправлять уведомления между устройствами» включена.
- Теперь откройте Кортану на своем устройстве с Windows 10 Mobile.
- Перейдите в Блокнот> Настройки.
Как заставить Windows 10 распознавать мой телефон Android?
Исправлено — Windows 10 не распознает телефон Android.
- На вашем Android-устройстве откройте «Настройки» и перейдите в «Хранилище».
- Коснитесь значка «Дополнительно» в правом верхнем углу и выберите USB-подключение к компьютеру.
- Из списка опций выберите Медиа-устройство (MTP).
- Подключите Android-устройство к компьютеру, и оно должно быть распознано.
Yourphone exe — это вирус?
YourPhone.exe — это не вредоносная программа, а важная программа, которая предустановлена в Windows. Но если вы хотите быть уверены вдвойне, просканируйте всю систему с помощью хорошего антивируса.
Как спроецировать Android на Windows 10?
Трансляция на ПК с Windows 10
- Выберите «Настройки»> «Экран»> «Трансляция» (Android 5,6,7), «Настройки»> «Подключенные устройства»> «Трансляция» (Android
- Щелкните меню с тремя точками.
- Выберите «Включить беспроводной дисплей».
- Подождите, пока компьютер не будет найден.
- Нажмите на это устройство.
Как открыть Microsoft Edge?
Откройте меню «Пуск» и выберите в нем Microsoft Edge. Совет: Если в меню «Пуск» нет плитки с именем Microsoft Edge, вы можете выбрать «Все приложения» и выбрать Microsoft Edge в списке. Введите micro в поле поиска на панели задач и нажмите Microsoft Edge в результате.
Microsoft Edge уходит?
Сегодня Microsoft объявляет о некоторых существенных изменениях в своем браузере Edge. Софтверный гигант начинает перестраивать Microsoft Edge для работы на Chromium, том же движке веб-рендеринга с открытым исходным кодом, который используется в браузере Google Chrome. Ни Microsoft Edge, ни торговая марка никуда не денутся.
Как мне получить доступ к моему iPhone в Windows 10?
Вот как это сделать.
- Подключите iPhone или iPad к компьютеру с помощью подходящего USB-кабеля.
- Запустите приложение «Фото» из меню «Пуск», на рабочем столе или на панели задач.
- Нажмите «Импорт».
- Щелкните любую фотографию, которую не хотите импортировать; все новые фотографии будут выбраны для импорта по умолчанию.
- Нажмите «Продолжить».
Как подключить iPhone к Windows 10 через USB?
Как использовать iPhone в качестве персональной точки доступа через USB.
- Нажмите «Настройки», затем «Личная точка доступа».
- Перейдите на рабочий стол и подключите iPhone к USB-порту.
- Затем выберите общедоступную сеть.
- Закройте окно сети.
- Перейдите на рабочий стол и подключите iPhone к компьютеру с помощью кабеля USB.
- USB-порт iPhone должен отображаться как подключенный.
Как мне синхронизировать мой iPhone с компьютером Windows?
Синхронизируйте свой контент с помощью Wi-Fi
- Подключите устройство iOS к компьютеру с помощью USB-кабеля, затем откройте iTunes и выберите свое устройство.
- Нажмите «Сводка» в левой части окна iTunes.
- Выберите «Синхронизировать с этим [устройством] по Wi-Fi».
- Нажмите «Применить».
Может ли Windows 10 работать на смартфонах?
Как видно из твита ниже, Windows 10 действительно работает на телефоне. Этим подвигом удалось управлять с помощью WPInternals, программного обеспечения, которое позволяет людям устанавливать другие операционные системы на Windows Phone. В прошлом это программное обеспечение позволяло людям запускать Windows 8 на своих телефонах.
Могу ли я использовать свой телефон для установки Windows?
Во-первых, вам необходимо установить на ваше устройство Driveroid. Запустите приложение «Google Play Маркет» на своем устройстве, выполните поиск по запросу «Дриведроид» и установите его оттуда. После его установки вы можете запустить мастер настройки USB, чтобы настроить приложение. Нажмите «Настройка», чтобы начать.
Как я могу подключить свой телефон к ПК?
Чтобы подключить устройство к компьютеру через USB:
- Используйте USB-кабель, который идет в комплекте с телефоном, для подключения телефона к USB-порту на вашем компьютере.
- Откройте панель уведомлений и коснитесь значка USB-подключения.
- Коснитесь режима подключения, который хотите использовать для подключения к ПК.
Как использовать Connect в Windows 10?
Как превратить ваш компьютер с Windows 10 в беспроводной дисплей
- Откройте центр действий.
- Щелкните Проецирование на этот компьютер.
- Выберите «Доступен везде» или «Доступен везде в защищенных сетях» в верхнем раскрывающемся меню.
- Нажмите Да, когда Windows 10 предупредит вас о том, что другое устройство хочет проецировать изображение на ваш компьютер.
- Откройте центр действий.
- Нажмите Connect.
- Выберите принимающее устройство.
Как перевести свой телефон на Windows 10?
Чтобы подключиться с другого ПК под управлением Windows 10, перейдите в «Настройки»> «Дисплей» на этом ПК и выберите «Подключиться к беспроводному дисплею». Этот параметр должен находиться в том же месте на телефоне под управлением Windows 10 Mobile. В списке должен появиться компьютер, на котором запущено приложение Connect. Щелкните или коснитесь его, чтобы подключиться.
Как управлять другим компьютером с Windows 10?
Включите удаленный рабочий стол для Windows 10 Pro. Функция RDP отключена по умолчанию, и чтобы включить удаленную функцию, введите: удаленные настройки в поле поиска Кортаны и выберите Разрешить удаленный доступ к вашему компьютеру из результатов вверху. Свойства системы откроют вкладку Remote.
Что делает YourPhone EXE?
В прошлом году Microsoft выпустила приложение Your Phone для пользователей Windows 10, чтобы пользователи Android и iPhone могли синхронизировать свои устройства со своими ПК. Если вы видите, что на вашем компьютере запущен процесс YourPhone.exe, это приложение «Ваш телефон» от Microsoft. Он работает в фоновом режиме, чтобы поддерживать синхронизацию с вашим мобильным устройством.
Поддержка Internet Explorer прекращена?
Браузер больше не поддерживается, но все еще поддерживается. 17 марта 2015 года Microsoft объявила, что Microsoft Edge заменит Internet Explorer в качестве браузера по умолчанию на ее устройствах с Windows 10 (хотя с тех пор была объявлена поддержка более старых версий Windows, по состоянию на 2019 год доля Edge по-прежнему ниже, чем у IE, она сокращается). .
Edge заменяет IE?
Microsoft создает свой собственный браузер Chromium, чтобы заменить браузер по умолчанию в Windows 10. Софтверный гигант впервые представил свой браузер Edge три года назад, с измененным дизайном, заменяющим Internet Explorer и модернизированным по умолчанию для просмотра, чтобы конкурировать с Chrome и другими.
Edge лучше Chrome?
Edge имеет встроенную поддержку Cortana в Windows 10. Edge — это приложение Metro, которое может получать доступ к другим аналогичным городским приложениям быстрее, чем Google Chrome. Microsoft утверждает, что ее браузер Edge на 37% быстрее Chrome. Netflix и некоторые другие сайты лучше работают на Edge, обеспечивая разрешение до 1080p и 4k.
Как подключить iPhone к Windows 10 Bluetooth?
Подключение устройств Bluetooth к Windows 10
- Чтобы компьютер видел периферийное устройство Bluetooth, вам необходимо включить его и установить в режим сопряжения.
- Затем с помощью сочетания клавиш Windows + I откройте приложение «Настройки».
- Перейдите к устройствам и перейдите к Bluetooth.
- Убедитесь, что переключатель Bluetooth находится в положении «Вкл.».
Как передать файлы с iPhone на компьютер?
Скопируйте файлы со своего компьютера в приложение iOS
- В iTunes выберите приложение из списка в разделе «Общий доступ к файлам».
- Перетащите файлы из папки или окна в список документов, чтобы скопировать их на свое устройство.
Как зеркалировать свой iPhone в Windows 10?
Чтобы использовать, выполните следующие действия.
- Загрузите установщик LonelyScreen на свой Windows 10.
- Подключите iPhone к компьютеру, а затем запустите LonelyScreen после завершения установки.
- Проведите пальцем вверх на iPhone, чтобы открыть центр управления.
- Коснитесь «AirPlay».
- Коснитесь опции «LonelyScreen», чтобы отразить ваш iPhone на вашем ПК.
Фото в статье «Flickr» https://www.flickr.com/photos/mikemacmarketing/36045570972
Содержание
- Connect Your Android Phone to Windows 10 with “Continue on PC”
- Connect an Android Phone with Windows 10
- Summing Up
- How To Link Your Android or iOS Device To Windows 10? | Connect Phone To Windows 10
- Should I link my phone to Windows 10?
- Connect Android or iOS Phone to Windows 10
- How to unlink your phone from Windows 10?
- Continue on PC is not limited to Cortana
- What’s more? Cross Device
- Send photos and videos wirelessly to Windows 10
- Connect Phone to Windows 10 PC via USB
- What is Microsoft Phone Companion?
- How to use Microsoft Phone Companion?
- How to connect your phone to Windows 10
- Not just plug and play
- Link Windows 10 and your phone
- 1. Launch the app
- 2. Windows Phone users
- 3. More integration
- 4. Android and iOS users
- 5. Connect OneDrive account
- 6. Access shared music
- 7. Link with Cortana
- 8. More sync options
Connect Your Android Phone to Windows 10 with “Continue on PC”
Your smartphone today has a ton of computing power, but not everything can be done on it. A lot of times, for complex tasks you need to complete your workflow on a PC. Microsoft understands this, and with the upcoming Fall Creators Update, it’s introducing a new Phone-to-PC linking feature that lets you start work on your phone, and then transition it to your Windows 10 system.
We have shown you how to use Continue on PC with iOS and here’s a look at connecting your Android phone with Windows 10. Note that for this to work you’ll need to be running Build 16251 or above.
Note: Since this article was originally written, Microsoft has rolled out the “Your Phone” app. It continues to gain features regularly. Make sure to read our article: How to Send Text Messages from Windows 10 with the Your Phone app.
Connect an Android Phone with Windows 10
To start off, you need to pair your Android phone with Windows 10. To do that head to Settings > Phone and then select the “Add a phone” button.
Next, you need to enter your mobile phone’s number to receive an SMS message.
An SMS message will be sent to your Android phone with a link to Microsoft Apps in the Play Store. Tap the link to install it.
After that, take a look at your Windows 10 system in Settings > Phone and you should see that your phone is paired with Windows 10 and listed as a device you can manage.
Back on your phone, open the app and in the Windows Insiders section tap on “Try It Now” and you’ll get a short tutorial and then introduction screen – tap Get Started.
To test out if it’s working, browse to a website you want to share with Windows 10 and tap the options button and then Share. That will open up the menu of sharing options on your phone — select Continue to PC.
If this is the first time sharing an item you’ll first need to log into your Microsoft Account and approve the connection via Microsoft Authenticator.
After you’re signed in, you won’t need to sign in again until you use a different device or log out of your account. Another step in the process to point out is when you tap the Continue on PC action, you’ll get the option to send now or later. After that, your phone will scan your network for devices capable of receiving the item. In the example below I have two different systems to choose from.
When you send an item over to the PC, you will receive a notification in Action Center that an item has been sent from your Android phone to the PC. For example, here I sent a link to one of our articles.
Summing Up
Keep in mind that this feature is still under development and, at the time of this writing, it’s definitely not perfect. I, like my colleague Andre with iOS, had varying degrees of success trying to send over websites. In my testing, I used a Nexus 6P running Android Nougat, a Lenovo Flex 2, and Dell Inspiron desktop (both running Windows 10 Build 16257). Sometimes nothing would be sent over, and sometimes I would receive the notification, but it wouldn’t open in my browser.
However, when things did work as advertised, it showed the potential of how this will surely be handy in the future. Right now it seems to be limited to just sending over websites, and not other items like Office documents. Although, I was able to send over searches from the Bing app for Android.
One more thing to point out is with Microsoft Apps for Android, which allows you to easily find official Microsoft apps has a lot of potential for this Continue on PC feature. Once the functionality gets integrated into more of the available Microsoft apps (and other apps for that matter), there is a ton of potential moving forward.
How To Link Your Android or iOS Device To Windows 10? | Connect Phone To Windows 10
One Windows 10 feature that’s quite handy is the option for users to link Android and iOS devices to their Windows 10 PCs and use the ‘Continue on PC’ feature. It lets you push web pages from your phone to your PC without the need to connect to the same network or use a USB cable.
The Continue on PC feature is currently available for users running Windows 10 Fall Creators Update. You can use the steps mentioned in this post to link phone to Windows 10 PC with ease.
Should I link my phone to Windows 10?
The answer is yes. There doesn’t seem to be any harm in connecting your phone to your computer. And when we talk about the advantages, there are many. Apart from sharing web pages, you can also receive notifications from Android apps in your Windows 10 Action Center.
There is one feature like a lot. You can reply to SMS texts directly from your Windows 10 PC. Although, I don’t think there are many people who would find it much useful. However, users can delight themselves by knowing that the reply option also works for WhatsApp and possibly other messaging apps.
Also Read: 17 Tips & Tricks To Speed Up Windows 10 And Make It Faster
Connect Android or iOS Phone to Windows 10
You should have a working phone number if you want to link your phone to your Windows 10 PC. In this post, I have used an Android device, but the steps for iOS are similar if you want to link iPhone to Windows 10. Follow the steps written below:
- On your Windows 10 PC, open Settings app.
- Click on the Phone option.
- Now, to connect your Android or iOS device to Windows 10, you can start by clicking Add a phone. Make sure both your PC and phone have an active internet connection.
- On the new window that appears, choose your country code and fill in your mobile number. Click Send to receive the text message on your phone.
- Download the Android app called Microsoft Apps using the link in the SMS. It’s required when you want to link Android phone to Windows 10 and use the Continue on PC feature. You don’t need that app to link iPhone to Windows 10.
Update: Now, the SMS contains a link to install the Microsoft Launcher app. On iOS, it installs Microsoft Edge browser.
After you sign-in the Microsoft Launcher or Edge, your device will appear in Windows 10’s Phone section.
Once done, you can use the new ‘Continue on PC’ button in the Cortana and Edge browser. For any news story you read, you can send it to your PC by tapping that button.
The linking is only a one-time process. However, if some issue occurs, you can delete the app and follow the steps again.
How to unlink your phone from Windows 10?
If you don’t want to sync your phone and Windows 10 can unlink the phone whenever you want. Go to the Phone section and click the Manage all devices linked with your Microsoft account option. A new browser window will open where you’ll find your phone listed. Click Unlink this phone and you’re done.
You can also unlink the PC if you don’t want your device to push links to your PC. But this would stop all the connected Android and iOS devices from doing so.
Continue on PC is not limited to Cortana
You can use the feature on other apps. For instance, visit any web page in Google Chrome and open the Share section by tapping the Settings button. Here, you’ll find the Continue on PC option which works the same way as mentioned earlier.
You can also send images from your phone. However, it requires an additional step. In Google Photos app, tap Share > Continue on PC. Now, it asks you to create a link to the file to be shared. So, you simply have to select the first option if you want to send only one image.
Similarly, you can open links stored in Google Keep directly on your Windows 10 PC. The Continue on PC option is available in virtually all the places where you can find Android’s native share option. But it’ll only work if there is a web link to be shared.
Unfortunately, iOS users don’t have this facility as the Cortana app is not available for their platform.
What’s more? Cross Device
You can club the likes of the Continue on PC feature with existing syncing capabilities offered by Microsoft as a part of their Cortana’s cross-device experience. In the Cortana app on your Android device, turn on the “Enable Cortana cross device” option.
Through the Cortana app, you can sync various things like notifications for missed calls, incoming messages, low battery status, and notifications from other apps can appear in the Windows 10 Action Center. Don’t forget to read some useful Action Center tips and tricks.
To enable these sync options, visit Cortana > Swipe from left of the screen > Settings > Cross Device. Turn on the toggle buttons you like. After you enable app notifications sync, you can select individual Android apps for which you want to enable notifications on your Windows 10 PC. Tap Choose what to sync to choose apps. By default notifications for all the apps are disabled.
Send photos and videos wirelessly to Windows 10
Apart from linking your phone to Windows 10 over the internet, there are other ways to transfer data between the devices. Microsoft has released a new app called Photos companion which can be used to transfer photos and videos from your Android or iOS devices to Windows 10 over WiFi. Read the required steps to set up Photos Companion.
Connect Phone to Windows 10 PC via USB
What is Microsoft Phone Companion?
If you want to connect phone to Windows 10 PC via a USB cable, Microsoft already has an app for that. Known as Microsoft Phone Companion, the app allows you to sync your Android, iOS, or Windows Phone with your PC. It’s available in the Microsoft Store for Windows 8.1 and above.
How to use Microsoft Phone Companion?
You can simply download the app from the Store. Next, connect your Android, iOS, or Windows Phone and run the app. It’ll automatically detect the device (provided the drivers are installed) and show relevant details like charging status, storage, etc.
You can backup files to your computer locally and set up different Microsoft services on your phone.
So, this was a brief overview of the method which can help you link your Android or iOS device to your Windows 10 PC. If you’re running the Fall Creators Update, you can try the feature and tell your experience in the comments.
How to connect your phone to Windows 10
By Nick Peers 05 November 2015
Not just plug and play
Link Windows 10 and your phone
These days juggling multiple devices, from PCs and laptops to phones and tablets, is the norm. And in the past they used to exist in isolation to each other, but now a range of apps and services exist to tie them together, making the transition from one to the other seamless.
Microsoft’s cloud-based services include OneDrive, Office 365 and Outlook.com, and the good news is there are free apps for your mobile – including Android and iPhone – that let you stay in sync with your PC.
Now you can seamlessly move your Skype chat from PC to phone (and back again) without having to halt the conversation.
If you’re wondering how to get these set up, then Windows 10 has just the app for you: Phone Companion. Read on to discover how it helps get your phone and PC connected to each other.
1. Launch the app
The Phone Companion app comes pre-installed with Windows 10, so you can access it a number of different ways: click ‘Start > All Apps’ to manually browse for it under ‘P’, or type phone companion into the Search box on the Taskbar.
When Phone Companion appears, click it to launch the app. You’ll see it’s capable of working with Windows, Android and iOS.
2. Windows Phone users
As you’d expect, Windows Phone users are catered for – when Windows is installed on your phone, you’ll find everything is ready for you to use.
Click the ‘Windows’ button to be taken on a tour of what can be done out of the box – one thing you will need to do, however, is upload your music to OneDrive (see step six) if you want to listen to it on your phone.
3. More integration
From the main Phone Companion screen, click or tap ‘See what else you can do’ link to discover more ways in which your Windows Phone and PC are connected – of these, the most interesting is Continuum.
When you plug your phone into a larger screen, you can access your phone’s apps in much the same way you would on desktop, taking advantage of the larger screen.
4. Android and iOS users
If you’re running an Apple or Android phone, click the appropriate button. A list of options will be shown – the common factor here is your Microsoft account, which lets you access your account settings and OneDrive-hosted files on your phone through a selection of free Microsoft-authored apps.
Behind each button is a step-by-step wizard revealing what you need to do.
5. Connect OneDrive account
First, you should link your OneDrive account to your phone. Click the OneDrive button, and then follow the wizard. Step one lets you email a link to your phone pointing to the OneDrive app if you need it, while step two reveals how to pair the app with your Microsoft account.
Finally, step three prompts you to switch on camera backup (to access your phone’s photos on your PC).
6. Access shared music
OneDrive is also used for sharing music. The first thing the Music setup wizard will instruct you to do is create a Music folder inside your OneDrive storage, then move your music files to it.
They’ll now upload to the cloud – this may take some time if you have a large collection. Once done, you’ll be prompted to install the Groove Music app on your phone to access your collection.
7. Link with Cortana
Microsoft also lets you access your PC’s virtual assistant, Cortana, on your phone. The apps should be available by the time you read this – on Android at least.
The app mirrors most of Cortana’s tools found on your Windows PC, so can be used to set reminders, plus syncs anything you’ve set up using Cortana’s Notebooks function.
8. More sync options
The other options – OneNote, Skype, Office (Word, Excel and PowerPoint) and Outlook (your contacts and email as stored on Outlook.com) – can be synced to your phone following similar wizards, so just click the relevant button.
You can also manually move files or charge your battery too – just plug in your phone to do so (iPhone and iPad users will need to install iTunes first).
Всё больше пользователей переходят на операционную систему Windows 10. Некоторые считают её действительно самой лучшей. У других просто не было выбора, поскольку поддержка популярной Windows 7 прекратилась.
В любом случае, Windows 10 обладает достаточно широкими возможностями. Одной из них является функция «Ваш телефон».
Отличный вариант для тех, кто хочет связать смартфон с ПК, принимать вызовы на двух устройствах. В зависимости от того, к какому из них пользователь ближе, либо где будет удобнее разговаривать.
Чтобы приложение на компьютере работало, его потребуется подключить к телефону. Причём тут предпочтение стоит отдать именно смартфонам с операционной системой Android. Они лучше взаимодействуют и обеспечивают большим числом функций и возможностей. Соединение осуществляется через Bluetooth.
Предварительная подготовка
Начать работу без предварительно установленного приложения никак не получится.
Первым делом пользователю следует зайти в настройки и взглянуть на опцию «Телефон». Если таковой нет, тогда компьютер не получил необходимые обновления.
ВАЖНО. Сейчас для работы этой функции требуется обновление, актуальное на май 2019 года.
Если операционная система обновлялась до этого периода, тогда для начала придётся зайти в настройки ОС, взглянуть на текущую версию и установить последние обновления. После перезагрузки компьютера опция «Телефон» должна появиться.
В случае с Windows 10 приложение «Ваш телефон» открывает перед пользователем дополнительные возможности. Ошибочно считать, что этот функционал доступен лишь тем, у кого смартфон поддерживает мобильную операционку Windows Phone. В действительности она работает с Android и iOS.
ВАЖНО. Обязательными условиями для работы функции «Ваш телефон» являются наличие обновлений ОС, функция Bluetooth на телефоне, а также операционная система, если это Android, версии не ниже 7,0.
Тут всё просто. Необходимо на двух устройствах обновить операционную систему, и тогда функционал станет доступным. Проблемы могут возникнуть лишь с компьютерами, у которых пиратская операционка, а также со старыми смартфонами, не получающими последних обновлений ОС.
Установка приложения
Теперь можно переходить непосредственно к установке приложения, которое в дальнейшем позволит наслаждаться возможностями функции «Ваш телефон»:
- Когда все обновления установлены, следует зайти в настройки и перейти в раздел «Параметры операционной системы». То есть Windows. Здесь должна появиться искомая опция «Телефон».
- Для быстрого доступа к параметрам достаточно нажать сочетание клавиш Win и I.
- При нажатии на опцию «Телефон» откроется новое окно. Поскольку пользователь впервые связывает ПК со смартфоном, потребуется добавить номер телефона. Для этого нужно кликнуть на значок «+» около строки «Добавить телефон».
- Здесь нужно выбрать код страны, а также указать соответствующее число цифр. Прописав собственный телефонный номер, нажимайте на кнопку «Отправить».
- Спустя буквально несколько секунд, а иногда и минут, на телефон должна прийти ссылка. Она ведёт на загрузку приложения. Причём система автоматически определит, какая мобильная ОС установлена на телефоне. Вряд ли придёт ссылка на Android смартфон, которая ведёт к загрузке приложения для iOS.
- Теперь, действия по стандартной схеме, как и с любым другим приложением, выполняется установка.
- Если у пользователя iOS, тогда приложение будет называться Continue on PC. Для Android устройств это Your Phone Companion. На некоторых смартфонах от Samsung уже есть предустановленное приложение. Оно именуется Link To Windows.
Всё, на этом установка приложения завершена. Теперь к вопросу о том, как им правильно пользоваться.
Как воспользоваться приложением «Ваш телефон»
После выполненных манипуляций сразу же начать пользоваться приложением «Ваш телефон» на ОС Windows 10 не получится. Ещё предстоит пройти несколько обязательных, но несложных процедур.
После установки приложения на смартфон появится возможность отправить ссылку на него через меню общего доступа:
- Запустив установленную программу, нажмите «Поделиться» и отправьте эту ссылку себе на компьютер. При первом входе наверняка придётся войти в учётную запись Microsoft.
- Оказавшись в системе, пользователь увидит полный список компьютеров, связанных с указанной учётной записью. Чаще всего это лишь один ПК. Но бывают и исключения.
- После нажатия указанная ссылка откроется в браузере. Тут есть один негативный момент. Открываться ссылка будет только в Microsoft Edge. Причём неважно, какой веб-обозреватель стоит у вас на компьютере по умолчанию.
- Далее устанавливается соответствующее приложение на ПК.
Обычно подключение между устройствами инициализируется автоматически. Так и произойдёт, если система сможет отыскать ваше устройство.
Далее откройте на компьютере приложение «Ваш телефон» и перейдите в раздел «Вызовы». Затем идёт пункт «Начало работы». Тут уже система пошагово будет объяснять, что нужно сделать.
Параллельно держите около себя телефон. На нём появится всплывающее окно. В нём нужно нажать на пункт «Разрешить». Это разрешение на то, чтобы подключить вызовы через компьютер.
Даже если вы пропустите пункт настройки вызовов при установке приложения, всегда можно будет зайти в «Ваш телефон» и там выбрать требуемые параметры.
Для настройки приложения нужно открыть его, перейти в раздел «Параметры», затем в «Вызовы» и кликнуть на кнопку «Разрешить совершать вызовы».
Как выполнить звонок
Подключение выполнено. Но актуальным остаётся вопрос о том, как же теперь звонить.
Тут нет ничего сложного. Инструкция выглядит следующим образом:
- включите компьютер;
- убедитесь, что телефон тоже работает;
- на устройствах должен быть активный интернет и Bluetooth;
- зайдите в приложение «Телефон» и перейдите в раздел «Вызовы»;
- для совершения звонка необходимо набрать номер на виртуальной панели. либо же можно открыть контакты, поскольку они импортированы с телефона;
- далее кликайте на значок набора номера.
Разумеется, чтобы осуществлять звонки с ПК, на компьютере должен быть установлен микрофон. В качестве динамиков подойдут и обычные колонки. Для большего удобства есть смысл подключить беспроводные наушники с микрофоном.
Просмотр вызовов
Необязательно открывать телефон, чтобы просматривать вызовы. Это можно сделать непосредственно на компьютере, где было установлено и настроено соответствующее приложение.
Для просмотра последних вызовов через ПК необходимо открыть приложение и перейти во всё тот же раздел «Вызовы». Здесь и будет отображаться перечень последних звонков.
Вечно принятые и исходящие вызовы сохраняться в памяти приложения на ПК не будут. Они остаются там в течение последних 90 дней. Вся предыдущая база сбрасывается.
Довольно полезное, но не всем необходимое приложение. Начать им пользоваться можно буквально за несколько минут. Потому тут стоит подумать, есть ли в нём необходимость.
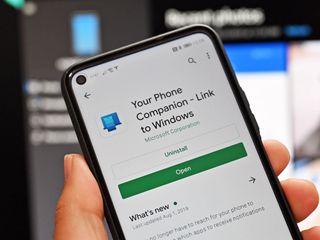
(Image credit: Windows Central)
Do you want to be able to access your Android smartphone’s SMS messages, photos, calls, notifications, and more, directly from your PC? Well, with the built-in Your Phone app on Windows 10, you can do just that. Microsoft’s Your Phone app brings integration between Android and Windows, enabling users to share data between their phone and PC with ease.
This feature is exclusive to Android smartphones, meaning if you use an iPhone, you cannot take advantage of the Your Phone app on Windows 10. This is because Apple limits what kind of information third-party developers like Microsoft can access. Android is a much more open platform, and as such, can integrate with the Your Phone app. With that out of the way, here’s how to get Your Phone set up.
How to set up Your Phone for Windows 10
To begin, you’ll need to download the Your Phone Companion app on your Android smartphone. Keep in mind; some Samsung smartphones may already have the Your Phone Companion (branded Link To Windows) preinstalled. If so, to open the Your Phone Companion app, head to Settings > Advanced settings > Link to Windows and then follow our guide from step 3.
- Download (opens in new tab) the Your Phone Companion app on your Android smartphone.
- Open the Your Phone Companion app on your Android smartphone.
- Tap Link your phone and PC to begin the setup process.
- Tap Sign in with Microsoft.
- Enter your Microsoft account email and password, then tap Next.
- Tap Continue.
- You will now be prompted to allow multiple different permissions. Tap Allow for each popup that appears.
- Tap Continue.
- On your PC, open the Your Phone app.
- On your Android smartphone, tap Allow to enable the connection between your PC and phone.
You can now begin enabling and configuring the different settings inside the Your Phone app on your PC and phone. That’s all there is to it!
Learn more about Your Phone here!
Get the best of Windows Central in in your inbox, every day!
Zac Bowden is a Senior Editor at Windows Central. Bringing you exclusive coverage into the world of Windows on PCs, tablets, phones, and more. Also an avid collector of rare Microsoft prototype devices! Keep in touch on Twitter: @zacbowden.

Приложение Ваш телефон было добавлено в обновлении April Update (версии 1803) для Windows 10. Оно позволяет отправлять текстовые сообщения и просматривать свои последние фотографии прямо с компьютера. Или отправлять веб-страницы с телефона прямо на компьютер. Для более эффективного использования телефона с компьютером можно на телефон установить больше приложений.
Эта статья расскажет, как пользоваться приложением Ваш телефон в Windows 10. На примере устройства с операционной системой Android будет рассмотрено, как подключить телефон. К минимальным требованиям относят телефон под управлением Android версии 7.0 Nougat или новее. Новое приложение для синхронизации компьютера и телефона предлагает множество полезных возможностей.
Перед настройкой приложения и подключением телефона создайте учётную запись Майкрософт, если же у Вас она не подключена. Как вспоминалось ранее, она даёт целый ряд преимуществ начиная от возможности использования продуктов компании и вплоть к синхронизации данных между устройствами. Несмотря на первые версии приложения, Ваш телефон уже получил множество полезных функций:
- Получайте текстовые сообщения на компьютере — отправляйте сообщения с текстами, GIF-файлами, эмодзи и фотографиями, не используя телефон.
- Доступ к недавним фотографиям, сохранённым на телефоне — можно мгновенно перейти к недавним фотографиям, сохранённым на телефоне, и отправить их в текстовом сообщении, документе или электронном письме.
- Никогда ничего не пропускайте — получайте уведомления с телефона в реальном времени прямо на компьютере.
Как подключить телефон
Запустите приложение Ваш телефон и выберите операционную систему своего телефона. Если же приложение отсутствует на компьютере загрузите его с Microsoft Store или обновите до последней версии Windows 10.
Предварительно скачав приложение компаньон на телефон, откройте диспетчер Вашего телефона — Связь с Windows и войдите с помощью учётной записи Майкрософт. Дайте все необходимые разрешения для приложения, чтобы Ваши телефон и компьютер работали сообща.
После подключения выберите раздел Фотографии, Сообщения или Уведомления и нажмите кнопку Обновить. Теперь после обновления все данные с телефона синхронизируются через учётную запись Майкрософт с компьютером.
Как настроить приложение
В настройках приложения на компьютере Вы можете включить или отключить уведомления и доступ к отдельным элементам. Приложение на телефоне не имеет настроек как таковых: почти все пункты предлагают скачать другие приложения Майкрософт.
Как удалить связь с компьютером
Если Вы удалите связь с этим компьютером, он не сможет больше принимать текстовые сообщения, последние фотографии и веб-страницы, отправленные с телефона. После отмены связи с телефоном Вы не увидите его здесь больше и не сможете отправлять задачи с телефона на компьютер.
Перейдите в Параметры > Телефон и в разделе Привязанные телефоны нажмите Удалить связь с этим компьютером. В принципе связь с телефоном можно на официальном сайте Майкрософт в настройках собственной учётной записи (нажав Перейти к управлению всеми устройствами).
Заключение
Первая версия приложения Ваш телефон пока что не может похвастаться множеством функций управления телефоном в Windows 10. Но всё же возможность получать сообщения, просматривать фотографии или получать уведомления с телефона на компьютер есть уже сейчас. В следующих версиях стоит ожидать возможности подключения нескольких мобильных устройств к одной учётной записи — к одному компьютеру.

Администратор и основатель проекта Windd.ru. Интересуюсь всеми новыми технологиями. Знаю толк в правильной сборке ПК. Участник программы предварительной оценки Windows Insider Preview. Могу с лёгкостью подобрать комплектующие с учётом соотношения цены — качества. Мой Компьютер: AMD Ryzen 5 3600 | MSI B450 Gaming Plus MAX | ASUS STRIX RX580 8GB GAMING | V-COLOR 16GB Skywalker PRISM RGB (2х8GB).

Любой смартфон, который нужен пользователю не только для звонков, но и для просмотра фото и видео, прослушивания музыки, чтения книг и других медиаразвлечений, не сможет полноценно использоваться без соединения с компьютером. Владельцам мобильных гаджетов часто нужно подключить Виндовс Фон к компьютеру, чтобы передать файлы между устройствами, сохранить резервные копии важных контактов и сообщений, синхронизировать пользовательские настройки и данные.
В большинстве случаев задача подключить Windows 10 Mobile к компьютеру выполняется очень просто и не требует каких-либо продвинутых знаний и навыков от пользователя. Но все же начинающим владельцам смартфона не помешает пошаговая инструкция, позволяющая избежать возможных ошибок в процессе.
Содержание
- 1 Соединение смартфона и компьютера
- 1.1 Способ №1. Проводник
- 1.2 Способ №2. Приложение Диспетчер телефонов
- 2 Заключение
Соединение смартфона и компьютера
Итак, для подключения смартфона к ПК можно использовать два способа: стандартный Проводник настольной версии Windows и приложение Диспетчер телефонов, которое можно установить из магазина Windows Store (понадобится настольная Windows не ниже версии 8.1). Современные операционные системы делают процесс соединения смартфона с компьютером максимально простым и удобным, без установки драйверов и выполнения операций на мобильном устройстве.
Способ №1. Проводник
Чтобы подключить Windows Phone к компьютеру с помощью Проводника, необходимо вставить соединительный кабель в USB-порт компьютера и соответствующий разъем (в основном – micro-USB) смартфона. После этого в окне «Мой компьютер» появится новое устройство (если подключение выполняется в первый раз, может потребоваться некоторое время, пока компьютер распознает гаджет).
Дважды щелкнув по значку смартфона, пользователь сможет выполнять различные действия: загружать и удалять файлы, просматривать содержимое внутреннего хранилища и SD-карты – в общем, работать с мобильным устройством, как с обычной флешкой.
Также смартфон появится в Диспетчере устройств компьютера:
Способ №2. Приложение Диспетчер телефонов
Установить его можно из Магазина Windows (на Windows 10 оно инсталлируется вместе с ОС) по ссылке
При подключении смартфона к компьютеру программа запустится автоматически. Если этого не произойдет, необходимо запустить ее из меню Пуск. Главное окно Диспетчера телефонов выглядит следующим образом:
Перемещаясь по вкладкам, можно синхронизировать Windows Phone с компьютером, копировать данные с одного устройства на другое, работать с медиафайлами, контактами, документами и заметками. Приложение дает подробные подсказки о применении различных функций смартфона, что будет полезно пользователям, только начинающим работать с ОС Windows Mobile.
Заключение
Компания Microsoft сделала и настольную, и мобильную версии Windows одинаково функциональными, удобными и простыми в освоении. Благодаря этому, для подключения смартфона к компьютеру пользователю не нужно искать сторонние программы – достаточно стандартных приложений, предустановленных в операционной системе.