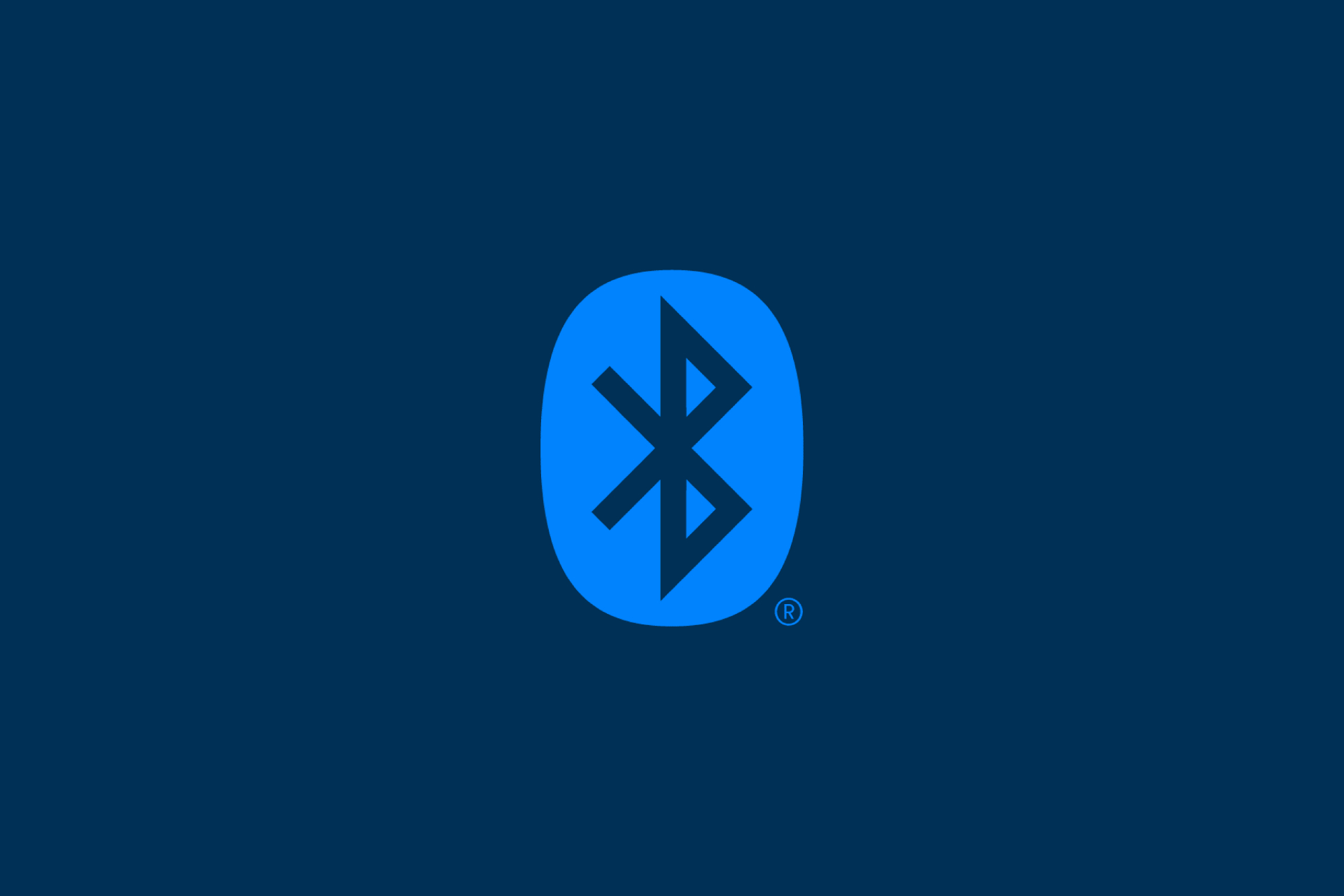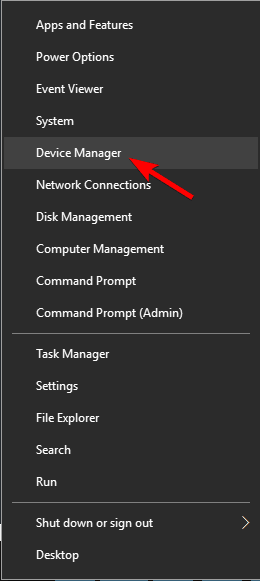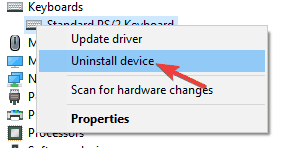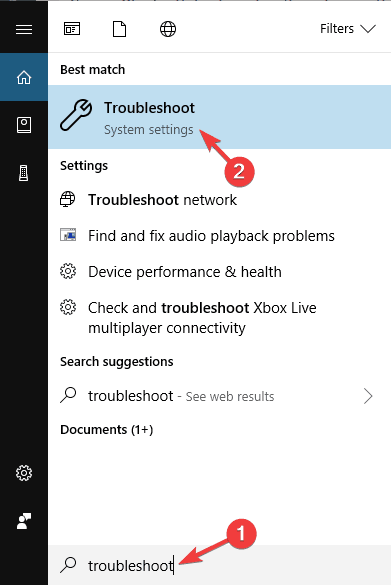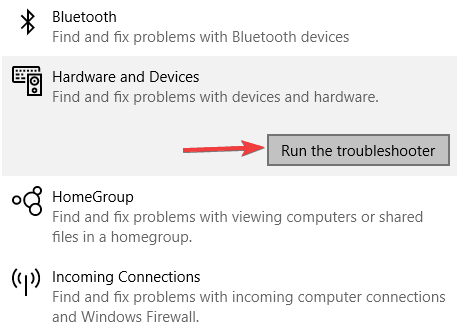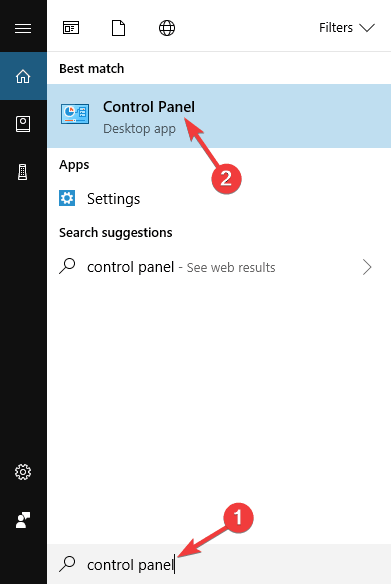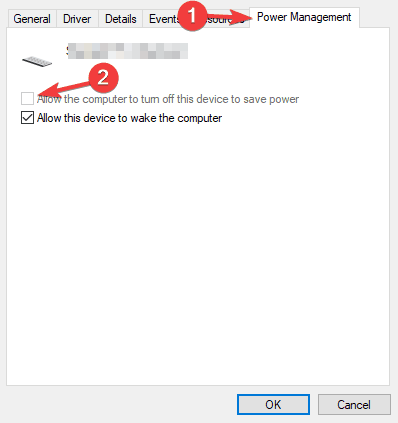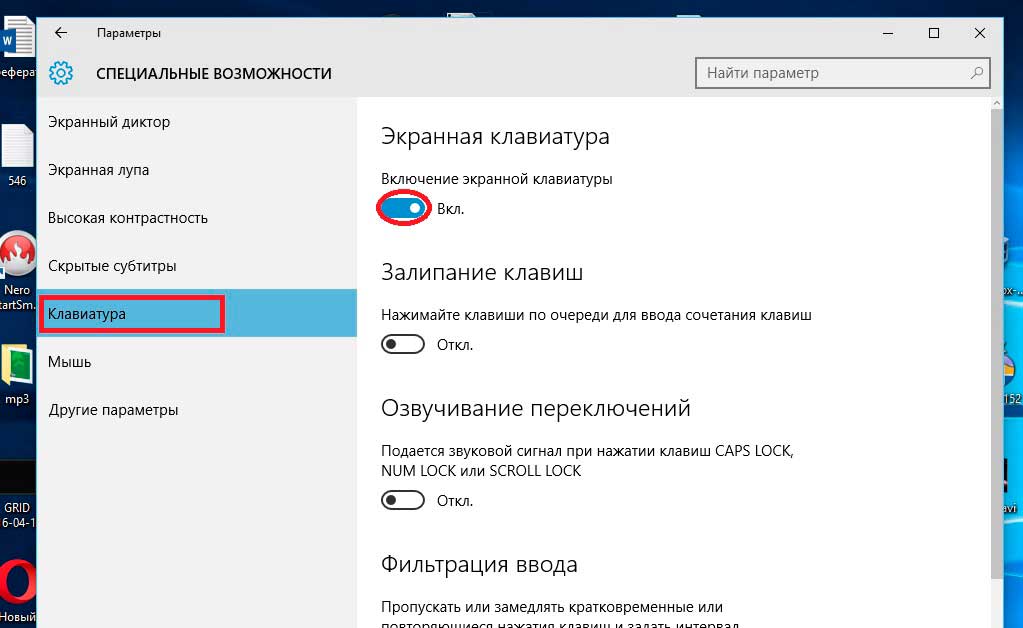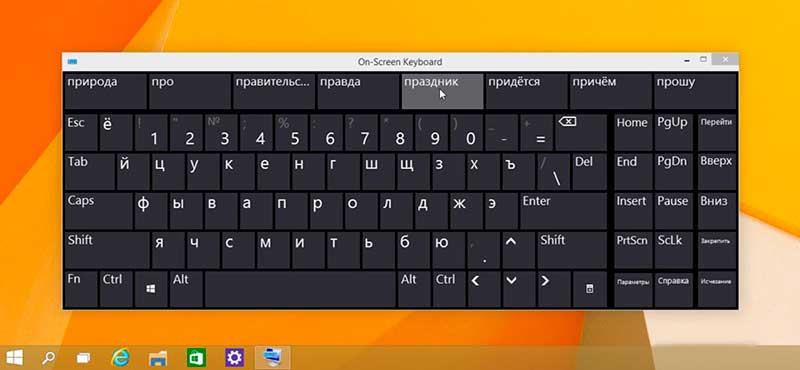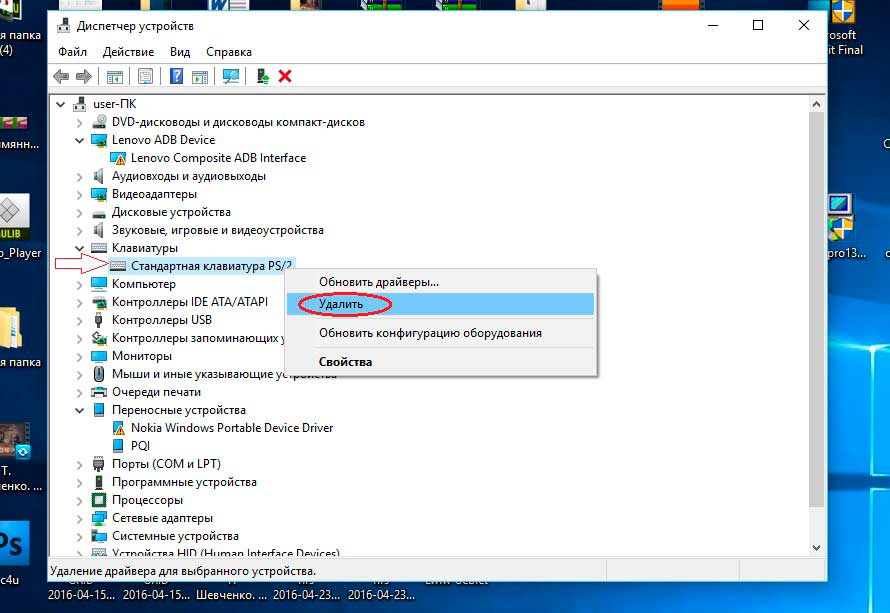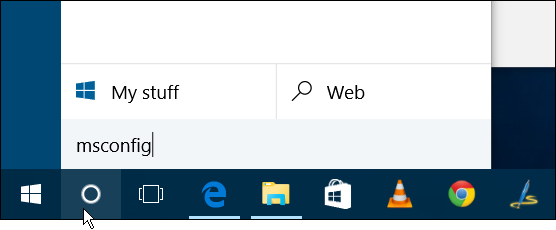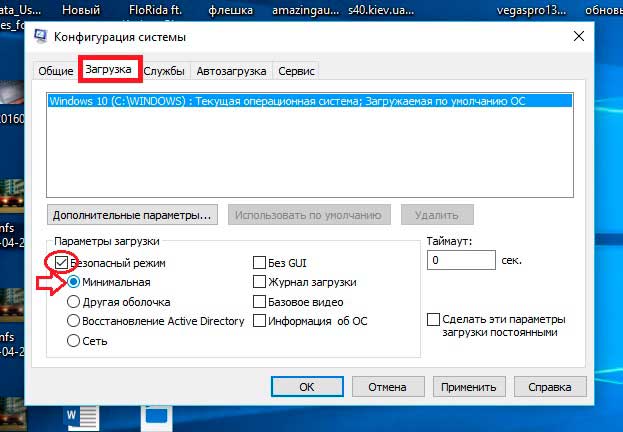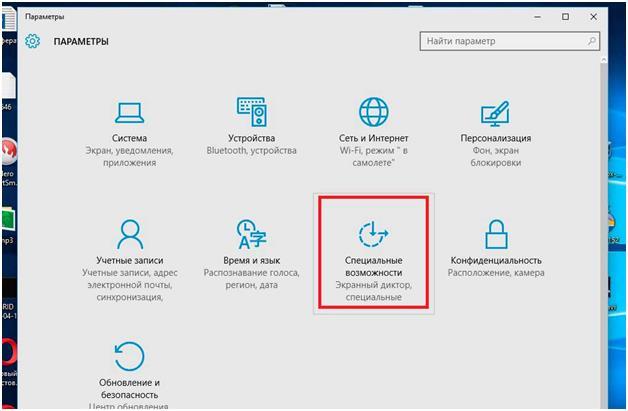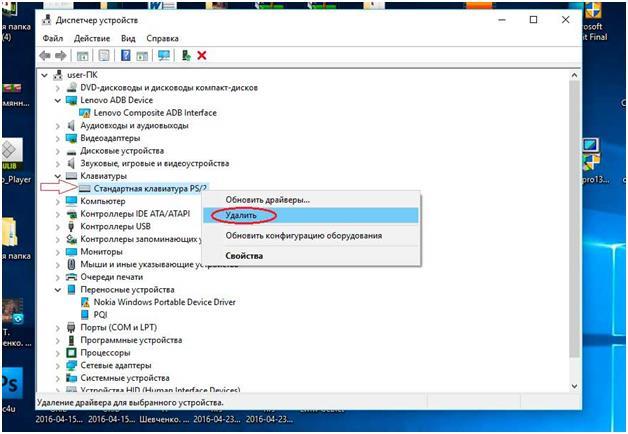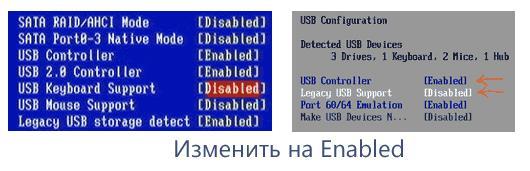Содержание
- Что делать, если не работает клавиатура в Windows 10
- Основные причины
- Методы решения
- Отключение быстрого запуска
- Планировщик заданий
- Антивирус
- Запуск процесса
- Клавиатура ноутбука в Windows 10 не работает. Что делать
- Вредоносное ПО — вероятная причина
- Виртуальная клавиатура
- Запуск процесса ctfmon (вручную)
- Неправильное значение параметра UpperFilters (пишут: «постарался» антивирус)
- Отключите быстрый запуск
- Драйвер
- Установка, обновление
- Удаление
- Чипсета
- Что делать если перестала работать клавиатура на Windows 10
- Особенности
- Экранная клавиатура
- Почему перестает работать клавиатура
- Что сделать в первую очередь
- Аппаратная причина
- Драйвера
- Процесс ctfmon
- Не работает после обновления
- Штатные средства ОС
- Вывод
- Не открывается сенсорная клавиатура: как устранить проблему в Windows 10
- Через включение клавиатуры в параметрах
- Через запуск из списка приложений
- Через изменение настроек
- Через проверку служб
- Через удаление обновлений
- Другие варианты
- 6 лучших исправлений для неработающей экранной клавиатуры в Windows 10
- Измените настройки сенсорной клавиатуры
- Используйте Windows RUN
- Создайте ярлык для экранной клавиатуры
- Измените тип запуска экранной клавиатуры
- Удалите последние обновления Windows
- Измените цель Chrome
- Обновите Windows 10
Что делать, если не работает клавиатура в Windows 10
Новейшая операционная система не лишена недостатков. Так же, как и предыдущие версии, она имеет ряд ошибок. Одной из наиболее распространенных считается некорректная работа клавиатуры. Возникать проблема может по огромному множеству причин. Точно определить, что привело к неправильной работе устройства, невозможно. Поэтому рекомендуется сначала рассмотреть наиболее простые, а потом наиболее сложные способы решения.
Основные причины
Если не работает клавиатура в Windows 10, в первую очередь необходимо обратить внимание на наличие драйверов. Возможно, причиной стало не их отсутствие, а устаревшая версия. Также в некоторых случаях вызывать сбои и полное отключение устройства может обновление драйвера (например, новая версия сама по себе работает нестабильно или возникли какие-либо сложности в установке). Кроме того, среди наиболее распространенных причин выделяют:
Иногда проблема появляется из-за изменения настроек BIOS, антивируса, проблем с электропитанием.
Методы решения
Итак, если в Windows 10 не работает клавиатура, следует опробовать разные способы. Кроме банальной установки «свежего» ПО, можно воспользоваться специальным инструментом, который называется «Устранение неполадок». Однако вероятность успеха будет довольно низкой. Если ни один из вариантов, указанных ниже, не поможет, рекомендуется сбросить параметры BIOS.
Отключение быстрого запуска
Быстрый запуск – полезная функция, к использованию которой прибегают многие пользователи. Она позволяет ускорить загрузку операционной системы. Однако данная функция тоже не всегда работает правильно: с ней связано много ошибок. Клавиатура, как несложно догадаться, не стала исключением.
Существует несколько способов, позволяющих включить и выключить быстрый запуск. Важно отметить, что такая процедура полностью безопасно и не может навредить компьютеру.
Планировщик заданий
Есть задача, которая имеет непосредственное отношение к работе клавиатуры. Если она выключена, то и устройство работать не будет. Чтобы открыть планировщик заданий, требуется нажать сочетание клавиш Win+R и в появившейся строке ввести «taskschd.msc».
В открывшемся окне слева будет список разделов. Необходимо перейти в «Windows», как указано на скриншоте ниже. Далее перечень папок значительно увеличится. В списке необходимо найти пункт, именуемый «TextServicesFramework».
В нем будет одна единственная задача. Важно проверить, включена ли она (должно быть указано под надписью «Состояние»). Если нет, то ее можно запустить самостоятельно, кликнув по задаче ПКМ и выбрав соответствующий пункт.
Антивирус
Вопреки распространенному мнению, не только вредоносное ПО может вызывать подобные проблемы. Антивирусы, причем практически любые, тоже могут становиться причиной неправильной работы клавиатуры. Причиной тому функция, которая обычно называется «Безопасный ввод».
Чтобы избавиться от проблемы, необходимо отключить указанную функцию. Удаление антивируса не требуется.
Запуск процесса
За работу устройства отвечает процесс «ctfmon.exe». По идее он должен автоматически запускаться, однако иногда этого не происходит. Важно отметить, что такая причина считается одной из самых распространенных и одновременно сложных в решении. Включить процесс довольно просто, но нужно также сделать так, чтобы он в будущем запускался автоматически. А вот это уже значительно сложнее. Рекомендуется придерживаться следующей инструкции:
По завершении процедуры важно перезагрузить ПК, чтобы внесенные изменения вступили в силу.
Таким образом, если клавиатура не работает в Windows 10, следует сначала проверить состояние драйверов и убедиться в отсутствии вирусов. Далее необходимо перейти к наиболее простым и безопасным методам, таким как отключение быстрого запуска и отключение функции у антивируса.
Источник
Клавиатура ноутбука в Windows 10 не работает. Что делать
Чтобы понять, почему не работает клавиатура ноутбука, важно вспомнить, после каких действий пользователя произошел сбой. «Блог системного администратора» подскажет методы восстановления работоспособности основного устройства ввода.
Вредоносное ПО — вероятная причина
Начну с того, чем по традиции завершают рекомендации. Не исключено, что нормально функционировать клавиатуре мешают вирусы или вредоносный софт других типов. Воспользуйтесь антивирусным программным инструментом. В случае нахождения подобного софта — удалите его.
Маловероятно и банально, но если причина такова — ничего делать больше не придется.
Виртуальная клавиатура
Поскольку аппаратная клавиатура не работает, нужно открыть экранную. Выведите ее значок в системный трэй (справа внизу, там, где часы). Не исключено, что значок клавиатуры там уже есть. Исхожу из того, что нет.
Щелкните правой кнопкой мыши на Панели задач там, где нет значков и других элементов интерфейса. Выберите и примените пункт: «Показать кнопку сенсорной клавиатуры».
Значок появился. Щелкните, чтобы открыть альтернативную клавиатуру.
Используйте ее для того, чтобы восстановить работоспособность основной.
Запуск процесса ctfmon (вручную)
Метод применяется в случаях, когда работоспособность клавиатуры утрачена частично. Работает в операционной системе, редакторах текста, мессенджерах и биосе. Не позволяет ввести пароль при входе. Не обеспечивает возможность ввода текста в поиске и ПО, загруженном из Microsoft Store.
Возможная причина: при старте ОС не запустился ctfmon.exe. Если признаки такие, как написал выше, велика вероятность того, что процесс не работает.
Откройте контекстное меню кнопки «Пуск». Для этого кликните правой кнопки мыши по элементу графического интерфейса. Потребуется открыть пункт: Диспетчер задач.
Необходим CTF-загрузчик. Располагается на вкладке «Процессы» в окне Диспетчера; входит в число процессов, работающих в фоновом режиме.
Если есть — причина в другом, переходите к следующему методу. Когда отсутствует:
Необходимо создать строковый параметр:
Нужная служебная программа в левой части окна: «Планировщик заданий».
Последовательно разворачивайте вложенные папки:
Пользователю необходимо, чтобы работала задача «MsCtfMonitor»:
Показываю, как перевести из отключенного во включенное состояние.
После перезагрузки ПК клавиатура функционирует полноценно? Означает, что способ помог.
Неправильное значение параметра UpperFilters (пишут: «постарался» антивирус)
Правильные название и значение:
Не соответствует? Поменяйте с применением экранной клавиатуры.
В интернете бытует мнение, что на значение параметра оказывают влияние антивирусные программы. От рекомендаций воздержусь. Предпочитаю встроенный инструмент защиты ОС, но каждый пользователь сам оценивает:
Отключите быстрый запуск
Опция быстрого запуска повышает комфорт работы с ПК. Подчас становится причиной ошибок (чаще на ноутбуках, чем в настольных компьютерах).
Объясняю почему так происходит: ускорение включения сохраняет в файл гибернации:
После очередного старта компьютера не формируется новый сеанс.
В строке «Выполнить» из контекстного меню «Пуска» введите: control. Для запуска Панели управления — «OK».
Щелкните по соответствующей ссылке для перехода к настройке действий кнопок питания.
Отключение (как и включение) опции относится к параметрам, которые сейчас недоступны — перейдите по соответствующей ссылке.
«Включить быстрый запуск» — один из пунктов блока «Параметры завершения работы». Обратите внимание, что параметр рекомендовано держать во включенном состоянии. Снимите «птичку» слева от надписи и сохраните внесенные изменения, нажав соответствующую кнопку в нижней части окна.
Драйвер
Возможная причина: некорректное взаимодействие аппаратного обеспечения и операционной системы; неправильно подобранный драйвер. За редким исключением, установка драйвера производится не самим пользователем ПК, а ОС. Многие по сформировавшейся за годы привычке полагаются на драйвер-паки, что делать не рекомендую. В большинстве случаев драйвер, поставленный операционной системой работает корректно.
Установка, обновление
Откройте Диспетчер устройств — соответствующий пункт предусмотрен в контекстном меню кнопки «Пуск».
В перечне категорий устройств необходим список клавиатур. Если устройство, помеченное желтым треугольником с восклицательным знаком отсутствует — выберите стандартную клавиатуру PS/2.
Для клавиатуры «с восклицательным знаком» (что говорит об ошибке оборудования) драйвер надо поставить вручную. Не исключено, что причина в том, что драйвера нет вообще.
Для стандартной — запустите мастер обновления драйвера из контекстного меню.
Запустите поиск новых драйверов в автоматическом режиме.
После завершения процедуры ПО либо поставлено, либо система с задачей не справилась. Если установка прошла успешно, перезагрузите компьютер и убедитесь в работоспособности клавиатуры (как вариант — причина была не в драйвере и устройство ввода по-прежнему не работает).
Если ОС уведомила пользователя о том, что установленная версия — свежая, решение может состоять в установке ПО с официального сайта вендора ноутбука.
Программное обеспечение располагается в разделах «Поддержка» («Support»), «Загрузки» («Downloads»). Название может отличаться, но будет подобным по смыслу. Необходимы драйвера для устройств HID (категория оборудования, предназначенного для взаимодействия человека с машиной). Ряд вендоров помещают драйвера клавиатур в раздел «Other».
Удаление
Метод спорный, но в некоторых случаях срабатывает. Состоит в удалении драйвера клавиатуры без последующей установки нового. Производится через рассмотренное выше контекстное меню оборудования.
ПО может потребовать от пользователя подтвердить согласие на удаление важного софта — поставить «птичку». Следующее действие — перезагрузка ПК. Возможное негативное последствие: неработоспособность оборудования. Применятся в тех случаях, когда другой выход отсутствует с полным пониманием пользователя, что последствия непредсказуемы.
Чипсета
Причина неработоспособности оборудования временами состоит в некорректной работе компьютера как комплексного устройства, а не отдельного компонента.
Что помогает, когда клавиатура перестала работать или функционирует неправильно? Дополните перечень методов в комментариях.
Если вы нашли ошибку, пожалуйста, выделите фрагмент текста и нажмите Ctrl+Enter.
Источник
Что делать если перестала работать клавиатура на Windows 10
Представьте ситуацию. Включаете ПК, а клавиатура не работает. Рассмотрим, что делать, если перестала работать клавиатура Windows 10.
Особенности
Определить почему перестала работать клавиатура можно проанализировав действия выполненные на ПК до появления проблемы. Проблема появилась после обновления ОС, или установки Windows 10. А может не работают только отдельные клавиши. Рассмотрим самые распространенные проблемы и способы их решения.
Экранная клавиатура
Активируйте временно виртуальную клавиатуру, пока не найдете причину неработоспособности клавиатуры и не устраните ее.
Почему перестает работать клавиатура
Существует две причины:
Рассмотрим их подробнее.
Что сделать в первую очередь
Если не работает клавиатура, проверьте работоспособность порта куда она установлена. Переключите устройство в другой порт. Подключите клавиатуру к другому ПК.
Аппаратная причина
В ноутбуке это сделать сложнее. Его придется разобрать и посмотреть. Выполняйте разборку только при наличии опыта. Иначе большой риск повредить контакты на корпусе. Проверьте, не поврежден ли шлейф, подключающий ее к плате. Переподключите коннектор в шлейф. Подробнее смотрите в статье: «Ноутбук греется и зависает».
Если не работают отдельные клавиши, почистите клавиатуру. Как это сделать смотрите в статье: «Правильная чистка клавиатуры ПК».
Драйвера
Процесс ctfmon
Не работает после обновления
Штатные средства ОС
Вывод
Проанализируйте события, после которых клавиатура перестала работать. Используйте один из рассмотренных способов для решения проблемы.
Источник
Не открывается сенсорная клавиатура: как устранить проблему в Windows 10
Сенсорная клавиатура отлично заменяет физическое устройство управления и запускается разными методами. Но иногда пользователи обнаруживают, что она перестает функционировать в Windows 10.
Причины ошибки
Эта неприятность случается, если клавиатура выключена в опциях, неправильно выставлялись ее параметры, перестала работать связанная служба, некорректно установились обновления либо сломался профиль пользователя.
Способы исправления
Ниже рассматриваются методы, помогающие вернуть показ сенсорной клавиатуры.
Через включение клавиатуры в параметрах
Первым вариантом является активация рассматриваемого средства управления, предлагающая:
Когда осуществится последний этап, на дисплее произойдет возникновение средства для набора текстов. Чтобы убрать его, рекомендуется щелкнуть кнопку с крестом справа верхнего угла, а для мгновенного открытия — нажать горячие клавиши Win+Ctrl+O
Через запуск из списка приложений
Если рассмотренные выше алгоритмы вызова клавиатуры не сработали, можно попробовать:
Через изменение настроек
Ошибки с показом панели ввода текстов могут порождаться некорректно выбранными параметрами опций. Чтобы исправить это недоразумение, надо:
В упомянутом пункте нужно включить опцию, которая заставит систему автоматически отображать клавиатуру, когда ее физический вариант не подключен к компьютеру с сенсорным экраном. Если четко выполнить все требования рекомендации, сенсорная панель начнет запускаться сама, когда появится потребность в ее применении.
Через проверку служб
Рассматриваемая неполадка еще может появиться, если ошибочно прекратила работать служба, которой контролируется деятельность средства ввода. Для этого необходимо:
После указанных манипуляций сенсорный тип клавиатуры немедленно покажется на дисплее. Но даже если этого не произойдет, все равно останутся шансы на устранение ошибки.
Через удаление обновлений
Если рассматриваемая проблема возникла после установки актуальных обновлений Windows 10, можно деинсталлировать их, для чего понадобится:
Другие варианты
Кроме рассмотренных методов, отображение сенсорной клавиатуры на экране возвращается посредством:
Источник
6 лучших исправлений для неработающей экранной клавиатуры в Windows 10
Операционная система Windows предоставляет пользователям функцию дополнительной клавиатуры, которую можно использовать на дисплее. Экранная клавиатура действительно удобна, если вы используете компьютер с сенсорным экраном или если физическая клавиатура вашего ПК неисправна. Но, что делать, когда экранная клавиатура перестает работать? Как исправить?
Когда экранная клавиатура не работает, проблема обычно общесистемная. Однако, в некоторых редких случаях виртуальная клавиатура не работает только с определенным приложением. В любом случае, обратитесь к проверенным решениям в этом руководстве, чтобы восстановить экранную клавиатуру вашего ПК.
Измените настройки сенсорной клавиатуры
Если экранная клавиатура вашего компьютера не появляется, когда режим планшета не активен или клавиатура не подключена, выполните следующие действия, чтобы изменить настройки сенсорной клавиатуры Windows 10:
Используйте Windows RUN
Если экранная клавиатура вашего компьютера по-прежнему не появляется, когда вы включаёте её с помощью сочетания клавиш или из меню «Параметры», вы можете попробовать принудительно запустить её с помощью окна «Выполнить» Windows.
Это должно немедленно запустить экранную клавиатуру на экране вашего ПК.
Создайте ярлык для экранной клавиатуры
Это ещё один простой способ открыть экранную клавиатуру, если она отказывается работать / запускаться обычными способами:
Дважды щелкните только что созданный ярлык, чтобы запустить экранную клавиатуру. Если это не сработает, перейдите к следующему исправлению.
Измените тип запуска экранной клавиатуры
Экранная клавиатура Windows 10 работает на базе «Службы сенсорной клавиатуры и панели рукописного ввода». Если эта служба отключена, экранная клавиатура вашего компьютера может не работать. Кроме того, вы можете столкнуться с проблемами при использовании экранной клавиатуры, если служба настроена на запуск вручную.
Перенастройка службы сенсорной клавиатуры (через «Консоль управления Windows») для автоматического запуска может помочь решить проблему с неработающей экранной клавиатурой.
Теперь попробуйте открыть экранную клавиатуру вашего ПК и проверить, работает ли она.
Удалите последние обновления Windows
Если вы заметили, что экранная клавиатура Windows 10 перестала работать после недавнего обновления ОС, вам следует удалить обновление и вернуться к предыдущей сборке. Вы можете переустановить обновление, когда ошибка, вызывающая проблему, будет устранена Microsoft.
Вот как удалить обновление Windows:
Измените цель Chrome
В некоторых случаях экранная клавиатура Windows не работает при использовании Google Chrome. Некоторым пользователям удалось решить эту проблему, добавив команду в ярлык браузера.
Вот как это сделать:
—disable-usb-keyboard-detect
Обновите Windows 10
Вы также можете решить эту проблему, обновив ОС Windows 10 до последней сборки. Перейдите в Параметры → Обновления и безопасность → Центр обновления Windows, чтобы сделать это.
В качестве альтернативы вы можете прибегнуть к использованию сторонних виртуальных клавиатур, которые так же хороши, как встроенная экранная клавиатура Windows 10.
Источник
Содержание
- Важная информация
- Способ 1: «Диспетчер устройств»
- Способ 2: Удаление обновлений
- Способ 3: «Редактор реестра»
- Дополнительные способы
- Вопросы и ответы
Важная информация
Для выполнения некоторых рекомендаций из статьи или в других целях временно можете воспользоваться экранной (виртуальной) клавиатурой.
- Откройте меню «Пуск» и перейдите в приложение «Параметры».
- Выберите раздел «Специальные возможности».
- В новом окне слева в блоке «Взаимодействие» нажмите на вкладку «Клавиатура», затем переведите тумблер у опции «Использовать экранную клавиатуру» в активное состояние.

Способ 1: «Диспетчер устройств»
Чаще всего после обновления сбивается конфигурация программного обеспечения клавиатуры или сбрасываются настройки драйверов. Если у подключенного устройства нет аппаратных неполадок, то решить проблему можно самостоятельно через штатное средство «Диспетчер устройств»:
- Откройте приложение «Диспетчер устройств». Проще всего щелкнуть правой кнопкой мыши по значку «Пуск» и выбрать из меню соответствующий пункт.
- Разверните список «Клавиатуры». Выделите подключенное устройство, затем кликните по вкладке «Действие». В списке нажмите на пункт «Обновить конфигурацию оборудования».
- Также можно обновить драйвер с помощью встроенной функции «Диспетчера устройств». Для этого нужно выбрать соответствующую опцию на вкладке «Действие».
- В некоторых случаях помогает программный перезапуск работы клавиатуры: вызовите контекстное меню устройства и выберите пункт «Удалить устройство».


После перезапуска системы необходимые компоненты должны установиться в автоматическом режиме, если это клавиатура ноутбука.
В случае с периферийной клавиатурой компьютера можно попробовать вытащить ее из разъема, затем снова вставить. Таким образом сбросятся настройки девайса, что поможет решить проблему.
Способ 2: Удаление обновлений
Еще одна распространенная причина неработающей клавиатуры — проблемное обновление. Иногда причиной становится сбой во время скачивания или установки, но нередко проблема оказывается и на стороне разработчика. Во втором случае можно дождаться исправлений, а можно и удалить обновление, чтобы вернуться к предыдущему состоянию ОС. В нашем отдельном материале описаны способы удаления недавно установленных обновлений (как накопительных, так и полноценных крупных версий) Windows 10 разными способами
Подробнее: Методы отката обновления в ОС Windows 10

Вместо этого вы также можете проверить наличие обновлений — вполне вероятно, что спустя небольшой промежуток времени компания выпустит патч с фиксом проблемы.
Читайте также: Обновление Windows 10 до последней версии
Способ 3: «Редактор реестра»
После обновления в реестре Windows 10 могут произойти случайные изменения, например из-за сбоя во время установки. В некоторых ситуациях справиться с возникшей трудностью помогает редактирование одного из параметров реестра.
- Отыщите встроенное средство «Редактор реестра» в поиске меню «Пуск», а если не хотите пользоваться экранной клавиатурой, разверните список всех приложений, найдите системную папку «Средства администрирования Windows», внутри которой и будет находиться искомый редактор.
- Перейдите по следующему пути:
КомпьютерHKEY_LOCAL_MACHINESYSTEMCurrentControlSetControlClass{4d36e96b-e325-11ce-bfc1-08002be10318}. Справа найдите параметр под названием «UpperFilters» и дважды кликните по нему, чтобы перейти в окно с настройками. - В поле «Значение» вставьте
kbdclassи щелкните по кнопке «ОК».

После того как внесения в реестр системы будут внесены, перезагрузите компьютер и проверьте, ушла ли проблема.
Дополнительные способы
Если неполадку не удалось исправить с помощью описанных выше способов, то она может быть связана вообще не с обновлением Windows 10, а с другими программными ошибками. К примеру, неполадка порой происходит из-за активного режима «Быстрый запуск» или устаревших драйверов, которые не взаимодействуют с актуальной версией ОС. Нередко проблемы такого характера появляются вследствие деятельности вирусов, попавших на ПК. Причиной может стать и аппаратная неисправность, в результате чего потребуется физический ремонт клавиатуры (актуально для ноутбуков). В нашем отдельном материале собраны наиболее распространенные неполадки в работе компонента и пути их решения.
Подробнее: Почему не работает клавиатура на ноутбуке с Windows 10

Еще статьи по данной теме:
Помогла ли Вам статья?
by Ivan Jenic
Passionate about all elements related to Windows and combined with his innate curiosity, Ivan has delved deep into understanding this operating system, with a specialization in drivers and… read more
Updated on December 23, 2022
- Many users have encountered problems with Bluetooth keyboards not connecting, not typing, or getting a driver error.
- If you’re among them, then follow the fixes that we’ve listed below to solve any issue with Bluetooth keyboards.
XINSTALL BY CLICKING THE DOWNLOAD FILE
This software will keep your drivers up and running, thus keeping you safe from common computer errors and hardware failure. Check all your drivers now in 3 easy steps:
- Download DriverFix (verified download file).
- Click Start Scan to find all problematic drivers.
- Click Update Drivers to get new versions and avoid system malfunctionings.
- DriverFix has been downloaded by 0 readers this month.
Transition to Windows 10 isn’t always easy as you might think, and when you’re switching to a new operating system there are always going to be some issues with hardware.
Today we’re going to explain to you how to deal with Bluetooth keyboard problems with Windows 10.
If your Bluetooth keyboard isn’t working with Windows 10, then you’re having a driver issue, and this can be quite annoying since you can’t do anything without your keyboard.
However, since this is a driver issue, it can be resolved with few simple tricks.
Bluetooth keyboards are useful, but some users reported issues with them on Windows 10. Speaking of keyboard issues, users reported the following problems with their Bluetooth keyboard:
- Windows 10 not generating passcode for Bluetooth keyboard – Many users reported that they can’t pair their Bluetooth keyboard with Windows since Windows 10 isn’t generating the necessary passcode. However, you can enter the passcode manually and the problem should be resolved.
- Bluetooth keyboard Windows 10 not working – If your Bluetooth keyboard isn’t working with Windows 10, the issue might be your drivers. Reinstall or update your drivers and the issue should be resolved.
- Bluetooth keyboard disconnects Windows 10 – Many users reported that their Bluetooth keyboard disconnects frequently on Windows 10. However, you can fix that problem simply by connecting your USB receiver to a different port.
- Bluetooth keyboard won’t connect, pair Windows 10 – Several users reported that their Bluetooth keyboard won’t connect or pair with Windows 10. To fix that, be sure to try one of our solutions.
- Bluetooth keyboard connected but not typing Windows 10 – This can be an annoying problem, but you should be able to fix it simply by disconnecting and pairing your keyboard with your PC again.
How can I fix Bluetooth keyboard problems on Windows 10?
- How can I fix Bluetooth keyboard problems on Windows 10?
- 1. Uninstall and reinstall the Bluetooth driver
- 2. Run hardware and Device troubleshooter
- 3. Enter the pairing number manually
- 4. Change keyboard settings
- 5. Select OK, try entering passcode on it option
- 6. Pair your keyboard with your phone first
- 7. Try using a different USB port
- 8. Check other USB devices
- 9. Change power saving options
1. Uninstall and reinstall the Bluetooth driver
- Press Windows Key + X to open Win + X menu.
- Select Device Manager from the list.
- When Device Manager opens, find your keyboard, right-click it, and press Uninstall.
- Windows will ask you to confirm that you wish to uninstall the driver.
- Click on Uninstall.
- After confirming and uninstalling your keyboard driver, restart your computer.
- Now you need to visit your keyboard manufacturer’s website and check if there’s a new driver available for Windows 10.
Driver problems are one of the most common problems users are facing after the Windows 10 upgrade. So, just in case, you should go and check if your Bluetooth drivers are up to date.
We have to mention that sometimes after uninstalling the driver, Windows is able to reinstall the driver so you might not need to download a new driver from the manufacturer’s website.
We also have to mention that sometimes updating the driver from Device Manager helps and in order to do so you just need to follow the first two steps from this solution, but instead of clicking on Uninstall, you just need to click Update Driver instead, and when the process is completed just restart your computer.
1.2 Update drivers automatically
Most of the time, the generic drivers for your PC’s hardware and peripherals are not properly updated by the system. There are key differences between a generic driver and a manufacturer’s driver.Searching for the right driver version for each of your hardware components can become tedious. That’s why an automated assistant can help you find and update your system with the correct drivers every time, and we strongly recommend DriverFix. Here’s how to do it:
- Download and install DriverFix.
- Launch the software.
- Wait for the detection of all your faulty drivers.
- DriverFix will now show you all the drivers that have issues, and you just need to select the ones you’d liked fixed.
- Wait for the app to download and install the newest drivers.
- Restart your PC for the changes to take effect.

DriverFix
Keep your PC components drivers working perfectly without putting your PC at risk.
Disclaimer: this program needs to be upgraded from the free version in order to perform some specific actions.
2. Run hardware and Device troubleshooter
Windows troubleshooter is Microsoft’s built-in tool which can solve a lot of system-related problems, and the problem with the Bluetooth keyboard may be one of them. To run the device troubleshooter, do the following:
- Press Windows Key + S, enter troubleshoot and choose Troubleshoot from the menu.
- Select Hardware and devices from the list and click Run the troubleshooter button.
- Follow the instructions to complete the troubleshooting.
3. Enter the pairing number manually
- Start the pairing process. You’ll be asked to insert an 8-digit number.
- Enter any 8-digit number in the input field using your wired keyboard. If you don’t have a wired keyboard, you can also use a virtual keyboard. Click Next.
- Make sure that your Bluetooth keyboard is in the pairing mode and enter the same 8-digit number on your Bluetooth keyboard and press Enter.
Many users reported issues while connecting their Bluetooth keyboard with Windows 10. According to them, they experienced issues with pairing.
Wait for a few moments and your Bluetooth keyboard should be paired with your Windows 10 PC.
4. Change keyboard settings
- Press Windows Key + S and enter control panel.
- Select Control Panel from the list of results.
- When Control Panel opens, enter Devices and Printers.
- Locate your keyboard on the list, right click it and choose Properties.
- When the Properties window opens, go to Services tab. Select Drivers for keyboard, mice, etc (HID). Save changes.
Some PC issues are hard to tackle, especially when it comes to corrupted repositories or missing Windows files. If you are having troubles fixing an error, your system may be partially broken.
We recommend installing Restoro, a tool that will scan your machine and identify what the fault is.
Click here to download and start repairing.
If you have Bluetooth keyboard problems on Windows 10, the issue might be related to your keyboard settings. After doing that, the issues with your Bluetooth keyboard should be completely resolved.
5. Select OK, try entering passcode on it option
- Start Bluetooth keyboard pairing process.
- Hold the connection key on your keyboard until the Bluetooth icon starts flashing.
- Now click on OK, try entering passcode on it option.
- A code should be generated on your screen. Enter the code on your Bluetooth keyboard and it will be automatically paired with your PC.
If you’re having problems pairing your Bluetooth keyboard with your Windows 10 PC, you might be able to solve the problem by entering the desired passcode on your Bluetooth keyboard.
As you can see, this is just a minor glitch, but you can fix it by using this option.
6. Pair your keyboard with your phone first
- Pair your Bluetooth keyboard with your Android device.
- After doing that, press the Connect button on the keyboard and turn off Bluetooth on your phone.
- Now try to pair your keyboard again with your PC.
According to users, they managed to fix this problem by using a simple workaround. To fix this problem, first you need to pair your Bluetooth keyboard with an Android phone.
This is an unusual workaround, but several users reported that it works for them, so you might want to try it out. It seems that there’s a glitch that will prevent you from connecting the keyboard with your PC, but can easily fix it by using this workaround.
It’s worth mentioning that this is a long-term workaround, and it should work until you replace your keyboard batteries.
- Bluetooth not working on Windows 10? Here’s the fix
- How to fix keyboard typing wrong characters/letters
7. Try using a different USB port
If you’re having issues with Bluetooth keyboard and Windows 10, the problem might be related to your USB port. Sometimes certain devices won’t work with USB 3.0 or USB 2.0 ports, and that can cause this problem to appear.
To fix this, simply reconnect your Bluetooth receiver to a different port and check if that solves the problem. If you have USB 3.0 ports on your PC, connect your device to a USB 2.0 port and try to pair it again.
USB 3.0 port offers great transfer speed, however, your keyboard doesn’t require that kind of speed, so be sure to try using a USB 2.0 port instead.
8. Check other USB devices
If you’re having any problems with your Bluetooth keyboard, the issue might be caused by other USB devices. To fix this issue, be sure to disconnect any unnecessary USB devices from your PC and check if that solves the problem.
In addition, make sure that you remove any USB hubs that you have. If your Bluetooth receiver is connected to the USB hub, be sure to connect it directly to the PC and check if that solves the problem.
9. Change power saving options
- Open Device Manager.
- When Device Manager opens, locate your Bluetooth keyboard and double click it.
- When Properties window opens, navigate to Power Management and uncheck Allow the computer to turn off this device to save power. Now click on OK to save changes.
Windows allows you to turn off certain devices in order to save power, but that can cause issues with Bluetooth keyboard. To fix that problem, you need to change power saving options for your keyboard.
After doing that, check if the problem with Bluetooth keyboard is resolved. For more questions or suggestions, reach for the comments section below.
Newsletter
by Ivan Jenic
Passionate about all elements related to Windows and combined with his innate curiosity, Ivan has delved deep into understanding this operating system, with a specialization in drivers and… read more
Updated on December 23, 2022
- Many users have encountered problems with Bluetooth keyboards not connecting, not typing, or getting a driver error.
- If you’re among them, then follow the fixes that we’ve listed below to solve any issue with Bluetooth keyboards.
XINSTALL BY CLICKING THE DOWNLOAD FILE
This software will keep your drivers up and running, thus keeping you safe from common computer errors and hardware failure. Check all your drivers now in 3 easy steps:
- Download DriverFix (verified download file).
- Click Start Scan to find all problematic drivers.
- Click Update Drivers to get new versions and avoid system malfunctionings.
- DriverFix has been downloaded by 0 readers this month.
Transition to Windows 10 isn’t always easy as you might think, and when you’re switching to a new operating system there are always going to be some issues with hardware.
Today we’re going to explain to you how to deal with Bluetooth keyboard problems with Windows 10.
If your Bluetooth keyboard isn’t working with Windows 10, then you’re having a driver issue, and this can be quite annoying since you can’t do anything without your keyboard.
However, since this is a driver issue, it can be resolved with few simple tricks.
Bluetooth keyboards are useful, but some users reported issues with them on Windows 10. Speaking of keyboard issues, users reported the following problems with their Bluetooth keyboard:
- Windows 10 not generating passcode for Bluetooth keyboard – Many users reported that they can’t pair their Bluetooth keyboard with Windows since Windows 10 isn’t generating the necessary passcode. However, you can enter the passcode manually and the problem should be resolved.
- Bluetooth keyboard Windows 10 not working – If your Bluetooth keyboard isn’t working with Windows 10, the issue might be your drivers. Reinstall or update your drivers and the issue should be resolved.
- Bluetooth keyboard disconnects Windows 10 – Many users reported that their Bluetooth keyboard disconnects frequently on Windows 10. However, you can fix that problem simply by connecting your USB receiver to a different port.
- Bluetooth keyboard won’t connect, pair Windows 10 – Several users reported that their Bluetooth keyboard won’t connect or pair with Windows 10. To fix that, be sure to try one of our solutions.
- Bluetooth keyboard connected but not typing Windows 10 – This can be an annoying problem, but you should be able to fix it simply by disconnecting and pairing your keyboard with your PC again.
How can I fix Bluetooth keyboard problems on Windows 10?
- How can I fix Bluetooth keyboard problems on Windows 10?
- 1. Uninstall and reinstall the Bluetooth driver
- 2. Run hardware and Device troubleshooter
- 3. Enter the pairing number manually
- 4. Change keyboard settings
- 5. Select OK, try entering passcode on it option
- 6. Pair your keyboard with your phone first
- 7. Try using a different USB port
- 8. Check other USB devices
- 9. Change power saving options
1. Uninstall and reinstall the Bluetooth driver
- Press Windows Key + X to open Win + X menu.
- Select Device Manager from the list.
- When Device Manager opens, find your keyboard, right-click it, and press Uninstall.
- Windows will ask you to confirm that you wish to uninstall the driver.
- Click on Uninstall.
- After confirming and uninstalling your keyboard driver, restart your computer.
- Now you need to visit your keyboard manufacturer’s website and check if there’s a new driver available for Windows 10.
Driver problems are one of the most common problems users are facing after the Windows 10 upgrade. So, just in case, you should go and check if your Bluetooth drivers are up to date.
We have to mention that sometimes after uninstalling the driver, Windows is able to reinstall the driver so you might not need to download a new driver from the manufacturer’s website.
We also have to mention that sometimes updating the driver from Device Manager helps and in order to do so you just need to follow the first two steps from this solution, but instead of clicking on Uninstall, you just need to click Update Driver instead, and when the process is completed just restart your computer.
1.2 Update drivers automatically
Most of the time, the generic drivers for your PC’s hardware and peripherals are not properly updated by the system. There are key differences between a generic driver and a manufacturer’s driver.Searching for the right driver version for each of your hardware components can become tedious. That’s why an automated assistant can help you find and update your system with the correct drivers every time, and we strongly recommend DriverFix. Here’s how to do it:
- Download and install DriverFix.
- Launch the software.
- Wait for the detection of all your faulty drivers.
- DriverFix will now show you all the drivers that have issues, and you just need to select the ones you’d liked fixed.
- Wait for the app to download and install the newest drivers.
- Restart your PC for the changes to take effect.

DriverFix
Keep your PC components drivers working perfectly without putting your PC at risk.
Disclaimer: this program needs to be upgraded from the free version in order to perform some specific actions.
2. Run hardware and Device troubleshooter
Windows troubleshooter is Microsoft’s built-in tool which can solve a lot of system-related problems, and the problem with the Bluetooth keyboard may be one of them. To run the device troubleshooter, do the following:
- Press Windows Key + S, enter troubleshoot and choose Troubleshoot from the menu.
- Select Hardware and devices from the list and click Run the troubleshooter button.
- Follow the instructions to complete the troubleshooting.
3. Enter the pairing number manually
- Start the pairing process. You’ll be asked to insert an 8-digit number.
- Enter any 8-digit number in the input field using your wired keyboard. If you don’t have a wired keyboard, you can also use a virtual keyboard. Click Next.
- Make sure that your Bluetooth keyboard is in the pairing mode and enter the same 8-digit number on your Bluetooth keyboard and press Enter.
Many users reported issues while connecting their Bluetooth keyboard with Windows 10. According to them, they experienced issues with pairing.
Wait for a few moments and your Bluetooth keyboard should be paired with your Windows 10 PC.
4. Change keyboard settings
- Press Windows Key + S and enter control panel.
- Select Control Panel from the list of results.
- When Control Panel opens, enter Devices and Printers.
- Locate your keyboard on the list, right click it and choose Properties.
- When the Properties window opens, go to Services tab. Select Drivers for keyboard, mice, etc (HID). Save changes.
Some PC issues are hard to tackle, especially when it comes to corrupted repositories or missing Windows files. If you are having troubles fixing an error, your system may be partially broken.
We recommend installing Restoro, a tool that will scan your machine and identify what the fault is.
Click here to download and start repairing.
If you have Bluetooth keyboard problems on Windows 10, the issue might be related to your keyboard settings. After doing that, the issues with your Bluetooth keyboard should be completely resolved.
5. Select OK, try entering passcode on it option
- Start Bluetooth keyboard pairing process.
- Hold the connection key on your keyboard until the Bluetooth icon starts flashing.
- Now click on OK, try entering passcode on it option.
- A code should be generated on your screen. Enter the code on your Bluetooth keyboard and it will be automatically paired with your PC.
If you’re having problems pairing your Bluetooth keyboard with your Windows 10 PC, you might be able to solve the problem by entering the desired passcode on your Bluetooth keyboard.
As you can see, this is just a minor glitch, but you can fix it by using this option.
6. Pair your keyboard with your phone first
- Pair your Bluetooth keyboard with your Android device.
- After doing that, press the Connect button on the keyboard and turn off Bluetooth on your phone.
- Now try to pair your keyboard again with your PC.
According to users, they managed to fix this problem by using a simple workaround. To fix this problem, first you need to pair your Bluetooth keyboard with an Android phone.
This is an unusual workaround, but several users reported that it works for them, so you might want to try it out. It seems that there’s a glitch that will prevent you from connecting the keyboard with your PC, but can easily fix it by using this workaround.
It’s worth mentioning that this is a long-term workaround, and it should work until you replace your keyboard batteries.
- Bluetooth not working on Windows 10? Here’s the fix
- How to fix keyboard typing wrong characters/letters
7. Try using a different USB port
If you’re having issues with Bluetooth keyboard and Windows 10, the problem might be related to your USB port. Sometimes certain devices won’t work with USB 3.0 or USB 2.0 ports, and that can cause this problem to appear.
To fix this, simply reconnect your Bluetooth receiver to a different port and check if that solves the problem. If you have USB 3.0 ports on your PC, connect your device to a USB 2.0 port and try to pair it again.
USB 3.0 port offers great transfer speed, however, your keyboard doesn’t require that kind of speed, so be sure to try using a USB 2.0 port instead.
8. Check other USB devices
If you’re having any problems with your Bluetooth keyboard, the issue might be caused by other USB devices. To fix this issue, be sure to disconnect any unnecessary USB devices from your PC and check if that solves the problem.
In addition, make sure that you remove any USB hubs that you have. If your Bluetooth receiver is connected to the USB hub, be sure to connect it directly to the PC and check if that solves the problem.
9. Change power saving options
- Open Device Manager.
- When Device Manager opens, locate your Bluetooth keyboard and double click it.
- When Properties window opens, navigate to Power Management and uncheck Allow the computer to turn off this device to save power. Now click on OK to save changes.
Windows allows you to turn off certain devices in order to save power, but that can cause issues with Bluetooth keyboard. To fix that problem, you need to change power saving options for your keyboard.
After doing that, check if the problem with Bluetooth keyboard is resolved. For more questions or suggestions, reach for the comments section below.
Newsletter
Всем привет! У многих пользователей после перехода на Windows 10 возникла такая неприятность, как неработающая клавиатура.
Сегодня мы попытаемся устранить эту проблему.
Клавиатура, как и любая периферия, может не работать на одном из двух уровней:
- На системном (программном);
- На аппаратном.
Как включить экранную клавиатуру
Но несмотря на эти два пункта нам прежде всего нужно найти временную замену поломанной клавиатуре, потому что может понадобится поиск необходимых драйверов в сети, а без клавиатуры вы не сможете этого сделать.
Конечно, первый вариант, который приходит в голову-это подключить другую клавиатуру. А если это не помогло?
В Windows 10 предусмотрена такая вещь, как экранная клавиатура. Она создана для сенсорных экранов, но можно ею пользоваться и мышью.
Для включения экранной клавиатуры необходимо зайти в Параметры, там выбрать пункт «Специальные возможности», перейти на вкладку «Клавиатура», и перетащить ползунок вправо.
После всех этих действий перед вами появится красивая лаконичная экранная клавиатура со всеми нужными дополнительными кнопками, такими как Ctrl, Shift и другими.
Аппаратная поломка
Если у вас персональный компьютер, то стоит проверить разъёмы и штекер клавиатуры (USB или PS/2).
Если у вас клавиатура с USB-штекером, то скорее всего дело в разъёме компьютера.
Подключите USB штекер клавиатуры в другой разъем на компьютере. Если не помогло попробуйте отсоединить клавиатуру и подключить в тот же разъём флешку.
Если Windows распознает флешку, то тогда проблема в переломанном шнуре клавиатуры или в её плате.
Если же у вас штекер PS/2, то контакты внутри штекера могут быть переломаны. Придётся либо менять клавиатуру полностью, либо заменять и припаивать новый штекер.
Теперь рассмотрим вариант с ноутбуком.
Если ноутбуком вы пользуетесь уже давным-давно, то проблема должна заключатся в шлейфе клавиатуры. Место её подключения к основной плате может быть отжато либо окислено, поэтому его стоит заменить.
Для этого следует разобрать ноутбук. Универсальной инструкции для этого нету, поэтому для вашей модели ноутбука придётся искать инструкцию в интернете.
Обязательно вынимайте батарею и флэш-карту (если она вставлена) перед разборкой ноутбука.
Если после разборки вы увидите, что шлейф повреждён, то придётся его заменять. Запчасти можно найти в интернет-магазинах.
Если увидите, что со шлейфом всё в порядке, то протрите его спиртом и протестируйте клавиатуру заново.
Если вы на клавиатуру пролили чай, кофе или какой-либо другой напиток, то вам уже ничто не поможет (кроме сервисного центра, конечно).
В следующий раз будьте осторожны, и даже если вы снова прольёте жидкость, то быстро выключайте ноутбук, вынимайте батарею и сушите феном. Это замедлит окисление материнской платы.
Программное обеспечение
Если вы обнаружили, что клавиатура цела, разъёмы в компьютере не поломаны, а штекер в ноутбуке в порядке, то скорее всего всё дело в драйверах.
Дело в том, что, когда вы сидели на своей старой ОС (Windows XP/Vista/7/8), вы скорее всего пользовались устаревшими драйверами. А когда вы перешли на десятку, то старые драйвера не подошли, а система не смогла самостоятельно найти новые.
Решение простое: переустановить драйвера вручную. Для этого первым делом идём в Диспетчер устройств, который находится в панели управления. Тут находим нашу клавиатуру, жмём по ней павой кнопкой мыши и выбираем «Удалить».
После удаления перезагружаем компьютер/ноутбук, и система сама определит новые драйвера.
Если автоматический поиск не помог, то тогда идём на официальный сайт производителя вашей клавиатуры, переходим на вкладку Support (поддержка) и ищем своё устройство (драйвера могут быть и в другом месте сайта; воспользуйтесь поиском).
Скачиваем драйвер, устанавливаем, перезагружаем систему и радуемся! Если вам и это не помогло, то скорее всего дело в меню BIOS.
Настройка BIOS
Для запуска биос при загрузке компьютера необходимо нажать соответствующую клавишу. На компьютерах при запуске появляются разные надписи. Именно там и можно узнать, какая копка запускает меню.
После запуска в BIOS нужно найти вкладку, в которой будут отображены настройки устройств ввода. Если они отключены, то нужно просто переключить их в режим Enabled.
К сожалению, универсально инструкции к этому нету и поэтому переключатель может быть в любой вкладке Биоса. Всё зависит от типа материнской платы и версии BIOS.
Вирусы
Да, иногда и такое бывает. Вирусы могут полностью блокировать устройства ввода. Тогда уже не работает не только клавиатура, но и мышь. Если последняя работает, то вам повезло.
Входить в безопасный режим будет легче. Для этого с помощью экранной клавиатуры вызовите команду «Выполнить…» (Win+R). Теперь в появившемся поле введите msconfig и нажмите ОК.
В появившемся окне перейдите на вкладку Загрузка и отметьте там галочкой «Безопасный режим», Минимальная.
После этого подтвердите действия и перезагрузите систему. А что же делать, если мышь тоже не работает? Для этого во время запуска системы (логотип Windows) необходимо удерживать клавишу F8.
Да, звучит смешно: как это сделать, если клавиатура не работает? А дело в том, что вирусы могут работать только когда система уже запущена. Если система только запускается, то вирус ещё не включён и можно запустить безопасный режим клавиатурой.
После входа в безопасный режим запускайте антивирус и включайте полное сканирование.
Если вам эти действия не помогли, то остаётся только обратиться в сервисный центр. Всем удачи и до новых встреч!
Владельцы ПК часто сталкиваются с проблемой, когда не работает один из самых важных элементов компьютера, обеспечивающий обратную связь с пользователем, а именно — клавиатура. В этой статье изложена подробная инструкция по решению такой проблемы.
С чего начать решение проблемы?
Клавиатура и все другое периферийное оборудование не работает по двум основным причинам:
- По каким-либо причинам в операционной системе Виндовс 10, т.е. программная проблема;
- По причинам неполадок компьютера или ноутбука, т.е. в этом случае пользователь сталкивается с аппаратной проблемой.
Чтобы выявить истинные причины неполадок работы клавиатуры существуют множество методов. Например, одним из самых точных методов диагностики является анализ работы клавиатуры в БИОСе, т.к. BIOS полностью отстранен от Windows 10 и функционирует в компьютере непосредственно с материнской платой.
После проверки, как работает средство ввода в биосе, уже можно сделать однозначный вывод. К примеру, если клавиши отлично действуют в BIOS, то круг поисков причин тут же сужается в два раза и гарантировано проблема заключается в windows 10, т.е. дальше следует выполнить анализ причин в программном обеспечении.
И обратная ситуация, при полном отсутствии признаков дееспособности «клавы» в BIOS, приводит к выводу необходимости разборки ПК для выявления конкретных аппаратных проблем.
Подключаем клавиатуру на экране
Временной альтернативой не работающей клавиатуре, успешно служит ее экранный аналог. Ведь пользователю будет необходимо найти драйвера в интернете, что без использования средства ввода текста будет сделать крайне сложно. Перед началом исполнения этого пункта инструкции, конечно, можно попробовать подключить к компьютеру клавиатуру с другого ПК, который нормально работает, но часто этот метод не приводит к успеху (однако если есть такая возможность, то попытаться стоит, ведь изредка случается и поломка самой периферийки).
Алгоритм запуска экранной клавиатуры в Windows 10 состоит из следующих действий:
Анализ причин неполадок компьютера или ноутбука, т.е. аппаратных проблем
В случае со стационарным компьютером требуется выполнить проверку соединительных элементов клавиатуры (штекер и разъемы).
Клавиатура с USB-штекером
При наличии «клавы» с USB-штекером проблемы выявляются в разъеме ПК. Рекомендуется переподключить ее в другой порт ПК, а также следует проверить, как работает порт, вставив в него флешку. В случае, когда Виндовс 10 отлично определяет съемный носитель памяти, то причина в самой клавиатуре.
Клавиатура с PS/2-штекером
У таких разъемов контакты бывают сломаны. Необходимо вынуть штекер и убедиться в их целостности. Если это не так, то понадобится полная замена «клавы» или припаять рабочий штекер.
А если проблемы с ноутбуком?
У ноутбуков от долгой эксплуатации повреждается шлейф «клавы» и требуется замена этого соединительного элемента. Что в свою очередь потребует выполнения разборки лэптопа. В данном случае привести подходящую для всех мобильных ПК инструкцию не представляется возможным, поэтому рекомендуется поискать конкретное руководство к определенной модели ноутбука в глобальной сети. Просто требуется ввести в любом поисковике следующую фразу: «Разборка и ремонт (наименование модели) ноутбука».
Перед тем, как начать разбирать лэптоп, необходимо вытащить аккумулятор и флэш-карту. При обнаружении дефектов шлейфа – обязательно его поменять. К счастью в настоящее время с наличием подобных запасных частей проблем в интернет-магазинах нет.
При отсутствии каких-либо дефектов на шлейфе, рекомендуется почистить его контакты спиртом и проверить функционирование клавиатуры вновь.
Анализ причин неполадок в операционной системе Виндовс 10, т.е. программных проблем
В случае, если анализ предыдущего раздела не выявил дефектов аппаратного оборудования, то вероятно причина в драйверах.
При не срабатывании автоматического поиска, рекомендуется посетить официальный ресурс производителя выпустившего клавиатуру компьютера и войти в закладку «Поддержка», где требуется найти свое оборудование. После установки программного обеспечения снова перезапустить ПК. Готово! Теперь клавиатура должна работать нормально. Но при отсутствии успеха и после этих действий придется посетить БИОС.
Отладка в БИОС
Чтобы войти в BIOS, потребуется несколько раз кликать определенную кнопку. Для разных моделей ПК эта клавиша разная. Узнать ее можно или ознакомившись с прилагаемым к компьютеру руководством производителя или внимательно читая надписи при загрузке ПК. Далее в БИОСе войти в закладку с настройками компонентов для осуществления ввода. В случае, когда они выключены, надо установить их в режим «Enabled».
Причины почему на windows 10 ноутбуке hp, asus, sony, lenovo, acer, samsung или toshiba не работает клавиатура могут быть разные и даже «индивидуальные» — очень редко встречающиеся.
Первое что вам нужно в такой ситуации сделать, так это выяснить — они программные (в самой windows 10) или аппаратные (в самом ноутбуке).
Сделать это можно несколькими способами. Самый надежный способ войти в биос и посмотреть работает ли клавиатура в нем.
БИОС отношения к виндовс 10 не имеет, он работает напрямую с материнской платой.
Поэтому если в нем клавиатура работает, значит 100 процентов дело в самой windows 10 и надо причины искать непосредственно в программном обеспечении.
Если работать в биосе клавиатура не будет, значит нужно разбирать ноутбук и искать причины в нем. Чаще всего это связано со шлейфом хотя не всегда.
Причины почему в ноутбуке с windows 10 не работает клавиатура
Самыми распространенными причинами является сбой ПО, контакты шлейфа и пролитая жидкость.
К сбою может привести ошибка в работе драйвера или конфликты с другим ПО. В таких случаях попробуйте запустить windows 10 в безопасном режиме с минимумом служб и без драйверов.
Если в безопасном режиме проблем не возникает, то что делать ясно без объяснений. Либо вы что-то установили, что-то, что привело к конфликту, либо нужно переустановить драйвер
ПРИМЕЧАНИЕ: на работоспособность клавиатуры могут повлиять вирусы. Также у вас есть всегда возможность использовать USB или
Проблемы в ноутбуке с контактами шлейфа клавиатуры
Контакты шлейфа иногда окисляются или отжимаются. Это приводит к аппаратному сбою.
Без разборки ремонт невозможен. Если немного разбираетесь в электронных устройствах можете попробовать свои силы самостоятельно, только перед этим ознакомьтесь с видео инструкциями на ютубе.
Я лишь скажу, что если на разъеме шлейфа будут повреждения, то его понадобится либо заменить, либо почистить контакты.
Жидкость и микроконтроллер
Причиной может быть пролитая жидкость (кофе / чай / пиво). Это приводит к окислению контактов.
В таких случаях, не теряя ни минуты выключите ноутбук, вытащите аккумулятор и тщательно все просушите феном.
Это замедлит окисление плат, микросхем и контактов. Если же по этой причине накрылся микроконтроллер, то избежать сервисного центра навряд ли получится.
Это можно сказать ювелирная работа – будьте осторожны, а возникнут вопросы пишите в комментариях. Решим вместе. Успехов.

В этой инструкции — о возможных методах исправить проблему с невозможностью ввода пароля или просто ввода с клавиатуры и о том, чем она может быть вызвана. Прежде чем приступать, не забудьте проверить, что клавиатура хорошо подключена (не поленитесь). Близкая тема: Что делать, если не работает клавиатура на ноутбуке.
Примечание: если вы столкнулись с тем, что клавиатура не работает на экране входа в систему, для ввода пароля можно использовать экранную клавиатуру — нажмите по кнопке специальных возможностей внизу справа экрана блокировки и выберите пункт «Экранная клавиатура». Если на этом этапе у вас не работает также и мышь, то попробуйте выключить компьютер (ноутбук) долгим (несколько секунд, скорее всего вы услышите что-то типа щелчка в конце) удержанием кнопки питания, затем снова включить.
Если клавиатура не работает только на экране входа и в приложениях Windows 10
Частый случай — клавиатура исправно работает в БИОС, в обычных программах (блокнот, Word и т.п.), но не работает на экране входа в Windows 10 и в приложениях из магазина (например, в браузере Edge, в поиске на панели задач и т.п.).
Причиной такого поведения обычно является не запущенный процесс ctfmon.exe (можно посмотреть в диспетчере задач: правый клик по кнопке Пуск — Диспетчер задач — вкладка «Подробности»).
Если процесс действительно не запущен, вы можете:
- Запустить его (нажмите клавиши Win+R, введите ctfmon.exe в окно «Выполнить» и нажмите Enter).
- Добавить ctfmon.exe в автозагрузку Windows 10, для чего выполнить следующие шаги.
- Запустить редактор реестра (Win+R, ввести regedit и нажать Enter)
- В редакторе реестра перейти к разделу
HKEY_LOCAL_MACHINESOFTWAREMicrosoftWindowsCurrentVersionRun
- Создать в этом разделе строковый параметр с именем ctfmon и значением C:WindowsSystem32ctfmon.exe
- Перезагрузить компьютер (именно перезагрузка, а не завершение работы и включение) и проверить работу клавиатуры.
Клавиатура не работает после выключения, но работает после перезагрузки
Еще один распространенный вариант: клавиатура не работает после завершения работы Windows 10 и последующего включения компьютера или ноутбука, однако, если выполнить просто перезагрузку (пункт «Перезагрузка» в меню Пуск), то проблема не появляется.
Если вы столкнулись с такой ситуацией, то для исправления вы можете использовать одно из следующих решений:
- Отключить быстрый запуск Windows 10 и перезагрузить компьютер.
- Вручную установить все системные драйверы (а особенно чипсета, Intel ME, ACPI, Power Management и подобные) с сайта производителя ноутбука или материнской платы (т.е. не «обновить» в диспетчере устройств и не использовать драйвер-пак, а вручную поставить «родные»).
Дополнительные методы решения проблемы
- Откройте планировщик заданий (Win+R — taskschd.msc), перейдите в «Библиотека планировщика заданий» — «Microsoft» — «Windows» — «TextServicesFramework». Убедитесь, что задача MsCtfMonitor включена, можете выполнить её вручную (правый клик по задаче — выполнить).
- Некоторые опции некоторых сторонних антивирусов, отвечающие за безопасный ввод с клавиатуры (например, есть у Касперского) могут вызывать проблемы с работой клавиатуры. Попробуйте отключить опцию в настройках антивирусов.
- Если проблема возникает при вводе пароля, а пароль состоит из цифр, и вы вводите его с цифровой клавиатуры, убедитесь, что клавиша Num Lock включена (также иногда к проблемам может приводить случайное нажатие ScrLk, Scroll Lock). Учитывайте, что для некоторых ноутбуков для работы этих клавиш требуется удержание Fn.
- В диспетчере устройств попробуйте удалить клавиатуру (может находиться в разделе «Клавиатуры» или в «Устройства HID»), а затем нажать в меню «Действие» — «Обновить конфигурацию оборудования».
- Попробуйте сбросить БИОС на настройки по умолчанию.
- Попробуйте полностью обесточить компьютер: выключить, выключить из розетки, снять батарею (если это ноутбук), нажать и подержать кнопку питания на устройстве в течение нескольких секунд, снова включить.
- Попробуйте использовать устранение неполадок Windows 10 (в частности пункты «Клавиатура» и «Оборудование и устройства»).
Еще больше вариантов, имеющих отношение не только к Windows 10, но и к другим версиям ОС, описаны в отдельной статье Не работает клавиатура при загрузке компьютера, возможно, решение найдется там, если до сих пор не нашлось.