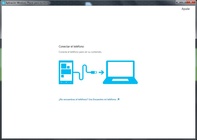Содержание
- Синхронизация Lumia с компьютером — вариант 1
- Автоматически обновляем драйвера
- Устанавливаем драйвера для Lumia вручную
- Синхронизация Lumia с компьютером — вариант 2
Если вы читаете эту статью, то скорее всего автоматической синхронизации вашего Lumia с ПК не произошло, а значит нужно делать ее в принудительном порядке. Вариантов для исправления и настройки синхронизации Nokia Lumia с компьютером несколько. Рассмотрим их по порядку.
Проверяем установлены ли последние версии драйвера.
Подключаем смартфон к ПК, далее идем в «Диспетчер устройств» — «Переносные устройства» и ищем свою Lumia.
Если рядом появился желтый восклицательный знак, значит драйвера либо устарели, либо установлены некорректно.
Автоматически обновляем драйвера
Для этого:
- Правой кнопкой мыши жмем на значок Windows Phone, выбираем раздел «Свойства» и удаляем битые «дрова».
- Жмем «Обновить драйвер»
- Указываем путь «Обзор» — «C:WindowsInf» жмем «ОК» — «Дальше», инсталлируем, завершаем.
- Перегружаем ПК
- Если не помогло, то пробуем установить драйвера вручную.
Устанавливаем драйвера для Lumia вручную
- Переходим на сайт Microsoft Update Catalog
- Забиваем в поиск фразу «windows phone winusb»
- Добавляем найденный файл в корзину на сайте, после чего скачиваем его на ПК в любую папку
- Повторяем действия по обновлению драйверов указанные выше, только вместо папки «C:WindowsInf» указываем папку с загруженным файлом.
Синхронизация Lumia с компьютером — вариант 2
- Удаляем с ПК все программы для синхронизации типа Zune и т.д.
- Чистим реестр (можно воспользоваться популярной программой CCleaner)
- Компьютер программу для синхронизации Windows Phone 8.
- Устанавливаем Nokia PC Suite.
- Подключаем телефон к ПК и через некоторое время в «Мой компьютер» должно появиться устройство Windows Phone.
Надеемся, эти способы синхронизации Lumia с компьютером помогут вам в решении вашей проблемы.
Windows Phone App – программа для синхронизации данных между ПК и телефоном на Windows Phone 8. Она поддерживает обмен музыкой, списками воспроизведения, фотографиями, музыкой, видео и другими данными. Гибкая система синхронизации позволяет выбирать любую библиотеку или папку на компьютере, даже если она размещена на внешнем жестком диске.
Один из разделов “Музыка + Видео” открывает доступ к управлению и воспроизведению мультимедиа файлов. В этом разделе также доступно использование службы Xbox Music для поиска и прослушивания музыкальных композиций. Также здесь доступны вкладки Коллекция, Журнал, Новое, Приложения и Xbox. Журнал позволяет просматривать музыку, которая играет сейчас или воспроизводилась недавно. Вкладка Xbox существует для поиска и прослушивания композиций в службе Xbox Music. Приложения – это вкладка для просмотра связанных с музыкой приложений.
Много воды утекло с тех пор, как мы впервые объявили о приложениях «Ваш телефон» и «Диспетчер телефонов» в октябре 2018 г.
Тогда мы решили сделать так, чтобы все важные возможности и содержимое телефона Android были доступны на компьютере с Windows. В течение этого времени мы прислушались к вашим отзывам и использовали их для развития нашего приложения.
Последнее изменение объединило под одним именем возможности для всех наших пользователей. Мы представляем вамСвязь с телефоном (Майкрософт) в качестве приложения для компьютера, и Связь с Windows в качестве мобильного приложения для устройств Android.
Новый внешний вид
Мы усовершенствовали дизайн приложения «Связь с телефоном» на вашем компьютере, обновив его интерфейс для лучшего сочетания с дизайном Майкрософт Windows 11. Это по-прежнему простое и изящное любимое вами приложение, которое мы недавно оптимизировали, чтобы вы могли быть уверены в том, что сможете оставаться на связи со всем содержимым.
А благодаря новой навигации с вкладками в приложении «Связь с телефоном» все важные функции теперь проще использовать.
«Связь с Windows» на устройствах с Android
Если вы уже запускали приложение Связь с Windows на устройстве с Android, обновите это приложение до последней версии.
-
Приложение «Связь с Windows» предустановлено на некоторых устройствах Samsung, HONOR и Surface Duo под управлением Android 9.0 или более поздней версии. На таких устройствах вы можете найти приложение «Связь с Windows» на панели быстрого доступа, проведя пальцем вниз от верхней части экрана.
-
Для всех остальных устройств с Android 7.0 или более поздней версии вы можете скачать приложение «Связь с Windows» из Магазина Google Play.
Нам важно ваше мнение
Продолжайте делиться вашими отзывами с нами — в Магазине Google Play, непосредственно в приложениях «Связь с телефоном» и «Связь с Windows» или в нижней части этой статьи.
Спасибо!
Нужна дополнительная помощь?
145.5 k
Управляйте и синхронизируйте ваш Windows Phone с ПК
Если вы пользуетесь Windows Phone, то это официальное приложение от Microsoft поможет вам управлять содержимым вашего телефона и синхронизировать его с компьютером. И не важно, пользуетесь вы Windows 7…
Больше информации
| Лицензия | Бесплатно | |
|---|---|---|
| ОС | Windows |
| Раздел | Работа с мобильными телефонами | |
|---|---|---|
| Язык | Pусский | |
| Автор | Microsoft | |
| Размер | 6.48 MB | |
| Загрузки | 145,513 | |
| Дата | 10 июн 2013 | |
| SHA256 | a7885efa1ccc6b0721fcb4ed465bbe5e9f8f3f0c034822cc53839629a39bd276 | |
| Почему это приложение опубликовано на Uptodown? |
(Больше информации) |
Приложения, рекомендуемые для вас
Надежный, универсальный и настраиваемый браузер
Общайтесь со всеми своими контактами в Telegram со своего рабочего стола
Видеозвонки и конференции с массой других возможностей
Автоматизация нажатий мышкой на компьютере
Общайся с друзьями через десктопную версию Whatsapp
Совершенный партнер для вашего нового iPod или iPhone
Создавайте собственную анимацию очень простым способом
Доступ к содержимому образов ISO
Похожие на Windows Phone application for desktop
Прекрасная альтернатива iTunes
Восстановление файлов на iOS-устройствах
Управляйте контентом вашего телефона Sony Ericsson
Запускайте любые приложения для Android на Windows
Совершенный набор для вашего телефона Nokia
Простой способ подключения ПК и Android
Самый простой способ управлять телефоном Android
Комплексный менеджер Android для Windows
EPim Ltd.
2LPlan
Сколько времени в мире?
Прекрасная альтернатива iTunes
Yair A
Планируйте свой распорядок дня с помощью этого инструмента Microsoft
Симпатичный бесплатный календарь для рабочего стола
hluk

Любой смартфон, который нужен пользователю не только для звонков, но и для просмотра фото и видео, прослушивания музыки, чтения книг и других медиаразвлечений, не сможет полноценно использоваться без соединения с компьютером. Владельцам мобильных гаджетов часто нужно подключить Виндовс Фон к компьютеру, чтобы передать файлы между устройствами, сохранить резервные копии важных контактов и сообщений, синхронизировать пользовательские настройки и данные.
В большинстве случаев задача подключить Windows 10 Mobile к компьютеру выполняется очень просто и не требует каких-либо продвинутых знаний и навыков от пользователя. Но все же начинающим владельцам смартфона не помешает пошаговая инструкция, позволяющая избежать возможных ошибок в процессе.
Содержание
- 1 Соединение смартфона и компьютера
- 1.1 Способ №1. Проводник
- 1.2 Способ №2. Приложение Диспетчер телефонов
- 2 Заключение
Соединение смартфона и компьютера
Итак, для подключения смартфона к ПК можно использовать два способа: стандартный Проводник настольной версии Windows и приложение Диспетчер телефонов, которое можно установить из магазина Windows Store (понадобится настольная Windows не ниже версии 8.1). Современные операционные системы делают процесс соединения смартфона с компьютером максимально простым и удобным, без установки драйверов и выполнения операций на мобильном устройстве.
Способ №1. Проводник
Чтобы подключить Windows Phone к компьютеру с помощью Проводника, необходимо вставить соединительный кабель в USB-порт компьютера и соответствующий разъем (в основном – micro-USB) смартфона. После этого в окне «Мой компьютер» появится новое устройство (если подключение выполняется в первый раз, может потребоваться некоторое время, пока компьютер распознает гаджет).
Дважды щелкнув по значку смартфона, пользователь сможет выполнять различные действия: загружать и удалять файлы, просматривать содержимое внутреннего хранилища и SD-карты – в общем, работать с мобильным устройством, как с обычной флешкой.
Также смартфон появится в Диспетчере устройств компьютера:
Способ №2. Приложение Диспетчер телефонов
Установить его можно из Магазина Windows (на Windows 10 оно инсталлируется вместе с ОС) по ссылке
При подключении смартфона к компьютеру программа запустится автоматически. Если этого не произойдет, необходимо запустить ее из меню Пуск. Главное окно Диспетчера телефонов выглядит следующим образом:
Перемещаясь по вкладкам, можно синхронизировать Windows Phone с компьютером, копировать данные с одного устройства на другое, работать с медиафайлами, контактами, документами и заметками. Приложение дает подробные подсказки о применении различных функций смартфона, что будет полезно пользователям, только начинающим работать с ОС Windows Mobile.
Заключение
Компания Microsoft сделала и настольную, и мобильную версии Windows одинаково функциональными, удобными и простыми в освоении. Благодаря этому, для подключения смартфона к компьютеру пользователю не нужно искать сторонние программы – достаточно стандартных приложений, предустановленных в операционной системе.