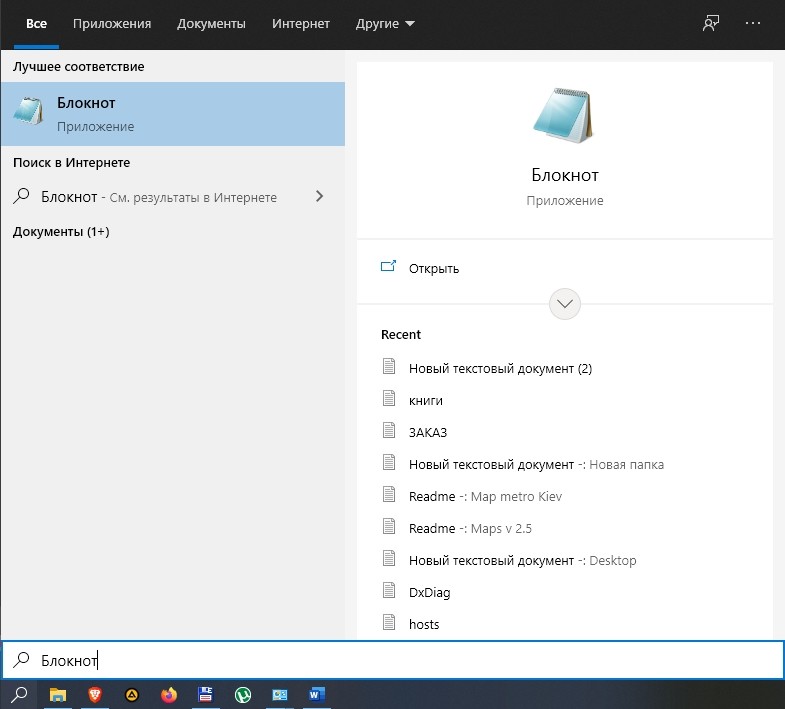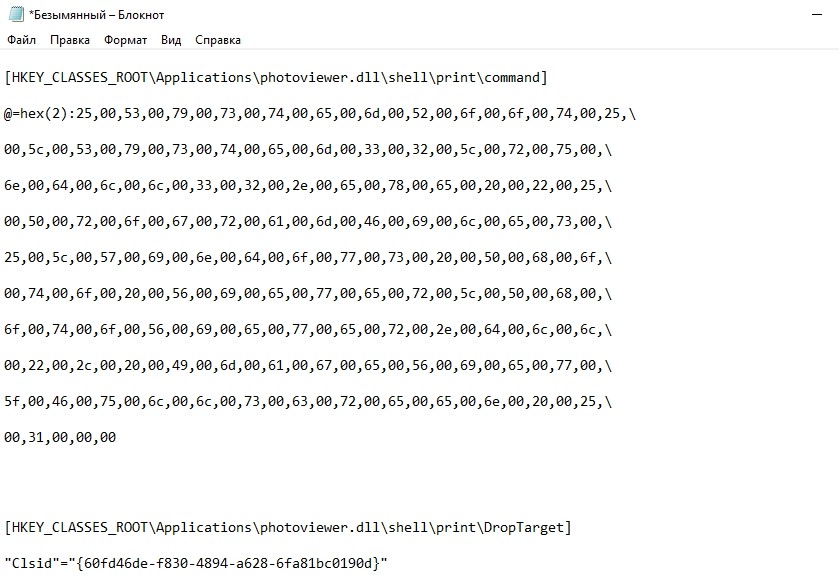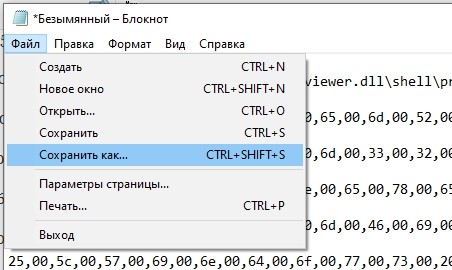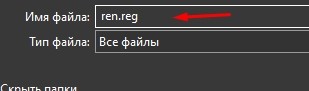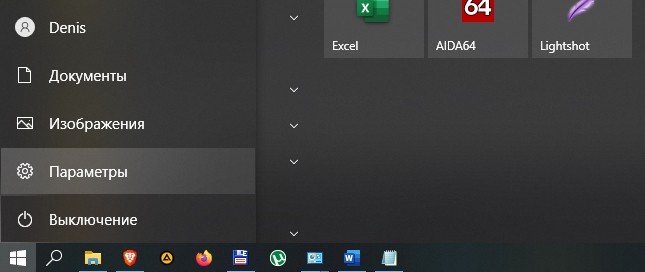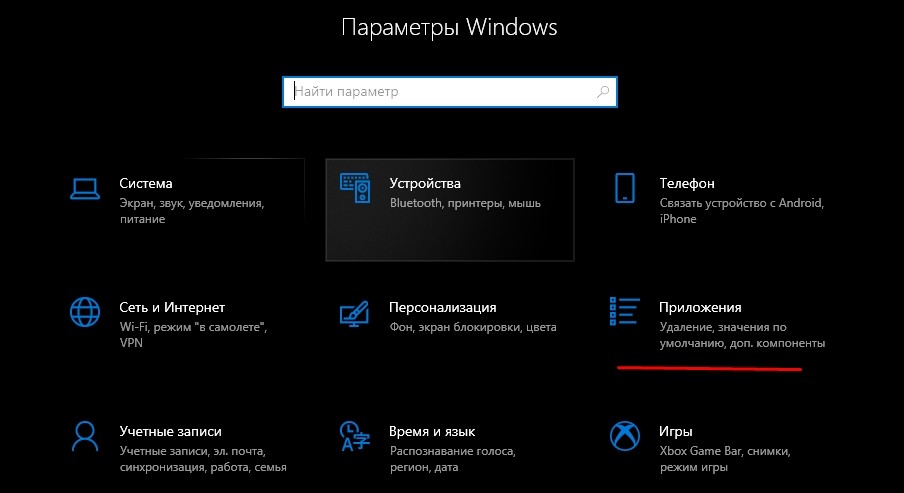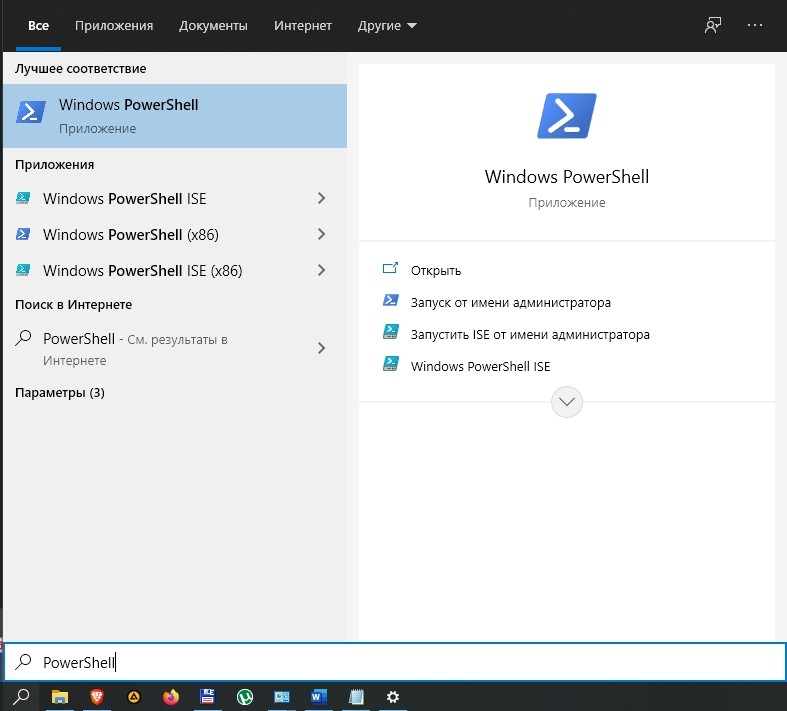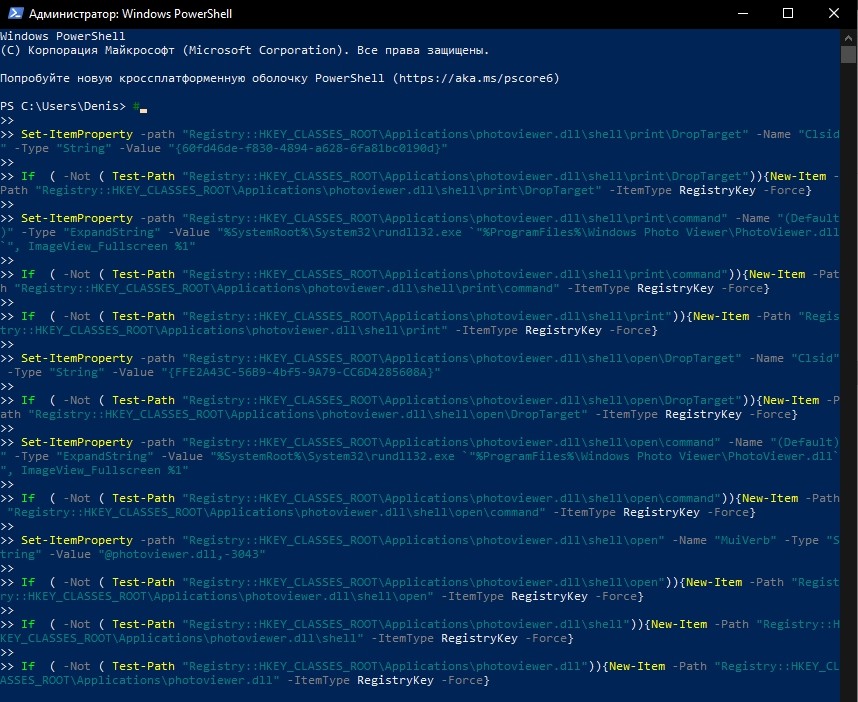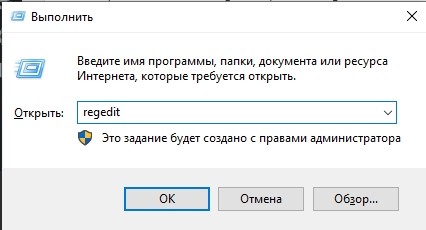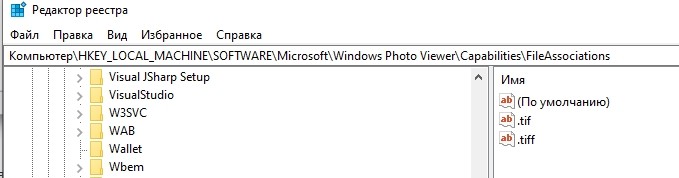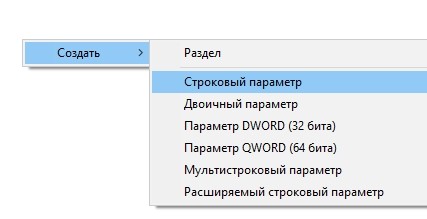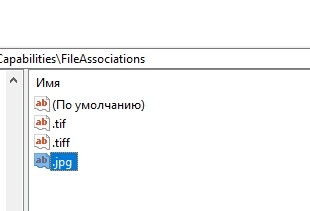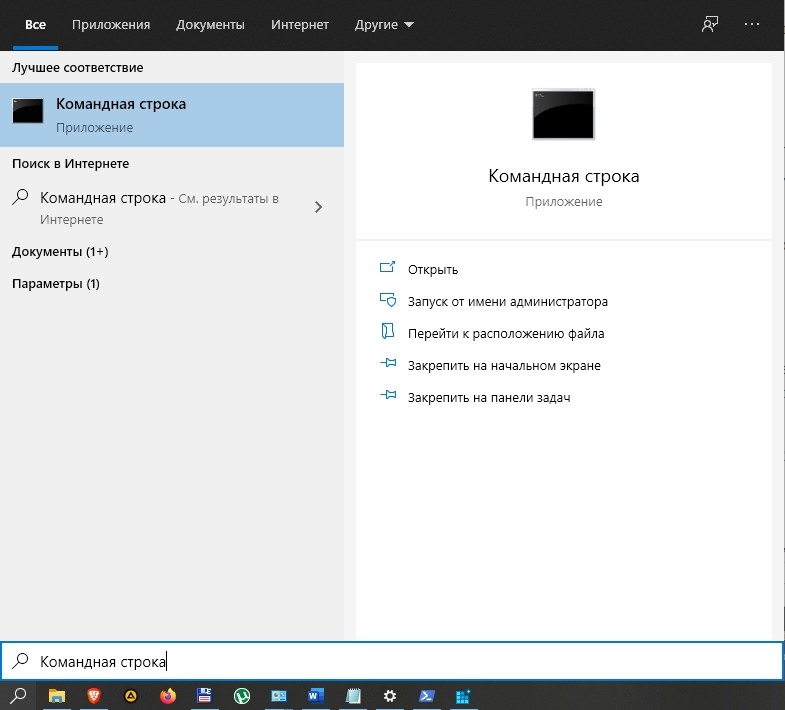Средство просмотра фотографий Windows не включено в Windows 10, но если вы перешли с Windows 7 или Windows 8.1, оно может быть у вас на компьютере. Чтобы проверить это, нажмите и удерживайте (или щелкните правой кнопкой мыши) фотографию в проводнике, выберите пункт Открыть с помощью. Если Windows Photo Viewer нет в списке, его невозможно установить в Windows 10.
Приложение «Фотографии» в Windows 10 выполняет то же самое, что и средство просмотра фотографий и многое другое.
-
Нажмите клавишу Ctrl + колесико мыши для увеличения или уменьшения. Измените параметры колесика мыши в разделе Дополнительно> Параметры.
-
Для просмотра фотографий в папке откройте фотографию из представления папки или в проводнике, а затем проведите пальцем вправо или используйте клавиши со стрелками для просмотра следующего элемента.
-
Щелкните фотографию, чтобы отобразить кнопки сверху, включая Масштабирование, Удалить, Поворот, Изменить и создать, Поделиться и Печать. Нажмите и удерживайте (или щелкните правой кнопкой мыши) для получения дополнительных команд, таких как «Сохранить как», «Копировать» и «Установить как».
Откройте приложение «Фотографии» с помощью кнопки ниже.
Открытие приложения «Фотографии»ms-photos://
Нужна дополнительная помощь?
Читайте также: 16 Способов освободить место на диске в Windows 10.
Microsoft в новых версиях Windows 10 скрыла от пользователей старое доброе «Средство Просмотра фотографий Windows», На смену которому пришло современное приложение, под названием «Фотографии» (Photos), нельзя сказать, что новое приложение не удобное, просто не совсем привычное.
Несмотря на то что новое приложение «Фотографии» имеет более богатый функционал в отличии от старого классического, но многие пользователи хотят вернуть «Средство Просмотра фотографий Windows», на самом деле это несложно.
Как вернуть Классическое Средство Просмотра фотографий в Windows 10?
Предлагаем нашим читателям Три способа, с помощью которых, вы сможете установить классический просмотрщик для использования в качестве программы по умолчанию, для просмотра ваших любимых изображений и фотографий.
- Первый способ — позволит вам иметь под рукой готовый Reg файл, вы всегда сможете восстановить средство просмотра фотографий на нескольких компьютерах.
- Второй способ — более быстрый, просто выполните команду в Windows Powershell.
- Третий способ — с помощью приложения и библиотеки shimgvw.dll
Microsoft, не удалила Просмотрщик из Windows 10, установить в настройках Средство Просмотра фотографий Windows по умолчанию нельзя, так как оно отсутствует в списке Приложения по умолчанию. А в Классической панели управления ассоциировать с ним можно только файлы с расширением TIFF. Давайте исправим это ограничение в Windows 10 и включим всеми любимый старый, добрый «Просмотр фотографий».
Просмотр фотографий Windows может быть активирован путем редактирования реестра. Необходимо добавить набор значений для ассоциации графических файлов в Раздел реестра —
[HKEY_LOCAL_MACHINESOFTWAREMicrosoftWindows Photo ViewerCapabilitiesFileAssociations].Это можно сделать в ручную или с помощью команды Powershell.
Включить Windows Photo Viewer с помощью готового Reg файла.
Чтобы сэкономить Ваше время, ниже, я добавил уже готовый файл реестра, теперь вам нет необходимость вносить сложные правки в реестре вручную, все что нужно — загрузить архив, распаковать и запустить файл: Windows 10 Photo Viewer.reg.
Шаг 1: Загрузите архив Windows 10 Photo Viewer.zip и распакуйте его.
Шаг 2: В полученной папке, найдите и запустите файл — «ON_Windows_10_Photo_Viewer»
Шаг 3: Подтвердите запрос контроля учетных записей и добавление сведений.
После запуска, все необходимые разделы и значения будут автоматически внесены в реестр, о чем вы будете оповещены, (см. скриншот ниже).
Шаг 4: Теперь откройте Параметры Windows, нажав сочетания клавиш Win + I или нажмите на значок шестеренки в меню «Пуск».
Шаг 5: Перейдите в группу настроек «Приложения» → «Приложения по умолчанию».
На открывшийся странице «Приложения по умолчанию», найдите раздел «Просмотр фотографий», нажмите на значок приложения которое используется по умолчанию и выберите в выпадающем меню «Просмотр фотографий Windows». См. скрин ниже:
Или, вы можете кликнуть правой кнопкой мыши на любом изображении и выбрать в контекстном меню «Открыть с помощью»
В появившимся окне «Каким образом вы хотите открыть этот файл», выберите «Просмотр фотографий Windows».
Примечание: Если вы захотите вернуть настройки по умолчанию файл отката присутствует в архиве.
Все!
Способ 2 — Включить классическое средство просмотра фотографий с помощью Powershell.
Данный способ отличается от первого, только настройкой Приложения по умолчанию, выполняется для каждого типа изображения.
Шаг 1: Кликните правой кнопкой мыши на меню «Пуск».
Шаг 2: В появившемся контекстном меню выберите Windows Powershell (администратор) — Это важно!
Шаг 3: Скопируйте и вставьте следующие команды:
Примечание: Скопируйте и вставьте все команды за один раз включая символ # и нажмите клавишу Enter.
If ( -Not ( Test-Path "Registry::HKEY_CLASSES_ROOTApplicationsphotoviewer.dll")){New-Item -Path "Registry::HKEY_CLASSES_ROOTApplicationsphotoviewer.dll" -ItemType RegistryKey -Force}
If ( -Not ( Test-Path "Registry::HKEY_CLASSES_ROOTApplicationsphotoviewer.dllshell")){New-Item -Path "Registry::HKEY_CLASSES_ROOTApplicationsphotoviewer.dllshell" -ItemType RegistryKey -Force}
If ( -Not ( Test-Path "Registry::HKEY_CLASSES_ROOTApplicationsphotoviewer.dllshellopen")){New-Item -Path "Registry::HKEY_CLASSES_ROOTApplicationsphotoviewer.dllshellopen" -ItemType RegistryKey -Force}
Set-ItemProperty -path "Registry::HKEY_CLASSES_ROOTApplicationsphotoviewer.dllshellopen" -Name "MuiVerb" -Type "String" -Value "@photoviewer.dll,-3043"
If ( -Not ( Test-Path "Registry::HKEY_CLASSES_ROOTApplicationsphotoviewer.dllshellopencommand")){New-Item -Path "Registry::HKEY_CLASSES_ROOTApplicationsphotoviewer.dllshellopencommand" -ItemType RegistryKey -Force}
Set-ItemProperty -path "Registry::HKEY_CLASSES_ROOTApplicationsphotoviewer.dllshellopencommand" -Name "(Default)" -Type "ExpandString" -Value "%SystemRoot%System32rundll32.exe `"%ProgramFiles%Windows Photo ViewerPhotoViewer.dll`", ImageView_Fullscreen %1"
If ( -Not ( Test-Path "Registry::HKEY_CLASSES_ROOTApplicationsphotoviewer.dllshellopenDropTarget")){New-Item -Path "Registry::HKEY_CLASSES_ROOTApplicationsphotoviewer.dllshellopenDropTarget" -ItemType RegistryKey -Force}
Set-ItemProperty -path "Registry::HKEY_CLASSES_ROOTApplicationsphotoviewer.dllshellopenDropTarget" -Name "Clsid" -Type "String" -Value "{FFE2A43C-56B9-4bf5-9A79-CC6D4285608A}"
If ( -Not ( Test-Path "Registry::HKEY_CLASSES_ROOTApplicationsphotoviewer.dllshellprint")){New-Item -Path "Registry::HKEY_CLASSES_ROOTApplicationsphotoviewer.dllshellprint" -ItemType RegistryKey -Force}
If ( -Not ( Test-Path "Registry::HKEY_CLASSES_ROOTApplicationsphotoviewer.dllshellprintcommand")){New-Item -Path "Registry::HKEY_CLASSES_ROOTApplicationsphotoviewer.dllshellprintcommand" -ItemType RegistryKey -Force}
Set-ItemProperty -path "Registry::HKEY_CLASSES_ROOTApplicationsphotoviewer.dllshellprintcommand" -Name "(Default)" -Type "ExpandString" -Value "%SystemRoot%System32rundll32.exe `"%ProgramFiles%Windows Photo ViewerPhotoViewer.dll`", ImageView_Fullscreen %1"
If ( -Not ( Test-Path "Registry::HKEY_CLASSES_ROOTApplicationsphotoviewer.dllshellprintDropTarget")){New-Item -Path "Registry::HKEY_CLASSES_ROOTApplicationsphotoviewer.dllshellprintDropTarget" -ItemType RegistryKey -Force}
Set-ItemProperty -path "Registry::HKEY_CLASSES_ROOTApplicationsphotoviewer.dllshellprintDropTarget" -Name "Clsid" -Type "String" -Value "{60fd46de-f830-4894-a628-6fa81bc0190d}"
#
Шаг 4: После выполнения команды закройте окно Powershell и откройте папку с изображениями.
Шаг 5: Нажмите правой кнопкой мыши на любой картинке и выберите в контекстном меню «Открыть с помощью» → «Выбрать другое приложение».
Шаг 6: В открывшимся окне Найдите и нажмите «Просмотр фотографий Windows», Для того чтобы фото и картинки открывались всегда с помощью «Средства Просмотра фотографий Windows» не забудьте поставить галочку как на скриншоте ниже:
Все! вы справились, перейдите в папку с изображениями или фотографиями и дважды кликните на любой картинке, изображение откроется в «Средстве Просмотра фотографий Windows»!
Способ 3 — Как вернуть стандартный просмотрщик изображений с помощью приложения.
Поскольку способы выше работают при условии что в системе есть файл библиотеки динамической компоновки shimgvw.dll. Еще один способ вернуть средство просмотра фотографий, с помощью отдельного приложения которое уже включает в себя нужную библиотеку если ваша по какой либо причине, повреждена.
Оригинальный просмотрщик картинок в Windows — это не совсем обычное приложение. Расположено оно в библиотеке shimgvw, следовательно и запустить его напрямую нельзя — нужен как минимум rundll32.
Чтобы сделать загрузчик не нужно ничего кроме небольшого числа функций WinAPI, получилось мини-приложение не требующее установки, которое включает в себя две библиотеки shimgvw.dll из Windows 7 и XP SP3, с размером всего 502 килобайта. На выходе получаем независимый просмотрщик картинок, который можно записать на флешку и всегда иметь под рукой.
Шаг 1: Загрузите мини приложение: Средство просмотра изображений для Windows 10.
Шаг 2: Распакуйте полученный архив Sredstvo_prosmotra_fotografij.zip в любое место, я скопирую содержимое архива в корневую директорию диска С:.
Шаг 3: Теперь, откройте папку с изображениями, кликните на одном из них правой кнопкой мыши и выберите «Открыть с помощью» → «Выбрать другое приложение».
Шаг 3: В окне запроса «Каким образом вы хотите открыть этот файл» прокрутите список в самый низ и нажмите ссылку «Еще приложения».
Шаг 4: В следующем окне, установите флажок для «Всегда использовать это приложение для открытия файла jpg» и нажмите ссылку «Найти другое приложение на этом компьютере».
Шаг 5: Теперь перейдите в папку где вы распаковали загруженный архив (я поместил содержимое архива в корень диска С:Sredstvo_prosmotra_fotografij), выберите файл «Средство просмотра изображений» и нажмите кнопку «Открыть».
Все! Просмотрщик работает!
Повторите эту процедуру для таких типов файлов: .jpg, .jpeg, .png, .tiff, .bmp, .gif, .tif Или, Вы можете настроить ассоциации файлов в приложении «Параметры» перейдите «Приложения» → «Приложения по умолчанию» → «Выбор стандартных приложений для всех типов».
Для того чтобы вернуть просмотр фотографий как в XP, в нем работают анимированные гифки, вам придётся выполнить часть данного руководства, описанную выше. После выполнения, просто переименуйте в папке «Sredstvo_prosmotra_fotografij» библиотеку shimgvw.dll в Win7-shimgvw.dll, а xp-shimgvw.dll в shimgvw.dll.
Все!
Вам может быть интересно: Как вернуть классическое Средство Просмотра фотографий в Windows 11
При обновлениях обычно ждешь позитивный опыт и эффект новизны, однако просмотр фотографий в Windows 10 теперь вызывает раздражение. Вместо полюбившегося всем за легкость и производительность приложения “Windows Photo Viewer” по умолчанию для открытия изображений в десятке используется “Фотографии”. Моя главная задача на сегодня – показать вам как вернуть старый просмотр как в Windows 7!
Постоянные подлагивания, подвисания, невозможность открыть картинку или банальный белый (а возможно и черный) экран вместо пикчи – это все реальность, наступившая с новой версией операционной системы.
Программа “Фотографии” – это METRO приложение из магазина Microsoft Store, поэтому если вы адепт семерки и перешли на Windows 10 LTSC (которая с долгосрочной поддержкой и без лишних прибамбасов) то с ужасом обнаружите что кроме как в PAINT смотреть картинки вам негде.
Что делает обычный пользователь? – Все правильно, пытается вспомнить как называется стандартная программа просмотра изображений и, узнав, что это “Средство просмотра фотографий Windows” (Windows Photo Viewer) – пытается отыскать его в сети и становится легкой добычей для злоумышленников на ресурсах с большой кнопкой “Скачать”.
Содержание:
- 1 Как установить средство просмотра фотографий на Windows 10
- 1.1 Была выполнена чистая установка Windows
- 1.1.1 Через реестр
- 1.1.2 Через PowerShell
- 1.1.3 Через командную строку
- 1.2 Обновились с Windows 7
- 1.1 Была выполнена чистая установка Windows
- 2 Создаем ярлык для программы на рабочий стол
- 3 От автора
Как установить средство просмотра фотографий на Windows 10
Я предлагаю рассмотреть 3 простых способа, которые помогут вернуть классический просмотрщик из семерки и сделать его программой по умолчанию для открытия картинок и фотографий. К сожалению процесс решения данной задачи отличается в зависимости от того – установили вы Windows с нуля или выполнили обновление, о котором так много рассказывала Microsoft.
Было бы круто, чтобы как в биосе – чекнул “activate windows photo viewer” и все работает. На практике все примерно так и происходит – в пару кликов
Была выполнена чистая установка Windows
Проблема чистой системы (я сторонник именно такой установки Windows) в отсутствии хвостов предыдущих версий – в реестре Виндовс 10 отсутствуют записи о средстве просмотра фотографий (хотя само приложение никуда не делось). Следовательно данные параметры необходимо вернуть, что мы сейчас и сделаем!
Через реестр
Процесс редактирования реестра – достаточно сложная задача для новичка. Неправильные действия могут нарушить работу операционной системы, поэтому я предлагаю использовать готовый скрипт для активации просмотра фотографий на Windows 10. Скачать его можно по ссылке ниже:
Cкрипт для активации просмотра фотографий [v1_2020][3кб]
Загруженный архив необходимо распаковать, там находится два файла – сейчас нас интересует “ENABLE_Windows_10_Photo_Viewer”. Запустите его и согласитесь на импортирование файла данных в реестр.
Что произошло? – Мы вернули возможность выбора программы “Просмотр фотографий Windows” при открытии изображений и сделали его как в Windows 7! Просто кликните по файлу с картинкой правой кнопкой мыши и в пункте “Открыть с помощью” найдите встроенное приложение в систему.
Конечно же каждый раз выбирать чем открывать JPG файлы в Виндовс 10 не совсем удобно… следовательно, необходимо настроить систему так, чтобы картинки и фото сами открывались в нужной нам программе
Кликаем “Пуск” и переходим в “Параметры” (эх… прошли времена настроек в Панели управления).
Находим раздел “Приложения”.
В левой части окна активируем пункт “Приложения по умолчанию” и справа кликаем по “Фотографии” (почти в самом начале).
И выбираем удобное приложение “Просмотр фотографий Windows” которое нам нужно! ВСЕ!
Вы можете откатить все изменения запустив второй скрипт для внесения записей в реестр! (из скачанного вами архива – “DISABLE_Windows_10_Photo_Viewer”)
Через PowerShell
Настроить классическое средство просмотра фотографий Windows для открытия картинок в Виндовс 10 можно через PowerShell – тут даже качать ничего не придется… данный способ имеет отличия в способе назначения программы по умолчанию, сейчас все подробно рассмотрим.
Кликните правой кнопкой мыши по меню “Пуск” и в контекстном меню выберите пункт “Windows PowerShell (Администратор)” – без админ прав данный способ работать не будет!
Скопируйте команды ниже, вставьте их в окно PowerShell и нажмите Enter (для вставки достаточно кликнуть в любом свободном месте окна правой кнопкой мыши).
If ( -Not ( Test-Path "Registry::HKEY_CLASSES_ROOTApplicationsphotoviewer.dll")){New-Item -Path "Registry::HKEY_CLASSES_ROOTApplicationsphotoviewer.dll" -ItemType RegistryKey -Force}
If ( -Not ( Test-Path "Registry::HKEY_CLASSES_ROOTApplicationsphotoviewer.dllshell")){New-Item -Path "Registry::HKEY_CLASSES_ROOTApplicationsphotoviewer.dllshell" -ItemType RegistryKey -Force}
If ( -Not ( Test-Path "Registry::HKEY_CLASSES_ROOTApplicationsphotoviewer.dllshellopen")){New-Item -Path "Registry::HKEY_CLASSES_ROOTApplicationsphotoviewer.dllshellopen" -ItemType RegistryKey -Force}
Set-ItemProperty -path "Registry::HKEY_CLASSES_ROOTApplicationsphotoviewer.dllshellopen" -Name "MuiVerb" -Type "String" -Value "@photoviewer.dll,-3043"
If ( -Not ( Test-Path "Registry::HKEY_CLASSES_ROOTApplicationsphotoviewer.dllshellopencommand")){New-Item -Path "Registry::HKEY_CLASSES_ROOTApplicationsphotoviewer.dllshellopencommand" -ItemType RegistryKey -Force}
Set-ItemProperty -path "Registry::HKEY_CLASSES_ROOTApplicationsphotoviewer.dllshellopencommand" -Name "(Default)" -Type "ExpandString" -Value "%SystemRoot%System32rundll32.exe `"%ProgramFiles%Windows Photo ViewerPhotoViewer.dll`", ImageView_Fullscreen %1"
If ( -Not ( Test-Path "Registry::HKEY_CLASSES_ROOTApplicationsphotoviewer.dllshellopenDropTarget")){New-Item -Path "Registry::HKEY_CLASSES_ROOTApplicationsphotoviewer.dllshellopenDropTarget" -ItemType RegistryKey -Force}
Set-ItemProperty -path "Registry::HKEY_CLASSES_ROOTApplicationsphotoviewer.dllshellopenDropTarget" -Name "Clsid" -Type "String" -Value "{FFE2A43C-56B9-4bf5-9A79-CC6D4285608A}"
If ( -Not ( Test-Path "Registry::HKEY_CLASSES_ROOTApplicationsphotoviewer.dllshellprint")){New-Item -Path "Registry::HKEY_CLASSES_ROOTApplicationsphotoviewer.dllshellprint" -ItemType RegistryKey -Force}
If ( -Not ( Test-Path "Registry::HKEY_CLASSES_ROOTApplicationsphotoviewer.dllshellprintcommand")){New-Item -Path "Registry::HKEY_CLASSES_ROOTApplicationsphotoviewer.dllshellprintcommand" -ItemType RegistryKey -Force}
Set-ItemProperty -path "Registry::HKEY_CLASSES_ROOTApplicationsphotoviewer.dllshellprintcommand" -Name "(Default)" -Type "ExpandString" -Value "%SystemRoot%System32rundll32.exe `"%ProgramFiles%Windows Photo ViewerPhotoViewer.dll`", ImageView_Fullscreen %1"
If ( -Not ( Test-Path "Registry::HKEY_CLASSES_ROOTApplicationsphotoviewer.dllshellprintDropTarget")){New-Item -Path "Registry::HKEY_CLASSES_ROOTApplicationsphotoviewer.dllshellprintDropTarget" -ItemType RegistryKey -Force}
Set-ItemProperty -path "Registry::HKEY_CLASSES_ROOTApplicationsphotoviewer.dllshellprintDropTarget" -Name "Clsid" -Type "String" -Value "{60fd46de-f830-4894-a628-6fa81bc0190d}"
#
После завершения выполнения команды – окно можно закрывать, теперь осталось настроить автоматическое открытие картинок!
Переходим в папку с изображениями и кликаем по нему правой кнопкой мыши, в появившемся меню выбираем пункт “ОТКРЫТЬ С ПОМОЩЬЮ” > “ВЫБРАТЬ ДРУГОЕ ПРИЛОЖЕНИЕ”…
… спускаемся в самый низ и находим там встроенное приложение “Просмотр фотографий Windows” (не забудьте отметить галочкой “Всегда использовать это приложение для открытия .jpg файлов”).
К сожалению данный процесс придется проделать для всех известных форматов изображений (правда в 90% все использую JPG – поэтому наверняка это не проблема).
Через командную строку
Если вы не хотите вносить изменения в системные файлы, а классическая смотрелка фото для Windows 10 вам нужна – всегда можно использовать функционал командной строки. Жмем на клавиатуре сочетание WIN + R и в окне “Выполнить” набираем “cmd” без кавычек.
Команда ниже открывает привычное приложение для просмотра изображений в Windows…
rundll32 “%ProgramFiles%Windows Photo ViewerPhotoViewer.dll”, ImageView_Fullscreen
…однако использовать его в таком виде не получится: ни перетаскивание, ни команда “Открыть” в данном случае не работает – вам необходимо дописать путь к папке с фотографиями в конец команды через пробел. Например у меня картинки лежат на диске C: в папке “pic” – в данном случае в командной строке нужно набрать следующий текст:
rundll32 “%ProgramFiles%Windows Photo ViewerPhotoViewer.dll”, ImageView_Fullscreen C:pic
Эта комбинация откроет Windows Photo Viewer со всеми изображениями в этой папке и вы сможете их перелистывать клавиатурой или кнопками навигации в окне программы.
Обновились с Windows 7
Если вы выполнили обновление до Windows 10 на настольном компьютере или ноутбуке, который изначально был на Win 7 или Win 8.1 (или еще хуже – Windows 
Вам необходимо установить “Просмотр фотографий Windows” как приложение по умолчанию для файлов с изображениями. Процесс подробно описан в пункте 1 и 2 – просто выберите для себя более подходящий
Создаем ярлык для программы на рабочий стол

Василий Григорьев (alimugik)
Автор блога itshneg.com
Задать вопрос
На первый взгляд может показаться излишним данный способ учитывая простоту предыдущих гайдов. Вы могли заметить — редактор реестра и PowerShell требуют права администратора. К сожалению не всегда это возможно!
Использование режима с командной строкой можно упростить создав ярлык на рабочем столе и просто перетягивать на него изображения и картинки. К сожалению – это единственный возможный вариант запуска Windows Photo Viewer без изменения системных файлов.
Кликните правой кнопкой мыши на рабочем столе и в контекстном меню выберите “СОЗДАТЬ > ЯРЛЫК” и в строке “Укажите расположение объекта:” укажите код ниже.
C:WindowsSystem32rundll32.exe C:WINDOWSSystem32shimgvw.dll,ImageView_Fullscreen
Придумайте имя для ярлычка (я обозвал “ПРОСМОТР ФОТО”) и теперь можно просто перетянуть на него фото (или папку с изображениями) для работы с ними.
Почему не стоит скачивать программы?
На некоторых ресурсах вам могут предложить загрузить себе исполняемый файл с программой — на мой взгляд это лишнее! Все равно понадобится его делать приложением по умолчанию (лучше использовать скрипт реестра), а в случаях с отбитой системой безопасности в организации — вы все равно не сможете подключить флешку с утилитой к компьютеру
От автора
На самом деле политика компании мне не совсем понятна! Убрали шустрое приложение “Просмотр фотографий Windows 10” из операционной системы и взамен предложили сырой продукт… из офисного пакета MS OFFICE вырезали одну из самых классных утилит для минимальной работы с картинками “Microsoft Office Picture Manager” и взамен ничего не предложили! Ах да – еще Windows Movie Maker удалили, зато Paint обновили… как вам такие изменения?! Поддерживаете ли вы вектор развития Windows 10?!
Просмотр фотографий Windows (то что в семерке)
50.37%
Фотографии (встроенное в Windows 10)
42.22%
Paint (для эстетов)
0.74%
Picture Manager (входит в состав MS Office и лучше всех обрезает фото)
6.67%
Проголосовало: 135
Содержание
- Где находится средство просмотра фотографий Windows 10
- Как включить всем привычный Просмотр Фотографий в Windows 10.
- Как вернуть Классическое Средство Просмотра фотографий в Windows 10?
- Включить Windows Photo Viewer с помощью готового Reg файла.
- Способ 2 — Включить классическое средство просмотра фотографий с помощью Powershell.
- Способ 3 — Как вернуть стандартный просмотрщик изображений с помощью приложения.
- Как вернуть стандартный просмотрщик фото в Windows10?
- Не отображаются миниатюры и эскизы в проводнике, в чем дело?
- Кеш эскизов, что это и как очистить в Windows 10?
- Как быстро настроить просмотр фотографий Windows10 в папке?
- Делаем просмотр фото в windows 10 как в 7 через реестр
- Как вернуть старый просмотр фотографий в Windows 10
- Как вернуть стандартный просмотрщик
- Как в Windows 10 активировать старый просмотрщик изображений
- Активируем старый просмотрщик фотографий
- Выберите старый просмотрщик в Windows 10 по умолчанию
Где находится средство просмотра фотографий Windows 10
Многие не понимают где находится средство просмотра фотографий Windows 10 которое было в предыдущих системах. Так вот чтобы включить старое средство просмотра фотографий в Windows 10 нужно с помощью клавиш WIN+R и команды regedit открыть Редактор реестра.

В Редакторе реестра раскройте ветвь КомпьютерHKEY_LOCAL_MACHINESOFTWAREMicrosoftWindows Photo ViewerCapabilitiesFileAssociations. В правой части редактора у вас должны быть параметры с разными именами расширений изображений такими как jpg, gif, jpeg и другие. Вам нужно будет изменить значение каждого из этих параметров на PhotoViewer.FileAssoc.Tiff. Для этого сделайте двойной клик по каждому параметру, а затем в открывшемся окне вставляйте PhotoViewer.FileAssoc.Tiff в строку значение. Изменив у всех параметров значение вам нужно будет закрыть все окна и перезагрузить компьютер.
Теперь нужно средство просмотра фотографий установить как приложение по умолчанию. Сделать это можно открыв Параметры (WIN+I) — Приложения — Приложения по умолчанию — Задать значения по умолчанию по приложению (находится в правой части в самом низу).

В открывшемся окне откроется список приложений. В этом списке вам нужно будет найти и нажать на пункт Средство просмотра фотографий Windows. В результате под этим пунктом появится кнопка Управление. Соответственно на неё нужно нажать. Перед вами откроется список расширений и приложений которыми они открываются. Вам нужно будет у каждого расширения нажимать на приложение и выбирать из контекстного списка пункт Просмотр фотографий Windows. После этого все ваши фотографии будут открываться старым средством просмотра фотографий.
Источник
Как включить всем привычный Просмотр Фотографий в Windows 10.
Публикация: 14 December 2017 Обновлено: 4 July 2022
Microsoft в новых версиях Windows 10 скрыла от пользователей старое доброе «Средство Просмотра фотографий Windows», На смену которому пришло современное приложение, под названием «Фотографии» (Photos), нельзя сказать, что новое приложение не удобное, просто не совсем привычное.
Несмотря на то что новое приложение «Фотографии» имеет более богатый функционал в отличии от старого классического, но многие пользователи хотят вернуть «Средство Просмотра фотографий Windows», на самом деле это несложно.
Как вернуть Классическое Средство Просмотра фотографий в Windows 10?
Предлагаем нашим читателям Три способа, с помощью которых, вы сможете установить классический просмотрщик для использования в качестве программы по умолчанию, для просмотра ваших любимых изображений и фотографий.
Microsoft, не удалила Просмотрщик из Windows 10, установить в настройках Средство Просмотра фотографий Windows по умолчанию нельзя, так как оно отсутствует в списке Приложения по умолчанию. А в Классической панели управления ассоциировать с ним можно только файлы с расширением TIFF. Давайте исправим это ограничение в Windows 10 и включим всеми любимый старый, добрый «Просмотр фотографий».
Это можно сделать в ручную или с помощью команды Powershell.
Включить Windows Photo Viewer с помощью готового Reg файла.
Шаг 1: Загрузите архив Windows 10 Photo Viewer.zip и распакуйте его.
Шаг 2: В полученной папке, найдите и запустите файл — «ON_Windows_10_Photo_Viewer»
Шаг 3: Подтвердите запрос контроля учетных записей и добавление сведений.
После запуска, все необходимые разделы и значения будут автоматически внесены в реестр, о чем вы будете оповещены, (см. скриншот ниже).
Шаг 4: Теперь откройте Параметры Windows, нажав сочетания клавиш Win + I или нажмите на значок шестеренки в меню «Пуск».
Шаг 5: Перейдите в группу настроек «Приложения» → «Приложения по умолчанию».
На открывшийся странице «Приложения по умолчанию», найдите раздел «Просмотр фотографий», нажмите на значок приложения которое используется по умолчанию и выберите в выпадающем меню «Просмотр фотографий Windows». См. скрин ниже:
Или, вы можете кликнуть правой кнопкой мыши на любом изображении и выбрать в контекстном меню «Открыть с помощью»
В появившимся окне «Каким образом вы хотите открыть этот файл», выберите «Просмотр фотографий Windows».
Примечание: Если вы захотите вернуть настройки по умолчанию файл отката присутствует в архиве.
Способ 2 — Включить классическое средство просмотра фотографий с помощью Powershell.
Данный способ отличается от первого, только настройкой Приложения по умолчанию, выполняется для каждого типа изображения.
Шаг 1: Кликните правой кнопкой мыши на меню «Пуск».
Шаг 2: В появившемся контекстном меню выберите Windows Powershell (администратор) — Это важно!
Шаг 3: Скопируйте и вставьте следующие команды:
Шаг 4: После выполнения команды закройте окно Powershell и откройте папку с изображениями.
Шаг 5: Нажмите правой кнопкой мыши на любой картинке и выберите в контекстном меню «Открыть с помощью» → «Выбрать другое приложение».
Шаг 6: В открывшимся окне Найдите и нажмите «Просмотр фотографий Windows», Для того чтобы фото и картинки открывались всегда с помощью «Средства Просмотра фотографий Windows» не забудьте поставить галочку как на скриншоте ниже:
Все! вы справились, перейдите в папку с изображениями или фотографиями и дважды кликните на любой картинке, изображение откроется в «Средстве Просмотра фотографий Windows»!
Способ 3 — Как вернуть стандартный просмотрщик изображений с помощью приложения.
Поскольку способы выше работают при условии что в системе есть файл библиотеки динамической компоновки shimgvw.dll. Еще один способ вернуть средство просмотра фотографий, с помощью отдельного приложения которое уже включает в себя нужную библиотеку если ваша по какой либо причине, повреждена.
Оригинальный просмотрщик картинок в Windows — это не совсем обычное приложение. Расположено оно в библиотеке shimgvw, следовательно и запустить его напрямую нельзя — нужен как минимум rundll32.
Чтобы сделать загрузчик не нужно ничего кроме небольшого числа функций WinAPI, получилось мини-приложение не требующее установки, которое включает в себя две библиотеки shimgvw.dll из Windows 7 и XP SP3, с размером всего 502 килобайта. На выходе получаем независимый просмотрщик картинок, который можно записать на флешку и всегда иметь под рукой.
Шаг 1: Загрузите мини приложение: Средство просмотра изображений для Windows 10.
Шаг 2: Распакуйте полученный архив Sredstvo_prosmotra_fotografij.zip в любое место, я скопирую содержимое архива в корневую директорию диска С:.
Шаг 3: Теперь, откройте папку с изображениями, кликните на одном из них правой кнопкой мыши и выберите «Открыть с помощью» → «Выбрать другое приложение».
Шаг 3: В окне запроса «Каким образом вы хотите открыть этот файл» прокрутите список в самый низ и нажмите ссылку «Еще приложения».
Шаг 4: В следующем окне, установите флажок для «Всегда использовать это приложение для открытия файла jpg» и нажмите ссылку «Найти другое приложение на этом компьютере».
Шаг 5: Теперь перейдите в папку где вы распаковали загруженный архив (я поместил содержимое архива в корень диска С:Sredstvo_prosmotra_fotografij), выберите файл «Средство просмотра изображений» и нажмите кнопку «Открыть».
Все! Просмотрщик работает!
Источник
Как вернуть стандартный просмотрщик фото в Windows10?
Друзья привет! Многие пользователи «десятки» рано или поздно сталкиваются с проблемой при открытии папки с фотографиями.
Их содержимое вдруг перестало отображаться (миниатюры и эскизы). Видно только имя файла, и нужную фотографию теперь приходится долго искать, открывая каждый файл.
Этому сопутствует еще одна проблема — привычный инструмент просмотра фотографий не такой как в Win7; вместо него появился громоздкий, медленный, но зато очень новый и «удобный» инструмент от Windows 10.
Не отображаются миниатюры и эскизы в проводнике, в чем дело?
Основных причин этих косяков две. Первая — это непрерывное совершенствование и улучшение windows 10. Как следствие — замена одного приложения другим, отключение старого.
После крупных обновлений возможны изменения настроек эскизов, изменения настроек по умолчанию, изменение настроек реестра и т.д.
Вторая причина — Ваша версия «десятки» сделана на основе Windows 10 Enterprise корпоративная — в таких многие пользовательские настройки выключены, а некоторые программы и оформления удалены за ненадобностью. Сегодня расскажу, как это дело можно легко вылечить и какие есть варианты.
Кеш эскизов, что это и как очистить в Windows 10?
Итак, если никаких обновлений не было, вчера все было, а сегодня вдруг не стало, возможно просто переполнился или повредился так называемый кэш эскизов. Это специальная область, где Windows хранит уменьшенные копии ВСЕХ изображений на компьютере — для нашего с вами удобства.
Для начала пробуем его очистить. Не беспокойтесь, новые эскизы будут созданы автоматически. Сочетанием клавиш Win+R вызываем инструмент «выполнить» и копируем туда команду cleanmgr :
Она вызовет утилиту «очистка диска», выбираем том, на котором установлена ваша операционная система. Следующий шаг — отмечаем для очистки нужный пункт и нажимаем «ОК».
После проверяем содержимое папки с фото — появились эскизы с фото, хорошо. Не забываем при этом, что во вкладке «Вид» нужной папки выбираем отображения кроме «мелкие значки», «список», «таблица». Если не получилось — читаем далее, как правильно настраивать параметры Проводника.
Как быстро настроить просмотр фотографий Windows10 в папке?
Снимаем галочку «Всегда отображать значки, а не эскизы». Как правило, после этого начнут отображаться миниатюры фотографий, но только в проводнике. Еще одной причина внезапного «исчезновения» эскизов — последствия изменения настроек производительности компьютера — с «обеспечить наилучший вид» на «обеспечить наилучшее быстродействие».
Находятся эти настройки в «свойствах» системы во вкладке «Дополнительно». Но мы можем вызвать их быстро — снова через Win+R скопировав команду » systempropertiesadvanced «. Далее, идем в «Быстродействие»
Ставим галочку «Вывод эскизов вместо значков». Правда, при этом настройки быстродействия будут изменены на «особые эффекты». Эскизы фото теперь будут отображаться в любой программе — аналоге проводника.
Если производительность критически важна, лучше выбрать вариант настроек отображения эскизов через проводник и использовать только его, а «особые эффекты» отключить.
Делаем просмотр фото в windows 10 как в 7 через реестр
Проверяем результат. На выделенном файле фотографии щелкаем правой кнопкой и выбираем «открыть с помощью». Появился «Просмотр фотографий Windows»? Ура, мы все сделали правильно.
Если в дальнейшем планируете всегда использовать его для работы — выбираем нижний пункт меню «Выбрать другое приложение» и не забываем сделать вот так:
Вот и все на сегодня. Мы вернули просмотр фотографий как у windows 7, настроили проводник, чтобы правильно отображались эскизы, умеем теперь настраивать быстродействие компьютера и чистить кеш эскизов. Использовали консольные команды windows в качестве быстрого доступа к нужным настройкам.
Источник
Как вернуть старый просмотр фотографий в Windows 10
Не так давно переустановил Windows — перешел с 7-ки на 10-ку. Все вроде бы работает, но фотографии и картинки открываются в каком-то тупом приложении. Как вернуть стандартный просмотр фотографий, как было в Windows 7?
По умолчанию в новой ОС Windows 10 вместо стандартного просмотрщика (который был в Windows XP и 7) используется приложение «Фотографии» (или по англ. «Photos»). С одной стороны у него несколько богаче функционал, но с другой — оно не так удобно (и требует привычки 👀).
Как вернуть стандартный просмотрщик
Параметры Windows 10
Приложения по умолчанию — просмотр фотографий
Просмотр фотографий Windows
Теперь, если вы кликните двойным щелчком по любому из фото — оно должно автоматически открыться в старом-добром просмотрщике (как в примере ниже).
Средство просмотра фотографий
Далее во вкладке «Общие» измените приложение, которое используется для открытия данного типа файлов.
После задания подобных настроек — все файлы этого же формата будут открываться в выбранном приложении.
Кстати, на мой скромный взгляд для работы с картинками и фотографиями куда лучше использовать специальный вьювер, например, ACDSee.
Главное окно ACDSee
Источник
Как в Windows 10 активировать старый просмотрщик изображений
В Windows 10 по умолчанию открывает изображения с помощью приложения «Фотографии». Однако вы также можете продолжать использовать и старый просмотрщик фото, который не исчез под Windows 10, а используется только для специальных файлов изображений.
Активируем старый просмотрщик фотографий
Примечание. В настоящее время доступны уже не все функции старого средства просмотра фотографий. Вы можете просматривать свои снимки, как вы привыкли, но прямая печать из просмотрщика больше невозможна.
Чтобы активировать старый вьювер, потребуется внести некоторые правки в реестр Windows. Для этого нужно открыть редактор реестра: нажмите комбинацию клавиш [Win+R], чтобы открыть команду «Выполнить».
Введите команду «regedit» и подтвердите с помощью «OK». Подтвердите запрос UAC. Откроется редактор реестра. Слева перейдите к пути:
«HKEY_LOCAL_MACHINE SOFTWARE Microsoft Windows Photo Viewer Capabilities FileAssociations».

Щелкните правой кнопкой мыши пустую область с правой стороны, а в разделе «Создать» выберите «Строковый параметр».

Затем установите в поле «Значение» название параметра «PhotoViewer.FileAssoc.Tiff» без кавычек и подтвердите с помощью «OK».

Выберите старый просмотрщик в Windows 10 по умолчанию
Закройте редактор реестра и откройте любой файл изображения.
Теперь у вас есть выбор между несколькими программами просмотра. Кликните по любому изображению, например, с расширением JPG и выберите «Windows Photo Viewer» в качестве программы просмотра.
Затем включите опцию «Всегда использовать это приложение для открытия файлов».

Если диалоговое окно не отображается, щелкните по изображению правой кнопкой мыши и выберите в разделе «Открыть с» пункт «Выбрать другое приложение».
Кнопка «ОК» сохраняет ваши настройки. Вы должны проделать эти действия один раз для каждого типа файла, например PNG и JPG.
В новой системе от Microsoft Вы можете сделать гораздо больше со своими изображениями. В следующей статье мы покажем Вам, как входить в систему с использованием кода изображения в Windows 10.
Читайте также:
Фото: компании-производители
Источник
На чтение 4 мин Просмотров 3.6к. Опубликовано 01.08.2019
Пользователи, которые перешли на Windows 10 с более ранних версий ОС, могли заметить, что рекомендуемой и используемой по умолчанию программой для просмотра фотографий стало приложение «Фотографии» вместо привычного «Просмотра фотографий Windows».
Наверняка, найдутся те, кому такая замена по душе, и они с удовольствием начнут пользоваться новым инструментом. Однако, некоторые пользователи непременно захотят вернуть более ранний вариант просмотра фотографий, а также иметь возможность выбрать его в пункте «Открыть с помощью» контекстного меню файла с изображением.
Ниже мы рассмотрим, как это все можно сделать.
Содержание
- Выбор приложения для просмотра фотографий в параметрах
- Смена программы для просмотра фотографий в свойствах файла
- Задаем программу через Панель управления
- Заключение
Выбор приложения для просмотра фотографий в параметрах
Смотрите также: «Как открыть диалоговое окно Выполнить в Windows 10»
Для его реализации поставленной задачи нам нужно попасть в раздел «Приложения по умолчанию».
- Запускаем Параметры системы нажатием комбинации клавиш Win+I. В открывшемся окне кликаем по разделу «Приложения».
- В новом окне щелкаем по подразделу «Приложения по умолчанию». В правой стороне отобразятся программы, которые система автоматически использует при выполнении определенных действий или открытии файлов. Здесь же мы можем найти пункт «Просмотр фотографий».
- Кликаем по текущему приложению, установленному по умолчанию, и в раскрывшемся перечне выбираем «Просмотр фотографий Windows».
- После проделанных действий мы можем видеть, что теперь для просмотра фотографий по умолчанию используется требуемая программа.
В целом, полученного результата должно хватит большинству пользователей. Но это не все настройки, которые мы можем здесь задать.
- Листаем содержимое правой части этого же подраздела вниз, находим надпись «Выбор стандартных приложений для типов файлов» и кликаем по ней.
- В этом окне представлен список возможных расширений файлов и в колонке справа — программы, которые используются по умолчанию для их открытия. Проверяем, все ли требуемые графические форматы будут открываться через назначенный ранее «Просмотра фотографий Windows». Например, самые распространенные форматы: jpeg (на картинке ниже), png, tif.
- Если для какого-то формата мы хотим переназначить программу по умолчанию, щелкаем по текущему варианту и выбираем нужное приложение из предложенного списка. После этого можно вернуться в прежнее окно, нажав стрелку в левой верхней части текущего окна.
- Еще можно воспользоваться кнопкой «Задать значения по умолчанию по приложению».
- Листаем список программ вниз, находим пункт «Средство просмотра фотографий Windows», кликаем по нему, затем — по кнопке «Управление».
- В открывшемся окне представлен список форматов, для которых по умолчанию назначена рассматриваемая нами программа.
- Однако обратите внимание, что не для всех файлов с изображениями можно задать «Просмотра фотографий Windows», например, для формата «bmp».
Смена программы для просмотра фотографий в свойствах файла
Смотрите также: «Как сбросить забытый пароль в Windows 10»
Чтобы назначить (сменить) программу по умолчанию для определенного типа файлов, можно внести соответствующие правки в его свойства, которые будут применимы ко всем остальным файлам на компьютере с таким же расширением.
- Выбираем тип файла. Подойдет любой файл, здесь нам важно именно его расширение, для которого мы хотим назначить или сменить программу по умолчанию. Щелкаем правой кнопкой мыши по нему, в открывшемся контекстном меню кликаем по пункту «Свойства».
- Находясь во вкладке «Общие» в самом верху, где указан тип файла и приложение для него, жмем кнопку «Изменить».
- Откроется окно, в котором система запросит, как именно мы хотим открывать файлы с данным расширением. Выбираем нужный вариант и жмем OK.
- Мы снова окажемся в окне со свойства файла. Убеждаемся, что внесенные изменения отражены здесь и щелкаем OK.
Задаем программу через Панель управления
- Заходим в Панель управления любым удобным способом. Например, для этого можно воспользоваться строкой поиска, набрав название инструмента и кликнув по найденному варианту.
- Далее, настроив просмотра в виде крупных или мелких значков кликаем по разделу «Программы по умолчанию».
- В открывшемся окне щелкаем по пункту «Задание программ по умолчанию».
- Откроется раздел «Приложению по умолчанию» в параметрах системы, работу с которым мы рассматривали в первой части нашей статьи.
Примечание: После того, как мы для определенного формата назначим программу по умолчанию, она появится в вариантах пункта «Открыть с помощью» при вызове контекстного меню любого файла с данным расширением.
Заключение
Windows 10 предлагает множество интересных решений и инструментов, среди которых программа «Фотографии», которая рекомендуется системой вместо «Просмотра фотографий Windows», к которому все так привыкли за долгие годы. Неудивительно, что часть пользователей хочет вернуть старый инструмент и назначить его по умолчанию для просмотра изображений. К счастью, в «десятке» предусмотрена такая возможность, а сама процедура не займет много времени.
Смотрите также: «Как раздать интернет с ноутбука в Windows 10»
На чтение 4 мин Просмотров 623 Опубликовано 04.03.2019

Внимание: средство просмотра фотографий старого типа (используемое в ОС Windows 7 и более ранних системах) отключено в Windows 10 и пытаться вернуть его мы не рекомендуем. В результате вы только нанесете непоправимый вред реестру ОС.
Содержание
- Назначаем приложение по умолчанию
- Создаем ассоциацию
- Используем поиск Windows 10
- Основные возможности ПО
- Видеоинструкция
- В заключение
Назначаем приложение по умолчанию
Итак, для того чтобы все наши картинки открывались через средство просмотра фотографий по умолчанию, нам нужно назначить эти самые умолчания, а делается это так:
- Запускаем поиск Windows 10? Нажав на иконку с изображением увеличительного стекла (найти можно в левой части панели задач).
- Прописываем запрос «Приложения по умолчанию» и выбираем нужный результат из поисковой выдачи.
- В новом окошке прокручиваем содержимое немного ниже и находим тут пункт «Фотографии».
- Жмем по нему и из выпадающего списка выбираем отмеченный на скриншоте ниже пункт.
После этого все ваши фотографии будут открываться при помощи нужного приложения.
Если вам нужно конкретно задать запуск какого-то типа файлов, воспользуйтесь установкой программы для конкретного расширения.
Создаем ассоциацию
Задать ассоциацию – в нашем случае означает заставить конкретный файл и все другие объекты с аналогичным расширением, открываться при помощи одного из установленных приложений. Давайте рассмотрим, как это работает на конкретном примере.
Предположим, что у нас есть одна фотография с расширением JPEG, которая почему-то запускается через Paint. Нам нужно чтобы ее открывало средство просмотра фотографий Windows 10. Для этого действуем так:
- Жмем правой кнопкой мыши по целевому файлу и из контекстного меню выбираем пункт «Открыть с помощью».
- Во вложенном списке выбираем «Выбрать другое приложение» если средства просмотра фотографий в меню нет.
- Выбираем нашу программу в проводнике Windows 10 или списке дополнительных программ.
- Сохраняем все внесенные настройки.
После этого наш файл начнет запускаться при помощи выбранной программы.
Используем поиск Windows 10
Если нам нужно запустить саму программу, мы можем воспользоваться поиском «Десятки». Для этого следует предпринять несколько простых шагов.
- Запускаем поисковый инструмент, кликнув по иконке поиска, расположенной, как мы уже говорили, в левой части панели задач.
- Прописываем наш поисковый запрос и выбираем нужный результат из выдачи.
- Дожидаемся запуска программы и пользуемся ею.
В Windows 10 средство просмотра фотографий называется «Фотографии», и оно «умеет» гораздо больше, нежели старая программа.
Основные возможности ПО
Давайте вкратце рассмотрим, какими новыми функциями обладает рассматриваемое нами приложение на фоне более старого средства просмотра фотографий:
- Организация и управление альбомами. Мы можем создать ряд собственных альбомов для того чтобы грамотно упорядочить все имеющиеся фотографии.
- Масштабирование картинки.
- Меню «Избранное» в которое мы можем добавить любое фото для его последующего быстрого поиска.
- Поворот изображения.
- Кнопка «Поделиться» или вывести на печать.
- Меню редактирования:
- Изменить. Можно обрезать картинку, применить к ней один из множества фильтров, а также эффектов.
- Поддерживается добавление различных художественных элементов, что по сути позволяет нам дорисовывать фото.
- Добавление видео и музыки, с целью организации полноценного слайдшоу.
- Новинка в виде добавления трехмерных эффектов.
- Редактирование в paint 3D.
Разумеется, список возможностей данной программы гораздо более широк, однако с ними вы будете знакомиться уже самостоятельно.
Видеоинструкция
Для того чтобы понять, как это все выглядит на практике, рекомендуем просмотреть обучающее видео по данной теме.
В заключение
На этом наш рассказ подходит к концу. Если у вас остались какие-то вопросы, без раздумий задавайте их.
Мнение эксперта
Василий
Руководитель проекта, эксперт по модерированию комментариев.
Задать вопрос
А мы в свою очередь обязуемся своевременно давать ответы в любых ситуациях, которые только могут образоваться у вас – наших посетителей.
После перехода с Windows 7 на «десятку» пользователи столкнулись с отсутствием стандартного средства просмотра изображений. Вместо него предлагается задействовать новый инструмент «Фотографии» со встроенным редактором фото и видео. В то же время владельцы ПК могут вернуть стандартный просмотр фотографий на операционной системе Windows 10, выполнив несколько простых действий.
Как включить просмотр фотографий в Windows 10
Несмотря на переход с одной операционной системы на другую, стандартное средство просмотра изображений не пропало. Просто разработчики постарались его спрятать как можно дальше, чтобы вы пользовались приложением «Фотографии».
Включение Windows Photo Viewer с помощью Reg-файла
На компьютере с предустановленной Windows 10 стандартный просмотрщик спрятан так далеко, что вы не сможете настроить ассоциацию файлов через Параметры или диалоговое окно «Открыть с помощью». Выполнить операцию удастся только после создания специального файла реестра с расширением «.reg».
Для этого откройте «Блокнот» и пропишите в новом текстовом документе следующее:
Windows Registry Editor Version 5.00
[HKEY_CLASSES_ROOTApplicationsphotoviewer.dll]
[HKEY_CLASSES_ROOTApplicationsphotoviewer.dllshell]
[HKEY_CLASSES_ROOTApplicationsphotoviewer.dllshellopen]
«MuiVerb»=»@photoviewer.dll,-3043»
[HKEY_CLASSES_ROOTApplicationsphotoviewer.dllshellopencommand]
@=hex(2):25,00,53,00,79,00,73,00,74,00,65,00,6d,00,52,00,6f,00,6f,00,74,00,25,
00,5c,00,53,00,79,00,73,00,74,00,65,00,6d,00,33,00,32,00,5c,00,72,00,75,00,
6e,00,64,00,6c,00,6c,00,33,00,32,00,2e,00,65,00,78,00,65,00,20,00,22,00,25,
00,50,00,72,00,6f,00,67,00,72,00,61,00,6d,00,46,00,69,00,6c,00,65,00,73,00,
25,00,5c,00,57,00,69,00,6e,00,64,00,6f,00,77,00,73,00,20,00,50,00,68,00,6f,
00,74,00,6f,00,20,00,56,00,69,00,65,00,77,00,65,00,72,00,5c,00,50,00,68,00,
6f,00,74,00,6f,00,56,00,69,00,65,00,77,00,65,00,72,00,2e,00,64,00,6c,00,6c,
00,22,00,2c,00,20,00,49,00,6d,00,61,00,67,00,65,00,56,00,69,00,65,00,77,00,
5f,00,46,00,75,00,6c,00,6c,00,73,00,63,00,72,00,65,00,65,00,6e,00,20,00,25,
00,31,00,00,00
[HKEY_CLASSES_ROOTApplicationsphotoviewer.dllshellopenDropTarget]
«Clsid»=»{FFE2A43C-56B9-4bf5-9A79-CC6D4285608A}»
[HKEY_CLASSES_ROOTApplicationsphotoviewer.dllshellprint]
[HKEY_CLASSES_ROOTApplicationsphotoviewer.dllshellprintcommand]
@=hex(2):25,00,53,00,79,00,73,00,74,00,65,00,6d,00,52,00,6f,00,6f,00,74,00,25,
00,5c,00,53,00,79,00,73,00,74,00,65,00,6d,00,33,00,32,00,5c,00,72,00,75,00,
6e,00,64,00,6c,00,6c,00,33,00,32,00,2e,00,65,00,78,00,65,00,20,00,22,00,25,
00,50,00,72,00,6f,00,67,00,72,00,61,00,6d,00,46,00,69,00,6c,00,65,00,73,00,
25,00,5c,00,57,00,69,00,6e,00,64,00,6f,00,77,00,73,00,20,00,50,00,68,00,6f,
00,74,00,6f,00,20,00,56,00,69,00,65,00,77,00,65,00,72,00,5c,00,50,00,68,00,
6f,00,74,00,6f,00,56,00,69,00,65,00,77,00,65,00,72,00,2e,00,64,00,6c,00,6c,
00,22,00,2c,00,20,00,49,00,6d,00,61,00,67,00,65,00,56,00,69,00,65,00,77,00,
5f,00,46,00,75,00,6c,00,6c,00,73,00,63,00,72,00,65,00,65,00,6e,00,20,00,25,
00,31,00,00,00
[HKEY_CLASSES_ROOTApplicationsphotoviewer.dllshellprintDropTarget]
«Clsid»=»{60fd46de-f830-4894-a628-6fa81bc0190d}»
Далее необходимо действовать по инструкции:
- Щелкните ЛКМ по вкладке «Файл».
- Нажмите «Сохранить как».
- В пункте «Тип файла» установите значение «Все файлы».
- Придумайте название новому регистру, чтобы в конце было установлено значение «.reg».
- Сохраните получившийся файл в любой папке.
- Щелкните ПКМ по эскизу файла.
- Выберите опцию «Слияние».
После выполнения указанных действий вы сможете настроить ассоциацию изображений со стандартным средством просмотра. Оно появится в диалоговом окне «Открыть с помощью». А если Windows Photo Viewer там будет отсутствовать, сделайте следующее:
- Запустите «Параметры» через меню «Пуск».
- Перейдите в раздел «Приложения», а затем – «Приложения по умолчанию».
- Под заголовком «Просмотр фотографий» кликните ЛКМ по названию программы, которая используется по умолчанию.
- В представленном списке выберите «Просмотр фотографий Windows».
Проверьте, через какое приложение теперь открываются фото и другие изображения. Если все равно используется программа «Фотографии» – рассмотрите альтернативные варианты.
Через PowerShell
Похожий вариант, который отличается от предыдущего тем, что драйвер WPV будет добавлен в реестр путем создания соответствующего файла не через «Блокнот», а средствами консоли PowerShell.
На заметку. Чтобы открыть PowerShell, нужно щелкнуть ПКМ по иконке «Пуск» и выбрать необходимое приложение.
В самой PowerShell потребуется ввести следующее значение:
If ( -Not ( Test-Path «Registry::HKEY_CLASSES_ROOTApplicationsphotoviewer.dll»)){New-Item -Path «Registry::HKEY_CLASSES_ROOTApplicationsphotoviewer.dll» -ItemType RegistryKey -Force}
If ( -Not ( Test-Path «Registry::HKEY_CLASSES_ROOTApplicationsphotoviewer.dllshell»)){New-Item -Path «Registry::HKEY_CLASSES_ROOTApplicationsphotoviewer.dllshell» -ItemType RegistryKey -Force}
If ( -Not ( Test-Path «Registry::HKEY_CLASSES_ROOTApplicationsphotoviewer.dllshellopen»)){New-Item -Path «Registry::HKEY_CLASSES_ROOTApplicationsphotoviewer.dllshellopen» -ItemType RegistryKey -Force}
Set-ItemProperty -path «Registry::HKEY_CLASSES_ROOTApplicationsphotoviewer.dllshellopen» -Name «MuiVerb» -Type «String» -Value «@photoviewer.dll,-3043»
If ( -Not ( Test-Path «Registry::HKEY_CLASSES_ROOTApplicationsphotoviewer.dllshellopencommand»)){New-Item -Path «Registry::HKEY_CLASSES_ROOTApplicationsphotoviewer.dllshellopencommand» -ItemType RegistryKey -Force}
Set-ItemProperty -path «Registry::HKEY_CLASSES_ROOTApplicationsphotoviewer.dllshellopencommand» -Name «(Default)» -Type «ExpandString» -Value «%SystemRoot%System32rundll32.exe `»%ProgramFiles%Windows Photo ViewerPhotoViewer.dll`», ImageView_Fullscreen %1″
If ( -Not ( Test-Path «Registry::HKEY_CLASSES_ROOTApplicationsphotoviewer.dllshellopenDropTarget»)){New-Item -Path «Registry::HKEY_CLASSES_ROOTApplicationsphotoviewer.dllshellopenDropTarget» -ItemType RegistryKey -Force}
Set-ItemProperty -path «Registry::HKEY_CLASSES_ROOTApplicationsphotoviewer.dllshellopenDropTarget» -Name «Clsid» -Type «String» -Value «{FFE2A43C-56B9-4bf5-9A79-CC6D4285608A}»
If ( -Not ( Test-Path «Registry::HKEY_CLASSES_ROOTApplicationsphotoviewer.dllshellprint»)){New-Item -Path «Registry::HKEY_CLASSES_ROOTApplicationsphotoviewer.dllshellprint» -ItemType RegistryKey -Force}
If ( -Not ( Test-Path «Registry::HKEY_CLASSES_ROOTApplicationsphotoviewer.dllshellprintcommand»)){New-Item -Path «Registry::HKEY_CLASSES_ROOTApplicationsphotoviewer.dllshellprintcommand» -ItemType RegistryKey -Force}
Set-ItemProperty -path «Registry::HKEY_CLASSES_ROOTApplicationsphotoviewer.dllshellprintcommand» -Name «(Default)» -Type «ExpandString» -Value «%SystemRoot%System32rundll32.exe `»%ProgramFiles%Windows Photo ViewerPhotoViewer.dll`», ImageView_Fullscreen %1″
If ( -Not ( Test-Path «Registry::HKEY_CLASSES_ROOTApplicationsphotoviewer.dllshellprintDropTarget»)){New-Item -Path «Registry::HKEY_CLASSES_ROOTApplicationsphotoviewer.dllshellprintDropTarget» -ItemType RegistryKey -Force}
Set-ItemProperty -path «Registry::HKEY_CLASSES_ROOTApplicationsphotoviewer.dllshellprintDropTarget» -Name «Clsid» -Type «String» -Value «{60fd46de-f830-4894-a628-6fa81bc0190d}»
#
Завершается операция нажатием на клавишу «Enter» и самостоятельной настройкой ассоциации файлов средствами окна «Открыть с помощью» или «Параметров». После этого вы сможете осуществлять просмотр изображений через привычный инструмент, как на Windows 7.
С помощью приложений
Если варианты, предлагающие создавать свой файл реестра или вводить команду через PowerShell, оказались для вас сложными, рекомендуется воспользоваться сторонним приложением Winaero Tweaker. Оно позволяет изменить просмотрщик картинок. Также программа поможет вернуть другие забытые утилиты «семерки», если это будет необходимо. Причем вводить какие-либо запросы не придется. Достаточно обратиться к инструкции:
- Посетите сайт разработчика, чтобы загрузить дистрибутив.
- Запустите скачанный инсталлятор и подтвердите установку.
- Откройте приложение.
- Найдите вкладку «Get Classic Apps».
- Выберите «Activate Windows Photo Viewer».
- Подтвердите активацию сервиса.
По аналогии со способами, рассмотренными ранее, вам останется настроить ассоциацию файлов. Подробно о том, как это сделать, было рассказано в первой инструкции.
Через реестр
Все представленные варианты возврата классического средства просмотра фотографий предполагают изменение реестра. Поэтому логично, что для выполнения операции можно напрямую обратиться к реестру:
- Зажмите клавиши «Win» + «R» для запуска окна «Выполнить».
- Введите запрос «regedit», чтобы открылась программа Редактора реестра.
- Перейдите в раздел, расположенный по пути «HKEY_LOCAL_MACHINESOFTWAREMicrosoftWindows Photo ViewerCapabilitiesFileAssociations».
- В указанной папке представлены файлы, отвечающие за ассоциацию определенных форматов с WPV. Нам требуется добавить совместимость с привычными расширениями вроде «.jpg» или «.png». Для этого щелкните ПКМ и создайте строковый параметр.
- В строке «Параметр» укажите необходимый формат (например, «.jpg»), а в пункте «Значение» пропишите «PhotoViewer.FileAssoc.jpg» в соответствии с выбранным форматом.
- Сохраните изменения.
Как правило, этого достаточно, чтобы фотографии автоматически открывались через классический просмотрщик. Но если этого не произойдет, то стоит попробовать настроить ассоциацию в ручном режиме.
Командная строка
Способ, похожий на вариант, когда предлагалось воспользоваться инструментом PowerShell, чтобы вернуть средство просмотра. Здесь тоже потребуется ввести определенный запрос, но необходимая команда будет состоять из меньшего количества символов:
- Щелкните ПКМ по иконке «Пуск».
- Выберите запуск командной строки с правами Администратора.
- Введите запрос «rundll32 “%ProgramFiles%Windows Photo ViewerPhotoViewer.dll”, ImageView_Fullscreen» и нажмите на клавишу «Enter».
Совет. Если Windows 10 не позволит выбрать стандартный просмотрщик, то попробуйте ввести через Командную строку указанный выше запрос, но с указанием папки, где хранятся фото. Например, «C:pic».
Завершается настройка так же, как и в случае с другими рассмотренными способами. То есть нам потребуется вручную настроить ассоциацию, выбрав Windows Photo Viewer в качестве средства просмотра.
Возможные проблемы
Ключ к решению проблем, связанных с тем, что после выполнения всех рекомендаций не удается вернуть классический просмотрщик, находится на поверхности. Чаще всего люди забывают настроить ассоциацию файлов. Не упустите этот момент, а если все равно изображения будут открываться через «Фотографии», сделайте следующее:
- Щелкните ПКМ по Рабочему столу.
- Создайте ярлык, указав в качестве расположения файла «C:WindowsSystem32rundll32.exe C:WINDOWSSystem32shimgvw.dll,ImageView_Fullscreen».
- Через «Проводник» найдите папку с изображениями.
- Перетащите ее на получившийся ярлык.
Теперь вы сможете смотреть картинки через привычный инструмент. При этом обратите внимание, что данный способ обычно работает в случае, если вы обновились с «семерки» на Windows 10, а не купили компьютер с предустановленной «десяткой».
В Windows 10 файлы изображений по умолчанию открываются в новом приложении «Фотографии», которое может быть несколько непривычным, а на мой взгляд оно и хуже предыдущей стандартной программы для этих целей «Средство просмотра фотографий Windows».
При этом, в настройках приложений по умолчанию в Windows 10 старый вариант просмотра фотографий отсутствует, равно как и найти отдельный exe файл для него не представляется возможным. Тем не менее, возможность сделать так, чтобы фото и картинки открывались в старом варианте «Просмотр фотографий Windows» (как в Windows 7 и 8.1) можно, и ниже — о том, как это сделать. См. также: Лучшие бесплатные программы для просмотра фото и управления изображениями.
- Как включить Средство просмотра фотографий в Windows 10
- Как сделать старый просмотр фотографий используемым по умолчанию
- Видео инструкция
Как включить средство просмотра фотографий Windows в Windows 10
Средство просмотра фотографий Windows реализовано в библиотеке photoviewer.dll (который никуда не делся), а не в отдельном исполняемом exe файле. И, для того, чтобы его можно было назначать используемым по умолчанию, потребуется добавить некоторые ключи в реестр (которые были в ОС раньше, но нет в Windows 10).
Для этого вам потребуется запустить блокнот, после чего скопировать в него код, представленный ниже, который будет использоваться для добавления соответствующих записей в реестр.
Windows Registry Editor Version 5.00
[HKEY_CLASSES_ROOTApplicationsphotoviewer.dll]
[HKEY_CLASSES_ROOTApplicationsphotoviewer.dllshell]
[HKEY_CLASSES_ROOTApplicationsphotoviewer.dllshellopen]
"MuiVerb"="@photoviewer.dll,-3043"
[HKEY_CLASSES_ROOTApplicationsphotoviewer.dllshellopencommand]
@=hex(2):25,00,53,00,79,00,73,00,74,00,65,00,6d,00,52,00,6f,00,6f,00,74,00,25,
00,5c,00,53,00,79,00,73,00,74,00,65,00,6d,00,33,00,32,00,5c,00,72,00,75,00,
6e,00,64,00,6c,00,6c,00,33,00,32,00,2e,00,65,00,78,00,65,00,20,00,22,00,25,
00,50,00,72,00,6f,00,67,00,72,00,61,00,6d,00,46,00,69,00,6c,00,65,00,73,00,
25,00,5c,00,57,00,69,00,6e,00,64,00,6f,00,77,00,73,00,20,00,50,00,68,00,6f,
00,74,00,6f,00,20,00,56,00,69,00,65,00,77,00,65,00,72,00,5c,00,50,00,68,00,
6f,00,74,00,6f,00,56,00,69,00,65,00,77,00,65,00,72,00,2e,00,64,00,6c,00,6c,
00,22,00,2c,00,20,00,49,00,6d,00,61,00,67,00,65,00,56,00,69,00,65,00,77,00,
5f,00,46,00,75,00,6c,00,6c,00,73,00,63,00,72,00,65,00,65,00,6e,00,20,00,25,
00,31,00,00,00
[HKEY_CLASSES_ROOTApplicationsphotoviewer.dllshellopenDropTarget]
"Clsid"="{FFE2A43C-56B9-4bf5-9A79-CC6D4285608A}"
[HKEY_CLASSES_ROOTApplicationsphotoviewer.dllshellprint]
[HKEY_CLASSES_ROOTApplicationsphotoviewer.dllshellprintcommand]
@=hex(2):25,00,53,00,79,00,73,00,74,00,65,00,6d,00,52,00,6f,00,6f,00,74,00,25,
00,5c,00,53,00,79,00,73,00,74,00,65,00,6d,00,33,00,32,00,5c,00,72,00,75,00,
6e,00,64,00,6c,00,6c,00,33,00,32,00,2e,00,65,00,78,00,65,00,20,00,22,00,25,
00,50,00,72,00,6f,00,67,00,72,00,61,00,6d,00,46,00,69,00,6c,00,65,00,73,00,
25,00,5c,00,57,00,69,00,6e,00,64,00,6f,00,77,00,73,00,20,00,50,00,68,00,6f,
00,74,00,6f,00,20,00,56,00,69,00,65,00,77,00,65,00,72,00,5c,00,50,00,68,00,
6f,00,74,00,6f,00,56,00,69,00,65,00,77,00,65,00,72,00,2e,00,64,00,6c,00,6c,
00,22,00,2c,00,20,00,49,00,6d,00,61,00,67,00,65,00,56,00,69,00,65,00,77,00,
5f,00,46,00,75,00,6c,00,6c,00,73,00,63,00,72,00,65,00,65,00,6e,00,20,00,25,
00,31,00,00,00
[HKEY_CLASSES_ROOTApplicationsphotoviewer.dllshellprintDropTarget]
"Clsid"="{60fd46de-f830-4894-a628-6fa81bc0190d}"
[HKEY_LOCAL_MACHINESOFTWAREMicrosoftWindows Photo ViewerCapabilitiesFileAssociations]
".bmp"="PhotoViewer.FileAssoc.Tiff"
".dib"="PhotoViewer.FileAssoc.Tiff"
".gif"="PhotoViewer.FileAssoc.Tiff"
".jfif"="PhotoViewer.FileAssoc.Tiff"
".jpe"="PhotoViewer.FileAssoc.Tiff"
".jpeg"="PhotoViewer.FileAssoc.Tiff"
".jpg"="PhotoViewer.FileAssoc.Tiff"
".jxr"="PhotoViewer.FileAssoc.Tiff"
".png"="PhotoViewer.FileAssoc.Tiff"
Затем в блокноте выберите файл — сохранить как, а в окне сохранения в поле «Тип файла» выберите «Все файлы» и сохраните ваш файл с любым именем и расширением «.reg». Подробнее на тему, если что-то не срабатывает — Как создать файл .REG в Windows 10, 8.1 и Windows 7.
После сохранения, кликните по данному файлу правой кнопкой мыши и выберите в контекстном меню пункт «Слияние» (в большинстве случаев работает и простой двойной клик по файлу).
Подтвердите согласие с добавлением сведений в реестр на запрос об этом. Готово, сразу после сообщения о том, что данные были успешно добавлены в реестр, приложение «Просмотр фотографий Windows» будет доступно для использования.
Как установить средство просмотра фотографий в качестве приложения по умолчанию для фото и других файлов изображений
Для того, чтобы после проделанных действий установить стандартный просмотр фотографий в качестве используемого по умолчанию для определенного типа файла:
- Кликните правой кнопкой мыши по изображению этого типа и выберите «Открыть с помощью» — «Выбрать другое приложение»
- В окне выбора приложения, нажмите «Еще приложения», после чего выберите «Просмотр фотографий Windows» и отметьте пункт «Всегда использовать это приложение для открытия файлов». Нажмите Ок.
К сожалению, этот метод предполагает, что для каждого типа файлов изображений процедуру потребуется повторить, однако есть способ назначить средство просмотра фотографий для открытия всех поддерживаемых типов фото и картинок:
- Зайдите в Параметры — Приложения — Приложения по умолчанию.
- В пункте «Просмотр фотографий» выберите старое средство просмотра фотографий.
- Дополнительно, в этом же разделе настроек, внизу вы можете открыть «Задать значения по умолчанию по приложению», выбрать Средство просмотра фотографий Windows, нажать кнопку «Управление» и задать, какие типы файлов должны открываться в этой программе.
Видео инструкция
Примечание: если сделать всё описываемое вручную для вас сложно, можно использовать стороннюю бесплатную утилиту Winaero Tweaker, чтобы включить старый просмотр фотографий в Windows 10.