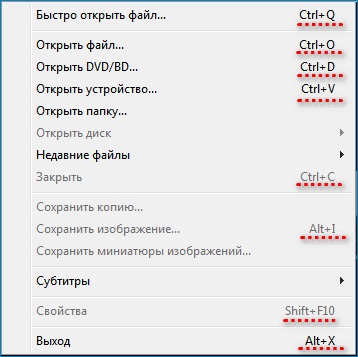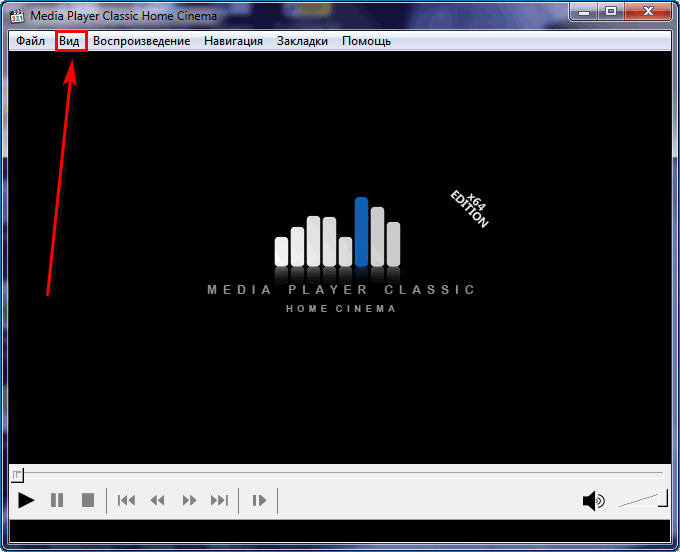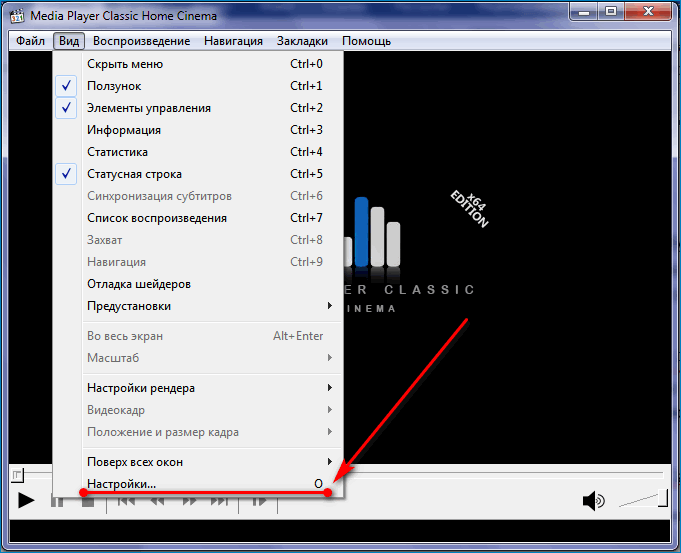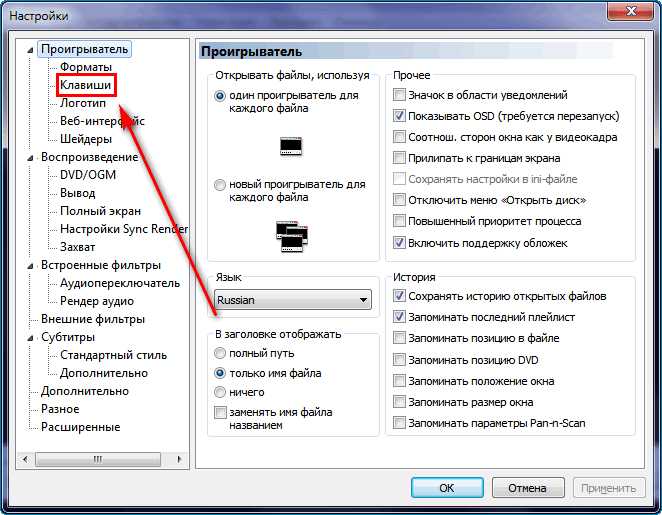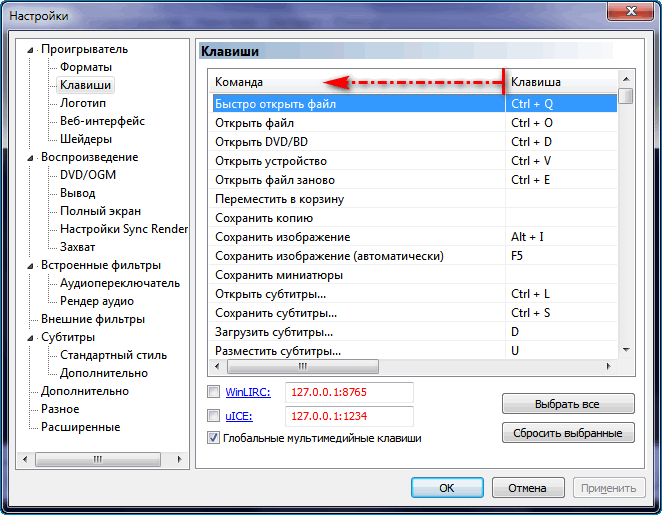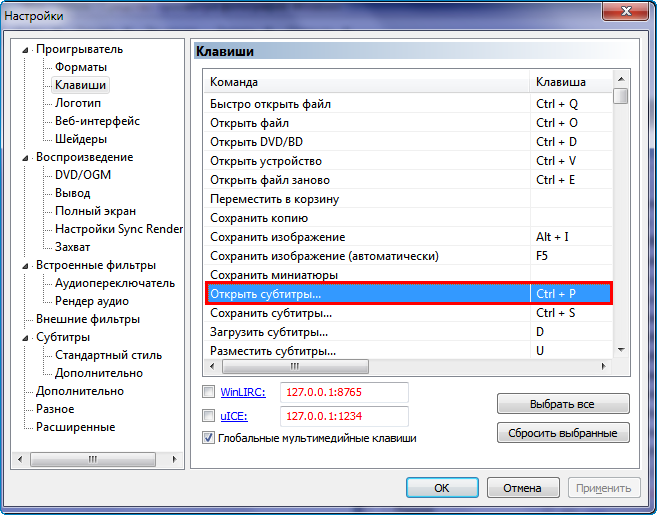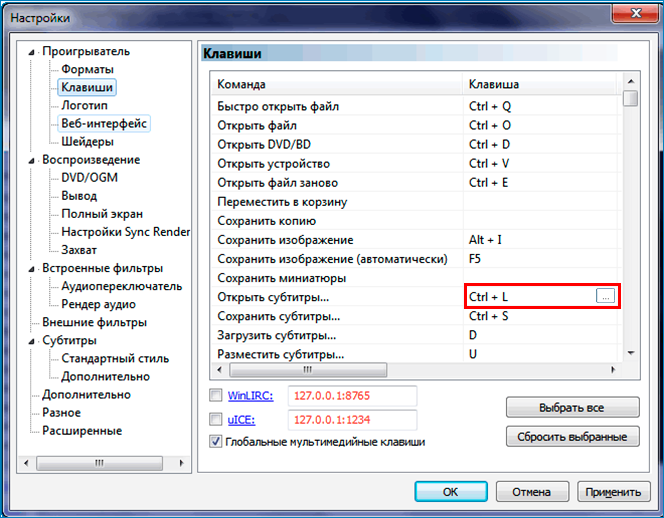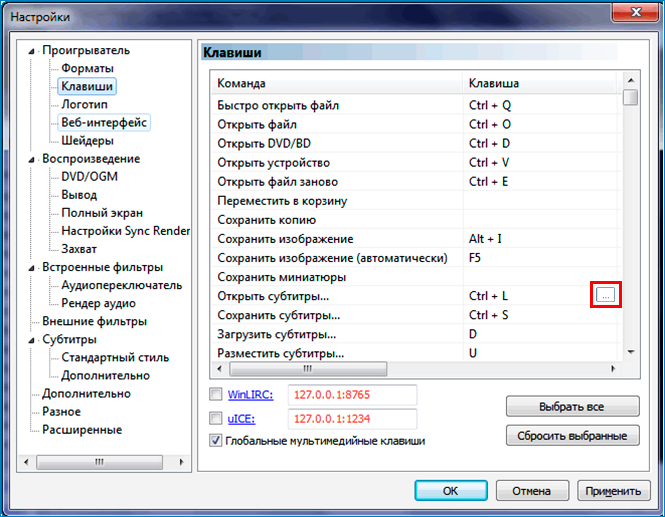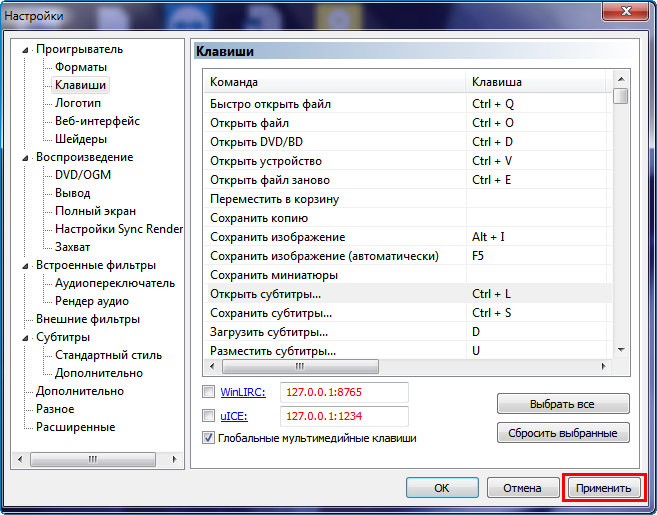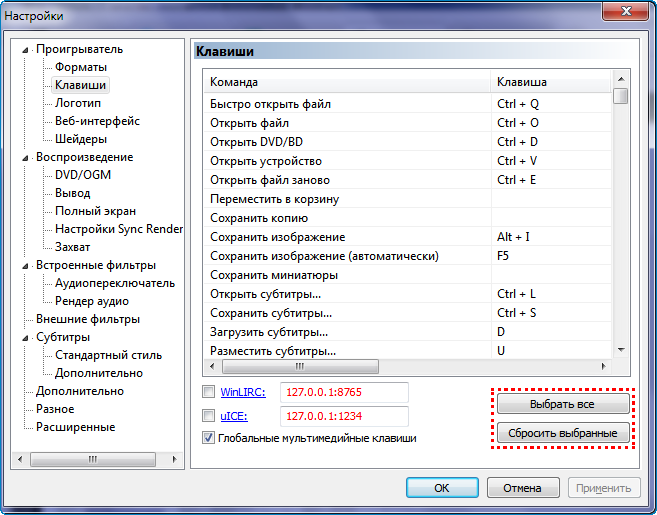Ну какой же продвинутый мультимедийный плеер обходится без горячих клавиш? Никакой! А у Windows Media Player их столько, что можно управлять практически всеми функциями, не прибегая к помощи мышки.
Чтобы узнать, какие клавиатурные сочетания можно использовать, откройте Windows Media Player и вызовите справку нажатием F1. В появившемся окне введите запрос “горячие клавиши” – и сразу получите ответ.
Сочетаний много, все они хорошо знакомы, и охватывают большую часть управления плеером.
Но даже справка не отображает реальное состояние — горячих клавиш намного больше. Приведу таблицу клавиатурных сочетаний, которые можно использовать в Windows Media Player (извините, все будет по-английски):
Windows Media Player Hot Keys
Play or pause a file.
CTRL+P
Stop playback.
CTRL+S
Mute the volume.
F8
Increase the volume
F10
Decrease the volume.
F9
Play the previous item.
CTRL+B
Play the next item.
CTRL+F
Rewind.
CTRL+SHIFT+B
Fast-forward.
CTRL+SHIFT+F
Play faster than normal speed (time compression).
CTRL+SHIFT+G
Play at normal speed.
CTRL+SHIFT+N
Play slower than normal speed (time expansion).
CTRL+SHIFT+S
Search for items in your library that include the text in the Search box.
ALT+S
Display or hide album information.
ALT+I
Show or hide the List pane.
ALT, O, and then S
Enable the option to add items to the List pane by double-clicking them.
ALT, O, and then A
Enable the option to play all items in a playlist by double-clicking any item in the playlist.
ALT, O, and then P
Enable the option to play only the selected item in a playlist by double-clicking the item in the playlist.
ALT, O, and then I
Highlight items in the Details pane that contain media information for the selected sort order.
ALT, O, and then G
Choose the columns to be displayed in your library.
ALT, O, and then C
Display in the List pane a list of items to play.
ALT+L, and then W
Display in the List pane a list of items to burn to CD.
ALT+L, and then B
Display in the List pane a list of items to synchronize to a portable device.
ALT+L, and then S
Remove all items from the List pane.
ALT+L, and then C
Play items in the Now Playing list repeatedly.
ALT+L, and then R
Play items in the Now Playing list in a random order.
ALT+L, and then P
Shuffle items in the List Pane.
ALT+L, and then H
Sort items in the list by name, artist, album, rating, or file name.
ALT+L, and then S. Then use the arrow keys to select the information to sort by.
Edit items in the List pane by using the Edit Playlist dialog box.
ALT+L, and then U
Create in the List pane a new playlist or a new auto playlist.
ALT+L, and then N. Then use the arrow keys to select either a new playlist or new auto playlist.
Display in the List pane a playlist from your library.
ALT+L, and then E. Then use the arrow keys to select a playlist or open the Add to Playlist dialog box. Use the Edit by Using Playlist Editor command (ALT+L, and then U) to edit the playlist.
Save to your library a playlist that you changed.
ALT+L, and then A
Save to your library a new playlist that you created.
ALT+L, and then A
Rip music from a CD to your computer.
ALT+C
Stop ripping music from a CD.
ALT+S
Edit a playlist.
ALT+A
Start burning a CD.
ALT+B
Stop burning a CD.
ALT+S
Delete a selected item.
DELETE
Move to the next item in the list.
DOWN ARROW
Move to the previous item in the list.
UP ARROW
Refresh the information in the panes.
F5
Edit a playlist.
ALT+A
Start synchronization.
ALT+S
Stop synchronization.
ALT+S
Change synchronization settings.
ALT+C
Delete a selected item.
DELETE
Move to the next item in the list.
DOWN ARROW
Move to the previous item in the list.
UP ARROW
Refresh the information in the panes.
F5
Display the File menu.
ALT+F
Open a file.
CTRL+O
Specify a URL or path to a file.
CTRL+U
Close or stop playing a file.
CTRL+W
Create a new playlist.
CTRL+N
Edit the current playlist.
CTRL+D
Search specified locations for digital media files.
F3
Exit or close the Player.
ALT+F4
Display the View menu.
ALT+V
Switch to full mode.
CTRL+1
Switch to skin mode.
CTRL+2
Display the menu bar in full mode.
CTRL+M
Autohide the menu bar in full mode.
CTRL+SHIFT+M
Capture a still image from a DVD.
CTRL+I
Display video in full screen.
ALT+ENTER
Zoom to 50%.
ALT+1
Zoom to 100%.
ALT+2
Zoom to 200%.
ALT+3
Display the Play menu.
ALT+P
Play or pause playback.
CTRL+P
Stop playback.
CTRL+S
Use a fast play speed.
CTRL+SHIFT+G
Use a normal play speed.
CTRL+SHIFT+N
Use a slow play speed.
CTRL+SHIFT+S
Play the previous item.
CTRL+B
Play the next item
CTRL+F
Rewind a file.
CTRL+SHIFT+B
Fast-forward a file.
CTRL+SHIFT+F
Shuffle the playlist.
CTRL+H
Repeat the playlist.
CTRL+T
Turn on or off captions and subtitles.
CTRL+SHIFT+C
Increase the volume.
F10
Decrease the volume.
F9
Mute the volume.
F8
Eject the CD or DVD.
CTRL+E, select CD or DVD drive by using arrow keys, and then press ENTER
Display the Tools menu.
ALT+T
Search specified locations for digital media files.
F3
Display Windows Media Player Help.
F1
Display the anchor window menu.
ALT+F6 to focus on the anchor, then ALT key again Switch to full mode.
Open or play a file.
CTRL+O
Specify a URL or path to a file.
CTRL+U
Apply a skin.
ALT+A
Access and download more skins.
ALT+S
Delete a selected skin.
DELETE
Display the shortcut menu.
SHIFT+F10
Browse through the shortcut menu.
SHIFT+F10, arrow keys
Close the shortcut menu.
ESC
Open a file.
CTRL+O
Specify a URL or path to a file.
CTRL+U
Shuffle the playlist.
CTRL+H
Repeat the playlist.
CTRL+T
Increase the volume.
F10
Decrease the volume.
F9
Mute the volume.
F8
Play or pause playback.
CTRL+P
Stop playback.
CTRL+S
Play the previous file.
CTRL+B
Play the next file.
CTRL+F
Switch to full mode.
CTRL+1
Display Windows Media Player Help.
F1
Евгений Зарубин в письме меня спросил, есть ли способ изменить эти клавиатурные сочетания? Способа изменить все горячие клавиши, не вмешиваясь грубо в реестр, я не знаю, но основные, касаемые управления воспроизведением, изменить все же можно с помощью плагина WMPKeys. После установки и активации плагина в его настройках можно поменять 12 горячих клавиш.
Скачать WMPKeys для Windows Media Player
Microsoft уже некоторое время изо всех сил пытается привлечь больше людей к использованию ее приложения Windows Media Player. Приложение больше не используется многими людьми из-за отсутствия функций, которые обычно встречаются в других сторонних приложениях, таких как KMPlayer и VLC, оба из которых обрабатывают аудио и видео файлы намного лучше, чем предложения Microsoft. Тем не менее, многие обычные пользователи по-прежнему полагаются на WMP, потому что он поставляется с Windows и не требует дополнительной установки. Те из вас, кто использует его в качестве приложения по умолчанию для воспроизведения мультимедийных файлов, знают, что по умолчанию он не поддерживает глобальные горячие клавиши. Глобальные горячие клавиши помогают быстро перемещаться по приложению с помощью сочетаний клавиш без необходимости открывать окно плеера и использовать мышь; например, вам не нужно фокусировать приложение, чтобы изменить песню или уменьшить громкость с помощью соответствующих горячих клавиш. Ключи WMP — плагин Windows Media Player, который включает эту функцию. Он не может похвастаться множеством опций, но он по-прежнему выполняет свою работу и делает это довольно хорошо.
После загрузки и установки ключей WMP просто откройте Windows Media Player и перейдите в меню «Инструменты»> «Плагины», чтобы вручную включить плагин Wmpkeys. Это всего лишь задача первого запуска, и вам не придется повторно включать плагин каждый раз, когда вы запускаете WMP. Если этот параметр включен, вы можете использовать следующие горячие клавиши для выполнения этих общих действий по умолчанию:
- Воспроизведение / пауза: Ctrl + Alt + Home
- Следующий трек: Ctrl + Alt + Right
- Предыдущий трек: Ctrl + Alt + Left
- Увеличить громкость: Ctrl + Alt + Вверх
- Звук тише: Ctrl + Alt + Вниз
- Перемотка вперед: Ctrl + Alt + F
- Быстрая перемотка назад: Ctrl + Alt + B
- Оценить трек [1 to 5]: Ctrl + Alt + [1 – 5]
Клавиши WMP также позволяют заменить эти горячие клавиши по умолчанию своими собственными. Эта функция очень удобна, особенно если ключи по умолчанию создают конфликт с любым другим приложением или функцией Windows, которая их использует. Чтобы настроить горячие клавиши, откройте вкладку «Параметры» в проигрывателе Windows Media и щелкните вкладку «Плагины». На этой вкладке выделите Фон, справа выберите Плагин Wmpkeys и нажмите Свойства, чтобы открыть консоль настроек.
Окно настроек позволяет настроить все поддерживаемые ключи. Вы можете не только изменить клавиши-модификаторы, такие как Ctrl, Alt, Shift или Win, но также указать любую клавишу или комбинацию по вашему выбору.
Вкратце, это довольно полезный плагин для быстрого включения поддержки глобальных горячих клавиш в проигрывателе Windows Media. WMP Keys — это приложение с открытым исходным кодом, которое работает в Windows XP, Vista, 7 и 8. Тестирование проводилось в 64-разрядной версии Windows 8 Pro.
Скачать ключи WMP
Обновлено: 2021-05-24
Большинство функций и кнопок проигрывателя Windows также доступны с клавиатуры. Проигрыватель предоставляет многочисленные комбинации клавиши для часто используемых команд и кнопок для управления проигрывателем.
Примечание: Некоторые клавиши работают только в определенном режиме проигрывателя или при воспроизведении определенных медиафайлов. Например, клавиши для изменения размера видео работают только при просмотре видео или изображений в режиме воспроизведения.
| Для | Комбинация клавиш |
|---|---|
| Размер видео 50% | Alt + 1 |
| Размер видео 100% | Alt + 2 |
| Размер видео 200% | Alt + 3 |
| Переключение в полноэкранный режим отображения видео | Alt + Enter |
| Переход к предыдущему режиму проигрывателя | Alt + ← |
| Переход к следующему режиму проигрывателя | Alt + → |
| Переключение на библиотеку проигрывателя | Ctrl + 1 |
| Переход к режиму обложки | Ctrl + 2 |
| Переход в режим воспроизведения | Ctrl + 3 |
| Добавление в список воспроизведения | Ctrl + 7 |
| Добавление в список записи | Ctrl + 8 |
| Добавление в список синхронизации | Ctrl + 9 |
| Предыдущий (элемент или раздел) | Ctrl + B |
| Установка курсора в поле поиска в библиотеке проигрывателя | Ctrl + E |
| Следующий (элемент или раздел) | Ctrl + F |
| Включение и выключение перемешивание | Ctrl + H |
| Извлечение компакт-или DVD-диска (эта команда не работает на компьютерах, оборудованных двумя или несколькими дисководами компакт-или DVD-дисков) | Ctrl + J |
| Отображение и скрытие строки меню в библиотеке проигрывателя | Ctrl + M |
| Создание списка воспроизведения | Ctrl + N |
| Открытие файла | Ctrl + O |
| Воспроизведения или приостановки воспроизведения | Ctrl + P |
| Остановка воспроизведения | Ctrl + S |
| Включение и отключение повторения | Ctrl + T |
| Задание адреса URL или пути к файлу | Ctrl + U |
| Закрыть или остановить воспроизведение файла | Ctrl + W |
| Воспроизведения видео сначала | Ctrl + Shift + B |
| Включение и отключение титров и субтитров | Ctrl + Shift + C |
| Перемотка видео или музыки вперед | Ctrl + Shift + F |
| Повышенная скорость воспроизведения | Ctrl + Shift + G |
| Обычная скорость воспроизведения | Ctrl + Shift + N |
| Пониженная скорость воспроизведения | Ctrl + Shift + S |
| Отображение справки проигрывателя Windows | F1 |
| Редактирование мультимедиа выбранного элемента в библиотеке проигрывателя | F2 |
| Переключение представления элементов в области сведений | F4 |
| Увеличение размера оформления альбома | F6 |
| Уменьшение размера оформления альбома | Shift + F6 |
| Отключение звука | F7 |
| Уменьшения громкости | F8 |
| Увеличение громкости | F9 |
Используете ли вы проигрыватель Windows Media в фоновом режиме во время работы в других приложениях? Плагин WMP Keys для Media Player добавляет глобальные сочетания клавиш, которые позволяют вам управлять Media Player, даже если он не находится в фокусе.
Windows Media Player имеет множество сочетаний клавиш, которые работают только тогда, когда медиаплеер активен, но эти ярлыки перестают работать после того, как WMP больше не фокусируется или не сведен к минимуму. Клавиши WMP добавляют следующие глобальные горячие клавиши по умолчанию для проигрывателей Windows Media 10, 11 и 12.
- Ctrl + Alt + Главная — Воспроизведение / Пауза
- Ctrl + Alt + Right — Следующий трек
- Ctrl + Alt + Left — Предыдущий трек
- Ctrl + Alt + стрелка вверх — увеличение громкости
- Ctrl + Alt + Стрелка вниз — Уменьшение громкости
- Ctrl + Alt + F — ускоренная перемотка вперед
- Ctrl + Alt + B — Быстрая обратная
- Ctrl + Alt + [1-5] — Оценить 1-5 звезд
Примечание: нажатие Ctrl + Alt + F и Ctrl + Alt + B будет пропустить вперед или назад с интервалом в 5 секунд.
Закройте Windows Media Player, а затем загрузите и установите WMP-ключи (ссылка ниже). После того, как вы установили WMP-ключи, вам нужно включить его. Выберите «Упорядочить», а затем «Параметры» …
В окне «Параметры» выберите вкладку «Плагины», нажмите «Фон» в окне «Категория», затем установите флажок « Плагин Wmpkeys, Нажмите «ОК», чтобы сохранить и выйти.
Вы также можете включить плагин, выбрав «Инструменты»> «Плагины» и нажав Плагин Wmpkeys.
Вы можете просматривать и редактировать глобальные горячие клавиши в окне настроек WMPKeys. Выберите «Инструменты»> «Свойства подключаемого модуля» и нажмите «Плагин WMPkeys».
Ниже вы можете увидеть все ярлыки клавиш WMP по умолчанию.
Чтобы изменить любой из ярлыков, выберите текстовое поле, а затем нажмите новую комбинацию клавиш. После завершения нажмите «ОК».
WMP Keys — очень простой маленький плагин, который делает использование WMP, когда вы многозадачность выполняете немного проще и эффективнее. Ищете дополнительные плагины для проигрывателя Windows Media? Ознакомьтесь с нашими предыдущими статьями о добавлении новых функций в Media Player Plus и отобразите тексты песен с помощью Lyrics Plugin.
Загрузить ключи WMP
Tweet
Share
Link
Plus
Send
Send
Pin
Whether you want to crank J. Bieber’s latest jam or mute it, messing around with your computer’s media settings can be hard, even if you know your player cold. It can be extra tricky if you use different players for different kinds of files or locations. Fortunately, Media Player Hotkeys is a free app for Windows that lets you set up easy controls that work with Winamp, Window Media Player, Media Player Classic, and more. Here’s how to use it:
- Download and run Media Player Hotkeys here.
- The Hotkeys tab should be highlighted. Select a media player action from the drop-down list on the right, then click «Add hotkey.»
Step 2: Select «Add hotkey.» - Set up the hot key (making sure you won’t need it for some other program), then click «Accept.»
Step 3: Set up hot key. - Repeat steps 2-3 until you’ve got all the hot keys you want, then select the Options tab.
- Select «Start with Windows» if you want it to run all the time; you may also want to select «Start minimized» and «minimize to tray» to keep it out of sight.
Step 5: Set up options.
That’s all there is to it. Thanks to Ghacks for the tip!
Whether you want to crank J. Bieber’s latest jam or mute it, messing around with your computer’s media settings can be hard, even if you know your player cold. It can be extra tricky if you use different players for different kinds of files or locations. Fortunately, Media Player Hotkeys is a free app for Windows that lets you set up easy controls that work with Winamp, Window Media Player, Media Player Classic, and more. Here’s how to use it:
- Download and run Media Player Hotkeys here.
- The Hotkeys tab should be highlighted. Select a media player action from the drop-down list on the right, then click «Add hotkey.»
Step 2: Select «Add hotkey.» - Set up the hot key (making sure you won’t need it for some other program), then click «Accept.»
Step 3: Set up hot key. - Repeat steps 2-3 until you’ve got all the hot keys you want, then select the Options tab.
- Select «Start with Windows» if you want it to run all the time; you may also want to select «Start minimized» and «minimize to tray» to keep it out of sight.
Step 5: Set up options.
That’s all there is to it. Thanks to Ghacks for the tip!

Используете ли вы Windows Media Player в фоновом режиме при работе в других приложениях? Плагин WMP Keys для Media Player добавляет глобальные сочетания клавиш, которые позволяют вам управлять Media Player, даже когда он не в фокусе.
Проигрыватель Windows Media имеет множество сочетаний клавиш, которые работают только при активном проигрывателе мультимедиа, но эти сочетания перестают работать, когда WMP больше не находится в фокусе или свернут. Ключи WMP добавляют следующие глобальные горячие клавиши по умолчанию для Windows Media Player 10, 11 и 12.
- Ctrl + Alt + Home — Воспроизведение / Пауза
- Ctrl + Alt + Right — Следующая дорожка
- Ctrl + Alt + Left — предыдущий трек
- Ctrl + Alt + Стрелка вверх — увеличение громкости
- Ctrl + Alt + Стрелка вниз — громкость вниз
- Ctrl + Alt + F — быстрая перемотка вперед
- Ctrl + Alt + B — Быстрая перемотка назад
- Ctrl + Alt + [1-5] — Оценить 1-5 звезд
Примечание. Нажатие клавиш Ctrl + Alt + F и Ctrl + Alt + B позволит перейти вперед или назад с интервалом в 5 секунд.
Закройте Windows Media Player, а затем загрузите и установите ключи WMP (ссылка ниже). После того, как вы установили ключи WMP, вам нужно включить его. Выберите Организовать, а затем Параметры …
В окне «Параметры» выберите вкладку «Плагины», нажмите «Фон» в окне «Категория», затем установите флажок « Плагин Wmpkeys» . Нажмите OK, чтобы сохранить и выйти.
Вы также можете включить плагин, выбрав Инструменты> Плагины и нажав Плагин Wmpkeys .
Вы можете просматривать и редактировать глобальные горячие клавиши в окне настроек WMPKeys. Выберите «Инструменты»> «Свойства плагина» и нажмите «Плагин Wmpkeys».
Ниже вы можете увидеть все сочетания клавиш WMP по умолчанию.
Чтобы изменить любой из сочетаний клавиш, выделите текстовое поле, а затем нажмите новое сочетание клавиш. Нажмите OK, когда закончите.
WMP Keys — это очень простой небольшой плагин, который делает использование WMP немного проще и эффективнее. Ищете больше плагинов для Windows Media Player? Ознакомьтесь с нашими предыдущими статьями о добавлении новых функций в Media Player Plus и отображении текстов песен с помощью Lyrics Plugin .
Скачать ключи WMP
Microsoft в Windows 7/8/10 улучшила способы воспроизведения и управления цифровым мультимедийным контентом, таким как музыка и видео, с помощью Windows Media Player . Microsoft не только сделала Windows Media Player подтянутым, но и теперь использует основные функции Windows 7, такие как новая панель задач Windows, домашняя группа и списки переходов.
Сочетания клавиш проигрывателя Windows Media
Вот несколько сочетаний клавиш для проигрывателя Windows Media в Windows 7:
Ctrl + 1: переключение в режим библиотеки
Ctrl + 2: переключение в режим скина
Ctrl + 3: переключение в режим плеера
Ctrl + 7: Добавить в Play
Ctrl + 8: Добавить в Burn
Ctrl + 9: Добавить в синхронизацию
Ctrl + A: выбирает все в списке
Ctrl + J: извлечь
Ctrl + N: создать плейлист
Ctrl + O: показывает открытый диалог
Ctrl + Shift + B: перематывает воспроизводимый контент
Стрелка вправо: пропустить вперед
Стрелка влево: переход назад
Ctrl + Click: изменить размер игрока к изображению
Escape: вернуться в сейчас играет
Alt + 1: размер видео 50%
Alt + 2: размер видео 100%
Ознакомьтесь с полным списком сочетаний клавиш в Windows 10 .
На чтение 3 мин. Просмотров 1.7k. Опубликовано 31.01.2020
Горячие клавиши — комбинации, запускающие определенную функцию программы без использования мыши и выхода в меню. Для Media Player Classic они также характерны. Если заданные сочетания кнопок не устраивают, установить горячие клавиши в Media Player на свое усмотрение просто.
Навигация
- Использование горячих клавиш в Player Classic
- Где найти горячие клавиши в МРС
- Как установить горячие клавиши в MPC
Использование горячих клавиш в Player Classic
Горячие клавиши — инструмент, что без вызова меню действий выполняет операцию, предусмотренную плеером. Определенные сочетания откроют файл, загрузят субтитры, увеличат громкость, уменьшат яркость, повернут изображение.
Пример — использование клавиши «Пробел» для приостановки видео. Аналогичные комбинации закреплены и за функцией ускорения или замедления видеоряда, переключения между файлами или изменения языка субтитров.
Где найти горячие клавиши в МРС
Доступные комбинации отображаются в меню. Они находятся с правой стороны в строках выпадающих списков, открывающихся при переключении вкладок «Файл», «Вид» и других в меню действий.
Полный перечень находится в настройках Player Classic:
- Запустить плеер. В строке меню выбрать вкладку «Вид».
- В выпадающем списке найти пункт «Настройки».
- Кликнуть по названию раздела «Клавиши» на панели слева.
- В левой колонке таблицы обозначены опции МРС, рядом — кнопка или их сочетание. Если второй столбик не отображается, нужно отрегулировать ширину первого, потянув за правую сторону шапки.
В таблице находятся горячие клавиши с указанием соответствующей им функции. Каждое значение можно изменить на свое усмотрение.
Как установить горячие клавиши в MPC
Настройка горячих клавиш в Media Player Classic состоит из этапов:
- Находясь в окне с перечнем, выбрать комбинацию, требующую переназначения. Дважды кликнуть по названию кнопок во второй колонке.
- В выделенной ячейке появляется выпадающее меню (кнопка, обозначенная многоточием). Назначить новое сочетание, зажав желаемые клавиши. Названия отобразятся во второй колонке таблицы. Максимальное количество кнопок в комбинации — три.
- Кликнуть по выпадающему меню рядом с новым значением, выбрать «Применить». В разворачивающемся списке доступны другие команды: «Очистить» — убрать текущую привязку клавиш, «Отмена» — выйти в «Настройки» без изменения.
- Нажать «Применить» в нижней части окна.
Аналогично присвоить другие значения.
Системой горячие клавиши закреплены за основными функциями, остальные привязки не имеют. Свободные команды находятся в таблице ниже, что открывается при прокрутке ползунка вниз.
Если нужно переназначить все комбинации, ниже перечня находится кнопка «Выбрать все». При клике таблица будет подсвечена синим — выделена.
«Сбросить выбранные» снимает привязку всех выделенных команд к горячим клавишам Media Player Classic.
Но перед закреплением команд за выбранными сочетаниями нужно изучить перечень возможностей МРС и определить, какие из них пригодятся.