- Remove From My Forums
-
Вопрос
-
Есть ли такая возможность кроме как через «свойства»? (Имеется в виду в отдельной колонке режима «таблица», как это доступно для файлов)
Или, возможно, существует специальная программа или файловый менеджер? (и какой будет наиболее подходящий?)
Ответы
-
ТС показывает размер папки когда выделяешь ее и нажимаешь пробел.
Есть другой файловый менеджер — Фрегат, он визуально (в виде диаграммы) показывает объем всех папок, достаточно удобно
http://www.frigate3.com/rus/
-
Помечено в качестве ответа
2 марта 2010 г. 9:40
-
Помечено в качестве ответа
Программа с открытым исходным кодом Folder Size (скачать) встраивается в Windows Explorer и отображает размер папок в отдельном окне.
Установите программу и откройте Проводник. Каждый раз, когда вы нажмете левой кнопкой мыши на папку, программа Folder Size вычислит и покажет размер всех вложенных папок и файлов.
Двойной щелчок на одну из вложенных папок покажет информацию о размере вложенных файлов. Если вы хотите просмотреть размер больших папок, таких как «Windows» или «Program Files», то исчисление может занять некоторое время.
Увидеть, что программа находится в режиме работы, вы можете по значку «плюс», находящемуся после отображаемого размера папки. Folder Size работает в фоновом режиме, чтобы отображать актуальный размер файлов и папок.
Завершить работу расширения вы можете через Панель управления и пункт «Программы».
Фото: компании-производители
Иногда при чистке системы от мусора, бывают случаи когда что то большого размера где то лежит, а найти где именно не удается. И при этом разного рода программы оптимизаторы тоже найти эти файлы не могут, так как часто эти файлы не системные а пользовательские. Вот в этом случае нам и поможет проводник который может показывать размер папок. Этой функции очень не хватает в стандартном эксплорере Windows.
Проводники с показом размера папок
1. Первая в этом списке будет программа с названием TreeSize Free.
Небольшая и бесплатная программа которая очень удобно отображает размер и количество файлов в папке. Также показываются скрытые файлы. Приложение англоязычное, но это никакого дискомфорта в пользовании не предоставляет. [ads1]Присутствуют разные способы сортировки и фильтрации для удобного пользования.
Скачать TreeSize Free можно по следующим ссылкам ниже:
TreeSize Free ( Яндекс диск )
TreeSize Free ( Маил облако )
2. Следующий полезный проводник в нашем обзоре имеет название Explorer++.
Является бесплатной русскоязычной программкой которая имеет хороший функциональный набор для удобного просмотра папок. Есть также функция показа скрытых файлов и показ их размера в байтах, килобайтах, мегабайтах, гигабайтах. Присутствует функция расширенного поиска. В целом хорошая замена стандартному файловому менеджеру.
Скачать Explorer++ можно по следующим ссылкам ниже:
Explorer++ ( Яндекс диск )
Explorer++ ( Маил облако )
3. Следующее приложение для обзора имеет название Folder Size Explorer.
Представляет из себя простой бесплатный файловый менеджер на английском языке. Даже не знаю что и добавить, функционально практически ничем не отличается от предшествующих. Имеет поиск файлов и калькулятор подсчета вложенных папок.[ads2]
Скачать Folder Size Explorer можно по следующим ссылкам ниже:
Folder Size ( Яндекс хранилище )
Folder Size ( Маил облако )
4. Программа под номером четыре называется Q-Dir.
Стоит отдать должное этому проводнику в первую очередь за разнообразие отображения панели, например в окне может быть показано 4, 3, или 2 панели, при том что их отдельно можно настроить под себя. Программка распространяется бесплатно и имеет выбор из 25 разных языков. Большие размеры папок подчеркиваются, но стандартно размер не подсчитывается. Для активации этой функции нужно сделать следующее:
Нажать клавишу F9 и в открывшимся окне выбрать пункт “Внутренний алгоритм Q-Dir”, после этого обновляем окно и видим результат.
Скачать Q-Dir можно по следующим ссылкам ниже:
Q-Dir ( Яндекс диск )
Q-Dir ( Маил облако )
5. Проводник под номером пять называется GetFoldersize.
В принципе также является довольно таки функциональным файловым менеджером. Есть возможность выбрать английский и русский язык, но существует некая проблема с отображением шрифта при выборе русского. Для исправления нужно нажать на красную букву А и выбрать там один из таких шрифтов: Courier, MS San Serif, Fixedsys.
Больше ничего такого особенного, чего в нем можно выделить я не обнаружил, лично мне он показался визуально нагруженным. Также не понравилось что сначала программа должна просканировать локальный диск, а уже потом выдаст данные, в других перечисленных программках это было намного быстрее. Тоже распространяется бесплатно.
Скачать GetFoldersize можно по следующим ссылкам ниже:
GetFoldersize ( Яндекс хранилище )
GetFoldersize ( Маил облако )
6. Следующая программа называется MeinPlatz.
Данное программное обеспечение покажет архитектуру папок включая системные и скрытые файлы. Есть настройка отображения окон, поиск и еще несколько дополнительных функций. Небольшой размер и возможность выбрать русский язык из девятнадцати возможных. Хорошая скорость сканирования папок Распространение бесплатное.
Скачать MeinPlatz можно по следующим ссылкам ниже:
MeinPlatz ( Яндекс хранилище )
MeinPlatz ( Маил облако )
7. Седьмая предпоследний проводник в обзоре имеет название WizTree.
Самое приятное, что понравилось в этой программе, так это скорость сканирования локальных дисков. Сканирование практически моментальное, у меня 183 гигабайта заняло 2,39 секунды. Приятный интерфейс и хорошая скорость работы делает этот проводник хорошим решением в простых повседневных задачах. Также стоит отметить очень полезную функцию которая поможет кардинально очистить жесткий диск от самых больших файлов, называется она “Топ 100 больших файлов”.
Распространение бесплатное.
Скачать WizTree можно по следующим ссылкам ниже:
WizTree ( Яндекс диск )
WizTree ( Маил облако )
8. Последняя в обзоре программка с названием WinDirStat.
С помощью данной утилиты вы сможете просматривать детальную информацию о файловой структуре Вашего жесткого диска. Вам будет предоставлена специальная диаграмма, которая показывает размеры ваших данных в разных цветах. Каждый цвет принадлежит определенному типу расширения. Русский язык и бесплатность, это то что дает вам эта утилита.
Скачать WinDirStat можно по следующим ссылкам ниже:
WinDirStat ( Яндекс хранилище )
WinDirStat ( Маил облако )
Думаю восемь утилит дает возможность выбрать Вам проводник с показом размера папок. Обзор на этом закончен.
Folder Size
для Windows
Folder Size — программа для анализа жестких дисков компьютера, которая отображает размер всех файлов и папок на них. После выбора анализируемого диска этот инструмент детально покажет размер каждой папки в процентах, таким образом выявив самые объемные папки и файлы. При сканировании отдельных папок нет необходимости их разыскивать через меню программы — достаточно просто перетащить нужный элемент в рабочее окно программы, что является несомненным плюсом, ускоряющим работу.
Кроме того, очень наглядно отображаются размеры папок в графическом формате — круговая или растровая диаграммы. Единицы измерения папок и файлов устанавливаются пользователем самостоятельно — от байтов до гигабайтов. В целом Folder Size позволит пользователям проанализировать свои жесткие диски и оптимально распределить занимаемое пространство.
ТОП-сегодня раздела «Сравнение, Синхронизация»

Folder Size — программа для анализа жестких дисков компьютера, которая отображает размер всех файлов и папок на них…

Allway Sync бесплатная программа для синхронизации файлов и каталогов. Allway Sync использует…

SyncToy — удобная, легко настраиваемая программа для автоматизации процессов копирования, перемещения и синхронизации файлов в различных папках…
Отзывы о программе Folder Size
Александр про Folder Size 4.9.5.0 [22-08-2022]
При подключении смартфона по USB входу, компьютер видит папки и файлы на смартфоне, а программа не видит
| | Ответить
Иван про Folder Size 4.9.0.0 [04-02-2022]
Не запускается, сражу выдаёт ошибку
| | Ответить
Admin в ответ Иван про Folder Size 4.9.5.0 [02-03-2022]
Проверено — все отлично работает. Не пишите ерунды.
| | Ответить
Flashwind про Folder Size 3.4.0.0 [09-11-2017]
Отлично!
2 | 2 | Ответить
Ярослав про Folder Size 3.4.0.0 [12-12-2016]
Бесподобная программа! Искал чтоб проверяла-оценивала мои жестаки и желательно побыстрей. А эта еще и подает все проверенное красиво, что так и хочется что-нибудь еще просканить!
2 | 2 | Ответить
Александр про Folder Size 3.4.0.0 [17-11-2014]
А**енная прога ,проста в использовании ,короче качайте советую.55
2 | 2 | Ответить

Содержание
- Почему папки не показывают размер?
- Почему я не вижу размер папок?
- Как сделать видимым размер папок?
- Как посмотреть размер папки в Windows?
- Как упорядочить папки по размеру?
- Почему в проводнике Windows не отображается размер папок?
- Что такое папка SXS?
- Как отсортировать папки по размеру в Windows 10?
- Как показать размер папки в проводнике Windows?
- Что такое старая папка Windows?
- Как узнать размер моего сетевого диска?
- Какой размер папки?
- Как узнать размер файла в Windows?
- Как отсортировать папки?
- Как уменьшить размер папки Windows?
- Есть ли ограничение на размер папки в Windows 10?
- Отображение размера папок в Проводнике
- Обзор проводников с показом размера папок
- Проводники с показом размера папок
- Как показать размер папки в Windows 10
- Содержание:
- Часть 1. 3 способа показать размер папки в Windows 10
- Способ 1. Показать размер папки Windows 10 через свойства папки
- Способ 2. Просмотр размера папки Windows 10 с помощью наведения мыши
- Способ 3. См. Размер папки в Windows 10 через TreeSize
- Часть 2. Как очистить вашу систему Windows 10?
- 1. Удалите ненужные приложения.
- 2. Очистка диска
- 3. Очистить кеш
- 4. Очистите папку AppData.
- Часть 3. Как управлять паролем в Windows 10
- Резюме
- Неправильное отображение свойств файла или папки Windows 10
Почему папки не показывают размер?
Проводник Windows не показывает размеры папок, потому что Windows не знает и не может знать без потенциально долгого и трудоемкого процесса. Одна папка может содержать сотни тысяч или даже миллионы файлов, каждый из которых нужно будет просмотреть, чтобы узнать размер папки.
Почему я не вижу размер папок?
Единственный способ определить размер папки — это щелкнуть папку правой кнопкой мыши и открыть свойства. … Единственный способ определить размер папки — это щелкнуть папку правой кнопкой мыши и открыть свойства. Если у вас есть большие файлы в папке, определение общего размера Windows может занять несколько минут.
Как сделать видимым размер папок?
Сделать размер видимым
Откройте окно проводника и щелкните правой кнопкой мыши поле «Имя» вверху. Вы увидите несколько параметров — в частности, параметры, которые позволяют вам выбрать, какую информацию вы хотите видеть о своих папках. Выберите Размер, и свойство появится в правом углу окна.
Как посмотреть размер папки в Windows?
Перейдите в проводник Windows и щелкните правой кнопкой мыши файл, папку или диск, который вы исследуете. В появившемся меню перейдите в Свойства. Это покажет вам общий размер файла / диска. Папка покажет вам размер в письменном виде, диск покажет вам круговую диаграмму, чтобы ее было легче увидеть.
Как упорядочить папки по размеру?
Выделите сразу все папки, а затем выберите «Просмотр» в верхнем меню. Там у вас есть возможность сгруппировать их, в том числе по размеру.
Почему в проводнике Windows не отображается размер папок?
Проводник Windows не показывает размеры папок, потому что Windows не знает и не может знать без потенциально долгого и трудоемкого процесса. Одна папка может содержать сотни тысяч или даже миллионы файлов, каждый из которых нужно будет просмотреть, чтобы узнать размер папки.
Что такое папка SXS?
WinSxS — это системная папка в Windows. Поэтому он находится в системном разделе. WinSxS означает «Windows бок о бок», что хорошо описывает назначение папки: разные версии файлов хранятся вместе, бок о бок. Папка также называется хранилищем компонентов.
Как отсортировать папки по размеру в Windows 10?
Вы можете использовать поле поиска в верхней правой части окна, чтобы находить и сортировать папки в зависимости от их размеров. В поле поиска просто введите «размер:», и появится раскрывающийся список. Таким образом, вы можете легко сортировать папки в зависимости от их размера.
Как показать размер папки в проводнике Windows?
Перейдите в Параметры проводника. Щелкните вкладку «Просмотр». Установите флажок рядом с параметром «Отображать информацию о размере файла в подсказках папок» в диалоговом окне дополнительных настроек. Нажмите «ОК», чтобы сохранить изменения.
Что такое старая папка Windows?
Окна. Старая папка содержит все файлы и данные из предыдущей установки Windows. Вы можете использовать его для восстановления вашей системы до старой версии Windows, если вам не нравится новая версия. … От системных файлов Windows до установленных программ и настроек и файлов каждой учетной записи пользователя — все здесь.
Как узнать размер моего сетевого диска?
Как проверить доступное дисковое пространство / использование
Какой размер папки?
Обычно папка будет на 1–1,5 дюйма больше бумаги внутри по ширине и высоте. Например, размер бумаги Letter составляет 8,5×11 дюймов, поэтому подойдет папка 9×12. То же самое касается бумаги формата Legal (8,5×14) и папок формата Legal (9,5×14,5, хотя здесь могут быть некоторые различия).
Как узнать размер файла в Windows?
Пользователи Microsoft Windows
Найдите и выделите файл (ы) или папку, размер которых вы хотите определить. Щелкните файл правой кнопкой мыши и выберите «Свойства». На изображении ниже показано, что вы можете определить размер выделенного файла или файлов в окне свойств файла.
Как отсортировать папки?
Чтобы отсортировать файлы в другом порядке, щелкните правой кнопкой мыши пустое место в папке и выберите параметр в меню «Упорядочить элементы». Или используйте меню «Вид» ▸ «Упорядочить элементы». Например, если вы выберете «Сортировать по имени» в меню «Упорядочить элементы», файлы будут отсортированы по их именам в алфавитном порядке.
Как уменьшить размер папки Windows?
Чтобы сжать папку, сделайте следующее:
Есть ли ограничение на размер папки в Windows 10?
Вы можете поместить 4294967295 файлов в одну папку, если диск отформатирован в NTFS (было бы необычно, если бы это было не так), при условии, что вы не превышаете 256 терабайт (размер одного файла и пространство) или все доступное дисковое пространство, в зависимости от того, что меньше.
Источник
Отображение размера папок в Проводнике
По умолчанию Проводник Windows по- казывает размер отдельных файлов в режиме «Таблица». Но объем информации в каталогах не отображается.
Бесплатная утилита Folder Size модифицирует Проводник так, чтобы он отображал размер папок. Скачать ее можно на сайте http://foldersize.sourceforge.net/using.html.
После установки утилиты в Провод нике будет доступна новая колонка, однако она сразу не видна. Чтобы отобразить ее, откройте в Проводнике любую папку в режиме «Таблица». Теперь кликните правой кнопкой мыши по заголовку таблицы в правой части окна, отключите старый вариант отображения «Размер» и активируйте пункт «Folder Size». Затем перетащите новую колонку на нужное место.
Чтобы включить эту функцию для всех папок, перейдите в меню «Сервис | Свойства папки | Вид» и нажмите кнопку «Применить ко всем папкам». К настройкам программы можно получить доступ через Панель управления, нажав на значок папки с надписью «Folder Size». Утилита работает постоянно, сканируя все папки на предмет изменения размера. Чтобы временно отключить ее активность, перейдите на вкладку «Service» в окне настроек и нажмите кнопку «Pause». Позднее вы можете включить мониторинг папок снова, кликнув в этом же меню по кнопке «Continue».
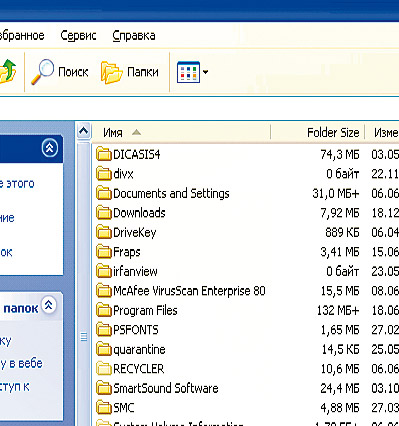
Источник
Обзор проводников с показом размера папок
Иногда при чистке системы от мусора, бывают случаи когда что то большого размера где то лежит, а найти где именно не удается. И при этом разного рода программы оптимизаторы тоже найти эти файлы не могут, так как часто эти файлы не системные а пользовательские. Вот в этом случае нам и поможет проводник который может показывать размер папок. Этой функции очень не хватает в стандартном эксплорере Windows.
Проводники с показом размера папок
1. Первая в этом списке будет программа с названием TreeSize Free.
Небольшая и бесплатная программа которая очень удобно отображает размер и количество файлов в папке. Также показываются скрытые файлы. Приложение англоязычное, но это никакого дискомфорта в пользовании не предоставляет. Присутствуют разные способы сортировки и фильтрации для удобного пользования.
Скачать TreeSize Free можно по следующим ссылкам ниже :
2. Следующий полезный проводник в нашем обзоре имеет название Explorer++.
Является бесплатной русскоязычной программкой которая имеет хороший функциональный набор для удобного просмотра папок. Есть также функция показа скрытых файлов и показ их размера в байтах, килобайтах, мегабайтах, гигабайтах. Присутствует функция расширенного поиска. В целом хорошая замена стандартному файловому менеджеру.
Скачать Explorer++ можно по следующим ссылкам ниже :
3. Следующее приложение для обзора имеет название Folder Size Explorer.
Представляет из себя простой бесплатный файловый менеджер на английском языке. Даже не знаю что и добавить, функционально практически ничем не отличается от предшествующих. Имеет поиск файлов и калькулятор подсчета вложенных папок.
Скачать Folder Size Explorer можно по следующим ссылкам ниже :
4. Программа под номером четыре называется Q-Dir.
Стоит отдать должное этому проводнику в первую очередь за разнообразие отображения панели, например в окне может быть показано 4, 3, или 2 панели, при том что их отдельно можно настроить под себя. Программка распространяется бесплатно и имеет выбор из 25 разных языков. Большие размеры папок подчеркиваются, но стандартно размер не подсчитывается. Для активации этой функции нужно сделать следующее:
Нажать клавишу F9 и в открывшимся окне выбрать пункт “Внутренний алгоритм Q-Dir”, после этого обновляем окно и видим результат.
Скачать Q-Dir можно по следующим ссылкам ниже :
5. Проводник под номером пять называется GetFoldersize.
В принципе также является довольно таки функциональным файловым менеджером. Есть возможность выбрать английский и русский язык, но существует некая проблема с отображением шрифта при выборе русского. Для исправления нужно нажать на красную букву А и выбрать там один из таких шрифтов: Courier, MS San Serif, Fixedsys.
Больше ничего такого особенного, чего в нем можно выделить я не обнаружил, лично мне он показался визуально нагруженным. Также не понравилось что сначала программа должна просканировать локальный диск, а уже потом выдаст данные, в других перечисленных программках это было намного быстрее. Тоже распространяется бесплатно.
Скачать GetFoldersize можно по следующим ссылкам ниже :
6. Следующая программа называется MeinPlatz.
Данное программное обеспечение покажет архитектуру папок включая системные и скрытые файлы. Есть настройка отображения окон, поиск и еще несколько дополнительных функций. Небольшой размер и возможность выбрать русский язык из девятнадцати возможных. Хорошая скорость сканирования папок Распространение бесплатное.
Скачать MeinPlatz можно по следующим ссылкам ниже:
7. Седьмая предпоследний проводник в обзоре имеет название WizTree.
Самое приятное, что понравилось в этой программе, так это скорость сканирования локальных дисков. Сканирование практически моментальное, у меня 183 гигабайта заняло 2,39 секунды. Приятный интерфейс и хорошая скорость работы делает этот проводник хорошим решением в простых повседневных задачах. Также стоит отметить очень полезную функцию которая поможет кардинально очистить жесткий диск от самых больших файлов, называется она “Топ 100 больших файлов”.
Скачать WizTree можно по следующим ссылкам ниже:
8. Последняя в обзоре программка с названием WinDirStat.
С помощью данной утилиты вы сможете просматривать детальную информацию о файловой структуре Вашего жесткого диска. Вам будет предоставлена специальная диаграмма, которая показывает размеры ваших данных в разных цветах. Каждый цвет принадлежит определенному типу расширения. Русский язык и бесплатность, это то что дает вам эта утилита.
Скачать WinDirStat можно по следующим ссылкам ниже:
Думаю восемь утилит дает возможность выбрать Вам проводник с показом размера папок. Обзор на этом закончен.
Источник
Как показать размер папки в Windows 10
Содержание:
Часть 1. 3 способа показать размер папки в Windows 10
Не знаете, как узнать размер папки в Windows 10? Вот три способа, которые могут вам помочь.
Способ 1. Показать размер папки Windows 10 через свойства папки
Способ 2. Просмотр размера папки Windows 10 с помощью наведения мыши
Если вам лень открывать таблицу свойств, есть простой способ.
Способ 3. См. Размер папки в Windows 10 через TreeSize
Используя TreeSize, вы также можете проверить размер папок на внешних дисках, включая мобильное хранилище, CD, DVD и USB-накопитель. Вы можете использовать его для очистки файлов в папках, поэтому вам не нужно возвращаться в проводник для этого.
Также читайте: Как заблокировать веб-сайт в Windows 10
Часть 2. Как очистить вашу систему Windows 10?
Вам следует очищать свою систему Windows каждые три месяца, чтобы продлить срок ее службы и снизить вероятность сбоя или внезапной остановки работы. Есть несколько способов очистить вашу систему Windows.
1. Удалите ненужные приложения.
Это наиболее очевидная вещь, которую нужно сделать, когда вы чистите свой компьютер. Нажмите Пуск> Настройки> Приложения> Приложения и функции. Прокрутите вниз и выберите те, которые хотите удалить. Нажмите Удалить, и все готово. Вы будете удивлены, узнав, сколько нежелательных приложений вы сохранили на своем компьютере.
2. Очистка диска
3. Очистить кеш
Если у вас есть компьютер с Windows 10, позвольте нам сообщить вам, что он заполнен кешем. Чтобы очистить кеш, откройте «Выполнить»> введите WSReset.exe> нажмите «ОК». Может показаться, что ничего не происходит, но ваш компьютер будет выполнять очистку кеша в фоновом режиме. После завершения процесса Магазин Windows запустится. Это показатель того, что процесс успешно завершен.
4. Очистите папку AppData.
Даже после удаления приложения вы обнаружите, что несколько его фрагментов разбросаны по всему компьютеру. Большая часть этих данных обычно находится в папке AppData. Введите C: Users [Имя пользователя] AppData в проводнике файлов или% AppData% в Windows Search, чтобы открыть папку, которая обычно скрыта.
Он разделен на три подпапки: Local, LocalLow и Roaming. Вам придется просмотреть их вручную, чтобы удалить данные, которые вам больше не нужны.
Часть 3. Как управлять паролем в Windows 10
Вот как можно сбросить пароль с помощью PassFab 4WinKey:
Когда ваш компьютер Windows перезагрузится, ваша учетная запись появится на экране блокировки. Нажмите на нее, и вы получите доступ без необходимости вводить пароль. Зайдите в Учетные записи пользователей в настройках вашего компьютера и введите новый пароль.
Резюме
В этой статье мы говорили об основной причине замедления вашего компьютера, о том, как увеличить скорость вашего компьютера, и о лучшем программном обеспечении для сброса пароля Windows. Все еще есть проблемы? Оставив комментарий ниже, дайте нам знать!
Источник
Неправильное отображение свойств файла или папки Windows 10
Модератор форума: Barmenchik, Drinko, V-Efremov, sander23, MedMeks
Компьютерный форум » Операционные системы » Windows 10 » Неправильное отображение свойств файла или папки Windows 10 (Win10 отображает неверное кол-во ГБ папки или файла)
BB-код ссылки (для форумов):
BB-код ссылки (для форумов):
Это давно уже. Там может быть из за слишком длинных имёт в файлах. Или слишком много символов в пути. А я думал что это у меня из за того, что я свойства через тотал коммандер открываю. У меня тоже кстати музыка) Качаю сцен релизы. Например там имена

BB-код ссылки (для форумов):
ghost_ghost, Попробуйте отключить ограничение на максимальную длину пути к файлам. http://winitpro.ru/index.p. imvolov
На ваших скринах я ничего необычного не вижу. Меньше файлов, меньше объем. Вы скопировали не всё.
BB-код ссылки (для форумов):
BB-код ссылки (для форумов):
BB-код ссылки (для форумов):
TauRus69, Я не знаю но хотелось бы узнать не ужели это баг такой. Я ж говорю я когда вырезал с диска I и вставлял на диск С (когда папка уже лежала на диске С) размер был оригинальный а вот когда обратно все делал размер был такой как на диске I и был до вырезания. Такое чуство что оно считывает только первую папку а все что после первой идет уже не считает. У меня ещё один баг появился сейчас сюда скрин скину врятли если я на словах напишу мне кто-то поверит.
Добавлено (10.10.2018, 19:24)
———————————————
Посмотрите на этот скрин как вы это обясните?! Я взял и выделил все папки (кроме скрытых папок на диске I потом взял сам раздел I проверил размер пишет 574 ГБ) Но вот те свойства которые я внутри диска включил там размер продолжает расти даже больше 1ТБ Я даже не знаю что на это сказать?!
BB-код ссылки (для форумов):
BB-код ссылки (для форумов):
TauRus69, Проверял такую же манипуляцию на флешках все ок как и на диске С а вот на остальных дисках у меня черти что твориться со свойствами файлов и папок.
Добавлено (10.10.2018, 19:29)
———————————————
А вот и мои диски P.S Куда бы папки не кидал кроме С и флешек везде неправильное отображение свойств файла пишет. Надеюсь хоть на 1809 будет ок.
BB-код ссылки (для форумов):
ghost_ghost, Попробуйте разрешить длину пути больше 260 символов. Такая мотня попадается в некоторых архивах из интернета.
У вас оба диска NTFS? Я это к тому что FAT32 не поддерживает файлы больше четырёх гигабайт.
BB-код ссылки (для форумов):
Добавлено (19.10.2018, 14:38)
———————————————
Sinmaminoipodrugy, Lenchik, Спасибо Вам действительно проблема лежала в длине папок укоротил папку одну теперь отображает все супер. Сейчас сделаю скрин прикреплю к данному посту своему.
BB-код ссылки (для форумов):
С некоторых пор можно отключать ограничение длины пути в 260 символов. Выше я привёл ссылку как это можно сделать.
Это «линксятники» вредители. Создают у себя допустим сборник музыки с длинными путями, архивируют и выкладывают в интернет. Если распаковать такой архив, то на месте он открывается нормально, но не копируется, а иногда и не удаляется.
Причём эти длинные пути ничем не мотивированы. То есть великолепно можно обойтись и гораздо более короткими путями.
Источник
Введение
Очень знакомая многим ситуация… Мы качаем регулярно много всего из интернете — фильмы, видюхи, музыку, игрушки и прочее. В итоге многим всегда лень заняться чисткой своего компьютера от ненужной информации, хранящейся на жёстком диске, либо всегда некогда 
Примерная оценка занятого файлами места на дисках через встроенный проводник Windows
Начну с того, покажу как через встроенный проводник Windows можно было хотя бы примерно оценить, где и что у нас отнимает место. Для этого нужно открыть проводник Windows и в нём, в первую очередь раздел «Компьютер» (или «Мой компьютер», если Windows XP).
В этом разделе отображаются все локальные диски, на которых могут быть ваши данные. Локальный диск — это как раздел на вашем жёстком диске, т. е. его часть. К примеру у меня имеется 3 локальных диска (см.изображение выше), т. е. весь жёсткий диск поделён на 3 части.
Подробную информацию о том, что вообще такое жёсткий диск, как он выглядит и о других устройствах компьютера, вы сможете узнать в отдельной статье — вот здесь.
В этом окне сразу видно, сколько места занято на каждом из локальных дисков и сколько там всего объём. Если места остаётся маловато, то полоса под диском станет красной. Например, у меня сильно забит раздел «D», который я использую именно для хранения всяких личных данных. Программы и сама Windows у меня хранятся на диске «C:».
Итак, переходим в диск, где больше всего занято свободного места. Теперь остаётся только ходить по папкам и вручную оценивать объём каждой. Windows почему то не показывает через соответствующий столбец проводника «Размер», сколько места занимает та или иная папка. Показывает только размер файлов, имеющихся в открытой папке. Чтобы увидеть, сколько места занимает папка, нужно навести на неё курсор мыши и не щёлкая, подержать курсор на папке около 3-х секунд. В итоге во сплывающем окне появится информаци, где будет пункт «Размер».
Это и есть объём на диске, который занимает данная папка.
Либо можно щёлкнуть правой кнопкой мыши (далее «ПКМ») по папке, затем выбрать «Свойства» из контекстного меню.
В открывшемся окне увидим размер папки:
И таким образом, открывая самые крупные папки друг за другом, мы в итоге увидим ту папку, где хранятся самые крупные файлы, которые больше всего занимают места на диске. Но если таких мест много? Например, фильмы в разном количества разбросаны по разным папкам + игры и всякие другие файлы. Тогда поиск получится уже затруднительным, неудобным. Проще когда пользователь сам примерно помнит, куда они что складывал и всё аккуратно раскладывает по папкам, например, фильмы и видюхи в «Видео», фотки в «Изображения». И даже в этом случае не сразу оценишь, что, где и как обстоит с файлами, особенно при больших по объёму жёстких дисках, 1.5 Тб и более.
Наглядная и понятная оценка занятого файлами места на дисках при помощи программы WinDirStat
Программа WinDirStat позволит сразу наглядно увидеть, какие папки и файлы, сколько места занимают на всех локальных дисках. При этом можно сразу отсортировать по объёму, чтобы в первую очередь отображались файлы и папки, занимающие больше всего места на дисках. Также можно посмотреть наглядно, какие именно это файлы по формату (видео, или ещё что-то, например), а также ещё много полезных функций…
Загрузка и установка программы
Программа ставится очень просто и никаких спец.настроек во время установки не требует.
Подробнее об установке программ для Windows вы можете почитать в статье — вот здесь.
Официальный сайт программы, откуда её можно скачать:
windirstat.info
Даю прямую ссылку на скачивание:
скачать программу (если работать перестанет, пользуйтесь ссылкой с официального сайта). Размер программы меньше 1 Мб.
После загрузки программы, запускаем скачанный файл для установки.
В первом окне соглашаемся с условиями (1) и нажимаем Next.
В следующем окне ничего настраивать не нужно и просто нажимаем Next:
В последующих двух окнах тоже просто нажимаем «Next».
В последнем окне нажимаем «Close» для завершения установки:
После завершения установки, программа будет запущена автоматически.
Использование программы
Пользоваться программой очень просто. При запуске программы предлагается выбрать, какие имеющиеся разделы жёсткого диска (локальные диски) будут анализироваться. Если вы храните практически всё на какому-то одном диске, то выберите «Индивидуальные диски», отметьте нужный диск и нажмите «ОК». Но если данные могут быть разбросаны по разным дискам, то лучше отметить «Все локальные диски» (1) и нажать «ОК».
Затем программа начнёт анализ выбранных разделов жёсткого диска для того чтобы вывести полную «картину», что и где отнимает у вас место с указанием форматов файлов. Процесс сканирования будет отображаться в виде бегающих жёлтеньких пакменов (как из старой игры на компьютер):
В первый раз процесс анализа может занять несколько минут, а при повторных запусках программы он будет проходить в разы быстрее. После того как анализ будет завершён, окно программы примет вот такой вид:
В столбце слева вверху отображаются непосредственно ваши выбранные разделы жёсткого диска с указанием занятого пространства на каждом, количества папок, файлов и др. информации. В столбце справа имеется информация о типах файлов, которые у вас имеются на компьютере также с указанием общего размера по каждому типу файлов, их количеству и при этом за каждым типом файлов закреплён определённый цвет. Эти цвета позволяют наглядно видеть в окне внизу, сколько места занимает тот или иной тип файла.
Анализ занимаегого объёма при помощи «дерева» файлов и папок
Рассмотрим для начала главное окне, т. е. расположенное слева вверху.
Здесь в основном имеет смысл обращать внимание на столбец «Размер», который упорядочивает изначально все ваши диски и папки в них по занимаемому объёму на компьютере, в порядке убывания.
Например, в моём примере видно, что общее занятое место на всех дисках равно 917.7 Гб. При этом больше всего занято места на диске «D»: 436.1 Гб. Это также видно по столбцу «Процентное отношение», т. е. столбец показывает, сколько место занято на том или ином диске от общего занятого пространства на всех.
Щёлкнув дважды по диску, мы открываем его содержимое подобно проводнику Windows.
Здесь мы уже может с лёгкостью оценить, сколько места занимает каждая из папок внутри, ориентируясь на те же столбцы «Размер» и «Процентное отношение». И опять же, самые ёмкие папки будут располагаться изначально вверху для удобства. В самом низу, соответственно, будут папки, занимающие минимум свободного пространства на диске. Цветовое обозначение в столбце «Процентное отношение» означает количество имеющихся внутри данной папки. Чем больше полоска, тем больше папок внутри по отношению к кол-ву файлов. В принципе это не тот показатель, на котором стоит заострять внимание.
Если в какой-то папке имеются файлы, то они для удобства группируются как «Файлы», чтобы можно было открыть эту группу и сразу увидеть все файлы, а не в перемешку с папками.
Таким образом вы можете быстро оценить, какие диски и папки на них отнимают больше всего места на компьютере и проанализировать, что именно в них находиться, а затем удалить то, что вам не нужно. Чтобы удалить какой-то элемент, нужно кликнуть по нему ПКМ и выбрать один из вариантов «Удалить (в корзину)», либо «Удалить (без возможности восстановления)».
В первом случае элементы (папки или файлы) удаляются, как нам привычно, в корзину и оттуда затем их можно, если потребуется, вернуть. Во втором же случае файлы удаляются на всегда, минуя корзину и восстановить их получится, разве что специальными программами для восстановления, например «R.Saver» или платным аналогом «R-Studio».
Анализ занимаемого места файлами по их типам
При помощи окна справа в связке с окном внизу, вы можете наглядно оценить, какие именно файлы (по их типу) отнимают больше всего места на дисках. Типы файлов также будут упорядочены по занимаемому размеру в порядке убывания, т. е. вверху те файлы, которые занимают больше всего пространства. Правда здесь, чтобы ориентироваться, следует знать, что представляет собой каждый из перечисленных типов файлов, для чего он служит и какой программой открывается.
Например, на моём изображении видно, что больше всего места отнимают файлы формата «MOV» (.mov), затем файлы «TechSmith Recording» (.trec), «Vmware virtual disk file» (.vmdk) и т. д.
Файлы «.mov», к примеру — это один из форматов видеофайлов, которые могут получаться при записи видео с фотоаппарата или камеры. Открываются, в принципе, любым видео проигрывателем. Файлы «.trec» — это видео, записанные через программу Camtasia Studio (для записи с экрана, монтажа видео). «.vmdk» — это файлы виртуальных машин для бесплатной программы, позволяющей создавать и запускать виртуальные машины WMWare Player (или для платного аналога WMWare Workstation». Такие форматы новичкам, веротяно, не известны, но зато большинство понимает, к примеру, что за форматы такие «JPG» (изображения), «AVI» (видео), «MP3» (аудио).
Кликнув по одному из форматов файлов, внизу в программе станет наглядно видно, как эти файлы распределены по жёстким дискам, какое их количество и общий объём по сравнению с другими. Для этого у каждого формата файла задан свой цвет. Например, справа я выбрал формат «.mov» (1). и внизу в графическом видео данные файлы стали подсвечиваться (2).
Наглядно видно, что таких файлов у меня на дисках много и все они такого среднего размера. Для сравнения: зелёным цветом отображаются гораздо большего размера квадратики, но зато их по количеству меньше.
Это файлы созданных виртуальных машин «.vmdk». Большие квадраты потому что эти файлы сами по себе намного больше по объёму, чем файлы видео «.mov» у меня на компьютере, но зато их меньше по количеству, поскольку число зелёных квадратов куда меньше.
Наведя на один из квадратов, внизу окна программы отобразится путь к файлу, который обозначается этим квадратом, что тоже очень удобно. К примеру, сразу видно, где расположены самые огромные файлы в моём компьютере.
Заключение
Я думаю, каждый, у кого очень активно используется компьютер, регулярно заполняется какими-то данными, оценит удобство анализа дисков через программу «WinDirStat». Как на крути, встроенные средства Windows такого удобного представления расположенных в компьютере файлов и папок, дать не могут. Зато через WinDirStat видно всё очень наглядно, а главное понятно буквально сразу, т. е. разбираться в программе долго не приходится. А самое классное то, что программу и настраивать не нужно, потому что по умолчанию всё настроено, на мой взгляд, идеально, т. е. отображается вся нужная информация.
Хорошего вам дня и отличного настроения! 








































