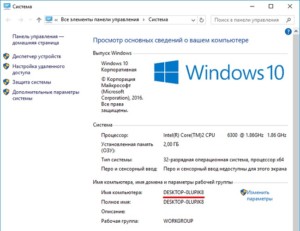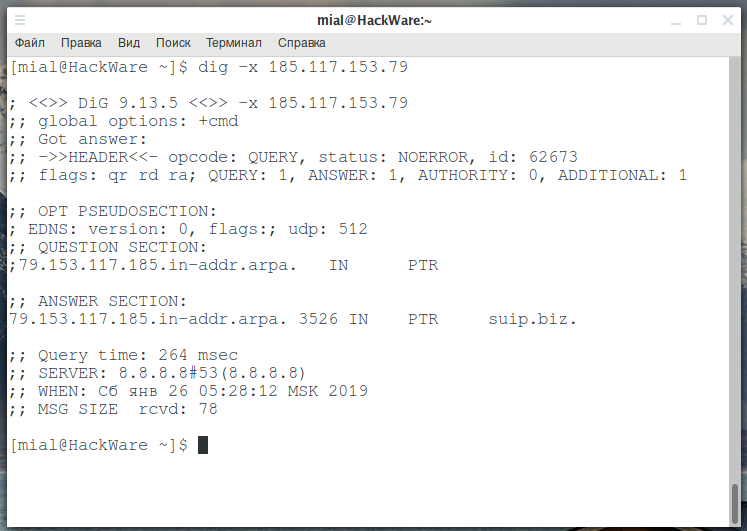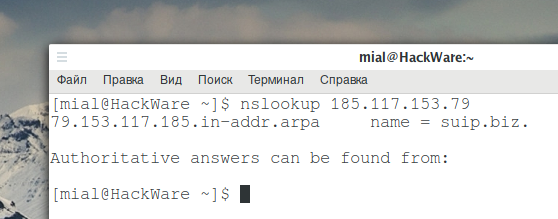Содержание
- Способ 1: «Командная строка»
- Способ 2: Сторонее ПО
- Вариант 1: Advanced IP Scanner
- Вариант 2: Softperfect Network Scanner
- Вопросы и ответы
Способ 1: «Командная строка»
Самый простой вариант получения требуемых сведений заключается в использовании интерфейса ввода команд.
- Инструмент потребуется запустить от имени администратора: откройте «Поиск», введите запрос
cmd, выделите соответствующий результат и воспользуйтесь опцией запуска.Подробнее: Как открыть «Командную строку» от имени администратора в Windows 7 / Windows 10
- После появления окна консоли напишите в ней команду следующего вида:
ping -a *IP-адрес*Вместо
*IP-адрес*введите нужную последовательность. Проверьте правильность набора и нажмите Enter. - Через секунду утилита выдаст сообщение о пинге. Найдите там строку, которая начинается с текста «Обмен пакетами с…» – то, что идёт после него, и является именем компьютера.
- Кроме команды
ping -a, можно воспользоваться также следующими:nbtstat -a
tracertВсе они работают по аналогичному принципу и отображают название целевого ПК в сети.
Данный метод самый простой, однако стоит иметь в виду, что таким образом узнать имена скрытых ПК невозможно.
Способ 2: Сторонее ПО
Кроме системных средств, доступны также сторонние решения для получения необходимой информации. Рассмотрим два популярных инструмента.
Вариант 1: Advanced IP Scanner
Это приложение представляет собой бесплатное средство, которое, кроме соответствия имени компьютера IP-адресу способно активировать удалённое управление и доступ к сетевым папкам.
Скачать Advanced IP Scanner с официального сайта
- Приложение можно как установить на компьютер, так и пользоваться в портативном режиме, на функциональности это никак не сказывается.
- После запуска программы в её главном окне найдите строку ввода адреса (на скриншоте ниже обозначена цифрой 1), вставьте либо впишите в неё требуемый IP, после чего нажмите «Сканировать».
- Подождите несколько секунд, пока средство установит связь с искомым ПК – в основном пространстве появится строка с именем, а также дополнительными сведениями вроде производителя и MAC-адреса.
Вариант 2: Softperfect Network Scanner
Ещё одним достойным внимания решением мы считаем Network Scanner от компании Softperfect, перечень возможностей которой ещё больше, чем у упомянутого выше средства. Разумеется, присутствует и функция определения имени подключенного ПК по его АйПи.
Скачать Softperfect Network Scanner с официального сайта
- Как и Advanced IP Scanner, рассматриваемую программу можно использовать как в установленном виде, так и в портативном режиме, но на этот раз версии поставляются отдельно: инсталлятор и ZIP-архив.
Мы воспользуемся не требующим установки вариантом, его нужно скачать и распаковать, затем перейти в папку, соответствующую разрядности вашей операционной системы, и запустить исполняемый файл netscan.exe.
- При первом запуске приложение предложит вам определить язык интерфейса. Доступен русский («Russian» в выпадающем меню), поэтому выберите его и нажмите «Продолжить».
- Использование этой программы очень похоже на Advanced IP Scanner, здесь также присутствует строка ввода, но уже диапазона адресов. В поле «IPv4 От» введите целевой IP, тогда как в «До» укажите в последнем октете число на 1 больше – например, если искомая последовательность выглядит как 192.168.1.12, то конечным значением надо указать 192.168.1.13. Проверьте, правильность ввода, затем воспользуйтесь кнопкой «Запустить скан».
- Через несколько секунд (зависит от удалённости устройства и пропускной способности сети) появится строка с распознанным компьютером – имя находится в колонке «Имя хоста». Если рядом с адресом распознанного ПК есть кнопка «+», по нажатию на неё откроется перечень папок в общем доступе.
Это решение, к сожалению, платное, но единственным ограничением пробной версии является отображение только 10 устройств. Если обстоятельства вынуждают вас использовать стороннее ПО для решения нашей задачи, рекомендуем Advanced IP Scanner, тогда как Softperfect Network Scanner лучше оставить на крайний случай, тем более, что она работает практически в любых условиях.
Еще статьи по данной теме:
Помогла ли Вам статья?
Для работы в интернет каждый компьютер получает собственное уникальное имя и IP-адрес, по которым его можно идентифицировать. Случается, что в большой сети на десятки или сотни пользователей требуется быстро найти определенное устройство. В этом случает проще и быстрее всего найти его по индивидуальному обозначению, которое известно заранее. Как узнать имя компьютера по IP в локальной сети?
Содержание
- В каких случаях необходимо знать имя ПК в локальной сети
- Способы определения
- Специальные программы
- «Командная строка»
- Изменение
- Как узнать ip адрес компьютера в локальной сети
В каких случаях необходимо знать имя ПК в локальной сети
Имя компьютера также называют NETBIOS или DNS. У каждого устройства имеется собственное, индивидуальное название (например, LVS), которое необходимо знать. Узнав наименование ПК, можно быстро найти его в локальной сети и при необходимости подключиться к нему с другого устройства, также его можно будет указывать при необходимости.
Способы определения
Как же можно узнать IP-адрес компьютера в локальной сети по имени, а также некоторые важные характеристики? Для этого существует несколько способов:
- Нажать «Пуск» — «Выполнить» (или «Win» + «R»), ввести в открывшемся окошке «msinfo32». Откроются «Сведения о системе», в которых будет и название системы;
- Нажать правой кнопкой мыши по рабочему столу и выбрать «Свойства». Прокрутив открывшееся окошко вниз, можно найти полное наименование;
- Нажать правой кнопкой по любому ярлыку на рабочем столе (не по папке или файлу), затем нажать «Свойства» — «Подробнее». Внизу в окошке будет указано наименование.
Специальные программы
Существует немало специальных программ, которые запускают сканирование локальной сети интернет и помогают находить имена всех входящих в нее компьютеров. Они работают с разными ОС: Windows, Ubuntu от Linux и другими.
Одной из таких программ является MyLanViewer. При сканировании все ПК отображаются в удобном виде: показывают их имена, IP и MAC адреса, общие файлы и другие характеристики.
Также с помощью MyLanViewer можно отслеживать изменения состояния компьютеров и управлять ими.
Загрузить софт можно с официального сайта. Затем необходимо установить программу и запустить ее. Далее потребуется:
- Зайти во вкладку «Scanning», кликнуть по кнопке «Start Fast Scanning»;
- Откроется список, в нем необходимо выбрать строчку со словами «Your Computer» и нажать на плюсик;
- Откроется новый подсписок. Указанное наименование компьютера будет в строке с надписью «Host Name».
Важно! Программа платная, бесплатная версия доступна первые 15 дней.
«Командная строка»
Этот способ позволит узнать наименование компьютера, его идентификатор, IP и другие данные. Посмотреть его можно в несколько шагов:
- Нужно открыть «Пуск» — «Командная строка»;
Важно! Вместо «Командной строки» может быть пункт «Windows PowerShell».
- Откроется отдельное окошко, в котором будет строка «Users» и название. В ее конце необходимо добавить «>ipconfig», затем нажать «enter»;
- Откроются блоки подключения по локальной сети, там необходимо найти «IPv4-адрес» и скопировать значение;
- В строку «C:Users» после наименования нужно вписать «>tracert [пробел] [IP-адрес, который был скопирован]»;
- После сроки «Трассировка маршрута с максимальным числом прыжков» в конце строки будет указано название.
Чтобы получить дополнительную информацию, в строке «C:Users» нужно вписать команду «>nbtstat -a [пробел] [IP-адрес, который был скопирован]». Все данные будут размещены в таблице «NetBIOS-имен удаленных компьютеров»: название, состояние, тип.
Узнать название компьютера в сети можно через команду «>hostname» в строке «C:Users».
Изменение
Самый простой способ узнать и изменить название следующий:
- Нужно нажать правой кнопкой «Пуск» — «Система»;
- Название будет в строке «Полное имя»;
- Чтобы поменять его, нужно кликнуть по «Изменить параметры» — «Имя компьютера», после чего указать новое. Тут же можно изменить дополнительные данные, однако важно помнить, что внесенные изменения могут повлиять на доступ к сети и ее ресурсам.
Как узнать ip адрес компьютера в локальной сети
IP (АйПи) — это уникальный адрес ПК, под которым он заходит в интернет. Проще всего узнавать его следующим способом:
- Нажать «Win» + «R» иввести «cmd». Это откроет окно консоли;
- Вбить строку «ping —a [название компьютера]». Команда начнет проверять соединения в локальной сети, названия хостов будут переведены в адреса и наоборот. В результате будет выведена статистика обмена пакетами;
- Второй вариант — вбить команду «nbtstat —a [наименование ПК]», после чего отобразится таблица со списком. Если необходимо узнать название ПК по IP-адресу, нужно написать другую команду — «nbtstat —a [IP-адрес]»;
- Можно также ввести «nslookup—a [название ПК]». Эта команда проверит зону сервера DNS и выведет IP, который соответствует конкретному узлу. Если вместо наименования записать сетевой адрес, команда укажет название узла;
- Команда «tracert [IP-адрес]» позволяет отследить маршрут передаваемых данных от пункта отправления до назначения. При этом будут перечислены все промежуточные точки.
Также узнать IP-адрес можно при помощи программы, которая отсканирует сеть, например, при помощи бесплатной «Advanced IP Scanner» или «SoftPerfect Network Scanner». Обе утилиты определяют имена и адреса ПК, а также обладают другими возможностями.
У каждого компьютера есть свое отдельное имя. Оно помогает идентифицировать ПК среди прочих и при необходимости обращаться к нему напрямую удаленно. Определить это название можно разными способами: через кнопку «Пуск», командную строку, специальные программы. Не менее важно знать, как это имя изменить при необходимости или как найти IP ПК.
Подгорнов Илья Владимирович
Всё статьи нашего сайта проходят аудит технического консультанта. Если у Вас остались вопросы, Вы всегда их можете задать на его странице.
Как узнать имя компьютера в локальной сети
Имя компьютера (или NETBIOS-имя, DNS-имя) – это название ПК, которое используется для доступа из локальной сети. С помощью данного имени можно взаимодействовать с компьютером по локальной сети не используя IP-адрес, который может быть трудно запомнить. В этой инструкции мы рассмотрим несколько способов, как узнать и изменить это имя компьютера. Все способы достаточно универсальны и будут работать как в Windows 7, так и в Windows 10.
Как определить имя компьютера с помощью комбинации клавиш Windows-Pause/Break
Самый простой способ узнать имя компьютера в локальной сети, это воспользоваться комбинацией клавиш Win-Pause/Break. Данная комбинация работает в Windows 11, Windows 10 и Windows 7.
Windows 11
Если у вас Windows 11, то после нажатия комбинации клавиш Win-Pause/Break появится окно «Параметры» с разделом настроек «Система — О системе». Здесь в самом верху окна будет указано имя компьютера в локальной сети.
Также рядом расположена кнопка «Переименовать этот ПК» с помощью которой можно изменить данное имя компьютера.
Windows 10
В Windows 10 после нажатия комбинации клавиш Win-Pause/Break появится окно «Параметры» с разделом настроек «Система — О программе». Здесь в блоке «Характеристики устройства» в строке «Имя устройства» указывается имя компьютера в локальной сети.
Также чуть ниже на той же странице настроек есть кнопка «Переименовать этот ПК» для изменения этого имени.
Windows 7
В Windows 7, а также старых версиях Windows 10, после нажатия данной комбинации клавиш Win-Pause/Break появляется окно «Просмотр основных сведений». В этом окне в строке «Имя компьютера» указывается имя компьютера в локальной сети.
Также здесь есть ссылка «Изменить параметры», которая позволяет быстро перейти к окну редактирования имени компьютера.
После нажатия на ссылку «Изменить параметры» открывается окно «Свойства системы». Здесь также указано имя компьютера, а также имя локальной группы. Чуть ниже есть кнопка «Изменить», которая открывает окно для смены имени.
После нажатия на кнопку «Изменить» появится окно «Изменение имени компьютера или домена».
Здесь можно указать новое имя для вашего ПК, а также изменить название домена или рабочей группы.
Как определить имя компьютера по свойствам ярлыка
Еще один не сложный способ определения имени компьютера заключается в использования любого ярлыка на рабочем столе. Для этого нужно кликнуть правой кнопкой мышки по любому ярлыку (нужен именно ярлык, а не файл) и перейти в «Свойства». После этого в свойствах ярлыка нужно открыть вкладку «Подробно» и найти там строчку «Компьютер».
В этой строке будет указано имя компьютера, на котором находится данный ярлык.
Как определить имя компьютера с помощью командной строки
Также вы можете определить имя компьютера с помощью командной строки. Для этого нажмите комбинацию клавиш Windows-R и выполните команду «CMD» либо запустите командную строку любым другим удобным способом.
В открывшемся окне командной строки нужно выполнить команду «hostname», после чего операционная система выведет текущее название системы в локальной сети.
Также через командную строку можно изменить имя компьютера. Для этого запустите CMD с правами администратора и выполните следующую команду:
wmic computersystem where name="%computername%" call rename name="NewName"
Где «NewName» — это новое имя.
Как найти имя компьютера в msinfo32
Msinfo32 – это команда, которую нужно выполнить для того, чтобы открыть окно «Сведения о системе». В этом окне можно получить большое количество информации о текущей конфигурации системы и состоянии Windows. В частности, здесь можно найти имя компьютера в локальной сети.
Итак, для того чтобы воспользоваться данным способом вам нужно нажать комбинацию клавиш Windows-R и выполнить команду «msinfo32». Также вы можете ввести данную команду в поиск в меню «Пуск».
После этого перед вами должно появиться окно «Сведения о системе». Здесь нужно выделить мышкой первый раздел и обратить внимание на информацию в правой части окна.
Тут нужно найти строку «Имя системы», в которой и будет указано имя компьютера.
Как узнать имя компьютера по IP адресу в сети
Если вам нужно узнать имя другого компьютера в локальной сети, то вы можете сделать это по IP адресу. Для этого нужно запустить командную строку и выполнить команду:
ping -a 192.168.1.1
Где «192.168.1.1» — это IP адрес имя которого нужно узнать.
При использовании параметра «-a» система выполнит команду Ping с выводом сетевого имени компьютера.
Автор
Александр Степушин
Создатель сайта comp-security.net, автор более 2000 статей о ремонте компьютеров, работе с программами, настройке операционных систем.
Остались вопросы?
Задайте вопрос в комментариях под статьей или на странице
«Задать вопрос»
и вы обязательно получите ответ.
Каждый компьютер в локальной сети имеет собственный сетевой адрес и сетевое имя. Подобная идентификация машин является одной из основ, на которых базируется функционирование сетей. Используя средства Windows и сторонние программы, можно определить имя узла по IP.

Вам понадобится
- — компьютер с ОС Windows;
- — подключение к сети;
- — установленная поддержка нужных протоколов.
Инструкция
Для получения информации о состоянии сети используется команда ping. Она определяет работоспособность сети и время, затраченное на передачу пакетов по маршруту клиент-сервер и сервер-клиент. При использовании параметра –a новые версии команды определяет имя компьютера по IP.
Из меню «Пуск» выбирайте пункт «Выполнить» и введите cmd в строку поиска. В командном окне наберите ping –a 10.0.0.20, где 10.0.0.20 – условный IP удаленного компьютера в локальной сети. Система выведет данные об узле, в том числе, его имя.
Если ваша версия ping не поддерживает эту функцию, используйте nbtstat с параметром -а. Эта команда возвращает таблицу имен NetBIOS удаленного узла. Необходимое условие — поддержка компьютером протокола NetBIOS. Вызывайте командную строку с помощью cmd и введите nbtstat –a 10.0.0.20.
Имя компьютера в локальной сети можно определить с помощью команды NSLookup, если на нем установлен протокол TCP/IP, а в параметрах протокола указан хотя бы один DNS-сервер. Команда диагностирует работу DNS и выводит сведения об его инфраструктуре.
В командной строке наберите NSLookup 10.0.0.20. Команда возвращает имя и IP сервера данной сети, имя и IP удаленного компьютера. Возможен обратный поиск: если ввести имя компьютера, команда выведет его IP-адрес.
Можно использовать команду tracert. Она отслеживает маршрут следования пакетов данных в сетях TCP/IP и, следовательно, будет работать только на том компьютере, на котором установлен этот протокол. В командную строку введите tracert 10.0.0.20. В качестве конечного пункта будет указано имя удаленного узла. В unix-подобных сетях для этих целей используется команда traceroute.
Для определения параметров локальной сети используются специальные программы-сканеры. В зависимости от сложности, они собирают информацию о хостах сети, анализируют трафик и тестируют ее работу. Правда, если ваш компьютер находится в офисной сети, администратор вряд ли одобрит действия по сбору подобной информации.
Источники:
- Advanced IP Scanner 2.1 — это быстрый и удобный бесплатный сканер IP адресов для Windows.
- узнать ip в локальной сети
Войти на сайт
или
Забыли пароль?
Еще не зарегистрированы?
This site is protected by reCAPTCHA and the Google Privacy Policy and Terms of Service apply.
У меня в домене есть «плавающий» ip, который статически может быть назначен одному любому компу в локальной сети. Это делается по служебной необходимости. Делается это руками. Написал программу-«датчик», которая пингует этот адрес и в трее показывает, занят этот адрес или нет (как светофор — зелёный — не занят, красный — занят). Этот адрес всегда назначается только компьютеру. Соответственно у компьютера есть имя, которое я хочу определить и вывести в tooltip, чтобы можно было навести и посмотреть — у кого этот адрес. Нашёл, что существует несколько способов определения имени компа, например:
Dns.GetHostEntry
[DllImport(«Netapi32.dll», CharSet = CharSet.Unicode, ExactSpelling = true)]
public extern static IntPtr NetWkstaGetInfo(string servername, int level, ref IntPtr bufptr);
[DllImport(«IpHlpApi.dll»)]
[return: MarshalAs(UnmanagedType.U4)]
static extern int GetIpNetTable(IntPtr pIpNetTable, [MarshalAs(UnmanagedType.U4)] ref int pdwSize, bool bOrder);
Но так же пишут, что эти методы не дают 100% результата определения имени компьютера по ip. Поэтому этими методы я перебираю по очереди, когда предыдущий метод не смог определить имя компьютера. Но всё равно бывают ситуации, когда ни один из методов не определил имя компьютера. И я бы сильно по этому поводу не переживал, если бы только не программа
nbtstat -a [ip]
которая всегда находит правильное имя компа, когда мои методы не дают результата. Не подскажите, чем бы ещё воспользоваться? Функция или библиотека какая-нибудь (запуск nbtstat — не предлагать).
Содержание
- Команды для определения имя компьютера в сети по IP-адресу в Windows XP, 7 и 10
- Что такое reverse DNS lookup?
- Что такое PTR запись?
- Другие способы определения имени хоста по IP
- Как определить имя компьютера с помощью комбинации клавиш Windows-Pause/Break
- Как определить имя компьютера по свойствам ярлыка
- Как определить имя компьютера с помощью командной строки
- Как найти имя компьютера в msinfo32
- Как узнать имя компьютера по IP адресу в сети

Всем привет! Сегодня у нас на рассмотрении очень интересная тема. Будем говорить о том, как узнать имя компьютера в локальной сети по IP-адресу. Возможно кто-то скажет, мол, зачем такое вообще надо? Ребята, если бы вы часто работали с офисной сетью, то поверьте, таких вопросов не задавали.
И уже в следующей статье я расскажу об одной типичной ситуации, для решения которой просто необходимо это уметь. Но сейчас давайте не будем отвлекаться от сути дела, поэтому сразу перейдем к практике.
Команды для определения имя компьютера в сети по IP-адресу в Windows XP, 7 и 10
Итак, первым делом открываем командную строку и вбиваем следующий нехитрый параметр:
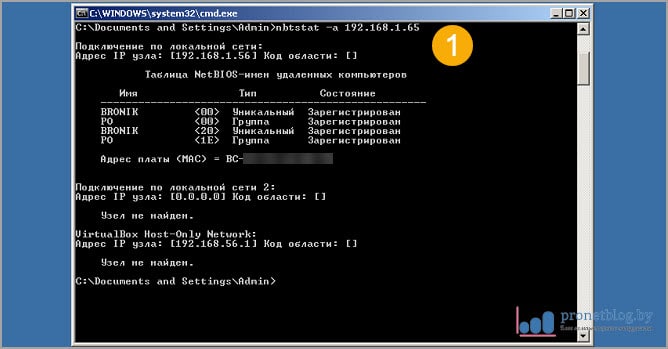
Где 192.168.1.1 — IP-адрес нужного ПК. В итоге получаем не только имя машины, но и принадлежность к рабочей группе. Круто! Но надо понимать, что схема сработает только при корректно работающем протоколе NetBIOS. Как правило, при правильно настроенной локальной сети, проблем с ним не бывает.
Также на форумах часто рекомендует для этих целей использовать следующую комбинацию:
Где 192.168.1.1 — IP-адрес нужного ПК. Но у меня на всех трех видах операционных систем (XP, Windows 7 и 10) в этом случае начинался обычный пинг. Никаких имен в командной строке не выводилось. Если есть желание, попробуйте эту команду в своих локальных сетях и отпишитесь о результатах в комментариях к статье.
А публикация о том, как узнать имя компьютера по IP-адресу подходит к завершению. Если остались вопросы, смело задавайте, будем совместно их решать. А в завершение, как всегда, давайте посмотрим очередной интересный видеоролик.
Что такое reverse DNS lookup?
Зная имя хоста с помощью DNS запроса (DNS lookup) можно узнать его IP. Но иногда нужно узнать имя хоста для которого известен IP адрес. Это называется reverse DNS lookup, можно перевести как обратное DNS преобразование или обратный DNS запрос.
В Linux обратное DNS преобразование можно сделать с помощью команды dig к которой добавлена опция -x:
В Windows и Linux также можно использовать команду nslookup:
Этот способ работает далеко не всегда! Он работает только если в базе данных Reverse DNS (обратного DNS) присутствует PTR запись.
Отсюда довольно важное практическое следствие: не нужно полагаться на полученное с помощью обратного DNS запроса имя хоста! Например, в контроле доступа к сайту в веб-сервере Apache можно настроить ограничения доступа исходя из имени обратившегося хоста. Нужно помнить, что не всегда возможно определить имя хоста (а оно определяется именно с помощью обратного DNS запроса!). Поэтому более надёжным способом является составление диапазонов IP, ассоциированных с определённым хостом и блокировка по IP.
Что такое PTR запись?
PTR (pointer — указатель) запись сопоставляет IP адрес с доменным именем. Она часто называется «reverse DNS entry» (обратная DNS запись), поскольку она преобразовывает IP адрес в имя.
PTR записи преимущественно используются в мерах безопасности и предотвращения спама для верификации, что адрес почтового сервера разрешён для отправки email от имени конкретного хоста. По обратной DNS записи проверяется, действительно ли имя сервера ассоциировано с IP адресом, с которого было инициировано соединение.
Чтобы внести обратную DNS запись, которая бы связывала IP адрес с вашим доменом, вам нужно обратиться к вашему провайдеру IP адреса для создания PTR записи для конкретного IP адреса.
Другие способы определения имени хоста по IP
Все другие способы основываются исходя из накопленных данных. То есть больше нет других баз данных, но некоторые сервисы накапливают очень большое количество информации. Примеры таких сервисов:
Имя компьютера (или NETBIOS-имя, DNS-имя) – это название ПК, которое используется для доступа из локальной сети. С помощью данного имени можно взаимодействовать с компьютером по локальной сети не используя IP-адрес, который может быть трудно запомнить. В этой инструкции мы рассмотрим несколько способов, как узнать и изменить это имя компьютера. Все способы достаточно универсальны и будут работать как в Windows 7, так и в Windows 10.
Как определить имя компьютера с помощью комбинации клавиш Windows-Pause/Break
Самый простой способ узнать имя компьютера в локальной сети, это воспользоваться комбинацией клавиш Windows-Pause/Break. Данная комбинация работает как в Windows 10, так и в более старых версиях Windows, например в Windows 7.
После нажатия данной комбинации клавиш появляется окно « Просмотр основных сведений ». В этом окне можно узнать название процессора, объем оперативной память, а также другие базовые характеристики ПК и операционной системы. Среди прочего здесь указано и имя компьютера, которое используется для обозначения ПК в локальной сети.
Также здесь есть ссылка « Изменить параметры », которая позволяет быстро перейти к окну редактирования имени компьютера.
После нажатия на ссылку « Изменить параметры » открывается окно « Свойства системы ». Здесь также указано имя компьютера в локальной сети, а также имя локальной группы. Чуть ниже есть кнопка « Изменить », которая открывает окно для смены имени.
После нажатия на кнопку « Изменить » появится окно « Изменение имени компьютера или домена ».
Здесь можно указать новое имя для вашего ПК, а также изменить название домена или рабочей группы.
Как определить имя компьютера по свойствам ярлыка
Еще один не сложный способ определения имени компьютера заключается в использования любого ярлыка на рабочем столе. Для этого нужно кликнуть правой кнопкой мышки по любому ярлыку (нужен именно ярлык, а не файл) и перейти в « Свойства ». После этого в свойствах ярлыка нужно открыть вкладку « Подробно » и найти там строчку « Компьютер ».
В этой строке будет указано имя компьютера, на котором находится данный ярлык.
Как определить имя компьютера с помощью командной строки
Также вы можете определить имя компьютера с помощью командной строки. Для этого нажмите комбинацию клавиш Windows-R и выполните команду «CMD» либо запустите командную строку любым другим удобным способом.
В открывшемся окне командной строки нужно выполнить команду « hostname », после чего операционная система выведет текущее название системы в локальной сети.
Также через командную строку можно изменить имя компьютера. Для этого запустите CMD с правами администратора и выполните следующую команду:
Где «NewName» — это новое имя.
Как найти имя компьютера в msinfo32
Msinfo32 – это команда, которую нужно выполнить для того, чтобы открыть окно « Сведения о системе ». В этом окне можно получить большое количество информации о текущей конфигурации системы и состоянии Windows. В частности, здесь можно найти имя компьютера в локальной сети.
Итак, для того чтобы воспользоваться данным способом вам нужно нажать комбинацию клавиш Windows-R и выполнить команду « msinfo32 ». Также вы можете ввести данную команду в поиск в меню «Пуск».
После этого перед вами должно появиться окно « Сведения о системе ». Здесь нужно выделить мышкой первый раздел и обратить внимание на информацию в правой части окна.
Тут нужно найти строку «Имя системы», в которой и будет указано имя компьютера.
Как узнать имя компьютера по IP адресу в сети
Если вам нужно узнать имя другого компьютера в локальной сети, то вы можете сделать это по IP адресу. Для этого нужно запустить командную строку и выполнить команду « ping -a 192.168.1.1 », где «192.168.1.1» — это IP адрес имя которого нужно узнать.
При использовании параметра «-a» система выполнит команду Ping с выводом сетевого имени компьютера.
- Распечатать
Оцените статью:
- 5
- 4
- 3
- 2
- 1
(0 голосов, среднее: 0 из 5)
Поделитесь с друзьями!
Содержание
- Как определить название компьютера по ip в локальной сети
- В каких случаях необходимо знать имя ПК в локальной сети
- Способы определения
- Специальные программы
- «Командная строка»
- Изменение
- Как узнать ip адрес компьютера в локальной сети
- Как определить название компьютера по ip в локальной сети
- В каких случаях необходимо знать имя ПК в локальной сети
- Способы определения
- Специальные программы
- «Командная строка»
- Изменение
- Как узнать ip адрес компьютера в локальной сети
- Как определить название компьютера по ip в локальной сети
- Как определить имя компьютера с помощью комбинации клавиш Windows-Pause/Break
- Изменение названия ПК в параметрах операционной системы
- Как определить имя компьютера по свойствам ярлыка
- Как узнать имя пользователя Виндовс (Windows) 10 через Панель управления
- Как определить имя компьютера с помощью командной строки
- Как узнать IP адрес компьютера
- Как найти имя компьютера в msinfo32
- Способы определения
- Специальные программы
- «Командная строка»
- Изменение
- Типы учётной записи на Windows 10
- Узнаём имя пользователя в «Диспетчере задач»
- Визуально
- Изменение имени ПК через параметры компьютера
- Узнаём имена пользователей windows 7 / Песочница / Хабрахабр
- Команды для определения имя компьютера в сети по IP-адресу в Windows XP, 7 и 10
Как определить название компьютера по ip в локальной сети
Для работы в интернет каждый компьютер получает собственное уникальное имя и IP-адрес, по которым его можно идентифицировать. Случается, что в большой сети на десятки или сотни пользователей требуется быстро найти определенное устройство. В этом случает проще и быстрее всего найти его по индивидуальному обозначению, которое известно заранее. Как узнать имя компьютера по IP в локальной сети?
В каких случаях необходимо знать имя ПК в локальной сети
Имя компьютера также называют NETBIOS или DNS. У каждого устройства имеется собственное, индивидуальное название (например, LVS), которое необходимо знать. Узнав наименование ПК, можно быстро найти его в локальной сети и при необходимости подключиться к нему с другого устройства, также его можно будет указывать при необходимости.
Способы определения
Как же можно узнать IP-адрес компьютера в локальной сети по имени, а также некоторые важные характеристики? Для этого существует несколько способов:
Специальные программы
Существует немало специальных программ, которые запускают сканирование локальной сети интернет и помогают находить имена всех входящих в нее компьютеров. Они работают с разными ОС: Windows, Ubuntu от Linux и другими.
Одной из таких программ является MyLanViewer. При сканировании все ПК отображаются в удобном виде: показывают их имена, IP и MAC адреса, общие файлы и другие характеристики.
Также с помощью MyLanViewer можно отслеживать изменения состояния компьютеров и управлять ими.
Загрузить софт можно с официального сайта. Затем необходимо установить программу и запустить ее. Далее потребуется:
Важно! Программа платная, бесплатная версия доступна первые 15 дней.
«Командная строка»
Этот способ позволит узнать наименование компьютера, его идентификатор, IP и другие данные. Посмотреть его можно в несколько шагов:
Важно! Вместо «Командной строки» может быть пункт «Windows PowerShell».
Узнать название компьютера в сети можно через команду «>hostname» в строке «C:Users».
Изменение
Самый простой способ узнать и изменить название следующий:
Как узнать ip адрес компьютера в локальной сети
IP (АйПи) — это уникальный адрес ПК, под которым он заходит в интернет. Проще всего узнавать его следующим способом:
Также узнать IP-адрес можно при помощи программы, которая отсканирует сеть, например, при помощи бесплатной «Advanced IP Scanner» или «SoftPerfect Network Scanner». Обе утилиты определяют имена и адреса ПК, а также обладают другими возможностями.
У каждого компьютера есть свое отдельное имя. Оно помогает идентифицировать ПК среди прочих и при необходимости обращаться к нему напрямую удаленно. Определить это название можно разными способами: через кнопку «Пуск», командную строку, специальные программы. Не менее важно знать, как это имя изменить при необходимости или как найти IP ПК.
Источник
Как определить название компьютера по ip в локальной сети
Для работы в интернет каждый компьютер получает собственное уникальное имя и IP-адрес, по которым его можно идентифицировать. Случается, что в большой сети на десятки или сотни пользователей требуется быстро найти определенное устройство. В этом случает проще и быстрее всего найти его по индивидуальному обозначению, которое известно заранее. Как узнать имя компьютера по IP в локальной сети?
В каких случаях необходимо знать имя ПК в локальной сети
Имя компьютера также называют NETBIOS или DNS. У каждого устройства имеется собственное, индивидуальное название (например, LVS), которое необходимо знать. Узнав наименование ПК, можно быстро найти его в локальной сети и при необходимости подключиться к нему с другого устройства, также его можно будет указывать при необходимости.
Способы определения
Как же можно узнать IP-адрес компьютера в локальной сети по имени, а также некоторые важные характеристики? Для этого существует несколько способов:
Специальные программы
Существует немало специальных программ, которые запускают сканирование локальной сети интернет и помогают находить имена всех входящих в нее компьютеров. Они работают с разными ОС: Windows, Ubuntu от Linux и другими.
Одной из таких программ является MyLanViewer. При сканировании все ПК отображаются в удобном виде: показывают их имена, IP и MAC адреса, общие файлы и другие характеристики.
Также с помощью MyLanViewer можно отслеживать изменения состояния компьютеров и управлять ими.
Загрузить софт можно с официального сайта. Затем необходимо установить программу и запустить ее. Далее потребуется:
Важно! Программа платная, бесплатная версия доступна первые 15 дней.
«Командная строка»
Этот способ позволит узнать наименование компьютера, его идентификатор, IP и другие данные. Посмотреть его можно в несколько шагов:
Важно! Вместо «Командной строки» может быть пункт «Windows PowerShell».
Узнать название компьютера в сети можно через команду «>hostname» в строке «C:Users».
Изменение
Самый простой способ узнать и изменить название следующий:
Как узнать ip адрес компьютера в локальной сети
IP (АйПи) — это уникальный адрес ПК, под которым он заходит в интернет. Проще всего узнавать его следующим способом:
Также узнать IP-адрес можно при помощи программы, которая отсканирует сеть, например, при помощи бесплатной «Advanced IP Scanner» или «SoftPerfect Network Scanner». Обе утилиты определяют имена и адреса ПК, а также обладают другими возможностями.
У каждого компьютера есть свое отдельное имя. Оно помогает идентифицировать ПК среди прочих и при необходимости обращаться к нему напрямую удаленно. Определить это название можно разными способами: через кнопку «Пуск», командную строку, специальные программы. Не менее важно знать, как это имя изменить при необходимости или как найти IP ПК.
Источник
Как определить название компьютера по ip в локальной сети
Как определить имя компьютера с помощью комбинации клавиш Windows-Pause/Break
Самый простой способ узнать имя компьютера в локальной сети, это воспользоваться комбинацией клавиш Windows-Pause/Break. Данная комбинация работает как в Windows 10, так и в более старых версиях Windows, например в Windows 7.
После нажатия данной комбинации клавиш появляется окно «Просмотр основных сведений». В этом окне можно узнать название процессора, объем оперативной память, а также другие базовые характеристики ПК и операционной системы. Среди прочего здесь указано и имя компьютера, которое используется для обозначения ПК в локальной сети.
Также здесь есть ссылка «Изменить параметры», которая позволяет быстро перейти к окну редактирования имени компьютера.
После нажатия на ссылку «Изменить параметры» открывается окно «Свойства системы». Здесь также указано имя компьютера в локальной сети, а также имя локальной группы. Чуть ниже есть кнопка «Изменить», которая открывает окно для смены имени.
После нажатия на кнопку «Изменить» появится окно «Изменение имени компьютера или домена».
Здесь можно указать новое имя для вашего ПК, а также изменить название домена или рабочей группы.
Изменение названия ПК в параметрах операционной системы
Рассмотрение темы начнем из предлагаемого Microsoft по умолчанию метода переименования ПК в среде Windows 10. Это использование меню «Параметры».
В окне с предложением перезагрузиться желательно ответить утвердительно, сохранив перед этим все открытые документы. Лишь после перезагрузки компьютер будет носить новое имя.


Как определить имя компьютера по свойствам ярлыка
Еще один не сложный способ определения имени компьютера заключается в использования любого ярлыка на рабочем столе. Для этого нужно кликнуть правой кнопкой мышки по любому ярлыку (нужен именно ярлык, а не файл) и перейти в «Свойства». После этого в свойствах ярлыка нужно открыть вкладку «Подробно» и найти там строчку «Компьютер».
В этой строке будет указано имя компьютера, на котором находится данный ярлык.
Как узнать имя пользователя Виндовс (Windows) 10 через Панель управления
Нажмите «Win+R» пропишите команду «control».
Установите отображение значков на «Крупные», перейдите:
Посмотрите все учетные записи, которые существуют на ПК. Справа от аватара для каждой прописаны имена.
Как определить имя компьютера с помощью командной строки
Также вы можете определить имя компьютера с помощью командной строки. Для этого нажмите комбинацию клавиш Windows-R и выполните команду «CMD» либо запустите командную строку любым другим удобным способом.
В открывшемся окне командной строки нужно выполнить команду «hostname», после чего операционная система выведет текущее название системы в локальной сети.
Также через командную строку можно изменить имя компьютера. Для этого запустите CMD с правами администратора и выполните следующую команду:
wmic computersystem where name=»%computername%» call rename name=»NewName»
Где «NewName» — это новое имя.


Как узнать IP адрес компьютера
IP-адрес любого компьютера – это уникальный идентификатор подключения его к сети Интернет, назначает его провайдер. Существуют два типа адреса: динамический, который меняется при каждом новом подключении к интернету и статический – постоянный. Чаще всего для обычных пользователей используются динамические адреса. Выделение статистического адреса обычно является дополнительной услугой с определенной стоимостью.
1. Посмотреть информацию в Панели управления Узнать IP-адрес вашего компьютера можно через Панель управления. компьютере кнопку «Пуск» и в выпадающем списке выберете пункт «Панель управления», дальше нам нужно войти в пункт меню «Сеть и Интернет». Следующий шаг – выбрать на открывшейся странице пункт «Центр управления сетями и общим доступом». На страничке Центра управления сетями представлены все текущие сетевые подключения и активные сети. Найдите свое рабочее подключение к сети- при нажатии на него откроется информационная вкладка со сведениями о сети (пункт «Сведения»). Ваш Ip-адрес можно увидеть в строчке «Адрес IPv4».
Пуск → Параметры → Сеть и Интернет → Центр управления сетями и общим доступом→ выбрать работающую сеть → Сведения
2. С помощью сервиса Яндекс Интернетометр С помощью сервиса Яндекс Интернетометр вы можете ознакомится с подробными сведениями о сетевом подключении и узнать скорость вашего интернет-соединения.
Яндекс Интернетометр yandex.ru/internet
3. Через командную строку Windows Для следующего способа узнать IP адрес компьютера необходимо открыть командную строку, для ее вызова набираем одновременно клавиши (Win + R). Клавиша Win находится в нижней части клавиатуры, на ней изображена иконка Windows. Когда откроется окно с запросом ввести имя программы (папки, ресурса), в строке необходимо написать команду «cmd»(вводить без кавычек) и нажать кнопку «ОК». Далее открывается командная строка, в нее вбиваем следующую команду «ipconfig» (тоже без кавычек), нажимаем Enter и ждем результат. После введения команды появляется большое количество информации, среди которой мы должны найти нужную нам строку с IP-адресом. Начинается строка с: «IPv4-адрес…..».
Данные способы позволяют пользователям сети быстро и без особых трудностей определить свой IP-адрес, более наглядно посмотреть, как ими пользоваться, можно из следующего видео: www.youtube.com










Как найти имя компьютера в msinfo32
Msinfo32 – это команда, которую нужно выполнить для того, чтобы открыть окно «Сведения о системе». В этом окне можно получить большое количество информации о текущей конфигурации системы и состоянии Windows. В частности, здесь можно найти имя компьютера в локальной сети.
Итак, для того чтобы воспользоваться данным способом вам нужно нажать комбинацию клавиш Windows-R и выполнить команду «msinfo32». Также вы можете ввести данную команду в поиск в меню «Пуск».
После этого перед вами должно появиться окно «Сведения о системе». Здесь нужно выделить мышкой первый раздел и обратить внимание на информацию в правой части окна.
Тут нужно найти строку «Имя системы», в которой и будет указано имя компьютера.
Способы определения
Как же можно узнать IP-адрес компьютера в локальной сети по имени, а также некоторые важные характеристики? Для этого существует несколько способов:
Специальные программы
Как посмотреть IP-адреса всех компьютеров в локальной сети
Существует немало специальных программ, которые запускают сканирование локальной сети интернет и помогают находить имена всех входящих в нее компьютеров. Они работают с разными ОС: Windows, Ubuntu от Linux и другими.
Одной из таких программ является MyLanViewer. При сканировании все ПК отображаются в удобном виде: показывают их имена, IP и MAC адреса, общие файлы и другие характеристики.
Также с помощью MyLanViewer можно отслеживать изменения состояния компьютеров и управлять ими.
Загрузить софт можно с официального сайта. Затем необходимо установить программу и запустить ее. Далее потребуется:
Важно! Программа платная, бесплатная версия доступна первые 15 дней.
«Командная строка»
Этот способ позволит узнать наименование компьютера, его идентификатор, IP и другие данные. Посмотреть его можно в несколько шагов:
Важно! Вместо «Командной строки» может быть пункт «Windows PowerShell».
Узнать название компьютера в сети можно через команду «>hostname» в строке «C:Users».
Изменение
Самый простой способ узнать и изменить название следующий:



Типы учётной записи на Windows 10
Для начала определим, что, вообще, представляет собой учётная запись компьютера. Это профиль с отдельными настройками, благодаря чему системой могут пользоваться сразу несколько человек. Можно даже выставить права доступа, ограничив их так, чтобы больше никто ничего не мог сделать лишнего и сбить настройки.
Поскольку от того, какой тип аккаунта вы используете, будет зависеть процедура изменения имени пользователя. Она выбирается при установке операционной системы и их бывает два типа:
Не помешает и вспомнить, какие бывают типы аккаунтов по уровню предоставленных прав. Их может быть три:
Узнаём имя пользователя в «Диспетчере задач»
Открываем вкладку «Пользователи»
Визуально
Найти название ноутбука и посмотреть модель можно на его упаковочной коробке и в документах. Если коробка у вас не сохранилась, то гарантийный талон скорее всего остался – в нем вы и найдете нужные сведения.
Если документов под рукой нет, верный способ, как узнать серийный номер вашего ноутбука – найти на нем фирменную наклейку производителя. Она может располагаться на передней панели рядом с клавиатурой или на задней части.
Если информация на наклейке не читается, узнать марку поможет аккумулятор устройства. Отключите ноут, разверните его и достаньте батарею, открыв защелки по краям. Нужные сведения могут располагаться на отсеке под аккумулятором или прямо на корпусе батареи.
Изменение имени ПК через параметры компьютера
Примечание: настройка доступна только для редакции Windows 8.1.
1. Нажмите и справой стороны выплывет панель элементов. В нижней части выберите раздел «изменение параметров компьютера».
2. В параметрах ПК кликните пункт «компьютер и устройства».
3. Выбрав последний пункт «сведения о компьютере», обратите внимание на правую долю окна. Вверху располагается название ПК и рядом кнопка «переименование компьютера». Кликните на нее.
4. Задайте новое имя, не нарушая ограничений выше. Нажмите «далее».
5. Кликните «перезагрузить сейчас», чтобы изменить имя компьютера на Windows 8.1
. Прежде чем нажать, выключите приложения и сохраните документы.
Примечание: если после перезапуска ОС в сети показывается старое имя, перезагрузите роутер, модем.
Узнаём имена пользователей windows 7 / Песочница / Хабрахабр
В windows 7 существует ошибка, которая позволяет, удалённо узнавать имена пользователей в одноранговой (домашней) сети. Про корпоративные сети здесь речи не ведётся, хотя имеет место быть. Начинающим игрокам, часто хочется поиздеваться над соседями в подъезде или даже доме, узнать их секреты и впоследствии возможно даже манипулировать ими в своих целях. Обычно, провайдер, объединяет подъезд или дом в домашнюю сеть. Пользователи, могут, в ней делиться файлами (расшаренными ресурсами), устраивать сетевые игры, общаться без выхода в интернет. В настоящее время всё более распространёной становится практика подключать абонентов прямо к интернету, то есть при включении компьютера пользователь уже будет подключён к сети интернет. При этом типе подключения домашней сеть пропадает, тем самым повышается безопасность абонентов, стоит так же заметить что интерес к домашней сети заметно упал и для большинства её отключение не считается критичным, главное интернет. Так же увеличивается скорость и качество интернета. Но поскольку прямое подключение далеко не у всех, эта тема остаётся актуальной. В сетевом окружении прямое подключение выглядит как подключение к локальной сети оно не требует дополнительных действий пользователя для подключения к интернету, достаточно включенного компьютера и вставленного в него сетевого кабеля. С помощью дополнительного подключения подразумевает необходимость того, что пользователь должен подключаться к интернету при помощи дополнительно настроенного сетевого соединения: Уязвимость про которую будем говорить, заключается в том, что, удалённо мы можем узнать имена пользователей. И в дальнейшем провести атаку brute force (подбор пароля), тем самым получив контроль над системой. Также узнать пароли в локальной сети можно перехватив хеши паролей, изпользуя атаку ARP-poisoning. Стоит лишь добавить что уязвимость эта известна давно, но так и не исправлена полностью. Заключается она в получении индетификатора SID пользователя и дальнейшего перебора значений RID. В своё время получить индетификаторы пользователей можно было создав так называемое анонимное соединение (авторизация с пустым именем и паролем), но Microsoft исправила эту уязвимость добавив параметр запрета трансляции SID анонимным пользователям в локальные политики безопасноси. Но сохранилась возможность получить индетификаторы при гостевой или пользовательской авторизации. Я продемонстрирую, как это проделать, с помошью программы Cain & Abel. Для успешной атаки, ПК должен быть разрещён гостевой доступ и активирована учётная запись гостя (это можно определить по на наличию хоть одной расшаренной папки) или же включён классический доступ и известен имя и пароль одного из пользователей. На вкладке «Network» находим интересующие ПК.
Подключаемся, переходим на вкладку «Users», в первом запросе нам будет отказано в доступе (доступно с правами администратора), при втором (он производится автоматически) программа запустит SID Scanner, просканирует диапозон значений RID (по умолчанию от 500 до 2000), ретранстлирует полученные индетификаторы в имена пользователей.
В данной программе имена на латинице некорректно отображаются.
Данный способ позволяет узнать имена пользователей исключительно в windows 7 всех редакций, с Vista и XP воспроизвести не получилось, с серверными версиями не тестировалось. Но остаётся вероятность что данный способ так же будет работать с windows 2008, 2008 R2, а так же windows 8, в связи со схожей системой общего доступа.
Стоит упомянуть что есть множество программ выполняющих аналогичные функции.
netbios, инвентаризация сети, локальная сеть, взлом, smb, учётные записи
Команды для определения имя компьютера в сети по IP-адресу в Windows XP, 7 и 10
Итак, первым делом открываем командную строку и вбиваем следующий нехитрый параметр:
Где 192.168.1.1 — IP-адрес нужного ПК. В итоге получаем не только имя машины, но и принадлежность к рабочей группе. Круто! Но надо понимать, что схема сработает только при корректно работающем протоколе NetBIOS. Как правило, при правильно настроенной локальной сети, проблем с ним не бывает.
А публикация о том, как узнать имя компьютера по IP-адресу подходит к завершению. Если остались вопросы, смело задавайте, будем совместно их решать. А в завершение, как всегда, давайте посмотрим очередной интересный видеоролик.
Сентябрь 12th, 2013 admin
Ситуация банальная, нужно узнать имя компьютера по его IP-адресу, т.к. учёт статистики интернет ведётся на прозрачном прокси, а что там DHCP выдал и кому… так вот:
1. Если Вы сами сидите на компьютере с Windows, то в CMD пишем:
Это под Windows 7 — где я проверил.
Источник
Здравствуйте уважаемые читатели в прошлой статье я рассказал как узнать ip адрес компьютера, а сегодня рассмотрим как узнать имя компьютера. Оно может помочь вам во многих ситуациях. Например чтобы подключиться с другого компьютера.
Как узнать имя компьютера?
Так же как и ip адрес, иногда бывает нужна информация о имени компьютера, рассмотрим способы, чтобы его узнать.
1. Первый способ:
Нажимаем пуск — выполнить (или клавиши Win-R).
Вводим msinfo32 и нажимаем enter.
В открывшемся окне, видим имя компьютера. Так же тут отображаются и другие параметры, которые возможно вам пригодятся.
2. Второй способ:
Узнать имя компьютера можно и более легким способом. Нажимаем правой кнопкой мыши по моему компьютеру и выбираем свойство.
Чуть ниже будет имя компьютера. Тут отображается и полное имя, а так же отобразится ваша рабочая группа или домен, если компьютер в нем.
3. Третий способ:
Нажимаем правой кнопкой мыши по любому ярлыку выбираем свойство, далее вкладка подробнее. Внизу можно узнать имя компьютера. Я например взял ярлык от любимого браузера оперы.
4. Четвертый способ:
Открываем командную строку (в пуске или в команде выполнить пишем cmd, потом enter).
В ней вводим hostname. Так же получим результат.

Можно узнать имя компьютера с помощью программы SIW.
По мимо этого эта программа небольшого размера и имеет много функций! Для своего размера, программа умеет делать очень многое. Она покажет абсолютно всю информацию о вашей системе.
Как узнать имя компьютера по ip адресу
Недавно нашел маленькую и полезную программу для того чтобы узнать имя компьютера по ip адресу.

Вот таким образом, можно узнать ip компьютера, а так же имя компьютера по ip адресу.
Помогло? Отблагодари автора